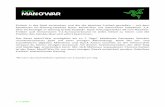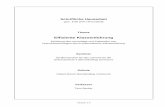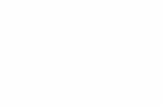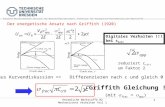Mit seiner großen Anzahl an Tasten ist das markante...
Transcript of Mit seiner großen Anzahl an Tasten ist das markante...
1 | razer™
Mit seiner großen Anzahl an Tasten ist das markante Daumentastfeld der Razer Naga Chroma weltweit beliebt bei MMO-Spielern und in Kombination mit der Flexibilität kabelloser Technologie der Gaming-Klasse wird dieses MMO-Kultobjekt auf ein neues Niveau gehoben, so dass du einen noch größeren Vorteil hast. Das klick- und kippbare Scrollrad, die verbesserten mechanischen Daumenfeldtasten und die größere Anzahl an programmierbaren Tasten verbessern nicht nur das Arsenal an Skills auf deinen Fingerspitzen sondern auch deine Präzision. Mit verfeinerter Ergonomie, mehrfarbiger Chroma-Beleuchtung und intuitiver Overlay-Unterstützung im Spiel ist diese Maus perfekt für deine Hände gemacht und genau nach deinen Vorlieben anpassbar. Die Razer Naga Chroma – Get Imba.
2 | For gamers by gamers™
INHALTSVERZEICHNIS
1. PACKUNGSINHALT / SYSTEMANFORDERUNGEN ........................................ 3
2. REGISTRIERUNG/ TECHNISCHER SUPPORT ................................................. 4
3. TECHNISCHE DATEN ................................................................................... 5
4. PRODUKTAUSFÜHRUNG ............................................................................. 6
5. VERWENDUNG DEINER RAZER NAGA CHROMA ......................................... 7
6. INSTALLATION DER RAZER NAGA CHROMA ................................................ 8
7. KONFIGURATION DEINER RAZER NAGA CHROMA ...................................... 9
8. VERWENDUNG DEM IN-GAME-KONFIGURATOR ...................................... 43
9. SICHERHEIT UND WARTUNG .................................................................... 60
10. RECHTLICHE HINWEISE ........................................................................... 63
3 | razer™
1. PACKUNGSINHALT / SYSTEMANFORDERUNGEN PACKUNGSINHALT
Razer Naga Chroma Gaming Maus
Wichtige Produktinformationen SYSTEMANFORDERUNGEN
PC/Mac mit freiem USB-Anschluss
Windows® 10 / Windows® 8 / Windows® 7 / Mac OS X (10.8-10.10)
Internetverbindung
100MB freier Festplattenspeicher
4 | For gamers by gamers™
2. REGISTRIERUNG/ TECHNISCHER SUPPORT REGISTRIERUNG Registriere dich jetzt für ein Synapse-Konto, um Echtzeit-Informationen über den Garantiestatus deines Produktes einsehen zu können. Um mehr über Synapse und alle Features zu erfahren, besuche www.razerzone.com/de-de/synapse. Wenn du Synapse bereits nutzt, registriere dein Produkt, indem du auf die E-Mail-Adresse in der Synapse Anwendung klickst und den Garantiestatus aus der Dropdown-Liste wählst. Um dein Produkt online zu registrieren, besuche www.razerzone.com/registration. Bitte beachte, dass du deinen Garantiestatus nicht einsehen kannst, wenn du dich über die Webseite registrierst.
TECHNISCHER SUPPORT
Du erhältst: • 2 Jahre beschränkte Herstellergarantie • Kostenlosen technischen Online-Support unter www.razersupport.com.
Die Seriennummer deines produktes kannst du hier finden.
5 | razer™
3. TECHNISCHE DATEN TECHNISCHE DATEN
Insgesamt 19 auf MMOs optimierte, programmierbare Tasten
Mechanisches 12er Daumentastenfeld
Klick- und kippbares Scrollrad
5G-Laser-Sensor mit 16.000 DPI
Bis zu 210 IPS (Zoll pro Sekunde) / 50-G-Beschleunigung
1000 Hz Ultrapolling / 1 ms Reaktionszeit
Chroma-Beleuchtung mit 16,8 Millionen anpassbaren Farboptionen
Geräteübergreifende Farbsynchronisierung
Unterstützt Razer Synapse
Geräuschfreie Ultraslick-Gleitfüße
2,1 m langes, geflochtenes USB-Ladekabel
UNGEFÄHRE GRÖßE UND GEWICHT:
Länge 119mm/4,680”
Breite 75mm/2,95”
Höhe 43mm/1,69”
Gewicht 150g/0,33 lbs
6 | For gamers by gamers™
4. PRODUKTAUSFÜHRUNG
A. Linke Maustaste B. Rechte Maustaste C. Mausrad D. Empfindlichkeit-Taste -
Erhöhen E. Empfindlichkeit-Taste -
Verringern
F. Linker Kipp-Klick - Wiederholter Bildlauf nach oben G. Rechter Kipp-Klick - Wiederholter Bildlauf nach unten H. 12 programmierbare mechanische Daumenfeldtasten I. 16000 DPI 4G Lasersensor J. Ultraslick Gleitfüße
7 | razer™
5. VERWENDUNG DEINER RAZER NAGA CHROMA
Funktionieren die sechs mechanischen Daumentasten genauso wie die Nummerntasten einer Tastatur. Mit diesen Tasten kannst du die Aktionsleiste der meisten MMO-Spiele auf die Tasten des Daumenbereichs übertragen.
8 | For gamers by gamers™
6. INSTALLATION DER RAZER NAGA CHROMA
Schritt 1: Verbinde dein Razer-Gerät mit dem USB-Anschluss an deinem Computer. Schritt 2: Installiere bei Aufforderung Razer Synapse oder lade das
Installationsprogramm von www.razerzone.com/de-de/synapse herunter. Schritt 3: Erstelle deine Razer ID oder melde dich bei Synapse mit deiner bestehenden
Razer-ID an. *Verfügbar für Windows 8 oder neuer.
9 | razer™
7. KONFIGURATION DEINER RAZER NAGA CHROMA Haftungsausschluss: Für die hier aufgelisteten Funktionen muss Razer Synapse installiert sein. Diese Funktionen können sich abhängig von der verwendeten Software-Version und dem Betriebssystem ändern. REGISTERKARTE „MAUS“ Die Registerkarte Maus ist deine Standardregisterkarte bei der ersten Installation von Razer Synapse. In dieser Registerkarte kannst du die Profile und Tastenbelegungen sowie die Leistung und Beleuchtung deines Gerätes anpassen.
10 | For gamers by gamers™
Profil Durch ein Profil kannst du ganz bequem deine individuellen Einstellungen ordnen und die Zahl deiner Profile ist dabei unbegrenzt. Jede Veränderung, die du innerhalb eines Tabs vornimmst, wird automatisch im aktuellen Profil gespeichert und in den Cloud-Servern abgelegt.
Klicke auf die -Taste, um ein neues Profil zu erstellen oder auf die -
Taste, um das aktuelle zu löschen. Mit der -Taste kannst du Profile kopieren, importieren und exportieren. Dein aktuelles Profil trägt automatisch den Namen „Profil“, du kannst es jedoch umbenennen, indem du unter PROFILNAME im Textfeld einen neuen Namen eingibst. Jedes Profil kann sich auf Wunsch automatisch über die Option PROGRAMM VERBINDEN selbst aktivieren, wenn du ein bestimmtes Programm oder eine bestimmte Anwendung startest.
11 | razer™
Registerkarte „Anpassen“ In der Registerkarte „Anpassen“ kannst du die Grundfunktionen deines Gerätes, wie zum Beispiel Tastenbelegungen, modifizieren und an deine Bedürfnisse anpassen. Die Änderungen in dieser Registerkarte werden automatisch in deinem aktuellen Profil gespeichert. Ansicht von oben In der „Ansicht von oben“ kannst du die Maustasten und das Mausrad anpassen.
12 | For gamers by gamers™
Ansicht von der Seite In der Seitenansicht kannst du die zwölf Daumentasten anpassen.
Du kannst bis zu 8 Sätze an Tastenbelegungen speichern und leicht in unterschiedlichen Spielen zwischen angepassten Tastenbelegungen wechseln.
13 | razer™
Tastenzuweisungsmenü Anfangs ist jede Maustaste auf STANDARD eingestellt. Du kannst jedoch die Funktionen dieser Tasten ändern. Klicke einfach auf die gewünschte Taste, um das Tastenzuweisungsmenü zu öffnen.
Die Anpassungsoptionen sowie die entsprechenden Beschreibungen sind unten aufgelistet.
Standard Mit dieser Option wird die Standardfunktion der Taste wiederhergestellt. Wähle einfach STANDARD im Tastenzuweisungsmenü.
14 | For gamers by gamers™
Tastaturfunktion Mit dieser Option kannst du den Maustasten Tastaturfunktionen zuweisen. Um eine Tastaturfunktion auszuwählen, wähle einfach TASTATURFUNKTION im Tastenzuweisungsmenü und gib die gewünschte Taste in das Feld unten ein. Du kannst auch Zusatztasten, wie Strg, Umschalt, Alt oder beliebige Kombinationen verwenden.
Mausfunktion Mit dieser Option kannst du den Maustasten andere Mausfunktionen zuweisen. Um eine Mausfunktion auszuwählen, wähle MAUSFUNKTION aus dem Tastenzuweisungsmenü. Das Untermenü TASTE ZUORDNEN wird geöffnet. Die Funktionen des Untermenüs Tastenzuweisung sind unten aufgelistet: Linksklick – bei Verwendung der zugewiesenen Taste wird ein linker
Mausklick ausgeführt. Rechtsklick – bei Verwendung der zugewiesenen Taste wird ein rechter
Mausklick ausgeführt. Scroll-Klick – aktiviert die Funktion „Universal Scrolling“ (Universeller
Bildlauf) Doppelklick – bei Verwendung der zugewiesenen Taste wird ein doppelter
Linksklick ausgeführt. Maustaste 4 – in den meisten Internet-Browsern wird der Befehl „Zurück“
ausgeführt. Maustaste 5 – in den meisten Internet-Browsern wird der Befehl „Vor“
ausgeführt. Bildlauf nach oben – bei Verwendung der zugewiesenen Taste wird der Befehl „Scroll
Up“ ausgeführt. Bildlauf nach unten – bei Verwendung der zugewiesenen Taste wird der Befehl „Scroll
Down“ ausgeführt. Nach links scrollen – bei Verwendung der zugewiesenen Taste wird der Befehl „Nach
links scrollen“ ausgeführt. Nach rechts scrollen – bei Verwendung der zugewiesenen Taste wird der Befehl „Nach
rechts scrollen“ ausgeführt.
15 | razer™
Sensitivität Die Sensitivität bezieht sich auf die Geschwindigkeit des Mauszeigers auf dem Bildschirm. Wenn du die Funktion „Sensitivität“ im Dropdown-Menü auswählst, wird ein Untermenü mit den folgenden Optionen angezeigt: Empfindlichkeitsregler - Eine vorgegebene Sensitivitätsstufe wird aktiviert,
solange die zugewiesene Taste gedrückt wird. Durch Loslassen der Taste wird wieder die vorherige Sensitivitätsstufe aktiviert.
Höhere Sensitivitätsstufe - Erhöht die aktuelle Sensitivität um eine Stufe. Weitere Informationen erhältst du in der Registerkarte „Leistung“.
Niedrigere Sensitivitätsstufe - Verringert die aktuelle Sensitivität um eine Stufe. Weitere Informationen erhältst du in der Registerkarte „Leistung“.
On-The-Fly Sensitivität - Durch Verwendung der zugewiesenen Taste kann die aktuelle Sensitivität angepasst werden. Wenn On‐The‐Fly Sensitivität aktiviert wurde, erscheint beim Drücken dieser Taste und Scrollen des Mausrads auf dem Bildschirm eine Leiste, die deine aktuelle Sensitivitätsstufe anzeigt.
Aufsteigend Sensitivitätsstufen durchwechseln - Erhöhe die aktuelle Empfindlichkeitsstufe um eins,
und sobald die höchste Empfindlichkeitsstufe erreicht wurde, führt ein erneuter Tastendruck zum Zurückstellen auf Stufe 1. Gehe zur REGISTERKARTE LEISTUNG, um mehr über Empfindlichkeitsstufen zu erfahren.
Absteigend Sensitivitätsstufen durchwechseln - Verringere die aktuelle Empfindlichkeitsstufe um
eins, und sobald die Empfindlichkeitsstufe 1 erreicht wurde, führt ein erneuter Tastendruck zum Zurückstellen auf die höchste Empfindlichkeitsstufe. Gehe zur REGISTERKARTE LEISTUNG, um mehr über Empfindlichkeitsstufen zu erfahren.
16 | For gamers by gamers™
Inter-Device Über Inter-Device kannst du die Funktionen anderer mit Razer Synapse ausgestatteter Geräte verändern. Einige dieser Funktionen wie z.B. das Einstellen der Empfindlichkeit deiner Razer Gaming Maus über deine Razer Gaming-Tastatur hängen direkt vom Gerät ab. Wenn du "Inter-Device" im Tastenzuordnungsmenü auswählst, erscheint ein Untermenü. Mit GERÄT VERBINDEN wählst du unter den bereits verbundenen Geräten jenes aus, das du verlinken möchtest, wohingegen du mit FUNKTION die Funktion wählst, die du mit dem verlinkten Gerät benutzen möchtest.
Tastenbelegung wechslen Der Keymap-Umschalter ermöglicht das einfache Umschalten von Tastenbelegungen per Tastendruck. Wenn Du im Tastenbelegungsmenü „Keymap-Umschalter“ auswählst, erscheint ein Untermenü, in welchem Du die zu verwendende Keymap auswählen kannst. Die LED am Daumenmodul ändert automatisch die Farbe entsprechend der gewählten Keymap.
Makro Ein „Makro“ ist eine aufgezeichnete Abfolge von Tastenanschlägen, die zeitlich präzise ausgeführt wird. Indem du einer Taste ein Makro zuordnest, kannst du komplexe Kombinationen ganz einfach ausführen. Durch MAKRO ZUORDNEN kannst du auswählen, welches aufgezeichnete Makro du verwendest. Mit der PLAYBACK-OPTION kannst du das Verhalten des Makro bestimmen.Weitere Informationen erhältst du in der Registerkarte „Makros“.
Profil wechseln Verwende die Funktion „Profil wechseln“, um sofort zu einem Profil zu wechseln und alle vorkonfigurierten Einstellungen zu laden. Wenn du „Profil wechseln“ aus dem Tastenzuweisungsmenü auswählst, erscheint ein Untermenü, mit dem du auswählen kannst, welches Profil verwendet werden soll. Beim Wechseln zwischen Profilen erscheint automatisch eine Anzeige auf dem Bildschirm.
17 | razer™
Programm starten Verwende die Funktion „Programm starten“, um mit der zugewiesenen Taste ein Programm oder eine Anwendung zu starten. Wenn du die Funktion „Programm starten“ aus dem Dropdown-Menü auswählst, wird die Schaltfläche angezeigt, mit der du das Programm oder die Anwendung suchen kannst.
Multimedia-Funktion
Mit dieser Option kannst du deinem Gerät Multimedia-Wiedergabefunktionen zuweisen. Nach der Auswahl von "Multimedia-Funktion" wird ein Untermenü angezeigt. Im Folgenden sind die Multimedia-Wiedergabefunktionen aufgeführt, die du im Untermenü wählen kannst: Lautstärke verringern - Verringert die Audioausgabe. Lautstärke erhöhen - Erhöht die Audioausgabe. Stummschalten - Schaltet die Audioausgabe stumm. Mikrofonlautstärke erhöhen - Erhöht die Mikrofonlautstärke. Mikrofonlautstärke verringern - Verringert die Mikrofonlautstärke. Mikrofon stummschalten - Schaltet das Mikrofon stumm. Alles stummschalten - Schaltet sowohl Mikrofon als auch Audioausgabe
stumm. Play / Pause - Aktuellen Medientitel abspielen, pausieren oder die
Wiedergabe fortsetzen. Vorheriger Titel - Abspielen des vorherigen Titels. Nächster Titel - Abspielen des nächsten Titels.
Windows 8 Charms Diese Option ermöglicht es dir, einer Taste einen Kurzbefehl für das Betriebssystem zuzuweisen. Für mehr Informationen siehe: http://windows.microsoft.com/de-de/windows-8/getting-around-tutorial.
Windows Schnelltasten Diese Option ermöglicht es dir, einer Taste einen Kurzbefehl für das Betriebssystem zuzuweisen. Für mehr Informationen siehe: http://support.microsoft.com/kb/126449/de.
18 | For gamers by gamers™
Schnelltasten Diese Option ermöglicht es dir, einer Taste einen Kurzbefehl für das Betriebssystem zuzuweisen. Für mehr Informationen siehe: http://support.apple.com/kb/ht1343.
Deaktivieren Durch diese Option wird die zugewiesene Taste deaktiviert. Verwende die Funktion „Deaktivieren“ für Tasten, die du nicht benötigst oder die dich beim Spielen stören.
19 | razer™
Registerkarte „Leistung“ In der Registerkarte „Leistung“ kannst du die Geschwindigkeit und Präzision deines Mauszeigers verbessern. Wie bei der Registerkarte „Anpassen“ werden auch hier die Änderungen automatisch in deinem aktuellen Profil gespeichert.
Die Leistungsoptionen sowie die entsprechenden Beschreibungen sind unten aufgelistet. Sensitivität Sensitivität bezieht sich darauf, wie schnell der Mauszeiger auf die Bewegungen der Maus reagiert. Je höher die Sensitivität, desto reaktionsschneller ist die Maus. (Empfohlene Einstellung: 1600-1800)
20 | For gamers by gamers™
Sensitivität für X/Y-Achse aktivieren Standardmäßig haben die X- (horizontal) und die Y-Achse (vertikal) die gleichen Sensitivitätswerte. Über die Option „Enable X-Y Sensitivityät“ kannst du für die Achsen verschiedene Sensitivitätswerte einstellen.
Sensitivitätsstufen konfigurieren Eine Sensitivitätsstufe ist ein voreingestellter Sensitivitätswert. Du kannst bis zu fünf verschiedene Sensitivitätsstufen erstellen, zwischen denen du mittels der Schaltflächen „Höhere Sensitivitätsstufe“ und „Niedrigere Sensitivitätsstufe“ wechseln kannst. Diese Option und die Funktion „Sensitivität für X/Y-Achse aktivieren“ können gleichzeitig verwendet werden. Beschleunigung Bei der Beschleunigung wird die Geschwindigkeit des Cursors höher, je schneller die Maus bewegt wird. Je höher der Wert, desto schneller die Mausbeschleunigung. (Empfohlene Einstellung: Windows 0, Mac 5) Abfragerate Je höher die Abfragerate, desto öfter erhält der Computer Informationen über den Status deiner Maus. Dadurch wird die Reaktionsgeschwindigkeit des Mauszeigers erhöht. Durch Auswählen der gewünschten Abfragerate im Dropdown-Menü kannst du zwischen 125 Hz (8 ms), 500 Hz (2 ms) und 1000 Hz (1 ms) wechseln. (Empfohlene Einstellung: 500Hz-1000Hz)
21 | razer™
Registerkarte „Beleuchtung “ Jedes Gerät mit Chroma-Unterstützung hat unter Synapse die Registerkarte „Beleuchtung“. Über diese Registerkarte kannst du das Aussehen deiner Razer Diamondback individuell gestalten, indem du unter 16,8 Millionen Farben deine Auswahl für Razer-Logo, Scrollrad und Seitenstreifen triffst. Unter dieser Registerkarte kannst du die Beleuchtungsintensität mithilfe des Dropdown-Menüs HELLIGKEIT anpassen. Solltest du noch andere Geräte mit Chroma-Unterstützung besitzen, kannst
du durch Anklicken der Schaltfläche alle Beleuchtungsschemata synchronisieren. Bitte beachte, dass diese Synchronisierungsfunktion nur bei Geräten funktioniert, die das entsprechende Schema auch unterstützen. Änderungen, die in diesem Tab vorgenommen werden, werden automatisch in dem jetzigen Profil gespeichert.
22 | For gamers by gamers™
Registerkarte „Kalibrierung“
In der Registerkarte Kalibrierung kannst du den Razer Precision Sensor für mehr Präzision auf allen Mauspads optimieren. Wähle die Option „Ein“ unter OBERFLÄCHENKALIBRIERUNG, um diese Funktion zu verwenden.
Über SENSORABSTAND kannst du festlegen, bis zu welcher Distanz über dem Mauspad der Sensor noch reagiert. Um diese Funktion zu verwenden, musst du zuerst die OBERFLÄCHENKALIBRIERUNG aktivieren und dann ein entsprechendes Mauspad wählen. Sobald du die OBERFLÄCHENKALIBRIERUNG aktiviert hast, musst du dein derzeit verwendetes Mauspad auswählen.
23 | razer™
Razer Mauspads Die Razer Mamba ist speziell für Razer Mauspads optimiert. Das heißt, dass der Sensor ausgiebig getestet wurde um zu bestätigen, dass die Razer DeathAdder am besten auf Razer-Mauspads funktioniert.
Wenn du ein Razer Mauspad verwendest, klicke auf den Button, um das Untermenü „Razer Mauspads“ zu öffnen. In diesem Menü findest du eine Liste von Razer Mauspads. Wähle das entsprechende Mauspad aus der Liste und wähle „GESCHWINDIGKEIT“ oder „KONTROLLE“.
Wenn du mehr über ein bestimmtes Mauspad erfahren oder ein Razer Mauspad
erwerben willst, klicke den Button.
24 | For gamers by gamers™
Andere Mauspads Wenn du ein Mauspad einer anderen Marke oder eine andere Oberfläche verwendest,
wähle ANDERE und klicke auf den Button, um das Untermenü „Manuelle Kalibrierung“ zu öffnen.
25 | razer™
In diesem Untermenü kannst du den Razer Precision Sensor automatisch an alle Mauspads anpassen.
Um die Kalibrierung des Sensors zu starten, klicke auf den Button. Nach dem Klicken des Buttons beginnt Razer Synapse mit der Optimierung des Sensors. Die Razer DeathAdder sollte während dieser Zeit nicht bewegt werden.
26 | For gamers by gamers™
Sobald der Razer Precision Sensor bereit ist, halte die linke Maustaste gedrückt und bewege die Maus im Zick-Zack-Muster über dein gesamtes Mauspad, so wie es auf dem Bildschirm angezeigt wird.
Wenn du die Maus über das gesamte Mauspad bewegt hast, lass die linke Maustaste los. Du wirst zurück zum Untermenü „Manuelle Kalibrierung“ geleitet, wo du neue Informationen hinsichtlich deines Mauspads erhältst.
In diesem Abschnitt sind auch andere Optionen verfügbar. Beispielsweise kannst du
eine neue Mauspadeinstellung hinzufügen, die aktuell gewählte
Mauspadeinstellung löschen oder die aktuell gewählte
Mauspadeinstellung kopieren.
27 | razer™
REGISTERKARTE „MAKROS“ In der Registerkarte „Makros“ kannst du eine Reihe von präzisen Tastenfolgen erstellen. Außerdem hast du in dieser Registerkarte die Möglichkeit, zahlreiche Makros und extrem lange Makrobefehle zu konfigurieren.
Im Abschnitt „Makro“ kannst du ähnlich wie im Abschnitt Profil das Makro unten im Feld MAKRONAME umbenennen. Im Abschnitt „Makro“ sind auch andere Optionen
verfügbar. Klicke auf die Schaltfläche , um ein neues Makro zu erstellen, auf
die Schaltfläche , um das aktuelle Makro zu löschen und auf die Schaltfläche
, um das aktuelle Makro zu kopieren. Um einen Makrobefehl zu erstellen, klicke einfach auf die Schaltfläche
und all deine Tastenfolgen werden automatisch auf dem Makrobildschirm aufgezeichnet. Wenn du mit dem Aufzeichnen deiner Makrobefehle
fertig bist, klicke auf die Schaltfläche , um die Sitzung zu beenden.
28 | For gamers by gamers™
Im Abschnitt „Makros“ kannst du die Verzögerung zwischen den Befehlen festlegen. Bei VERZÖGERUNG AUFZEICHNEN wird die Verzögerung zwischen Befehlen so aufgezeichnet, wie sie eingegeben wird. Die Option STANDARDVERZÖGERUNG verwendet eine vorgegebene Verzögerungszeit (angegeben in Sekunden). Bei KEINE VERZÖGERUNG gibt es keine Pausen zwischen den Tastenfolgen.
Hinweis: Bei der Angabe von Werten im Sekundenfeld (Sek) können bis zu drei Dezimalstellen verwendet werden.
29 | razer™
Wenn du ein Makro aufgezeichnet hast, wähle einen Befehl auf dem Makrobildschirm aus, um ihn zu bearbeiten. Die Tastenfolgen sind sequenziell angeordnet, wobei der erste Befehl oben auf dem Bildschirm angezeigt wird.
Verwende die Schaltfläche , um einen Befehl zu bearbeiten und die
Schaltfläche , um einen Befehl zu löschen. Mit den Schaltflächen und
kannst du den Befehl nach oben oder unten verschieben..
Mit der Schaltfläche kannst du zusätzliche Tastenfolgen oder Zeitverzögerungen, vor oder nach dem ausgewählten Befehl, einfügen.
30 | For gamers by gamers™
Wenn du die Schaltfläche „Einfügen“ angeklickt hast, erscheint ein neues Fenster neben der Liste der Makrobefehle. Aus dem Dropdown-Menü in diesem Fenster kannst du eine Tastenfolge oder Verzögerung auswählen, die vor oder nach dem markierten Makrobefehl eingefügt wird.
31 | razer™
Durch Klicken auf die Schaltfläche im Tastenfolgenmenü kannst du neue Makrobefehle hinzufügen und auf dem Feld für die Zeitdauer im Verzögerungsmenü kannst du Zeitverzögerungen angeben.
32 | For gamers by gamers™
REGISTERKARTE „ADD-ON“ Die Registerkarte „Add-on“ bietet noch mehr äußerst nützliche spielspezifische Einstellungsmöglichkeiten, wie zum Beispiel eine benutzerdefinierte Oberfläche. Um Razer Add-ons zu verwenden, musst du zuerst die Option „Razer Naga Add-on verwenden“ aktivieren.
33 | razer™
Suche anschließend mit der Schaltfläche nach der Startdatei für das jeweilige Spiel. Wähle dein Benutzerkonto für das Spiel im Dropdown-Menü neben der Option Konto synchronisieren.
34 | For gamers by gamers™
Auf dem Bildschirm Kontoinformationen werden alle relevanten Informationen deines Benutzerkontos angezeigt.
35 | razer™
STATISTIKEN & HEATMAPS Statistiken & Heatmaps helfen dir bei der Analyse deines Spiels, indem Mausklicks und -bewegungen im Spiel und die Tastaturnutzung nachverfolgt und in der Form von Heatmap-Overlays visualisiert werden. Diese Funktion ist standardmäßig deaktiviert. Um diese Funktion zu aktivieren, klicke auf das Benachrichtigungssymbol neben deinem Benutzernamen im Razer Synapse Fenster und wähle „Statistiken & Heatmaps aktivieren“ aus.
Bestätige die Aktivierung der Funktion im erscheinenden Dialogfenster. Du hast nun Zugriff auf die Registerkarte „Statistiken“ unten rechts in Razer Synapse. Klicke einfach auf die Registerkarte, um das Funktionsfenster zu öffnen.
36 | For gamers by gamers™
Spieleliste Statistiken & Heatmaps funktionieren durch das Nachverfolgen und Aufzeichnen der Verwendung aller unterstützten Geräte für jedes Spiel. Wenn dieses Feature aktiviert ist, dann wird dein System automatisch nach allen installierten Spielen durchsucht und diese werden dann der Spieleliste auf der linken Seite des Bildschirms hinzugefügt.
Klicke auf , um die Spieleliste anzuzeigen oder zu verbergen.
Du kannst dieser Liste mehr Spiele hinzufügen, die nicht automatisch erkannt wurden,
indem du die Schaltfläche verwendest, Spiele mit der Schaltfläche bearbeiten oder du kannst dein System nochmal nach neu installierten Spielen durchsuchen,
indem du die Schaltfläche anklickst.
37 | razer™
Registerkarte Statistiken Die Registerkarte Statistiken zeigt dir standardmäßig die gesamten Statistiken deiner Razer-Geräte für alle Spiele und den gesamten Zeitraum an. Du kannst ein spezifisches Spiel aus der Spieleliste auf der linken Seite auswählen und den Zeitraum ändern, indem du das Dropdown-Menü ANGEZEIGT verwendest; oder du wählst das Razer-Gerät aus, indem du das Dropdown-Menü GERÄTE verwendest.
38 | For gamers by gamers™
Registerkarte Heatmaps Die Registerkarte Heatmaps zeigt detaillierte Informationen über die Verwendung der Razer-Geräte im Spiel. Dazu gehören:
Die Registerkarte Mausklicks, eine Heatmap, die die Häufigkeit von Mausklicks auf verschiedenen Bereichen des Bildschirms anzeigt.
39 | razer™
Die Registerkarte Mausbewegung, die die Bewegung deines Mauscursors im Spiel anzeigt. Diese Registerkarte zeigt außerdem die Bereiche auf dem Bildschirm als weiße Punkte an, an denen dein Mauscursor angehalten hat. Je länger dein Cursor an einer Stelle verweilt, desto größer ist der Punkt.
Maus-Heatmaps können als Overlay über Spiel-Screenshots gelegt werden.
40 | For gamers by gamers™
Bearbeiten des Heatmap-Bildes
Klicke auf , um das Hintergrundbild und/oder die Transparenz des Heatmap-Overlays anzupassen.
Hier kannst du auch die Transparenz des Heatmap-Overlays auf dem Hintergrundbild anpassen. Klicke auf , um Änderungen zu speichern oder auf , um das Fenster ohne Speichern zu verlassen.
41 | razer™
Social Media Du kannst deine Heatmap-Bilder auf sozialen Netzwerken wie Facebook oder Twitter direkt aus Razer Synapse teilen. Klicke in der Registerkarte Heatmaps auf die Taste Teilen auf der rechten unteren Seite des Bildschirms. Du wirst dann aufgefordert, dich bei dem sozialen Netzwerk mit einem bestehenden Konto anzumelden, wenn du das noch nicht getan hast.
42 | For gamers by gamers™
Du kannst dich auch zuerst im Menü „EINSTELLUNGEN“ mit deinen Konten in sozialen
Netzwerken anmelden. Klicke im Fenster Statistiken und Heatmaps auf . Wähle die Registerkarte „KONTEN“. Klicke auf VERBINDEN neben dem sozialen Netzwerk, mit dem du dich synchronisieren willst. Gib deine Anmeldedaten an und warte, bis die Verbindung hergestellt ist.
43 | razer™
8. VERWENDUNG DEM IN-GAME-KONFIGURATOR
Disclaimer: Der Razer Naga In-Game-Konfigurator ist ein Spiel-Addon, das über Razer Synapse aktiviert werden kann. Dieses Addon wird bei Aktivierung standardmäßig über deinem Spielbildschirm angezeigt und ist nur aktiv, solange Razer Synapse aktiv ist. Diese Features können sich basierend auf der aktuellen Softwareversion und deinem Betriebssystem ändern. Dieser Konfigurator bietet nur einen Teil der für das Gerät verfügbaren Einstellungen. Um die vollständigen Einstellungen einzusehen, konfiguriere dein Gerät bitte über Razer Synapse.
STARTEN DES IN-GAME-KONFIGURATORS Der In-Game-Konfigurator kann in allen unterstützten Spielen gestartet werden, indem du:
das Tastenkürzel <Alt ~> verwendest
Den linken Kipp-Klick auslöst (Standard)
Über die Maustastenzuweisung von Razer Synapse kannst du für diese Aktion eine andere Maustaste zuweisen.
44 | For gamers by gamers™
REGISTERKARTE „MAUS“ Beim ersten Start des Razer Naga In-Game-Konfigurators ist die Registerkarte „Maus“ standardmäßig ausgewählt. Auf dieser Registerkarte kannst du Profile, Tastenbelegungen und Performance deines Gerätes anpassen.
45 | razer™
PROFIL Durch ein Profil kannst du ganz bequem deine individuellen Einstellungen ordnen und die Zahl deiner Profile ist dabei unbegrenzt. Jede Veränderung, die du innerhalb eines Tabs vornimmst, wird automatisch im aktuellen Profil gespeichert und in den Cloud-Servern abgelegt.
Du kannst ein neues Profil erstellen, indem du auf die Schaltfläche
klickst und „Neues Profil hinzufügen“ auswählst. Ändere dein aktives Profil durch Auswahl des entsprechenden Profils aus der Liste.
46 | For gamers by gamers™
TASTENBELEGUNG Du kannst ein neues Profil erstellen, indem du auf die Schaltfläche Eine Tastenbelegung ist ein komfortabler Weg, um all deine individualisierten Tastenzuweisungen zu organisieren, und du kannst unendlich viele davon speichern. Jegliche Änderungen an einer Tastenzuweisung auf deinen Maustasten werden automatisch in der aktuellen Tastenbelegung gespeichert und auf den Cloud-Servern gesichert.
Du kannst zwischen Tastenbelegungen wechseln, indem du auf die
Schaltfläche klickst. Ändere deine aktive Tastenbelegung durch Auswahl der entsprechenden Tastenbelegung aus der Liste oder durch die Taste, der die Funktion TASTENBELEGUNG UMSCHALTEN zugewiesen wurde (falls konfiguriert). Bis zu 8 Tastenbelegungs-Sätze können gespeichert werden.
47 | razer™
REGISTERKARTE „ANPASSEN“ In der Registerkarte „Anpassen“ kannst du die Grundfunktionen deines Gerätes, wie zum Beispiel Tastenbelegungen, modifizieren und an deine Bedürfnisse anpassen. Die Änderungen in dieser Registerkarte werden automatisch in deinem aktuellen Profil gespeichert. Ansicht von oben In der „Ansicht von oben“ kannst du die Maustasten und das Mausrad anpassen.
48 | For gamers by gamers™
Ansicht von der Daumentastenfelds In der Seitenansicht kannst du die zwölf Daumentasten anpassen.
49 | razer™
TASTENZUWEISUNGSMENÜ Anfangs ist jede Maustaste auf STANDARD eingestellt. Du kannst jedoch die Funktionen dieser Tasten ändern. Klicke einfach auf die gewünschte Taste, um das Tastenzuweisungsmenü zu öffnen.
Die Anpassungsoptionen sowie die entsprechenden Beschreibungen sind unten aufgelistet.
Standard Mit dieser Option wird die Standardfunktion der Taste wiederhergestellt. Wähle einfach STANDARD im Tastenzuweisungsmenü.
50 | For gamers by gamers™
Tastaturfunktion Mit dieser Option kannst du den Maustasten Tastaturfunktionen zuweisen. Um eine Tastaturfunktion auszuwählen, wähle einfach TASTATURFUNKTION im Tastenzuweisungsmenü und gib die gewünschte Taste in das Feld unten ein. Du kannst auch Zusatztasten, wie Strg, Umschalt, Alt oder beliebige Kombinationen verwenden.
Mausfunktion Mit dieser Option kannst du den Maustasten andere Mausfunktionen zuweisen. Um eine Mausfunktion auszuwählen, wähle MAUSFUNKTION aus dem Tastenzuweisungsmenü. Das Untermenü TASTE ZUORDNEN wird geöffnet. Die Funktionen des Untermenüs Tastenzuweisung sind unten aufgelistet: Linksklick - bei Verwendung der zugewiesenen Taste wird ein linker
Mausklick ausgeführt. Rechtsklick - bei Verwendung der zugewiesenen Taste wird ein rechter
Mausklick ausgeführt. Scroll-Klick - aktiviert die Funktion „Universal Scrolling“ (Universeller Bildlauf) Doppelklick - bei Verwendung der zugewiesenen Taste wird ein doppelter
Linksklick ausgeführt. Maustaste 4 - in den meisten Internet-Browsern wird der Befehl „Zurück“
ausgeführt. Maustaste 5 - in den meisten Internet-Browsern wird der Befehl „Vor“
ausgeführt. Bildlauf nach oben - bei Verwendung der zugewiesenen Taste wird der Befehl „Scroll
Up“ ausgeführt. Bildlauf nach unten - bei Verwendung der zugewiesenen Taste wird der Befehl „Scroll
Down“ ausgeführt. Nach links scrollen – bei Verwendung der zugewiesenen Taste wird der Befehl „Nach
links scrollen“ ausgeführt. Nach rechts scrollen – bei Verwendung der zugewiesenen Taste wird der Befehl „Nach
rechts scrollen“ ausgeführt.
51 | razer™
Sensitivität Die Sensitivität bezieht sich auf die Geschwindigkeit des Mauszeigers auf dem Bildschirm. Wenn du die Funktion „Sensitivität“ im Dropdown-Menü auswählst, wird ein Untermenü mit den folgenden Optionen angezeigt: Empfindlichkeitsregler - Eine vorgegebene Sensitivitätsstufe wird aktiviert,
solange die zugewiesene Taste gedrückt wird. Durch Loslassen der Taste wird wieder die vorherige Sensitivitätsstufe aktiviert.
Höhere Sensitivitätsstufe - Erhöht die aktuelle Sensitivität um eine Stufe. Weitere Informationen erhältst du in der Registerkarte „Leistung“.
Niedrigere Sensitivitätsstufe - Verringert die aktuelle Sensitivität um eine Stufe. Weitere Informationen erhältst du in der Registerkarte „Leistung“.
On-The-Fly Sensitivität - Durch Verwendung der zugewiesenen Taste kann die aktuelle Sensitivität angepasst werden. Wenn On‐The‐Fly Sensitivität aktiviert wurde, erscheint beim Drücken dieser Taste und Scrollen des Mausrads auf dem Bildschirm eine Leiste, die deine aktuelle Sensitivitätsstufe anzeigt.
Aufsteigend Sensitivitätsstufen durchwechseln - Erhöhe die aktuelle Empfindlichkeitsstufe um eins,
und sobald die höchste Empfindlichkeitsstufe erreicht wurde, führt ein erneuter Tastendruck zum Zurückstellen auf Stufe 1. Gehe zur REGISTERKARTE LEISTUNG, um mehr über Empfindlichkeitsstufen zu erfahren.
Absteigend Sensitivitätsstufen durchwechseln - Verringere die aktuelle Empfindlichkeitsstufe um
eins, und sobald die Empfindlichkeitsstufe 1 erreicht wurde, führt ein erneuter Tastendruck zum Zurückstellen auf die höchste Empfindlichkeitsstufe. Gehe zur REGISTERKARTE LEISTUNG, um mehr über Empfindlichkeitsstufen zu erfahren.
52 | For gamers by gamers™
Makro Ein „Makro“ ist eine aufgezeichnete Abfolge von Tastenanschlägen, die zeitlich präzise ausgeführt wird. Indem du einer Taste ein Makro zuordnest, kannst du komplexe Kombinationen ganz einfach ausführen. Durch MAKRO ZUORDNEN kannst du auswählen, welches aufgezeichnete Makro du verwendest. Mit der PLAYBACK-OPTION kannst du das Verhalten des Makro bestimmen.Weitere Informationen erhältst du in der Registerkarte „Makros“.
Profil wechseln Verwende die Funktion „Profil wechseln“, um sofort zu einem Profil zu wechseln und alle vorkonfigurierten Einstellungen zu laden. Wenn du „Profil wechseln“ aus dem Tastenzuweisungsmenü auswählst, erscheint ein Untermenü, mit dem du auswählen kannst, welches Profil verwendet werden soll. Beim Wechseln zwischen Profilen erscheint automatisch eine Anzeige auf dem Bildschirm.
Tastenbelegung wechslen Der Keymap-Umschalter ermöglicht das einfache Umschalten von Tastenbelegungen per Tastendruck. Wenn Du im Tastenbelegungsmenü „Keymap-Umschalter“ auswählst, erscheint ein Untermenü, in welchem Du die zu verwendende Keymap auswählen kannst.
Deaktivieren Durch diese Option wird die zugewiesene Taste deaktiviert. Verwende die Funktion „Deaktivieren“ für Tasten, die du nicht benötigst oder die dich beim Spielen stören.
53 | razer™
REGISTERKARTE „LEISTUNG“ In der Registerkarte „Leistung“ kannst du die Geschwindigkeit und Präzision deines Mauszeigers verbessern. Wie bei der Registerkarte „Anpassen“ werden auch hier die Änderungen automatisch in deinem aktuellen Profil gespeichert.
Die Leistungsoptionen sowie die entsprechenden Beschreibungen sind unten aufgelistet. Sensitivität Sensitivität bezieht sich darauf, wie schnell der Mauszeiger auf die Bewegungen der Maus reagiert. Je höher die Sensitivität, desto reaktionsschneller ist die Maus. (Empfohlene Einstellung: 1600-1800)
54 | For gamers by gamers™
Sensitivität für X/Y-Achse aktivieren Standardmäßig haben die X- (horizontal) und die Y-Achse (vertikal) die gleichen Sensitivitätswerte. Über die Option „Enable X-Y Sensitivityät“ kannst du für die Achsen verschiedene Sensitivitätswerte einstellen. Beschleunigung Bei der Beschleunigung wird die Geschwindigkeit des Cursors höher, je schneller die Maus bewegt wird. Je höher der Wert, desto schneller die Mausbeschleunigung. (Empfohlene Einstellung: Windows 0, Mac 5) Abfragerate Je höher die Abfragerate, desto öfter erhält der Computer Informationen über den Status deiner Maus. Dadurch wird die Reaktionsgeschwindigkeit des Mauszeigers erhöht. Durch Auswählen der gewünschten Abfragerate im Dropdown-Menü kannst du zwischen 125 Hz (8 ms), 500 Hz (2 ms) und 1000 Hz (1 ms) wechseln. (Empfohlene Einstellung: 500Hz-1000Hz)
55 | razer™
REGISTERKARTE „MAKROS“ In der Registerkarte „Makros“ kannst du eine Reihe von präzisen Tastenfolgen erstellen. Außerdem hast du in dieser Registerkarte die Möglichkeit, zahlreiche Makros und extrem lange Makrobefehle zu konfigurieren.
Du kannst ein neues Makro erstellen, indem du auf die Schaltfläche klickst oder ein bestehendes Makro zur Bearbeitung aus der Dropdown-Liste auswählst.
56 | For gamers by gamers™
Um einen Makrobefehl zu erstellen, klicke einfach auf die Schaltfläche und all deine Tastenfolgen werden automatisch auf dem Makrobildschirm aufgezeichnet. Wenn du mit dem Aufzeichnen deiner Makrobefehle fertig bist, klicke auf die
Schaltfläche , um die Sitzung zu beenden.
57 | razer™
IN-GAME-ANZEIGE-EINSTELLUNGEN Hier kannst du verschiedene Overlay-Einstellungen konfigurieren und sogar die Anzeigesymbole für jede Maustaste auf dem 12-Taste-Daumenfeld ändern, die im Spiel angezeigt werden. Hinweis: Auf Windows XP-Systemen wird das Overlay nicht unterstützt.
Overlay-Einstellungen Mit dem Schieberegler OVERLAY-TRANSPARENZ kann die Transparenz des Konfigurators bei der Anzeige im Spiel geändert werden. Wähle „OVERLAY ANZEIGEN“, um die Anzeige des 12-Tasten-Daumenfelds auf deinem Spielbildschirm zu aktivieren.
58 | For gamers by gamers™
Anzeigebilder für das 12-Tasten-Daumenfeld Du kannst jeder Taste des 12-Tasten-Daumenfelds, die bei aktiviertem Daumenfeld-Overlay auf dem Spielbildschirm angezeigt werden, ein eigenes Bild zuweisen. Navigiere zur Registerkarte Anpassen und wechsle zur Daumenfeldansicht.
59 | razer™
Wähle die Taste, für die das Bild geändert werden soll. Klicke dann auf den Link BILD ÄNDERN.
Klicke darauf, um die gewünschte Bilddatei auszuwählen.
Klicke auf , um das aktuell gewählte Bild zu entfernen oder klicke auf
, um das Bild zuzuschneiden.
60 | For gamers by gamers™
9. SICHERHEIT UND WARTUNG
SICHERHEITSRICHTLINIEN Um die höchstmögliche Sicherheit bei der Verwendung der Razer Naga Chroma zu gewährleisten, solltest Du Dich an folgende Richtlinien halten:
1. Blicke nicht direkt in den Trackingstrahl der Maus und richte den Strahl nicht in
die Augen anderer Personen. Bitte beachte, dass der Trackingstrahl für das menschliche Auge NICHT sichtbar ist und immer in Betrieb ist.
2. Wenn Du Probleme bei der Verwendung des Geräts hast und diese nicht lösen kannst, solltest Du das Gerät vom Computer trennen und dich an die Razer-Hotline bzw. den Support (www.razersupport.com) wenden. Versuche nie, die Maus selbst zu warten oder zu reparieren.
3. Nimm das Gerät bitte nicht auseinander (dadurch würde die Garantie erlöschen),
und versuche nicht, es selbst zu warten oder mit unzulässigen Spannungswerten zu betreiben.
4. Gerät unbedingt vor Flüssigkeiten, Feuchtigkeit und Nässe schützen. Das Gerät
bitte nur innerhalb des Temperaturbereichs von 0 °C bis 40 °C verwenden. Solltest Du das Gerät bei einer Temperatur außerhalb dieses Bereichs verwenden, musst du es vom Computer trennen und ausschalten, bis sich die Temperatur innerhalb des optimalen Bereichs stabilisiert hat.
AKKU Das Razer Naga Chroma arbeitet mit einer internen wiederaufladbaren Lithium-Ionen-Polymer-Batterie. Im Allgemeinen hängt die Lebensdauer der Batterie von der Benutzung ab. Tägliche ausgiebige Benutzung führt zu einer kürzeren Batterielebensdauer. Gelegentliche Benutzung hingegen erhöht die Batterielebensdauer. Ist der Akku im Razer Naga Chroma leer (oder so gut wie leer), einfach aufladen. Wenn der Akku auch nach mehreren Versuchen nicht aufgeladen wird, ist er eventuell defekt. Akkus sind gemäß jeweils geltenden Umweltgesetzen und örtlichen Vorschriften zu entsorgen.
61 | razer™
KOMFORT Nachstehend findest Du einige Tipps, damit Du mit dem Gerät möglichst lange im Spiel bleibst. Wissenschaftliche Studien haben gezeigt, dass lange Phasen mit wiederholten Bewegungen, falscher Platzierung der Computer-Peripheriegeräte, falscher Körperhaltung und schlechten Gewohnheiten mit körperlichen Beschwerden und Schäden an Nerven, Sehnen und Muskeln assoziiert sind. Es folgen einige Hinweise, um Verletzungen zu vermeiden und optimalen Komfort bei der Verwendung Ihrer Razer Naga zu gewährleisten.
1. Platziere die Tastatur und den Monitor direkt vor Dir und die Maus daneben. Die
Ellbogen sollten sich an Deiner Seite nicht zu weit vom Körper entfernt befinden, und die Maus sollte leicht erreichbar sein.
2. Passe die Höhe des Stuhls und des Schreibtischs so an, dass sich Tastatur und Maus auf Ellbogenhöhe oder unterhalb der Ellbogenhöhe befinden.
3. Füße gut aufliegen lassen, die Körperhaltung aufrecht und die Schultern entspannt.
4. Lass während des Spielens das Handgelenk entspannt und gerade. Wenn mit den Händen wiederholt die gleiche Aktion durchgeführt wird, sollte man versuchen, sie über längere Zeit nicht zu biegen, auszustrecken oder zu drehen.
5. Die Handgelenke nicht lange auf harten Oberflächen liegen lassen. Verwende eine Handgelenkauflage, um dein Handgelenk während des Spielens zu stützen.
6. Konfiguriere die Tasten auf Deiner Tastatur Deiner Spielweise entsprechend, um wiederholte oder schwierige Bewegungen beim Spielen zu vermeiden.
7. Darauf achten, dass die Maus gut in der Hand liegt.
8. Sitze nicht den ganzen Tag in der gleichen Position. Man sollte aufstehen, vom Schreibtisch weggehen und Übungen machen, bei denen Arme, Schultern, Nacken und Beine gestreckt werden.
62 | For gamers by gamers™
9. Wenn Du bei der Verwendung der Maus körperliche Beschwerden wie
Schmerzen, Gefühllosigkeit oder ein Kribbeln in Händen, Handgelenken, Ellbogen, Schultern, im Nacken oder im Rücken spürst, solltest Du dich sofort an einen Arzt wenden.
WARTUNG UND BEDIENUNG Damit die Razer Naga Chroma in einem optimalen Zustand bleibt, musst Du gar nicht viel dafür tun. Wir empfehlen dir, dass Du das Gerät einmal im Monat aussteckst und es mit einem weichen Tuch oder einem Wattebausch und etwas warmem Wasser säuberst, um Dreck zu vermeiden. Verwende keine Seife und keine scharfen Reinigungsmittel. Für eine ultimative Erfahrung in Bezug auf Bewegung und Kontrolle empfehlen wir Dir, ein hochwertiges Mauspad von Razer zu verwenden. Manche Oberflächen können die Füße verstärkt verschleißen und somit eine regelmäßige Wartung und schließlich einen Austausch der Füße erforderlich machen. Der Sensor der Razer Naga Chroma ist speziell für Razer-Mauspads „getunt“ bzw. optimiert. Das heißt, dass der Sensor ausgiebig getestet wurde und bestätigt werden kann, dass die Razer Naga Chroma am besten auf Razer-Mauspads funktioniert.
63 | razer™
10. RECHTLICHE HINWEISE INFORMATIONEN ZUM URHEBERRECHT UND ZUM GEISTIGEN EIGENTUM Copyright ©2016 Razer Inc. Alle Rechte vorbehalten. Razer, For Gamers By Gamers und das dreiköpfige Schlangen-Logo sind Marken oder eingetragene Marken von Razer Inc. und/oder angeschlossenen Unternehmen in den Vereinigten Staaten oder anderen Ländern. Alle anderen Marken sind Eigentum der jeweiligen Inhaber. Windows und das Windows-Logo sind Marken der Microsoft-Unternehmensgruppe. Mac OS, Mac und das Mac-Logo sind Marken oder eingetragene Marken von Apple Inc. und in den Vereinigten Staaten und anderen Ländern eingetragen. Razer Inc („Razer“) besitzt eventuell Urheberrechte, Marken, Betriebsgeheimnisse, Patente, Patentanmeldungen oder andere Formen von geistigem Eigentum (sowohl eingetragen als auch nicht eingetragen) bezüglich des Produkts dieses Handbuchs. Die Bereitstellung dieses Handbuchs gewährt keine Lizenz für diese Urheberrechte, Marken, Patente oder andere geistige Eigentumsrechte. Das Razer Naga Chroma (das „Produkt“) kann sich von den Abbildungen auf der Verpackung oder anderswo unterscheiden. Razer übernimmt keine Haftung für solche Unterschiede oder für eventuelle Fehler. Die hierin enthaltenen Informationen können ohne Vorankündigung geändert werden. EINGESCHRÄNKTE PRODUKTGARANTIE Die neuesten und aktuellen Bedingungen der eingeschränkten Produktgarantie finden Sie unter www.razerzone.com/warranty. HAFTUNGSBESCHRÄNKUNG Razer ist unter keinen Umständen haftbar für entgangene Gewinne, Verlust von Informationen oder Daten, besondere, beiläufig entstandene oder indirekte Schäden, Bußzahlungen oder Folgeschäden, die in irgendeiner Weise aus der Verbreitung, dem Verkauf, dem Wiederverkauf, der Benutzung oder Benutzungsunfähigkeit dieses Produkts entstanden sind. Unter keinen Umständen übersteigt die Haftung durch Razer den Verkaufspreis des Produkts.
64 | For gamers by gamers™
BESCHAFFUNGSKOSTEN Um Zweifel auszuräumen: Razer ist unter keinen Umständen für irgendwelche Beschaffungskosten haftbar, es sei denn, es wurde auf die Möglichkeit solcher Schäden hingewiesen, und Razer wird in keinem Fall für Beschaffungskosten haften, die den Verkaufspreis des Produkts überschreiten. ALLGEMEINES Diese Bedingungen unterliegen der ausschließlichen Rechtssprechung und dem Gerichtsstand, in welchem das Produkt erworben wurde. Sollte irgendeine dieser Bedingungen als ungültig oder nicht durchsetzbar erachtet werden, wird diese Bedingung (soweit sie ungültig oder nicht durchsetzbar ist) nicht berücksichtigt und als ausgeschlossen betrachtet, ohne die übrigen Bedingungen dabei außer Kraft zu setzen. Razer behält sich das Recht vor, jede Bedingung jederzeit ohne Ankündigung zu ändern.