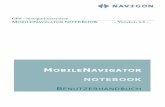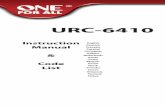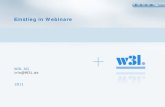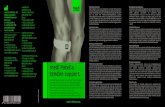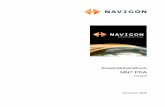MN 6 Astro II - navigon.com · Anwenderhandbuch MobileNavigator 6 - 8 - Support 1.3 Support Unsere...
Transcript of MN 6 Astro II - navigon.com · Anwenderhandbuch MobileNavigator 6 - 8 - Support 1.3 Support Unsere...

Anwenderhandbuch
MobileNavigator 6
Stand August 2006

Impressum
9 1 HNAVIGON AG Berliner Platz 11 D-97080 Würzburg
Die in diesen Unterlagen enthaltenen Angaben und Daten können ohne vorherige Ankündigung geändert werden. Ohne ausdrückliche schriftliche Genehmigung der 9 2 HNAVIGON AG darf kein Teil dieser Unterlagen für irgendwelche Zwecke vervielfältigt oder übertragen werden, unabhängig davon, auf welche Art und Weise oder mit welchen Mitteln, elektronisch oder mechanisch, dies geschieht. Alle technischen Angaben, Zeichnungen usw. unterliegen dem Gesetz zum Schutz des Urheberrechts.
© 2006, 93 HNAVIGON AG
Alle Rechte vorbehalten.

Anwenderhandbuch MobileNavigator 6
Anwenderhandbuch Inhaltsverzeichnis i
Inhaltsverzeichnis
1 Einleitung....................................................................5 1.1 Über dieses Handbuch ...................................................... 6
1.1.1 Aufbau ................................................................ 6 1.1.2 Konventionen ....................................................... 6 1.1.3 Symbole .............................................................. 6
1.2 Rechtliche Hinweise.......................................................... 7 1.2.1 Gewährleistung..................................................... 7 1.2.2 Warenzeichen....................................................... 7
1.3 Support.......................................................................... 8 1.3.1 Telefonischer Support ............................................ 8 1.3.2 Support per E-Mail .............................................. 10
1.4 Verwendete Begriffe....................................................... 11
2 Bevor Sie beginnen ...................................................13 2.1 Funktionsweise Ihres Navigationssystems ......................... 14 2.2 Wichtige Sicherheitshinweise ........................................... 15
2.2.1 Sicherheitshinweise für die Navigation ................... 15 2.2.2 Sicherheitshinweise für die Inbetriebnahme im
KFZ................................................................... 15
3 Bedienung der Navigationssoftware .........................17 3.1 Tasten des Navigationsgerätes......................................... 18 3.2 Lautstärke .................................................................... 18 3.3 Information................................................................... 18
3.3.1 GPS .................................................................. 19 3.3.2 Energie.............................................................. 19 3.3.3 TMC (Verkehrsmeldungen) ................................... 19 3.3.4 Richtung............................................................ 20
3.4 Softwaretastatur............................................................ 20 3.5 Listen........................................................................... 21 3.6 Optionen ...................................................................... 22 3.7 Menüs .......................................................................... 22
4 Navigation ................................................................23 4.1 Allgemeines zur Navigation ............................................. 24
4.1.1 Sicherheits- und sonstige Hinweise........................ 24 4.2 MobileNavigator 6 starten ............................................... 25
4.2.1 Initialisierung des GPS-Empfängers ....................... 25 4.2.2 Hauptfenster ...................................................... 26
4.3 Ein neues Ziel angeben................................................... 27 4.3.1 Zieladresse ........................................................ 27 4.3.2 Sonderziel.......................................................... 29 4.3.3 Sonderziele im Schnellzugriff ................................ 34 4.3.4 Zielland angeben ................................................ 34
4.4 Ein gespeichertes Ziel auswählen ..................................... 35 4.4.1 Letzte Ziele ........................................................ 35

Anwenderhandbuch MobileNavigator 6
ii Inhaltsverzeichnis Anwenderhandbuch
4.4.2 Favoriten ........................................................... 36 4.5 Navigation "auf Kommando"............................................ 38 4.6 Nach Hause navigieren ................................................... 38 4.7 Ziel auf der Karte bestimmen .......................................... 39 4.8 Navigation starten ......................................................... 40
5 Ziele verwalten .........................................................41 5.1 Favoriten ...................................................................... 42
5.1.1 Ziel speichern..................................................... 42 5.1.2 Sprachkommando erstellen .................................. 43 5.1.3 Bezeichnung des Ziels ändern............................... 43 5.1.4 Ziel aus der Liste Favoriten löschen ....................... 44 5.1.5 Ziel als Heimatadresse definieren .......................... 44 5.1.6 Planung einer Route beginnen............................... 45
5.2 Letzte Ziele................................................................... 45 5.2.1 Ziel als Favoriten speichern .................................. 45 5.2.2 Ziel aus der Liste Letzte Ziele löschen .................... 46 5.2.3 Alle Ziele der Liste Letzte Ziele löschen .................. 46 5.2.4 Planung einer Route beginnen............................... 46
6 Routen mit Etappen ..................................................47 6.1 Routenplanung .............................................................. 48
6.1.1 Den Startpunkt angeben ...................................... 49 6.1.2 Routenpunkte angeben ........................................ 50 6.1.3 Routenpunkte bearbeiten ..................................... 51
6.2 Routen verwalten........................................................... 52 6.2.1 Route speichern.................................................. 52 6.2.2 Route laden ....................................................... 52 6.2.3 Route umbenennen ............................................. 53 6.2.4 Route löschen..................................................... 53
6.3 Navigation .................................................................... 54 6.3.1 Route berechnen und anzeigen ............................. 54 6.3.2 Route simulieren................................................. 54 6.3.3 Navigation starten............................................... 55
7 Arbeiten mit der Karte ..............................................57 7.1 Kartenmaterial .............................................................. 58
7.1.1 Eine Navigationskarte auf die Speicherkarte kopieren ............................................................ 58
7.2 Karte im Modus Vorschau................................................ 58 7.3 Karte im Modus Navigation.............................................. 61 7.4 Karte im Modus Ziel suchen............................................. 66
8 Nützliche Funktionen ................................................69 8.1 Informationen über das Ziel ............................................ 70 8.2 GPS-Status ................................................................... 71 8.3 Ein Zwischenziel einfügen ............................................... 72 8.4 Eine Etappe überspringen ............................................... 73 8.5 Einen Streckenabschnitt sperren ...................................... 73 8.6 Sonderziele auf der Route ............................................... 74

Anwenderhandbuch MobileNavigator 6
Anwenderhandbuch Inhaltsverzeichnis iii
8.7 TMC (Verkehrsmeldungen) .............................................. 75 8.7.1 Anzeige der Meldungen konfigurieren..................... 77 8.7.2 Einstellungen TMC............................................... 77 8.7.3 Verkehrsmeldungen berücksichtigen ...................... 78 8.7.4 Sendersuche ...................................................... 79
9 MobileNavigator 6 konfigurieren...............................81 9.1 Das Fenster Einstellungen öffnen ..................................... 82 9.2 Aktuelle Karte ............................................................... 84 9.3 Sonderziele................................................................... 84
9.3.1 Kategorien für Schnellzugriff und für Sonderziele auf der Route ..................................................... 85
9.3.2 Anzeigen auf der Karte ........................................ 85 9.4 Grundeinstellungen ........................................................ 86 9.5 Routenprofil .................................................................. 90
10 Stichwortverzeichnis.................................................93


Anwenderhandbuch MobileNavigator 6
Einleitung - 5 -
1 Einleitung
In diesem Kapitel finden Sie Informationen zu den folgenden Themen:
H 1.1 1Über dieses Handbuch Seite H6
HAufbau HKonventionen HSymbole
H 1.2 HRechtliche Hinweise Seite H7
HGewährleistung HWarenzeichen
H 1.3 HSupport Seite H8
H 1.4 HVerwendete Begriffe Seite H11

Anwenderhandbuch MobileNavigator 6
- 6 - Über dieses Handbuch
1.1 Über dieses Handbuch
1.1.1 Aufbau
Wenn Sie nach einer bestimmten Information oder nach der Erklärung eines bestimmten Begriffes suchen, können Sie an folgenden Stellen des Handbuches nachsehen:
Ab Seite 11 wird in der Liste "Verwendete Begriffe" die in diesem Handbuch verwendete Terminologie erläutert.
Ab Seite 93 finden Sie ein Stichwortverzeichnis mit Seitenangaben.
1.1.2 Konventionen
Zur besseren Lesbarkeit und zur Verdeutlichung werden in diesem Handbuch folgende Schreibweisen verwendet:
Stil Verwendung
Fett Hervorhebung wichtiger Textteile.
Fett und kursiv Eigennamen, Firmen- und Produktbezeichnungen.
KAPITÄLCHEN Fenster- und Dialognamen.
Unterstrichen Bezeichnungen von Schaltflächen, Eingabefeldern und anderen Elementen der Benutzeroberfläche.
1.1.3 Symbole
Folgende Symbole weisen auf bestimmte Textpassagen hin:
Symbol Verwendung
Hinweise und Tipps, welche die Arbeit mit MobileNavigator 6 erleichtern
Weiterführende Informationen und Erklärungen
Warnhinweise

Anwenderhandbuch MobileNavigator 6
Einleitung - 7 -
1.2 Rechtliche Hinweise
1.2.1 Gewährleistung
Wir behalten uns inhaltliche Änderungen der Dokumentation und der Software ohne Ankündigung vor. Die NAVIGON AG übernimmt keine Haftung für die Richtigkeit des Inhalts oder für Schäden, die sich aus dem Gebrauch des Handbuchs ergeben.
Wir sind jederzeit dankbar für Hinweise auf Fehler oder für Verbesserungsvorschläge, um Ihnen in Zukunft noch leistungsfähigere Produkte anbieten zu können.
1.2.2 Warenzeichen
Alle innerhalb des Handbuchs genannten und ggf. durch Dritte geschützten Marken- und Warenzeichen unterliegen uneingeschränkt den Bestimmungen des jeweils gültigen Kennzeichenrechts und den Besitzrechten der jeweiligen eingetragenen Eigentümer. Alle hier bezeichneten Warenzeichen, Handelsnamen oder Firmennamen sind oder können Warenzeichen oder eingetragene Warenzeichen ihrer jeweiligen Eigentümer sein. Alle Rechte, die hier nicht ausdrücklich gewährt werden, sind vorbehalten.
Aus dem Fehlen einer expliziten Kennzeichnung der in diesem Handbuch verwendeten Warenzeichen kann nicht geschlossen werden, dass ein Name von den Rechten Dritter frei ist.
Windows und ActiveSync sind Warenzeichen der Microsoft Corporation.
Navigon ist eine geschützte Marke der NAVIGON AG.

Anwenderhandbuch MobileNavigator 6
- 8 - Support
1.3 Support
Unsere Servicemitarbeiter sind in vielen Ländern telefonisch oder per E-Mail erreichbar.
Weitere Informationen finden Sie auch auf den Internet-Seiten der NAVIGON AG (www.navigon.com) im Bereich "Service & Support".
1.3.1 Telefonischer Support
Hinweis: Alle angegebenen Kosten beziehen sich auf Anrufe aus dem Festnetz des jeweiligen Landes.
Deutschland
Telefon: 01805-6284466
Servicezeiten: Montags bis Samstags von 8 bis 20 Uhr MEZ
Kosten: 0,12 €/min.
Belgien
Telefon: 0900-70016
Servicezeiten: Montags bis Freitags von 8 bis 20 Uhr MEZ
Kosten: 0,45 €/min. + 0,05 €/Anruf
Dänemark
Telefon: 901-31033
Servicezeiten: Montags bis Freitags von 8 bis 20 Uhr MEZ
Kosten: 3,00 DKK/min.
Finnland
Telefon: 0600-413414
Servicezeiten: Montags bis Freitags von 8 bis 20 Uhr MEZ
Kosten: 0,50 €/min.
Frankreich
Telefon: 0891-650065
Servicezeiten: Montags bis Samstags von 8 bis 20 Uhr MEZ
Kosten: 0,22 €/min.

Anwenderhandbuch MobileNavigator 6
Einleitung - 9 -
Großbritannien
Telefon: 0905-8480701
Servicezeiten: Montags bis Freitags von 8 bis 20 Uhr MEZ
Kosten: 0,25 GBP/min.
Italien
Telefon: 166-205301
Servicezeiten: Montags bis Freitags von 8 bis 20 Uhr MEZ
Kosten: 0,40 €/min. + 0,09 €/Anruf
Niederlande
Telefon: 0900-0400468
Servicezeiten: Montags bis Freitags von 8 bis 20 Uhr MEZ
Kosten: 0,30 €/min. + 0,045 €/Anruf
Norwegen
Telefon: 820-33050
Servicezeiten: Montags bis Freitags von 8 bis 20 Uhr MEZ
Kosten: 3,26 NOK/min.
Österreich
Telefon: 0820-240437
Servicezeiten: Montags bis Freitags von 8 bis 20 Uhr MEZ
Kosten: 0,145 €/min.
Schweden
Telefon: 0900-1001110
Servicezeiten: Montags bis Freitags von 8 bis 20 Uhr MEZ
Kosten: 4,00 SEK/min.
Schweiz
Telefon: 0848-662544
Servicezeiten: Montags bis Freitags von 8 bis 20 Uhr MEZ
Kosten: 08 - 17 Uhr: 0,11 CHF/min. 17 - 22 Uhr: 0,09 CHF/min. 22 - 08 Uhr: 0,06 CHF/min.

Anwenderhandbuch MobileNavigator 6
- 10 - Support
Spanien
Telefon: 807-001205
Servicezeiten: Montags bis Freitags von 8 bis 20 Uhr MEZ
Kosten: 08 - 20 Uhr: 0,356 €/min. + 0,104 €/Anruf20 - 08 Uhr: 0,288 €/min. + 0,104 €/Anruf
USA
Telefon: +1-888-8480701
Servicezeiten: Montags bis Freitags von 8 bis 20 Uhr MEZ
Kosten: Gebührenfrei
Andere Staaten
Telefon: +43-820-8888-10
Servicezeiten: Montags bis Freitags von 8 bis 20 Uhr MEZ
Kosten: Abhängig vom Telefonprovider
1.3.2 Support per E-Mail
Dänisch: [email protected] Deutsch: [email protected] Englisch: [email protected] Finnisch: [email protected] Französisch: [email protected] Italienisch: [email protected] Niederländisch: [email protected] Norwegisch: [email protected] Schwedisch: [email protected] Spanisch: [email protected]

Anwenderhandbuch MobileNavigator 6
Einleitung - 11 -
1.4 Verwendete Begriffe
In diesem Handbuch wird eine bestimmte Terminologie verwendet, um Elemente des Produkts und Benutzeraktionen zu bezeichnen.
Begriff Verwendung
Display Die physikalische Anzeigeeinheit des Navigationsgerätes.
Fenster Eine funktionelle Bedienungseinheit der Software, die das ganze Display ausfüllt.
Dialogfenster Enthält Warnungen, Fehlermeldungen oder Hinweise. Fragt nach, ob eine bestimmte Aktion wirklich ausgeführt werden soll.
Schaltfläche Elemente der Benutzeroberfläche, die den Fokus haben können und deren Betätigen eine Aktion der Software auslöst. Schaltflächen können beschriftet sein oder mit einer Grafik versehen sein.
Icon Kleine Grafiken auf der Benutzeroberfläche, die eine Information darstellen. Ein Beispiel ist das Icon für den GPS-Empfang. Icons können nicht betätigt werden.
Eingabefeld Ein Feld, in das Daten eingegeben werden können oder müssen. Eingabefelder sind durch einen Text bezeichnet, der davor oder darüber steht.


Anwenderhandbuch MobileNavigator 6
Bevor Sie beginnen - 13 -
2 Bevor Sie beginnen
In diesem Kapitel finden Sie Informationen zu den folgenden Themen:
H 2.1 Funktionsweise Ihres Navigationssystems Seite H 14
H 2.2 HWichtige Sicherheitshinweise Seite H15
HSicherheitshinweise für die Navigation HSicherheitshinweise für die Inbetriebnahme im KFZ

Anwenderhandbuch MobileNavigator 6
- 14 - Funktionsweise Ihres Navigationssystems
2.1 Funktionsweise Ihres Navigationssystems
Jetzt ist die Zeit vorbei, in der Sie umständlich in dicken Faltkarten nach dem richtigen Weg gesucht haben. Jetzt führt Sie Ihre Navigationssoftware MobileNavigator 6 ohne großes Blättern schnell und zuverlässig zu Ihrem Ziel.
Das Global Positioning System (GPS) wurde in den 70er Jahren
vom amerikanischen Militär entwickelt, um als Waffenlenksystem zu dienen.
GPS basiert auf insgesamt 24 Satelliten, die die Erde umkreisen und dabei ständig ihre Position und ihre Uhrzeit senden. Der GPS-Empfänger empfängt diese Daten und berechnet aus den unterschiedlichen Positions- und Zeitangaben der verschiedenen Satelliten seine eigene geografische Position.
Für eine hinreichend exakte Positionsbestimmung sind die Daten von mindestens drei Satelliten notwendig. Mit den Daten von 4 oder mehr Satelliten kann auch die Höhe über dem Meeresspiegel ermittelt werden. Die Positionsbestimmung erfolgt bis auf 3 Meter genau.
Wenn MobileNavigator 6 Ihre Position bestimmt hat, kann diese Position als Ausgangspunkt für eine Wegberechnung dienen.
Das Kartenmaterial Ihres Navigationsgerätes enthält die geografischen Koordinaten aller digital erfassten Sonderziele, Straßen und Orte. Das Navigationsgerät kann daher einen Weg von einem Ausgangspunkt zu einem Zielpunkt berechnen.
Die Berechnung der aktuellen Position und deren Darstellung auf der Karte erfolgen einmal pro Sekunde. So können Sie auf der Karte sehen, wo Sie sich bewegen.

Anwenderhandbuch MobileNavigator 6
Bevor Sie beginnen - 15 -
2.2 Wichtige Sicherheitshinweise
Lesen Sie sich bitte in Ihrem eigenen Interesse die folgenden Sicherheitshinweise und Warnungen sorgfältig durch bevor Sie Ihr Navigationssystem in Betrieb nehmen.
2.2.1 Sicherheitshinweise für die Navigation
Die Benutzung des Navigationssystems geschieht auf eigene Gefahr.
Achtung: Bedienen Sie das Navigationssystem nicht während der Fahrt, um sich selbst und andere vor Unfällen zu schützen!
Achtung: Schauen Sie nur auf das Display, wenn Sie sich in einer sicheren Verkehrssituation befinden!
Achtung: Die Straßenführung und die Verkehrszeichen haben Vorrang vor den Anweisungen des Navigationssystems.
Achtung: Folgen Sie den Anweisungen des Navigationssystems nur, wenn es die Umstände und die Verkehrsregeln erlauben! Das Navigationssystem bringt Sie auch dann ans Ziel, wenn Sie von der berechneten Route abweichen müssen.
Hinweis: Falls Sie die Sprachhinweise einmal nicht verstanden haben oder sich nicht sicher sind, was an der nächsten Kreuzung zu tun ist, können Sie sich anhand der Karten- oder Pfeildarstellung schnell orientieren.
2.2.2 Sicherheitshinweise für die Inbetriebnahme im KFZ
Achtung: Befestigen Sie die Halterung für das Navigationsgerät nicht im Funktionsbereich der Airbags.
Achtung: Achten Sie bei der Installation der Halterung darauf, dass sie auch bei einem Unfall kein Sicherheitsrisiko darstellt.


Anwenderhandbuch MobileNavigator 6
Bedienung der Navigationssoftware - 17 -
3 Bedienung der Navigations-software
In diesem Kapitel finden Sie Informationen zu den folgenden Themen:
H 3.1 HTasten des Navigationsgerätes Seite H18
H 3.2 HLautstärke Seite H18
H 3.3 HInformation Seite H18
HGPS HEnergie TMC (Verkehrsmeldungen) HRichtung
2 23 H3.4 2 24 HSoftwaretastatur Seite 2 25 H20
2 26 H3.5 2 27 HListen Seite 2 28 H21
2 29 H3.6 2 30 HOptionen Seite 2 31 H22
2 32 H3.7 2 33 HMenüs Seite 2 34 H22

Anwenderhandbuch MobileNavigator 6
- 18 - Tasten des Navigationsgerätes
3.1 Tasten des Navigationsgerätes
An der rechten Seite Ihres Navigationsgerätes finden sich zwei Tasten.
(Ein/Aus)
Mit der oberen Taste schalten Sie das Gerät ein bzw. aus.
(HOLD)
Mit der unteren Taste schalten Sie die Berührungsempfindlichkeit des Touchscreens aus bzw. ein. Wenn der Touchscreen auf HOLD geschaltet ist, reagiert er nicht mehr auf Berührungen.
3.2 Lautstärke
Wie Sie die Lautstärke regeln können, entnehmen Sie bitte dem Benutzerhandbuch Ihres Navigationsgerätes.
Die Lautstärke der gesprochenen Fahranweisungen von
MobileNavigator 6 kann auch in der Software eingestellt werden.
Sie haben eine Navigation gestartet. Die Karte ist im Modus Navigation oder im Modus Ziel suchen geöffnet.
1. Tippen Sie auf die Schaltfläche (Lautstärke).
Die Lautstärkeleiste öffnet sich.
Benutzen Sie die Schaltflächen (Lauter) und (Leiser), um die Lautstärke nach Ihren Wünschen anzupassen.
Benutzen Sie die Schaltfläche (Ton an/aus), um die gesprochenen Fahranweisungen aus- bzw. einzuschalten.
2. Tippen Sie wieder auf die Schaltfläche (Lautstärke).
Die Lautstärkeleiste schließt sich.
3.3 Information
Am oberen Rand des Bildschirms befinden sich verschiedene Icons, die Informationen anzeigen.

Anwenderhandbuch MobileNavigator 6
Bedienung der Navigationssoftware - 19 -
3.3.1 GPS
Das Icon GPS kann folgende Zustände des GPS-Empfangs anzeigen:
Icon Bedeutung Erklärung
Kein GPS
Der eingebaute GPS-Empfänger ist nicht betriebsbereit. Suchen Sie den Kundendienst auf, wenn dieses Problem länger besteht.
Kein Signal Die Daten von weniger als drei Satelliten werden empfangen. Die Position kann nicht berechnet werden.
GPS bereit Die Daten von wenigstens 3 Satelliten werden empfangen. Die Position kann berechnet werden.
Ausführlichere Informationen zum GPS-Status finden Sie im Kapitel "GPS-Status" auf Seite 71.
3.3.2 Energie
Das Icon Energie kann folgende Zustände des eingebauten Akkus anzeigen:
Icon Bedeutung
Das Gerät wird von einer externen Stromquelle versorgt. Die Batterie ist vollständig aufgeladen.
Das Gerät wird von einer externen Stromquelle versorgt. Die Batterie wird gerade geladen.
Das Gerät wird von seiner internen Batterie versorgt. Der Ladezustand der Batterie ist ausreichend.
Das Gerät wird von seiner internen Batterie versorgt. Der Ladezustand der Batterie ist schwach.
3.3.3 TMC (Verkehrsmeldungen)
Wenn in Ihr Gerät ein TMC-Empfänger integriert ist, oder Sie einen externen TMC-Empfänger angeschlossen haben, verfügt das Navigationssystem über aktuelle Verkehrsmeldungen. Es kann im Bedarfsfall die Route dynamisch ändern, um z.B. einen Stau zu umfahren.
Das Icon TMC befindet sich am oberen Bildschirmrandes. Die
verschiedenen Icons haben folgende Bedeutung:

Anwenderhandbuch MobileNavigator 6
- 20 - Softwaretastatur
Symbol Bedeutung
Kein Symbol
Es ist kein TMC-Empfänger angeschlossen, oder der angeschlossene bzw. eingebaute TMC-Empfänger ist nicht betriebsbereit.
Sender wird gesucht
Der TMC-Empfänger ist empfangsbereit, kann aber kein TMC-Signal empfangen. Dies ist z.B. der Fall, wenn Sie sich in einem Gebiet befinden, in dem keine TMC-Signale ausgestrahlt werden.
TMC bereit
Verkehrsmeldungen können empfangen werden.
Eine Beschreibung der TMC-Funktionalität finden Sie im Kapitel "TMC (Verkehrsmeldungen)" auf Seite 75.
3.3.4 Richtung
Das Icon Richtung in der rechten oberen Ecke des Bildschirms
zeigt an, in welche Richtung sie sich gerade bewegen. Es kann eine der folgenden Himmelsrichtungen anzeigen:
N, NO, O, SO, S, SW, W, NW
3.4 Softwaretastatur
Wenn Texteingaben nötig sind, erscheint auf dem Bildschirm eine Software-Tastatur.
Auf der Software-Tastatur können Sie alle Eingaben mit dem
Finger vornehmen. Es können nur Großbuchstaben eingegeben werden.
Bei der Eingabe von Orts- oder Straßennamen müssen Sie keine Sonderzeichen und Umlaute eingeben. MobileNavigator 6 ergänzt diese Zeichen automatisch für Sie. Wenn Sie z.B. nach dem Ort "Würzburg" suchen, dann tippen Sie einfach "WURZBURG".
Leerzeichen einfügen Zur Eingabe eines Leerzeichens tippen Sie auf die Taste
.

Anwenderhandbuch MobileNavigator 6
Bedienung der Navigationssoftware - 21 -
Einzelnes Zeichen löschen Um das Zeichen vor der Einfügemarke zu löschen, tippen Sie auf
die Taste
.
Ziffern eingeben Zur Eingabe von Zahlen, beispielsweise einer Postleitzahl, tippen
Sie auf die Taste
.
Um wieder zur Buchstabeneingabe zurückzukehren, tippen Sie auf die Taste
.
Sonderzeichen
Um ein Sonderzeichen einzugeben, tippen Sie auf die Taste
.
Die Sonderzeichen-Tastatur wird angezeigt.
Sobald Sie ein Sonderzeichen eingegeben haben, wird automatisch wieder die Buchstabentastatur angezeigt.
Sonderzeichen müssen bei der Eingabe von Adressdaten nicht eingegeben werden, können aber bei der Bezeichnung gespeicherter Ziele und Routen nützlich sein.
3.5 Listen
Oft erscheinen Listen, aus denen Sie einen Eintrag auswählen können.
Das ist z.B. der Fall, wenn Sie einen Ort eingeben.
Sobald Sie den ersten Buchstaben eingegeben haben, erscheint der größte Ort des angegebenen Landes, der mit diesem Buchstaben beginnt.
Sobald Sie den zweiten Buchstaben eingegeben haben, erscheint eine Liste, die alle Orte enthält, die mit den eingegebenen Buchstaben beginnen.
Wenn Sie weitere Buchstaben eingeben, passt sich die Liste Ihren Angaben an. Sie enthält immer nur Einträge, die mit dem eingegebenen Text beginnen oder die den eingegebenen Text in ihrem Namen enthalten. Je mehr Buchstaben Sie tippen, desto kürzer wird die Liste.
Ein Eintrag der Liste muss abschließend übernommen werden. Sie können also z.B. keinen Ort eingeben, der nicht auf der momentan verwendeten Karte verzeichnet ist.

Anwenderhandbuch MobileNavigator 6
- 22 - Optionen
Bei solchen Listen befinden sich 3 Schaltflächen:
(Nach oben): Tippen Sie auf diese Schaltfläche, um die Liste
nach oben zu rollen.
(Nach unten): Tippen Sie auf diese Schaltfläche, um die Liste
nach unten zu rollen.
(OK): Tippen Sie auf diese Schaltfläche, um den Eintrag zu
übernehmen, der ganz oben in der Liste steht.
Um einen anderen Eintrag der Liste zu übernehmen, tippen Sie einfach auf diesen Eintrag.
Sobald Sie einen Eintrag übernommen haben, schließt sich die Liste.
3.6 Optionen
In manchen Fenstern gibt es Optionen, über die Sie weitere Funktionen erreichen können.
1. Tippen Sie auf die Schaltfläche Optionen, um die Liste der Optionen zu öffnen.
2. Tippen Sie auf die Option, die Sie ausführen möchten.
Wenn Sie die Liste der Optionen schließen möchten, ohne eine Option auszuführen, dann tippen Sie wieder auf die Schaltfläche Optionen.
3.7 Menüs
Manche Schaltflächen enthalten ein Menü, das sich bei ihrer Betätigung öffnet.
Tippen Sie auf einen Menüpunkt, um dessen Funktion auszuführen.
Wenn Sie das Menü schließen möchten, ohne eine seiner Funktionen auszuführen, dann tippen Sie auf die Schaltfläche, mit der Sie das Menü geöffnet haben.

Anwenderhandbuch MobileNavigator 6
Navigation - 23 -
4 Navigation
In diesem Kapitel finden Sie Informationen zu den folgenden Themen:
H 4.1 HAllgemeines zur Navigation Seite 2 37 H24
HSicherheits- und sonstige Hinweise
H 4.2 HMobileNavigator 6 starten Seite 2 41 H25
H Initialisierung des GPS-Empfängers HHauptfenster
4 H4.3 HEin neues Ziel angeben Seite 2 46 H27
HZieladresse HSonderziel HSonderziele im Schnellzugriff H Zielland angeben
4.4 HEin gespeichertes Ziel auswählen Seite 2 53 H35
HLetzte Ziele HFavoriten
H 4.5 Navigation "auf Kommando" Seite 38
4.6 HNach Hause navigieren Seite H38
4.7 HZiel auf der Karte bestimmen Seite H39
H 4.8 HNavigation starten Seite H40

Anwenderhandbuch MobileNavigator 6
- 24 - Allgemeines zur Navigation
4.1 Allgemeines zur Navigation
4.1.1 Sicherheits- und sonstige Hinweise
Die Benutzung des Navigationssystems geschieht auf eigene Gefahr.
Achtung: Bedienen Sie das Navigationssystem nicht während der Fahrt, um sich selbst und andere vor Unfällen zu schützen!
Achtung: Schauen Sie nur auf das Display, wenn Sie sich in einer sicheren Verkehrssituation befinden!
Achtung: Die Straßenführung und die Verkehrszeichen haben Vorrang vor den Anweisungen des Navigationssystems.
Achtung: Folgen Sie den Anweisungen des Navigationssystems nur, wenn es die Umstände und die Verkehrsregeln erlauben! Das Navigationssystem bringt Sie auch dann ans Ziel, wenn Sie von der berechneten Route abweichen müssen.
Wenn der GPS-Empfang gestört ist, wird die Navigation
angehalten. Die Navigationssoftware bleibt geöffnet.
Sobald wieder GPS-Signale empfangen werden, erkennt das Navigationssystem, ob sich Ihre Position in der Zwischenzeit geändert hat. Sie können die Navigation dann einfach fortsetzen.
Navigation beenden
Wenn Sie die Navigation vor dem Erreichen des Ziels beenden, wird das HAUPTFENSTER geöffnet. Sie können dann ein anderes Ziel angeben. Sie können auch die Navigation zum ursprünglichen Ziel wieder aufnehmen, indem Sie es aus der Liste LETZTE ZIELE auswählen.
Erreichen des Zielorts
Wenn Sie das angegebene Ziel erreicht haben, wird eine entsprechende Meldung ausgegeben.
Auf der Karte wird dann nur noch Ihr aktueller Standort (Dreieck in orange) angezeigt.
Tippen Sie auf die Schaltfläche (Zurück). Sie gelangen dann ins HAUPTFENSTER.
Wenn Sie die Navigationssoftware beenden möchten, tippen Sie
im HAUPTFENSTER auf die Schaltfläche (Beenden).

Anwenderhandbuch MobileNavigator 6
Navigation - 25 -
4.2 MobileNavigator 6 starten
1. Schalten Sie Ihr Navigationsgerät ein.
2. Tippen Sie auf das Icon der Navigationssoftware.
Jedes Mal, wenn Sie die Navigationssoftware starten, erscheint folgende Meldung:
"Bitte beachten Sie, dass die Straßenverkehrsordnung Vorrang vor den Anweisungen des Navigationssystems hat. Bedienen Sie das Gerät nicht während der Fahrt."
3. Wenn Sie den Text vollständig gelesen und verstanden haben, tippen Sie auf die Schaltfläche OK.
Wenn Sie diesen Hinweis nicht akzeptieren möchten, dann tippen Sie auf die Schaltfläche Abbrechen, um die Navigationssoftware wieder zu beenden.
Das HAUPTFENSTER wird geöffnet.
4.2.1 Initialisierung des GPS-Empfängers
Hinweis: Die Initialisierung des integrierten GPS-Empfängers kann beim ersten Mal bis zu 20 Minuten in Anspruch nehmen.
Bei jedem weiteren Anschalten des Navigationsgerätes beginnt der GPS-Empfang innerhalb einer Minute.
Wenn das Navigationsgerät länger als eine Woche nicht angeschaltet war, kann die nächste Initialisierung bis zu 10 Minuten dauern.
Sobald das Navigationsgerät eingeschaltet ist, beginnt die
Initialisierung des GPS-Empfängers.
In der rechten oberen Ecke des Displays sehen Sie das Icon GPS. Es kann drei verschiedene Zustände anzeigen:
Icon Bedeutung Erklärung
Kein GPS
Der GPS-Empfänger ist ausgeschaltet - ODER – ein evtl. verwendeter externer GPS-Empfänger ist nicht korrekt angeschlossen.
Kein Signal Die Daten von weniger als drei Satelliten werden empfangen. Die Position kann nicht berechnet werden.
GPS bereit Die Daten von wenigstens 3 Satelliten werden empfangen. Die Position kann berechnet werden.
Sobald die Daten von mindestens 3 Satelliten empfangen
werden, wechselt das Icon GPS zu GPS bereit.

Anwenderhandbuch MobileNavigator 6
- 26 - MobileNavigator 6 starten
Hinweis: Sollte das Icon GPS den Zustand GPS bereit nach erheblich weniger als 20 Minuten anzeigen, dann lassen Sie vorsichtshalber das Navigationsgerät noch wenigstens weitere 15 Minuten angeschaltet, damit ein zuverlässiger Betrieb des Empfängers gewährleistet wird.
Achtung: Wenn Sie das Navigationsgerät zur Stromversorgung an den Zigarettenanzünder angeschlossen haben, dann ziehen Sie den Stecker ab, bevor Sie das Fahrzeug längere Zeit abstellen.
Da der GPS-Empfänger ständig Strom verbraucht, könnte sich die Fahrzeugbatterie entladen.
4.2.2 Hauptfenster
Vom HAUPTFENSTER aus können Sie auf alle Funktionen der Navigationssoftware zugreifen.
Optionen des Hauptfensters
Tippen Sie, während das HAUPTFENSTER sichtbar ist, auf die Schaltfläche Optionen, um eine Liste mit folgenden Optionen zu öffnen:
Option Beschreibung
Routenplanung
Öffnet das Fenster ROUTENPLANUNG. Dort können Sie Routen planen, geplante Routen verwalten und die Navigation auf einer geplanten Route starten. Nähere Informationen finden Sie im Kapitel "Routen mit Etappen" auf Seite 47.
Einstellungen
Öffnet das Fenster EINSTELLUNGEN. Dort können Sie das Navigationssystem konfigurieren. Nähere Informationen finden Sie im Kapitel "MobileNavigator 6 konfigurieren" auf Seite 81.
Karte anzeigen
Öffnet die Karte im Modus Ziel suchen. Dort können Sie ein Navigationsziel direkt auf der Karte bestimmen. Nähere Informationen finden Sie im Kapitel "Ziel auf der Karte bestimmen" auf Seite 39.
GPS-Status
Öffnet das Fenster GPS-STATUS. Dort können Sie Details zum GPS-Empfang einsehen. Sie können auch die Daten des aktuellen Standorts speichern. Nähere Informationen finden Sie im Kapitel "GPS-Status" auf Seite 71.

Anwenderhandbuch MobileNavigator 6
Navigation - 27 -
MP3-Player
Startet den integrierten MP3-Player Ihres Navigationsgerätes. Wenn Sie den MP3-Player schließen, erscheint wieder MobileNavigator 6. Während einer Navigationsanweisung wird der MP3-Player angehalten.
Tippen Sie auf eine Option, um sie auszuführen.
Tippen Sie auf die Schaltfläche Optionen, um die Liste zu schließen, ohne eine Option auszuführen.
Das Hauptfenster öffnen
Das Hauptfenster öffnet sich, wenn die Navigationssoftware gestartet wird.
Wenn ein anderes Fenster der Software geöffnet ist, tippen Sie
auf die Schaltfläche (Zurück). Sie gelangen dann auf das Fenster, von dem Sie gekommen sind.
Tippen Sie so oft auf die Schaltfläche (Zurück), bis das HAUPTFENSTER geöffnet ist.
4.3 Ein neues Ziel angeben
Neue Ziele sind für MobileNavigator 6 alle Ziele, zu denen Sie noch nicht navigiert sind, oder die Sie nicht gespeichert haben.
Sie können hier eine Adresse angeben, ein Sonderziel auswählen oder ein Ziel des Schnellzugriffs auswählen.
Wenn Sie zum ersten Mal ein neues Ziel angeben, öffnet sich die Liste LÄNDER AUF DER KARTE (Siehe Kapitel "Zielland angeben" auf Seite 34).
1. Tippen Sie auf das Land, in dem Ihr Ziel liegt.
4.3.1 Zieladresse
Wenn Sie Adressdaten eingeben, werden diese laufend mit der Adressdatenbank des Navigationssystems abgeglichen. Unter Ihrer Eingabe finden Sie ständig eine Liste mit Orten (bzw. Straßen, Hausnummern, Querstraßen), die zu den von Ihnen eingegebenen Daten passen und in der momentan geladenen Karte verzeichnet sind.
Diese Liste wird nach jedem Zeichen, das Sie eingeben, aktualisiert.

Anwenderhandbuch MobileNavigator 6
- 28 - Ein neues Ziel angeben
Hinweis: Sie müssen nicht alle Adressdaten eingeben.
Wenn Sie nur die Stadt eingeben, wird eine Route zur Stadtmitte berechnen.
Wenn Sie nur Stadt und Straße, aber weder Hausnummer noch Querstraße eingeben, wird eine Route zur Mitte der angegebenen Straße berechnen.
1. Tippen Sie im HAUPTFENSTER auf die Schaltfläche Neues Ziel.
Das Menü NEUES ZIEL öffnet sich.
2. Tippen Sie auf den Menüpunkt Adresse eingeben.
Das Fenster ADRESSE öffnet sich.
Das Eingabefeld Ort oder PLZ ist markiert, und der Cursor ist darin sichtbar.
Hinweis: Vergewissern Sie sich, dass auf dem Icon Land (über dem rechten Rand des Eingabefeldes Ort oder PLZ) das Land angegeben ist, in dem Ihr Ziel liegt.
Wie Sie ein anderes Zielland angeben können, erfahren Sie im Kapitel "Zielland angeben" auf Seite 34.
3. Geben Sie den Namen oder die Postleitzahl des Zielortes ein.
4. Geben Sie den Namen der Zielstraße ein. Sie können aber auch den Namen eines bekannten Objekts eingeben, z.B. "Olympiastadion" oder "Eiffelturm".
5. Geben Sie die Hausnummer ein. Wenn Sie die Hausnummer nicht kennen, oder wenn Sie im vorigen Schritt ein Objekt angegeben haben, dann lassen Sie das Feld leer.
6. Wenn Sie die Hausnummer nicht kennen, aber dafür den Namen einer nahe liegenden Querstraße, dann tippen Sie auf das Feld Querstraße und geben Sie diesen Namen dort ein. Das Navigationssystem berechnet dann eine Route zur Kreuzung der beiden angegebenen Straßen.
Hinweis: Über sehr viele Ziele sind nähere Informationen in der Datenbank des Navigationssystems verfügbar. Tippen Sie
auf die Schaltfläche (Informationen über das Ziel).
Diese Funktion ist im Kapitel "Informationen über das Ziel" auf Seite 70 detailliert beschrieben.
7. Tippen Sie auf die Schaltfläche Navigation starten.
Informationen über den Start der Navigation finden Sie im Kapitel "Navigation starten" auf Seite 40. Bitte lesen Sie dort weiter.

Anwenderhandbuch MobileNavigator 6
Navigation - 29 -
Optionen des Fensters Adresse
Die Optionen des Fensters ADRESSE bieten folgende Funktionen:
Option Beschreibung
Ziel speichern
Speichert die angegebene Adresse in der Liste FAVORITEN. Nähere Informationen finden Sie im Kapitel "Ziel speichern" auf Seite 42.
Auf der Karte zeigen
Zeigt die angegebene Adresse auf der Karte.
Zur Route hinzufügen
Öffnet die Routenplanung. Die angegebene Adresse wird als erster Routenpunkt einer neuen Route eingefügt. Nähere Informationen finden Sie im Kapitel "Planung einer Route beginnen" auf Seite 45.
4.3.2 Sonderziel
Sonderziele, auch kurz POI (Point Of Interest) genannt, sind im
Datenbestand des Navigationssystems enthalten. Es handelt sich dabei um Adressen oder Punkte auf der Karte, die nach bestimmten Kriterien katalogisiert sind.
Zu den Sonderzielen gehören Flug- und Fährhäfen, Restaurants, Hotels, Tankstellen, öffentliche Einrichtungen, Ärzte, Krankenhäuser, Einkaufszentren und andere.
Sonderziele können durch ein Symbol auf der Karte dargestellt werden. Nähere Informationen dazu finden Sie im Kapitel "Anzeigen auf der Karte" auf Seite 85.
Sonderziele können auch als Ziel für die Navigation angegeben werden.
Sonderziel in der Nähe
Sonderziele in der Nähe sind Sonderziele, die sich in einem gewissen Radius um Ihren aktuellen Standort befinden. Sie können so z.B. immer leicht die nächste Tankstelle finden, egal wo Sie sich aufhalten.
Hinweis: Der GPS-Empfang muss für die Positionsermittlung ausreichend sein. Ohne Kenntnis des aktuellen Standortes kann das Navigationssystem keine Sonderziele aus der aktuellen Umgebung auflisten.
Ausreichenden GPS-Empfang erkennen Sie am Symbol (GPS bereit).
Nähere Informationen finden Sie im Kapitel "GPS-Status" auf Seite 71.

Anwenderhandbuch MobileNavigator 6
- 30 - Ein neues Ziel angeben
Hinweis: Im Schnellzugriff stehen drei Kategorien von Sonderzielen aus der aktuellen Umgebung zur Verfügung, nach denen schnell und ohne weitere Eingabe gesucht werden kann. Nähere Informationen finden Sie im Kapitel "Sonderziele im Schnellzugriff" auf Seite 34.
1. Tippen Sie im HAUPTFENSTER auf die Schaltfläche Neues Ziel.
Das Menü NEUES ZIEL öffnet sich.
2. Tippen Sie auf den Menüpunkt Sonderziel suchen. Das Menü SONDERZIEL öffnet sich.
3. Tippen Sie auf den Menüpunkt in der Nähe.
Das Fenster SONDERZIEL IN DER NÄHE öffnet sich.
Die Liste Kategorie ist geöffnet.
4. Geben Sie an, aus welcher Kategorie Sie ein Sonderziel finden möchten.
Wenn es für die gewählte Kategorie Unterkategorien gibt, öffnet sich die Liste Unterkategorie.
5. Geben Sie an, aus welcher Unterkategorie Sie ein Sonderziel finden möchten.
Die Liste Bezeichnung des Ziels öffnet sich. Sie enthält, nach der Entfernung sortiert, die am nächsten liegenden Sonderziele der angegebenen Kategorie.
Wenn die Liste lang ist, können Sie sich mit den Schaltflächen
(Nach oben) und (Nach unten) darin bewegen.
6. Tippen Sie auf die Bezeichnung des Ziels.
Hinweis: Über sehr viele Ziele sind nähere Informationen in der Datenbank des Navigationssystems verfügbar. Tippen Sie
auf die Schaltfläche (Informationen über das Ziel).
Diese Funktion ist im Kapitel "Informationen über das Ziel" auf Seite 70 detailliert beschrieben.
7. Tippen Sie auf die Schaltfläche Navigation starten.
Informationen über den Start der Navigation finden Sie im Kapitel "Navigation starten" auf Seite 40. Bitte lesen Sie dort weiter.

Anwenderhandbuch MobileNavigator 6
Navigation - 31 -
Optionen des Fensters Sonderziel in der Nähe Die Optionen des Fensters SONDERZIEL IN DER NÄHE bieten
folgende Funktionen:
Option Beschreibung
Ziel speichern
Speichert das angegebene Ziel in der Liste FAVORITEN. Nähere Informationen finden Sie im Kapitel "Ziel speichern" auf Seite 42.
Auf der Karte zeigen Zeigt das angegebene Ziel auf der Karte.
Zur Route hinzufügen
Öffnet die Routenplanung. Das angegebene Ziel wird als erster Routenpunkt einer neuen Route eingefügt. Nähere Informationen finden Sie im Kapitel "Planung einer Route beginnen" auf Seite 45.
Sonderziel von landesweiter Bedeutung
Sonderziele von landesweiter Bedeutung sind Flughäfen, Sehenswürdigkeiten und Denkmäler von nationaler Bedeutung, größere Häfen und andere. Sie können so z.B. bekannte Sehenswürdigkeiten auch dann finden, wenn Sie nicht wissen, zu welchem Ort sie gehören.
1. Tippen Sie im HAUPTFENSTER auf die Schaltfläche Neues Ziel.
Das Menü NEUES ZIEL öffnet sich.
2. Tippen Sie auf den Menüpunkt Sonderziel suchen.Das Menü SONDERZIEL öffnet sich.
3. Tippen Sie auf den Menüpunkt im ganzen Land.
Das Fenster SONDERZIEL VON LANDESWEITER BEDEUTUNG öffnet sich.
Die Liste Kategorie ist geöffnet.
Hinweis: Vergewissern Sie sich, dass auf dem Icon Land (über dem rechten Rand des Feldes Kategorie) das Land angegeben ist, in dem Sie ein Sonderziel suchen.
Wie Sie ein anderes Zielland angeben können, erfahren Sie im Kapitel "Zielland angeben" auf Seite 34.
4. Geben Sie an, aus welcher Kategorie Sie ein Sonderziel finden möchten.
Die Liste Bezeichnung des Ziels öffnet sich. Sie enthält, nach der Entfernung sortiert, die am nächsten liegenden Sonderziele der angegebenen Kategorie.
Wenn die Liste lang ist, können Sie sich mit den Schaltflächen
(Nach oben) und (Nach unten) darin bewegen.
5. Tippen Sie auf die Bezeichnung des Ziels.

Anwenderhandbuch MobileNavigator 6
- 32 - Ein neues Ziel angeben
Hinweis: Über sehr viele Ziele sind nähere Informationen in der Datenbank des Navigationssystems verfügbar. Tippen Sie
auf die Schaltfläche (Informationen über das Ziel).
Diese Funktion ist im Kapitel "Informationen über das Ziel" auf Seite 70 detailliert beschrieben.
6. Tippen Sie auf die Schaltfläche Navigation starten.
Informationen über den Start der Navigation finden Sie im Kapitel "Navigation starten" auf Seite 40. Bitte lesen Sie dort weiter.
Optionen des Fensters Sonderziel von landesweiter Bedeutung
Die Optionen des Fensters SONDERZIEL VON LANDESWEITER
BEDEUTUNG bieten folgende Funktionen:
Option Beschreibung
Ziel speichern
Speichert das angegebene Ziel in der Liste FAVORITEN. Nähere Informationen finden Sie im Kapitel "Ziel speichern" auf Seite 42.
Auf der Karte zeigen
Zeigt das angegebene Ziel auf der Karte.
Zur Route hinzufügen
Öffnet die Routenplanung. Das angegebene Ziel wird als erster Routenpunkt einer neuen Route eingefügt. Nähere Informationen finden Sie im Kapitel "Planung einer Route beginnen" auf Seite 45.
Sonderziel aus einem bestimmten Ort
Sonderziele aus einem bestimmten Ort können bei der Navigation in eine fremde Stadt hilfreich sein.
1. Tippen Sie im HAUPTFENSTER auf die Schaltfläche Neues Ziel.
Das Menü NEUES ZIEL öffnet sich.
2. Tippen Sie auf den Menüpunkt Sonderziel suchen. Das Menü SONDERZIEL öffnet sich.
3. Tippen Sie auf den Menüpunkt in einem Ort.
Das Fenster SONDERZIEL IN EINEM ORT öffnet sich.
Das Eingabefeld Ort oder PLZ ist markiert, und der Cursor ist darin sichtbar.
Hinweis: Vergewissern Sie sich, dass auf dem Icon Land (über dem rechten Rand des Eingabefeldes Ort oder PLZ) das Land angegeben ist, in dem Ihr Ziel liegt.
Wie Sie ein anderes Zielland angeben können, erfahren Sie im Kapitel "Zielland angeben" auf Seite 34.

Anwenderhandbuch MobileNavigator 6
Navigation - 33 -
4. Geben Sie den Namen oder die Postleitzahl des Zielortes ein.
Die Liste Kategorie öffnet sich.
5. Geben Sie an, aus welcher Kategorie Sie ein Sonderziel finden möchten.
Wenn es für die gewählte Kategorie Unterkategorien gibt, öffnet sich die Liste Unterkategorie.
6. Geben Sie an, aus welcher Unterkategorie Sie ein Sonderziel finden möchten.
Die Liste Bezeichnung des Ziels öffnet sich. Sie enthält, alphabetisch sortiert, Sonderziele der angegebenen Kategorie.
Wenn die Liste lang ist, können Sie sich mit den Schaltflächen
(Nach oben) und (Nach unten) darin bewegen.
7. Tippen Sie auf die Bezeichnung des Ziels.
Hinweis: Über sehr viele Ziele sind nähere Informationen in der Datenbank des Navigationssystems verfügbar. Tippen Sie
auf die Schaltfläche (Informationen über das Ziel).
Diese Funktion ist im Kapitel "Informationen über das Ziel" auf Seite 70 detailliert beschrieben.
8. Tippen Sie auf die Schaltfläche Navigation starten.
Informationen über den Start der Navigation finden Sie im Kapitel "Navigation starten" auf Seite 40. Bitte lesen Sie dort weiter.
Optionen des Fensters Sonderziel in einem Ort
Die Optionen des Fensters SONDERZIEL IN EINEM ORT bieten folgende Funktionen:
Option Beschreibung
Ziel speichern
Speichert das angegebene Ziel in der Liste FAVORITEN. Nähere Informationen finden Sie im Kapitel "Ziel speichern" auf Seite 42.
Auf der Karte zeigen
Zeigt das angegebene Ziel auf der Karte.
Zur Route hinzufügen
Öffnet die Routenplanung. Das angegebene Ziel wird als erster Routenpunkt einer neuen Route eingefügt. Nähere Informationen finden Sie im Kapitel "Planung einer Route beginnen" auf Seite 45.

Anwenderhandbuch MobileNavigator 6
- 34 - Ein neues Ziel angeben
4.3.3 Sonderziele im Schnellzugriff
Im Schnellzugriff stehen drei Kategorien von Sonderzielen zur Verfügung. Ziele in Ihrer Nähe, die einer dieser Kategorien entsprechen, können Sie schnell und ohne weitere Eingabe auflisten lassen.
Welche Kategorien von Sonderzielen im Schnellzugriff zur Verfügung stehen sollen, können Sie konfigurieren. Nähere Informationen finden Sie im Kapitel "Kategorien für Schnellzugriff und für Sonderziele auf der Route" auf Seite 85.
Hinweis: Der GPS-Empfang muss für die Positionsermittlung ausreichend sein. Ohne Kenntnis des aktuellen Standortes kann das Navigationssystem keine Sonderziele aus der aktuellen Umgebung auflisten.
Ausreichenden GPS-Empfang erkennen Sie am Symbol (GPS bereit).
Nähere Informationen zum GPS-Status finden Sie im Kapitel "GPS-Status" auf Seite 71.
1. Tippen Sie im HAUPTFENSTER auf die Schaltfläche Neues Ziel.
Das Menü NEUES ZIEL öffnet sich.
Unten im Menü sind Icons der Kategorien abgebildet, deren Sonderziele im Schnellzugriff zur Verfügung stehen.
2. Tippen Sie auf die Kategorie, aus der Sie ein Sonderziel suchen.
Die Liste Bezeichnung des Ziels öffnet sich. Sie enthält, nach der Entfernung sortiert, die am nächsten liegenden Sonderziele der angegebenen Kategorie.
Wenn die Liste lang ist, können Sie sich mit den Schaltflächen
(Nach oben) und (Nach unten) darin bewegen.
3. Tippen Sie auf die Bezeichnung des Ziels. Die Karte öffnet sich im Modus Vorschau. Sie können die Navigation dort starten.
4.3.4 Zielland angeben
Über der rechten oberen Ecke des obersten Eingabefeldes der Fenster ADRESSE, SONDERZIEL IN EINEM ORT und SONDERZIEL VON
LANDESWEITER BEDEUTUNG befindet sich die Schaltfläche Land. Sie zeigt das Kennzeichen des Landes, aus dem momentan Navigationsziele angegeben werden können.
Wenn Ihr Ziel in einem anderen Land liegt, gehen Sie vor wie folgt:

Anwenderhandbuch MobileNavigator 6
Navigation - 35 -
1. Tippen Sie auf die Schaltfläche Land.
Die Liste Länder auf der Karte öffnet sich.
Mit den Schaltflächen (Nach oben) und (Nach unten) können Sie sich in der Liste bewegen.
2. Tippen Sie auf das Land, in dem Ihr Ziel liegt.
Die Liste Länder auf der Karte schließt sich wieder.
Auf dem Icon wird das Kennzeichen des Ziellandes angezeigt.
Hinweis: Sie können nur Länder auswählen, von denen wenigstens ein Teil von der momentan geladenen Karte abgedeckt wird.
4.4 Ein gespeichertes Ziel auswählen
Unter Meine Ziele werden in MobileNavigator 6 folgende Listen von Zielen bzw. Adressen zur Auswahl gestellt:
LETZTE ZIELE: Ziele, zu denen Sie schon einmal navigiert sind,
FAVORITEN: alle Ziele, die Sie in MobileNavigator 6 gespeichert haben.
4.4.1 Letzte Ziele
MobileNavigator 6 speichert die letzten 100 Ziele, zu denen Sie eine Navigation gestartet haben, in der Liste LETZTE ZIELE. Diese Ziele können Sie schnell und ohne Wiederholung der schon einmal gemachten Angaben wieder als Navigationsziele auswählen.
1. Tippen Sie im HAUPTFENSTER auf die Schaltfläche Meine Ziele.
Das Menü MEINE ZIELE öffnet sich.
2. Tippen Sie auf den Menüpunkt Letzte Ziele.
Die Liste LETZTE ZIELE öffnet sich.
Wenn die Liste lang ist, können Sie sich mit den Schaltflächen
(Nach oben) und (Nach unten) darin bewegen.
3. Tippen Sie auf das Ziel, zu dem Sie navigieren möchten.
4. Tippen Sie auf die Schaltfläche Navigation starten.
Informationen über den Start der Navigation finden Sie im Kapitel "Navigation starten" auf Seite 40. Bitte lesen Sie dort weiter.

Anwenderhandbuch MobileNavigator 6
- 36 - Ein gespeichertes Ziel auswählen
Optionen des Fensters Letzte Ziele
Die Optionen des Fensters LETZTE ZIELE bieten folgende Funktionen:
Option Beschreibung
Als Favorit speichern
Speichert das angegebene Ziel in der Liste FAVORITEN. Nähere Informationen finden Sie im Kapitel "Ziel speichern" auf Seite 42.
Ziel löschen
Löscht das markierte Ziel aus der Liste LETZTE
ZIELE. Ein Dialogfenster fordert Sie auf, das Löschen zu bestätigen.
Alle löschen
Löscht alle Ziele der Liste LETZTE ZIELE. Die Liste ist danach leer. Ein Dialogfenster fordert Sie auf, das Löschen zu bestätigen.
Zur Route hinzufügen
Öffnet die Routenplanung. Das angegebene Ziel wird als erster Routenpunkt einer neuen Route eingefügt. Nähere Informationen finden Sie im Kapitel "Planung einer Route beginnen" auf Seite 46.
4.4.2 Favoriten
Ziele, zu denen Sie immer wieder einmal fahren möchten, können sie in der Liste FAVORITEN speichern. Diese Ziele können Sie schnell und ohne Wiederholung der schon einmal gemachten Angaben wieder als Navigationsziele auswählen.
In der Liste FAVORITEN können bis zu 300 Ziele gespeichert werden.
Informationen über das Speichern eines Zieles finden Sie im Kapitel "Ziel speichern" auf Seite 42.
1. Tippen Sie im HAUPTFENSTER auf die Schaltfläche Meine Ziele.
Das Menü MEINE ZIELE öffnet sich.
2. Tippen Sie auf den Menüpunkt Favoriten.
Die Liste FAVORITEN öffnet sich.
Wenn die Liste lang ist, können Sie sich mit den Schaltflächen
(Nach oben) und (Nach unten) darin bewegen.
3. Tippen Sie auf das Ziel, zu dem Sie navigieren möchten.
4. Tippen Sie auf die Schaltfläche Navigation starten.
Informationen über den Start der Navigation finden Sie im Kapitel "Navigation starten" auf Seite 40. Bitte lesen Sie dort weiter.

Anwenderhandbuch MobileNavigator 6
Navigation - 37 -
Optionen des Fensters Favoriten
Die Optionen des Fensters FAVORITEN bieten folgende Funktionen:
Option Beschreibung
Umbenennen
Öffnet ein Fenster, in dem Sie die Bezeichnung für das gewählte Ziel ändern können.
Sprachkommando hinterlegen
Öffnet ein Fenster, in dem Sie aufgefordert werden, ein Sprachkommando für das gewählte Ziel in das Navigationsgerät zu sprechen. Sie können dann die Navigation zu diesem Ziel immer "auf Kommando" starten, starten, indem Sie im HAUPTFENSTER auf die Schaltfläche Spracheingabe tippen.
Als Heimatadresse definieren
Speichert die gewählte Adresse als Ihre Heimatadresse. Sie können dann die Navigation zu diesem Ziel immer sehr schnell starten, indem Sie im HAUPTFENSTER auf die Schaltfläche Nach Hause tippen.
Löschen
Löscht das markierte Ziel aus der Liste FAVORITEN. Ein Dialogfenster fordert Sie auf, das Löschen zu bestätigen.
Zur Route hinzufügen
Öffnet die Routenplanung. Das angegebene Ziel wird als erster Routenpunkt einer neuen Route eingefügt. Nähere Informationen finden Sie im Kapitel "Planung einer Route beginnen" auf Seite 45.

Anwenderhandbuch MobileNavigator 6
- 38 - Navigation "auf Kommando"
4.5 Navigation "auf Kommando"
Für Ziele aus der Liste FAVORITEN kann eine Sprachaufnahme hinterlegt werden, mit deren Hilfe Sie "auf Kommando" zu diesem Ziel navigieren können. Dieses Sprachkommando können Sie beim Speichern des Ziels, aber auch zu einem beliebigen späteren Zeitpunkt erstellen.
Wie Sie eine Sprachkommando erstellen können, erfahren Sie im Kapitel "Sprachkommando erstellen" auf Seite 43.
1. Tippen Sie im HAUPTFENSTER auf die Schaltfläche
Spracheingabe.
2. Sprechen Sie nach Aufforderung das Sprachkommando, das Sie für das gewünschte Ziel gespeichert haben, in das Navigationsgerät.
Ein Dialogfenster zeigt die Bezeichnung des Ziels an.
3. Tippen Sie auf die Schaltfläche Navigation starten.
Informationen über den Start der Navigation finden Sie im Kapitel "Navigation starten" auf Seite 40. Bitte lesen Sie dort weiter.
4.6 Nach Hause navigieren
In MobileNavigator 6 können Sie eine Adresse als Heimatadresse speichern. Die Navigation dorthin kann dann jederzeit durch das Betätigen einer einzigen Schaltfläche gestartet werden.
Wenn Sie zum ersten Mal auf die Schaltfläche Nach Hause tippen, werden Sie aufgefordert, Ihre Adresse einzugeben.
Weitere Informationen über das Eingeben der Heimatadresse finden Sie im Kapitel "Ziel als Heimatadresse definieren" auf Seite 44.
1. Tippen Sie im HAUPTFENSTER auf die Schaltfläche Nach Hause.
Wenn Sie Ihre Adresse noch nicht angegeben haben, werden Sie in einem Dialogfenster darauf hingewiesen.
Informationen über den Start der Navigation finden Sie im Kapitel "Navigation starten" auf Seite 40. Bitte lesen Sie dort weiter.

Anwenderhandbuch MobileNavigator 6
Navigation - 39 -
4.7 Ziel auf der Karte bestimmen
Sie können das Ziel für eine Navigation direkt auf der Karte bestimmen. Neben Orten und Straßen können Sie so auch Sonderziele schnell wählen.
1. Tippen Sie im HAUPTFENSTER auf die Schaltfläche Optionen.
Die Liste der Optionen öffnet sich.
2. Tippen Sie auf die Schaltfläche Karte anzeigen.
Die Karte öffnet sich im Modus Ziel suchen.
3. Tippen Sie auf den Punkt, zu dem Sie navigieren möchten.
Hinweis: Wie Sie den angezeigten Kartenausschnitt so verändern, dass Ihr Ziel darauf gut sichtbar ist, erfahren Sie Kapitel "Karte im Modus Ziel suchen" auf Seite 66.
Der Zielpunkt, auf den Sie getippt haben, erscheint unter dem Fadenkreuz.
Im Feld Gewähltes Ziel im unteren Drittel des Bildschirms werden die geografischen Koordinaten des Zielpunktes und die entsprechende Adresse angezeigt.
4. Tippen Sie auf die Schaltfläche (OK).
Das Fenster ZIEL AUF DER KARTE öffnet sich. In der linken oberen Ecke sind die detaillierten Adressdaten des gewählten Zielpunkts angezeigt.
5. Tippen Sie auf die Schaltfläche Dorthin navigieren.
Informationen über den Start der Navigation finden Sie im Kapitel "Navigation starten" auf Seite 40. Bitte lesen Sie dort weiter.

Anwenderhandbuch MobileNavigator 6
- 40 - Navigation starten
4.8 Navigation starten
Sie haben ein neues Ziel angegeben (siehe Kapitel "Ein neues Ziel angeben" auf Seite 27) und auf die Schaltfläche Navigation starten getippt,
- ODER –
Sie haben ein gespeichertes Ziel ausgewählt (siehe Kapitel "Ein gespeichertes Ziel auswählen" auf Seite 35) und auf die Schaltfläche Navigation starten getippt,
- ODER –
Sie haben im HAUPTFENSTER auf die Schaltfläche Nach Hause getippt (siehe Kapitel "Nach Hause navigieren", Seite 38),
- ODER –
Sie haben ein Ziel auf der Karte bestimmt (siehe Kapitel "Ziel auf der Karte bestimmen", Seite 39) und auf die Schaltfläche Dorthin navigieren getippt.
Die Karte öffnet sich im Modus Vorschau.
Das Navigationsziel ist durch eine kleine Flagge dargestellt. Die Fahrtstrecke und die voraussichtliche Fahrtdauer werden angezeigt.
Der Berechnung der Route liegen so genannte Routenoptionen zugrunde.
1. Wenn Sie diese Routenoptionen jetzt einsehen oder ändern möchten, tippen Sie auf die Schaltfläche Routenprofil.
Hinweis: Wenn Sie die Routenoptionen ändern, bleiben diese Änderungen auch für folgende Navigationen gültig.
Informationen über das Ändern des Routenprofils finden Sie im Kapitel "Routenprofil" auf Seite 90.
2. Tippen Sie auf die Schaltfläche Navigation starten oder fahren Sie einfach los.
Kein GPS-Empfang
Wenn kein ausreichendes GPS-Signal empfangen wird, erscheint folgende Meldung:
"Momentan ist kein GPS-Signal verfügbar. Möchten Sie die letzte bekannte Position verwenden?"
Sie haben folgende Möglichkeiten:
Tippen Sie auf die Schaltfläche OK. Die Route wird mit der letzten bekannten Position als Ausgangspunkt berechnet. Sobald der GPS-Empfang für die Positionsermittlung ausreicht, wird die Route neu berechnet, und Sie können die Navigation starten.
Tippen Sie auf die Schaltfläche Abbrechen. Das HAUPTFENSTER öffnet sich. Ihr Ziel ist in der Liste LETZTE ZIELE gespeichert.

Anwenderhandbuch MobileNavigator 6
Ziele verwalten - 41 -
5 Ziele verwalten
In diesem Kapitel finden Sie Informationen zu den folgenden Themen:
H 5.1 HFavoriten Seite H42
HZiel speichern Sprachkommando erstellen HBezeichnung des Ziels ändern HZiel aus der Liste Favoriten löschen HZiel als Heimatadresse definieren HPlanung einer Route beginnen
H 5.2 HLetzte Ziele Seite H45
HZiel als Favoriten speichern HZiel aus der Liste Letzte Ziele löschen HAlle Ziele der Liste Letzte Ziele löschen HPlanung einer Route beginnen

Anwenderhandbuch MobileNavigator 6
- 42 - Favoriten
Es gibt zwei Listen von Zielen, in denen einzelne Ziele gespeichert sind:
In der Liste FAVORITEN
In der Liste LETZTE ZIELE
Jedes Ziel, das Sie angeben, und die Ziele aus der Liste LETZTE
ZIELE können Sie in der Liste FAVORITEN speichern. Das ist insbesondere dann sinnvoll, wenn Sie dieses Ziel öfters anfahren.
Ziele aus er Liste FAVORITEN können Sie umbenennen.
Aus beiden Listen können Sie einzelne Ziele wieder löschen.
5.1 Favoriten
In der Liste FAVORITEN finden Sie alle Ziele, die Sie mit MobileNavigator 6 gespeichert haben.
Wie Sie ein Ziel aus der Liste FAVORITEN für die Navigation auswählen, ist im Kapitel "Favoriten" auf Seite 36 beschrieben.
5.1.1 Ziel speichern
1. Geben Sie ein Ziel an, wie im Kapitel "Ein neues Ziel angeben" auf Seite 27 beschrieben. Tippen Sie nicht auf die Schaltfläche Navigation starten!
2. Tippen Sie auf die Schaltfläche Optionen.
Die Liste der Optionen öffnet sich.
3. Tippen Sie auf die Option Ziel speichern.
- ODER -
1. Wählen Sie ein Ziel aus der Liste LETZTE ZIELE, wie im Kapitel "Letzte Ziele", Seite 35 beschrieben. Tippen Sie nicht auf die Schaltfläche Navigation starten!
2. Tippen Sie auf die Schaltfläche Optionen.
Die Liste der Optionen öffnet sich.
3. Tippen Sie auf die Option Als Favorit speichern.
Das Dialogfenster ZIEL SPEICHERN UNTER… öffnet sich. Der
Cursor blinkt im Feld Bezeichnung.
4. Geben Sie eine Bezeichnung für das Ziel ein.
5. Wenn Sie ein Sprachkommando für das Ziel erstellen
möchten, dann tippen Sie auf die Schaltfläche (Spracheingabe).

Anwenderhandbuch MobileNavigator 6
Ziele verwalten - 43 -
Ein Dialogfenster fordert Sie auf, das Sprachkommando für das gewählte Ziel in das Navigationsgerät zu sprechen.
5a Sprechen Sie das Kommando für das gewählte Ziel in das Navigationsgerät.
Das Dialogfenster schließt sich wieder.
6. Wenn Sie das Ziel als Heimatadresse definieren möchten,
dann tippen Sie auf Schaltfläche (Ändern), so dass der Wert Ja schwarz hervorgehoben ist.
7. Tippen Sie auf die Schaltfläche Speichern.
Das Ziel ist jetzt in der Liste FAVORITEN gespeichert. Das Dialogfenster schließt sich.
Sie gelangen zu dem Fenster zurück, das vor dem Öffnen des Dialogfensters ZIEL SPEICHERN UNTER… geöffnet war.
5.1.2 Sprachkommando erstellen
1. Wählen Sie in der Liste FAVORITEN das Ziel, für das Sie ein Sprachkommando erstellen möchten. (siehe Kapitel "Favoriten", Seite 36)
2. Tippen Sie auf die Schaltfläche Optionen.
Die Liste der Optionen öffnet sich.
3. Tippen Sie auf die Option Sprachkommando hinterlegen.
Ein Dialogfenster fordert Sie auf, das Sprachkommando für das gewählte Ziel in das Navigationsgerät zu sprechen.
4. Sprechen Sie das Kommando für das gewählte Ziel in das Navigationsgerät.
Das Dialogfenster schließt sich wieder. In der Liste FAVORITEN ist dieses Ziel nun durch ein Symbol gekennzeichnet.
5.1.3 Bezeichnung des Ziels ändern
1. Wählen Sie in der Liste FAVORITEN das Ziel, dessen Bezeichnung Sie ändern möchten. (siehe Kapitel "Favoriten", Seite 36)
2. Tippen Sie auf die Schaltfläche Optionen.
Die Liste der Optionen öffnet sich.
3. Tippen Sie auf die Option Umbenennen.
Das Dialogfenster ZIEL SPEICHERN UNTER… öffnet sich. Der Cursor blinkt im Feld Bezeichnung.
4. Geben Sie die neue Bezeichnung für das Ziel ein.
5. Tippen Sie auf die Schaltfläche Speichern.
Das Ziel erscheint in der Liste FAVORITEN unter seiner neuen Bezeichnung.

Anwenderhandbuch MobileNavigator 6
- 44 - Favoriten
5.1.4 Ziel aus der Liste Favoriten löschen
1. Wählen Sie in Liste FAVORITEN das Ziel, das Sie löschen möchten. (siehe Kapitel "Favoriten", Seite 36)
2. Tippen Sie auf die Schaltfläche Optionen.
Die Liste der Optionen öffnet sich.
3. Tippen Sie auf die Option Löschen.
In einem Dialogfenster erscheint folgende Meldung:
"Möchten Sie dieses Ziel wirklich löschen?"
4. Tippen Sie auf die Schaltfläche Ja.
Das Ziel erscheint nicht mehr in der Liste FAVORITEN.
5.1.5 Ziel als Heimatadresse definieren
Genau ein Ziel aus der Liste FAVORITEN können Sie als Heimatadresse setzen.
Sie können dann die Navigation zu diesem Ziel immer sehr schnell starten, indem Sie im HAUPTFENSTER auf die Schaltfläche Nach Hause tippen.
1. Wählen Sie in Liste FAVORITEN das Ziel, das Sie als
Heimatadresse definieren möchten. (siehe Kapitel "Favoriten", Seite 36)
2. Tippen Sie auf die Schaltfläche Optionen.
Die Liste der Optionen öffnet sich.
3. Tippen Sie auf die Option Als Heimatadresse definieren.
Das gewählte Ziel ist nun als Ihre Heimatadresse gespeichert. In der Liste FAVORITEN ist die Heimatadresse durch ein kleines Icon kenntlich gemacht.
Hinweis: Die Heimatadresse ist in der der Liste FAVORITEN durch ein Symbol mit einem kleinen Haus kenntlich gemacht. Wenn Sie dieses Ziel aus der Liste FAVORITEN löschen, ist auch die Heimatadresse gelöscht.

Anwenderhandbuch MobileNavigator 6
Ziele verwalten - 45 -
5.1.6 Planung einer Route beginnen
Wenn Sie ein Ziel aus der Liste FAVORITEN ausgewählt haben, können Sie damit eine Routenplanung beginnen. Das gewählte Ziel wird in einer neuen Route als erster Routenpunkt eingefügt.
1. Wählen Sie in der Liste FAVORITEN das Ziel, mit dem Sie eine
Routenplanung beginnen möchten. (siehe Kapitel "Favoriten", Seite 36)
2. Tippen Sie auf die Schaltfläche Optionen.
Die Liste der Optionen öffnet sich.
3. Tippen Sie auf die Option Routenplanung.
Das Fenster ROUTENPLANUNG öffnet sich. Das gewählte Ziel ist als erster Routenpunkt einer neuen Route eingetragen.
Informationen über die Routenplanung finden Sie im Kapitel "Routen mit Etappen" auf Seite 47.
5.2 Letzte Ziele
In der Liste LETZTE ZIELE finden Sie die letzten 100 Ziele gespeichert, die Sie mit MobileNavigator 6 gespeichert haben.
Wie Sie ein Ziel aus der Liste LETZTE ZIELE für die Navigation auswählen, ist im Kapitel "Letzte Ziele", Seite 35 beschrieben.
5.2.1 Ziel als Favoriten speichern
1. Wählen Sie das Ziel aus der Liste LETZTE ZIELE, das Sie in den Favoriten speichern möchten. (siehe Kapitel "Letzte Ziele", Seite 35)
Tippen Sie nicht auf die Schaltfläche Navigation starten!
2. Tippen Sie auf die Schaltfläche Optionen.
Die Liste der Optionen öffnet sich.
3. Tippen Sie auf die Option Als Favorit speichern.
Das Dialogfenster ZIEL SPEICHERN UNTER… öffnet sich. Der
Cursor blinkt im Feld Bezeichnung.
4. Geben Sie eine Bezeichnung für das Ziel ein.
5. Tippen Sie auf die Schaltfläche Speichern.
Das Ziel ist jetzt in der Liste FAVORITEN gespeichert. Das Dialogfenster schließt sich.

Anwenderhandbuch MobileNavigator 6
- 46 - Letzte Ziele
5.2.2 Ziel aus der Liste Letzte Ziele löschen
1. Wählen Sie in Liste LETZTE ZIELE das Ziel, das Sie löschen möchten. (siehe Kapitel "Letzte Ziele", Seite 35)
2. Tippen Sie auf die Schaltfläche Optionen.
Die Liste der Optionen öffnet sich.
3. Tippen Sie auf die Option Ziel löschen.
In einem Dialogfenster erscheint folgende Meldung:
"Möchten Sie dieses Ziel wirklich löschen?"
4. Tippen Sie auf die Schaltfläche Ja.
Das Ziel erscheint nicht mehr in der Liste LETZTE ZIELE.
5.2.3 Alle Ziele der Liste Letzte Ziele löschen
1. Wählen Sie in Liste LETZTE ZIELE ein beliebiges Ziel. (siehe Kapitel "Letzte Ziele", Seite 35)
2. Tippen Sie auf die Schaltfläche Optionen.
Die Liste der Optionen öffnet sich.
3. Tippen Sie auf die Option Alle löschen.
In einem Dialogfenster erscheint folgende Meldung:
"Möchten Sie wirklich alle Ziele löschen?"
4. Tippen Sie auf die Schaltfläche Ja.
Die Liste LETZTE ZIELE ist nun leer.
5.2.4 Planung einer Route beginnen
Wenn Sie ein Ziel aus der Liste LETZTE ZIELE ausgewählt haben, können Sie damit eine Routenplanung beginnen. Das gewählte Ziel wird in einer neuen Route als erster Routenpunkt eingefügt.
1. Wählen Sie in Liste LETZTE ZIELE das Ziel, mit dem Sie eine
Routenplanung beginnen möchten. (Kapitel "Letzte Ziele", Seite 35)
2. Tippen Sie auf die Schaltfläche Optionen.
Die Liste der Optionen öffnet sich.
3. Tippen Sie auf die Option Routenplanung.
Das Fenster ROUTENPLANUNG öffnet sich. Das gewählte Ziel ist als erster Routenpunkt einer neuen Route eingetragen.
Informationen über die Routenplanung finden Sie im Kapitel "Routen mit Etappen" auf Seite 47.

Anwenderhandbuch MobileNavigator 6
Routen mit Etappen - 47 -
6 Routen mit Etappen
In diesem Kapitel finden Sie Informationen zu den folgenden Themen:
H 6.1 HRoutenplanung Seite H 48
HDen Startpunkt angeben HRoutenpunkte angeben HRoutenpunkte bearbeiten
H 6.2 HRouten verwalten Seite H52
HRoute speichern HRoute laden HRoute umbenennen HRoute löschen
H 6.3 HNavigation Seite H54
HRoute berechnen und anzeigen HRoute simulieren HNavigation starten

Anwenderhandbuch MobileNavigator 6
- 48 - Routenplanung
Sie können die Routenplanung auch dann vornehmen, wenn Sie keinen GPS-Empfang haben, beispielsweise bequem zu Hause. Angelegte Routen können Sie zur Wiederverwendung speichern und so beliebig viele Routen, beispielsweise für Ihren Urlaub, planen.
6.1 Routenplanung
1. Tippen Sie im HAUPTFENSTER auf die Schaltfläche Optionen.
Die Liste der Optionen öffnet sich.
2. Tippen Sie auf die Option Routenplanung.
Das Fenster ROUTENPLANUNG öffnet sich.
Optionen des Fensters Routenplanung
Die Optionen des Fensters ROUTENPLANUNG bieten folgende Funktionen:
Option Beschreibung
Route speichern
Öffnet ein Fenster, in dem Sie die geplante Route unter einer bestimmten Bezeichnung speichern können.
Gespeicherte Routen
Speichert die gewählte Adresse als Ihre Heimatadresse. Sie können dann die Navigation zu diesem Ziel immer sehr schnell starten, indem Sie im HAUPTFENSTER auf die Schaltfläche Nach Hause tippen.
Neue Route
Löscht das markierte Ziel aus der Liste FAVORITEN. Ein Dialogfenster fordert Sie auf, das Löschen zu bestätigen.
Karte anzeigen
Öffnet die momentan verwendete Karte im Modus Ziel suchen. Sie können dort ein Ziel direkt auf der Karte angeben. Nähere Informationen finden Sie im Kapitel "Ziel auf der Karte bestimmen" auf Seite 39.
GPS-Status
Öffnet das Fenster GPS-STATUS. Dort können Sie Details zum GPS-Empfang einsehen. Nähere Informationen finden Sie im Kapitel "GPS-Status" auf Seite 71.

Anwenderhandbuch MobileNavigator 6
Routen mit Etappen - 49 -
6.1.1 Den Startpunkt angeben
Der Startpunkt einer Route ist der Punkt, an dem Sie die Fahrt
antreten möchten. Das muss nicht immer der aktuelle Standort sein: Wenn Sie schon zuhause eine Route für einen Ausflug an Ihrem Urlaubsort planen, können Sie z.B. Ihr Hotel als Startpunkt der Route angeben.
Der Startpunkt ist nur dann wichtig, wenn Sie eine geplante Route auf der Karte sehen möchten, aber momentan keinen GPS-Empfang haben oder sich nicht am geplanten Startpunkt befinden. Der Startpunkt, den Sie angeben, hat daher auch die laufende Nummer "0".
Sobald Sie eine Navigation starten, wird für die Routenberechnung Ihr aktueller Standort als Startpunkt verwendet.
Die erste Etappe ist also die Fahrt zum Routenpunkt mit der laufenden Nummer "1".
1. Tippen Sie auf die Schaltfläche 0 oder auf das Feld Startpunkt
angeben.
Das Menü STARTPUNKT öffnet sich.
Wenn Sie eine bestimmte Adresse als Startpunkt angeben
möchten:
2. Tippen Sie auf den Menüpunkt Adresse eingeben.
3. Geben Sie die Adresse des Startpunkts ein. (siehe Kapitel "Zieladresse", Seite 27)
4. Tippen Sie auf die Schaltfläche Startpunkt setzen.
Wenn Sie ein Sonderziel als Startpunkt angeben möchten:
2. Tippen Sie auf den Menüpunkt Sonderziel suchen.
3. Geben Sie die Adresse des Startpunkts ein. (siehe Kapitel "Sonderziel", Seite 29)
4. Tippen Sie auf die Schaltfläche Startpunkt setzen.
Wenn Sie ein gespeichertes Ziel als Startpunkt angeben
möchten:
2. Tippen Sie auf den Menüpunkt Meine Ziele.
3. Wählen Sie ein Ziel aus. (siehe Kapitel "Ein gespeichertes Ziel auswählen", Seite 35)
4. Tippen Sie auf die Schaltfläche Startpunkt setzen.
Wenn Sie Ihre Heimatadresse als Startpunkt angeben möchten:
2. Tippen Sie auf den Menüpunkt Meine Adresse.
Informationen über das Speichern Ihrer Heimatadresse finden Sie im Kapitel "Ziel als Heimatadresse definieren" auf Seite 44.

Anwenderhandbuch MobileNavigator 6
- 50 - Routenplanung
Wenn Sie Ihren aktuellen Standort als Startpunkt angeben
möchten:
2. Tippen Sie auf den Menüpunkt Aktueller Standort.
Der gewählte Startpunkt wird nun neben der Schaltfläche 0
(Startpunkt) angezeigt.
Startpunkt bearbeiten
1. Tippen Sie auf die Schaltfläche 0 oder auf das Feld Startpunkt angeben.
Das Menü STARTPUNKT öffnet sich. Sie können nun einen anderen Startpunkt angeben. Gehen Sie vor wie oben beschrieben.
6.1.2 Routenpunkte angeben
Die Routenpunkte einer Route sind die Ziele, zu denen Sie
navigieren möchten.
Vor jedem Routenpunkt ist seine laufende Nummer auf einer Schaltfläche sichtbar.
1. Tippen Sie auf die Schaltfläche + oder auf das Feld
Routenpunkt angeben.
Das Menü ROUTENPUNKT öffnet sich.
Wenn Sie eine bestimmte Adresse als Routenpunkt angeben
möchten:
2. Tippen Sie auf den Menüpunkt Adresse eingeben.
3. Geben Sie die Adresse des Routenpunkts ein. (siehe Kapitel "Zieladresse", Seite 27)
4. Tippen Sie auf die Schaltfläche Hinzufügen.
Wenn Sie ein Sonderziel als Routenpunkt angeben möchten:
2. Tippen Sie auf den Menüpunkt Sonderziel suchen.
3. Geben Sie die Adresse des Routenpunkts ein. (siehe Kapitel "Sonderziel", Seite 29)
4. Tippen Sie auf die Schaltfläche Hinzufügen.
Wenn Sie ein gespeichertes Ziel als Routenpunkt angeben
möchten:
2. Tippen Sie auf den Menüpunkt Meine Ziele.
3. Wählen Sie ein Ziel aus. (siehe Kapitel "Ein gespeichertes Ziel auswählen", Seite 35)
4. Tippen Sie auf die Schaltfläche Hinzufügen.

Anwenderhandbuch MobileNavigator 6
Routen mit Etappen - 51 -
Wenn Sie Ihre Heimatadresse als Routenpunkt angeben
möchten:
2. Tippen Sie auf den Menüpunkt Meine Adresse.
Informationen über das Speichern Ihrer Heimatadresse finden Sie im Kapitel "Ziel als Heimatadresse definieren" auf Seite 44.
Der angegebene Routenpunkt wird nun als letzter
Routenpunkt angezeigt. Auf der Schaltfläche davor sehen Sie seine laufende Nummer.
Wiederholen Sie diese Schritte für jedes weitere Ziel, das Sie zur
Route hinzufügen möchten.
6.1.3 Routenpunkte bearbeiten
Routenpunkte können aus einer Route gelöscht werden. Die Reihenfolge der Routenpunkte kann beliebig verändert werden.
Das Fenster ROUTENPLANUNG ist geöffnet. Mindestens ein Routenpunkt wurde bereits angegeben. (siehe Kapitel "Routenplanung", Seite 48)
Hinweis: Den Startpunkt (laufende Nummer "0") können Sie weder verschieben noch löschen.
1. Tippen Sie auf den Routenpunkt, den Sie bearbeiten möchten.
Wenn die Liste der Routenpunkte lang ist, können Sie sich mit
den Schaltflächen (Nach oben) und (Nach unten) darin bewegen.
Das Kontextmenü des Routenpunktes öffnet sich. Links davon ist die laufende Nummer des gewählten Routenpunktes sichtbar.
Das Kontextmenü enthält folgende Schaltflächen:
Routenpunkt nach vorne: Schiebt den gewählten Routenpunkt weiter nach vorne. (Beispiel: aus Routenpunkt 2 wird Routenpunkt 1)
Routenpunkt nach hinten: Schiebt den gewählten Routenpunkt weiter nach hinten. (Beispiel: aus Routenpunkt 2 wird Routenpunkt 3)
Löschen: Löscht den ausgewählten Routenpunkt. Ein Dialogfenster fordert Sie auf, das Löschen zu bestätigen.

Anwenderhandbuch MobileNavigator 6
- 52 - Routen verwalten
2. Tippen Sie auf eine der Schaltflächen, um die entsprechende Funktion auszuführen.
- ODER –
Tippen Sie auf die laufende Nummer neben den Schaltflächen. Das Kontextmenü schließt sich dann, ohne dass eine Funktion ausgeführt wird.
6.2 Routen verwalten
Jede geplante Route können Sie unter einer bestimmten Bezeichnung speichern.
Hinweis: Es werden nur der Startpunkt und die Routenpunkte gespeichert, nicht aber die berechnete Route. Wenn Sie eine gespeicherte Route laden, muss sie vor der Navigation neu berechnet werden.
Gespeicherte Routen können Sie laden, umbenennen oder löschen.
6.2.1 Route speichern
Das Fenster ROUTENPLANUNG ist geöffnet. Sie haben den Startpunkt und mindestens einen Routenpunkt angegeben. (siehe Kapitel "Routenplanung", Seite 48)
1. Tippen Sie auf die Schaltfläche Optionen.
Die Liste der Optionen öffnet sich.
2. Tippen Sie auf die Option Route speichern.
Das Dialogfenster ROUTE SPEICHERN UNTER… öffnet sich. Der Cursor blinkt im Feld Bezeichnung.
3. Geben Sie eine Bezeichnung für die Route ein.
4. Tippen Sie auf die Schaltfläche Speichern.
Das Ziel ist jetzt in die Liste GESPEICHERTE ROUTEN aufgenommen. Das Dialogfenster schließt sich.
6.2.2 Route laden
Das Fenster ROUTENPLANUNG ist geöffnet. (siehe Kapitel "Routenplanung", Seite 48)
1. Tippen Sie auf die Schaltfläche Optionen.
Die Liste der Optionen öffnet sich.
2. Tippen Sie auf die Option Gespeicherte Routen.

Anwenderhandbuch MobileNavigator 6
Routen mit Etappen - 53 -
Die Liste GESPEICHERTE ROUTEN öffnet sich.
Wenn die Liste lang ist, können Sie sich mit den Schaltflächen
(Nach oben) und (Nach unten) darin bewegen.
3. Tippen Sie auf die Route, die Sie laden möchten.
4. Tippen Sie auf die Schaltfläche Route laden.
Das Fenster ROUTENPLANUNG öffnet sich. Der Startpunkt und die Routenpunkte der geladenen Route sind eingetragen.
6.2.3 Route umbenennen
Das Fenster ROUTENPLANUNG ist geöffnet. (siehe Kapitel "Routenplanung", Seite 48)
1. Tippen Sie auf die Schaltfläche Optionen.
Die Liste der Optionen öffnet sich.
2. Tippen Sie auf die Option Gespeicherte Routen.
Die Liste GESPEICHERTE ROUTEN öffnet sich.
Wenn die Liste lang ist, können Sie sich mit den Schaltflächen
(Nach oben) und (Nach unten) darin bewegen.
3. Tippen Sie auf die Route, die Sie umbenennen möchten.
4. Tippen Sie auf die Option Umbenennen.
Das Dialogfenster ROUTE SPEICHERN UNTER… öffnet sich. Der Cursor blinkt im Feld Bezeichnung.
5. Geben Sie die neue Bezeichnung für die Route ein.
6. Tippen Sie auf die Schaltfläche Speichern.
Das Dialogfenster schließt sich. In der Liste GESPEICHERTE
ROUTEN erscheint die Route unter ihrer neuen Bezeichnung.
6.2.4 Route löschen
Das Fenster ROUTENPLANUNG ist geöffnet. (siehe Kapitel "Routenplanung", Seite 48)
1. Tippen Sie auf die Schaltfläche Optionen.
Die Liste der Optionen öffnet sich.
2. Tippen Sie auf die Option Gespeicherte Routen.
Die Liste GESPEICHERTE ROUTEN öffnet sich.
Wenn die Liste lang ist, können Sie sich mit den Schaltflächen
(Nach oben) und (Nach unten) darin bewegen.
3. Tippen Sie auf die Route, die Sie löschen möchten.
4. Tippen Sie auf die Option Löschen.

Anwenderhandbuch MobileNavigator 6
- 54 - Navigation
In einem Dialogfenster erscheint folgende Meldung:
"Möchten Sie wirklich die gesamte Route löschen?"
5. Tippen Sie auf die Schaltfläche Ja.
Die Route erscheint nicht mehr in der Liste GESPEICHERTE
ROUTEN.
6.3 Navigation
Die Route muss zuerst berechnet werden. Danach können Sie eine Navigation starten oder auch nur simulieren.
6.3.1 Route berechnen und anzeigen
Eine geplante Route kann auch ohne GPS-Empfang berechnet und auf der Karte angezeigt werden, damit Sie sich einen Überblick über die Strecke verschaffen können.
Das Fenster ROUTENPLANUNG ist geöffnet. Sie haben den
Startpunkt und mindestens einen Routenpunkt angegeben (siehe Kapitel "Routenplanung", Seite 48) oder eine Route geladen (siehe Kapitel "Route laden", Seite 52).
1. Tippen Sie auf die Schaltfläche Route anzeigen.
Die Karte öffnet sich im Modus Vorschau.
Der Startpunkt und die Routenpunkte sind durch kleine Fähnchen gekennzeichnet. Für jede Etappe sind die Entfernung und die voraussichtliche Fahrtdauer angegeben. Außerdem sind diese Daten für die gesamte Route angegeben.
6.3.2 Route simulieren
Sie können eine Navigation auch nur simulieren.
Hinweis: Für eine Simulation benötigen Sie keinen GPS-Empfang.
Es können nur Routen bis maximal 100 km Länge simuliert werden.
Sie haben eine Route berechnen und anzeigen lassen. (siehe
Kapitel "Route berechnen und anzeigen", Seite 54)
1. Tippen Sie auf die Schaltfläche Optionen.
Die Liste der Optionen öffnet sich.

Anwenderhandbuch MobileNavigator 6
Routen mit Etappen - 55 -
2. Tippen Sie auf die Option Simulation.
Die Route wird für die Simulation neu berechnet. Nach der Berechnung wird die Simulation gestartet.
Simulation beenden
Die Simulation kann jederzeit beendet werden.
1. Tippen Sie auf die Schaltfläche (Zurück).
Ein Dialogfenster fordert Sie auf, das Beenden der Navigation zu bestätigen.
Danach öffnet sich das HAUPTFENSTER.
6.3.3 Navigation starten
Sie haben eine Route berechnen und anzeigen lassen. (siehe
Kapitel "Route berechnen und anzeigen", Seite 54)
Der Berechnung der Route liegen so genannte Routenoptionen
zugrunde.
1. Wenn Sie diese Routenoptionen jetzt einsehen oder ändern möchten, tippen Sie auf die Schaltfläche Routenprofil.
Hinweis: Wenn Sie die Routenoptionen ändern, bleiben diese Änderungen auch für folgende Navigationen gültig.
Informationen über das Ändern des Routenprofils finden Sie im Kapitel "Routenprofil" auf Seite 90.
2. Tippen Sie auf die Schaltfläche Navigation starten oder fahren Sie einfach los.
Kein GPS-Empfang
Wenn kein ausreichendes GPS-Signal empfangen wird, erscheint folgende Meldung:
"Momentan ist kein GPS-Signal verfügbar. Möchten Sie die letzte bekannte Position verwenden?"
Sie haben folgende Möglichkeiten:
Tippen Sie auf die Schaltfläche OK. Die Route wird mit der letzten bekannten Position als Ausgangspunkt berechnet. Sobald der GPS-Empfang für die Positionsermittlung ausreicht, wird die Route neu berechnet, und Sie können die Navigation starten.
Tippen Sie auf die Schaltfläche Abbrechen. Das HAUPTFENSTER öffnet sich. Ihr Ziel ist in der Liste LETZTE ZIELE gespeichert.


Anwenderhandbuch MobileNavigator 6
Arbeiten mit der Karte - 57 -
7 Arbeiten mit der Karte
In diesem Kapitel finden Sie Informationen zu den folgenden Themen:
H 7.1 HKartenmaterial Seite H 58
HEine Navigationskarte auf die Speicherkarte kopieren
H 7.2 HKarte im Modus Vorschau Seite H58
H 7.3 HKarte im Modus Navigation Seite H61
H 7.4 HKarte im Modus Ziel suchen Seite H66

Anwenderhandbuch MobileNavigator 6
- 58 - Kartenmaterial
7.1 Kartenmaterial
Auch wenn Sie mehrere Navigationskarten auf der Speicherkarte in Ihrem Navigationsgerät gespeichert haben, kann MobileNavigator 6 immer nur mit einer Karte arbeiten.
Welche Karte momentan benutzt wird, können Sie auf dem Einstellungsfenster AKTUELLE KARTE sehen. Dort können Sie auch eine andere Karte auswählen.
Nähere Informationen finden Sie im Kapitel "Aktuelle Karte" auf Seite 84.
7.1.1 Eine Navigationskarte auf die Speicherkarte kopieren
Auf der Produkt-DVD von MobileNavigator 6 finden Sie weitere Navigationskarten. Wenn Sie eine dieser Karten auf eine Speicherkarte kopieren möchten, gehen Sie folgendermaßen vor:
Legen Sie die Produkt-DVD in das DVD-Laufwerk Ihres Computers.
Das Installer-Tool öffnet sich. Folgen Sie den Anweisungen des Programms.
Hinweis: Wenn das Installer-Tool nicht von selbst startet, öffnen Sie den Windows-Explorer. Wählen Sie das Verzeichnis Ihres DVD-Laufwerkes aus und doppelklicken Sie auf die Datei "Start.exe".
7.2 Karte im Modus Vorschau
Sie haben ein Ziel angegeben und auf die Schaltfläche Navigation starten getippt.
- ODER –
Sie haben eine Route geplant oder geladen und auf die Schaltfläche Route anzeigen getippt.

Anwenderhandbuch MobileNavigator 6
Arbeiten mit der Karte - 59 -
Die Karte öffnet sich im Modus Vorschau. Sie sehen die gesamte Route.
Beschreibung
1 Das Ziel ist durch ein kleines Fähnchen markiert. Wenn Sie eine geplante oder geladene Route anzeigen lassen, sind der Startpunkt und jeder Routenpunkt mit einem Fähnchen markiert.
2 Die Route ist orange hervorgehoben.
3 Ein Dreieck in orange stellt die aktuelle Position dar. Wenn Sie eine geplante oder geladene Route anzeigen lassen und der angegebene Startpunkt nicht Ihre aktuelle Position ist, dann wird die aktuelle Position auf der Vorschau möglicherweise nicht angezeigt.
4 In einer kleinen Infobox sehen Sie die gesamte Fahrstrecke, die voraussichtliche Fahrtdauer und die voraussichtliche Ankunftszeit. Wenn Sie eine Route mit mehreren Etappen anzeigen lassen, sehen Sie diese Informationen auch für jede Etappe.
Hinweis: Welche Informationen in der Infobox angezeigt werden, können Sie konfigurieren. Informationen über die Konfiguration des Navigationssystems finden Sie im Kapitel "MobileNavigator 6 konfigurieren" auf Seite 81.
Tippen Sie auf die Schaltfläche Routenprofil, um die Einstellungen
zu sehen und evtl. zu ändern, die der Berechnung der Route zugrunde liegen.
Tippen Sie auf die Schaltfläche Navigation starten, um die Fahrt
zu beginnen.
Wenn Sie eine geplante oder geladene Route anzeigen lassen, wird evtl. die Route neu berechnet. Als Startpunkt wird jetzt Ihr aktueller Standpunkt in die Berechnung einbezogen. Die Navigation führt zunächst zum ersten angegebenen Routenpunkt.

Anwenderhandbuch MobileNavigator 6
- 60 - Karte im Modus Vorschau
Tippen Sie auf die Schaltfläche (Lautstärke), um die Lautstärke der Navigationsanweisungen zu regeln. (siehe auch Kapitel "Lautstärke", Seite 18)
Tippen Sie auf die Schaltfläche (Ziel suchen), um die Karte im Modus Ziel suchen zu sehen.
Nähere Informationen finden Sie im Kapitel "Karte im Modus Ziel suchen" auf Seite 66.
Tippen Sie auf die Schaltfläche (Zurück), um zu dem Fenster zurückzugelangen, von dem aus Sie die Karte geöffnet haben.
Optionen der Karte im Modus Vorschau
Die Optionen der Karte im Modus Vorschau bieten folgende Funktionen:
Option Beschreibung
Simulation
Simuliert eine Navigation auf der angezeigten Route. Diese Simulation können Sie auch ohne GPS-Empfang durchführen. Es können allerdings nur Routen bis zu einer Länge von maximal 100 km simuliert werden.
Ziel speichern
Öffnet das Fenster ZIEL SPEICHERN
UNTER…. Sie können eine Bezeichnung eingeben, unter der das Ziel in der Liste FAVORITEN gespeichert wird. Nähere Informationen finden Sie im Kapitel "Ziel speichern" auf Seite 42. Diese Option ist nur dann verfügbar, wenn Sie die Navigation zu einem angegebenen Ziel gestartet hatten.
Route speichern
Öffnet das Fenster ROUTE SPEICHERN
UNTER…. Sie können eine Bezeichnung eingeben, unter der die Route in der Liste GESPEICHERTE ROUTEN gespeichert wird. Nähere Informationen finden Sie im Kapitel "Route speichern" auf Seite 52. Diese Option ist nur dann verfügbar, wenn eine geplante Route auf der Karte angezeigt wird.
Einstellungen
Öffnet das Fenster EINSTELLUNGEN. Dort können Sie das Navigationssystem konfigurieren. Nähere Informationen finden Sie im Kapitel "MobileNavigator 6 konfigurieren" auf Seite 81.

Anwenderhandbuch MobileNavigator 6
Arbeiten mit der Karte - 61 -
GPS-Status
Öffnet das Fenster GPS-STATUS. Dort können Sie Details zum GPS-Empfang einsehen. Sie können auch die Daten des aktuellen Standorts speichern. Nähere Informationen finden Sie im Kapitel "GPS-Status" auf Seite 71.
7.3 Karte im Modus Navigation
Nachdem die Route auf der Karte im Modus Vorschau zu sehen war, wurde die Navigation gestartet.
Die Karte öffnet sich im Modus Navigation.
Wie groß der Kartenausschnitt ist, den Sie sehen, hängt von den Einstellungen und von Ihrer Geschwindigkeit ab. (siehe Kapitel "MobileNavigator 6 konfigurieren", Seite 81)
Die Karte verändert sich kontinuierlich. Ihre Position ist immer auf derselben Stelle des Bildschirms zu sehen. Ihre Fahrtrichtung ist immer oben.
Beschreibung
1 Hier wird angezeigt, welcher Beschilderung Sie folgen sollen.
2 Hier werden evtl. geltende Tempolimits angezeigt.
3 Im kleinen Pfeilfeld wird Ihnen bei kurz hintereinander auszuführenden Aktionen die übernächste Aktion angezeigt.

Anwenderhandbuch MobileNavigator 6
- 62 - Karte im Modus Navigation
4 Das große Pfeilfeld zeigt eine schematische Darstellung der nächsten Kreuzung, an der Sie abbiegen sollen. Darunter ist die Entfernung bis zu dieser Kreuzung angegeben. Wenn Sie sich der Kreuzung nähern, erscheint anstelle der Entfernungsangabe eine Punktdarstellung:
Je weniger gelbe Punkte angezeigt werden, desto näher sind Sie der Kreuzung. Wenn Sie lange nicht abbiegen müssen, erscheint nur ein Pfeil geradeaus mit einer Entfernungsangabe darunter, die angibt, wie weit Sie dem Straßenverlauf folgen sollen.
5 Die Route ist in der Farbe orange gekennzeichnet.
6 Ein Dreieck in orange stellt Ihre aktuelle Position auf der Karte dar. Dabei sorgt ein sich kontinuierlich verändernder Kartenausschnitt dafür, dass die aktuelle Position immer möglichst zentriert auf der Karte dargestellt wird.
7 Hier werden die Höhe über NN und die aktuelle Geschwindigkeit angezeigt.
8 Im Feld Gesamt werden folgende Informationen eingeblendet:
Voraussichtliche Ankunftszeit am Fahrtziel
Verbleibende Entfernung bis zum Fahrtziel
Voraussichtlich verbleibende Fahrtzeit bis zum Fahrtziel.
9 Wenn Sie auf einer Route mit mehreren Etappen navigieren, werden im Feld Etappe folgende Informationen eingeblendet:
Voraussichtliche Ankunftszeit am nächsten Routenpunkt
Verbleibende Entfernung bis zum nächsten Routenpunkt
Voraussichtlich verbleibende Fahrtzeit bis zum nächsten Routenpunkt.
10 Wenn der momentan befahrene Streckenabschnitt mehrere Fahrspuren hat, werden sie hier dargestellt. Die Fahrspuren, die zu Ihrem Ziel führen, sind in der Farbe orange dargestellt. Ordnen Sie sich auf einer dieser Spuren ein.
11 Im oberen Straßenfeld steht die Bezeichnung des Streckenabschnittes, den Sie als nächstes befahren müssen.
12 Im unteren Straßenfeld steht die Bezeichnung des Streckenabschnittes, auf dem Sie sich gerade befinden.

Anwenderhandbuch MobileNavigator 6
Arbeiten mit der Karte - 63 -
Hinweis: Die Anzeige vieler der oben erwähnten Bereiche können Sie konfigurieren. Einige Anzeigen funktionieren auch nur dann, wenn die entsprechenden Informationen im Kartenmaterial verfügbar sind. Nähere Informationen finden Sie im Kapitel "MobileNavigator 6 konfigurieren" auf Seite 81.
Hinweis: Wenn Sie auf das große Pfeilfeld tippen, wird die aktuell gültige Fahranweisung wiederholt.
Tippen Sie auf die Schaltfläche (Lautstärke), um die Lautstärke der Navigationsanweisungen zu regeln. (siehe auch Kapitel "Lautstärke", Seite 18)
Tippen Sie auf die Schaltfläche (Ziel suchen), um die Karte im Modus Ziel suchen zu sehen.
Nähere Informationen finden Sie im Kapitel "Karte im Modus Ziel suchen" auf Seite 66.
Navigation beenden
Tippen Sie auf die Schaltfläche (Zurück), um die Navigation zu beenden. Ein Dialogfenster fordert Sie zur Bestätigung auf.
Funktionen der Karte im Modus Navigation
Tippen Sie auf einen beliebigen Punkt der Karte im Modus Navigation.
Schaltflächen mit verschiedenen Funktionen werden eingeblendet.
Funktion Beschreibung
2D/3D
Tippen Sie auf diese Schaltfläche, um zwischen 2D- und 3D-Modus zu wechseln. Das Icon des aktuell eingestellten Modus ist orange dargestellt.
Tag/Nacht
Tippen Sie auf diese Schaltfläche, um zwischen den Modi "Tag" und "Nacht" zu wechseln (siehe auch Kapitel "Grundeinstellungen", Seite 86). Das Icon des aktuell eingestellten Modus ist orange dargestellt.

Anwenderhandbuch MobileNavigator 6
- 64 - Karte im Modus Navigation
Zwischenziel
Öffnet ein Menü zur Eingabe eines Zwischenziels. Sie können dieses Menü ohne Eingabe eines Ziels schließen, indem Sie auf das Icon links daneben tippen. Die Navigation führt dann erst zu diesem Zwischenziel. Danach können Sie die Navigation zu Ihrem ursprünglichen Ziel fortsetzen. Nähere Informationen finden Sie im Kapitel "Ein Zwischenziel einfügen" auf Seite 72.
Routenpunkt überspringen
Tippen Sie auf diese Schaltfläche, um den nächsten Routenpunkt auszulassen. Diese Schaltfläche ist inaktiv, wenn nicht noch mindestens 2 Routenpunkte vor Ihnen liegen. Nähere Informationen finden Sie im Kapitel "Eine Etappe überspringen" auf Seite 73.
Sperrung
Tippen Sie auf diese Schaltfläche, um einen vor Ihnen liegenden Streckenabschnitt zu sperren, d.h. eine Route um diesen Abschnitt herum zu berechnen, z.B. weil Sie im Radio von einem Stau auf diesem Streckenabschnitt erfahren haben. Nähere Informationen finden Sie im Kapitel "Einen Streckenabschnitt sperren" auf Seite 73.
Sonderziele auf der Route
Tippen Sie auf diese Schaltfläche, um Sonderziele auf Ihrer Route anzeigen zu lassen. So erfahren Sie z.B. schnell, wie weit es noch bis zum nächsten Rastplatz ist. Ein hier angezeigtes Ziel können Sie auch als Zwischenziel einfügen. Nähere Informationen finden Sie im Kapitel "Sonderziele auf der Route" auf Seite 74.

Anwenderhandbuch MobileNavigator 6
Arbeiten mit der Karte - 65 -
Optionen der Karte im Modus Navigation
Die Optionen der Karte im Modus Navigation bieten folgende Funktionen:
Option Beschreibung
Einstellungen
Öffnet das Fenster EINSTELLUNGEN. Dort können Sie das Navigationssystem konfigurieren. Nähere Informationen finden Sie im Kapitel "MobileNavigator 6 konfigurieren" auf Seite 81.
Routenprofil
Öffnet das Fenster ROUTENPROFIL. Dort können Sie die Optionen für die Routenberechnung einsehen und gegebenenfalls ändern. Nähere Informationen finden Sie im Kapitel "Routenprofil" auf Seite 90.
GPS-Status
Öffnet das Fenster GPS-STATUS. Dort können Sie Details zum GPS-Empfang einsehen. Sie können auch die Daten des aktuellen Standorts speichern. Nähere Informationen finden Sie im Kapitel "GPS-Status" auf Seite 71.
MP3-Player
Startet den integrierten MP3-Player Ihres Navigationsgerätes. Wenn Sie den MP3-Player schließen, erscheint wieder MobileNavigator 6. Während einer Navigationsanweisung wird der MP3-Player angehalten.

Anwenderhandbuch MobileNavigator 6
- 66 - Karte im Modus Ziel suchen
7.4 Karte im Modus Ziel suchen
Die Karte ist immer dann Modus Ziel suchen, wenn Sie ein Fadenkreuz auf ihr sehen.
Wenn Sie gerade unterwegs sind, verändert sich die Karte nicht. Sie ist immer so ausgerichtet, dass Norden oben ist.
Beschreibung
Herauszoomen: Der dargestellte Kartenausschnitt wird größer, aber sie sehen weniger Details.
Hineinzoomen: Der dargestellte Kartenausschnitt wird kleiner, aber sie sehen mehr Details.
Zoomen: Wenn diese Schaltfläche aktiv ist, können Sie mit dem Stift oder dem Finger einen Kartenausschnitt zeichnen. Zeichnen Sie den Kartenausschnitt von links oben nach rechts unten, dann wird er anschließend auf Bildschirmgröße gezoomt. Zeichnen Sie den Kartenausschnitt von rechts unten nach links oben, so wird aus der Karte herausgezoomt.
Verschieben: Wenn diese Schaltfläche aktiv ist, können Sie mit dem Stift oder dem Finger den dargestellten Kartenausschnitt verändern. Schieben Sie die Karte einfach in die gewünschte Richtung.
Ganze Route: Zoomt die Karte so, dass die ganze Route sichtbar ist.
Momentaner Standort: Wählt den dargestellten Kartenausschnitt so, dass der momentane Standort zentriert ist.

Anwenderhandbuch MobileNavigator 6
Arbeiten mit der Karte - 67 -
1. Tippen Sie auf den Punkt, zu dem Sie navigieren möchten.
Der Zielpunkt, auf den Sie getippt haben, erscheint unter dem Fadenkreuz.
Im Feld Gewähltes Ziel im unteren Drittel des Bildschirms werden geografischen Koordinaten des Zielpunktes und die entsprechende Adresse angezeigt.
2. Tippen Sie auf die Schaltfläche (OK).
Das Fenster ZIEL AUF DER KARTE öffnet sich. In der linken oberen Ecke sind die detaillierten Adressdaten des gewählten Zielpunkts angezeigt.
Schaltflächen mit verschiedenen Funktionen werden eingeblendet.
Funktion Beschreibung
Dorthin navigieren
Tippen Sie auf diese Schaltfläche, um die Navigation zu dem gewählten Punkt zu starten. Wenn Sie sich gerade in einer Navigation befinden, wird diese abgebrochen. Sie können die Navigation zu Ihrem ursprünglichen Ziel aber über die Liste LETZTE ZIELE wieder starten.
Zwischenziel
Diese Funktion ist nur dann vorhanden, wenn Sie sich gerade in einer Navigation befinden. Tippen Sie auf diese Schaltfläche, um den gewählten Punkt als Zwischenziel zu setzen. Die Navigation führt dann erst zu diesem Zwischenziel. Danach können Sie die Navigation zu Ihrem ursprünglichen Ziel fortsetzen. Nähere Informationen finden Sie im Kapitel "Ein Zwischenziel einfügen" auf Seite 72.
Zur Route hinzufügen
Tippen Sie auf diese Schaltfläche, um den gewählten Punkt als letzten Punkt in der Routenplanung hinzuzufügen. Wenn noch keine Routenplanung geöffnet war, wird der gewählte Punkt der erste Routenpunkt in einer neuen Routenplanung. (siehe auch Kapitel "Routenplanung", Seite 48)
Speichern
Öffnet das Fenster ZIEL SPEICHERN
UNTER…. Sie können eine Bezeichnung eingeben, unter welcher der angegebene Punkt in der Liste FAVORITEN gespeichert wird. Nähere Informationen finden Sie im Kapitel "Ziel speichern" auf Seite 42.

Anwenderhandbuch MobileNavigator 6
- 68 - Karte im Modus Ziel suchen
Umkreissuche
Öffnet das Fenster SONDERZIEL IN DER
NÄHE. Sie können dort nach Zielen in der Nähe des angegebenen Punktes suchen. Nähere Informationen finden Sie im Kapitel "Sonderziel in der Nähe" auf Seite 29.
Tippen Sie auf die Schaltfläche (Lautstärke), um die Lautstärke von Navigationsanweisungen zu regeln. (siehe auch Kapitel "Lautstärke", Seite 18)
Tippen Sie auf die Schaltfläche (Ziel suchen), um den Modus Ziel suchen zu beenden. Sie kommen wieder in das Fenster, von dem aus Sie diesen Modus gestartet haben.
Tippen Sie auf die Schaltfläche (Zurück), um zum HAUPTFENSTER zurückzugelangen. Wenn Sie sich gerade in einer Navigation befinden, werden Sie aufgefordert, das Abbrechen der Navigation zu bestätigen.
Optionen der Karte im Modus Ziel suchen
Die Optionen der Karte im Modus Ziel suchen bieten folgende Funktionen:
Option Beschreibung
Einstellungen
Öffnet das Fenster EINSTELLUNGEN. Dort können Sie das Navigationssystem konfigurieren. Nähere Informationen finden Sie im Kapitel "MobileNavigator 6 konfigurieren" auf Seite 81.
Routenprofil
Öffnet das Fenster ROUTENPROFIL. Dort können Sie die Optionen für die Routenberechnung einsehen und gegebenenfalls ändern. Nähere Informationen finden Sie im Kapitel "Routenprofil" auf Seite 90.
GPS-Status
Öffnet das Fenster GPS-STATUS. Dort können Sie Details zum GPS-Empfang einsehen. Sie können auch die Daten des aktuellen Standorts speichern. Nähere Informationen finden Sie im Kapitel "GPS-Status" auf Seite 71.
MP3-Player
Startet den integrierten MP3-Player Ihres Navigationsgerätes. Wenn Sie den MP3-Player schließen, erscheint wieder MobileNavigator 6. Während einer Navigationsanweisung wird der MP3-Player angehalten.

Anwenderhandbuch MobileNavigator 6
Nützliche Funktionen - 69 -
8 Nützliche Funktionen
In diesem Kapitel finden Sie Informationen zu den folgenden Themen:
H 8.1 HInformationen über das Ziel Seite H70
H 8.2 HGPS-Status Seite H71
H 8.3 9 HEin Zwischenziel einfügen Seite H72
H 8.4 HEine Etappe überspringen Seite H73
H 8.5 HEinen Streckenabschnitt sperren Seite H73
H 8.6 HSonderziele auf der Route Seite H74
8.7 TMC (Verkehrsmeldungen) Seite 75

Anwenderhandbuch MobileNavigator 6
- 70 - Informationen über das Ziel
Die meisten der hier beschriebenen Funktionen können nur dann sinnvoll genutzt werden, wenn der GPS-Empfang für die Ermittlung des aktuellen Standorts ausreichend ist. Sie erkennen
das am Symbol (GPS bereit).
8.1 Informationen über das Ziel
Über viele Ziele, die Sie angeben, sind weitere Informationen in der Datenbank des Navigationssystems gespeichert.
Zu vielen Restaurants ist z.B. eine Telefonnummer gespeichert. Sie können dann gleich dort anrufen und sich z.B. einen Tisch reservieren.
1. Geben Sie ein Ziel an, wie im Kapitel "Ein neues Ziel angeben"
ab Seite 27 beschrieben.
- ODER -
Geben Sie ein Ziel an, wie im Kapitel "Ein gespeichertes Ziel auswählen" ab Seite 35 beschrieben.
Tippen Sie nicht auf die Schaltfläche Navigation starten!
2. Tippen Sie auf die Schaltfläche (Informationen über das Ziel).
Das Fenster INFORMATIONEN ÜBER DAS ZIEL öffnet sich. Es enthält alle Informationen, die in der Datenbank des Navigationssystems über das angegebene Ziel vorhanden sind.
Tippen Sie auf die Schaltfläche (Auf der Karte zeigen), um das Ziel auf der Karte zu sehen.
Tippen Sie auf die Schaltfläche Abbrechen, um das Fenster INFORMATIONEN ÜBER DAS ZIEL wieder zu schließen.

Anwenderhandbuch MobileNavigator 6
Nützliche Funktionen - 71 -
8.2 GPS-Status
Auf dem Fenster GPS-STATUS finden Sie einen Überblick über die Daten, die das Navigationssystem aus den empfangenen GPS-Signalen extrahiert bzw. berechnet.
Das HAUPTFENSTER ist geöffnet.
- ODER –
Die Karte ist geöffnet.
3. Tippen Sie auf die Schaltfläche Optionen.
Die Liste der Optionen öffnet sich.
4. Tippen Sie auf die Option GPS-Status,
Das Fenster GPS-STATUS wird geöffnet.
Auf dem Fenster GPS-STATUS finden Sie folgende Informationen:
Feld Bedeutung
GMT:
Greenwich Mean Time: Die Uhrzeit in London. Wenn Sie sich in einer anderen Zeitzone befinden, entspricht diese Zeit nicht der an Ihrem Standort.
Länge: Breite:
Die Koordinaten des aktuellen Standorts. Die Buchstaben bedeuten folgendes: W: westliche Länge E: östliche Länge N: nördliche Breite S: südliche Breite
Höhe:
Höhe über dem Meeresspiegel. Für die Berechnung der Höhe müssen die Signale von wenigstens 4 GPS-Satelliten empfangen werden.
Satelliten:
Die Anzahl der GPS-Satelliten, von denen momentan Signale empfangen werden. Für die Ermittlung des aktuellen Standortes sind die Signale von wenigstens 3 Satelliten erforderlich.
HDOP:
Eine Maßzahl für die Qualität der Standortermittlung. Je kleiner der Wert ist, desto genauer ist die Standortbestimmung. Werte bis 8 sind für die Navigation akzeptabel.
Richtung:
Zeigt an, in welcher Richtung Sie sich gerade bewegen.
Geschw.: Zeigt Ihre momentane Geschwindigkeit an.
Standort
Zeigt Ihren momentanen Standort an. Wenn keine Adresse ermittelt werden kann, werden die geographischen Koordinaten angezeigt.

Anwenderhandbuch MobileNavigator 6
- 72 - Ein Zwischenziel einfügen
Den aktuellen Standort speichern
Der aktuelle Standort kann in der Liste FAVORITEN gespeichert werden.
1. Tippen Sie auf die Schaltfläche Position speichern.
Das Dialogfenster ZIEL SPEICHERN UNTER… öffnet sich. Der Cursor blinkt im Feld Bezeichnung.
2. Geben Sie eine Bezeichnung für das Ziel ein.
3. Geben Sie an, ob Sie die aktuelle Position als Heimatadresse setzen möchten.
4. Tippen Sie auf die Schaltfläche Speichern.
Das Ziel ist jetzt in der Liste FAVORITEN gespeichert. Das Dialogfenster schließt sich.
8.3 Ein Zwischenziel einfügen
Sie können während der Navigation jederzeit ein neues Zwischenziel einfügen. Die Route wird dann neu berechnet, so dass als nächstes Ziel dieses Zwischenziel angefahren werden kann. Nach Erreichen des Zwischenziels können Sie die Navigation zum ursprünglichen Ziel fortsetzen.
Wenn die Karte im Modus Navigation geöffnet ist, gehen Sie vor
wie folgt:
1. Tippen Sie kurz auf eine beliebige Stelle der Karte.
2. Tippen Sie auf die Schaltfläche Zwischenziel.
Das Menü ZWISCHENZIEL öffnet sich.
3. Geben Sie den Zielort an wie beschrieben in Kapitel "Ein neues Ziel angeben" auf Seite 27.
4. Tippen Sie auf die Schaltfläche Einfügen.
Die Route wird neu berechnet. Das angegebene Zwischenziel wird als nächster Routenpunkt angesteuert.
Wenn Sie sich in einer Navigation befinden und die Karte im
Modus Ziel suchen geöffnet ist, gehen Sie vor wie folgt:
1. Tippen Sie auf den Punkt der Karte, den Sie als Zwischenziel angeben möchten.
Hinweis: Wie Sie den angezeigten Kartenausschnitt so verändern, dass Ihr Ziel darauf gut sichtbar ist, erfahren Sie Kapitel "Karte im Modus Ziel suchen" auf Seite 66.
Der Zielpunkt, auf den Sie getippt haben, erscheint unter dem Fadenkreuz.
Im Feld Gewähltes Ziel im unteren Drittel des Bildschirms werden geografischen Koordinaten des Zielpunktes und die entsprechende Adresse angezeigt.

Anwenderhandbuch MobileNavigator 6
Nützliche Funktionen - 73 -
2. Tippen Sie auf die Schaltfläche (OK).
Das Fenster ZIEL AUF DER KARTE öffnet sich. In der linken oberen Ecke sind die detaillierten Adressdaten des gewählten Zielpunkts angezeigt.
3. Tippen Sie auf die Schaltfläche Zwischenziel.
Die Route wird neu berechnet. Das angegebene Zwischenziel wird als nächster Routenpunkt angesteuert.
8.4 Eine Etappe überspringen
Diese Funktion steht nur dann zur Verfügung, wenn Sie gerade navigieren und noch mindestens 2 Routenpunkte vor sich haben.
Die Karte ist im Modus Navigation geöffnet.
Benutzen Sie diese Funktion, wenn Sie den nächsten
Routenpunkt auslassen wollen.
Beispiel: Sie haben eine Route von Ihrem Büro über "Firma A" nach "Firma B" geplant und sind schon gestartet. Noch bevor Sie Firma A erreicht haben, wird Ihnen mitgeteilt, dass Sie Firma A nicht zu besuchen brauchen.
Tippen Sie auf die Schaltfläche Routenpunkt überspringen, um den übernächsten Routenpunkt (im Beispiel: "Firma B") anzufahren.
Die Route wird neu berechnet, so dass der übernächste Routenpunkt als nächstes Ziel angefahren werden kann.
8.5 Einen Streckenabschnitt sperren
Sie können während der Navigation jederzeit einen vor Ihnen liegenden Streckenabschnitt sperren, d.h. eine Route um diesen Abschnitt herum berechnen lassen, z.B. weil Sie im Radio von einem Stau auf diesem Streckenabschnitt erfahren haben.
Hinweis: Die Sperrung hat nur für die aktuelle Navigation Gültigkeit und ist bei einer neuen Navigation nicht mehr vorhanden.
Die Karte ist im Modus Navigation geöffnet.
1. Tippen Sie auf eine beliebige Stelle der Karte.
2. Tippen Sie auf die Schaltfläche Sperrung.
Das Menü SPERRUNG öffnet sich.
3. Geben Sie ein, wie viele Kilometer Sie, beginnend von Ihrem aktuellen Standort aus, sperren möchten.

Anwenderhandbuch MobileNavigator 6
- 74 - Sonderziele auf der Route
Die Route wird neu berechnet. Der gesperrte Streckenabschnitt wird umfahren. Er ist auf der Karte in der Farbe rot markiert.
Die Sperrung aufheben
1. Tippen Sie auf eine beliebige Stelle der Karte.
2. Tippen Sie auf die Schaltfläche Sperrung aufheben.
Die Sperrung wird aufgehoben. Die Route wird neu berechnet. Der Streckenabschnitt, dessen Sperrung aufgehoben wurde, kann wieder in die Berechnung einbezogen werden.
8.6 Sonderziele auf der Route
Während einer Navigation können Sie sich jederzeit Sonderziele aus drei bestimmten Kategorien anzeigen lassen, die vor Ihnen auf der Route liegen. So erfahren Sie z.B. schnell, wie weit es noch bis zum nächsten Rastplatz ist. Sie können diesen Rastplatz dann als Zwischenziel in Ihre Route einfügen.
Hinweis: Es werden Sonderziele aus den gleichen Kategorien angezeigt, die auch im Schnellzugriff zur Verfügung stehen. Welche Kategorien das sind, kann konfiguriert werden.
Nähere Informationen finden Sie im Kapitel "Kategorien für Schnellzugriff und für Sonderziele auf der Route" auf Seite 85.
Die Karte ist im Modus Navigation geöffnet.
1. Tippen Sie auf eine beliebige Stelle der Karte.
2. Tippen Sie auf die Schaltfläche Sonderziele auf der Route.
Das Fenster SONDERZIELE AUF DER ROUTE öffnet sich. Es zeigt aus jeder der drei Kategorien die zwei nächsten Sonderziele, die auf oder nahe bei Ihrer Route liegen.
Die Sonderziele sind der Entfernung nach geordnet.
Eines der Sonderziele als Zwischenziel angeben
Wenn Sie eines der angezeigten Sonderziele anfahren möchten,
dann tippen Sie auf die Schaltfläche (Zwischenziel) rechts neben seinem Eintrag in der Liste.
Die Route wird neu berechnet. Das angegebene Sonderziel wird als nächster Routenpunkt angesteuert.

Anwenderhandbuch MobileNavigator 6
Nützliche Funktionen - 75 -
8.7 TMC (Verkehrsmeldungen)
Wenn in Ihr Gerät ein TMC-Empfänger integriert ist, oder Sie einen externen TMC-Empfänger angeschlossen haben, verfügt das System über aktuelle Verkehrsmeldungen und kann im Bedarfsfall die Route dynamisch ändern, um z.B. einen Stau zu umfahren. Die aktuell gültigen Verkehrsmeldungen können Sie sich anzeigen lassen.
1. Tippen Sie im HAUPTFENSTER auf die Schaltfläche Optionen.
Die Liste der Optionen öffnet sich.
2. Tippen Sie auf die Schaltfläche Verkehr.
Das Fenster VERKEHRSMELDUNGEN öffnet sich.
Bedeutung
Die Schaltläche Verkehrsmeldung(en) zeigt an, welche Art von Verkehrsmeldungen aufgelistet wird und wie viele Meldungen dieser Art vorliegen. Tippen Sie auf diese Schaltfläche, um auszuwählen, welche Verkehrsmeldungen angezeigt werden sollen. Nähere Informationen finden Sie in Kapitel "Anzeige der Meldungen konfigurieren", Seite 77.
Für jede Verkehrsmeldung in der Liste werden folgende Informationen angezeigt:
Auf der Route: Entfernung vom aktuellen Standort. Nicht auf der Route: Nummer der Meldung.
Land (in Nordamerika: Staat oder Provinz), in dem die gemeldete Verkehrsbehinderung auftritt.
Straße, auf der die Behinderung auftritt.
Mindestens ein Verkehrszeichen, das die Art der Verkehrsbehinderung symbolisch darstellt.
Tippen Sie auf eine Meldung, um sie im Detail angezeigt zu bekommen.

Anwenderhandbuch MobileNavigator 6
- 76 - TMC (Verkehrsmeldungen)
Neben jeder Meldung zeigt die Schaltfläche Umfahren / Ignorieren an, ob eine Ausweichroute um die betreffende Verkehrsbehinderung berechnet wird oder nicht.
(Gedrückt: Umfahren): Um die Behinderung wird eine Ausweichroute berechnet.
(Nicht gedrückt: Ignorieren): Die Verkehrsbehinderung wird bei der Routenberechnung nicht berücksichtigt.
Wenn die Liste der Verkehrsmeldungen lang ist, können Sie sich
mit den Schaltflächen (Nach oben) und (Nach unten) darin bewegen.
Tippen Sie auf die Schaltfläche (Zurück), um das Fenster VERKEHRSMELDUNGEN wieder zu schließen.
Optionen des Fensters Verkehrsmeldungen
Die Optionen des Fensters VERKEHRSMELDUNGEN bieten folgende Funktionen:
Option Beschreibung
Einstellungen TMC
Öffnet das Fenster EINSTELLUNGEN TMC, in dem Sie den Empfang von Meldungen und deren Auswirkung auf die Routenberechnung konfigurieren können. Nähere Informationen finden Sie in Kapitel "Einstellungen TMC", Seite 77.
GPS-Status
Öffnet das Fenster GPS-STATUS. Dort können Sie Details zum GPS-Empfang einsehen. Sie können auch die Daten des aktuellen Standorts speichern. Nähere Informationen finden Sie im Kapitel "GPS-Status" auf Seite 71.

Anwenderhandbuch MobileNavigator 6
Nützliche Funktionen - 77 -
8.7.1 Anzeige der Meldungen konfigurieren
1. Tippen Sie im Fenster VERKEHRSMELDUNGEN auf die Schaltfläche Verkehrsmeldung(en).
Eine Liste mit Optionen öffnet sich.
Folgende Optionen sind verfügbar:
Auf der Route: Zeigt alle Meldungen, die den Verkehr auf Ihrer Route betreffen. Wenn Sie gerade keine Navigation durchführen, wird mit dieser Option keine Meldung angezeigt.
Nicht auf der Route - Alle: Zeigt alle Verkehrsmeldungen, die nicht die berechnete Route betreffen.
Nicht auf der Route - Behinderungen: Zeigt Meldungen über Verkehrsbehinderungen außerhalb der berechneten Route.
Nicht auf der Route - Staus: Zeigt Meldungen über Staus außerhalb der berechneten Route.
Nicht auf der Route - Unwetter: Zeigt Meldungen über Unwetter außerhalb der berechneten Route
2. Tippen Sie auf die gewünschte Option.
3. Tippen Sie auf die Schaltfläche OK.
8.7.2 Einstellungen TMC
1. Tippen Sie im Fenster VERKEHRSMELDUNGEN auf die
Schaltfläche Optionen.
Die Liste der Optionen öffnet sich.
2. Tippen Sie auf die Schaltfläche Einstellungen TMC.
Das Fenster EINSTELLUNGEN TMC öffnet sich.
Im Fenster EINSTELLUNGEN TMC können Sie den TMC-Sender
einstellen und konfigurieren, ob und wie sich der Empfang einer Ihre Route betreffenden Verkehrsmeldung auf die Routenführung auswirkt.
Einstellung Bedeutung und mögliche Werte
Sendersuche
Legen Sie fest, wie der Sender eingestellt werden soll, von dem Verkehrsmeldungen empfangen werden. Automatisch
Station halten
Frequenz halten
Nähere Informationen finden Sie in Kapitel "Sendersuche", Seite 79. Werkseitig voreingestellt ist Automatisch.

Anwenderhandbuch MobileNavigator 6
- 78 - TMC (Verkehrsmeldungen)
Neuberechnung der Route
Legen Sie fest, wie neue Verkehrsmeldungen, die Ihre Route betreffen, berücksichtigt werden sollen. Automatisch: Es wird automatisch eine
Ausweichroute berechnet.
Auf Anforderung: Die Meldung wird angezeigt. In diesem Fenster können Sie festlegen, ob eine Ausweichroute berechnet werden soll oder nicht. Nähere Informationen finden Sie im Kapitel "Verkehrsmeldungen berücksichtigen", Seite 78.
Diese Einstellung wirkt sich nur dann aus, wenn im Routenprofil festgelegt wurde, dass Verkehrsmeldungen berücksichtigt werden sollen. (siehe "Routenprofil", Seite 90) Werkseitig voreingestellt ist Automatisch.
3. Nehmen Sie die gewünschten Einstellungen vor.
4. Tippen Sie auf die Schaltfläche Fertig, um das Fenster EINSTELLUNGEN TMC wieder zu schließen.
8.7.3 Verkehrsmeldungen berücksichtigen
In den Einstellungen für TMC können Sie festlegen, wie Verkehrsmeldungen, die Ihre Route betreffen, berücksichtigt werden sollen.
Wie Sie diese Einstellung festlegen können, erfahren Sie im Kapitel "Einstellungen TMC", Seite 77.
Hinweis: Diese Einstellung wirkt sich nur dann aus, wenn im Routenprofil festgelegt wurde, dass Verkehrsmeldungen berücksichtigt werden sollen. Nähere Informationen finden Sie im Kapitel "Routenprofil", Seite 90.
Neuberechnung der Route: Automatisch
Wenn eine Verkehrsbehinderung auf Ihrer Route gemeldet wird, berechnet das Navigationssystem automatisch eine Ausweichroute. Während der Berechnung erscheint folgende Meldung:
"Die Route wird aufgrund der aktuellen Verkehrslage geändert."
Sie können die Ausweichroute jederzeit auf die ursprüngliche Route zurücksetzen. Öffnen Sie dazu das Fenster
VERKEHRSMELDUNGEN und tippen sie auf die Schaltfläche (Ignorieren) neben der betreffenden Verkehrsmeldung.

Anwenderhandbuch MobileNavigator 6
Nützliche Funktionen - 79 -
Neuberechnung der Route: Auf Anforderung
Wenn eine Verkehrsbehinderung auf Ihrer Route gemeldet wird, öffnet sich das Fenster MELDUNG. Es zeigt die vollständige Meldung.
Tippen Sie auf die Schaltfläche Umfahren / Ignorieren, um die gemeldete Verkehrsbehinderung auf Ihrer Strecke zu berücksichtigen.
Das Navigationssystem berechnet eine Ausweichroute, so dass die Verkehrsbehinderung umfahren wird.
Tippen noch einmal auf dieselbe Schaltfläche, um die gemeldete Verkehrsbehinderung auf Ihrer Strecke zu ignorieren.
8.7.4 Sendersuche
1. Tippen Sie im Fenster VERKEHRSMELDUNGEN auf die
Schaltfläche Optionen.
Die Liste der Optionen öffnet sich.
2. Tippen Sie auf die Schaltfläche Einstellungen TMC.
Das Fenster EINSTELLUNGEN TMC öffnet sich. Oben werden der Name, die Frequenz und die Empfangsqualität des momentan empfangenen Senders angezeigt.
3. Wählen Sie im Feld Sendersuche eine der Einstellungen Automatisch, Station halten oder Frequenz halten.
Im Modus Automatisch wird der nächste Sender mit gutem
Empfang gesucht.
4. Tippen Sie auf die Pfeilschaltflächen im Bereich Sender, wenn Sie einen anderen Sender empfangen möchten.
Sobald ein anderer Sender gefunden ist, werden sein Name und seine Frequenz angezeigt.
Im Modus Station halten versucht der TMC-Empfänger, ob der
gleiche Sender auf einer anderen Frequenz besser empfangen werden kann.
4. Tippen Sie auf die Pfeilschaltflächen im Bereich Sender, wenn Sie einen anderen Sender empfangen möchten.
Sobald ein anderer Sender gefunden ist, werden sein Name und seine Frequenz angezeigt. Dieser Sender wird nun gehalten.

Anwenderhandbuch MobileNavigator 6
- 80 - TMC (Verkehrsmeldungen)
Im Modus Frequenz halten sucht der TMC-Empfänger nicht nach einem anderen Sender oder einer anderen Frequenz.
4. Tippen Sie auf die Pfeilschaltflächen im Bereich Sender, um die Frequenz in Schritten von 0,1 MHz zu ändern.
Wenn auf der eingestellten Frequenz ein Sender empfangen werden kann, wird sein Name angezeigt.
5. Tippen Sie auf die Schaltfläche OK, um das Fenster
EINSTELLUNGEN TMC wieder zu schließen.

Anwenderhandbuch MobileNavigator 6
MobileNavigator 6 konfigurieren - 81 -
9 MobileNavigator 6 konfigurieren
In diesem Kapitel finden Sie Informationen zu den folgenden Themen:
H 9.1 HDas Fenster Einstellungen öffnen Seite H82
H 9.2 HAktuelle Karte Seite H84
H 9.3 HSonderziele Seite H84
HKategorien für Schnellzugriff und für Sonderziele auf der Route HAnzeigen auf der Karte
H 9.4 HGrundeinstellungen Seite H 86
H 9.5 HRoutenprofil Seite H 90

Anwenderhandbuch MobileNavigator 6
- 82 - Das Fenster Einstellungen öffnen
9.1 Das Fenster Einstellungen öffnen
Das Fenster EINSTELLUNGEN ist der Ausgangspunkt für alle Anpassungen, mit denen Sie MobileNavigator 6 nach Ihren persönlichen Vorlieben einrichten.
Das HAUPTFENSTER ist geöffnet (siehe Kapitel "Das Hauptfenster
öffnen", Seite 27).
1. Tippen Sie auf die Schaltfläche Optionen.
Die Liste der Optionen öffnet sich.
2. Tippen Sie auf die Option Einstellungen.
Das Fenster EINSTELLUNGEN öffnet sich.
Das Fenster EINSTELLUNGEN hat mehrere Schaltflächen. Tippen
Sie auf eine Schaltfläche, um das entsprechende Einstellungsfenster zu öffnen.
Es gibt vier Einstellungsfenster: AKTUELLE KARTE, SONDERZIELE, GRUNDEINSTELLUNGEN und ROUTENPROFIL.
Die Einstellungen der einzelnen Fenster sind auf mehrere
Bildschirmseiten verteilt. Sie können mit den Schaltflächen
(Nach links) und (Nach rechts) umblättern.
Manche Einstellungen können nur zwei oder drei verschiedene
Werte annehmen. Diese Einstellungen erkennen Sie an der
Schaltfläche (Ändern). Alle möglichen Werte sind sichtbar. Der momentan gültige Wert ist schwarz hervorgehoben.
1. Tippen Sie auf die Schaltfläche (Ändern), um zwischen den möglichen Werten zu wechseln.
Manche Einstellungen können viele verschiedene Werte
annehmen. Diese Einstellungen erkennen Sie an der Schaltfläche
(Liste). Der momentan gültige Wert ist sichtbar.
1. Tippen Sie auf die Schaltfläche (Liste).
Eine Liste mit möglichen Werten öffnet sich. Der momentan gültige Wert ist markiert.
Wenn die Liste lang ist, können Sie sich mit den Schaltflächen
(Nach oben) und (Nach unten) darin bewegen.
2. Tippen Sie auf den gewünschten Wert. Er ist nun markiert.
3. Tippen Sie auf die Schaltfläche OK.
Die Liste schließt sich wieder. Der neue Wert wird angezeigt.

Anwenderhandbuch MobileNavigator 6
MobileNavigator 6 konfigurieren - 83 -
Sie können Einstellungsfenster auf zwei Arten schließen:
Tippen Sie auf die Schaltfläche Fertig. Änderungen, die Sie vorgenommen haben, werden übernommen.
Tippen Sie auf die Schaltfläche Abbrechen. Änderungen, die Sie vorgenommen haben, werden nicht übernommen.
Das Fenster EINSTELLUNGEN ist wieder geöffnet.
Optionen des Fensters Einstellungen
Die Optionen des Fensters EINSTELLUNGEN bieten folgende Funktionen:
Option Beschreibung
Kalibrierung
Öffnet ein Fenster, in dem Sie den Touchscreen neu kalibrieren (ausrichten) können, wenn er ungenau auf Berührungen reagiert.
Produktinformation
Öffnet ein Fenster, in dem Sie Informationen über die installierte Softwareversion erhalten. Sie sehen hier auch die Uhrzeit des Navigationssystems.
Werkseinstellungen
Öffnet ein Fenster, in dem Sie alle Einstellungen auf die Werkseinstellungen zurücksetzen können.
Hinweis: In den folgenden Erläuterungen wird auf die Werkseinstellungen hingewiesen.

Anwenderhandbuch MobileNavigator 6
- 84 - Aktuelle Karte
9.2 Aktuelle Karte
Auf dem Fenster AKTUELLE KARTE wird angezeigt, welche Karte das Navigationssystem momentan verwendet.
Wenn mehrere Navigationskarten auf der momentan eingelegten Speicherkarte zur Verfügung stehen, können Sie eine andere Karte auswählen.
1. Tippen Sie auf den Namen der Karte.
Eine Liste mit allen verfügbaren Karten öffnet sich. Wenn die
Liste lang ist, können Sie sich mit den Schaltflächen
(Nach oben) und (Nach unten) darin bewegen.
2. Tippen Sie auf die Karte, die Sie verwenden möchten.
3. Tippen Sie auf die Schaltfläche OK.
Das Fenster AKTUELLE KARTE öffnet sich wieder. Die neue Karte ist eingetragen.
Tippen Sie auf die Schaltfläche Fertig. Änderungen, die Sie vorgenommen haben, werden übernommen.
Tippen Sie auf die Schaltfläche Abbrechen. Änderungen, die Sie vorgenommen haben, werden nicht übernommen.
9.3 Sonderziele
Auf dem Fenster SONDERZIELE wird angezeigt, welche Kategorien auf den drei Schaltflächen des Schnellzugriffs im Menü NEUES
ZIEL zur Verfügung stehen. Diese Kategorien werden auch angezeigt, wenn Sie während der Navigation die Funktion Sonderziele auf der Route ausführen.
Außerdem können Sie einstellen, welche Kategorien von Sonderzielen auf der Karte dargestellt werden sollen.

Anwenderhandbuch MobileNavigator 6
MobileNavigator 6 konfigurieren - 85 -
9.3.1 Kategorien für Schnellzugriff und für Sonderziele auf der Route
1. Tippen Sie auf die Kategorie, die Sie ändern möchten: (Schnellzugriff 1, Schnellzugriff 2, Schnellzugriff 3)
Die Liste der Kategorien öffnet sich. Sie können sich mit den
Schaltflächen (Nach oben) und (Nach unten) darin bewegen.
2. Tippen Sie auf die Kategorie, die im Schnellzugriff und für die Funktion Sonderziele auf der Route zur Verfügung stehen soll.
3. Tippen Sie auf die Schaltfläche OK.
Das Fenster SONDERZIELE öffnet sich wieder. Die neue Kategorie ist im entsprechenden Feld eingetragen.
Hinweis: Werksseitig sind folgende Kategorien voreingestellt: Parken, Tankstelle, Übernachtung.
9.3.2 Anzeigen auf der Karte
1. Tippen Sie auf die Schaltfläche Sonderziele anzeigen.
Die Liste der Kategorien öffnet sich. Sie können sich mit den
Schaltflächen (Nach oben) und (Nach unten) darin bewegen.
2. Sonderziele aus den markierten Kategorien werden auf der Karte angezeigt.
Tippen Sie auf eine markierte Kategorie, um ihre Markierung aufzuheben.
Tippen Sie auf eine nicht markierte Kategorie, um sie zu markieren.
3. Tippen Sie auf die Schaltfläche OK.
Das Fenster SONDERZIELE öffnet sich wieder.

Anwenderhandbuch MobileNavigator 6
- 86 - Grundeinstellungen
9.4 Grundeinstellungen
Auf dem Fenster GRUNDEINSTELLUNGEN werden Einstellungen vorgenommen, die das Aussehen und die Funktionalität der Karte und der Navigationssoftware beeinflussen.
Auf dem Fenster GRUNDEINSTELLUNGEN können Sie folgende
Einstellungen vornehmen:
Einstellung Bedeutung und mögliche Werte
Navigationsansicht
Legen Sie fest, in welcher Ansicht die Karte standardmäßig für die Navigation geöffnet wird. 2D: ähnelt der Darstellung einer normalen
Landkarte.
3D: Ähnelt eher der Fahrerperspektive.
Werkseitig voreingestellt ist 3D.
Autozoom in 3D
Legen Sie fest, ob Autozoom für die Karte in 3D-Ansicht standardmäßig aktiviert sein soll (Ja) oder nicht (Nein). Bei Autozoom wird die Zoomtiefe in Abhängigkeit von Ihrer Geschwindigkeit geändert: Fahren Sie langsam, wird der Maßstab kleiner. Fahren Sie schneller, wird der Maßstab größer. Werkseitig voreingestellt ist Ja.
Autozoom in 2D
Legen Sie fest, wie Autozoom für die Karte in 2D-Ansicht standardmäßig aktiviert sein soll. kein Autozoom tiefer Autozoom mittlerer Autozoom hoher Autozoom Bei Autozoom wird die Zoomtiefe in Abhängigkeit von Ihrer Geschwindigkeit geändert: Fahren Sie langsam, wird der Maßstab kleiner. Fahren Sie schneller, wird der Maßstab größer. Je tiefer der Autozoom ist, desto kleiner ist dabei der Maßstab der Karte. Werkseitig voreingestellt ist mittlerer Autozoom.
2D-Karte: Straßennamen anzeigen
Legen Sie fest, ob auf der Karte in 2D-Ansicht Straßennamen angezeigt werden sollen (Ja) oder nicht (Nein). Werkseitig voreingestellt ist Ja.

Anwenderhandbuch MobileNavigator 6
MobileNavigator 6 konfigurieren - 87 -
2D-Karte: Ausrichtung
Legen Sie fest, wie die Karte während einer Navigation in 2D-Ansicht standardmäßig ausgerichtet sein soll. in Fahrtrichtung: Die Richtung, in der Sie
fahren, ist oben. Diese Darstellung eignet sich gut zur Navigation.
genordet: Norden ist oben. Diese Ausrichtung entspricht der von gedruckten Landkarten. Sie eignet sich, um einen Überblick über ein bestimmtes Gebiet zu bekommen.
Werkseitig voreingestellt ist in Fahrtrichtung.
Höhe und Geschwindigkeit anzeigen
Legen Sie fest, ob auf der Karte die momentane Höhe über dem Meeresspiegel und die aktuelle Geschwindigkeit angezeigt werden sollen (Ja) oder nicht (Nein). Werkseitig voreingestellt ist Nein.
Entfernung zum Ziel anzeigen
Legen Sie fest, ob auf der Karte die verbleibende Entfernung bis zum Ziel und, falls Sie Etappen geplant haben, auch die verbleibende Entfernung bis zum nächsten Routenpunkt angezeigt werden sollen (Ja) oder nicht (Nein). Werkseitig voreingestellt ist Ja.
Dauer der Fahrt anzeigen
Legen Sie fest, ob auf der Karte die verbleibende Fahrtdauer bis zum Ziel und, falls Sie Etappen geplant haben, auch die verbleibende Fahrtdauer bis zum nächsten Routenpunkt angezeigt werden sollen (Ja) oder nicht (Nein). Werkseitig voreingestellt ist Nein.
Ankunftszeit anzeigen
Legen Sie fest, ob auf der Karte die voraussichtliche Ankunftszeit am Ziel und, falls Sie Etappen geplant haben, auch die voraussichtliche Ankunftszeit am nächsten Routenpunkt angezeigt werden sollen (Ja) oder nicht (Nein). Werkseitig voreingestellt ist Ja.
Info bei Grenzübertritt
Legen Sie fest, ob bei einem Grenzübertritt Informationen über die nun geltenden Geschwindigkeitsbegrenzungen angezeigt werden sollen (Anzeigen) oder nicht (Nicht anzeigen). Werkseitig voreingestellt ist Anzeigen.

Anwenderhandbuch MobileNavigator 6
- 88 - Grundeinstellungen
Beschilderung anzeigen
Legen Sie fest, ob während einer Navigation die Beschilderung, der Sie folgen müssen, eingeblendet werden soll (Ja) oder nicht (Nein). Werkseitig voreingestellt ist Ja.
Hinweis: Diese Anzeige hängt davon ab, ob die Information im verwendeten Kartenmaterial vorhanden ist. Das ist evtl. nicht auf allen Straßen der Fall.
Fahrspuren anzeigen
Legen Sie fest, ob während einer Navigation die Fahrspur, auf der Sie sich einordnen müssen, angezeigt werden soll (Ja) oder nicht (Nein). Werkseitig voreingestellt ist Ja.
Hinweis: Diese Anzeige hängt davon ab, ob die Information im verwendeten Kartenmaterial vorhanden ist. Das ist evtl. nicht auf allen Straßen der Fall.
Tempolimits anzeigen
Legen Sie fest, ob während einer Navigation Hinweise auf geltende Geschwindigkeitsbegrenzungen angezeigt werden sollen. Ja: Tempolimits werden angezeigt.
Nur bei Überschreitung: Tempolimits werden nur dann angezeigt, wenn Sie sie überschreiten.
Nein: Tempolimits werden nicht angezeigt.
Werkseitig voreingestellt ist Ja.
Hinweis: Diese Anzeige hängt davon ab, ob die Information im verwendeten Kartenmaterial vorhanden ist. Das ist evtl. nicht auf allen Straßen der Fall.
Achtung! Die Informationen im Kartenmaterial können aufgrund kurzfristiger Änderungen (Baustellen etc.) falsch sein! Die Verkehrssituation und die Beschilderung vor Ort haben Vorrang vor den Informationen des Navigationssystems.
Warnungen innerorts
Legen Sie die Höhe der Geschwindigkeitsüberschreitung fest, ab der Sie innerhalb von Ortschaften akustisch gewarnt werden möchten. Werkseitig voreingestellt ist 10 km/h zu schnell.
Warnungen außerorts
Legen Sie die Höhe der Geschwindigkeitsüberschreitung fest, ab der Sie außerhalb von Ortschaften akustisch gewarnt werden möchten. Werkseitig voreingestellt ist 15 km/h zu schnell.

Anwenderhandbuch MobileNavigator 6
MobileNavigator 6 konfigurieren - 89 -
Spezielle Tempolimits zeigen
Legen Sie fest, ob Sie auch bei Geschwindigkeitsbegrenzungen, die nur bei Regen, bei Schneefall oder zu bestimmten Uhrzeiten gelten, akustisch gewarnt werden möchten (Ja) oder nicht (Nein). Werkseitig voreingestellt ist Ja.
Geschwindigkeitsüberwachung
Legen Sie fest, ob Sie vor Anlagen zur Geschwindigkeitsüberwachung gewarnt werden (Warnen) oder nicht (Nicht warnen). Werkseitig voreingestellt ist Nicht warnen.
Achtung! Die Aktivierung dieses Produktmerkmals kann in manchen Ländern rechtlichen Beschränkungen unterliegen. Beachten Sie, dass für die Verwendung dieses Merkmals Zusatzdaten notwendig sein können. Informieren Sie sich im Internet unter www.navigon.com.
Format Entfernung
Legen Sie fest, ob Entfernungen in Kilometer oder in Meilen angezeigt werden sollen. Die werkseitige Voreinstellung hängt von der Sprache ab, in der Sie die Software bedienen.
Format Uhrzeit
Legen Sie fest, ob Uhrzeiten im 12h (am/pm) oder im 24h-Format angezeigt werden sollen. Die werkseitige Voreinstellung hängt von der Sprache ab, in der Sie die Software bedienen.
Helligkeit bei Tag Wählen sie eine Helligkeitsstufe (1 bis 8) für das Display im Modus "Tag". Werkseitig voreingestellt ist 8.
Helligkeit bei Nacht Wählen sie eine Helligkeitsstufe (1 bis 8) für das Display im Modus "Nacht". Werkseitig voreingestellt ist 1.
Geschwindigkeitsabhängige Lautstärke
Legen Sie fest, ob die Lautstärke der Fahranweisungen erhöht werden soll, wenn Sie schneller fahren. Nein: Die Lautstärke wird nicht
geschwindigkeitsabhängig geregelt.
Geringe Verstärkung: Die Lautstärke wird mit zunehmender Geschwindigkeit leicht erhöht.
Große Verstärkung: Die Lautstärke wird mit zunehmender Geschwindigkeit stark erhöht.
Werkseitig voreingestellt ist Nein.

Anwenderhandbuch MobileNavigator 6
- 90 - Routenprofil
9.5 Routenprofil
Auf dem Fenster ROUTENPROFIL werden Einstellungen vorgenommen, die das Aussehen und die Funktionalität der Karte und der Navigationssoftware beeinflussen.
Auf dem Fenster ROUTENPROFIL können Sie folgende
Einstellungen vornehmen:
Einstellung Bedeutung und mögliche Werte
Geschwindigkeitsprofil
Geben Sie an, wie Sie sich fortbewegen. Diese Einstellung ist wichtig für die Berechnung der Route und der Ankunftszeiten. Schneller PKW
Normaler PKW
Langsamer PKW
Motorrad: Kurvige Strecken werden bevorzugt.
LKW: Ortsdurchfahrten werden möglichst vermieden.
Fahrrad: Für Fahrräder gelten oft die Einbahnstraßen nicht.
Fußgänger: Verkehrsregeln, die nur für Fahrzeuge gelten, werden nicht berücksichtigt.
Art der Route
Legen Sie fest, was für eine Route berechnet werden soll. Schöne Route: bevorzugt kurvige
Strecken, die schön zu fahren sind.
Schnelle Route: berechnet die schnellste Route für das eingestellte Geschwindigkeitsprofil.
Kurze Route: berechnet die kürzeste Route.
Optimale Route: Berechnet die schnellste Route, wenn der zu fahrende Umweg in einem vernünftigen Verhältnis zur Zeitersparnis steht.
Verkehrsmeldungen berücksichtigen
Legen Sie fest, ob Verkehrsmeldungen bei der Routenberechnung berücksichtigt werden sollen (Ja) oder nicht (Nein). Wie Verkehrsmeldungen gegebenenfalls berücksichtigt werden, können Sie gesondert festlegen. Näheres erfahren Sie im Kapitel "Verkehrsmeldungen berücksichtigen" auf Seite 78. Werkseitig voreingestellt ist Ja.

Anwenderhandbuch MobileNavigator 6
MobileNavigator 6 konfigurieren - 91 -
Autobahnen Fähren Mautstraßen
Geben Sie an, ob Sie diese Arten von Verkehrswegen benutzen möchten. Erlauben: Kann benutzt werden.
Vermeiden: Nur benutzen, wenn es nicht anders geht (z.B. Fähren zu Inseln).
Verbieten: Darf nicht benutzt werden.
Berechnung der nächsten Etappe
Diese Einstellung ist nur dann wirksam, wenn Sie auf einer Route mit mehreren Etappen navigieren. Geben Sie an, ob nach dem Erreichen eines Routenpunktes die nächste Etappe automatisch berechnet werden soll (Automatisch) oder erst nach Aufforderung (Auf Anforderung).


Anwenderhandbuch MobileNavigator 6
Stichwortverzeichnis - 93 -
10 Stichwortverzeichnis
2
2D-Karte Ausrichtung ................................. 87 Straßennamen anzeigen ................ 86
A
Aktuelle Karte................................. 84 Aktueller Standort
Speichern.................................... 72 Aktueller Standort ........................... 71 Ankunftszeit anzeigen ...................... 87 Art der Route.................................. 90 Aufbau des Handbuchs....................... 6 Autobahnen.................................... 91 Autozoom in 2D .............................. 86 Autozoom in 3D .............................. 86
B
Begriffe ......................................... 11 Berechnung der nächsten Etappe....... 91 Beschilderung anzeigen.................... 88
D
Daten eingeben .............................. 21 Dauer der Fahrt anzeigen ................. 87 Demomodus ................................... 90 Dialogfenster .................................. 11 Display .......................................... 11
E
Eingabefeld .................................... 11 Eingeben von Daten ........................ 21 Einstellungen
2D-Karte: Ausrichtung 2D-Karte: Straßennamen anzeigen Aktuelle Karte .............................. 84 Ankunftszeit anzeigen ................... 87 Anzeigen ..................................... 85 Art der Route ............................... 90 Autobahnen ................................. 91 Autozoom in 2D ........................... 86 Autozoom in 3D ........................... 86 Berechnung der nächsten Etappe.... 91 Beschilderung anzeigen ................. 88 Dauer der Fahrt anzeigen .............. 87
Demomodus ................................ 90 Entfernung zum Ziel anzeigen......... 87 Fähren ........................................ 91 Fahrspuren anzeigen ..................... 88 Format Uhrzeit ............................. 89 Geschwindigkeitsabhängige Lautstärke
............................................... 89 Geschwindigkeitsprofil ................... 90 Geschwindigkeitsüberwachung........ 89 Grundeinstellungen ....................... 86 Helligkeit bei Nacht ....................... 89 Helligkeit bei Tag .......................... 89 Höhe und Geschwindigkeit anzeigen 87 Info bei Grenzübertritt................... 87 Kalibrierung ................................. 83 Lautstärke ................................... 18 Mautstraßen................................. 91 Neuberechnung der Route.............. 78 Produktinformation ....................... 83 Routenprofil ................................. 90 Schnellzugriff ............................... 85 Sendersuche ................................ 77 Sonderziele.................................. 84 Spezielle Tempolimits zeigen .......... 89 Tempolimits anzeigen.................... 88 TMC............................................ 77
Neuberechnung der Route........... 78 Verkehrsmeldungen ...................... 77 Warnungen außerorts.................... 88 Warnungen innerorts..................... 88 Werkseinstellungen....................... 83 Zwischenziel ................................ 86
Einstellungen .................................. 82 EinstellungenFormat Entfernung ........ 89 Entfernung zum Ziel anzeigen ........... 87 Etappe auslassen............................. 73
F
Fähren........................................... 91 Fahrspuren anzeigen........................ 88 Fenster .......................................... 11 Format Entfernung .......................... 89 Format Uhrzeit ................................ 89
G
Geschwindigkeitsabhängige Lautstärke89 Geschwindigkeitsprofil...................... 90 Geschwindigkeitsüberwachung .......... 89 Gewährleistung .................................7 GPS

Anwenderhandbuch MobileNavigator 6
- 94 - Stichwortverzeichnis
Empfang gestört........................... 24 Initialisieren................................. 25 Signale ....................................... 14
GPS .............................................. 14 GPS-Status
Aktueller Standort ........................ 71 GPS-Status .................................... 71 Grundeinstellungen ......................... 86
H
Handbuch Aufbau.......................................... 6 Konventionen................................. 6 Symbole........................................ 6
Hauptfenster .................................. 25 Heimatadresse................................ 38 Helligkeit bei Nacht.......................... 89 Helligkeit bei Tag ............................ 89 Höhe und Geschwindigkeit anzeigen... 87 Hotline ............................................ 8
I
Icon .............................................. 11 Info bei Grenzübertritt ..................... 87 Informationen über das Ziel.............. 70
K
Kalibrierung.................................... 83 Karte
Navigation................................... 61 Vorschau..................................... 58 Ziel suchen.................................. 66
Konventionen im Handbuch ................ 6
L
Lautstärke...................................... 18
M
Mautstraßen ................................... 91 Meine Ziele..................................... 35 Menü............................................. 22 MobileNavigator 6 ...................... 24, 25
N
Nach Hause.................................... 38 Navigation
Etappe auslassen.......................... 73 Routenpunkt auslassen.................. 73
Sonderziele auf der Route .............. 74 Sperrung ..................................... 73 Sperrung aufheben ....................... 74 Zwischenziel ................................ 72
Navigation Kein GPS-Empfang...................40, 55
Navigation...................................... 40 Navigation...................................... 55 Navigationsansicht........................... 86 Neuberechnung der Route ................ 78 Neues Ziel ...................................... 27
O
Optionen ........................................ 22
P
POI im ganzen Land............................ 31 in der Nähe.................................. 29 in einem Ort ................................ 32 Schnellzugriff ............................... 34
POI ............................................... 29 Produktinformation .......................... 83
R
Routen Berechnen ................................... 54 Laden ......................................... 52 Löschen....................................... 53 Navigation starten ........................ 55 Planung....................................... 48 Routenpunkte .............................. 50 Simulation ................................... 54 Speichern .................................... 52 Startpunkt ................................... 49 Umbenennen ............................... 53 Verwalten .................................... 52
Routenplanung................................ 48 Routenprofil.................................... 90 Routenpunkt auslassen .................... 73 Routenpunkte
Angeben...................................... 50 Löschen....................................... 51 Reihenfolge.................................. 51
S
Schaltfläche.................................... 11 Schnellzugriff.................................. 85 Sendersuche................................... 77 Service ............................................8 Sicherheitshinweise ......................... 15

Anwenderhandbuch MobileNavigator 6
Stichwortverzeichnis - 95 -
Simulation................................. 54, 55 Software-Tastatur ........................... 20 Sonderziel suchen
im ganzen Land............................ 31 in der Nähe ................................. 29 in einem Ort ................................ 32 Schnellzugriff ............................... 34
Sonderziel suchen ........................... 29 Sonderziele auf der Route................. 74 Sperrung ....................................... 73 Sperrung aufheben.......................... 74 Spezielle Tempolimits zeigen ............ 89 Sprachkommando ........................... 38 Stau umfahren........................... 76, 78 Support ........................................... 8 Symbole im Handbuch ....................... 6
T
Tastatur......................................... 20 Tempolimits anzeigen ...................... 88 Terminologie
Dialogfenster ............................... 11 Display ....................................... 11 Eingabefeld.................................. 11 Fenster ....................................... 11 Icon ........................................... 11 Schaltfläche................................. 11
Terminologie .................................. 11 TMC
Auswahl der Meldungen............ 75, 77 Einstellungen TMC ........................ 77 Meldungen berücksichtigen ....... 76, 78 Neuberechnung der Route ............. 78 Sendersuche........................... 77, 79 Stau umfahren ........................ 76, 78 Symbole...................................... 19
TMC .............................................. 19 TMC .............................................. 75
V
Verkehrsmeldungen
Auswahl der Meldungen ............75, 77 Einstellungen TMC ........................ 77 Meldungen berücksichtigen .......76, 78 Neuberechnung der Route.............. 78 Sendersuche ...........................77, 79 Stau umfahren ........................76, 78
Verkehrsmeldungen....................19, 75 Verwendete Begriffe ........................ 11
W
Warenzeichen ...................................7 Warnungen außerorts ...................... 88 Warnungen innerorts ....................... 88 Werkseinstellungen.......................... 83
Z
Ziel Adresse eingeben ......................... 27 Aus Karte .................................... 39 Favoriten..................................... 36 Letzte Ziele.................................. 35 Meine Ziele .................................. 35 Navigation starten ........................ 40 Neues Ziel ................................... 27 Schnellzugriff ............................... 34 Sonderziel suchen......................... 29
im ganzen Land ......................... 31 in der Nähe............................... 29 in einem Ort.............................. 32
Sprachkommando......................... 38 Ziele
Als Heimatadresse definieren.......... 44 Bezeichnung ändern...................... 43 Informationen über das Ziel ........... 70 Löschen..................................44, 46 Routenplanung ........................45, 46 Speichern ...............................42, 45 Sprachkommando......................... 43 Verwalten ...............................42, 45
Zwischenziel ................................... 72