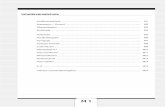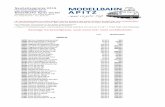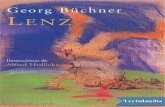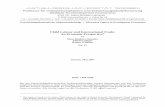Mobile Control II Betriebsanleitung · 2018. 2. 20. · Lenz Elektronik GmbH, Giessen. ... wird das...
Transcript of Mobile Control II Betriebsanleitung · 2018. 2. 20. · Lenz Elektronik GmbH, Giessen. ... wird das...
-
1
Betriebsanleitung1. Auf lage, September 2015
Mobile Control II
-
2
Inhaltsverzeichnis
Inhalt
1. Konformitätserklärung .........................................3
2. WEEE-Erklärung ...................................................3
3. Wichtige Hinweise – Bitte zuerst lesen ..................4
4. Verpackungsinhalt ................................................4
5. Einleitung – Was kann Mobile Control .................45.1. Betriebssystem Android 4.1 ...................................45.2. WLAN Funkübertragung .......................................55.3. Handregler ............................................................55.4. Loks steuern ..........................................................55.5. Schaltartikel und Fahrstraßen ................................5
6. Bedienelemente ..................................................56.1. WLAN Accesspoint ................................................6
7. Auspacken & Anschließen ....................................67.1. Akku .....................................................................67.2. Umhängeband ......................................................67.3. Betriebsvoraussetzungen .......................................67.4. Anschlussarten ......................................................67.4.1. Unabhängiger Inselbetrieb .................................67.4.1.1. Anschluss des Access-Points ...........................77.4.2. Anschluss an das Heimnetzwerk .........................7
8. Einstellungen an der ECoS ....................................78.1. Hostname festlegen ..............................................78.2. Unabhängiger Inselbetrieb ....................................88.2.1. IP-Einstellungen ..................................................88.2.2. Accesspoint Netzwerkname und Passwort ..........88.3. Einstellungen für Heimnetzwerk ............................98.4. Loks übernehmen aktivieren ..................................9
9. Mobile Control einschalten ...................................99.1. Android Bedienung ..............................................99.1.1. Hauptbildschirm ...............................................109.1.1.1. Home Taste ...................................................109.1.1.2. Zurück Taste ..................................................109.1.1.3. Menü Taste ...................................................109.2. Setup ..................................................................109.2.1. Sprache ............................................................109.2.2. Display ............................................................109.2.2.1. Ruhezustand .................................................109.2.2.1. Helligkeit .......................................................109.3. Programme .........................................................109.3.1. Google Playstore ..............................................109.4. Verbinden mit dem WLAN ...................................109.5. App starten und Zentrale auswählen ...................129.5.1. Demomodus ....................................................12
10. Der Hauptbildschirm .........................................1210.1. Hauptmenü .......................................................12
11. Loks und Traktionen steuern .............................1311.1. Lok wählen .......................................................1311.2. Loks fahren .......................................................1311.2.1. Geschwindigkeit & Richtung...........................1411.2.2. Funktionen .....................................................1411.2.3. Lok wechseln .................................................1411.2.3.1. Schnellwahl .................................................1411.4. Lok bearbeiten ..................................................1511.4.1. Lokname ........................................................1511.4.2. Symbol ...........................................................1511.4.3. Datenformat ..................................................1611.4.4. Adresse ..........................................................1611.4.5. Funktionstasten Symbole ................................1611.5. Neue Lok manuell anlegen ................................1611.5. RailComPlus oder M4 Loks anmelden ................16
12. Schaltartikel & Fahrstraßen ...............................1712.1. Stellwerkmodus ................................................1712.2. Neues Stellwerk ................................................1712.2.1. Download von ECoS ......................................1712.2.2. Schaltartikel platzieren ...................................1812.3. Schaltartikel schalten .........................................1812.4. Stellwerk auswählen .........................................18
13. Konfigurationsmenü .........................................1913.1. Hauptsteuerung ................................................1913.2. Stop Verzögerung .............................................1913.3. Geschwindigkeit folgen .....................................1913.4. Kompakte Anzeige ............................................1913.5. Bildschirm aktiv lassen .......................................1913.6. Versionsnummer anzeigen.................................19
15. Softwareupdate ...............................................2015.1. Google Playstore ...............................................2015.2. PC-Software ......................................................20
16. ESU Support .....................................................2116.1. Registrierung .....................................................2116.2. Forum ...............................................................2116.3. Technische Hotline ............................................21
17. Anhang ............................................................2217.1 Technische Daten ...............................................2217.2. Drehregler API ...................................................22
18. Garantie-Urkunde ............................................2317.1. Garantiebedingungen .......................................2317.2. Inhalt der Garantie / Ausschlüsse .......................23
Konformitätserklärung
-
3
1. KonformitätserklärungWir, ESU electronic solutions ulm GmbH & Co KG, Edisonallee 29, D-89231 Neu-Ulm, erklären in alleiniger Verantwortung, dass das Produkt
50113 ESU Mobile Control II Set, 50114 ESU Mobile Control IIAuf das sich diese Erklärung bezieht, mit den folgenden Normen übereinstimmt:EN 71 1-3 : 1988 / 6 : 1994 – EN 50088 : 1996 – EN 55014, Teil 1 + Teil 2 : 1993EN 61000-3-2 : 1995 – EN 60742 : 1995 – EN 61558-2-7 : 1998Gemäß den Bestimmungen der Richtlinie88 / 378 / EWG – 89 / 336 / EWG – 73 / 23 / EWGETSI EN300 328:2007-04
Das Mobile Control II trägt das CE-Kennzeichen.
Copyright 1998 - 2015 by ESU electronic solutions ulm GmbH & Co KG. Irrtum, Änderungen die dem technischen Fortschritt dienen, Liefermöglichkeiten und alle sonstigen Rechte vorbehalten. Elektrische und mechanische Maßangaben sowie Abbildungen ohne Gewähr. Jede Haftung für Schäden und Folgeschäden durch nicht bestimmungsgemäßen Ge-brauch, Nichtbeachtung dieser Anleitung, eigenmächtige Umbauten u. ä. ist ausgeschlossen. Nicht geeignet für Kinder unter 14 Jahren. Bei unsachgemäßem Gebrauch besteht Verletzungsgefahr.
Märklin® und mfx® sind eingetragene Warenzeichen der Firma Gebr. Märklin und Cie. GmbH, Göppingen. RailCom® und RailComPlus® sind eingetragene Warenzeichen der Firma Lenz Elektronik GmbH, Giessen. Android® und Playstore® sind eingetragene Warenzeichen der Google Inc. Alle anderen Warenzeichen sind Eigentum ihrer jeweiligen Rechteinha-ber.
ESU electronic solutions ulm GmbH & Co. KG entwickelt entsprechend seiner Politik die Produkte ständig weiter. ESU behält sich deshalb das Recht vor, ohne vorherige Ankündigung an jedem der in der Dokumentation beschriebenen Produkte Änderungen und Verbesserungen vorzunehmen.
Vervielfältigungen und Reproduktionen dieser Dokumentation in jeglicher Form bedürfen der vorherigen schriftlichen Genehmigung durch ESU.
Konformitätserklärung
2. WEEE-ErklärungEntsorgung von alten Elektro- und Elektronikgeräten (gültig in der Europä-ischen Union und anderen europäischen Ländern mit separatem Sammel-system).Dieses Symbol auf dem Produkt, der Verpackung oder in der Dokumenta-tion bedeutet, dass dieses Produkt nicht wie Hausmüll behandelt werden darf. Stattdessen soll dieses Produkt zu dem geeigneten Entsorgungspunkt zum Recyclen von Elektro- und Elektronikgeräten gebracht werden. Wird das Produkt korrekt entsorgt, helfen Sie mit, negativen Um-welteinflüssen und Gesundheitsschäden vorzubeugen, die durch unsachgemäße Entsorgung verursacht werden könn-ten. Das Recycling von Material wird unsere Naturressourcen erhalten. Für nähere Informationen über das Recyclen dieses Produktes kontaktieren Sie bitte Ihr lokales Bürgerbüro, Ihren Hausmüll-Abholservice oder das Geschäft, in dem Sie dieses Produkt gekauft haben.
Batterien gehören nicht in den Hausmüll!Bitte entsorgen Sie leere, verbrauchte Batterien nicht in den Hausmüll: Brin-gen Sie sie zu einer Sammelstelle in Ihrer Gemeinde oder im Fachhandel. Eine umweltschonende Entsorgung wird dadurch sichergestellt.
-
4
Bedienelemente
3. Wichtige Hinweise – Bitte zuerst lesenHerzlichen Glückwunsch zum Erwerb des Mobile Control II. Das Mobile Con-trol II gibt Ihnen die Möglichkeit, Ihre Loks zusammen mit der ECoS ESU com-mand station, sowie der Märklin® central station Reloaded (mit ESU Update 3.0.0 und höher) drahtlos zu steuern. Dank seines ergonomischen Designs mit einem motorgesteuerten Drehregler und dem Betriebssystem Android wird das Steuern Ihrer Modellbahn so einfach wie noch nie. Diese Anleitung möchte Ihnen Schritt für Schritt die Möglichkeiten des Mo-bile Control II näher bringen.
•MobileControlistausschließlichzumEinsatzmitModelleisenbahnanla-gen vorgesehen. Betreiben Sie das Mobile Control in Kombination mit der ECoS niemals unbeaufsichtigt und verwenden Sie es niemals zur Steuerung von personenbefördernden Geräten.
•DasMobileControldarfnurmitdenindieserAnleitungbeschriebenenKomponenten betrieben werden. Eine andere Verwendung als die in die-ser Betriebsanleitung beschriebene ist nicht zulässig.
•DasMobileControlarbeitetmitWLANTechnikineinemeigenshierfürreservierten Bereich des 2,4 GHz-Frequenzbandes. Störungen durch an-dere Geräte sollten dadurch extrem unwahrscheinlich sein.
•LassenSiedasMobileControlnichtfallen,setzenSieeskeinenSchlägenoder Stößen aus und schütteln Sie es nicht. Durch eine solche grobe Behandlung können im Gerät befindliche Komponenten Schaden neh-men.
•SetzenSiedieKomponentenvonMobileControlwederFeuchtigkeit noch direkter Sonneneinstrahlung aus.
•VerwendenSiekeineätzendenChemikalien,Reinigungslösungenoderscharfe Reinigungsmittel zur Reinigung des Mobile Controls. Reinigen Sie das Display mit einem trockenen (Mikro)fasertuch.
•VersuchenSienicht,dasGehäusedesMobileControlzuöffnen.Durchunsachgemäße Behandlung kann das Mobile Control beschädigt wer-den.
4. VerpackungsinhaltBitte überprüfen Sie die Vollständigkeit Ihres Mobile Control nach dem Öff-nen der Verpackung.In der Verpackung sollten sich folgende Komponenten befinden:
•MobileControlHandregler
•USBLadekabel
•Umhängeband(Lanyard)
•(Diese)Betriebsanleitung
Wenn Sie das Set 50113 gekauft haben, müssen zusätzlich noch vorhanden sein:
•MiniAccesspointKX-AP300
•SteckernetzteilfürMiniAccesspoint
•NetzwerkkabelRJ45,ca.30cmLänge
5. Einleitung – Was kann Mobile Control Mit dem Mobile Control haben Sie ein System erworben, das weit mehr kann als „nur“ Loks drahtlos steuern. In diesem Abschnitt stellen wir Ihnen die Fähigkeiten des Mobile Control vor.
5.1. Betriebssystem Android 4.1Das Mobile Control ist das erste Modellbahnsteuergerät, welches auf dem Betriebssystem Android in der Version 4.1. basiert. Dieses von Google ur-sprünglich für Smartphones erdachte Betriebssystem hat sich in den letzten Jahren zu einem universell einsetzbaren Betriebssystem entwickelt, das unter anderem in Fernsehern, Waschmaschinen oder auch Automobilen zur Steu-erung eingesetzt wird. Der Charme von Android besteht darin, dass Sie als Benutzer das Gerät mit Hilfe von „Apps“ um weitere Funktionen erweitern können. Diese „Apps“ können direkt von Googles „Playstore“ heruntergela-den und installiert werden. Die Bedienung von Android Geräten gelingt dank eines Touchbildschirmes und durchdachter, genormter grafischer Benutzeroberfläche auch Ungeüb-ten in kurzer Zeit. Da das Android System zudem leicht an neue Systeme angepasst werden kann, lag es nahe, das ESU Mobile Control mit diesem Betriebssystem auszu-statten. Sie erhalten damit einen zeitgemäßen, leicht zu bedienenden Hand-regler für Ihre Modellbahn, der zudem dank vollem Zugriff auf den Google Playstore jederzeit mit neuen Apps ergänzt werden kann. Diese Apps müssen nicht zwangsläufig von ESU selbst stammen; Softwareentwicklern steht es jederzeit frei, Apps passend für das Mobile Control zu schreiben bzw. an-zupassen.
Einleitung - Was kann das Mobile Control
Abbildung 1: Verpackungsinhalt des Mobile Control Sets
-
5
Bedienelemente
5.2. WLAN FunkübertragungDie Funkübertragung des Mobile Controls basiert auf dem offenen WLAN-Standard, den die IEEE seit vielen Jahren normiert hat und der sich milli-ardenfach bewährt hat. Die Verwendung dieses offenen Standards hat für Sie als Anwender viele Vorteile: Aufgrund des reservierten Frequenzbandes mit vielen, automatisch gesuchten Funkkanälen sind Störungen durch andere Funkteilnehmer größtenteils ausgeschlossen. Die Übertragung der Daten er-folgt hierbei in beide Richtungen sehr schnell und zuverlässig, was eine weit-gehend verzögerungsfreie Reaktion Ihrer Loks garantiert. Dies ermöglicht, dass alle an der ECoS vorgenommenen Änderungen auf das Mobile Control übertragen werden – und umgekehrt. Auf diese Weise sind alle Daten, z.B. Lokgeschwindigkeiten oder Weichenstellungen, zwischen Mobile Control und ECoS immer synchron.Zudem können Sie den Funkbereich durch den Einsatz von gewöhnlichen WLAN-Repeatern jederzeit erhöhen.An jeder ECoS bzw. Central Station Reloaded können bis zu 32 Mobile Con-trol Handregler betrieben werden.
5.3. HandreglerWenn Sie das Mobile Control zum ersten Mal in Händen halten, werden Sie sofort dessen hervorragende Ergonomie bemerken: Alle Bedienelemente können sofort mit einer Hand erreicht werden, die wichtigsten Funktionen sogar „blind“: Ihr Blick bleibt auf Ihre Anlage und Ihre Züge gerichtet. Möglich macht dies der zentrale, motorgesteuerte Drehregler mit Endan-schlag. Mit seiner Hilfe können Sie feinfühlig die Geschwindigkeit der Lok einstellen und die Fahrtrichtung umschalten. Zum Schalten von Funktionen berühren Sie direkt die auf dem Bildschirm dar-gestellten Piktogramme. Der Bildschirm dient auch zum einfachen Wechsel der Funktionen – ganz genauso wie Sie es von Ihrem Telefon bereits kennen. Jeweils zwei Tasten an der linken und rechten Geräteseite können mit ver-schiedenen Funktionen frei belegt werden und dienen beispielsweise zum Umschalten der Fahrrichtung oder zum Auslösen der wichtigsten Funktio-nen.
5.4. Loks steuernIm Lok-Modus haben Sie die wichtigsten Betriebsparameter wie Lokname, Loksymbol, Geschwindigkeit sowie den Zustand der Funktionstasten stets im Blick. Die Lokgeschwindigkeit kann per Drehregler verändert werden. Je nach Datenformat können bis zu 28 Lok-Funktionen plus die Lichtfunktionen geschaltet werden.Jedem Handregler können beliebig viele Loks zugewiesen und damit gesteu-ert werden. Jeder Handregler kann unterschiedliche Loks steuern. Das über-nehmen von Loks durch einen anderen Regler („Klauen“) kann auf Wunsch erlaubt werden.
5.5. Schaltartikel und FahrstraßenAuch das Schalten von Schaltartikeln und Fahrstraßen ist für das Mobile Control kein Problem: Sie können beliebig viele Stellwerke definieren, auf denen Sie die Schaltartikel und Fahrstraßen beliebig platzieren und schalten können. Die Stellwerke können auf Wunsch 1:1 von der ECoS übernommen werden oder unabhängig davon gestaltet werden. Alle Symbole und Signal-begriffe der ECoS werden wie dort eingestellt übernommen.
6. Bedienelemente
a) Power-Taste: Ein langer Druck auf diese Taste schaltet das Mobile Control Ein oder Aus. Das Starten des Android-Systems benötigt bis zu zwei Mi-nuten. Ein kurzer Druck auf die Power-Taste schaltet das eingeschaltete Gerät in den Standby-Modus. Bei eingeschaltetem Gerät, aber dunklem Bildschirm schaltet ein kurzer Druck auf die Taste das Display ein.
b) USB Ladebuchse: Diese Buchse dient zum Laden des Geräts bzw. Anschluss an den PC.
c) Motorisierter Drehregler: Der Drehregler mit Endanschlag dient zum Ein-stellen der Geschwindigkeit. Drehen gegen den Uhrzeigersinn bis zum An-schlag wechselt die Fahrtrichtung. Der Drehregler ist motorunterstützt und folgt der erforderlichen Geschwindigkeit.
Abbildung 2: Mobile Control mit Bedienelementen
a)
e)
4.
3.
c)
b)
g) f)
1.
2.
-
6
d) Touchtasten: Auf dem Bildschirm sind vier Systemtasten angeordnet.1. Menü: Hierüber werden App-abhängige Menüs aufgerufen.2. Home: Durch Drücken auf die Home-Taste kann jederzeit der Startbild-
schirm von Android erreicht werden.3. Zurück: Diese Taste springt in Menüs und Apps jeweils eine Stufe zu-
rück.4. Nothalt: Drücken dieser Taste schaltet bei aktivierter Mobile Control
App (!) den Gleisstrom Ein oder Aus. Eine LED (rot/grün) signalisiert den Gleisstatus.
e) Klinkenbuchse: Diese 3.5 mm Klinkenbuchse dient zum Anschluss eines Headsets (Nokia- oder Samsung kompatibel). Neben zwei Stereolautspre-chern kann auch ein Mikrofon angeschlossen werden.
f) Ladeanzeige: Zeigt den Ladestand des Akkus an.g) WLAN-Anzeige: Zeigt die Stärke des WLAN Empfangs an.
6.1. WLAN Accesspoint
7. Auspacken & Anschließen
7.1. Akku Das Mobile Control wird von einem im Gerät eingebauten Lithium-Polymer Akku mit Energie versorgt, der im Regelfall für ca. 3 bis 5 Stunden Betriebs-zeit sorgt. Zum Laden dient die an der Unterseite des Gerätes eingebaute Micro-USB Buchse. Verbinden Sie diese mit dem beiliegenden USB-Ladekabel mit einem beliebigen USB-Ladegerät oder direkt mit einem USB-Port Ihres Computers. Es können alle handelsüblichen USB-Ladegeräte verwendet wer-den, wie Sie sie z.B. von Ihrem Mobiltelefon kennen. Die Ladezeit beträgt zwischen 2 und 3 Stunden.
Auspacken & Anschließen
Wir empfehlen, die Akkus vor dem erstmaligen Betrieb komplett aufzuladen und erst dann das Gerät einzuschalten.
Während des Ladens kann das Mobile Control zwar weiterbenutzt werden, allerdings reagiert u.U. je nach verwendetem Ladegerät das Touchdisplay nicht bzw. nicht mehr sehr präzise.
Alternativ zu einem separaten Ladegerät kann auch die USB-Ladebuchse des Mini-Accesspoints zum Aufladen verwendet werden.Der Akku kann nach Ende der Lebenszeit ersetzt werden. Passende Akkus sind unter der Artikelnummer 50113.SP.01 bei ESU erhältlich.
7.2. UmhängebandDas beiliegende Umhängeband kann in die Öse an der Unterseite des Mobile Controls eingefädelt werden. Wir empfehlen, das Gerät stets um den Hals zu hängen, damit der Handregler nicht versehentlich zu Boden fallen kann.
7.3. BetriebsvoraussetzungenUm das Mobile Control erfolgreich an Ihrer ECoS oder Central Station Re-loaded betreiben zu können, muss der interne Softwarestand der ECoS oder Central Station Reloaded mindestens Version 4.1.0 oder höher betragen. Möglicherweise müssen Sie die Software Ihrer Zentrale zunächst aktualisie-ren. Nähere Informationen hierzu entnehmen Sie bitte der Betriebsanleitung der Zentrale.
Ist die Zentralensoftware zu alt, wird das Mobile Control die Zentrale nicht erkennen bzw. keine Verbindung zulassen.
7.4. AnschlussartenSie müssen sich zunächst entscheiden, wie Sie die Funkverbindung zwischen Ihrer ECoS Zentrale und dem Handregler herstellen möchten. Das Mobile Control kennt zwei grundsätzliche Anschlussarten, die beide Vor- und Nach-teile haben. Je nach gewählter Anschlussart müssen Sie Ihre ECoS bzw. Ihr Mobile Control passend konfigurieren.
7.4.1. Unabhängiger InselbetriebIn diesem Szenario arbeitet die Kombination ECoS und Mobile Control un-abhängig von anderen Netzwerkkomponenten Ihres Haushalts. Sie benöti-gen hierzu einen WLAN-Accesspoint (Normalerweise der mit dem Set Artikel 50113mitgelieferteMini-AccesspointKX-AP300),derdirektmitderNetz-werkbuchse der ECoS verbunden wird. Der Mini-Accesspoint erzeugt ein eigenes WLAN-Netzwerk, mit dem sich ausschließlich das Mobile Control verbindet. Alle Einstellungen in Bezug auf Passwörter, Netzwerknamen usw. werden direkt am Bildschirm der ECoS vorgenommen. Es wird kein PC be-nötigt bzw. sein Anschluss ist nicht vorgesehen.
Anschlussarten
Abbildung 3: WLAN Accesspoint
a) Ethernet-Buchse: Dient zur Verbindung mit der ECoS
b) USB-Ladebuchse: Hier kann das Mobile
Control aufgeladen wer-den
c) Netzanschlussbuchse: Hier wird das mitgelieferte Stecker Netzteil ange-schlossen Abbildung 4: Öse mit eingefädeltem Band
-
7
Anschlussarten
Diese Anschlussart eignet sich für Anlagen, die komplett autark betrieben werden soll. Hierzu zählen z.B. Ausstellungsanlagen, die oft auf- und ab-gebaut werden. Weder die ECoS noch das Mobile Control erhalten Zugang zum Internet. Um die Geräte updaten zu können, müssen diese vorüberge-hend mit einem PC verbunden werden.
Diese Betriebsart empfiehlt sich vor allem für Anwender, die über wenig Erfahrung im Einrichten von Heimnetzwerken haben und die keine Internetverbindung benötigen.
7.4.1.1. Anschluss des Access-Points Damit der Inselbetrieb funktioniert, müssen Sie zunächst den Mini-Ac-cesspoint mit Hilfe des beiliegenden Netzwerk-Kabels mit Ihrer ECoS verbin-den. Zudem wird eine Steckdose zur Stromversorgung benötigt.
7.4.2. Anschluss an das Heimnetzwerk
In dieser Anschlussart benutzen Sie das bereits in Ihrem Haushalt vorhandene WLAN-Netzwerk, um das Mobile Control mit Ihrer ECoS zu verbinden. Sie benötigen hierzu einen WLAN-Router (z.B. AVM® Fritzbox®) sowie ein Netz-werkkabel, um die ECoS direkt mit dem WLAN-Router zu verbinden.
Die Daten wandern in diesem Szenario vom Mobile Control zunächst über die Funkstrecke zum WLAN-Router, und von dort über das Netzwerkkabel zur ECoS. Die Verwaltung der IP-Adressen, WLAN-Passwörter und Netz- werknamen erfolgt direkt im WLAN-Router. ECoS und Mobile Control erhal-ten IP-Adressen automatisch vom WLAN-Router.Sowohl die ECoS als auch das Mobile Control sind mit dem Internet verbun-den. Dies hat den Vorteil, dass das Mobile Control eventuell vorhandene Updates direkt aus dem Google PlayStore beziehen und automatisch instal-lieren kann.
Wir empfehlen diese Anschlussart, falls Sie sich mit der Konfigurati-on eines Heimnetzwerkes auskennen bzw. die Möglichkeit besteht, die ECoS mit dem WLAN-Router per Kabel zu verbinden. Wenn ECoS und Mobile Control über eine zusätzliche PC-Softwaresteue-rung (z.B. WinDigiPet, RailWare, TrainController, RocRail oder ande-re Software) verfügen sollen, ist dieser Anschluss ebenfalls sinnvoll.
8. Einstellungen an der ECoSJe nach Anschlussart müssen zunächst einige (wenige) Einstellungen im Se-tup-Menü der ECoS vorgenommen werden, damit Ihr Mobile Control sich problemlos verbinden kann.
Alle Bildschirmabbildungen zeigen eine ECoS 50200, sind jedoch sinngemäß auch an den Monochrombildschirmen der ECoS 50000 bzw. Märklin Central Station „Reloaded“ vorhanden.
8.1. Hostname festlegenSie sollten Ihrer ECoS zunächst einen Netzwerknamen geben. Dieser Name wird später am Display des Mobile Controls angezeigt. Falls sich mehrere ECoS Zentralen in einem Netzwerk befinden, können Sie andernfalls kaum unterscheiden, mit welcher sich der Handregler verbunden hat.
Abbildung 5: Inselbetrieb
Abbildung 6: Mini-Accesspoint angeschlossen an ECoS
Strom ECoS
Strom Accesspoint
Ethernet-Verbindung
Abbildung 7: Anschluss an das Heimnetzwerk
-
8
8.2. Unabhängiger InselbetriebHaben Sie sich für den unabhängigen Inselbetrieb entschieden, müssen Sie zunächst den WLAN Accesspoint wie in Abschnitt 7.4.1.1. beschrieben anschließen und einschalten. In dieser Betriebsart wird die Verwaltung der Netzwerk-IP Adressen durch die ECoS Zentrale vorgenommen. Hierzu muss zunächst der ECoS eine IP-Adresse gegeben, danach deren interner DHCP-Server in Berieb genommen und anschließend der Accesspoint konfiguriert werden. Und so wird es gemacht:
8.2.1. IP-EinstellungenRufen Sie dann das Setup Menü an Ihrer ECoS auf und begeben Sie sich im Setup1 auf das IP Setup.
•Fallsgesetzt,entfernenSiezunächstdasHäkchenbei„Adresseinstellun-gen über DHCP beziehen“.
•GebenSiedanachbei„IP-Adresse“eineAdresseein,z.B.192.168.94.1
•GebenSiebei„Netzmaske“denWert255.255.255.0ein
•SetzenSiedasHäkchenbeimEintrag„EigenenDHCP-Serverstarten“
Im nächsten Schritt müssen Sie den Namen des WiFi Netzwerkes sowie das Passwort ändern. Falls Sie dies nicht ändern, kann jedes Mobile Control sich mit Ihrer ECoS verbinden, was sicherlich ungewünscht ist.
8.2.2. Accesspoint Netzwerkname und Passwort•DrückenSieaufdieSchaltfläche„Ok&WiFiSetup“
•DieECoSsuchtnundenMini-Accesspoint.HabenSieetwasGeduld,dieserVorgang kann bis zu 30 Sekunden dauern.
Sie sehen zunächst die aktuellen Einstellungen für den Netzwerknamen und das Netzwerkkennwort.
Wenn die Einstellungen nicht nach spätestens einer Minute wie ge-wünscht angezeigt werden, verlassen Sie den Dialog durch Drücken der Schaltfläche „x“, ziehen Sie die Stromversorgungsbuchse aus dem Accesspoint, warten 5 Sekunden, stecken das Steckernetzteil wieder an und starten den Konfigurationsdialog erneut.
Einstellungen an der Zentrale Einstellungen an der Zentrale
Abbildung 8
Abbildung 9
Abbildung 10
Abbildung 11
-
9
Einstellungen an der Zentrale
•GebenSiedengewünschtenneuenNetzwerknamenein
•GebenSiedasgewünschteKennwortein.
•BestätigenSiedieEingabemitdemgrünenHaken.
Wenn das Kennwort zu lang oder zu kurz ist oder ungültige Zeichen enthält,soistdie„Ok“Schaltflächeausgegraut.KorrigierenSieindiesem Fall Ihre Eingabe.
Der auf diese Weise eingestellte Netzwerkname sowie das Passwort benöti-gen Sie später, um sich mit Ihrem Mobile Control zu verbinden.
8.3. Einstellungen für HeimnetzwerkWenn Ihre ECoS über Ihr Heimnetzwerk mit dem Mobile Control verbunden werden soll, müssen Sie zunächst wie in Abschnitt 7.4.2. erklärt Ihre ECoS mit Hilfe eines Netzwerkkabels (sog. RJ45 Patchkabel) mit Ihrem WLAN-Rou-ter verbinden. Meist finden sich an den Routern freie Netzwerkbuchsen, die mit „LAN“ gekennzeichnet sind. Bei einer erfolgreichen Verbindung leuchtet an der Netzwerkbuchse der ECoS die „Link“ LED auf. Die IP-Adressenverwaltung erfolgt in diesem Fall durch den WLAN-Router. Dies müssen Sie der ECoS durch Setzen des Hakens „IP Adresse über DHCP beziehen“ mitteilen.
Nach einigen Sekunden wird die ECoS die vom WLAN-Router erhaltenen Daten zu Ihrer Information anzeigen. Eine Änderung ist weder möglich noch erforderlich.
Je nach Einstellung Ihres WLAN-Routers, können die an Ihrer ECoS angezeigten Einstellungen unterschiedlich sein. Dies ist normal und kein Grund zur Sorge.
8.4. Loks übernehmen aktivierenDas ECoS System ermöglicht auf Wunsch, dass Lokomotiven, die auf einem Handregler aufgerufen und gesteuert sind, durch einen anderen Handregler übernommen und gesteuert werden können. Dies ist dann vorteilhaft, wenn Sie Ihre Anlage vorwiegend allein steuern, aber mehrere Handregler besitzen. Wenn Sie das Übernehmen von Loks aktivieren möchten, setzen Sie im Setup den Haken bei „Übernehmen von Loks durch anderen Regler erlauben“.
9. Mobile Control einschaltenDrücken und halten Sie die Power-Taste, bis auf dem Display ein Symbol erscheint. Beim erstmaligen Einschalten kann es bis zu zwei Minuten dauern, bis Android gestartet und alle Systemeinstellungen aktualisiert hat. Beden-ken Sie im Umgang mit dem Mobile Control bitte folgendes:•WieeinMobiltelefonschaltetsichdasDisplaynacheinerMinuteInaktivität
automatisch ab, um Strom zu sparen. Drücken Sie in diesem Fall kurz (klei-ner eine Sekunde) die Power-Taste, um das Gerät wieder aufzuwecken.
•AuchwenndasDisplaydunkelist,läuftderHandreglernochundbenötigtStrom. Nach ca. einem Tag im „Standby“ wird der Akku erschöpft sein und das Gerät automatisch herunterfahren.
•AnEndedesBetriebstagesempfehlenwirIhnen,dasMobileControlhe-runterzufahren, indem Sie die Power-Taste (bei eingeschaltetem Display) drücken und halten, bis das Menü zum Ausschalten erscheint. Wenn Sie „Ausschalten“ wählen und die Nachfrage bestätigen, wird das Gerät end-gültig herunter gefahren.
9.1. Android BedienungObwohldieBedienungvonAndroidsehr intuitivgestaltet istundsichdasMobile Control im Wesentlichen wie Ihr Mobiltelefon bedienen lässt, erschei-nen uns einige grundsätzliche Hinweise an dieser Stelle sinnvoll.
Abbildung 12
Abbildung 13
Abbildung 13
-
10
9.1.1. HauptbildschirmAuf dem Startbildschirm sehen Sie zunächst drei Piktogramme:
a) Symbol zum Start der eigentlichen Mobile Control Appb) Symbol zum Aufruf des Android Setup Menüsc) Symbol zur Ansicht aller installierten Apps
Die eigentliche Mobile Control Software können Sie durch Berührung des Symbol a) starten.
9.1.1.1. Home TasteMöchten Sie zum Startbildschirm zurückkehren, können Sie dies durch Druck auf die Home Taste jederzeit und aus jedem Menü heraus durchführen.
9.1.1.2. Zurück TasteDie Zurück Taste führt in jedem Menü jeweils einen Schritt zurück.
9.1.1.3. Menü TasteIn vielen Programmen gibt es die Möglichkeit, erweiterte Eigenschaften durch Drücken der Menü Taste zu erreichen.
9.2. SetupEs lohnt sich, zunächst einen Blick ins Setup Menü zu werfen. Dort finden sich mehrere Einstellungen, die Sie gleich zu Beginn passend einstellen kön-nen.
9.2.1. SpracheSie können die Systemsprache jederzeit ändern. Die von ESU entwickelte Mobile Control App unterstützt derzeit jedoch nur deutsch und englisch.
9.2.2. Display Wichtig sind zwei Einstellungen innerhalb der Display Einstellun-gen:
9.2.2.1. RuhezustandHier können Sie einstellen, nach wie vielen Minuten der Inakti-vität der Bildschirm des Mobile Controls ausschalten soll. Je hö-her der Wert, desto mehr Strom wird benötigt werden.
9.2.2.1. HelligkeitHier können Sie die Displayhel-ligkeit einstellen. Wählen Sie eine möglichst dunkle Einstel-lung, um die Akkulaufzeit posi-tiv zu beeinflussen.
Je heller das Display, desto wärmer wird das Gerät. Dies ist völlig normal und kein Grund zur Sorge.
9.3. ProgrammeHier können Sie sich alle installierten Programme anzeigen lassen. Von Be-deutung ist jedoch der Google Playstore.
9.3.1. Google PlaystoreDerGooglePlaystoreistderOrt,andemSieneueAppsbezie-hen und auf dem Gerät installieren können. Damit dies gelingt, müssen Sie das Gerät mit Ihrem Google Konto verknüpfen bzw. einen neues Konto erstellen.
Bitte beachten Sie, dass wir in keinerlei Verbindung mit Google ste-hen. Die zur Kontoeröffnung erhobenen Daten werden nicht an ESU gesendet noch können wir diese abfragen.
Es sollten sich alle Apps und Programme problemlos auf dem Mo-bile Control installieren lassen. Freilich können wir für das Funk-tionieren von Apps, die nicht von ESU stammen, keine Garantie übernehmen.
Der Speicher des Mobile Controls ist limitiert. Beachten Sie dies bei der Installation von Programmen.
9.4. Verbinden mit dem WLANNach dem Einrichten des Geräts müssen Sie als erstes eine Verbindung mit dem WLAN herstellen. Dies kann – je nachdem wie in Abschnitt 7.4. definiert – entweder Ihr Heimnetzwerk oder das vom Mini Accesspoint erzeugte WLAN Signal sein.
Verbindung mit WLANSetup
Abbildung 14
b) a)
c)
-
11
Ab Werk ist der ESU Mini-Accesspoint auf den Namen „ESUWIFI“ mit dem Passwort „123456789“ voreingestellt. Findet das Mobile Control dieses Netzwerk, versucht es automatisch, die Verbindung herzustellen. Sie können in diesem Fall die hier folgenden Schritte überspringen.
•WählenSieimAndroidSetupdenerstenMenüeintrag„WLAN“aus.Stel-len Sie sicher, dass der Schieberegler auf „An“ steht.
•WählenSieausderListederverfügbarenWLANNetzwerkedasGewünsch-te durch Tippen auf den Namen aus.
•GebenSiedasPasswortexaktsoein,wieSieesimAbschnitt8.2.2.defi-niert haben. Hinweis: Sie können sich die Buchstaben des Passwortes auf Wunschanzeigen lassen.ScrollenSiehierzunachunten,bisdieOption„Passwort anzeigen“ erscheint. Auf diese Weise werden Falscheingaben vermieden.
•DrückenSieauf„Verbinden“.WenndasPasswortrichtigeingegebenwur-
de, wird nach kurzer Zeit die Verbindung hergestellt sein.
Die Qualität der Signalverbindung wird jederzeit in der Statuszeile ganz oben angezeigt. Je mehr Balken, desto stärker und stabiler die Verbindung.
Verbindung mit WLAN
-
12
9.5. App starten und Zentrale auswählenNachdem die WLAN-Verbindung zur ECoS erfolgreich hergestellt wurde, kann die eigentliche Mobile Control Steuer-App gestartet werden. Dies er-folgt aus dem Hauptbildschirm heraus durch Druck auf das MC II Icon.
Zunächst muss die Zentrale aus-gewählt werden, mit der eine Verbindung aufgebaut werden soll. Dies kann nicht automatisch erfolgen, da in einem Netzwerk sich unter Umständen auch mehrere Zenralen befinden kön-nen. Daher wird eine Liste mit den verfügbaren Zentralen an-gezeigt:
Wählen Sie die Zentrale aus, mit der Sie sich verbinden möchten. Im Normalfall sollte nur eine ECoS angezeigt werden. Zur Orientierung wird neben demHostnamen der Zentrale (vgl. Abschnitt 8.1) auch die Soft-wareversion sowie die IP-Adresse der Zentrale angezeigt.
Die App merkt sich, welche Zent-rale Sie ausgewählt haben. Beim nächsten Start wird zunächst versuchen, eine Verbindung mit der zuletzt benutzten Zentrale herzustellen. Gelingt dies nicht, wird die Liste der verfügbaren
Zentralen angezeigt werden.
9.5.1. DemomodusFalls sich keine Zentrale im Netzwerk befindet, so kann mit Hilfe des Kontext-menüs ein Demomodus ausgewählt werden. Mit seiner Hilfe kann das Gerät ausprobiert werden.
10. Der HauptbildschirmSchließlich wird der Hauptbildschirm der Mobile Control App angezeigt. Von hier aus werden alle Hauptfunktionen gesteuert.
a) Umschaltung zwischen Loksteuerung und Stellwerk (für Magnetartikel)b) „+“ Hinzufügen von Lokomotiven oder Stellwerken zur Schnellzugriffslistec) „-„ Entfernen von Lokomotiven oder Stellwerken v. d. Schnellzugriffslisted) Einblenden des Hauptmenüs
10.1. Hauptmenü
Loks und TraktionenHauptbildschirm
a)
b)
c)
d)
-
13
Das Hauptmenü wird eingeblendet, sobald Sie die entsprechende Schaltflä-che berühren. Im Hauptmenü können Sie ebenfalls zwischen den Grund-funktionen „Fahren“ oder „Schalten“ wechseln. Sie können darüber hinaus noch zwei Listen abrufen:•Inder„Lokliste“könnenSiealle Loksanzeigen lassen,die inderECoS
existieren.
•Inder„Stellwerkliste“könnenSie alle verfügbarenStellwerkeanzeigenlassen und auswählen.
•Mit „CVs lesen / schreiben“ können Sie auf das Programmiergleis derECoS zugreifen.
•Mit„DCC-Adresse“könnenSiedieAdresseeinerLokaufdemProgram-miergleis auslesen bzw. ändern.
•„Einstellungen“ ermöglichen den Zugriff auf das Konfigurationsmenü.Näheres hierzu lesen Sie in Abschnitt 13.
Sie können das Hauptmenü jederzeit durch Drücken auf die Touch-Taste „Zu-rück“ rechts unten wieder ausblenden.
11. Loks und Traktionen steuernDie wichtigste Funktion des Mobile Controls ist das Fahren von Lokomotiven und Traktionen. Alle Loks, die in der ECoS vorhanden sind, können aufge-rufen werden.
11.1. Lok wählenZunächst muss die erste Lok, die gesteuert werden soll, aufgerufen werden. •DrückenSiedas„+“Symbol,umindieListeallerLokszugelangen.•WählenSiediegewünschteLokdurchTippenaus.
Loks und Traktionen
11.1.1. Loks suchenWenn sich viele Loks in der Liste befinden, kann die Wahl der gewünschten Lok beschleunigt werden. Hierzu drücken Sie auf das Lupensymbol, um die Suche aufzurufen.•TippenSieimSuchfeldTeiledesNamensoder(fallsbekannt)dieAdresse
der gewünschten Lok ein.•NochwährenddesTippenswerdendie„Treffer“angezeigt.
11.2. Loks fahrenSobald eine Lok gewählt wurde, haben Sie Zugriff auf die Lok.
a)
b)
j)
f)
e)
c)
d)
h)
i)
g)
-
14
Wenn eine Lok mehr Funktionen aufweist, als auf dem Bildschirm Platz hat, können Sie durch Wischen von unten nach oben (direkt im Block mit den Funktionssymbolen wischen) die Liste der Funktionen scrollen, so dass Sie alle 28 möglichen Funktionstasten im Überblick haben.
11.2.3. Lok wechselnMöchten Sie eine andere (weitere) Lok steuern, so drücken Sie zunächst die „+“ Taste, um zur Lokwahlliste zu gelangen. Wählen Sie wie Abschnitt 11.1 beschrieben eine weitere Lok aus. Alle Loks werden nun in der Schnellzu-griffsliste angezeigt. Möchten Sie die nächste Lok aufrufen und fahren, so wischen Sie einfach im Bereich der Funktionstasten nach links bzw. rechts.
Die aktuelle Lok (im Beispiel nun die BR 261) wird hell und unterstrichen in der Schnellzugriffsliste angezeigt. Jedes Mal, wenn Sie die Lok wechseln, fährt auch der Drehregler in die zur aktuellen Geschwindigkeit der Lok pas-sende Position.
11.2.3.1. SchnellwahlMit der gezeigten Methode können Sie ein-fach durch Links- bzw. Rechtswischen die jeweils nächste Lok der Schnellzugriffsliste auswählen. Sie können aber auch direkt die gewünschte Lok auswählen.•TippenundhaltenSiedenNamenderak-
tuellen Lok in der Schnellzugriffsliste, bis das Schnellwahlmenü erscheint
• Wählen Sie direkt die gewünschte Lokaus.
Funktionen Loks bearbeiten
a) Liste der bereits aufgerufenen Loks („Schnellzugriffsliste“) mit Klartextna-me der Lok
b) Zustand der Funktionen der aktuellen Lok. Für jede Taste wird der aktuelle Zustand (An oder Aus) angezeigt.
c) Loksymbold) Fahrtrichtungsanzeige „Vorwärts“e) Fahrtrichtungsanzeige „Rückwärts“f) Lokadresseg) Fahrstufenmodush) Fahrstufen: Die maximale Anzahl der Fahrstufen der Lok (abhängig vom
Datenformat und Protokoll)i) Aktuelle Fahrstufej) Fahrstufenindikator
11.2.1. Geschwindigkeit & Richtung•DrehenSiedenDrehreglernachrechtsunddieLokwirdsichinGangset-
zen. Der Fahrstufenindikator wird sofort die aktuelle Geschwindigkeit an-zeigen; gleichzeitig wird die Fahrstufe zur genauen Kontrolle angezeigt.
•Drehen Sie den Regler-Knopf nach links über die Null hinaus bis zum„Klick“, wird die Fahrtrichtung umgeschaltet. Der Regler-Knopf ist motor-unterstützt. Wenn Sie den Regler über Null hinausdrehen und umschalten, lassen Sie ihn einfach los. Er wird dann automatisch auf die Null-Position zurückfahren.
11.2.2. FunktionenFür jede Funktionstaste existiert ein Symbol, welches die Funktion genauer beschreibt.ZusätzlichzeigteineZahlrechtsuntendieOrdnungsnummerderFunktion an; beginnend mit 0 links oben für die Lichttaste F0. Die Symbole der einzelnen Funktionsgruppen (im Wesentlichen Physikalische Funktionen, logische Funktionen, Geräuschfunktionen) haben unterschiedliche Farben, um diese besser abgrenzen zu können.•DrückenSieaufdasSymbol,umdieFunktionein-oderwiederauszuschal-
ten.
•Jenachdem,obessichumeineDauer-oderMomentfunktionhandelt,kann es sein, dass die Funktion nur so lange eingeschaltet bleibt, so lange Sie mit dem Finger das Symbol berühren.
-
15
11.3. Blockierte LokWenn Sie eine Lok aufrufen, kann es vorkommen, dass Sie diese zwar anzei-gen, aber nicht kontrollieren können. In diesem Fall wird statt des Geschwin-digkeitsindikators unterhalb des Loksbildes der Text „NUR ANZEIGE“ ange-zeigt. Dies bedeutet, dass die Kontrolle der Lok derzeit von einem anderen Regler aus erfolgt.
Sie können – sofern in der ECoS wie in Abschnitt 8.4. gezeigt, konfiguriert – die Kontrolle über diese Lok übernehmen, sobald Sie entweder eine Funk-tionstaste drücken oder die Geschwindigkeit ändern. Erst beim ersten Zugriff auf die Lok versucht das Mobile Control, die Kontrolle von der ECoS zu erhal-ten. Wenn dies möglich ist, verschwindet der Text „Nur Anzeige“.
11.4. Lok bearbeitenSie können auf Wunsch direkt am Mobile Control die Eigenschaften einer Lok bearbeiten. Alle Änderungen werden auch direkt an die ECoS bzw. alle anderen angeschlossenen Mobile Control Handregler übertragen. Drücken Sie zunächst die Menütaste links unten und wählen Sie aus dem Menü „Lok bearbeiten“.
Loks bearbeiten
Falls die Lok blockiert ist, steht die Funktion nicht zur Verfügung.
Nach Auswahl der Funktion öffnet sich der „Lok bearbeiten“ Bildschirm.
Wenn Sie alle Änderungen bestätigt haben, drücken Sie auf die Schaltflä-che „Fertig“. Zum Speichern aller Änderungen, drücken Sie die Touchtaste „Zurück“ unten rechts auf dem Touchbildschirm. Möchten Sie keine Ände-rungen speichern, drücken Sie bitte die Menü-Taste links unten und wählen „Änderungen verwerfen“.
11.4.1. LoknameWählen Sie einen aussagekräftigen Loknamen. Dieser dient zum einfachen Auffinden der Lok.
11.4.2. SymbolDruck auf das Lokbild öffnet eine Auswahlliste mit den zur Verfügung ste-henden Lokbildern. Das Mobile Control zeigt Ihnen alle auf der ECoS vorhan-denen Symbole an. Das Symbol hat keinen Einfluss auf den Fahrbetrieb, es dient nur zur schnellen optischen Unterscheidung Ihrer Loks. Sie haben die Wahl zwischen internen, also in der ECoS werksseitig eingebauten Bildern und benutzerdefinierten Bildern.
Lokname
Lokbild
Adresse
Änderungenbestätigen
Funktionstasten
-
16
Funktionstastensymbole
•WählenSiefürjedeFunktionausderListedasgewünschteSymbolaus.ZurOrientierungistnebenjedemSymbolseineBedeutungdargestellt.
•WählenSieaus,obessichbeiderFunktionumeineMoment-oderDau-erfunktion handeln soll. Momentfunktionen bleiben nur für die Dauer der Berührung aktiv. Dauerfunktionen bleiben beim Berühren des Bildschirms geschaltet bis zu einem erneuten Berühren des Bildschirms.
•WennSiedieFunktionstastennichtbenutzenmöchten,schaltenSiediesemit dem Schalter rechts oben einfach aus.
Eine ausgeschaltete Funktion wird im Fahrbildschirm nicht ange-zeigt. Die anderen Funktionstasten rücken entsprechend nach. Wenn Sie sich dennoch eine „Lücke“ wünschen, kann dies wie im Abschnitt 13.4. gezeigt geändert werden.
11.5. Neue Lok manuell anlegenBeim manuellen anlegen neuer Loks gelten die gleichen Bemerkungen wie beim Ändern von Loks. Beachten Sie, dass keine Lokadresse doppelt verge-ben werden sollte. M4 Loks oder Loks mit RailComPlus können generell nicht manuell, sondern nur automatisch angemeldet werden.
11.5. RailComPlus oder M4 Loks anmeldenLoks, die mit einem M4- oder RailComPlus-fähigen Decoder ausgerüstet sind, melden sich an Ihrer ECoS Zentrale automatisch an. Sobald Sie eine neue Lok aufs Gleis gestellt haben, wird diese automatisch erkannt und im Hauptbildschirm Ihres Mobile Controls wird Ihnen diese Lok sofort zur Aus-wahl angeboten.
Möchten Sie die neu erkannte Lok gleich auf dem Handregler fahren, tippen Sie einfach auf „Öffnen“. Nach kurzer Zeit verschwindet dieser Hinweis au-tomatisch wieder.
Im Menü (Touchtaste links unten) können Sie definieren, ob Sie nur interne Bilder oder auch benutzerdefinierte Bilder anzeigen lassen wollen oder nur Dampf-, Diesel- oder E-Lok Bilder.
Anhand des Loksymbols erkennt die Zentrale, ob es sich um eine Dampf-, Diesel- oder Elektrolokomotive handelt. Diese Unterschei-dung ist bei der späteren Suche sehr nützlich.
11.4.3. DatenformatÜber diese Auswahlliste legen Sie das Datenformat dieser speziellen Lok fest. Es wird nicht geprüft, ob die Lok das Protokoll auch versteht. Lesen Sie im Zweifel im Decoderhandbuch nach bzw. beachten Sie das ECoS Handbuch, Kapitel 11.2.3.1.
Bei einer automatisch über M4 bzw. RailComPlus angemeldeten Lo-komotive kann das Datenformat nicht manuell geändert werden.
11.4.4. AdresseHier muss die derzeit aktuelle Adresse der Lok eingegeben werden. Je nach Datenformat ist der akzeptierte Adressbereich u. U. eingeschränkt. Mit dieser Adresse wird die Lok auf dem Gleis tatsächlich gesteuert.
Wenn die Lok mit RailComPlus automatisch angemeldet wurde und Sie hier die Lokadresse ändern, wird nach Bestätigung die hier neu gewählte Adresse auch auf den Decoder geschrieben (program-miert). In allen anderen Fällen wird die Adresse eben nicht direkt auf den Decoder geschrieben, sondern er muss manuell umpro-grammiert werden.
11.4.5. Funktionstasten SymboleSie können jeder Funktion ein Symbol zuordnen. Für jede Lok und jede Taste kann nicht nur ein Symbol vergeben werden, sondern auch bestimmt wer-den, ob es sich um eine Dauer- oder eine Momentfunktion handelt.
Schaltartikel & Fahrstraßen
-
17
12. Schaltartikel & FahrstraßenDas Mobile Control kann auch Schaltartikel und Fahrstraßen steuern. Die Bedienung orientiert sich hierbei am Stellwerk der ECoS. Sie sollten sich da-her zunächst mit der Bedienung des Stellwerks der ECoS vertraut machen. Kapitel 13 im ECoS Handbuch gibt Auskunft.In jedem Mobile Control Regler können Sie beliebig viele, von der ECoS un-abhängige Stellwerke anlegen und dort Schaltartikel bzw. Fahrstraßensym-bole anordnen. Das Stellwerk zeigt stets den aktuellen Zustand aller Magne-tartikel optisch an.
12.1. Stellwerkmodus•WählenSiezunächstdenStellwerkmodus,umSchaltartikelschaltenoder
mit Stellwerken arbeiten zu können.
Anfangs wird nur ein leerer Bildschirm angezeigt werden. Sie müssen zu-nächst mindestens ein Stellwerk anlegen, um Magnetartikel darin zu ver-knüpfen.
12.2. Neues Stellwerk •WählenSie„NeuesStellwerk“ausdemKontextmenü.
•GebenSiedemStellwerkeinenneuenNamen.
Schaltartikel & Fahrstraßen
12.2.1. Download von ECoSFalls gewünscht, können Sie ein Stellwerk direkt von der ECoS auf den Mobi-le Control Handregler kopieren. Dies ist dann sinnvoll, wenn die exakt gleiche Anordnung von Stellwerken gewünscht ist. Angenommen, Sie möchten das folgende Stellwerk Seite 1, Stellwerk Nummer 2 übertragen (beachten Sie die gelb markierten Tabs)
•WählenSiedieSchaltfläche„Download“aus
•WählenSiedieSeite„1“undStellwerkNummer„2“aus
•DrückenSieauf„Herunterladen“
Abbildung 15
-
18
Konfigurationsmenü
Nach wenigen Augenblicken sieht das Stellwerk „Hauptbahnhof“ des Mobile Controls exakt so aus wie von der ECoS gewohnt.
12.2.2. Schaltartikel platzierenSelbstverständlich können Sie nun das Stellwerk beliebig verändern und wei-tere Schaltartikel verknüpfen. •TippenSieaufdiePosition,woderneueSchaltartikelplatziertwerden
soll.
•EsöffnetsicheineListemitalleninderECoSangelegtenSchaltartikeln.
•WählenSiedengewünschtenArtikelaus.
•WennSiedieKonfigurationdesStellwerkesbeendethaben,drückenSie
auf die Schaltfläche „Fertig“, um in den Hauptbildschirm zurückzukeh-ren.
12.3. Schaltartikel schaltenNach erfolgreicher Konfiguration des Stellwerks können alle Schaltartikel di-rekt durch Tippen auf das entsprechende Symbol geschaltet werden.
Schaltartikel platzieren
•BeizweibegriffigenSchaltartikelnwirdderZustanddesSchaltartikelsdi-rekt geändert.
•Drei-odervierbegriffigeSchaltartikel:EsöffnetsicheinkleinesFenstermitallen möglichen Schaltzuständen. Wählen Sie den gewünschten Schaltzu-stand aus. Das Fenster schließt sich und der Zustand wird geschaltet.
12.4. Stellwerk auswählenÄhnlich wie bei den Loks können Sie problemlos zwischen verschiedenen Stellwerken wechseln:•WischenSie imStellwerkbereichnach linksoder rechts, umdas jeweils
benachbarte Stellwerk auszuwählen.
•DrückenSiedie„+“Schaltfläche,umeinneuesStellwerkindieSchnellzu-griffsliste aufzunehmen.
-
19
Konfigurationsmenü
13. KonfigurationsmenüWie in Abschnitt 1.1. beschrieben, können Sie über das Hauptmenü die „Ein-stellungen“erreichen,indemdiverseOptioneneingestelltwerdenkönnen.
13.1. HauptsteuerungWenndieOption„Hauptsteuerung“gewähltwird,wirdbeieinemeventuel-len Verbindungsabbruch (z.B. weil der WLAN-Empfang nicht gut genug ist), die ECoS auf „Stop“ gehen.
Wenn die App normal beendet oder das Mobile Control herunter gefahren wird, bleibt die Gleisspannung an. Es geht bei dieser Ein-stellung nur um abnormale Störungen.
13.2. Stop VerzögerungBei einem Druck auf die Touch-Taste „Stop“ wird normalerweise sofort die Gleisspannung abgeschaltet. Es kann allerdings je nach Daumendicke und Griffmethode vorkommen, dass beim Bewegen des Drehreglers die Stop-Tas-te versehentlich kurz berührt wird. In diesem Fall hilft die Stop-Verzögerung gegen versehentliche Betätigung
13.3. Geschwindigkeit folgenNormalerweise folgt der Drehregler motorisch der Geschwindigkeit, welche die Lok aufweist. Dies kann bei häufigen Lokwechseln die Akkulaufzeit ne-gativ beeinflussen. Daher kann das Nachfolgen des Reglers hier abgeschaltet werden.
13.4. Kompakte AnzeigeNormalerweise werden unbenutzte Funktionstasten im Lokfahrbildschirm ausgeblendet. Falls Sie lieber „Lücken“ haben möchten, deaktivieren Sie ein-fach die kompakte Anzeige.
13.5. Bildschirm aktiv lassenWenndieseOptiongesetztist,wirdderBildschirmniemalsabgeschaltetwer-den, solange die App aktiv ist.
13.6. Versionsnummer anzeigenDie Schaltfläche „Über Mobile Control II“ zeigt die Software-Versionsnum-mer der Mobile Control II App an. Diese ist wichtig, wenn Sie den Techni-schen Support kontaktieren möchten.
13.7. TastenbelegungIm Menüpunkt „Tastenbelegung“ können Sie den vier Hardwaretasten (zwei links, zwei rechts am Gehäuse) jeweils Funktionen zuweisen. Die Zuweisung erfolgt global für alle Lokomotiven.
-
20
Softwareupdate
•WählenSiedieTaste,dieSiebelegenmöchten.
•WählenSieausderListedieFunktionaus,welchederTastezugewiesenwerden soll.
15. Softwareupdate Aufgrund der ständigen Weiterentwicklung wird auch Ihr Mobile Control II Handregler zuweilen Softwareupdates benötigen. Hierzu gibt es zwei Mög-lichkeiten, die wir hier vorstellen möchten.
15.1. Google PlaystoreFalls Sie Ihr Mobile Control mit Ihrem Heimnetzwerk verbunden haben, soll-ten Sie es mit Ihrem Google Play Konto verknüpfen bzw. ein neues Konto anlegen. Nur in diesem Fall wird das Mobile Control in der Lage sein, die neueste App Version direkt vom Google Server zu laden.
15.2. PC-SoftwareIn vielen Fällen wird jedoch das Mobile Control II nur direkt mit der ESU ECoS Zentrale verbunden sein und somit nicht automatisch aktualisiert werden können. Für diese Fälle können Sie auf der ESU Webseite im Download-bereich die jeweils neueste Firmware herunter laden und wie hier gezeigt installieren.
Installieren Sie zunächst die Updatesoftware auf Ihrem PC. Es kann sein, dass während der Installation fehlende Microsoft.Net Komponenten von der Mi-crosoftwebseite nachinstalliert werden. In diesem Fall wird die Installation entsprechend länger dauern. Nach der Installation starten Sie die Software. Die Software sucht nun ein Mobile Control II an einem USB-Port.
-
21
Verbinden Sie nun das eingeschaltete Mobile Control mit einem USB-Port Ihres Computers. Das Gerät muss automatisch erkannt werden. Die Software bietet automatisch die Aktualisierung der beiden Apps an, welche für das Mobile Control von ESU bereitgestellt werden:•Dieeigentliche„MobileControlII“App
•Der„ESUInputServices“genannteHintergrundprozesszurSteuerungdesDrehreglers
Klicken Sie auf „Update Starten“, um die Aktualisierung zu beginnen.
Aus Sicherheitsgründen verlangt das Android Betriebssystem im nächsten Schritt von Ihnen, die Installation zu bestätigen. Sie müssen hierzu direkt amBildschirm IhresMobileControlHandreglersdieSchaltfläche„Ok“be-tätigen.Danach zeigt Ihnen das Betriebssystem an, welche Rechte die neu zu instal-lierende App benötigt und ob Sie damit einverstanden sind. Sie müssen auch diesen Schritt mit einem Klick auf die Schaltfläche „Installieren“ bestätigen.Nach wenigen Sekunden ist die erste App aktualisiert, und Sie sollten am PC Bildschirm durch Drücken der Schaltfläche „Nächste App installieren“ auch das Update des Throttle Services anstoßen. Auch hierfür sind wieder die Be-stätigungen direkt am Bildschirm des Mobile Control durchzuführen.
16. ESU SupportFalls Sie spezielle technische Fragen bezüglich Ihres Mobile Control oder Ihrer ECoSZentralehaben,könnenSiediesegerneauchinunseremOnlineforumstellen. Sie müssen sich vorab nur registrieren.
16.1. RegistrierungDamit wir Sie optimal betreuen können, möchten wir Sie bitten, ein Zu-gangskonto auf unserer Internetseite, erreichbar unter http://www.esu.eu/, anzulegen.Welche Vorteile bringt eine Registrierung?Bei der Registrierung geben Sie die Seriennummer Ihrer ECoS ein. Dadurch ist Ihre ECoS automatisch bei uns registriert. Sollte es zu Problemen mit der Software kommen oder andere Probleme auftreten, können wir Sie gegebe-nenfalls darüber informieren. Dies geschieht am zweckmäßigsten über das Internet.Darüberhinaus erhalten Sie nach erfolgreicher Registrierung Zugriff auf die jeweils neueste Software. Registrierte Benutzer (!) können diese stets kosten-los direkt im Softwarebereich herunterladen. Alle noch folgenden Softwareupdates für die ECoS sind gratis. Garantiert. Darauf können Sie sich verlassen.Des Weiteren können Sie am ESU Support Forum teilnehmen.
16.2. ForumDas ESU Support Forum hat sich seit seiner Einführung im Herbst 2006 zu einer der erfolgreichsten Internet-Plattformen entwickelt. In diesem Forum können Sie Fragen rund um alle ESU Produkte stellen. Unser Support Team wird versuchen, alle Probleme gemeinsam mit Ihnen zu lösen. Auf diese Weise profitieren alle vom Wissen aller, da auch andere Benutzer antworten können.
16.3. Technische HotlineSollten Sie einmal nicht mehr weiter wissen, so ist Ihr erster Ansprechpartner Ihr Fachhändler, bei dem Sie Ihr Mobile Control erstanden haben. Er ist Ihr kompetenter Partner bei allen Fragen rund um die Modellbahn.Sie können Ihre Fragen rund um ESU Produkte auch in unserer Homepage in unserem Support-Forum unter www.esu.eu stellen. Das Support-Forum ist der bevorzugte Weg für schnelle und kompetente Antworten.
ESU Support
-
22
Auf unserer Homepage finden Sie im Bereich „Support“ auch viele Antwor-ten zu häufig auftauchenden Fragen (FAQs).Wir sind für Sie auch über die klassischen Wege erreichbar: Wir bitten Sie jedoch, falls möglich, uns in diesem Fall entweder per E-Mail oder per Fax zu kontaktieren. E-Mails und Faxe werden in der Regel innerhalb von wenigen Tagen beantwortet. Bitte geben Sie stets auch eine Rückfaxnummer an oder eine eMail-Adresse, an die wir die Antwort richten können.Die telefonische Hotline ist in der Regel stark frequentiert und sollte deshalb nur bei besonderen Hilfewünschen in Anspruch genommen werden. Natürlich stehen wir Ihnen immer gerne zur Seite:
per Telefon: +49 (0) 731 - 1 84 78 - 0 +49 (0) 731 - 1 84 78 - 106 Dienstag & Mittwoch von 10.00 Uhr bis 12.00 Uhrper Fax : +49 (0) 731 - 1 84 78 - 299per E-Mail: [email protected] Post: ESU GmbH & Co. KG - technischer Support - Edisonallee 29 D-89231 Neu-Ulm
www.esu.eu
17. Anhang
17.1 Technische DatenFunksystem: 2,4GHz WLAN System. 150Mbps 802.11 b/g/nDisplay: 3.2 Zoll Display mit 800x480 BildpunktenCPU: ARM Cortex A8 RAM: 512 MB DDR2ROM: 2GBFlashMemoryBetriebssystem: Google Android 4.1. “Jelly Bean”Dimensionen: 171 mm x 60 mm x 25 mmGewicht: 232,7 Gramm (mit Akku)Akku: LiPo Akku 3.7V ,1650mAh Kapazität
17.2. Drehregler APIWenn Sie den Mobile Control Drehregler in Ihre eigenen Apps einbauen möchten, so dürfen Sie dies jederzeit gerne tun. Alle dafür erforderlichen Sourcen und Quellcodes haben wir auf einer eigens eingerichteten Github Seite für Sie bereit gestellt:https://github.com/esugmbh/mobilecontrol2-sdk
Anhang
-
23
18. Garantie-Urkunde24 Monate Gewährleistung ab Kaufdatum
Sehr geehrter Kunde, herzlichen Glückwunsch zum Kauf eines ESU Mobile Control II Handreglers. Dieses hochwertige Qualitätsprodukt wurde mit fortschrittlichsten Fertigungsver-fahren hergestellt und sorgfältigen Qualitätskontrollen und Prüfungen unterzogen. Daher gewährt die Firma ESU electronic solutions ulm GmbH & Co. KG Ihnen beim Kauf eines ESU Produktes über die Ihnen gesetzlich zustehenden, nationalen Gewährleistungsrechte gegenüber Ihrem ESU-Fachhändler als Vertragspartner hinaus zusätzlich eine
Hersteller - Garantie von 24 Monaten ab Kaufdatum
17.1. GarantiebedingungenDiese Garantie gilt für alle ESU-Produkte, die bei einem ESU-Fachhändler gekauft wurden. Garantieleistungen werden nur erbracht, wenn ein Kaufnachweis beiliegt. Als Kaufnachweis dient die vom ESU-Fachhändler vollständig ausgefüllte Garantie-Urkunde in Verbindung mit der Kaufquittung. Es wird empfohlen, die Kaufquittung zusammen mit dem Garantiebeleg aufzubewahren.Den nebenstehenden Rücksende-Begleitschein bitte möglichst präzise ausfüllen und ebenfalls mit einsenden.
17.2. Inhalt der Garantie / AusschlüsseDie Garantie umfasst nach Wahl der Firma ESU electronic solutions ulm GmbH & Co. KG die kostenlose Beseitigung oder den kostenlosen Ersatz des schadhaf-ten Teils, die nachweislich auf Konstruktions-, Herstellungs-, Material-, oder Transportfehler beruhen. Weitergehende Ansprüche sind ausgeschlossen.Die Garantieansprüche erlöschen: 1. Bei verschleißbedingter Abnutzung bzw. bei üblicher Abnutzung von Verschleißteilen2. Bei Umbau von ESU-Produkten mit nicht vom Hersteller freigegebenen Teilen3. Bei Veränderung der Teile, insbesondere fehlendem Schrumpfschlauch oder direkt am Decoder verlängerten Kabeln4. Bei Verwendung zu einem anderen als vom Hersteller vorgesehenen Einsatzzweck5. Wenn die von der Firma ESU electronic solutions ulm GmbH in der Betriebsanleitung enthaltenen Hinweise nicht eingehalten wurden
Aus Haftungsgründen können an Bauteilen, die in Loks oder Wagen eingebaut sind, keine Untersuchungen bzw. Reparaturen vorgenommen werden. Die Garantiefrist verlängert sich durch die Instandsetzung oder Ersatzlieferung nicht. Die Garantieansprüche können entweder bei Ihrem Händler oder durch Einsenden des reklamierten Produkts zusammen mit der Garantie-Urkunde, dem Kauf-nachweis und der Fehlerbeschreibung direkt an die Firma ESU electronic solutions ulm GmbH & Co. KG gestellt werden:
Electronic solutions ulm GmbH & Co. KG- Garantieabteilung - Edisonallee 29D-89231 Ulm
Garantie-Urkunde
-
24
ESU P/N 03714-14902