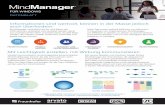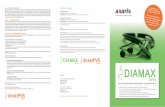Monarch 15 Installations- und Aktivierungsanleitung · 1,5 GB Festplattenspeicher (bei Installation...
Transcript of Monarch 15 Installations- und Aktivierungsanleitung · 1,5 GB Festplattenspeicher (bei Installation...

Installations- und Aktivierungsanleitung Version 15

15.x.x/2019.10.23
Altair Engineering, Inc. stellt in Bezug auf den Inhalt dieses Handbuchs oder hinsichtlich der darin erwähnten
Software keinerlei Behauptungen auf und gibt auch keine Gewährleistungen, insbesondere keine konkludenten
Gewährleistungen der Marktgängigkeit oder Eignung für einen bestimmten Zweck. Des Weiteren behält sich
Altair Engineering, Inc. das Recht vor, dieses Handbuch ohne vorherige Bekanntgabe zu überarbeiten und von
Zeit zu Zeit Änderungen am Inhalt vorzunehmen.
Die Altair Monarch-Software wird gemäß einem SOFTWARELIZENZ- UND WARTUNGSVERTRAG angeboten und
muss auch diesem entsprechend verwendet werden. In diesem Vertrag ist vorgeschrieben, dass diese Software
nur in Zusammenhang mit dem im Vertrag genannten Computersystem Verwendung finden darf. In dem
Vertrag ist ferner stipuliert, dass der Kunde die Software und zugehörige Materialien auf keine Weise (ganz
gleich in welchem Medium und für welchen Zweck) ganz oder teilweise kopieren oder ändern (bzw. anderen
Personen solch ein Kopieren oder Ändern erlauben) darf. Es ist jedoch zulässig, eine Sicherungs- oder sonstige
Kopie anzufertigen, bei der es sich um einen nötigen Schritt in der Verwendung der Software im
Computersystem des Kunden handelt.
Altair Engineering, Inc. räumt dem Kunden das Recht ein, diese Dokumentation zu geschäftsinternen Zwecken
nachzudrucken. Kein Teil dieses Handbuchs darf ohne vorherige schriftliche Zustimmung seitens Altair
Engineering Inc. für irgendwelche anderen Zwecke in irgendeiner Form oder mittels irgendwelcher anderen
Methoden reproduziert, in einem Abrufsystem gespeichert bzw. elektronisch, mechanisch, fotografisch oder
anderweitig übertragen werden.
Altair Monarch 15 Installation and Activation Guide
Copyright © 2019 Altair Engineering, Inc.
Alle Rechte vorbehalten. Gedruckt in den USA
Unveröffentlicht – Rechte vorbehalten unter dem Urheberrechtsgesetz (Copyright Law) der USA.
Altair Monarch ist eine Marke der Altair Engineering, Inc. Bei anderen in dieser Anleitung erwähnten Produkten
kann es sich um Marken oder eingetragene Marken der jeweiligen Besitzer in den USA oder anderen Ländern
handeln.
Für Endbenutzer in US-Regierungsbehörden ist die Software ein „kommerzieller Gegenstand“ gemäß der
Definition in 48 C.F.R. Abschnitt 2.101, bestehend aus „Kommerzieller Computersoftware“ und
„Dokumentation für kommerzielle Computersoftware“ gemäß der Verwendung dieser Begriffe in 48 C.F.R.
Abschnitt 12.212 oder 48 C.F.R. Abschnitt 227.7202, wo anwendbar. In Übereinstimmung mit 48 C.F.R.
Abschnitt 12.212 oder 48 C.F.R. Abschnitte 227.7202-1 bis 227.7202-4, wo anwendbar, werden die
kommerzielle Computersoftware und die Dokumentation für kommerzielle Computersoftware dem
Endbenutzer in US-Regierungsbehörden lizenziert, und zwar (a) nur als kommerzielle Gegenstände und (b) nur
mit den Rechten, die allen anderen Endbenutzern gemäß dem Softwarelizenz- und Wartungsvertrag von Altair
gewährt werden.
VERKAUFSINFORMATIONEN
USA: +1.800.445.3311
International: +1.978.441.2200
Verkauf – E-Mail
USA: [email protected]
Europa: [email protected]
Asien-Pazifik: [email protected]
SUPPORTKONTAKTINFORMATION
Kunden-Portal: https://support.datawatch.com
E-Mail: [email protected]
USA: +1 800.988.4739
International: +1 978.275.8350

Inhaltsverzeichnis Einführung ...................................................................................................................................................................................... 1
Systemanforderungen.............................................................................................................................................................. 2
Monarch 32-Bit- und 64-Bit-Versionen ................................................................................................... 2 Mindestanforderungen ........................................................................................................................... 2 Empfohlene Spezifikationen ................................................................................................................... 3
Das Setup-Programm ................................................................................................................................................................ 4
Monarch installieren ............................................................................................................................... 4 Monarch in einer Citrix-Umgebung installieren und verwenden .......................................................... 8
System-Setup ............................................................................................................................. 8 Unterstützte Citrix-Versionen ................................................................................................... 8 Installation ................................................................................................................................. 8 Aktivierung ................................................................................................................................ 8 Bereitstellung ............................................................................................................................ 8 Die Monarch-Anwendung starten ........................................................................................... 17 Den User Profile Manager (UPM) in Citrix Server verwenden ................................................ 18
Monarch aktivieren ................................................................................................................................................................. 24
Was ist Aktivierung? ............................................................................................................................. 24 Der Altair Monarch Lizenzmanager ..................................................................................................... 24 Aktivierungsmethoden ......................................................................................................................... 26 Monarch durch eine Firewall aktivieren ............................................................................................... 26 Monarch im Demo-Modus verwenden ................................................................................................. 27 Monarch mit einem Aktivierungscode aktivieren ................................................................................ 28
Proxy-Server-Einstellungen konfigurieren .............................................................................. 28 Monarch manuell aktivieren ................................................................................................... 30 Monarch offline aktivieren ...................................................................................................... 32 Monarch per E-Mail oder Telefon-Support aktivieren ............................................................ 35
Aktivierung mit einem Monarch Lizenzserver ..................................................................................... 36 Monarch mit dem Monarch Lizenzserver verwenden ............................................................ 38
Aktivierung über ein Altair-Lizenzmanagementsystem ...................................................................... 39 Aktivierung mit einer Volumenlizenz- Schlüsseldatei ......................................................................... 40
Monarch deaktivieren ........................................................................................................................................................... 42
Monarch deaktivieren unter Verwendung des Monarch Lizenzmanagers ......................................... 42 Monarch offline deaktivieren ............................................................................................................... 43 Monarch per E-Mail oder Telefon-Support deaktivieren ..................................................................... 45

Monarch aktualisieren ........................................................................................................................................................... 46
Kontaktaufnahme mit Altair-Vertrieb .......................................................................................................................... 47

Monarch 15 Installations- und Aktivierungsanleitung 1
Einführung
Altair Monarch, früher Datawatch Monarch, ist die weltweit am häufigsten verwendete
Selbstbedienungs-Datenlösung. Sie bietet die schnellste und einfachste Methode zum Extrahieren
von Daten aus beliebigen Quellen – einschließlich Konvertieren von unstrukturierten Daten wie
PDFs und Textdateien in Zeilen und Spalten. Nachdem die Daten extrahiert wurden, können Sie
die Daten durch eine Klick-basierende Benutzeroberfläche säubern, transformieren, mischen und
veredeln – frei von Code und Skripts – und für die Berichterstellung und visuelle Darstellung in
verschiedene Plattformen exportieren. Danach können Sie den gesamten Vorgang automatisieren,
damit Sie dies kein zweites Mal mehr tun müssen.
Monarch stellt folgende Funktionen zur Verfügung:
❑ Zugriff auf beliebige komplizierte Daten
❑ Einfache, Klick-basierende Datenvorbereitung mit 80+ vorgefertigten Funktionen, die keine
Skripts oder Makros benötigen
❑ Mischen und Verknüpfen von ungleichen Daten
❑ Eliminieren von manueller Arbeit und menschlichen Fehlern
❑ Beispiellose Berichtselektion von PDF- und text-basierenden Berichten
❑ Automatisierung wiederholender Aufgaben durch wiederverwendbare „Rezepte“
❑ Export in verschiedene Business Intelligence- oder Analytik-Plattformen
❑ Prüfbar durch einen vollständigen Änderungsverlauf und vollständige Versionsverwaltung
Diese Anleitung führt Sie durch den Installations- und Aktivierungsvorgang für Monarch.

2 Monarch 15 Installations- und Aktivierungsanleitung
Systemanforderungen
Um Monarch erfolgreich ausführen zu können, schlagen wir vor, dass Sie über die
Mindestanforderungen hinausgehen und mit den empfohlenen Spezifikationen arbeiten. Es ist zu
beachten, dass zum Installieren von Monarch Administrator-Rechte und -Berechtigungen
erforderlich sind. Zum Ausführen der Anwendung nach der Installationen sind diese jedoch nicht
erforderlich.
Monarch 32-Bit- und 64-Bit-Versionen Monarch ist als 32-Bit- oder 64-Bit-Anwendung erhältlich. Monarch-32-Bit kann auf Windows-64-
Bit-Systemen ausgeführt werden. Wenn Sie jedoch MS Office, 64-Bit-Version, ausführen MÜSSEN Sie
die 64-Bit-Version von Monarch installieren.
Mindestanforderungen ❑ Windows 7 SP1 oder später, Windows 8 oder später, Windows 10, Windows 2008 Server R2
SP1, Windows 2012 Server oder später
❑ 4 GB verfügbarer Speicher
❑ 1,5 GB Festplattenspeicher (bei Installation auf einem PC mit Bedingungen)
❑ 5 GB Festplattenspeicher (bei Installation auf einem PC ohne Bedingungen oder Aktualisierung
von .NET 4.5))
❑ Ausreichender Arbeitsspeicher für die Arbeit mit großen Dateneingaben
❑ CPU der Klasse Pentium 4
❑ Internet Explorer 8, 9, 10 oder 11, Microsoft Edge, Mozilla Firefox, Safari 9+ oder Google
Chrome
❑ .NET Framework 4.7.2
❑ Microsoft Access Database Engine 2010, Version 14.0.7015.100
❑ Microsoft SQL Server 2012 Express LocalDB SP1

Monarch 15 Installations- und Aktivierungsanleitung 3
Empfohlene Spezifikationen ❑ Windows 10
❑ 8 GB verfügbarer Speicher
❑ 1,5 GB Festplattenspeicher (bei Installation auf einem PC mit Bedingungen)
❑ 5 GB Festplattenspeicher (bei Installation auf einem PC ohne Bedingungen oder Aktualisierung
von .NET 4.5)
❑ Ausreichender Arbeitsspeicher für die Arbeit mit großen Dateneingaben
❑ Prozessor mit 2 GHz oder schneller
❑ Google Chrome
❑ .NET Framework 4.7.2
❑ Microsoft Access Database Engine 2010, Version 14.0.7015.100
❑ Microsoft SQL Server 2012 Express LocalDB SP1

4 Monarch 15 Installations- und Aktivierungsanleitung
Das Setup-Programm
Das Altair Monarch Installationsprogramm führt Sie anhand einer Serie von Bildschirmen durch
den Installationsvorgang. Jeder Bildschirm enthält eine Aufforderung, mit der zum nächsten
Bildschirm weiter navigiert werden kann.
Monarch installieren Nach dem Herunterladen des Installationsprogramms führen Sie dieses aus (oder doppelklicken
Sie darauf).
Das Programm führt Sie dann durch den Installationsvorgang.
Die erste Aufforderung stellt das Installationsprogramm vor und erinnert Sie daran, dass Sie nach
Abschluss der Anwendungsinstallation entweder Ihre Kopie von Monarch aktivieren müssen oder
dass Sie Monarch im Demo-Modus verwenden können.
Sie müssen eine Monarch-Bitanzahl zum Installieren auswählen, bevor Sie mit dem nächsten
Bildschirm weitermachen. Beachten Sie bitte, dass Sie die 64-Bit-Version von Monarch nicht auf
einem PC mit der 32-Bit-Version von Windows installieren können.
Nach der Auswahl der Bitanzahl werden nachfolgende Installationen oder Upgrades die Auswahl
automatisch auswählen; das Installationsprogramm fordert Sie nicht mehr zur Auswahl einer
Bitanzahl auf.

Monarch 15 Installations- und Aktivierungsanleitung 5
Danach müssen Sie dem Monarch Endbenutzer-Lizenzvertrag zustimmen, bevor Sie die Installation
fortsetzen können.
Anschließend werden Sie aufgefordert, einen Ordner anzugeben, in dem die Anwendungsdateien
gespeichert werden sollen und ob die Musterdateien auch installiert werden sollen.

6 Monarch 15 Installations- und Aktivierungsanleitung
Wenn Sie bei der dritten Aufforderung auf Installieren klicken, beginnt der eigentliche
Installationsvorgang. Dies kann etwas länger dauern.
HINWEIS: Installationsbedingungen
Das Installationsprogramm prüft, ob der PC alle
Installationsbedingungen für Monarch erfüllt. Falls einige
erforderlichen Anwendungen fehlen, versucht das
Installationsprogramm, diese zu installieren. Sie müssen diese
Installationen bestätigen, bevor Monarch weiter installiert werden
kann.

Monarch 15 Installations- und Aktivierungsanleitung 7
Wenn die Installation erfolgreich abgeschlossen wurde, wird folgender Bildschirm eingeblendet:
Bei der ersten Ausführung von Altair Monarch zeigt der Altair Monarch Lizenzmanager den
folgenden Bildschirm an:
Wenn Sie Monarch nach Ablauf der Demoperiode verwenden wollen, müssen Sie Monarch
aktivieren.

8 Monarch 15 Installations- und Aktivierungsanleitung
Monarch in einer Citrix-Umgebung installieren und verwenden
SYSTEM-SETUP
Bei der Bereitstellung von Monarch in einer Citrix-Umgebung sollte Monarch idealerweise auf
einem PC installiert werden, der einer Delivery-Gruppe zugehört; der Lizenzserver sollte auf einem
anderen PC installiert werden, der einer anderen Delivery-Gruppe zugehört. Diese Art von Setup
gewährleistet höhere Sicherheit, wenn Monarch von allen autorisierten Benutzern verwendet wird.
Beide Delivery-Gruppen müssen sich in derselben Domäne befinden.
UNTERSTÜTZTE CITRIX-VERSIONEN
Monarch kann auf allen Server- und Client-Anwendungen verwendet werden, die derzeit von Citrix
unterstützt werden. Weitere Informationen zu diesem Thema finden Sie hier.
INSTALLATION
Die Installation von Monarch in einer Citrix-Umgebung unterscheidet sich nicht von der
Installation von Monarch in einer Windows-Umgebung. Ein Installationsassistent führt
Systemadministratoren durch den Installationsvorgang.
Nach der Installation muss Monarch mit Hilfe von Citrix Studio veröffentlicht werden, damit
andere Benutzer darauf zugreifen können. Wenn Monarch auf einem bestimmten PC installiert
wird, werden alle Beispieldateien, einschließlich Berichte, Modelle und Daten, am
Standardspeicherort installiert, der in Windows-Umgebungen angewendet wird (gewöhnlich
C:\Users\Public\Public Documents\Datawatch Monarch).
AKTIVIERUNG
Citrix-Installationen von Monarch werden über den Lizenzserver aktiviert.
BEREITSTELLUNG
Für die Bereitstellung von Monarch in einer Citrix-Umgebung sind in der Regel zwei Schritte
erforderlich:
❑ Computerkatalog erstellen
❑ Delivery-Gruppe erstellen

Monarch 15 Installations- und Aktivierungsanleitung 9
In den folgenden Abschnitten werden diese beiden Schritte detailliert beschrieben. In diesen
Abschnitten nehmen wir an, dass Monarch auf einem PC installiert wurde, der dem
Computerkatalog noch hinzugefügt werden muss.
Computerkatalog erstellen
Eine Computerkatalog ist ein virtueller oder physischer PC, der einem Benutzer zugewiesen
werden kann, damit dieser Zugriff auf eine oder mehrere Anwendungen erhält.
Schritte:
1. Melden Sie sich beim Server an, auf dem Citrix Studio oder Citrix 7.6/7.8 installiert worden sind.
Melden Sie sich als Administrator an und achten Sie darauf, dass Sie Administratorrechte haben,
bevor Sie weiterarbeiten.
2. Rechtsklicken Sie im linken Fensterbereich im Verzeichnisbaum auf Machine Catalogs
(Computerkataloge) und wählen Sie im Konextmenü Create Machine Catalog (Computerkatalog
erstellen) aus.

10 Monarch 15 Installations- und Aktivierungsanleitung
Es wird der Installationsassistent für Computerkatalog angezeigt.
3. Klicken Sie in diesem Assistent auf Weiter.

Monarch 15 Installations- und Aktivierungsanleitung 11
Wählen Sie unter den angezeigten Betriebssystemoptionen Server OS aus.
4. Wählen Sie auf dem angezeigten Bildschirm „Machine Management“ (Computerverwaltung) Another
service or technology (Anderer Service oder andere Technologie) aus, wenn der PC, für den ein
Katalog erstellt werden soll, nicht von Citrix Provisioning Services oder Machine Creation Services
verwaltet wird (beispielsweise ein virtueller PC). Klicken Sie danach auf Weiter.

12 Monarch 15 Installations- und Aktivierungsanleitung
5. Klicken Sie auch dem angezeigten Computer-Bildschirm auf Add Computers (Computer
hinzufügen) und suchen und wählen Sie im Dialogfeld „Select Computers“ (Computer auswählen)
das Konto „Computer Active Directory“ des Citrix-Servers aus. Wenn Sie fertig sind, klicken Sie auf
OK. In diesem Beispiel wird DWCH\XenAppTest01$ als Computerkonto hinzugefügt. Auf diesem
PC ist Monarch installiert.
6. Wählen Sie Weiter aus. Der Katalog ist nun erstellt worden. Benennen Sie diesen Katalog.

Monarch 15 Installations- und Aktivierungsanleitung 13
Nach dem Erstellen des Katalogs können Sie ihn auswählen, um seine Eigenschaften
anzuzeigen.
Delivery-Gruppe erstellen
Eine Delivery-Gruppe ist eine Gruppe von PCs, die aus einem oder mehreren Computerkatalog
ausgewählt wurde(n). Delivery-Gruppen legen fest, welche Benutzer diese PCs verwenden dürfen
und welche Anwendungen für diese Benutzer verfügbar sind.
Schritte:
1. Rechtsklicken Sie im Verzeichnisbaum im linken Fensterbereich von Citrix Studio auf Delivery
Groups (Delivery-Gruppen); klicken Sie im Kontextmenü auf Create Delivery Group (Delivery-
Gruppe erstellen).

14 Monarch 15 Installations- und Aktivierungsanleitung
2. Es wird der Assistent für das Erstellen von Delivery-Gruppen angezeigt. Wählen Sie auf dem
Bildschirm „Machines“ (Computer) den zuvor erstellten Katalog aus und geben Sie die Anzahl der
Computer an, die der Delivery-Gruppe hinzugefügt werden soll. Es ist zu beachten, dass einer
Delivery-Gruppe mehrere Computerkataloge hinzugefügt werden können, dass ein
Computerkatalog aber nur einer Delivery-Gruppe zugewiesen werden kann. Klicken Sie auf Weiter,
sobald Sie damit fertig sind.
3. Geben Sie auf dem Bildschirm „Users“ (Benutzer) die Benutzer an, die Zugriff auf die Anwendungen
erhalten, die auf den Computern in der Delivery-Gruppe installiert sind. Sofern gewünscht können
Sie Anwendungen für alle Benutzer in Ihrer Domäne veröffentlichen. Klicken Sie auf Weiter, sobald
Sie damit fertig sind.

Monarch 15 Installations- und Aktivierungsanleitung 15
4. Wählen Sie auf dem angezeigten Bildschirm „Applications“ (Anwendungen) Add > Existing
(Hinzufügen > Vorhandene) aus.
Das Dialogfeld Add Existing Applications (Vorhandene Anwendungen hinzufügen) wird
angezeigt.

16 Monarch 15 Installations- und Aktivierungsanleitung
5. Aktivieren Sie die Kontrollkästchen für die Anwendungen, die hinzugefügt werden sollen
(z. B. Datawatch Data Prep Studio, Datawatch Monarch, Lizenz Manager und Monarch-
Dienstprogramm) und klicken Sie anschließend auf OK, sobald Sie damit fertig sind. Die Liste der
Anwendungen sollte von Citrix Studio automatisch ausgefüllt worden sein.
6. Klicken Sie auf dem Desktops-Bildschirm auf Weiter.
7. Geben Sie im Bildschirm „Summary“ (Übersicht) einen Namen für die neu definierte Delivery-Gruppe
an. Falls erwünscht können Sie dieser Gruppe auch eine Beschreibung hinzufügen. Wenn Sie fertig
sind, wählen Sie Fertig stellen aus.
Die neu hinzugefügte Delivery-Gruppe wird erstellt und in der Liste „Delivery Groups“
(Delivery-Gruppen) angezeigt.
Die Liste „Applications“ (Anwendungen) zeigt die veröffentlichten Anwendungen einschließlich
Monarch.

Monarch 15 Installations- und Aktivierungsanleitung 17
DIE MONARCH-ANWENDUNG STARTEN
Nachdem Computerkatalog und Delivery-Gruppe richtig konfiguriert worden sind, können Sie die
Monarch-Anwendung wie folgt starten:
❑ Wählen Sie den Eintrag „Citrix Receiver Client“ auf dem Desktop aus und melden Sie sich an.
❑ Geben Sie die Web-URL von Citrix Receiver an und melden Sie sich wie üblich an.

18 Monarch 15 Installations- und Aktivierungsanleitung
Auf dem Bildschirm „Applications“ werden die für Sie zugänglichen Anwendungen
(einschließlich Monarch) angezeigt.
DEN USER PROFILE MANAGER (UPM) IN CITRIX SERVER VERWENDEN
Die Monarch-Anwendung verwendet LocalDB zum Zwischenspeichern der Anmeldedaten der
Benutzer. Diese Datenbank wird im lokalen Profil eines Benutzers gespeichert. Während einer
Monarch-Sitzung arbeitet UPM aktiv im Server, um die Daten im lokalen Profil des Benutzers
zwischenzuspeichern. In einigen Fällen kann Monarch den Speicherort von LocalDB nicht ermitteln
und nicht einwandfrei gestartet werden. In den folgenden Schritten wird beschrieben, wie
Benutzerprofile über eine ADM-Musterdatei und der Speicherort von LocalDB angegeben werden
können, damit Monarch gestartet werden kann.

Monarch 15 Installations- und Aktivierungsanleitung 19
Schritte:
1. Suchen Sie auf dem PC, auf dem Monarch installiert worden ist, die ADM-Musterdatei
(C:\XenApp\x64\ProfileManagement\ADM_Templates\en) und kopieren Sie die
Dateien in diesen Ordner.
2. Führen Sie von Befehlszeile aus GPEDIT.MSC aus.
3. Rechtsklicken Sie auf „Administrative Templates“ (Verwaltungsmuster) und wählen Sie dann
Add/Remove Templates (Muster hinzufügen/entfernen) aus.
4. Wählen Sie auf dem angezeigten Bildschirm „Add/Remove Templates“ (Muster
hinzufügen/entfernen) Add (Hinzufügen) aus.

20 Monarch 15 Installations- und Aktivierungsanleitung
5. Setzen Sie den Pfad, den Sie in Schritt 1 kopiert haben, in das Fenster „Policy Templates“
(Richtlinienmuster) ein. Klicken Sie auf die angezeigte .adm-Datei und wählen Sie Open (Öffnen)
aus.
6. Wenn Sie fertig sind, schließen Sie das Dialogfeld „Add/Remove Templates“ (Muster
hinzufügen/entfernen).
7. Navigieren Sie im Ordner „Local Group Policy“ (Lokale Gruppenrichtlinie) zu Administrative
Templates > Classic Administrative Templates (ADM) > Citrix > Profile Management > Profile
handling.
8. Wählen Sie Delete locally cached profile on logoff (Lokal zwischengespeichertes Profil beim
Abmelden löschen) aus und wählen Sie im mittleren Fensterbereich Edit policy setting
(Richtlinieneinstellung bearbeiten) aus. Vergewissern Sie sich, dass diese Einstellung aktiviert ist.

Monarch 15 Installations- und Aktivierungsanleitung 21
9. Wiederholen Sie den obigen Schritt, um die Handhabung lokaler Profilkonflikte zu aktivieren.

22 Monarch 15 Installations- und Aktivierungsanleitung
10. Navigieren Sie im Ordner „Local Group Policy“ (Lokale Gruppenrichtlinie) zu Administrative
Templates > Classic Administrative Templates (ADM) > Citrix > Profile Management > File system >
Synchronization.
11. Wählen Sie Directories to synchronize (Verzeichnisse zum Synchronisieren) aus und wählen Sie im
mittleren Fensterbereich Edit policy setting (Richtlinieneinstellung bearbeiten) aus. Vergewissern
Sie sich, dass diese Einstellung aktiviert ist.
12. Klicken Sie auf die Schaltfläche Show (Anzeigen). Es wird eine Liste der Verzeichnisse angezeigt, die
synchronisiert werden sollen.

Monarch 15 Installations- und Aktivierungsanleitung 23
13. Fügen Sie folgende Einträge hinzu:
• AppData\Local\Citrix\Datawatch Monarch 15
• AppData\Local\Local\Microsoft\Microsoft SQL Server Local
DB\Instances\Datawatch.Engine
14. Wenn Sie fertig sind, wählen Sie OK aus und klicken Sie noch einmal auf OK im Fenster Directories
to synchronize (Verzeichnisse zum Synchronisieren), um es zu schließen.
15. Wählen Sie Files to Synchronize (Dateien zum Synchronisieren) aus der Synchronisierung aus und
entscheiden Sie sich, deren Richtlinieneinstellung zu bearbeiten.
16. Vergewissern Sie sich, dass die Richtlinie aktiviert ist und klicken Sie danach auf Show (Anzeigen),
um eine Liste der Dateien, die synchronisiert werden sollen, anzuzeigen.
17. Fügen Sie folgenden Eintrag hinzu:
• AppData\Local\Citrix\Datawatch Monarch 15\*
18. Wenn Sie fertig sind, wählen Sie OK aus und klicken Sie noch einmal auf OK im Fenster Files to
synchronize (Dateien zum Synchronisieren), um es zu schließen.

24 Monarch 15 Installations- und Aktivierungsanleitung
Monarch aktivieren
Nach der Installation können Sie Monarch verwenden, indem Sie es entweder als Demoversion der
Software ausführen, die 30 Tage lang gültig ist, oder indem Sie Monarch aktivieren. Ohne
Aktivierung können Sie Monarch nicht über die zulässige Demoperiode hinaus verwenden.
Was ist Aktivierung? Nach der Aktivierung von Monarch können Sie dieses Programm dann nur auf dem PC verwenden,
auf dem die Aktivierung stattgefunden hat. Falls Sie Monarch auf einem anderen Computer
verwenden möchten, müssen Sie das Programm auf dem ersten PC erst deaktivieren.
Der Altair Monarch Lizenzmanager Die Hauptbenutzeroberfläche zum Aktivieren von Monarch ist der Altair Monarch Lizenzmanager.
Der Lizenzmanager wird gestartet, wenn Sie Monarch das erste Mal ausführen. Sie werden gefragt,
wie Sie die Installation aktivieren möchten oder wann Sie die Monarch-Installation deaktivieren
möchten.

Monarch 15 Installations- und Aktivierungsanleitung 25
In einigen Fällen müssen Sie eventuell zwei Produkte auf demselben PC installieren, z. B.
Datawatch Modeler 14 und Altair Monarch 15. Der Altair Monarch Lizenzmanager unterstützt die
Aktivierung für beide Produkte. In diesem Fall wird beim Start des Lizenzmanagers folgender
Bildschirm angezeigt:
Wählen Sie das Produkt aus, das aktiviert werden soll, und klicken Sie dann auf Weiter, um den
Bildschirm Lizenzinformationen einzublenden.
Wenn Sie auf diesem Bildschirm die Schaltfläche Weiter klicken, wird der Bildschirm
Lizenzmethode auswählen angezeigt. Hier können Sie auswählen, wie das ausgewählte Altair-
Produkt aktiviert werden soll.

26 Monarch 15 Installations- und Aktivierungsanleitung
Aktivierungsmethoden Sie können Monarch aktivieren, indem Sie einen Aktivierungscode angeben, eine Verbindung mit
dem Monarch Lizenzserver oder Altair-Lizenzmanagementsystem herstellen, oder eine
Volumenlizenz-Schlüsseldatei verwenden.
❑ Aktivierung mit einem Aktivierungscode ist die einfachste Methode zum Aktivieren der
Monarch-Installation. Aktivierungscodes sind auf der Rückseite der Monarch-Installations-CD
oder in der E-Mail aufgeführt, die zur Bestätigung der elektronischen Kopie von Monarch
verschickt wurde.
❑ Die Aktivierung kann anhand eines Monarch Lizenzservers durchgeführt werden, wenn Sie
Zugriff auf eine Lizenzdatei auf einem Altair Monarch Lizenzserver haben. In diesem Fall
müssen Sie Anmeldeinformationen angeben, um auf diesen Server zugreifen zu können.
❑ Die Aktivierung kann anhand eines Altair-Lizenzmanagementsystems durchgeführt werden,
wenn Sie Zugriff auf eine Lizenzdatei auf einem Altair Lizenzserver haben. Wie bei der
vorherigen Option müssen Sie Anmeldeinformationen angeben, um auf diesen Server
zugreifen zu können.
❑ Die Aktivierung anhand einer Volumenlizenz-Schlüsseldatei wird durchgeführt, wenn sich
die Lizenzdatei in einem lokalen Ordner oder Netzwerk befindet. In diesem Fall muss der Pfad
zu dieser Datei angegeben werden.
Monarch durch eine Firewall aktivieren In manchen Fällen muss eine Firewall-Regel erstellt werden, um die Aktivierung von Monarch über
den Lizenzmanager mit einer Internetverbindung zu ermöglichen (z. B. die Firewall des PCs ist
aktiviert). Es ist zu beachten, dass der Aktivierungsserver für Monarch-Versionen 11 – 14 unter
folgender IP-Adresse zu finden ist: 184.106.60.184. Für Monarch-Versionen 15+ befindet sich der
Aktivierungsserver unter 184.106.60.185.

Monarch 15 Installations- und Aktivierungsanleitung 27
Monarch im Demo-Modus verwenden Bei der anfänglichen Installation von Monarch können Sie die Demo-Version der Software 30 Tage
lang kostenlos nutzen. Danach müssen Sie Monarch auf eine der oben in dieser Anleitung
aufgeführten Weisen aktivieren, um Monarch weiter verwenden zu können. Zur Verwendung einer
Demo-Version von Monarch in diesem Beispiel wählen Sie die Schaltfläche Demo starten auf dem
Bildschirm Lizenzmethode auswählen des Lizenzmanagers aus.
Es wird dann folgender Bildschirm eingeblendet:
Geben Sie die erforderlichen Informationen ein und klicken Sie anschließend auf Fertig stellen.
Bei der Verwendung von Monarch im Demo-Modus wird folgender Bildschirm eingeblendet, um Sie
daran zu erinnern, wie viele Tage der Demo-Modus noch verfügbar ist.
Wählen Sie Demo fortsetzen aus, wenn Sie den Demo-Modus weiter verwenden wollen. Falls Sie
Monarch aktivieren oder eine neue Kopie von Monarch kaufen möchten, wählen Sie die
Schaltfläche Aktivieren oder kaufen aus. Dadurch kehren Sie zum Bildschirm Lizenzmethode
auswählen zurück.
Nach Ablauf der Demo-Periode müssen Sie Monarch anhand einer der fünf Methoden aktivieren,
die unter Aktivierungsmethoden aufgeführt sind. Beachten Sie, dass Sie Monarch auch dann
aktivieren können, wenn die Demo-Periode noch nicht abgelaufen ist.

28 Monarch 15 Installations- und Aktivierungsanleitung
Monarch mit einem Aktivierungscode aktivieren Der Aktivierungscode wird auch als Lizenzcode, Lizenzschlüssel oder Lizenznummer bezeichnet.
Dies ist ein 18-stelliger Code, den Sie auf dem Bildschirm Lizenz aktivieren des Lizenzmanagers
zur Aktivierung von Monarch eingegeben müssen.
Beispiel: 287000-000215-542441
Sie sollten diesen Schlüssel erhalten haben, wenn Sie Ihre Kopie von Monarch vorschriftsmäßig
gekauft haben.
PROXY-SERVER-EINSTELLUNGEN KONFIGURIEREN
Wenn Sie die Verbindung zum Internet über einen Proxy-Server herstellen, müssen Sie erst den
Lizenzmanager einrichten, damit der richtige Proxy-Server verwendet wird. Andernfalls kann
dieser Schritt einfach übersprungen werden.
Geben Sie Ihren
Aktivierungscode
hier ein.

Monarch 15 Installations- und Aktivierungsanleitung 29
Schritte:
1. Starten Sie den Altair Monarch Lizenzmanager.
Der Lizenzmanager wird angezeigt.
2. Vergewissern Sie sich, dass die Schaltfläche Altair Monarch mit einem Aktivierungscode
aktivieren ausgewählt ist und klicken Sie dann auf Weiter. Der Bildschirm Lizenz aktivieren wird
angezeigt.

30 Monarch 15 Installations- und Aktivierungsanleitung
3. Wählen Sie Einstellungen aus, um die Proxy-Einstellungen zu konfigurieren.
Das Dialogfeld Aktivierungseinstellungen wird angezeigt.
4. Geben Sie die erforderlichen Proxy-Einstellungen ein und schließen Sie dann das Dialogfeld.
Sie können Monarch nun aktivieren.
MONARCH MANUELL AKTIVIEREN
Schritte:
1. Starten Sie den Altair Monarch Lizenzmanager.
Der Lizenzmanager wird angezeigt.

Monarch 15 Installations- und Aktivierungsanleitung 31
2. Vergewissern Sie sich auf dem Bildschirm Lizenzmethode, dass die Schaltfläche Altair Monarch mit
einem Aktivierungscode aktivieren ausgewählt ist und klicken Sie dann auf Weiter. Der
Bildschirm Lizenz aktivieren wird angezeigt.
3. Tippen Sie den bereitgestellten Aktivierungscode ein und klicken Sie dann auf Aktivieren.
Nach erfolgreicher Verbindungsherstellung wird folgender Bildschirm eingeblendet:
4. Wenn Sie fertig sind, wählen Sie Fertig stellen aus.
Sie können die Lizenzierungsmethode für die Monarch-Installation ändern, indem Sie die
Schaltfläche Lizenzmethode ändern auswählen. Dadurch kehren Sie zum Bildschirm
Lizenzmethode auswählen zurück.
Sie können Monarch jetzt ohne weiteres ausführen und verwenden.

32 Monarch 15 Installations- und Aktivierungsanleitung
MONARCH OFFLINE AKTIVIEREN
Sollte kein zuverlässiges Internet verfügbar sein, können Sie Monarch offline aktivieren. Bei dieser
Methode müssen Informationen aus den genannten Dialogfeldern und dem Software-
Aktivierungsportal (Trusted Activation Center) kopiert bzw. in diese eingefügt werden. Sie
benötigen außerdem die Unterstützung Ihres Systemadministrators oder von Altair Support.
Schritte:
1. Starten Sie den Lizenzmanager und wählen Sie dann Altair Monarch 15 mit einem
Aktivierungscode aktivieren aus. Klicken Sie auf Weiter, sobald Sie damit fertig sind.
2. Geben Sie auf dem angezeigten Bildschirm „Lizenz aktivieren“ den Aktivierungscode in das dazu
vorgesehene Feld ein und wählen Sie dann die Schaltfläche Offline-Aktivierung aus, um den
Bildschirm Offline-Aktivierung anzuzeigen.
Es wird folgender Hinweis angezeigt.
3. Klicken Sie auf OK, um die Offline-Aktivierung fortzusetzen.

Monarch 15 Installations- und Aktivierungsanleitung 33
4. Befolgen Sie mit Unterstützung durch Ihren Systemadministrator oder Altair Support die
Anweisungen auf diesem Bildschirm, um die Monarch-Installation manuell zu aktualisieren.
4.1 Klicken Sie auf den Aktivierungslink in Schritt 2 des Bildschirms, um das
Aktivierungsfenster in Ihrem Browser zu starten.
4.2 Klicken Sie auf Generieren.
Im Feld unter Schritt 4 des Bildschirms „Offline-Aktivierung“ wird ein
Aktivierungszertifikat angezeigt.
Hinweis: Das Offline-Aktivierungszertifikat läuft nach 7 Tagen ab. Sorgen Sie dafür,
dass der Offline-Aktivierungsvorgang innerhalb dieses Zeitraums abgeschlossen wird.
Wenn ein Zertifikat abgelaufen ist, muss anhand der weiter oben aufgeführten Schritte
ein neues generiert werden.
4.3 Kopieren Sie das generierte Aktivierungszertifikat und fügen Sie es in das Feld
„Aktivierungszertifikat“ im Fenster „Aktivierung“ im Browser ein. Wenn Sie fertig sind,
wählen Sie Aktivieren aus.

34 Monarch 15 Installations- und Aktivierungsanleitung
Es wird eine Lizenz generiert.
4.4 Kopieren und fügen Sie die generierte Lizenz in das Feld „Lizenz“ auf dem Bildschirm
„Offline-Aktivierung“ ein (Schritt 6). Wenn Sie fertig sind, klicken Sie auf Aktivieren.
Nach erfolgreicher Aktivierung wird folgender Bildschirm eingeblendet:
5. Wenn Sie fertig sind, wählen Sie Fertig stellen aus.
Sie können die Lizenzierungsmethode für die Monarch-Installation ändern, indem Sie die
Schaltfläche Lizenzmethode ändern auswählen. Dadurch kehren Sie zum Bildschirm
Lizenzmethode auswählen zurück.
Sie können Monarch jetzt ohne weiteres ausführen und verwenden.
Wenn Sie Monarch registrieren möchten, navigieren Sie zurück zum Fenster „Aktivierung“ und
klicken Sie auf Benutzerregistrierung.

Monarch 15 Installations- und Aktivierungsanleitung 35
MONARCH PER E-MAIL ODER TELEFON-SUPPORT AKTIVIEREN
Um Monarch per E-Mail oder Telefon-Support zu aktivieren, notieren Sie den Aktivierungscode, die
Installations-ID und die Computer-ID und rufen Sie den Support an:
Nord-, Mittel- und Südamerika
Telefon: +1 800 988 4739
Europa, Nahost und Afrika
Telefon: +44 808 189 2481

36 Monarch 15 Installations- und Aktivierungsanleitung
Aktivierung mit einem Monarch Lizenzserver
Schritte:
1. Vergewissern Sie sich auf dem Bildschirm Lizenzmethode auswählen des Lizenzmanagers, dass die
Schaltfläche Verbindung zu einem Monarch Lizenzserver herstellen ausgewählt ist und klicken
Sie dann auf Weiter. Der Bildschirm Lizenzserver-Verbindung wird angezeigt.
2. Geben Sie in die entsprechenden Felder den Namen des Lizenzservers ein, mit dem eine
Verbindung hergestellt werden soll, sowie einen gültigen Instanznamen. Vergewissern Sie sich, dass
der Anschluss korrekt angegeben wurde.
Wenn Ihnen der Name des Servers, mit dem die Verbindung hergestellt werden soll, nicht
bekannt ist, wählen Sie die Dropdown-Schaltfläche rechts des Feldes Servername aus und
klicken Sie dann auf Durchsuchen nach allem, um ein Dialogfeld mit allen verfügbaren
Servern in Ihrem Netzwerk anzuzeigen. Wählen Sie den Namen des Servers aus, mit dem eine
Verbindung hergestellt werden soll, und klicken Sie dann auf OK.

Monarch 15 Installations- und Aktivierungsanleitung 37
3. Um Ihre Anmeldeinformationen einzugeben und automatisch eine Verbindung mit dem
Lizenzserver herzustellen, wenn Monarch Classic oder Monarch Studio gestartet wird, klicken Sie
auf die Schaltfläche Anmeldeinformationen unten links im Fenster.
Das Dialogfeld „Anmeldeinformationen“ wird angezeigt.
4. Geben Sie Ihren Benutzernamen und Ihr Kennwort in die entsprechenden Felder ein.
5. Wenn Sie die Verbindung mit dem Lizenzserver über Windows-Authentifizierung herstellen
möchten, aktivieren Sie dieses Optionsfeld.
6. Klicken Sie auf OK, um das Dialogfeld zu schließen.
Zu beachten: Wenn Sie die Lizenzserver-Anmeldeinformationen an dieser Stelle nicht
eingeben, werden Sie bei jedem Start von Monarch Classic und Data Prep Studio dazu
aufgefordert werden.
7. Wenn Sie fertig sind, klicken Sie auf Verbinden.

38 Monarch 15 Installations- und Aktivierungsanleitung
Nach erfolgreicher Verbindungsherstellung wird folgender Bildschirm eingeblendet:
8. Wenn Sie fertig sind, wählen Sie Fertig stellen aus.
Sie können die Lizenzierungsmethode für die Monarch-Installation ändern, indem Sie die
Schaltfläche Lizenzmethode ändern auswählen. Dadurch kehren Sie zum Bildschirm
Lizenzmethode auswählen zurück.
Sie können Monarch jetzt ohne weiteres ausführen und verwenden.
MONARCH MIT DEM MONARCH LIZENZSERVER VERWENDEN
Wenn Sie Monarch mit einem Lizenzserver aktiviert haben und Monarch verwenden, wird
folgendes Dialogfeld angezeigt:
Wenn Sie Monarch weiter verwenden möchten, müssen Sie den Benutzernamen und das Kennwort
angeben, das Sie in den Bildschirm Lizenzserver-Verbindung eingegeben haben.

Monarch 15 Installations- und Aktivierungsanleitung 39
Aktivierung über ein Altair-Lizenzmanagementsystem Altair Monarch kann durch Verbindungsherstellung mit einem Altair-Lizenzmanagementsystem
aktiviert werden.
Schritte:
1. Wählen Sie im Lizenzmanager auf dem Bildschirm „Lizenzmethode auswählen“ die Option
Verbinden mit einem Altair-Lizenzmanagementsystem aus und klicken Sie dann auf Weiter.
Der Bildschirm „Altair Lizenzserver-Verbindung“ wird angezeigt.
2. An dieser Stelle können Sie die Monarch-Installation auf eine von zwei Arten aktivieren:
• Geben Sie den Pfad zu einem gültigen Altair Lizenzserver in das entsprechende Feld ein.
• Geben Sie den Pfad zu einer gültigen Altair Lizenzdatei in das entsprechende Feld ein.
3. Wenn Sie das Auschecken von Lizenzen aktivieren möchten (d. h., Benutzer können ihre Lizenz
„entleihen“, damit sie offline mit Monarch-Anwendungen arbeiten können), geben Sie die maximale
Anzahl von Stunden, die Benutzer ihre Lizenz auschecken können, in das Feld Erweitert >
Entleihungsdauer ein.
4. Wenn Sie fertig sind, klicken Sie auf Verbinden.

40 Monarch 15 Installations- und Aktivierungsanleitung
Monarch wird erfolgreich aktiviert.
Aktivierung mit einer Volumenlizenz- Schlüsseldatei
Schritte:
1. Vergewissern Sie sich auf dem Bildschirm Lizenzmethode auswählen des Lizenzmanagers, dass die
Schaltfläche Volumenlizenz-Schlüsseldatei verwenden ausgewählt ist, und klicken Sie dann auf
Weiter. Der Bildschirm Volumenlizenz-Schlüsseldatei wird angezeigt.

Monarch 15 Installations- und Aktivierungsanleitung 41
2. Tippen Sie im Fenster „Lizenzdatei“ den Pfad zur Lizenzdatei ein oder klicken Sie auf Durchsuchen,
um das Dateiverzeichnis einzublenden und die Lizenzdatei auszuwählen.
3. Klicken Sie auf Weiter.
Nach erfolgreicher Verbindungsherstellung wird folgender Bildschirm eingeblendet:
4. Wenn Sie fertig sind, wählen Sie Fertig stellen aus.
Sie können die Lizenzierungsmethode für die Monarch-Installation ändern, indem Sie die
Schaltfläche Lizenzmethode ändern auswählen. Dadurch kehren Sie zum Bildschirm
Lizenzmethode auswählen zurück.
Sie können Monarch jetzt ohne weiteres ausführen und verwenden.

42 Monarch 15 Installations- und Aktivierungsanleitung
Monarch deaktivieren
Falls Sie Monarch auf einem anderen PC verwenden möchten, müssen Sie Monarch erst auf dem
derzeitigen PC deaktivieren und dann die Software auf dem neuen PC neu aktivieren.
Sie haben folgende drei Möglichkeiten, Ihr Monarch-Programm zu deaktivieren:
❑ Den integrierten Lizenzmanager verwenden, der zusammen mit Monarch installiert wurde
❑ Deaktivierung über die Website
❑ Altair Support per Telefon oder E-Mail
Monarch deaktivieren unter Verwendung des Monarch Lizenzmanagers Sie können Monarch mit dem Lizenzmanager deaktivieren, wenn Sie die Software mit einem
Aktivierungscode aktiviert haben. Wenn Sie Monarch mit einer anderen Methode aktiviert haben,
setzen Sie sich telefonisch oder per E-Mail mit dem Altair Support in Verbindung.
Schritte:
1. Starten Sie den Lizenzmanager. Der Lizenzmanager zeigt anfänglich den Bildschirm
„Lizenzinformationen“ an.
2. Wählen Sie Altair Monarch 15 mit einem Aktivierungscode deaktivieren aus, um den Bildschirm
Lizenz deaktivieren anzuzeigen.

Monarch 15 Installations- und Aktivierungsanleitung 43
3. Der Aktivierungscode, mit dem Sie Monarch aktiviert haben, wird automatisch im Feld
Aktivierungscode angezeigt. Wählen Sie Deaktivieren aus. Ein Dialogfeld informiert Sie darüber,
dass Monarch erfolgreich deaktiviert wurde.
Monarch offline deaktivieren Wenn Sie Monarch offline deaktivieren, benötigen Sie die Unterstützung Ihres
Systemadministrators oder von Altair Support.
Schritte:
1. Führen Sie Schritte 1 und 2 im vorherigen Abschnitt durch, um den Bildschirm Lizenz deaktivieren
anzuzeigen.

44 Monarch 15 Installations- und Aktivierungsanleitung
2. Klicken Sie auf diesem Bildschirm auf die Schaltfläche Offline-Deaktivierung.
Es wird folgender Hinweis angezeigt.
Klicken Sie auf OK, um zum Bildschirm Offline-Deaktivierung zu gelangen.
3. Befolgen Sie mit Unterstützung durch Ihren Systemadministrator oder Altair Support die
Anweisungen auf diesem Bildschirm, um die Monarch-Installation manuell zu deaktivieren.
3.1 Öffnen Sie die Deaktivierungsseite auf der Aktivierungs-Website, indem Sie auf den
Link klicken, der in Schritt 2 des Bildschirms „Offline-Deaktivierung“ angegeben ist.

Monarch 15 Installations- und Aktivierungsanleitung 45
3.2 Klicken Sie auf dem Bildschirm Offline-Deaktivierung auf Exportieren, um ein
Deaktivierungszertifikat anzuzeigen. Dieses Zertifikat wird im Textfeld von Schritt 4
angezeigt.
3.3 Kopieren Sie das generierte Deaktivierungszertifikat, indem Sie auf das Symbol
Kopieren klicken und es anschließend in das Feld Deaktivierungszertifikat der
Nalpeiron-Webseite einfügen.
3.4 Aktivieren Sie das entsprechende Kontrollkästchen, um Ihre Zustimmung zu den
Geschäftsbedingungen für die Monarch-Deaktivierung zu bestätigen und klicken Sie
dann auf die Schaltfläche Lizenz deaktivieren.
Die Lizenz wird deaktiviert und ist zur Verwendung auf einem anderen PC verfügbar.
Monarch per E-Mail oder Telefon-Support deaktivieren Um Monarch per E-Mail oder Telefon-Support zu deaktivieren, notieren Sie den Aktivierungscode,
die Installations-ID und die Computer-ID und rufen Sie den Support an:
Nord-, Mittel- und Südamerika
Telefon: +1 800 988 4739
Europa, Nahost und Afrika
Telefon: +44 808 189 2481

46 Monarch 15 Installations- und Aktivierungsanleitung
Monarch aktualisieren
Monarch-Upgrades sind entweder ein Zwischenversion-Upgrade (Beispiel: die Installation von
Monarch Version 14.3.2 nach der Installation von Monarch Version 14.1) oder ein Hauptversion-
Upgrade (Beispiel: die Installation von Monarch 15 nach der Installation von Monarch 14).
Schritte:
Der Upgrade-Vorgang kann im Allgemeinen wie folgt zusammengefasst werden:
1. Bestimmen Sie, welcher Typ von Upgrade implementiert werden soll. Für einen Zwischenversion-
Upgrade benötigen Sie keine neue Lizenz bzw. keinen neuen Aktivierungscode. Für einen
Hauptversion-Upgrade ist jedoch neue Lizenz bzw. ein neuer Aktivierungscode erforderlich.
2. Wenn Sie einen Hauptversion-Upgrade vornehmen möchten, beschaffen Sie eine neue Monarch-
Lizenz bzw. einen neuen Aktivierungscode. Öffnen Sie dazu ein Ticket für Lizenzierung und
Aktivierung/Deaktivierung über support.datawatch.com und fordern Sie eine neue Lizenz an.
Geben Sie Ihren alten Aktivierungscode an oder fügen Sie die alte Lizenzdatei dem Ticket hinzu.
Unsere Support-Mitarbeiter werden den Vorgang zum Generieren eines neuen Codes oder einer
neuen Lizenzdatei für Sie einleiten und Sie durch den Rest des Upgrade-Vorgangs führen.
Wenn Sie einen Zwischenversion-Upgrade vornehmen möchten, lassen Sie diesen Schritt aus
und fahren Sie mit Schritt 3 fort.
3. Laden Sie mit Hilfe der Links im Support-Portal eine neuere Version von Monarch herunter.
4. Führen Sie das Installationsprogramm aus und aktivieren Sie Ihre Kopie der Anwendung wie üblich.
Sie können eine neuere Version von Monarch auf eine von zwei Arten installieren:
❑ Installieren Sie die neue Version über der vorhandenen Anwendung. Dies ist die bevorzugte
Methode für einen Zwischenversion-Upgrade. Wenn ein Upgrade einer früheren Monarch-
Version durchgeführt wird, die mit einem Aktivierungscode oder einer Lizenzschlüsseldatei
aktiviert worden ist, wird die aktualisierte Version anhand dieses Codes bzw. dieser Datei
automatisch aktiviert.
❑ Deinstallieren Sie die alte Version und installieren Sie dann die neue Anwendung. Dies ist die
bevorzugte Methode für einen Hauptversion-Upgrade.
Beim Deinstallieren einer früheren Version von Monarch, die mit einem Aktivierungscode
aktiviert wurde, fragt der Deinstallationsassistent, ob Ihre Lizenz deaktiviert werden soll.
Wenn Sie vorhaben, einen Zwischenversion-Upgrade vorzunehmen, wählen Sie Nein aus, um
die automatische Aktivierung beim Upgrade von Monarch zu ermöglichen.

Monarch 15 Installations- und Aktivierungsanleitung 47
Kontaktaufnahme mit Altair-Vertrieb
Die Option Altair-Vertrieb kontaktieren wird auf dem Bildschirm Lizenzmethode auswählen des
Lizenzmanagers angezeigt, wenn Monarch im Demo-Modus verwendet wird oder wenn der Demo-
Modus abgelaufen ist und Sie die Software noch nicht aktiviert haben.
Wenn Sie den Altair-Vertrieb kontaktieren möchten, wählen Sie die Schaltfläche Altair-Vertrieb
kontaktieren auf dem Bildschirm Lizenzmethode auswählen des Lizenzmanagers aus und wählen
Sie danach Weiter aus.
Es werden die Kontaktdetails für den Altair-Vertrieb angezeigt.