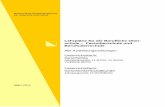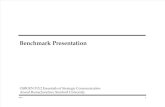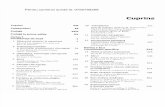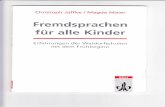MTS4000_Handbuch_Grundgeraet_DE (1).pdf
-
Upload
sebastian-barrientos -
Category
Documents
-
view
215 -
download
0
Transcript of MTS4000_Handbuch_Grundgeraet_DE (1).pdf

7/25/2019 MTS4000_Handbuch_Grundgeraet_DE (1).pdf
http://slidepdf.com/reader/full/mts4000handbuchgrundgeraetde-1pdf 1/228
4000 Base Unit
Portable, modular Platform designed for the construction, validation and
maintenance of FTTx networks
User Manual

7/25/2019 MTS4000_Handbuch_Grundgeraet_DE (1).pdf
http://slidepdf.com/reader/full/mts4000handbuchgrundgeraetde-1pdf 2/228

7/25/2019 MTS4000_Handbuch_Grundgeraet_DE (1).pdf
http://slidepdf.com/reader/full/mts4000handbuchgrundgeraetde-1pdf 3/228
4000 Base Unit
Portable, modular Platform designed for the construction, validation and
maintenance of FTTx networks
User Manual

7/25/2019 MTS4000_Handbuch_Grundgeraet_DE (1).pdf
http://slidepdf.com/reader/full/mts4000handbuchgrundgeraetde-1pdf 4/228

7/25/2019 MTS4000_Handbuch_Grundgeraet_DE (1).pdf
http://slidepdf.com/reader/full/mts4000handbuchgrundgeraetde-1pdf 5/228
User Manual 770000002/04 i
Notice Every effort was made to ensure that the information in this documentwas accurate at the time of printing. However, information is subject tochange without notice, and JDSU reserves the right to provide anaddendum to this document with information not available at the time that
this document was created.
Copyright © Copyright 2008 JDSU, LLC. All rights reserved. JDSU, EnablingBroadband and Optical Innovation, and its logo are trademarks of JDSU,LLC. All other trademarks and registered trademarks are the property oftheir respective owners. No part of this guide may be reproduced ortransmitted electronically or otherwise without written permission of thepublisher.
Trademarks JDSU and MTS/T-BERD 4000 are trademarks or registered trademarksof JDSU in the United States and/or other countries.
Microsoft, Windows, Windows CE, Windows NT, and Microsoft InternetExplorer are either trademarks or registered trademarks of MicrosoftCorporation in the United States and/or other countries.
Netscape Navigator is a trademark or registered trademark of NetscapeCommunications Corporation in the United States and other countries.
Ordering
information
This guide is a product of JDSU's Technical Information DevelopmentDepartment, issued as part of the User Manual.
WEEE Directive
Compliance
JDSU has established processes in compliance with the Waste Electricaland Electronic Equipment (WEEE) Directive, 2002/96/EC.
This product should not be disposed of as unsorted municipal waste andshould be collected separately and disposed of according to your
national regulations. In the European Union, all equipment purchasedfrom JDSU after 2005-08-13 can be returned for disposal at the end ofits useful life. JDSU will ensure that all waste equipment returned isreused, recycled, or disposed of in an environmentally friendly manner,and in compliance with all applicable national and international wastelegislation.
It is the responsibility of the equipment owner to return the equipment toJDSU for appropriate disposal. If the equipment was imported by areseller whose name or logo is marked on the equipment, then the ownershould return the equipment directly to the reseller.

7/25/2019 MTS4000_Handbuch_Grundgeraet_DE (1).pdf
http://slidepdf.com/reader/full/mts4000handbuchgrundgeraetde-1pdf 6/228
ii User Manual 770000002/04
Instructions for returning waste equipment to JDSU can be found in theEnvironmental section of JDSU’s web site at www.jdsu.com. If you havequestions concerning disposal of your equipment, contact JDSU’sWEEE Program Management team at [email protected].

7/25/2019 MTS4000_Handbuch_Grundgeraet_DE (1).pdf
http://slidepdf.com/reader/full/mts4000handbuchgrundgeraetde-1pdf 7/228
User Manual 770000002/04 ii i
Table of Contents
About This Guide xi ii
Purpose and scope . . . . . . . . . . . . . . . . . . . . . . . . . . . . . xiv Assumptions . . . . . . . . . . . . . . . . . . . . . . . . . . . . . . . . . . . . . . xiv
Technical assistance . . . . . . . . . . . . . . . . . . . . . . . . . . . . . . . . xiv
Recycling Information . . . . . . . . . . . . . . . . . . . . . . . . . . . . . . . .xvConventions . . . . . . . . . . . . . . . . . . . . . . . . . . . . . . . . . . . . . . . .xv
Chapter 1 Introducing the 4000 Base Unit 1
Terminology used in this manual . . . . . . . . . . . . . . . . . . . 2Laser safety . . . . . . . . . . . . . . . . . . . . . . . . . . . . . . . . . . . . . . . . .2
Laser classes . . . . . . . . . . . . . . . . . . . . . . . . . . . . . . . . . . . . .3
Warning labels for the laser classes . . . . . . . . . . . . . . . . . . . .3 AC/DC and battery important safety instruct ions . . . . . . . . . . . 3
Architecture . . . . . . . . . . . . . . . . . . . . . . . . . . . . . . . . . . . . . . . . . 4
User interface . . . . . . . . . . . . . . . . . . . . . . . . . . . . . . . . . . . . . . .5
Technology . . . . . . . . . . . . . . . . . . . . . . . . . . . . . . . . . . . . . . . . .6
Mechanical strength . . . . . . . . . . . . . . . . . . . . . . . . . . . . . . . . . . 6
Software . . . . . . . . . . . . . . . . . . . . . . . . . . . . . . . . . . . . . . . . . . . . 6
Measurements . . . . . . . . . . . . . . . . . . . . . . . . . . . . . . . . . . . . . . . 7

7/25/2019 MTS4000_Handbuch_Grundgeraet_DE (1).pdf
http://slidepdf.com/reader/full/mts4000handbuchgrundgeraetde-1pdf 8/228
Table of Contents
User Manual 770000002/04 iv
Chapter 2 Starting up 9
Unpacking the instrument . . . . . . . . . . . . . . . . . . . . . . . . 10 Assembl ing the component parts of the 4000 Platform . . . . . 10
Fitting and removing a module . . . . . . . . . . . . . . . . . . . . . . .10Installing the backplate . . . . . . . . . . . . . . . . . . . . . . . . . . . . .11
Choosing the position of the instrument on the work surface . .
12
Setting the 4000 Platform into the glove . . . . . . . . . . . . . . .13Battery management . . . . . . . . . . . . . . . . . . . . . . . . . . . . . . . . . 14
Charging the battery . . . . . . . . . . . . . . . . . . . . . . . . . . . . . . .14 Access to the battery . . . . . . . . . . . . . . . . . . . . . . . . . . . . . .17
Safety recommendations . . . . . . . . . . . . . . . . . . . . . . . . . . .18Switching the 4000 Platform on and off . . . . . . . . . . . . . . . . . . 18
Switching on the 4000 Platform . . . . . . . . . . . . . . . . . . . . . .18Switching off the 4000 Platform . . . . . . . . . . . . . . . . . . . . . .19
Presentation page of the 4000 Platform . . . . . . . . . . . . . . . . . . 20
Troubleshooting . . . . . . . . . . . . . . . . . . . . . . . . . . . . . . . . . . . . 21
Chapter 3 Controls of the 4000 Platform 23
Control interface . . . . . . . . . . . . . . . . . . . . . . . . . . . . . . . 24TFT display screen . . . . . . . . . . . . . . . . . . . . . . . . . . . . . . . .25Control buttons . . . . . . . . . . . . . . . . . . . . . . . . . . . . . . . . . . .26Numeric keypad on the 4000 Platform . . . . . . . . . . . . . . . . .27Indicators . . . . . . . . . . . . . . . . . . . . . . . . . . . . . . . . . . . . . . .28Direction keys . . . . . . . . . . . . . . . . . . . . . . . . . . . . . . . . . . . .28
Using an external keyboard, mouse and touchscreen (options)
29
Virtual control buttons bar . . . . . . . . . . . . . . . . . . . . . . . . . .29Equivalence between external keyboard and 4000 Platform . .29Editing text using the external keyboard . . . . . . . . . . . . . . .30
Editing . . . . . . . . . . . . . . . . . . . . . . . . . . . . . . . . . . . . . . . . . . . .31
Numeric Keypad . . . . . . . . . . . . . . . . . . . . . . . . . . . . . . . . . .33 Accessing the 4000 Platform from a PC . . . . . . . . . . . . . . . . . . 35
Connecting the 4000 Platform to a PC . . . . . . . . . . . . . . . . .35Direct connection . . . . . . . . . . . . . . . . . . . . . . . . . . . . . . . . . . 35Connection via a local network . . . . . . . . . . . . . . . . . . . . . . . . 36

7/25/2019 MTS4000_Handbuch_Grundgeraet_DE (1).pdf
http://slidepdf.com/reader/full/mts4000handbuchgrundgeraetde-1pdf 9/228
Table of Contents
User Manual 770000002/04 v
Transfer of the interface of the 4000 Platform on to a PC . .37 Accessing the internal memory or the USB memory stick of the4000 Platform via a PC . . . . . . . . . . . . . . . . . . . . . . . . . . . .38
Creating a shortcut toward the 4000 Platform internal memory 38
Connectors . . . . . . . . . . . . . . . . . . . . . . . . . . . . . . . . . . . . . . . .41Upper panel . . . . . . . . . . . . . . . . . . . . . . . . . . . . . . . . . . . . .41
Chapter 4 System set-up 43
Principle of the set-up menus . . . . . . . . . . . . . . . . . . . . . . . . . 44
Configuring the instrument . . . . . . . . . . . . . . . . . . . . . . . . . . . 44
Validating several simultaneous functions . . . . . . . . . . . . . .45Help . . . . . . . . . . . . . . . . . . . . . . . . . . . . . . . . . . . . . . . . . . .46
About . . . . . . . . . . . . . . . . . . . . . . . . . . . . . . . . . . . . . . . . . .46Configuring the unit . . . . . . . . . . . . . . . . . . . . . . . . . . . . . . . . . 47
Factory Default Configuration . . . . . . . . . . . . . . . . . . . . . . . .48Screen . . . . . . . . . . . . . . . . . . . . . . . . . . . . . . . . . . . . . . . . .49Country . . . . . . . . . . . . . . . . . . . . . . . . . . . . . . . . . . . . . . . . .51I/O Interface . . . . . . . . . . . . . . . . . . . . . . . . . . . . . . . . . . . . .51
Audio . . . . . . . . . . . . . . . . . . . . . . . . . . . . . . . . . . . . . . . . . .54
Utility . . . . . . . . . . . . . . . . . . . . . . . . . . . . . . . . . . . . . . . . . . .54Printer . . . . . . . . . . . . . . . . . . . . . . . . . . . . . . . . . . . . . . . . . .55USB and USB (Land) . . . . . . . . . . . . . . . . . . . . . . . . . . . . . . . 55Files (Formatted) . . . . . . . . . . . . . . . . . . . . . . . . . . . . . . . . . . 56Files (Screen) . . . . . . . . . . . . . . . . . . . . . . . . . . . . . . . . . . . . . 57
Appl icat ions . . . . . . . . . . . . . . . . . . . . . . . . . . . . . . . . . . . . . . . . 58
PDF and Web Browser . . . . . . . . . . . . . . . . . . . . . . . . . . . . .58File Explorer . . . . . . . . . . . . . . . . . . . . . . . . . . . . . . . . . . . . .58Standalone results . . . . . . . . . . . . . . . . . . . . . . . . . . . . . . . .58
Expert Tools . . . . . . . . . . . . . . . . . . . . . . . . . . . . . . . . . . . . . . . . 59Upgrades . . . . . . . . . . . . . . . . . . . . . . . . . . . . . . . . . . . . . . .59Install Option . . . . . . . . . . . . . . . . . . . . . . . . . . . . . . . . . . . .59
Enter Manually the Licence . . . . . . . . . . . . . . . . . . . . . . . . . . 59Import the license from the USB memory stick . . . . . . . . . . . . 60
Media utilities . . . . . . . . . . . . . . . . . . . . . . . . . . . . . . . . . . . .61Formating a USB memory stick . . . . . . . . . . . . . . . . . . . . . . . 61Removing the USB memory stick . . . . . . . . . . . . . . . . . . . . . . 62Erase disk / Erase Extmem . . . . . . . . . . . . . . . . . . . . . . . . . . . 62
Formating an extended internal memory . . . . . . . . . . . . . . . . 62Locking the 4000 Platform . . . . . . . . . . . . . . . . . . . . . . . . . .63

7/25/2019 MTS4000_Handbuch_Grundgeraet_DE (1).pdf
http://slidepdf.com/reader/full/mts4000handbuchgrundgeraetde-1pdf 10/228
Table of Contents
User Manual 770000002/04 vi
Chapter 5 Power meter and VFL (Visual Fault Locator) 65
Principle of optical power and attenuation measurements
66Power measurements . . . . . . . . . . . . . . . . . . . . . . . . . . . . .66
Attenuation measurements (optical link loss) . . . . . . . . . . . .66Connect ion to the power meter . . . . . . . . . . . . . . . . . . . . . . . . 67
Configuring the Power meter . . . . . . . . . . . . . . . . . . . . . . . . . . 67
Configuring the measurement parameters of the power meter68Configuring the alarm parameters of the power meter . . . . .69
Display of results and commands . . . . . . . . . . . . . . . . . . . . . . 69
Result of the measurement in progress . . . . . . . . . . . . . . . .69Table of results . . . . . . . . . . . . . . . . . . . . . . . . . . . . . . . . . . .70Commands of the power meter parameters . . . . . . . . . . . . .70
Making a measurement . . . . . . . . . . . . . . . . . . . . . . . . . . . . . . .71
Power measurement . . . . . . . . . . . . . . . . . . . . . . . . . . . . . .71Optical link loss . . . . . . . . . . . . . . . . . . . . . . . . . . . . . . . . . .72
Setting the zero value of the power meter . . . . . . . . . . . . . . . . 72Carrying out the reference measurement . . . . . . . . . . . . . . . . 72Measurements on the fiber under test . . . . . . . . . . . . . . . . . . . 72
VFL Function . . . . . . . . . . . . . . . . . . . . . . . . . . . . . . . . . . . . . . . 73VFL connector . . . . . . . . . . . . . . . . . . . . . . . . . . . . . . . . . . .73Visual Fault Locator function (VFL) . . . . . . . . . . . . . . . . . . .73
Storing and reloading resul ts . . . . . . . . . . . . . . . . . . . . . . . . . . 73
File Setup . . . . . . . . . . . . . . . . . . . . . . . . . . . . . . . . . . . . . . .73Storing results . . . . . . . . . . . . . . . . . . . . . . . . . . . . . . . . . . .73Loading results . . . . . . . . . . . . . . . . . . . . . . . . . . . . . . . . . . .74
Chapter 6 Applications 75
Navigation and text edition in the Appl ication pages . 76Navigating into an application page . . . . . . . . . . . . . . . . . . .76Entering text . . . . . . . . . . . . . . . . . . . . . . . . . . . . . . . . . . . . .76
PDF viewer . . . . . . . . . . . . . . . . . . . . . . . . . . . . . . . . . . . . . . . . . 78
Opening a PDF document . . . . . . . . . . . . . . . . . . . . . . . . . .79Interacting with a PDF document . . . . . . . . . . . . . . . . . . . . .79
Web browser . . . . . . . . . . . . . . . . . . . . . . . . . . . . . . . . . . . . . . . 80
Starting the web browser . . . . . . . . . . . . . . . . . . . . . . . . . . .80

7/25/2019 MTS4000_Handbuch_Grundgeraet_DE (1).pdf
http://slidepdf.com/reader/full/mts4000handbuchgrundgeraetde-1pdf 11/228
Table of Contents
User Manual 770000002/04 vi i
Opening an internet page . . . . . . . . . . . . . . . . . . . . . . . . . . .80Configuring the proxies . . . . . . . . . . . . . . . . . . . . . . . . . . . .82Navigation into the Web Browser . . . . . . . . . . . . . . . . . . . . .82Using the bookmarks . . . . . . . . . . . . . . . . . . . . . . . . . . . . . .83
Creating bookmarks . . . . . . . . . . . . . . . . . . . . . . . . . . . . . . . . 83Opening a PDF document . . . . . . . . . . . . . . . . . . . . . . . . . .84Leaving the web browser . . . . . . . . . . . . . . . . . . . . . . . . . . .85
Text Editor . . . . . . . . . . . . . . . . . . . . . . . . . . . . . . . . . . . . . . . . . 85
Text Editor page . . . . . . . . . . . . . . . . . . . . . . . . . . . . . . . . . .85Saving the text in a file . . . . . . . . . . . . . . . . . . . . . . . . . . . . .86
Calculator . . . . . . . . . . . . . . . . . . . . . . . . . . . . . . . . . . . . . . . . . . 86
VNC Viewer . . . . . . . . . . . . . . . . . . . . . . . . . . . . . . . . . . . . . . . . 87
Calendar . . . . . . . . . . . . . . . . . . . . . . . . . . . . . . . . . . . . . . . . . . . 89
Create an event in the calendar . . . . . . . . . . . . . . . . . . . . . .90Create a category . . . . . . . . . . . . . . . . . . . . . . . . . . . . . . . . .91Create a new calendar . . . . . . . . . . . . . . . . . . . . . . . . . . . . .91The different views of the calendar . . . . . . . . . . . . . . . . . . .94
Daily, weekly and monthly calendar . . . . . . . . . . . . . . . . . . . . 94 Agenda . . . . . . . . . . . . . . . . . . . . . . . . . . . . . . . . . . . . . . . . . 96Event menu . . . . . . . . . . . . . . . . . . . . . . . . . . . . . . . . . . . . . . 96
Alarms . . . . . . . . . . . . . . . . . . . . . . . . . . . . . . . . . . . . . . . . . . 97Sidebar . . . . . . . . . . . . . . . . . . . . . . . . . . . . . . . . . . . . . . . . . 98
Exiting from the calendar application . . . . . . . . . . . . . . . . . .99Contacts . . . . . . . . . . . . . . . . . . . . . . . . . . . . . . . . . . . . . . . . . . . 99
Add a contact . . . . . . . . . . . . . . . . . . . . . . . . . . . . . . . . . . . .99eMail Application . . . . . . . . . . . . . . . . . . . . . . . . . . . . . . . . . . .102
Configuring an e-mail account . . . . . . . . . . . . . . . . . . . . . .102Sending an e-mail . . . . . . . . . . . . . . . . . . . . . . . . . . . . . . .110Exiting from the eMail application . . . . . . . . . . . . . . . . . . . .112
Wireshark Application . . . . . . . . . . . . . . . . . . . . . . . . . . . . . . . 112
Opening the Wireshark application . . . . . . . . . . . . . . . . . .113Opening VoIP packet capture files via Wireshark . . . . . . .113Exiting from the Wireshark application . . . . . . . . . . . . . . . .114
File Explorer . . . . . . . . . . . . . . . . . . . . . . . . . . . . . . . . . . . . . . . 114
Chapter 7 Bluetooth option 115
Setting up a Bluetooth connection . . . . . . . . . . . . . . . 116
Removing the Pairing . . . . . . . . . . . . . . . . . . . . . . . . . . . . . . . 117

7/25/2019 MTS4000_Handbuch_Grundgeraet_DE (1).pdf
http://slidepdf.com/reader/full/mts4000handbuchgrundgeraetde-1pdf 12/228
Table of Contents
User Manual 770000002/04 viii
Chapter 8 802.11 Wireless Testing 119
About 802.11 testing . . . . . . . . . . . . . . . . . . . . . . . . . . . 120Wireless testing . . . . . . . . . . . . . . . . . . . . . . . . . . . . . . . . . . . .120
802.11 wireless results . . . . . . . . . . . . . . . . . . . . . . . . . . . . . . 122
802.11 Summary results . . . . . . . . . . . . . . . . . . . . . . . . . .122BSS Properties . . . . . . . . . . . . . . . . . . . . . . . . . . . . . . . . . .124Errors . . . . . . . . . . . . . . . . . . . . . . . . . . . . . . . . . . . . . . . . .126802.11 Frames . . . . . . . . . . . . . . . . . . . . . . . . . . . . . . . . . .127Networks in Range . . . . . . . . . . . . . . . . . . . . . . . . . . . . . . .128Event log . . . . . . . . . . . . . . . . . . . . . . . . . . . . . . . . . . . . . .129
Chapter 9 Ethernet TE Testing 131
About Ethernet TE testing . . . . . . . . . . . . . . . . . . . . . . . 132Specifying test settings . . . . . . . . . . . . . . . . . . . . . . . . . . . . .132
Connect ing to the line . . . . . . . . . . . . . . . . . . . . . . . . . . . . . . .136
Running a cable test . . . . . . . . . . . . . . . . . . . . . . . . . . . . . . . .136
Viewing results . . . . . . . . . . . . . . . . . . . . . . . . . . . . . . . . . . . . 137
Ethernet TE results . . . . . . . . . . . . . . . . . . . . . . . . . . . . . . . . . 137
Ethernet Summary results . . . . . . . . . . . . . . . . . . . . . . . . .138Ethernet Cable Test . . . . . . . . . . . . . . . . . . . . . . . . . . . . . .139Ethernet Event Log . . . . . . . . . . . . . . . . . . . . . . . . . . . . . . .140
Web browser . . . . . . . . . . . . . . . . . . . . . . . . . . . . . . . . . . . . . .141
About the wbe browser . . . . . . . . . . . . . . . . . . . . . . . . . . . .141 Accessing the web browser . . . . . . . . . . . . . . . . . . . . . . . .141Navigating the browser . . . . . . . . . . . . . . . . . . . . . . . . . . . .142
Scrolling the view . . . . . . . . . . . . . . . . . . . . . . . . . . . . . . . . . 142Moving the pointer . . . . . . . . . . . . . . . . . . . . . . . . . . . . . . . . 142
Selecting links . . . . . . . . . . . . . . . . . . . . . . . . . . . . . . . . . . . 142Moving among fields . . . . . . . . . . . . . . . . . . . . . . . . . . . . . . 143Entering data in fields . . . . . . . . . . . . . . . . . . . . . . . . . . . . . . 143Returning to the Home page . . . . . . . . . . . . . . . . . . . . . . . . . 143Setting your home page . . . . . . . . . . . . . . . . . . . . . . . . . . . . 143Going back one page . . . . . . . . . . . . . . . . . . . . . . . . . . . . . . 143
Opening a web page . . . . . . . . . . . . . . . . . . . . . . . . . . . . .143Typing in an address . . . . . . . . . . . . . . . . . . . . . . . . . . . . . . 144Selecting a previous address . . . . . . . . . . . . . . . . . . . . . . . . 144
Selecting a bookmark . . . . . . . . . . . . . . . . . . . . . . . . . . . . .144Stopping or reloading a page . . . . . . . . . . . . . . . . . . . . . . .144

7/25/2019 MTS4000_Handbuch_Grundgeraet_DE (1).pdf
http://slidepdf.com/reader/full/mts4000handbuchgrundgeraetde-1pdf 13/228
Table of Contents
User Manual 770000002/04 ix
Viewing the full screen . . . . . . . . . . . . . . . . . . . . . . . . . . . .144 Adding and deleting bookmarks . . . . . . . . . . . . . . . . . . . . .145Exiting the browser . . . . . . . . . . . . . . . . . . . . . . . . . . . . . . .145
Chapter 10 Scope 147
Scope feature . . . . . . . . . . . . . . . . . . . . . . . . . . . . . . . . . 148Scope connection . . . . . . . . . . . . . . . . . . . . . . . . . . . . . . . . . . 148
Result display . . . . . . . . . . . . . . . . . . . . . . . . . . . . . . . . . . . . . 149
Camera mode . . . . . . . . . . . . . . . . . . . . . . . . . . . . . . . . . . .149Freeze mode . . . . . . . . . . . . . . . . . . . . . . . . . . . . . . . . . . .150
File toolbar . . . . . . . . . . . . . . . . . . . . . . . . . . . . . . . . . . . . . . . . 151
Saving a picture . . . . . . . . . . . . . . . . . . . . . . . . . . . . . . . . .151Loading a picture . . . . . . . . . . . . . . . . . . . . . . . . . . . . . . . .152
Mosaic Mode . . . . . . . . . . . . . . . . . . . . . . . . . . . . . . . . . . . . . .153
File toolbar . . . . . . . . . . . . . . . . . . . . . . . . . . . . . . . . . . . . .154New features available with the P5000 Scope . . . . . . . . . . . . 154
Configuring the P5000 Scope . . . . . . . . . . . . . . . . . . . . . .155Test . . . . . . . . . . . . . . . . . . . . . . . . . . . . . . . . . . . . . . . . . . . 156Report . . . . . . . . . . . . . . . . . . . . . . . . . . . . . . . . . . . . . . . . . 157
Fiber . . . . . . . . . . . . . . . . . . . . . . . . . . . . . . . . . . . . . . . . . . . 157 Adding a new profile . . . . . . . . . . . . . . . . . . . . . . . . . . . . . .157Launching a test of the connector and fiber end-face . . . .158Saving the test result in a jpg file . . . . . . . . . . . . . . . . . . . .160Generating a report . . . . . . . . . . . . . . . . . . . . . . . . . . . . . .160
Chapter 11 File management 163
File menu . . . . . . . . . . . . . . . . . . . . . . . . . . . . . . . . . . . . 164Description of the explorer . . . . . . . . . . . . . . . . . . . . . . . . .164Storage media . . . . . . . . . . . . . . . . . . . . . . . . . . . . . . . . . .164
Storage media built into the 4000 Platform . . . . . . . . . . . . . . 165External USB storage media . . . . . . . . . . . . . . . . . . . . . . . . 165
Abbreviations for storage media . . . . . . . . . . . . . . . . . . . . . . 167Directory edit function . . . . . . . . . . . . . . . . . . . . . . . . . . . . . . 167
Selection of directories . . . . . . . . . . . . . . . . . . . . . . . . . . . . . 167

7/25/2019 MTS4000_Handbuch_Grundgeraet_DE (1).pdf
http://slidepdf.com/reader/full/mts4000handbuchgrundgeraetde-1pdf 14/228
Table of Contents
User Manual 770000002/04 x
Edition of directories . . . . . . . . . . . . . . . . . . . . . . . . . . . . . .168Create Directory . . . . . . . . . . . . . . . . . . . . . . . . . . . . . . . . . . 168Rename Directory . . . . . . . . . . . . . . . . . . . . . . . . . . . . . . . . 168Edit . . . . . . . . . . . . . . . . . . . . . . . . . . . . . . . . . . . . . . . . . . . . 169
Remove a directory . . . . . . . . . . . . . . . . . . . . . . . . . . . . . . . 169File editing funct ion . . . . . . . . . . . . . . . . . . . . . . . . . . . . . . . .169
File Format and Type . . . . . . . . . . . . . . . . . . . . . . . . . . . . .170File Types . . . . . . . . . . . . . . . . . . . . . . . . . . . . . . . . . . . . . . . 170Format of files . . . . . . . . . . . . . . . . . . . . . . . . . . . . . . . . . . . . 171
Easy file selection . . . . . . . . . . . . . . . . . . . . . . . . . . . . . . . .171Rename File . . . . . . . . . . . . . . . . . . . . . . . . . . . . . . . . . . . .173Sorting the files . . . . . . . . . . . . . . . . . . . . . . . . . . . . . . . . . .173Copying one / several file(s) . . . . . . . . . . . . . . . . . . . . . . . .173
Merging txt/pdf Files . . . . . . . . . . . . . . . . . . . . . . . . . . . . . .173Sending files by mail . . . . . . . . . . . . . . . . . . . . . . . . . . . . .174Sending files by Bluetooth . . . . . . . . . . . . . . . . . . . . . . . . .175
Chapter 12 Maintenance 177
Maintenance procedure . . . . . . . . . . . . . . . . . . . . . . . . . 178Returning an instrument . . . . . . . . . . . . . . . . . . . . . . . . . . .178Guarantee conditions . . . . . . . . . . . . . . . . . . . . . . . . . . . . .178
Cleaning . . . . . . . . . . . . . . . . . . . . . . . . . . . . . . . . . . . . . . . . . . 179
Cleaning plates and housings . . . . . . . . . . . . . . . . . . . . . .179Cleaning the screen . . . . . . . . . . . . . . . . . . . . . . . . . . . . . .179
Precautions relating to optical connections . . . . . . . . . . . . .179
Cleaning the optical cable connector . . . . . . . . . . . . . . . . .179Cleaning the optical connections of the 4000 Platform . . .180
Installing a new version of the software . . . . . . . . . . . . . . . .180
Obtaining the New software . . . . . . . . . . . . . . . . . . . . . . . .180Downloading from Internet . . . . . . . . . . . . . . . . . . . . . . . . .180Installation from Ethernet . . . . . . . . . . . . . . . . . . . . . . . . . .181Installation from a USB memory stick . . . . . . . . . . . . . . . .183Upgrading from the boot . . . . . . . . . . . . . . . . . . . . . . . . . . .185
Replacement of the small PCB battery (for backup) . . . . . . . 186
Checking the battery . . . . . . . . . . . . . . . . . . . . . . . . . . . . .186Touchscreen calibration . . . . . . . . . . . . . . . . . . . . . . . . . . . . . 186
General information on warranty . . . . . . . . . . . . . . . . . . . . . . 187
Hardware Warranty . . . . . . . . . . . . . . . . . . . . . . . . . . . . . .187Warranty disclaimer . . . . . . . . . . . . . . . . . . . . . . . . . . . . . .188

7/25/2019 MTS4000_Handbuch_Grundgeraet_DE (1).pdf
http://slidepdf.com/reader/full/mts4000handbuchgrundgeraetde-1pdf 15/228

7/25/2019 MTS4000_Handbuch_Grundgeraet_DE (1).pdf
http://slidepdf.com/reader/full/mts4000handbuchgrundgeraetde-1pdf 16/228
Table of Contents
User Manual 770000002/04 xi i

7/25/2019 MTS4000_Handbuch_Grundgeraet_DE (1).pdf
http://slidepdf.com/reader/full/mts4000handbuchgrundgeraetde-1pdf 17/228
User Manual 770000002/04 xiii
About This Guide
The 4000 Base-Unit of JDSU provides a portable, modular platformdesigned for the construction, validation and maintenance of FTTxnetworks.
The topics discussed in this chapter are as follows:
– “Purpose and scope” on page xiv – “Assumptions” on page xiv
– “Technical assistance” on page xiv
– “Recycling Information” on page xv
– “Conventions” on page xv

7/25/2019 MTS4000_Handbuch_Grundgeraet_DE (1).pdf
http://slidepdf.com/reader/full/mts4000handbuchgrundgeraetde-1pdf 18/228
About This Guide
Purpose and scope
xiv User Manual 770000002/04
Purpose and scope
The purpose of this guide is to help you successfully use the 4000 Base-
Unit features and capabilities. This guide includes task-based instruc-tions that describe how to install, configure, use, and troubleshoot the4000 Base-Unit.
Additionally, this guide provides a complete description of JDSU’swarranty, services, and repair information, including terms and condi-tions of the licensing agreement.
Assumptions
This guide is intended for novice, intermediate, and experienced userswho want to use the 4000 Base-Unit effectively and efficiently. We areassuming that you have basic computer and mouse/track ball experienceand are familiar with basic telecommunication concepts and terminology.
Technical assistance
If you need assistance or have questions related to the use of thisproduct, call or e-mail JDSU’s Technical Assistance Center for customersupport.
Table 1 Technical assistance centers
Region Phone Number
AmericasTelecom Products
866 228 3762World Wide: 301 353 1550
Europe, Africa, andMid-East
+49 (0) 7121 86 1345(Europe)
+33 (0) 1 30 81 50 60(JDSU France)
Asia and the Pacific
Southeast Asia, Aus-tralia, and New Zea-land
+852 2892 0990(Hong Kong)
+86 10 6833 7477(Beijing-China)
All others 866 228 3762 [email protected]

7/25/2019 MTS4000_Handbuch_Grundgeraet_DE (1).pdf
http://slidepdf.com/reader/full/mts4000handbuchgrundgeraetde-1pdf 19/228
About This Guide
Recycling Information
User Manual 770000002/04 xv
During off-hours, you can request assistance by doing one of thefollowing:
– leave a voice mail message at the Technical Assistance number in
your region – e-mail North American Technical Assistance Center, [email protected],
or European Technical Assistance Center, [email protected]
– submit your question using our online Technical Assistance Requestform at www.jdsu.com.
Recycling Information
JDSU recommends that customers dispose of their instruments andperipherals in an environnmentally sound manner. Potential methodsinclude reuse of parts or whole products and recycling of productscomponents, and/or materials.
Waste Electr ical and electronic Equipment (WEEE) Directive
In the European Union, this label indicates that this product should notbe disposed of with household waste. Il should be deposited at an appro-priate facility to enable recovery and recycling.
Conventions
This guide uses naming conventions and symbols, as described in thefollowing tables.
Table 2 Typographical conventions
Description Example
User interface actions appear inthis typeface.
On the Status bar, click Start.
Buttons or switches that youpress on a unit appear in thisTYPEFACE.
Press the ON switch
Code and output messagesappear in this t ypef ace.
Al l r esul t s okay

7/25/2019 MTS4000_Handbuch_Grundgeraet_DE (1).pdf
http://slidepdf.com/reader/full/mts4000handbuchgrundgeraetde-1pdf 20/228
About This Guide
Conventions
xvi User Manual 770000002/04
Table 4 Symbol conventions
Text you must type exactly asshown appears in this type-face.
Type: a:\set.exe in the dia-log box
Variables appear in this type-
face.Type the new hostname.
Book references appear in thistypeface.
Refer to Newton’s Telecom
Dictionary
A vertical bar | means “or”: onlyone option can appear in a sin-gle command.
pl at f orm [ a| b| e]
Square brackets [ ] indicate anoptional argument.
l ogi n [ pl at f or m name]
Slanted brackets < > grouprequired arguments.
<passwor d>
Table 3 Keyboard and menu conventions
Description Example
A plus sign + indicates simulta-neous keystrokes.
Press Ctrl+s
A comma indicates consecutivekey strokes.
Press Al t+f,s
A slanted bracket indicateschoosing a submenu from
menu.
On the menu bar, clickStart > Program Files.
Table 2 Typographical conventions (Continued)
Description Example
This symbol represents a general hazard.

7/25/2019 MTS4000_Handbuch_Grundgeraet_DE (1).pdf
http://slidepdf.com/reader/full/mts4000handbuchgrundgeraetde-1pdf 21/228
About This Guide
Conventions
User Manual 770000002/04 xvii
Table 5 Safety definitions
This symbol represents a risk of electrical shock.
NOTE
This symbol represents a Note indicating related information or tip.
This symbol, located on the equipment or its packaging
indicates that the equipment must not be disposed of in a land-
fill site or as munic ipal waste, and should be disposed of
according to your national regulations.
WARNING
Indicates a potentially hazardous situation which, if not avoided, could
result in death or serious injury.
CAUTION
Indicates a potentially hazardous situation which, if not avoided, mayresult in minor or moderate injury.

7/25/2019 MTS4000_Handbuch_Grundgeraet_DE (1).pdf
http://slidepdf.com/reader/full/mts4000handbuchgrundgeraetde-1pdf 22/228
About This Guide
Conventions
xviii User Manual 770000002/04

7/25/2019 MTS4000_Handbuch_Grundgeraet_DE (1).pdf
http://slidepdf.com/reader/full/mts4000handbuchgrundgeraetde-1pdf 23/228
1
User Manual 770000002/04 1
Chapter1 Introducing the 4000 Base
Unit
The JDSU 4000 Base Unit is a portable, modular platform designed forthe construction, commissioning and maintenance of FTTx networks.
The topics discussed in this chapter are as follows:
– “Terminology used in this manual” on page 2
– “Laser safety” on page 2
– “AC/DC and battery important safety instructions” on page 3
– “Architecture” on page 4
– “User interface” on page 5
– “Technology” on page 6
– “Mechanical strength” on page 6
– “Software” on page 6
– “Measurements” on page 7

7/25/2019 MTS4000_Handbuch_Grundgeraet_DE (1).pdf
http://slidepdf.com/reader/full/mts4000handbuchgrundgeraetde-1pdf 24/228
Chapter 1 Introducing the 4000 Base Unit
Terminology used in this manual
2 User Manual 770000002/04
Terminology used in this manual
To designate the modules making up the 4000 Base Unit, the following
conventions have been adopted: – User Interface Module designates the module comprising the
screen and controls.
– Battery designates the compartment where thebattery is set.
– Module designates, for example, the OTDR.
Laser safety
The provisions contained in two standards define the safety proceduresto be observed both by users and by manufacturers when utilizing laserproducts:
– EN 60825-1: 2001 - Safety of laser products – Part 1: Classificationof products, requirements and user guidelines.
– FDA 21 CFR § 1040.10 - Performance standards for light-emittingproducts - Laser products.
Due to the range of possible wavelengths, power values and injectioncharacteristics of a laser beam, the risks inherent in its usage vary. Thelaser classes form groups representing different safety thresholds.
Fig. 1 Designations of sub-assemblies of the 4000 BaseUnit
User Interface
ModuleModule
Batterycompartment

7/25/2019 MTS4000_Handbuch_Grundgeraet_DE (1).pdf
http://slidepdf.com/reader/full/mts4000handbuchgrundgeraetde-1pdf 25/228
Chapter 1 Introducing the 4000 Base Unit
AC/DC and battery important safety instructions
User Manual 770000002/04 3
Laser classes Standards EN 60825-1, Edition 1.2, 2001-08 and FDA21CFR§1040.10:
– VFL option: Class 2.
Warning labelsfor the laser
classes
Due to the reduced dimensions of the optical modules, it is not possibleto attach the required warning labels to them. In line with the provisionsof Article 5.1 of the EN 60825-1 standard, the laser class identificationlabels are shown below:
The user must take the necessary precautions concerning the opticaloutput of the instrument and follow the manufacturer’s instructions.
AC/DC and battery important safety instructions
The 4000 Base Unit is supplied with a Lithium Ion rechargeable battery.
Batteries supplied by JDSU incorporate protection means.
Reference
standard
EN 60825-1, Edition 1.2,
2001- 08
FDA21CFR§1040.10
Class 1
Class 2
CLASS 1
LASER PRODUCT
LASER RADIATION
DO NOT STARE INTO BEAM
CLASS 2 LASER PRODUCT
LASER RADIATION - DONOT STARE INTO BEAM
CLASS II LASER PRODUCT
CAUTION
Measurements on optical fibers are difficult to execute and the preci-sion of the results obtained depends largely on the precautions takenby the user.
In conformance with the recommendations of standard EN 61010, theinstrument should be operated within the manufacturer’s guidelines.Failure to do so may compromise the protection offered by the instru-
ments design.
Do not use any mains adaptor or battery other than those suppliedwith the instrument, or supplied by JDSU as an option for this instru-ment.

7/25/2019 MTS4000_Handbuch_Grundgeraet_DE (1).pdf
http://slidepdf.com/reader/full/mts4000handbuchgrundgeraetde-1pdf 26/228
Chapter 1 Introducing the 4000 Base Unit
Architecture
4 User Manual 770000002/04
If another adapter or battery is used, it may damage the 4000 Base Unititself. Using the 4000 Base Unit with batteries other than those suppliedby the manufacturer of the 4000 Base Unit may entail risks of fire orexplosion.
– The battery may explode, leak or catch fire:- if it is exposed to high temperature or fire- if it is opened or dismantled.
Other basic safety precautions are as follows:
– Do not use AC/Adapter/Charger outdoors or in wet or damp loca-tions
– Connect the AC/Adapter/Charger to the correct mains voltage, asindicated on the ratings label.
– This product is intended to be used with a 3-wire grounding-typeplug (a plug that has a grounding pin). This safety feature is vital tothe safe operation of the instrument. Do not defeat the purpose ofthe grounding-type by modifying the plug or using an adapter.
– Do not allow anything to rest on the power cord, and do not locatethe product where people can walk on the power cord.
– Avoid using this product during an electrical storm. There may be aremote risk of electric chock from lightning.
– Do not use this product in the vicinity of a gas leak or in any explo-
sive environment.
– Do not attempt to service this product yourself, as opening orremoving covers may expose you to dangerous, high voltage pointsand other hazards. Contact qualified service personnel for allservice.
The 4000 Base Unit is equipped with a main supply for optical configura-tions
Architecture
The architecture of the 4000 Base Unit is based on the superimpositionof modules. This structure adapts to current applications in fiber opticsand will adapt to future applications.
By the addition of modules, a lightweight battery-operated field instru-ment suitable for optical network maintenance can be converted into acomplete apparatus with a high-level of performance and functions for
the installation and upgrading of FTTx networks.

7/25/2019 MTS4000_Handbuch_Grundgeraet_DE (1).pdf
http://slidepdf.com/reader/full/mts4000handbuchgrundgeraetde-1pdf 27/228
Chapter 1 Introducing the 4000 Base Unit
User interface
User Manual 770000002/04 5
Modules are easily interchangeable in the field, reducing the number ofinstruments to be carried.
Whatever its configuration, the Platform 4000 has a user interfacemodule with screen and controls and a battery compartment.
Maximum configuration of the 4000 Base Unit
In addition to the user interface module, the 4000 Base Unit can include
one big module, one small module and the other one empty, or two smallmodules.
User interface
The topmost element of the 4000 Base Unit constitutes the user inter-face.
It is equipped with:
Fig. 2 Possible configurations of the 4000 Base Unit
Base Unit only Base Unit with1 small module
Base Unit with 2
small modules
Base Unit with
1 big module

7/25/2019 MTS4000_Handbuch_Grundgeraet_DE (1).pdf
http://slidepdf.com/reader/full/mts4000handbuchgrundgeraetde-1pdf 28/228
Chapter 1 Introducing the 4000 Base Unit
Technology
6 User Manual 770000002/04
– a 7 inch TFT color screen, high visibility (optimized for outdoor use),which can be touchscreen on option
– hard keys or tactile keys (if the touchscreen option is available)
– numerous functions such as Fault Locator VFL (Visual Fault Loca-tion), power meter, optical microscope, bluetooth etc.
– remote front panel function etc.
The particularly simple user interface means familiarity with the instru-ment is quickly attained. This interface remains the same, irrespective ofthe options and modules with which the instrument may be equipped.
An external keyboard and a mouse (on option) facilitate data input.
Technology
The 4000 Base Unit employs multi-tasking for the simultaneous perfor-mance of several operations (such as acquisition, modification of param-eters, trace analysis, printing) and several functions (for examplepowermeter, OTDR measurements).
The measurement results can be stored in the internal memory (512Mb),or on the following options:
– internal memory extension (1 Gbyte)
– plug-in media (USB memory stick)
Mechanical strength
Although it is extremely light, the housing of the 4000 Base Unit canresist harsh environmental conditions:
– its rubber protectors give it high shock resistance
– it resists water splashes.
The modules are very simple to install, requiring only a screwdriver.
Software
The software can be easily updated from the harddisk of the PC,from
Ethernet, or from a USB stick .

7/25/2019 MTS4000_Handbuch_Grundgeraet_DE (1).pdf
http://slidepdf.com/reader/full/mts4000handbuchgrundgeraetde-1pdf 29/228
Chapter 1 Introducing the 4000 Base Unit
Measurements
User Manual 770000002/04 7
Measurements
The 4000 Base Unit can be used to test FTTx networks:
– during the phase of design and production of equipment
– during the phase of installation and validation of such equipment ina network
– during the phase of network maintenance

7/25/2019 MTS4000_Handbuch_Grundgeraet_DE (1).pdf
http://slidepdf.com/reader/full/mts4000handbuchgrundgeraetde-1pdf 30/228
Chapter 1 Introducing the 4000 Base Unit
Measurements
8 User Manual 770000002/04

7/25/2019 MTS4000_Handbuch_Grundgeraet_DE (1).pdf
http://slidepdf.com/reader/full/mts4000handbuchgrundgeraetde-1pdf 31/228
2
User Manual 770000002/04 9
Chapter2 Starting up
This chapter explains the operations to be carried out before using the4000 Platform.
The topics discussed in this chapter are as follows:
– “Unpacking the instrument” on page 10
– “Assembling the component parts of the 4000 Platform” on page 10
– “Choosing the position of the instrument on the work surface” onpage 12
– “Battery management” on page 14
– “Switching the 4000 Platform on and off” on page 18
– “Presentation page of the 4000 Platform” on page 20
– “Troubleshooting” on page 21

7/25/2019 MTS4000_Handbuch_Grundgeraet_DE (1).pdf
http://slidepdf.com/reader/full/mts4000handbuchgrundgeraetde-1pdf 32/228
Chapter 2 Starting up
Unpacking the instrument
10 User Manual 770000002/04
Unpacking the instrument
Remove the 4000 Platform and its accessories from the packing case.
Check that the modules and accessories ordered are all there.If any part is missing or damaged please contact your local JDSU agent.
The 4000 Platform is delivered with the following accessories:
– a USB memory stick, countaining the User Manuals for 4000 Plat-form, and modules.
– a battery which must be charged before use.
– a mains adapter used for mains operation of the instrument andbattery charging
– a glove for the 4000 Platform (option)
– a soft carrying case for the 4000 Platform (option)
– a large soft case for one big module or two smalls, according to themodule(s) ordered
– a small soft case for one small module,if one small module has beenordered
Assembling the component parts of the 4000 Platform – Assembly starts from the Interface module, which is placed face
down on the work surface.
– The module(s) must then be fixed in place one after the other, usinga screwdriver.
Fitting and
removing amodule
To fi t a module
– Turn the instrument face down on the work surface.
– Set the two notches on the module part (1a) into the two holesprovided for that purpose on the Base (1b).
The 4000 Platform must be switched off, and if it is operating on themains, its supply cable must be unplugged.

7/25/2019 MTS4000_Handbuch_Grundgeraet_DE (1).pdf
http://slidepdf.com/reader/full/mts4000handbuchgrundgeraetde-1pdf 33/228
Chapter 2 Starting up
Assembling the component parts of the 4000 Platform
User Manual 770000002/04 11
– Make flush the 2 connections (2a & 2b), on module and base.
– Once positioned, fix the module to the base screwing the 2 screwsfixing the receptacle.
– Repeat the same procedure for the following module if 2 smallmodules are to be used.
Removing a module
1 Unscrew the two captive fixing screws of the module completely (upto the stop).
2 Remove the two slots of the module from their housing onto thebase.
3 Carefully slide the module out of its slot.
Installing thebackplate
The backplate, delivered on option, can be installed when no module isset onto the 4000 Platform.
Fig. 3 Fixing the module to the base
Captive screws fixing the module(s)
1a1b
2b2a
1a
2a

7/25/2019 MTS4000_Handbuch_Grundgeraet_DE (1).pdf
http://slidepdf.com/reader/full/mts4000handbuchgrundgeraetde-1pdf 34/228
Chapter 2 Starting up
Choosing the position of the instrument on the work surface
12 User Manual 770000002/04
Installing the backplate
1 Turn the Platform face down, on the work surface.
2 Set the two notches (1a) of the backplate into the two holes of the
base-unit (1b)3 Once positioned, fix the backplate to the base, screwing the five
screws fixing the backplate.
Removing the backplate
1 Unscrew the five fixing screws of the backplate completely (up to thestop).
2 Remove the two notches (1a) of the backplate from their housingonto the base.
3 Carefully slide the backplate out of its slot.
Choosing the position of the instrument on the work surface
Depending on the conditions of use of the 4000 Platform, the instrumentmay be placed on a flat surface or held in the hand.
When used on a work surface, the 4000 Platform should be supportedon its stand, which can be set in either of two positions, depending onwhether the user is standing or sitting.
To change the stand from “seated user” position to “standing user” posi-tion,pull the stand towards you to unlock it from its housing.
Fig. 4 Fixing the backplate option onto the 4000 Base-Unit
1a
Fixing screwsLocation of fixing screws

7/25/2019 MTS4000_Handbuch_Grundgeraet_DE (1).pdf
http://slidepdf.com/reader/full/mts4000handbuchgrundgeraetde-1pdf 35/228
Chapter 2 Starting up
Choosing the position of the instrument on the work surface
User Manual 770000002/04 13
Setting the 4000Platform into
the glove
The glove for the 4000 Platform is furnished on option with the instru-ment.
This glove has been desgined to fit to the equipment, and to easily get
access to all the commands of the product (interface, modules, connec-tors).
To set the 4000 Platform in the glove, take care of the sense of insertion:the screen must face the front of the glove.
Refer to Figure 6.
Once in the glove, the 4000 Platform can be set to the «standing» posi-tion, using the stay on the back of the glove.
Fig. 5 Stay in positions for seated user and standing user
Stand
The stand can be used only when one big module or two smallsis / are set under the base.

7/25/2019 MTS4000_Handbuch_Grundgeraet_DE (1).pdf
http://slidepdf.com/reader/full/mts4000handbuchgrundgeraetde-1pdf 36/228
Chapter 2 Starting up
Battery management
14 User Manual 770000002/04
Battery management1
The battery supplied with the 4000 Platform must be fully charged beforeuse.
A Lithium Ion type battery, 6 cells or 9 cells, is installed in the batterycompartment.
Charging thebattery
Connecting the mains adapter
– At the top of the 4000 Platform, lift up the power supply socketprotector and plug in the mains adapter.
– Connect the adapter to the mains. The On indicator lamp starts toblink in green.
Fig. 6 Plaform View in the glove
1.if the 4000 Platform is equipped with a battery.
Use only the mains adapter supplied with the 4000 Platform. Theadapter for some other electronic device may appear to be identical,but entails a risk of damage to the 4000 Platform.

7/25/2019 MTS4000_Handbuch_Grundgeraet_DE (1).pdf
http://slidepdf.com/reader/full/mts4000handbuchgrundgeraetde-1pdf 37/228
Chapter 2 Starting up
Battery management
User Manual 770000002/04 15
Charging
If the instrument is fitted with a battery, on connection to the mains:
– if the user does not press ON, the battery will start the charge. In this
case, the Charge indicator will be lit in red.
– when the user presses the ON key, the instrument starts up and thebattery will charge during use (Charge indicator in solid red).
Once the battery is fully charged, the Charge indicator lamp is solidgreen.
When the Charge indicator is blinking red, this mean the power supply isnot compatible with the battery used. Charge is disabled.
Voltage must be superior to 14V to correctly charge the 9 cells battery(11V).
Only the 6 cells battery can be charged using the cigarette lighter adapter(provided on option). When this adapter is used with a 9 cells battery, theequipment can be used but the battery will not be charged (except if the
vehicle is started).
Battery charging t ime
If the battery is completely discharged, the time taken to recharge is:
– approximately 5.5 hours, if the apparatus is not in use (Charge indi-cator solid red)
– about 12 hours if the instrument is used during charging (Charge indicator lit in solid red).
Battery endurance
A 6 cells battery is only guaranteed to deliver 20W and a 9 cells battery30W, at ambient temperature. During discharge, battery increases itstemperature.
Above 20W/30W at ambient temperature, the message Battery toohot, please turn power off may be displayed on the screen,inviting the user to shut off the equipment.
The user may or may not shutt off the product but the product may shut
off later by itself, without warning.
It is essential to wait until charging is complete to ensure maximumindependent operating time, which may otherwise be considerablyreduced.

7/25/2019 MTS4000_Handbuch_Grundgeraet_DE (1).pdf
http://slidepdf.com/reader/full/mts4000handbuchgrundgeraetde-1pdf 38/228
Chapter 2 Starting up
Battery management
16 User Manual 770000002/04
The follonwng specifications are given for a MTS 4000 with one LiIonBattery, at 25°C, at full battery capacity (6.6 A.h), with one RLM OTDRmodule and without any options:
Charge and On indicators
– On blinking green: the instrument is switched off but connected toan external power source.
– On solid green: the instrument is operating, either on batteries or anexternal power source.
– Charge solid red: the instrument is connected to an external powersource and the battery is on charge.
– Charge solid green: the instrument is connected to an externalpower source and the battery is fully charged.
– Charge blinking red: the supply is not compatible with the batteryused.
Battery charge level display
When the battery is installed in the instrument, its charge level isdisplayed in the top right-hand corner of the screen and also as a charge
percentage. Example: .
– When the battery charge level drops below 10%, a warning isdisplayed next to the icon. Example: When the levelbecomes too low, the instrument switches off automatically aftersaving the current configuration.
Endurance
Conditions of use6 cells battery
(7400 mV)
9 cells battery
(11100 mV)
According to Telcordia GR-196-CORE recommenda-tion:
Normal conditons, with normal backlight, 3 acquisi-tion of 30 seconds per quarter of hour, auto off
up to 7 hours up to 11 hours.
Under continuous acquisition, with high screen back-
light Up to 3h15 Up to 5h15
It is essential to wait until charging is complete for maximum batteryendurance, otherwise this may be considerably reduced and the levelof charge may not be correctly displayed.

7/25/2019 MTS4000_Handbuch_Grundgeraet_DE (1).pdf
http://slidepdf.com/reader/full/mts4000handbuchgrundgeraetde-1pdf 39/228
Chapter 2 Starting up
Battery management
User Manual 770000002/04 17
In the table below is a summary of the battery icon according to thecharge level:
Access to thebattery
– Switch off the instrument and disconnect the mains supply.
– On the left side of the equipement, loosen the captive screws (a) atboth sides using a Philips head screwdriver.
– Remove the battery door, pulling with the help of the screws
– Pull the battery to disconnect it from the base, taking care not todamage the connector into which it is plugged.
When putting the battery back into its seating, make sure that itsconnector engages correctly with the one of the base.
Table 1 Color of the battery Icon according to charge level
Icon Charge level
From 100% to 70%
From 70% to 40%
From 40% to 10%
From 10% to 0%
Fig. 7 Battery seatings
screws (a) Battery

7/25/2019 MTS4000_Handbuch_Grundgeraet_DE (1).pdf
http://slidepdf.com/reader/full/mts4000handbuchgrundgeraetde-1pdf 40/228
Chapter 2 Starting up
Switching the 4000 Platform on and off
18 User Manual 770000002/04
Safetyrecommendatio
ns
The Lithium Ion battery is designed for maximum safety. In particular,each cell is provided with a safety valve to prevent excessive internalpressure in the event of overcharging or exposure to very high tempera-tures.
If you do not intend to use the platform for several weeks, it is advisableto remove the battery in order to prolong its useful life, and to recharge itfully before using it again.
In case of communication problems with the battery, informed to the user,the battery charging information is no more actualized.Restart the equipment to restore the communication with battery.
Switching the 4000 Platform on and off
The mains adapter is used not only for charging the battery (if the batteryis installed), but also for operating the 4000 Platform on the mains, if amains socket is at hand, to save the battery.
Switching onthe 4000Platform
Switching on us ing the battery
– Press the ON/OFF key.The On indicator pass from blinking to solidgreen.
The JDSU logo appears on the screen briefly, then an autotest iscarried out, the software is installed (this just takes a few seconds),then the screen goes dark for about three seconds.
Then, the Help screen appears (see "Presentation page of the4000 Platform" page 20).
The equipment is ready to be used once the Home page isdisplayed, or once the result page of the function selected beforethe Platform has been switched off and restart is displayed..
Make sure that the connector of the battery engages properly with theone of the base. Tighten the screws, as securing the battery by theconnector alone will not ensure uninterrupted operation.
Use only the battery supplied with the 4000 Platform. Batteries sup-plied with other electronic devices may appear to be identical, butentail a risk of damage to the 4000 Platform.

7/25/2019 MTS4000_Handbuch_Grundgeraet_DE (1).pdf
http://slidepdf.com/reader/full/mts4000handbuchgrundgeraetde-1pdf 41/228
Chapter 2 Starting up
Switching the 4000 Platform on and off
User Manual 770000002/04 19
Mains operation
If the instrument is to operate on the mains:
– lift the protective cover over the power supply socket on the upper
part of the 4000 Platform (upper left side, with the icon ) andplug in the mains adapter.
– press the ON key (if this is not done, and the instrument is equippedwith a battery, it will switch over to charging of the battery).
The JDSU logo shows briefly and is followed by an autotest, thesoftware is installed (this just takes a few seconds), then the screengoes dark for about three seconds.
Then, the Help screen appears.
Finally, the equipment is ready to be used once the Home page isdisplayed, or once the result page of the function selected beforethe Platform has been switched off and restart is displayed.
Switching off
the 4000Platform
While the 4000 Platform is operating, press the ON/OFF button to switch
it off.
NOTE
It is possible to switch over from battery to mains operation, or viceversa, without loss of data.
The module cannnot be swapped when the unit is ON or AC
powered
In the event of an unexpected mains power cut, if there is no battery,the current results and configuration will not be saved. Next time theinstrument is switched on, it will return to its initial configuration.
Disconnect the jack connector of the AC/DC power supply
before disconnecting the AC/DC mains
NOTE
When the instrument is switched off using the ON/OFF button, currentresults and configuration are saved. Next time the ON/OFF key ispressed, they are recalled.

7/25/2019 MTS4000_Handbuch_Grundgeraet_DE (1).pdf
http://slidepdf.com/reader/full/mts4000handbuchgrundgeraetde-1pdf 42/228
Chapter 2 Starting up
Presentation page of the 4000 Platform
20 User Manual 770000002/04
Reset
If the 4000 Platform freezes, prolonged pressure (about 4 s.) on the ON/OFF key will reset the instrument.
Presentation page of the 4000 Platform
The presentation page of the instrument is called up by pressing theHOME button, followed by Help. It also appears when the instrument isswitched on.
This page shows:
1 the version of the softwares installed in the instrument,2 the base options; base reference, Power Meter, Bluetooth, touch-
screen, extension memory, battery reference...and the date of cali-bration for concerned options. The options set into the base aremarked with a green tick.
3 the modules installed (including serial number and date of last cali-bration).
NOTE
The first module in the page corresponds to the module on the leftside of the Platform, when you face screen.
Fig. 8 Example of presentation screen

7/25/2019 MTS4000_Handbuch_Grundgeraet_DE (1).pdf
http://slidepdf.com/reader/full/mts4000handbuchgrundgeraetde-1pdf 43/228
Chapter 2 Starting up
Troubleshooting
User Manual 770000002/04 21
The Software Options key allows to reach a screen in which the soft-ware options can be visualized (ask your local agent JDSU to get infor-mation about softwares options avaialble).
TheServices Data
key allows to display information about the servicesavailable: CPU, memory, hardware revision, screen reference, pack-ages...
The Patents key allows to display the number of the patents accordingto the configuration of the 4000 Platform of client.
Troubleshooting
Troubleshooting Solution
Nothing happens when theON/OFF key is pressed.
Make sure that the battery is pres-ent or the mains adapter is prop-erly connected.
You are using the 4000 Plat-form in the ordinary way whenit suddenly switches off.
The parameters of the instrumentmay have been set so that itswitches off automatically after a
predefined time of inactivity tosave the battery. Work in progressis first saved in the memory.See ."Screen saver" page 50
Otherwise, check the batterycharge level.
The battery refuses to charge(the Charge indicator doesnot go on when the instrumentis connected to the mains andis not operating).
There is no battery in the instru-ment.

7/25/2019 MTS4000_Handbuch_Grundgeraet_DE (1).pdf
http://slidepdf.com/reader/full/mts4000handbuchgrundgeraetde-1pdf 44/228
Chapter 2 Starting up
Troubleshooting
22 User Manual 770000002/04

7/25/2019 MTS4000_Handbuch_Grundgeraet_DE (1).pdf
http://slidepdf.com/reader/full/mts4000handbuchgrundgeraetde-1pdf 45/228
3
User Manual 770000002/04 23
Chapter3 Controls of the 4000 Platform
This chapter describes the controls of the 4000 Platform.
The topics discussed in this chapter are as follows:
– “Control interface” on page 24
– “Using an external keyboard, mouse and touchscreen (options)” on
page 29
– “Editing” on page 31
– “Accessing the 4000 Platform from a PC” on page 35
– “Connectors” on page 41
The 4000 Platform is a multi-tasking instrument: the user can simulta-neously carry out an acquisition, modify the configuration parameters,print out results and access the directory of the internal memory.In some cases, it is even possible to perform several measurement
operations at the same time, but only the result of the functionselected can be displayed.

7/25/2019 MTS4000_Handbuch_Grundgeraet_DE (1).pdf
http://slidepdf.com/reader/full/mts4000handbuchgrundgeraetde-1pdf 46/228
Chapter 3 Controls of the 4000 Platform
Control interface
24 User Manual 770000002/04
Control interface
The Interface module of the 4000 Platform embodies the controls and
display needed for measurement analysis: – the display screen, with the associated menu keys on the right.
– the ON/OFF button and the operating & battery charging indicators.
– the general control buttons: C ANCEL / FILE / SETUP/ HOME /RESULTS
– the measurement control key:START/STOP
– the Test indicator (lit during a measurement)
– direction keys for scrolling through the menus
– a numeric keypad on the left – the validation key ENTER.
– the key AUTO which calls up the Macro function
– the SHIFT key to use the shortcuts .
+ 3: rise luminosity / + 6: decrease luminosity
+ 9: rise sound / + # : decrease sound
+ HOME: full scale (in trace display mode)
Fig. 9 Controls of the Interface module
Menu keysTFT color screen
ONOFF
Chargeand Onindicators
CANCELFILE
SETUP
RESULTS
Micro
START/STOP
Testing indicator (Test in progress)
Directionkeys(Selection)
HOME
AUTO
ENTER
Micro
Numerickeypad
SHIFT
NOTE
The Print function is available by pushing simultaneously the left andright direction keys.

7/25/2019 MTS4000_Handbuch_Grundgeraet_DE (1).pdf
http://slidepdf.com/reader/full/mts4000handbuchgrundgeraetde-1pdf 47/228
Chapter 3 Controls of the 4000 Platform
Control interface
User Manual 770000002/04 25
TFT displayscreen
The 4000 Platform has a large, 7 inch TFT color screen, with a resolutionof 800 x 480, back-lit:
– either a high visibility TFT screen, for hight visibility outdoors and
indoors. – or the high visibility screen supplied may also be a touch screen
(option).
The dif ferent zones of the screen
The display is divided into 3 zones:
1 the central zone, displaying the configuration or the results ofmeasurements.
2 at the top, in the status bar, in the form of icons:
a different icon according to the type of application and / orthe name of this function
if visual fault location (VFL) is activated
if data saving is in progress
if the VNC function is used
if a battery is set in the Platform, the icon and the batterycharge level (see "Battery charge level display" page 16).
if a USB stick is connected
if a printing process is in progress
if the Web Browser application is active
if the PDF viewer is activated
if the text editor application is active
if the calculator application is active
if the Mail application is active
if the Contact application is active
if the Calendar application is active
if the VNC Viewer application is active
if the Ethernet connection is established ( if it is cut)

7/25/2019 MTS4000_Handbuch_Grundgeraet_DE (1).pdf
http://slidepdf.com/reader/full/mts4000handbuchgrundgeraetde-1pdf 48/228
Chapter 3 Controls of the 4000 Platform
Control interface
26 User Manual 770000002/04
– current date and time.
3 at the right side, rigid function keys (or tactile on option).
Control buttons The buttons below the screen provide the following functions:
ON OFF
Main on/off switch
HOME
This button gives access to:
– selection of the different measurement or base functions
– the configuration menus of the instrument (choice of module(s)
used), When the instrument is switched off, its configuration isstored in the memory, as are the measurement results.
– the configuration menus of the system (screen, date, language,print-out, etc.).Once you have pressed the System Settings key,you can select:
– the display parameters: screen illumination, automatic shut-down.
– the parameters specific to the country of use: date, time, formatof date/time, language.
– the input/output parameters: optical switch, Ethernet, e-mailconfiguration.
– the audio parameters (Headset / Hands-free function)
– the initialization of automatic shutdown of the instrument.
For a complete description, see "System set-up" page 43.
SETUP
This button calls up the measurement configuration menu. This menudepends on the function in use.
RESULTS
This button calls up the results page (e.g. with OTDR module: reflectom-etry trace, results and table of results) and is used to analyze results.
FILE
NOTE
The configuration menus can be displayed, and modified if required
during acquisition or measurement.

7/25/2019 MTS4000_Handbuch_Grundgeraet_DE (1).pdf
http://slidepdf.com/reader/full/mts4000handbuchgrundgeraetde-1pdf 49/228
Chapter 3 Controls of the 4000 Platform
Control interface
User Manual 770000002/04 27
This button calls up the file and directory management menu.
It allows to:
– to choose the storage medium: internal memory, USB memory key,
extended internal memory; file name and format; informationrelating to the data stored in the file.
– to store files or retrieve them for selection, copying or deletion; withfacilities for classifying them in directories and sub-directories.
START/STOP
Starts and stops the measurement.
AUTO
This button allows to launch the Script function. This can only be acti-vated if a module is set onto the 4000 Platform.
C ANCEL
This button allows to deselect a function on the Home page, or to quit theedition/numeric keypad without validating the modifications.
Numerickeypad on the4000 Platform
The numeric keypad is very useful to quickly enter numerical values butalso letters when the edition or numeric keypad is displayed on the
screen (see “Editing” on page 31).
NOTE
All these functions, except HOME, depend on the modules used andthe measurements made: refer to the user manuals of the corre-sponding modules of the 4000 Platform.
Fig. 10 Numeric keypad of the Platform

7/25/2019 MTS4000_Handbuch_Grundgeraet_DE (1).pdf
http://slidepdf.com/reader/full/mts4000handbuchgrundgeraetde-1pdf 50/228
Chapter 3 Controls of the 4000 Platform
Control interface
28 User Manual 770000002/04
The numeric keypad on the Platform works like the numeric keypaddisplayed on the screen: push on a number to display it.
The numeric keypad of the Platform can also be used when the edition
keypad is displayed on the Platform screen. – To enter exclusively numbers, select 123... with the key and
type the number(s) wished to display it/them.
– To enter letters and numbers, select abc2... with the key andtype as many times as necessary on a key of the numeric keypad ofthe Platform to insert the character wished.
For example, to enter the letter «o», push three times the button«6». If you click one again, you will display the number «6».
– Some specific characters (e.g. @, /...) can be entered using specific
keys from the Platform keypad:
Indicators On blinking green: the instrument, though connected to anexternal power source, is switched off.
solid green: the instrument is operating, either bybattery or on an external power supply.
Charge solid green: the instrument is connected to an externalpower source and the battery is fully charged.
solid red: the instrument is connected to an externalpower source, and the battery is on charge.
Testing blinking red: at least one function is in measurementphase (for example, the laser emission pilot for an OTDRmeasurement).
Direction keys The direction keys have two principal functions:
Key
pressedCharacter displayed one after the other
1 . , - ? ! " @ : / 1
0 space 0
– on the Results page, they are used to move the cursorsor modify the zoom factor.
– on the set-up pages, they are used to scroll through the
menus, the ENTER key serving to select or confirm theparameter chosen.

7/25/2019 MTS4000_Handbuch_Grundgeraet_DE (1).pdf
http://slidepdf.com/reader/full/mts4000handbuchgrundgeraetde-1pdf 51/228
Chapter 3 Controls of the 4000 Platform
Using an external keyboard, mouse and touchscreen (options)
User Manual 770000002/04 29
Using an external keyboard, mouse and touchscreen (options)
The external keyboard facilitates input of:
– alphanumerical configuration parameters
– comments in the File menu
– editing characters
The mouse can be used instead of the direction keys to scroll throughmenus and make a selection.
Connect the keyboard and mouse to the USB connectors.
Virtual controlbuttons bar
It is possible to emulate hard keys with Virtual Control buttons
To display these buttons, click once on the top of the screen in the statusbar, at the same height than the date and time.
The virtual control buttons bar is displayed during a few seconds. Youmay click on any of these buttons to obtain exactly the same results thanusing the real buttons in the front panel of the 4000 Platform.
Equivalencebetweenexternal
keyboard and
4000 Platform
Although it is intended primarily to replace the Edit menu of the 4000Platform, the external keyboard can replace all the buttons and keys ofthe 4000 Platform except the ON/OFF button:
– The menu keys to the right of the screen are replaced by the func-
tion keys F1 to F6.
Fig. 11 Virtual control buttons bar
The printing function is available in this bar, whereas no softkey existsfor this function on the platform.
NOTE
This virtual control buttons bar is especially useful when the 4000Platform screen is exported on a remote PC (see "Transfer of theinterface of the 4000 Platform on to a PC" page 37).

7/25/2019 MTS4000_Handbuch_Grundgeraet_DE (1).pdf
http://slidepdf.com/reader/full/mts4000handbuchgrundgeraetde-1pdf 52/228
Chapter 3 Controls of the 4000 Platform
Using an external keyboard, mouse and touchscreen (options)
30 User Manual 770000002/04
– The buttons below the screen are equivalent to Ctrl + a letter (seetable below).
– The direction keys have the same function on the external keyboardand on the 4000 Platform.
Editing textusing the
externalkeyboard
To use the external keyboard to insert a name or identification in the set-up menus, or a Note in the table of results:
1 Press Enter to go into the Edit menu
2Type the text
3 Press Enter to leave the Edit menu.
Pressing the Esc key close the Edit menu without saving the text.
Function on the 4000 Platform External keyboard
HOME Ctrl + H
SYSTEM SETTINGS F12
SET-UP Ctrl + U
FILE Ctrl + F
RESULTS Ctrl + R
START/STOP Ctrl + S
SCRIPT (Macro)a
a. The Macro function is called on the 4000 Platform using the AUTO key
Ctrl + M
PRINT Ctrl + Pb
b. The Print function is available directly on the 4000 Platform pushing simul-
taneously the left and right arrow keys.
Menu keys 1 to 6 (from top to bottom) F1 F6
ABOUT F11
Save and quit (Exit) Entrée/Enter
Quit without saving (Abort) Escape/Echap.

7/25/2019 MTS4000_Handbuch_Grundgeraet_DE (1).pdf
http://slidepdf.com/reader/full/mts4000handbuchgrundgeraetde-1pdf 53/228
Chapter 3 Controls of the 4000 Platform
Editing
User Manual 770000002/04 31
Editing1
In the set-up menus, it is sometimes necessary to enter alphanumerical
information for names of files or results or for comments.To call up the Edit menu, select the name to be modified, then press the
key. The Edit menu will appear.
This menu can be used to simulate a keyboard: it displays available char-acters and function keys. Some Edit menus may include keys specific tothe current function.
The name to be modified is displayed above the keyboard. The cursorcan be moved about over the name to be modified and the characters
available, using the direction keys or a mouse or an external keyboard:see "Using an external keyboard, mouse and touchscreen (options)"page 29.
– The Caps/No Caps key enables the keyboard to type either upper
case letters or lower case letters and figures (as well as punctuationmarks and certain special characters).
– The Insert/ Replace key selects the action which will be performedby the confirm key ENTER: either insertion of the character selectedby the position of the cursor, or replacement of the highlighted char-acter, by the character selected.
1.If an external keyboard is used, see "Using an external keyboard, mouse and touchscreen (options)"
page 29
Fig. 12 Example of Edit menu

7/25/2019 MTS4000_Handbuch_Grundgeraet_DE (1).pdf
http://slidepdf.com/reader/full/mts4000handbuchgrundgeraetde-1pdf 54/228
Chapter 3 Controls of the 4000 Platform
Editing
32 User Manual 770000002/04
– The 2abc... key allows to use the numeric keypad to enter numbersand letters. The 123... key allows to enter exclusively numericalvalues using the numeric keypad.
– Using the keyboard, with the cursor positioned on the name:
– confirming DEL deletes the character after the cursor;
– confirming CLEAR deletes all characters from the edit line;
– confirming BACK deletes the character before the cursor;
– confirming Cancel will close the edition menu without applyingthe modifications
– confirming HOME moves the cursor to the beginning of theword;
– confirming END moves the cursor to the end of the word.
– The Enter key saves the name that has been entered and quits theEdit menu.
– The Cancel key quits the Edit menu without saving any changesthat may have been made.
To enter text:
– Press the Caps/No Caps key, depending on the case of the char-acter to be entered.
Without Touch Screen Using Touch Screen
- Using the direction keys, movethe cursor onto the first characterrequired.
- Press the ENTER validation key.
The character will appear in theupper box.
- Repeat the process for theremaining characters.
- Directly click onto the characteryou want.
The character will appear in theupper box.
- Repeat the process for theremaining characters.

7/25/2019 MTS4000_Handbuch_Grundgeraet_DE (1).pdf
http://slidepdf.com/reader/full/mts4000handbuchgrundgeraetde-1pdf 55/228
Chapter 3 Controls of the 4000 Platform
Editing
User Manual 770000002/04 33
To delete characters in a text:
To insert characters in a text:
Quitting the Edit menu
– Press the Cancel key to quit without saving the action performed(onto the keyboard or on the screen).
– Press the Enter key to quit the menu while saving the text entered(onto the keyboard or on the screen).
NumericKeypad
For some configuration parameters, you will have to enter numericvalues. The direction keys of the 4000 Platform can be used. However,the user can also use the numeric keypad, displayed when the Edit
Number key is pressed.
Click on EDIT NUMBER to display the Numeric Keypad.
Without Touch Screen Using Touch Screen
- Go into Replace mode and movethe cursor on to the character to bedeleted.
- Move the cursor on to Back (orDel) and press the ENTER valida-tion key.
Repeatedly pressing this same keywill delete the preceding (orfollowing) characters.
- Go into Replace mode and posi-tion the cursor on to the characterto delete.
- Click on the Back touch (or Del)
Repeatedly clicking on this samekey will delete the preceding (orfollowing) characters
Without Touch Screen Using Touch Screen
- Go into Insert mode and place thecursor on the name at the insertionpoint.
- Using the direction keys, movethe cursor on to the first characterto be inserted.
- Press the ENTER validation key.
Repeat the process for the othercharacters to be inserted.
- Go into Insert mode and place thecursor on the name at the insertionpoint.
- Directly click on the character youwant
Repeat the process for the othercharacters to be inserted.

7/25/2019 MTS4000_Handbuch_Grundgeraet_DE (1).pdf
http://slidepdf.com/reader/full/mts4000handbuchgrundgeraetde-1pdf 56/228
Chapter 3 Controls of the 4000 Platform
Editing
34 User Manual 770000002/04
The keys Min and Max are displayed when the parameter has aminimum and maximum value (for example, for the screen lighting level,pressing the Min key will display the value -5 and pressing the Max keywill display the value +5).
– The direction keys allow to increment of +/-1 the selected value.
– The direction keys allow to select the previous or the nextfigure.
– Clear key: delete all the displayed value (same function as the Clearkey of the screen)
– Cancel key: quits the Edit Number menu without saving any
changes that may have been made (same function as the Cancelkey of the screen)
– Enter key: saves the name that has been entered and quits the EditNumber menu (same function as the ENTER key of the screen).
Modifying / Changing a value with the numeric keypad
When the Edit Number menu is oopened, the first figure of the value isselected.
Fig. 13 Example of Numeric Keypad
Without Touch Screen Using Touch Screen
- Move the cursor to the firstnumber to be inserted.
- Press the ENTER validation key.
Repeat the process for the othercharacters to be inserted.
- Directly click on the number to beinserted
Repeat the process for the othercharacters to be inserted.

7/25/2019 MTS4000_Handbuch_Grundgeraet_DE (1).pdf
http://slidepdf.com/reader/full/mts4000handbuchgrundgeraetde-1pdf 57/228
Chapter 3 Controls of the 4000 Platform
Accessing the 4000 Platform from a PC
User Manual 770000002/04 35
Accessing the 4000 Platform from a PC
The 4000 Platform can be connected to a PC in order to:
– remote the screen of the 4000 Platform on to the PC and issuecommands from the keyboard of the PC
– access the internal memory of the 4000 Platform from the PC andtransfer files from the 4000 Platform to the PC and vice versa.
Connecting the4000 Platform
to a PC
Direct connection 1 Connect directly the 4000 Base Unit to the PC with a crossover orstraight-through Ethernet cable, using the RJ45 connectors on eachequipment.
2 Make sure the network configuration onto the PC is set to the
Dynamic mode:
a Click on Start > Control Panel.
b Double click on Network Connection .
c Double click on Local Area Connection .
d In the dialog box, click on Properties.
e Check the parameter Internet Protocol (TCP/IP) is selected( ) and click once on it (underlined in blue)
f Click on Properties button.
g On the tab General, check the parameter Obtain an IP address
automatically is seleted ( ); if not, click on the button to selectit.
NOTE
The Ethernet card of the equipment connected to the 4000 Platformmust be configured to the Auto-detect mode (Auto negociation).

7/25/2019 MTS4000_Handbuch_Grundgeraet_DE (1).pdf
http://slidepdf.com/reader/full/mts4000handbuchgrundgeraetde-1pdf 58/228
Chapter 3 Controls of the 4000 Platform
Accessing the 4000 Platform from a PC
36 User Manual 770000002/04
h Click on Ok and close all the dialog boxes opened onto the PC.3 On the 4000 Base Unit, in the System Setup page, under I/O inter-
face > Ethernet, select Dynamic.
4 Wait for about ten seconds while the connection is established.
Connection via a
local network
1 On the PC: find the IP address and the mask of the PC’s sub-network:
– With Windows 98 or Millenium: Select Start > Execute, then enterwi ni pcf g2 and click on OK.
– With Windows NT, 2000, XP or Vista: select Start > Programs >
Accessories > Dos Prompt, type i pconf i g", then Enter .
Note the IP address and the mask of the PC’s sub-network.
2 Plug the RJ 45 connector of the 4000 Platform into a hub orEthernet switch with a straight-through Ethernet cable
3 On the 4000 Platform:In the system set-up menu, under I/O interface > Ethernet, selectConfig 1 (or 2 / 3 / 4) on the line Mode, then enter the IP address,the IP mask of the PC and the IP gateway communicated to you bythe network manager;
Fig. 14 Internet Protocol
Fig. 15 System Setup > Ethernet: Dynamic mode
2.The character _ corresponds to a space.

7/25/2019 MTS4000_Handbuch_Grundgeraet_DE (1).pdf
http://slidepdf.com/reader/full/mts4000handbuchgrundgeraetde-1pdf 59/228
Chapter 3 Controls of the 4000 Platform
Accessing the 4000 Platform from a PC
User Manual 770000002/04 37
or
on his recommendation, use Dynamic attribution mode (DHCP). Inthis case, the address of the 4000 Platform (10. 10. 50. 204 in theexample) is displayed but cannot be altered.
4 Wait for about ten seconds while the connection is established.
5 On the PC, make sure that the connection is operational byselecting Start > Execute... and typing pi ng followed by theaddress of the 4000 Platform.
Transfer of theinterface of the
4000 Platformon to a PC
1 Make the 4000 Platform / PC connection as described above.
2 On the 4000 Platform in the system set-up menu, under I/O inter-
face, confirm Remote screen = Session / Permanent / Permanentwith password (for more information, see "Remote screen" page51).
3 On the PC, go into Internet Explorer and type the address:ht t p: / / 10. 10. 50. 204: 5800if 10. 10. 50. 204 is the IP address of the 4000 Platform that wasdefined when the connection was set up.
A VNC window will open demanding a password: press Enter without typing any password.
The screen of your 4000 Platform will then appear offset on to your PC.You can use the keyboard and mouse of the PC to control the 4000 Plat-form: see "Using an external keyboard, mouse and touchscreen(options)" page 29, for the command equivalents between the controls of
the 4000 Platform and those of the PC keyboard and mouse.Moreover, via the VNC window, you can launch a rebooot of the Platform,typing Ct r l + Q on the PC keyboard and validating.
For an intensive use of the deport screen or when it is used via aWAN network, it is strongly recommended to use a dedicated VNC cli-ent. The VNC clients recommended are Tight VNC (V 1.2.9) and RealVNC (V 4.1.1).

7/25/2019 MTS4000_Handbuch_Grundgeraet_DE (1).pdf
http://slidepdf.com/reader/full/mts4000handbuchgrundgeraetde-1pdf 60/228
Chapter 3 Controls of the 4000 Platform
Accessing the 4000 Platform from a PC
38 User Manual 770000002/04
Accessing theinternal
memory or the
USB memorystick of the
4000 Platformvia a PC
Il is possible, from a PC, to access the internal memory of the 4000 Plat-form or to the USB memory stick connected to the Platform by meansof the FTP server of the 4000 Platform.
FTP access is obtained through the user account «fttx» (password: fttx).
1 Make the 4000 Platform / PC connection as described above.
2 On the PC, use either an FTP client or Internet Explorer.
3 In Internet Explorer, type the following address (10. 10. 50. 204, which is the IP address of the 4000 Platform that was defined whenthe connection was set up):
f t p: / / mt s4000: J DSU@10. 10. 50. 204/ di sk/This allows to access to internal memory.
f t p: / / mt s4000: J DSU@10. 10. 50. 204/ extmem/This allows to access to extended internal memory (option).
f t p: / / mt s4000: J DSU@10. 10. 50. 204/ usbf l ash/This allows to access to the contents of the USB memory stickconnected to the 4000 Platform.
The PC then displays the contents of the internal memory, of the internalextended memory or of the USB memory stick of the 4000 Platform.
Creating a shortcut
toward the 4000
Platform internal
memory
You can add on your PC, a direct connection to the internal memory ofthe 4000 Platform, creating a shortcut in the network place, in theExplorer.
To create a network place, do as follows:
1 Open the Explorer on your PC
2 Double click on Add Network Place
The Wizard for the Network Place installation opens
If you use Internet Explorer 7, the following adress must be entered:
f t p: / / mt s4000: J DSU@10. 10. 50. 204/ act er na/ user / di sk orf t p: / / mt s4000: J DSU@10. 10. 50. 204/ act er na/ user / ext -
memor f t p: / / mt s4000: J DSU@10. 10. 50. 204/ act er na/ user /usbf l ash

7/25/2019 MTS4000_Handbuch_Grundgeraet_DE (1).pdf
http://slidepdf.com/reader/full/mts4000handbuchgrundgeraetde-1pdf 61/228
Chapter 3 Controls of the 4000 Platform
Accessing the 4000 Platform from a PC
User Manual 770000002/04 39
3 Click on Next
4 In the dialog box, click on , then onNext
5 In the following dialog box, type the following address(10. 10. 50. 204, being the IP address of the 4000 Platform definedduring connection):
f t p: / / mt s4000: J DSU@10. 10. 50. 204/ di sk(access to internal disk of the 4000 Platform)
6 Click on Next
7 Enter a name for this Network Place
Fig. 16 First page of the installation
Fig. 17 Entering the ftp address
NOTE
You can access to the internal extended memory (option) or to theUSB memory stick connected to the 4000 Platform typing respectivelyext memor usbf l ash instead of di sk.

7/25/2019 MTS4000_Handbuch_Grundgeraet_DE (1).pdf
http://slidepdf.com/reader/full/mts4000handbuchgrundgeraetde-1pdf 62/228
Chapter 3 Controls of the 4000 Platform
Accessing the 4000 Platform from a PC
40 User Manual 770000002/04
8 Click on Next
The PC is searching for the connection
9 The last dialog box inform you the network place has been success-fully created, and will be open once you click on Finish.
Deselect this parameter if the internal memory of the 4000 Platformmust not be opened on the PC.
In the Explorer > Network Place, the new shortcut is displayed, withthe name applied on step 7.
Fig. 18 Name of the Network Place
Fig. 19 Completion of the Network Place installation
Fig. 20 Network Place created

7/25/2019 MTS4000_Handbuch_Grundgeraet_DE (1).pdf
http://slidepdf.com/reader/full/mts4000handbuchgrundgeraetde-1pdf 63/228
Chapter 3 Controls of the 4000 Platform
Connectors
User Manual 770000002/04 41
Connectors
Upper panel The upper panel contains, from left to right, the following elements (seeexample below):
– the connection socket for the mains adapter providing the 15 Vpower supply and used to charge the battery,
– the RJ 45 connector for the Ethernet interface,
– the headset plug-in
– the 2 USB connectors for printer, mouse, keyboard, USB memorystick...
– the powermeter plug-in if the option is available
– if the VFL option is present, the corresponding output
– the internal memory extension, which is delivered on option andcannot be reached by the user
USB memory st icks can be very different.
They differ on Hw and Sw aspects, even inside a given brand.
In particular, USB memory sticks targeting audio recording are oftenformatted in very specific ways and the format is often very differentfrom a standard FAT.
For all these reasons, we advise users to use memory sticks providedby JDSU.
In any case, USB memory sticks which are recognized by the 4000Platform (a sound is generated when plugged on the 4000 Platform)but which cannot be read or written, should be formatted on the
4000 Platform with the Usbflash Format utility, in Expert tools >Media util ities.
If a problem occurs with the USB stick you are using, contact yourLocal Technical Assistance Center.

7/25/2019 MTS4000_Handbuch_Grundgeraet_DE (1).pdf
http://slidepdf.com/reader/full/mts4000handbuchgrundgeraetde-1pdf 64/228
Chapter 3 Controls of the 4000 Platform
Connectors
42 User Manual 770000002/04
Fig. 21 Example of upper panel
VFL output
USB
RJ 45
Headset
Power Meter
Internal memory extension(option; not available by user)
AC/DC mains
Options

7/25/2019 MTS4000_Handbuch_Grundgeraet_DE (1).pdf
http://slidepdf.com/reader/full/mts4000handbuchgrundgeraetde-1pdf 65/228
4
User Manual 770000002/04 43
Chapter4 System set-up
This chapter describes the operations for configuring the instrument(choosing the module or function to be used) and the system (date,language, input/output, etc.).
The topics discussed in this chapter are as follows:
– “Principle of the set-up menus” on page 44 – “Configuring the instrument” on page 44
– “Configuring the unit” on page 47
– “Standalone results” on page 58
– “Expert Tools” on page 59

7/25/2019 MTS4000_Handbuch_Grundgeraet_DE (1).pdf
http://slidepdf.com/reader/full/mts4000handbuchgrundgeraetde-1pdf 66/228
Chapter 4 System set-up
Principle of the set-up menus
44 User Manual 770000002/04
The procedures described below usually use the direction keys. When the instrument
is equipped with a mouse or/and a touch screen:
- the user must adapt the text to the option used; which means that for touch screen
and mouse, the user must directly click on the desired field.
- to edit a string of characters, the key of theequipemnt must sometimes be used.
Principle of the set-up menus
A set-up can be displayed or modified while an acquisition or measure-
ment is in progress. The parameters that cannot be modified are greyedout. The menu thus gives all the possible options.
– To move from one parameter to another, use the direction keysand . When a parameter is selected, its possible values areshown to the right of the parameter.
– To modify the value of a parameter, use the direction keys andto highlight the option selected.
– To leave a set-up menu the user can press any of the keys belowthe screen or the menu key Exit.
Configuring the instrument
Since the instrument can be equipped with a range of modules and plug-ins, a variety of functions are possible. Before carrying out a particularmeasurement, it is therefore necessary to select the function or functionsrequired for it
If a module has been changed, the instrument configuration menu willautomatically be displayed as soon as the power is switched on.
The functions of Reflectometry, Visible Source (VFL), Power Measure-ment (Radiometry) are not mutually exclusive: several functions can beactive at once.
To configure the instrument, proceed as follows:
– Press the HOME button.
The functions available on the instrument are represented graphi-cally by icons.

7/25/2019 MTS4000_Handbuch_Grundgeraet_DE (1).pdf
http://slidepdf.com/reader/full/mts4000handbuchgrundgeraetde-1pdf 67/228
Chapter 4 System set-up
Configuring the instrument
User Manual 770000002/04 45
To validate a funct ion:
– Move on to the icon representing the function to be validated usingthe direction keys (or the mouse or external keyboard if the corre-sponding option is present).
– Press the ENTER validation key to confirm the selection. The iconturns yellow and is outlined with a white frame.
Validating
severalsimultaneousfunctions
It is possible to validate several distinct functions, whether or not they areelements of the same application. Thus it is possible, for example, to acti-vate the microscope function at the same time as the OTDR function byvalidating each of them.
When several functions are validated, pressing the keyboard keys(SETUP, FILE, RESULTS, START/STOP) will give access to the function infocus (in yellow).
To change from one function to another:
– If the functions are elements of the same application (for example,
Optical Fibres), simply change tabs (refer to the manual corre-sponding to the application).
Fig. 22 Example of instrument configuration
ModuleReference
NOTEYou can also use the numeric keypad of the base, selecting the num-ber displayed for each function.

7/25/2019 MTS4000_Handbuch_Grundgeraet_DE (1).pdf
http://slidepdf.com/reader/full/mts4000handbuchgrundgeraetde-1pdf 68/228
Chapter 4 System set-up
Configuring the instrument
46 User Manual 770000002/04
– If the functions are not elements of the same application (forexample, to change over from the OTDR function to the VFL func-tion), return to the instrument configuration screen shown here andplace the focus on the VFL function. The actions of the keyboard
keys will then indeed be those corresponding to the VFL function.
Help The Help Page from the HOME menu display the Getting Started manualcontents, in a web page (in english).
About The About page allows to display the presentation screen, with all theinformation concerning the softwares versions, the hardware options andthe module installed (see Figure 8on page 20).
Once this page is displayed, you can click on the Software Options keyto visualize the software options available on the 4000 Platform, orderedaccording to specific categories (Copper, DSL, Ethernet, OTDR ...). Usethe direction keys to scroll through the options available
Fig. 23Software Options page

7/25/2019 MTS4000_Handbuch_Grundgeraet_DE (1).pdf
http://slidepdf.com/reader/full/mts4000handbuchgrundgeraetde-1pdf 69/228
Chapter 4 System set-up
Configuring the unit
User Manual 770000002/04 47
In ths About page, you can also click on Services Data key, which allowto display information about the elements inside the Platform (CPU,Memory, hardware revision, screen reference...).
The Patents page allows to display the number of the patents accordingto the configuration of the 4000 Platform of client.
Configuring the unit
When the 4000 Platform is to be used for the first time, or before ameasurement campaign is started, the parameters of the system must be
configured:
Fig. 24 Services Data page
Fig. 25 Patents screen

7/25/2019 MTS4000_Handbuch_Grundgeraet_DE (1).pdf
http://slidepdf.com/reader/full/mts4000handbuchgrundgeraetde-1pdf 70/228
Chapter 4 System set-up
Configuring the unit
48 User Manual 770000002/04
– the parameters specific to the 4000 Platform (screen lighting level,automatic shutdown).
– the parameters specific to the country of use: language, date, time,display format of date and time.
– parameters of input/output.
– audio parameters (heaset / hands-free) and regulation of soundlevel
– programming of automatic shutdown (during battery operation).
– IP adress for upgrading via the network
– parameters for printing
To call up this configuration menu, press the HOME button, then System
Settings.
Factory DefaultConfiguration
Screen
– Backlight: +0
– Contrast: Indoor
– Screen Saver: No
I/O Interface
– Remote Screen: No
– Ethernet: Config. 1 / Security: Standard
NOTE
The key F ACTORY DEFAULT allows to reinitialize the configuration setin factory, in case of error during the new configuration.
Fig. 26 System configuration screen

7/25/2019 MTS4000_Handbuch_Grundgeraet_DE (1).pdf
http://slidepdf.com/reader/full/mts4000handbuchgrundgeraetde-1pdf 71/228
Chapter 4 System set-up
Configuring the unit
User Manual 770000002/04 49
– File Export: None
– Bluetooth: Disable
– Use proxy: No
Country
– Language: English
– Date Format: dd/mm/yyyy
– Time Format: 24 hour clock
Audio
– Channel: Hands-free
– Hands-free Volume: 0
– Headset Volume:0
Utility
– VFL Mode: 1Hz
– Auto off: 30 minutes (only on battery operation)
– Upgrade Parameters: Server name: 4k.updatemyunit.net
– Home Selection: Multiple
Printer
– Printer : None
Screen Choosing screen light ing level
In the Screen window, move the cursor on to Lighting.
– use the direction keys or to choose the desired lighting level(between -5 and +5).
or
– click on Edit Number to enter the screen lighting level on thenumeric keypad
NOTE
The Bluetooth selection appears only if the option is installed on yourunit. It requires factory-installed hardware.
If the 4000 Platform is operating on battery, it is advisable to choose aminimum lighting level acceptable for the user, to keep endurance aslong as possible.

7/25/2019 MTS4000_Handbuch_Grundgeraet_DE (1).pdf
http://slidepdf.com/reader/full/mts4000handbuchgrundgeraetde-1pdf 72/228
Chapter 4 System set-up
Configuring the unit
50 User Manual 770000002/04
Contrast
– Indoor: to be selected when the instrument is used inside (seeFigure 26on page 48)
– Outdoor: to be selected in order to optimize the readability of thescreen for an outside use.
Screen saver
This feature is available both when battery poweredor AC powered. Its purpose is to extend the life ofthe screen, in case the 4000 Platform is not used forsome time. Instead of the normal screen, a smallanimated picture is displayed on the blackenedscreen, eventually followed from time to time by aname and phone number (if configured by the user).
To configure this feature, select Screen Saver .
A sub-menu is displayed :
Screen saver 60s, 3 min, 5 min, No.
No: disables the screen saver.
Other values indicate time of inactivity before thescreen saver automatically starts. If the screensaver is enabled (a time is set), the following twolines are proposed.
Name A name or comment may be entered. This nameor comment may be usefull to persons who findthe 4000 Platform in the screen saver mode.Information such as who currently uses the
apparatus, where to find the person or any other commercial information may be entered.
Fig. 27 Example of Outside contrast

7/25/2019 MTS4000_Handbuch_Grundgeraet_DE (1).pdf
http://slidepdf.com/reader/full/mts4000handbuchgrundgeraetde-1pdf 73/228
Chapter 4 System set-up
Configuring the unit
User Manual 770000002/04 51
Phone number A phone number or other comment may also beadded in order to provide more information :number to call in case of emergency, user telephone number...
Country Choosing language (Language)
Select one of the languages offered, using the direction keys or .
Resetting the date
Change the date by using the direction keys or
Resetting the time
– Use the direction keys or to change the minutes and hours
Choosing date and time format
Choose one of the options: dd/mm/yy or mm/dd/yy for the date format.
Use the direction keys or to change the hour format (12 hour clock/ 24 hour clock).
I/O Interface Remote screen
It is possible to remote the screen of the 4000 Platform on to a PC andto read the contents of the disk of the 4000 Platform on a PC. To do this,see ."Accessing the 4000 Platform from a PC" page 35
Remote screen = Session or Permanent or Permanent with Pass-word must be confirmed in both cases, in the Interface E/S window.
Session Mode the remote screen function is inactive oncethe 4000 Platform is switched off.
Permanent Mode the remote screen function is still activewhen the 4000 Platform is switched off andrestarted.
Permanent with Password same function as the Permanent mode, withan access to the equipment via VNC
protected by a password: 42000
No the screen cannot be remote on a PC.
NOTE
The ENGLISH CAPS parameter allows to get a display in English,with all words in capitals.

7/25/2019 MTS4000_Handbuch_Grundgeraet_DE (1).pdf
http://slidepdf.com/reader/full/mts4000handbuchgrundgeraetde-1pdf 74/228
Chapter 4 System set-up
Configuring the unit
52 User Manual 770000002/04
Ethernet
Parameters of the local Ethernet network to which the 4000 Platform isconnected:
Mode - Config 1 to 4 static mode enabling input of the configuration of 4 sites.
- Dynamic in this mode, which requires a DHCP server, the4000 Platform requests an IP address from thisserver which will be allocated dynamically if
dynamic host configuration is activated on thelocal network.
After selecting this mode or after power-on, the4000 Platform tries to establish a connection toobtain an address from a DHCP server. If for anyreason, this process fails, the 4000 Platformreverses to static IP address mode with User1 IPaddress.
Site Name the user can enter the name of the site in the Edit
menu.IP Address IP address of the 4000 Platform
IP Mask address of the mask of the sub-network
IP Gateway IP address of the machine enabling accessoutside the sub-network.
DNS1 IP address of the machine providing the IPaddress on the basis of the name
Domain name name of the local network to which the 4000Platform is connected.
NOTE
When the equipment is in the Remote screen mode, the icon isdisplayed at the bottom of the screen.
1.Domain Name Server
NOTE
NOTE
Once the 4000 Base-Unit is connected to the network, the iconturns indicating the connection is working

7/25/2019 MTS4000_Handbuch_Grundgeraet_DE (1).pdf
http://slidepdf.com/reader/full/mts4000handbuchgrundgeraetde-1pdf 75/228
Chapter 4 System set-up
Configuring the unit
User Manual 770000002/04 53
File Export
In the I/O Interfaces menu, select File Export to configure the system inorder to send traces and results by e-mail. Parameters to configure themail feature.
Send Mail Choose Ethernet if you wish to use the sendingmail function.
If Enable has been selected on the Bluetoothline, select Bluetooth to send files using theBluetooth option
Sender Mode Auto or Manual.
In Auto mode, you will not have the possibility toreply to the mail sent.
In Manual mode, the reply will be sent to theaddress entered in the line From. Use the button
to enter into an edition window
Relay Mode Auto or Manual.
If the e-mail sending is performed via a SMTPnetwork, select the Manual Relay mode andindicate the SMTP server address in the fieldMail Relay, using the button to open theedition window.
In Auto mode, the sending of e-mail is performedautomatically.
See "Sending files by mail" page 174 for more explanation on sendingfiles.
Bluetooth
The Bluetooth selection appears only if the interface is installed on yourunit. It requires factory-installed hardware.
Select Disable to deactivate or Enable to activate the Bluetooth option.
Audio
If Sender Mode is set to Auto, any reply to an e-mail sent by the 4000Platform will be lost.
NOTE
If the Bluetooth is activated (Enable), the icon is displayed on theupper banner of the screen.

7/25/2019 MTS4000_Handbuch_Grundgeraet_DE (1).pdf
http://slidepdf.com/reader/full/mts4000handbuchgrundgeraetde-1pdf 76/228
Chapter 4 System set-up
Configuring the unit
54 User Manual 770000002/04
Use proxy:
– If Manual has been selected, enter the Proxy Address.
– If Auto has been selected, enter the Pac Address.
Audio Channel
Select the Hands-free function or the Headset
– If the Hands-free function has been selected, adjust the volume inthe line Hands-free Volume.
– If the Headset function has been chosen, adjust the volume in theline Headset Volume
Utility VFL Mode
Select the mode of emission of the light signal:
– 1 Hz: frequency of 1Hz (blinking signal)
– CW: signal is emitted in a Continuous Wave
Auto of f
This function switches off the 4000 Platform automatically if no operationhas been performed and no key actuated for a period selected from thismenu. Work in progress is automatically saved.
– To activate this function, open the Utility window and move thecursor on to Auto of f , then choose an option (5, 10 or 30 min.) sothat the 4000 Platform will be automatically switched off if no keyhas been actuated for the period selected.
– To deselect this function go into the Utility window, move the cursoron to Auto off , then choose option No.
Upgrade parameters
When updating the software (see "Installing a new version of the soft-ware" page 180):
– In the server IP address line of the configuration menu, enter the IPaddress of the PC on which the updating files were loaded.
NOTE
The function for automatically switching off the 4000 Platform is avail-able only on battery operation, to save the battery.

7/25/2019 MTS4000_Handbuch_Grundgeraet_DE (1).pdf
http://slidepdf.com/reader/full/mts4000handbuchgrundgeraetde-1pdf 77/228
Chapter 4 System set-up
Configuring the unit
User Manual 770000002/04 55
or
Select Server Name and enter the name of the server in which theupdating files are set.
Home selection
Multiple / Single
This configuration menu allows to choose if, on the Home page, only onefunction can be deselected (Single) or several functions can be selectedat the same time (Multiple).
Printer Parameters for configuring an internal printer, a USB printer or for savingJPG files.
Printer USB, USB (Land), Files (Formatted), Files
(Screen), None.
USB and USB(Land)If you choose USB, you can configure:
Printer manufacturer Use the keys and to select themanufacturer corresponding to the printer youwish to configure. By default, a model type willautomatically be proposed on the next line,corresponding to your manufacturer choice.
Printer type If the model type set by default for the chosenmanufacturer is not correct, you may change itusing the keys and .
ASCII Mode Select Graphic or Text according to the printer configuration. Some printers do not recognize the
ASCII mode, so that you must select Graphic toprint files from the Web Browser.
Logo Select the Logo to be displayed on the upper right of the page: select the line, and press toenter the path of the logo file in the editionkeypad. Press Enter to validate
The parameter USB Land allows to configure the printer as the USB
parameter, but also to print with landscape setting.
NOTE
If the mode Simple is selected, the activation of a function in the
Home page will automatically display the result page for this function.

7/25/2019 MTS4000_Handbuch_Grundgeraet_DE (1).pdf
http://slidepdf.com/reader/full/mts4000handbuchgrundgeraetde-1pdf 78/228
Chapter 4 System set-up
Configuring the unit
56 User Manual 770000002/04
Files (Formatted) Choosing in the Printer menu, the option Files (Formatted), you canprint the open file of the 4000 Platform in the JPG, PNG or PDF format,exactly as if the file was printed on paper. Therefore, if the file (trace orother) is too large for one A4 page, several JPG, PNG or PDF files will be
created.
Print ing a trace to the JPG/PNG/PDF format
1 Select the Files (Formatted) function
2 Select the File Format: JPG / PNG / PNG on the second line.
3 Select the logo to be displayed on the upper right of the page:
a Select the line Logo
b Press the right direction key to open the Edition keypad
c Enter the full path and name of the file containing the logo
Example: disk/Logo/JDSU.jpg (media/directory/file name)
d Press Enter to validate
The logo will be displayed on the upper right part of the file.
4 Open the trace to be printed in the JPG format
5 If necessary, make the modifications on the trace (see user manualof the 4100 OTDR Modules).
6 Set the trace view as wished:
– if the function is set to the Trace mode (Trace is selected on themenu key Trace/Table/Summary), the JPG/PNG/PDF file willcountain the header and the trace (in one page).
– If the function is set to Table mode (Table is selected on themenu key Trace/Table/Summary), the JPG/PNG/PDF file willcountain the header, the trace and the entire results table(several pages may be required)
– If the function is set to Summary mode (Summary is selected
on the menu key Trace/Table/Summary), the JPG/PNG/PDFfile will countain the header and the summary page. This view isonly available with OTDR traces.
7 Launch printing by pushing simultaneously the left and right direc-
tion keysThe icon is displayed until the saving process is finished
NOTE
If several traces are displayed in overlay, the JPG/PNG/PDF file willprint exclusively the data for the active trace.

7/25/2019 MTS4000_Handbuch_Grundgeraet_DE (1).pdf
http://slidepdf.com/reader/full/mts4000handbuchgrundgeraetde-1pdf 79/228
Chapter 4 System set-up
Configuring the unit
User Manual 770000002/04 57
8 Press the FILE key to find the JPG file in the Explorer
The name of the JPG/PNG/PDF file will be: name of the stored
trace_date (year/month/day)_time (hour/minute/second).jpg/png/
Print ing another fi le to the JPG/PNG/PDF format
1 Select the Files (Formatted) function.
2 Select the File Format: JPG / PNG / PNG on the second line.
3 Select the Logo to be displayed on the upper right of the page:a Select the line Logo
b Press the right direction key to open the Edition keypad
c Enter the full path and name of the file containing the logo
Example: disk/Logo/JDSU.jpg (media/directory/file name)
d Press Enter to validate
The logo will be displayed on the upper right part of the file.
4 Open the file to be printed in the JPG, PNG or PDF format (forexample: Microscope etc.)
5 Launch printing by pushing simultaneously the left and right direc-tion keys
The icon is displayed until the saving process is finished
6 Press the FILE key to find the JPG/PNG/PDF file in the Explorer
The name of the file will be: Print_date (year/month/day)_time (hour/
minut/second).jpg/png/pdf
Files (Screen) Choosing in the Printer menu, the option Files (Screen), you can printthe open file of the 4000 Platform in the JPG, PNG or PDF format, exactlyas it is displayed on the screen.
Therefore, if you make a zoom on the trace for example, the file will onlyshow the zoom section.
NOTE
The file will be saved in the current directory, the last directory used.
NOTE
The JPG/PNG/PDF file will be saved in the directory PRINT, on the
internal memory of the 4000 Platform.

7/25/2019 MTS4000_Handbuch_Grundgeraet_DE (1).pdf
http://slidepdf.com/reader/full/mts4000handbuchgrundgeraetde-1pdf 80/228
Chapter 4 System set-up
Applications
58 User Manual 770000002/04
1 Select the Files (Screen) function.
2 Select the File Format: JPG / PNG / PNG on the second line.
3 Open the trace or file to be printed.
4 Make the necessary modifications
5 Launch printing by pushing simultaneously the left and right direc-tion keys.
The icon is displayed until the saving process is finished
6 Press the FILE key to find the JPG, PNG or PDF file in the Explorer
The name of the JPG file will be: Print_date (year/month/day)_time
(hour/minut/second).jpg/png/pdf wether it is a trace file or not.
Applications
PDF and WebBrowser
Those desktop applications are available with the 4000 Platform.
It opens the same page as the pushing the FILE button.
For more information about this function, see Chapter 6 on page 75.
File Explorer This function open the file explorer page. See Chapter 11 on page 163.
Standaloneresults
Even if no module is present, the 4000 Platform can access and displaymeasurement results.
To access this feature, select App’s > Standalone Resul ts, and choosethe desired application, for example Consult Fiber Optics.
NOTE
The JPG, PNG or PDF file will be saved in the directory PRINT, on the
internal memory of the 4000 Platform.

7/25/2019 MTS4000_Handbuch_Grundgeraet_DE (1).pdf
http://slidepdf.com/reader/full/mts4000handbuchgrundgeraetde-1pdf 81/228
Chapter 4 System set-up
Expert Tools
User Manual 770000002/04 59
Expert Tools
Upgrades The Upgrades key allows to make an upgrading of the softwares (see“Installing a new version of the software” on page 180).
Install Option This page allows to import the licence to get a software option.
To import the license, you can either enter manually the licence code,
given in the license file, (.lic file) or import this file with a USB memorystick connected to the 4000 Platform.
Enter Manually the
Licence
1 In the Home page, click on Expert Tools > Upgrades > Install
Option > Enter License
The edition keypad is displayed
Fig. 28 Example of a License file (.lic)
Licence Code
It is strongly recommended to perform the installation using the
importation of Licence via a USB memory stick.

7/25/2019 MTS4000_Handbuch_Grundgeraet_DE (1).pdf
http://slidepdf.com/reader/full/mts4000handbuchgrundgeraetde-1pdf 82/228
Chapter 4 System set-up
Expert Tools
60 User Manual 770000002/04
2 Enter the challenge code of the option, set at the bottom of the file(see Figure 28on page 59),
3 Press the Entrer key to validate the code
Your software options will be installed At the end of this sequence you will be asked to reboot the unit toapply the modifications, pushing the key . Confirm the rebootto restart the Platform.
Import the license
from the USB
memory stick
1 In the Home page, click on Expert Tools > Upgrades > Install
Option > Import License
If the USB memory stick is not already connected to the Platform, a
message asking the memory stick insertion is displayed. Confirm itonce the stick is connected.
2 In the File Explorer, select the USB stick, then the license file (.lic) tobe imported,
3 Click on Load > Confirm
4 The challenge codes contained in this file will then be loaded auto-matically and your software options will be installed.
Fig. 29 Enter the Licence code
The license file can be opened via a word processing software
such as Word...
The challenge code must be entered exactly as it is in the .lic file,
paying attention to the lower-case and upper-case letters etc.

7/25/2019 MTS4000_Handbuch_Grundgeraet_DE (1).pdf
http://slidepdf.com/reader/full/mts4000handbuchgrundgeraetde-1pdf 83/228
Chapter 4 System set-up
Expert Tools
User Manual 770000002/04 61
At the end of this sequence you will be asked to reboot the unit toapply the modifications, pushing the key . Confirm the rebootto restart the Platform.
Media uti lities To get access to the menu, click on Expert tools then on Media uti lities.
Formating a USB
memory stick
In order to format a USB memory stick, select Media ut ilit ies, thenUsbflash Format. Confirm your choice to actually format the USB
memory stick.
Fig. 30 License imported
As for any media format ting, p lease note that al l data present on
the USB memory st ick wi ll be irremediably lost .

7/25/2019 MTS4000_Handbuch_Grundgeraet_DE (1).pdf
http://slidepdf.com/reader/full/mts4000handbuchgrundgeraetde-1pdf 84/228
Chapter 4 System set-up
Expert Tools
62 User Manual 770000002/04
Removing the USB
memory stick
Once a USB memory stick is inserted in one of the USB port of the 4000Platform: it can be removed via the Media Utilities menu.
1 Click on Expert Tools > Media Utilities
2 Push the Eject USB key,
The icon becomes to indicate it can be removed safely. In this case,the USB stick cannot be used anymore
The USB memory stick can then be disconnected from the 4000 Plat-form's USB port.
The disconnection of the USB memory stick produces one beep.
Erase disk / Erase
Extmem
In Media Utili ties, select Erase Disk or Erase Extmem to delete all thedisk contents or all the extended internal memory contents into the 4000Platform.
A confirmation must be validated before the deletion.
Formating an
extended internalmemory
In order to format an extended memory (delivered on option), select
Media ut ilit ies, then Usbflash Extmem. Confirm your choice to actuallyformat the extended memory.
USB memory st icks can be very different.
They differ on Hw and Sw aspects, even inside a given brand.
In particular, USB memory sticks targeting audio recording are often
formatted in very specific ways and the format is often very differentfrom a standard FAT.
For all these reasons, we advise users to use memory sticks providedby JDSU.
In any case, USB memory sticks which are recognized by the 4000Platform (a beep is generated when plugged on the 4000 Platform)but which cannot be read or written, should be formatted on the
4000 Platform with the Usbflash Format utility in Expert tools >Media util ities.
If a problem occurs with the USB stick you are using, contact yourLocal Technical Assistance Center.
NOTE
The USB memory stick can also be removed via the File menu (see“External USB storage media” on page 165).

7/25/2019 MTS4000_Handbuch_Grundgeraet_DE (1).pdf
http://slidepdf.com/reader/full/mts4000handbuchgrundgeraetde-1pdf 85/228
Chapter 4 System set-up
Expert Tools
User Manual 770000002/04 63
Locking the4000 Platform
The 4000 Platform can be locked at any time:
1 In the HOME page, click on Expert Tools
2 Click on Instrument Lock Out
3 Confirm the 4000 Platform locking by clicking on Confirm (or usethe Cancel key to cancel the process).
The numeric keypad is displayed
4 Entrer the password to lock the instrument: 42000 (see "Example ofEdit menu" page 31)
5 Click on Enter
The 4000 Platform locking screen is displayed.
As for any media format ting, p lease note that al l data present on
the extended memory wi ll be ir remediably los t.
Fig. 31 Password

7/25/2019 MTS4000_Handbuch_Grundgeraet_DE (1).pdf
http://slidepdf.com/reader/full/mts4000handbuchgrundgeraetde-1pdf 86/228
Chapter 4 System set-up
Expert Tools
64 User Manual 770000002/04
Click on the Notepad Message key to add a message using the textedition (see "Example of Edit menu" page 31).
Unlocking the 4000 Platform
– Once the locking screen is displayed, click on the key Unlock
Instrument.
– Enter the password 42000 using the numeric keypad (see "NumericKeypad" page 33) and validate.
The screen automatically displays the HOME page.
Fig. 32 Locking screen

7/25/2019 MTS4000_Handbuch_Grundgeraet_DE (1).pdf
http://slidepdf.com/reader/full/mts4000handbuchgrundgeraetde-1pdf 87/228
5
User Manual 770000002/04 65
Chapter5 Power meter and VFL (Visual
Fault Locator)
A variety of options are available when ordering. Option 40PM consistsof a power meter; the option 40HPPM consists of a High Power powermeter with universal 2.5 MM UPP adapter; the option 40VFL consist ofa VFL with a connector 2.5MM and the option 40PMVFL consists of anoptical power meter and a VFL, with 2.5 mm UPP connectors. See refer-ences in "References of options for the 4000 Platform mainframe" page196, for wavelengths of the sources in each option.
The topics discussed in this chapter are as follows:
– “Principle of optical power and attenuation measurements” onpage 66
– “Connection to the power meter” on page 67
– “Configuring the Power meter” on page 67
– “Display of results and commands” on page 69
– “Making a measurement” on page 71
– “VFL Function” on page 73
– “Storing and reloading results” on page 73

7/25/2019 MTS4000_Handbuch_Grundgeraet_DE (1).pdf
http://slidepdf.com/reader/full/mts4000handbuchgrundgeraetde-1pdf 88/228
Chapter 5 Power meter and VFL (Visual Fault Locator)
Principle of optical power and attenuation measurements
66 User Manual 770000002/04
Principle of optical power and attenuation measurements
Power measurements
A power meter, is all that is needed to measure emitted or receivedpower:
– to measure emitted power, connect the power meter directly to theoutput of the optical emitter;
– to measure the power at the input of an optical receiver, the powermeter is connected to the end of the fiber, at the point where theoptical receiver would be connected.
Attenuationmeasurements
(optical linkloss)
For measurement of the attenuation of power in a complete link or inelements such as sections of fiber, connections or optical components, alight source and a power meter are required.
This attenuation is usually deduced from the measurement of opticalpower at two points:
Attenuation A(dB) = P1 (dBm) - P2 (dBm)
To perform accurate measurements, the following conditions are vital
– Use a light source which is stable both in time and as a function oftemperature.
– Make sure that all connections and fibers and the receiving cell areperfectly clean.
– Use a reference link between the laser source and the test subject.
If several measurements are to be made under identical light injec-tion conditions, this reference fiber must not be disconnected duringthe period while measurements are taking place.
Insertion loss method
1 The power meter is first connected to the laser source via the refer-ence fiber: P1 is measured.
2 Then the fiber to be tested is inserted between the reference fiberand the power meter: P2 is measured.
The difference between P2 and P1 gives the attenuation of the fiberunder test.
Laser lightsource Reference
fiber Link under test
Power meter of theMTS/T-BERD 4000
1 2

7/25/2019 MTS4000_Handbuch_Grundgeraet_DE (1).pdf
http://slidepdf.com/reader/full/mts4000handbuchgrundgeraetde-1pdf 89/228
Chapter 5 Power meter and VFL (Visual Fault Locator)
Connection to the power meter
User Manual 770000002/04 67
It is preferable to use the same type of connector at both ends of thefiber being tested, to ensure the same connection conditions formeasuring P1 and P2.
Accuracy of measurements – A high degree of accuracy is often required. It is then necessary to
perform a preliminary calibration without the fiber under test to elim-inate the losses due to connections as far as this is possible. To dothis, use the «Reference Value» function.
Connection to the power meter
The type of optical connector used for the power meter is UPP (UniversalPush Pull), which is compatible with all diameter 2.5 mm connectors (FC,SC, ST, DIN, E2000, etc.)
Configuring the Power meter
The power meter function is an option chosen at the time of order andincorporated into the MTS/T-BERD 4000 in the factory.
To activate the function:
– Press the HOME button
– Use the direction keys to select the power meter icon
(framed in white) and press the ENTER key : the icon is selected.The effect of this action will to be to bring the power meter into use.
Fig. 33 Optical connectors
Power meter opticalconnection
VFL

7/25/2019 MTS4000_Handbuch_Grundgeraet_DE (1).pdf
http://slidepdf.com/reader/full/mts4000handbuchgrundgeraetde-1pdf 90/228
Chapter 5 Power meter and VFL (Visual Fault Locator)
Configuring the Power meter
68 User Manual 770000002/04
Configur ing themeasurementparameters of
the power meter
The measurement parameters can be accessed with the SETUP key.
Wavelength Selecting wavelength:- Auto: the wavelength of the input signal will be
automatically detected and selected to performthe measurement:850, 980, 1300, 1310, 1420, 1450, 1480, 1490,1510, 1550 or 1625 nm: measurement performedat specified wavelength.- User: choice of wavelength on the next line
User choice (if the User option was selected in the Lambdaline) selection of the wavelength between 800nm and 1650 nm, in 1 nm steps, by means of thedirection keys and .
Beep on Modulation Select if a sound must be heard whea amodulation occurs (Yes / No)
Unit Unit of power displayed:
- Watt, dBm for displaying absolute power
- dB for displaying a result relative to a reference(link loss)
Reference level If dB units were chosen in the previous line,selection of the reference value for the
wavelength selected. Using the direction keys,first choose the wavelength, then press the > keyto access choice of the value (+XXX.XX), thenconfirm this value with the ENTER key.
This reference is also automatically available, inthe Results page, using the Set as Reference
key.
Attenuator compensationChoice of level to be applied to the wavelengthchosen for measurement to compensate for theloss due to the external attenuator (+XX.XX dB).First use the direction keys to choose the
Fig. 34 Configuration of power measurement

7/25/2019 MTS4000_Handbuch_Grundgeraet_DE (1).pdf
http://slidepdf.com/reader/full/mts4000handbuchgrundgeraetde-1pdf 91/228
Chapter 5 Power meter and VFL (Visual Fault Locator)
Display of results and commands
User Manual 770000002/04 69
wavelength, then press > to access choice of value, then confirm this value by pressingENTER.
Configuring thealarm
parameters of
the power meter
Alarm Activation of the Alarm function : any result belowthe lower threshold or above the upper thresholdwill be displayed in red on the Results page.
Min and max thresholds :Choice of lower and upper thresholds for eachavailable wavelength, from -60 to +40 dBm(selected with the direction keys).
Display of results and commands
The results page called up by the RESULTS button, gives the informationrelating to the measurement in progress, results previously saved and
the commands available for measurement and saving.
Result of themeasurement in
progress
The power measured by the power meter is displayed in large charac-ters, in the units selected in the SETUP menu, together with:
– the mode of transmission of the signal measured: continuous (CW)or modulated to a frequency of 270Hz, 330Hz, 1KHz, or 2KHz.
– the wavelength of the signal measured.
– the reference level expressed in dB.
– the level of Attenuation Compensation.
NOTETo copy a Reference Level or a Attenuator Compensator on all wave-lengths, select the reference wavelength and click on Update for Al l
Wavel..
NOTE
To copy one value of the Lower or/and Upper threshold for all wave-lengths, select the reference value and click on Update for All
Wavel..
NOTE
A continuous push on direction keys increments the value by 10 dBm.

7/25/2019 MTS4000_Handbuch_Grundgeraet_DE (1).pdf
http://slidepdf.com/reader/full/mts4000handbuchgrundgeraetde-1pdf 92/228
Chapter 5 Power meter and VFL (Visual Fault Locator)
Display of results and commands
70 User Manual 770000002/04
Table of results For one and the same fiber, the power meter displays a table of 9 resultscorresponding to the different possible wavelengths. The first 4 resultsare displayed on the screen; to scroll through the other results, use thedirection key . The table shows the power measured in dBm, the rela-
tive power (in dB) and the reference level in dBm (if units = dB), togetherwith the mode.
– A measurement result is displayed in the table when the Keep
Result softkey is pressed.
– The Clear Table softkey orders deletion of all the results displayedin the table.
– If the Alarm function has been activated, any result that exceeds theselected thresholds appears in red in the table. Otherwise, resultsare shown in the table in green.
– When the instrument is switched off, results present in the table aresaved.
Commands of the power
meter parameters
When the LTS function is selected, the following softkeys are availableon the results page:
Keep Result Saves the result on the corresponding line of thetable.
Clear Table Deletes all the results recorded in the table.
Pressing the Powermeter Config . key allows to reach the followingfunction:
Wavelength Allows to modify the wavelength to be appliedwith the Power meter.
Fig. 35 Results and commands of the power meter
Resultsof thepower meter

7/25/2019 MTS4000_Handbuch_Grundgeraet_DE (1).pdf
http://slidepdf.com/reader/full/mts4000handbuchgrundgeraetde-1pdf 93/228
Chapter 5 Power meter and VFL (Visual Fault Locator)
Making a measurement
User Manual 770000002/04 71
Unit Allows to modify the unit of power displayed (dB,dBm, nW)
Zero Adjustment of the Zero value when the power meter’s optical input is closed with a plug (a
validation is required).
Click on Exit to go back to the Results page.
Pressing the Pow. Reference key allows to reach the following function:
Standard Reference Selects the current result as reference value tomeasure the attenuation of a link. This referenceis displayed under the measurement result until anew reference value is chosen.
Jumper Reference This key can be pressed when a reference in
loopback mode must be performed (see 4100Module Series User Manual).
Making a measurement
The power meter is started up as soon as the function is acti-vated in the HOME menu.
Power measurement
– Connect the light source to be tested to the rear connector (see"Connection to the power meter" page 67).
– In the SETUP menu, choose the units dBm, dB or Watts.
– Press the START/STOP key to start the measurement.
The result will appear in the results page and can be memorized inthe table (see "Table of results" page 70).
– Press the START/STOP key to stop the measurement.
The soft key Jumper Ref is displayed in grey and cannot be
activated if both power meter and Source are selected onto the
OTDR Module set into the Platform.
The power meter must be selected onto the Base-Unit , and the
Source onto the OTDR Module to act ivate the soft key and be
able to perform a reference measurement in loopback mode.
Power measurement is automatically updated in consequence. Thevalue «<-60 dB» is displayed when the laser is switched off and if thesource output is looped on to the power meter input.

7/25/2019 MTS4000_Handbuch_Grundgeraet_DE (1).pdf
http://slidepdf.com/reader/full/mts4000handbuchgrundgeraetde-1pdf 94/228
Chapter 5 Power meter and VFL (Visual Fault Locator)
Making a measurement
72 User Manual 770000002/04
Optical link loss
Setting the zero
value of the power meter
1 Fix the plug over the optical input of the power meter so that no lightcan reach the photodiode of the power meter. If the zero adjustmentis made without this plug, an error message may be displayed, as
the photodiode will detect too much light.
2 In the Results page, press the Powermeter Config . > Zero soft keyand validate.
Carrying out the
reference
measurement
1 Fix the adapter corresponding to the jumper to the optical connectorof the power meter.
2 Connect the jumper between the input of the power meter and theoutput of the source.
3 Configure the same wavelength on the source and the power meter.
The power measured is displayed in the results page of the powermeter.
4 Press the Pow Reference > Standard Ref soft keys to save theresult displayed as reference value.
Measurements on
the fiber under test
After defining the reference value, proceed as follows to make themeasurement:
1 Fix the jumpers and connectors needed to connect the fiber to betested between the source output and the power meter input.
2 In the set-up menu, select dB units.
3 The power displayed in the Power Meter window corresponds to theoptical loss of the link tested. It can be displayed in the table (see"Table of results" page 70).
It is important to set the zero of the power meter before making anymeasurements where accuracy is required, as the noise from the ger-manium photodiode fluctuates over time and with variations in tem-perature.

7/25/2019 MTS4000_Handbuch_Grundgeraet_DE (1).pdf
http://slidepdf.com/reader/full/mts4000handbuchgrundgeraetde-1pdf 95/228
Chapter 5 Power meter and VFL (Visual Fault Locator)
VFL Function
User Manual 770000002/04 73
VFL Function
VFL connector The type of optical connector used for the VFL source is UPP (UniversalPush Pull), which is compatible with all diameter 2.5 mm connectors (FC,SC, ST, DIN, E2000, etc.)
See Figure 33 on page 67 to visualize the VFL connector.
Visual FaultLocator
function (VFL)
This function is used to emit a red light signal of frequency 1 Hz or incontinuous mode into a fiber to detect any defects in the dead zone of thereflectometer, or to identify it.
This function is suitable for short fibers (length < 5 km) or the first fewmetres of a long fiber.
To emit a light signal into a fiber:
– Connect the fiber to the VFL port on the connectors panel (see
Figure 33 on page 67)
– Press the HOME key, then press <- and -> to select the VFL iconand confirm by pressing the ENTER key.
– You can configure the signal mode in the System Settings page >Utility > VFL Mode (see “VFL Mode” on page 54).
Selection of this option is compatible with another function (OTDR, etc.).
Storing and reloading results
File Setup Click on the button FILE to access the File setup. See the chapter «Filemanagement» in the user manual «4100 modules series» for a completedescription of all parameters, options and the explorer.
Storing results In order to save the results of a measurement, click on FILE and select
Store trace. Two files are being saved :
NOTE
Identification is facilitated by the blinking of light in the fibre.

7/25/2019 MTS4000_Handbuch_Grundgeraet_DE (1).pdf
http://slidepdf.com/reader/full/mts4000handbuchgrundgeraetde-1pdf 96/228
Chapter 5 Power meter and VFL (Visual Fault Locator)
Storing and reloading results
74 User Manual 770000002/04
– The first file is to be used with the MTS/T-BERD 4000 and allows toretrieve all measurement results. It is saved with the extension«.Lts».
– The second file is a ASCII file using tabulations to separate values.
It is saved with the extension «.txt» and can be opened by the 4000Platform via the Web Brrowser. It has been designed to be used witha spreadsheet program on a PC where it allows to retrieve allmeasurement results and format them in a nice customized table.
Loading results In order to load the results of a measurement, select a file with theextension «.Lts» in the file explorer (see the chapter «File management»in the user manual for «8100 modules series»), click on Load then View
trace.
The LTS tab is displayed with the loaded results in the table.

7/25/2019 MTS4000_Handbuch_Grundgeraet_DE (1).pdf
http://slidepdf.com/reader/full/mts4000handbuchgrundgeraetde-1pdf 97/228
6
User Manual 770000002/04 75
Chapter6 Applications
Several desktop applications are provided to you, thanks to the integra-tion of free software released under the free licences (GPL, LGPL, BSBor other). Their purpose is to bring more functionality to the 4000 Plat-form. JDSU doesn’t provide any warranty or support regarding
these free software.
To access desktop applications, press the button HOME, and the soft key App’s.
The topics discussed in this chapter are as follows:
– "Navigation and text edition in the Application pages" on page 76
– "PDF viewer" on page 78
– "Web browser" on page 80
– "Text Editor" on page 85
– "Calculator" on page 86 – "VNC Viewer" on page 87
– "Calendar" on page 89
– "Contacts" on page 99
– "eMail Application" on page 102
– "Wireshark Application" on page 112
– "File Explorer" on page 114

7/25/2019 MTS4000_Handbuch_Grundgeraet_DE (1).pdf
http://slidepdf.com/reader/full/mts4000handbuchgrundgeraetde-1pdf 98/228
Chapter 6 Applications
Navigation and text edition in the Application pages
76 User Manual 770000002/04
Navigation and text edition in the Application pages
Navigating intoan application
page
Once one of the seven applications is selected, the corresponding pageopens. Whatever is the page, different methods can be used to navigatein the screen and select one text field, one button...
With VNC, touchscreen or mouse connected to one USB por t of the
4000 Platform:
The easiest way to navigate is to directly click, with mouse or stylus fortouchscreen, on one text field / button to enter text / activate the button.
With the 4000 Platform keys:
When you can only use the Platform keys to navigate into a page, severalmethods can be used:
– You can use the direction keys to reach a text field / a button oneafter the other, by successive presses.
– You can, when they are available, press the menu key Cursor untilthe wished text field / button is active, and then press Select toselect it.
– Press simultaneously SHIFT + to use the cursor on the screenand move it until the text field / button wished. Once cursor correctlypositionned, press simultaneously SHIFT + ENTER keys to validatethe selection.
Full Screen mode
In order to easily navigate in an application page, you can modify thepage display by using a full screen mode.
1 To display the open page in full screen mode, onto the 4000 Plat-form, press simultaneously SHIFT + HOME keys.
This mode will automatically widen the page, and hide the menukeys on the right of the screen.
Once the full screen mode, press back simultaneously SHIFT + HOME key to return to the «normal» display mode, with menu keys on the rightof the screen.
Entering text Some pages from the applications menu require to enter text, number...Five ways can be used to enter text

7/25/2019 MTS4000_Handbuch_Grundgeraet_DE (1).pdf
http://slidepdf.com/reader/full/mts4000handbuchgrundgeraetde-1pdf 99/228
Chapter 6 Applications
Navigation and text edition in the Application pages
User Manual 770000002/04 77
1 Enter text using an external keyboard which is connected to the4000 Platform via the USB port or using an external keyboard of aPC connected to the Platform.
2 Enter text using the keyboard of the Application
a Select Keyboard on the key
A keyboard is displayed on the lower part of the screen
b Use the arrow keys or the touchscreen to enter the text.
3 Enter manually the text when a touch screen is used.
a Select Writing on the key
b Write the letter manually, using the stylus for touch screen
You can click on Train, in order to draw each character on its cell.This allow to store the characters with your writing characteristics, inorder to get the good letters when writing with the stylus.
4 Enter text using the numeric keypad onto the Platform. To enter acharacter, push as many times as necessary on the correspondingbutton. The characters available for a button are displayed on the
lower left part of the screen (see "Numeric keypad on the 4000 Plat-form" on page 27).
Example: to enter the letter «b» push the key «2» twice
5 Press simultaneously SHIFT + to position the cursor on thecharacter wished and press simultaneously on SHIFT + ENTER tovalidate and enter the character in the text zone.
Specific keys and shortcuts:
Key «1»
– Press key «1» to enter specific characters:
Fig. 36 Keyboard of the Text Editor

7/25/2019 MTS4000_Handbuch_Grundgeraet_DE (1).pdf
http://slidepdf.com/reader/full/mts4000handbuchgrundgeraetde-1pdf 100/228
Chapter 6 Applications
PDF viewer
78 User Manual 770000002/04
– Pushing SHIFT + «1» keys allows to select all the text entered
Key «0»
– Pushing once the key «0» allows to enter a space:
– Pushing SHIFT + «0» keys allows to make a backspace and deletethe letter on the left of the cursor.
The C ANCEL button onto the 4000 Platform allows to delete the char-
acter preceeding the cursor.
Shift + *
Before entering text, you can also choose the kind of characters whichmust be entered. To do so, press simultaneously SHIFT + * keys, untilthe good mode display: uppercase / lowercase / numeric.
PDF viewer General information is provided in this chapter. Please refer to the button
inside the PDF viewer to find the PDF reader version and a minihelp on how to navigate into the pdf document.
The Space is selected
Do not press Cancel menu key if you wish to delete a character;
if you click on Cancel menu key, you will leave the Edition dialog
box.
Fig. 37 Characters edition mode

7/25/2019 MTS4000_Handbuch_Grundgeraet_DE (1).pdf
http://slidepdf.com/reader/full/mts4000handbuchgrundgeraetde-1pdf 101/228
Chapter 6 Applications
PDF viewer
User Manual 770000002/04 79
Opening a PDFdocument
The simplest way to open a pdf file is to press FILE. Select Explorer , lookfor your file and then select Load >Confirm Load to load the corre-sponding file. The file opens automatically in the PDF viewer.
Another way used to open a pdf document is to press Home > App’s andselect the PDF Reader icon.
The PDF Reader opens but without document. To open a PDFdocument, click on the icon , and select a document in the fileexplorer dialog box.
Interacting witha PDF
document
Once your document is open, you may browse through different pagesvery quickly, zoom to a particular level, find a special name or sentence,rotate the page... All these features are available via buttons on thescreen.
Fig. 38 PDF Help page
Fig. 39 PDF Viewer Graphical User Interface
Go to 10 pages less
Go to previous page
Go to next page
Rotate the page
About the PDF Viewer
Go to 10 pages more
Display the
current page # Change zoom level Open file
Exit PDF viewer

7/25/2019 MTS4000_Handbuch_Grundgeraet_DE (1).pdf
http://slidepdf.com/reader/full/mts4000handbuchgrundgeraetde-1pdf 102/228
Chapter 6 Applications
Web browser
80 User Manual 770000002/04
The buttons on the right are pressed using the functions keys of the 4000Platform, the touchscreen or via the mouse. The buttons on the bottomof the PDF viewer, may only be used with a mouse or a touchscreen.
Web browser
Starting theweb browser
To access this application, on the HOME page click on the soft key App’s.
In the Appl ication screen, select Web Browser icon and press ENTER toopen the web browser.
The web browser is launched.
Opening aninternet page
Once the Web Browser is displayed, you must enter the internet address.
1 Set the cursor in the address bar:
a Use the mouse connected via USB port on the 4000 Platform or
the mouse of the PC if the screen is deported via VNC applica-tion on the PC.
NOTEYou may scroll in all directions using the direction key pad of the 4000Platform or of an external keyboard, or by dragging the scroll barswith the mouse.
Fig. 40 Web Browser page

7/25/2019 MTS4000_Handbuch_Grundgeraet_DE (1).pdf
http://slidepdf.com/reader/full/mts4000handbuchgrundgeraetde-1pdf 103/228
Chapter 6 Applications
Web browser
User Manual 770000002/04 81
b Click on the icon so that it becomes . This allows to movethe cursor toward the address bar, and to turn from to .
2 Once the cursor set onto the address bar, enter the address:
a Using a keyboard connected to the 4000 Platform USB port orthe keyboard of the PC with a deport of the screen via VNC,enter the entire address of the site to be opened.
b If none keyboard is available:
– click on the icoon to display the virtual keyboard and enterthe address using the buttons on the 4000 Platform or clickingdirectly on characters (see "Entering text" on page 76).
3 Push the ENTER hard key.
The page opens
If an error message is displayed in place of the internet page, verifythe address you typed, or check the proxies configuration (see"Configuring the proxies" on page 82).
– During the loading of the page, the icon is displayed. Oncecompleted, the icon turns .
– The loading can be stopped at any time by clicking on .
Before validating the address, if the virtual keyboard is used, youmust deselect the mouse option (becomes ) .
Fig. 41 Internet page openend with the Web Browser
NOTE
Press SHIFT + HOME keys to display the page in full screen mode
Click once again on those keys to go back to the menu keys display.

7/25/2019 MTS4000_Handbuch_Grundgeraet_DE (1).pdf
http://slidepdf.com/reader/full/mts4000handbuchgrundgeraetde-1pdf 104/228
Chapter 6 Applications
Web browser
82 User Manual 770000002/04
Configur ing theproxies
For the first use of the Web Browser, or if an error message is displayedinstead of the internet page, check the configuration of the proxies.
1 Click on in the tool bar to access the dialog box which allows
to configure the proxies for the internet connection.
2 Select the kind of connection:
– Direct connection to the internet: option by default, to be selectedif no proxy server is used
– Auto-detect proxy sett ings for this network: select this option ifyou wish Firefox detects automatically the proxy parameters for yournetwork.
– Manual proxy configuration : select this option if you do not have aproxy address (URL). Ask your system administrator the portsnames and numbers for servers on which the proxy is executed andenter the information in the appropriate fields.
– Automatic proxy configurat ion URL: if there is no file for the proxyconfiguration, ask the configuration URL to your system adminis-trator and type it in this field.
3 Click on Ok to validate the configuration.
Navigation intothe WebBrowser
Once the Web Browser is open, push the key to display on theright of the screen, the buttons used to navigate.
Fig. 42 Configuration of the proxies
Icon Definition
Go to the previous or next page loaded
Refresh the actual page

7/25/2019 MTS4000_Handbuch_Grundgeraet_DE (1).pdf
http://slidepdf.com/reader/full/mts4000handbuchgrundgeraetde-1pdf 105/228
Chapter 6 Applications
Web browser
User Manual 770000002/04 83
When a link is available in the page, the arrow cursor becomes a handcursor.
Using thebookmarks
Once a page is opened, you can apply it a bookmark, in order to get ashortcut toward this page.
Click on .
A new tools bar is displayed on the right of the screen.
Creating
bookmarks
Once the internet page for which a bookmark must be created is opened:
1 Click on the icon to open the dialog box for bookmarks creation.
New icons are available on the right of the screen.
2 Click on the icon to add a bookmark for the page displayed
3 Click on the icon to edit the bookmark, and modify if necessarythe name of the bookmark. Click on Ok to confirm the modificationor Cancel to cancel the modifications.
Exit the Navigation menu
Icon Definition
Fig. 43 Creation of bookmarks

7/25/2019 MTS4000_Handbuch_Grundgeraet_DE (1).pdf
http://slidepdf.com/reader/full/mts4000handbuchgrundgeraetde-1pdf 106/228

7/25/2019 MTS4000_Handbuch_Grundgeraet_DE (1).pdf
http://slidepdf.com/reader/full/mts4000handbuchgrundgeraetde-1pdf 107/228
Chapter 6 Applications
Text Editor
User Manual 770000002/04 85
Leaving theweb browser
Depending on how long you want to leave the web browser and on yourconnection mode, you may:
– Leave the web browser running and switch to another task. To do
this, click on the HOME button.You can see that the Web icon remains, to indicate that theweb application is still running in the background. Nevertheless, youhave now a complete access to all the 4000 Platform functionalities.
To go back, you must select again the Web Browser in the App’s menu. The application will reopen much faster, and all your environ-ment will be the same (last current page, possibilities to go back...)
– Quit the application using the Web browser application menu: clickon the key .
Text Editor
The Text Editor application allows to enter text on the 4000 Platform andsave it into a txt file
Text Editor
page
To open the Text editor:
1 In the Home page, press the App’s key
2 In the Appl ication screen, select the icon Text Editor .
The icon is framed in white
3 Press ENTER to validate the selection and open the Text Editorapplication.
Fig. 46 Text Editor application

7/25/2019 MTS4000_Handbuch_Grundgeraet_DE (1).pdf
http://slidepdf.com/reader/full/mts4000handbuchgrundgeraetde-1pdf 108/228
Chapter 6 Applications
Calculator
86 User Manual 770000002/04
Once the text editor is open, enter text using the method you wish (see"Entering text" on page 76).
Saving the textin a file
Once the text is entered, you can save it in a file onto the 4000 Platform.
1 Click on File > Save or Save as...
2 In the new dialog box, select the folder in which the file must besaved
3 Enter a name for the file with the file extension (.txt or .csv if it mustbe opened with the 4000 Platform).
4 Click on Ok to validate
The file is saved and still opened
– You can modify it and click on Save at any time
– If you modify the file and click on Save as....you can choose anotherfolder and/or another name
Press to exit the text editor and go back to the Appl ications page.
Press HOME to go back to the Home page, and keep the applicationactive (the icon is still displayed on the upper banner).
Calculator
A calculator can be displayed and used onto the 4000 Platform.
1 In the Home page, press the App’s key
Fig. 47 Save file
Select the folder
Enter file name
Save the file

7/25/2019 MTS4000_Handbuch_Grundgeraet_DE (1).pdf
http://slidepdf.com/reader/full/mts4000handbuchgrundgeraetde-1pdf 109/228
Chapter 6 Applications
VNC Viewer
User Manual 770000002/04 87
2 In the Appl ication screen, select the icon Calculator .
The icon is framed in white
3 Press ENTER to validate the selection and open the Calculator
Press to exit the Calculator and go back to the Application page.
Press HOME button to go back to the Home page, and keep the Calcu-
lator application active (the icon is still displayed on the upperbanner).
VNC Viewer
A VNC Viewer is available onto the 4000 Platform and allows tocommand an equipment onto the network.
1 In the Home page, press the App’s key
2 In the Appl ication screen, select the icon VNC Viewer .
The icon is framed in white
3 Press ENTER to validate the selection and open the VNC viewer.
The screen displays a Connection dialog box
Fig. 48 Calculator

7/25/2019 MTS4000_Handbuch_Grundgeraet_DE (1).pdf
http://slidepdf.com/reader/full/mts4000handbuchgrundgeraetde-1pdf 110/228
Chapter 6 Applications
VNC Viewer
88 User Manual 770000002/04
4 Enter the VNC server address
5 If necessary, modify the options of the VNC server by clicking on theOptions... button
The options dialog box is displayed
6 Once the parameters wished are selected, click on OK to apply themodification to the VNC Viewer
7 In the VNC Viewer Connection dialog box, click on OK to activate it.
The VNC screen is displayed.
Fig. 49 Connection screen to VNC Viewer
NOTE
When the VNC Viewer from the application menu is used, the iconis displayed in the upper banner.
Fig. 50 VNC Viewer: options

7/25/2019 MTS4000_Handbuch_Grundgeraet_DE (1).pdf
http://slidepdf.com/reader/full/mts4000handbuchgrundgeraetde-1pdf 111/228
Chapter 6 Applications
Calendar
User Manual 770000002/04 89
Click on to exit the VNC Viewer and go back to Appl icat ions page.
Press HOME key to reach the Home page, and keep the applicationactive (icon still displayed on the upper banner).
Calendar
The Application page also allows to use a calendar, in order to enterNotes, dates, events etc.
Display of the calendar
1 In the Appl ication menu, select Calendar icon using direction keys
2 Press Enter to open the Calendar application
Fig. 51 VNC Viewer screen (example in full screen mode)
Fig. 52 Calendar

7/25/2019 MTS4000_Handbuch_Grundgeraet_DE (1).pdf
http://slidepdf.com/reader/full/mts4000handbuchgrundgeraetde-1pdf 112/228
Chapter 6 Applications
Calendar
90 User Manual 770000002/04
The page displays by default the calendar for the current date, in the dailymode.
Create an eventin the calendar
Once the Calendar application is active, whatever is the View displayed,you can add events to the calendar.
1 To enter a new event, click on New button (or use the File menu andselect New).
2 The Event dialog box opens
3 Enter the necessary information for this event on each available tab:
– Event tab: enter the event description, date and time (see Figure 53on page 90)
– Details tab: The elements countained in this tab allow to define the
location of the event, to save this event into a category (see “Createa category” page 91) and to enter a full description of it.
– Alarm tab; this tab allows to activate an alarm for this event. Thisalarm will be activated some minutes before the event start time(from 1 minute).
– Recurrence tab; this tab allows to assign a recurrence to the event;it will allow to recall the event as long as necessary (daily, monthly...),
4 Once all the necessary parameters have been entered for an event,
click on Save to save it in the calendar. – The event will be underlined in the calendar or in the agenda.
The today date corresponds to the date entered in the System
Settings page.
Fig. 53 Calendar: create a new event
Enter a general
description of the
eventSelect the start & end time
of the event Enter the start & end
date of the eventusing the calendar
Save the event
Select the calendar to which
this event belongs (see
“Create a new calendar”page 91)
Select this parameter if the
event lasts all the day

7/25/2019 MTS4000_Handbuch_Grundgeraet_DE (1).pdf
http://slidepdf.com/reader/full/mts4000handbuchgrundgeraetde-1pdf 113/228
Chapter 6 Applications
Calendar
User Manual 770000002/04 91
Create acategory
The events saved in the calendar can be defined in a specific categoryyou can create.
To do so:
1 In the Tool Menu, select Category
2 The dialog box opens
3 Enter a name for this category
4 Select a predefined color for this category, or click on todefine a new color.
5 Click on OK to validate the creation of the category
This choice of colour will allow to distinguish the events according to thecategory to which they belong.
Create a newcalendar
You can also create one or several other calendars than the one definedby default in the application. This calendar will be specific and will allowto insert specific events.
To create a new calendar:
1 In the Calendar application, click on Menu key and select Tools >Calendars
The Calendars page opens
Fig. 54 Create a category

7/25/2019 MTS4000_Handbuch_Grundgeraet_DE (1).pdf
http://slidepdf.com/reader/full/mts4000handbuchgrundgeraetde-1pdf 114/228
Chapter 6 Applications
Calendar
92 User Manual 770000002/04
2 To add a new calendar to the existing ones, click on the icon .
A new box opens
3 Enter the Calendar Title, which will appear in the View page.
4 You can also give a description of this calendar (for which use it hasbeen created...)
5 You can select a parent of this calendar; another calendar which willbe used as model for this one.
6 Modify if necessary the colour of the calendar clicking on the colourdisplayed, to open the colour selector box
7 The colour will be applied for all the events belonging to thiscalendar.
Fig. 55 View existing Calendars
Fig. 56 Create a new calendar

7/25/2019 MTS4000_Handbuch_Grundgeraet_DE (1).pdf
http://slidepdf.com/reader/full/mts4000handbuchgrundgeraetde-1pdf 115/228
Chapter 6 Applications
Calendar
User Manual 770000002/04 93
8 Click on OK to validate the new colour
9 Select the type of calendar:
– Local:
– Subscribe: select this parameter in order to receive other calen-dars from other users.
If Subscribe has been selected, enter the URL, Username andPassword to access the calendar. Enter also the recurrence of theupdate for this calendar (x times per hour / day / week / month /year).
– Publish: select this parameters in order to publish the calendar,and allow other users to visualize it.
If Publish has been selected, enter the URL, Username andPassword to access the calendar.
10 In the New calendar box, click on OK once all parameters are vali-dated.
The screen displays the list of calendars, including the one justcreated.
If this is not the case, click on the icon .
Fig. 57 Select colour

7/25/2019 MTS4000_Handbuch_Grundgeraet_DE (1).pdf
http://slidepdf.com/reader/full/mts4000handbuchgrundgeraetde-1pdf 116/228
Chapter 6 Applications
Calendar
94 User Manual 770000002/04
Click to Edit the calendar (see Figure 56).
Click on to delete the calendar and reassign if necessary the events to
another one.
The di fferent
views of thecalendar
The calendar application allows to display different information on thescreen.
Daily, weekly and
monthly calendar
Once the calendar application is activated, the page displays by defaultthe daily calendar, with the today date.
To modify the view of the calendar, you can:
– Click as many times as necessary on the key View to displaysuccessively a weekly calendar, a monthly calendar, an agenda, theexisting alarms or go back to the today calendar.
or
– Use the tool bar or the View menu and select the view to bedisplayed:
– : weekly calendar
Fig. 58 New calendar in the list
The today date correponds to the date entered in the System
Settings page.

7/25/2019 MTS4000_Handbuch_Grundgeraet_DE (1).pdf
http://slidepdf.com/reader/full/mts4000handbuchgrundgeraetde-1pdf 117/228
Chapter 6 Applications
Calendar
User Manual 770000002/04 95
– : monthly calendar
– : today calendar (this is the same display as a dailycalendar)
– You can choose the date for which the calendar will bedisplayed, by using the following fields: .
Fig. 59 Example of weekly calendar
Fig. 60 Example of monthly calendar
Fig. 61

7/25/2019 MTS4000_Handbuch_Grundgeraet_DE (1).pdf
http://slidepdf.com/reader/full/mts4000handbuchgrundgeraetde-1pdf 118/228
Chapter 6 Applications
Calendar
96 User Manual 770000002/04
Once the date is entered, when you click on the weekly or monthlyicon, the calendar will be displayed for the week / month to whichthe date belongs.
Agenda In the View menu, or on the toolbar, you can choose to display a agenda,which will display a list of all the events registered for a defiend period.
1 Click on the icon of the toolbar
or
Select Agenda in the View menu
or
Click as many times as necessary on the VIEW key to reach theagenda screen
2 Once selected, you will have to enter the period you want to displayon screen
For example, in the Figure 62, the agenda displays the events regis-tered for 3 months, starting from the current date.
Event menu Whatever is the kind of calendar displayed, you can click on an event ofthe calendar, which will open a menu with different available actions:
Fig. 62 View Agenda
NOTE
The agenda for the period selected can also be displayed in sidebar(see “Sidebar” on page 98).

7/25/2019 MTS4000_Handbuch_Grundgeraet_DE (1).pdf
http://slidepdf.com/reader/full/mts4000handbuchgrundgeraetde-1pdf 119/228
Chapter 6 Applications
Calendar
User Manual 770000002/04 97
– Edit: allows to edit the event selected, and if necessary to modify itsparameters.
– Delete: allows to delete the event selected. A confirmation will beasked.
– Save: allows to save the event in a .ics format onto the disk of the
4000 Platform, or on the usb key connected to the equipment, if any, – Move to Calendar...: allows to modify the calendar to which the
event belongs. Click to open a sub-menu with all the calendarsavailable (see “Create a new calendar” on page 91).
– Calendar : allows to edit, save in a .ics format, delete, show exclu-sively or hide the calendar to which the events belong.
Alarms Once the alarms of past events have gone off, it is possible to display alist of those alarms.
1 Click on the icon of the toolbar or select Alarm in theTool menu or click on the alarms menu key .
A summary of the Alarms which have gone off displays.
You can click on SHOW EVENT to display the event in alarm.Click on ACKNOWLEDGE to remove the alarm for this event
Fig. 63 Event menu
Fig. 64 Alarms

7/25/2019 MTS4000_Handbuch_Grundgeraet_DE (1).pdf
http://slidepdf.com/reader/full/mts4000handbuchgrundgeraetde-1pdf 120/228
Chapter 6 Applications
Calendar
98 User Manual 770000002/04
Click on ACKNOWLEDGE ALL at the bottom of the screen to removeall the alarms of the screen.
Click on DISMISS to go back to the calendar view. In this case, if anreccurence has been defined for the alarms, the Alarms screen will
display back each time a reccurence occurs.
Sidebar A sidebar can be configured, to display more or less information on thecalendar screen. Three elements can be displayed on the sidebar:
– Calendar : this displays a calendar of the month activated.
– Calendar Selector (displayed by default when application islaunched): this display a list of the calendars available, and allows toshow or hide the events belonging to the calendar(s)
– Agenda (displayed by default when application is launched): displaya list of all the events saved for a defined period (see “Agenda” onpage 99 to modify a period for the agenda).
To activate one or several sidebar(s):
1 In the View menu, activate Sidebar
2 Select Calendar and/or Calendar Selector and/or Agenda todisplay the corresponding sidebar on the right of the calendar.
If a Calendar is deselected in the Calendar selector sidebar, then
the events belonging to it will not be displayed either in the
calendar nor in the agenda sidebar.
Fig. 65 Calendar with all sidebars
Calendarsidebar
Calendar
selector
sidebar
Agenda
sidebar

7/25/2019 MTS4000_Handbuch_Grundgeraet_DE (1).pdf
http://slidepdf.com/reader/full/mts4000handbuchgrundgeraetde-1pdf 121/228

7/25/2019 MTS4000_Handbuch_Grundgeraet_DE (1).pdf
http://slidepdf.com/reader/full/mts4000handbuchgrundgeraetde-1pdf 122/228
Chapter 6 Applications
Contacts
100 User Manual 770000002/04
A new dialog box displays
4 In the tab Personal, enter general information concerning the newcontact (Name / Birthday date / Summary)
Click on the blank square in order to select an image on the explorerand associate it to the contact.
5 The Details button opens a new dialog box allowing to select detailsabout the contact: Title (Dr, Mss, Mr, Dr...) / First name / Middlename / Last name / Suffix (Jr., Esq., Sr., I, II...)
6 In the tab Location, define the contact personal and professionaladdresses and phone numbers, as well as its mail addresses.
7 In the Notes tab, you can add information about the contact
8 In the Categories tab, click on the Categories button to define thecontact to a existing category; or create a new one and link thecontact to it.
Fig. 66 New Contact
NOTE
You can select the Keyboard or Writing function to enter text (see"Entering text" on page 76).
If a category is modified / added / deleted via the eMail application, itwill be automatically added / deleted in the Calendar application, andvice versa..
NOTE
The categories available are the same as the calendar categories
available in the Calendar application (see "Create a category" onpage 91)

7/25/2019 MTS4000_Handbuch_Grundgeraet_DE (1).pdf
http://slidepdf.com/reader/full/mts4000handbuchgrundgeraetde-1pdf 123/228
Chapter 6 Applications
Contacts
User Manual 770000002/04 101
9 Once all the necessary information have been entered, click onS AVE to store the contact in the application.
10 You can use the menu Categories at the bottom of the screen tofilter the contacts according to the category they belong to.
11 Use the Find field to quickly retrieve a contact entering its name,address...
or
Click on the Find button to easily find a contact.
12 Click on the contact mail address to directly open the eMail applica-tion and send him a message by e-mail
or
Click on the Email button (see "eMail Application" on page 102).
13 Click on the Backup button to save the contacts in a xml file.
14 Double click on the contact name on the left list to edit and modify ifnecessary the contact information.
15 Click on to exit the Contacts application and go back to Appl i-
cations page.
Or
Press HOME key to reach the Home page, and keep the applicationactive (icon still displayed on the upper banner).
Fig. 67 New contact
Indication of the category the contact belongs to
NOTE
When a contact belongs to a category, a circle with the colour corre-sponding to the category is displayed next to its name.

7/25/2019 MTS4000_Handbuch_Grundgeraet_DE (1).pdf
http://slidepdf.com/reader/full/mts4000handbuchgrundgeraetde-1pdf 124/228
Chapter 6 Applications
eMail Application
102 User Manual 770000002/04
eMail Application
The eMail application allows to send and receive mail onto the 4000 Plat-
form.To open the eMail application:
1 In the Home page, click on the App’s button
2 In the Applicat ion page, select the icon eMail using direction keys
The icon is white framed.
3 Click on ENTER key to open the Mail application page.
The following screen is opened by default
Configuring ane-mail account
In order to be able to send and receive e-mail onto the 4000 Platform,you must first create and configure the user account.
1 Once the Index page is displayed, click on one the Basic parameter
to start configuration (see step 3). In this case, the Account titledExample-Account in the Account page will be modified (seeFigure 69 on page 103)
or
Click on Cancel to reach the Folder List page and click on Accounts on the upper part of the screen.
A new screen displays with one account visible, used as example.
Fig. 68 eMail: Folder List page

7/25/2019 MTS4000_Handbuch_Grundgeraet_DE (1).pdf
http://slidepdf.com/reader/full/mts4000handbuchgrundgeraetde-1pdf 125/228
Chapter 6 Applications
eMail Application
User Manual 770000002/04 103
2 Click on New button to create a new account (or on Edit if anexisting account must be modified).
The Page Index displays
3 Click on Basic line to display the Basic screen and enter generalinformation on the account.
Enter the necessary information concerning the description of theaccount:
– Name of account: enter the name for the new account.
– Select Set as Default to define this new account as the default one.
– Personal Informat ion
In this box, enter the full name of the account (optional), its mailaddress (mandatory) and the organization he belongs to (optional).
– Server Information
Fig. 69 Account page
Fig. 70 Mail Account - Basic parameters

7/25/2019 MTS4000_Handbuch_Grundgeraet_DE (1).pdf
http://slidepdf.com/reader/full/mts4000handbuchgrundgeraetde-1pdf 126/228
Chapter 6 Applications
eMail Application
104 User Manual 770000002/04
Select the Protocol to be used for the account configuration:
– POP3: Post Office Protocole
– IMAP4: Internet Message Access Protocol
– News (NNTP): Network News Transfer Protocol
– Local mbox fi le
– None (SMTP only): Simple Mail Transfer Protocol
According to the Protocol selected, the parameters available aredifferent.
POP3 and IMAP4 Protocols
– Server for receiving: enter the server address for the receivedmessages.
– SMTP server (send): enter the server address for the sentmessages.
– User ID: enter the user idenfier for accessing to the server
– Password : enter the password for accessing to the server
News (NNTP) Protocol
– News Server : enter the server address for the received messages
– SMTP server (send): enter the server address for the sentmessages.
– This server requires authenticat ion: if the server needs authetica-tion, select this parameter to activate if necessary the following one,and to enter a user identifer and password.
– Authent icate on connect : this parameter can be activate exclu-sively when the following one is selected.
– User ID: enter the user idenfier for accessing to the server
– Password: enter the password for accessing to the server
Local Mbox File Protocol
– Local Mailbox: Enter the name of your local mail box
– SMTP server (send): enter the server address for messages sent.
CAUTION
Once the Protocol is selected, and the Apply key is pressed, if
you go back to the Basic page, you cannot modify the Protocol
previously defined.

7/25/2019 MTS4000_Handbuch_Grundgeraet_DE (1).pdf
http://slidepdf.com/reader/full/mts4000handbuchgrundgeraetde-1pdf 127/228
Chapter 6 Applications
eMail Application
User Manual 770000002/04 105
– Use mail command rather than SMTP server : select this param-eter deactivate the previous one and activate the following.
– command to send mails
None (SMTP only) Protocol – SMTP server (send): use this protocol in order to exclusively send
mails and not to receive them.
Once the Basic Page is completed, click on APPLY to validate this newaccount.
4 In the page index, click on Receive and define the parameters forthe received messages.
In the upper box (POP3 in the figure), define the parameters available,which are different according to the protocol defined in the Basic page(see page 103).
POP3
– Use secure authenticat ion (APOP)
– Remove message on server when received: allows to delete themessages from server after a period, which will be defined in thefollowing parameter, activated once this one is selected.
Remove after x days: enter the number of days after which
messages will be removed from the server.
Fig. 71 Mail Account - Receive parameters
NOTE
If the protocol None (SMTP) is selected in the Basic page, theReceive page is inactive.

7/25/2019 MTS4000_Handbuch_Grundgeraet_DE (1).pdf
http://slidepdf.com/reader/full/mts4000handbuchgrundgeraetde-1pdf 128/228
Chapter 6 Applications
eMail Application
106 User Manual 770000002/04
– Receive s ize limit x KB: enter if necessary the maximum sizeauthorized for the revceived e-mail.
– Default inbox: if necessary, select another directory in whichreceived e-mail will be stored, clicking on Browse.
IMAP4
– Authentication method: select in the list, the method to be used: Automatic / Login / CRAM-MD5 / ANONYMOUS / GSSAPI /DIGEST-MDS.
– IMAP server di rectory (usually empty):
– Show subscr ibed fo lders on ly
– Bandwidth-effic ient mode (prevents retrieving remote tags):
NEWS (NNTP)
– Maximum number of arti cles to download:
Local Mbox file
– Default inbox
The following three parameters are available for all protocols:
– Filter messages on receiving : selecting this parameter allows to«sort» the e-mail when received.
– Al low f il ter ing us ing plugins on receiving : this parameter can beactivated exclusively if the previous one is selected, and allows tofilter messages using plug-ins.
– ’Get Mail’ checks for new messages on this account: thisparameter allows to check automatically the messages when GetMail button is activated.
Click on Apply to validate the Receive parameters.
5 On the Page index, click on Send and define the parameters for the
messages sent.

7/25/2019 MTS4000_Handbuch_Grundgeraet_DE (1).pdf
http://slidepdf.com/reader/full/mts4000handbuchgrundgeraetde-1pdf 129/228
Chapter 6 Applications
eMail Application
User Manual 770000002/04 107
In the Header zone:
– Select Generate Message-Id (not available with IMAP4 Protocol)
– Select Add user def ined header to insert a specific header for allmessages, and click on EDIT to select the file and configure theheader.
In the Authentication zone:
– Select SMTP Authentication (SMTP AUTH) if you wish to add anauthentication to the mail access.
Once selected, you can choose the authentication method to beused: Automatic / PLAIN / LOGIN / CRAM-MD5
You can also enter a User ID and Password for authentificationwhen sending messages.
Select Authenticat ion with POP3 before sending if the message mustbe authenticated by a POP3 server before sending.
Click on Apply to validate the Send parameters.
6 On the Page index, click on Compose and define the parametersfor the composition of the messages.
Fig. 72 Mail Account - Send parameters
NOTE
If those two fields are empty, the same user ID and password as theReceive parameters will be used.

7/25/2019 MTS4000_Handbuch_Grundgeraet_DE (1).pdf
http://slidepdf.com/reader/full/mts4000handbuchgrundgeraetde-1pdf 130/228
Chapter 6 Applications
eMail Application
108 User Manual 770000002/04
In the Signature zone:
– Insert signature automatically: select this parameter in order toinsert a signature at the end of all the messages sent.
– Signature separator : modify, if necessary, the signature separator(-- by default)
– Select if the signature is available in a file or with a command output.
– In the Automatically set the fo llowing addresses zone, enter the
addresses of the contact(s) to which a copy or a reply will be sent forall messages.
Click on Apply to validate the Compose parameters.
7 On the Page index, click on Templates
The page allows to enter a text which can be used as template for themessages composed / replied / forwarded (select the correct tab).
Fig. 73 Mail Account - Compose parameters
Fig. 74 Mail Account - Template parameters

7/25/2019 MTS4000_Handbuch_Grundgeraet_DE (1).pdf
http://slidepdf.com/reader/full/mts4000handbuchgrundgeraetde-1pdf 131/228

7/25/2019 MTS4000_Handbuch_Grundgeraet_DE (1).pdf
http://slidepdf.com/reader/full/mts4000handbuchgrundgeraetde-1pdf 132/228
Chapter 6 Applications
eMail Application
110 User Manual 770000002/04
: Modify the default account by selecting a new one andclicking.on Set as default account.
The account set by default is displayed in bold.
: Click on New to create a new account.
: Select an account and click on Edit to modify the parameters.
: Select an account and click on Delete to remove the account.
: Select an account and click on Copy to create a new account,identical to the one selected (and click on Edit once the new account isselected to modify the parameters).
: Click on Up or Down to modify the position of the account in thelist.
: Click on Close to close the account page and reach the E-mailpage.
Sending an e-mail
Once the account has been correctly configured. you can send e-mailusing the 4000 Platform.
1 In the account page, select the account to be used for sending
message (icon ).
2 Click on Close to reach the Folder List page (see Figure 68 onpage 102).
3 Click on Compose to create a new message
or
In the Folder list, click on Address Book and select the contact towhich an e-mail must be sent, and click on the Email button (seeFigure 67 on page 101); or directly click on the contact e-mail
address.The screen displays a page to compose e-mail, in which the senderaddress is the one corresponding to the account previouslyselected.

7/25/2019 MTS4000_Handbuch_Grundgeraet_DE (1).pdf
http://slidepdf.com/reader/full/mts4000handbuchgrundgeraetde-1pdf 133/228
Chapter 6 Applications
eMail Application
User Manual 770000002/04 111
4 On line To: , enter the recipient e-mail address (if the buttonCompose is used).
If the key Address book has been used, the recipient name andaddress is already defined.
5 On line Subject, enter a subject for the mail
6 Enter the text in the empty field
7 Click on to send the e-mail
Before sending the message, several actions can be performed:
– To attach a file to the message, click on the button and selectthe file in the dialog box opened.
– To insert a file into the message (an image...), click on andselect the file into the dialog box opened.
– Click on to close the current opened message and choose todiscard it or save it in the drafts folder.
– Click on to save the message in the Draft folder.
– Click on to save the message in the Queue folder and sendit later.
Once the message has been sent to the recipient(s), the screen returnsto folder list display (see Figure 68 on page 102).
You can click on one folder to display its contents.
Fig. 77 Composing an e-mail

7/25/2019 MTS4000_Handbuch_Grundgeraet_DE (1).pdf
http://slidepdf.com/reader/full/mts4000handbuchgrundgeraetde-1pdf 134/228

7/25/2019 MTS4000_Handbuch_Grundgeraet_DE (1).pdf
http://slidepdf.com/reader/full/mts4000handbuchgrundgeraetde-1pdf 135/228

7/25/2019 MTS4000_Handbuch_Grundgeraet_DE (1).pdf
http://slidepdf.com/reader/full/mts4000handbuchgrundgeraetde-1pdf 136/228
Chapter 6 Applications
File Explorer
114 User Manual 770000002/04
4 Press Open to lad the file in Wireshark application.
A new box opens during loading, indicating the remaining time ofloading.
5 Once fully loaded, the file contents displays.
Exiting from theWireshark
application
– Click on to exit the application and go back to Appl icat ion page.
Or
Press HOME key to reach the Home page, and keep the applicationactive (icon still activated on the Application page).
File Explorer
This key allows to directly open the MTS/T-BERD 4000 explorer, whereall the files are stored (traces, pdf files ...).
The explanation about the explorer are available in Chapter 11 “Filemanagement” on page 163.
Fig. 81 VoIP packet capture file openend in Wireshark
Click on one
tab to sort the
list accordingto this tab

7/25/2019 MTS4000_Handbuch_Grundgeraet_DE (1).pdf
http://slidepdf.com/reader/full/mts4000handbuchgrundgeraetde-1pdf 137/228
7
User Manual 770000002/04 115
Chapter7 Bluetooth option
The Bluetooth interface allows file transfers.
It is an option that must be installed at the factory.
The topics discussed in this chapter are as follows:
– "Setting up a Bluetooth connection" on page 116 – "Removing the Pairing" on page 117
The product is approved in accordance to R&TTE directive
concerning transmitter module marked by CE0678. It i s
manufactured by MITSUMI and it is an OEM product.
This device complies with Part 15 of the FCC Rules. Operation is
subject to the following two condit ions: (1) this device may not
cause harmful interference, and (2) this device must accept any
interference received, including interference that may cause
undesired operation . This device contains FCC-ID: POOWML-C40.

7/25/2019 MTS4000_Handbuch_Grundgeraet_DE (1).pdf
http://slidepdf.com/reader/full/mts4000handbuchgrundgeraetde-1pdf 138/228

7/25/2019 MTS4000_Handbuch_Grundgeraet_DE (1).pdf
http://slidepdf.com/reader/full/mts4000handbuchgrundgeraetde-1pdf 139/228

7/25/2019 MTS4000_Handbuch_Grundgeraet_DE (1).pdf
http://slidepdf.com/reader/full/mts4000handbuchgrundgeraetde-1pdf 140/228

7/25/2019 MTS4000_Handbuch_Grundgeraet_DE (1).pdf
http://slidepdf.com/reader/full/mts4000handbuchgrundgeraetde-1pdf 141/228

7/25/2019 MTS4000_Handbuch_Grundgeraet_DE (1).pdf
http://slidepdf.com/reader/full/mts4000handbuchgrundgeraetde-1pdf 142/228

7/25/2019 MTS4000_Handbuch_Grundgeraet_DE (1).pdf
http://slidepdf.com/reader/full/mts4000handbuchgrundgeraetde-1pdf 143/228

7/25/2019 MTS4000_Handbuch_Grundgeraet_DE (1).pdf
http://slidepdf.com/reader/full/mts4000handbuchgrundgeraetde-1pdf 144/228

7/25/2019 MTS4000_Handbuch_Grundgeraet_DE (1).pdf
http://slidepdf.com/reader/full/mts4000handbuchgrundgeraetde-1pdf 145/228

7/25/2019 MTS4000_Handbuch_Grundgeraet_DE (1).pdf
http://slidepdf.com/reader/full/mts4000handbuchgrundgeraetde-1pdf 146/228
Chapter 8 802.11 Wireless Testing
802.11 wireless results
124 User Manual 770000002/04
BSS Properties This screen reports the properties of the basic service set (BSS). Table 3 describes the BSS Properties results.
Fig. 85 BBS Properties
Table 3 BBS Properties results
Result Definition
SSID The SSID selected in the Setup menu. Thisis the network that we are connected to (orattempting to connect to).
BSS The Basic Service Set Identifier is an iden-tifier that represents a single 802.11 cell(similar to a MAC address).
Channel The 802.11b/g channel the particular BSSis operating in.
Frequency The frequency of the 802.11b/g channel inuse.
Mode The 802.11 mode - whether it is managedor not.
Slot Time The slot time in use for this BSS - short orlong. Short slot times typically provide bet-ter performance.

7/25/2019 MTS4000_Handbuch_Grundgeraet_DE (1).pdf
http://slidepdf.com/reader/full/mts4000handbuchgrundgeraetde-1pdf 147/228
Chapter 8 802.11 Wireless Testing
802.11 wireless results
User Manual 770000002/04 125
Preamble The preamble type in use by this BSS -
short & long or long only. Short preamblescan increase performance but can reduceframe detection in noisy environments.
QoS BSS Whether the BSS supports any quality ofservice controls. A BSS with QoS will gen-erally handle tasks such as VoIP better.
APSD Whether the BSS supports AutomaticPower Save Delivery. APSD is a method to
allow 802.11 devices to consume very littlepower.
Protection Whether the BSS requires CTS protectionwhen transmitting. CTS-to-self is a mecha-nism used to protect 802.11b devices oper-ating on 802.11g networks.
AID The association identifier of the MTS/T-BERD 4000 in this BSS.
Pairwise Cipher The cipher (encryption method) used forframes sent between the MTS/T-BERD4000 and the access point.
GroupwiseCipher
The cipher (encryption method) used forframes sent from the access point to alldevices associated with it.
Protocol The security key protocol in use. This is N/ A when using no security or WEP. For WPA
modes, it will be either WPA or WPA2depending on what was negotiated.
Key Mgmt The key management system used by thekey protocol. For WPA/WPA2, it will bePSK; for non-WPA encryption modes, it willbe None.
Speeds The speeds supported by the BSS. Thebold speeds are speeds that all associateddevices must support to join the BSS.
Table 3 BBS Properties results
Result Definition

7/25/2019 MTS4000_Handbuch_Grundgeraet_DE (1).pdf
http://slidepdf.com/reader/full/mts4000handbuchgrundgeraetde-1pdf 148/228
Chapter 8 802.11 Wireless Testing
802.11 wireless results
126 User Manual 770000002/04
Errors This screen reports error statistics. Table 4 describes the 802.11 Errorsresults.
Fig. 86 Erros Results page
Table 4 Errors results
Result Definition
RX False Alarms/Second
A graphical representation of the percent-age of false alarms per second received inthe last 120 seconds. This is useful innoisy environments to show interference.
FCS Errors Count of frame check sequence (FCS)errors received in the last second andtotal received. Frames with FCS errorshave corrupted payload so they aredropped.
PLCP Errors Count of physical layer convergence pro-
cedure (PLCP) errors received in the lastsecond and total received. Frames withPLCP errors have a corrupted header sothey are dropped.
RX False Alarms Count of false alarms received in the lastsecond and total received. A false alarm iswhen the radio is triggered to enter thereceive state by RF energy but then real-izes that there is no 802.11 traffic. This
result is indicative of non-802.11 interfer-ence or severely corrupted 802.11 frames.

7/25/2019 MTS4000_Handbuch_Grundgeraet_DE (1).pdf
http://slidepdf.com/reader/full/mts4000handbuchgrundgeraetde-1pdf 149/228
Chapter 8 802.11 Wireless Testing
802.11 wireless results
User Manual 770000002/04 127
802.11 Frames This screen reports frame statistics. Table 4 describes the 802.11 Framestatistics.
Long RX False
Alarms
Count of long false alarms received in the
last second and total received. These arefalse alarms that last an unusually longtime. Long RX False Alarms are notincluded in the RX False Alarm result.
TX No Retries Count of bits that transmitted successfullywith no TX retries.
TX One Retry Count of bits that transmitted successfullywith only one retry.
TX MultipleRetries
Count of bits that transmitted successfullywith multiple TX retries.
Tx Failed Count of bits that were attempted to betransmitted but failed. This doesn’t alwaysmean the frame was lost, but the MTS/T-BERD 4000 did not receive an acknowl-edgement.
Table 4 Errors results
Result Definition
Fig. 87 Frames results

7/25/2019 MTS4000_Handbuch_Grundgeraet_DE (1).pdf
http://slidepdf.com/reader/full/mts4000handbuchgrundgeraetde-1pdf 150/228

7/25/2019 MTS4000_Handbuch_Grundgeraet_DE (1).pdf
http://slidepdf.com/reader/full/mts4000handbuchgrundgeraetde-1pdf 151/228

7/25/2019 MTS4000_Handbuch_Grundgeraet_DE (1).pdf
http://slidepdf.com/reader/full/mts4000handbuchgrundgeraetde-1pdf 152/228
Chapter 8 802.11 Wireless Testing
802.11 wireless results
130 User Manual 770000002/04

7/25/2019 MTS4000_Handbuch_Grundgeraet_DE (1).pdf
http://slidepdf.com/reader/full/mts4000handbuchgrundgeraetde-1pdf 153/228
9
User Manual 770000002/04 131
Chapter9 Ethernet TE Testing
This chapter provides task-based instructions for using the MTS/T-BERD4000 Ethernet TE testing features. Topics discussed in this chapterinclude the following:
– “About Ethernet TE testing” on page 132
– “Specifying test settings” on page 132
– “Connecting to the line” on page 136
– “Running a cable test” on page 136
– “Viewing results” on page 137
– “Ethernet TE results” on page 137
– “Web browser” on page 141

7/25/2019 MTS4000_Handbuch_Grundgeraet_DE (1).pdf
http://slidepdf.com/reader/full/mts4000handbuchgrundgeraetde-1pdf 154/228

7/25/2019 MTS4000_Handbuch_Grundgeraet_DE (1).pdf
http://slidepdf.com/reader/full/mts4000handbuchgrundgeraetde-1pdf 155/228
Chapter 9 Ethernet TE Testing
Specifying test settings
User Manual 770000002/04 133
This is the type of circuit (media) you are testing: 10M half or fullduplex, 100M half or full duplex, or 1000M half or full duplex.
3 Press the SETUP key to move to the Network Settings.
4 Press the General Network soft key, and then specify the settings.
The following table describes the settings.
5 Press the LAN soft key, and then specify the settings.
The following table describes the settings.
CAUTION: FAULTY RESULTS
Any time the Network settings are changed, the network layer resets.If you change these settings during a test, you may cause errors inthe test. Only change them before you begin a test.
Setting Description
Emulation Type This specifies the data emulation: whetherto Terminate the line to analyze the data orpass the data Through after analyzing it.
Network Type Select the network type.
IPoE is IP over Ethernet
PPPoE is PPP over Ethernet
Auto Enable Specify whether to automatically enable the
network layer. If set to Off, you must manu-ally enable the network by pressing theEnable Network or PPP Logon soft key.
STUN Enabled(IPoE networkonly)
Select Yes or No. STUN allows calls acrossa NAT router. Change this only if you knowit is necessary.
Setting Description
IP Mode(IPoE networks)
Select either Static or DHCP (dynamic hostconfiguration protocol).
IP Address(Static IP mode)
Enter the LAN IP address.
Net Mask(Static IP mode) Enter the net mask address.

7/25/2019 MTS4000_Handbuch_Grundgeraet_DE (1).pdf
http://slidepdf.com/reader/full/mts4000handbuchgrundgeraetde-1pdf 156/228
Chapter 9 Ethernet TE Testing
Specifying test settings
134 User Manual 770000002/04
6 Press the PPP soft key, and then specify the settings. The followingtable describes the settings.
Gateway(Static IP mode)
Enter the gateway address.
DNS(Static IP mode)
Enter the address of the DNS server.
Use Vendor ID(DHCP mode)
Specify whether the vendor ID is used.
Use Vendor ID(If Use VendorID
is Yes)
Enter the vendor ID.
MAC Setting Specify whether the MAC is the factorydefault or user defined.
VLAN Specify whether VLANs are used.
VLAN ID If VLAN is On, specify the VLAN ID.
VLAN Priority If VLAN is On, specify the VLAN Priority.
Setting Description
PPP Mode Select Client or Server .
Client is normally used. Use Server onlywhen you have a CO unit. This allows aremote modem to establish a PPP session
with the MTS/T-BERD 4000.NOTE: If you selected “Server” as the PPPmode, connect only to other devices with thesame service name.
User Name Enter a valid user name.
This must be a valid user account with anISP.
Setting Description

7/25/2019 MTS4000_Handbuch_Grundgeraet_DE (1).pdf
http://slidepdf.com/reader/full/mts4000handbuchgrundgeraetde-1pdf 157/228
Chapter 9 Ethernet TE Testing
Specifying test settings
User Manual 770000002/04 135
7 Press the STUN soft key, and then specify the settings.
STUN (Simple Transversal of UDP [User Datagram Protocol]Through NATs [Network Address Translators]) allows calls across aNAT router. These settings should only be changed if necessary.
The STUN settings are only available if the following settings arespecified on the General Network Settings menu: Emulation Type is
Terminate, Network Type is IPoE, and STUN Enabled is “Yes”.The following table describes the settings.
Use Provider Select Yes or No.
This option indicates whether to append theuser name with the service provider domainname (for example, earthlink.net). SelectYes only if user names for the ISP mustinclude the domain name as part of the username. This setting automatically appendsthe @ sign for you.
Provider Enter the provider name.
This is required if you selected Yes for “Use
Provider.”
Password Enter the user password.
This must be a valid password that matchesthe user name above. Passwords are oftencase-sensitive.
Use Service Select Yes or No to whether to use the Ser-vice Name
Service Name Enter the Service Name. This is required ifyou selected Yes for “Use Service.”
Setting Description
Address Type Specify whether an IP Address or DNS
Name is used.
Server IP Address
(IP Address Type)
Enter the IP address of the STUN server.
Setting Description

7/25/2019 MTS4000_Handbuch_Grundgeraet_DE (1).pdf
http://slidepdf.com/reader/full/mts4000handbuchgrundgeraetde-1pdf 158/228
Chapter 9 Ethernet TE Testing
Connecting to the line
136 User Manual 770000002/04
You are finished specifying test settings.
Connecting to the line
After specifying the test settings, you can connect to the line.
To connect to the line
1 Connect one end of an Ethernet cable to the Ethernet jack on thetop of the unit.
2 Connect the other end of the cable to an Ethernet jack. If connectingto a PC, use a cross-over cable.
Running a cable test
Before testing 10/100/1000 electrical Ethernet, IP, or TCP/UDP, you canuse the MTS/T-BERD 4000 to examine the state of the cables used totransmit 10/100/1000 electrical signals. Typically this involves out-of-service testing to determine the link status, the pair assignments for
Server DNS Name(DNS Name Type)
Enter DNS name of the STUN server.
Server Port Enter the port number for the STUNserver
Client Port Enter the client port number.
NAT Refresh Specify the NAT refresh rate. This is thenumber of seconds between messagesto the STUN server to keep the NATmapping alive.
Setting Description
NOTE:
If STUN is enabled, the network layer will not come up until the STUNclient on the MTS/T-BERD 4000 has determined the type of NAT usedbetween the MTS/T-BERD 4000 and the STUN server.

7/25/2019 MTS4000_Handbuch_Grundgeraet_DE (1).pdf
http://slidepdf.com/reader/full/mts4000handbuchgrundgeraetde-1pdf 159/228

7/25/2019 MTS4000_Handbuch_Grundgeraet_DE (1).pdf
http://slidepdf.com/reader/full/mts4000handbuchgrundgeraetde-1pdf 160/228
Chapter 9 Ethernet TE Testing
Ethernet TE results
138 User Manual 770000002/04
– Ethernet Cable Test
– Event Log
You can view many additional results by pressing the arrow keys or use
theView
soft key and then select another category.The following sections describe the results in each category.
EthernetSummary
results
This default results screen provides a summary of the most frequentlyused test results. Table 5 describes the Ethernet summary results.
Fig. 90 Summary page
Table 5 Ethernet summary results
Result Definition
Circuit diagram Located in the top area of the screen, shows
a graphic indication of the circuit, includingthe link status (“Link Up/Link Down”).
Link status Located on the left of the screen, indicateswhether the link is up or down.
Duplex Indicates the media type: half duplex or fullduplex.
Speed Indicates the media speed: 10Mbps,100Mbps, or 1000Mbps.
Bytes Total bytes received and transmitted.

7/25/2019 MTS4000_Handbuch_Grundgeraet_DE (1).pdf
http://slidepdf.com/reader/full/mts4000handbuchgrundgeraetde-1pdf 161/228
Chapter 9 Ethernet TE Testing
Ethernet TE results
User Manual 770000002/04 139
Ethernet CableTest
This category provides statistics on the pairs inside the cable. Table 6 describes the Ethernet Cable Test results.
Frames Total frames received and transmitted.
Errors Total errors received and transmitted.
Dropped Frames Total dropped frames
TX collisions Ethernet frames are transmitted “space-available” when there is a break on the signalon the cable; sometimes frames are trans-mitted at the same time as another transmit-ter, causing a “collision” of frames.
Table 5 Ethernet summary results
Result Definition
Fig. 91 Cable Test Page
Table 6 Ethernet Cable Test results
Result Definition
Pair The pair being tested.
Channel Either Tx or Rx for 10/1000
A, B, C, or D for GigE

7/25/2019 MTS4000_Handbuch_Grundgeraet_DE (1).pdf
http://slidepdf.com/reader/full/mts4000handbuchgrundgeraetde-1pdf 162/228
Chapter 9 Ethernet TE Testing
Ethernet TE results
140 User Manual 770000002/04
Ethernet EventLog
This category provides a running log of significant events and errors.
Fault Type Good appears if no faults are found, if a fault isdetected, one of the following will appear: Open,Short, or Imp. Mismatch (Impedance)
Dx to fault The distance to the fault.
Polarity Normal or reversed. (Used for GigE tests.)
Skew 0, 16, 32, or 64 nanoseconds. (Used for GigEtests.)
Carrier When lit, indicates the link is active.
Speed Indicates the speed of the circuit: 10 Mbps,100 Mbps, or 1000 Mbps.
Auto Cross-over
Indicates whether Auto Crossover is active.
EstimatedPair Length
Indicates the estimated length of each pair. Thisonly populates when testing a GigE link.
NOTE: This is a rough estimate.
Table 6 Ethernet Cable Test results (Continued)
Result Definition
Fig. 92 Event Log page

7/25/2019 MTS4000_Handbuch_Grundgeraet_DE (1).pdf
http://slidepdf.com/reader/full/mts4000handbuchgrundgeraetde-1pdf 163/228
Chapter 9 Ethernet TE Testing
Web browser
User Manual 770000002/04 141
Web browser
About the wbebrowser
With the web browser feature, you can provide visual proof to customersthat a circuit is correctly provisioned all the way to the Internet. Thebrowser works over Ethernet, and 802.11 interfaces, allowing you to surfthe web from the customer's NID or demarcation point using only theMTS/T-BERD 4000. The browser allows you to connect to any publicweb site on the Internet through an internet service provider.
Because the browser’s primary purpose is to demonstrate connectivity, itdoes not have all the capabilities of typical web browsers such as InternetExplorer or Netscape Navigator. The MTS/T-BERD 4000’s web browser
has the following limitations:
– The browser does not cache web pages. The MTS/T-BERD 4000does not have sufficient memory to cache web pages. Each time apage is selected, the MTS/T-BERD 4000 re-loads the page.
– The browser does not currently support Java applets, and will notdisplay web pages written in Java. Sites optimized for quick down-loads, such as DSLReports.com, are not supported because theyare based on Java.
– The browser does not support Shockwave Flash (SWF) content.
The following sections in this chapter describe how to access and use theweb browser.
Accessing theweb browser
Like IP ping, you must have an established underlying network connec-tion, such as PPP over Ethernet, before you can use the browser. Afteryou have a successful network connection, the MTS/T-BERD 4000’sNetwork status (on the top of the screen) turns green. If the Networkstatus is red, the underlying connection is not ready, and the web
browser (and IP ping) will not work.
To access the web browser
1 Make sure that you have a network connection, such as PPP overEthernet.
2 Press the View soft key, and then select Browser .
3 Press the RESULTS key to move to the Browser tab.
4 Select Web Browser .

7/25/2019 MTS4000_Handbuch_Grundgeraet_DE (1).pdf
http://slidepdf.com/reader/full/mts4000handbuchgrundgeraetde-1pdf 164/228
Chapter 9 Ethernet TE Testing
Web browser
142 User Manual 770000002/04
The Web Browser Help screen appears.
Navigating thebrowser
You can connect a USB mouse or a USB keyboard/mouse combinationto the MTS/T-BERD 4000 to navigate the web browser as you wouldwith a desktop computer. If you don’t use a mouse, you can use theMTS/T-BERD 4000 arrow keys. The following sections describe how tonavigate the web browser.
Scrolling the view The screen displays only the top left area of a web page. To view otherareas of a web page, use the MTS/T-BERD 4000 arrow keys to scroll thepage view. If you have a touch screen, press the scroll bar to move theview.
Moving the pointer Using the shift key plus the arrow keys you can move the pointer todifferent areas of the web page.
When the mouse pointer passes over a link, it changes to a pointing
finger.
Selecting l inks The following procedure describes how to select a link on a web page.
To select a l ink
1 Navigate to the link using the arrow keys and the shift+arrow keys.
When the pointer passes over the link, it changes to a pointingfinger.
2 Press the ENTER key.If you have a touch screen, double click the link.

7/25/2019 MTS4000_Handbuch_Grundgeraet_DE (1).pdf
http://slidepdf.com/reader/full/mts4000handbuchgrundgeraetde-1pdf 165/228
Chapter 9 Ethernet TE Testing
Web browser
User Manual 770000002/04 143
The screen changes as appropriate.
Moving among
fields
This feature is only available on units with a traditional screen (not a
touch screen). After loading a page, use the Next Item to move to thenext field on a page. This is the same function as pressing the tab key ona PC. Similarly, use the Prev Item to go backward one field (like shift-tabon the PC).
Entering data in
fields
The procedure for entering data is different depending on the type ofscreen you have.
To enter data in fields
If you have a touch screen, do the following:
1 Select the field, and then press the Show Keyboard soft key.
2 Use the on-screen keyboard to enter the data.
If you have a traditional screen, do the following:
1 Navigate to the field and then press the Edit Field soft key.
2 Use the alpha-numeric keypad on the MTS/T-BERD 4000 to enterthe data into the dialog box.
Returning to the
Home page
If at any time you wish to return to the Home page, press Navigate andthen select Home.
Setting your home
page
To select a page as your home page, press the Options soft key andthen Set as Home Page.
Going back onepage
If you want to go back to the previous page, press the Back soft key.
Opening a webpage
There are three ways to open a web page.
– Enter the address
– Select an address from the last five previously visited pages.
– Use a bookmark. See “Adding and deleting bookmarks” onpage 145 for more information.

7/25/2019 MTS4000_Handbuch_Grundgeraet_DE (1).pdf
http://slidepdf.com/reader/full/mts4000handbuchgrundgeraetde-1pdf 166/228
Chapter 9 Ethernet TE Testing
Web browser
144 User Manual 770000002/04
Typing in an
address
The following procedure describes how to type in an address.
To type in an address
1 Press the Navigate soft key.
2 Select Enter URL.
3 Enter the URL.
To enter a dot (.), use the Symbols soft key.
4 Press the ENTER key.
Selecting a
previous address
The following procedure describes how to select a previously visitedaddress.
To select a previous address
1 Press the Navigate soft key.
2 Select Recently Entered URLs.
The last five visited sites are listed.
3 Select the address you want to go to.
Selecting abookmark
To select a bookmarked site1 Press the Bookmarks soft key.
A list of bookmarks appears.
2 Press the appropriate key to select the desired bookmark.
Stopping or reloading a
page
After selecting a URL or bookmark, you can stop loading the page withthe Stop soft key. This soft key only appears when the page is loading.If you have a touch screen, after the page fully loads, the soft keychanges to Reload; on a traditional screen, it returns to Prev Item.
To reload the current page, press the Reload soft key.
Viewing the fullscreen
To view more of the web page, press the Options soft key and thenselect Full Screen. The soft keys disappear. Select CANCEL full
screen to end full screen mode.

7/25/2019 MTS4000_Handbuch_Grundgeraet_DE (1).pdf
http://slidepdf.com/reader/full/mts4000handbuchgrundgeraetde-1pdf 167/228

7/25/2019 MTS4000_Handbuch_Grundgeraet_DE (1).pdf
http://slidepdf.com/reader/full/mts4000handbuchgrundgeraetde-1pdf 168/228
Chapter 9 Ethernet TE Testing
Web browser
146 User Manual 770000002/04

7/25/2019 MTS4000_Handbuch_Grundgeraet_DE (1).pdf
http://slidepdf.com/reader/full/mts4000handbuchgrundgeraetde-1pdf 169/228
10
User Manual 770000002/04 147
Chapter10 Scope
The scope function is a hot-plug feature enabled directly when insertinga USB scope supplied as an accessory (see"Reference of Scope" onpage 197 ).
The topics discussed in this chapter are as follows:
– "Scope feature" on page 148 – "Scope connection" on page 148
– "Result display" on page 149
– "File toolbar" on page 151
– "Mosaic Mode" on page 153
– "New features available with the P5000 Scope" on page 154

7/25/2019 MTS4000_Handbuch_Grundgeraet_DE (1).pdf
http://slidepdf.com/reader/full/mts4000handbuchgrundgeraetde-1pdf 170/228
Chapter 10 Scope
Scope feature
148 User Manual 770000002/04
Scope feature
This feature enables you to verify that your optical connectors are in
perfect shape and very clean condition.
Scope connection
To use the scope function, use a USB scope supplied by JDSU (see thelist of all 4000 Platform accessories in “Reference of Scope” onpage 197).
1 Plug in your scope into a USB port from the 4000 Platform.
2Connect probe with the fiber being inspected.
3 Push the button HOME, then use the arrows keys <- or -> to selectthe icon Scope and validate the selection by pushing the ENTER key.
Fig. 93 4000 Platform and scope
Fig. 94 Activation of Scope icon

7/25/2019 MTS4000_Handbuch_Grundgeraet_DE (1).pdf
http://slidepdf.com/reader/full/mts4000handbuchgrundgeraetde-1pdf 171/228
Chapter 10 Scope
Result display
User Manual 770000002/04 149
You may select this option while other options are already selected (e.g.OTDR)
Result display
To display the result, click on RESULTS while Scope is still actively
selected.
Camera mode Set the key Camera/Freeze on Camera, to get a live picture of the scoperesult.
Luminosity and contrast settings
Luminosity and contrast may be set manually by using thekey Bright/Cont.. Once you select which parameter youwish to modify, use the arrow keys and to tune theluminosity or contrast to the desired value. Note that theset values are displayed on the key.
You may also choose to use the function Auto Contrast inorder to get settings calculated automatically by the instru-
ment.
In order to see the Scope icon and select it, you must first make sure
that the scope is correctly plugged into an available USB slot, beforeyou reach this screen. If this was not done, quit this screen and comeback to it after plugging in your scope correctly. This will refresh yourdetected devices.
Use the focus control to adjust the focus of the image
NOTE
Saturated parts of the picture appear in yellow. Modify the luminosityand contrast settings or use Auto contrast to modify the actual set-ting and remove saturation.
Auto Contrast must be used wi th a pris tine (perfect ly clean,
undamaged) fiber connector. Changing the brightness or
contrast settings can significantly change the fiber inspection
test result.

7/25/2019 MTS4000_Handbuch_Grundgeraet_DE (1).pdf
http://slidepdf.com/reader/full/mts4000handbuchgrundgeraetde-1pdf 172/228
Chapter 10 Scope
Result display
150 User Manual 770000002/04
Freeze mode Once the image is acceptable (sharpness, luminosity and contrast aretuned correctly), you may freeze the picture. This feature allows to storein memory the resulting picture in order later to compare it to others or
save it in a file.
Adding a comment
A key Comment allows you to enter a comment to your picture if neces-sary. This comment appears at the bottom left of the picture.
The right bottom of the frozen picture also contains the date of the acqui-sition (where the picture was frozen).
Fig. 95 Example of a fiber connector endface image whenusing the scope option
Freezing a scope result does not store the picture in a file (see "Sav-ing a picture" on page 151). The result will be lost if the instrument isshut off, or if more than 3 pictures are frozen (see "Mosaic Mode" onpage 153).
NOTE
The button set on the lead, or the QuickCapture™ on the P5000allows to freeze the picture or to take a snapshot.
NOTE
Both the comment and the date will be saved with the picture if thatpicture is saved later on.

7/25/2019 MTS4000_Handbuch_Grundgeraet_DE (1).pdf
http://slidepdf.com/reader/full/mts4000handbuchgrundgeraetde-1pdf 173/228

7/25/2019 MTS4000_Handbuch_Grundgeraet_DE (1).pdf
http://slidepdf.com/reader/full/mts4000handbuchgrundgeraetde-1pdf 174/228
Chapter 10 Scope
File toolbar
152 User Manual 770000002/04
Loading apicture
It is possible to retrieve and load a picture stored in the default directory(see "Frozen Scope image" on page 151 to know the default directory).
1 Select Load. The list of all files in a JPEG format are presented in a
list, showing for each file : – An icon indicating the type of JPG file ( unknown picture or
Recognized scope picture)
– The name of the file
– The date of acquisition of the picture (only appears for recognizedscope pictures)
– A potential comment (only appears for recognized scope pictures ifcomment is present)
2 Click on Load/Confirm Load to load the image selected
Recognized pictures are images resulting from the Scope option andsaved on disk via the 4000 Platform.
Even though the JPG editor of the Scope function has been designed todisplay Scope pictures in black & white, it is also possible to open anyJPG valid file and display in color the corresponding picture. That pictureis enlarged or shrunk to the size of the display (full screen or mosaic,see."Mosaic Mode" on page 153).
Click on the RESULTS button if you wish to come back to the previousscreen
Fig. 97 List of JPG files that can be loaded
Some pictures resulting from the Scope option may appear neverthe-less unrecognized, if they have been stored with a different Scopeapplication, or if the JPG file has been opened and modified underanother JPG editor. Opening such a picture and saving it again withthe current 4000 Platform software version will allow this file to be dis-played later with the scope logo.
NOTE
The JPG editor may open all files in a JPG valid format, wether theextension is «.jpg» or «.jpeg».

7/25/2019 MTS4000_Handbuch_Grundgeraet_DE (1).pdf
http://slidepdf.com/reader/full/mts4000handbuchgrundgeraetde-1pdf 175/228
Chapter 10 Scope
Mosaic Mode
User Manual 770000002/04 153
Mosaic Mode
It is possible to display only one picture in full screen (640 * 390 pixels)
or up to four pictures (320*180 pixels each, including the live camerapicture) in mosaic mode. Use the key Full scr./Mosaic to switch fromone mode to another.
You may select of the pictures by using the arrow keys , , . or .
The selected picture is framed in green.
The toolbar on the right varies according to which picture is selected(camera, or static picture).
Camera All the Contrast and Luminosity settings are available just like in fullscreen.
Snapshot The live picture from the camera is frozen but does notreplace the live picture at position 1. The new snapshotis placed at the second position, and all existing picturesare pushed to the next position.
Fig. 98 Mosaic mode
Position 1 :
L IVE CAMERA
Position 2:
Snapshot saved on disk : connector cleaned
Position 3 :
Connector
before being
cleaned
Position 4 : Regular JPEG image
Selected
picture
If all positions were taken, the picture that was once at the fourth posi-
tion is unloaded from memory. Frozen pictures and snapshots arelost, unless they were saved on the internal memory.

7/25/2019 MTS4000_Handbuch_Grundgeraet_DE (1).pdf
http://slidepdf.com/reader/full/mts4000handbuchgrundgeraetde-1pdf 176/228
Chapter 10 Scope
New features available with the P5000 Scope
154 User Manual 770000002/04
Static pictures
Comment It is possible to add a comment to a picture, just like infull screen.
File toolbar The File toolbar is also available in mosaic mode. Actions made by thistoolbar will concern the selected file.
Click on the FILE button to access the File toolbar on the right of thescreen.
Up to two choices are presented :
Load Refer to "Loading a picture" on page 152
Save This choice is only available if the picture has beenrecognised by the system as a Scope picture, either before opening it or after opening it (pictures createdwith different versions). When this choice is available,refer to "Saving a picture" on page 151.
A new loaded picture will take the place of the selected picture, unless:
– the selected picture corresponds to the camera (first position). Inthis case, the rule is the same as when a snapshot is made (see"Camera" on page 153).
– free spots are available in the mosaic. In this case, the new picturetakes the second position while other ones are pushed to the nextposition.
New features available with the P5000 Scope
The P5000 Digital Probe Microscope is a portable handheld microscopeused to view and inspect both the bulkhead (female) and patch cord(male) sides of fiber connectors as well as other optical devices, such astransceivers.
The probe is specially designed to fit and operate comfortably and easilyin-hand, allowing the user to inspect hard-to-reach connectors that areinstalled on the back side of patch panels or inside hardware devices.The P5000 requires an FBPT inspection tip and is connected to the 4000Base Unit with a USB 2.0 connector.
NOTE
Clicking on Save while the camera is selected will both create a snap-shot (see "Camera" on page 153) and save it on disk.

7/25/2019 MTS4000_Handbuch_Grundgeraet_DE (1).pdf
http://slidepdf.com/reader/full/mts4000handbuchgrundgeraetde-1pdf 177/228

7/25/2019 MTS4000_Handbuch_Grundgeraet_DE (1).pdf
http://slidepdf.com/reader/full/mts4000handbuchgrundgeraetde-1pdf 178/228
Chapter 10 Scope
New features available with the P5000 Scope
156 User Manual 770000002/04
Specially tips, such as LC Bulkhead Long Reach (ref:FBPT - LC - L) andMTP Bulkhead x-axis pan knob (ref:FBPT - MTP) can be used only toview and record the fiber end-face, but will cause the MTS-4000 to givea false Test result.
Test On the line Profile, select the Profile which will be used for the test offiber connector:
– IEC SM-UPC: Pass/Fail criteria for single-mode UPC connectors
from IEC 61300-3-35 standard. – IEC SM-APC: Pass/Fail criteria for single-mode APC connectors
from IEC 61300-3-35 standard.
Profiles contain the analysis parameters by which PASS/FAIL criteria aredetermined.
Once the line is selected, you can also add a new profile, clicking on the Add Button (see "Adding a new profile" on page 157).
On the line P5000 Type, select FBP-P5000.
Fig. 101 Use of tips
Barrel assembly
MTP-APC Patch CordTips / Flare adapter
60° AngledBulkhead tips
RibbonDriveTM Tips
View and record f iber end-face (false test results)
Standardpatch cord tips
StandardBulkhead tips
Long Reach Bulkhead tips
Standardpatch cord tips
Standard
bulkhead tips Barrel assembly
Pass / Fail results

7/25/2019 MTS4000_Handbuch_Grundgeraet_DE (1).pdf
http://slidepdf.com/reader/full/mts4000handbuchgrundgeraetde-1pdf 179/228
Chapter 10 Scope
New features available with the P5000 Scope
User Manual 770000002/04 157
Report The parameters in Report box allow to configure the Report page setup.
On the line Company, enter the name of your company using the editionkeypad which will displayed automatically once clicking in the edition
field or on the right arrow key.
On the line Logo, you can select an image on the 4000 Explorer onceclicking on the right arrow key, which will be displayed on the upper leftpart of the report. Press the SETUP key to return back to the Setup page.
On the line Operator , you can enter the name of the operator, which willbe displayed on the header of the report.
See Figure 105 on page 161 for a description of the pdf report.
Fiber The Fiber box allows to configure the fiber plugged to the scope.
On the line Fiber Name, use the edition keypad, which will display byclicking on the right arrow key, to enter a specific name for the fiber.
On the line Fiber Number , use the numeric keypad, which will display byclicking on the right arrow key, to enter the fiber number.
Press Exit to return to the Results screen of the scope.
Adding a newprofile
Once the Setup screen of the scope is displayed, you can add a specificprofile which will be used for the test.
1 Check first the profile has been created via FiberChek2TM, and thefile is stored on one storage media of the MTS 4000 (disk, internal orUSB memory stick). If using a memory stick, select USB FLASH.
2 On the Setup screen, select Profile parameter and press Add key.
3 On the explorer, select the file which will be used as profile (icon; extension: .PRO)
4 Press Load
Once loaded, the display goes back automatically to Setup screen.
5 Use arrow keys to select the profile just loaded.
Removing a profile
1 In the Profile list, select the profile to be deleted, using the arrowkeys.
2 Press Remove key.
3 Press Exit.

7/25/2019 MTS4000_Handbuch_Grundgeraet_DE (1).pdf
http://slidepdf.com/reader/full/mts4000handbuchgrundgeraetde-1pdf 180/228
Chapter 10 Scope
New features available with the P5000 Scope
158 User Manual 770000002/04
Launching atest of the
connector and
fiber end-face
Once the connector is plugged to the microscope, the following screendisplays:
See"Camera mode" on page 149 and "Freeze mode" on page 150 formore information on commands available.
To launch the test:
1 Check first the display, and modify if necessary the Brightness and
Contrast using keys and .
2 Press Test key to launch the test of plugged fiber connector.
The test is completed:
– once the Led Testing is no more lit in red
– once the icon is no more displayed on the upper banner
– once a screen as the following one displays:
Fig. 102 Example of the result using the P5000 scope
NOTE
Manually changing the brightness or contrast settings can significantlychange the fiber inspection test results.

7/25/2019 MTS4000_Handbuch_Grundgeraet_DE (1).pdf
http://slidepdf.com/reader/full/mts4000handbuchgrundgeraetde-1pdf 181/228
Chapter 10 Scope
New features available with the P5000 Scope
User Manual 770000002/04 159
A summary of test results is displayed on the right, upper part of thescreen.
– Zone A: represents the Core zone: it is the areasurrounding the core
– Zone B: represents the Cladding zone. Itsurrounds the majority of the fiber cladding.
– Zone C: represents the Ferrule zone: it identifiesa portion of the ferrule near and around the fiber
Fig. 103 Test results
Test result in High mag.
Zone C
Zone B
Zone A
NOTE
To return to a Live Camera image, press the Camera/Freeze key orpress the Full Screen/Mosaic key to view both the live image and atest result simultaneously.
In Mosaic mode, the result of the test only displays Pass or Fail infor-mation; the status of each zone is displayed in full screen mode.
Fig. 104 Test result in mosaic mode

7/25/2019 MTS4000_Handbuch_Grundgeraet_DE (1).pdf
http://slidepdf.com/reader/full/mts4000handbuchgrundgeraetde-1pdf 182/228
Chapter 10 Scope
New features available with the P5000 Scope
160 User Manual 770000002/04
Saving the testresult in a jpg
file
Once the test has been performed, and the result is displayed on theMTS / T-BERD 4000 screen:
1 Click on Save key to save a jpg file of the test result on the disk of
the MTS / T-BERD 4000, in the directory Scope.2 On the edition keypad, enter the name of the jpg file
3 Press Enter to validate and save the document.
The file is automatically saved on the disk, in the directory Scope.
Generating areport
Once a test has been performed via the P5000 Microscope, a report canbe generated in a pdf document.
Generating the report
1 In mosaïc mode, check the correct test result is selected (framed ingreen)..
2 Press the FILE button
The menu bar changes
3 Press the Report key
4 On the edition keypad, enter the name of the pdf file and pressENTER to validate and start the report generation.
The report generation is completed once the icon is no moredisplayed on the upper banner.
Display of the report
Once the report has been generated:
1 Return to the HOME page.
2 Select Apps > File Explorer
3 In the Explorer page, select the directory Scope.
4 Select the pdf file of the report.
5 Press Load > Confirm Load
The pdf report displays in the PDF Reader onto the MTS / T-BERD4000.
NOTE
The pdf report will be saved on the disk, in the directory Scope.

7/25/2019 MTS4000_Handbuch_Grundgeraet_DE (1).pdf
http://slidepdf.com/reader/full/mts4000handbuchgrundgeraetde-1pdf 183/228
Chapter 10 Scope
New features available with the P5000 Scope
User Manual 770000002/04 161
Fig. 105 PDF report
Logo, company & opera-
tor name selected in the
Setup page (see “Report”
on page 157)

7/25/2019 MTS4000_Handbuch_Grundgeraet_DE (1).pdf
http://slidepdf.com/reader/full/mts4000handbuchgrundgeraetde-1pdf 184/228
Chapter 10 Scope
New features available with the P5000 Scope
162 User Manual 770000002/04

7/25/2019 MTS4000_Handbuch_Grundgeraet_DE (1).pdf
http://slidepdf.com/reader/full/mts4000handbuchgrundgeraetde-1pdf 185/228
11
User Manual 770000002/04 163
Chapter11 File management
The files management with the 4000 Platform can be performed, wethera module is set onto the Base or not.
The topics discussed in this chapter are as follows:
– “File menu” on page 164
– “Directory edit function” on page 167
– “File editing function” on page 169
CAUTION
The following chapter discuss about the management of files, other
than FO ones, using the FILE button or the File Explorer Application,when no module is set into the Platfomr or when the FO Module is notselected on the System page (see the 4100 Module Series UserManual for the file reading and trace display...).

7/25/2019 MTS4000_Handbuch_Grundgeraet_DE (1).pdf
http://slidepdf.com/reader/full/mts4000handbuchgrundgeraetde-1pdf 186/228

7/25/2019 MTS4000_Handbuch_Grundgeraet_DE (1).pdf
http://slidepdf.com/reader/full/mts4000handbuchgrundgeraetde-1pdf 187/228
Chapter 11 File management
File menu
User Manual 770000002/04 165
Storage media
built into the 4000
Platform
– An internal memory
– An extended internal memory, on option
External USB
storage media
The Base Unit is equipped with 2 USB ports as standard. One of thesecan be used to connect an external storage medium, in particular a USBmemory stick.
USB memory stick connection
Insert the USB memory stick in one of the 4000 Base Unit's USB port.
A sound is emitted to confirm the successful insertion and recogni-tion of a USB memory stick.
Then, the icon is displayed in the upper banner to inform theuser the USB stick is ready to be used.
Do not connect a USB memory stick while a USB printer is printing.
If the Base Unit does not emit a beep, disconnect and reconnect the USBmemory stick (do not perform this action too quickly - wait 5 secondsbetween the disconnection and reconnection).
If after several trials, no beep is emitted and no icon is visible, two prob-lems can be considered:
– A previous USB memory stick has not been properly disconnected.Go to “USB memory stick disconnection” on page 166
– the USB memory stick is not detected by the Base Unit: use anotherUSB memory stick or another storage medium or transfer data viaEthernet (see “Accessing the internal memory or the USB memorystick of the 4000 Platform via a PC” on page 38).
In case of errors, the icon is displayed:
– The stick is not formatted
– The stick has been removed without prior Eject USB key use andsome applications are still using it.
If the size of the free space is not correct, the USB memory stick must beformatted.
NOTE
Although two USB ports are present, it is not possible to use simulta-neously more than one external USB storage medium.
For the high capacity USB sticks of 2Go or higher, only the memory
sticks provided by JDSU are recommended.

7/25/2019 MTS4000_Handbuch_Grundgeraet_DE (1).pdf
http://slidepdf.com/reader/full/mts4000handbuchgrundgeraetde-1pdf 188/228
Chapter 11 File management
File menu
166 User Manual 770000002/04
a Press the SYSTEM button
b Successively select Expert Tools>Media Utilities>Usbflash
Format
c Confirm your choice to format the USB memory stickd Once formatted, disconnect the USB memory stick using the
Eject USB key and reconnect it.
USB memory stick disconnection
Before disconnecting the USB memory stick, always select a storagedevice different from usbflash (select disk for example) in the explorer.
Make sure you no longer have any running applications using theusbflash storage media.
The user must push the EJECT USB key, which is available in File >
Explorer or Link Manager , but also in Expert Tools > Media Utilities.
The icon becomes to indicate it can be removed safely. In this state,the USB stick cannot be used anymore
The USB memory stick can then be disconnected from the Base Unit'sUSB port.
As for any media formatt ing, p lease note that al l data present on
the USB memory s tick wi ll be irremediably los t.
When a file is moved in the explorer of the Base Unit, the end of
the move on the screen does not mean that wri ting of data intothe memory is complete. Some data may still be in a writing
process if the storage unit is removed prematurely.
NOTE
If the Base Unit operates on battery and is switched off before theUSB memory stick is properly disconnected, all the applications usingthe usbflash storage media will be automatically turned off and theUSB memory stick can be disconnected afterwards without any prob-lem.
NOTE
If the 4000 is on mains and is switched off before the USB memory
stick is properly disconnected, the Base Unit needs to be completelyswitched off (using the ON/OFF button and main plug unplugged).

7/25/2019 MTS4000_Handbuch_Grundgeraet_DE (1).pdf
http://slidepdf.com/reader/full/mts4000handbuchgrundgeraetde-1pdf 189/228
Chapter 11 File management
Directory edit function
User Manual 770000002/04 167
Abbreviations for
storage media
The abbreviations used in the explorer for the different storage mediaare:
Directory edit functionThe editing functions are similar to those of other explorers. The directo-ries are at the top left of the screen. If the cursor is in this part, the func-tions proposed by the keys are specific to the management of thedirectories.
Selection of
directories
If the cursor is in the left-hand part of the screen:
– the direction keys can be used to select a directory. – the ENTER key opens the directory selected and closes it when
pressed a second time.
NOTE
The USB memory stick can also be removed using the Expert Tools > Media Utilities menu (see “Removing the USB memory stick” onpage 62).
Abbrev iat ion Storage medium
disk Internal flash memory
extmem Internal extended memory (option)
usbflash USB memory stick
bluetooth-inbox Bluetooth storage media (option)1
1. The files stored in bluetooth-inbox are lost when the Platform isswitched off.
Do not confuse "Selected" with "Active". A directory may be displayedin video inverse, to show that it is the current working directory. If itdoes not have a broken red line round it, it is not active.

7/25/2019 MTS4000_Handbuch_Grundgeraet_DE (1).pdf
http://slidepdf.com/reader/full/mts4000handbuchgrundgeraetde-1pdf 190/228
Chapter 11 File management
Directory edit function
168 User Manual 770000002/04
Edition of directories
When a directory is selected, the keys offer different functions availableonto the directories.
Create Directory This key allos the creation of a new directory.
– Select the storage media on which the directory will be stored the
new directory – Click on Create Directory
The editor enables entry of its name.
– Enter a name for the directory
– Click on Enter
The directory is saved in the storage media previously selected.
Rename Directory This function allows to rename the directory selected.
– Select the directory which name must be modified.
Fig. 107 Selected / Active File
Active: working directory Selected: the cursor is here
Broken red line around
Fig. 108 Operations available on the directories
Operations
on thedirectories

7/25/2019 MTS4000_Handbuch_Grundgeraet_DE (1).pdf
http://slidepdf.com/reader/full/mts4000handbuchgrundgeraetde-1pdf 191/228
Chapter 11 File management
File editing function
User Manual 770000002/04 169
– Click on Rename Directory
The editor is displayed
– Enter a new nam for the directory
– Click on Enter The directory is saved under a new name, on the same storagemedia.
Edit This key opens a new menu providing functions for editing the directo-ries.
Copying a directory on the same media or on another media
– Select the directory to be copied
– Click on Copy or Cut
– Select the directory and / or the storage media in which the directorywill be placed.
– Click on Paste
Remove a
directory
The Edit menu allows to delete a directory from the storage media.
– Select the directory to be deleted.
– Click on Delete
A confirmation message is displayed: click on Yes to confirm thedirectory removal or on No to cancel the operation.
File editing function
Once the file(s) is / are selected, several operations are available with the4000 Platform.
The right-hand part of the screen can be used to work on the files in thedirectory selected.
NOTE A whole directory with its contents can be copied into another direc-tory or on to another storage medium.

7/25/2019 MTS4000_Handbuch_Grundgeraet_DE (1).pdf
http://slidepdf.com/reader/full/mts4000handbuchgrundgeraetde-1pdf 192/228

7/25/2019 MTS4000_Handbuch_Grundgeraet_DE (1).pdf
http://slidepdf.com/reader/full/mts4000handbuchgrundgeraetde-1pdf 193/228
Chapter 11 File management
File editing function
User Manual 770000002/04 171
Format of files – OTDR files that can be read by the 4000 Platform are type Bellcore1.0, 1.1 and 2.0.
– The PDF files are opened via the PDF viewer (see "PDF viewer" onpage 78).
– The HTML, audio/video, JPEG and XML files are openend via theWeb Browser (see “Web browser” on page 80).
– The LIC files allow to load new licenses (see “Install Option” on
page 59). – The TXT and CSV files are opened via the Text Editor application
(see "Text Editor" on page 85)
To read other formats, use JDSU’s FiberTrace or FiberCable software.
Easy f ileselection
To select one or several files:
– Click on to pass from the directory to hte file selection
– Use the arrows and to move around the files list. – Click on ENTER to validate the selection of each file wished.
To select all the files from the directory, click on Select All.
CSV file (.CSV extension)
JPEG / JPG file (.JPEG extension)
XML file (.XML extension)
Audio / Video file (.AVI, .MP3... extension)
With the 4000 Platform, you can open and load any kind of file
(OTDR and LTS) even if the corresponding modules are not set
into the Platform.

7/25/2019 MTS4000_Handbuch_Grundgeraet_DE (1).pdf
http://slidepdf.com/reader/full/mts4000handbuchgrundgeraetde-1pdf 194/228
Chapter 11 File management
File editing function
172 User Manual 770000002/04
To select a list of files using the keys of the Platform:
1 Select and validate the first file of the list (red display)
2 Set the cursor on the last file of the list (blue display)
3 Maintain the validation key pushed until all the files from the listare selected
Fig. 110 Selection Directory - File
Fig. 111 Selection of a list of files
Directory selected Files selected
NOTE
If a mouse is used, click on a file to select it, and click again to dese-lect it.
If no file has been selected by the ENTER key, the file where the cur-sor is positioned is taken as selected.
On the other hand, if a file has been selected with the ENTER key, andthe cursor is on another file, the latter is not selected!

7/25/2019 MTS4000_Handbuch_Grundgeraet_DE (1).pdf
http://slidepdf.com/reader/full/mts4000handbuchgrundgeraetde-1pdf 195/228

7/25/2019 MTS4000_Handbuch_Grundgeraet_DE (1).pdf
http://slidepdf.com/reader/full/mts4000handbuchgrundgeraetde-1pdf 196/228
Chapter 11 File management
File editing function
174 User Manual 770000002/04
– with the LTS functions, the txt file is automatically generatedwhen saving the results.
You can also choose to print the result trace in pdf:
1 In the Config System page, in the Printer menu, select Printer >File (formatted), and on the line Type, select PDF.
2 Return to the OTDR trace and press simultaneously the left andright arrow keys to start the PDF printing.
The key Merge is used to merge several tx/pdf t files from measurementsinto one txt/pdf file, putting together the results of all txt/pdf files.
– In the explorer, select the files generated with the trace files youwant.
– Click on Edit > Merge key
The file merged_files.txt/pdf is automatically saved in the same directoryas the one where the files have been selected.
Merging pdf files
You can combine bidir IL / ORL and OTDR measurement results(acquired with FiberComplete function set onto an OTDR Module) into asingle pdf:
1 Once both results are generated in pdf, select them in the Explorer page.
2 Press Edit > Merge keys
Once merging is completed, a new pdf file is created, which name bydefault is: «merged_year_month_day__hour_min_sec.pdf».
See User Manual 4100M02 for more information.
Sending files bymail
This option appears if Mail has been defined with Ethernet, in the systemsetup menu (see “File Export” on page 53).
1 Select the file(s) to be sent.
2 Click on Send by mail
The editor is displayed.
NOTE
The file merged_files.txt can be renamed once it is saved.

7/25/2019 MTS4000_Handbuch_Grundgeraet_DE (1).pdf
http://slidepdf.com/reader/full/mts4000handbuchgrundgeraetde-1pdf 197/228
Chapter 11 File management
File editing function
User Manual 770000002/04 175
3 You will have to fill in the two following fields:
– Mail To: Using the key , display the edition window which allowsyou to enter the name of the recipient.
– Subject: in the same way, enter the subject of the mail or acomment if necessary. By default, the name of the mail is «Resul t + sending date».
4 Click on Enter
Once the mail has been sent, the following message is displayed: MailSent. Hit any key to continue.
Sending files byBluetooth
Once the connection has been established with a bluetooth device (see“Setting up a Bluetooth connection” on page 116):
1 Go in the File Explorer.
2Select the file(s) to be transferred from the Platform toward thedevice via bluetooth
Fig. 112 Enter e-mail address
Enter the e-mail
address
NOTE
If at least one function is selected in the System page (yellow icon),this two parameters «Mail to» and «Subject» can be configured bydefault in the Explorer page > File Export (see “File Export” onpage 53)
NOTE
You can also send a file by e-mail to a contact onto another Platform,by using the Mail application (see “eMail Application” on page 102).

7/25/2019 MTS4000_Handbuch_Grundgeraet_DE (1).pdf
http://slidepdf.com/reader/full/mts4000handbuchgrundgeraetde-1pdf 198/228

7/25/2019 MTS4000_Handbuch_Grundgeraet_DE (1).pdf
http://slidepdf.com/reader/full/mts4000handbuchgrundgeraetde-1pdf 199/228
12
User Manual 770000002/04 177
Chapter12 Maintenance
This chapter gives the main maintenance procedure for the 4000 Plat-form.
The topics discussed in this chapter are as follows:
– “Maintenance procedure” on page 178
– “Cleaning” on page 179
– “Precautions relating to optical connections” on page 179
– “Installing a new version of the software” on page 180
– “Replacement of the small PCB battery (for backup)” on page 186
– “Touchscreen calibration” on page 186
– “General information on warranty” on page 187
For software updates, or to find our JDSU representatives and
technical support offices around the world, please visi t ourweb site: www.jdsu.com.

7/25/2019 MTS4000_Handbuch_Grundgeraet_DE (1).pdf
http://slidepdf.com/reader/full/mts4000handbuchgrundgeraetde-1pdf 200/228
Chapter 12 Maintenance
Maintenance procedure
178 User Manual 770000002/04
Maintenance procedure
Maintenance work on this instrument must only be undertaken
by qualified personnel using suitable equipment.
In most cases, it is advisable to contact the nearest JDSU ServiceCentre, which will undertake the appropriate troubleshooting and repairwork.The performance and technical complexity of the 4000 Platform classthis instrument in a new generation of equipment, for which JDSU haslaid down a maintenance policy based on the principle of standardmodule replacement.In implementation of this policy, we have set up powerful card trouble-shooting test resources in our factories and a rapid dispatch systemoperating between our factories and branches.Only by this procedure can the high quality of the instrument continue tobe ensured after repair work. This procedure also has the advantage ofreducing repair costs and time.
In the interests of quality and efficiency, we strongly recommend adop-tion of the following procedure in the event of a fault, before any othersteps are taken:
– Verify that the instrument is plugged in.
– Check the connections of any peripheral equipment to the 4000Platform.
– If a fault is detected, or in case of doubt, it is advisable to contact thenearest JDSU Service Centre, which will undertake the appropriaterepair work.
Returning an
instrument
When returning an instrument, it is essential to indicate the followingminimum information:
– the type and serial number of the instrument (on the identificationlabel) and the configuration code (under the bar code)
– a description of the fault found on the instrument.
The returned instrument will then be repaired and calibrated.
Guaranteeconditions
Any repair operation supervening within the guarantee period of theinstrument will be carried out at the expense of JDSU. However, for anysub-assembly upon which work has been carried out otherwise than byJDSU Service Centers, the cost of a replacement sub-assembly will beinvoiced.

7/25/2019 MTS4000_Handbuch_Grundgeraet_DE (1).pdf
http://slidepdf.com/reader/full/mts4000handbuchgrundgeraetde-1pdf 201/228

7/25/2019 MTS4000_Handbuch_Grundgeraet_DE (1).pdf
http://slidepdf.com/reader/full/mts4000handbuchgrundgeraetde-1pdf 202/228
Chapter 12 Maintenance
Installing a new version of the software
180 User Manual 770000002/04
Cleaning theoptical
connections of
the 4000Platform
– Squirt a highly volatile solvent (such as isopropylic alcohol) into theconnector.
– Blow out the connector using a clean dry air supply from an aerosolcan fitted with an extension.
Installing a new version of the software
Obtaining theNew software
The new version of the software can either be procured on a storagemedium (USB stick memory) from your JDSU Customer Service, or canbe downloaded from JDSU’s internet site: www.jdsu.com.
Downloadingfrom Internet
When the software is obtained from the Internet, it must be saved on astorage medium before the software upgrade of the product can becarried out. To do this:
1 Open Internet Explorer
2 Enter the address: http://www.jdsu.com
3 Open the page of the product concerned
– MTS 4000 Multiple Services Test Platform
or – T-BERD 4000 Multiple Services Test Platform
NOTE
If your module has a universal connector, unscrew its adaptor toaccess the ferule.
When a new software version is loaded, there is a risk of re-initializa-tion of the internal memory. Before installing the new software, it istherefore advisable to save the results in the memory, using the Save function called up by the FILE button.
Do not interrupt the installation process, as this could damage theinstrument.
To avoid any interruption of the installation procedure, the 4000 Plat-
form must be operating on the mains: if the procedure is started whileoperating on battery, a message indicates that the instrument must beconnected to the mains.

7/25/2019 MTS4000_Handbuch_Grundgeraet_DE (1).pdf
http://slidepdf.com/reader/full/mts4000handbuchgrundgeraetde-1pdf 203/228

7/25/2019 MTS4000_Handbuch_Grundgeraet_DE (1).pdf
http://slidepdf.com/reader/full/mts4000handbuchgrundgeraetde-1pdf 204/228
Chapter 12 Maintenance
Installing a new version of the software
182 User Manual 770000002/04
4 In the Upgrade Server box::
– On the line Address Type, select Server name
– On the line Server Name, enter the address:4k.updatemyunit.net
5 In the I/O Interfaces box::
– On the line Use proxy, select No, Manual or Auto wether aproxy is used or not.
6 Once completed, press Exit to return to the Home page.
7 Press, in succession, Expert Tools > Upgrades > Software
Upgrade > Upgrade via Ethernet.
The message Ver i f y I P addr ess of PC ser ver appears.8 Click on Continue.
The list of the software versions available on the PC is displayednext to the versions installed on the 4000 Platform.
9 Click on Show Prev choice or Show Next Choice to display theprevious and next versions available.
10 Click on Confirm to start the upgrade of the selected software(s).or Click on Confirm All Choices to upgrade all versions.
Upgrading begins. The 4000 Platform is automatically rebooted.Upgrading takes several minutes. At the end, the 4000 Platform is
automatically restarted.
Fig. 114 Configuration of the Upgrade Server
NOTE
This configuration is already available on delivery of the equipment.
NOTE
The software versions list does not always appear (cf previous ver-sions) as well as the Show Previous / Next Choice buttons and theConfirm/Continue key. In this case, the upgrading starts automati-cally.

7/25/2019 MTS4000_Handbuch_Grundgeraet_DE (1).pdf
http://slidepdf.com/reader/full/mts4000handbuchgrundgeraetde-1pdf 205/228
Chapter 12 Maintenance
Installing a new version of the software
User Manual 770000002/04 183
Installationfrom a USB
memory stick
You must be equipped with a USB memory stick with a minimum capacityof 128 Mo.
Before installing the upgrade, you must format the USB memory stick(steps 1 to 5).
1 Insert the memory stick into one of the sockets on the 4000 Platformprovided for this purpose.
2 Switch on the 4000 Platform
3 Press the HOME button
4 Successively select Expert tools > Media uti lities > UsbflashFormat.
5 Confirm your choice to actually format the USB memory stick.
6 Once formated, disconnect the USB memory stick from the 4000Platform using the key Eject USB in the Media Utilities page.
7 Connect the USB memory stick to the PC
During the upgrade, the Testing ind icator is lit in red. Do not
push any button while the indicator is lit.
USB memory keys can be very dif ferent.
They differ on Hw and Sw aspects, even inside a given brand.
In particular, USB memory keys targeting audio recording are oftenformatted in very specific ways and the format is often very different
from a standard FAT.
For all these reasons, we advise users to use memory Keys providedby JDSU.
In any case, USB memory keys which are recognized by the 4000Platform (a beep is generated when plugged on the 4000 Platform)but which cannot be read or written, should be formatted on the
4000 Platform with the Usbflash Format utility, in Expert tools >Media uti lities.
If a problem occurs with the USB key you are using, contact your
Local Technical Assistance Center.
As for any media formatting, please note that all data present on theUSB memory stick will be irremediably lost.

7/25/2019 MTS4000_Handbuch_Grundgeraet_DE (1).pdf
http://slidepdf.com/reader/full/mts4000handbuchgrundgeraetde-1pdf 206/228

7/25/2019 MTS4000_Handbuch_Grundgeraet_DE (1).pdf
http://slidepdf.com/reader/full/mts4000handbuchgrundgeraetde-1pdf 207/228
Chapter 12 Maintenance
Installing a new version of the software
User Manual 770000002/04 185
14 Click on Confirm this Choice to start the upgrade of the selectedsoftware(s).or Click on Confirm All Choices to upgrade all versions.
Upgrading begins. The 4000 Platform is automatically rebooted.Upgrading takes several minutes.. Finally, the 4000 Platform is auto-matically restarted.
Upgrading fromthe boot
This method is used to make a complete reinstallation of the softwareversions.
1 Turn off the MTS/T-BERD 4000 using the ON/OFF button, keepingthe equipment connected to the mains.
2 Insert the USB stick onto which the software versions are stored intoone of the USB port of the Platform
3 Press simultaneously SHIFT + SETUP buttons
4 A menu is displayed, then the screen allows to select Install from
USB
5 Press the key to confirm
6 In the new screen displayed, you can either: – Press 1 to add the missing elements or replace the corrupted ones.
The upgrade will start automatically
– Press 2 to delete all and re install all the softwares
a If the button 2 is pressed, the updates available will bedisplayed.
b Use direction keys to display the available choices andinstall the software versions wished
c Once the choice is selected, press ENTER
The update will start automatically.
NOTE
The software versions list does not always appear (cf previous ver-sions) as well as the Previous / Next Choice buttons and the Con-
firm/Continue key. In this case, the upgrading starts automatically.
During the upgrade, the Testing ind icator is lit in red. Do notpush any button or remove the USB memory st ick whi le the
indicator is lit. The USB stick can be removed if necessary once
the Testing indicator is of f.

7/25/2019 MTS4000_Handbuch_Grundgeraet_DE (1).pdf
http://slidepdf.com/reader/full/mts4000handbuchgrundgeraetde-1pdf 208/228
Chapter 12 Maintenance
Replacement of the small PCB battery (for backup)
186 User Manual 770000002/04
7 Once the upgrade is completed, the 4000 Base Unit will automati-cally tunrs on and display the Home page.
Replacement of the small PCB battery (for backup)
The 4000 Platform Lithium battery on the microprocessor board ensuresthat date, time and certain information data are not lost when the instru-ment is switched off.
Checking thebattery
If there is doubt as to whether the battery needs to be changed or not,switch off the instrument. On switching the instrument on again, checkwhether the date is still correct. If the date has been lost, the batteryneeds replacing.
Contact your nearest JDSU Customer Service Centre.
This battery has an average life of more than five years.
Battery replacement should not be carried out by the user:
this may be dangerous to the microprocessor board (certain
components may be damaged or destroyed) and requires special
tools
Touchscreen calibration
If the 4000 Platform is equipped with a touchscreen, a specific buttonTouchscreen Calibration appears in the right hand corner of the setupscreen.
To calibrate the touchscreen
1 Push the HOME button
2 Press the System Settings key
3 Press the Touchscreen Calibration key
The Testing indicator wil l be lit in red during upgrade. Do not
push any key or remove the USB memory stick until the lit turns
off.

7/25/2019 MTS4000_Handbuch_Grundgeraet_DE (1).pdf
http://slidepdf.com/reader/full/mts4000handbuchgrundgeraetde-1pdf 209/228
Chapter 12 Maintenance
General information on warranty
User Manual 770000002/04 187
A blue slightly smaller screen appears, displaying a little target onthe left hand corner .
4 Click on this target (preferably with the touchscreen pen).
5 A new target appears then and again for a total of 4 times, in orderto click on all corners of the screen.
If all the targets are not correctly touched, the touchscreen cannot beused. Otherwise, the touchscreen may be used directly.
General information on warranty
The warranties described herein shall apply to all commercially availableJDSU products. Any additional or different warranties shall apply only ifagreed to by JDSU in writing. These warranties are not transferablewithout the express written consent of JDSU.
HardwareWarrantyJDSU warrants that Hardware Product sold to customer shall, undernormal use and service, be free from defects in materials and workman-ship. Information regarding the specific warranty period for this productcan be obtained by contacting your local JDSU Customer Service Repre-sentative, or at our web site www.jdsu.com. If installation services havebeen ordered, the warranty period shall begin on the earlier of (1)completion of installation, or (2) thirty (30) days after shipment tocustomer. If Installation Services have not been ordered, the warrantyperiod shall begin upon shipment to Customer. Hereafter these periodsof time shall be collectively referred to as the Initial Warranty Period.
Fig. 116 Touchscreen calibration
Target

7/25/2019 MTS4000_Handbuch_Grundgeraet_DE (1).pdf
http://slidepdf.com/reader/full/mts4000handbuchgrundgeraetde-1pdf 210/228
Chapter 12 Maintenance
General information on warranty
188 User Manual 770000002/04
JDSU ’s obligation and customer’s sole remedy under this HardwareWarranty is limited to the repair or replacement, at Acterna’s option, ofthe defective product. JDSU shall have no obligation to remedy any suchdefect if it can be shown: (a) that the Product was altered, repaired, or
reworked by any party other than JDSU without JDSU’s written consent;(b) that such defects were the result of customer’s improper storage,mishandling, abuse, or misuse of Product; (c) that such defects were theresult of customer’s use of Product in conjunction with equipment elec-tronically or mechanically incompatible or of an inferior quality; or (d) thatthe defect was the result of damage by fire, explosion, power failure, orany act of nature.
JDSU performed repairs shall be warranted from defective material andworkmanship for a period of ninety (90) days, or until the end of the InitialWarranty Period, whichever is longer. Risk of loss or damage to Productreturned to JDSU for repair or replacement shall be borne by customeruntil delivery to JDSU.
Upon delivery of such product, JDSU shall assume the risk of loss ordamage until that time that the product being repaired or replaced isreturned and delivered to customer. Customer shall pay all transportationcosts for equipment or software shipped to JDSU for repair or replace-ment. JDSU shall pay all transportation costs associated with returningrepaired or replaced product to customer.
Warrantydisclaimer
For hardware and/or services furnished by JDSU, the foregoing warran-ties are in lieu of all other warrantees and conditions, express or implied.JDSU specifically disclaims all other warranties, either express orimplied, on any hardware, documentation or services including but notlimited to warranties relating to quality, performance, noninfringement,merchantability or fitness for a particular purpose, as well as those arisingfrom any course of dealing, usage or trade practice. under no circum-stances will JDSU be liable for any indirect or consequential damagesrelated to breach of this warranty.

7/25/2019 MTS4000_Handbuch_Grundgeraet_DE (1).pdf
http://slidepdf.com/reader/full/mts4000handbuchgrundgeraetde-1pdf 211/228
13
User Manual 770000002/04 189
Chapter13 Technical specifications
This chapter contains the technical specifications of the MTS/T-BERD4000 mainframe.
The topics discussed in this chapter are as follows:
– “Display” on page 190
– “Memory” on page 190 – “Input/Output” on page 190
– “Power supply” on page 190
– “Dimensions - Weight” on page 191
– “Environment” on page 192
– “Characteristics of the options” on page 194

7/25/2019 MTS4000_Handbuch_Grundgeraet_DE (1).pdf
http://slidepdf.com/reader/full/mts4000handbuchgrundgeraetde-1pdf 212/228
Chapter 13 Technical specifications
Display
190 User Manual 770000002/04
Display
Screen – Backlight high visibility color screen
– Size: 7 inches
– Resolution: 800 x 480 pixels
– Standard: high visibility screen for indoor and outdoor use, non-tactile.
– Options: High visibility touchscreen
Memory – Standard memory: internal memory, minimum capacity 512 Mb (with
a minimum of about 32 Mb are available for data storage)
– Options:
- Extension memory 1Gb or higher
Input/Output – two USB 2.0 Master ports, for printer, mouse, keyboard, memory
key, camera, optical microscope, etc.
– one RJ 45 connector for Ethernet interface 10/100/1G
– built-in microphone and loudspeaker + headset
Power supply
Battery The instrument can be supplied with one Lithium Ion 6 cells (7400 mV)or 9 cells (11100 mV) battery.
Endurance of the MTS/T-BERD 4000 with battery
Measurement conditions:
- at +25 °C,
- at full battery capacity (6.6 Ah),- MTS/T-BERD 4000 equipped with one OTDR LM module

7/25/2019 MTS4000_Handbuch_Grundgeraet_DE (1).pdf
http://slidepdf.com/reader/full/mts4000handbuchgrundgeraetde-1pdf 213/228
Chapter 13 Technical specifications
Dimensions - Weight
User Manual 770000002/04 191
Endurance
Mains adapters
Supply or Power assigned in AC and in DC: 35 W
Dimensions - Weight
Endurance
Conditions of use 6 cells battery(7400 mV)
9 cells battery(11100 mV)
According to Telcordia GR-196-CORE recommen-dation:
Normal conditons, with normal backlight, 3 acqui-sition of 30 seconds per quarter of hour, auto off
up to 7 hours up to 11 hours.
Under continuous acquisition, with high screenbacklight
Up to 3h15 Up to 5h15
Standard Mains Adapter
Input 100-250 V, 50-60 Hz
Output 15V DC 3,7 A max
Compliance EN 60950
Weight
User interface module without options, battery nor module 1.2 kg 2.65 lbs
User interface module with a 6 cells battery, one OTDR LM Moduleand one dummy module
2.2 kg 4.85 lbs
User interface module with a 9 cells battery and one Copper/VDSLmodule
2.3 kg 5.1 lbs
OTDR LM Module 366 g 0.80 lbs
9 cells battery 490 g 1.08 lbs

7/25/2019 MTS4000_Handbuch_Grundgeraet_DE (1).pdf
http://slidepdf.com/reader/full/mts4000handbuchgrundgeraetde-1pdf 214/228
Chapter 13 Technical specifications
Environment
192 User Manual 770000002/04
Environment
Temperature
Humidity – 5 to 95% without condensation
Climaticpressure
Climatic pressure: 4000 meters
6 cells battery 344 g 0.76 lbs
Dummy module 208 g 0.46 lbs
VFL/PWM option 26 g 0.06 lbs
Weight
Dimensions (mm)
( H X W X D )
Bumpers included
Dimensions (mm)
( H X W X D )
W/o bumpers
Without module 57.5 x 282 x 153 56.5 x 275 x 129
With 2 small modules 97 x 282 x 153 93 x 275 x 129
Options not included and modules combineddissipation < 10 Watts:
– Operation on mains supply – Operation on 9 cells battery, ventilated
version
Options not included and modules combineddissipation < 6 Watts:
– Operation on mains supply
– Operation on 9 cells battery, water resis-tant version
-20°C to +50°C
(-4°F to +122°F)
– Operation including all options (guaranteedspecifications)
0° to +40°C
(+32°F to +104°F)
– Storage-20C to +60C
(-4°F to +140°F)

7/25/2019 MTS4000_Handbuch_Grundgeraet_DE (1).pdf
http://slidepdf.com/reader/full/mts4000handbuchgrundgeraetde-1pdf 215/228
Chapter 13 Technical specifications
Environment
User Manual 770000002/04 193
EMI/ESD – CE class B Compliant (EN61326-1)
– FCC 47-1 Part 15 Compliant
ElectricalSafety
– EN 61010-1: 2001 Compliant
Drop test In accordance with the Telcordia GR-196-CORE recommendations, theMTS/T-BERD 4000 resists the following test:
– 6 impacts dropped from a height of 1m on a pinwood floor of 5 cmthickness (1 impact on each of its 6 sides, with power off).
Shocks The MTS/T-BERD 4000 resists the following test:
– 3 shocks per axis along each of the 3 axes, with power off.
– Impacts of 15g, 1/2 sine, duration 11 ms, at 10 second intervals.
Bumps The MTS/T-BERD 4000 resists the following test:
– 1,000 bumps per axis along each of the 3 axes, with power off.
– Jolts of 15g, 1/2 sine, duration 6 ms, at 1 second intervals.
Vibration The MTS/T-BERD 4000 resists the following vibration tests:
– Complete test comprising 6 cycles along each of the x, y and z axes.
– One cycle of 5 to 200 Hz and back to 5 Hz with a sweep duration ofone minute/octave.
– 3 mm amplitude displacement test, for the range 5 Hz to 15 Hz.
– 3g acceleration test for the range 16 Hz to 200 Hz.
Flammability The housing of the MTS/T-BERD 4000 (in ABS, type V0) does not propa-gate fire.
IP ProtectionIndex
Index of the IP protection for the 4000 Platform: IP32
NOTEFor a higher classification, contact JDSU.

7/25/2019 MTS4000_Handbuch_Grundgeraet_DE (1).pdf
http://slidepdf.com/reader/full/mts4000handbuchgrundgeraetde-1pdf 216/228
Chapter 13 Technical specifications
Characteristics of the options
194 User Manual 770000002/04
Characteristics of the options
Power meter option
Specifications given for 25°C, after 20 minutes stabilization time and afterzero setting.
– Wavelength range: 800 to 1650 nm in steps of 1 nm
– Calibrated wavelengths: 850 / 1310 / 1550 nm
– Accuracy at calibrated wavelengths: ± 0.2 dB (at -30 dBm)
– Input power range : -60 dBm to +10 dBm
– Maximum resolution: 0.01 dB / 0.01nW
– Measurement range:+5 to -50 dBm (-45 dBm from 800 to 1250 nm)
– Linearity within the measurement range: ± 0.2 dB
High power Power meter
option
Specifications given for 25°C, after 20 minutes stabilization time and afterzero setting.
– Wavelength range: 800 to 1650 nm in steps of 1 nm
– Calibrated wavelengths: 850 / 1310 / 1550 nm
– Accuracy at calibrated wavelengths: ± 0.25 dB (at -15 dBm)
– Input power range : +30 dBm to -40 dBm
– Measurement range:+27 to -30 dBm
– Linearity within the measurement range: ± 0.25 dB
VFL – Wavelength: 635 nm or 650 nm
– Length of fiber: up to 5 km
– Class 2 laser (standards EN60825-1 and FDA21 CFR Part1040.10).
WIFI andBluetooth
Options
– WIFI:standard IEEE802.11b/g
– Bluetooth Option
– Class 2
– Range: up to 10 meters

7/25/2019 MTS4000_Handbuch_Grundgeraet_DE (1).pdf
http://slidepdf.com/reader/full/mts4000handbuchgrundgeraetde-1pdf 217/228
14
User Manual 770000002/04 195
Chapter14 Options and accessories
This chapter shows the references of the options and accessories of the4000 Platform.
The topics discussed in this chapter are as follows:
– “References of options for the 4000 Platform mainframe” on
page 196 – “Reference of Scope” on page 197
– “References of accessories” on page 198
– “References of manuals” on page 198
– “References of result processing software” on page 199

7/25/2019 MTS4000_Handbuch_Grundgeraet_DE (1).pdf
http://slidepdf.com/reader/full/mts4000handbuchgrundgeraetde-1pdf 218/228
Chapter 14 Options and accessories
References of options for the 4000 Platform mainframe
196 User Manual 770000002/04
References of options for the 4000 Platform mainframe1
1.These options must be ordered together with the instrument.
Base Unit references Reference
MTS-4000 Fiber Platforma M4000SP
T-BERD 4000 Fiber Platforma TB4000SP
MTS-4000 Fiber/Copper Platformb M4000
T-BERD 4000 Fiber/Copper Platformb TB4000
MTS-4000 Fiber/Copper Platform with touchscreenb M4000T
T-BERD 4000 Fiber/Copper with touchscreenb TB4000T
MTS-4000 Fiber/Copper/inHome Platform with touchscreenb M4000HPT
T-BERD 4000 Fiber/Copper/inHome Platform with touchscreenb TB4000HPT
a. Delivered with a 6 cells battery
b. Delivered with a 9 cells battery
Base Unit options ReferenceBackplane for 4000 Platform 40BACKP
Memory options Reference
Extended internal Memory 40EXTMEM
Power Meter / VFL / Wifi / Bluetooth options Reference
Optical Power Meter with 2.5 mm UPP connector 40PM
High Power Power meter with universal UPP 2.5MM adapter for 4000 Platform 40HPPM
VFL with UPP connector 40VFL
Optical Power Meter and VFL, with 2.5 mm UPP connectors 40PMVFL
Wifi/Bluetooth Interface 40WIFIBLU

7/25/2019 MTS4000_Handbuch_Grundgeraet_DE (1).pdf
http://slidepdf.com/reader/full/mts4000handbuchgrundgeraetde-1pdf 219/228
Chapter 14 Options and accessories
Reference of Scope
User Manual 770000002/04 197
Reference of Scope
Battery options Reference
Additional Li-Ion rechargeable battery LIION9C
Mains options Reference
Additional standard AC/DC adapter/charger (USA) 40PWUS
Additional standard AC/DC adapter/charger (UK) 40PWUK
Additional standard AC/DC adapter/charger (Europe) 40PWE
Additional standard AC/DC adapter/charger (Australia) 40PWAU
Additional standard AC/DC adapter/charger (Switzerland) 40PWCH
Additional standard AC/DC adapter/charger (India/South Africa) 40PWIN
Additional standard AC/DC adapter/charger (Italy) 40PWIT
Additional standard AC/DC adapter/charger (Israel) 40PWIL
Additional standard AC/DC adapter/charger (Japan) 40PWJP
Additional standard AC/DC adapter/charger (Denmark) 40PWDK
Cigarette lighter adapter for 4000 Platform 40Lighter
Reference
Quick Capture Video Microscope, 200x/400x with USB converter,includes FC, SC, SC-APC, LC, U25M, U25MA & U12M tips, Soft Case
EFSCOPE400
Digital Videoscope kit including FBP-P5000 probe (USB2.0) in a smallsoft case, and 7 tips in a box (FBPT-FC, FBPT-LC, FBPT-SC, FBPT-SC-APC, FBPT-U12M, FBPT-U25M, FBPT-U25MA)
EDFSCOPE5K

7/25/2019 MTS4000_Handbuch_Grundgeraet_DE (1).pdf
http://slidepdf.com/reader/full/mts4000handbuchgrundgeraetde-1pdf 220/228
Chapter 14 Options and accessories
References of accessories
198 User Manual 770000002/04
References of accessories
References of manuals
Carrying Cases References
Large Soft case for MTS/T-BERD 4000 modules 40LMODSCASE1
Soft case for small MTS/T-BERD 4000 modules 40SMODSCASE1
Hard carrying case for the MTS/T-BERD 4000 and various accessories EHCASE6
Glove Soft Case for MTS/T-BERD 4000 Platform 40GLOVE
Wrap-around Soft Case for MTS/T-BERD 4000 Platform 40SCASE1
Straps
Handstrap for MTS/T-BERD 4000 Platform 40HANDSTRAP1
Hookstrap for MTS/T-BERD 4000 Platform 40HOOKSTRAP1
Keyboard/Mouse Reference
USB mouse E80mouse
USB QWERTY keyboard E80keyB
User manual for 4000 Platform Reference
Printed User manual for 4000 Platform platform (French) E4000M01
Printed User manual for 4000 Platform platform (English) E4000M02Printed User manual for 4000 Platform platform (German) E4000M03
4000 Platform user manual (USB stick) E4000MUSB
NOTE
The USB key countaining all the user manuals (Base and Module) isdelivered on standard with the Platform.
The printed versions of the manuals are available on option, in
French, English and German.

7/25/2019 MTS4000_Handbuch_Grundgeraet_DE (1).pdf
http://slidepdf.com/reader/full/mts4000handbuchgrundgeraetde-1pdf 221/228
Chapter 14 Options and accessories
References of result processing software
User Manual 770000002/04 199
References of result processing software2
2.Free software updates on the Web (but without user manual)
Reference
Optical Fiber Trace software EOFS100
Optical Fiber Trace software (5 licences) EOFS1005L
Optical Fiber Trace software (site licence) EOFS100SL
FiberTrace software - update EOFS100UP
Optical Fiber Cable software EOFS200
Optical Fiber Cable software (5 licences) EOFS2005L
Optical Fiber Cable software (site licence) EOFS200SL

7/25/2019 MTS4000_Handbuch_Grundgeraet_DE (1).pdf
http://slidepdf.com/reader/full/mts4000handbuchgrundgeraetde-1pdf 222/228

7/25/2019 MTS4000_Handbuch_Grundgeraet_DE (1).pdf
http://slidepdf.com/reader/full/mts4000handbuchgrundgeraetde-1pdf 223/228
User Manual 770000002/04 201
Index
A
About page 46
Accessories 195
Adapter references
197
specifications 191use 18
Applicationcalculator 86calendar 89contacts 99eMail 102VNC Viewer 87
Attenuationaccuracy of measurement 67
Audio file 171 Automatic shutdown 54
B
Batteryaccess and installation 17charge level display 16charging time 15endurance 15
reference 197safety instructions 3specifications 190
use 14
Bluetoothfile export 117pairing 116search devices 116specifications 194
C
Calculator 86
Calendar 89
Carrying casereference 198
Cleaningoptical connectors 179plates, housings and screen 179
Configurationprinciple 44unit 47
Connectors 41cleaning 179
Contacts 99
Control Interface 24
Controlsbuttons 26external keyboard 29
CSV file 171

7/25/2019 MTS4000_Handbuch_Grundgeraet_DE (1).pdf
http://slidepdf.com/reader/full/mts4000handbuchgrundgeraetde-1pdf 224/228
Index
User Manual 770000002/04 202
D
Date 51
Direction keys 28
Directoryedition 168remove 169selection 167
E
Editing 31
eMail 102 Account page 103
advanced parameters 109basic parameters 103compose parameters 108composing 111receive parameters 105send parameters 107template parameters 108
Environment 192
EthernetLAN parameters 52TE mode testing 132
Web browser 141accessing 141adding/deleting bookmarks 145bookmarks selection 144exiting 145navigating 142opening a web page 143
Event log 129
FFile
configuration 164merge 173selection 171sending 174sending by bluetooth 175sort 173storage media 164types 170
File explorer 114description 164
G
Guarantee conditions 178
HHands-free 54
Headset 54
Help page 46
High power Powermeter 194
Home page 45
HTML file 170
I
I/O Interface 51
Indicators 28
Interfacetransfer onto a PC 37
J
JPG,JPEG file 171
Jumper reference 71
K
Keyboard & Mousereference 198
LLanguage 51
Laser 2License
enter manually 59import from USB 60
License file 59, 170
MMail

7/25/2019 MTS4000_Handbuch_Grundgeraet_DE (1).pdf
http://slidepdf.com/reader/full/mts4000handbuchgrundgeraetde-1pdf 225/228
Index
User Manual 770000002/04 203
configuration 53sending 174
Maintenanceprocedure 178
Measurementattenuation measurement 66optical link loss 66power measurement 66
Memorycapacity 190see File
Modulefitting and removing 10
MSOR file 170
N
Network place 40
O
Optical connectorsprecautions 179
OSA file 170
OTDR file 170
P
P5000 Microscope 154
Patents 21, 47
PCB Batterychecking 186replacement 186
PDF File 170PDF viewer 78
Platformaccess to the internal memory 38access to the USB stick 38architectur e 5assembly 10automatic shutdown 54configuration 44connection to a PC 35dimensions 192
direction keys 28front panel 24
indicators 28locking 63numeric keypad 27position 12references 196
reset 20switching off 19switching on 18troubleshooting 21upper panel 42user interface 5weight 191
Power meter alarm 69attenuator compensation 68configuration 67
connection 67file management 73measurement 71, 72reference 196reference measurement 72results 69specifications 194zero value 72
Power Meter file 170
Presentation screen 20
Printer 55
Processing softwarereference 199
RRemote screen 51
Resultsevent log 129
S
Scopedisplay 149feature 148file toolbar 154freeze 150load picture 152luminosity & contrast 149mosaic 153reference 197
save picture 151Screen

7/25/2019 MTS4000_Handbuch_Grundgeraet_DE (1).pdf
http://slidepdf.com/reader/full/mts4000handbuchgrundgeraetde-1pdf 226/228
Index
User Manual 770000002/04 204
contrast 50lighting level 49saver 50specifications 190touch screen 25
Services data 47Software options page 46
Software updatevia Ethernet 181via Internet 180via USB 183
Specifications 189
Standalone results 58
Storage media 164abbreviations 167
T
Text Editor 85
Text file 170
Time 51
Touchscreencalibration 186MTS/T-BERD 4000 with 196
U
Unpacking the instrument 10
Upgradeconfiguration 54
USBconnection 165disconnection 166formating 61, 165
upgrade via 183User Interface 5User manual
reference 198
V
Validate a function 45
VFL
connection 67emission of light 73function 73mode 54reference 196specifications 194
Video file 171
Visible source (VFL)connector localization 42
VNC Viewer 87
W
Web Browser access 80bookmarks 83navigation 82pdf document 84proxies 82quit 85
Web browser 141
WIFIstandard 194
WirelessBBS properties 124errors 126frame results 127network with range 128run test 120setting parameter s 120summary results 122
Wireshark 112
X
XML file 171

7/25/2019 MTS4000_Handbuch_Grundgeraet_DE (1).pdf
http://slidepdf.com/reader/full/mts4000handbuchgrundgeraetde-1pdf 227/228

7/25/2019 MTS4000_Handbuch_Grundgeraet_DE (1).pdf
http://slidepdf.com/reader/full/mts4000handbuchgrundgeraetde-1pdf 228/228