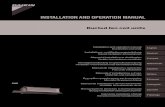MX-2300N/2700N/3500N/3501N/4500N/4501N Operation-Manual …
Transcript of MX-2300N/2700N/3500N/3501N/4500N/4501N Operation-Manual …

Bedienungsanleitung
MX-3500NMX-3501NMX-4500NMX-4501N
MX-2300NMX-2700N
MODELL:

1
INHALTSVERZEICHNISINFORMATIONEN ZU DIESEM HANDBUCH . . . . . . . 2
• MITGELIEFERTE HANDBÜCHER. . . . . . . . . . . . . 2
1 VOR DER VERWENDUNG DES GERÄTS
TEILEBEZEICHNUNGEN UND FUNKTIONEN . . . . . . 4• AUSSEN. . . . . . . . . . . . . . . . . . . . . . . . . . . . . . . . . 4• INNEN . . . . . . . . . . . . . . . . . . . . . . . . . . . . . . . . . . 6• AUTOMATISCHER ORIGINALEINZUG. . . . . . . . . 7• ANSCHLÜSSE . . . . . . . . . . . . . . . . . . . . . . . . . . . . 8• BEDIENFELD . . . . . . . . . . . . . . . . . . . . . . . . . . . . . 9
SENSORBILDSCHIRM . . . . . . . . . . . . . . . . . . . . . . . 11
DRUCK-/SENDESTATUS (AUFTRAGSSTATUS). . . 12
STROM AN- UND ABSCHALTEN . . . . . . . . . . . . . . . 13• ENERGIESPARFUNKTIONEN . . . . . . . . . . . . . . 14• TASTE [ENERGIESPAREN] . . . . . . . . . . . . . . . . 14
BENUTZERAUTORISIERUNG . . . . . . . . . . . . . . . . . 15• AUTORISIERUNG DURCH
BENUTZERNUMMER . . . . . . . . . . . . . . . . . . . . . 15• AUTORISIERUNG DURCH EINLOGNAME /
KENNWORT. . . . . . . . . . . . . . . . . . . . . . . . . . . . . 17
2 EINLEGEN VON PAPIER
WICHTIGE HINWEISE ZUM PAPIER . . . . . . . . . . . . 20• BEZEICHNUNGEN UND POSITIONEN DER
PAPIERKASSETTEN . . . . . . . . . . . . . . . . . . . . . . 20• BEDEUTUNG VON "R" BEI
PAPIERFORMATEN . . . . . . . . . . . . . . . . . . . . . . 21
• VERWENDBARES PAPIER. . . . . . . . . . . . . . . . . 21
EINSTELLUNGEN FÜR DIE FÄCHER 1 BIS 4 . . . . . 23• EINLEGEN VON PAPIER . . . . . . . . . . . . . . . . . . 23• UMSTELLEN DES PAPIERFORMATS . . . . . . . . 24
EINLEGEN VON PAPIER IN FACH 5 (Großraummagazin) . . . . . . . . . . . . . . . . . . . . . . . . . 26
EINLEGEN DES PAPIERS IN DEN MANUELLEN EINZUG. . . . . . . . . . . . . . . . . . . . . . . . . . . . . . . . . . . . 28
• WICHTIGE HINWEISE FÜR DIE VERWENDUNG DES MANUELLEN EINZUGS. . 30
3 ORIGINALE
EINLEGEN DES ORIGINALS. . . . . . . . . . . . . . . . . . . 33• EINLEGEN DES ORIGINALS IN DEN
AUTOMATISCHEN ORIGINALEINZUG. . . . . . . . 33• EINLEGEN DES ORIGINALS AUF DEM
VORLAGENGLAS . . . . . . . . . . . . . . . . . . . . . . . . 36
4 PERIPHERIEGERÄTE
PERIPHERIEGERÄTE . . . . . . . . . . . . . . . . . . . . . . . . 38
FINISHER . . . . . . . . . . . . . . . . . . . . . . . . . . . . . . . . . . 40• TEILEBEZEICHNUNGEN . . . . . . . . . . . . . . . . . . 40• VERBRAUCHSMATERIALIEN. . . . . . . . . . . . . . . 40• WARTUNG DES FINISHERS . . . . . . . . . . . . . . . 41
FINISHER MIT SATTELHEFTUNG . . . . . . . . . . . . . . 45• TEILEBEZEICHNUNGEN . . . . . . . . . . . . . . . . . . 45• VERBRAUCHSMATERIALIEN. . . . . . . . . . . . . . . 45• WARTUNG DES FINISHERS MIT
SATTELHEFTUNG. . . . . . . . . . . . . . . . . . . . . . . . 46
5 WARTUNG
REGELMÄSSIGE WARTUNG . . . . . . . . . . . . . . . . . . 52• REINIGUNG DES VORLAGENGLASES UND
DES AUTOMATISCHEN ORIGINALEINZUGS . . 52• REINIGEN DES HAUPTLADERS DER
BILDTROMMEL . . . . . . . . . . . . . . . . . . . . . . . . . . 55• REINIGUNG DER MANUELLEN
EINZUGSROLLE . . . . . . . . . . . . . . . . . . . . . . . . . 55• REINIGUNG DER ORIGINALEINZUGSROLLE. . 55• REINIGEN DER LASEREINHEIT. . . . . . . . . . . . . 56
AUSTAUSCH DER TONERPATRONE . . . . . . . . . . . 60
AUSWECHSELN DES BEHÄLTERS FÜR ABFALL-TONER . . . . . . . . . . . . . . . . . . . . . . . . . . . . 63
6 TEXTEINGABE
FUNKTIONEN DER HAUPTFELDER . . . . . . . . . . . . 66• ÄNDERN DES EINGABEMODUS . . . . . . . . . . . . 67• TEXTEINGABE ÜBER EINE EXTERNE
TASTATUR. . . . . . . . . . . . . . . . . . . . . . . . . . . . . . 67

2
INFORMATIONEN ZU DIESEM HANDBUCHBeachten Sie bitte die folgenden Hinweise
• Zur in diesem Handbuch angeführten "MX-2300/2700 Serie" bzw. "MX-3500/4500 Serie" gehören die folgenden Modelle:MX-2300/2700 Serie: MX-2300N, MX-2700NMX-3500/4500 Serie: MX-3500N, MX-3501N, MX-4500N, MX-4501N
• Dieses Handbuch enthält Verweise auf die Faxfunktion. Beachten Sie jedoch bitte, dass die Faxfunktion in einigen Ländern und Regionen nicht zur Verfügung steht.
• Dieses Handbuch wurde sehr sorgfältig vorbereitet. Bitte wenden Sie sich bei etwaigen Kommentaren oder Bedenken bezüglich des Handbuchs an Ihren Händler oder Ihre nächstgelegene autorisierte Servicevertretung.
• Dieses Produkt wurde strikten Qualitätskontroll- und Inspektionsverfahren unterzogen. Bitte wenden Sie sich im unwahrscheinlichen Fall eines Defekts oder eines anderen Problems an Ihren Händler oder an Ihren nächstgelegenen autorisierten Servicevertreter.
• Mit Ausnahme der gesetzlich verordneten Verantwortung ist SHARP nicht für Fehler verantwortlich, die während der Verwendung des Produkts oder seiner Optionen auftreten, oder Fehler aufgrund des inkorrekten Betriebs des Produkts oder seiner Optionen, oder andere Fehler, oder jegliche andere Schäden, die aufgrund der Verwendung des Produkts auftreten.
Achtung• Das Reproduzieren, Adaptieren oder Übersetzen des Inhalts des Handbuchs ohne vorherige schriftliche Genehmigung ist mit
Ausnahme des urheberrechtlich erlaubten Umfangs verboten.• Alle in diesem Handbuch enthaltenen Informationen können ohne vorherige Ankündigung geändert werden.
Illustrationen und das in diesem Handbuch abgebildete Bedienfeld und Touch-PanelDie Peripheriegeräte sind im Allgemeinen optional. In einigen Modellen sind bestimmte Peripheriegeräte jedoch als Standardausrüstung installiert.
Die Erläuterungen in diesem Handbuch setzen voraus, dass ein rechtes Fach und ein Unterschrank/2x500-Blatt-Papierkassette am (standardmäßig mit einem automatischen Originaleinzug ausgestatteten) MX-2700N installiert sind.Zur weiteren Beschreibung bestimmter Funktionen und Verwendungsarten basieren einige Erläuterungen auf der Annahme, dass zusätzliche Peripheriegeräte installiert sind.
MITGELIEFERTE HANDBÜCHERGedruckte und im PDF-Format auf der Festplatte des Geräts gespeicherte Handbücher sind im Lieferumfang des Geräts enthalten. Lesen Sie beim Gebrauch des Geräts das der jeweils verwendeten Funktion entsprechende Handbuch.
Gedruckte Handbücher
Die in diesem Handbuch aufgeführten Bildschirmanzeigen, Meldungen und Tastennamen können aufgrund von Verbesserungen und Änderungen von denen am Gerät abweichen.
Handbuchname Inhalt
SicherheitshandbuchDieses Handbuch enthält Anleitungen zum sicheren Gebrauch des Geräts sowie die technischen Daten des Geräts und seiner Peripheriegeräte.
SoftwareeinrichtungshandbuchDieses Handbuch erläutert das Installieren der Software und das Konfigurieren von Einstellungen zur Verwendung des Geräts als Drucker oder Scanner.
KurzanleitungDieses Handbuch stellt leicht verständliche Erläuterungen aller Gerätefunktionen in einem einzelnen Band bereit.Detaillierte Erläuterungen jeder Funktion sind in den im PDF-Format gespeicherten Handbüchern enthalten.
FehlerbehebungDieses Handbuch erläutert das Entfernen von Papierstaus und stellt Antworten zu häufig gestellten Fragen bezüglich des Gerätebetriebs in jedem Modus bereit. Beziehen Sie sich auf dieses Handbuch, wenn Sie Schwierigkeiten bei der Verwendung des Geräts haben.
Faxkurzreferenzhandbuch
In diesem Handbuch werden die grundlegenden Verfahren für die Verwendung der Faxfunktion des Geräts beschrieben; außerdem enthält es einen Überblick über die Merkmale der Faxfunktion, Vorgehensweisen zur Fehlerbehebung und technische Daten.Detaillierte Informationen über die Verwendung der Faxfunktion und die Systemeinstellungen für Fax finden Sie in der "Fax-Bedienungsanleitung" im PDF-Format.

3
Bedienungshandbücher im PDF-FormatDie im PDF-Format gespeicherten Handbücher stellen detaillierte Erläuterungen der Verfahren zur Verwendung des Geräts in jedem Modus bereit. Laden Sie die PDF-Handbücher zum Lesen von der Festplatte des Geräts herunter. Das Herunterladen der Handbücher ist unter "Herunterladen der Handbücher im PDF-Format" in der Kurzanleitung erläutert.
In den Handbüchern verwendete SymboleDie in den Handbüchern verwendeten Symbole verweisen auf die folgenden Informationsarten:
Handbuchname Inhalt
Bedienungsanleitung(Dieses Handbuch)
Dieses Handbuch enthält Informationen wie z.B. grundlegende Bedienungsverfahren sowie Anleitungen zum Einlegen von Papier und zur Gerätepflege.
Kopier-BedienungsanleitungDieses Handbuch enthält detaillierte Erläuterungen der zur Verwendung der Kopierfunktion erforderlichen Verfahren.
Drucker-BedienungsanleitungDieses Handbuch enthält detaillierte Erläuterungen der zur Verwendung der Druckfunktion erforderlichen Verfahren.
Fax-BedienungsanleitungDieses Handbuch enthält detaillierte Erläuterungen der Verfahren zur Verwendung der Faxfunktion und der zum Faxmodus in Bezug stehenden "Systemeinstellungen".
Scanner-BedienungsanleitungDieses Handbuch enthält detaillierte Erläuterungen der Verfahren zur Verwendung der Scannerfunktion und der Internetfaxfunktion.
Dokumentenablage-Bedienungsanleitung
Dieses Handbuch enthält detaillierte Erläuterungen der Verfahren zur Verwendung der Dokumentenablagefunktion. Die Dokumentenablagefunktion ermöglicht Ihnen, die Dokumentendaten eines Kopier- oder Fax- oder die Daten eines Druckauftrags als eine Datei auf der Festplatte des Geräts zu speichern. Die Datei kann nach Bedarf abgerufen werden.
Systemeinstellungsanleitung
Dieses Handbuch erläutert die "Systemeinstellungen", die zum Konfigurieren unterschiedlicher Parameter entsprechend der Erfordernisse Ihres Arbeitsplatzes verwendet werden. Die gegenwärtigen Einstellungen können über die "Systemeinstellungen" angezeigt oder gedruckt werden.
Weist auf eine Situation hin, in der ein Risiko der Beschädigung oder eines Fehlers des Geräts besteht.
Weist auf die Bezeichnung einer Systemeinstellung hin und stellt eine kurze Erläuterung der Einstellung bereit. Detaillierte Informationen zu jeder Systemeinstellung sind in der Systemeinstellungsanleitung enthalten.
Wenn "Systemeinstellungen:" erscheint:Eine generelle Einstellung wird erläutert.
Wenn "Systemeinstellungen (Administrator):" erscheint:Eine Einstellung, die nur von einem Administrator konfiguriert werden kann, wird erläutert.
Stellt eine ergänzende Erläuterung einer Funktion oder eines Verfahrens bereit.
Erläutert, wie ein Vorgang abgebrochen oder korrigiert werden kann.
Warnung Dieses Symbol warnt Sie vor der Gefahr von Verletzungen und tödlichen Verletzungen.
Achtung Dieses Symbol warnt Sie vor der Gefahr von Verletzungen oder Gerätestörungen.

4
Dieses Kapitel enthält grundlegende Informationen, die vor der Gerätebenutzung unbedingt gelesen werden müssen.
TEILEBEZEICHNUNGEN UND FUNKTIONENAUSSEN
(1) Duplex-Originaleinzug(automatischer Originaleinzug)Mehrere Originale können eingezogen und gescannt werden. Beide Seiten von beidseitig bedruckten Originalen können automatisch gescannt werden.Standardmäßig auf den Geräten MX-3501N/4501N installiert. Kann nicht auf anderen Modellen installiert werden.☞ EINLEGEN DES ORIGINALS (Seite 33)
(2) Automatischer Originaleinzug mit Wendung(automatischer Originaleinzug)Mehrere Originale können eingezogen und gescannt werden. Beide Seiten von beidseitig bedruckten Originalen können automatisch gescannt werden.☞ EINLEGEN DES ORIGINALS (Seite 33)
(3) FrontabdeckungÖffnen Sie diese Abdeckung, um den Hauptstromschalter in die Position "Ein" oder "Aus" zu schalten oder um eine Tonerkassette zu wechseln.☞ STROM AN- UND ABSCHALTEN (Seite 13)☞ AUSTAUSCH DER TONERPATRONE (Seite 60)
(4) Papierdurchlaufeinheit*
Die Ausgabe erfolgt über den Finisher mit Sattelheftung.
(5) BedienfeldHier können Sie Funktionen auswählen und die Anzahl der Kopien eingeben.☞ BEDIENFELD (Seite 9)
(6) Ausgabeeinheit (rechtes Fach)*
Wenn diese Einheit installiert ist, kann die Ausgabe an dieses Fach erfolgen.
(7) Ausgabefach (mittleres Fach)Kopier- und Druckaufträge werden an dieses Fach ausgegeben.
(8) Finisher*
Hiermit kann die Ausgabe geheftet werden. Es kann auch eine Lochungseinheit installiert werden, um die ausgegebenen Blätter zu lochen.☞ FINISHER (Seite 40)
1 VOR DER VERWENDUNG DES GERÄTS
(2) (3) (4) (7)(6)(5)
(8)
(1)
Wenn weder ein Finisher, noch eine Papierdurchlaufeinheit oder ein Finisher mit Sattelheftung (Peripheriegeräte) installiert ist.
Wenn ein Finisher (Peripheriegerät) installiert ist.
Bei Verwendung der MX-3501N/4501N
* PeripheriegeräteDie Peripheriegeräte zählen im Allgemeinen zur Sonderausstattung; manche Modelle sind jedoch mit gewissen Peripheriegeräten standardmäßig ausgestattet.

5
(9) Finisher mit Sattelheftung*
Hiermit kann die Ausgabe geheftet werden. Wenn Sie eine Broschüre erstellen möchten, können Sie mit dem Finisher mit Sattelheftung die ausgegebenen Blätter automatisch an der Mittellinie falten und heften. Es kann auch eine Lochungseinheit installiert werden, um die ausgegebenen Blätter zu lochen.☞ FINISHER MIT SATTELHEFTUNG (Seite 45)
(10) Fach 1
Enthält Papier. In dieses Fach können bis zu 500 Blatt Papier eingelegt werden.☞ EINSTELLUNGEN FÜR DIE FÄCHER 1 BIS 4
(Seite 23)
(11) Fach 2
Enthält Papier. In dieses Fach können bis zu 500 Blatt Papier eingelegt werden.☞ EINSTELLUNGEN FÜR DIE FÄCHER 1 BIS 4
(Seite 23)
(12) Fach 3 (sofern ein Unterschrank/500-Blatt-Papierkassette oder ein Unterschrank/2x500-Blatt-Papierkassette installiert ist)*
Enthält Papier. In dieses Fach können bis zu 500 Blatt Papier eingelegt werden.☞ EINSTELLUNGEN FÜR DIE FÄCHER 1 BIS 4
(Seite 23)
(13) Fach 4 (sofern ein Unterschrank/2x500 Blatt-Papierkassette installiert ist)*
Enthält Papier. In dieses Fach können bis zu 500 Blatt Papier eingelegt werden.☞ EINSTELLUNGEN FÜR DIE FÄCHER 1 BIS 4
(Seite 23)
(14) Fach 5 (sofern ein Großraummagazin installiert ist)*
Enthält Papier. In dieses Fach können bis zu 3500 Blatt Papier eingelegt werden.☞ EINLEGEN VON PAPIER IN FACH 5
(Großraummagazin) (Seite 26)
(9) (11)(10) (14)(12) (13)
* PeripheriegeräteDie Peripheriegeräte zählen im Allgemeinen zur Sonderausstattung; manche Modelle sind jedoch mit gewissen Peripheriegeräten standardmäßig ausgestattet.

6
INNEN
(15) TonerpatronenWenn der Tonervorrat einer Kassette erschöpft ist, muss die Kassette durch eine neue Kassette derselben Farbe ersetzt werden.Die Form der Tonerkassette variiert leicht von Modell zu Modell.☞ AUSTAUSCH DER TONERPATRONE (Seite 60)
(16) FixiereinheitHier wird Hitze erzeugt, um das auf das Papier übertragene Bild zu fixieren.
(17) TransferbandWährend dem vollfarbigen Kopieren werden die Tonerbilder von allen vier Farben auf jeder einzelnen Bildtrommel auf dem Transferband zusammengemischt.Beim Schwarzweißkopieren wird nur das schwarze Tonerbild auf das Transferband übertragen.
(18) Rechte SeitenabdeckungÖffnen Sie diese Abdeckung, um den Druckausgleichshebel der Fixiereinheit zu bedienen und einen Papierstau zu entfernen.☞ Andrückhebel an der Fixiereinheit (Seite 32)
(19) Abdeckung für die PapierwendeeinheitDrücken Sie diese Taste, um den Behälter für Abfall-Toner zu entfernen. Öffnen Sie diese Abdeckung, um einen Papierstau zu entfernen.
(20) EinzelblatteinzugVerwenden Sie diesen Einzug, um das Papier manuell einzulegen.Wenn Sie Papier einlegen, das größer ist als A4R oder 8-1/2" x 11"R, müssen Sie die Verlängerung des manuellen Einzugs ausziehen.☞ EINLEGEN DES PAPIERS IN DEN MANUELLEN
EINZUG (Seite 28)
(21) HauptschalterMit diesem Schalter können Sie die Maschine ein- oder ausschalten.Wenn Sie die Fax-oder Internet-Fax-Funktionen verwenden, muss sich der Schalter in der Position "An" befinden.☞ STROM AN- UND ABSCHALTEN (Seite 13)
(22) Behälter für Abfall-TonerHier wird der überschüssige Toner gesammelt, der nach dem Kopieren und Drucken übrig bleibt.
(23) Freigabetaste des Behälters für Abfall-TonerDrücken Sie auf diesen Knopf, wenn Sie die Sperre des Behälters für Abfall-Toner lösen möchten, um den Behälter für Abfall-Toner zu ersetzen oder die Lasereinheit zu reinigen.☞ REINIGEN DER LASEREINHEIT (Seite 56)☞ AUSWECHSELN DES BEHÄLTERS FÜR
ABFALL-TONER (Seite 63)
(24) GriffZiehen Sie den Griff heraus und halten Sie ihn fest, wenn Sie das Gerät bewegen.
(25) Rechte Abdeckung von Unterschrank/500-Blatt-PapierkassetteRechte Abdeckung von Unterschrank/2x500-Blatt-Papierkassette (sofern ein Unterschrank/500-Blatt-Papierkassette oder ein Unterschrank/2x500-Blatt-Papierkassette installiert ist)Öffnen Sie diese Abdeckung, um einen Papierstau in Fach 3 oder Fach 4 zu entfernen.
(26) Rechte Abdeckung des PapierfachsÖffnen Sie diese Abdeckung, um einen Papierstau in Fach 1 oder Fach 2 zu entfernen.
(27) Auslösehebel für die rechte SeitenabdeckungZum Beseitigen eines Papierstaus drücken Sie diesen Knopf nach oben und halten ihn, um die rechte Seitenabdeckung zu öffnen.
(15) (16) (17) (20)(19)(18)
(23)(22)(21) (26) (27)(25)(24)
Bei Verwendung der MX-3500/4500 Serie
AchtungDie Fixiereinheit ist heiß. Vorsicht bei der Beseitigung eines Papierstaus.
Berühren oder beschädigen Sie das Transferband nicht.Dies könnte ein fehlerhaftes Dokumentenabbild zur Folge haben.
Ihr Kundendiensttechniker entsorgt den Behälter für Abfall-Toner.

7
AUTOMATISCHER ORIGINALEINZUG
MX-3501N/4501N
(1) PapiereinzugsrolleDiese Rolle dreht sich, um das Original automatisch einzuziehen.
(2) Abdeckung für OriginaleinzugÖffnen Sie diese Abdeckung, um einen Papierstau zu entfernen oder die Papiereinzugsrolle zu reinigen.
(3) VorlagenführungenDiese Führungen stellen sicher, dass die Vorlage ordnungsgemäß gescannt wird. Passen Sie die Führungen der Breite der Vorlage an.☞ EINLEGEN DES ORIGINALS (Seite 33)
(4) OriginaleinzugfachLegen Sie die Vorlagen in dieses Fach ein. Einseitig bedruckte Vorlagen müssen mit der beschrifteten Seite nach oben eingelegt werden.☞ EINLEGEN DES ORIGINALS (Seite 33)
(5) VorlagenausgabefachNach dem Scannen werden die Vorlagen in diesem Fach ausgegeben.
(6) ScanbereichDie im Originaleinzugsfach eingelegten Vorlagen werden hier gescannt.☞ REGELMÄSSIGE WARTUNG (Seite 52)
(7) OriginalformatsensorHier wird die Größe der Vorlage ermittelt, welche auf dem Vorlagenglas eingelegt wurde.☞ EINLEGEN DES ORIGINALS AUF DEM
VORLAGENGLAS (Seite 36)
(8) WendefachWährend dem Scannen eines beidseitig bedruckten Originals wird dieses vorübergehend in diesem Fach ausgegeben, wo es für das Scannen auf die Rückseite gedreht wird.
(9) VorlagenglasVerwenden Sie das Vorlagenglas zum Scannen von Büchern und anderen dicken Originalen, die nicht über den automatischen Originaleinzug eingelegt werden können.☞ EINLEGEN DES ORIGINALS AUF DEM
VORLAGENGLAS (Seite 36)
(2)
(8)
(9)
(3) (4) (5) (6) (7)(1)
(2) (3) (4) (5)

8
ANSCHLÜSSE
(1) USB-Anschluss (Typ A)
Hier können Sie einen USB-Hub oder ein USB-Speichergerät an die Maschine anschließen.Verwenden Sie ein geschirmtes USB-Kabel.
(2) USB-Anschluss (Typ B)
An diesen Anschluss kann ein Computer angeschlossen werden, um das Gerät als Drucker zu verwenden.Verwenden Sie ein geschirmtes USB-Kabel.
(3) LAN-Anschluss
Schließen Sie das LAN-Kabel an diesem Anschluss an, wenn das Gerät in Verbindung mit einem Netzwerk verwendet wird.Verwenden Sie ein geschirmtes LAN-Kabel.
(4) Ausschließlich Service-Anschluss
(5) Durchwahltelefonbuchse
Wenn die Faxfunktion des Geräts verwendet wird, kann ein Durchwahltelefon an diese Buchse angeschlossen werden.
(6) Telefonanschlussbuchse
Wenn die Faxfunktion des Geräts verwendet wird, ist das Telefonkabel an diese Buchse angeschlossen.
Wenn das Fax-Modul installiert ist.
(1)(2)(3)
(4)
AchtungDas Anschließen eines Kabels an diesen Anschluss kann zu einer Störung des Gerätes führen.Wichtiger Hinweis für Servicetechniker:Das an den Serviceanschluss angeschlossene Kabel darf nicht länger als 3 m (118") sein.
(5)
(6)

9
BEDIENFELD
(1) SensorbildschirmAuf dem Display des Sensorbildschirms werden Meldungen und Tasten angezeigt.Berühren Sie die angezeigten Tasten, um verschiedene Funktionen auszuführen.Wenn Sie eine Taste berühren, ertönt ein akustisches Signal und die gewünschte Funktion wird hervorgehoben. Dadurch wird bestätigt, dass die Funktion ausgeführt wird.☞ SENSORBILDSCHIRM (Seite 11)
(2) Betriebsart-Auswahltasten und Betriebsart-AnzeigenVerwenden Sie diese Tasten, um den im Sensorbildschirm angezeigten Modus zu ändern.Wenn Sie die Taste auswählen, leuchtet die entsprechende Anzeige auf.
Taste [DOKUM.-ABLAGE]Drücken Sie diese Taste, um in den Dokumentenablagemodus zu wechseln, wenn Sie ein Dokument als Bilddatei auf der Festplatte speichern oder ein auf der Festplatte gespeichertes Dokument drucken oder übertragen möchten.☞ Dokumentenablage-Bedienungsanleitung
Taste [DOKUMENT SENDEN]Drücken Sie diese Taste, um den entsprechenden Modus für die Netzwerkscanfunktion oder die Faxfunktion auszuwählen.☞ Fax-Bedienungsanleitung☞ Scanner-Bedienungsanleitung• Anzeige ONLINE
Diese Anzeige leuchtet während der Übertragung oder des Empfangs im Fax- oder Internetfaxmodus sowie während der Übertragung im Scanmodus auf.
• Anzeige DATENDiese Anzeige leuchtet während des Empfangs im Fax- oder Internetfaxmodus auf. Wenn ein empfangenes Fax nicht gedruckt werden kann, weil beispielsweise kein Papier eingelegt ist, blinkt diese Anzeige. Die Anzeige leuchtet, wenn ein Bild im Scanmodus gesendet wird.
Taste [KOPIE]Drücken Sie diese Taste, um den Kopiermodus auszuwählen. Halten Sie die Taste [KOPIE] gedrückt, um die Anzahl aller gezählten Seiten sowie die restliche Tonermenge anzuzeigen.☞ Kopier-Bedienungsanleitung
(3) Anzeigen für den Modus DRUCKEN (Anzeige BEREIT / Anzeige DATEN)• Anzeige BEREIT
Wenn diese Anzeige aufleuchtet, können Druckdaten empfangen werden.
• Anzeige DATENBlinkt, wenn Druckdaten empfangen werden, und leuchtet ununterbrochen, während ein Druckvorgang ausgeführt wird.
(4) ZifferntastenVerwenden Sie diese Tasten, um die Anzahl von Kopien sowie Faxnummern einzugeben.
(5) Taste [LÖSCHEN] ( )Drücken Sie diese Taste, um die Anzahl der Kopien auf "0" zurückzusetzen.
(6) Taste [AUFTRAGSSTATUS]Drücken Sie diese Taste, um die Auftragsstatusmaske anzuzeigen. Verwenden Sie diese Ansicht, um Auftragsdaten zu prüfen oder Aufträge zu löschen.Die Anzeige der Taste leuchtet auf, wenn der Auftragsstatusbildschirm angezeigt wird.☞ DRUCK-/SENDESTATUS (AUFTRAGSSTATUS)
(Seite 12)
(7) Taste [ANWENDERSPEZIFISCHE EINSTELLUNGEN]Drücken Sie diese Taste, um die Systemeinstellungsmaske anzuzeigen. Sie können die Systemeinstellungen, beispielsweise die Konfiguration der Papierfacheinstellungen und Speicheradressen, anpassen, damit das Gerät für Ihre Zwecke einfach zu bedienen ist.☞ Systemeinstellungsanleitung
(8) Taste [LOGOUT] ( )Drücken Sie diese Taste, um sich wieder abzumelden, nachdem Sie sich angemeldet und das Gerät benutzt haben. Bei Verwendung der Fax-Funktion können Sie diese Taste auch drücken, um auf einer Pulsewahlleitung Tonsignale zu senden.☞ BENUTZERAUTORISIERUNG (Seite 15)
(9) Taste [PROGRAMM] ( )Drücken Sie diese Taste im Kopiermodus, um ein Auftragsprogramm zu verwenden. Im Faxmodus kann diese Taste zum Wählen verwendet werden.
DOKUMENT SENDEN
DOKUM.-ABLAGE
KOPIE
AUFTRAGSSTATUSANWENDERSPEZIFISCHE EINSTELLUNGEN
DRUCKENBEREITDATEN
ONLINEDATEN
LOGOUT
(7)(6) (8) (9)
(3) (4) (5)(2)(1)

10
(10) Taste [ALLES LÖSCHEN] ( )Drücken Sie diese Taste, um zum ursprünglichen Zustand zurückzukehren.Verwenden Sie die Taste, um alle ausgewählten Einstellungen zu löschen und einen Vorgang im Anfangsstatus des Geräts durchzuführen.
(11) Taste [STOPP] ( )Drücken Sie diese Taste, um einen Kopierauftrag oder das Scannen eines Originals abzubrechen.
(12) Taste [SCHWARZWEISS STARTEN] ( )Drücken Sie diese Taste, um ein Original in Schwarzweiß zu kopieren oder zu scannen. Verwenden Sie diese Taste auch für das Senden eines Faxes im Faxmodus.
(13) Taste [FARBE STARTEN] ( )Drücken Sie diese Taste, um ein Original in Farbe zu kopieren oder zu scannen.Diese Taste kann nicht für Fax oder Internet-Fax verwendet werden.
(14) Taste [ENERGIESPAREN] ( ) / AnzeigeVerwenden Sie diese Taste, um die automatische Abschaltfunktion zur Energiesparung zu aktivieren.Wenn das Gerät im automatischen Abschaltmodus ist, blinkt die Taste [ENERGIESPAREN].☞ TASTE [ENERGIESPAREN] (Seite 14)
(15) Taste [EIN/AUS] ( )Verwenden Sie diese Taste, um das Gerät ein- oder auszuschalten.☞ STROM AN- UND ABSCHALTEN (Seite 13)
(16) HauptstromanzeigeDiese Anzeige leuchtet, wenn sich der Hauptschalter in Position "Ein" befindet.☞ STROM AN- UND ABSCHALTEN (Seite 13)
DOKUMENT SENDEN
DOKUM.-ABLAGE
KOPIE
AUFTRAGSSTATUSANWENDERSPEZIFISCHE EINSTELLUNGEN
DRUCKENBEREITDATEN
ONLINEDATEN
LOGOUT
(10) (12)(11) (13) (14) (15) (16)
Die Anzeigen auf dem Bedienfeld können je nach Land und Region abweichen.

11
SENSORBILDSCHIRMDer in diesem Handbuch dargestellte Sensorbildschirm (Anzeige) dient als Anschauungsbeispiel. Die tatsächliche Anzeige weicht etwas ab.
Benutzen des SensorbildschirmsBeispiel 1
(1) Sie können die einzelnen Funktionen auf dem Sensorbildschirm problemlos auswählen, indem Sie die entsprechenden Tasten mit einem Finger berühren. Die Auswahl einer Funktion wird von einem Piepton begleitet, der die Auswahl bestätigt. Als visueller Hinweis leuchtet die ausgewählte Taste auf.
(2) Abgeblendete Tasten können nicht ausgewählt werden.
Beispiel 2
(1) Wenn beim Öffnen des Fensters eine Taste bereits hervorgehoben ist, wurde diese Taste ausgewählt. Zum Ändern der Auswahl berühren Sie eines der anderen Felder, um dieses Feld zu markieren.
(2) Berühren Sie das Feld [OK], um die Auswahl einzugeben.(3) Drücken Sie diese Taste, um die Einstellung zu löschen.(4) Verwenden Sie die Tasten , um einen Wert
zu erhöhen oder zu verringern. Wenn Sie die Werte schnell ändern möchten, bleiben Sie mit Ihrem Finger auf der Taste.
Beispiel 3
(1) In der Maske Spezialmodi können manche Funktionen durch einfaches Berühren der entsprechenden Taste ausgewählt werden.Um eine ausgewählte Funktion abzubrechen, berühren Sie die markierte Taste erneut, so dass die Markierung aufgehoben wird.
(2) Wenn die Einstellungen in mehreren Fenstern angezeigt werden, berühren Sie die Taste oder die Taste , um zwischen den Anzeigen zu wechseln.
Beispiel 4
(1) Wurde mindestens ein Spezialmodus ausgewählt, wird die Taste im Anfangsbildschirm angezeigt.
(2) Berühren Sie die Taste , um die gewählten Spezialmodi anzuzeigen.
Auftr.-Wartesch. Sätze/Fortschritt Status
Detail
Priorität
Stopp/Lösch
I-FaxFaxvorgangScan anDruckjob
1/1
Spulen
Abgeschl.
Auft.WschlaKopie 020 / 001 Kopiert
Kopie 020 / 000 Papier leer
BBB BBB 020 / 000 Warten
0312345678 002 / 000 Warten
(1)(2)Piepton
Spezialmodi
Rand verschieben
OK
OKAbbrechen
Rechts Links HochkantSeite 1
10 10
Seite 2
(0 20)mm
(0 20)mm
(2)(3)(4)(1)
Spezialmodi OK
1/4Rand
verschieben
Broschürekopieren
Löschen
Tandem-kopie
Doppelseit-Kop.
Auftragerstellen
(1) (2)
Bereit zum Scannen für kopieren.
2-seit. KopieOriginal A4
0
Ausgabe
Spezialmodi
Ablage
Offene Ablage
VollfarbeFarbmodus
2.
3.
4.
1.
A4RB4A3
A4AutoBelichtung
100%Zoomfaktor
Auftragsdateneinstellen
A4Normal
Funktionsübersicht
Randverschieben
Umschalten:RechtsVorn:10mm/Hinten:10mm
OK
1/3:
LöschenRand:10mmMitte:10mm
:
Deckblatt-Einfügemodus
Vorn: 2-seitig/Hinten: EinlageEinlage A:10Seite/B:10Seite
:
(1)
Wurde eine Taste berührt, die nicht zur Auswahl steht, ertönt ein doppelter Piepton.
Systemeinstellungen (Administrator): Ton bei TastendruckHier kann die Lautstärke des Pieptons eingestellt werden, der bei der Berührung der Tasten ertönt. Der Tastenberührungston kann auch ausgeschaltet werden.

12
DRUCK-/SENDESTATUS (AUFTRAGSSTATUS)Dieses Fenster wird angezeigt, wenn im Bedienfeld die Taste [AUFTRAGSSTATUS] gedrückt wird.Aufträge in der Warteschlange, Aufträge, die momentan ausgeführt werden sowie Aufträge, die noch nicht abgeschlossen sind, werden in einer Liste angezeigt. Verwenden Sie dieses Fenster, um den Auftragsstatus zu prüfen, einen Auftrag in der Warteschlange nach oben zu verschieben oder einen Auftrag zu löschen.
(1) Anzeige "Papier leer"Legen Sie Papier ein.Wenn der Status "Papier leer" angezeigt wird, fehlt das angegebene Papierformat in den Papierkassetten. In diesem Fall wird der Auftrag solange zurückgehalten, bis das erforderliche Papierformat eingelegt wird. Die anderen in der Warteschlange befindlichen Aufträge werden (sofern möglich) vor diesem zurückgehaltenen Auftrag gedruckt. (Andere Aufträge werden jedoch nicht gedruckt, wenn das Papier zu Ende ging, während der Druck ausgeführt wurde.)Wenn das ausgewählte Papierformat nicht verfügbar ist und Sie es daher ändern müssen, berühren Sie in der Liste die Taste des entsprechenden Auftrags, um diesen auszuwählen. Berühren Sie dann die Taste [Detail] (siehe (8)), und wählen Sie ein anderes Papierformat aus.
(2) Auftragsliste• Es werden Listen der reservierten, der in Bearbeitung
befindlichen (Auftragswarteschlange) und der abgeschlossenen Aufträge angezeigt.Wenn die Taste [Druckjob] der Modusumschalttasten berührt wird, ändert sich die Auswahltaste des Auftragsstatusbildschirms und es wird die Liste "Spulen" angezeigt.Alle Tasten der in den Listen aufgeführten Aufträge, geben eine kurze Beschreibung über den Auftrag und den Status.
• Im Fenster "Spulen" werden gespulte Druckaufträge und verschlüsselte PDF-Direktdruckaufträge angezeigt. Wenn Sie einen verschlüsselten PDF Auftrag von der Liste Warteschlange in die "Auft.Wschla" verschieben möchten, berühren Sie die Taste des entsprechenden Auftrags und geben Sie das Kennwort des Auftrags ein.
(3) Auswahlfeld für den AuftragsstatusbildschirmHiermit können Sie zwischen der Auftragslisten-Anzeige für gespulte Aufträge, die Auftragswarteschlange und abgeschlossene Aufträge wechseln.[Spulen]: Hier werden die verschlüsselten PDF Aufträge
angezeigt, die direkt gedruckt wurden. Das Feld [Spulen] kann angezeigt werden, wenn Druckaufträge angezeigt werden.
[Auft.Wschla]: Hier werden die anstehenden sowie die momentan ausgeführten Aufträge anzeigt.
[Abgeschl.]: Hier werden abgeschlossene Aufträge angezeigt.
(4) ModusauswahltastenVerwenden Sie diese Tasten zur Anzeige von Druck-, Scan-, Fax- oder Internetfaxaufträgen.• Die Taste [Druckjob] zeigt eine Liste der Kopieraufträge,
Druckaufträge, empfangenen Faxe, empfangenen Internet-Faxe und Selbstdruckaufträge an.
• Die Taste [Scan an] zeigt eine Liste aller Übertragungsaufträge an, die die Scanfunktion verwenden.
• Die Taste [Faxvorgang] zeigt eine Liste aller Übertragungsaufträge an, die die Fax- und PC-Fax-Funktionen verwenden.
• Die Taste [I-Fax] zeigt eine Liste aller Übertragungsaufträge an, die die Internet-Fax- und PC-I-Fax-Funktionen verwenden.
Weitere Informationen über die Auftragsstatusmaske in den einzelnen Modi finden Sie in den entsprechenden Modushandbüchern.
(5) Tasten Verwenden Sie diese Tasten, um zwischen den Seiten der angezeigten Auftragsliste zu wechseln.
(6) Taste [Stopp/Lösch]Verwenden Sie diese Taste, um einen momentan ausgeführten oder einen ausgewählten reservierten Auftrag zu löschen. Bitte beachten Sie, dass der Druck eines eingehenden Faxes oder Internet-Faxes nicht gelöscht werden kann.
(7) Taste [Priorität]Um einen reservierten Auftrag aus der Anzeige [Auftr. Warteschl.] vor anderen reservierten Aufträgen zu drucken, wählen Sie den Auftrag aus und berühren Sie diese Taste.Sie können in der Druckauftragswarteschlange einen Druck- oder Kopierauftrag auswählen, dem Sie Vorrang geben wollen, und diese Taste berühren. Der laufende Auftrag wird gestoppt und das Drucken des ausgewählten Auftrags beginnt. Wenn der ausgewählte Auftrag beendet ist, wird der unterbrochene Auftrag fortgesetzt.
(8) Taste [Detail]Hier werden ausführliche Informationen über einen ausgewählten Auftrag angezeigt.Wenn ein Auftrag im Dokmentenablagemodus mithilfe der Funktionen Offene Ablage oder Ablage gespeichert wurde, oder wenn ein Rundsendeauftrag im Bildsendemodus ausgeführt wurde, wird der Auftrag im Fenster [Abschl.] als Taste angezeigt. Berühren Sie diese Taste, um ausführliche Informationen über den abgeschlossenen Auftrag zu erhalten. Oder berühren Sie die dann angezeigte Taste [Anruf], um den Auftrag erneut zu drucken oder zu senden.
(9) Taste [Anruf]Wird ein Auftrag in der Anzeige Abgeschlossene Aufträge als Taste angezeigt, können Sie diese berühren. Berühren Sie dann die Taste [Anruf], um den Auftrag erneut zu drucken oder zu senden. Die Taste [Anruf] wird auch angezeigt, wenn Sie die Taste [Details] berühren.
Auftr.-Wartesch. Sätze/Fortschritt Status
Detail
Priorität
Stopp/Lösch
I-FaxFaxvorgangScan anDruckjob
1/1
Spulen
Abgeschl.
Auft.WschlaKopie 020 / 001 Kopiert
Kopie 020 / 000 Papier leer
BBB BBB 020 / 000 Warten
0312345678 002 / 000 Warten
Detail
Anruf
I-Fax
Spulen
Abgeschl.
Auft.Wschla
(2)(1)
(5)(4) (6) (9)(7) (8)
(3) Fenster "Abgeschl." Aufträge

13
STROM AN- UND ABSCHALTENDas Gerät verfügt über zwei Stromschalter. Den Hauptschalter sehen Sie unten links, nachdem Sie die Frontabdeckung geöffnet haben. Der andere Stromschalter ist die Taste [EIN/AUS] ( ), die sich am Bedienfeld oben rechts befindet.
HauptschalterWenn der Hauptschalter eingeschalten wird, leuchtet am Bedienfeld die Anzeige Hauptstrom auf.
Taste [EIN/AUS]
Einschalten des Geräts(1) Bringen Sie den Hauptschalter in die Position "Ein".
(2) Drücken Sie die Taste [EIN/AUS] ( ), um das Gerät einzuschalten.
Ausschalten des Geräts(1) Drücken Sie die Taste [EIN/AUS] ( ), um das Gerät auszuschalten.
(2) Bringen Sie den Hauptschalter in die Position "Aus".
Bei Verwendung der Fax- oder Internet-Fax-FunktionenAchten Sie darauf, dass sich der Hauptschalter immer in der Position "Ein" befindet.
Belassen Sie den Hauptschalter in der Position "Ein", und drücken Sie die Taste [EIN/AUS] ( ), um das Gerät auszuschalten.Stellen Sie den Schalter für die Nacht oder immer dann, wenn das Gerät nicht benutzt wird, auf diese Einstellungen.Der Sensorbildschirm kann nicht benutzt werden, aber die folgenden Funktionen bleiben funktionsbereit.
Fax-Funktionen:Faxnachrichten können automatisch empfangen und Timerübertragungsaufträge sowie andere zuvor reservierte Faxaufträge können übertragen werden. Außerdem können Funktionen, die Faxnachrichten auf Anforderung anderer Geräte senden (Fernübertragung oder Relais-Übertragung bei Empfang einer Relais-Anforderung), verwendet werden.Internet-Fax-Funktionen:Internetfaxnachrichten können automatisch empfangen und Timerübertragungsaufträge sowie andere zuvor reservierte Faxaufträge können übertragen werden.
Position "Ein"
Position "Aus"
Taste [EIN/AUS]
Hauptstromanzeige
• Bevor Sie den Hauptschalter ausschalten, vergewissern Sie sich, dass die Anzeige DATEN für das Drucken und die Anzeige DATEN und ONLINE für die Bildübertragung und die Faxübertragung und den -empfang nicht leuchten oder blinken.
• Wenn Sie eine Gerätestörung vermuten, bei Gewitter oder wenn Sie das Gerät transportieren, schalten Sie sowohl den Hauptschalter als auch die Taste [EIN/AUS] ( ) aus und ziehen Sie das Stromkabel heraus.
• Wenn zwischen dem Ausschalten durch Drücken der Taste [EIN/AUS] ( ) am Bedienfeld und dem Abschalten der Hauptstromversorgung mehr als etwa eine Minute vergeht, erlischt die Hauptstromanzeige am Bedienfeld nicht sofort. (Die Anzeige wird für noch etwa eine weitere Minute leuchten. Das ist normal und deutet nicht auf eine Fehlfunktion hin.)

14
ENERGIESPARFUNKTIONENDieses Gerät bietet zwei Energiesparfunktionen, die den Energy Star Richtlinien entsprechen. Es trägt somit bei, die natürlichen Ressourcen zu erhalten und die Umweltverschmutzung zu reduzieren.
VorwärmmodusIm Vorwärmmodus wird die Temperatur der Fixiereinheit automatisch herabgesetzt. Dadurch verbraucht das Gerät im Standby weniger Energie. Die Zeitintervalle für den "Vorwärmmodus" werden in den Systemeinstellungen (Administrator) festgelegt.Das Gerät kehrt automatisch in den normalen Betriebsmodus zurück, wenn ein Druckauftrag empfangen, eine Taste auf dem Bedienfeld gedrückt oder ein Original eingelegt wird.
Automatischer Abschaltmodus (Ruhemodus)Im Modus Automatische Abschaltung werden die Anzeige und die Fixiereinheit automatisch ausgeschaltet, wenn sich das Gerät im Standby befindet. Die Zeitintervalle für den Modus "Automatische Abschaltung" werden in den Systemeinstellungen (Administrator) festgelegt. In diesem Modus wird am wenigstens Strom verbraucht. Es wird wesentlich weniger Strom verbraucht als im Vorwärmmodus, allerdings fällt die Anlaufzeit länger aus. Dieser Modus kann in den Systemeinstellungen (Administrator) deaktiviert werden.Das Gerät kehrt automatisch in den normalen Betriebsmodus zurück, wenn ein Druckauftrag empfangen oder die blinkende Taste [ENERGIESPAREN] gedrückt wird.
TASTE [ENERGIESPAREN]Drücken Sie die Taste [ENERGIESPAREN], um in den Modus Automatische Abschaltung zu wechseln, oder um in den normalen Betriebsmodus zurückzukehren. Die Taste [ENERGIESPAREN] verfügt über eine Anzeige, die anzeigt, ob sich das Gerät im Modus Automatische Abschaltung befindet.
Wenn die Anzeige der Taste [ENERGIESPAREN] im Standby nicht leuchtet.
Das Gerät ist funktionsbereit.Wird die Taste [ENERGIESPAREN] gedrückt, während die Anzeige nicht leuchtet, blinkt diese, und das Gerät wechselt nach kurzer Zeit in den Modus Automatische Abschaltung.
Wenn die Anzeige der Taste [ENERGIESPAREN] blinkt.
Das Gerät befindet sich im Modus Automatische Abschaltung.Wird die Taste [ENERGIESPAREN] gedrückt, während die Anzeige blinkt, schaltet sich die Anzeige aus und das Gerät wechselt nach kurzer Zeit in den betriebsbereiten Modus.
LOGOUT
Taste [ENERGIESPAREN] / Anzeige

15
BENUTZERAUTORISIERUNGWurde die Benutzerautorisierung durch den Geräteadministrator aktiviert, wird eines der folgenden Fenster angezeigt. Geben Sie im angezeigten Fenster die Benutzernummer oder den Einlognamen und das Kennwort ein, das Ihnen vom Administrator mitgeteilt wurde.
Steuerung nach Benutzernummer Steuerung nach Einlogname und Kennwort(Wenn die LDAP Autorisierung verwendet wird, werden in diesem Fenster abweichende Funktionen angezeigt.)
AUTORISIERUNG DURCH BENUTZERNUMMERFühren Sie die folgenden Schritte aus, um sich mit der vom Geräteadministrator erhaltenen Benutzernummer anzumelden.
AdministratorLogin
Benutzernummer eingeben.
OK
Bitte Login-Name /Passworteingeben.
Benutzerauthentifizier.
Login-Name
Benutzername
Kennwort
Auth. für:
OK
Lokales Login
1
Geben Sie mithilfe der Zifferntasten Ihre Benutzernummer (5 bis 8 Ziffern) ein.Die eingegebenen Ziffern werden als " " angezeigt.
2
Berühren Sie die Taste [OK].Wenn die eingegebene Benutzernummer autorisiert wurde, erscheint nach kurzer Zeit das Fenster Anzahl Benutzer.
Die Anzahl der verbleibenden Seiten wird angezeigt, wenn Seitenbegrenzungen unter "Seitenbegrenzungsgruppe anmelden" in den Systemeinstellungen (Administrator) eingestellt wurden. (Die Anzahl der übrigen Seiten, die der Benutzer in jedem Modus (Kopieren, Scannen, etc.) verwenden kann, wird angezeigt.) In den Systemeinstellungen (Administrator) kann mithilfe der Funktion "Meldungszeitdauer einstellen" der Zeitraum eingegeben werden, für welchen dieses Fenster angezeigt wird.
Wenn die Benutzernummer eine 8-stellige Zahl ist, kann dieser Schritt übersprungen werden. (Die Anmeldung erfolgt automatisch nach Eingabe der Benutzernummer.)
Benutzernummer eingeben.
AdministratorLogin
Benutzernummer eingeben.
OK
Verbrauchsstatus : verbr./restl. SeitenSchwarz-weiß :87,654,321/12,345,678Vollfarbe :87,654,321/12,345,6782-farbig :87,654,321/12,345,6781-farbig :87,654,321/12,345,678

16
Dreimalige Eingabe einer ungültigen BenutzernummerIst in den Systemeinstellungen (Administrator) die Funktion "Warnung bei fehlgeschlagenem Login" aktiviert, und wird eine ungültige Benutzernummer dreimal hintereinander eingegeben, wird das Gerät für 5 Minuten blockiert.Fragen Sie Ihren Geräteadministrator, welche Benutzernummer Sie verwenden sollten.
3
Wenn Sie Ihre Arbeit beendet haben und sich abmelden möchten, drücken Sie die Taste [LOGOUT] ( ).
• Beachten Sie bitte, dass die Taste [LOGOUT] ( ) nicht zur Abmeldung verwendet werden kann, wenn im Faxmodus eine Faxnummer eingegeben wird, da das Drücken der Taste [LOGOUT] ( ) in diesem Fall als Teil der Faxnummerneingabe behandelt wird.
• Wenn nach der letzten Verwendung des Geräts eine voreingestellte Zeitdauer abläuft, wird die Funktion Automatisch löschen aktiviert. In diesem Fall meldet sich das Gerät automatisch ab. Wird hingegen der PC-Scan-Modus verwendet, meldet sich das Gerät beim Drücken der Taste [LOGOUT] ( ) nicht ab, und die Funktion Automatisch löschen ist nicht funktionsbereit. Wechseln Sie in einen anderen Modus und melden Sie sich dann ab.
Der Administrator kann die Sperre aufheben. Dies wird über [Benutzerkontrolle] und dann [Standardeinstellungen] im Webseitenmenü durchgeführt.
LOGOUT

17
AUTORISIERUNG DURCH EINLOGNAME / KENNWORTFühren Sie die folgenden Schritte aus, um sich mit dem Einlognamen und Kennwort anzumelden, das Sie vom Geräteadministrator oder dem Administrator des LDAP Servers erhalten haben.
1
Berühren Sie die Taste [Login-Name] oder .Wenn das Feld [Login-Name] berührt wird, erscheint ein Bildschirm für die Auswahl des Benutzernamens.Fahren Sie mit dem nächsten Schritt fort.Wenn die Taste berührt wird, erscheint [---] (Registrierungsnummernanzeige) in der zweizeiligen Meldungsanzeige.Geben Sie Ihre unter "Benutzerregistrierung" in den Systemeinstellungen (Administrator) gespeicherte Registrierungsnummer mit den Zifferntasten ein. Wenn Sie die Registrierungsnummer eingegeben haben, fahren Sie mit Schritt 3 fort.
2
Wählen Sie Ihren Benutzernamen aus.(A) Benutzerauswahltasten
Berühren Sie Ihren Benutzernamen, der in den Systemeinstellungen (Administrator) unter "Benutzerregistrierung" gespeichert wurde.
(B) Registerkarten IndexIn der Registerkarte [Alle Benutzer] werden alle Benutzer angezeigt. Berühren Sie eine Registerkarte, um die Benutzer anzuzeigen, deren Anfangsinitialen mit dem Registerkartenindex übereinstimmen.
(C) Taste [Direkteingabe]Verwenden Sie diese Taste, wenn Sie in den Systemeinstellungen (Administrator) unter "Benutzerregistrierung" keine Eingaben gemacht haben, und Sie nur für LDAP Autorisierung vorgesehen sind.Eine Texteingabemaske wird daraufhin angezeigt. Geben Sie den Anmeldenamen ein, der auf dem LDAP Server gespeichert ist.Weitere Informationen über die Texteingabe finden Sie unter "6. TEXTEINGABE" (Seite 66).
(D) Taste [Zurück]Berühren Sie diese Taste, um zur Anmeldemaske zurückzukehren.
Verwenden Sie die LDAP Autorisierung, wenn der Serveradministrator einen LDAP Dienst auf LAN (lokales Netzwerk) anbietet.
Bitte Login-Name /Passworteingeben.
Benutzerauthentifizier.
Login-Name
Benutzername
Kennwort
Auth. für: Lokales Login
OK
Bitte einen Benutzer für Loginauswählen.
AdministratorLogin
Direkteingabe
ABC Nutzer
User 0001
User 0003
User 0005
User 0007
Alle Benutz. ABCD EFGHI JKLMN OPQRST UVWXYZ
User 0002
User 0004
User 0006
User 0008
25
1
Zurück
(D)(A)
(B)
(C)

18
3
Berühren Sie die Taste [Kennwort].Es wird eine Texteingabemaske für die Eingabe des Kennworts angezeigt.Geben Sie Ihr Kennwort, das in den Systemeinstellungen (Administrator) unter "Benutzerregistrierung" gespeichert wurde.
Wenn Sie sich auf einem LDAP Server anmelden, geben Sie das Kennwort ein, das mit Ihrem Einlognamen für den LDAP Server gepeichert wurde.Die eingegebenen Zeichen werden als " " angezeigt. Wenn Sie die Eingabe des Kennworts abgeschlossen haben, berühren Sie die Taste [OK].Wenn Sie eine Autorisierung durch einen LDAP Server verwenden und in den Systemeinstellungen (Administrator) unter "Benutzerregistrierung" und dem LDAP Server verschiedene Kennworte gespeichert haben, verwenden Sie das Kennwort, das im LDAP Server gespeichert wurde.
• Wenn ein LDAP-Server gespeichert wurde, kann [Auth. für:] geändert werden.
• Wenn Sie sich über eine Benutzerauswahltaste anmelden ...Wenn Sie sich über eine Benutzerauswahltaste anmelden, wurde der LDAP-Server zusammen mit Ihren Benutzerdaten gespeichert, und daher wird der LDAP-Server unter einem authentifizierten Server angezeigt, wenn Sie Ihren Anmeldenamen wählen. Fahren Sie mit Schritt 4 fort.
• Wenn Sie sich über die Taste [Direkteingabe] anmelden ...Berühren Sie die Taste [Auth. für:].
Wählen Sie den LDAP-Server und berühren Sie die Taste [OK].
4 (Wenn die LDAP Autorisierung verwendet wird, werden in diesem Fenster abweichende Funktionen angezeigt.)
Berühren Sie die Taste [OK].Wenn der eingegebene Einlogname und das Kennwort autorisiert wurden, wird nach kurzer Zeit das Fenster Anzahl Benutzer angezeigt.
Die Anzahl der verbleibenden Seiten wird angezeigt, wenn Seitenbegrenzungen unter "Seitenbegrenzungsgruppe anmelden" in den Systemeinstellungen (Administrator) eingestellt wurden. (Die Anzahl der übrigen Seiten, die der Benutzer in jedem Modus (Kopieren, Scannen, etc.) verwenden kann, wird angezeigt.) In den Systemeinstellungen (Administrator) kann mithilfe der Funktion "Meldungszeitdauer einstellen" der Zeitraum eingegeben werden, für welchen dieses Fenster angezeigt wird.
Bitte Login-Name /Passworteingeben.
Benutzerauthentifizier.
Login-Name
Lokales Login
User 0001Benutzername
Kennwort
Auth. für:
OK
Lokales Login
Direkteingabe
OK
Bitte Login-Name /Passworteingeben.
Benutzerauthentifizier.
Login-Name
Benutzername
Kennwort
Auth. für:
OK
1/2
Authentifizierungssystem für angemeldeten Benutzer auswählen.
Authentifizieren für:
Lokales Login
Server 2
Server 3
Server 1
Bitte Login-Name /Passworteingeben.
Benutzerauthentifizier.
Login-Name
Lokales Login
User 0001Benutzername
Kennwort
Auth. für:
OK
Verbrauchsstatus : verbr./restl. SeitenSchwarz-weiß :87,654,321/12,345,678Vollfarbe :87,654,321/12,345,6782-farbig :87,654,321/12,345,6781-farbig :87,654,321/12,345,678

19
Dreimalige Eingabe eines ungültigen Einlognamens oder Kennworts...Ist in den Systemeinstellungen (Administrator) die Funktion "Warnung bei fehlgeschlagenem Login" aktiviert, und wird ein ungültiger Einlogname oder ein ungültiges Kennwort dreimal hintereinander eingegeben, wird das Gerät für 5 Minuten blockiert.Fragen Sie Ihren Geräteadministrator, welchen Anmeldenamen und welches Kennwort Sie verwenden sollten.
5
Wenn Sie Ihre Arbeit beendet haben und sich abmelden möchten, drücken Sie die Taste [LOGOUT] ( ).
• Beachten Sie bitte, dass die Taste [LOGOUT] ( ) nicht verwendet werden kann, wenn im Faxmodus eine Faxnummer eingegeben wurde. Das Betätigen der Taste [LOGOUT] ( ) wird in diesem Fall als Teil der Faxnummer angesehen.
• Wenn nach der letzten Verwendung des Geräts eine voreingestellte Zeitdauer abläuft, wird die Funktion Automatisch löschen aktiviert. In diesem Fall meldet sich das Gerät automatisch ab. Wird hingegen der PC-Scan-Modus verwendet, meldet sich das Gerät beim Drücken der Taste [LOGOUT] ( ) nicht ab, und die Funktion Automatisch löschen ist nicht funktionsbereit. Wechseln Sie in einen anderen Modus und melden Sie sich dann ab.
• Der Administrator kann die Sperre aufheben. Dies wird über [Benutzerkontrolle] und dann [Standardeinstellungen] im Webseitenmenü durchgeführt.
• Abhängig von der LDAP Autorisierungsmethode, wird die Taste [E-Mail-Adresse] angezeigt. Berühren Sie die Taste [E-Mail-Adresse], sofern diese angezeigt wird.Eine Texteingabemaske wird daraufhin angezeigt.Geben Sie Ihre E-Mail-Adresse ein. Weitere Informationen über die Texteingabe finden Sie unter "6. TEXTEINGABE" (Seite 66).
Systemeinstellungen (Administrator): BenutzerregistrierungWenn ein Benutzer unter "Benutzerregistrierung" registriert wird, wird der Benutzername gespeichert. Detailinformationen wie beispielsweise Einlogname, Benutzernummer und Kennwort werden ebenfalls gespeichert. Fragen Sie den Geräteadministrator nach den für Sie erforderlichen Informationen.
LOGOUT
Server 2
User 0002
OK
Bitte Login-Name /Email-AdressePasswort eingeben.
Benutzerauthentifizier.
Login-Name
Benutzername
E-Mail-Adresse
Kennwort
Auth. für:

20
In diesem Kapitel wird beschrieben, wie Sie Papier in die Papierkassetten einlegen müssen.
WICHTIGE HINWEISE ZUM PAPIERDieser Abschnitt enthält Informationen, die Sie kennen sollten, bevor Sie Papier in die Papierfächer einlegen.Lesen Sie diesen Abschnitt vor dem Einlegen des Papiers.
BEZEICHNUNGEN UND POSITIONEN DER PAPIERKASSETTENDie Papierkassetten werden wie unten beschrieben durch Nummern identifiziert. Informationen über Papierformate und -sorten, die für die einzelnen Papierkassetten geeignet sind, finden Sie im Sicherheitshandbuch.
Nummern der PapierkassettenDie Nummern der Papierkassetten sind unterschiedlich, abhängig davon, welche Peripheriegeräte installiert sind.
Die Erläuterungen in diesem Handbuch setzen voraus, dass ein Unterschrank/2x500 Blatt-Papierkassette sowie ein Großraummagazin installiert sind.Sind auf Ihrem Gerät ein Unterschrank/500 Blatt-Papierkassette und ein Großraummagazin installiert, verwenden Sie "Fach 4" immer dann, wenn sich dieses Handbuch auf "Fach 5" bezieht.
2 EINLEGEN VON PAPIER
Installierte Peripheriegeräte
GerätUnterschrank/500 Blatt-Papierkassette
Unterschrank/2x500 Blatt-Papierkassette
GroßraummagazinErstes Fach
Zweites Fach
Erstes Fach
Zweites Fach
Unterschrank/500 Blatt-Papierkassette + Großraummagazin
Fach 1 Fach 2
Fach 3 – – Fach 4
Unterschrank/2x500 Blatt-Papierkassette + Großraummagazin
– Fach 3 Fach 4 Fach 5
Kein Gerät installiert – – – –
Fach 1Fach 2
Fach 3 (sofern ein Unterschrank/500-Blatt-Papierkassette oder ein Unterschrank/2x500-Blatt-Papierkassette installiert ist)
Fach 4 (sofern ein Unterschrank/2x500 Blatt-Papierkassette installiert ist)
Einzelblatteinzug
Fach 5 (sofern ein Großraummagazin installiert ist)

21
BEDEUTUNG VON "R" BEI PAPIERFORMATENManche Original- und Papierformate können entweder in Quer- oder Längsrichtung eingelegt werden. Um zwischen Quer- und Längsrichtung zu unterscheiden, wird für Papierformate in Längsrichtung ein "R" angehängt (beispielsweise, A4R, B5R, 8-1/2" x 11"R, 5-1/2" x 8-1/2"R).Bei Formaten, die nur in Längsrichtung eingelegt werden können (A3, B4, 11" x 17", 8-1/2" x 14", 8-1/2" x 13"), wird kein "R" angehängt.
VERWENDBARES PAPIERIm Handel sind unterschiedliche Papiersorten erhältlich: In diesem Abschnitt werden das Normalpapier und die im Gerät verwendbaren Spezialmedien getrennt erläutert. Detaillierte Angaben zu den Papierformaten und -sorten, die in jedes Fach des Geräts geladen werden können, sind in den technischen Daten im Sicherheitshandbuch und unter "Papier-Kass. einstellen" in der Systemeinstellungsanleitung enthalten.
Weitere Informationen über Normalpapier und Spezialpapier
Normalpapier, das in Fach 1 bis Fach 5 verwendet werden kann.• SHARP Standardpapier (siehe technische Daten für (64 g/m2 (17 lbs.) SHARP Standardpapier) im
Sicherheitshandbuch).• Anderes Normalpapier als SHARP Standardpapier (60 g/m2 bis 105 g/m2 (16 lbs. bis 28 lbs.))
• Recyclingpapier, farbiges Papier und vorgelochtes Papier müssen dieselben Spezifikationen wie Normalpapier erfüllen. Wenden Sie sich zur Beratung bezüglich dieser Papiersorten an Ihren Händler oder Ihre nächstgelegene autorisierte Servicevertretung.
Spezialmedien, die im manuellen Einzug verwendet werden können• Transparentfolie• Schweres Papier, Etikettenpapier, Umschläge, Glanzpapier, Registerpapier und andere Spezialmedien
LängsrichtungEin "R" wird angehängt.
QuerrichtungEin "R" wird nicht angehängt.
Einlegen nur in Längsrichtung möglichEin "R" wird nicht angehängt.
Verwendbares Papier Anmerkungen
Fach 1 bis Fach 5 Normalpapier Siehe "Weitere Informationen über Normalpapier und Spezialpapier", unten.Manueller Einzug Normalpapier
Spezialpapier
A4R(8-1/2" x 11"R)
A4(8-1/2" x 11")
A3(11" x 17")

22
Papier, das nicht verwendet werden kann• Spezialmedien für Tintenstrahldrucker (dünnes
Papier, Glanzpapier, Glanzfolie usw.)• Kohlepapier oder Thermodruckpapier• Geklebtes Papier• Papier mit Klammern• Papier mit Faltzeichen• Gerissenes Papier• Ölige Transparentfolie
• Dünnes Papier von weniger als 55 g/m2 (15 lbs.)• Schweres Papier von 210 g/m2 (57 lbs.) oder mehr• Unregelmäßig geformtes Papier• Geheftetes Papier• Feuchtes Papier• Gewelltes Papier• Durch Feuchtigkeitsabsorption gewelltes Papier
Papier, das nicht empfohlen wird• Bügeleisentransferpapier• Reispapier• Die Rückseite von bereits mit einem anderen Drucker
oder Kopierer bedrucktem Papier.
• Perforiertes Papier
• Im Handel sind diverse Normal- und Spezialpapiersorten erhältlich. Einige Sorten können nicht im Gerät verwendet werden. Wenden Sie sich zur Beratung bezüglich passender Papiersorten an Ihren Händler oder Ihre nächstgelegene autorisierte Servicevertretung.
• Die mit dem jeweiligen Papier erreichbare Bildqualität und Tonerfixierung kann aufgrund von Umgebungsbedingungen, Betriebsbedingungen und Papiercharakteristika variieren, so dass sich eine geringere als mit SHARP Standardpapier erreichbare Bildqualität ergeben kann. Wenden Sie sich zur Beratung bezüglich passender Papiersorten an Ihren Händler oder Ihre nächstgelegene autorisierte Servicevertretung.
• Die Verwendung von nicht empfohlenem oder nicht erlaubtem Papier kann in einem schrägen Papiereinzug, in Papierstaus, in schlechter Tonerfixierung (der Toner haftet nicht am Papier und kann abgerieben werden) oder in Gerätefehlern resultieren.
• Das Verwenden von nicht empfohlenem Papier kann zu Papierstaus oder einer schlechten Bildqualität führen. Vergewissern Sie sich vor der Verwendung von nicht empfohlenem Papier, ob der Druckvorgang fehlerfrei durchgeführt werden kann.

23
EINSTELLUNGEN FÜR DIE FÄCHER 1 BIS 4
EINLEGEN VON PAPIERIn die Fächer 1 und 2 können maximal 500 Blatt Papier im Format A5R bis A3 (5-1/2" x 8-1/2"R bis 11" x 17") eingelegt werden. In die Fächer 3 und 4 können maximal 500 Blatt Papier im Format B5R bis A3 (7-1/4" x 10-1/2"R bis 11" x 17") eingelegt werden.Weitere Informationen über mögliche Papierformate finden Sie im Sicherheitshandbuch und in der Systemeinstellungsanleitung unter "Papier-Kass. einstellen".
1
Ziehen Sie die Papierkassette heraus.Ziehen Sie die Kassette vorsichtig bis zum Anschlag heraus.
2
Fächern Sie das Papier auf.Fächern Sie das Papier gut auf, bevor Sie es einlegen. Wenn das Papier nicht gefächert wird, können mehrere Blätter gleichzeitig eingezogen werden und somit einen Papierstau verursachen.
3
Legen Sie das Papier in die Kassette ein.Legen Sie das Papier mit der Druckseite nach oben ein.Briefbögen und vorgedruckte Papiere müssen jedoch mit der Druckseite nach unten eingelegt werden.Der Papierstapel darf nicht über die Markierungslinie hinausragen (nicht mehr als 500 Blatt).
Wenn in den Systemeinstellungen (Administrator) die Funktion "Deaktivierung Duplex" aktiviert ist, legen Sie die Briefbögen und vorgedruckten Papiere mit der Druckseite nach oben ein.
4
Schieben Sie die Papierkassette vorsichtig in das Gerät zurück.Schieben Sie die Kassette ganz in das Gerät zurück.
Wenn Sie beim Papiereinlegen das Papierformat von einem Zollformat auf ein AB-Format oder von einem AB-Format auf ein Zollformat ändern, oder wenn Sie die Papiersorte ändern, müssen Sie auch die Einstellungen der Papiersorte gemäß "Papier-Kass. einstellen" in der Systemeinstellungsanleitung ändern.
Legen Sie keine schweren Gegenstände auf die Kassette und drücken Sie die Kassette nicht nach unten.
Markierungslinie

24
UMSTELLEN DES PAPIERFORMATS
1
Ziehen Sie die Papierkassette heraus.Ziehen Sie die Kassette vorsichtig bis zum Anschlag heraus.Nehmen Sie noch eventuell vorhandenes Papier aus der Kassette.
2
Passen Sie die Führungsplatten A und B an, indem Sie die Verriegelungshebel zusammendrücken und so verschieben, dass Sie mit den Quer- und Längsabmessungen des gewünschten Papiers übereinstimmen.Die Führungsplatten A und B können verschoben werden. Verschieben Sie die Führungsplatten, indem Sie die Verriegelungshebel zusammendrücken.
3
Fächern Sie das Papier auf.Fächern Sie das Papier gut auf, bevor Sie es einlegen. Wenn das Papier nicht gefächert wird, können mehrere Blätter gleichzeitig eingezogen werden und somit einen Papierstau verursachen.
4
Legen Sie das Papier in die Kassette ein.Legen Sie das Papier mit der Druckseite nach oben ein.Briefbögen und vorgedruckte Papiere müssen jedoch mit der Druckseite nach unten eingelegt werden.Der Papierstapel darf nicht über die Markierungslinie hinausragen (nicht mehr als 500 Blatt).
Wenn in den Systemeinstellungen (Administrator) die Funktion "Deaktivierung Duplex" aktiviert ist, legen Sie die Briefbögen und vorgedruckten Papiere mit der Druckseite nach oben ein.
5
Schieben Sie die Papierkassette vorsichtig in das Gerät zurück.Schieben Sie die Kassette ganz in das Gerät zurück.
B
A
Markierungslinie

25
6
Stellen Sie das Papierformat und die Papiersorte ein.Stellen Sie sicher, dass Sie das Papierformat und die Papiersorte gemäß Abschnitt "Papier-Kass. einstellen" in der Systemeinstellungsanleitung ändern.Wenn Sie das Papierformat für eine Kassette ändern, müssen Sie die richtige Einstellung für das Papierformat auswählen. Ist die Einstellung des Papierformats nicht korrekt, wird bei automatischer Papierauswahl das falsche Papierformat ausgewählt. Dies kann zu Problemen beim Druck, einem Papierstau oder zu sonstigen Problemen führen.
Legen Sie keine schweren Gegenstände auf die Kassette und drücken Sie die Kassette nicht nach unten.
Wenn das ursprünglich in Fach 1 geladene Papier in Fach 4 eingelegt wurde ...Weitere Informationen über das Ändern des Papierformats und der Papiersorte finden Sie in der Systemeinstellungsanleitung.
Systemeinstellungen: Papier-Kass. einstellenÄndern Sie diese Einstellungen, um das Format oder die Sorte des eingelegten Papiers zu ändern.
Systemeinstellungen
SeinGesamtzählung
Papier-Kass.einstellen
Drucker Parameter
s
DokK
ANWENDERSPEZIFISCHE EINSTELLUNGEN

26
EINLEGEN VON PAPIER IN FACH 5 (Großraummagazin)In das Großraummagazin können bis zu 3500 Blatt Papier im Format A4, B5 oder 8-1/2" x 11" (80 g/m2 (20 lbs.)) eingelegt werden.Das Papierformat von Fach 5 kann nur von einem SHARP Kundendiensttechniker geändert werden.Weitere Informationen über mögliche Papierformate finden Sie im Sicherheitshandbuch und in der Systemeinstellungsanleitung unter "Papier-Kass. einstellen".
1
Ziehen Sie das Fach 5 heraus.Ziehen Sie die Kassette vorsichtig bis zum Anschlag heraus.
2
Fächern Sie das Papier auf.Fächern Sie das Papier gut auf, bevor Sie es einlegen. Wenn das Papier nicht gefächert wird, können mehrere Blätter gleichzeitig eingezogen werden und somit einen Papierstau verursachen.
3
Legen Sie das Papier in die Mitte des Papiertisches.Der Papierstapel darf nicht über die Markierungslinie hinausragen (nicht mehr als 3500 Blatt).
4
Schieben Sie die Papierkassette vorsichtig in das Gerät zurück.Schieben Sie die Kassette ganz in das Gerät zurück.
Markierungslinie

27
Legen Sie keine schweren Gegenstände auf die Kassette und drücken Sie die Kassette nicht nach unten.
Wenn Sie die Papiersorte für Fach 5 ändern, ändern Sie in den Systemeinstellungen unter "Papier-Kass. einstellen" die Papiersorte. Weitere Informationen über das Ändern der Papiersorte finden Sie in der Systemeinstellungsanleitung.
Systemeinstellungen: Papier-Kass. einstellenÄndern Sie diese Einstellungen, um die Sorte des eingelegten Papiers zu ändern.

28
EINLEGEN DES PAPIERS IN DEN MANUELLEN EINZUGVerwenden Sie den manuellen Einzug, um auf Normalpapier, Umschlägen, Etiketten, Registerpapier und sonstigen Spezialpapieren zu drucken oder zu kopieren. Ähnlich wie bei anderen Papierkassetten können maximal 100 Blatt Papier für das kontinuierliche Drucken eingelegt werden (maximal 40 Blatt dickes Papier).Weitere Informationen über mögliche Papierformate finden Sie im Sicherheitshandbuch und in der Systemeinstellungsanleitung unter "Papier-Kass. einstellen".
1
Öffnen Sie den manuellen Einzug.
Wenn Sie Papier einlegen, das größer ist als A4R oder 8-1/2" x 11"R, müssen Sie die Verlängerung des manuellen Einzugs ausziehen. Ziehen Sie die Verlängerung des manuellen Einzugs komplett heraus. Wenn die Verlängerung des manuellen Einzugs nicht komplett herausgezogen ist, wird das Format des eingelegten Papiers nicht korrekt angezeigt.
2
Stellen Sie die Führungen des manuellen Einzugs auf die Papierbreite ein.
3
Legen Sie das Papier entlang der Führungen des manuellen Einzugs bis zum Anschlag ein.Legen Sie das Papier mit der Druckseite nach unten ein.
• Schieben Sie es nicht mit Gewalt hinein.
• Sind die Führungen des manuellen Einzugs breiter als das Papier, verschieben Sie die Führungen, bis diese exakt mit der Papierbreite übereinstimmen. Wenn die Führungen des Einzugs zu breit eingestellt sind, kann dies zu einem Schrägeinzug oder zerknittertem Papier führen.

29
4
Öffnen Sie die Papiereinstellungsmaske.
(1) Berühren Sie die Taste [Auftragsdaten einstellen].
(2) Berühren Sie die Taste [Papierwahl].
5
Berühren Sie die Taste Papiersorte des manuellen Einzugs.(A) Zeigt das Format des im manuellen Einzug eingelegten
Papiers an.(B) Zeigt den derzeit gewählten Papiertyp an.
6
Wählen Sie die Papiersorte aus, die für den manuellen Einzug verwendet wird.Wählen Sie die gewünschte Papiersorte aus.
7
Stellen Sie das Papierformat ein.Um ein in China verwendetes Papierformat bei Geräten der MX-2300/2700 Serie zu verwenden, berühren Sie das Feld [8K], [16K] oder [16KR] zum Auswählen des Papierformats.Berühren Sie bei Geräten der MX-3500/4500 Serie das Feld [Manuell], danach im dann angezeigten Bildschirm das Feld [8K], [16K] oder [16KR] und anschließend das Feld [OK].Taste [Auto-Inch]Wenn das im manuellen Einzug eingelegte Papier ein Zollformat ist (8-1/2" x 11", usw.), wird das Papierformat automatisch erkannt und entsprechend eingestellt.Taste [Auto-AB]Wenn das im manuellen Einzug eingelegte Papier ein AB Format ist (A4 Format, usw.), wird das Papierformat automatisch erkannt und entsprechend eingestellt.Taste [Spezif. Grösse]Berühren Sie diese Taste, wenn das Format des eingelegten Papiers bekannt ist, es sich jedoch weder um ein Zollformat noch um ein AB Format handelt.Berühren Sie die Taste, um die Eingabemaske für das Papierformat anzuzeigen.Berühren Sie die Taste [X] und geben Sie mithilfe der Tasten
die Länge des Papiers ein. Berühren Sie dann die Taste [Y] und geben Sie die Breite ein. Berühren Sie dann die Taste [OK].
• Wenn [Umschlag] ausgewählt wird, berühren Sie die Taste Umschlaggröße. Berühren Sie anschließend die Taste [OK].
• Wenn [Registerpapier] ausgewählt wird, überprüfen Sie die Registerpapiergröße oder berühren Sie das Feld [Auto-Inch] oder [Auto-AB]. Berühren Sie anschließend die Taste [OK].
2-seit. Kopie
Ausgabe
A4Normal
Spezialmodi
Ablage
Offene Ablage
VollfarbeFarbmodus
AutoBelichtung
100%Zoomfaktor
Auftragsdateneinstellen
AutoOriginal
Auto A4 Papierwahl
Spezialmodi
(2)(1)
Papierwahl OKOK
Normal
Normal
Normal
Normal
Normal
A4 A4
A4R
B4
A3
(B)(A)
Manuelles Eingabefach - Einstellung Art/Format
Papierart auswählen1/2
1/2
Abbrechen
Transp.-folie
Registerpapier
Umschlag
Dünnes Papier
Dickes Papier
Etiketten
Briefkopf
Vorgedruckt
Farbig
Normal
Vorgedruckt
Recycling
Manuelles Eingabefach - Einstellung Art/Format
Art
Recycling
Format
Art OK
8K
16K
16KR
2/2
Auto-Inch
Spezif. Grösse
Auto-AB
12x18,11x17,8 x148 x11,8 x11R,5 x8 R7 x10 R,A3,A4,B4,B5
1 / 2
1 / 21 / 4
1 / 2 1 / 21 / 2
1 / 2
X420 Y297
A3W,A3,A4,A4R,A5R,B4B5,B5R,216x330(8 x13)11x17,8 x111 / 2
1 / 2
Manuelles Eingabefach - Einstellung Art/Format
Recycling
Art
Art
YY 297
X 420
OK
OK
Auto-Inch
Auto-AB
AB InchSpezif. Grösse
((148 432)mm
(100 297)mm

30
WICHTIGE HINWEISE FÜR DIE VERWENDUNG DES MANUELLEN EINZUGS• Wenn Sie Normalpapier (SHARP Standardpapier ausgenommen) oder Spezialpapiere verwenden, außer von SHARP
empfohlene Transparentfolien, oder wenn Sie auf die Rückseite von bereits bedruckten Papieren drucken, müssen die Blätter einzeln eingelegt werden. Das Einlegen von mehreren Blättern kann einen Papierstau verursachen.
• Glätten Sie wellige Stellen, bevor Sie das Papier einlegen.• Wenn Sie Papier hinzufügen möchten, entfernen Sie sämtliche Blätter aus dem Fach, und legen Sie dann den Stapel als Einheit
wieder ein. Wenn Sie Papier hinzufügen, ohne die restlichen Blätter aus dem Fach zu nehmen, kann dies zu einem Papierstau führen.• Wenn Sie Glanzpapier verwenden, stellen Sie die Papiersorte auf [Dickes Papier] ein. Dadurch wird der Glanz des
Papiers hervorgehoben.
Einlegen von Papier
Einlegen von RegisterseitenBeim Kopieren von Registerseiten muss das Papier so ausgerichtet sein, dass die Tabs zuletzt eingezogen werden. Der Druck erfolgt auf dem unteren Teil des eingelegten Papiers.Legen Sie die Registerseiten und das Original wie unten beschrieben ein.
Legen Sie die Registerseiten mit der zu kopierenden Seiten nach unten in den manuellen Einzug ein.
8
Wählen Sie den manuellen Einzug.
(1) Berühren Sie das Feld Papierformat des manuellen Einzugs.
(2) Berühren Sie die Taste [OK].
Legen Sie keine schweren Gegenstände auf den manuellen Einzug und drücken Sie das Fach nicht nach unten.
Papier im Format A5, 7-1/4" x 10-1/2" oder kleiner muss wie links dargestellt in der horizontalen Ausrichtung eingelegt werden.
Original Registerseiten Kopie
Automatischer Originaleinzug Vorlagenglas
Verwenden Sie nur Registerseiten aus Papier. Registerseiten aus Folien oder anderen Materialien können nicht verwendet werden.
OKOK
Normal
Normal
Normal
Normal
Recycling
Papierwahl
A4 A4
A4R
B4
A3
(2)(1)
12345
Papiereinzugsrichtung
1
2
3
4
5
Führungskante eines Originals
1 2 3 4 5
Nach unten

31
Einlegen von Transparentfolien
Einlegen von UmschlägenWenn Sie Umschläge in den manuellen Einzug einlegen, müssen diese gemäß folgender Abbildung ausgerichtet sein.
Beispiel für das Einlegen eines UmschlagsEin Druck oder eine Kopie kann nur auf der Adressseite des Umschlags erfolgen. Stellen Sie sicher, dass die Adressseite nach unten eingelegt ist.
Wichtige Hinweise für die Verwendung von Umschlägen• Ein Druck oder eine Kopie auf einen Umschlag kann nur auf einer Seite erfolgen. Andernfalls kann dies zu Papierstau
oder schlechter Druckqualität führen.• Für manche Umschläge gelten gewisse Einschränkungen. Weitere Informationen erhalten Sie von einem
Kundendiensttechniker.• In manchen Betriebsumgebungen kann es zu Knicken, Schmierflecken, Papierstau, schlechter Tonerfixierung oder
Gerätestörungen kommen.• Folgende Umschläge sind nicht zu verwenden:
Umschläge mit Metallverschlüssen, Kunststoffringen, Bandringen; Umschläge mit Fadenverschlüssen, Fenstern oder Futter, Umschläge mit rauer Oberfläche aufgrund von Prägungen, doppelschichtige Umschläge, Umschläge mit Klebeverschluss, selbstgemachte Umschläge, Umschläge mit Luftpolstern, Umschläge mit Knicken oder Falten, zerrissene oder beschädigte Umschläge
• Umschläge, bei denen der rückseitige Klebestreifen nicht korrekt ausgerichtet ist, können nicht verwendet werden, da sie ansonsten geknickt werden könnten.
• Im Bereich von 10 mm oder 13/32" rund um den Rand des Umschlags kann eine gute Druckqualität nicht garantiert werden.
• An Stellen des Umschlags, die plötzlich wesentlich dicker sind als der Rest, beispielsweise bei drei- oder vierlagigen Umschlägen, kann eine gute Druckqualität nicht garantiert werden.
• Bei Umschlägen mit abziehbaren Verschlusstaschen kann eine gute Druckqualität nicht garantiert werden.
• Verwenden Sie die von SHARP empfohlenen Transparentfolien. Wenn Sie eine Transparentfolie in den manuellen Einzug einlegen, sollte sich die abgerundete Ecke bei horizontaler Ausrichtung der Folie vorne links und bei vertikaler Ausrichtung der Folie hinten links befinden.
• Wenn Sie mehrere Transparentfolien in den manuellen Einzug einlegen, stellen Sie sicher, dass Sie die Folien vor dem Einlegen mehrere Male auffächern.
• Achten Sie beim Drucken oder Kopieren auf Transparentfolien darauf, dass Sie die einzelnen Blätter entnehmen, sobald sie vom Gerät ausgegeben werden. Wenn die Blätter im Ausgabefach gestapelt werden, können wellige Stellen entstehen.
Horizontal ausgerichtet
Vertikal ausgerichtet
Kann verwendet werden
Kann nicht verwendet werden

32
Andrückhebel an der FixiereinheitGelegentlich kann es selbst bei Verwendung der richtigen Umschläge zu einer Beschädigung des Umschlags, Farbveränderungen oder einem Verschmieren des Umschlags kommen. Das Problem kann dadurch gelöst werden, dass die Andrückhebel an der Fixiereinheit aus der Normalstellung in die untere Andrückstellung geschoben werden. Gehen Sie dazu wie auf dieser Seite beschrieben vor.
1
Ziehen Sie die rechten Seitenabdeckung heraus.Drücken Sie den Hebel zum Öffnen/Verschließen der rechten Seitenabdeckung nach oben und öffnen Sie vorsichtig die Abdeckung.
2
Drücken Sie die Andrückhebel (zwei) der Fixiereinheit wie beschrieben in die untere Andrückposition.
3
Schließen Sie die rechte Seitenabdeckung.
Achtung
Die Fixiereinheit ist heiß. Achten Sie darauf, dass Sie sich beim Bedienen der Andrückhebel der Fixiereinheit nicht verbrennen.
Achten Sie darauf, die Hebel in die Normalposition zu bringen, bevor Sie auf andere Papiere, also keine Umschläge, drucken oder kopieren. Andernfalls kann dies zu Fixierproblemen, Papierstau oder Gerätestörungen führen.
A
B
Normal-position
Untere Andrückposition
A: Vorderseite der Fixiereinheit
B: Rückseite der Fixiereinheit

33
In diesem Kapitel wird beschrieben, wie Sie die Originale in den automatischen Originaleinzug und auf dem Vorlagenglas einlegen müssen.
EINLEGEN DES ORIGINALS
EINLEGEN DES ORIGINALS IN DEN AUTOMATISCHEN ORIGINALEINZUGIn diesem Abschnitt wird beschrieben, wie die Originale in den automatischen Originaleinzug eingelegt werden müssen.
Zulässige Originalformate
Details zum Einlegen eines Originals in einem Nichtstandardformat im Kopiermodus sind unter "FESTLEGEN DES ORIGINALFORMATS" in der Kopier-Bedienungsanleitung enthalten.Details zum Einlegen eines Originals in einem Nichtstandardformat für eine Fax- oder Scannerübertragung sind unter "FESTLEGEN DER SCANGRÖßE DES ORIGINALS" in der Fax-Bedienungsanleitung oder Scanner-Bedienungsanleitung enthalten.Zulässige Originalgewichte
Verwenden Sie in den Spezialmodi die Funktion "Slow Scan Modus", um Originale mit 35 g/m2 bis 49 g/m2 (9 Ibs. bis 14 Ibs.) zu scannen. Wenn Sie die Funktion "Slow Scan Modus" nicht verwenden, kann es zu Papierstau kommen.Wenn "Slow Scan Modus" gewählt ist, ist ein automatisches, zweiseitiges Kopieren nicht möglich.
3 ORIGINALE
Minimales Originalformat Maximales Originalformat
Standardformate(kleinstes Format, das automatisch erkannt werden kann)A5: 210 mm (Breite) x 148 mm (Länge)8-1/2" (Breite) x 5-1/2" (Länge)Nichtstandardformate(kleinstes Format, das manuell festgelegt werden kann)131 mm (Breite) x 140 mm (Länge)5-1/8" (Breite) x 5-1/2" (Länge)
Standardformate(größtes Format, das automatisch erkannt werden kann)A3: 297 mm (Breite) x 420 mm (Länge)11" (Breite) x 17" (Länge)Papier im Format A3W (12" x 18") kann nicht verwendet werden.Nichtstandardformate(größtes Format, das manuell festgelegt werden kann)Kopiermodus: 297 mm (Breite) x 432 mm (Länge)Im Bildsendemodus können Formate bis 297 mm (Breite) x 800 mm (Länge) (11" (Breite) x 13-1/2" (Länge)) verwendet werden.
MX-3501N/4501N Einseitiges Kopieren: 35 g/m2 bis 128 g/m2 (9 Ibs. bis 34 Ibs.)Beidseitiges Kopieren: 50 g/m2 bis 128 g/m2 (15 Ibs. bis 34 Ibs.)
Andere als die oben angeführten Modelle.
Einseitiges Kopieren: 35 g/m2 bis 128 g/m2 (9 Ibs. bis 34 Ibs.)Beidseitiges Kopieren: 50 g/m2 bis 105 g/m2 (15 Ibs. bis 28 Ibs.)
1
Stellen Sie sicher, dass Sie das Original vom Vorlagenglas entfernen.Öffnen Sie den automatischen Originaleinzug und stellen Sie sicher, dass sich kein Original mehr auf dem Vorlagenglas befindet. Schließen Sie dann vorsichtig den automatischen Originaleinzug.

34
Verschiedene Papierformate (gleichzeitiges Einlegen von verschiedenen Papierformaten)Bei Verwendung des automatischen Originaleinzugs können Originale in verschiedenen Formaten gemeinsam gescannt werden. Mögliche Kombinationen für die verschiedenen Formate finden Sie weiter unten.Wenn Sie verschiedene Formate gleichzeitig scannen, achten Sie darauf, dass Sie in den Spezialmodi die Taste [Dokument gem. Größe] berühren, und wählen Sie dann die Taste [Gleiche Breite] oder [Untersch.Breite] aus.Folgende Kombinationen von Originalformaten können verwendet werden.
Originale mit derselben BreiteBerühren Sie in den Spezialmodi die Taste [Dokument gem. Größe], und wählen Sie [Gleiche Breite] aus.
Zulässige Kombinationen von FormatenA3 und A4, B4 und B5, A4R und A5 (11" x 17" und 8-1/2" x 11", 8-1/2" x 14" und 8-1/2" x 11"R, 8-1/2" x 14" und 5-1/2" x 8-1/2", 8-1/2" x 13" und 8-1/2" x 11"R, 8-1/2" x 13", und 5-1/2" x 8-1/2", 8-1/2" x 11"R und 5-1/2" x 8-1/2")
Originale mit verschiedenen BreitenBerühren Sie in den Spezialmodi die Taste [Dokument gem. Größe], und wählen Sie [Untersch.Breite] aus.
Zulässige Kombinationen von FormatenA3 und B4, A3 und B5, A4 und B4, A4 und B5, B4 und A4R, B4 und A5, B5 und A4R, B5 und A5 (11" x 17" und 8-1/2" x 14", 11" x 17" und 8-1/2" x 13", 11" x 17" und 5-1/2" x 8-1/2")Andere Kombinationen sind für die Funktion "Untersch.Breite" nicht möglich.Wenn "Untersch.Breite" ausgewählt ist, ist ein beidseitiges Scannen nicht möglich. (außer bei Verwendung der MX-3501N/4501N)
2
Passen Sie die Führungen dem Format der Vorlage an.
3
Legen Sie das Original ein.Achten Sie darauf, dass die Kanten des Originals gerade sind.Legen Sie die Originale mit der beschrifteten Seite nach oben und bis zum Anschlag in das Originaleinzugsfach ein.Legen Sie eine Anzahl an Originalen ein, bei welcher die Markierungslinie am Originaleinzugfach nicht überschritten wird. Auf den MX-3501N/4501N können maximal 150 Blätter eingelegt werden. Auf anderen Modellen können maximal 100 Blätter in den automatischen Originaleinzug eingelegt werden.
11
Markierungslinie
A4 (8-1/2" x 11")A3 (11" x 17")
Legen Sie die Originale so ein, dass die Seiten mit derselben Länge links ausgerichtet sind.
A3 (11" x 17")
B4(8-1/2" x 14")
B4(8-1/2" x 14")
Richten Sie die Originale im Originaleinzugsfach aus.

35
• Stellen Sie vor dem Einlegen der Originale ins Originaleinzugsfach sicher, dass sämtliche Heftklammern oder Büroklammern entfernt wurden.
• Feuchte Flecken auf Originalen, die von Korrekturflüssigkeit, Tinte oder Kleberückständen von Klebenotizzetteln stammen, müssen erst trocknen, bevor die Originale eingezogen werden können. Andernfalls wird der Innenbereich des Originaleinzugs oder das Vorlagenglas beschmutzt.
• Folgende Originale sind nicht zu verwenden. Andernfalls kann dies zur Erkennung eines falschen Papierformats, zu einem Papierstau oder zu Schmierflecken führen.
Transparentfolien, Transparentpapier, Kohlepapier, Thermopapier oder Originale, die mit Thermotransfer-Farbbändern gedruckt wurden, dürfen nicht über den Originaleinzug kopiert werden. Originale, die über diesen Einzug eingelegt werden sollen, dürfen nicht beschädigt, verknittert, gefaltet oder zusammengeklebt sein und sie dürfen keine ausgeschnittenen Löcher haben. Originale, die über mehr als zwei oder drei Löcher durch Lochung verfügen, werden möglicherweise nicht richtig eingezogen.
• Wenn Sie Originale mit zwei oder drei Löchern verwenden, legen Sie sie so ein, dass die gelochte Kante nicht am Zuführschlitz angelegt ist.
LochpositionenZuführschlitz

36
EINLEGEN DES ORIGINALS AUF DEM VORLAGENGLASIn diesem Abschnitt wird beschrieben, wie das Original auf dem Vorlagenglas eingelegt werden muss.
Zulässige OriginalformateDetails zum Einlegen eines Originals in einem Nichtstandardformat in der Kopiermodus sind unter "FESTLEGEN DES ORIGINALFORMATS" im Kopier-Bedienungsanleitung enthalten.Details zum Einlegen eines Originals in einem Nichtstandardformat für eine Fax- oder Scannerübertragung sind unter "FESTLEGEN DER SCANGRÖßE DES ORIGINALS" in der Fax-Bedienungsanleitung oder Scanner-Bedienungsanleitung enthalten.
Maximales Originalformat
StandardformateA3: 297 mm (Breite) x 420 mm (Länge)11" (Breite) x 17" (Länge)Nicht-Standardformate297 mm (Breite) x 432 mm (Länge)
1
Öffnen Sie den automatischen Originaleinzug.
2
Legen Sie das Original ein.Legen Sie das Original mit der beschrifteten Seite nach unten und in der unteren linken Ecke des Vorlagenglases ein.
Unabhängig vom Format, ist das Original immer an der linken Ecke einzulegen.Richten Sie die obere linke Ecke des Originals mit der Spitze der Markierung aus.
• Legen Sie keine Gegenstände unter den Originalformatsensor.Wenn sich beim Schließen des automatischen Originaleinzugs ein Gegenstand darunter befindet, kann der Originalformatsensor beschädigt werden und das Originalformat wird möglicherweise nicht korrekt erkannt.
• Wenn Sie ein kleines Original auf das Vorlagenglas einlegen, ist es empfehlenswert, ein weißes Blatt im Format A4 oder B5 (8-1/2" x 11" oder 5-1/2" x 8-1/2") auf das Original zu legen.
3
Schließen Sie den automatischen Originaleinzug.
Originalformatsensor
A4 oder 8-1/2" x 11"
A5 oder5-1/2" x 8-1/2"
B4 oder 8-1/2" x 14"A3 oder 11" x 17"
A4R oder 8-1/2" x 11"R
B5
B5R
Vorlagenglasskala Vorlagenglas
Markierung
Vorlagenglasskala Vorlagenglas
Markierung

37
Einlegen eines dicken BuchsWenn Sie ein dickes Buch oder anderes dickes Original scannen, gehen Sie zum Nach-unten-Drücken des Buchs wie nachfolgend beschrieben vor.
(1) Drücken Sie die hintere Seite des automatischen Originaleinzugs nach oben.Die Scharniere des automatischen Originaleinzugs werden gelöst und die hintere Seite des automatischen Originaleinzugs bewegt sich nach oben.
(2) Schließen Sie vorsichtig den automatischen Originaleinzug.
(2)(1)
Achtung
• Schließen Sie den automatischen Originaleinzug nicht abrupt. Dadurch könnte der automatische Originaleinzug beschädigt werden und es besteht die Gefahr, dass Sie Ihre Hand zwischen dem automatischen Originaleinzug und dem Gerät einklemmen.
• Ihre Hände sollten sich niemals innerhalb des automatischen Originaleinzugs befinden. Ihre Hand könnte zwischen dem automatischen Originaleinzug und dem Gerät eingeklemmt werden.
Der automatische Originaleinzug kann in diesem Zustand nicht korrekt geschlossen werden. Wenn Sie den automatischen Originaleinzug in den Normalzustand zurückversetzen möchten, öffnen Sie ihn komplett und schließen Sie ihn erneut.

38
In diesem Kapitel werden die Peripheriegeräte beschrieben, die mit dem Gerät verwendet werden können, sowie die Verwendung des Finishers und des Finishers mit Sattelheftung.
PERIPHERIEGERÄTEPeripheriegeräte können angeschlossen werden, um den Funktionsbereich des Geräts zu erhöhen.Die Peripheriegeräte zählen im Allgemeinen zur Sonderausstattung; manche Modelle sind jedoch mit gewissen Peripheriegeräten standardmäßig ausgestattet.
(Ab November 2005)
4 PERIPHERIEGERÄTE
Produktbezeichnung Produktnummer Beschreibung
Unterschrank/500-Blatt-PapierkassetteMX-DEX1*1
Zusätzliches Fach. Pro Fach können maximal 500 Blätter eingelegt werden.
MX-DEX3*2
Unterschrank/2x500-Blatt-PapierkassetteMX-DEX2*1
MX-DEX4*2
Großraummagazin MX-LCX1
Zusätzliches Fach. In das Fach können maximal 3.500 Blätter eingelegt werden.Zum Installieren des Fachs ist ein Unterschrank/500-Blatt-Papierkassette oder ein Unterschrank/2x500-Blatt-Papierkassette erforderlich.
Ausgabeeinheit(rechtes Fach)
MX-TRX1*1Kann an der rechten Geräteseite angebracht werden (rechtes Fach).MX-TRX2*2
Finisher MX-FNX1Ausgabegerät für die Verwendung der Heft- und Versatzfunktion.
Lochungseinheit
MX-PNX1A
Zum Lochen von Kopien und anderen Ausgaben. Ein Finisher ist erforderlich.
MX-PNX1B
MX-PNX1C
MX-PNX1D
Finisher mit Sattelheftung MX-FNX2
Ausgabegerät zur Verwendung der Heftfunktion, Versatzfunktion und der Broschürenkopierfunktion.Um den Finisher mit Sattelheftung zu installieren, ist ein Unterschrank/500-Blatt-Papierkassette oder ein Unterschrank/2x500-Blatt-Papierkassette erforderlich.
Papierdurchlaufeinheit MX-RBX1 Erforderlich, wenn ein Finisher mit Sattelheftung installiert ist.

39
*1 Kann bei Verwendung der MX-2300/2700 Serie installiert werden.*2 Kann bei Verwendung der MX-3500/4500 Serie installiert werden.
Lochungseinheit
AR-PN1A
Zum Lochen von Kopien und anderen Ausgaben. Ein Finisher mit Sattelheftung ist erforderlich.
AR-PN1B
AR-PN1C
AR-PN1D
Barcode Kit AR-PF1 Zum Hinzufügen von Barcodes.
PS3-Modul MX-PKX1
Hiermit kann das Gerät als Postscript kompatibler Drucker verwendet werden.Um das PS3-Modul verwenden zu können, ist ein Druckermodul erforderlich.
Internet-Fax-Erweiterungssatz MX-FWX1 Ermöglicht Internet-Fax.
Fax-Modul MX-FXX1 Hinzufügen einer Fax-Funktion.
Manche Optionen sind in bestimmten Ländern und Regionen nicht verfügbar.
Produktbezeichnung Produktnummer Beschreibung

40
FINISHERDer Finisher ist mit einer Versatzfunktion ausgestattet, die jeden Kopiersatz vom vorhergehenden Satz absetzt.Die sortierten Ausgabeblätter können außerdem geheftet werden.Zum Lochen der ausgegebenen Blätter kann weiterhin eine Lochungseinheit installiert werden.
TEILEBEZEICHNUNGENWenn der Finisher geöffnet ist, können Sie auf folgende Teile zugreifen.
(1) Ausgabefach
Geheftete Ausgaben und Versatzausgaben werden in diesem Fach ausgegeben.Das Fach kann verschoben werden. Für die Ausgabe von großen Formaten (A3W, A3, B4, 12" x 18", 11" x 17", 8-1/2" x 14" und 8-1/2" x 13") kann das Fach verlängert werden.
(2) Hebel
Bewegen Sie den Finisher mit diesem Hebel, um einen Papierstau zu entfernen, Heftungen zu ersetzen oder einen Heftklammernstau zu beseitigen.
(3) Lochabfallsammelbehälter (sofern eine Lochungseinheit installiert ist)
Hier werden Lochabfälle gesammelt.
(4) Frontabdeckung
Öffnen Sie diese Abdeckung, um einen Papierstau zu entfernen, Heftungen zu ersetzen, einen Heftklammernstau zu beseitigen oder den Lochabfallsammelbehälter zu entfernen.
(5) Heftklammernkasten
Hier befindet sich die Heftklammernpatrone. Ziehen Sie den Kasten heraus, um die Heftklammernpatrone zu ersetzen oder einen Heftklammernstau zu beseitigen.
(6) Auslösehebel des Heftklammernkastens
Verwenden Sie diesen Hebel, um den Heftklammernkasten zu entfernen.
VERBRAUCHSMATERIALIENFür den Finisher ist folgende Heftklammernpatrone erforderlich:
• Heftklammernpatrone(ca. 5.000 Heftklammern pro Patrone x 3 Patronen)MX-SCX1
(1)
(6)(5)
(2) (3)
(4)
• Ein Finisher und ein Finisher mit Sattelheftung können nicht gleichzeitig installiert sein.
• Seien Sie beim Einschalten des Geräts und während eines laufenden Druckvorgangs vorsichtig, da sich das Fach auf und ab bewegen könnte.

41
WARTUNG DES FINISHERSWenn sich die Heftklammern in der Heftklammernpatrone zu Ende neigen, wird im Bedienfeld eine Meldung angezeigt. Führen Sie die nachfolgenden Schritte aus, um die Heftklammernpatrone zu wechseln.
Auswechseln der Heftklammernpatrone
1
Öffnen Sie die Abdeckung.
2
Drücken Sie den Hebel nach unten links, und schieben Sie den Finisher bis zum Anschlag nach links.Schieben Sie den Finisher vorsichtig bis zum Anschlag.
3
Drücken Sie den Auslösehebel des Heftklammernkastens nach unten und entfernen Sie den Heftklammernkasten.Ziehen Sie die Heftklammernkasten nach rechts heraus.
4
Entfernen Sie die leere Heftklammernpatrone aus dem Heftklammernkasten.
5
Legen Sie eine neue Heftklammernpatrone in den Heftklammernkasten ein (siehe Abbildung).Drücken Sie die Heftklammernpatrone hinein, bis sie mit einem Klicken einrastet.

42
Entfernen eines HeftklammernstausFühren Sie die folgenden Schritte aus, um einen Heftklammernstau zu entfernen.
6
Wechseln Sie den Heftklammernkasten aus.Drücken Sie den Heftklammernkasten hinein, bis er mit einem Klicken einrastet.
7
Schieben Sie den Finisher wieder nach rechts.Schieben Sie den Finisher vorsichtig nach rechts, bis er in der Originalposition einrastet.
8
Schließen Sie die Abdeckung.
Machen Sie im Heft-/Sortiermodus einen Testdruck oder eine Testkopie und überprüfen Sie, ob die Blätter ordnungsgemäß geheftet werden.
1
Öffnen Sie die Abdeckung.
2
Drücken Sie den Hebel nach unten links, und schieben Sie den Finisher bis zum Anschlag nach links.Schieben Sie den Finisher vorsichtig bis zum Anschlag.

43
3
Drücken Sie den Auslösehebel des Heftklammernkastens nach unten und entfernen Sie den Heftklammernkasten.Ziehen Sie die Heftklammernkasten nach rechts heraus.
4
Drücken Sie den Hebel am vorderen Ende des Heftklammernkastens nach oben, und entfernen Sie den Heftklammernstau.Entfernen Sie die obere Heftklammer, sofern diese verbogen ist. Wenn verbogene Heftklammern im Fach zurückbleiben, kann es zu einem erneuten Heftklammernstau kommen.
5
Drücken Sie den Hebel an der Vorderseite des Heftklammernkastens nach unten.
6
Wechseln Sie den Heftklammernkasten aus.Drücken Sie den Heftklammernkasten hinein, bis er mit einem Klicken einrastet.
7
Schieben Sie den Finisher wieder nach rechts.Schieben Sie den Finisher vorsichtig nach rechts, bis er in der Originalposition einrastet.
8
Schließen Sie die Abdeckung.

44
Entsorgen von Lochabfällen (sofern eine Lochungseinheit installiert ist)
1
Öffnen Sie die Abdeckung.
2
Ziehen Sie den Lochabfallsammelbehälter am Griff heraus, und entsorgen Sie den Lochabfall.Entsorgen Sie den Lochabfall in einer Plastiktüte oder einem sonstigen Behälter und achten Sie darauf, dass nichts daneben fällt.
3
Schieben Sie den Behälter vorsichtig wieder hinein.
4
Schließen Sie die Abdeckung.

45
FINISHER MIT SATTELHEFTUNGDer Finisher mit Sattelheftung ist mit einer Versatzfunktion ausgestattet, wodurch ausgegebenen Blätter von den vorherigen abgesetzt werden können. Mithilfe der Heft-/Sortierfunktion werden die einzelnen Ausgabesätze geheftet und mit der Sattelheftfunktion werden die ausgegebenen Blätter automatisch geheftet und an der Mittellinie gefaltet.Zum Lochen der ausgegebenen Blätter kann weiterhin eine Lochungseinheit installiert werden.
TEILEBEZEICHNUNGEN
(1) Hefter/SortiererHier werden die zu heftenden Papiere vorübergehend gestapelt.
(2) AusgabefachGeheftete Ausgaben und Versatzausgaben werden in diesem Fach ausgegeben.Das Fach kann verschoben werden. Für die Ausgabe von großen Formaten (A3W, A3, B4, 12" x 18", 11" x 17", 8-1/2" x 14" und 8-1/2" x 13") kann das Fach verlängert werden.
(3) Fach für SattelheftungGeheftete und gefaltete Ausgaben werden in diesem Fach ausgegeben.
(4) Obere AbdeckungÖffnen Sie diese Abdeckung, um einen Papierstau zu entfernen.
(5) HebelIm Falle eines Heftklammern- oder Papierstaus ziehen Sie an diesem Hebel und schieben Sie den Finisher mit Sattelheftung heraus.
(6) HefterbereichÖffnen Sie die Frontabdeckung und ziehen Sie diesen Bereich heraus, um eine Heftklammernpatrone auszuwechseln oder einen Heftklammernstau zu beseitigen.
(7) FrontabdeckungÖffnen Sie diese Abdeckung, um die Heftklammernpatrone zu ersetzen oder einen Heftklammernstau zu beseitigen.
VERBRAUCHSMATERIALIENFür den Finisher mit Sattelheftung ist folgende Heftklammernpatrone erforderlich:
• Heftklammernpatrone(ca. 5.000 Heftklammern pro Patrone x 3 Patronen)AR-SC2
(1)
(2)
(3)
(4)
(6)(5)
(7)
• Für die Installation eines Finishers mit Sattelheftung ist eine Papierdurchlaufeinheit erforderlich.• Legen Sie keine schweren Gegenstände auf den Finisher mit Sattelheftung und drücken Sie diesen nicht nach unten.• Seien Sie beim Einschalten des Geräts und während eines laufenden Druckvorgangs vorsichtig, da sich das Fach auf und
ab bewegen könnte.• Ein Finisher mit Sattelheftung und ein Finisher können nicht gleichzeitig installiert werden.

46
WARTUNG DES FINISHERS MIT SATTELHEFTUNGWenn sich die Heftklammern in der Heftklammernpatrone zu Ende neigen, wird im Bedienfeld eine Meldung angezeigt. Führen Sie die nachfolgenden Schritte aus, um die Heftklammernpatrone zu wechseln.
Auswechseln der Heftklammernpatrone
1
Öffnen Sie die Frontabdeckung.
2
Ziehen Sie die Heftereinheit heraus.Ziehen Sie die Heftereinheit bis zum Anschlag heraus.
3
Drehen Sie den Rollendrehknopf A in Pfeilrichtung, um die Heftereinheit nach vorne herauszuziehen.Drehen Sie den Rollendrehknopf gemäß Abbildung, bis die Dreiecksmarkierung auf die Anzeige ausgerichtet ist.
4
Entnehmen Sie den leeren Heftklammernkasten.
5
Entnehmen Sie die leere Heftklammernpatrone.Drücken Sie den Verschlussknopf und lösen Sie die Abdeckung des Heftklammernkastens. Entfernen Sie dann die Heftklammernpatrone.
Wenn noch Heftklammern enthalten sind, kann die Heftklammernpatrone nicht entfernt werden.
Rollendrehknopf A
Heftereinheit

47
6
Legen Sie eine neue Heftklammernpatrone in den Heftklammernkasten ein.Drücken Sie die Heftklammernpatrone hinein, bis sie mit einem Klicken einrastet.
Entfernen Sie nicht den Verschluss der Patrone, bevor sich die Patrone im Heftklammernkasten befindet.
7
Ziehen Sie den Verschluss ab, der die Heftklammern hält.
8
Wechseln Sie den Heftklammernkasten aus.Drücken Sie den Heftklammernkasten hinein, bis er mit einem Klicken einrastet.
9
Schieben Sie die Heftereinheit wieder zurück.Schieben Sie die Heftereinheit wieder bis zum Anschlag in die Originalposition zurück.
10
Schließen Sie die Frontabdeckung.
Machen Sie im Heft-/Sortiermodus einen Testdruck oder eine Testkopie und überprüfen Sie, ob die Blätter ordnungsgemäß geheftet werden.

48
Entfernen eines HeftklammernstausFühren Sie die folgenden Schritte aus, um einen Heftklammernstau zu entfernen.
1
Ziehen Sie am Hebel und schieben Sie den Finisher mit Sattelheftung nach links bis zum Anschlag.
2
Öffnen Sie die Frontabdeckung.
3
Drehen Sie den Rollendrehknopf B wie beschrieben, bis die blaue Anzeige sichtbar ist.
4
Entfernen Sie das Papier aus dem Hefter/Sortierer.Achten Sie darauf, dass das Papier beim Herausnehmen nicht reißt.
5
Wurde die Sattelheftung verwendet, öffnen Sie die Abdeckung der Sattelheftungseinheit.
BlauRollendrehknopf B

49
6
Entfernen Sie das gestaute Papier.Achten Sie darauf, dass das Papier beim Herausnehmen nicht reißt.
7
Schließen Sie die Abdeckung der Sattelheftungseinheit.
8
Ziehen Sie die Heftereinheit heraus.Ziehen Sie die Heftereinheit bis zum Anschlag heraus.
9
Drehen Sie den Rollendrehknopf A in Pfeilrichtung, um die Heftereinheit nach vorne herauszuziehen.Drehen Sie den Rollendrehknopf, bis die Dreiecksmarkierung auf die Anzeige ausgerichtet ist.
10
Entfernen Sie den Heftklammernkasten.
11
Drücken Sie den Hebel am vorderen Ende des Heftklammernkastens nach oben, und entfernen Sie den Heftklammernstau.Entfernen Sie die obere Heftklammer, sofern diese verbogen ist. Wenn verbogene Heftklammern im Fach zurückbleiben, kann es zu einem erneuten Heftklammernstau kommen.
Rollendrehknopf A
Heftereinheit

50
12
Bringen Sie den Hebel in seine ursprüngliche Position zurück.
13
Wechseln Sie den Heftklammernkasten aus.Drücken Sie den Heftklammernkasten hinein, bis er mit einem Klicken einrastet.
14
Schieben Sie die Heftereinheit wieder zurück.Schieben Sie die Heftereinheit wieder bis zum Anschlag in die Originalposition zurück.
15
Schließen Sie die Frontabdeckung.
16
Drücken Sie den Finisher mit Sattelheftung wieder fest in das Gerät hinein.
Machen Sie im Heft-/Sortiermodus einen Testdruck oder eine Testkopie und überprüfen Sie, ob die Blätter ordnungsgemäß geheftet werden.

51
Entsorgen von Lochabfällen (sofern eine Lochungseinheit installiert ist)
1
Ziehen Sie am Hebel und schieben Sie den Finisher mit Sattelheftung nach links bis zum Anschlag.
2
Ziehen Sie den Lochabfallsammelbehälter heraus und entsorgen Sie den Lochabfall.Entsorgen Sie den Lochabfall in einer Plastiktüte oder einem sonstigen Behälter und achten Sie darauf, dass nichts daneben fällt.
3
Bringen Sie den Lochabfallsammelbehälter wieder in die Originalposition.
4
Drücken Sie den Finisher mit Sattelheftung wieder fest in das Gerät hinein.

52
In diesem Kapitel wird beschrieben, wie Sie das Gerät reinigen und die Tonerkassette oder den Behälter für Abfall-Toner austauschen.
REGELMÄSSIGE WARTUNGUm eine dauerhaft gute Leistung des Geräts zu garantieren, müssen Sie das Gerät regelmäßig reinigen.
REINIGUNG DES VORLAGENGLASES UND DES AUTOMATISCHEN ORIGINALEINZUGSWenn das Vorlagenglas, die Dokumentenabdeckung oder die Scan-Einheit zum automatischen Scannen verschmutzt ist, führen diese Verschmutzungen zu Flecken oder farbigen oder weißen Streifen auf den gescannten Dokumenten. Halten Sie diese Teile immer sauber.Säubern Sie die Teile mit einem weichen, sauberen Tuch.Falls nötig, feuchten Sie das Tuch mit etwas Wasser oder einer neutralen Reinigungsflüssigkeit an. Trocknen Sie danach die Teile mit einem sauberen Tuch ab.
Vorlagenglas Dokumentenabdeckung
5 WARTUNG
WarnungBenutzen Sie keinen brennbares Spray zum Reinigen des Geräts. Wenn Gas vom Spray mit heißen elektrischen Komponenten oder mit der Fixiereinheit innerhalb des Geräts in Kontakt kommt, könnte es zu Feuer oder einem elektrischen Schlag kommen.
Benutzen Sie keine Lösungsmittel, Benzol oder ähnliche flüchtige Reinigungsmittel für die Reinigung des Geräts. Das Gehäuse könnte dadurch beschädigt werden.

53
ScanbereichWenn farbige oder weiße Streifen im Abbild von Dokumenten auftauchen, die über den automatischen Originaleinzug gescannt wurden, reinigen Sie den Scanbereich (das lange, schmale Glas neben dem Vorlagenglas).Verwenden Sie den Glasreiniger, der sich im automatischen Originaleinzug befindet. Bringen Sie den Reiniger anschließend wieder an dem vorgesehen Lagerplatz unter.
Beispiel für ein schmutziges Druckbild
MX-3501N/4501N(1) Öffnen Sie den automatischen Originaleinzug und entnehmen Sie den Glasreiniger.
(2) Reinigen Sie den Scanbereich mit dem Glasreiniger.Der eine Scanbereich ist das Vorlagenglas und der andere befindet sich im automatischen Originaleinzug.Vorlagenglas
Automatischer originaleinzugÖffnen Sie die Abdeckung des Scanbereichs am automatischen Originaleinzug. Drücken Sie auf die Freigabetaste zum Entriegeln der Abdeckung.
Schwarze Streifen Weiße Streifen

54
Reinigen Sie den Scanbereich im automatischen Originaleinzug. Wenn Sie mit dem Reinigen fertig sind, schließen Sie die Abdeckung.
(3) Geben Sie den Glasreiniger wieder an seinen Aufbewahrungsort zurück.
Andere Modelle(1) Öffnen Sie den automatischen Originaleinzug und entnehmen Sie den Glasreiniger.
(2) Reinigen Sie den Scanbereich mit dem Glasreiniger.
(3) Geben Sie den Glasreiniger wieder an seinen Aufbewahrungsort zurück.

55
REINIGEN DES HAUPTLADERS DER BILDTROMMELWenn selbst nach der Reinigung des Vorlagenglases und des Originaleinzugs schwarze oder farbige Streifen auftauchen, bedienen Sie sich des Laderreinigers zum Reinigen des Hauptladers, der die Trommel lädt.
Abbildung 1
Abbildung 2
(1) Öffnen Sie die Frontabdeckung.
(2) Lösen Sie die Sperre des Behälters für Abfall-Toner und lassen Sie den Behälter für Abfall-Toner nach vorne fallen.Anleitungen für das Nach-vorne-fallen-Lassen des Behälters für Abfall-Toner finden Sie unter Schritt 3 im Abschnitt "REINIGEN DER LASEREINHEIT" (Seite 56).
(3) Ziehen Sie den grünen Knopf (Laderreiniger) langsam heraus.Ziehen Sie den Knopf wie in Abbildung 2 gezeigt heraus.
(4) Nachdem Sie den grünen Knopf (Laderreiniger) herausgezogen haben, schieben Sie ihn wieder langsam zurück.Schieben Sie den Knopf wie in Abbildung 2 gezeigt.
(5) Wiederholen Sie die Schritte (3) und (4) bei allen anderen Laderreinigern.Wie aus Abbildung 1 hervorgeht, gibt es insgesamt 4 zu reinigende Stellen im Gerät.
(6) Drücken Sie den Behälter in das Gerät.Drücken Sie den Behälter hinein, bis er mit einem Klicken einrastet.
(7) Schließen Sie die Frontabdeckung.
REINIGUNG DER MANUELLEN EINZUGSROLLEWenn es beim Einlegen von Umschlägen oder dickem Papier in den manuellen Einzug öfters zu Papierstau kommt, reinigen Sie die Einzugsrolle mit einem sauberen, weichen Tuch und feuchten Sie dieses mit Wasser oder einer neutralen Reinigungsflüssigkeit an.
REINIGUNG DER ORIGINALEINZUGSROLLEWenn Streifen oder sonstige Verschmutzungen im Druckbild des Originals auftauchen, das über den automatischen Originaleinzug zugeführt wurde, reinigen Sie die Oberfläche der Rolle mit einem weichen, sauberen Tuch und feuchten Sie dieses mit Wasser oder einer neutralen Reinigungsflüssigkeit an.
Laderreiniger
Abfall-Toner-Öffnung
• Sollte das Problem weiterhin bestehen, wiederholen Sie den Vorgang des Herausziehens und Zurückschiebens des Knopfes noch zweimal.
• Ziehen bzw. schieben Sie den Knopf beim Laderreinigungsvorgang langsam von einem Ende zum anderen.
• Ihre Hände und Ihre Kleidung können durch Berühren der Abfall-Toner-Öffnung oder des Behälters für Abfall-Toner schmutzig werden. Sein Sie beim Reinigen des Laders vorsichtig.
Bei den MX-3501N/4501N ist dieser Reinigungsvorgang nicht erforderlich.

56
REINIGEN DER LASEREINHEITWenn die Lasereinheit im Inneren des Geräts verschmutzt ist, kann das Druckbild streifenförmige Farbabweichungen (Farbstreifen) aufweisen. Reinigen Sie die Lasereinheit unter den folgenden Umständen.
Identifizieren von durch eine verschmutzte Lasereinheit verursachten Streifen (Farbstreifen)• Farbstreifen treten immer an derselben Stelle auf. (Die Streifen sind niemals schwarz.)• Die Farbstreifen verlaufen in der Richtung des Papiereinzugs.• Farbstreifen treten nicht nur bei Verwendung der Kopierfunktion sondern auch bei Verwendung der Druckerfunktion
auf. (Das Problem tritt sowohl beim Drucken als auch beim Kopieren auf.)
1
Öffnen Sie die Frontverkleidung.
2
Nehmen Sie das Reinigungswerkzeug für die Lasereinheit heraus.Das Reinigungswerkzeug ist an der Frontverkleidung angebracht.
3
Lösen Sie den Behälter für Abfall-Toner.Drücken Sie auf die Freigabetaste des Behälters für Abfall-Toner.
Der Behälter für verbrauchten Toner fällt wie dargestellt nach vorne.Stützen Sie den Behälter vorsichtig mit Ihren Händen, während Sie ihn so weit es geht nach vorne fallen lassen.

57
4
Vergewissern Sie sich, dass der Reiniger an der Spitze des Reinigungswerkzeugs nicht verschmutzt ist.Falls der Reiniger verschmutzt ist, entfernen Sie ihn und ersetzen ihn durch einen sauberen Reiniger. Das Ersetzen des Reinigers wird unter Schritt 5 bis 7 erläutert. Gehen Sie zu Schritt 8, falls der Reiniger nicht verschmutzt ist.
5
Ziehen Sie den Ersatzreiniger aus dem Behälter für Abfall-Toner.Der Ersatzreiniger ist oben am Behälter für Abfall-Toner untergebracht.Fassen Sie den Reiniger am Endstück an und ziehen Sie ihn aus dem Behälter für Abfall-Toner.
6
Entfernen Sie den verschmutzten Reiniger von der Spitze des Reinigungswerkzeugs.
(1) Halten Sie das Werkzeug nahe des angebrachten Reinigers fest.
(2) Drücken Sie den Haken, der den Reiniger sichert, mit Ihrer anderen Hand nach unten und entfernen Sie den Reiniger.
Legen Sie den entfernten Reiniger nicht oben in den Behälter für Abfall-Toner zurück.
7
Bringen Sie den neuen Reiniger am Reinigungswerkzeug an.
(1) Richten Sie den Reinigerhaken mit der Befestigungsöffnung am Reinigungswerkzeug aus.
(2) Halten Sie den Reiniger fest und schieben Sie das Werkzeug ein.
Reiniger

58
8
Reinigen Sie die Lasereinheit.
(1) Halten Sie den Reiniger nach unten und führen Sie das Werkzeug langsam in die Öffnung ein, die Sie reinigen wollen.Achten Sie darauf, den Reiniger nach unten zu halten.
(2) Führen Sie das Reinigungswerkzeug vollständig in die Öffnung ein und ziehen Sie es wieder heraus.Ziehen Sie das Reinigungswerkzeug heraus, bis Sie spüren, dass das Werkzeug die Reinigungsfläche der Lasereinheit nicht mehr berührt.
(3) Wiederholen Schritt (2) zwei- oder dreimal und ziehen Sie dann das Reinigungswerkzeug ganz heraus.
9
Wiederholen Sie Schritt 8, um alle Öffnungen in der Lasereinheit zu reinigen (4 Öffnungen).An der Lasereinheit sind, einschließlich der unter Schritt 8 gereinigten Öffnung, insgesamt 4 zu reinigende Öffnungen vorhanden. Reinigen Sie alle Öffnungen.
10
Drücken Sie den Behälter für Abfall-Toner in das Gerät.Schieben Sie den Behälter für Abfall-Toner fest ein, bis er einrastet.
Öffnungen

59
11
Bringen Sie das Reinigungswerkszeug wieder unter.
(1) Halten Sie den Reiniger nach oben und haken Sie das Ende des Werkzeugs (das Ende ohne Reiniger) am Halter, rechts, ein.
(2) Richten Sie den Halter mit der Öffnung in der Mitte des Reinigungswerkzeugs aus und drücken Sie vorsichtig von oben nach unten.
(3) Führen Sie den Halter in die Öffnung an der Spitze (das Ende mit dem Reiniger) des Reinigungswerkzeugs ein.
12
Schließen Sie die Frontverkleidung.

60
AUSTAUSCH DER TONERPATRONEWenn der Toner zu Ende geht, wird "[ ] Toner wird knapp." im Display angezeigt. Es wird empfohlen, dass Sie immer einen Satz neue Tonerkassetten auf Vorrat haben, so dass Sie sie ohne Verzögerung auswechseln können, wenn der Toner zu Ende geht.
1
Öffnen Sie die Frontabdeckung.
Positionen der farbigen Tonerpatronen
(A): Gelb (B): Magenta(C): Zyan (D): Schwarz
Bereit zum Scannen für Kopieren.
( Toner wird knapp.)
Tonerkartusche wechseln.
( )
Wenn Sie die Tonerkassette weiter gebrauchen, wird der Toner letztendlich ausgehen, das Gerät wird stoppen und die folgende Meldung wird erscheinen.
Farben, die zu Ende gehen oder bereits leer sind, werden werden in ( ) angezeigt.:Gelb : Magenta : Zyan : Schwarz
Ersetzen Sie die Tonerpatronen der angezeigten Farben.Y M C Bk
(C)(B)(A) (D)
MX-2300/2700 Serie
MX-3500/4500 Serie

61
2
Ziehen Sie die Tonerpatrone in Ihre Richtung heraus.Drücken Sie den Hebel der Tonerpatrone nach oben, und ziehen Sie die Tonerpatrone in waagerechter Position heraus.
Beispiel: Austauschen der gelben Tonerpatrone Halten Sie die Tonerpatrone mit beiden Händen fest, und ziehen Sie sie aus dem Gerät heraus (siehe Abbildung).
3
Nehmen Sie die neue Tonerpatrone aus der Verpackung und schütteln Sie diese mehrere Male in waagerechter Position.Achten Sie darauf, die Tonerkassette nur zu schütteln, wenn das Schutzmaterial an der Kassette angebracht ist.
4
Entfernen Sie das Schutzmaterial der neuen Tonerpatrone.Halten Sie die Tonerkassette beim Entfernen des Schutzmaterials fest.Halten Sie die Tonerkassette nach dem Entfernen des Schutzmaterials nicht nach unten und schütteln Sie sie nicht.
5
Legen Sie die neue Tonerpatrone waagerecht ein.Richten Sie die Patrone mit der Einschiebeöffnung aus (siehe Abbildung) und schieben Sie dann die Patrone hinein, bis diese mit einem Klicken einrastet.
Eine Tonerpatrone einer anderen Farbe kann nicht installiert werden. Stellen Sie sicher, dass Sie die Tonerpatrone in der richtigen Farbe einlegen.
6
Schieben Sie die Kassette ein, bis sie fest einrastet.Schieben Sie die Kassette fest ein, bis sie in ihrer Position einrastet.

62
7
Schließen Sie die Frontabdeckung.Wenn die Tonerpatrone ausgewechselt wurde, wechselt das Gerät automatisch in den Bildeinstellungsmodus.
Achtung
• Werfen Sie die Tonerpatrone nicht ins Feuer. Der Toner könnte zerplatzen und Verbrennungen verursachen.
• Bewahren Sie die Tonerpatronen außerhalb der Reichweite von kleinen Kindern auf.
• Bei Verwendung einer nicht von SHARP empfohlenen Tonerkassette kann das Gerät möglicherweise nicht seine volle Qualität und Leistung erreichen und es besteht ein Risiko der Beschädigung des Geräts. Vergewissern Sie sich, eine von SHARP empfohlene Tonerkassette zu verwenden.
• Wenn einer der farbigen Toner leer ist (einschließlich des Schwarz-Toners), sind Farbkopien nicht mehr möglich. Wenn der G, M oder C Toner leer ist, im Sw Toner jedoch nach Farbe enthalten ist, sind Schwarzweißkopien noch möglich.
• Bewahren Sie die gebrauchte Tonerkassette in einem Plastiksack auf (werfen Sie sie nicht weg). Der Servicetechniker wird die gebrauchten Tonerpatronen bei der nächsten Wartung mitnehmen.
• Sie können die ungefähre Restmenge der Toner feststellen, indem Sie während dem Kopieren oder Drucken die Taste [KOPIE] drücken, oder während das Gerät gerade keinen Auftrag bearbeitet. Halten Sie die Taste gedrückt, um den Prozentsatz des restlichen Toners anzuzeigen. Wird ein Prozentsatz von "25-0%" angezeigt, kaufen Sie eine neue Tonerpatrone und halten Sie diese für einen Austausch bereit.

63
AUSWECHSELN DES BEHÄLTERS FÜR ABFALL-TONERIm Behälter für Abfall-Toner wird der beim Drucken entstehende Resttoner gesammelt. Wenn der Tonerabfallbehälter voll ist, wird die Meldung "Tonerabfallbehälter auswechseln." angezeigt. Führen Sie die nachfolgenden Schritte aus, um den Behälter für Abfall-Toner zu wechseln.
1
Öffnen Sie die Frontabdeckung.
2
Lösen Sie den benutzten Behälter für Abfall-Toner.Drücken Sie auf die Freigabetaste des Behälters für Abfall-Toner.
Der Behälter für den verbrauchten Toner fällt, wie links dargestellt, nach vorne. Warten Sie, bis der Behälter stoppt.
Bewahren Sie den noch nicht verwendeten Ersatzreiniger auf.Bringen Sie ihn oben am Behälter für Abfall-Toner unter.
3
Nehmen Sie den Behälter für Abfall-Toner heraus.Halten Sie den Behälter mit beiden Händen und heben Sie ihn langsam hoch.Wenn der Behälter für Abfall-Toner zu weit nach vorne fällt, kann er nicht herausgenommen werden. (Nehmen Sie den Behälter heraus, wenn er um ca. 30 Grad geneigt ist.)

64
4
Legen Sie den Behälter auf eine ebene Fläche.Legen Sie ein Zeitungsblatt auf die Oberfläche, bevor Sie den Toner darauf absetzen.
Die Löcher dürfen nicht nach unten zeigen, da sonst Toner ausläuft.
5
Entfernen Sie die Verschlüsse von den Löchern.Greifen Sie den Rand des Verschlusses und ziehen Sie diesen in Ihre Richtung.
Es gibt 5 Verschlüsse. Entfernen Sie alle Verschlüsse.
6
Verschließen Sie die Löcher.Greifen Sie den Rand des schwarzen Verschlusses und drücken Sie ihn auf das Loch, um das Loch zu verschließen.
• Es gibt 5 Verschlüsse. Verschließen Sie alle Löcher.
• Werfen Sie den Behälter für Abfall-Toner nicht weg. Stecken Sie ihn in eine Plastiktüte und bewahren Sie ihn auf, bis der Kundendiensttechniker zur nächsten Wartung kommt. Ihr Kundendiensttechniker wird den Behälter für Abfall-Toner mitnehmen.
7
Montieren Sie den neuen Behälter für Abfall-Toner.Legen Sie den Behälter schräg von oben ein. (Entgegengesetzt der Richtung beim Herausnehmen)

65
8
Drücken Sie den Behälter in das Gerät.Drücken Sie den Behälter hinein, bis er mit einem Klicken einrastet.
9
Schließen Sie die Frontabdeckung.
Achtung• Werfen Sie den Behälter für Abfall-Toner nicht ins Feuer. Der Toner könnte zerplatzen und Verbrennungen
verursachen.
• Bewahren Sie den Behälter für Abfall-Toner außerhalb der Reichweite von kleinen Kindern auf.
Achten Sie beim Auswechseln des Behälters darauf, dass weder Ihre Kleidung noch die Umgebung verschmutzt werden.

66
In diesem Kapitel wird die Texteingabemaske erklärt.
FUNKTIONEN DER HAUPTFELDER
6 TEXTEINGABE
Feld Beschreibung
Hiermit wechseln Sie von der Kleinbuchstabenmaske zur Großbuchstabenmaske. Die Großbuchstabenmaske wird solange angezeigt, bis das Feld [Caps] erneut berührt und damit seine Markierung aufgehoben wird. Verwenden Sie das Feld [Caps], wenn Sie nur Großbuchstaben eingeben möchten. (Dieses Feld ist je nach Land und Region unterschiedlich.)
Mit diesem Feld werden die Tasten in der Texteingabemaske vorübergehend auf Großbuchstaben umgeschaltet, wenn Kleinbuchstaben angezeigt werden, bzw. auf Kleinbuchstaben, wenn Großbuchstaben angezeigt werden.Berühren Sie zum Eingeben eines Buchstabens nach dem Drücken des Feldes [Shift] das entsprechende Buchstabenfeld. Nach der Eingabe des Buchstabens erlischt die Markierung der Taste [Shift] und die ursprüngliche Texteingabemaske wird angezeigt.Das Feld [Shift] ist dann nützlich, wenn Sie nur einen Groß- bzw. nur einen Kleinbuchstaben oder eines der den Zifferntasten zugewiesenen Symbole eingeben müssen.Zum Rückgängig-Machen der Auswahl des Feldes [Shift] drücken Sie erneut die Taste [Shift]. Die Markierung des Feldes [Shift] wird aufgehoben. (Dieses Feld ist je nach Land und Region unterschiedlich.)
Berühren Sie dieses Feld zum Einfügen eines Zeilenumbruchs während der Eingabe des Textes einer E-Mail-Nachricht. (Dieses Feld ist je nach Land und Region unterschiedlich.)
Berühren Sie diese Taste, um ein Zeichen nach dem anderen der links vom Cursor befindlichen Zeichen zu löschen.
Berühren Sie dieses Feld, um den Eingabemodus zu ändern.Durch Berühren dieses Feldes werden die Tasten [Zeichen], [Symbole] und [Andere Sprache] angezeigt. Berühren Sie eine der Tasten zum Auswählen eines anderen Eingabemodus.☞ "ÄNDERN DES EINGABEMODUS" (Seite 67)
Berühren Sie dieses Feld, um eine Leerstelle zwischen zwei Buchstaben einzugeben.
Hiermit wird die Eingabemaske vorübergehend auf die Maske der Buchstaben mit diakritischen Zeichen und Symbole umgeschaltet. Berühren Sie zum Eingeben eines Buchstabens nach dem Drücken des Feldes [AltGr] das entsprechende Buchstabenfeld. Nach der Eingabe des Buchstabens erlischt die Markierung der Taste [AltGr] und die ursprüngliche Texteingabemaske wird angezeigt.Zum Rückgängig-Machen der Auswahl des Feldes [AltGr] drücken Sie erneut die Taste [AltGr]. Die Markierung des Feldes [AltGr] wird aufgehoben.
Mit diesen Tasten bewegen Sie den Cursor nach links und nach rechts.
Mit diesen Tasten bewegen Sie den Cursor bei der Eingabe des Textes einer E-Mail-Nachricht von der aktuellen Zeile um eine Zeile nach oben bzw. um eine Zeile nach unten.
Durch Drücken dieses Feldes gelangen Sie zur vorherigen Einstellungsmaske, ohne Text einzugeben.
Berühren Sie diese Taste, um den zu dem Zeitpunkt angezeigten Text einzugeben und zur vorherigen Maske zurückzukehren.
• Einige der oben beschriebenen Felder werden möglicherweise in einzelnen Tasten-Anordnungen oder in den Tastaturen bestimmter Länder oder Regionen nicht angezeigt.
• Das Symbol " " in der Texteingabemaske zeigt an, wie viele Zeichen eingegeben werden können. Es können nicht mehr als " " Zeichen eingegeben werden.
• Auf einigen englischen Tastaturen wird die [AltGr]-Maske solange angezeigt, bis das Feld [AltGr] zum Aufheben der Hervorhebung berührt wird.• Das Feld wird nur in einer beschränkten Zahl von Ländern und Regionen angezeigt. Das Feld ist ein
Schnelltastenfeld zum Umschalten der Tastatur zwischen der Sprache Ihrer Region und Englisch.
Caps
Shift
Enter
Modus
Leer
AltGr
Abbrechen
OK
ABC/abc ABC/abc

67
ÄNDERN DES EINGABEMODUSBerühren Sie das Feld [Modus], um vorübergehend zum Tastenlayout einer anderen Sprache zu wechseln. Wählen Sie das gewünschte Tastenlayout unter den folgenden Tasten.
Taste für [Zeichen]Berühren Sie dieses Feld, um den Buchstabeneingabemodus auszuwählen.Taste für [Symbole]Berühren Sie dieses Feld, um den Symboleingabemodus auszuwählen. Der Symbolmodus wird zum Eingeben von Symbolen und Buchstaben mit diakritischen Zeichen verwendet.Taste für [Andere Sprache]Berühren Sie diese Taste, um vorübergehend zur Tastenanordnung der Buchstabeneingabemaske einer anderen Sprache zu wechseln. Wählen Sie die Tastenanordnung, die Sie verwenden möchten.
TEXTEINGABE ÜBER EINE EXTERNE TASTATUREine externe Tastatur kann nur als Alternative für den im Touch-Panel des Geräts angezeigten Texteingabebildschirm verwendet werden.Die Tastenanordnung des Texteingabebildschirms im Touch-Panel weicht etwas von der der externen Tastatur ab.Verwenden Sie eine von SHARP empfohlene externe Tastatur.Bitte wenden Sie sich bezüglich der empfohlenen Tastaturen an Ihren Händler oder Ihre nächstgelegene autorisierte Servicevertretung.
• Die Tastenanordnungen, unter denen Sie wählen können, variieren in Abhängigkeit Ihres Landes oder Ihrer Region.
• Die zur Wahl stehenden Tastenlayouts variieren je nach der unter "Spracheinstellung für Display" in den Systemeinstellungen (Administrator) eingestellten Sprache.

MX4500-DE-USR-Z1
Bedienungsanleitung MX-3500NMX-3501NMX-4500NMX-4501N
MX-2300NMX-2700N
MODELL: