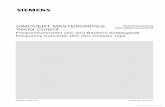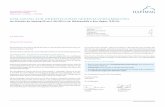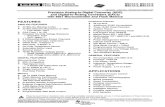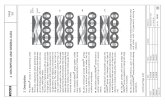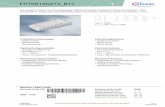myGVcloud - GeoVisionclassic.geovision.com.tw/myGVcloud/datasheet/myGVcloudV103-Q… ·...
Transcript of myGVcloud - GeoVisionclassic.geovision.com.tw/myGVcloud/datasheet/myGVcloudV103-Q… ·...

myGVcloudV103-QG-B-DE
myGVcloudSchnellstartanleitung
DE

© 2016 GeoVision, Inc. Alle Rechte vorbehalten. Das Handbuch ist urheberrechtlich geschützt und darf ohne schriftliche Zustimmung von GeoVision weder im Ganzen noch teilweise kopiert werden.
Es wurden große Bemühungen unternommen, um die Genauigkeit der Inhalte dieses Handbuchs sicherzustellen. GeoVision, Inc. macht weder ausdrückliche noch implizite Garantien jeglicher Art und übernimmt keine Verantwortung bei Fehlern oder Auslassungen. Bei fahrlässigen oder Folgeschäden durch die Nutzung der hierin enthaltenen Informationen oder Produkte übernimmt das Unternehmen keine Haftung. Merkmale und Spezifikationen können ohne Benachrichtigung geändert werden. Beachten Sie, dass der Speicherkartenschlitz (lokaler Speicher) in Argentinien nicht unterstützt wird.
GeoVision, Inc. 9F, No. 246, Sec. 1, Neihu Rd., Neihu District, Taipei, Taiwan Tel.: +886-2-8797-8377 Fax: +886-2-8797-8335 http://www.geovision.com.tw
Die in diesem Handuch erwähnten Warenzeichen wie GeoVision, das GeoVision-Logo und Produkte der GV-Serie sind Warenzeichen der GeoVision, Inc. Windows und Windows XP sind eingetragene Warenzeichen der Microsoft Corporation.
Juli 2016

Inhalt Wichtige Hinweise................................................................................... 1
Hinweis zur Speicherkarte ................................................................... 1 Einführung............................................................................................... 2 GV-HCW120............................................................................................. 3
Kameraübersicht.................................................................................. 3 Kamera anschließen............................................................................ 3 Mit Kabelnetzwerk verbinden ............................................................... 4 Mit kabellosem Netzwerk verbinden..................................................... 4
GV-UBXC1301 ......................................................................................... 5 Kameraübersicht.................................................................................. 5 Kamera anschließen............................................................................ 5
GV-UBLC1301.......................................................................................... 6 Kameraübersicht.................................................................................. 6 Kamera anschließen............................................................................ 6
GV-MFDC1501 ......................................................................................... 7 Kameraübersicht.................................................................................. 7 Kamera anschließen............................................................................ 7
GV-PTC130D............................................................................................ 8 Kameraübersicht.................................................................................. 8
myGVcloud CamWizard ausführen...................................................... 10 Auf das myGVcloud Portal zugreifen................................................... 15
Auf die Echtzeitansicht zugreifen ....................................................... 16 Videowiedergabe ............................................................................... 17
myGVcloud CamApp verwenden ......................................................... 20 myGVcloud CamViewer verwenden..................................................... 23 Kameraechtzeitansicht an YouTube streamen ................................... 25

1
Wichtige Hinweise
Hinweis zur Speicherkarte
1. Eine Speicherkarte muss in der GV-Cloud-Kamera erkannt werden,
damit Aufzeichnungen im Cloud-Speicher abgelegt werden.
2. Die mitgelieferte microSD-Karte wird als kostenloser Artikel ohne
Garantie bereitgestellt.
3. Denken Sie bei Verwendung einer Speicherkarte zur Aufnahme an
Folgendes:
a. Auf der Speicherkarte aufgenommene Daten können beschädigt
werden oder verlorengehen, wenn sie aufgerufen werden,
während die Kamera physikalischen Erschütterungen ausgesetzt
ist, die Stromversorgung unterbrochen oder die Speicherkarte
herausgenommen wird bzw. das Ende ihrer Einsatzzeit erreicht. In
solchen Fällen werden keine Garantien gewährt.
b. Die gespeicherten Daten können verlorengehen, wenn lange Zeit
nicht auf die Speicherkarte zugegriffen wird. Sichern Sie Ihre
Daten regelmäßig, falls Sie selten auf die Speicherkarte zugreifen.
c. Speicherkarten sind erweiterbar und ihre Beständigkeit variiert je
nach Bedingungen des Installationsortes und ihrer Benutzung.
Sichern Sie Ihre Daten regelmäßig und ersetzen Sie die
Speicherkarte jährlich.
d. Ersetzen Sie die Speicherkarte, wenn die
Lese-/Schreibgeschwindigkeit weniger als 6 MB/s beträgt oder
häufig nicht von der Kamera erkannt wird.
4. Es wird empfohlen, Speicherkarten folgender Spezifikationen zu
verwenden:
a. microSD-Karte von MLC-NAND-Flash, Klasse 10, oder besser.
b. Nur SD/SDHC-Karten. SDXC- und UHS-I-Karten werden nicht
unterstützt.

2
Einführung Sie können über PCs und Mobilgeräte extern auf Ihre GV-Cloud-Kameras
zugreifen.
Router
GV-Cloud-Kamera
myGVcloud Portal & CamViewer
myGVcloud CamApp
Netzwerk
GV-Cloud-Kameramodelle
GV-HCW120 GV-UBLC1301 GV-MFDC1501
GV-UBXC1301 GV-PTC130D

3
GV-HCW120
Kameraübersicht
Kamera anschließen
Stecken Sie die mitgelieferte microSD-Karte ein.
Die Bereit-LED wird grün.
Verbinden Sie die Kamera über das mitgelieferte 5-V-Gleichspannungsnetzteil mit der Stromversorgung.

4
Mit Kabelnetzwerk verbinden
Verbinden Sie die Kamera über das mitgelieferte Netzwerkkabel mit dem Netzwerk.
Die LAN-LED wird grün.
Mit kabellosem Netzwerk verbinden
Hinweis: Falls der Router eine WLAN-Verbindung unterstützt, aber nicht über eine WPS-Funktion verfügt, verbinden Sie die Kamera über ein Netzwerkkabel mit dem Router. Wenn Sie den myGVcloud CamWizard ausführen, stellen Sie zunächst die Kamera per WLAN-Verbindung ein; nach Abschluss der Einrichtung können Sie das Netzwerkkabel ziehen.

5
GV-UBXC1301
Kameraübersicht
microSD-Kartenschlitz
Mikrofon
5-V-Gleichspannung-Anschlussblock
LAN-/PoE-Anschluss
Standardtaste
Audioausgang
Status-LED
Betriebs-LED
Kamera anschließen
1
4
3
2
Optional einen Lautsprecher anschließen.
Stecken Sie die mitgelieferte microSD-Karte ein.
Verwenden Sie das mitgelieferte Netzwerkkabel und verbinden Sie die Kamera mit dem Netzwerk oder einem PoE-Switch.
Verbinden Sie das mitgelieferte Netzteil mit dem Anschlussblock.
Status- und Betriebs-LED werden grün.

6
GV-UBLC1301
Kameraübersicht
Standardtaste
microSD-Kartenschlitz Kieselgelkissen
Netzanschluss
LAN- / PoE-Kabel
Kamera anschließen

7
GV-MFDC1501
Kameraübersicht
StandardtasteObjektiv
LAN-/PoE-Anschluss
SchwenkschraubeMikrofon
Neigungsschraube
microSD-Kartenschlitz
5-V-Gleichspannung-Anschlussblock
Audioausgang
Link-LEDACT-LED
Status-LEDBetriebs-LED
Kamera anschließen
2
4
3
Verbinden Sie das mitgelieferte Netzteil mit dem Anschlussblock.
Verwenden Sie das mitgelieferte Netzwerkkabel und verbinden Sie die Kamera mit dem Netzwerk oder einem PoE-Switch.
Schließen Sie optional einen Lautsprecher an.
Stecken Sie die mitgelieferte microSD-Karte ein.
1
Link-LED wird grün.
Betriebs-LED wird grün.
Status-LED wird rot.
ACT-LED blinkt orange.

8
GV-PTC130D
Kameraübersicht
Fokusring
IRMikrofon

9
Kamera anschließen
1 Verbinden Sie die Kamera über ein Standardnetzwerkkabel mit Ihrem Netzwerk.
Bei Bedarf schließen Sie einen Lautsprecher und ein externes Mikrofon an die Kamera an.
Schließen Sie das Netzteil an den Netzanschluss an oder verwenden Sie die PoE-Funktion zur Stromversorgung.
Die Status-LED der Kamera leuchtet.
2
3 Stecken Sie die mitgelieferte microSD-Karte ein
4
5

10
myGVcloud CamWizard ausführen
1. Laden Sie myGVcloud CamWizard unter diesem Link herunter: http://www.geovision.com.tw/myGVcloud/download.asp
2. Entpacken Sie die heruntergeladene Datei und doppelklicken Sie zum
Ausführen von myGVcloud CamWizard auf Setup (Einrichtung).

11
3. Wenn der Assistent erscheint, klicken Sie zur Suche nach
GV-Cloud-Kameras im Netzwerk auf Next (Weiter).
4. Wählen Sie eine Kamera aus. Klicken Sie auf Next (Weiter).

12
5. Wenn die Meldung erscheint, klicken Sie zum Überspringen der
erweiterten Netzwerkeinstellungen auf Yes (Ja).
6. Erstellen Sie einen Benutzernamen und ein Kennwort für die
Webschnittstelle der Kamera. Klicken Sie auf Next (Weiter).
WICHTIG: Sie benötigen diese Informationen zum Zugreifen auf die Webschnittstelle der Kamera. Wenn Sie Benutzernamen und Kennwort vergessen, müssen Sie Ihre Kamera auf die Werksstandards rücksetzen.
7. Wählen Sie Create a new myGVcloud account (Ein neues
myGVcloud-Konto erstellen). Klicken Sie auf Next (Weiter).

13
8. Zum Erstellen eines myGVcloud-Kontos geben Sie Ihre
E-Mail-Adresse für das Account (Konto), ein Password (Kennwort)
und einen Password Hint (Kennworthinweis) ein.
9. Klicken Sie zum Abschließen der Einrichtung auf Next (Weiter). Eine
E-Mail mit einem Bestätigungslink wird an Ihr E-Mail-Konto gesendet.
10. Schließen Sie den Assistenten.

14
11. Prüfen Sie Ihre E-Mail-Adresse und klicken Sie zum Aktivieren Ihres
myGVcloud-Kontos auf den Bestätigungslink.
12. Nach Aktivierung des Kontos werden Sie zur Anmeldeseite von
myGVcloud Portal weitergeleitet. Sie können auch durch Eingabe von
https://www.mygvcloud.com/Login.php in einem Webbrowser auf das
myGVcloud Portal zugreifen.

15
Auf das myGVcloud Portal zugreifen
Sie können über einen der folgenden Webbrowser auf das myGVcloud
Portal zugreifen:
Internet Explorer 10.0 oder aktueller
Mozilla Firefox 21.0 oder aktueller
Safari 6.0.5 oder aktueller (nur Mac. Safari für Windows wird nicht
unterstützt.)
1. Geben Sie am Anmeldebildschirm von myGVcloud Portal Username
(Benutzername) (eine mit myGVcloud registrierte E-Mail-Adresse)
und Password (Kennwort) Ihres myGVcloud-Kontos ein. Klicken Sie
auf Login (Anmelden).
2. Wenn Sie sich das erste Mal bei myGVcloud anmelden, werden Sie
aufgefordert, die Plug-in-Installation zu erlauben. Klicken Sie zum
Erlauben der Installation von Add-on- und ActiveX-Komponenten.

16
Je nach Sicherheitseinstellung Ihres Browsers müssen Sie dieses
Verfahren möglicherweise mehr als einmal wiederholen. Bei IE-Benutzern
müssen Sie zur Installation von ActiveX möglicherweise die
Sicherheitseinstellungen ändern.
Auf die Echtzeitansicht zugreifen
Nach der Anmeldung sehen Sie eine Echtzeitansicht der ersten Kamera.
Alle dem myGVcloud-Konto zugewiesenen Kameras werden links
aufgelistet. Klicken Sie auf das Kästchen neben der Kamera in der
Kameraliste, dessen Echtzeitansicht Sie sehen möchten. Sie können bis zu
9 Kameras in der Kameraliste zur gleichzeitigen Anzeige ihrer
Echtzeitansichten wählen.

17
Videowiedergabe
Zum Beziehen aufgezeichneter Bewegungsereignisse müssen Sie
zunächst sicherstellen, dass die SD-Karte in die Kamera eingesteckt ist.
Aus der Ereignisliste wiedergeben
1. Klicken Sie zur Wiedergabe aus einer Ereignisliste auf das Register
Remote Playback (Externe Wiedergabe).
2. Wählen Sie unter Anfrage eine Start Time (Startzeit) und eine End
Time (Endzeit).
3. Wählen Sie neben Position zum Abrufen der Videos von der SD-Karte
Local (Lokal) und zum Wiedergeben der Ereignisse aus dem
Cloud-Speicher Cloud.
4. Klicken Sie auf Query (Abfrage). Die zwischen Startzeit und Endzeit
aufgezeichneten Ereignisse werden angezeigt.

18
5. Wählen Sie zur Videowiedergabe die Kontrollkästchen neben der
Videozeit und klicken Sie auf die Wiedergabeschaltfläche .
Wählen Sie zur Wiedergabe mehrerer Videos in Folge mehrere
Kontrollkästchen zur gleichzeitigen Wiedergabe. Sie können maximal
20 Videos wählen.

19
Aus einer Zeitleiste wiedergeben
Klicken Sie zur Wiedergabe der aufgezeichneten Bewegungsereignisse
aus einer Zeitleiste auf das Register Timeline (Cloud) (Zeitleiste (Cloud))
und wählen Sie eine Zeit. Diese Funktion wird nur zum Abrufen von
Ereignissen aus dem Cloud-Speicher unterstützt.
Sie können zur Anzeige der während des ausgewählten Tages
aufgezeichneten Ereignisse auf All day summary (Ganzstagsübersicht)
klicken.

20
myGVcloud CamApp verwenden
Unterstützte Betriebssysteme:
Android-Version 4.0 und aktueller
iOS-Version 7.0 und aktueller
1. Suchen Sie myGVcloud in Google Play oder Apple Store und
installieren Sie myGVcloud CamApp auf Ihrem Mobilgerät.
Sie können auch die nachstehenden QR-Codes scannen.
iOS Android
2. Tippen Sie auf das myGVcloud CamApp-Symbol auf dem
Desktop Ihres Mobilgerätes.

21
3. Geben Sie ID und Kennwort Ihres myGVcloud-Kontos ein und tippen
Sie auf Login (Anmelden).
4. Die dem myGVcloud-Konto zugewiesenen Kameras werden
aufgelistet. Zum Zugreifen auf die Kameraechtzeitansicht ziehen Sie
die Kamera aus der Kameraliste in das Echtzeitansichtraster.

22
5. Tippen Sie zur Anzeige der Echtzeitansicht in einer Einzelansicht auf
das Echtzeitansichtraster.
6. Tippen Sie unten rechts auf das Playback (Wiedergabe)-Symbol und
tippen Sie zur Wiedergabe des Videos auf ein Ereignis.

23
myGVcloud CamViewer verwenden
1. Laden Sie myGVcloud CamViewer unter diesem Link herunter:
http://www.geovision.com.tw/myGVcloud/download.asp
2. Entpacken Sie die heruntergeladene Datei und doppelklicken Sie zur
Installation des Programmes auf myGVcloudCamViewer_Install.exe.
3. Doppelklicken Sie an Ihrem PC-Desktop auf das myGVcloud
CamViewer-Symbol , geben Sie die Anmeldeinformationen Ihres
myGVcloud-Kontos ein und klicken Sie auf OK. Die Kameraliste wird
angezeigt.
4. Klicken Sie in der Kameraliste zum Zugreifen auf die Echtzeitansicht
auf die gewünschte Kamera.

24
5. Zur Prüfung der bei Bewegungserkennung aufgezeichneten
Ereignisse klicken Sie auf die Schaltfläche Event (Ereignis) .
Die Ereignisliste erscheint rechts.
6. Am Hauptbildschirm von myGVcloud CamViewer können Sie auch die
aufgezeichneten Ereignisse von allen verbundene Kameras prüfen,
indem Sie Events (Ereignisse) unter Benachrichtigung anklicken.

25
Kameraechtzeitansicht an YouTube
streamen
1. Zum Aktivieren des Echtzeit-Streaming klicken Sie auf das Cloud
Service (Cloud-Service)-Register in myGVcloud Portal, aktivieren
Live stream sharing (Echtzeitstream-Freigabe) und klicken auf
Save (Speichern).
2. Melden Sie sich an Ihrem YouTube-Konto an, wählen Sie My Channel
(Mein Kanal) und klicken Sie auf Video Manager (Videomanager).

26
3. Wählen Sie Live Events (Live-Ereignisse) unter Videomanager und
klicken Sie auf die Schaltfläche Enable live streaming
(Live-Streaming aktivieren).
4. Benennen Sie auf YouTube den Echtzeitstream, setzen Sie Type (Art)
auf Custom (Angepasst) und klicken Sie auf Create Event (Ereignis
erstellen). Stellen Sie sicher, dass das Video auf Public (Öffentlich)
oder Unlisted (Nicht gelistet) gesetzt ist.

27
5. Wählen Sie unter der Basic ingestion (Basisaufnahme)-Option auf
YouTube eine Auflösung die kleiner/gleich der im Register
Cloud-Service von myGVcloud Portal eingestellten Kameraauflösung
ist.

28
6. Wählen Sie auf YouTube Other encoders (Andere Enkodierer) und
kopieren Sie Stream name (Streamname) und Primary Server URL
(Primäre Server-URL) in myGVcloud Portal. Klicken Sie in
myGVcloud Portal auf Save (Speichern).

29
7. Klicken Sie auf YouTube auf Live Control Room (Live-Kontrollraum)
und dann auf Preview (Vorschau). Der Streaming-Status wird
nachstehend angezeigt.
8. Klicken Sie auf YouTube auf Start Streaming (Streaming starten);
klicken Sie zum Zugreifen auf den Echtzeitstream auf View on Watch
Page (Auf Anzeigeseite betrachten), nachdem das Video mit dem
Streaming begonnen hat.
Hinweis: Es kann je nach Internetverkehr einige Zeit dauern, bevor das Streaming der Echtzeitansicht beginnt.