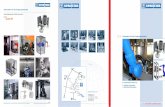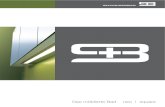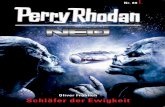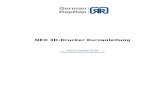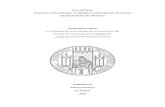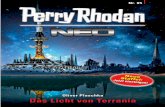NEO AUTOMATION MANAGER - mediola
Transcript of NEO AUTOMATION MANAGER - mediola

© 2020 mediola – connected living AG | Änderungen und Irrtümer vorbehalten | Stand: 07/2021 1
NEO AUTOMATION MANAGER How-To Dokumentation
EINLEITUNG
Der NEO Automation Manager ist ein leistungsstarkes AIO CREATOR NEO Plugin zur Erzeugung auto-
matisierter Abläufe über Regeln und Bedingungen. Mit ihm können alle in das AIO CREATOR NEO Sys-
tem integrierten Hersteller und Smart Home Systeme plattform- und technologieübergreifend auto-
matisiert werden. Um den NEO Automation Manager nutzen zu können, benötigen Sie die AIO CREA-
TOR NEO Version 2.0 oder höher.
Zur Erzeugung der Automatik-Programme, den Tasks, verfügt der NEO Automation Manager über ein
grafisches DIY-Benutzer-Frontend, den Blockeditor, zur einfachen Realisierung von Basisbedingungen
ohne Programmierkenntnisse. Darüber hinaus bietet er mit dem Skripteditor ein Profi-Frontend zur
Erzeugung beliebig komplexer Zusammenhänge mittels JavaScript.
Zur Überwachung der Ausführung der mit dem NEO Automation Manager erzeugten Tasks dient das
Programm NEO SERVER. Um diese Aufgabe wahrnehmen zu können, muss der NEO SERVER auf einem
Rechner innerhalb des Netzwerks installiert und gestartet sein. Ist der Rechner ausgeschaltet oder das
Programm NEO SERVER läuft nicht im Hintergrund, können keine Tasks ausgeführt werden. Der NEO
SERVER muss sich im selben Netzwerk befinden wie die in NEO integrierten Geräte. Auf dem AIO
GATEWAY V6 Plus ist NEO SERVER bereits vorinstalliert, muss aber unter Umständen erst noch aktiviert
werden. Dies geht ebenfalls über den NEO Automation Manager.

© 2021 mediola – connected living AG | Änderungen und Irrtümer vorbehalten | Stand: 12/2021 2 2 2
INSTALLATION DES NEO SERVER
Um den NEO SERVER verwenden zu können, muss dieser auf einem der folgenden Geräte laufen:
- AIO GATEWAY V6 Plus
- AIO GATEWAY V5 Plus
- Rechner mit Windows, macOS oder Linux
- Raspberry Pi
- CCU3
AIO GATEWAY V6 Plus / AIO GATEWAY V5 Plus
Auf dem V6 Plus ist der NEO SERVER bereits vorinstalliert, sodass Sie in diesem Fall den NEO SERVER
nicht zusätzlich aufspielen müssen. Eventuell müssen Sie NEO SERVER aber noch im Automation Ma-
nager aktivieren. Falls dies nötig ist, erscheint im Automation Manager ein „Freischalten“-Button.
Windows, macOS und Linux
Installieren Sie zunächst das Programm NEO SERVER für Ihr Betriebssystem. Die Installationsdateien
können Sie unter den folgendem Link herunterladen:
http://www.mediola.com/service#downloads?type=software&product=neoserver
Starten Sie nun das Programm. Es erscheint folgendes Programmfenster.
Nun ist der NEO SERVER gestartet. NEO SERVER muss durchgängig weiterlaufen um seine Serverfunk-
tion auszuführen.
Raspberry Pi
1. Installation von NodeJS auf dem Raspberry Pi
Um den NEO SERVER auf dem Raspberry PI ausführen zu können, muss zunächst die Anwendung No-
deJS (https://nodejs.org/) installiert werden. Dabei sollte es sich um eine LTS-Version (Long Term Sup-
port) handeln und mindestens die Version 6.9.5.
Bedenken Sie auch, dass andere Anwendungen wie z. B. ioBroker ebenfalls NodeJS verwenden und
ggf. eine höhere Version voraussetzen.

© 2021 mediola – connected living AG | Änderungen und Irrtümer vorbehalten | Stand: 12/2021 3 3 3
Ob NodeJS installiert ist und in welcher Version finden Sie heraus, wenn Sie als Befehl ausführen:
nodejs --version
Die Ausgabe wäre dann z. B. „v12.16.1“. Sollte bereits eine passende Version installiert sein, können
Sie den nächsten Teil auslassen und direkt zum Punkt „2. Installation des NEO SERVER auf dem Rasp-
berry Pi“ springen.
Möglichkeit 1: Installation aus der Paketquelle
Die einfachste Möglichkeit ist NodeJS direkt aus den Paketquellen des Raspbian-Betriebssystems zu
installieren. Um zu sehen, welche Version verfügbar ist, geben Sie ein:
apt show nodejs
In der zweiten Zeile der Ausgabe sollte in etwa stehen Version: 8.11.1~dfsg-2~bpo9+1.
Um die Version dann zu installieren, führen Sie diesen Befehl aus:
sudo apt install nodejs
Anschließend können Sie noch einmal prüfen, ob die korrekte Version installiert wurde:
nodejs --version
Möglichkeit 2: Herunterladen von der offiziellen Seite
Falls Sie eine ganz bestimmte Version wünschen, können Sie diese auch direkt von der NodeJS-Web-
seite herunterladen und installieren. In dieser Anleitung zeigen wir dies für Version 12.16.1, welche zu
diesem Zeitpunkt die aktuellste LTS-Version ist.
Im Ersten Schritt wechseln Sie bitte in das home-Verzeichnis des aktuellen Benutzers mit:
cd
Laden Sie dann die aktuelle LTS-Version von der Webseite und entpacken das Archiv:
wget https://nodejs.org/dist/v12.16.1/node-v12.16.1-linux-armv7l.tar.xz
tar -xvf node-v12.16.1-linux-armv7l.tar.xz
cd node-v12.16.1-linux-armv7l
Kopieren Sie nun die Inhalte nach /usr/local/:
sudo cp -R * /usr/local/
Um zu prüfen, ob NodeJS richtig installiert wurde und auch die richtige Version ist, führen Sie als Befehl
aus:
nodejs --version
Es kann sein, dass Sie vorher einmal neustarten müssen, damit der „nodejs“-Befehl verfügbar wird.

© 2021 mediola – connected living AG | Änderungen und Irrtümer vorbehalten | Stand: 12/2021 4 4 4
2. Installation des NEO SERVER auf dem Raspberry Pi
→ Gehen Sie in das „home“ Verzeichnis des aktuellen Benutzers
cd
→ Laden Sie das Programm „NEO SERVER“ herunter und entpacken Sie es anschließend
wget https://s3-eu-west-1.amazonaws.com/mediola-download/neo_server/dist/NEO+SERVER-rpi.tar.gz mkdir neo_server
cd neo_server
tar -xvf ../NEO+SERVER-rpi.tar.gz
→ Starten Sie jetzt den NEO SERVER.
sudo node automation.js
→ Um den so gestarteten NEO SERVER zu beenden, drücken Sie STRG+C. 3. Starten des NEO SERVER als System-Dienst
→ Zunächst müssen Sie in der Datei „neo_server_daemon“ die „HOMEPATH“-Variable anpassen, so-
dass diese auf das NEO SERVER-Verzeichnis auf Ihrem Raspberry Pi verweist. Wenn Sie den Pfad zu
Ihrem Benutzerverzeichnis nicht kennen, können Sie diese über den Befehl echo $HOME ausgeben lassen.
Üblicherweise setzt sich der Pfad aus „/home/“ und Ihrem Benutzer auf dem Raspberry Pi zusammen.
→ Bearbeiten Sie nun die Datei „neo_server_daemon“:
nano neo_server_daemon
Navigieren Sie mit der Tastatur an die entsprechende Stelle und tragen Sie hinter „HOMEPATH=“ den
korrekten Pfad ein.
Speichern (STRG+O, Enter) und schließen (STRG+X) Sie die Datei anschließend.
Hier müssen Sie
den Pfad anpassen.

© 2021 mediola – connected living AG | Änderungen und Irrtümer vorbehalten | Stand: 12/2021 5 5 5
→ Kopieren Sie die Datei nach „/etc/init.d“:
sudo cp neo_server_daemon /etc/init.d
→ Modifizieren Sie die Daemon-Skript-Berechtigung und registrieren Sie abschließend das Skript für
den Autostart.
cd /etc/init.d
sudo chmod 0755 neo_server_daemon
sudo update-rc.d neo_server_daemon defaults
Bitte starten Sie anschließend den NEO SERVER neu.
NEO SERVER auf der CCU3
Damit Sie Ihre CCU3 reibungslos mit dem AIO CREATOR NEO nutzen können, nehmen Sie die fol-
genden Einstellungen vor:
Stellen Sie unter Einstellungen → Systemsteuerung →Firewall konfigurieren die CCU-Firewall-Einstellungen für XML-RPC-API , Script-API und Mediola-Zugriff mindestens auf eingeschränkt.
Auf der CCU3 muss der NEO Server nun zunächst aktiviert werden.
Klicken Sie dafür unter Einstellungen auf Systemsteuerung und anschließend auf den Button NEO
SERVER.

© 2021 mediola – connected living AG | Änderungen und Irrtümer vorbehalten | Stand: 12/2021 6 6 6
Klicken Sie anschließend auf Aktivieren.
INTEGRATION DES NEO SERVER IN DEN AIO CREATOR NEO
Haben Sie den NEO SERVER installiert und gestartet bzw. aktiviert, müssen Sie ihn im Gerätemanager
des AIO CREATOR NEO als neues Gateway einbinden.
Denken Sie bitte daran, Ihr laufendes System vorher zu sichern.
NEO SERVER über die CCU3, Windows, macOS , Linux oder Raspberry Pi in NEO integrieren
Öffnen Sie nun den Tab „Gateways“ des NEO Gerätemanager und klicken auf „Gateways suchen“.

© 2021 mediola – connected living AG | Änderungen und Irrtümer vorbehalten | Stand: 12/2021 7 7 7
Im folgenden Auswahlmenü selektieren Sie „NEO SERVER“ und klicken anschließend auf „Gateways
suchen“.
Nun wird der NEO SERVER angezeigt und kann durch Anklicken der „Importieren“-Taste als neues Ga-
teway in den Geräte-Manager importiert werden. Anschließend wird der NEO SERVER als Gateway im
Gateways-Tab aufgelistet und man kann dort einen individuellen Namen vergeben. Haben Sie diesen
Vorgang abgeschlossen, können Sie den NEO SERVER im NEO Automation Manager auswählen und
Tasks erstellen.
AIO Gateway V6 Plus / V5 Plus in NEO integrieren
Nutzen Sie den Automation Manager mit dem V6 Plus oder dem V5 Plus , dann integrieren Sie dieses
Gateway in den AIO CREATOR NEO, indem Sie im Gerätemanager im Tab „Gateways“ auf „Gateways
suchen“ klicken. Im anschließenden Auswahlmenü wählen Sie „AIO GATEWAY“ und klicken auf „Gate-
ways suchen“. Nachdem das V6 Plus / V5 Plus angezeigt wird, kann es über die „Importieren“-Taste in
NEO integriert werden. Auch hier können Sie nach dem Import einen eigenen Namen für das V6 Plus /
V5 Plus vergeben.
Jetzt kann das V6 Plus im NEO Automation Manager als Server ausgewählt werden.

© 2021 mediola – connected living AG | Änderungen und Irrtümer vorbehalten | Stand: 12/2021 8 8 8
DEN NEO SERVER UPDATEN
Den NEO SERVER auf einem V6 Plus / V5 plus updaten
Erscheint eine neue Version des NEO Servers, so wird dieser bei einem V6 Plus oder V5 Plus mit der
Firmware upgedatet.
Den NEO SERVER auf einem PC updaten
Betreiben Sie den NEO SERVER auf einem Pc, genügt es die neue Installationsdatei zu installieren.
Den NEO SERVER auf den Raspberry Pi updaten
Wurde wie in der Installations-Anleitung beschrieben auch der System-Dienst für den NEO SERVER
eingerichtet, muss dieser zuerst beendet werden:
sudo service neo_server_daemon stop
Entfernen Sie dann die alte Version des NEO SERVERs mit:
cd
rm -rf neo_server
Danach können Sie wie in der Anleitung auf Seite 2 unter Punkt 1.2 für den Raspberry Pi beschrieben
die neue Version installieren.
Den System-Dienst müssen Sie nicht neu einrichten. Diesen können Sie wieder starten mit:
sudo service neo_server_daemon start
Öffnen Sie anschließend im AIO CREATOR NEO den Gerätemanager. Wählen Sie den bereits angelegten
Eintrag für den NEO SERVER aus und klicken Sie auf Aktualisieren. Ist der NEO SERVER erreichbar, wird
das Feld mit der Versionsnummer auf die entsprechende Zahl korrigiert. Klicken Sie abschließend auf
Speichern.
NEO SERVER auf der CCU3 updaten
Klicken Sie dafür unter Einstellungen auf Systemsteuerung und anschließend auf den Button Zusatz-
software.

© 2021 mediola – connected living AG | Änderungen und Irrtümer vorbehalten | Stand: 12/2021 9 9 9
Hier können Sie überprüfen, ob eine neue Version für Ihren NEO SERVER verfügbar ist und gegeben falls die neue Version herunterladen. Anschließend kann die heruntergeladene Datei wie gewöhnt als Datei ausgewählt und installiert werden.
ERZEUGEN VON TASKS MIT DEM NEO AUTOMATION MANAGER
Der NEO Automation Manager wird im Einstellungsmenü des AIO CREATOR NEO geöffnet.
Je nachdem, ob Sie ein V6 Plus nutzen oder ob NEO SERVER bei Ihnen auf einem PC, der CCU3 oder
Raspberry Pi läuft, sehen Sie auf der Startseite den zuvor integrierten NEO SERVER bzw. das zuvor
integrierte V6 Plus als ausgewähltes Ziel zur Übertragung der im NEO Automation Manager erzeugten
Tasks.

© 2021 mediola – connected living AG | Änderungen und Irrtümer vorbehalten | Stand: 12/2021 10 10 10
Im Testmodus können bis zu zwei Tasks gleichzeitig auf dem NEO SERVER aktiv sein. Um eine beliebige Anzahl
Tasks freizuschalten, ist eine kostenpflichtige Plugin-Lizenz notwendig.
Grundsätzlich werden alle Tasks und Skripte, die im NEO Automation Manager erstellt oder verändert
wurden, zunächst nur lokal im AIO CREATOR NEO gespeichert. Damit die Tasks ausgeführt bzw. Verän-
derungen eines Tasks übernommen werden können, müssen diese auf den NEO SERVER / das V6 Plus
übertragen werden. Nutzen Sie zum Übertragen die „Übertragen“-Taste auf der Startseite.
Nach der Übertragung wird die Ausführung der Tasks allein vom NEO SERVER / V6 Plus überwacht und
durchgeführt (der AIO CREATOR NEO wird dazu nicht benötigt).
Eine Besonderheit stellen hier Tasks dar, in denen Cloud-Systeme verwendet werden. Damit auch die
Cloud-Systeme in Tasks verwendet werden können, müssen Sie im NEO SERVER/ V6 Plus festlegen,
welches Cloud-Konto der SERVER /das V6 Plus verwenden soll. Dazu müssen Sie zunächst Ihren NEO
SERVER oder Ihr V6 Plus für den Cloud-Zugriff freischalten. Wie dies funktioniert, können Sie hier
nachlesen:
http://doku.mediola.com/lib/exe/fetch.php?media=:de:cloudservices:anleitung_neo_und_cloud_access.pdf
Nachdem Sie Ihr Konto ausgewählt haben, klicken Sie anschließend auf Übernehmen.

© 2021 mediola – connected living AG | Änderungen und Irrtümer vorbehalten | Stand: 12/2021 11 11 11
WICHTIG: Es kann immer nur ein NEO SERVER bzw. V6 Plus an ein Cloud-Konto gebunden sein. Werden zwei
NEO SERVER an ein Cloud-Konto geknüpft, kann der Task immer nur auf dem NEO SERVER/V6 Plus ausge-
führt werden, zu dem es zuletzt übertragen wurde.
Hierbei sind NEO SERVER und V6 Plus gleichzusetzen. Es ist also ebenfalls nicht möglich ein Cloud
Konto an ein V6 Plus und einen NEO SERVER zu binden.
Erstellen von Tasks
Tasks werden grundsätzlich im Blockeditor erzeugt.
Blockeditor
Der Blockeditor dient zur einfachen Erzeugung von automatischen Abläufen, die an Bedingungen und
Regeln gekoppelt werden. Diese Abläufe werden als Tasks gespeichert. Tasks können aktiviert oder
deaktiviert werden. Deaktivierte Tasks werden nicht ausgeführt.
Zum Gestalten eines Tasks stehen die drei Basiskategorien
1) Blöcke
2) Bedingungen und
3) Aktionen zur Auswahl.
1) BLÖCKE
Die Blöcke bilden das Grundgerüst eines Tasks und dienen dazu, Bedingungen und Aktionen miteinan-
der zu verbinden.
Dabei ist der Sobald-Block immer der Ausgangspunkt bzw. der grundsätzliche Auslöser (Trigger) des
Tasks und bildet den Gesamtrahmen der Blöcke. Da systembedingt nicht permanent geprüft werden
kann, ob ein Zustand besteht, ist der mit dem Sobald-Block festzulegende Auslöser an den Eintritt
eines Ereignisses gekoppelt. Das bedeutet, dass der Task nicht solange aktiv bleibt, wie der als Auslöser
festgelegte Zustand besteht, sondern der Task wird bei Eintreten dieses Zustands einmal durchlaufen.
Da sie eine Grundvoraussetzung sind, können Sobald-Blöcke nicht gelöscht werden.

© 2021 mediola – connected living AG | Änderungen und Irrtümer vorbehalten | Stand: 12/2021 12 12 12
Als grundsätzliche Auslöser zur Einbindung in den Sobald-Block können derzeit Geräte verwendet werden, die
über folgende Gateways/Systeme in NEO integriert sind:
✓ AIO GATEWAYS
✓ Homematic CCU
✓ Logitech Harmony Hub
✓ Netatmo Wetterstation und Zusatzmodule, sowie Healthy Home Coach
✓ Doorbird
✓ tado° (via Cloud-Systeme)
In den Sobald-Block können folgende weitere Blöcke eingebettet werden:
Der Falls-Block und der Falls-Sonst-Block können als erweiternde Bedingung für den Sobald-Block oder
andere Falls- bzw. Falls-Sonst-Blöcke eingesetzt werden. Dabei sind Falls-Blöcke immer über eine logi-
sche UND-Verknüpfung mit dem übergeordneten Block verbunden.
Als erweiternde Bedingungen (in Falls/Falls-Sonst-Blöcken) oder als Aktionen können alle in NEO in-
tegrierten Geräte verwendet werden.
Wichtig: Wird als Auslöser ein Gerätezustand festgelegt und als erweiternde Bedingung ebenfalls ein Geräte-
status gewählt (oder auch mehrere), so wird die erweiternde Bedingung überprüft, sobald der Auslösezustand
eingetreten ist. Sie wird jedoch nicht etwa dauerhaft weiter geprüft, solange der Auslösezustand anhält.
Kurze Erläuterung der Blockfunktionalität

© 2021 mediola – connected living AG | Änderungen und Irrtümer vorbehalten | Stand: 12/2021 13 13 13
→ Sobald-Block bedeutet:
Sobald die zugeordneten Bedingungen eintreten, dann X
→ Falls-Block bedeutet:
Sofern die zugeordneten Bedingungen eintreten, dann X
→ Falls-Sonst-Block bedeutet:
Sofern die zugeordneten Bedingungen eintreten, dann X, wenn nicht, dann Y.
→ Dann-Block bedeutet:
Über den Dann-Block können Aktionen an die Sobald-, Falls- und Falls-Sonst-Blöcke gekoppelt werden.
Kombinieren von Blöcken:
Blöcke lassen sich per Drag & Drop wie Puzzleteile miteinander verschachteln, indem sie an die ge-
wünschte Position gezogen werden. Den äußeren Rahmen eines Tasks bildet immer der Sobald-Block.
Alles, was sich außerhalb des Sobald-Blocks befindet, ist für den Task irrelevant (und wird beim Ab-
speichern gelöscht).
Werden Blöcke ineinander verschachtelt, so werden sie in der Abfolge von außen nach innen geprüft
bzw. abgearbeitet.
Zuweisen von Inhalten:
Zur Festlegung der Funktionalität von Blöcken müssen Inhalte zugewiesen werden. Je nach Art des
Blocks können Bedingungen oder Aktionen hinzugefügt werden.
Das Hinzufügen erfolgt ebenfalls per Drag & Drop, indem eine Bedingung oder Aktion auf den jeweili-
gen Block gezogen wird.
2) BEDINGUNGEN
Sobald-, Falls- und Falls-Sonst-Blöcken können eine oder mehrere Bedingungen hinzugefügt werden.

© 2021 mediola – connected living AG | Änderungen und Irrtümer vorbehalten | Stand: 12/2021 14 14 14
Sobald-Block:
Sind dem Sobald-Block mehrere Bedingungen zugeordnet, sind diese immer mit ODER logisch ver-
knüpft.
Falls- und Falls-Sonst-Block:
Sind diesen Blöcken mehrere Bedingungen zugeordnet, so können die Bedingungen über die drei un-
terschiedlichen logischen Verknüpfungen UND, ODER oder XOR miteinander kombiniert werden.
Dabei ist die XOR-Verknüpfung ein „exklusives ODER". D.h.:
ENTWEDER wenn Bedingung A eintritt ODER wenn Bedingung B eintritt, dann X.
(D.h. treten Bedingung A und B gleichzeitig ein, passiert nichts.)
Folgende unterschiedlichen Bedingungen sind verfügbar:
1. Klammern:
Die Klammer dient dazu mehrere Gerätestatusbedingungen miteinander direkt logisch zu verknüp-
fen, um das Ergebnis wiederum mit anderen Bedingungen verknüpfen zu können.
Zur Auswahl der logischen Ver-
knüpfung

© 2021 mediola – connected living AG | Änderungen und Irrtümer vorbehalten | Stand: 12/2021 15 15 15
2. Gerätestatus:
Hier dient der Zustand eines Gerätes als Bedingung.
Durch Anklicken des oberen Feldes (gewünschtes Gerät) und des unteren Feldes (jeweiliger Zustand)
kann ein Status als Bedingung definiert werden.
Auslöser bei Statuswechsel
In der Bedingung Gerätestatus können Sie im SOBALD-Block nicht nur zwischen den Statuszustän-
den gleich und ungleich einem Wert wählen, sondern auch zwischen bei Statuswechsel und Wechsel
zu.
Gleich : Der SOBALD-Block löst aus, sobald die hier festgelegte Bedingung den entsprechend zuge-
ordneten Wert einnimmt. Also z.B. bei „Bewegungsmelder=wahr“, sobald eine Bewegung erkannt
wurde.
Ungleich: Der SOBALD-Block löst bei allen anderen Werten aus, außer bei dem mit ungleich markier-
ten Wert.
Bei Statuswechsel: der SOBALD-Block löst bei jedem Statuswechsel des Gerätes aus. Egal auf wel-
chen Wert sich der Status ändert.
Wechsel zu: Der SOBALD-Block löst aus, sobald die hier festgelegte Bedingung den entsprechend
zugeordneten Wert einnimmt. Im Gegensatz zum „=“ wird aber nur reagiert, wenn direkt vorher ein an-
derer Status gegeben war, also ein Wechsel im Status stattgefunden hat.

© 2021 mediola – connected living AG | Änderungen und Irrtümer vorbehalten | Stand: 12/2021 16 16 16
3. Astro:
Hier können Sie Astrodaten (Sonnenauf- & Sonnenuntergang) als Bedingung definieren.
Eine Astrobedingung kann nur einem Sobald-Block zugeordnet werden.
4. Zeit:
Hier können Sie zeitabhängige Bedingungen definieren.
5. Intervall:
Hier können Sie ein Zeit-Intervall definieren, in dem der Task ausgelöst wird. So ist es möglich, in re-
gelmäßigen Abständen den Task auszulösen, um bestimmte Statuszustände regelmäßig zu überprü-
fen, an die wiederum erweiterte Bedingungen geknüpft sind.
Wichtig: Die Intervall-Bedingung steht nur für den Sobald-Block zur Verfügung.

© 2021 mediola – connected living AG | Änderungen und Irrtümer vorbehalten | Stand: 12/2021 17 17 17
6. HTTP:
Hier können Sie einen HTTP-Request als Bedingung definieren, der dann als GET-Anfrage auf dem
NEO SERVER aufgerufen werden kann.
7. IR:
Mit der Bedingung IR wird es ermöglicht, IR-Signale als Auslöser zu verwenden. Dies funktioniert aus-
schließlich mit den AIO GATEWAYs V4/V4+/V5/V5+/V6-Serie. Mit anderen IR-basierten Gateways
wie dem Harmony Hub geht dies nicht, da diese die empfangenen IR-Signale nicht über das Netzwerk
mitteilen.

© 2021 mediola – connected living AG | Änderungen und Irrtümer vorbehalten | Stand: 12/2021 18 18 18
3) Aktionen
Dann-Blöcke führen immer Aktionen aus. Sollen beim Eintreten einer Bedingung mehrere Aktionen
ausgelöst werden, so können mehrere Dann-Blöcke hintereinander in den Bedingungsblock eingefügt
werden.
Folgende unterschiedliche Aktionen stehen für Dann-Blöcke zur Verfügung:
1. Geräteaktion:
Durch Anklicken des oberen Feldes (gewünschtes Gerät) und des unteren Feldes (jeweilige Aktion)
kann die auszuführende Aktion definiert werden. Es sind hierbei alle im AIO CREATOR NEO angelegten
Geräte auswählbar, die eine Aktion ausführen können.

© 2021 mediola – connected living AG | Änderungen und Irrtümer vorbehalten | Stand: 12/2021 19 19 19
2. Push:
Hier können Sie den Empfänger einer Push-Nachricht und einen Benachrichtigungstext als auszufüh-
rende Aktion eintragen. Die so erstellte Nachricht wird auf dem mediola Server hinterlegt und von
dort verschickt.
2. E-Mail:
Hier können Sie eine E-Mail-Adresse und einen Benachrichtigungstext als auszuführende Aktion ein-
tragen. Die so erstellte E-Mail wird auf dem mediola Server hinterlegt und von dort verschickt.
3. Makro:
Durch Anklicken des oberen Feldes (Makrogruppe) und des unteren Feldes (Makro) kann die auszu-
führende Aktion definiert werden. Es sind hierbei alle angelegten Makros auswählbar.
Wichtig: Makros, die im Automation Manager aufgerufen werden, werden vom NEO SERVER ausgeführt und
nicht von der Fernbedienungs-App AIO REMOTE NEO, wie es sonst bei Makros der Fall ist. Daher können fern-
bedienungsspezifische Aktionen, wie z.B. Seitenwechsel, im Automation Manager nicht ausgeführt werden,
wenn sie Teil eines aufgerufenen Makros sind. In Automation Manager Tasks können für Makros NUR Geräte-
aktionen und HTTP-Befehle ausgeführt werden.

© 2021 mediola – connected living AG | Änderungen und Irrtümer vorbehalten | Stand: 12/2021 20 20 20
4. Skript:
Hier können Sie ein im Skripteditor gespeichertes Skript als auszuführende Aktion auswählen.
5. HTTP:
Hier können Sie einen HTTP-Request als Aktion definieren.
6. Warte:
Hier können Sie eine Pause mit einer definierten Dauer als auszuführende Aktion auswählen.
7. Seitenwechsel:
In diesem Block können Sie die Seite einer Fernbedienung definieren, zu der automatisch gewechselt
wird, sobald das eingestellte Auslöse-Event eintritt.

© 2021 mediola – connected living AG | Änderungen und Irrtümer vorbehalten | Stand: 12/2021 21 21 21
8. Pop-up
In diesem Block können Sie ein Pop-Up definieren, zu dem automatisch gewechselt wird, sobald das
eingestellte Auslöse-Event eintritt.
Unter Einstellungsvorlagen können Sie aus Ihren gespeicherten Pop-Up Einstellungsvorlagen wählen,
die Sie beim Zuweisen eines Pop-Ups zu einem Button festgelegt haben. Hier festgelegt sind Details
zum Aufrufen des Pop-ups wie z.B. Einblendzeit, Effekte, Schlagschatten, Abrundungen u.v.m.
9. Audio:
In diesem Block können Sie Audiodateien über ein Abspielgerät (aktuell nur Sonos) wiedergeben, so-
bald das eingestellte Auslöse-Event eintritt.
Hierbei können z.B. die vorinstallierten Töne vom AIO GATEWAY V6 Plus (benötigt wird Firmware
1.1.5 oder höher) oder vom NEO SERVER (ab Version 2.4.2) verwendet werden, indem unter Quelle
AIO GATEWAY/NEO SERVER gewählt wird. Wählen Sie anschließend (anklicken) einen der vorinstal-
lierten Alarmtöne, stellen Sie unter Wiederholen für die Abspieldauer ein und setzen Sie die ge-
wünschte Lautstärke.
Fernbedienung wählen
Befehl für das Pop-Up
Pop-Up wählen
Einstellungsvorlagen aus den Pop-
Up-Einstellungen

© 2021 mediola – connected living AG | Änderungen und Irrtümer vorbehalten | Stand: 12/2021 22 22 22
Alternativ können Sie, wenn Sie als Quelle URL auswählen, auch eigene auf einem Server abgelegte
und über URL zugängliche Sounddateien abspielen lassen.
Wählen Sie zum Schluss noch das Gerät, auf welchem die Datei abgespielt werden soll (aktuell nur
Sonos möglich).

© 2021 mediola – connected living AG | Änderungen und Irrtümer vorbehalten | Stand: 12/2021 23 23 23
AUFBAU UND BEISPIELE DES AUTOMATION MANAGERS
Abspeichern und Öffnen von Tasks
Task-Übersicht
In der Task-Übersicht werden alle gespeicherten Tasks angezeigt und können aktiv oder inaktiv ge-
schaltet werden. Die beiden Spalten "lokal" und "Server" zeigen den jeweiligen Aktivierungsstatus ei-
nes Task an. Wenn der lokale Aktivierungs-Status geändert wurde, sind beide Status so lange asyn-
chron, bis die Änderungen auf den NEO Server übertragen wurden.
Außerdem kann hier ein Task zur Bearbeitung mit dem Blockeditor ausgewählt, der Name des Tasks
geändert, der Task dupliziert oder gelöscht werden.
Speichert den
geöffneten Task
Zum Öffnen eines
gespeicherten Task
Zum Aktivieren/ Deaktivieren
des jeweiligen Tasks
Zeigt den derzeit im NEO Server
abgespeicherten Aktivierungszu-
stand

© 2021 mediola – connected living AG | Änderungen und Irrtümer vorbehalten | Stand: 12/2021 24 24 24
Skripteditor
Im Skripteditor können individuelle Skripte mittels JavaScript geschrieben werden. In der Menüleiste stehen diverse Optionen (wie Speichern, Öffnen, Status/Aktion einfügen) zur Verfügung.
Die Code-Snippets für Statusabfragen und Aktionen lassen sich bequem über das Menü zusammenklicken.
Wichtig: Die Aufrufe selbst erfolgen asynchron, weshalb mit dem Ergebnis erst in der Callback-Funktion gear-
beitet werden kann.
Menüleiste des Skripteditors

© 2021 mediola – connected living AG | Änderungen und Irrtümer vorbehalten | Stand: 12/2021 25 25 25
Bereits gespeicherte Skripte können testweise auch im Skripteditor mit einem Klick auf das „Abspielen“-Symbol
ausgeführt werden. In der ausklappbaren Liste der laufenden Skripte lassen sich diese auch vorzeitig wieder be-
enden, sollte ein Skript zum Beispiel zu lange benötigen.
E-Mail-Übersicht
Hier werden Ihnen alle im Rahmen eines Tasks angelegten E-Mail-Benachrichtigungen angezeigt.
Systemvariable-Verwaltung im Automation Manager (ab AIO CREATOR NEO 2.5.0)
Nachdem Sie Ihren NEO SERVER / Ihr AIO Gateway V6 Plus/ V5 Plus ausgewählt haben, können Sie
die auf diesem SERVER / Gateway bereits angelegten Systemvariablen direkt in NEO bearbeiten /
löschen oder neue Systemvariablen anlegen.
Um eine Variable zu bearbeiten, klicken Sie zunächst auf Werte abfragen.
Über das Stift-Symbol können Sie jetzt den Wert der Variable im Automation Manager direkt anpassen
oder über das Mülleimer-Symbol die Variable löschen.

© 2021 mediola – connected living AG | Änderungen und Irrtümer vorbehalten | Stand: 12/2021 26 26 26
Über Neue Systemvariable können Sie eine neue Systemvariable auf dem aktuellen NEO SERVER /
AIO GATEWAY anlegen.
Beispiele
Zur Verdeutlichung der Vorgehensweise sollen nachfolgend zwei Beispiele kurz erläutert werden. Da-
bei steht die Beschreibung der Kombinationsmöglichkeiten der Blöcke (und weniger die Sinnhaftigkeit
des Beispiels) im Vordergrund.
Beispiel 1:
Wenn der Gartentor-Bewegungsmelder auslöst, wird zunächst eine Garten-Lampe angeschaltet sowie
eine E-Mail-Benachrichtigung verschickt. Anschließend wird eine Stehlampe im Wohnzimmer einge-
schaltet.

© 2021 mediola – connected living AG | Änderungen und Irrtümer vorbehalten | Stand: 12/2021 27 27 27
Beispiel 2:
In diesem Beispiel werden zu dem zentralen Auslöser erweiternde Bedingungen eingefügt.
Sobald der Fenstersensor meldet, dass das Fenster geöffnet ist, wird das Heizungsthermostat von
Montag bis Freitag in Abhängigkeit von der Tageszeit auf unterschiedliche Heiztemperaturen gestellt.
In der Zeit von 00:00 bis 07:59 Uhr auf 17,5 °C. In der Zeit von 08:00 bis 19:00 Uhr auf 19,5 °C. In der
Zeit von 19:01 bis 23:59 Uhr auf 21,5 °C.

© 2021 mediola – connected living AG | Änderungen und Irrtümer vorbehalten | Stand: 12/2021 28 28 28
UNTERSCHIEDE AUTOMATION MANAGER & TASK MANAGER V6 BZW. TASKMANAGER PLUS
Der NEO Automation Manager ist ein kostenpflichtiges Plugin für den AIO CREATOR NEO, mit dem die
in NEO eingebundenen Smart Home Geräte herstellerübergreifend automatisiert werden können.
Der Taskmanager V6 ist Bestandteil des AIO GATEWAYS V6 Plus und ermöglicht die Erstellung von Tasks
zur Automatisierung der an das AIO GATEWAY V6 Plus angelernten Geräte. Das V5 Plus-Äquivalent
dazu ist der Taskmanager Plus.
In der Handhabung und dem Aufbau mit grafischem Programmier-Frontend sind Task Manager Plus
und NEO Automation Manager sehr ähnlich, während der Taskmanager V6 sich vom Aufbau deutlich
unterscheidet.
Mit dem Task Manager V6 und dem Taskmanager Plus können nur Geräte automatisiert werden, die
an das AIO GATEWAY V6 Plus bzw. V5 Plus angelernt sind, während die Automatisierung mit dem
NEO Automation Manager alle in NEO eingelesenen Geräte beinhaltet, also auch solche Geräte, die
sich nicht über das AIO GATEWAY V6 Plus ansteuern lassen.
Neben dem graphischen Programmier-Frontend bietet der NEO Automation Manager mit dem
Skripteditor auch ein Profi-Frontend, indem mit Hilfe von
JavaScript komplexere Skripte selbst erstellt werden. Der Task Manager Plus besitzt keinen
Skripteditor.