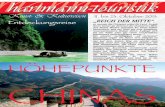Netzwerkkamera - Hikvision USA€¦ · Alle Informationen, einschließlich Wortlaute, Bilder und...
Transcript of Netzwerkkamera - Hikvision USA€¦ · Alle Informationen, einschließlich Wortlaute, Bilder und...
Netzwerkkamera Bedienungsanleitung
1
Bedienungsanleitung
COPYRIGHT ©2017 Hangzhou Hikvision Digital Technology Co., Ltd.
ALLE RECHTE VORBEHALTEN.
Alle Informationen, einschließlich Wortlaute, Bilder und Grafiken, jedoch nicht
darauf beschränkt, sind das Eigentum von Hangzhou Hikvision Digital Technology
Co., Ltd. oder seinen Tochtergesellschaften (nachstehend als „Hikvision“ bezeichnet).
Diese Bedienungsanleitung darf ohne die vorherige schriftliche Zustimmung von
Hikvision auf keine Weise ganz oder teilweise reproduziert, verändert, übersetzt oder
verbreitet werden. Sofern nicht anderweitig vereinbart, bietet Hikvision keine
ausdrückliche oder implizierte Gewährleistung oder Garantie bezüglich der
Bedienungsanleitung.
Hinweise zu dieser Bedienungsanleitung
Diese Bedienungsanleitung betrifft Netzwerkkameras.
Die Bedienungsanleitung beinhaltet Anleitungen zur Verwendung und Verwaltung des
Produkts. Bilder, Diagramme, Abbildungen und alle sonstigen Informationen dienen
nur der Beschreibung und Erklärung. Die Änderung der in der Bedienungsanleitung
enthaltenen Informationen ist aufgrund von Firmware-Updates oder aus anderen
Gründen vorbehalten. Sie finden die neueste Version auf der Website des
Unternehmens (http://overseas.hikvision.com/en/).
Bitte verwenden Sie diese Bedienungsanleitung unter der Anleitung von Technikern.
Marken
und andere Marken und Logos von Hikvision sind das Eigentum
von Hikvision in verschiedenen Ländern. Andere nachstehend erwähnte Marken und
Logos stehen im Besitz der entsprechenden Eigentümer.
Haftungsausschluss
SOWEIT GESETZLICH ZULÄSSIG WIRD DAS BESCHRIEBENE PRODUKT
MIT SEINER HARDWARE, SOFTWARE UND FIRMWARE OHNE
MÄNGELGEWÄHR, MIT ALLEN FEHLERN UND FEHLFUNKTIONEN
Netzwerkkamera Bedienungsanleitung
2
GELIEFERT, UND HIKVISION GIBT KEINE AUSDRÜCKLICHEN ODER
IMPLIZIERTEN GARANTIEN, EINSCHLIEßLICH UND OHNE
EINSCHRÄNKUNG, DER MARKTFÄHIGKEIT, ZUFRIEDENSTELLENDEN
QUALITÄT, EIGNUNG FÜR EINEN BESTIMMTEN ZWECK UND
NICHTVERLETZUNG DER RECHTE DRITTER. AUF KEINEN FALL HAFTEN
HIKVISION, SEINE GESCHÄFTSFÜHRER, ANGESTELLTEN, MITARBEITER
ODER PARTNER FÜR BESONDERE, ZUFÄLLIGE, DIREKTE ODER
INDIREKTE SCHÄDEN, EINSCHLIEßLICH, JEDOCH NICHT DARAUF
BESCHRÄNKT, VERLUST VON GESCHÄFTSGEWINNEN,
GESCHÄFTSUNTERBRECHUNG ODER VERLUST VON DATEN ODER
DOKUMENTATIONEN IN VERBINDUNG MIT DER VERWENDUNG DIESES
PRODUKTS, SELBST WENN HIKVISION ÜBER DIE MÖGLICHKEIT
DERARTIGER SCHÄDEN INFORMIERT WAR.
BEZÜGLICH PRODUKTEN MIT INTERNETZUGANG ERFOLGT DIE
VERWENDUNG DER PRODUKTE AUSSCHLIEßLICH AUF EIGENES RISIKO.
HIKVISION IST NICHT FÜR ANORMALEN BETRIEB,
DATENSCHUTZVERSTÖßE ODER ANDERE SCHÄDEN AUFGRUND VON
CYBERATTACKEN, HACKERANGRIFFEN, VIREN ODER ANDEREN
INTERNET-SICHERHEITSRISIKEN VERANTWORTLICH; HIKVISION BIETET
JEDOCH AUF ANFRAGE ZEITGERECHTE TECHNISCHE UNTERSTÜTZUNG.
GESETZE ZUR ÜBERWACHUNG UNTERSCHEIDEN SICH JE NACH
GERICHTSBARKEIT. ÜBERPRÜFEN SIE ALLE RELEVANTEN GESETZE IN
IHRER GERICHTSBARKEIT, BEVOR SIE DIESES PRODUKT VERWENDEN,
DAMIT SIE GEGEN KEINE GELTENDEN GESETZE VERSTOßEN. HIKVISION
HAFTET NICHT, FALLS DIESES PRODUKT FÜR UNGESETZLICHE ZWECKE
VERWENDET WIRD.
IM FALL VON WIDERSPRÜCHEN ZWISCHEN DIESER
BEDIENUNGSANLEITUNG UND GELTENDEM RECHT, HERRSCHT
LETZTERES VOR.
Netzwerkkamera Bedienungsanleitung
3
Behördliche Informationen
FCC-Hinweise FCC-Einhaltung: Dieses Gerät wurde getestet und entspricht den Bestimmungen für
Digitalgeräte in Übereinstimmung mit den FCC Richtlinien, Abschnitt 15. Diese
Grenzwerte wurden erlassen, um einen angemessenen Schutz gegen nachteilige
Störungen bei gewerblichen Installationen zu gewährleisten. Dieses Gerät erzeugt,
nutzt und strahlt Funk-Frequenzenergie ab und kann, sofern es nicht in
Übereinstimmung mit der Bedienungsanleitung installiert und betrieben wird, zu
nachteiligen Störungen der Funkkommunikation führen. Der Betrieb dieses Geräts in
einem Wohnbereich führt möglicherweise zu nachteiligen Störungen; in diesem Fall
hat der Nutzer auf seine Kosten für eine Behebung der Störungen zu sorgen.
FCC-Bedingungen
Dieses Gerät entspricht Abschnitt 15 der FCC- Bestimmungen. Der Betrieb ist unter
den folgenden beiden Bedingungen gestattet:
1. Dieses Gerät darf keine nachteiligen Störungen verursachen. 2. Dieses Gerät muss jegliche Störungen zulassen, einschließlich jener, die zu einem
unerwünschten Betrieb führen.
EU-Konformitätserklärung
Dieses Produkt und – falls zutreffend – das mitgelieferte Zubehör
sind mit „CE“ gekennzeichnet und entsprechen den geltenden
harmonisierten europäischen Normen, die unter der
EMV-Richtlinie 2004/108/EC und der RoHS-Richtlinie
2011/65/EU aufgeführt sind.
2012/19/EU (Elektroaltgeräte-Richtlinie): Produkte, die mit
diesem Symbol gekennzeichnet sind, dürfen innerhalb der
Europäischen Union nicht mit dem Hausmüll entsorgt werden. Für
korrektes Recycling geben Sie dieses Produkt an Ihren örtlichen
Fachhändler zurück oder entsorgen Sie es an einer der
Sammelstellen. Für weitere Informationen siehe:
www.recyclethis.info.
Netzwerkkamera Bedienungsanleitung
4
2006/66/EC (Batterierichtlinie): Dieses Produkt enthält eine
Batterie, die innerhalb der Europäischen Union nicht mit dem
Hausmüll entsorgt werden darf. Siehe Produktdokumentation für
spezifische Hinweise zu Batterien. Die Batterie ist mit diesem
Symbol gekennzeichnet, das zusätzlich die Buchstaben Cd für
Cadmium, Pb für Blei oder Hg für Quecksilber enthalten kann. Für
korrektes Recycling geben Sie die Batterie an Ihren örtlichen
Fachhändler zurück oder entsorgen Sie sie an einer der
Sammelstellen. Weitere Informationen finden Sie unter:
www.recyclethis.info.
Industry Canada ICES-003 Konformität
Dieses Gerät entspricht den Anforderungen der Norm CAN ICES-3 (A)/NMB-3(A).
Sicherheitshinweis
Diese Hinweise sollen sicherstellen, dass der Benutzer das Produkt korrekt benutzen
kann, um Gefahren oder Vermögensschäden zu vermeiden.
Vorsichtsmaßnahmen sind in die Kategorien „Warnung“ und „Vorsicht“ unterteilt.
Warnhinweise: Bei Missachtung eines dieser Hinweise besteht die Gefahr von
ernsthaften oder sogar tödlichen Verletzungen.
Achtung: Bei Missachtung eines dieser Hinweise besteht die Gefahr von
Verletzungen oder Geräteschäden.
Warnung Befolgen Sie diese Sicherheitshinweise, um ernsthafte oder sogar tödliche Verletzungen zu vermeiden.
Vorsicht Befolgen Sie diese Sicherheitshinweise, um mögliche Verletzungen oder Sachschaden zu vermeiden.
Netzwerkkamera Bedienungsanleitung
5
Warnung:
Verwenden Sie ein Netzteil, das die Anforderungen der Norm für
Sicherheits-Kleinspannung (SELV) erfüllt. Die Eingangsspannung muss SELV
(Schutzkleinspannung) und der Stromquelle mit begrenzter Leistung mit 12 V DC
oder 24 V AC gemäß Norm IEC60950-1 entsprechen.
Zur Vermeidung von Feuer und Stromschlag setzen Sie das Gerät nicht Regen
oder Feuchtigkeit aus.
Die Installation muss von einem qualifizierten Servicetechniker vorgenommen
werden und muss allen örtlich geltenden Vorschriften entsprechen.
Verwenden Sie das Gerät möglichst in Verbindung mit einer unterbrechungsfreien
Stromversorgung (USV).
Vergewissern Sie sich, dass bei Deckenmontage die Zimmerdecke mehr als 50 N
tragen kann.
Falls das Produkt nicht einwandfrei funktionieren sollte, wenden Sie sich an Ihren
Händler oder den nächstgelegenen Kundendienst. Demontieren Sie die Kamera
nicht selbst. (Wir haften nicht für Probleme, die auf unbefugte Reparatur- oder
Instandhaltungsmaßnahmen zurückzuführen sind.)
Achtung:
Vergewissern Sie sich, dass die Spannungsversorgung den Angaben auf dem
Typenschild entspricht, bevor Sie die Kamera verwenden.
Lassen Sie die Kamera nicht fallen und stoßen Sie sie nicht stark an.
Berühren Sie die Sensormodule nicht. Verwenden Sie zur Reinigung ein sauberes
Tuch mit etwas Ethanol und wischen Sie die Komponenten vorsichtig ab. Setzen
Sie eine Staubschutzkappe auf das Objektiv, wenn die Kamera für längere Zeit
nicht verwendet wird.
Richten Sie das Kameraobjektiv nicht auf starke Lichtquellen oder die Sonne aus.
Das kann zu Schäden an der Kamera führen.
Netzwerkkamera Bedienungsanleitung
6
Der Sensor kann durch einen Laserstrahl zerstört werden. Stellen Sie bei
Verwendung von Lasergeräten daher sicher, dass der Laserstrahl nicht auf die
Sensoroberfläche trifft.
Setzen Sie die Kamera nicht extrem heißen oder kalten Temperaturen (die
Betriebstemperatur ist zwischen -30 °C und +60 °C, oder -40 °C und +60 °C,
sofern die Kamera den Suffix „H“ hat), Staub oder Feuchtigkeit und keiner hohen
elektromagnetischen Strahlung aus.
Achten Sie stets auf ausreichende Belüftung, um eine Überhitzung zu vermeiden.
Schützen Sie die Kamera vor Wasser und anderen Flüssigkeiten.
Verpacken Sie die Kamera zum Versand in der Originalverpackung oder
gleichwertigen Verpackungsmaterialien oder gleichwertigen
Verpackungsmaterialien.
Die unsachgemäße Verwendung oder der Austausch des Akkus kann zu einer
Explosionsgefahr führen. Verwenden Sie den vom Hersteller empfohlenen
Batterietyp.
Hinweise:
Für IR-Kameras beachten Sie die nachstehenden Hinweise, um IR-Reflektion zu
vermeiden:
Staub und Fett auf der Kuppel führen zu IR-Reflektionen. Entfernen Sie die
Schutzfolie der Kuppel erst, nachdem die Installation beendet ist. Reinigen Sie
Staub und Fett auf der Kuppel mit einem weichen Tuch und etwas
Reinigungsalkohol.
Vergewissern Sie sich, dass der Installationsort keine reflektierenden Oberflächen
in unmittelbarer Nähe der Kamera hat. Das IR-Licht der Kamera kann in das
Objektiv reflektiert werden.
Der Schaumstoffring um das Objektiv muss innen bündig zur Isolierung des
Objektivs von den IR-LEDs abschließen. Befestigen Sie die Kuppel am
Kameragehäuse, sodass Schaumstoffring und Kuppel nahtlos miteinander
verbunden sind.
Netzwerkkamera Bedienungsanleitung
7
Inhalt
Kapitel 1 Systemanforderungen ............................................................................... 1
Kapitel 2 Netzwerkanschluss .................................................................................... 2
2.1 Netzwerkkamera über LAN einstellen ................................................................. 2 2.1.1 Verkabelung im LAN ........................................................................................................ 2 2.1.2 Kamera aktivieren ............................................................................................................. 3
2.2 Netzwerkkamera über WAN einstellen ................................................................ 9 2.2.1 Anschluss mit statischer IP-Adresse ................................................................................. 9 2.2.2 Anschluss mit dynamischer IP-Adresse ......................................................................... 11
Kapitel 3 Zugriff auf die Netzwerkkamera ............................................................ 14
3.1 Zugriff per Webbrowser ...................................................................................... 14
3.2 Zugriff per Client-Software................................................................................. 15
Kapitel 4 WLAN-Einstellungen.............................................................................. 17
4.1 WLAN-Verbindung in Manage- und Ad-hoc-Modus konfigurieren ............... 17
4.2 Einfache WLAN-Verbindung mit WPS-Funktion ............................................ 22
4.3 IP-Eigenschaften für WLAN-Verbindung einstellen ........................................ 25
Kapitel 5 Live-Ansicht ............................................................................................ 26
5.1 Live-Ansicht-Seite ................................................................................................ 26
5.2 Live-Ansicht starten ............................................................................................. 27
5.3 Manuelle Aufnahme und Fotoaufnahme ........................................................... 28
5.4 Die PTZ-Steuerung bedienen .............................................................................. 28 5.4.1 PTZ-Steuermenü ............................................................................................................. 29 5.4.2 Eine Voreinstellung konfigurieren/aufrufen .................................................................... 30 5.4.3 Eine Tour konfigurieren/aufrufen ................................................................................... 31
Kapitel 6 Netzwerkkamerakonfiguration ............................................................... 33
6.1 Lokale Parameter konfigurieren ........................................................................ 33
6.2 Systemeinstellungen konfigurieren ..................................................................... 35 6.2.1 Allgemeine Informationen konfigurieren ....................................................................... 35 6.2.2 Zeiteinstellungen konfigurieren ...................................................................................... 37 6.2.3 RS232-Einstellungen konfigurieren ............................................................................... 39 6.2.4 RS485-Einstellungen konfigurieren ............................................................................... 40 6.2.5 Sommerzeiteinstellungen konfigurieren ......................................................................... 41 6.2.6 Externe Geräte konfigurieren ......................................................................................... 41 6.2.7 VCA-Ressource konfigurieren ....................................................................................... 42
6.3 Wartung ................................................................................................................ 43 6.3.1 Aktualisierung und Instandhaltung ................................................................................. 43
Netzwerkkamera Bedienungsanleitung
8
6.3.2 Protokoll ......................................................................................................................... 45 6.3.3 Systemwartung ............................................................................................................... 46
6.4 Sicherheitseinstellungen ...................................................................................... 47 6.4.1 Authentifizierung ............................................................................................................ 47 6.4.2 IP-Adressenfilter ............................................................................................................. 48 6.4.3 Sicherheitsdienst ............................................................................................................. 49
6.5 Benutzerverwaltung ............................................................................................. 50 6.5.1 Benutzerverwaltung ........................................................................................................ 50 6.5.2 Online-Benutzer .............................................................................................................. 54
Kapitel 7 Netzwerkeinstellungen ............................................................................ 55
7.1 Allgemeine Einstellungen konfigurieren ............................................................ 55 7.1.1 TCP/IP-Einstellungen konfigurieren .............................................................................. 55 7.1.2 DDNS-Einstellungen konfigurieren ............................................................................... 57 7.1.3 PPPoE-Einstellungen konfigurieren ............................................................................... 59 7.1.4 Port-Einstellungen konfigurieren .................................................................................... 60 7.1.5 NAT-Einstellungen (Network Address Translation) konfigurieren ................................. 61
7.2 Erweiterte Einstellungen konfigurieren ............................................................. 62 7.2.1 SNMP-Einstellungen konfigurieren ............................................................................... 62 7.2.2 FTP-Einstellungen konfigurieren ................................................................................... 65 7.2.3 E-Mail-Einstellungen konfigurieren ............................................................................... 67 7.2.4 Plattformzugang .............................................................................................................. 70 7.2.5 Funkeinwahl ................................................................................................................... 71 7.2.6 HTTPS-Einstellungen ..................................................................................................... 72 7.2.7 QoS-Einstellungen konfigurieren ................................................................................... 74 7.2.8 802.1x-Einstellungen konfigurieren ............................................................................... 75
Kapitel 8 Video-/ Audioeinstellungen ..................................................................... 77
8.1 Videoeinstellungen konfigurieren ....................................................................... 77
8.2 Audioeinstellungen konfigurieren ...................................................................... 81
8.3 ROI-Codierung konfigurieren ............................................................................ 82
8.4 Informationen auf dem Datenstrom anzeigen ................................................... 84
8.5 Zielbeschneidung konfigurieren ......................................................................... 85
Kapitel 9 Bildeinstellungen .................................................................................... 86
9.1 Anzeigeeinstellungen konfigurieren ................................................................... 86 9.1.1 Automatische Tag-/Nachtumschaltung ........................................................................... 86 9.1.2 Geplante Tag-/Nachtumschaltung ................................................................................... 91
9.2 OSD-Einstellungen konfigurieren ...................................................................... 92
9.3 Datenschutzabdeckung konfigurieren ............................................................... 93
9.4 Bildüberblendung konfigurieren ........................................................................ 95
Netzwerkkamera Bedienungsanleitung
9
Kapitel 10 Ereigniseinstellungen ......................................................................... 96
10.1 Allgemeine Ereignisse .......................................................................................... 96 10.1.1 Bewegungserkennung konfigurieren ......................................................................... 96 10.1.2 Videosabotagealarm konfigurieren .......................................................................... 103 10.1.3 Alarmeingang konfigurieren .................................................................................... 105 10.1.4 Alarmausgang konfigurieren ................................................................................... 106 10.1.5 Ausnahmen verwalten .............................................................................................. 107 10.1.6 Sonstigen Alarm konfigurieren ................................................................................ 108
10.2 Intelligente Ereignisse ......................................................................................... 111 10.2.1 Audioausnahmeerkennung konfigurieren ................................................................ 112 10.2.2 Defokussierungserkennung konfigurieren ............................................................... 113 10.2.3 Erkennung plötzlicher Szenenänderungen konfigurieren ........................................ 114 10.2.4 Gesichtserkennung konfigurieren ............................................................................ 116 10.2.5 Einbrucherkennung konfigurieren ........................................................................... 117 10.2.6 Linienüberschreitungserkennung konfigurieren ...................................................... 120 10.2.7 Bereichszutrittserkennung konfigurieren ................................................................. 122 10.2.8 Bereichsausgangserkennung konfigurieren ............................................................. 124 10.2.9 Erkennung von unbeaufsichtigtem Gepäck konfigurieren ....................................... 127 10.2.10 Erkennung von entfernten Gegenständen konfigurieren .......................................... 129
10.3 VCA-Konfiguration ........................................................................................... 132 10.3.1 Verhaltensanalyse ..................................................................................................... 132 10.3.2 Gesichtsaufnahme .................................................................................................... 140 10.3.3 Personenzählung ...................................................................................................... 143 10.3.4 Zählen ...................................................................................................................... 147 10.3.5 Wärmekarte .............................................................................................................. 149 10.3.6 Straßenverkehr ......................................................................................................... 151
Kapitel 11 Speichereinstellungen ....................................................................... 153
11.1 Aufnahmeplanung konfigurieren ..................................................................... 153
11.2 Aufnahmeplanung konfigurieren ..................................................................... 156
11.3 Netzwerkfestplatte konfigurieren ..................................................................... 158
11.4 Speicherkarte erkennen ..................................................................................... 161
11.5 Lite Storage konfigurieren ................................................................................ 164
Kapitel 12 Wiedergabe ........................................................................................ 165
Kapitel 13 Bild ..................................................................................................... 167
Kapitel 14 Anwendung........................................................................................ 168
14.1 Gesichtsaufnahmestatistik ................................................................................. 168
14.2 Personenzählstatistik ......................................................................................... 169
14.3 Wärmekartenstatistik ........................................................................................ 170
Netzwerkkamera Bedienungsanleitung
10
14.4 Zählstatistik ........................................................................................................ 171
Anhang ...................................................................................................................... 173
Anhang 1 – Einführung in die SADP-Software ............................................................ 173
Anhang 2 – Port-Mapping .............................................................................................. 176
Netzwerkkamera Bedienungsanleitung
1
Kapitel 1 Systemanforderungen Betriebssystem: Microsoft Windows XP SP1 und höher
CPU: 2,0 GHz oder höher
RAM: 1 GB oder mehr
Anzeige: Auflösung von 1024 × 768 oder höher
Webbrowser: Internet Explorer 8.0 und höher, Apple Safari 5.0.2 und höher, Mozilla
Firefox 5.0 und höher und Google Chrome 18 und höher.
Netzwerkkamera Bedienungsanleitung
2
Kapitel 2 Netzwerkanschluss Hinweis: Die Nutzung des Produkts mit Internetzugriff birgt unter Umständen Risiken für
die Netzwerksicherheit. Um Netzwerkangriffe und Datenlecks zu vermeiden,
müssen Sie Ihre eigenen Schutzmaßnahmen verstärken. Falls das Produkt nicht
einwandfrei funktionieren sollte, wenden Sie sich an Ihren Händler oder den
nächstgelegenen Kundendienst.
Zur Gewährleistung der Netzwerksicherheit der Netzwerkkamera empfehlen wir
eine regelmäßige Überprüfung und Wartung der Netzwerkkamera. Kontaktieren
Sie uns, wenn Sie diesen Service benötigen.
Bevor Sie beginnen:
Zum Einstellen der Netzwerkkamera über LAN (Local Area Network), siehe
Kapitel 2.1 Netzwerkkamera über LAN einstellen.
Zum Einstellen der Netzwerkkamera über a WAN (Wide Area Network), siehe
Kapitel 2.2 Netzwerkkamera über WAN einstellen.
2.1 Netzwerkkamera über LAN einstellen
Zweck:
Zur Anzeige und Konfiguration der Kamera über LAN muss die Netzwerkkamera im
gleichen Subnetz mit Ihren Computer verbunden sein. Die SADP- oder
iVMS-4200-Software zur Suche und Änderung der IP der Netzwerkkamera muss
installiert sein.
Hinweis: Eine ausführliche Einführung zu SADP finden Sie in Anhang 1.
2.1.1 Verkabelung im LAN
Die folgenden Abbildungen zeigen die zwei möglichen Kabelanschlüsse der
Netzwerkkamera am Computer:
Netzwerkkamera Bedienungsanleitung
3
Zweck:
Zum Testen der Netzwerkkamera kann sie direkt über Netzwerkkabel am
Computer angeschlossen werden, wie in Abbildung 2–1 dargestellt.
Siehe Abbildung 2–2 zum Einstellen der Netzwerkkamera über LAN mit Switch
oder Router.
Netzwerkkabeloder
Netzwerkkamera
Computer Abbildung 2–1 Direkte Verbindung
oder
oder
Netzwerkkamera Computer
Abbildung 2–2 Verbindung über einen Switch oder Router
2.1.2 Kamera aktivieren
Sie müssen die Kamera vor der Verwendung zunächst aktivieren, indem Sie ein
starkes Passwort einstellen.
Aktivierung über Webbrowser, SADP- und Client-Software werden unterstützt.
Aktivierung per Webbrowser
Schritte:
1. Schalten Sie die Kamera ein und verbinden Sie sie mit dem Netzwerk.
2. Geben Sie die IP-Adresse in die Adresszeile des Webbrowsers ein und klicken Sie
auf Enter, um den Aktivierungsdialog aufzurufen.
Hinweise:
Die Standard-IP-Adresse der Kamera lautet 192.168.1.64.
Computer und Kamera müssen sich im gleichen Subnetz befinden.
Netzwerkkamera Bedienungsanleitung
4
Für Kameras, die standardmäßig DHCP aktivieren, müssen Sie die SADP-Software
zur Suche nach der IP-Adresse verwenden.
Abbildung 2–3 Aktivierung über Webbrowser
3. Legen Sie ein Kennwort fest und geben Sie dieses Kennwort in das entsprechende
Feld ein.
STARKES PASSWORT EMPFOHLEN – Wir empfehlen dringen, ein
starkes Passwort Ihrer Wahl zu erstellen (mindestens 8 Schriftzeichen,
einschließlich mindestens drei der folgenden Kategorien: Großbuchstaben,
Kleinbuchstaben, Ziffern und Sonderzeichen), um die Sicherheit Ihres
Produkts zu erhöhen. Wir empfehlen weiterhin, dass Sie Ihr Passwort
regelmäßig monatlich oder wöchentlich zurücksetzen, insbesondere im
Hochsicherheitssystem, um die Sicherheit Ihres Produkts zu erhöhen.
4. Bestätigen Sie das Kennwort.
5. Klicken Sie auf OK, um das Passwort zu speichern und die Live-Ansicht
aufzurufen.
Aktivierung per SADP-Software
Die SADP-Software dient der Erkennung des Online-Geräts, der Aktivierung der
Kamera und der Rücksetzung des Passworts.
Sie finden die SADP-Software auf dem mitgelieferten Datenträger oder können sie
von der offiziellen Website herunterladen. Installieren Sie sie gemäß den
Anweisungen. Befolgen Sie die Schritte zur Aktivierung der Kamera.
Netzwerkkamera Bedienungsanleitung
5
Schritte:
1. Suchen Sie mit der SADP-Software nach Onlinegeräten.
2. Überprüfen Sie den Gerätestatus in der Geräteliste und wählen Sie das inaktive
Gerät.
Abbildung 2–4 SADP-Oberfläche
Hinweis:
Die SADP-Software unterstützt die Batch-Aktivierung der Kamera. Siehe
Bedienungsanleitung der SADP-Software für Details.
3. Legen Sie ein Passwort fest und geben Sie es in das entsprechende Feld ein.
Bestätigen Sie das Passwort anschließend.
STARKES PASSWORT EMPFOHLEN – Wir empfehlen dringen, ein
starkes Passwort Ihrer Wahl zu erstellen (mindestens 8 Schriftzeichen,
einschließlich mindestens drei der folgenden Kategorien: Großbuchstaben,
Kleinbuchstaben, Ziffern und Sonderzeichen), um die Sicherheit Ihres
Produkts zu erhöhen. Wir empfehlen weiterhin, dass Sie Ihr Passwort
regelmäßig monatlich oder wöchentlich zurücksetzen, insbesondere im
Hochsicherheitssystem, um die Sicherheit Ihres Produkts zu erhöhen.
Hinweis:
Sie können den Hik-Connect-Dienst für das Gerät während der Aktivierung freigeben.
4. Klicken Sie auf Activate, um die Aktivierung zu starten.
Im Pop-up-Fenster können Sie sehen, ob die Aktivierung abgeschlossen ist. Schlägt
die Aktivierung fehl, so vergewissern Sie sich, dass das Passwort den Anforderungen
entspricht und versuchen Sie es noch einmal.
Select inactive device.
Input and confirm password.
Passwort eingeben und bestätigen.
Inaktives Gerät wählen.
Netzwerkkamera Bedienungsanleitung
6
5. Ändern Sie die IP-Adresse so, dass sie im selben Subnetz liegt wie der Computer.
Ändern Sie hierzu entweder manuell die IP-Adresse oder aktivieren Sie das
Kontrollkästchen „Enable DHCP“.
Abbildung 2–5 Die IP-Adresse ändern
6. Geben Sie das Admin-Passwort ein und klicken Sie auf Modify, um die Änderung
Ihrer IP-Adresse aktivieren.
Die Batch-IP-Adressenänderung wird durch SADP unterstützt. Siehe
SADP-Bedienungsanleitung für Details.
Aktivierung per Client-Software
Bei der Client-Software handelt es sich um eine vielseitige Software zur
Videoverwaltung für zahlreiche verschiedene Geräte.
Sie finden die Client-Software auf dem mitgelieferten Datenträger oder können sie
von der offiziellen Website herunterladen. Installieren Sie sie gemäß den
Anweisungen. Befolgen Sie die Schritte zur Aktivierung der Kamera.
Schritte:
1. Führen Sie die Client-Software aus. Die Systemsteuerung wird angezeigt, wie in
der nachstehenden Abbildung dargestellt.
Netzwerkkamera Bedienungsanleitung
7
Abbildung 2–6 Systemsteuerung
2. Klicken Sie auf das Symbol Device Management, um das Fenster Device
Management aufzurufen, wie in der Abbildung unten dargestellt.
Abbildung 2–7 Geräteverwaltung
Netzwerkkamera Bedienungsanleitung
8
3. Überprüfen Sie den Gerätestatus in der Geräteliste und wählen Sie ein inaktives
Gerät aus.
4. Klicken Sie auf Activate. Der Aktivierungsdialog wird angezeigt.
5. Legen Sie ein Passwort fest und geben Sie es in das entsprechende Feld ein.
Bestätigen Sie das Passwort anschließend.
STARKES PASSWORT EMPFOHLEN – Wir empfehlen dringen, ein
starkes Passwort Ihrer Wahl zu erstellen (mindestens 8 Schriftzeichen,
einschließlich mindestens drei der folgenden Kategorien: Großbuchstaben,
Kleinbuchstaben, Ziffern und Sonderzeichen), um die Sicherheit Ihres
Produkts zu erhöhen. Wir empfehlen, das Passwort regelmäßig
zurückzusetzen, insbesondere in Hochsicherheitssystemen. Eine
monatliche oder wöchentliche Rücksetzung des Passworts bietet einen
höheren Schutz für Ihr Produkt.
Abbildung 2–8 Aktivierungsmenü (Client-Software)
6. Klicken Sie auf OK, um die Aktivierung zu starten.
7. Klicken Sie auf die Schaltfläche Modify Netinfo, um das Fenster
„Netzwerkparameter ändern“ anzuzeigen, wie in der Abbildung unten dargestellt.
Netzwerkkamera Bedienungsanleitung
9
Abbildung 2–9 Netzwerkeinstellungen ändern
8. Ändern Sie die IP-Adresse so, dass sie im selben Subnetz liegt wie der Computer.
Ändern Sie hierzu entweder manuell die IP-Adresse oder aktivieren Sie das
Kontrollkästchen „Enable DHCP“.
9. Geben Sie das Passwort ein, um Ihre Änderung der IP-Adresse zu aktivieren.
2.2 Netzwerkkamera über WAN einstellen
Zweck:
Dieses Kapitel beschreibt die Verbindung der Netzwerkkamera mit dem WAN mit
statischer oder dynamischer IP.
2.2.1 Anschluss mit statischer IP-Adresse
Bevor Sie beginnen:
Verwenden Sie eine statische IP-Adresse von einem Internetdienstanbieter (Internet
Service Provider, ISP). Mit statischer IP-Adresse können Sie die Netzwerkkamera
über einen Router oder direkt mit dem WAN verbinden.
Netzwerkkamera Bedienungsanleitung
10
Netzwerkkamera über Router verbinden
Schritte:
1. Schließen Sie die Netzwerkkamera am Router an.
2. Weisen Sie ihr eine IP-Adresse im LAN, die Subnetzmaske und das Gateway zu.
Siehe Kapitel 2.1.2 für detaillierte Hinweise zur Konfiguration der IP-Adresse der
Netzwerkkamera.
3. Speichern Sie die statische IP-Adresse im Router.
4. Stellen Sie Port-Mapping ein, z.B. Ports 80, 8000 und 554. Die Schritte für
Port-Mapping hängen vom jeweiligen Router ab. Bei Fragen zum Port-Mapping
wenden Sie sich bitte an den Hersteller des Routers.
Hinweis: Ausführliche Hinweise zum Port-Mapping enthält Anhang 2.
5. Rufen Sie die Netzwerkkamera über einen Webbrowser oder die Client-Software
über das Internet auf.
Abbildung 2–10 Auf die Kamera über Router mit statischer IP zugreifen
Netzwerkkamera mit statischer IP direkt verbinden
Sie können die statische IP auch in der Kamera speichern und direkt ohne Router mit
dem Internet verbinden. Siehe Kapitel 2.1.2 für detaillierte Hinweise zur
Konfiguration der IP-Adresse der Netzwerkkamera.
Abbildung 2–11 Auf die Kamera mit statischer IP direkt zugreifen
oder
Netzwerkkamera
Netzwerkkabel Netzwerkkabel Netzwerkkabel
Router mit statischer IP
Computer
Internet
oder Netzwerkkabel Netzwerkkabel
Netzwerkkamera mit statischer IP Computer
Internet
Netzwerkkamera Bedienungsanleitung
11
2.2.2 Anschluss mit dynamischer IP-Adresse
Bevor Sie beginnen:
Verwenden Sie eine dynamische IP-Adresse von einem Internetdienstanbieter
(Internet Service Provider, ISP). Mit der dynamischen IP-Adresse können Sie die
Netzwerkkamera an einem Modem oder Router anschließen.
Netzwerkkamera über Router verbinden
Schritte:
1. Schließen Sie die Netzwerkkamera am Router an.
2. Ordnen Sie in der Kamera eine LAN-IP-Adresse, Subnetzmaske und Gateway zu.
Siehe Kapitel 2.1.2 für detaillierte Hinweise zur Konfiguration der IP-Adresse der
Netzwerkkamera.
3. Richten Sie im Router den PPPoE-Benutzernamen und das Passwort ein und
bestätigen Sie das Passwort.
4. Konfigurieren Sie das Port-Mapping. Beispielsweise Ports 80, 8000 und 554. Die
Schritte für das Port-Mapping sind je nach Router unterschiedlich. Bei Fragen
zum Port-Mapping wenden Sie sich bitte an den Hersteller des Routers.
Hinweis: Ausführliche Hinweise zum Port-Mapping enthält Anhang 2.
5. Verwenden Sie einen Domänennamen eines Domänennamenanbieters.
6. Konfigurieren Sie die DDNS-Einstellungen in der Konfigurationsoberfläche des
Routers.
7. Rufen Sie die Kamera über den Domainnamen auf.
Netzwerkkamera über ein Modem verbinden
Zweck:
Diese Kamera unterstützt die automatische Einwahlfunktion PPPoE. Die Kamera
erhält eine öffentliche IP-Adresse über ADSL-Einwahl, nachdem sie an einem
Modem angeschlossen ist. Sie müssen die PPPoE-Parameter der Netzwerkkamera
konfigurieren. Ausführliche Informationen zur Konfiguration finden Sie in
Abschnitt 7.1.3 PPPoE-Einstellungen konfigurieren.
Netzwerkkamera Bedienungsanleitung
12
Abbildung 2–12 Auf die Kamera mit dynamischer IP zugreifen
Hinweis: Die erhaltene IP-Adresse wird dynamisch über PPPoE zugeordnet, womit
sie sich nach jedem Hochfahren der Kamera ändert. Um die mit einer dynamischen
IP-Adresse verbundenen Umstände zu umgehen, müssen Sie von einem
DDNS-Anbieter (z. B. DynDns.com) einen Domänennamen beziehen. Folgen Sie den
nachstehenden Schritten für eine normale Domainnamenlösung und eine private
Domainnamenlösung, um das Problem zu lösen.
Zuweisung eines normalen Domänennamens
Abbildung 2–13 Zuweisung eines normalen Domänennamens
Schritte:
1. Verwenden Sie einen Domänennamen eines Domänennamenanbieters.
2. Konfigurieren Sie die DDNS-Einstellungen im Fenster DDNS-Einstellungen der
Netzwerkkamera. Ausführliche Informationen zur Konfiguration finden Sie in
Abschnitt 7.1.2 DDNS-Einstellungen konfigurieren.
3. Rufen Sie die Kamera über den Domainnamen auf.
Server für die Domänennamensauflösung
Port-Map
oder
Netzwerkkamera
Netzwerkkabel Netzwerkkabel Netzwerkkabel
Router mit dynamischer IP-Adresse Computer
Internet
oder
Netzwerkkamera
Netzwerkkabel Netzwerkkabel Netzwerkkabel
Modem Computer
Internet
Netzwerkkamera Bedienungsanleitung
13
Auflösung des privaten Domainnamens
Abbildung 2–14 Private Domainnamenlösung
Schritte:
1. Installieren Sie die IP-Server-Software auf einem Computer mit statischer IP und
führen Sie sie aus.
2. Rufen Sie die Netzwerkkamera über das LAN mit einem Webbrowser oder der
Client-Software auf.
3. Aktivieren Sie DDNS und wählen Sie IP-Server als Protokolltyp. Siehe
Abschnitt 7.1.2 DDNS-Einstellungen konfigurieren für detaillierte
Konfiguration.
Port-Map
oder
Netzwerkkamera
Netzwerkkabel Netzwerkkabel Netzwerkkabel
Router mit dynamischer IP-Adresse
Computer
Internet
PC + IP-Server + statische IP
Netzwerkkabel
Netzwerkkamera Bedienungsanleitung
14
Kapitel 3 Zugriff auf die Netzwerkkamera
3.1 Zugriff per Webbrowser
Schritte: 1. Öffnen Sie den Webbrowser.
2. Im Adressfeld des Browsers geben Sie die IP-Adresse der Netzwerkkamera ein,
dann drücken Sie Enter, um das Anmeldemenü aufzurufen. Hinweis: Die Standard-IP-Adresse lautet 192.168.1.64. Wir empfehlen, die IP-Adresse zum
gleichen Subnetz wie Ihr Computer zu ändern.
3. Geben Sie den Benutzernamen und das Passwort ein und klicken Sie auf Login.
Der Administrator muss die Gerätekonten und die
Benutzer-/Bedienerberechtigungen ordnungsgemäß konfigurieren. Nicht benötigte
Konten und Berechtigungen sollten gelöscht werden. Hinweis: Die IP-Adresse wird gesperrt, wenn der Admin-Benutzer 7 erfolglose
Passworteingaben macht (5 Versuche für Benutzer/Anwender).
Abbildung 3–1 Anmeldungsfenster
4. Klicken Sie auf Login.
5. Installieren Sie das Plug-In, bevor Sie das Live-Video anzeigen und die Kamera
bedienen. Folgen Sie den Installationsanleitungen für das Plug-In.
Netzwerkkamera Bedienungsanleitung
15
Abbildung 3–2 Plug-in herunterladen und installieren
Hinweis: Sie müssen den Webbrowser möglicherweise schließen, um die
Installation des Plug-In zu beenden.
6. Öffnen Sie den Webbrowser wieder nach der Installation des Plug-In und
wiederholen Sie die Schritte 2 bis 4 zur Anmeldung.
Hinweis: Für detaillierte Anleitungen zur weiteren Konfiguration, siehe
Bedienungsanleitung der Netzwerkkamera.
3.2 Zugriff per Client-Software
Die Produkt-CD enthält die iVMS-4200 Client-Software. Sie können das Live-Video
anzeigen und die Kamera mit der Software verwalten.
Folgen Sie den Installationsanleitungen für die Software. Tastatur und Live-Ansicht
der iVMS-4200 Client-Software sind nachstehend dargestellt.
Netzwerkkamera Bedienungsanleitung
16
Abbildung 3–3 iVMS-4200 Systemsteuerung
Abbildung 3–4 iVMS-4200 Hauptmenü
Netzwerkkamera Bedienungsanleitung
17
Kapitel 4 WLAN-Einstellungen Zweck: Bei Verbindung mit einem WLAN benötigen Sie keine Kabel für die
Netzwerkverbindung, was für das Überwachungsprogramm sehr praktisch ist.
Hinweis: Dieses Kapitel gilt nur für Kameras mit integriertem WLAN-Modul.
4.1 WLAN-Verbindung in Manage- und
Ad-hoc-Modus konfigurieren
Zweck:
Zwei Verbindungsmodi werden unterstützt. Wählen Sie den gewünschten Modus und
folgen Sie den Schritten zur WLAN-Konfiguration.
Drahtlosverbindung im Manage-Modus
Schritte:
1. Rufen Sie das WLAN-Konfigurationsmenü auf.
Configuration > Network > Advanced Settings > Wi-Fi
2. Klicken Sie auf Search, um nach Online-Drahtlosverbindungen zu suchen.
Abbildung 4–1 WLAN-Liste
Netzwerkkamera Bedienungsanleitung
18
3. Klicken Sie zur Auswahl auf eine Drahtlosverbindung in der Liste.
Abbildung 4–2 WLAN-Einstellungen – Manage-Modus
4. Markieren Sie den Optionsschalter zur Auswahl des Network mode als
Manage, damit wird der Security mode des Netzwerks automatisch bei
Auswahl des WLAN angezeigt. Nehmen Sie keine manuelle Änderung vor.
Hinweis: Diese Parameter sind mit jenem auf dem Router identisch.
5. Geben Sie den Schlüssel zur Verbindung mit dem WLAN ein. Der Schlüssel
muss jener der WLAN-Verbindung sein, die Sie auf dem Router eingestellt haben.
Drahtlosverbindung im Ad-Hoc-Modus
Wählen Sie Ad-Hoc, so müssen Sie die Kamera nicht über einen Router verbinden.
Das Szenario entspricht der Verbindung von Kamera und PC direkt über
Netzwerkkabel.
Schritte:
1. Wählen Sie Ad-Hoc.
Abbildung 4–3 WLAN-Einstellungen – Ad-Hoc-Modus
Netzwerkkamera Bedienungsanleitung
19
2. Passen Sie eine SSID für die Kamera an.
3. Wählen Sie den Sicherheitsmodus der Drahtlosverbindung.
4. Aktivieren Sie die WLAN-Funktion für Ihren PC.
5. Suchen Sie auf dem PC das Netzwerk, die SSID der Kamera ist aufgeführt.
Abbildung 4–4 Ad-Hoc-Zugangspunkt
6. Wählen Sie die SSID und verbinden Sie.
Beschreibung des Sicherheitsmodus:
Abbildung 4–5 Sicherheitsmodus
Wählen Sie den Sicherheitsmodus als not-encrypted, WEP, WPA-personal,
WPA-enterprise, WPA2-personal oder WPA2-enterprise.
WEP-Modus:
Netzwerkkamera Bedienungsanleitung
20
Abbildung 4–6 WEP-Modus
Authentication: Wählen Sie zur Authentifizierung Open oder Shared, abhängig
von der Methode, die von Ihrem Zugangspunkt verwendet wird. Nicht alle
Zugangspunkte haben diese Option. In diesem Fall wird wahrscheinlich Open
verwendet (auch als SSID-Authentifizierung bezeichnet).
Key length: Dies stellt die Länge des Schlüssels für die Drahtlosverschlüsselung
auf 64- oder 128-Bit ein. Die Länge der Verschlüsselung kann auch als 40/64 und
104/128 angezeigt werden.
Key type: Die verfügbaren Schlüsseltypen sind vom verwendeten Zugangspunkt
abhängig. Folgende Optionen sind verfügbar:
HEX: Ermöglicht die manuelle Eingabe des Hex-Schlüssels.
ASCII: Bei dieser Methode muss der String genau 5 Schriftzeichen für 64-Bit
WEP und 13 Schriftzeichen für 128-Bit WEP sein.
WPA-personal und WPA2-personal:
Geben Sie den erforderlichen zuvor freigegebenen Schlüssel für diesen Zugangspunkt
ein, der eine Hexadezimalzahl oder eine Passphrase sein kann.
Abbildung 4–7 Sicherheitsmodus – WPA-personal
Netzwerkkamera Bedienungsanleitung
21
WPA-enterprise und WPA2-enterprise:
Wählen Sie den Typ der durch den Zugangspunkt verwendeten
Client-/Server-Authentifizierung als EAP-TTLS oder EAP-PEAP.
EAP-TTLS
Abbildung 4–8 EAP-TTLS
Identität: Geben Sie die Benutzer-ID für das Netzwerk ein.
Privates Schlüssel-Passwort: Geben Sie das Passwort für Ihre Benutzer-ID ein.
EAPOL version: Wählen Sie die in Ihrem Zugangspunkt verwendete Version
(1 oder 2).
CA Certificate: Laden Sie ein CA-Zertifikat zur Authentifizierung für den
Zugangspunkt hoch.
EAP-PEAP:
User Name: Geben Sie den Benutzernamen für das Netzwerk ein.
Password: Geben Sie das Passwort für das Netzwerk ein.
PEAP Version: Wählen Sie die am Zugangspunkt verwendete PEAP-Version.
Label: Wählen Sie die von Zugangspunkt verwendete Bezeichnung.
EAPOL version: Wählen Sie Version (1 oder 2), abhängig von der am
Zugangspunkt verwendeten Version.
CA Certificates: Laden Sie ein CA-Zertifikat zur Authentifizierung für den
Zugangspunkt hoch.
Netzwerkkamera Bedienungsanleitung
22
Für Ihren Datenschutz und besseren Schutz Ihres Systems vor Sicherheitsrisiken
empfehlen wird dringend, die Verwendung starker Passwörter für alle Funktionen
und Netzwerkgeräte. Das Passwort muss ein starkes Passwort Ihrer Wahl sein
(mindestens 8 Schriftzeichen, einschließlich mindestens drei der folgenden
Kategorien: Großbuchstaben, Kleinbuchstaben, Ziffern und Sonderzeichen), um
die Sicherheit Ihres Produkts zu erhöhen.
Die korrekte Konfiguration aller Passwörter und andere Sicherheitseinstellungen
liegen in Verantwortung des Installateurs und/oder Endbenutzers.
4.2 Einfache WLAN-Verbindung mit WPS-Funktion
Zweck:
Die Einstellung der WLAN-Verbindung ist nie leicht. Zur Vermeidung der komplexen
Einstellung der Drahtlosverbindung können Sie die WPS-Funktion aktivieren.
WPS (Wi-Fi Protected Setup) bezieht sich auf die einfache Konfiguration der
verschlüsselten Verbindung zwischen dem Gerät und dem WLAN-Router. WPS
vereinfacht das Hinzufügen neuer Geräte zu einem bestehenden Netzwerk ohne die
langwierige Eingabe von Passphrasen. Es gibt zwei WPS-Verbindungsmodi, PBC und
PIN.
Hinweis: Wenn Sie die WPS-Funktion aktivieren, müssen Sie keine Parameter wie
Verschlüsselungstyp konfigurieren und Sie müssen auch nicht den Schlüssel der
Drahtlosverbindung kennen.
Netzwerkkamera Bedienungsanleitung
23
Schritte:
Abbildung 4–9 WLAN-Einstellungen – WPS
PBC-Modus:
PBC steht für Push-Button-Configuration und sie müssen nur eine Taste oder eine
virtuelle Taste (wie im Konfigurationsmenü des IE-Browsers) auf dem
Zugangspunkt (und einer Registerstelle des Netzwerks) und dem neuen
WLAN-Client-Gerät drücken.
1. Haken Sie das Kontrollkästchen zur WPS-Aktivierung ab.
2. Wählen Sie den Verbindungsmodus als PBC.
Hinweis: Die Unterstützung dieses Modus ist für die Zugangspunkte und die
verbundenen Geräte zwingend.
3. Überprüfen Sie den WLAN-Router, ob es eine WPS-Taste gibt. Ist das der Fall,
so drücken Sie diese Taste und eine Anzeige blinkt; damit ist die WPS-Funktion
des Routers aktiviert. Für detaillierte Hinweise siehe Bedienungsanleitung des
Routers.
4. Drücken Sie die WPS-Taste zur Aktivierung der Funktion auf der Kamera.
Gibt es keine WPS-Taste auf der Kamera, dann klicken Sie auf die virtuelle Taste im
Webmenü, um die PBC-Funktion zu aktivieren.
5. Klicken Sie auf Connect.
Netzwerkkamera Bedienungsanleitung
24
Sobald der PBC-Modus auf dem Router und der Kamera aktiviert ist, wird die
Kamera automatisch mit dem WLAN verbunden.
PIN-Modus:
Der PIN-Modus erfordert die Eingabe einer PIN, die entweder von einem Aufkleber
abgelesen oder im Display des neuen WLAN-Geräts angezeigt wird. Diese PIN muss
zur Verbindung mit dem Netzwerk am Zugangspunkt des Netzwerks eingegeben
werden.
Schritte:
1. Wählen Sie eine Drahtlosverbindung in der Liste, damit wird die SSID
automatisch geladen.
2. Wählen SieUse router PIN code.
Abbildung 4–10 PIN-Code verwenden
Wird der PIN-Code routerseitig generiert, dann geben Sie den routerseitig erhaltenen
PIN-Code im Feld Router PIN code ein.
3. Klicken Sie auf Connect.
Oder
Alternativ generieren Sie den PIN-Code kameraseitig. Die Ablaufzeit für den
PIN-Code beträgt 120 Sekunden.
1. Klicken Sie auf Generate.
2. Geben Sie den Code im Router ein, in diesem Beispiel 48167581.
Netzwerkkamera Bedienungsanleitung
25
4.3 IP-Eigenschaften für WLAN-Verbindung
einstellen
Die Standard-IP-Adresse des WLAN-Anschluss-Controllers lautet 192.168.1.64. Bei
Verbindung mit dem WLAN können Sie die Standard-IP ändern.
Schritte:
1. Rufen Sie das TCP/IP-Konfigurationsmenü auf.
Configuration > Network > Basic Settings > TCP/IP
2. Wählen Sie die Registerkarte Wlan.
Abbildung 4–11 WLAN-Parameter einstellen
3. Passen Sie IPv4-Adresse, IPv4-Subnetzmaske und IPv4-Standard-Gateway an.
Die Einstellung entspricht LAN.
Soll die IP-Adresse zugeordnet werden, dann haken Sie das Kontrollkästchen
DHCP ab.
Netzwerkkamera Bedienungsanleitung
26
Kapitel 5 Live-Ansicht 5.1 Live-Ansicht-Seite
Zweck:
Die Live-Ansicht ermöglicht die Anzeige des Videos in Echtzeit, die Aufnahme von
Fotos, PTZ-Steuerung, Einstellen und Aufrufen von Voreinstellungen und die
Konfiguration von Videoparametern.
Melden Sie sich bei der Netzwerkkamera zum Aufrufen der Live-Ansicht an oder
klicken Sie auf Live View in der Menüleiste des Hauptmenüs, um die Live-Ansicht
aufzurufen. Beschreibung der Live-Ansicht-Seite:
Symbolleiste
Live-Ansicht-Fenster
Menüleiste
PTZ-Systemsteuerung
Voreinstellung/Tour-Einstellungen
Abbildung 5–1 Live-Ansicht-Seite
Menüleiste:
Klicken Sie auf die entsprechende Registerkarte, um Live-Ansicht, Wiedergabe, Foto,
Anwendung oder Konfiguration aufzurufen.
Live-Ansicht-Fenster:
Live-Videobild anzeigen.
Netzwerkkamera Bedienungsanleitung
27
Symbolleiste:
Die Symbolleiste ermöglicht in der Live-Ansicht die Einstellung der Fenstergröße,
des Stream-Typs und der Plug-Ins. Sie ermöglicht ebenfalls die Bedienung in der
Live-Ansicht, z.B. Start/Stopp Live-Ansicht, Foto, Aufnahme, Ton ein/aus,
Gegensprechen, Start/Stopp Digitalzoom usw.
Für IE-Anwender (Internet Explorer) sind Plug-Ins wie Webkomponenten und
QuickTime wählbar. Für Nicht-IE-Anwender sind Webkomponenten, QuickTime,
VLC oder MJPEG wählbar, sofern sie vom Webbrowser unterstützt werden.
PTZ-Steuerung:
Schwenk-, Neige- und Zoomaktionen der Kamera. Steuert Licht und Wischer (nur für
Kameras mit PTZ-Funktion).
Voreinstellung/Toureinstellungen:
Einstellen, Aufrufen und Löschen der Voreinstellungen oder Touren für
PTZ-Kameras.
5.2 Live-Ansicht starten
Im Live-Ansichtsfenster, wie in Abbildung 5–2 dargestellt, klicken Sie auf in der
Symbolleiste, um die Live-Ansicht der Kamera zu starten.
Abbildung 5–2 Symbolleiste der Live-Ansicht
Tabelle 5–1 Beschreibungen der Symbolleiste
Symbol Beschreibung / Live-Ansicht starten/beenden.
Die Fenstergröße ist 4:3. Die Fenstergröße ist 16:9. Original-Fenstergröße. Selbstanpassende Fenstergröße.
Live-Ansicht mit Haupt-Stream.
Live-Ansicht mit Sub-Stream.
Live-Ansicht mit drittem Stream. Zur Auswahl des Drittanbieter-Plug-In anklicken.
Netzwerkkamera Bedienungsanleitung
28
Symbol Beschreibung Manuelle Fotoaufnahme.
/ Aufnahme manuell starten/beenden.
/ Ton einschalten und Lautstärke einstellen/stummschalten.
/ Mikrofon ein- und ausschalten.
/ Digitalzoom starten/beenden.
Hinweis: Die Symbole sind vom jeweiligen Kameramodell abhängig.
5.3 Manuelle Aufnahme und Fotoaufnahme
In der Live-Ansicht klicken Sie auf in der Symbolleiste, um Live-Bilder
aufzunehmen oder klicken Sie auf , um die Live-Ansicht aufzunehmen. Die
Speicherpfade der Fotos und Videoclips können im Menü Configuration > Local
eingestellt werden. Zur Konfiguration der geplanten Remote-Aufnahme, siehe
Kapitel 6.1.
Hinweis: Die Fotos werden als JPEG- oder BMP-Datei auf Ihrem Computer
gespeichert.
5.4 Die PTZ-Steuerung bedienen
Zweck:
In der Live-Ansicht stehen die PTZ-Steuertasten für Schwenk-, Neige- und
Zoomsteuerung der Kamera zur Verfügung.
Hinweis: Zur PTZ-Steuerung muss die Kamera mit dem Netzwerk verbunden sein
und die PTZ-Funktion unterstützen oder eine Schwenk-/Neigeeinheit an der Kamera
installiert haben. Stellen Sie die PTZ-Parameter im RS485-Einstellungsmenü korrekt
ein, siehe Kapitel 6.2.4 RS485-Einstellungen konfigurieren.
Netzwerkkamera Bedienungsanleitung
29
5.4.1 PTZ-Steuermenü
Klicken Sie in der Live-Ansicht auf rechts neben dem Live-Ansichtsfenster, um
das PTZ-Steuermenü anzuzeigen und klicken Sie auf , um es auszublenden.
Klicken Sie auf die Richtungspfeile, um die Schwenk-/Neigebewegung zu steuern.
Abbildung 5–3 PTZ-Steuerung
Klicken Sie auf die Schaltflächen Zoom/Fokus/Irisblende, um das Objektiv zu
steuern.
Hinweise:
Es gibt acht Richtungspfeile ( , , , , , , , ) im Bedienfeld.
Klicken Sie auf die Pfeile, um die relative Position einzustellen.
Für Kameras, die nur Objektivbewegungen unterstützen, sind die Richtungspfeile
ungültig.
Tabelle 5–2 Beschreibung der PTZ-Steuerung
Symbol Beschreibung
Vergrößern/verkleinern
Fokus nah/fern Irisblende +/-
PTZ-Geschwindigkeit einstellen
Licht ein/aus
Wischer ein/aus Zusatzfokus
Objektiv initialisieren
Netzwerkkamera Bedienungsanleitung
30
Symbol Beschreibung
Geschwindigkeit der Schwenk-/Neigebewegungen einstellen
Manuelle Verfolgung starten
3D-Zoom starten
5.4.2 Eine Voreinstellung konfigurieren/aufrufen
Eine Voreinstellung konfigurieren:
1. Wählen Sie in der PTZ-Steuerung eine Voreinstellungsnummer aus der Liste.
Abbildung 5–4 Eine Voreinstellung konfigurieren
2. Verwenden Sie die PTZ-Steuerschaltflächen, um das Objektiv in die gewünschte
Position zu bewegen.
• Kamera nach links oder rechts schwenken.
• Kamera nach oben oder unten neigen.
• Zoomen Sie ein oder aus.
• Fokussieren Sie das Objektiv.
3. Klicken Sie auf , um das Konfigurieren der aktuellen Voreinstellung
abzuschließen.
4. Klicken Sie auf , um die Voreinstellung zu löschen.
Eine Voreinstellung aufrufen:
Diese Funktion ermöglicht, die Kamera manuell oder wenn ein Ereignis stattfindet,
auf eine spezifizierte Voreinstellungsszene auszurichten.
Die definierte Voreinstellung können Sie jederzeit für die gewünschte
Voreinstellungsszene aufrufen.
Netzwerkkamera Bedienungsanleitung
31
Wählen Sie in der PTZ-Steuerung eine definierte Voreinstellung aus der Liste aus und
klicken Sie auf , um die Voreinstellung aufzurufen.
Alternativ rufen Sie mit der Maus im Voreinstellungsmenü oder durch Eingabe der
Voreinstellungsnummer die entsprechende Voreinstellung auf.
Abbildung 5–5 Eine Voreinstellung aufrufen
5.4.3 Eine Tour konfigurieren/aufrufen
Hinweis:
Es müssen mindestens 2 Voreinstellungen konfiguriert sein, bevor Sie eine Tour
einstellen können.
Schritte:
1. Klicken Sie auf , um das Tourkonfigurationsmenü aufzurufen.
2. Wählen Sie eine Tournummer und klicken Sie auf , um die konfigurierten
Voreinstellungen hinzuzufügen.
3. Wählen Sie die Voreinstellung und geben Sie Tourdauer und Tourgeschwindigkeit
ein.
4. Klicken Sie auf OK, um die erste Voreinstellung zu speichern.
5. Folgen Sie den Schritten oben, um weitere Voreinstellungen hinzuzufügen.
Netzwerkkamera Bedienungsanleitung
32
Abbildung 5–6 Tour hinzufügen
6. Klicken Sie auf OK, um die Tour zu speichern.
7. Klicken Sie auf , um die Tour zu starten und klicken Sie auf , um sie zu
beenden.
8. (Optional) Klicken Sie auf , um eine Tour zu löschen.
Netzwerkkamera Bedienungsanleitung
33
Kapitel 6 Netzwerkkamerakonfiguration
6.1 Lokale Parameter konfigurieren
Zweck:
Die lokale Konfiguration bezieht sich auf die Parameter von Live-Ansicht,
Aufnahme- und Fotodateien. Aufnahme- und Fotodateien sind jene, die Sie mit dem
Webbrowser aufnehmen, daher sind deren Speicherpfade auf dem PC, auf dem der
Browser abläuft. Schritte: 1. Aufrufen des Fensters Lokale Konfiguration: Configuration > Local.
Abbildung 6–1 Dialog „Lokale Konfiguration“
2. Konfigurieren Sie die folgenden Einstellungen:
Live View Parameters: Stellen Sie den Protokolltyp und die Leistungen der
Live-Ansicht ein.
Netzwerkkamera Bedienungsanleitung
34
Protokolltyp: TCP, UDP, MULTICAST und HTTP sind auswählbar.
TCP: Gewährleistet die vollständige Auslieferung von Streaming-Daten
sowie eine bessere Videoqualität, beeinträchtigt jedoch die
Echtzeitübertragung.
UDP: Bietet Echtzeit-Audio- und -Video-Streams.
HTTP: Bietet die gleiche Qualität wie TCP, ohne dass in einigen
Netzwerkumgebungen spezielle Streaming-Ports konfiguriert werden müssen.
MULTICAST: Wählen Sie MCAST, wenn Sie die Multicast-Funktion
verwenden. Für detaillierte Informationen zu Multicast, siehe
Kapitel 7.1.1 TCP/IP-Einstellungen konfigurieren.
Play Performance: Stellen Sie die Wiedergabeleistung auf Shortest Delay
oder Auto ein.
Rules: Bezieht sich auf die Regeln auf Ihrem lokalen Browser. Wählen Sie
enable oder disable zur Anzeige der farbigen Kennzeichnung bei Auslösung
von Bewegungserkennung, Gesichtserkennung oder Einbrucherkennung. Ist
als Regel beispielsweise enabled gewählt und die Gesichtserkennung ist
aktiviert, so wird ein erkanntes Gesicht mit einem grünen Rechteck in der
Live-Ansicht gekennzeichnet.
Image Format: Wählen Sie das Bildformat für Fotos.
Record File Settings: Stellen Sie den Speicherpfad aufgenommener Videodateien
ein. Gilt für Aufnahmedateien, die mit dem Webbrowser aufgenommen wurden.
Record File Size: Wählen Sie die Größe manuell aufgenommener und
heruntergeladener Videodateien als 256 MB, 512 MB oder 1 GB. Nach der
Wahl ist die maximale Aufnahmedateigröße gewählt.
Save record files to: Den Speicherpfad für manuell aufgezeichnete
Videodateien festlegen.
Save downloaded files to: Stellen Sie den Speicherpfad für heruntergeladene
Videodateien im Wiedergabemodus ein.
Netzwerkkamera Bedienungsanleitung
35
Picture and Clip Settings: Den Speicherpfad für erfasste Bilder und
Videodateien festlegen. Gilt für Fotos, die mit dem Webbrowser aufgenommen
wurden.
Save snapshots in live view to: Stellen Sie den Speicherpfad manuell
aufgenommener Fotos im Live-Ansichtsmodus ein.
Save snapshots when playback to: Stellen Sie den Speicherpfad
aufgenommener Fotos im Wiedergabemodus ein.
Save clips to: Stellen Sie den Speicherpfad der beschnittenen Videodateien
im Wiedergabemodus ein.
Hinweis: Klicken Sie auf Browse, um das Verzeichnis zur Speicherung der
Videoclips und Fotos zu ändern und klicken Sie auf Open, um den eingestellten
Ordner für gespeicherte Videoclips und Fotos zu öffnen.
3. Klicken Sie auf Save, um die Einstellung zu speichern.
6.2 Systemeinstellungen konfigurieren
Zweck:
Folgen Sie den nachstehenden Anleitungen zur Konfiguration der
Systemeinstellungen, einschließlich Systemeinstellungen, Wartung, Sicherheit,
Benutzerverwaltung usw.
6.2.1 Allgemeine Informationen konfigurieren
Rufen Sie das Fenster „Gerätedaten“ auf: Configuration > System > System
Settings > Basic Information.
Im Menü Basic Information können Sie Device Name und Device No. bearbeiten.
Andere Informationen der Netzwerkkamera, wie Model, Serial No., Firmware Version,
Encoding Version, Number of Channels, Number of HDDs, Number of Alarm Input
und Number of Alarm Output werden angezeigt. Die Angaben in diesem Dialog
können nicht verändert werden. Sie dienen als Referenz für zukünftige
Instandhaltungen oder Modifikationen.
Netzwerkkamera Bedienungsanleitung
36
Abbildung 6–2 Allgemeine Informationen
Online-Upgrade
Für einige Kameramodelle klicken Sie mit eingesetzter Speicherkarte auf Update.
Die Anzeige erfolgt rechts vom Textfeld Firmware Version. Hier sehen Sie, ob eine
neue Version verfügbar ist. Ist eine neue Version verfügbar, so wird die
Versionsnummer im Textfeld New Version angezeigt. Klicken Sie auf Upgrade, um
die Firmware für die Kamera zu aktualisieren.
Abbildung 6–3 Online-Upgrade
Hinweis: Schalten Sie die Kamera während der Aktualisierung nicht aus. Während
der Aktualisierung kann nicht auf die Kamera zugegriffen werden. Warten Sie 1 oder
2 Minuten ab, bis die Aktualisierung abgeschlossen ist.
Netzwerkkamera Bedienungsanleitung
37
6.2.2 Zeiteinstellungen konfigurieren
Zweck:
Folgen Sie den Anleitungen in diesem Kapitel, um die Einstellungen für die
Zeitsynchronisation und die Sommerzeit zu konfigurieren.
Schritte:
1. Rufen Sie das Fenster Time Settings auf: Configuration > System > System
Settings > Time Settings.
Abbildung 6–4 Zeiteinstellungen
2. Wählen Sie Ihre Zeitzone im Aufklappmenü.
3. Konfigurieren Sie die NTP-Einstellungen.
(1) Klicken Sie zur Aktivierung auf das Kontrollkästchen NTP.
(2) Konfigurieren Sie die folgenden Einstellungen:
Server Address: IP-Adresse des NTP-Servers.
NTP Port: Port des NTP-Servers.
Interval: Zeitintervall zwischen zwei Synchronisierungen mit dem
NTP-Server.
Netzwerkkamera Bedienungsanleitung
38
(3) (Optional) Klicken Sie auf Test, um die Zeitsynchronisationsfunktion über
NTP-Server zu testen.
Abbildung 6–5 Zeitsynchronisierung per NTP-Server
Hinweis: Ist die Kamera mit einem öffentlichen Netzwerk verbunden, dann sollten
Sie einen NTP-Server verwenden, der eine Zeitsynchronisationsfunktion hat, wie der
Server am National Time Center (IP-Adresse: 210.72.145.44). Befindet sich die
Kamera in einem benutzerdefinierten Netzwerk, so kann NTP-Software zur
Einrichtung eines NTP-Servers zur Zeitsynchronisation verwendet werden.
Konfigurieren Sie die manuelle Zeitsynchronisation.
(1) Markieren Sie Manual Time Sync. zur Aktivierung der manuellen
Zeitsynchronisation.
(2) Klicken Sie auf , um Datum und Uhrzeit in dem angezeigten Kalender zu
wählen.
(3) (Optional) Markieren Sie Sync. with computer time, um die Zeit des Geräts
mit der Zeit Ihres lokalen PC zu synchronisieren.
Abbildung 6–6 Manuelle Zeitsynchronisierung
Klicken Sie auf Save, um die Einstellung zu speichern.
Netzwerkkamera Bedienungsanleitung
39
6.2.3 RS232-Einstellungen konfigurieren
Der RS232-Port kann auf zweierlei Weise verwendet werden:
Parameterkonfiguration: Schließen Sie einen Computer über die serielle
Schnittstelle an der Kamera an. Geräteparameter können mit Software wie
HyperTerminal konfiguriert werden. Die Parameter der seriellen Schnittstelle
müssen mit jenen der Kamera übereinstimmen.
Transparenter Kanal: Schließen Sie ein serielles Gerät direkt an der Kamera an.
Das serielle Gerät wird durch den Computer über das Netzwerk fernbedient.
Schritte:
1. Rufen Sie das RS232-Porteinstellungsmenü auf: Configuration > System >
System Settings > RS232.
2. Konfigurieren Sie Baudrate, Datenbit, Stoppbit, Parität, Datenflusssteuerung und
Nutzung.
Abbildung 6–7 RS232-Einstellungen
Hinweis: Möchten Sie die Kamera über den RS232-Port anschließen, dann müssen
die RS232-Parameter genau den hier konfigurierten Parametern entsprechen.
3. Klicken Sie auf Save, um die Einstellung zu speichern.
Netzwerkkamera Bedienungsanleitung
40
6.2.4 RS485-Einstellungen konfigurieren
Zweck:
Der serielle RS485-Port dient der PTZ-Steuerung der Kamera. Die PTZ-Einstellungen
müssen konfiguriert werden, bevor Sie die PTZ-Einheit benutzen.
Schritte:
1. Rufen Sie den Konfigurationsdialog für den RS-485-Port auf: Configuration >
System > System Settings > RS485.
Abbildung 6–8 RS-485-Einstellungen
2. Stellen Sie die RS485-Parameter ein und klicken Sie auf Save, um die
Einstellungen zu speichern.
Standardmäßig ist Baud Rate auf 9600 bps, Data Bit auf 8, Stop Bit auf 1 und
Parity und Flow Control auf None eingestellt.
Hinweis: Baudrate, PTZ-Protokoll und PTZ-Adresse müssen genau mit den
Parametern der PTZ-Kamera übereinstimmen.
Netzwerkkamera Bedienungsanleitung
41
6.2.5 Sommerzeiteinstellungen konfigurieren
Zweck:
Mit der Sommerzeit wird das Tageslicht besser genutzt, indem die Uhren während der
Sommermonate um eine Stunde vorgestellt und im Herbst wieder zurückgestellt
werden.
Konfigurieren Sie die Sommerzeit gemäß Ihren Anforderungen.
Schritte:
1. Rufen Sie das DST-Konfigurationsmenü auf.
Configuration > System > System Settings > DST
Abbildung 6–9 Sommerzeit-Einstellungen
2. Haken Sie das Kontrollkästchen Enable DST ab.
3. Wählen Sie Start Time und End Time.
4. Wählen Sie DST Bias.
5. Klicken Sie auf Save, um die Einstellungen zu übernehmen.
6.2.6 Externe Geräte konfigurieren
Zweck:
Externe Geräte, einschließlich dem Wischer auf dem Gehäuse oder dem LED-Licht,
können über den Webbrowser gesteuert werden. Externe Geräte unterscheiden sich je
nach Kameramodell.
Schritte:
1. Rufen Sie das Konfigurationsmenü für externe Geräte auf.
Configuration > System > System Settings > External Device
Netzwerkkamera Bedienungsanleitung
42
Abbildung 6–10 Einstellung externer Geräte
2. Haken Sie das Kontrollkästchen Enable Supplement Light zur Aktivierung der
LED-Beleuchtung ab.
3. Stellen Sie mit dem Schieberegler Low Beam Brightness und High Beam
Brightness ein.
4. Wählen Sie den Modus für LED light on als Timing oder Auto.
Timing: Das LED-Licht wird gemäß der eingestellten Planung eingeschaltet.
Sie müssen Start Time und End Time einstellen.
Abbildung 6–11 Planung einstellen
Auto: Das LED-Licht wird gemäß der Umgebungsbeleuchtung eingeschaltet.
5. Klicken Sie auf Save, um die Einstellung zu speichern.
6.2.7 VCA-Ressource konfigurieren
Zweck:
Die VCA-Ressource bietet Optionen zur Aktivierung bestimmter VCA-Funktionen
gemäß den tatsächlichen Anforderungen, wenn mehrere VCA-Funktionen verfügbar
sind. Dies hilft bei der Zuweisung von mehr Ressourcen zu den gewünschten
Funktionen.
Netzwerkkamera Bedienungsanleitung
43
Abbildung 6–12 VCA-Ressourcenkonfiguration
Schritte:
1. Rufen Sie das VCA-Ressourcenkonfigurationsmenü auf:
Configuration > System > System Settings > VCA Resource
2. Wählen Sie die gewünschte VCA-Kombination. SMART Event + Face Detection
und SMART Event + Heat Map sind wählbar.
3. Klicken Sie auf Save, um die Einstellung zu speichern. Nach dem Einstellen der
VCA-Ressource muss das Gerät neu hochgefahren werden.
Hinweise:
• Die VCA-Ressourcenfunktion ist vom Kameramodell abhängig.
• Gesichtserkennung und Wärmekarte schließen sich gegenseitig aus. Ist SMART
Event + Heat Map aktiviert, so wird das Gesichtserkennungsmenü nicht
angezeigt. • Die Funktion wird nicht von allen Kameramodellen unterstützt.
6.3 Wartung
6.3.1 Aktualisierung und Instandhaltung
Zweck:
Das Menü Upgrade und Wartung ermöglicht Reboot, teilweise Wiederherstellung,
Rücksetzung, Export/Import von Konfigurationsdateien und Aktualisierung des
Geräts.
Rufen Sie das Fenster Maintenance auf: Configuration > System > Maintenance >
Upgrade & Maintenance.
Netzwerkkamera Bedienungsanleitung
44
Reboot: Neustart des Geräts.
Restore: Rücksetzung aller Parameter zu den Standardeinstellungen, außer den
IP-Parametern und Benutzerdaten.
Default: Rücksetzung aller Parameter zu den Werkseinstellungen.
Hinweis: Nach der Rücksetzung zu den Werkseinstellungen wird ebenfalls die
IP-Adresse zur Standard-IP-Adresse zurückgesetzt; lassen Sie bei dieser Aktion
größte Vorsicht walten.
Export/Import Config. File: Die Konfigurationsdatei wird zur
Batch-Konfiguration der Kamera verwendet, was die Konfigurationsschritte
vereinfacht, wenn eine große Anzahl von Kameras konfiguriert werden muss.
Schritte:
1. Klicken Sie auf Device Parameters, um die aktuelle Konfigurationsdatei zu
exportieren und zu speichern.
2. Klicken Sie auf Browse, um die gespeicherte Konfigurationsdatei zu
speichern und klicken Sie auf Import, um den Import der
Konfigurationsdatei zu starten.
Hinweis: Nach dem Import der Konfigurationsdatei muss die Kamera neu
gestartet werden.
Upgrade: Aktualisierung des Geräts zu einer bestimmten Version.
Schritte:
1. Wählen Sie Firmware oder das Firmware-Verzeichnis, um die
Aktualisierungsdatei zu finden.
Firmware: Finden Sie den genauen Pfad der Aktualisierungsdatei.
Firmware-Verzeichnis: Nur das Verzeichnis, in dem sich die
Aktualisierungsdatei befindet, wird benötigt.
2. Klicken Sie auf Browse., um die lokale Aktualisierungsdatei zu wählen und
klicken Sie auf Upgrade, um die Remote-Aktualisierung zu starten.
Netzwerkkamera Bedienungsanleitung
45
Hinweis: Die Aktualisierung kann eine bis zehn Minuten in Anspruch nehmen.
Trennen Sie die Kamera während dieses Vorgangs nicht von der Stromversorgung.
Die Kamera fährt nach der Aktualisierung wieder automatisch hoch.
6.3.2 Protokoll
Zweck:
Bedienung, Alarm, Ausnahme und Daten der Kamera können in Protokolldateien
gespeichert werden. Sie können diese Protokolldateien bei Bedarf auch exportieren.
Bevor Sie beginnen:
Konfigurieren Sie Netzwerkspeicherung für die Kamera oder setzen Sie eine
SD-Karte ein.
Schritte:
1. Rufen Sie das Protokollsuchmenü auf: Configuration > System > Maintenance >
Log.
Abbildung 6–13 Protokollsuchmenü
2. Stellen Sie die Protokollsuchbedingungen einschließlich Haupttyp, Nebentyp,
Start- und Endzeit ein.
3. Klicken Sie auf Search, um die Protokolldateien zu suchen. Die entsprechenden
Protokolldateien werden im Protokollmenü angezeigt.
Netzwerkkamera Bedienungsanleitung
46
Abbildung 6–14 Protokollsuche
4. Zum Exportieren der Protokolldateien klicken Sie auf Export.
6.3.3 Systemwartung
Zweck:
Die Systemdiensteinstellungen beziehen sich auf den Hardwaredienst, den die
Kamera unterstützt. Unterstützte Funktionen unterscheiden sich je nach
Kameramodell. Für Kameras, die IR-LED, ABF (Autofokus), Automatische
Entfeuchtung oder Status-LED unterstützen, können Sie wählen, ob der
entsprechende Dienst aktiviert oder deaktiviert wird.
ABF: Wenn die ABF-Funktion aktiviert ist, klicken Sie im PTZ-Steuermenü auf ,
um den Zusatzfokus zu aktivieren.
Third Stream: Bei einigen Modelle, haken Sie das Kontrollkästchen Enable Third
Stream zum Reboot des Systems und der Aktivierung des dritten Streams ab.
Abbildung 6–15 Dritten Stream aktivieren
Netzwerkkamera Bedienungsanleitung
47
6.4 Sicherheitseinstellungen
Konfigurieren Sie die Parameter einschließlich Authentifizierung, Anonymer Besuch,
IP-Adressenfilter und Sicherheitsdienst im Sicherheitsmenü.
6.4.1 Authentifizierung
Zweck:
Sie können die Stream-Daten der Live-Ansicht speziell sichern.
Schritte:
1. Rufen Sie das Fenster Authentication auf: Configuration > System > Security >
Authentication.
Abbildung 6–16 RTSP-Authentifizierung
2. Wählen Sie im Aufklappmenü den Typ der RTSP Authentication als basic oder
disable, um die RTSP-Authentifizierung zu aktivieren oder zu deaktivieren.
Hinweis: Deaktivieren Sie die RTSP-Authentifizierung, so kann jedermann mit dem
RTSP-Protokoll über die IP-Adresse auf den Videostream zugreifen.
3. Klicken Sie auf Save, um die Einstellung zu speichern.
Netzwerkkamera Bedienungsanleitung
48
6.4.2 IP-Adressenfilter
Zweck:
Diese Funktion ermöglicht die Zugangskontrolle.
Schritte:
1. Rufen Sie das Menü IP Address Filter auf: Configuration > System > Security >
IP Address Filter.
Abbildung 6–17 IP-Adressenfiltermenü
2. Haken Sie das Kontrollkästchen Enable IP Address Filter ab.
3. Wählen Sie in der Auswahlliste die Art des IP-Adressenfilters aus: Forbidden und
Allowed sind auswählbar.
4. Legen Sie die IP-Adressenfilter-Liste fest.
Eine IP-Adresse hinzufügen
Schritte:
(1) Klicken Sie auf Add, um eine IP hinzuzufügen.
(2) Geben Sie eine IP-Adresse ein.
Abbildung 6–18 Eine IP-Adresse hinzufügen
(3) Klicken Sie auf OK, um das Hinzufügen zu beenden.
Netzwerkkamera Bedienungsanleitung
49
Eine IP-Adresse ändern
Schritte:
(1) Klicken Sie mit der linken Maustaste auf eine IP-Adresse in der Filterliste und
klicken Sie auf Modify.
(2) Ändern Sie die IP-Adresse im Textfeld.
Abbildung 6–19 Eine IP-Adresse ändern
(3) Klicken Sie auf OK, um das Ändern zu beenden.
Löschen Sie eine oder mehrere IP-Adresse(n).
Wählen Sie die IP-Adresse(n) und klicken Sie auf Delete.
5. Klicken Sie auf Save, um die Einstellung zu speichern.
6.4.3 Sicherheitsdienst
Zur Aktivierung der Remote-Anmeldung und Verbesserung der
Datenübertragungssicherheit bietet die Kamera den Sicherheitsdienst für ein besseres
Nutzererlebnis.
Schritte:
1. Rufen Sie das Menü Sicherheitsdienstkonfiguration auf: Configuration >
System > Security > Security Service.
Abbildung 6–20 Sicherheitsdienst
Netzwerkkamera Bedienungsanleitung
50
2. Haken Sie das Kontrollkästchen Enable SSH zur Aktivierung der
Datenübertragungssicherheit ab und löschen Sie das Häkchen im Kontrollkästchen
zur Deaktivierung von SSH.
3. Haken Sie das Kontrollkästchen Enable Illegal Login Lock ab, damit wird die
IP-Adresse gesperrt, wenn der Administrator 7 Fehlversuche für
Benutzername/Passwort unternimmt (5 Mal für Operator/Benutzer).
Hinweis: Ist die IP-Adresse gesperrt, können Sie sich frühestens nach 30 Minuten
Wartezeit beim Gerät anmelden.
6.5 Benutzerverwaltung
6.5.1 Benutzerverwaltung
Zweck:
Der Administrator kann Benutzerkonten hinzufügen, löschen oder ändern und ihnen
unterschiedliche Berechtigungen gewähren. Wir empfehlen dringend, die
Benutzerkonten und Berechtigungen korrekt zu verwalten.
Schritte:
1. Rufen Sie den Dialog für die Benutzerverwaltung auf:
Configuration >System >User Management.
Abbildung 6–21 Benutzerverwaltungsmenü
Benutzer hinzufügen
Der Benutzer admin hat standardmäßig alle Berechtigungen und kann andere Konten
erstellen, ändern oder löschen.
Netzwerkkamera Bedienungsanleitung
51
Der Benutzer admin kann nicht gelöscht werden und Sie können nur das
admin-Passwort ändern.
Schritte:
1. Klicken Sie auf Add, um einen Benutzer hinzuzufügen.
2. Geben Sie den Benutzernamen ein, wählen Level aus und geben das
Passwort ein.
Hinweise:
● Sie können bis zu 31 Benutzerkonten einrichten.
● Benutzer unterschiedlicher Ebenen haben unterschiedliche
Standard-Berechtigungen. Operator und Benutzer sind wählbar.
STARKES PASSWORT EMPFOHLEN – Wir empfehlen dringen, ein
starkes Passwort Ihrer Wahl zu erstellen (mindestens 8 Schriftzeichen,
einschließlich mindestens drei der folgenden Kategorien: Großbuchstaben,
Kleinbuchstaben, Ziffern und Sonderzeichen), um die Sicherheit Ihres
Produkts zu erhöhen. Wir empfehlen weiterhin, dass Sie Ihr Passwort
regelmäßig monatlich oder wöchentlich zurücksetzen, insbesondere im
Hochsicherheitssystem, um die Sicherheit Ihres Produkts zu erhöhen.
3. Sie können die Berechtigungen für den neuen Benutzer abhaken oder löschen.
4. Klicken Sie auf OK, um das Hinzufügen zu beenden.
Netzwerkkamera Bedienungsanleitung
52
Abbildung 6–22 Einen Benutzer hinzufügen
Benutzer ändern
Schritte:
1. Klicken Sie zur Wahl des Benutzers in der Liste und klicken Sie auf Modify.
2. Ändern Sie User Name, Level und Password.
STARKES PASSWORT EMPFOHLEN – Wir empfehlen dringen, ein
starkes Passwort Ihrer Wahl zu erstellen (mindestens 8 Schriftzeichen,
einschließlich mindestens drei der folgenden Kategorien: Großbuchstaben,
Kleinbuchstaben, Ziffern und Sonderzeichen), um die Sicherheit Ihres
Produkts zu erhöhen. Wir empfehlen weiterhin, dass Sie Ihr Passwort
regelmäßig monatlich oder wöchentlich zurücksetzen, insbesondere im
Hochsicherheitssystem, um die Sicherheit Ihres Produkts zu erhöhen.
3. Sie können die Berechtigungen abhaken oder löschen.
4. Klicken Sie auf OK, um die Benutzeränderung zu beenden.
Netzwerkkamera Bedienungsanleitung
53
Abbildung 6–23 Einen Benutzer bearbeiten Benutzer löschen Schritte:
1. Klicken Sie zur Wahl auf den zu löschenden Benutzer und dann auf Delete.
2. Klicken Sie im Dialogfenster auf OK, um die Löschung zu bestätigen.
Netzwerkkamera Bedienungsanleitung
54
6.5.2 Online-Benutzer
Zweck:
In diesem Dialog werden die Benutzer angezeigt, die aktuell bei der Kamera
angemeldet sind. Benutzerdaten wie Benutzername, Level, IP-Adresse und
Betriebszeit des Benutzers werden in der Benutzerliste angezeigt.
Klicken Sie auf Refresh, um die Liste zu aktualisieren.
Abbildung 6–24 Online-Benutzer anzeigen
Netzwerkkamera Bedienungsanleitung
55
Kapitel 7 Netzwerkeinstellungen Zweck:
Folgen Sie den Anleitungen in diesem Kapitel, um die allgemeinen und erweiterten
Einstellungen zu konfigurieren.
7.1 Allgemeine Einstellungen konfigurieren
Zweck:
Sie können die Parameter konfigurieren, einschließlich TCP/IP, DDNS, PPPoE, Port
und NAT usw., indem Sie den Anleitungen in diesem Kapitel folgen.
7.1.1 TCP/IP-Einstellungen konfigurieren
Zweck:
Die TCP/IP-Einstellungen müssen korrekt konfiguriert sein, bevor Sie die Kamera
über das Netzwerk bedienen können. Die Kamera unterstützt IPv4 und IPv6. Beide
Versionen können gleichzeitig konfiguriert werden, ohne sich entgegen zu stehen und
mindestens eine IP-Version muss konfiguriert werden. Schritte: 1. Rufen Sie den TCP/IP-Konfigurationsdialog auf: Configuration > Network >
Basic Settings > TCP/IP.
Netzwerkkamera Bedienungsanleitung
56
Abbildung 7–1 TCP/IP-Einstellungen konfigurieren
2. Konfigurieren Sie die allgemeinen Netzwerkeinstellungen, einschließlich
NIC-Typ, IPv4- oder IPv6-Adresse, IPv4- oder IPv6-Subnetzmaske, IPv4- oder
IPv6-Standard-Gateway, MTU-Einstellungen und Multicast-Adresse.
3. (Optional) Haken Sie das Kontrollkästchen Enable Multicast Discovery ab,
damit kann die Online-Netzwerkkamera automatisch durch die Client-Software
über das private Multicast-Protokoll im LAN erkannt werden.
4. Konfigurieren Sie den DNS-Server. Geben Sie den bevorzugten DNS-Server und
den alternativen DNS-Server ein.
5. Klicken Sie auf Save, um die obigen Einstellungen zu speichern.
Hinweise:
Der gültige Wertebereich von MTU ist 1280 - 1500.
Netzwerkkamera Bedienungsanleitung
57
Die Multicast-Funktion schickt einen Stream zur Multicast-Gruppenadresse und
ermöglicht es, dass mehrere Clients gleichzeitig auf den Stream zugreifen, indem
eine Kopie der Multicast-Gruppenadresse abgefragt wird. Vor der Nutzung dieser
Funktion müssen Sie noch die Multicast-Funktion Ihres Routers aktivieren.
Das Gerät muss neu hochgefahren werden, um die Einstellungen zu übernehmen.
7.1.2 DDNS-Einstellungen konfigurieren
Zweck:
Ist Ihre Kamera zur Verwendung von PPPoE als Standard-Netzwerkverbindung
eingestellt, dann können Sie die dynamische DNS (DDNS) für den Netzwerkzugang
verwenden.
Bevor Sie beginnen:
Sie müssen sich auf dem DDNS-Server registrieren, bevor Sie die
DDNS-Einstellungen der Kamera konfigurieren können.
Schritte:
1. Rufen Sie den Dialog für die DDNS-Einstellungen auf: Configuration >
Network > Basic Settings > DDNS.
2. Markieren Sie das Kontrollkästchen Enable DDNS, um die Funktion zu
aktivieren.
3. Wählen Sie DDNS Type. Zwei DDNS-Typen stehen zur Auswahl: DynDNS und
NO-IP.
DynDNS:
Schritte:
(1) Geben Sie die Server Address von DynDNS ein (z.B. members.dyndns.org).
(2) Geben Sie in das Textfeld Domain den von der DynDNS-Website bezogenen
Domänennamen ein.
(3) Geben Sie den User Name und das Password wie auf der DynDNS-Website
registriert ein.
(4) Klicken Sie auf Save, um die Einstellung zu speichern.
Netzwerkkamera Bedienungsanleitung
58
Abbildung 7–2 DynDNS-Einstellungen
NO-IP:
Schritte:
(1) Wählen Sie den DDNS Type als NO-IP.
Abbildung 7–3 NO-IP-DNS-Einstellungen
(2) Geben Sie die Serveradresse als www.noip.com ein.
(3) Geben Sie den registrierten Domainnamen ein.
(4) Geben Sie Benutzername und Passwort ein.
(5) Klicken Sie auf Save, um die Kamera mit dem Domainnamen anzuzeigen.
Netzwerkkamera Bedienungsanleitung
59
Hinweis: Das Gerät muss neu hochgefahren werden, um die Einstellungen zu
übernehmen.
7.1.3 PPPoE-Einstellungen konfigurieren
Schritte: 1. Rufen Sie den PPPoE-Konfigurationsdialog auf: Configuration > Network >
Basic Settings > PPPoE.
Abbildung 7–4 PPPoE-Einstellungen
2. Markieren Sie das Kontrollkästchen Enable PPPoE, um die Funktion zu
aktivieren.
3. Geben Sie User Name, Password ein und Bestätigen Sie das Passwort für den
PPPoE-Zugang.
Hinweis: Benutzername und Passwort müssen von Ihrem Internet-Dienstanbieter
zugeordnet werden.
Wir empfehlen für Ihren Datenschutz und für besseren Schutz Ihres Systems gegen
Sicherheitsrisiken dringend die Verwendung sicherer Passwörter für alle
Funktionen und Netzwerkgeräte. Das Passwort muss ein starkes Passwort Ihrer
Wahl sein (mindestens 8 Schriftzeichen, einschließlich mindestens drei der
folgenden Kategorien: Großbuchstaben, Kleinbuchstaben, Ziffern und
Sonderzeichen), um die Sicherheit Ihres Produkts zu erhöhen.
Netzwerkkamera Bedienungsanleitung
60
Die korrekte Konfiguration aller Passwörter und andere Sicherheitseinstellungen
liegen in Verantwortung des Installateurs und/oder Endbenutzers.
4. Klicken Sie zum Speichern und zum Verlassen des Menüs auf Save.
Hinweis: Das Gerät muss neu hochgefahren werden, um die Einstellungen zu
übernehmen.
7.1.4 Port-Einstellungen konfigurieren
Zweck:
Sie können die Portnummer der Kamera einstellen, z.B. HTTP-Port, RTSP-Port und
HTTPS-Port.
Schritte:
1. Rufen Sie das Port-Einstellungsmenü auf, Configuration > Network > Basic
Settings > Port.
Abbildung 7–5 Port-Einstellungen
2. Stellen Sie HTTP-Port, RTSP-Port, HTTPS-Port und Server-Port der Kamera ein.
HTTP Port: Die Standard-Portnummer lautet 80; sie kann zu jeder anderen,
nicht belegten Portnummer geändert werden.
RTSP Port: Die Standard-Portnummer lautet 554; sie kann zu jeder anderen
Portnummer im Bereich von 1 bis 65535 geändert werden.
HTTPS Port: Die Standard-Portnummer lautet 443; sie kann zu jeder anderen,
nicht belegten Portnummer geändert werden.
Netzwerkkamera Bedienungsanleitung
61
Server Port: Die Standard-Portnummer lautet 8000; sie kann zu jeder anderen
Portnummer im Bereich von 2000 bis 65535 geändert werden.
3. Klicken Sie auf Save, um die Einstellung zu speichern.
Hinweis: Das Gerät muss neu hochgefahren werden, um die Einstellungen zu
übernehmen.
7.1.5 NAT-Einstellungen (Network Address Translation)
konfigurieren
Zweck:
Das NAT-Menü ermöglicht es, die UPnP™-Parameter zu konfigurieren.
„Universal Plug and Play“ (UPnP™) ist eine Netzwerkarchitektur, die die
Kompatibilität zwischen Netzwerkgeräten, Software und sonstiger Hardware
gewährleistet. Das UPnP-Protokoll ermöglicht die nahtlose Verbindung der Geräte
und vereinfacht die Implementierung von Netzwerken in Heim- und
Firmenumgebungen.
Wenn diese Funktion aktiviert ist, muss kein Port-Mapping für jeden Port
durchgeführt werden, und die Kamera wird über den Router mit dem WAN
verbunden.
Schritte:
1. Rufen Sie das NAT-Einstellungsmenü auf. Configuration > Network > Basic
Settings > NAT.
2. Markieren Sie das Kontrollkästchen, um die UPnP™-Funktion zu aktivieren.
3. Wählen Sie einen Nickname für die Kamera oder verwenden Sie den
Standardnamen.
4. Wählen Sie den Port-Mapping-Modus. Manual und Auto sind wählbar. Für
manuelles Port-Mapping passen Sie den Wert des externen Ports an.
5. Klicken Sie auf Save, um die Einstellung zu speichern.
Netzwerkkamera Bedienungsanleitung
62
Abbildung 7–6 UPnP-Einstellungen
7.2 Erweiterte Einstellungen konfigurieren
Zweck:
Sie können die Parameter konfigurieren, einschließlich SNMP, FTP, Email, HTTPS,
QoS, 802.1x usw., indem Sie den Anleitungen in diesem Kapitel folgen.
7.2.1 SNMP-Einstellungen konfigurieren
Zweck:
Sie können die SNMP-Funktion zum Erhalt von Kamerastatus, Parametern und
alarmbezogenen Daten einstellen und Sie können die Kamera remote verwalten, wenn
sie mit dem Netzwerk verbunden ist.
Bevor Sie beginnen:
Vor der SNMP-Einstellung müssen Sie noch die SNMP-Software herunterladen und
verwalten, um die Kameradaten über den SNMP-Port zu empfangen. Durch das
Einstellen der Trap-Adresse ist die Kamera in der Lage, das Alarmereignis und die
Ausnahmemeldung an die Überwachungszentrale zu senden.
Netzwerkkamera Bedienungsanleitung
63
Hinweis: Die gewählte SNMP-Version muss mit derjenigen der SNMP-Software
übereinstimmen. Sie müssen ebenfalls die richtige Version entsprechend der
erforderlichen Sicherheitsstufe verwenden. SNMP v1 bietet keine Sicherheit und
SNMP v2 erfordert ein Passwort zum Zugang. SNMP v3 bietet Verschlüsselung und
das HTTPS-Protokoll muss aktiviert sein.
Wir empfehlen für Ihren Datenschutz und für besseren Schutz Ihres Systems gegen
Sicherheitsrisiken dringend die Verwendung sicherer Passwörter für alle
Funktionen und Netzwerkgeräte. Das Passwort muss ein starkes Passwort Ihrer
Wahl sein (mindestens 8 Schriftzeichen, einschließlich mindestens drei der
folgenden Kategorien: Großbuchstaben, Kleinbuchstaben, Ziffern und
Sonderzeichen), um die Sicherheit Ihres Produkts zu erhöhen.
Die korrekte Konfiguration aller Passwörter und andere Sicherheitseinstellungen
liegen in Verantwortung des Installateurs und/oder Endbenutzers.
Schritte:
1. Rufen Sie den SNMP-Konfigurationsdialog auf: Configuration > Network >
Advanced Settings > SNMP.
Netzwerkkamera Bedienungsanleitung
64
Abbildung 7–7 SNMP-Einstellungen
2. Haken Sie das Kontrollkästchen Enable SNMPv1, Enable SNMP v2c, Enable
SNMPv3 zur Aktivierung der entsprechenden Funktion ab.
3. Konfigurieren Sie die SNMP-Einstellungen.
Netzwerkkamera Bedienungsanleitung
65
Hinweis: Die Einstellungen der SNMP-Software müssen den hier konfigurierten
Einstellungen entsprechen.
4. Klicken Sie auf Save, um die Einstellungen zu beenden und zu speichern.
Hinweise:
• Das Gerät muss neu hochgefahren werden, um die Einstellungen zu übernehmen.
• Zur Vermeidung von Datenlecks sollten Sie SNMP v3 anstatt SNMP v1 oder v2
aktivieren.
7.2.2 FTP-Einstellungen konfigurieren
Zweck:
Sie können die FTP-Serverdaten konfigurieren, um ein Hochladen aufgenommener
Bilder auf den FTP-Server zu ermöglichen. Die Fotoaufnahmen können durch
Ereignisse oder Planung ausgelöst werden.
Schritte:
1. Rufen Sie den Dialog für die FTP-Einstellungen auf: Configuration > Network >
Advanced Settings > FTP.
Abbildung 7–8 FTP-Einstellungen
2. Geben Sie FTP-Adresse und Port ein.
Netzwerkkamera Bedienungsanleitung
66
3. Konfigurieren Sie die FTP-Einstellungen; Benutzername und Passwort sind für
die FTP-Serveranmeldung erforderlich.
Wir empfehlen für Ihren Datenschutz und für besseren Schutz Ihres Systems
gegen Sicherheitsrisiken dringend die Verwendung sicherer Passwörter für
alle Funktionen und Netzwerkgeräte. Das Passwort muss ein starkes
Passwort Ihrer Wahl sein (mindestens 8 Schriftzeichen, einschließlich
mindestens drei der folgenden Kategorien: Großbuchstaben,
Kleinbuchstaben, Ziffern und Sonderzeichen), um die Sicherheit Ihres
Produkts zu erhöhen.
Die korrekte Konfiguration aller Passwörter und andere
Sicherheitseinstellungen liegen in Verantwortung des Installateurs und/oder
Endbenutzers.
4. Stellen Sie die Verzeichnisstruktur und das Bildspeicherintervall ein.
Verzeichnis: Im Feld Directory Structure wählen Sie Stammverzeichnis,
übergeordnetes Verzeichnis oder untergeordnetes Verzeichnis. Bei Auswahl des
übergeordneten Verzeichnisses haben Sie die Option, den Gerätenamen, die
Gerätenummer oder die Geräte-IP als Namen des Verzeichnisses zu verwenden.
Bei Auswahl des untergeordneten Verzeichnisses können Sie den Kameranamen
oder die Kameranummer als Namen des Verzeichnisses verwenden.
Picture Filing Interval: Für bessere Bildverwaltung können Sie das
Bildspeicherintervall von 1 bis 30 Tage einstellen. Im gleichen Zeitintervall
aufgenommene Bilder werden in einem Ordner gespeichert, der nach dem Start-
und Enddatum des Zeitintervalls benannt ist.
Picture Name: Stellen Sie die Namensregel für aufgenommene Bilddateien ein.
Sie können Default im Aufklappmenü als Standardregel wählen,
IP-Adress_Kanalnummer_Aufnahmezeitpunkt_Ereignistyp.jpg
(z.B. 10.11.37.189_01_20150917094425492_FACE_DETECTION.jpg).
Netzwerkkamera Bedienungsanleitung
67
Alternativ können Sie die Standard-Benennungsregel durch Hinzufügen eines
Custom Prefix anpassen.
5. Haken Sie das Kontrollkästchen Upload Picture zur Aktivierung der Funktion ab.
Upload Picture: Hier aktivieren Sie das Hochladen des erfassten Bildes auf den
FTP-Server.
Anonymer Zugang zum FTP-Server (in diesem Fall sind Benutzername und
Passwort nicht erforderlich): Haken Sie das Kontrollkästchen Anonymous zur
Aktivierung des anonymen Zugangs zum FTP-Server ab.
Hinweis: Die anonyme Zugangsfunktion muss vom FTP-Server unterstützt
werden.
6. Klicken Sie auf Save, um die Einstellung zu speichern.
7.2.3 E-Mail-Einstellungen konfigurieren
Zweck:
Das System kann zum Senden einer E-Mail-Benachrichtigung an alle bezeichneten
Empfänger konfiguriert werden, wenn ein Alarmereignis erkannt wurde,
beispielsweise Bewegungserkennung, Videoverlust, Videosabotage usw.
Bevor Sie beginnen:
Bevor Sie die E-Mail-Funktion nutzen, konfigurieren Sie die Einstellungen des
DNS-Servers unter Configuration > Network > Basic Settings > TCP/IP.
Schritte:
1. Rufen Sie das Menü TCP/IP-Einstellungen (Configuration > Network > Basic
Settings > TCP/IP) zum Einstellen von IPv4-Adresse, IPv4-Subnetzmaske,
IPv4-Standard-Gateway und bevorzugtem DNS-Server ein.
Hinweis: Siehe Kapitel 7.1.1 TCP/IP-Einstellungen konfigurieren für
detaillierte Informationen.
2. Rufen Sie den Konfigurationsdialog für die E-Mail-Einstellungen auf:
Configuration > Network >Advanced Settings > Email.
3. Konfigurieren Sie die folgenden Einstellungen:
Netzwerkkamera Bedienungsanleitung
68
Sender: Der Name des E-Mail-Absenders.
Sender’s Address: Die E-Mail-Adresse des Absenders.
SMTP Server: IP-Adresse oder Hostname (z.B. smtp.263xmail.com) des
SMTP-Servers.
SMTP Port: SMTP-Port. Der Standard-TCP/IP-Port für SMTP ist 25 (nicht
gesichert). Der SSL-SMTP-Port ist 465.
Email Encryption: None, SSL und TLS sind wählbar. Wenn Sie „SSL“ oder
„TLS“ auswählen und „STARTTLS“ deaktivieren, werden E-Mails vor dem
Versenden per SSL oder TLS verschlüsselt. Für diese Verschlüsselungsmethode
sollte der SMTP-Port 465 eingestellt werden. Wenn Sie „SSL“ oder
„TLS“ auswählen und „STARTTLS“ aktivieren, werden E-Mails vor dem
Versenden per STARTTLS verschlüsselt. Stellen Sie dann SMTP-Port 25 ein.
Hinweis: Bei Verwendung von STARTTLS achten Sie darauf, dass das Protokoll
von Ihrem E-Mail-Server unterstützt wird. Haken Sie das Kontrollkästchen
Enable STARTTLS ab, wenn das Protokoll nicht durch Ihren E-Mail-Server
unterstützt wird, so wird Ihre E-Mail nicht verschlüsselt.
Attached Image: Haken Sie das Kontrollkästchen Attached Image ab, wenn Sie
E-Mails mit hinzugefügten Alarmbildern senden möchten.
Interval: Das Intervall bezieht sich auf den Zeitraum zwischen zwei Aktionen
zum Senden angehängter Bilder.
Authentication (optional): Verlangt Ihr E-Mail-Server Authentifizierung, so
haken Sie dieses Kontrollkästchen zur Verwendung der Authentifizierung zum
Anmelden bei diesem Server ab und geben Sie zur Anmeldung Benutzername
und Passwort ein.
Wir empfehlen für Ihren Datenschutz und für besseren Schutz Ihres Systems
gegen Sicherheitsrisiken dringend die Verwendung sicherer Passwörter für
alle Funktionen und Netzwerkgeräte. Das Passwort muss ein starkes
Passwort Ihrer Wahl sein (mindestens 8 Schriftzeichen, einschließlich
Netzwerkkamera Bedienungsanleitung
69
mindestens drei der folgenden Kategorien: Großbuchstaben,
Kleinbuchstaben, Ziffern und Sonderzeichen), um die Sicherheit Ihres
Produkts zu erhöhen.
Die korrekte Konfiguration aller Passwörter und andere
Sicherheitseinstellungen liegen in Verantwortung des Installateurs und/oder
Endbenutzers.
Tabelle Receiver: Wählen Sie den Empfänger aus, an die die E-Mail geschickt
werden soll. Bis zu 3 Empfänger können konfiguriert werden.
Receiver: Der Name des zu benachrichtigenden Anwenders.
Receiver’s Address: Die E-Mail-Adresse des zu benachrichtigenden Anwenders.
Abbildung 7–9 E-Mail-Einstellungen
4. Klicken Sie auf Save, um die Einstellung zu speichern.
Netzwerkkamera Bedienungsanleitung
70
7.2.4 Plattformzugang
Zweck:
Plattformzugang bietet Ihnen die Möglichkeit, Geräte über die Plattform zu verwalten.
Schritte:
1. Rufen Sie das Menü Plattformzugang auf: Configuration > Network >
Advanced Settings > Platform Access.
2. Markieren Sie das Kontrollkästchen Enable, um die Funktion
„Plattformzugang“ des Geräts zu aktivieren.
3. Wählen Sie Platform Access Mode.
Hinweis: Hik-Connect ist eine App für Mobilgeräte. Mit der App können Sie das
Live-Bild der Kamera anzeigen, Alarmbenachrichtigungen empfangen usw.
Bei Auswahl von Platform Access Mode als Hik-Connect,
1) Klicken Sie auf und lesen Sie „Terms of Service“ und „Privacy Policy“ im
Dialogfenster.
2) Erstellen Sie einen Bestätigungscode oder ändern Sie den Bestätigungscode für
die Kamera.
Hinweis:
• Der Bestätigungscode ist erforderlich, wenn Sie die Kamera der
Hik-Connect-App hinzufügen.
• Für weitere Informationen zur Hik-Connect-App, siehe Hik-Connect
Mobile-Client Bedienungsanleitung.
Netzwerkkamera Bedienungsanleitung
71
4. Sie können die Standard-Serveradresse verwenden. Alternativ haken Sie das
Kontrollkästchen Custom rechts ab und geben die gewünschte Serveradresse ein.
5. Klicken Sie auf Save, um die Einstellung zu speichern.
7.2.5 Funkeinwahl
Zweck:
Der Datenstrom von Audio, Video und Bild kann über das 3G-/4G-Mobilfunknetz
übertragen werden.
Hinweis: Die Funkeinwahlfunktion wird nicht von allen Kameramodellen unterstützt.
Schritte:
1. Klicken Sie auf die Registerkarte Wireless Dial, um das
Funkeinwahlkonfigurationsmenü aufzurufen: Configuration > Network >
Advanced Settings > Wireless Dial.
2. Haken Sie das Kontrollkästchen zur Aktivierung der Funkeinwahleinstellungen
ab.
3. Konfigurieren Sie die Einwahlparameter.
1) Wählen Sie den Einwahlmodus im Aufklappmenü. Auto und Manual sind
wählbar. Ist Auto gewählt, können Sie die Scharfschaltplanung zur Einwahl
einstellen; ist Manual gewählt, können Sie die Offline-Zeit und manuelle
Einwahlparameter einstellen.
2) Stellen Sie Zugangsnummer, Benutzername, Passwort, APN, MTU und
Verifizierungsprotokoll ein. Sie können diese Parameter auch leer lassen,
dann übernimmt das Gerät die Standardeinstellungen zur Einwahl, nachdem
die anderen Parameter konfiguriert wurden.
3) Wählen Sie den Netzwerkmodus im Aufklappmenü. Auto, 3G und 4G sind
wählbar. Ist Auto gewählt, so lautet die Netzwerkauswahlpriorität: 4G > 3G >
Kabelnetzwerk.
4) Geben Sie die Offline-Zeit ein, falls Manual als Einwahlmodus gewählt ist.
5) Geben Sie die Mobiltelefonnummer (UIM) ein.
Netzwerkkamera Bedienungsanleitung
72
6) Klicken Sie auf Edit, um die Scharfschaltplanung einzustellen, falls Auto als
Einwahlmodus gewählt ist.
7) Klicken Sie auf Save, um die Einstellung zu speichern.
4. Zeigen Sie den Einwahlstatus an.
1) Klicken Sie auf Refresh, um den Einwahlstatus einschließlich Echtzeitmodus,
UIM-Status, Signalstärke usw. anzuzeigen.
2) Ist Manual als Einwahlmodus gewählt, können Sie ebenfalls das
Mobilfunknetz manuell verbinden/trennen.
5. Stellen Sie die Weißliste ein. Die Mobiltelefonnummer auf der Weißliste kann die
Alarmmeldung vom Gerät empfangen und das Gerät über SMS wieder
hochfahren.
1) Haken Sie das Kontrollkästchen Enable SMS Alarm ab.
2) Wählen Sie den Menüpunkt in der Weißliste und klicken Sie auf Edit.
3) Geben Sie die Mobiltelefonnummer für die Weißliste ein, haken Sie das
Kontrollkästchen Reboot via SMS ab, wählen Sie den Alarm für SMS-Push
und klicken Sie auf OK.
Hinweis: Zum Rebooten des Geräts über SMS senden Sie die Mitteilung
„reboot“ an das Gerät und das Gerät antwortet nach erfolgreichem erneuten
Hochfahren mit „reboot success“.
4) (Optional) Klicken Sie auf Send Test SMS, um eine Testmitteilung an das
Mobiltelefon zu senden.
5) Klicken Sie auf Save, um die Einstellung zu speichern.
7.2.6 HTTPS-Einstellungen
Zweck:
HTTPS bietet Authentifizierung der Website und des zugehörigen Webservers, was
vor Man-in-the-middle-Angriffen schützt. Führen Sie die nachfolgenden Schritte zum
Einstellen der HTTS-Portnummer aus.
Netzwerkkamera Bedienungsanleitung
73
Stellen Sie die Portnummer beispielsweise auf 443 ein und die IP-Adresse ist
192.168.1.64, so können Sie auf das Gerät über Eingabe von https://192.168.1.64:443
über den Webbrowser zugreifen.
Schritte:
1. Rufen Sie das HTTPS-Einstellungsmenü auf. Configuration > Network >
Advanced Settings > HTTPS.
2. Haken Sie das Kontrollkästchen Enable zur Aktivierung der Funktion ab.
Abbildung 7–10 HTTPS-Konfigurationsmenü
3. Erstellen Sie das selbst unterzeichnete Zertifikat oder das autorisierte Zertifikat.
Selbst unterzeichnetes Zertifikat erstellen
(1) Wählen Sie Create Self-signed Certificate als Installationsmethode.
(2) Klicken Sie auf Create, um das Erstellungsmenü aufzurufen.
Abbildung 7–11 Selbst unterzeichnetes Zertifikat erstellen
(3) Geben Sie Land, Hostname/IP, Gültigkeit und die anderen Informationen ein.
(4) Klicken Sie auf OK, um die Einstellungen zu speichern.
Netzwerkkamera Bedienungsanleitung
74
Hinweis: War bereits ein Zertifikat installiert, so wird Create Self-signed
Certificate grau hinterlegt.
Autorisiertes Zertifikat erstellen
(1) Wählen Sie Create the certificate request first and continue the
installation als Installationsmethode.
(2) Klicken Sie auf Create, um die Zertifikatsanfrage zu erstellen. Füllen Sie im
Dialogfenster die erforderlichen Daten aus.
(3) Laden Sie die Zertifikatanfrage herunter und reichen Sie sie bei der
vertrauenswürdigen Zertifizierungsstelle zur Signatur ein.
(4) Nach dem Erhalt des unterschriebenen gültigen Zertifikats importieren Sie
das Zertifikat auf das Gerät.
4. Die Zertifikatsdaten werden nach erfolgreicher Erstellung und Installation des
Zertifikats angezeigt.
Abbildung 7–12 Installiertes Zertifikat
5. Klicken Sie auf Save, um die Einstellungen zu speichern.
7.2.7 QoS-Einstellungen konfigurieren
Zweck:
Die Funktion „QoS“ (Quality of Service) kann die Netzwerkverzögerung und
-überlastung beheben, indem die Priorität des Datenversands konfiguriert wird.
Schritte:
1. Rufen Sie den QoS-Konfigurationsdialog auf: Configuration > Network >
Advanced Settings > QoS.
Netzwerkkamera Bedienungsanleitung
75
Abbildung 7–13 QoS-Einstellungen
2. Konfigurieren Sie die QoS-Einstellungen, wie „Video/Audio-DSCP“,
„Ereignis/Alarm-DSCP“ und „DSCP-Verwaltung“.
Der gültige Wertebereich von DSCP ist 0 bis 63. Je höher der DSCP-Wert, desto
höher ist die Priorität.
Hinweis: DSCP steht für Differentiated Service Code Point; der DSCP-Wert wird
in der IP-Kopfzeile zur Anzeige der Priorität der Daten verwendet.
3. Klicken Sie auf Save, um die Einstellung zu speichern.
Hinweis: Das Gerät muss neu hochgefahren werden, um die Einstellungen zu
übernehmen.
7.2.8 802.1x-Einstellungen konfigurieren
Zweck:
Der Standard IEEE 802.1X wird durch die Netzwerkkameras unterstützt und bei
Aktivierung der Funktion sind die Kameradaten gesichert und eine
Anwender-Authentifizierung wird zur Verbindung der Kamera mit dem Netzwerk
benötigt, das durch IEEE 802.1X geschützt ist.
Bevor Sie beginnen:
Der Authentifizierungsserver muss konfiguriert werden. Beantragen und registrieren
Sie einen Benutzernamen und ein Passwort für 802.1X im Server.
Wir empfehlen für Ihren Datenschutz und für besseren Schutz Ihres Systems gegen
Sicherheitsrisiken dringend die Verwendung sicherer Passwörter für alle
Netzwerkkamera Bedienungsanleitung
76
Funktionen und Netzwerkgeräte. Das Passwort muss ein starkes Passwort Ihrer
Wahl sein (mindestens 8 Schriftzeichen, einschließlich mindestens drei der
folgenden Kategorien: Großbuchstaben, Kleinbuchstaben, Ziffern und
Sonderzeichen), um die Sicherheit Ihres Produkts zu erhöhen.
Die korrekte Konfiguration aller Passwörter und andere Sicherheitseinstellungen
liegen in Verantwortung des Installateurs und/oder Endbenutzers.
Schritte:
1. Rufen Sie das Menü 802.1X Configuration > Network > Advanced Settings >
802.1X auf.
Abbildung 7–14 802.1x-Einstellungen
2. Haken Sie das Kontrollkästchen Enable IEEE 802.1X zur Aktivierung der
Funktion ab.
3. Konfigurieren Sie die 802.1X-Einstellungen, einschließlich Protokoll,
EAPOL-Version, Benutzername, Passwort und Bestätigung.
Hinweis: EAPOL version muss mit dem Router oder dem Switch
übereinstimmen.
4. Geben Sie Benutzername und Passwort zum Zugriff auf den Server ein.
5. Klicken Sie auf Save, um die Einstellungen zu beenden.
Hinweis: Das Gerät muss neu hochgefahren werden, um die Einstellungen zu
übernehmen.
Netzwerkkamera Bedienungsanleitung
77
Kapitel 8 Video-/ Audioeinstellungen
Zweck:
Folgen Sie den nachstehenden Anleitungen zur Konfiguration der Videoeinstellungen,
Audioeinstellungen, ROI und Informationen auf dem Datenstrom anzeigen.
8.1 Videoeinstellungen konfigurieren
Schritte: 1. Rufen Sie das Videoeinstellungsmenü Configuration > Video/Audio >
Video auf.
Abbildung 8–1 Videoeinstellungen
2. Wählen Sie den Stream Type der Kamera als Main Stream (Normal), Sub-Stream
oder Third Stream.
Netzwerkkamera Bedienungsanleitung
78
Hinweise:
• Für einige Modelle navigieren Sie zur Aktivierung des dritten Streams zu
System > Maintenance > System Service > Software und haken Sie das
Kontrollkästchen Enable Third Stream zum Rebooten des Systems und zur
Aktivierung des dritten Streams ab.
• Der Haupt-Stream dient gewöhnlich zur Aufnahme und Live-Ansicht mit
guter Bandbreite und der Sub-Stream kann für die Live-Ansicht verwendet
werden, wenn die Bandbreite eingeschränkt ist.
• Zur Aktivierung des dritten Streams navigieren Sie zu System >
Maintenance > System Service > Software und haken Sie das
Kontrollkästchen Enable Third Stream zum Rebooten des Systems und zur
Aktivierung des dritten Streams ab.
3. Sie können die folgenden Parameter für den gewählten Stream-Typ anpassen.
Video Type:
Wählen Sie Video Type als Video Stream oder Video & Audio als gemischten
Datenstrom. Das Audiosignal wird nur aufgezeichnet, wenn Video Type als
Video & Audio eingestellt ist.
Resolution:
Stellen Sie die Auflösung für die Videoausgabe ein.
Bitrate Type:
Als Bitratentyp können Sie Constant oder Variable einstellen.
Video Quality:
Wenn der Bitratentyp Variable, ausgewählt wurde, sind 6 Videoqualitätsstufen
auswählbar.
Frame Rate:
Stellen Sie die Bildrate ein. Die Bildrate wird in Bildern pro Sekunde (frames per
second; fps) angegeben und besagt, mit welcher Frequenz der Videostream
aktualisiert wird. Eine höhere Bildrate ist vorteilhaft, wenn Bewegung im
Videostream ist, weil die Bildqualität durchgehend aufrechterhalten bleibt.
Netzwerkkamera Bedienungsanleitung
79
Max. Bitrate:
Stellen Sie die max. Bitrate von 32 bis 16384 Kbps ein. Der höhere Wert
entspricht der höheren Videoqualität, es wird jedoch eine bessere Bandbreite
benötigt.
Hinweis: Die Höchstgrenze der max. Bitrate variiert entsprechend der
unterschiedlichen Kameraplattformen. Für bestimmte Kameras ist die
Höchstgrenze 8192 Kbps oder 12288 Kbps.
Video Encoding:
Ist Stream-Typ als Main Stream eingestellt, so sind H.264 und H.265 wählbar; ist
der Stream-Typ als Sub-Stream oder Third Stream eingestellt, so sind H.264,
MJPEG und H.265 wählbar. H.265 ist eine neue Codiertechnologie. Im Vergleich
zu H.264 wird die Übertragungsbitrate bei gleicher Auflösung, Bildrate und
Bildqualität reduziert.
Hinweis: Wählbare Videocodiertypen können gemäß unterschiedlicher
Kameramodelle abweichen.
H.264+ und H.265+:
• H.264+: Stellen Sie Main Stream als Stream Type ein und H.264 als Video
Encoding, wird H.264+ als verfügbar angezeigt. H.264+ ist eine verbesserte
Kompressionscodiertechnologie basierend auf H.264. Durch die Aktivierung
von H.264+ können Sie den HDD-Verbrauch durch die maximale
durchschnittliche Bitrate abschätzen. Im Vergleich zu H.264 reduziert
H.264+ den Speicherplatz um bis zu 50 % bei gleicher maximaler Bitrate in
den meisten Szenen.
• H.265+: Stellen Sie Main Stream als Stream Type ein und H.265 als Video
Encoding, wird H.265+ als verfügbar angezeigt. H.265+ ist eine verbesserte
Kompressionscodiertechnologie basierend auf H.265. Durch die Aktivierung
von H.265+ können Sie den HDD-Verbrauch durch die maximale
durchschnittliche Bitrate abschätzen. Im Vergleich zu H.265 reduziert
H.265+ den Speicherplatz um bis zu 50 % bei gleicher maximaler Bitrate in
den meisten Szenen.
Netzwerkkamera Bedienungsanleitung
80
Sie müssen die Kamera erneut hochfahren, wenn Sie H.264+/H.265+ aktivieren
oder deaktivieren möchten. Schalten Sie direkt von H.264+ zu H.265+ und
umgekehrt um, ist ein Rebooten durch das System nicht erforderlich.
Hinweise:
• Aktualisieren Sie Ihren Videoplayer auf die neueste Version, wenn
Live-Ansicht oder Wiedergabe aufgrund von Kompatibilitätsproblemen nicht
ordnungsgemäß funktionieren.
• Der Bitratentyp muss variabel sein, wenn Sie H.264+ oder H.265+
verwenden möchten.
• Mit H.264+/H.265+ aktiviert sind Parameter wie Profil, I-Bildintervall,
Videoqualität und SVC grau hinterlegt, wenn der Bitratentyp variabel ist.
• Mit H.264+/H.265+ aktiviert, werden einige Funktionen nicht unterstützt.
Für diese Funktionen sind die entsprechenden Menüs ausgeblendet.
• H.264+/H.265+ können die Bitratenverteilung spontan gemäß den
Anforderungen der Szene anpassen, um langfristig die eingestellt maximale
durchschnittliche Bitrate zu übernehmen. Die Kamera benötigt mindestens
3 Tage, um sich einer feststehenden Überwachungsszene anzupassen.
Max. Average Bitrate:
Wenn Sie die maximale Bitrate einstellen, wird ihre empfohlene maximale
durchschnittliche Bitrate im Feld Max. Average Bitrate angezeigt. Sie können die
maximale durchschnittliche Bitrate auch manuell von 32 Kbps bis zum Wert der
eingestellten maximalen Bitrate einstellen.
Profile:
Basic Profile, Main Profile und High Profile sind zur Codierung wählbar.
I Frame Interval:
Stellen Sie I Frame Interval von 1 bis 400 ein.
SVC:
Skalierbare Videocodierung ist eine Erweiterung des H.264/AVC-Standards.
Wählen Sie OFF/ON aus, um die SVC-Funktion zu deaktivieren oder zu
Netzwerkkamera Bedienungsanleitung
81
aktivieren. Wählen Sie Auto, damit entzieht das Gerät automatisch Einzelbilder
vom Original-Video, wenn die Netzwerkbandbreite unzureichend ist.
Smoothing:
Die Einstellung betrifft die Flüssigkeit des Streams. Je höher der Wert der
Glättung, desto flüssiger ist der Datenstrom, obwohl die Videoqualität
möglicherweise nicht zufriedenstellend ist. Je niedriger der Wert der Glättung,
desto höher ist die Qualität des Datenstroms, obwohl er möglicherweise nicht
flüssig erscheint.
4. Klicken Sie auf Save, um die Einstellung zu speichern.
Hinweis:
Die Videoparameter unterscheiden sich entsprechend der unterschiedlichen
Kameramodelle. Siehe Seite für die Kamerafunktionen.
8.2 Audioeinstellungen konfigurieren
Schritte: 1. Rufen Sie das Audioeinstellungsmenü auf: Configuration > Video/Audio >
Audio.
Abbildung 8–2 Audioeinstellungen
2. Konfigurieren Sie die folgenden Einstellungen.
Hinweis: Die Audioeinstellungen variieren entsprechend den unterschiedlichen
Kameramodellen.
Netzwerkkamera Bedienungsanleitung
82
Audio Encoding: G.722.1, G.711 ulaw, G.711alaw, G.726, MP2L2 und PCM
sind wählbar. Für MP2L2, sind Sampling Rate und Audio Stream Bitrate
konfigurierbar. Für PCM kann Sampling Rate eingestellt werden.
Audio Input: MicIn und LineIn sind für das angeschlossene Mikrofon wählbar.
Input Volume: 0-100 ist einstellbar.
Environmental Noise Filter: Als OFF oder ON einstellen. Ist die Funktion
aktiviert, können die Umgebungsgeräusche zu einem gewissen Grad gefiltert
werden.
3. Klicken Sie auf Save, um die Einstellung zu speichern.
8.3 ROI-Codierung konfigurieren
Zweck:
ROI-Codierung (Region of Interest) dient der Abgrenzung des Bereichs von Interesse
und der Hintergrunddaten in der Videokompression, was bedeutet, dass die
Technologie mehr Codierressourcen dem Bereich von Interesse zuordnet und damit
die Qualität im Bereich des Interesses erhöht, während die Hintergrunddaten weniger
fokussiert sind.
Hinweis: Die ROI-Funktion variiert entsprechend den unterschiedlichen
Kameramodellen.
Netzwerkkamera Bedienungsanleitung
83
Abbildung 8–3 Einstellungen Bereich von Interesse
Schritte:
1. Rufen Sie den ROI-Konfigurationsdialog auf: Configuration > Video/Audio >
ROI.
2. Wählen Sie den Stream Type für die ROI-Codierung.
3. Haken Sie das Kontrollkästchen Enable unter Fixed Region ab.
4. Fixed Region für ROI einstellen.
(1) Wählen Sie die Region No. im Aufklappmenü.
Netzwerkkamera Bedienungsanleitung
84
(2) Haken Sie das Kontrollkästchen Enable zur Aktivierung der ROI-Funktion
für den gewählten Bereich ab.
(3) Klicken Sie auf Drawing. Klicken und ziehen Sie die Maus, um ein rotes
Rechteck als ROI-Bereich zu zeichnen. Klicken Sie auf Clear, um frühere
Zeichnungen zu löschen. Klicken Sie am Ende auf Stop Drawing.
(4) Wählen Sie den ROI Level.
(5) Geben Sie einen Bereichsnamen für den gewählten Bereich ein.
(6) Klicken Sie auf Save, um die ROI-Einstellungen für den feststehenden
Bereich zu speichern.
(7) Wiederholen Sie die Schritte (1) bis (6), um weitere feststehende Bereiche
einzustellen.
5. Dynamic Region für ROI einstellen.
(1) Haken Sie das Kontrollkästchen Face Tracking. zur Gesichtsverfolgung ab.
Hinweis: Zur Aktivierung der Gesichtsverfolgungsfunktion muss die
Gesichtserkennungsfunktion unterstützt und aktiviert sein.
(2) Wählen Sie den ROI Level.
6. Klicken Sie auf Save, um die Einstellungen zu speichern.
Hinweis: ROI-Level steht für die Verbesserungsstufe der Bildqualität. Je höher der
Wert, desto besser ist die Bildqualität.
8.4 Informationen auf dem Datenstrom anzeigen
Haken Sie das Kontrollkästchen Enable Dual-VCA ab, um die Informationen der
Objekte (z.B. Person, Fahrzeug usw.) im Videostream zu kennzeichnen. Dann können
Sie Regeln auf dem angeschlossenen Back-End-Gerät zur Erkennung des Ereignisses
einstellen, einschließlich Linienüberschreitung, Einbruch usw.
Netzwerkkamera Bedienungsanleitung
85
Abbildung 8–4 Informationen auf dem Datenstrom anzeigen
8.5 Zielbeschneidung konfigurieren
Zweck:
Sie können einen Zielbereich im Live-Video einstellen, der dann über den dritten
Stream in einer bestimmten Auflösung angezeigt wird, um mehr Details des
Zielbereichs zu bieten.
Hinweis: Die Zielbeschneidungsfunktion variiert entsprechend den unterschiedlichen
Kameramodellen.
Schritte:
1. Rufen Sie das Menü Target Cropping auf.
2. Haken Sie das Kontrollkästchen Enable Target Cropping zur Aktivierung der
Funktion ab.
3. Stellen Sie Third Stream als Stream Type ein.
4. Wählen Sie die Beschneidungsauflösung für die Videoanzeige des Zielbereichs.
Ein rotes Rechteck wird auf dem Live-Video zur Markierung des Zielbereichs
angezeigt. Klicken und ziehen Sie das Rechteck des Zielbereichs in die
gewünschte Position.
5. Klicken Sie auf Save, um die Einstellung zu speichern.
Netzwerkkamera Bedienungsanleitung
86
Kapitel 9 Bildeinstellungen Zweck:
Folgen Sie den Anleitungen in diesem Kapitel zur Konfiguration der Bildparameter,
einschließlich Anzeigeeinstellungen, OSD-Einstellungen, Datenschutzabdeckung und
Bildüberblendung.
9.1 Anzeigeeinstellungen konfigurieren
Zweck:
Konfigurieren Sie Bildeinstellungen, Belichtungseinstellungen,
Tag-/Nachtumschaltung, Gegenlichteinstellungen, Weißabgleich, Bildverbesserung,
Videoeinstellungen und andere Parameter in den Anzeigeeinstellungen.
Hinweis: Die Anzeigeparameter variieren entsprechend den verschiedenen
Kameramodellen. Siehe Menü für Details.
9.1.1 Automatische Tag-/Nachtumschaltung
Schritte:
1. Rufen Sie das Anzeigeeinstellungsmenü Configuration > Image > Display
Settings auf.
Netzwerkkamera Bedienungsanleitung
87
Abbildung 9–1 Anzeigeeinstellungen automatische Tag-/Nachtumschaltung
2. Stellen Sie die Bildparameter der Kamera ein.
Hinweis: Zur Gewährleistung der Bildqualität bei unterschiedlicher Ausleuchtung
werden Ihnen zwei Parametersets zur Konfiguration angeboten.
Bildeinstellung
Brightness beschreibt die Helligkeit des Bildes im Bereich 1 bis 100.
Contrast beschreibt den Kontrast des Bildes im Bereich 1 bis 100.
Saturation beschreibt die Farbsättigung des Bildes im Bereich 1 bis 100.
Sharpness beschreibt die Schärfe der Bildkanten im Bereich 1 bis 100.
Belichtungseinstellungen
Ist die Kamera mit einem feststehenden Objektiv ausgestattet, kann nur Manual
gewählt werden und der Modus der Irisblende ist nicht konfigurierbar.
Ist Auto gewählt, dann können Sie die automatische Irisblende im Bereich 0 bis
100 einstellen.
Exposure Time bezieht sich auf die automatische Verschlusszeit im Bereich 1 bis
1/100.000 Sekunde. Nehmen Sie die Einstellung entsprechend der tatsächlichen
Lichtverhältnisse vor.
Netzwerkkamera Bedienungsanleitung
88
Die Verstärkung des Bildes kann ebenfalls manuell von 0 bis 100 konfiguriert
werden. Je größer der Wert, desto heller ist das Bild, jedoch Störungen werden
ebenfalls in einem größeren Umfang verstärkt.
Abbildung 9–2 Belichtungseinstellungen
Tag/Nacht-Umschaltung
Wählen Sie Day/Night Switch entsprechend den Überwachungsanforderungen.
Day, Night, Auto, Scheduled-Switch und Triggered by alarm input sind für die
Tag-/Nachtumschaltung wählbar.
Abbildung 9–3 Tag-/Nachtumschaltung
Day: Die Kamera bleibt im Tagmodus.
Night: Die Kamera bleibt im Nachtmodus.
Auto: Die Kamera schaltet zwischen Tag- und Nachtmodus automatisch
entsprechend der Ausleuchtung um. Die Empfindlichkeit reicht von 0 bis 7; je
höher der Wert, desto eher wird umgeschaltet. Die Filterzeit bezieht sich auf die
Intervallzeit zwischen der Tag-/Nachtumschaltung. Sie kann
von 5 bis 120 Sekunden eingestellt werden.
Scheduled-Switch: Stellen Sie die Startzeit und die Endzeit zur Definition der
Dauer des Tag-/Nachmodus ein.
Triggered by alarm input: Die Umschaltung wird durch den Alarmeingang
ausgelöst. Sie können den Auslösemodus als Day oder Night einstellen.
Netzwerkkamera Bedienungsanleitung
89
Smart Supplement Light: Stellen Sie das Zusatzlicht als ON ein, Auto und
Manual sind für den Lichtmodus wählbar.
Wählen Sie Auto, damit ändert sich das Zusatzlicht entsprechend der
tatsächlichen Ausleuchtung. Ist die aktuelle Szene beispielsweise hell genug,
dann stellt sich das Zusatzlicht automatisch auf eine geringere Leistung ein, ist
die Szene auf der anderen Seite nicht hell genug, stellt sich das Zusatzlicht
automatisch auf eine höhere Leistung ein.
Wählen Sie Manual, um das Zusatzlicht durch Anpassung der Entfernung
einzustellen. Ist das Objekt beispielsweise dicht an der Kamera, stellt das Gerät
das Zusatzlicht auf eine geringere Leistung ein; das Zusatzlicht ist stärker, wenn
das Objekt entfernt ist.
Gegenlichteinstellungen
BLC Area: Wenn man ein Objekt bei starkem Gegenlicht fokussiert, wird es zu
dunkel, um deutlich erkennbar zu sein. BLC kompensiert das Licht zum Objekt
vorn, um es deutlich zu machen. OFF, Up, Down, Left, Right, Center, Auto und
Custom sind wählbar.
Hinweis: Ist der BLC-Modus als Custom eingestellt, dann können Sie ein rotes
Rechteck in der Live-Ansicht als BLC-Bereich zeichnen.
WDR: Der große Dynamikbereich kann verwendet werden, wenn es einen hohen
Kontrast zwischen dem dunklen und hellen Bereich einer Szene gibt.
HLC: Die Spitzlichtkomprimierungsfunktion kann verwendet werden, wenn es
starkes Licht in der Szene gibt, das die Bildqualität beeinträchtigt.
Weißabgleich
Weißabgleich ist die Weißwiedergabefunktion der Kamera, die verwendet werden
kann, um die Farbtemperatur der Umgebung anzupassen.
Netzwerkkamera Bedienungsanleitung
90
Abbildung 9–4 Weißabgleich
Bildverbesserung
Digital Noise Reduction: DNR reduziert das Rauschen im Videostream. OFF,
Normal und Expert sind wählbar. Stellen Sie den DNR Level im Modus
Normalvon 0 bis 100 ein. Stellen Sie den DNR Level im Modus Expert als Space
DNR Level [0-100] und Time DNR Level [0-100] ein.
Defog Mode: Sie können die Entfeuchtungsfunktion bei Nebel aktivieren, wenn
das Bild verschwommen ist. Dies verbessert Details und das Bild erscheint klarer.
EIS (Electrical Image Stabilizer): EIS reduziert die Vibrationseffekte in einem
Video.
Grey Scale: Sie können den Bereich der Graustufe als [0-255] oder [16-235]
wählen.
Videoeinstellung
Mirror: Spiegelt das Bild. Links/Rechts, Oben/Unten, Mitte und AUS sind
wählbar.
Rotate: Um das Bildformat 16:9 vollständig ausnutzen zu können, aktivieren Sie
die Rotationsfunktion, wenn die Kamera in einer engen Szene verwendet wird.
Drehen Sie die Kamera bei der Installation auf 90° oder drehen Sie das
3-Achsen-Objektiv auf 90° und aktivieren Sie den Rotationsmodus. Sie erhalten
eine Normalansicht der Szene mit 16:9 Bildformat und unnütze Daten wie eine
Wand können ignoriert werden, um wichtigere Daten der Szene zu erhalten.
Scene Mode: Wählen Sie die Szene entsprechend der Umgebung als Indoor oder
Outdoor.
Netzwerkkamera Bedienungsanleitung
91
Video Standard: 50 Hz und 60 Hz sind wählbar. Wählen Sie entsprechend dem
Videostandard, gewöhnlich 50 Hz für PAL und 60 Hz für NTSC.
Capture Mode: Dies ist der wählbare Videoeingangsmodus, um den
unterschiedlichen Anforderungen von Sichtfeld und Auflösung zu entsprechen.
Lens Distortion Correction: Bei Kameras mit motorisiertem Objektiv kann das
Bild zu einem gewissen Grad verzerrt erscheinen. Aktivieren Sie diese Funktion,
um die Verzerrung zu korrigieren.
Sonstiges
Einige Kameramodelle unterstützen CVBS-, SDI- oder HDMI-Ausgabe. Stellen
Sie die lokale Ausgabe auf ON oder OFF entsprechend dem Gerät ein.
9.1.2 Geplante Tag-/Nachtumschaltung
Das Konfigurationsmenü für die geplante Tag-/Nachtumschaltung lässt Sie die
Kameraparameter für Tag und Nacht separat einstellen, wodurch die Bildqualität bei
unterschiedlicher Ausleuchtung garantiert ist.
Abbildung 9–5 Konfigurationsmenü für die geplante Tag-/Nachtumschaltung
Schritte: 1. Klicken Sie auf das Kalendersymbol, um Startzeit und Endzeit der Umschaltung
zu wählen.
Hinweise:
• Startzeit und Endzeit bezieht sich auf die gültige Zeit für den Tagmodus.
Netzwerkkamera Bedienungsanleitung
92
• Der Zeitraum kann an zwei aufeinanderfolgenden Tagen starten und enden.
Stellen Sie die Startzeit beispielsweise als 10:00 und die Endzeit als 1:00 ein,
dann wird der Tagmodus um 10:00 vormittags aktiviert und um 01:00 am
nächsten Morgen beendet.
2. Klicken Sie auf die Registerkarte Common, um die gemeinsamen Parameter für
Tag- und Nachtmodus zu konfigurieren.
Hinweis: Für detaillierte Informationen zu den Parametern siehe
Kapitel 9.1.1 Automatische Tag-/Nachtumschaltung.
3. Klicken Sie auf die Registerkarte Day, um die Parameter für den Tagmodus zu
konfigurieren.
4. Klicken Sie auf Night, um die Parameter für den Nachtmodus zu konfigurieren.
Hinweis: Die Einstellungen werden automatisch gespeichert, wenn sich Parameter
ändern.
9.2 OSD-Einstellungen konfigurieren
Zweck:
Sie können den Kameranamen, das Zeit-/Datumformat, den Anzeigemodus und die
OSD-Größe in der Live-Ansicht einstellen.
Abbildung 9–6 OSD-Einstellungen
Netzwerkkamera Bedienungsanleitung
93
Schritte:
1. Rufen Sie das Fenster OSD Settings auf: Configuration > Image > OSD
Settings.
2. Haken Sie ggf. das entsprechende Kontrollkästchen zur Auswahl der Anzeige von
Kameraname, Datum oder Woche ab.
3. Bearbeiten Sie den Kameranamen im Textfeld Camera Name.
4. Wählen Sie im Aufklappmenü die Einstellung von Zeitformat und Datumformat.
5. Wählen Sie im Aufklappmenü die Einstellung von Zeitformat, Datumformat,
Anzeigemodus, OSD-Größe und Schriftfarbe.
6. Konfigurieren Sie die Einstellungen der Textüberblendung.
(1) Haken Sie das Kontrollkästchen vor dem Textfeld zur Aktivierung der
Bildschirmanzeige ab.
(2) Geben Sie den Text in das Textfeld ein.
Hinweis: Bis zu 8 Textüberblendungen sind konfigurierbar.
7. Stellen Sie Position und Ausrichtung der Textfelder ein.
Align Left, Align Right und Custom sind wählbar. Bei Auswahl von Custom
ziehen Sie das Textfeld mit der Maus im Live-Ansichtsfenster auf die gewünschte
Position ein.
Hinweis: Die Einstellung der Ausrichtung ist nur für Textüberblendung verfügbar.
8. Klicken Sie auf Save, um die Einstellung zu speichern.
9.3 Datenschutzabdeckung konfigurieren
Zweck:
Mithilfe der Datenschutzabdeckung können Sie bestimmte Bereiche im
Überwachungsbereich abdecken, um zu verhindern, dass sie live angezeigt und
aufgezeichnet werden.
Schritte:
1. Rufen Sie den Konfigurationsdialog für Datenschutzabdeckungen auf:
Configuration > Image > Privacy Mask.
Netzwerkkamera Bedienungsanleitung
94
2. Markieren Sie das Kontrollkästchen Enable Privacy Mask, um die Funktion zu
aktivieren.
3. Klicken Sie auf Draw Area.
Abbildung 9–7 Datenschutzabdeckungseinstellungen
4. Zeichnen Sie mit der Maus im Live-Videofenster den Maskenbereich.
Hinweis: Sie können bis zu 4 Bereiche im selben Bild festlegen.
5. Klicken Sie am Ende der Zeichnung auf Stop Drawing oder klicken Sie auf
Clear All, um alle gezeichneten Bereiche zu löschen, ohne sie zu speichern.
6. Klicken Sie auf Save, um die Einstellung zu speichern.
Netzwerkkamera Bedienungsanleitung
95
9.4 Bildüberblendung konfigurieren
Zweck:
Die Bildüberblendung ermöglicht die Einblendung eines Bildes auf dem Bild. Diese
Funktion ermöglicht Firmen oder Anwendern, ihr Logo in das Bild einzublenden.
Schritte:
1. Rufen Sie das Bildüberblendungseinstellungsmenü Configuration > Image >
Picture Overlay auf.
Abbildung 9–8 Bildüberblendung
2. Klicken Sie auf Browse, um ein Bild zu wählen.
3. Klicken Sie auf Upload, um es hochzuladen.
4. Haken Sie das Kontrollkästchen Enable Picture Overlay zur Aktivierung der
Funktion ab.
5. Stellen Sie die Werte für die X- und Y-Koordinaten für die Position auf dem Bild
ein. Stellen Sie die Breite und Höhe des Bildes auf die gewünschte Größe ein.
6. Klicken Sie auf Save, um die Einstellungen zu speichern.
Hinweis: Das Bild muss im Format RGB24 bmp mit einer maximalen Bildgröße von
128 x 128 sein.
Netzwerkkamera Bedienungsanleitung
96
Kapitel 10 Ereigniseinstellungen Dieses Kapitel beschreibt die Konfiguration der Netzwerkkamera zur Reaktion auf
Alarmereignisse, einschließlich Allgemeines Ereignis und Intelligentes Ereignis.
10.1 Allgemeine Ereignisse
Sie können die allgemeinen Ereignisse konfigurieren, indem Sie den Anleitungen in
diesem Kapitel folgen, einschließlich Bewegungserkennung, Videosabotage,
Alarmeingang, Alarmausgang, Ausnahme usw. Diese Ereignisse können die
Verknüpfungsmethoden wie Überwachungszentrale benachrichtigen, E-Mail senden,
Alarmausgabe auslösen usw. auslösen.
Hinweis: Haken Sie das Kontrollkästchen Notify Surveillance Center ab, wenn die
Alarminformationen an PC oder Mobile-Client-Software übertragen werden sollen,
sobald der Alarm ausgelöst wurde.
10.1.1 Bewegungserkennung konfigurieren
Zweck:
Bewegungserkennung erkennt sich bewegende Objekte im konfigurierten
Überwachungsbereich und eine Reihe von Aktionen kann unternommen werden,
wenn der Alarm ausgelöst wurde.
Um sich bewegende Objekte genau zu erkennen und Fehlalarme zu reduzieren, sind
normale Konfiguration und Expertenkonfiguration für unterschiedliche
Bewegungserkennungsumgebungen wählbar.
Normale Konfiguration
Die normale Konfiguration übernimmt tagsüber und während der Nacht den gleichen
Bewegungserkennungs-Parametersatz.
Aufgabe 1: Bewegungserkennungsbereich einstellen
Schritte:
1. Rufen Sie das Bewegungserkennungseinstellungsmenü auf: Configuration >
Event > Basic Event > Motion Detection.
Netzwerkkamera Bedienungsanleitung
97
2. Haken Sie das Kontrollkästchen Enable Motion Detection ab.
3. Haken Sie das Kontrollkästchen Enable Dynamic Analysis for Motion ab, wenn
Sie die erkannten Objekte mit grünen Rechtecken kennzeichnen möchten.
Hinweis: Wählen Sie Disable für die Regeln, wenn Sie die erkannten Objekte
nicht mit grünen Rechtecken kennzeichnen möchten. Wählen Sie die
Deaktivierung von Regeln unter Configuration > Local Configuration > Live
View Parameters-rules.
Abbildung 10–1 Bewegungserkennung aktivieren
Netzwerkkamera Bedienungsanleitung
98
4. Klicken Sie auf Draw Area. Zeichnen Sie mit der Maus im Live-Video den
Bewegungserkennungsbereich. Klicken Sie auf Stop Drawing, um das Zeichnen
eines Bereichs zu beenden.
5. (Optional) Klicken Sie auf Clear All, um alle Bereiche zu löschen.
6. (Optional) Ziehen Sie den Schieberegler, um die Empfindlichkeit der Erkennung
einzustellen.
Aufgabe 2: Scharfschaltplanung für die Bewegungserkennung einstellen
Abbildung 10–2 Scharfschaltungsplan Schritte: 1. Klicken Sie auf Arming Schedule, um die Scharfschaltplanung zu bearbeiten.
2. Klicken Sie auf die Zeitleiste und ziehen Sie die Maus zur Auswahl des
Zeitraums.
Netzwerkkamera Bedienungsanleitung
99
Abbildung 10–3 Scharfschaltungsplan
Hinweis: Klicken Sie auf den gewählten Zeitraum. Sie können den gewählten
Zeitraum entweder durch Verschieben der Zeitleiste oder Eingabe des genauen
Zeitraums anpassen.
3. (Optional) Klicken Sie auf Delete, um die aktuelle Scharfschaltplanung zu
löschen oder klicken Sie auf Save, um die Einstellungen zu speichern.
4. Bewegen Sie die Maus zum Ende jedes Tages, damit wird ein Dialogfenster zum
Kopieren angezeigt und Sie können die aktuellen Einstellungen auf andere Tage
kopieren.
5. Klicken Sie auf Save, um die Einstellung zu speichern.
Hinweis: Die Zeiträume dürfen sich nicht überschneiden. Bis zu 8 Zeiträume können
für jeden Tag konfiguriert werden.
Aufgabe 3: Verknüpfungsmethode für die Bewegungserkennung einstellen
Wählen Sie die gewünschte Verknüpfungsmethode, indem Sie das entsprechende
Kontrollkästchen markieren. Audible Warning, Send Email, Notify Surveillance
Center, Upload to FTP/Memory Card/NAS, Trigger Channel und Trigger Alarm
Output sind wählbar. Sie können die Verknüpfungsmethode für das Auftreten eines
Ereignisses festlegen.
Netzwerkkamera Bedienungsanleitung
100
Abbildung 10–4 Verknüpfungsmethode
Hinweis: Die Verknüpfungsmethoden variieren entsprechend den verschiedenen
Kameramodellen.
Akustische Warnung
Akustische Warnung lokal auslösen. Wird nur von Geräten unterstützt, die einen
Audioausgang haben.
Notify Surveillance Center
Bei einem Ereignis wird eine Ausnahme oder ein Alarmsignal an die
Fernmanagementsoftware gesendet.
Send Email
Bei einem Ereignis wird eine E-Mail mit Alarminformationen an einen oder
mehrere Benutzer geschickt.
Hinweis: Zum Senden der E-Mail, wenn ein Ereignis vorliegt, siehe
Kapitel 7.2.3, um die E-Mail-Einstellungen im Voraus zu beenden.
Upload to FTP/Memory Card/NAS
Wenn ein Alarm ausgelöst wird, wird das Bild erfasst und auf einen FTP-Server
hochgeladen.
Hinweise:
● Stellen Sie erst die FTP-Adresse und den Remote-FTP-Server ein. Siehe
Kapitel 7.2.2 FTP-Einstellungen konfigurieren für detaillierte
Informationen.
Netzwerkkamera Bedienungsanleitung
101
● Navigieren Sie zu Configuration > Storage > Schedule Settings >
Capture > Capture Parameters, aktivieren Sie das ereignisausgelöste Foto
und stellen Sie das Aufnahmeintervall und die Anzahl der Aufnahmen ein.
● Das aufgenommene Bild kann ebenfalls auf die verfügbare SD-Karte oder
das Netzwerklaufwerk hochgeladen werden.
Trigger Channel
Das Video wird aufgenommen, wenn Bewegung erkannt wird. Um diese
Funktion nutzen zu können, müssen Sie den Aufnahmeplan konfigurieren. Siehe
Kapitel 11.1 für detaillierte Informationen.
Trigger Alarm Output
Bei einem Ereignis werden ein oder mehrere externe Alarmausgänge aktiviert.
Hinweis: Zum Auslösen einer Alarmausgabe, wenn ein Ereignis vorliegt, siehe
Kapitel 10.1.4 Alarmausgang konfigurieren zum Einstellen der entsprechenden
Parameter.
Expertenkonfiguration
Der Modus Expert dient hauptsächlich der Konfiguration der Empfindlichkeit und der
Proportionen von Objekten in den Bereichen für unterschiedliche
Tag-/Nachtumschaltung.
Abbildung 10–5 Expertenmodus der Bewegungserkennung
Tag-/Nachtumschaltung AUS
Netzwerkkamera Bedienungsanleitung
102
Schritte: 1. Zeichnen Sie den Erkennungsbereich wie im normalen Konfigurationsmodus. Bis
zu 8 Bereiche werden unterstützt.
2. Wählen Sie OFF für Switch Day and Night Settings.
3. Wählen Sie den Bereich durch Anklicken der Bereichsnummer.
4. Stellen Sie Empfindlichkeit und Proportionen von Objekten im gewählten
Bereich mit dem Cursor ein.
5. Stellen Sie Scharfschaltplanung und Verknüpfungsmethode wie im normalen
Konfigurationsmodus ein.
6. Klicken Sie auf Save, um die Einstellung zu speichern.
Automatische Tag-/Nachtumschaltung Schritte: 1. Zeichnen Sie den Erkennungsbereich wie im normalen Konfigurationsmodus. Bis
zu 8 Bereiche werden unterstützt.
2. Wählen Sie Auto-Switch für Switch Day and Night Settings.
3. Wählen Sie den Bereich durch Anklicken der Bereichsnummer.
4. Stellen Sie Empfindlichkeit und Proportionen von Objekten tagsüber im
gewählten Bereich mit dem Cursor ein.
5. Stellen Sie Empfindlichkeit und Proportionen von Objekten nachts im gewählten
Bereich mit dem Cursor ein.
6. Stellen Sie Scharfschaltplanung und Verknüpfungsmethode wie im normalen
Konfigurationsmodus ein.
7. Klicken Sie auf Save, um die Einstellung zu speichern.
Geplante Tag-/Nachtumschaltung
Schritte:
1. Zeichnen Sie den Erkennungsbereich wie im normalen Konfigurationsmodus. Bis
zu 8 Bereiche werden unterstützt.
2. Wählen Sie Scheduled-Switch für Switch Day and Night Settings.
Netzwerkkamera Bedienungsanleitung
103
Abbildung 10–6 Geplante Tag-/Nachtumschaltung
3. Wählen Sie Startzeit und Endzeit für die Umschaltung.
4. Wählen Sie den Bereich durch Anklicken der Bereichsnummer.
5. Stellen Sie Empfindlichkeit und Proportionen von Objekten tagsüber im
gewählten Bereich mit dem Cursor ein.
6. Stellen Sie Empfindlichkeit und Proportionen von Objekten nachts im gewählten
Bereich mit dem Cursor ein.
7. Stellen Sie Scharfschaltplanung und Verknüpfungsmethode wie im normalen
Konfigurationsmodus ein.
8. Klicken Sie auf Save, um die Einstellung zu speichern.
10.1.2 Videosabotagealarm konfigurieren
Zweck:
Sie können die Kamera zur Auslösung des Alarms und Ausführung bestimmter
Alarmaktionen konfigurieren, wenn das Objektiv abgedeckt ist.
Schritte:
1. Rufen Sie das Videosabotageeinstellungsmenü Configuration > Event > Basic
Event > Video Tampering auf.
Netzwerkkamera Bedienungsanleitung
104
Abbildung 10–7 Videosabotagealarm
2. Haken Sie das Kontrollkästchen Enable Video Tampering zur Aktivierung der
Videosabotageerkennung ab.
3. Stellen Sie den Videosabotagebereich ein. Siehe Aufgabe 1:
Bewegungserkennungsbereich einstellen in Kapitel 10.1.1.
4. Klicken Sie auf Edit, um die Scharfschaltplanung für die Videosabotage zu
bearbeiten. Die Konfiguration des Scharfschaltungsplans erfolgt wie beim
Scharfschaltungsplan für die Bewegungserkennung. Siehe Aufgabe 2:
Scharfschaltplanung für die Bewegungserkennung einstellen in Kapitel 10.1.1.
5. Haken Sie das Kontrollkästchen zur Auswahl der Verknüpfungsmethode für die
Videosabotage ab. Audible Warning, Notify Surveillance Center, Send Email und
Trigger Alarm Outputsind wählbar. Siehe Aufgabe 3: Verknüpfungsmethode für
die Bewegungserkennung einstellen in Kapitel 10.1.1.
6. Klicken Sie auf Save, um die Einstellung zu speichern.
Netzwerkkamera Bedienungsanleitung
105
10.1.3 Alarmeingang konfigurieren
Schritte: 1. Rufen Sie den Konfigurationsdialog für den Alarmeingang auf: Configuration >
Event > Basic Event > Alarm Input.
2. Wählen Sie die Alarmeingangsnummer und den Alarmtyp. Alarm Type kann NO
(Arbeitskontakt) oder NC (Ruhekontakt) sein. Bearbeiten Sie den Namen für den
Alarmeingang (optional).
Abbildung 10–8 Alarmeingangseinstellungen
3. Klicken Sie auf Arming Schedule, um die Scharfschaltplanung für den
Alarmeingang einzustellen. Siehe Aufgabe 2: Scharfschaltplanung für die
Bewegungserkennung einstellen in Kapitel 10.1.1.
Netzwerkkamera Bedienungsanleitung
106
4. Klicken Sie auf Linkage Method und haken Sie das Kontrollkästchen zur
Auswahl der Verknüpfungsmethode für den Alarmeingang ab. Siehe Aufgabe 3:
Verknüpfungsmethode für die Bewegungserkennung einstellen in
Kapitel 10.1.1.
5. Sie können Ihre Einstellungen auf andere Alarmeingänge kopieren.
6. Klicken Sie auf Save, um die Einstellung zu speichern.
10.1.4 Alarmausgang konfigurieren
Abbildung 10–9 Alarmausgangseinstellungen
Schritte:
1. Rufen Sie den Konfigurationsdialog für den Alarmausgang auf: Configuration >
Event > Basic Event > Alarm Output.
2. Wählen Sie einen Alarmausgabekanal im Alarm Output. Sie können ebenfalls
einen Namen für die Alarmausgabe einstellen (optional).
Netzwerkkamera Bedienungsanleitung
107
3. Die Verzögerungszeit kann auf 5s, 10s, 30s, 1min, 2min, 5min, 10min oder
Manual eingestellt werden. Die Nachlaufzeit ist die Zeit, während der der
Alarmausgang aktiv bleibt, nachdem ein Alarm ausgegeben wurde.
4. Klicken Sie auf Arming Schedule, um das Planungszeitbearbeitungsmenü
aufzurufen. Die Konfiguration des Zeitplans erfolgt wie beim
Scharfschaltungsplan für die Bewegungserkennung. Siehe Aufgabe 2:
Scharfschaltplanung für die Bewegungserkennung einstellen in Kapitel 10.1.1.
5. Sie können Ihre Einstellungen auf andere Alarmausgänge kopieren.
6. Klicken Sie auf Save, um die Einstellung zu speichern.
10.1.5 Ausnahmen verwalten
Der Ausnahmetyp kann HDD voll, HDD Fehler, Netzwerk getrennt, IP-Adresse
widersprüchlich und ungültige Anmeldung bei Kameras sein.
Schritte:
1. Rufen Sie den Konfigurationsdialog für Ausnahmen auf: Configuration > Event >
Basic Event > Exception.
2. Um die Aktionen bei einem Ausnahmealarm festzulegen, markieren Sie das
entsprechende Kontrollkästchen. Siehe Aufgabe 3: Verknüpfungsmethode für
die Bewegungserkennung einstellen in Kapitel 10.1.1.
Abbildung 10–10 Ausnahmeeinstellungen
3. Klicken Sie auf Save, um die Einstellung zu speichern.
Netzwerkkamera Bedienungsanleitung
108
10.1.6 Sonstigen Alarm konfigurieren
Hinweis: Einige Kameras unterstützen Funkalarm, PIR-Alarm
(Passiv-Infrarot-Melder) oder Notfallalarm.
Funkalarm
Zweck:
Wenn das Funkalarmsignal vom Melder an die Kamera übertragen wird, wie
beispielsweise von einem Funk-Türkontakt, wird der Funkalarm ausgelöst und eine
Reihe von Aktionen kann ausgeführt werden.
Schritte:
1. Rufen Sie das Menü Funkalarmeinstellungen auf:
Configuration > Advanced Configuration > Basic Event > Wireless Alarm
Abbildung 10–11 Funkalarm einstellen
2. Wählen Sie die Funkalarmnummer.
Bis zu 8 Kanäle externer Funkalarmeingänge werden unterstützt.
3. Haken Sie das Kontrollkästchen Enable zur Aktivierung des Funkalarms ab.
4. Geben Sie den Alarmnamen im Textfeld ein.
5. Haken Sie das Kontrollkästchen zur Auswahl der Verknüpfungsmethoden für den
Funkalarm ab.
6. Klicken Sie auf Save, um die Einstellungen zu speichern.
Netzwerkkamera Bedienungsanleitung
109
7. Finden Sie das externe Drahtlosgerät neben der Kamera und navigieren Sie zu
Configuration > System > System Settings > Remote Control um die Kamera
scharf zu schalten und den Funkalarm zu prüfen.
Abbildung 10–12 Funkalarmeinstellungen konfigurieren
PIR-Alarm
Zweck:
A PIR-Alarm (Passiv-Infrarot-Alarm) wird ausgelöst, wenn sich ein Einbrecher in das
Erkennungsfeld eines Bewegungsmelders bewegt. Die durch eine Person oder
warmblütige Tiere, wie Hunde, Katzen usw. abgestrahlte Wärme wird erkannt.
Schritte:
1. Rufen Sie das Menü PIR-Alarmeinstellungen auf:
Configuration > Advanced Configuration > Basic Event > PIR Alarm
Netzwerkkamera Bedienungsanleitung
110
Abbildung 10–13 PIR-Alarm einstellen
2. Haken Sie das Kontrollkästchen Enable zur Aktivierung der
PIR-Alarmfunktion ab.
3. Geben Sie den Alarmnamen im Textfeld ein.
4. Haken Sie das Kontrollkästchen zur Auswahl der Verknüpfungsmethode für den
PIR-Alarm ab.
5. Klicken Sie auf Edit, um die Scharfschaltplanung zu bearbeiten.
6. Klicken Sie auf Save, um die Einstellung zu speichern.
7. Navigieren Sie zu Configuration > Advanced Configuration > System >
Remote Control, um die Kamera scharf zu schalten.
Abbildung 10–14 PIR-Alarm scharfschalten
Netzwerkkamera Bedienungsanleitung
111
Notruf
Zweck:
Drücken Sie die Notruftaste auf der Fernbedienung, um einen Notruf auszulösen.
Hinweis: Für den Notruf wird die Fernbedienung benötigt. Navigieren Sie zu
Configuration > System > System Settings > Remote Control, um die
Fernbedienung zunächst zu prüfen.
Schritte:
1. Rufen Sie das Notrufeinstellungsmenü auf:
Configuration > Event > Basic Event > Emergency Alarm
Abbildung 10–15 Notruf einstellen
2. Haken Sie das Kontrollkästchen zur Auswahl der Verknüpfungsmethode für den
Notfall ab.
3. Klicken Sie auf Save, um die Einstellung zu speichern.
10.2 Intelligente Ereignisse
Sie können intelligente Ereignisse konfigurieren, indem Sie den Anleitungen in
diesem Kapitel folgen, einschließlich Audioausnahmeerkennung,
Defokussierungserkennung, Erkennung plötzlicher Szenenänderungen,
Einbrucherkennung, Linienüberschreitungserkennung usw. Diese Ereignisse lösen
Verknüpfungsmethoden aus, wie Überwachungszentrale benachrichtigen, E-Mail
senden, Alarmausgabe auslösen usw.
Netzwerkkamera Bedienungsanleitung
112
10.2.1 Audioausnahmeerkennung konfigurieren
Zweck:
Die Audioausnahmeerkennungsfunktion erkennt anormale Geräusche in der
Überwachungsszene, wie das plötzliche Erhöhen/Verringern der Lautstärke.
Bestimmte Aktionen können ausgeführt werden, wenn der Alarm ausgelöst wurde.
Hinweis: Die Audioausnahmeerkennungsfunktion variiert entsprechend den
unterschiedlichen Kameramodellen.
Schritte:
1. Rufen Sie das Audioausnahmeerkennungseinstellungsmenü Configuration >
Event > Smart Event > Audio Exception Detection auf.
Abbildung 10–16 Audioausnahmeerkennung
2. Haken Sie das Kontrollkästchen Audio Loss Exception zur Aktivierung der
Audioverlusterkennungsfunktion ab.
3. Haken Sie das Kontrollkästchen Sudden Increase of Sound Intensity Detection
zur Erkennung eines starken Anstiegs der Lautstärke in der Überwachungsszene
ab. Sie können die Erkennungsempfindlichkeit und den Grenzwert des starken
Anstiegs der Lautstärke einstellen.
Netzwerkkamera Bedienungsanleitung
113
4. Haken Sie das Kontrollkästchen Sudden Decrease of Sound Intensity Detection
zur Erkennung des starken Abfalls der Lautstärke in der Überwachungsszene ab.
Sie können die Erkennungsempfindlichkeit und den Grenzwert für den
Lautstärkeabfall einstellen.
Hinweise:
Sensitivity: Bereich [1-100], je kleiner der Wert, desto größer muss die
Veränderung sein, um die Erkennung auszulösen.
Sound Intensity Threshold: Bereich [1-100], filtert die Umgebungslautstärke;
je lauter die Umgebungslautstärke, desto höher muss der Wert sein. Nehmen
Sie die Einstellung entsprechend der tatsächlichen Umgebung vor.
Sie können die Echtzeit-Lautstärke des Tons im Menü anzeigen.
5. Klicken Sie auf Arming Schedule, um die Scharfschaltplanung einzustellen.
Siehe Aufgabe 2 Scharfschaltplanung für die Bewegungserkennung einstellen
in Kapitel 10.1.1 für detaillierte Schritte.
6. Klicken Sie auf Linkage Method und wählen Sie die Verknüpfungsmethode für
Audioausnahme, einschließlich Überwachungszentrale benachrichtigen, E-Mail
senden, Hochladen zu FTP/Speicherkarte/NAS, Kanal für Aufnahme und
Alarmausgabe auslösen.
7. Klicken Sie auf Save, um die Einstellung zu speichern.
10.2.2 Defokussierungserkennung konfigurieren
Zweck:
Das verschwommene Bild, das durch Defokussierung des Objektivs verursacht wird,
kann erkannt werden. Bestimmte Aktionen können ausgeführt werden, wenn der
Alarm ausgelöst wurde.
Hinweis: Die Defokussierungserkennungsfunktion variiert entsprechend den
unterschiedlichen Kameramodellen.
Netzwerkkamera Bedienungsanleitung
114
Schritte:
1. Rufen Sie das Defokussierungserkennungseinstellungsmenü Configuration >
Event > Smart Event > Defocus Detection auf.
Abbildung 10–17 Defokussierungserkennung konfigurieren
2. Haken Sie das Kontrollkästchen Enable zur Aktivierung der Funktion ab.
3. Klicken und ziehen Sie den Schieberegler zum Einstellen der
Erkennungsempfindlichkeit. Der Empfindlichkeitswert reicht von 1 bis 100 und
je höher der Wert, desto einfacher löst das defokussierte Bild den Alarm aus.
4. Wählen Sie die Verknüpfungsmethode für die Defokussierung, einschließlich
Überwachungszentrale benachrichtigen, E-Mail senden und Alarmausgabe
auslösen.
5. Klicken Sie auf Save, um die Einstellung zu speichern.
10.2.3 Erkennung plötzlicher Szenenänderungen konfigurieren
Zweck:
Die Funktion Erkennung plötzlicher Szenenänderungen erkennt die Veränderung der
Überwachungsumgebung durch externe Faktoren, wie die mutwillige Drehung der
Kamera. Bestimmte Aktionen können ausgeführt werden, wenn der Alarm ausgelöst
wurde.
Hinweis: Die Funktion Erkennung plötzlicher Szenenänderungen variiert
entsprechend den unterschiedlichen Kameramodellen.
Netzwerkkamera Bedienungsanleitung
115
Schritte:
1. Rufen Sie das Menü Erkennung plötzlicher Szenenänderungen Configuration >
Event > Smart Event > Scene Change Detection auf.
Abbildung 10–18 Erkennung plötzlicher Szenenänderungen
2. Haken Sie das Kontrollkästchen Enable zur Aktivierung der Funktion ab.
3. Klicken und ziehen Sie den Schieberegler zum Einstellen der
Erkennungsempfindlichkeit. Der Empfindlichkeitswert reicht von 1 bis 100 und
je höher der Wert, desto einfacher löst die Szenenänderung den Alarm aus.
4. Klicken Sie auf Arming Schedule, um die Scharfschaltplanung einzustellen.
Siehe Aufgabe 2 Scharfschaltplanung für die Bewegungserkennung einstellen
in Kapitel 10.1.1 für detaillierte Schritte.
5. Klicken Sie auf Linkage Method zur Auswahl der Verknüpfungsmethode für die
Szenenänderung, einschließlich Überwachungszentrale benachrichtigen, E-Mail
senden, Hochladen zu FTP/Speicherkarte/NAS, Kanal und Alarmausgabe
auslösen.
6. Klicken Sie auf Save, um die Einstellungen zu speichern.
Netzwerkkamera Bedienungsanleitung
116
10.2.4 Gesichtserkennung konfigurieren
Zweck:
Die Gesichtserkennungsfunktion erkennt das Gesicht, das in der Überwachungsszene
erscheint und es können bestimmte Aktionen ausgeführt werden, wenn der Alarm
ausgelöst wurde.
Schritte:
1. Rufen Sie das Gesichtserkennungseinstellungsmenü Configuration > Event >
Smart Event > Face Detection auf.
2. Haken Sie das Kontrollkästchen Enable Face Detection zur Aktivierung der
Funktion ab.
3. Haken Sie das Kontrollkästchen Enable Dynamic Analysis for Face Detection
ab, damit wird das erkannte Gesicht im Live-Video mit einem grünen Rechteck
gekennzeichnet.
Hinweis: Zur Kennzeichnung des erkannten Gesichts im Live-Video navigieren
Sie zu Configuration > Local zur Aktivierung von Rules.
4. Klicken und ziehen Sie den Schieberegler zum Einstellen der
Erkennungsempfindlichkeit. Die Empfindlichkeit reicht von 1 bis 5. Je höher der
Wert, desto einfacher kann das Gesicht erkannt werden.
5. Klicken Sie auf Arming Schedule, um die Scharfschaltplanung einzustellen.
Siehe Aufgabe 2 Scharfschaltplanung für die Bewegungserkennung einstellen
in Kapitel 10.1.1 für detaillierte Schritte.
6. Klicken Sie auf Linkage Method zur Auswahl der Verknüpfungsmethode für die
Gesichtserkennung. Siehe Aufgabe 3: Stellen Sie die Verknüpfungsmethode für
Bewegungserkennung in Kapitel 10.1.1 ein.
Netzwerkkamera Bedienungsanleitung
117
Abbildung 10–19 Gesichtserkennung
7. Klicken Sie auf Save, um die Einstellung zu speichern.
10.2.5 Einbrucherkennung konfigurieren
Zweck:
Die Einbrucherkennungsfunktion erkennt Personen, Fahrzeuge oder andere Objekte,
die in einen vordefinierten virtuellen Bereich eintreten und sich dann darin aufhalten.
Bestimmte Aktionen können ausgeführt werden, wenn der Alarm ausgelöst wurde.
Hinweis: Die Einbrucherkennungsfunktion variiert entsprechend den
unterschiedlichen Kameramodellen.
Schritte:
1. Rufen Sie das Einbrucherkennungseinstellungsmenü Configuration > Event >
Smart Event > Intrusion Detection auf.
Netzwerkkamera Bedienungsanleitung
118
Abbildung 10–20 Einbrucherkennung
2. Haken Sie das Kontrollkästchen Enable zur Aktivierung der Funktion ab.
3. Wählen Sie im Aufklappmenü Region eine Bereichsnummer.
Region: Vordefinierter Bereich in der Live-Ansicht. Ziele wie Personen,
Fahrzeuge oder andere Objekte, die in einen Bereich eintreten und sich dort
aufhalten, werden erkannt und lösen den eingestellten Alarm aus.
4. Klicken Sie auf die Registerkarte Area Settings und dann auf Draw Area, um
den Bereich zu zeichnen.
5. Klicken Sie auf das Livevideo, um die vier Eckpunkte des Erkennungsbereichs
festzulegen, und klicken Sie mit der rechten Maustaste, um das Zeichnen
abzuschließen.
6. Stellen Sie die maximale und minimale Größe für gültige Ziele ein. Ziele kleiner
oder größer als die gültigen Ziele lösen keine Erkennung aus.
Netzwerkkamera Bedienungsanleitung
119
Max. Size: Die maximale Größe eines gültigen Ziels. Größere Ziele lösen keine
Erkennung aus.
Min. Size: Die minimale Größe eines gültigen Ziels. Kleinere Ziele lösen keine
Erkennung aus.
7. Klicken Sie auf Stop Drawing, nachdem Sie die Zeichnung beendet haben.
8. Stellen Sie die Zeitgrenze für die Einbrucherkennung ein.
Threshold: Bereich [0s - 10s], Grenzwert für die Zeit, die sich ein Objekt in dem
Bereich aufhält. Wenn Sie den Wert auf 0 einstellen, wird der Alarm sofort nach
Eintritt des Objekts in den Bereich ausgelöst.
9. Ziehen Sie den Schieberegler auf den gewünschten Empfindlichkeitswert.
Sensitivity: Bereich [1-100]. Steht für den Prozentwert des Körperteils eines
gültigen Zielobjekts, das sich über eine vordefinierte Linie begibt.
Empfindlichkeit = S1/ST x 100
S1 steht für den Teil des Körpers des Zielobjekts, der sich über die vordefinierte
Linie begibt. ST steht für das gesamte Zielobjekt.
Beispiel: Stellen Sie den Wert auf 60 ein, so handelt es sich nur um eine
Linienüberschreitung, wenn 60 % oder mehr des Körpers die Linie überschreitet. Hinweis: Die Empfindlichkeit der Erkennung wird nur von bestimmten
Modellen unterstützt. Siehe Anzeige für Details.
10. Wiederholen Sie die obigen Schritte zur Konfiguration weiterer Bereiche. Sie
können bis zu 4 Bereiche festlegen. Klicken Sie auf Clear, um alle vordefinierten
Bereiche zu löschen.
11. Klicken Sie auf Arming Schedule, um die Scharfschaltplanung einzustellen.
12. Klicken Sie auf Linkage Method zur Auswahl der Verknüpfungsmethode für die
Einbrucherkennung, einschließlich Überwachungszentrale benachrichtigen,
E-Mail senden, Hochladen zu FTP/Speicherkarte/NAS, Kanal und Alarmausgabe
auslösen.
13. Klicken Sie auf Save, um die Einstellung zu speichern.
Netzwerkkamera Bedienungsanleitung
120
10.2.6 Linienüberschreitungserkennung konfigurieren
Zweck: Die Funktion Linienüberschreitungserkennung erkennt Personen, Fahrzeuge oder andere Objekte, die eine vordefinierte virtuelle Linie überschreiten und eine Reihe von Aktionen kann unternommen werden, wenn der Alarm ausgelöst wurde. Hinweis: Die Funktion Linienüberschreitungserkennung variiert entsprechend den unterschiedlichen Kameramodellen. Schritte: 1. Rufen Sie das Linienüberschreitungserkennungseinstellungsmenü
Configuration > Event > Smart Event > Line Crossing Detection auf.
Abbildung 10–21 Linienüberschreitungserkennung
Netzwerkkamera Bedienungsanleitung
121
2. Haken Sie das Kontrollkästchen Enable zur Aktivierung der Funktion ab.
3. Wählen Sie die Linie im Aufklappmenü.
4. Klicken Sie auf die Registerkarte Area Settings und dann auf Draw Area, damit
wird eine virtuelle Linie im Live-Video angezeigt.
5. Ziehen Sie die Linie im Live-Video in die gewünschte Position. Klicken Sie auf
die Linie, damit werden an den Enden zwei rote Quadrate angezeigt. Ziehen Sie
eines der roten Quadrate zur Bestimmung der Form und Länge der Linie.
6. Stellen Sie die maximale und minimale Größe für gültige Ziele ein. Ziele kleiner
oder größer als die gültigen Ziele lösen keine Erkennung aus.
Max. Size: Die maximale Größe eines gültigen Ziels. Größere Ziele lösen keine
Erkennung aus.
Min. Size: Die minimale Größe eines gültigen Ziels. Kleinere Ziele lösen keine
Erkennung aus.
7. Wählen Sie die Richtung für die Linienüberschreitungserkennung. Sie können die
Richtung als A <-> B, A -> B und B -> A wählen.
A <-> B: Ein Objekt wird erkannt und der Alarm ausgelöst, wenn ein Objekt die
konfigurierte Linie in beliebiger Richtung überschreitet.
A -> B: Nur ein Objekt, das die konfigurierte Linie von der A-Seite zur B-Seite
überschreitet, wird erkannt.
B -> A: Nur ein Objekt, das die konfigurierte Linie von der B-Seite zur A-Seite
überschreitet, wird erkannt.
8. Klicken Sie auf Stop Drawing, nachdem Sie die Zeichnung beendet haben.
9. Ziehen Sie den Schieberegler auf den gewünschten Empfindlichkeitswert.
Sensitivity: Bereich [1-100]. Steht für den Prozentwert des Körperteils eines
gültigen Zielobjekts, das sich über eine vordefinierte Linie begibt.
Empfindlichkeit = S1/ST x 100
S1 steht für den Teil des Körpers des Zielobjekts, der sich über die vordefinierte
Linie begibt. ST steht für das gesamte Zielobjekt.
Beispiel: Stellen Sie den Wert auf 60 ein, so handelt es sich nur um eine
Linienüberschreitung, wenn 60 % oder mehr des Körpers die Linie überschreitet.
Netzwerkkamera Bedienungsanleitung
122
Hinweis: Die Empfindlichkeit der Erkennung wird nur von bestimmten
Modellen unterstützt. Siehe Anzeige für Details.
10. Wiederholen Sie die obigen Schritte, um weitere Linien zu konfigurieren. Bis zu
4 Linien können eingestellt werden. Klicken Sie auf Clear, um alle vordefinierten
Linien zu löschen.
11. Klicken Sie auf Arming Schedule, um die Scharfschaltplanung einzustellen.
12. Wählen Sie die Verknüpfungsmethode für die Linienüberschreitungserkennung,
einschließlich Überwachungszentrale benachrichtigen, E-Mail senden, Hochladen
zu FTP/Speicherkarte/NAS, Kanal und Alarmausgabe auslösen.
13. Klicken Sie auf Save, um die Einstellung zu speichern.
10.2.7 Bereichszutrittserkennung konfigurieren
Zweck:
Die Bereichszutrittserkennungsfunktion erkennt Personen, Fahrzeuge oder andere
Objekte, die einen vordefinierten virtuellen Bereich von außen betreten. Bestimmte
Aktionen können ausgeführt werden, wenn der Alarm ausgelöst wurde.
Schritte:
1. Rufen Sie das Bereichszutrittserkennungseinstellungsmenü Configuration >
Event > Smart Event > Region Entrance Detection auf.
Netzwerkkamera Bedienungsanleitung
123
Abbildung 10–22 Bereichszutrittserkennung
2. Haken Sie das Kontrollkästchen Enable zur Aktivierung der Funktion ab.
3. Wählen Sie Region zur Einstellung der Erkennung im Aufklappmenü.
4. Klicken Sie auf Area Settings und dann auf Draw Area, um den Bereich zu
zeichnen.
5. Klicken Sie auf das Livevideo, um die vier Eckpunkte des Erkennungsbereichs
festzulegen, und klicken Sie mit der rechten Maustaste, um das Zeichnen
abzuschließen.
6. Stellen Sie die maximale und minimale Größe für gültige Ziele ein. Ziele kleiner
oder größer als die gültigen Ziele lösen keine Erkennung aus.
Netzwerkkamera Bedienungsanleitung
124
Max. Size: Die maximale Größe eines gültigen Ziels. Größere Ziele lösen keine
Erkennung aus.
Min. Size: Die minimale Größe eines gültigen Ziels. Kleinere Ziele lösen keine
Erkennung aus.
7. Klicken Sie auf Stop Drawing, nachdem Sie die Zeichnung beendet haben.
8. Ziehen Sie den Schieberegler auf den gewünschten Empfindlichkeitswert.
Sensitivity: Bereich [1-100]. Steht für den Prozentwert des Körperteils eines
gültigen Zielobjekts, das sich über eine vordefinierte Linie begibt.
Empfindlichkeit = S1/ST x 100
S1 steht für den Teil des Körpers des Zielobjekts, der sich über die vordefinierte
Linie begibt. ST steht für das gesamte Zielobjekt.
Beispiel: Stellen Sie den Wert auf 60 ein, so handelt es sich nur um eine
Linienüberschreitung, wenn 60 % oder mehr des Körpers die Linie überschreitet. Hinweis: Die Empfindlichkeit der Erkennung wird nur von bestimmten
Modellen unterstützt. Siehe Anzeige für Details.
9. Wiederholen Sie die obigen Schritte zur Konfiguration weiterer Bereiche. Sie
können bis zu 4 Bereiche festlegen. Klicken Sie auf Clear, um alle vordefinierten
Bereiche zu löschen.
10. Klicken Sie auf Arming Schedule, um die Scharfschaltplanung einzustellen.
11. Klicken Sie auf Linkage Method, um die Verknüpfungsmethode zu wählen.
12. Klicken Sie auf Save, um die Einstellung zu speichern.
10.2.8 Bereichsausgangserkennung konfigurieren
Zweck:
Die Bereichsausgangserkennungsfunktion erkennt Personen, Fahrzeuge oder andere
Objekte, die einen vordefinierten virtuellen Bereich verlassen. Bestimmte Aktionen
können ausgeführt werden, wenn der Alarm ausgelöst wurde.
Netzwerkkamera Bedienungsanleitung
125
Schritte:
1. Rufen Sie das Bereichsausgangserkennungseinstellungsmenü Configuration >
Event > Smart Event > Region Exiting Detection auf.
Abbildung 10–23 Bereichsausgangserkennung
2. Haken Sie das Kontrollkästchen Enable zur Aktivierung der Funktion ab.
3. Wählen Sie Region zur Einstellung der Erkennung im Aufklappmenü.
4. Klicken Sie auf Area Settings und dann auf Draw Area, um den Bereich zu
zeichnen.
Netzwerkkamera Bedienungsanleitung
126
5. Klicken Sie auf das Livevideo, um die vier Eckpunkte des Erkennungsbereichs
festzulegen, und klicken Sie mit der rechten Maustaste, um das Zeichnen
abzuschließen.
6. Stellen Sie die maximale und minimale Größe für gültige Ziele ein. Ziele kleiner
oder größer als die gültigen Ziele lösen keine Erkennung aus.
Max. Size: Die maximale Größe eines gültigen Ziels. Größere Ziele lösen keine
Erkennung aus.
Min. Size: Die minimale Größe eines gültigen Ziels. Kleinere Ziele lösen keine
Erkennung aus.
7. Klicken Sie auf Stop Drawing, nachdem Sie die Zeichnung beendet haben.
8. Ziehen Sie den Schieberegler auf den gewünschten Empfindlichkeitswert.
Sensitivity: Bereich [1-100]. Steht für den Prozentwert des Körperteils eines
gültigen Zielobjekts, das sich über eine vordefinierte Linie begibt.
Empfindlichkeit = S1/ST x 100
S1 steht für den Teil des Körpers des Zielobjekts, der sich über die vordefinierte
Linie begibt. ST steht für das gesamte Zielobjekt.
Beispiel: Stellen Sie den Wert auf 60 ein, so handelt es sich nur um eine
Linienüberschreitung, wenn 60 % oder mehr des Körpers die Linie überschreitet. Hinweis: Die Empfindlichkeit der Erkennung wird nur von bestimmten
Modellen unterstützt. Siehe Anzeige für Details.
9. Wiederholen Sie die obigen Schritte zur Konfiguration weiterer Bereiche. Sie
können bis zu 4 Bereiche festlegen. Klicken Sie auf Clear, um alle vordefinierten
Bereiche zu löschen.
10. Klicken Sie auf Arming Schedule, um die Scharfschaltplanung einzustellen.
11. Klicken Sie auf Linkage Method, um die Verknüpfungsmethode zu wählen.
12. Klicken Sie auf Save, um die Einstellung zu speichern.
Netzwerkkamera Bedienungsanleitung
127
10.2.9 Erkennung von unbeaufsichtigtem Gepäck konfigurieren
Zweck: Die Funktion Erkennung von unbeaufsichtigtem Gepäck erkennt Objekte, die in einem vordefinierten Bereich zurückgelassen wurden, beispielsweise Gepäck, Handtaschen, gefährliche Materialien usw. Eine Reihe von Aktionen kann durchgeführt werden, wenn der Alarm ausgelöst wurde. Schritte: 1. Rufen Sie das Menü Erkennung von unbeaufsichtigtem Gepäck Configuration >
Event > Smart Event > Unattended Baggage Detection auf.
Abbildung 10–24 Erkennung von unbeaufsichtigtem Gepäck
Netzwerkkamera Bedienungsanleitung
128
2. Haken Sie das Kontrollkästchen Enable zur Aktivierung der Funktion ab.
3. Wählen Sie Region zur Einstellung der Erkennung im Aufklappmenü.
4. Klicken Sie auf Area Settings und dann auf Draw Area, um den Bereich zu
zeichnen.
5. Klicken Sie auf das Livevideo, um die vier Eckpunkte des Erkennungsbereichs
festzulegen, und klicken Sie mit der rechten Maustaste, um das Zeichnen
abzuschließen.
6. Stellen Sie die maximale und minimale Größe für gültige Ziele ein. Ziele kleiner
oder größer als die gültigen Ziele lösen keine Erkennung aus.
Max. Size: Die maximale Größe eines gültigen Ziels. Größere Ziele lösen keine
Erkennung aus.
Min. Size: Die minimale Größe eines gültigen Ziels. Kleinere Ziele lösen keine
Erkennung aus.
7. Klicken Sie auf Stop Drawing, nachdem Sie die Zeichnung beendet haben.
8. Stellen Sie den Grenzwert für die Zeit und die Erkennungsempfindlichkeit von
unbeaufsichtigtem Gepäck ein.
Threshold: Bereich [5 - 100s], Grenzwert für die Zeit, die Objekte in dem
Bereich zurückgelassen werden. Stellen Sie den Wert als 10 ein, so wird der
Alarm ausgelöst, wenn das Objekt in dem Bereich zurückgelassen wurde und für
10 Sekunden dort verblieben ist.
9. Ziehen Sie den Schieberegler auf den gewünschten Empfindlichkeitswert.
Sensitivity: Bereich [1-100]. Steht für den Prozentwert des Körperteils eines
gültigen Zielobjekts, das sich über eine vordefinierte Linie begibt.
Empfindlichkeit = S1/ST x 100
S1 steht für den Teil des Körpers des Zielobjekts, der sich über die vordefinierte
Linie begibt. ST steht für das gesamte Zielobjekt.
Beispiel: Stellen Sie den Wert auf 60 ein, so handelt es sich nur um eine
Linienüberschreitung, wenn 60 % oder mehr des Körpers die Linie überschreitet. Hinweis: Die Empfindlichkeit der Erkennung wird nur von bestimmten
Modellen unterstützt. Siehe Anzeige für Details.
Netzwerkkamera Bedienungsanleitung
129
10. Wiederholen Sie die obigen Schritte zur Konfiguration weiterer Bereiche. Sie
können bis zu 4 Bereiche festlegen. Klicken Sie auf Clear, um alle vordefinierten
Bereiche zu löschen.
11. Klicken Sie auf Arming Schedule, um die Scharfschaltplanung einzustellen.
12. Klicken Sie auf Linkage Method, um die Verknüpfungsmethode zu wählen.
13. Klicken Sie auf Save, um die Einstellung zu speichern.
10.2.10 Erkennung von entfernten Gegenständen
konfigurieren
Zweck:
Die Funktion Erkennung von entfernten Gegenständen erkennt Objekte, die aus dem
vordefinierten Bereich entfernt wurden, wie Ausstellungsstücke. Eine Reihe von
Aktionen kann ausgeführt werden, wenn der Alarm ausgelöst wurde.
Schritte:
1. Rufen Sie das Menü Erkennung von entfernten Gegenständen Configuration >
Event > Smart Event > Object Removal Detection auf.
Netzwerkkamera Bedienungsanleitung
130
Abbildung 10–25 Erkennung von entfernten Gegenständen
2. Haken Sie das Kontrollkästchen Enable zur Aktivierung der Funktion ab.
3. Wählen Sie Region zur Einstellung der Erkennung im Aufklappmenü.
4. Klicken Sie auf Area Settings und dann auf Draw Area, um den Bereich zu
zeichnen.
5. Klicken Sie auf das Livevideo, um die vier Eckpunkte des Erkennungsbereichs
festzulegen, und klicken Sie mit der rechten Maustaste, um das Zeichnen
abzuschließen.
6. Stellen Sie die maximale und minimale Größe für gültige Ziele ein. Ziele kleiner
oder größer als die gültigen Ziele lösen keine Erkennung aus.
Netzwerkkamera Bedienungsanleitung
131
Max. Size: Die maximale Größe eines gültigen Ziels. Größere Ziele lösen keine
Erkennung aus.
Min. Size: Die minimale Größe eines gültigen Ziels. Kleinere Ziele lösen keine
Erkennung aus.
7. Klicken Sie auf Stop Drawing, nachdem Sie die Zeichnung beendet haben.
8. Stellen Sie den Grenzwert für die Zeit für die Erkennung von entfernten
Gegenständen ein.
Threshold: Bereich [5 - 100s], Grenzwert für die Zeit, die Objekte aus dem
Bereich entfernt werden. Stellen Sie den Wert als 10 ein, so wird der Alarm
ausgelöst, wenn das Objekt den Bereich für 10 Sekunden verlässt.
9. Ziehen Sie den Schieberegler auf den gewünschten Empfindlichkeitswert.
Sensitivity: Bereich [1-100]. Steht für den Prozentwert des Körperteils eines
gültigen Zielobjekts, das sich über eine vordefinierte Linie begibt.
Empfindlichkeit = S1/ST x 100
S1 steht für den Teil des Körpers des Zielobjekts, der sich über die vordefinierte
Linie begibt. ST steht für das gesamte Zielobjekt.
Beispiel: Stellen Sie den Wert auf 60 ein, so handelt es sich nur um eine
Linienüberschreitung, wenn 60 % oder mehr des Körpers die Linie überschreitet. Hinweis: Die Empfindlichkeit der Erkennung wird nur von bestimmten
Modellen unterstützt. Siehe Anzeige für Details.
10. Wiederholen Sie die obigen Schritte zur Konfiguration weiterer Bereiche. Sie
können bis zu 4 Bereiche festlegen. Klicken Sie auf Clear, um alle vordefinierten
Bereiche zu löschen.
11. Klicken Sie auf Arming Schedule, um die Scharfschaltplanung einzustellen.
12. Klicken Sie auf Linkage Method, um die Verknüpfungsmethode zu wählen.
13. Klicken Sie auf Save, um die Einstellung zu speichern.
Netzwerkkamera Bedienungsanleitung
132
10.3 VCA-Konfiguration
10.3.1 Verhaltensanalyse
Die Verhaltensanalyse erkennt eine Reihe verdächtigen Verhaltens und bestimmte
Verknüpfungsmethoden werden aktiviert, wenn ein Alarm ausgelöst wurde.
Abbildung 10–26 Verhaltensanalyse
Überblendung und Erfassung
Informationen werden auf dem Bild und dem Datenstrom angezeigt.
Display VCA Info. on Stream: Die grünen Rahmen werden in der Live-Ansicht
oder Wiedergabe auf dem Ziel angezeigt.
Display Target Info. on Alarm Picture: Auf dem hochgeladenen Alarmbild
befindet sich ein Rahmen auf dem Ziel, sofern das Kontrollkästchen abgehakt ist.
Display Rule Info. on Alarm Picture: Das erfasste Ziel und der konfigurierte
Bereich werden auf dem Alarmbild eingerahmt.
Hinweis: Vergewissern Sie sich, dass die Regeln in Ihren lokalen Einstellungen
aktiviert sind. Navigieren Sie zur Aktivierung zu Configuration > Local
Configuration > Rules.
Netzwerkkamera Bedienungsanleitung
133
Fotoeinstellung: Stellen Sie Qualität und Auflösung für das aufgenommene Bild ein.
Upload JPEG Image to Center: Haken Sie das Kontrollkästchen zum
Hochladen des aufgenommenen Bildes für die Überwachungszentrale ab, wenn
ein VCA-Alarm ausgelöst wurde.
Picture Quality: High, Medium und Low sind wählbar.
Picture Resolution: CIF, 4CIF, 720p und 1080p sind wählbar.
Kamerakalibrierung
Folgen Sie den nachstehenden Schritten zur dreidimensionalen Messung des
Kamerabildes und Berechnung der Größe der Ziele. Die VCA-Erkennung ist genauer,
wenn die Kamerakalibrierung konfiguriert ist.
Schritte: 1. Haken Sie das Kontrollkästchen Camera Calibration zur Aktivierung dieser
Funktion ab.
2. Wählen Sie den Kalibrierungsmodus als Input Basic Data oder Draw on Live
Video.
Input Basic Data: Geben Sie Installationshöhe, Sichtwinkel und
Horizontverhältnis der Kamera manuell ein.
Draw on Live Video: Klicken Sie auf „Überprüfungslinie
zeichnen“ (Horizontal) / (Vertikal), um eine horizontale / vertikale Linie in
der Live-Ansicht zu zeichnen und geben Sie die tatsächliche Länge im Feld
„Tatsächliche Länge“ ein. Mit den gezeichneten Referenzlinien und deren
tatsächlicher Länge kann die Kamera Rückschlüsse auf andere Objekte ziehen,
die in der Live-Ansicht angezeigt werden.
3. Klicken Sie auf horizontal verifizieren /vertikal verifizieren , um die
horizontale/vertikale Linie im Live-Video zu zeichnen und klicken Sie auf
Verifizierung starten , um die Länge der Linie zu berechnen. Vergleichen
Sie die berechnete Länge der Linie mit der tatsächlichen Länge, um die
eingestellten Kalibrierungsdaten zu verifizieren.
Hinweis: Wird die Live-Ansicht unterbrochen, dann war die
Kamerakalibrierung ungültig.
Netzwerkkamera Bedienungsanleitung
134
Abbildung 10–27 Im Live-Ansichtsfenster zeichnen
4. Klicken Sie auf , um die gezeichneten Linien zu löschen.
5. Klicken Sie auf Save, um die Einstellung zu speichern.
Bereich abschirmen
Der abgeschirmte Bereich lässt Sie einen Bereich angeben, in dem die
Verhaltensanalyse nicht funktioniert. Bis zu 4 abgeschirmte Bereiche werden
unterstützt.
Schritte: 1. Klicken Sie auf die Registerkarte Shield Region, um das Konfigurationsmenü
für den abgeschirmten Bereich aufzurufen.
2. Klicken Sie auf das Sechseck , um den abgeschirmten Bereich durch
Anklicken der Endpunkte im Live-Ansichtsfenster zu zeichnen und
rechtsklicken Sie darauf, um die Zeichnung des Bereichs zu beenden.
Hinweise:
Mehreckige Bereiche mit bis zu 10 Seiten werden unterstützt.
Klicken Sie auf , um die gezeichneten Bereiche zu löschen.
Netzwerkkamera Bedienungsanleitung
135
Wird die Live-Ansicht unterbrochen, dann können Sie die abgeschirmten
Bereiche nicht zeichnen.
3. Klicken Sie auf Save, um die Einstellung zu speichern.
Regel
Die Verhaltensanalyse unterstützt bestimmte Verhaltensweisen, einschließlich
Linienüberschreitungserkennung, Einbruch, Bereichszutritt, Bereichsausgang usw.
Hinweis: Siehe die entsprechenden Kapitel für detaillierte Informationen zu den
Verhaltensweisen.
Schritte: 1. Klicken Sie auf die Registerkarte Rule, um das Regelkonfigurationsmenü
aufzurufen.
2. Haken Sie das Kontrollkästchen der Einzelregel ab, um die Regel für die
Verhaltensanalyse zu aktivieren.
3. Wählen Sie den Regeltyp, stellen Sie den Filtertyp ein und zeichnen Sie die
Linie bzw. den Bereich für die Einzelregel auf dem Live-Video.
Netzwerkkamera Bedienungsanleitung
136
Abbildung 10–28 Regel konfigurieren Filtertyp: Pixel und Actual Size sind wählbar. Ist Pixel gewählt, dann
zeichnen Sie den Bereich der maximalen Größe und minimalen Größe für jede
Regel im Live-Video. Ist Actual Size gewählt, dann geben Sie die Länge und
Breite der maximalen und minimalen Größe ein. Nur Ziele, deren Größe
zwischen Minimal- und Maximalwert liegt, lösen den Alarm aus.
Hinweis: Vergewissern Sie sich, dass die Kamerakalibrierung konfiguriert ist,
falls die tatsächliche Größe gewählt ist.
Detection Target: Wählen Sie Human oder Vehicle als Erkennungsziel.
Alternativ wählen Sie All, um alle Objekte als Ziel zu erkennen.
Linie/Bereich zeichnen: Für die Linienüberschreitungserkennung müssen Sie
eine Linie zeichnen und die Überschreitungsrichtung als in beiden Richtungen,
Netzwerkkamera Bedienungsanleitung
137
von A nach B oder von B nach A wählen. Für andere Ereignisse wie Einbruch,
Bereichszutritt, Bereichsausgang usw. klicken Sie auf das Live-Video, um die
Endpunkte des Bereichs einzustellen und rechtsklicken Sie darauf, um die
Zeichnung zu beenden.
Hinweis: Wird die Live-Ansicht unterbrochen, dann können
Erkennungsbereich/-linie nicht gezeichnet und keine Regeln eingestellt
werden.
4. Haken Sie das Kontrollkästchen der kombinierten Regel ab, um die Regel für
die Verhaltensanalyse einzustellen.
5. Wählen Sie zwei konfigurierte Einzelregeln als Regel A und Regel B der
kombinierten Regel, stellen Sie das Minimum- und Maximum-Zeitintervall für
die beiden Einzelregeln ein und wählen Sie dann die Auslösereihenfolge der
Einzelregeln für die Alarmfilterung.
Hinweise:
Wählen Sie den Rule Type als None, so ist die Regeloption gültig und
keine Verhaltensanalyse kann konfiguriert werden.
Bis zu 8 Einzelregeln und 2 kombinierte Regeln sind konfigurierbar.
Linienüberschreitung, Einbruch, Bereichszutritt und Bereichsausgang
werden für die kombinierten Regeln unterstützt.
6. Klicken Sie auf Save, um die Einstellung zu speichern.
7. Klicken Sie auf die Registerkarte Arming Schedule, um die Zeitplanung für
die einzelnen Regeln einzustellen und klicken Sie auf Save um die
Einstellungen zu speichern.
8. Klicken Sie auf die Registerkarte Linkage Method, haken Sie das
Kontrollkästchen der entsprechenden Verknüpfungsmethode für die einzelnen
Regeln ab und klicken Sie auf Save, um die Einstellungen zu speichern.
Erweiterte Konfiguration
Behavior Analysis Version: Hier wird die Version der Algorithmenbibliothek
aufgeführt.
● Parameter
Konfigurieren Sie die folgenden Parameter, um die Konfiguration zu detaillieren.
Netzwerkkamera Bedienungsanleitung
138
Abbildung 10–29 Erweiterte Konfiguration
Detection Sensitivity [0 - 4]: Bezieht sich auf die Empfindlichkeit, mit welcher die
Kamera ein Ziel erkennt. Je höher der Wert, desto einfacher kann das Ziel erkannt
werden und desto größer ist das Risiko von Fehlinformationen. Der Standardwert
3 wird empfohlen.
Background Update Rate [0 - 4]: Bezieht sich auf die Geschwindigkeit, mit der eine
neue Szene die vorherige Szene ersetzt. Der Standardwert 3 wird empfohlen.
Single Alarm: Ist Einzelalarm gewählt, löst das Ziel im konfigurierten Bereich den
Alarm nur einmal aus. Ist das Kontrollkästchen nicht abgehakt, löst das gleiche Ziel
kontinuierlichen Alarm im gleichen konfigurierten Bereich aus.
Leave Interference Suppression: Haken Sie dieses Kontrollkästchen ab, um die
Störung durch Blätter im konfigurierten Bereich zu unterdrücken.
Output Type: Wählen Sie die Position des Rahmens. Target Center, Bottom Center
und Top Center sind wählbar. Z.B.: Ist beispielsweise Target Center gewählt, dann ist
das Ziel in der Mitte.
Restore Default: Klicken Sie auf Restore, um die konfigurierten Parameter zu den
Standardeinstellungen zurückzusetzen.
Restart VCA: Neustart der Algorithmenbibliothek der Verhaltensanalyse.
Netzwerkkamera Bedienungsanleitung
139
● Filter globale Größe
Hinweis: Im Gegensatz zu dem Größenfilter unter Regel, der einzelne Regeln
betrifft, betrifft der globale Größenfilter alle Regeln.
Schritte: 1. Haken Sie das Kontrollkästchen Global Size Filter zur Aktivierung der
Funktion ab.
2. Wählen Sie den Filtertyp als Actual Size oder Pixel.
Actual Size: Geben Sie Länge und Breite der maximalen und minimalen Größe
ein. Nur Ziele, deren Größe zwischen Minimal- und Maximalwert liegt, lösen den
Alarm aus.
Hinweise:
● Die Kamerakalibrierung muss konfiguriert werden, wenn Sie Filter nach
tatsächlicher Größe wählen.
● Die Länge der maximalen Größe muss länger sein, als die Länge der
minimalen Größe; gleiches gilt für die Breite.
Pixel: Klicken Sie auf Minimum Size, um das Rechteck der Minimalgröße in der
Live-Ansicht zu zeichnen. Klicken Sie auf Maximum Size, um das Rechteck der
Maximalgröße in der Live-Ansicht zu zeichnen. Ziele kleiner als die
Minimalgröße oder größer als die Maximalgröße werden gefiltert.
Hinweise:
● Der gezeichnete Bereich wird durch den Hintergrundalgorithmus in Pixel
umgewandelt.
● Der globale Größenfilter kann nicht konfiguriert werden, wenn die
Live-Ansicht unterbrochen ist.
● Die Länge der maximalen Größe muss länger sein, als die Länge der
minimalen Größe; gleiches gilt für die Breite. 3. Klicken Sie auf Save, um die Einstellung zu speichern.
Netzwerkkamera Bedienungsanleitung
140
10.3.2 Gesichtsaufnahme
Die Kamera kann das Gesicht aufnehmen, das im konfigurierten Bereich erscheint
und die Daten der Gesichtsmerkmale wie Alter und Geschlecht werden mit dem
aufgenommenen Bild hochgeladen.
Überblendung und Erfassung
Informationen werden auf dem Bild und dem Datenstrom angezeigt.
Display VCA Info. on Stream: Die grünen Rahmen werden in der Live-Ansicht
oder Wiedergabe auf dem Ziel angezeigt.
Display Target Info. on Alarm Picture: Auf dem hochgeladenen Alarmbild
befindet sich ein Rahmen auf dem Ziel, sofern das Kontrollkästchen abgehakt ist.
Snapshot Setting: Wählen Sie die Bildqualität für das aufgenommene Bild. Good,
Better und Best sind wählbar.
Background Upload: Haken Sie das Kontrollkästchen ab, wenn das Hintergrundbild
ebenfalls hochgeladen werden soll.
Abgeschirmter Bereich
Der abgeschirmte Bereich ermöglicht die Einstellung eines spezifischen Bereichs, in
dem die Gesichtsaufnahme nicht funktioniert. Bis zu 4 abgeschirmte Bereiche werden
unterstützt.
Schritte:
1. Klicken Sie auf das Sechseck , um den abgeschirmten Bereich durch
Anklicken der Endpunkte im Live-Ansichtsfenster zu zeichnen und rechtsklicken
Sie darauf, um die Zeichnung des Bereichs zu beenden.
Hinweise:
● Mehrseitiger Bereich (4 - 10 Seiten) wird unterstützt.
● Klicken Sie auf , um die gezeichneten Bereiche zu löschen.
● Wird die Live-Ansicht unterbrochen, kann der abgeschirmte Bereich nicht
gezeichnet werden.
Netzwerkkamera Bedienungsanleitung
141
Abbildung 10–30 Abgeschirmten Bereich zeichnen 2. Klicken Sie auf Save, um die Einstellung zu speichern.
Regel
Schritte: 1. Haken Sie das Kontrollkästchen Rule zur Aktivierung der Regeln zur
Gesichtsaufnahme ab.
2. Klicken Sie auf das Rechteck , um den Mindestabstand der Pupillen zu
zeichnen. Der Abstand der gezeichneten Pupillen wird im Feld unter der
Live-Ansicht angezeigt.
Mindestabstand der Pupillen bezieht sich auf die Mindest-Rechteckgröße des
Bereichs zwischen zwei Pupillen und ist der allgemeine Standard für eine
Kamera, eine Zielperson zu identifizieren.
3. Klicken Sie auf das Sechseck , um den Erkennungsbereich für die
Gesichtsaufnahme zu zeichnen. Klicken Sie zum Zeichnen auf die Endpunkte
im Live-Ansichtsfenster und rechtsklicken Sie darauf, um die Zeichnung des
Bereichs zu beenden.
Hinweise:
Mehrseitiger Bereich (4 - 10 Seiten) wird unterstützt.
Wird die Live-Ansicht unterbrochen, kann der konfigurierte Bereich nicht
gezeichnet werden.
4. Klicken Sie auf Save, um die Einstellung zu speichern.
Netzwerkkamera Bedienungsanleitung
142
Erweiterte Konfiguration
Face Capture Version: Hier wird die Version der Algorithmenbibliothek aufgeführt.
Konfigurieren Sie die folgenden Parameter entsprechend Ihrer Umgebung.
Abbildung 10–31 Gesichtsaufnahme – Erweiterte Konfiguration
Detection Parameters:
Generation Speed [1 - 5]: Geschwindigkeit zur Identifizierung des Ziels. Je höher
der Wert, desto schneller wird das Ziel erkannt. Bei recht niedriger Einstellung des
Wertes wird das Gesicht nicht erfasst, wenn es von Anfang an im konfigurierten
Bereich war. Reduziert Fehlinformationen zu Gesichtern auf Wandbildern oder
Postern. Der Standardwert 3 wird empfohlen.
Capture Times [1 - 10]: Bezieht sich auf die Anzahl der Aufnahmen eines Gesichts,
während es sich im konfigurierten Bereich aufhält. Der Standardwert ist 1.
Sensitivity [1 - 5]: Empfindlichkeit zur Identifizierung des Ziels. Je höher der Wert,
desto einfacher wird ein Ziel erkannt und desto größer ist die Möglichkeit von
Fehlinformationen. Der Standardwert 3 wird empfohlen.
Capture Interval [1 bis 255 Bilder]: Bildintervall zur Aufnahme. Stellen Sie den
Wert als 1 ein (Standardwert), so nimmt die Kamera das Bild in jedem Einzelbild auf.
Netzwerkkamera Bedienungsanleitung
143
Capture Sensitivity [0 - 20]: Grenzwert, mit welchem die Kamera das Ziel als
Gesicht behandelt. Nur wenn die Gesichtspunktzahl, die durch den Algorithmus
generiert wird, gleich oder höher als der Wert ist, behandelt die Kamera das Ziel als
ein Gesicht. Der Standardwert 2 wird empfohlen.
Erweiterte Parameter Gesichtsaufnahme:
Face Exposure: Haken Sie das Kontrollkästchen zur Aktivierung der
Gesichtsbelichtung ab.
Reference Brightness [0 - 100]: Referenzhelligkeit eines Gesichts im
Gesichtsbelichtungsmodus. Wird ein Gesicht erkannt, so stellt die Kamera die
Gesichtshelligkeit gemäß dem eingestellten Wert ein. Je höher der Wert, desto heller
ist das Gesicht.
Min. Duration [1 - 60min]: Die Mindestdauer, für welche die Kamera das Gesicht
beleuchtet. Der Standardwert ist 1 Minute.
Hinweis: Ist die Gesichtsbelichtung aktiviert, so achten Sie darauf, dass die
WDR-Funktion aktiviert und die manuelle Irisblende gewählt ist.
Enable Face ROI: Nimmt die Kamera ein Gesicht auf, so wird der Gesichtsbereich
als der Bereich von Interesse behandelt und die Bildqualität dieses Bereichs wird
verbessert.
Restore Default: Klicken Sie auf Restore, um alle Einstellungen der erweiterten
Konfiguration zu den Werkseinstellungen zurückzusetzen.
10.3.3 Personenzählung
Zweck:
Die Personenzählfunktion dient der Berechnung der Anzahl der Objekte, die einen
bestimmten konfigurierten Bereich betreten oder verlassen haben. Dies wird vielfach
an Eingängen und Ausgängen genutzt.
Netzwerkkamera Bedienungsanleitung
144
Hinweise:
Wir empfehlen, die Kamera direkt oberhalb des Eingangs/Ausgangs zu installieren.
Zur Verbesserung der Zählgenauigkeit achten Sie darauf, dass Ihre Kamera horizontal
installiert ist.
Schritte: 1. Rufen Sie das Zählkonfigurationsmenü auf: Configuration > People Counting.
Abbildung 10–32 Personenzählkonfiguration 2. Haken Sie das Kontrollkästchen Enable People Counting zur Aktivierung der
Funktion ab.
3. Stellen Sie die Erkennungslinie ein.
Eine orangefarbige Linie, als Erkennungslinie bezeichnet, kann im Live-Video
eingestellt werden und Objekte, welche über die Linie ein- oder ausgehen,
werden erkannt und gezählt.
Netzwerkkamera Bedienungsanleitung
145
1) Klicken Sie auf links von der Live-Ansicht. Eine orangefarbige Linie
wird im Bild angezeigt.
2) Ziehen Sie die Erkennungslinie in die gewünschte Position.
3) Ziehen Sie die gelben Endpunkte der Erkennungslinie zum Einstellen der
Länge.
Hinweis:
• Die Erkennungslinie muss in der Position direkt unterhalb der Kamera
gezeichnet werden und sollte den gesamten Eingang/Ausgang abdecken.
• Zeichnen Sie die Linie nicht an einer Stelle, an der sich Personen
aufhalten können.
4) Klicken Sie auf , um die Erkennungslinie zu löschen.
5) Klicken Sie auf , um die Richtung zu ändern. Der gelbe Pfeil zeigt die
Richtung des Zugangs an.
4. Haken Sie das Kontrollkästchen Camera Calibration zur Aktivierung der
Kamerakalibrierung ab. Eine Kalibrierungslinie (die grüne vertikale Linie) und
mehrere blaue horizontale Linien werden in der Live-Ansicht angezeigt.
Camera Calibration: Stellen Sie die Breite (gewöhnlich die Schulterbreite) einer
Person für die Zählung ein. Korrekt eingestellte Kalibrierungsparameter erhöhen
die Zählgenauigkeit.
Blaue horizontale Linien: Eine blaue Linie zeigt die erkannte Breite
(gewöhnlich die Schulterbreite) einer durchgehenden Person. Bis zu acht blaue
Linien können auf jeder Seite der Erkennungslinie angezeigt werden. Diese
Linien dienen als Referenz für die Kalibrierung.
Kalibrierungslinie (grüne vertikale Linie): Der Abstand vom linken Endpunkt
zur Kalibrierungslinie (Kalibrierungslinienbreite) zeigt die eingestellte Breite
einer Person. Ziehen Sie die Kalibrierungslinie zum Einstellen des Abstands
gemäß der Verteilung der bauen Linien.
Advanced: Sie können die Position und die Größe der Erkennungslinie und der
Kalibrierungslinie genau einstellen.
1) Ziehen Sie den Cursor oder geben Sie die Werte in den Textfeldern für den
Start- und Endpunkt der Erkennungslinien ein.
2) Klicken Sie auf , um Empfohlene Breite der Kalibrierungslinie zu
aktualisieren, die vom System automatisch berechnet wird.
Netzwerkkamera Bedienungsanleitung
146
3) Ziehen Sie den Cursor oder geben Sie die Werte zum Einstellen der
Kalibrierungslinienbreite ein. Sie können den Wert wie vorgeschlagen oder
entsprechend den Anforderungen einstellen.
Abbildung 10–33 Personenzählkonfiguration – Erweitert 5. Zähldaten einstellen und anzeigen.
1) Haken Sie das Kontrollkästchen Enable OSD Overlay ab, damit wird die
Anzahl der ein- und ausgehenden Personen in Echtzeit im Live-Video
angezeigt.
2) Ziehen Sie das OSD-Textfeld in die gewünschte Position.
3) Sollen die Echtzeit-Zähldaten hochgeladen werden, so haken Sie das
Kontrollkästchen Real-Time Upload Data ab.
4) Möchten Sie den Zählzyklus manuell einstellen, so wählen Sie den
gewünschten Zeitraum im Aufklappmenü Data Statistics Cycle.
5) Zum Zurücksetzen des Zählers klicken Sie auf links von der
Live-Ansicht.
6. Klicken Sie auf Arming Schedule, um die Scharfschaltplanung einzustellen.
Siehe Aufgabe 2: Scharfschaltplanung für Bewegungserkennung einstellen in
Kapitel 10.1.1.
7. Haken Sie das Kontrollkästchen Linkage Method zur Auswahl der
Verknüpfungsmethode ab. Siehe Aufgabe 3: Verknüpfungsmethode für die
Bewegungserkennung einstellen in Kapitel 10.1.1.
8. Klicken Sie auf Save, um die Einstellungen zu speichern.
Hinweis:
Die Statistiken der Personenzählung werden unter der Registerkarte Application
berechnet. Navigieren Sie zuApplication, um die Personenzählstatistik abzuhaken.
Netzwerkkamera Bedienungsanleitung
147
10.3.4 Zählen
Die Zählfunktion hilft bei der Berechnung der Anzahl von Personen, die einen
bestimmten konfigurierten Bereich betreten oder verlassen haben und sie wird
weitläufig an Eingängen und Ausgängen eingesetzt.
Anders als die Personenzählfunktion, die von iDS-Kameras unterstützt wird, benötigt
die Zählfunktion keine Kamerakalibrierung.
Hinweise:
Wir empfehlen, die Kamera horizontal direkt über dem Eingang/Ausgang zu
installieren, um die Zählgenauigkeit zu verbessern. Schritte:
1. Rufen Sie das Zählkonfigurationsmenü auf: Configuration > Counting.
Abbildung 10–34 Zählkonfiguration
Netzwerkkamera Bedienungsanleitung
148
2. Haken Sie das Kontrollkästchen Enable Counting zur Aktivierung der Funktion
ab.
3. Haken Sie das Kontrollkästchen Enable OSD Overlay ab, damit wird die Anzahl
der ein- und ausgehenden Personen in Echtzeit im Live-Video angezeigt.
4. Stellen Sie die Erkennungslinie ein.
Eine orangefarbige Linie, als Erkennungslinie bezeichnet, kann im Live-Video
eingestellt werden und Objekte, welche über die Linie ein- oder ausgehen,
werden erkannt und gezählt.
1) Klicken Sie auf , um eine Erkennungslinie zu zeichnen, damit wird eine
orangefarbige Erkennungslinie im Bild angezeigt.
Hinweis:
• Die Erkennungslinie muss in der Position direkt unterhalb der Kamera
gezeichnet werden und sollte den gesamten Eingang/Ausgang abdecken.
• Zeichnen Sie die Erkennungslinie in einer Position, an der sich keine
Personen aufhalten.
2) Ziehen Sie die Erkennungslinie in die gewünschte Position.
3) Ziehen Sie die beiden Endpunkte der Erkennungslinie zum Einstellen der
Länge.
4) Klicken Sie auf , um die Erkennungslinie zu löschen.
5) Klicken Sie auf , um die Richtung zu ändern.
5. Klicken Sie auf , damit wird die Anzahl der ein- und ausgehenden Personen
auf Null zurückgesetzt.
6. Klicken Sie auf Arming Schedule, um das Scharfschalteinstellungsmenü
aufzurufen und ziehen Sie die Maus auf der Zeitleiste, um die Zeit einzustellen.
7. Haken Sie das Kontrollkästchen Linkage Method zur Auswahl der
Verknüpfungsmethode ab.
8. Klicken Sie auf Save, um die Einstellungen zu speichern.
Hinweis:
Die Zählstatistik wird unter der Registerkarte Application berechnet. Navigieren Sie
zu Application, um die Zählstatistik abzuhaken.
Netzwerkkamera Bedienungsanleitung
149
10.3.5 Wärmekarte
Die Wärmekarte ist eine grafische Darstellung von Daten, die durch Farben
dargestellt werden. Die Wärmekartenfunktion der Kamera dient gewöhnlich der
Analyse der Besuchs- und Aufenthaltszeiten von Kunden in einem konfigurierten
Bereich. Schritte:
1. Rufen Sie das Wärmekartenkonfigurationsmenü auf: Configuration > Heat
Map.
Abbildung 10–35 Wärmekartenkonfiguration 2. Haken Sie das Kontrollkästchen Enable Heat Map zur Aktivierung der Funktion
ab.
Netzwerkkamera Bedienungsanleitung
150
3. Navigieren Sie zu Area Settings, um den Erkennungsbereich zu zeichnen.
Klicken Sie zum Zeichnen des Bereichs auf die Endpunkte im
Live-Ansichtsfenster und rechtsklicken Sie darauf, um die Zeichnung zu beenden.
Bis zu 8 Bereiche sind konfigurierbar.
Hinweis: Klicken Sie auf Select All, um das gesamte Live-Ansichtsfenster als
konfigurierten Bereich zu wählen. Alternativ klicken Sie auf Delete, um den
gezeichneten Bereich zu löschen.
4. Konfigurieren Sie die Parameter für den gezeichneten Bereich.
Detection Sensitivity [0 - 100]: Bezieht sich auf die Empfindlichkeit der Kamera
zur Identifizierung eines Ziels. Eine übersteigerte Empfindlichkeit kann zu
Fehlinformationen führen. Wir empfehlen, die Empfindlichkeit auf den
Standardwert 50 einzustellen.
Background Update Rate [0 - 100]: Bezieht sich auf die Geschwindigkeit, mit
der eine neue Szene die vorherige Szene ersetzt. Z.B.: Vor einem Regal werden
die Personen daneben doppelt gezählt, wenn die Ware aus dem Regal entnommen
wird. Die Kamera behandelt dann das Regal (mit entfernter Ware) als neue Szene.
Der Standardwert 50 wird empfohlen.
Scene Change Level [0 - 100]: Bezieht sich auf den Reaktionspegel der Kamera
in einer dynamischen Umgebung, beispielsweise schwingenden Gardinen. Die
Kamera kann die schwingenden Gardinen als Ziel betrachten. Die Einstellung des
korrekten Pegels vermeidet die Fehlinformationen. Der Standardpegel ist 50.
Minimum Target Size [0 - 100]: Bezieht sich auf die Größe, wenn die Kamera
ein Ziel identifiziert. Sie können die Zielgröße entsprechend der Umgebung
einstellen. Die Standardgröße ist 50.
Target Track: Wählen Sie ON oder OFF, um die Verfolgung des Ziels zu
aktivieren oder zu deaktivieren.
5. Navigieren Sie zur Registerkarte Arming Schedule und ziehen Sie die Maus auf
der Zeitleiste, um die Scharfschaltplanung einzustellen.
6. Navigieren Sie zur Registerkarte Linkage Method und wählen Sie die
Verknüpfungsmethode durch Abhaken des Kontrollkästchens Notify Surveillance
Center.
7. Klicken Sie auf Save, um die Einstellung zu speichern.
Netzwerkkamera Bedienungsanleitung
151
Hinweis:
Die Wärmekartenstatistik wird unter der Registerkarte Application berechnet.
Navigieren Sie zu Application, um die Wärmekartenstatistik abzuhaken.
10.3.6 Straßenverkehr
Zweck:
Vehicle Detection und Mixed-traffic Detection stehen zur Überwachung des
Straßenverkehrs zur Verfügung. In Vehicle Detection wird das vorbeifahrende
Fahrzeug erkannt und ein Bild des Kennzeichens kann aufgenommen werden.
Fahrzeugfarbe, Marke und andere Daten können automatisch erkannt werden. In
Mixed-traffic Detection werden Fußgänger, Motorfahrzeuge und nicht motorisierte
Fahrzeuge erkannt und das Bild des Objekts (für Fußgänger, nicht motorisierte
Fahrzeuge und Motorfahrzeuge ohne Kennzeichen) oder das Kennzeichen (für
Motorfahrzeuge mit Kennzeichen) kann aufgenommen werden. Sie können ein
Alarmsignal zur Benachrichtigung der Überwachungszentrale senden und das
aufgenommene Bild auf FTP-Server hochladen.
Hinweis: Die Straßenverkehrsfunktion variiert entsprechend den unterschiedlichen
Kameramodellen.
Erkennungskonfiguration
Schritte:
1. Wählen Sie den Erkennungstyp in der Liste. Vehicle Detection und Mixed-traffic
Detection sind wählbar.
Hinweis: Rebooten Sie das Gerät, um die neuen Einstellungen zu übernehmen,
wenn Sie den Erkennungstyp des Straßenverkehrs umschalten.
2. Haken Sie das Kontrollkästchen Enable zur Aktivierung der gewählten
Erkennungsfunktion ab.
3. Wählen Sie die Fahrspur im entsprechenden Aufklappmenü. Bis zu 4 Fahrspuren
sind wählbar.
Netzwerkkamera Bedienungsanleitung
152
4. Ziehen Sie die Fahrspurlinie zum Einstellen der Position oder ziehen Sie das Ende
der Linie, um Länge und Winkel einzustellen.
5. Stellen Sie das Zoomverhältnis der Kamera ein, sodass die Größe des Fahrzeugs
im Bild in etwa dem roten Rahmen entspricht. Nur die Position des roten
Rahmens kann eingestellt werden.
Hinweis: Es kann immer nur 1 Kfz-Kennzeichen für eine Fahrspur aufgenommen
werden.
6. Wählen Sie die Abkürzung für ein Bundesland/Land im Aufklappmenü, wenn die
Zuordnung von Kfz-Kennzeichen nicht erkannt wird.
7. Stellen Sie die Scharfschaltplanung ein.
1) Klicken Sie auf Arming Schedule, um das Scharfschaltplanungsmenü
aufzurufen.
2) Klicken Sie auf die Zeitleiste und ziehen Sie die Maus zur Auswahl des
Zeitraums. Klicken Sie auf Delete oder Delete All, um die konfigurierte
Planung zu löschen.
3) Bewegen Sie die Maus zum Ende jedes Tages, damit wird ein Dialogfenster
zum Kopieren angezeigt und Sie können die aktuellen Einstellungen auf
andere Tage kopieren.
4) Klicken Sie auf Save, um die Einstellung zu speichern.
Hinweis: Die einzelnen Zeitperioden dürfen sich nicht überlappen. Bis zu
8 Zeiträume können für jeden Tag konfiguriert werden.
8. Stellen Sie die Verknüpfungsmethode ein. Notify Surveillance Center und Upload
to FTP/Memory Card/NAS sind wählbar.
• Notify Surveillance Center: Bei einem Ereignis wird eine Ausnahme oder
ein Alarmsignal an die Fernmanagementsoftware gesendet.
• Upload to FTP/Memory Card/NAS: Wenn ein Alarm ausgelöst wird, wird
das Bild erfasst und auf einen FTP-Server hochgeladen. Speichern Sie das
Bild auf der lokalen SD-Karte oder einem verbundenen NAS.
9. Klicken Sie auf Save, um die Einstellungen zu aktivieren.
Netzwerkkamera Bedienungsanleitung
153
Kapitel 11 Speichereinstellungen Bevor Sie beginnen:
Zur Konfiguration der Aufnahmeeinstellungen vergewissern Sie sich, dass das
Netzwerkspeichermedium oder das lokale Speichermedium konfiguriert ist.
11.1 Aufnahmeplanung konfigurieren
Zweck:
Es gibt zwei Aufnahmetypen für die Kameras: manuelle Aufnahme und geplante
Aufnahme. Dieser Abschnitt enthält die Anweisungen zum Konfigurieren einer
geplanten Aufnahme. Standardmäßig werden die Aufnahmedateien geplanter
Aufnahmen lokal oder im Netzwerklaufwerk gespeichert.
Schritte:
1. Rufen Sie den Konfigurationsdialog für geplante Aufnahmen auf: Configuration >
Storage > Schedule Settings > Record Schedule.
Abbildung 11–1 Aufnahmeplanmenü
2. Markieren Sie das Kontrollkästchen Enable, um geplante Aufnahme zu
aktivieren.
Netzwerkkamera Bedienungsanleitung
154
3. Klicken Sie auf Advanced, um die Aufnahmeparameter der Kamera einzustellen.
Abbildung 11–2 Aufnahmeparameter
Pre-record: Vorlaufzeit der Aufnahme vor der festgelegten Zeit oder dem
Ereignis. Löst beispielsweise ein Alarm eine Aufnahme um 10:00 aus und die
Voraufnahmezeit ist auf 5 Sekunden eingestellt, dann startet die Kamera die
Aufnahme um 9:59:55.
Für die Voraufnahmezeit können folgende Werte eingestellt werden: No
Pre-record, 5s, 10s, 15s, 20s, 25s, 30s oder not limited.
Post-record: Nachlaufzeit der Aufnahme nach der festgelegten Zeit oder dem
Ereignis. Endet eine alarmausgelöste Aufnahme beispielsweise um 11:00 und
die Nachaufnahmezeit ist auf 5 Sekunden eingestellt, dann nimmt die Kamera
bis 11:00:05 auf.
Für die Nachaufnahmezeit können folgende Werte eingestellt werden: 5s, 10s,
30s, 1 min, 2 min, 5 min oder 10 min.
Stream Type: Wählen Sie den Stream-Typ für die Aufnahme.
Hinweis: Die Aufnahmeparameterkonfiguration hängt vom Kameramodell ab.
4. Wählen Sie eine Aufzeichnungsart aus. Der Aufnahmetyp kann Kontinuierlich,
Bewegungserkennung, Alarm, Bewegung | Alarm, Bewegung & Alarm und
Ereignis sein.
Kontinuierlich
Wenn Sie Continuous auswählen, wird das Video entsprechend zur Dauer des
Zeitplans automatisch aufgenommen.
Netzwerkkamera Bedienungsanleitung
155
Durch Bewegungserkennung ausgelöste Aufnahme
Wenn Sie Motion Detection auswählen, wird das Video aufgenommen, wenn
eine Bewegung erkannt wird.
Neben der Konfiguration der Aufnahmeplanung müssen Sie den
Bewegungserkennungsbereich einstellen und das Kontrollkästchen Trigger
Channel in Linkage Method des Bewegungserkennungseinstellungsmenüs
abhaken. Für detaillierte Informationen siehe
Aufgabe 1: Bewegungserkennungsbereich einstellen in Kapitel 10.1.1.
Durch Alarm ausgelöste Aufnahme
Wenn Sie Alarm, auswählen, wird das Video aufgenommen, wenn ein Alarm
über externe Alarmeingangskanäle ausgelöst wird.
Neben der Konfiguration der Aufnahmezeitplans müssen Sie den Alarmtyp
festlegen und das Kontrollkästchen Trigger Channel in Linkage Method im
Fenster Alarmeingangseinstellungen festlegen. Für detaillierte
Informationen siehe Kapitel 10.1.3.
Durch Bewegung und Alarm ausgelöste Aufnahme
Wählen Sie Motion & Alarm, so wird das Video aufgenommen, wenn
Bewegung und Alarm gleichzeitig ausgelöst wurden.
Abgesehen vom Aufnahmeplan müssen Sie die Parameter in den Dialogen
Bewegungserkennung und Alarmeingang-Einstellungen konfigurieren.
Siehe Kapitel 10.1.1.und Kapitel 10.1.3 für detaillierte Informationen.
Durch Bewegung | Alarm ausgelöste Aufnahme
Wählen Sie Motion | Alarm, so wird das Video aufgenommen, wenn der
externe Alarm ausgelöst oder Bewegung erkannt wurde.
Abgesehen vom Aufnahmeplan müssen Sie die Parameter in den Dialogen
Bewegungserkennung und Alarmeingang-Einstellungen konfigurieren.
Siehe Kapitel 10.1.1.und Kapitel 10.1.3 für detaillierte Informationen.
Durch Ereignisse ausgelöste Aufnahme
Wählen Sie Event, so wird das Video aufgenommen, wenn eines der
Ereignisse ausgelöst wurde.
Netzwerkkamera Bedienungsanleitung
156
Neben der Konfiguration der Aufnahmeplanung, müssen Sie noch die
Ereigniseinstellungen konfigurieren.
5. Wählen Sie den Aufnahmetyp und ziehen Sie die Maus auf der Zeitleiste zum
Einstellen der Aufnahmeplanung.
6. Klicken Sie auf Save, um die Einstellung zu speichern.
11.2 Aufnahmeplanung konfigurieren
Zweck:
Sie können geplante und ereignisausgelöste Fotos konfigurieren. Das erfasste Foto
kann lokal oder auf einem Netzwerkspeicher gespeichert werden.
Schritte:
1. Rufen Sie das Aufnahmeeinstellungsmenü auf: Configuration > Storage >
Storage Settings > Capture.
Abbildung 11–3 Aufnahmekonfiguration
Netzwerkkamera Bedienungsanleitung
157
2. Navigieren Sie zur Registerkarte Capture Schedule, um die Aufnahmeplanung
durch Ziehen der Maus auf der Zeitleiste zu konfigurieren. Sie können die
Aufnahmeplanung auf andere Tage kopieren, indem Sie auf das grüne
Kopiersymbol rechts von der jeweiligen Zeitleiste klicken.
3. Klicken Sie auf Advanced, um den Stream-Typ zu wählen.
Abbildung 11–4 Erweiterte Einstellungen der Aufnahmeplanung
4. Klicken Sie auf Save, um die Einstellung zu speichern.
5. Navigieren Sie zur Registerkarte Capture Parameters, um die
Aufnahmeparameter zu konfigurieren.
(1) Haken Sie das Kontrollkästchen Enable Timing Snapshot zur Aktivierung
der kontinuierlichen Aufnahme ab.
(2) Wählen Sie Bildformat, Auflösung, Qualität und Aufnahmeintervall.
(3) Markieren Sie das Kontrollkästchen Enable Event-triggered Snapshot, um
ereignisausgelöste Fotos zu aktivieren.
(4) Wählen Sie Bildformat, Auflösung, Qualität, Aufnahmeintervall und Anzahl
der Aufnahmen.
Netzwerkkamera Bedienungsanleitung
158
Abbildung 11–5 Aufnahmeparameter einstellen
6. Legen Sie das Zeitintervall zwischen zwei Fotos fest.
7. Klicken Sie auf Save, um die Einstellung zu speichern.
11.3 Netzwerkfestplatte konfigurieren
Bevor Sie beginnen:
Das Netzwerklaufwerk muss innerhalb des Netzwerks verfügbar und korrekt
konfiguriert sein, um die Aufnahme-, Protokoll-, Bilddateien usw. zu speichern.
Schritte:
1. Netzwerklaufwerk hinzufügen.
(1) Rufen Sie das Netzwerklaufwerkeinstellungsmenü Configuration > Storage >
Storage Management > Net HDD auf.
Netzwerkkamera Bedienungsanleitung
159
Abbildung 11–6 Netzwerklaufwerk hinzufügen
(2) Geben Sie die IP-Adresse des Netzwerklaufwerks ein und rufen Sie den
Dateipfad auf.
(3) Wählen Sie den Mountingtyp. NFS und SMB/CIFS sind wählbar. Sie können
den Benutzernamen und das Passwort einstellen, um die Sicherheit bei
Auswahl von SMB/CIFS zu garantieren.
Hinweis: Informationen zur Erstellung des Speicherpfads entnehmen Sie bitte
dem Benutzerhandbuch des NAS.
Wir empfehlen für Ihren Datenschutz und für besseren Schutz Ihres
Systems gegen Sicherheitsrisiken dringend die Verwendung sicherer
Passwörter für alle Funktionen und Netzwerkgeräte. Das Passwort muss
ein starkes Passwort Ihrer Wahl sein (mindestens 8 Schriftzeichen,
einschließlich mindestens drei der folgenden Kategorien:
Großbuchstaben, Kleinbuchstaben, Ziffern und Sonderzeichen), um die
Sicherheit Ihres Produkts zu erhöhen.
Die korrekte Konfiguration aller Passwörter und andere
Sicherheitseinstellungen liegen in Verantwortung des Installateurs
und/oder Endbenutzers.
(4) Klicken Sie auf Save, um das Netzwerklaufwerk hinzuzufügen.
Netzwerkkamera Bedienungsanleitung
160
2. Die hinzugefügte Netzwerkfestplatte initialisieren.
(1) Rufen Sie das HDD-Einstellungsmenü Configuration > Storage > Storage
Management > HDD Management auf, in dem Sie die Kapazität, freie
Speicherkapazität, Status, Typ und Eigenschaft des Laufwerks anzeigen
können.
Abbildung 11–7 Oberfläche zur Speicherverwaltung
(2) Ist der Status des Laufwerks Uninitialized, so haken Sie das entsprechende
Kontrollkästchen zur Auswahl des Laufwerks ab und klicken Sie auf Format,
um es zu initialisieren.
Nach Beendigung der Initialisierung wird der Status des Laufwerks Normal.
Abbildung 11–8 Anzeige des Laufwerksstatus
3. Definieren Sie die Quote für Aufnahmen und Bilder.
(1) Geben Sie den Prozentanteil des Kontingents für Fotos und Aufnahmen ein.
(2) Klicken Sie auf Save und aktualisieren Sie die Seite im Browser, damit die
Einstellungen übernommen werden.
Netzwerkkamera Bedienungsanleitung
161
Abbildung 11–9 Kontingenteinstellungen Hinweis: Sie können bis zu acht Netzwerkfestplatten mit der Kamera verbinden.
11.4 Speicherkarte erkennen
Zweck:
Mit Speicherkartenerkennung können Sie den Status der Speicherkarte anzeigen, Ihre
Speicherkarte sperren und eine Benachrichtigung erhalten, wenn Ihre Speicherkarte
als anormal erkannt wird.
Hinweis: Die Speicherkartenerkennungsfunktion wird nur von bestimmten
Speicherkarten und Kameramodellen unterstützt. Wird diese Registerkarte auf Ihrer
Webseite nicht angezeigt, dann unterstützt Ihre Kamera die Funktion nicht oder Ihre
eingesetzte Speicherkarte wird nicht für diese Funktion unterstützt. Wenden Sie sich
an Ihren Fachhändler zum Erhalt von Informationen zu Speicherkarten, die diese
Funktion unterstützen.
Schritte:
1. Rufen Sie das Speicherkartenerkennungskonfigurationsmenü auf:
Configuration > Storage > Storage Management > Memory Card Detection
Netzwerkkamera Bedienungsanleitung
162
Abbildung 11–10 Speicherkartenerkennung
2. Zeigen Sie den Status der Speicherkarte auf der Registerkarte
Status Detection an.
Remaining Lifespan: Zeigt den Prozentwert der verbleibenden Lebensdauer an.
Die Lebensdauer einer Speicherkarte wird durch Faktoren wie ihre Kapazität und
die Bitrate beeinflusst. Sie müssen die Speicherkarte austauschen, wenn die
verbleibende Lebensdauer nicht ausreichend ist.
Health Status: Zeigt den Zustand Ihrer Speicherkarte an. Es gibt drei
Statusbeschreibungen, gut, schlecht und beschädigt. Sie erhalten eine
Benachrichtigung, wenn der Gesundheitsstatus nicht gut ist, wenn Arming
Schedule und Linkage Method eingestellt werden.
Hinweis: Wir empfehlen, dass Sie die Speicherkarte austauschen, wenn der
Gesundheitsstatus nicht „good“ ist.
3. Klicken Sie auf die Registerkarte R/W Lock, um der Speicherkarte ein Schloss
hinzuzufügen.
Mit R/W Lock hinzugefügt, kann die Speicherkarte nur gelesen und geschrieben
werden, wenn sie entsperrt ist.
Abbildung 11–11 Schreib-/Leseschutz einstellen
Netzwerkkamera Bedienungsanleitung
163
Schloss hinzufügen
(1) Wählen Sie Lock Switch als ON.
(2) Geben Sie das Passwort ein.
(3) Klicken Sie auf Save, um die Einstellung zu speichern.
Entsperren
(1) Verwenden Sie in der Kamera eine Speicherkarte, die sperrt, so wird
automatisch entsperrt und Sie müssen nichts dazu beitragen.
(2) Verwenden Sie die Speicherkarte (mit Schloss) in einer anderen Kamera, so
navigieren Sie zu HDD Management, um die Speicherkarte manuell zu
entsperren. Wählen Sie die Speicherkarte und klicken Sie auf Unlock neben
Format. Dann geben Sie das korrekte Passwort zum Entsperren ein.
Hinweise:
• Die Speicherkarte kann nur gelesen und geschrieben werden, wenn sie
entsperrt ist.
• Wird die Kamera, die der Speicherkarte ein Schloss hinzugefügt hat, zu
den Werkseinstellungen zurückgesetzt, so navigieren Sie in das Menü
HDD Management, um die Speicherkarte zu entsperren.
Schloss entfernen
(1) Wählen Sie Lock Switch als OFF.
(2) Geben Sie das korrekte Passwort im Textfeld Password Settings ein.
(3) Klicken Sie auf Save, um die Einstellung zu speichern.
4. Stellen Sie Arming Schedule und Linkage Method ein, wenn Sie eine
Benachrichtigung erhalten möchten, wenn der Gesundheitsstatus der
Speicherkarte nicht gut ist. Siehe Aufgabe 2: Scharfschaltplanung für die
Bewegungserkennung einstellen und Aufgabe 3: Verknüpfungsmethode für die
Bewegungserkennung einstellen in Kapitel 10.1.1.
5. Klicken Sie auf Save, um die Einstellung zu speichern.
Netzwerkkamera Bedienungsanleitung
164
11.5 Lite Storage konfigurieren
Zweck:
Gibt es kein sich bewegendes Objekt in der Überwachungsszene, können Bildrate und
Bitrate des Videostreams zur Verlängerung der Speicherzeit der Speicherkarte
reduziert werden.
Hinweise:
Die Funktion Lite Storage variiert entsprechend den unterschiedlichen
Kameramodellen.
Die aufgenommenen Videodateien im Lite-Speichermodus werden in voller
Bildrate (25 BpS/30 BpS) wiedergegeben, dadurch ist die
Wiedergabegeschwindigkeit für das Auge erhöht.
1. Rufen Sie das Menü Lite Storage auf:
Configuration > Storage > Storage Management > Lite Storage
2. Haken Sie das Kontrollkästchen Enable zur Aktivierung der Funktion Lite
Storage ab.
3. Geben Sie die Speicherzeit im Textfeld ein. Der verfügbare Speicherplatz auf der
SD-Karte wird angezeigt.
4. Klicken Sie auf Save, um die Einstellung zu speichern.
Netzwerkkamera Bedienungsanleitung
165
Kapitel 12 Wiedergabe Zweck:
Dieses Kapitel beschreibt die Anzeige der remote aufgezeichneten Videodateien, die
auf den Netzwerklaufwerken oder SD-Karten gespeichert sind.
Schritte:
1. Klicken Sie in der Menüleiste auf Playback, um das Wiedergabemenü aufzurufen.
Abbildung 12–1 Wiedergabe-Dialog
2. Wählen Sie das Datum und klicken Sie auf Search.
Abbildung 12–2 Video suchen
3. Klicken Sie auf , um die unter diesem Datum gefundenen Videodateien
wiederzugeben.
Netzwerkkamera Bedienungsanleitung
166
Über die Symbolleiste unten im Dialogfenster können Sie die Wiedergabe steuern.
Abbildung 12–3 Wiedergabe-Symbolleiste
Tabelle 12–1 Beschreibung der Schaltflächen
Taste Bedienung Taste Bedienung
Wiedergabe Bild erfassen
Pause / Videodateien zuschneiden
starten/beenden
Stopp / Ton ein und Lautstärke
einstellen/Stumm
Langsamer Herunterladen
Schneller Einzelbildwiedergabe
/ Digitalzoom
aktivieren/deaktivieren
Hinweis: Die Pfade zum Herunterladen von Video- und Bilddateien können im
Konfigurationsdialog „Lokale Konfiguration“ lokal festgelegt werden.
Sie können auch die gewünschte Zeit im Feld Set playback time eingeben und auf
klicken, um die Wiedergabeposition zu finden. Sie können auch auf
klicken, um den Fortschrittsbalken ein- oder auszuzoomen.
Abbildung 12–4 Wiedergabezeit einstellen
Abbildung 12–5 Fortschrittsbalken
Die unterschiedlichen Farben des Videos im Fortschrittsbalken stehen für die
unterschiedlichen Videotypen.
Abbildung 12–6 Videotypen
Netzwerkkamera Bedienungsanleitung
167
Kapitel 13 Bild Klicken Sie auf Picture, um das Bildsuchmenü aufzurufen. Sie können die im lokalen
Speicher oder Netzwerkspeicher gespeicherten Bilder suchen, anzeigen und
herunterladen.
Hinweise:
Achten Sie darauf, dass HDD, NAS oder Speicherkarte korrekt konfiguriert sind,
bevor Sie die Bildsuche starten.
Achten Sie darauf, dass die Aufnahmeplanung konfiguriert ist. Navigieren Sie zu
Configuration > Storage > Schedule Settings > Capture, um die
Aufnahmeplanung einzustellen.
Abbildung 13–1 Bildsuchmenü
Schritte: 1. Wählen Sie den Dateityp im Aufklappmenü. Continuous, Motion, Alarm, Motion |
Alarm, Motion & Alarm, Line Crossing, Intrusion Detection und Scene Change Detection sind wählbar.
2. Wählen Sie Startzeit und Endzeit. 3. Klicken Sie auf Search, um die entsprechenden Bilder zu suchen. 4. Haken Sie die Kontrollkästchen der Bilder ab und klicken Sie auf Download, um
die gewählten Bilder herunterzuladen. Hinweis: Bis zu 4000 Bilder können gleichzeitig angezeigt werden.
Netzwerkkamera Bedienungsanleitung
168
Kapitel 14 Anwendung Klicken Sie auf Application, um das Statistikmenü aufzurufen. Sie können die im
lokalen Speicher oder Netzwerkspeicher gespeicherten Daten suchen, anzeigen und
herunterladen.
Hinweis: Die Anwendungsfunktion variiert je nach Kameramodell.
14.1 Gesichtsaufnahmestatistik
Nach der Aktivierung der Gesichtsaufnahmefunktion können Sie aufgenommene
Gesichtsdaten auf der Registerkarte Application anzeigen und herunterladen. Für
intuitivere Ergebnisse können Sie die Daten in verschiedenen Diagrammen anzeigen.
Abbildung 14–1 Anwendungsmenü
Schritte:
1. Wählen Sie Report Type. Daily Report, Weekly Report, Monthly Report und
Annual Report sind wählbar.
2. Wählen Sie Statistics Type.
3. Wählen Sie Start Time und klicken Sie auf Counting.
Das Zählergebnis wird im Statistikergebnisbereich angezeigt. Klicken Sie auf
Table oder Pie Chart, um das Ergebnis auf unterschiedliche Weise anzuzeigen.
Hinweis: Führen Sie die Zählergebnisse in einer Tabelle auf, können Sie die Daten in
eine Excel-Datei exportieren.
Netzwerkkamera Bedienungsanleitung
169
14.2 Personenzählstatistik
Nach der Aktivierung der Personenzählfunktion können Sie die Personenzähldaten
von der Registerkarte Application anzeigen und herunterladen. Für intuitivere
Ergebnisse können Sie die Daten in verschiedenen Diagrammen anzeigen.
Schritte:
1. Wählen Sie Report Type. Daily Report, Weekly Report, Monthly Report und
Annual Report sind wählbar. Hinweis: Daily Report berechnet die Daten für Ihr gewähltes Datum, Weekly
Report berechnet die Daten für die Woche, zu der Ihr Datum gehört, Monthly
Report berechnet die Daten für den Monat, zu dem Ihr Datum gehört und Annual
Report berechnet die Daten für das Jahr, zu dem Ihr Datum gehört.
2. Wählen Sie Statistics Type. People Entered und People Exited sind wählbar.
3. Wählen Sie Start Time und klicken Sie auf Counting.
Das Zählergebnis wird im Statistikergebnisbereich angezeigt. Klicken Sie auf
Table, Bar Chart oder Line Chart, um das Ergebnis auf unterschiedliche Weise
anzuzeigen. Hinweis: Wählen Sie die Tabelle zur Anzeige der Statistik, so ist eine Schaltfläche
Export zum Exportieren der Daten in eine Excel-Datei verfügbar.
Abbildung 14–2 Personenzählung
Netzwerkkamera Bedienungsanleitung
170
14.3 Wärmekartenstatistik
Nach der Aktivierung der Wärmekartenfunktion können Sie die Wärmekartendaten
von der Registerkarte Application anzeigen und herunterladen. Für intuitivere
Ergebnisse können Sie die Daten in verschiedenen Diagrammen anzeigen.
Schritte:
1. Wählen Sie Report Type. Daily Report, Weekly Report, Monthly Report und
Annual Report sind wählbar.
Hinweis: Daily Report berechnet die Daten für Ihr gewähltes Datum, Weekly
Report berechnet die Daten für die Woche, zu der Ihr Datum gehört, Monthly
Report berechnet die Daten für den Monat, zu dem Ihr Datum gehört und Annual
Report berechnet die Daten für das Jahr, zu dem Ihr Datum gehört.
2. Wählen Sie Start Time und klicken Sie auf Counting, um die Wärmekartendaten
aufzuführen.
3. Wählen Sie Space Heat Map oder Time Heat Map, um die Ergebnisse
anzuzeigen. Wählen Sie Zeit Wärmekarte zur Anzeige der Statistik, so ist eine Schaltfläche
Export zum Exportieren der Daten in eine Excel-Datei verfügbar.
Netzwerkkamera Bedienungsanleitung
171
Abbildung 14–3 Zeit-Wärmekarte
Hinweis: Wir empfehlen, das elektronische Objektiv nach der Installation nicht anzupassen,
was zu einer gewissen Ungenauigkeit der Daten führen kann.
14.4 Zählstatistik
Nach der Aktivierung der der Zählfunktion können Sie die Zähldaten von der
Registerkarte Application anzeigen und herunterladen. Für intuitivere Ergebnisse
können Sie die Daten in verschiedenen Diagrammen anzeigen.
Schritte:
1. Wählen Sie Report Type. Daily Report, Weekly Report, Monthly Report und
Annual Report sind wählbar. Hinweis: Daily Report berechnet die Daten für Ihr gewähltes Datum, Weekly
Report berechnet die Daten für die Woche, zu der Ihr Datum gehört, Monthly
Report berechnet die Daten für den Monat, zu dem Ihr Datum gehört und Annual
Report berechnet die Daten für das Jahr, zu dem Ihr Datum gehört.
2. Wählen Sie Statistics Type. People Entered und People Exited sind wählbar.
Netzwerkkamera Bedienungsanleitung
172
3. Wählen Sie Start Time und klicken Sie auf Counting, um die Zähldaten
aufzuführen.
4. Wählen Sie Table, Bar Chart oder Line Chart, um die Ergebnisse anzuzeigen. Wählen Sie die Tabelle zur Anzeige der Statistik, so ist eine Schaltfläche Export
zum Exportieren der Daten in eine Excel-Datei verfügbar.
Netzwerkkamera Bedienungsanleitung
173
Anhang Anhang 1 – Einführung in die SADP-Software
Beschreibung der SADP-Software
SADP (Search Active Devices Protocol) ist ein anwenderfreundliches und
installationsfreies Dienstprogramm zur Online-Gerätesuche. Es durchsucht Ihr
Teilnetz nach aktiven Online-Geräten und zeigt die entsprechenden
Geräteinformationen an. Ferner können Sie mit dieser Software auch die
grundlegenden Netzwerkinformationen der verwendeten Geräte modifizieren.
Nach aktiven Online-Geräten suchen
Automatische Suche nach Online-Geräten
Nach dem Starten durchsucht die SADP-Software das Teilnetz, in dem sich Ihr
Computer befindet, automatisch alle 15 Minuten nach Online-Geräten. Im Dialog
„Online Devices“ werden die Gesamtanzahl sowie Informationen über die
gefundenen Geräte angezeigt. Dazu gehören Geräteinformationen wie Gerätetyp,
IP-Adresse und Portnummer.
Abbildung A.1.1 Nach Online-Geräten suchen
Netzwerkkamera Bedienungsanleitung
174
Hinweis:
Das Gerät kann 15 Sekunden nachdem es online ging, gesucht und in der Liste
angezeigt werden. Es wird 45 Sekunden nachdem es offline ging, aus der Liste
entfernt.
Manuelle Suche nach Online-Geräten
Sie können auch auf klicken, um die Online-Geräteliste manuell
zu aktualisieren. Neu gefundene Geräte werden zur Liste hinzugefügt.
Klicken Sie auf oder auf eine Spaltenüberschrift , um die Tabelle
entsprechend zu sortieren. Klicken Sie auf , um die Gerätetabelle zu erweitern und
den Bereich für Netzwerkeinstellungen auszublenden. Klicken Sie auf , um den
Bereich für Netzwerkeinstellungen wieder anzuzeigen.
Netzwerkeinstellungen bearbeiten Schritte: 1. Wählen Sie das Gerät, das Sie bearbeiten möchten, in der Geräteliste aus.
Daraufhin werden dessen Netzwerkeinstellungen rechts im Bereich Modify
Network Parameters angezeigt.
2. Bearbeiten Sie die bearbeitbaren Netzwerkeinstellungen (z. B. IP-Adresse und
Portnummer).
3. Geben Sie das Admin-Passwort des Geräts im Feld Admin Password ein und
klicken Sie auf , um die Änderungen zu speichern.
Für Ihren Datenschutz und besseren Schutz Ihres Systems vor
Sicherheitsrisiken empfehlen wird dringend, die Verwendung starker
Passwörter für alle Funktionen und Netzwerkgeräte. Das Passwort muss ein
starkes Passwort Ihrer Wahl sein (mindestens 8 Schriftzeichen, einschließlich
mindestens drei der folgenden Kategorien: Großbuchstaben, Kleinbuchstaben,
Ziffern und Sonderzeichen), um die Sicherheit Ihres Produkts zu erhöhen.
Netzwerkkamera Bedienungsanleitung
175
Die korrekte Konfiguration aller Passwörter und andere
Sicherheitseinstellungen liegen in Verantwortung des Installateurs und/oder
Endbenutzers.
Abbildung A.1.2 Netzwerkeinstellungen bearbeiten
Netzwerkkamera Bedienungsanleitung
176
Anhang 2 – Port-Mapping Die folgenden Einstellungen gelten für TP-LINK Router (TL-WR641G). Die
Einstellungen variieren je nach Routermodell. Schritte: 1. Wählen Sie WAN Connection Type, wie nachstehend dargestellt:
Abbildung A.2.1 WAN-Verbindungstyp wählen
2. Stellen Sie die LAN-Parameter des Routers ein, wie in der nachstehenden
Abbildung dargestellt, einschließlich IP-Adresse und Subnetzmaske.
Abbildung A.2.2 LAN-Parameter einstellen
3. Stellen Sie Port-Mapping im virtuellen Server als Forwarding ein. Die Kamera
verwendet standardmäßig Port 80, 8000 und 554. Sie können diese Portwerte mit
dem Webbrowser oder der Client-Software ändern.
Netzwerkkamera Bedienungsanleitung
177
Beispiel: Wenn die Kameras am gleichen Router angeschlossen sind, können Sie die Ports
einer Kamera als 80, 8000 und 554 mit IP-Adresse 192.168.1.23 und die Ports
einer anderen Kamera als 81, 8001, 555, 8201 mit IP 192.168.1.24 konfigurieren.
Siehe nachstehende Schritte: Schritte: 1. Wie die oben erwähnten Einstellungen, bilden Sie Port 80, 8000, 554 und 8200 für
die Netzwerkkamera auf 192.168.1.23 ab.
2. Bilden Sie Port 81, 8001, 555 und 8201 für die Netzwerkkamera auf
192.168.1.24 ab.
3. Aktivieren Sie die Protokolle ALL oder TCP.
4. Haken Sie das Kontrollkästchen Enable ab und klicken Sie auf Save, um die
Einstellungen zu speichern.
Abbildung A.2.3 Port-Mapping
Hinweis: Der Port der Netzwerkkamera darf nicht anderen Ports entgegenstehen.
Beispielsweise sind einige Web-Verwaltungs-Ports des Routers 80. Ändern Sie den
Kamera-Port, wenn es der gleiche wie der Verwaltungs-Port ist.