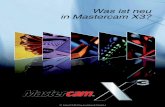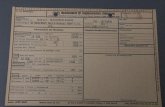Neues In Mastercam X3
-
Upload
guest0d50ff -
Category
Technology
-
view
822 -
download
2
Transcript of Neues In Mastercam X3

Was ist neuin Mastercam X3?
© InterCAM-Deutschland GmbH

© InterCAM-Deutschland GmbH

Was ist neu in Mastercam X3?August 2008
Vergewissern Sie sich, dass Sie über die neuesten Informationen verfügen!
Möglicherweise haben sich seit der Veröffentlichung dieses Dokumentes Informationen geändert oder sind neu hinzugekommen. Die neueste Version dieses Dokumentes wird mit Mastercam installiert oder kann über den Vertriebspartner bezogen werden. Die ReadMe-Datei (ReadMe.htm) beinhaltet die neuesten Informationen zu neuen Merkmalen und Erweiterungen.
© InterCAM-Deutschland GmbH

IV • WAS IST NEU IN MASTERCAM X3?
Mastercam® X3 Was ist neu in Mastercam X3?
Datum: August 2008Copyright © 2008 InterCAM-Deutschland GmbH – Alle Rechte vorbehalten.Erstdruck: August 2008Software: Mastercam X3
WICHTIG! LESEN SIE BITTE DIESE ANGABEN UND DIE SOFTWARE-LIZENZVEREINBARUNG KOMPLETT DURCH, BEVOR SIE DIESE SOFTWARE VERWENDEN. SIE MÜSSEN DEN LIZENZBEDINGUNGEN ZUSTIMMEN, BEVOR SIE DIE SOFTWARE EINSETZEN DÜRFEN.
DURCH DIE FORTGESETZTE NUTZUNG DIESER SOFTWARE BEZEUGEN SIE (ENTWEDER ALS NATÜRLICHE PERSON ODER ALS EINZELNE ENTITÄT) IHRE ABSICHT, SICH AN DIE BEGRIFFE UND BEDINGUNGEN DIESER SOFTWARELIZENZ ZU BINDEN UND SIE ZU AKZEPTIEREN. WENN SIE DIESEN BEGRIFFEN UND BEDIN-GUNGEN NICHT ZUSTIMMEN, IST DER ZUGRIFF AUF DIESE SOFTWARE ODER DEREN ANDERWEITIGE VERWENDUNG UNTERSAGT. DIESE COMPUTER-SOFTWARE DARF NUR GEMÄSS DEN WEITER UNTEN AUFGEFÜHRTEN BEGRIFFEN UND BEDINGUNGEN VERWENDET WERDEN UND ALLEIN IN VERBINDUNG MIT DEM DAZUGEHÖRIGEN SICHERHEITSMECHANISMUS (AUSSER, SIE SIND IM ABSCHNITT „AUSNAHMEN BEI DEN ANFORDERUNGEN FÜR DEN SICHERHEITSMECHANISMUS“ DIESER BEGRIFFE UND BEDINGUNGEN ANDERWEITIG BESCHRIEBEN), DER WÄHREND DER GESAMTEN VERWENDUNG AN IHREM COMPUTER (ODER, FALLS ZUTREFFEND, IM NETZWERK) ANGEBRACHT SEIN MUSS.
Bitte beachten Sie: Ihr Unternehmen unterliegt möglicherweise weiteren, zusätzlich zu den in dieser Software-Lizenzvereinbarung aufgeführten Einschränkungen und Richtlinien hinsichtlich der Verwendung dieser Software. Wenn Sie Fragen oder Bedenken bezüglich der Existenz derartiger zusätzlicher Einschränkungen oder Richtlinien haben, sollten Sie sich mit Ihrem Vorgesetzten oder Ihrer IT-Abteilung beraten, bevor Sie die Software benutzen.
Lesen Sie diesen Absatz, wenn Sie diese Software über einen Dritten erhalten haben: Wenn Sie diese Software von jemand anderem als einem von CNC Software, Inc. autorisi-erten Vertriebspartner erhalten haben, dann sind Sie nicht im Besitz einer legalen Soft-warelizenz. (Haben Sie diese Software z.B. einfach mit dem Kauf einer Maschine oder einer Software vom vorherigen Besitzer oder über eine Auktion erstanden, dann besitzen Sie keine gültige Lizenz.) Sie sollten sich mit CNC Software, Inc. (+1 860 875 5006) in Verbin-dung setzen, um eine neue und gültige Lizenz zu erhalten. Die Verwendung dieser Soft-ware ohne eine gültige Lizenz ist ungesetzlich, ein Verstoß gegen das Kopierschutzgesetz und kann dazu führen, dass Sie durch Geldstrafen oder Zahlung von Schadenersatz juris-tisch zur Verantwortung gezogen werden.
Softwarelizenz Wenn Sie eine Lizenzgebühr entrichtet haben, gewährt Ihnen CNC Software, Inc. (“CNC”), ein Unternehmen mit Hauptgeschäftssitz in 671 Old Post Road, Tolland, Connecticut, 06084 hiermit eine nicht-exklusive, nicht-übertragbare Lizenz (die „Lizenz”) zur Verwen-dung dieses Softwareprogramms (die „Software“) und der dazugehörigen Dokumentation (und, falls zutreffend, Ihren autorisierten Angestellten die Erlaubnis zur Verwendung zu erteilen) allein entsprechend den Begriffen und Bedingungen dieser Software-Lizenzvere-inbarung. Sie dürfen diese Software allein für interne geschäftliche Zwecke einsetzen und nur in Verbindung mit dem/der begleitenden Hardware- oder Software-Vorrichtung, -Methode, -Schema oder anderen von CNC vorgesehenen sicherheitstechnischen Mitteln, welche dem Anwender den Zugriff auf die Software gestatten und einen unautorisierten Zugriff auf die Software verhindern (der “Sicherheitsmechanismus”). Die Software, jegliche Updates dafür (einschließlich jener, die Sie über das Internet herunterladen) und die Doku-mentation ist nachstehend kollektiv als die „Software“ bezeichnet durch diese Lizenz bestimmt.
© InterCAM-Deutschland GmbH

V
Einschränkungen Es ist nicht erlaubt, die Software ohne einen von CNC oder deren Vertriebspartner vorgese-henen Sicherheitsmechanismus zu verwenden. Wenn CNC oder deren Vertriebspartner Sie mit einem Einzelplatz-Sicherheitsmechanismus ausstatten, darf das Programm nur (und nur in Form ausführbaren Codes) auf einem einzelnen Computer verwendet werden, an dem der Sicherheitsmechanismus physisch angebracht ist. In dem Fall, dass CNC oder deren Vertriebspartner Sie mit einem Sicherheitsmechanismus für mehrere Anwender zur Verwendung über ein internes Netzwerk (einem “Netzwerk-Sicherheitsmechanismus”) ausrüsten, kann die Software folgendermaßen eingesetzt werden: (a) nur in Form ausführ-baren Codes; (b) nur auf Computern, die an das interne Netzwerk angeschlossen sind, an dem der Netzwerk-Sicherheitsmechanismus angebracht ist; und (c) nur von der Anzahl der Benutzer und über die Anzahl der Computer, für die Lizenzen erworben wurden und darüberhinaus durch den Netzwerk-Sicherheitsmechanismus erlaubt sind. Sie dürfen die Software physikalisch von einem Computer, der mit einem Einzelplatz-Sicherheitsmecha-nismus ausgestattet ist, nur dann auf einen anderen übertragen, wenn der Sicherheits-mechanismus im Transfer enthalten ist und auf dem neuen Computer installiert wird.
Sie dürfen nicht: (a) die Software kopieren (außer wie unten dafür vorgesehen), adaptieren, modifizieren; (b) ein Derivat der Software oder irgendeinen Teil davon veröffentlichen, vorführen, freigeben oder erstellen; (c) den Quellcode der Software aus dem ausführbaren Code der Software dekompilieren oder übersetzen, disassemblieren oder durch Reverse-Engineering oder auf andere Weise erzeugen oder zu erzeugen versuchen; (d) Eigentum-sanmerkungen, -etiketten oder -kennzeichen von der Software entfernen; (e) die gesamte oder irgendeinen Teil der Software an/auf irgendeine Person oder Entität ohne die vorherige schriftliche Zustimmung von CNC verkaufen, vermieten, verleasen, verteilen oder auf andere Weise übertragen; (f ) die Software verwenden, um sie einem Dienstleister, Zeitarbeiter oder irgendeiner anderer dritten Person bereitzustellen; oder (g) Ihre Software-Rechte laut der Software-Lizenzvereinbarung oder alle damit verbundenen Rechte oder Pflichten aus irgendeinem Grund ohne die vorherige schriftliche Zustimmung von CNC unterlizenzieren, zuweisen, übertragen oder auf andere Weise transferieren. Sie dürfen die Funktion des Sicherheitsmechanismus auf keine denkbare Weise überlisten, umgehen, modifizieren, zurückentwickeln (reverse engineering), disassemblieren, unbrauchbar machen, ändern, erweitern oder replizieren. Jeder derartige Versuch resultiert in einer automatischen Beendigung dieser Lizenz ohne alle anderen gesetzlichen Rechte und Rechtsmittel von CNC zu berühren.
Kopierbeschränkungen Sie dürfen eine (1) Kopie der Software für Sicherungs- oder Archivierungszwecke anfer-tigen, wenn dafür gesorgt ist, dass alle Eigentumsvermerke von CNC eine solche Kopie übertragen werden.
Nicht-Übertragbarkeit Sie dürfen die Software oder diese Software-Lizenzvereinbarung oder irgendwelche Rechte oder Pflichten, die damit zusammen hängen, nicht übertragen oder zuweisen. Jeder derar-tige Versuch beendet automatisch diese Lizenz. Diese Beendigung berührt nicht alle anderen gesetzlichen Rechte und Rechtsmittel von CNC.
Urheberrechte Diese Software ist Eigentum von CNC und beinhaltet Urheberrechte von CNC. Alle damit in Verbindung gebrachten Urheberrechte wie weltweite Patente, Warenzeichen, Copyright und Handelsgeheimnisrechte sind ohne Einschränkung CNC vorbehalten. CNC behält sich alle Rechte, Besitzrechte, Interessen und Copyrights an der Software vor, ungeachtet der Form oder des Mediums in oder auf welcher oder welchem das Original oder andere Kopien später existieren könnten. Diese Software-Lizenzvereinbarung setzt nicht den Verkauf der Software in Kraft. Es wird kein Besitz- oder Urheberrecht bezüglich dieser Soft-ware hierdurch auf Sie übertragen. Sie bestätigen, dass die Software einen einzigartigen, vertraulich zu behandelnden Wertbesitz von CNC darstellt, und CNC das Recht hat, alle direkten und legalen Entschädigungen zu verlangen, die eventuell dafür verfügbar sind, wenn eine Verletzung oder eine drohende Verletzung dieser Software-Lizenzvereinbarung vorliegt, einschließlich und ohne Einschränkung gerichtlicher Entlastung. Unerlaubtes Kopieren der Software oder ein Unterlassen der Einwilligung zu den oben beschriebenen Einschränkungen, führt zu automatischer Beendigung dieser Lizenz und dieser Software-
© InterCAM-Deutschland GmbH

VI • WAS IST NEU IN MASTERCAM X3?
Lizenzvereinbarung ohne alle anderen gesetzlichen Rechte und Rechtsmittel von CNC zu berühren.
Vertraulichkeit Sie erkennen an, dass die Software geschützte Handelsgeheimnisse von CNC beinhaltet und stimmen hiermit zu, die Vertraulichkeit der Software zu bewahren, indem Sie mindes-tens das gleiche Maß an Vorsicht walten lassen, die Sie anwenden, um die Vertraulichkeit Ihrer eigenen vertraulichsten Daten zu wahren. Sie stimmen zu, die Begriffe und Bedin-gungen dieser Software-Lizenzvereinbarung den bei Ihnen angestellten Personen, die mit der Software in Berührung kommen, angemessen zu vermitteln und versuchen, sich deren Befolgung der Begriffe und Bedingungen zu versichern, einschließlich und ohne Einschränkung nicht wissentlich solchen Personen die Erlaubnis zur Verwendung jeglicher Teile der Software zum Zwecke der Herleitung des Quellcodes der Software oder des Umge-hens des Sicherheitsmechanismus zu erteilen.
Einhalten der Pflichten Sollten Sie gewahr werden, dass irgendeine Person oder Entität, die bei Ihnen angestellt ist oder sich unter Ihrer Kontrolle befindet, die Software in einer Weise verwendet, die nicht durch diese Software-Lizenzvereinbarung erlaubt ist, unternehmen Sie unverzüglich alle nötigen Schritte, eine solche unerlaubte Verwendung dieser Software zu unterbinden. Sie melden CNC schriftlich jede unerlaubte Verwendung der Software, die Sie gewahr werden.
Eingeschränkte Garan-tien
CNC GARANTIERT FÜR EINEN ZEITRAUM VON DREISSIG (30) TAGEN NACH DEM ERWERB, DASS DAS MEDIUM, AUF DEM DIE SOFTWARE AUSGELIEFERT WIRD, FREI VON MATERIAL- ODER BEHANDLUNGSFEHLERN IST. DIE VORHER GENANNTE EINGE-SCHRÄNKTE GARANTIE SCHLIESST DEFEKTE AUS, DIE DURCH EINEN UNFALL, NACHLÄSSIGKEIT, ZWECKENTFREMDUNG, STROMAUSFALL UND ANDERE ALS DIE ÜBLICHE UND ERLAUBTE VERWENDUNG ENTSTEHEN. MIT AUSNAHME DER VORHER GENANNTEN EINGESCHRÄNKTEN GARANTIE WIRD DIE SOFTWARE „SO, WIE SIE IST“, AUSGELIEFERT. DIESE EINGESCHRÄNKTE GARANTIE IST DIE EINZIGE GARANTIE, DIE CNC BEZÜGLICH DER SOFTWARE LEISTET. IM MAXIMALEN DURCH DAS GESETZ ZUGELASSENEN UMFANG LEHNT CNC ALLE ANDEREN GARANTIEN JEGLICHER ART AB, ENTWEDER AUSDRÜCKLICH ODER INBEGRIFFEN, EINSCHLIESSLICH, OHNE EINSCHRÄNKUNG, IMPLIZIERTER GARANTIEN DER ALLGEMEINEN GEBRAUCHS-TAUGLICHKEIT UND EIGNUNG FÜR EINEN EINZELNEN ZWECK. CNC IST NICHT VERP-FLICHTET, IRGENDWELCHE UPDATES FÜR DIE SOFTWARE ZU LIEFERN.
Einziges und alleiniges Mittel bei Nichteinhaltung der Garantie: IHR EINZIGES MITTEL UND CNC’S EINZIGE DIESBEZÜGLICHE PFLICHT IST, ALS CNC’S EINZIGE MÖGLICH-KEIT, DER AUSTAUSCH DES DEFEKTEN MEDIUMS ODER DIE ERSTATTUNG DES KAUF-PREISES FÜR DIE SOFTWARE. CNC UNTERLIEGT KEINER WEITEREN VERPFLICHTUNG AUS ODER IN BEZUG AUF DIESE/R LIZENZ ODER IHRER VERWENDUNG DER SOFT-WARE. JEGLICHE VERWENDUNG DER SOFTWARE GESCHIEHT AUF EIGENE GEFAHR.
Hinweis zur Dokumentation: CNC unternimmt jegliche Anstrengung, um sicherzustellen, dass die Dokumentation für die Software genau und aktuell ist, kann jedoch nicht dafür garantieren, dass die Dokumentation zu jeder Zeit die neuste Ausführung und Funktional-ität der Software repräsentiert. Der Inhalt jeglicher Dokumentation für die Software in elek-tronischer oder gedruckter Form ist nur für informierende Zwecke vorgesehen. Der Inhalt der Dokumentation kann sich ändern, ohne dass Sie davon unterrichtet werden. CNC lehnt ausdrücklich jegliche Garantie oder Darstellung ab, dass die Dokumentation die genaue und/oder aktuelle Ausführung der Software widergibt.
Ausschluss von Folge-schäden und Beschränkung der Haftung
IN KEINEM FALL KANN CNC ODER SEINE ANGESTELLTEN, ANTEILSEIGNER, DISTRIBU-TOREN ODER LIEFERANTEN VON IHNEN FÜR IRGENDWELCHE INDIREKTEN, ZUFÄL-LIGEN ODER FOLGESCHÄDEN VERANTWORTLICH GEMACHT WERDEN, DIE AUS ODER IN VERBINDUNG MIT DIESER SOFTWARE-LIZENZVEREINBARUNG ODER DER VERWENDUNG DER SOFTWARE ENTSTEHEN, SELBST WENN CNC AUF DIE MÖGLICH-KEIT SOLCHER SCHÄDEN HINGEWIESEN WURDE. OHNE DIE VORHERGEHEND GENANNTEN EINZUSCHRÄNKEN GEHÖREN ZU DEN FOLGESCHÄDEN OHNE EINSCHRÄNKUNG SPEZIELLE SCHÄDEN, STRAFZUSCHLÄGE ZUM SCHADENSERSATZ
© InterCAM-Deutschland GmbH

VII
ODER BEISPIELHAFTE SCHÄDEN BEI GESCHÄFTLICHEM VERLUST, EINKOMMENSVER-LUST, GESCHÄFTSUNTERBRECHUNG ODER DEM VERLUST VON GESCHÄFTLICHEN DATEN SOWIE DER VERLUST ODER DIE BESCHÄDIGUNG JEGLICHER PRODUKTE, MIT DENEN DIE SOFTWARE IN VERBINDUNG KOMMT.
CNC’S GESAMTE VERPFLICHTUNG UNTER BERÜCKSICHTIGUNG SEINER PFLICHTEN GEMÄSS DIESER SOFTWARE-LIZENZVEREINBARUNG ODER SONSTIGEM ÜBERSTEIGT NICHT DEN WERT DER LIZENZGEBÜHR, DIE VON IHNEN FÜR DIE SOFTWARE ENTRICHTET WURDE. EINIGE GERICHTSBARKEITEN ERLAUBEN NICHT DEN AUSSCHLUSS ODER DIE EINSCHRÄNKUNG INBEGRIFFENER GARANTIEN ODER DER VERPFLICHTUNG ZUR HAFTUNG FÜR NEBEN- ODER FOLGESCHÄDEN, SO DASS DIE OBEN GENANNTEN EINSCHRÄNKUNGEN ODER AUSSCHLÜSSE FÜR SIE EVENTUELL NICHT GELTEN.
Entschädigung Sie verpflichten sich, CNC, deren Verantwortliche, Vorstand, Mitarbeiter, Lieferanten und Vertreter (die "versicherten Parteien") bei und vor Verlusten, Zahlungen, Ansprüchen, Handlungen, Klagen, Verfahren, Urteilen, Beurteilungen, Schäden, Haftungen, Kosten und Auslagen zu entschädigen und schadlos zu halten, einschließlich und ohne Einschränkung angemessener Anwaltsgebühren (zusammen "Verluste"), die sich aus dem Bruch dieser Software-Lizenzvereinbarung durch Sie oder Ihre Mitarbeiter, Vertreter, Vertriebspartner, Händler oder Unterhändler ergeben oder damit verbunden sind und den versicherten Parteien sämtliche daraus entstehenden rechtlichen, Verwaltungs- und sonstige Gebühren, Kosten und Aufwendungen für damit verbundene Ermittlungen, Umstände oder Abwen-dung derartiger Verluste zu erstatten.
Preise für Schulver-sionen
Wurde diese Software als Schulversion erstanden, darf sie von niemandem einschließlich Ihnen verwendet werden, um irgendwelche computerunterstütze Konstruktion, Zeichnung oder Fertigung oder Schulungsaktivitäten durchzuführen, die unmittelbar oder indirekt zu finanziellen Einkünften führen, die irgendeine andere einzelne Person oder Entität begünstigen, als die Schule, die diese Software ursprünglich erhalten hat.Beendigung
Diese Software-Lizenzvereinbarung ist gültig bis zu ihrer Aufhebung. Sie können diese Soft-ware-Lizenzvereinbarung jederzeit aufheben, indem Sie alle Kopien der Software, die unter Ihrer Kontrolle stehen, und den Sicherheitsmechanismus an CNC zurückgeben. CNC kann diese Software-Lizenzvereinbarung aufheben, wenn CNC nach eigenem Ermessen zu der Auffassung gelangt, dass Sie gegen die Bedingungen dieser Software-Lizenzvereinbarung verstoßen haben. Gleichzeitig mit der Aufhebung dieser Software-Lizenzvereinbarung erklären Sie sich damit einverstanden, unverzüglich alle Kopien der Software und den Sicherheitsmechanismus an CNC zurückzusenden, und CNC schriftlich zu bestätigen, dass alle Ihnen bekannten Kopien einschließlich Sicherheitskopien, zurückgesendet wurden. Alle Bedingungen, die sich auf die Vertraulichkeit, Eigentumsrechte, Entschädigung und Nichtveröffentlichung beziehen, bleiben nach Aufhebung der Software-Lizenzverein-barung weiterhin bestehen. Sie dürfen diese Software nicht auf den Käufer irgendwelcher Ausrüstung übertragen, auf welcher die Software ansässig sein könnte. Sie dürfen diese Software nicht über eine Geschäftsauflösung, einen Konkurs, eine Auktion, eine Schließung Ihres Unternehmens oder irgendeine andere Methode, an der kein autori-sierter Mastercam-Händler beteiligt ist, übertragen. Diese Lizenz ist allein auf Sie ausgestellt. Für den Fall, dass Sie die Bedingungen in diesem Abschnitt verletzen, ist CNC dazu berechtigt, eine vertraglich festgelegte Entschädigung in Höhe von fünfzehntausend Dollar ($15.000) zuzüglich entstandener Anwaltsgebühren und Gerichtskosten zu verlangen.
Allgemeines Diese Software-Lizenzvereinbarung wird ausgelegt, interpretiert und geregelt nach den Gesetzen das Staates Connecticut, ohne Rücksicht auf Konflikte mit gesetzlichen Vorschriften. Die einzige und alleinige Gerichtsbarkeit und der Gerichtsstand für alle Rechtsstreitigkeiten, die bezüglich dieser Software-Lizenzvereinbarung oder deren Inhalt entstehen, liegt im dafür zuständigen Staat oder Bundesgerichtshof, der sich in Hartford, Connecticut befindet. Sie unterwerfen sich hiermit der persönlichen Rechtsprechung des Bundesbezirksgerichtes für den Bezirk Connecticut und dem obersten Gerichtshof des
© InterCAM-Deutschland GmbH

VIII • WAS IST NEU IN MASTERCAM X3?
Staates Connecticut. Diese Software-Lizenzvereinbarung konstituiert die gesamte Verein-barung zwischen Ihnen und CNC in Bezug auf deren Inhalt. Jeder Verzicht oder jede Modi-fikation dieser Software-Lizenzvereinbarung ist nur in schriftlicher Form und von beiden Parteien unterzeichnet gültig. Wird ein Teil dieser Vereinbarung durch ein Gericht oder einen zuständigen Gerichtsstand für ungültig oder nicht erzwingbar erklärt, dann wird der übrige Bestandteil dieser Vereinbarung so interpretiert, dass er sich angemessen auf die Absichten der Parteien auswirkt.
Anwaltsgebühren Falls es für CNC erforderlich sein sollte, seine Rechte unter dieser Lizenzvereinbarung gerichtlich zu erzwingen und eine Entscheidung oder Regelung zu seinen Gunsten zu erreichen, sind Sie gegenüber CNC verpflichtet, die durch Ermittlung und strafrechtlicher Verfolgung seiner Ansprüche angefallenen Anwaltsgebühren zu tragen.
Durch die US-Regierung eingeschränkte Rechte
Die hierunter angebotene Software ist ein “kommerzieller Gegenstand” nach 48 C.F.R. 2.101, bestehend aus “kommerzieller Computersoftware” und “kommerzieller Computer-software-Dokumentation” nach 48 C.F.R. 12.212. Im Einklang mit 48 C.F.R. 12.212 und 48 C.F.R. 227.7202-1 bis 227.7202-4 wird die Software, die durch die Vereinigten Staaten von Amerika, deren Vertretungen und/oder deren Vermittlungen zugänglich gemacht wird, nur mit den Rechten ausgeliefert, die in dieser Vereinbarung bekannt gemacht werden. Die Nutzung, Vervielfältigung oder Veröffentlichung durch die Regierung ist Gegenstand der Beschränkungen wie in Unterparagraph (c)(1) und (2) der Klausel des Rechts für kommerz-ielle Computersoftwarebeschränkung unter 48 C.F.R. 52.227-19, Berichtigungen dazu oder jeglichen Nachfolgebestimmungen hiervon festgelegt.
Exportbeschränkungen Sie garantieren, dass Sie ohne eine vorher von CNC und gegebenenfalls der Exportbehörde des US-Handelsministeriums oder anderer relevanter Behörden der US-Regierung erteilte schriftliche Erlaubnis die Software nicht direkt oder indirekt aus den Vereinigten Staaten in (i) irgendein Land exportieren oder reexportieren, in welches der Export durch die Exportverwaltungsbestimmungen des US-Handelsministerium beschränkt ist; (ii) irgendein Land exportieren oder reexportieren, das Gegenstand von Sanktionen ist, die durch das Büro für die Verwaltung ausländischen Vermögens des US-Finanzministerium geregelt werden; oder (iii) in andere Länder exportieren oder reexportieren, in die der Export durch irgendeine andere US-Regierungsbehörde eingeschränkt ist. Sie sind zusät-zlich damit einverstanden, dass Sie für die Befolgung aller Importgesetze und Verord-nungen des Bestimmungslandes für einen zugelassenen Export oder Reexport und für alle anderen Importbedingungen bezüglich eines erlaubten Exports oder Reexports allein verantwortlich sind.
Ausnahmen bei den Anforderungen für den Sicherheitsmecha-nismus
Die CNC-Softwareprogramme Mastercam Design LT und Mastercam Demo erfordern keine Benutzung von Sicherheitsmechanismen und die Vorschriften in dieser Software-Lizenzv-ereinbarung bezüglich der Sicherheitsmechanismen gelten nicht für die Verwendung dieser Programme, vorausgesetzt jedoch, dass solche Vorschriften für die Verwendung jeder anderen hier angebotenen Software gelten.
Fortbestand Alle Bedingungen dieser Software-Lizenzvereinbarung bezogen auf Vertraulichkeit, Nicht-veröffentlichung, CNC-eigene Rechte, Verzichtserklärungen und Haftungsgrenzen oder Entschädigung durch den Kunden bleiben auch nach Beendigung dieser Lizenz bestehen.
Rechtevorbehalt Alle nicht ausdrücklich erteilten Rechte sind CNC vorbehalten.
Warenzeichen Mastercam™ ist ein eingetragenes Warenzeichen von CNC.
Windows, Windows 2000, Windows XP und Windows Vista sind eingetragene Warenzeichen der Microsoft Corporation. Mastercam Verify wurde gemeinsam mit der Firma Machine-Works Ltd. entwickelt. Mastercam-Simulation beinhaltet kopierrechtlich geschütztes, geis-tiges Eigentum von NWD.
Gedruckt in Deutschland.
Das Buch wurde auf Recyclingpapier gedruckt.
© InterCAM-Deutschland GmbH

IX
© InterCAM-Deutschland GmbH

X • WAS IST NEU IN MASTERCAM X3?
© InterCAM-Deutschland GmbH

XI
Inhaltsverzeichnis
Einleitung ................................................................................................... 1
Bevor Sie beginnen......................................................................... 2
Wenn Sie weitere Hilfe benötigen................................................. 3
Weitere Dokumentation ................................................................. 3
Allgemeine System-Erweiterungen .............................................. 5
Importieren von SolidWorks-Legenden ........................................ 5
Tutorial: So importieren Sie SolidWorks-Legenden ................... 5
Änderungen in der Systemkonfiguration ...................................... 8
Aktualisierungen bei Import-/Exportformaten .............................. 9
Verbesserungen beim Zip2Go ...................................................... 10
Lizenzänderungen bei den Add-Ons (Zusatzmodulen) Verschachteln, Gravieren und Vektorisieren (Rast2Vec) .......... 13
Erweiterungen in Design ................................................................. 15
Verbesserungen bei Swept-Flächen ........................................... 15
Tutorial: So erzeugen Sie eine Swept-Fläche mit scharfen Ecken ....................................................................... 15
Verbesserungen bei der Xform-Funktion .................................... 17
Tutorial: So wenden Sie die Funktion "XForm - Auf Nullpunkt verschieben" an.................................. 18
Tutorial: So platzieren Sie mit der Funktion "XForm - Ziehen" mehrere Kopien ........................................... 19
Tutorial: So verwenden Sie die Funktion "XForm Rotieren"/Verschieben bei einem Solidmodell............. 22
Zeichnungsableitung (Layout) für Solids .................................... 26
Allgemeine Selektion – Letztes selektieren ................................ 28
Auswahl nach Tiefe ...................................................................... 28
Lotrechte Linie ............................................................................... 29
Tastenkürzel für die Textbearbeitung .......................................... 29
© InterCAM-Deutschland GmbH

XII • WAS IST NEU IN MASTERCAM X3?
Erweiterungen in Fräsen ..................................................................31
Neue Symbolleistenschaltflächen in Verzeichnisstruktur-Dialogfeldern ................................................31
Verbesserte Unterstützung von STL-Elementen.........................31
WZ-Weg löschen abfragen ..........................................................32
Verbesserungen beim Verify ........................................................33
Featurebasiertes Bearbeiten..........................................................35
FBM-Fräsen....................................................................................36
Tutorial: So erzeugen Sie einen FBM-Fräswerkzeugweg ........37
FBM-Bohren ...................................................................................50
Tutorial: So erzeugen Sie einen FBM-Bohrwerkzeugweg ........50
Verwenden von "SolidWorks® Hole Wizard"-Daten .................60
Tutorial: So importieren Sie "SolidWorks® Hole Wizard"-Daten .........................................60
Erweiterungen in Fräsen Level 1 .................................................65
2D HSC-Werkzeugwege ...............................................................65
Neue Schnittmethode für Plan-Werkzeugwege .........................70
Erweiterungen in Fräsen Level 3 .................................................71
Formeldateien ................................................................................71
Neue Gleichlauf/Gegenlauf-Optionen für Highspeed-Werkzeugwege ..........................................................72
HighSpeed-Werkzeughalter ..........................................................72
Rand-Verblendung bei Mehrachsen-Werkzeugwegen ..............73
Tutorial: So fügen Sie eine Rand-Verblendung in einen Mehrachsen-Werkzeugweg ein.....................................73
Erweiterungen in Router ..................................................................77
ATP-Einzeldateiverarbeitung.........................................................77
Verschachteln von Blockbohr-Operationen innerhalb von Maschinenlimits .....................................................................78
Erzeugen separater Blockbohr-Operationen ...............................78
Mehrfach-Einfahrpunkt-Optionen im Gravur-Werkzeugweg .....79
© InterCAM-Deutschland GmbH

XIII
Erweiterungen in Drehen................................................................. 81
Steadyrest C-Hook (Lünetten-Komponentenbegrenzungen)..... 81
Änderungen im Werkzeugkatalog und in der Werkzeugbibliothek....................................................................... 82
Änderungen in der Maschinendefinition für vertikale Revolverdrehmaschinen ............................................................... 82
Erweiterungen in Drahten ............................................................... 87
Mehrere 4-Achsen-Drahtwege in einer Operation..................... 87
Einstellen der UV-Stegbreiten in 4-Achsen-Drahtwegen .......... 89
Änderungen auf der Seite "Ebenen (WKS)" in den Drahtweg-Parametern .................................................................. 90
Konturen automatisch synchronisieren ...................................... 91
Erweiterungen in Art ......................................................................... 93
Dynamische Bezierkurven-Querschnitte..................................... 93
Neues Art-Relief: "Natürlich mit Ausprägung..." ........................ 94
Tutorial: So erzeugen Sie ein neues Art-Relief: "Natürlich mit Ausprägung..." ................................. 95
Verbesserungen im Art-Manager .............................................. 101
Scheitelpuffer............................................................................... 103
Verbesserungen bei der Art-Schattierung und der Materialzuweisung ...................................................................... 104
© InterCAM-Deutschland GmbH

XIV • WAS IST NEU IN MASTERCAM X3?
© InterCAM-Deutschland GmbH

EinleitungWillkommen zu Mastercam X3! ThBei der Entwicklung des neuen CAD/CAM-Paketes Mastercam X3 standen die realen Bedürfnisse des NC-Programmierers im Vordergund. Arbeiten Sie einfacher und schneller als je zuvor. Die Verbesserungen in Mastercam X3 sind darauf ausgerichtet, Geschwindig-keit und Effizienz Ihrer Bearbeitungsjobs zu steigern. Und weil Mastercam mit Ihren Anforde-rungen mitwachsen kann, profitieren Sie von der langjährigen Erfahrung, Sicherheit und dem Support der Nr.1 aller CAD/CAM-Entwicker weltweit.
Einige der neuen und exzellenten Mastercam X3 Funktionen können mit der Symbolleiste "Was ist neu in Mastercam X3?" oder anhand des Menüs "Was ist neu" aufgerufen werden. Klicken Sie in der Menüleiste auf Hilfe, "Was ist neu", um einige der neuen Funktionen von Mastercam X3 auszupro-bieren.
© InterCAM-Deutschland GmbH

2 • WAS IST NEU IN MASTERCAM X3?
Hinweise:
• Wenn Sie Ihre Symbolleisteneinstellungen aus einer Vorgängerversion von Mastercam übernehmen wollen, ist die Symbolleiste "Was ist neu in Mastercam X3?" nicht verfügbar.
• Einige Optionen aus der Symbolleiste (bzw. dem Menü) "Was ist neu in Mastercam X3?" stehen nur dann zur Verfügung, wenn auf Ihrem Mastercam SIM bestimmte Produkte aktiviert sind.
Bevor Sie beginnen...Im Dokument "Was ist neu in Mastercam X3?" werden kurz die neuen Funktionen aller Mastercam Produktlevel angesprochen. Die Überschriften der Kapitel beziehen sich auf das Mastercam Produkt, das die entsprechenden Funktionen besitzt. Im Kapitel "Erweiterungen in Fräsen Level 1" werden beispielsweise neue Funktionalitäten angesprochen, die Sie aufrufen können, wenn Sie im Besitz von Mastercam X3 Fräsen Level 1 oder höher sind.
Allgemeine VoraussetzungenViele Kapitel in diesem Buch enthalten kurze Übungen, mit denen Sie die neuen Funktionen in Mastercam X3 ausprobieren können. Um diese Übungen abschließen zu können, sollten folgende Anforderungen erfüllt sein:
Sie müssen im Umgang mit dem Betriebssystem Windows® vertraut sein.
Ihre Mastercam X3-Produkte müssen installiert sein. Es befinden sich alle Übungsdateien im Verzeichnis ..\Documentation\ExampleParts Ihrer Mastercam Installation.
Starten Sie Mastercam nach der Methode Ihrer Wahl:
Klicken Sie doppelt auf das Desktop-Symbol von Mastercam.
Oder
Rufen Sie Mastercam über das Startmenü von Windows auf.
© InterCAM-Deutschland GmbH

EINLEITUNG • 3
Wenn Sie weitere Hilfe benötigenHilfe zu Mastercam ist auf mehrere Arten verfügbar:
Mastercam Online-Hilfe – Rufen Sie die Online-Hilfe von Mastercam auf, indem Sie in der Menüleiste auf Hilfe, Inhalt klicken oder die Tastenkombination [Alt+H] drücken. Die meisten Dialogfelder und Optionsleisten verfügen außerdem über eine Hilfeschaltfläche
, über die direkt das Hilfethema zum Kontext angezeigt wird.
Hilfe im Internet – Sie können im Web-Forum von Mastercam unter www.forum.mastercam.de nach Informationen suchen oder Fragen stellen. Eine Fülle von Informationen einschließlich vieler Videos finden Sie auch unter www.mastercam.de, www.mastercam.com und www.mastercamedu.com.
Mastercam-Vertriebspartner – Ihr Mastercam-Vertriebspartner vor Ort kann Ihnen bei den meisten Fragen zu Mastercam behilflich sein.
Technischer Support – Der Technische Support der InterCAM-Deutschland GmbH (+49 (0) 52 52 934 200 oder [email protected]) ist von Montag bis Freitag in der Zeit von 08:00 Uhr - 17:00 Uhr (MEZ) erreichbar.
Fragen zur Dokumentation – Wenden Sie sich bei Fragen zu diesem Handbuch oder anderen Dokumentationen zu Mastercam an die Technische Dokumentation: E-Mail an [email protected].
Weitere DokumentationWeitere Informationen zum Arbeiten mit Mastercam sind in den folgenden Dokumenten im Verzeichnis \Documentation Ihrer Mastercam-Installation verfügbar:
Mastercam X3 – Installationsanleitung
Mastercam X3 – Anleitung für den Umstieg
Mastercam X3 – Erste Schritte
Mastercam X3 – Referenzhandbuch
Mastercam X3 – Schnellreferenzkarte
Mastercam X3 Drahten – Erste Schritte
Übersicht der Funktionen von Version 9 zu X
© InterCAM-Deutschland GmbH

4 • WAS IST NEU IN MASTERCAM X3?
© InterCAM-Deutschland GmbH

Allgemeine System-ErweiterungenGanz gleich, welchen Level von Mastercam X3 Sie besitzen, Sie können diese neuen Funktionen nutzen, um Ihre Programmierung schneller und einfacher zu machen. Mit Mastercam X3 ist es leichter als jemals zuvor, mit Dateien aus anderen Programmen zu arbeiten und Ihr System aufgrund Ihrer speziellen Anforderungen zu konfigurieren.
Importieren von SolidWorks-LegendenMastercam X3 kann Solidlegenden-Daten von SolidWorks® direkt in den Solids-Manager von Mastercam importieren. Klicken Sie beim Öffnen einer SolidWorks-Teiledatei auf die Optionen-Schaltfläche und markieren Sie das Kontrollkästchen Solid-Legende importieren. Wenn Sie auf Öffnen klicken, verbindet Sie Mastercam mit SolidWorks und liest die gesamte Solid-Legende ein. Das Solid kann dann mit dem Mastercam Solids-Manager bearbeitet werden.
WICHTIG: SolidWorks muss auf demselben System wie Mastercam installiert sein, damit die Legende importiert werden kann.
So importieren Sie SolidWorks-Legenden1 Starten Sie Mastercam X3.
2 Klicken Sie in der Menüleiste von Mastercam auf Datei, Öffnen....
3 Wählen Sie aus der Dateityp-Dropdownliste den Typ.SLDPRT.
4 Klicken Sie auf Optionen.
© InterCAM-Deutschland GmbH

6 • WAS IST NEU IN MASTERCAM X3?
5 Entfernen Sie aus dem Kontrollkästchen Randkurven das Häkchen, um die Darstellung der Solidgeometrie zu vereinfachen.
6 Markieren Sie das Kontrollkästchen Solid-Legende importieren.
7 Klicken Sie auf OK.
8 Gehen Sie ins Verzeichnis ..\Documentation\ExampleParts und wählen Sie die Datei SUSPENSION_BRACE.SLDPRT.
9 Klicken Sie auf Öffnen. Mastercam wird mit SolidWorks verbunden, um die Solidlegenden-Daten zu importieren und die SolidWorks-Datei in Mastercam zu öffnen.
10 Klicken Sie mit der rechten Maustaste ins Grafikfenster und wählen Sie aus dem Kontextmenü die Option Isometrie, um das Teil in der isometrischen Grafikansicht auszurichten.
11 Klicken Sie erneut mit der rechten Maustaste ins Grafikfenster und wählen Sie aus dem Kontextmenü die Option Anpassen, um das gesamte Teil ins Grafikfenster einzupassen.
© InterCAM-Deutschland GmbH

ALLGEMEINE SYSTEM-ERWEITERUNGEN • 7
12 Drücken Sie [Alt + S], um die Schattierung einzuschalten. Das Teil sollte so aussehen, wie in der folgenden Abbildung dargestellt.
13 Gehen Sie in den Solids-Manager und maximieren Sie die Solid-Einträge, indem Sie vor dem Solid-Symbol auf + klicken. Es wird daraufhin die gesamte Legende eingeblendet.
Es können nun vor der Fertigung alle erforderlichen Änderungen, wie beispielsweise das Unterdrücken einiger Kanäle (channel) und Taschen, an dem Solid vorgenommen werden.
© InterCAM-Deutschland GmbH

8 • WAS IST NEU IN MASTERCAM X3?
Änderungen in der Systemkonfiguration
Log-Datei-ModusEine neue Option auf der Bildschirm-Seite des Dialogfelds Systemkonfiguration zwingt Mastercam, Fehlermeldungen in eine Protokolldatei statt auf den Bildschirm auszugeben, wenn Sie Mastercam unbeaufsichtigt arbeiten lassen.
Andere Werkzeugwege können deshalb auch dann mit der Verarbeitung fortfahren, wenn bei einem davon Probleme auftauchen und dieser nicht abgeschlossen werden kann. Bevor es diese Option gab, zeigte Mastercam eine Warnmeldung an und pausierte, bis der Maschinenführer auf die OK-Schaltfläche klickte, wobei viel Verarbeitungszeit verloren gehen konnte, wenn der Maschinen-führer nicht vor Ort war.
Diese Information befindet sich in einer Protokoll-datei, die immer dann geöffnet wird, wenn Mastercam startet. Sie kann über ein Symbol in der
Windows®-Taskleiste aufgerufen werden.
© InterCAM-Deutschland GmbH

ALLGEMEINE SYSTEM-ERWEITERUNGEN • 9
Ablegen von Konfigurationsdateien in einem NetzwerkKonfigurationsdateien (*.CONFIG) können jetzt von jedem Laufwerk in Ihrem Netzwerk geöffnet werden. Sie sind nicht auf das Verzeichnis ..\Config beschränkt.
3D Connexion Geräte-SupportAuf der Seite "Start / Ende" der Systemkonfiguration können Sie Ihr 3D Connexion® Navigations-gerät anhand eines neuen Kontrollkästchens aktivieren oder deaktivieren.
Aktualisierungen bei Import-/Exportformaten In der folgenden Liste sind diejenigen Dateiformate aufgeführt, die durch die Datei-Import/Export-funktion (bzw. Öffnen/Speichern) von Mastercam X3 unterstützt werden.
Parasolids® - 19
ACIS - R18
AutoCAD® DWG, DXF, DWF - 2008
Autodesk® Inventor IPT, IAM, IDW - 2008
CATIA® V5 - R18
KeyCreator® - V6
© InterCAM-Deutschland GmbH

10 • WAS IST NEU IN MASTERCAM X3?
Pro/E® - Wildfire 4
Rhino® - 4
Solid Edge® - V20
SolidWorks - 2008
SpaceClaim - 2008
Verbesserungen beim Zip2GoDurch das Mastercam Hilfsprogramm Zip2Go werden die Daten des momentan geöffneten Mastercam-Werkstücks in einer *.Z2G-Datei gespeichert und komprimiert. "Zip2Go" durchsucht die Maschinengruppen im Werkzeugweg-Manager Ihrer aktuellen Datei und erfasst bestimmte Daten wie sowohl Ihre Mastercam-Konfiguration, Maschinendefinition und Postprozessordateien als auch Maschinengruppen-Voreinstellungen und Operationsdateien. Diese Datei kann dann mit
den meisten Zip-/Unzip-Programmen wie beispielsweise WinZip® entpackt und geöffnet werden. (Dies ist besonders nützlich, wenn Sie versuchen, Datei-Informationen an den technischen Support zu senden).
Hinweis: Es werden nur die Dateien durch Zip2Go komprimiert, die auch auf Ihrer Festplatte gespeichert sind. Ungespeicherte Änderungen Ihrer Datei werden nicht in die *.Z2G-Datei miteinbezogen.
Mastercam X3 beinhaltet die folgenden Zip2Go-Erweiterungen:
*.DEFAULTS- und *.OPERATIONS-Dateien – Diese in den "Eigenschaften der Maschinengruppe" aufgelisteten Dateitypen sind jetzt automatisch im Zip2Go-Paket enthalten
Drahten-Leistungsbibliotheken – Alle *.POWER-Bibliotheken, die mit irgendeiner Drahten-Operation verbunden sind, werden in das Zip2Go-Paket einbezogen. Das Kontrollkästchen WZ-Bibliotheken/Leistungsbibl. muss dabei nicht markiert sein. Wenn Sie es markieren, werden auch die *.POWER-Bibliotheken einbezogen, die in den Gruppeneigenschaften für die Drahten-Maschinengruppen aufgelistet sind.
Benutzerdefinierte Fräs- und Drehwerkzeuge – Zip2Go sucht jetzt in jeder Fräs/Router/Dreh-Operation nach benutzerdefinierten Werkzeugen, die verwendet werden (benutzerdefinierte Werkzeuge, die in einer externen MCX-Datei gespeichert sind) und fügt sie automatisch in das Zip2Go-Paket ein. Das Kontrollkästchen WZ-Bibliotheken/Leistungsbibl. muss dafür nicht markiert sein.
STL-Dateien – Für die Verwendung einer STL-Datei werden alle Fräs/Router-Operationen untersucht. Falls Flächenwerkzeugwege existieren, die sich auf eine STL-Datei im Geometrie(CAD-Datei)-Zweig der Operation beziehen, wird diese STL-Datei automatisch in die .Z2G-Datei einbezogen.
Reportdatei-Änderungen – Es wird jetzt auch die spezifische Mastercam-Version, mit der die .Z2G-Datei erzeugt wurde, in der Zip2Go_(Dateiname).TXT Reportdatei angezeigt.
© InterCAM-Deutschland GmbH

ALLGEMEINE SYSTEM-ERWEITERUNGEN • 11
Zip2Go_(TEST_ZIP2GO).TXT
12/19/2007 11:05:28 AM
Version: X2 MR2 SP0
C:\MCAMX2-MR2\MCX\TEST_ZIP2GO.MCX
ATP Dateien – Es gibt nun eine neue Dateioption für ATP-Dateien (ATP = Automatic Toolpathing). Wenn diese markiert ist, werden alle ATP-bezogenen Dateien aus der letzten ATP-Sitzung in die Zip2Go-Datei einbezogen.
© InterCAM-Deutschland GmbH

12 • WAS IST NEU IN MASTERCAM X3?
Datei umbenennen – Unter Datei, Archive verwalten finden Sie jetzt einen Befehl namens Umbenennen..., mit dem Sie Dateien jetzt einfacher umbenennen können.
Drag & Drop (Ziehen & Ablegen) – Sie können Dateien jetzt zur .Z2G-Datei hinzufügen, indem Sie sie durch "Drag & Drop" (Ziehen und Ablegen) im Dateilistenbereich des Zip2Go-Dialogfelds ablegen.
Bezeichnung vollständig darstellen – Durch Zip2Go wird jetzt der Pfad\Dateiname aus der Titelleiste verkürzt, damit soviel wie möglich von der Dateinamenbezeichnung filename.Z2G dargestellt wird. Wieviel vom Dateinamen angezeigt wird, hängt von der aktuellen Größe (Breite) des Zip2Go-Dialogfeldes ab.
Modales Layout – Zip2Go behält das Layout (Reihenfolge und Breite) der Spalten zwischen den Sitzungen bei.
Standard-Programmoberfläche – Zip2Go verwendet jetzt auch die Mastercam Standard-Dialogfelder "Öffnen" und "Speichern unter".
© InterCAM-Deutschland GmbH

ALLGEMEINE SYSTEM-ERWEITERUNGEN • 13
Lizenzänderungen bei den Add-Ons (Zusatzmodulen) Verschachteln, Gravieren und Vektorisieren (Rast2Vec)Die Add-Ons Verschachteln, Gravieren und Vektorisieren (Rast2Vec) sind jetzt in einigen Produkten der Mastercam X3-Serie integriert.
Tabelle 1: Lizenzänderungen bei den Add-Ons (Zusatzmodule) Verschachteln, Gravieren und Vektorisieren (Rast2Vec)
Produkt: Jetzt enthalten in:
Gravieren Fräsen Level 1, Fräsen Level 2, Fräsen Level 3, Router, Router Pro, Router Plus
Verschachteln (TrueShape/Realgeometrie)
Router, Router Pro, Router Plus. Auch verfügbar als Add-On zu Router Entry, allen Fräsen Level und Design.
Vektorisieren (Rast2Vec) Fräsen Level 1, Fräsen Level 2, Fräsen Level 3, Router, Router Pro, Router Plus. Auch verfügbar als Add-On zu Fräsen Entry und Router Entry.
© InterCAM-Deutschland GmbH

14 • WAS IST NEU IN MASTERCAM X3?
© InterCAM-Deutschland GmbH

Erweiterungen in DesignMastercam X3 Design beinhaltet viele neue Funktionen, die beim Zeichnen und Ändern von Werk-stücken viel Zeit sparen.
Verbesserungen bei Swept-FlächenMastercam X3 lässt nun scharfe Ecken in Führungskurven zu. Es wird keine Fehlermeldung mehr ausgegeben, wenn die Führungskurven scharfe Ecken enthalten. In Mastercam können jetzt auch diese Flächentypen erzeugt werden, wobei die Flächen jedoch gegebenenfalls in mehrere Teile gesplittet werden, so dass einzelne Flächen darin keine scharfen Ecken besitzen. Dies hilft bei der Erzeugung von Flächen für Tür- oder Fensterrahmenformen.
So erzeugen Sie eine Swept-Fläche mit scharfen Ecken1 Klicken Sie in der Menüleiste von
Mastercam auf Datei, Öffnen....
2 Gehen Sie ins Verzeichnis ..\Documenta-tion\ExampleParts und wählen Sie die Datei SHARP_CORNERS_DOOR.MCX
Wir werden die Querkontur nun den gesamten Türrahmen entlangführen, damit eine Fläche entsteht.
© InterCAM-Deutschland GmbH

16 • WAS IST NEU IN MASTERCAM X3?
3 Klicken Sie in der Menüleiste von Mastercam auf Entwerfen, Flächen, Swept.
Hinweis: Sie können dazu in der Symbolleiste auch die Schaltfläche Swept-Flächen drücken.
4 Klicken Sie in der Optionsleiste "Fläche - Swept" auf die Schaltfläche 2 Leitkurven. Bei dieser Flächenerzeugungsmethode wird die Querkontur durch die beiden Längs-kurven (Leitkurven) des Türrahmens geführt.
5 Definieren Sie die Querkontur durch Auswahl der Kette, die quer über den Türrahmen verläuft. Die Kette kann in beide Richtungen zeigen.
6 Klicken Sie im Dialogfeld Verkettung auf OK.
7 Verketten Sie den blauen, äußeren Türrahmen als erste Längskurve. Sie können den Startpunkt auf eine beliebige Stelle der Kette legen.
8 Klicken Sie im Dialogfeld Verkettung auf die Schaltfläche Ende, um die erste Längskurve fertigzustellen.
9 Verketten Sie nun den braunen, inneren Türrahmen. Wie beim Außenrahmen, können Sie den Startpunkt auf eine belie-bige Stelle der Kette legen.
Es werden fünf Swept-Flächen erzeugt. In einer Vorgängerversion von Mastercam würden Sie jetzt eine Warnmeldung mit der
© InterCAM-Deutschland GmbH

ERWEITERUNGEN IN DESIGN • 17
Information erhalten, dass die Längskurven scharfe Ecken besitzen und es würden keine Flächen erzeugt.
10 Drücken Sie [Alt + S], um die neuen Flächen zu schattieren.
11 Klicken Sie in der Optionsleiste "Fläche - Swept" auf OK, um die Ergebnisse zu über-nehmen.
Verbesserungen bei der Xform-FunktionDie Xform-Funktion von Mastercam wurde gestrafft, um die Werkstückerstellung und das Setup (Einrichten) schneller und einfacher zu machen.
XForm - Auf Nullpunkt verschiebenDiese neue Funktion hilft bei der Automatisierung der Werstückeinrichtung, indem die gesamte sichtbare Geometrie zum gegenwärtigen WKS-Nullpunkt verschoben wird. Nach dem Starten der Funktion werden Sie aufgefordert, eine AutoCursor-Position einzugeben. Sobald die Position ausgewählt ist, wird die komplette Geometrie relativ zu diesem Punkt auf den Nullpunkt verschoben.
© InterCAM-Deutschland GmbH

18 • WAS IST NEU IN MASTERCAM X3?
So wenden Sie die Funktion "XForm - Auf Nullpunkt verschieben" an1 Klicken Sie in der Menüleiste von
Mastercam auf Datei, Öffnen....
2 Gehen Sie ins Verzeichnis..\Documenta-tion\ExampleParts und wählen Sie die Datei SUSPENSION_BRACE_ORIGIN.MCX.
Der Nullpunkt für dieses Teil muss vor der Bearbeitung geändert werden.
3 Klicken Sie in der Menüleiste von Mastercam auf X-Form, Auf Nullpunkt verschieben.
Hinweis: Sie könnten dazu in der Symbolleiste jedoch auch die Schaltfläche XForm auf Nullpunkt verschieben drücken.
4 Wählen Sie in der Mitte des Werkstücks den orangefarbenen Punkt aus.
Mastercam verschiebt, relativ zum gewählten Punkt, alle Elemente zum gegenwärtigen WKS-Nullpunkt.
5 Drücken Sie [F9], um den Systemnullpunkt einzublenden.
6 Klicken Sie mit der rechten Maustaste ins Grafikfenster und wählen Sie aus dem
© InterCAM-Deutschland GmbH

ERWEITERUNGEN IN DESIGN • 19
Kontextmenü die Option Anpassen, um das gesamte Teil ins Grafikfenster einzupassen.
Das Teil ist nun fertig für die Bearbeitung.
XForm - ZiehenDie Funktion XForm - Ziehen in Mastercam X3 wurde so verbessert, dass jetzt weniger Mausklicks zu deren Anwendung erforderlich sind. Sie können in der Ziehen-Symbolleiste die Schaltfläche Mehrere drücken, um mehrere Kopien der Geometrie zu platzieren, ohne dass nach jeder Lokali-sierung, zur Fixierung der Elemente, [ENTER] gedrückt werden muss.
So platzieren Sie mit der Funktion "XForm - Ziehen" mehrere Kopien1 Klicken Sie in der Menüleiste von
Mastercam auf Datei, Öffnen....
2 Gehen Sie ins Verzeichnis ..\Documenta-tion\ExampleParts und wählen Sie die Datei SUSPENSION_BRACE_DRAG.MCX
© InterCAM-Deutschland GmbH

20 • WAS IST NEU IN MASTERCAM X3?
3 Klicken Sie in der Menüleiste von Mastercam auf X-Form, Ziehen....
Hinweis: Sie könnten dazu in der Symbolleiste jedoch auch die Schaltfläche Dynamisches Ziehen von
Geometrie drücken.
4 Verwenden Sie die Fensterauswahlmethode, um die orangefarbene Geometrie auszu-wählen und drücken Sie dann [Enter].
5 Drücken Sie in der Ziehen-Symbolleiste die Schaltfläche Mehrere, um mehrere Kopien der Geometrie zu positionieren.
© InterCAM-Deutschland GmbH

ERWEITERUNGEN IN DESIGN • 21
6 Wählen Sie den Mittelpunkt der zweitober-sten geraden Linie als Basispunkt der Verschiebung.
Hinweise:
• Der visuelle Hinweis (Symbol neben dem Cursor) ändert sich je nach Geometrieart, die sich in der Nähe des Cursors befindet. Das hier abgebildete Symbol gibt den Linienmittelpunkt an.
• Falls kein Mittelpunktsymbol erscheint, klicken Sie mit der rechten Maustaste ins Grafikfenster und wählen AutoCursor. Markieren Sie das Kontrollkästchen Mittelpunkt und klicken Sie auf OK, damit die AutoCursor-Funktion Mittelpunkte erkennt.
7 Ziehen Sie die Maus nach rechts und Klicken Sie einmal, wenn der Mittelpunkt der blauen Linien unten erkannt wird. Hier-durch wird Ihre erste Kopie platziert.
8 Ziehen Sie die Maus erneut nach rechts bis zum Schnittpunkt der unteren blauen Linie mit dem Rechteck auf der rechten Seite. Klicken Sie erneut, um die zweite Kopie zu platzieren.
Hinweis: Der visuelle Hinweis (Symbol neben dem Cursor) ändert sich, und zeigt nun einen Geometrieschnittpunkt an.
© InterCAM-Deutschland GmbH

22 • WAS IST NEU IN MASTERCAM X3?
9 Führen Sie weitere Mausklicks um das Werkstück herum aus, um in anderen Berei-chen des Teiles Kopien zu platzieren.
10 Drücken Sie [ESC] oder klicken Sie in der Ziehen-Optionsleiste auf die OK-Schalt-fläche, um den Prozess abzuschließen.
Xform - Rotieren/Verschieben (eines Solids)Die Logik beim Verschieben eines Solids wurde in Mastercam X3 für den Fall verbessert, dass seine Basisgeometrie dabei nicht in die Auswahl miteinbezogen ist. Mastercam kann die assoziierte Drahtmodellgeometrie auch dann verschieben, wenn sie auf einem nicht dargestellten Layer liegt oder eine Kopie der Geometrie erzeugen. Dies ist beim Verwalten der für Solids erforderlichen Drahtmodelldaten sehr hilfreich.
So verwenden Sie die Funktion "XForm Rotieren"/Verschieben bei einem Solidmodell1 Klicken Sie in der Menüleiste von
Mastercam auf Datei, Öffnen....
© InterCAM-Deutschland GmbH

ERWEITERUNGEN IN DESIGN • 23
2 Gehen Sie ins Verzeichnis ..\Documenta-tion\ExampleParts und wählen Sie die Datei SUSPENSION_BRACE_MOVE.MCX.
3 Klicken Sie in der Menüleiste von Mastercam auf X-Form, Rotieren....
Hinweis: Sie könnten dazu in der Symbolleiste jedoch auch die Schaltfläche XForm Rotieren drücken.
4 Klicken Sie irgendwo auf das graue Solid, um es für die Rotation/Verschiebung auszu-wählen und drücken Sie dann [ENTER].
© InterCAM-Deutschland GmbH

24 • WAS IST NEU IN MASTERCAM X3?
5 Wählen Sie oben im Rotieren-Dialogfeld die Optionsschaltfläche Verschieben.
6 Klicken Sie auf die Pfeilkreuz-Schaltfläche, um im Grafikfenster das Rotationzentrum auszuwählen.
7 Wählen Sie nahe der Mitte des Werkstücks den orangefarbenen Punkt aus.
© InterCAM-Deutschland GmbH

ERWEITERUNGEN IN DESIGN • 25
8 Geben Sie -45 als Rotationswinkel ein und stellen Sie sicher, dass die Optionsschalt-fläche Rotieren markiert ist.
9 Klicken Sie auf OK. Mastercam zeigt daraufhin eine Meldung an, in der gefragt wird, ob die Original-Drahtmodellelemente (Basis-Geometrie) zusammen mit dem Solidmodell verschoben werden soll.
© InterCAM-Deutschland GmbH

26 • WAS IST NEU IN MASTERCAM X3?
10 Klicken Sie auf Ja, damit sowohl das Solid als auch die Basisgeometrie verschoben wird. In der folgenden Abbildung sehen Sie das Ergebnis.
Hinweis: Wenn Sie auf Nein klicken, erzeugt Mastercam von allen Drahtmodell-Elementen (Basisgeometrie) auf der neuen Position eine Kopie.
Zeichnungsableitung (Layout) für SolidsMastercam X3 besitzt einfachere Solid-Layout Dialogfelder, die leichter zu verwenden sind. Außerdem kann eine Datei mit Zeichnungslayoutvorlagen gewählt werden, um Rahmen oder andere Elemente in das Zeichnungslayout einzufügen.
© InterCAM-Deutschland GmbH

ERWEITERUNGEN IN DESIGN • 27
Für eine leichtere Auswahl wurden, wie im Parameter-Dialogfeld ""Zeichnungsableitung für Solids", Referenzen zu Ansichtsnummern durch benannte Ansichten ersetzt.
Durch das neue Feld Radialer Anzeigewinkel können in Solidlayoutansichten radiale Anzeigeli-nien eingefügt oder entfernt werden, die die Flächen geschlossener, kreisförmiger Solids (Kegel, Zylinder, Kugeln, Tori) repräsentieren. Wenn dieses Kontrollkästchen markiert ist, entfernt Mastercam alle radialen Linien aus Ihrem Solidlayout. Wenn es markiert ist, definiert der einge-stellte Winkel die Position und Anzahl der erzeugten Radial-Linien. In der folgenden Abbildung beträgt der "Radiale Anzeigewinkel" sowohl für das Drahtmodell des Solids als auch der verbor-genen Anzeigelinien 15 Grad.
© InterCAM-Deutschland GmbH

28 • WAS IST NEU IN MASTERCAM X3?
Allgemeine Selektion – Letztes selektieren Oft müssen aufeinanderfolgende Funktionen auf Geometrie ausgeführt werden, die anhand der Optionsleiste "Allgemeine Selektion" ausgewählt wurde. Unglücklicherweise wird die Liste der ausgewählten Elemente nach Ausführung der Funktion gelöscht. Hierdurch werden Sie gezwungen, für die nächste Funktion erneut eine Selektion durchzuführen, was bei komplexen Teilen sehr aufwändig sein kann.
Mastercam X3 besitzt bereits die Funktion Letztes selektieren, wenn in der "Allgemeinen Selek-tion" die Solids-Option verwendet wird. Durch diesen neuen Funktionsnachtrag ist die Option "Letztes selektieren" nun für die gesamte "Allgemeine Selektion" verfügbar. Sie steht jetzt, unge-achtet des gewählten Elementtyps, sowohl in der Symbolleiste "Allgemeine Selektion" als auch in der Symbolleiste Schnellselektion zur Verfügung.
Auswahl nach TiefeFokussieren Sie mit dieser Funktion eine Auswahl auf eine bestimmte Z-Tiefe oder auf eine Zone, die durch minimale und maximale Z-Werte definiert ist. Diese Option wird bei allen Punkten, Linien, Bögen und 2D-Splines angewendet und sie erlaubt das Einstellen folgender Z-Wert-Bedin-gungen: gleich (=), größer als (>), größer als und gleich (>=), kleiner als (<) oder kleiner als und gleich (<=). Sie wurde im Zusatz-Bereich der Dialogfelder "Alle selektieren" und "Nur bestimmtes selektieren" (aufzurufen durch Optionsleiste "Allgemeine Selektion") den Selektionsoptionen hinzugefügt.
© InterCAM-Deutschland GmbH

ERWEITERUNGEN IN DESIGN • 29
Lotrechte LinieDiese Optionsleiste besitzt zur einfacheren Linienkonstruktion nun eine Umschalten-Schaltfläche.
Tastenkürzel für die TextbearbeitungIn Mastercam X3 ist ein neues Tastenkürzel für die Textbearbeitung beim Bemaßen hinzuge-kommen. Der Buchstabe J dient als Tastenkürzel dafür.
© InterCAM-Deutschland GmbH

30 • WAS IST NEU IN MASTERCAM X3?
© InterCAM-Deutschland GmbH

Erweiterungen in FräsenDie neuen Funktionen in allen Mastercam X3-Fräsen Produkten helfen, mehr Teile in kürzerer Zeit zu produzieren, indem die Effizienz verbessert und die Programmierzeit verkürzt wird.
Neue Symbolleistenschaltflächen in Verzeichnisstruktur-DialogfeldernFür einen leichteren Zugriff auf einige allgemeine Werkzeugwegfunktionen wurde den Werkzeug-wegen, bei denen Verzeichnisstruktur-Dialogfelder verwendet werden, wie z.B: FBM-Bohren und -Fräsen, 2D-HSC, HighSpeed Mehrflächen und Säge-Werkzeugwege (nur bei Router), vier Symbol-leisten-Schaltflächen hinzugefügt.
Diese Funktionen konnten vorher nur über das Kontextmenü der WZ-Seite aufgerufen werden. Einige Schaltflächen stehen für bestimmte Werkzeugwegtypen nicht zur Verfügung.
Verbesserte Unterstützung von STL-ElementenMastercam besitzt nun eine neue Datenbankunterstützung, durch die ein STL-Modell, schattiert, transformiert und zur Verwendung in der Bearbeitung bereit, ins System geladen werden kann.
Parameter als Voreinstellung sichern – Übernimmt die aktuellen Werkzeug-weg-Einstellungen als Voreinstellungen für spätere Werkzeugwege dieses Typs. Die aktuellen Werte werden in der *.DEFAULTS-Datei gespeichert, die in den "Eigenschaften der Maschinengruppe" angegeben ist.
Voreinstellungen laden – Überschreibt die aktuellen Werte mit denen aus Ihrer Voreinstellungsdatei (*.DEFAULT). Diese werden aus der *.DEFAULTS-Datei geladen, die in den "Eigenschaften der Maschinengruppe" angegeben sind.
Operationsimport... – Dient zum Import einer oder mehrerer Operationen aus einer Bibliothek und wendet sie automatisch auf die aktuelle Geometrie-auswahl an.
F/S-Berechnung... – Berechnet Vorschübe und Drehzahlen einschließlich der Schnittgeschwindigkeit und dem Vorschub pro Zahn.
© InterCAM-Deutschland GmbH

32 • WAS IST NEU IN MASTERCAM X3?
Durch eine Optionen-Schaltfläche im Dialogfeld Öffnen können Sie das Modell als Linien oder im neuen STL-Netz-Format importieren, vorausgesetzt es ist der Dateityp STL ausgewählt.
Nach einem Import als STL-Netz wird die Information, so wie alle anderen Elemente (Flächen, Solids, Drahtmodell, Text, Abmessungen), in der *.MCX-Datei gespeichert. Immer wenn durch eine Option in einem Werkzeugweg die Verwendung einer CAD-Datei angeboten wird, steht auch die STL-Netz-Option zur Verfügung.
WZ-Weg löschen abfragenDa die Wiederherstellungs-Möglichkeiten im Werkzeugweg-Manager beschränkt sind, wurde in Mastercam X3 eine Option hinzugefügt, durch die Sie gefragt werden, ob ausgewählte Operationen gelöscht werden sollen. Diese Option kann in den Darstellungsoptionen deaktiviert werden (klicken Sie dazu im Werkzeugweg-Manager mit der rechten Maustaste auf "Darstellungsop-tionen..." ).
© InterCAM-Deutschland GmbH

ERWEITERUNGEN IN FRÄSEN • 33
Verbesserungen beim VerifyDurch das Werkzeugweg-Verifying (Wz-Weg-Überprüfung mit Verify) von Solidmodellen in Mastercam X3 wird die Simulation Ihrer Werkzeugwegbewegung beschleunigt und vereinfacht.
GeschwindigkeitsverbesserungenIn Mastercam wird eine OpenGL®-Option aktiviert, durch die eine enorme Geschwindigkeitsver-besserung der Verify-Funktion erreicht wird. Auf der Seite Verify-Einstellungen in der Systemkonfi-guration finden Sie die Option Hardware-Beschleunigung zu deren Deaktivierung, falls durch sie Systemprobleme verursacht werden.
Behandlung von STL-DateienDie Seite Verify-Einstellungen in der Systemkonfiguration bietet einige neue Steuerungen zum Umgang mit STL-Rohteilmodell-Problemen. Das Modell kann dabei zur Problembereichbereini-gung so wie es ist verwendet oder verworfen werden. Durch diese Optionen wird auch der Stan-dardstatus der Abfrage festgelegt, die erscheint, wenn durch Mastercam Probleme im STL-Modell erkannt werden. Sie können diesen so einstellen, dass das Abfrage-Dialogfeld immer angezeigt
© InterCAM-Deutschland GmbH

34 • WAS IST NEU IN MASTERCAM X3?
oder übersprungen wird und nur das Standardverhalten Anwendung findet.
TrueSolid 5-AchsenDiese Funktion erfordert keinen separaten SIM-Code mehr. Sie steht mit jedem Mehrachsen SIM-Code zur Verfügung. Eine Softwarewartung (Maintenance) ist nicht erforderlich.
© InterCAM-Deutschland GmbH

Featurebasiertes BearbeitenEin Highlight in Mastercam X3 ist die Einführung der Featurebasierten Bearbeitung (= FBM, Abkür-zung für "Feature Based Machining"). Durch das FBM, das mit Mastercam Fräsen Level 1 oder Mastercam Router und höher zur Verfügung steht, werden die manuellen Prozesse entfernt, die an der Identifizierung von Features für das Programmieren von Fräs- und Bohroperationen auf Solid-Teilen beteiligt sind.
Features (Merkmale) definieren die Topologie (räumliche Struktur) eines Solid-Teiles. Sie beschreiben die materiellen Eigenschaften des Teils, wie seine Flächen und Form, Größe und Posi-tion von Löchern, Nuten, Taschen, Erhebungen und andere Eigenschaften. FBM durchsucht das Teil nach bestimmten Featuretypen und erzeugt automatisch die einzelnen Werkzeugwege, die zum Herstellen der ausgewählten Features erforderlich sind
© InterCAM-Deutschland GmbH

36 • WAS IST NEU IN MASTERCAM X3?
Mastercam X3 beinhaltet zwei FBM-Werkzeugwegtypen: FBM Fräsen und FBM Bohren. Bei beiden Typen werden die Informationen verwendet, die aus den Features des Teils in Kombination mit der Rohteildefinition der Maschinengruppe stammen.
Mit diesen Informationen und den Richtlinien, die Sie für den FBM-Operationstyp (Fräsen oder Bohren) definieren, führt Mastercam die folgenden Aufgaben durch:
Erkennen aller Features für den ausgewählten FBM-Operationstyp aufgrund Ihrer Selektionskriterien. Sie können dann vor der Werkzeugwegerzeugung alle identifizierten Bearbeitungsfeatures überprüfen und selektiv ändern oder aus der Liste entfernen.
Intelligentes Entwerfen einer effektiven Bearbeitungsstrategie.
Auswählen des passenden Werkzeugs entweder aus Ihrer bevorzugten Werkzeugliste oder aus bestimmten Bibliotheken.
Erzeugen und Zuweisen von Begrenzungen, die für das Verfahren oder Steuern von Werkzeugen erforderlich sind.
Automatisches Erzeugen aller Werkzeugwege, die zum Bearbeiten der Features erforderlich sind.
In der FBM-Operation können Sie sehr einfach Parameter ändern und alle Werkzeugwege regene-rieren. Sie können die erzeugten Werkzeugwege auch vor dem Posten anpassen. Die Assoziativität zwischen der FBM-Basisoperation und den erzeugten Werkzeugwegen bleibt erhalten. Auch beim FBM-Bohren wird die Assoziativität zu dem Solidmodell beibehalten. Mastercam zeigt eine Meldung an, wenn eines dieser assoziativen Elemente verändert wurde und markiert sie als unrege-neriert.
Hinweis: Die neuesten Informationen zu FBM-Werkzeugwegen finden Sie in der Mastercam-Hilfe.
FBM-FräsenMit einer einizigen Operation analysiert FBM-Fräsen ein Solid-Teil, erkennt alle Bearbeitungs-features in einer bestimmten Ebene und erzeugt automatisch alle 2D-Fräswerkzeugwege, die notwendig sind, um die gewählten Features komplett zu bearbeiten.
Durch FBM-Fräsen werden geschlossene, offene, verschachtelte und Durchgangstaschen bear-beitet. Für komplex verschachtelte Taschen erzeugt Mastercam für jede Tiefe eine separate Zone und die Begrenzungskonturen, die zu deren Bearbeitung erforderlich sind. Im folgenden Beispiel wurden in einer einzelnen verschachtelten Tasche sechs Zonen erzeugt und separat bearbeitet.
© InterCAM-Deutschland GmbH

FEATUREBASIERTES BEARBEITEN • 37
Aus einem allgemeinen Parametersatz erzeugt FBM-Fräsen die folgenden 2D-Werkzeugwegtypen:
Stirnwerkzeugweg, falls sich in Z-Richtung Material über der Werkstückoberseite befindet (optional)
Fräsen und Restmaterial für jede Zone
Separate Schlichtwerkzeugwege für Wand- und Bodenflächen in jeder Zone (optional)
Außenkonturfräsen, falls das Rohteil in X- und Y-Richtung größer als das Teil ist (optional)
Sie können die WZ-Selektion durch eine Verwendung von bereits in der *.MCX-Datei enthaltenen Werkzeugen steuern, eine Vor-Definition von bis zu zehn bevorzugten Werkzeugen pro Operati-onstyp durchführen, eine WZ-Bibliothek auswählen oder Mastercam gegebenenfalls das Erzeugen von Werkzeugen erlauben.
Anforderungen für das FBM-Fräsen Mastercam Solids und Mastercam Fräsen Level 1 oder Mastercam Router und höher
Fräsen- oder Router-Maschinendefinition (kann im Maschinentyp-Menü ausgewählt werden)
Rohteilmodell (kann im Dialogfeld Eigenschaften der Maschinengruppe, Register Rohteileinstellungen definiert werden)
Mindestens ein Solid-Teilemodell in der aktuellen *.MCX-Datei mit einem oder mehreren offenen, geschlossenen, verschachtelten oder Durchgangstaschen mit ebenen Bodenflächen und geraden Wandflächen (90 Grad)
TIPP: Passen Sie FBM-generierte Werkzeugwege nur dann an, wenn Sie sicher sind, dass die FBM-Basisoperation nicht regeneriert wird. Es wird jede Anpassung überschrieben, wenn FBM-generierte Werkzeugwege neu erstellt werden.
So erzeugen Sie einen FBM-Fräswerkzeugweg
Einrichten Ihres Werkstücks
1 Klicken Sie in der Menüleiste von Mastercam auf Datei, Öffnen....
© InterCAM-Deutschland GmbH

38 • WAS IST NEU IN MASTERCAM X3?
2 Gehen Sie ins Verzeichnis ..\Documenta-tion\ExampleParts und wählen Sie die Datei FBM_MILL_X3.MCX.
3 Klicken Sie in der Menüleiste von Mastercam auf Maschinentyp, Fräsen, Voreinstellung, um die standardmäßige Fräsen-Maschinendefinition zu laden.
4 Klicken Sie im Werkzeugweg-Manager im Bereich "Eigenschaften der Maschinen-gruppe" auf das Symbol WZ-Einstellungen.
© InterCAM-Deutschland GmbH

FEATUREBASIERTES BEARBEITEN • 39
5 Markieren Sie im Bereich Vorschubberech-nung die Optionsschaltfläche vom Mate-rial, um die Vorschübe und Drehzahlen der Werkzeuge aufgrund des Werkstückmate-rials zu berechnen.
Durch die Auswahl dieser Option wird gewährleistet, dass die Vorschübe und Drehzahlen zu dem Materialtyp passen, der bearbeitet werden soll. Das für dieses Teil eingestellte Material ist Aluminum 2024, welches unten auf der Dialogfeldseite dargestellt wird. Wird das Material geändert, ändern sich auch die Vorschübe und Dreh-zahlen entsprechend.
Hinweis: Wenn Sie die Option vom Werkzeug auswählen und Sie haben in Ihrer WZ-Bibliothek noch keine Vorschübe und Drehzahlen für die Werkzeuge festgelegt, erscheint nach der Erzeugung der FBM-Werkzeugwege eine Warnmeldung.
6 Klicken Sie oben im Dialogfeld "Eigen-schaften der Maschinengruppe" auf das Register Rohteileinstellungen.
FBM-Fräsen erfordert ein definiertes Rohteilmodell, bevor es das Teil analysieren kann.
7 Klicken Sie auf die Schaltfläche Alle Solids, um die Rohteilabmessungen aufgrund aller sichtbaren Solids in dem Teil zu berechnen.
Hierdurch werden die XYZ-Koordinaten für die Rohteilmaße und den Rohteilnullpunkt aktualisiert.
8 Stellen Sie die Rohteilabmessungen auf die folgenden Werte ein:
X225,0
Y330,0.
Z53,0
Rohteilnullpunkt Z = 3.0
© InterCAM-Deutschland GmbH

40 • WAS IST NEU IN MASTERCAM X3?
Hierdurch wird ein wenig Material über dem Rohteil eingefügt, das in einer Stirn-operation entfernt werden kann.
9 Klicken Sie auf OK, um das Dialogfeld "Eigenschaften der Maschinengruppe" zu schließen.
© InterCAM-Deutschland GmbH

FEATUREBASIERTES BEARBEITEN • 41
Im Grafikfenster werden nun Rohteilbe-grenzungen um das Teil dargestellt.
Eingeben der FBM-Fräsen-Parameter
1 Klicken Sie jetzt in der Menüleiste von Mastercam auf Werkzeugwege, FBM Fräsen....
© InterCAM-Deutschland GmbH

42 • WAS IST NEU IN MASTERCAM X3?
Das Dialogfeld "FBM Werkzeugwege - Fräsen" wird angezeigt.
2 Entfernen Sie im Bereich "Automatische WZ-Auswahl" auf der Seite Einstellung das Häkchen aus dem Kontrollkästchen Wie benötigt anlegen.
FBM verwendet daraufhin nur Werkzeuge aus der gewählten WZ-Bibliothek. Es erzeugt bei der Werkzeugwegerstellung keine zusätzlichen Werkzeuge.
© InterCAM-Deutschland GmbH

FEATUREBASIERTES BEARBEITEN • 43
3 Markieren Sie ebenfalls auf der Seite Einstellung die Kontrollkästchen Außer-halb vom Teil schruppen und Außerhalb vom Teil schlichten.
Durch diese Optionen werden 2D-Schrupp- und -Schlichtoperationen hinzugefügt, um das Außenprofil des Teils zu bearbeiten.
Hinweis: Sie können für die "Automatische WZ-Auswahl" eine andere WZ-Bibliothek auswählen, indem Sie auf der Seite Einstellung im Bereich WZ-Bibliothek auf die Ordner-Schaltfläche klicken. Ihre Übungs-Ergebnisse können jedoch von denen aus diesen Handbuch abweichen.
4 Klicken Sie oben im Dialogfeld "FBM Werk-zeugwege - Fräsen" auf die "Gefunden..."-Schaltfläche. Hierdurch wird das Solidmo-dell analysiert und es werden, auf Basis der FBM-Fräsen-Parameter, alle bearbeitbaren Features gefunden.
TIPP: Das rote X über der "Gefunden..."-Schaltfläche zeigt an, dass die FBM-Operation nicht den aktuellen Satz an Features auf dem Teil umfasst. Nach einer erneuten Analyse des Teils wird das rote X nicht mehr angezeigt.
Die Ergebnisse sind auf der Seite Features aufgelistet. Features und Zonen sind hierar-chisch angeordnet, mit einem Face (Fläche)
© InterCAM-Deutschland GmbH

44 • WAS IST NEU IN MASTERCAM X3?
am Anfang und einem Außenprofil am Ende.
Ein Feature kann etwas so einfaches wie eine Flächenoperation sein, welche automatisch erkannt wird, wenn in Z-Richtung zusätzliches Material über dem Modell vorhanden ist. Oder es kann etwas sehr komplexes sein, wie eine Tasche mit beliebigen Kombinationen aus Wölbungen, offenen Taschen, Bänken oder verschachtelten Taschen.
Durch das FBM-Fräsen werden dann komplexe Features in einfachere Zonen zerlegt, die als separate Untergruppen des größeren Features erkannt werden. Die Platzierung von Features und Zonen in der Featureliste passt zur Teile-Topologie von oben nach unten.
Die Symbole in der Featureliste sollen verständlich machen, wie FBM-Fräsen und die Topologie des Teils sich gegenseitig beeinflussen, um das Teil fertigen zu können. Die grünen Fähnchen neben den Zonen zeigen an, dass Mastercam die Werk-zeugwege zur vollständigen Bearbeitung des Bereiches erfolgreich durchführen kann.
5 Klicken Sie auf OK, damit Ihre FBM-Fräsen-Parameter übernommen werden.
Mastercam erzeugt die Werkzeugwege, die zum Bearbeiten des Teiles erforderlich sind.
© InterCAM-Deutschland GmbH

FEATUREBASIERTES BEARBEITEN • 45
Die Werkzeugwegerzeugung kann dabei einige Minuten in Anspruch nehmen.
Überprüfen der FBM-Fräsen-Werkzeugwege mit Verify
1 Klicken Sie im Werkzeugweg-Manager vor jeder resultierenden Werkzeugweggruppe auf das "-"-Zeichen, um die Gruppen zu minimieren.
Sie können nun erkennen, dass durch FBM-Fräsen 14 Werkzeugwegruppen erzeugt worden sind – für alle Features und Zonen jeweils eine.
2 Wählen Sie alle Werkzeugwege und drücken auf die Schaltfläche Selektierte OP's in Verify prüfen, um zu bestätigen, dass das gesamte Material entfernt wurde.
3 Drücken Sie oben im Dialogfeld Prüfen die Schaltfläche Turbo, damit die Überprüfung des Solidmodells so schnell wie möglich durchgeführt wird.
© InterCAM-Deutschland GmbH

46 • WAS IST NEU IN MASTERCAM X3?
4 Klicken Sie auf Bearbeitung starten, um die Überprüfung zu starten. Das gesamte Mate-rial wird entfernt und das fertige Teil erscheint im Grafikfenster.
5 Klicken Sie auf OK, um das Dialogfeld Prüfen zu schließen.
Ändern Ihrer FBM-Fräsen-Ergebnisse
Aufgrund von Änderungen an Werkstück oder Bearbeitungsumgebung müssen Sie möglicherweise auch Änderungen an Ihren FBM-Fräswerkzeugweg-Ergebnissen vornehmen. Beispiel: Sie müssen aufgrund einer Änderung an einer Spannvorrichtung den Außenprofil-Durchgang auf dem Teil deaktivieren.
© InterCAM-Deutschland GmbH

FEATUREBASIERTES BEARBEITEN • 47
1 Klicken Sie im Werkzeugweg-Manager auf das Symbol Parameter des FBM-Fräsen-Werkzeugwegs.
2 Entfernen Sie auf der Seite Einstellung die Häkchen bei Außerhalb vom Teil schruppen und Außerhalb vom Teil schlichten.
3 Wechseln Sie zur Seite Features und Sie werden feststellen, dass das Feature Außen-profil unterdrückt ist.
Das Feature wird durch FBM-Fräsen erkannt, wird jedoch nicht bearbeitet.
4 Entfernen Sie auf der Seite Feature-Erken-nung das Häkchen bei Durchgehende Features.
© InterCAM-Deutschland GmbH

48 • WAS IST NEU IN MASTERCAM X3?
Die Durchbrüche können zu einem späteren Zeitpunkt auf einer Drahterodier-maschine gefertigt werden.
5 Wechseln Sie zurück zur Seite Features und Sie werden bemerken, dass nun auch Zone 9 unterdrückt ist.
6 Wählen Sie Zone 10 und drücken Sie [Entf].
Hierdurch werden Zone 10 und die beiden Zonen darunter (Zone 11 und 12) aus der Featureliste entfernt. Sie müssen möglicher-weise Zonen oder Features entfernen, wenn Werkzeugwege nur für bestimmte Werk-stückbereiche erzeugt werden sollen.
7 Klicken Sie auf OK, um das Dialogfeld "FBM Werkzeugwege - Fräsen" zu schließen.
8 Regenerieren Sie nur den FBM-Fräswerk-zeugweg.
Es werden durch FBM-Fräsen nur Werk-zeugwege zur Bearbeitung des Faces und der Zonen 1 bis 8 erzeugt.
© InterCAM-Deutschland GmbH

FEATUREBASIERTES BEARBEITEN • 49
9 Markieren Sie alle Werkzeugwege und klicken Sie im Werkzeugweg-Manager auf die Schaltfläche Selektierte OP's in Verify prüfen, um die aktualisierten Ergebnisse darzustellen.
10 Klicken Sie auf Bearbeitung starten, um die Überprüfung des Solidmodells zu starten. Das aktualisierte Teil erscheint im Grafik-fenster. Beachten Sie die Bereiche, die aufgrund der modifizieren Parameter nicht bearbeitet worden sind.
11 Klicken Sie auf OK, um die Prüfung mit Verify zu beenden und in den Werk-zeugweg-Manager zurückzukehren.
© InterCAM-Deutschland GmbH

50 • WAS IST NEU IN MASTERCAM X3?
FBM-BohrenFBM-Bohren ist eine leistungsstarke, featurebasierte Bearbeitungsstrategie. Sie können innerhalb einer einzelnen FBM-Bohroperation die folgenden Basisfunktionen ausführen:
Erkennen von Löchern in einem Solid aufgrund bestimmter Kriterien.
Überprüfen der Liste erkannter Features und Ändern oder Löschen der Features.
Überprüfen der Werkzeugwegoperationen und Ausführen zusätzlicher Änderungen, bevor sie erzeugt werden.
Automatisches Erzeugen einer kompletten Reihe von Bohroperationen für die gewählten Features.
Durch die Locherkennung können Sacklöcher, Durchgangslöcher, koaxiale Löcher und Splitlöcher identifiziert werden. Beim FBM-Bohren werden außerdem Lochdaten aus Solids gelesen, die mit
dem SolidWorks® Hole Wizard® (Bohrformassistent) erzeugt worden sind. Operationen können anhand des Werkzeugs oder anhand der Ebene gruppiert werden. Verwenden Sie zum Definieren von Operationsparametern für das Tiefbohren, Senkbohren und Vorbohren andere FBM-Bohrop-tionen. Steuern Sie die WZ-Selektion durch Verwendung von bereits in der *.MCX-Datei enthal-tenen Werkzeugen, wählen Sie eine WZ-Bibliothek aus und erlauben Sie Mastercam gegebenenfalls das Erzeugen von Werkzeugen.
Anforderungen für das FBM-Bohren Mastercam Solids und Mastercam Fräsen Level 1 oder Mastercam Router und höher
Fräsen- oder Router-Maschinendefinition (kann im Maschinentyp-Menü ausgewählt werden)
Mindestens ein Solid-Teilemodell in der aktuellen *.MCX-Datei mit einem oder mehreren Löchern.
TIPP: Passen Sie FBM-generierte Werkzeugwege nur dann an, wenn Sie sicher sind, dass die FBM-Basisoperation nicht regeneriert wird. Es wird jede Anpassung überschrieben, wenn FBM-generierte Werkzeugwege neu erstellt werden.
So erzeugen Sie einen FBM-Bohrwerkzeugweg1 Klicken Sie in der Menüleiste von
Mastercam auf Datei, Öffnen....
© InterCAM-Deutschland GmbH

FEATUREBASIERTES BEARBEITEN • 51
2 Gehen Sie ins Verzeichnis ..\Documenta-tion\ExampleParts und wählen Sie die Datei FBM_DRILL_X3.MCX.
Hinweis: Diese Datei enthält FBM-Fräsen-Werkzeugwege, durch die vor Bohrungen Material entfernt wird.
3 Klicken Sie in der Menüleiste von Mastercam auf Werkzeugwege, FBM Bohren....
© InterCAM-Deutschland GmbH

52 • WAS IST NEU IN MASTERCAM X3?
Es erscheint das Dialogfeld "FBM Werk-zeugwege - Bohren".
4 Klicken Sie oben im Dialogfeld "FBM Werk-zeugwege - Fräsen" auf die "Gefunden..."-Schaltfläche. Daraufhin wird das Solidmo-dell durchsucht und alle Löcher erkannt, die den voreingestellten Operationsparame-tern entsprechen.
TIPP: Das rote X über der "Gefunden..."-Schaltfläche zeigt an, dass die FBM-Operation nicht den aktuellen Satz an Features auf dem Teil umfasst. Nach einer erneuten Analyse des Teils wird das rote X nicht mehr angezeigt.
Die Ergebnisse sind auf der Seite Features aufgelistet. FBM-Bohren erkannte 15 Features auf unterschiedlichen Tiefen. Die grünen Fähnchensymbole vor den Löchern zeigen an, dass mit den aktuellen FBM-
© InterCAM-Deutschland GmbH

FEATUREBASIERTES BEARBEITEN • 53
Bohren-Einstellungen alle Operationen erzeugt werden können, die zur kompletten Herstellung aller Features erforderlich sind.
5 Klicken Sie auf OK, um die Werkzeugwege zu erzeugen, die zur Herstellung der Löcher erforderlich sind.
© InterCAM-Deutschland GmbH

54 • WAS IST NEU IN MASTERCAM X3?
FBM-Bohren erzeugt im Werkzeugweg-Manager die erforderlichen Bohrwerkzeug-wege.
6 Markieren Sie im Werkzeugweg-Manager alle Werkzeugwege (einschließlich der Fräs-Werkzeugwege) und klicken Sie auf die Schaltfläche Selektierte OP's in Verify prüfen, um zu prüfen, ob alle Löcher erfolg-reich gebohrt worden sind.
7 Drücken Sie oben im Dialogfeld Prüfen die Schaltfläche Turbo, damit die Überprüfung des Solidmodells so schnell wie möglich durchgeführt wird.
© InterCAM-Deutschland GmbH

FEATUREBASIERTES BEARBEITEN • 55
8 Klicken Sie auf Bearbeitung starten, um die Überprüfung zu starten. Das fertige Teil erscheint im Grafikfenster.
9 Klicken Sie auf OK, um das Dialogfeld Prüfen zu schließen.
Ändern Ihrer FBM-Bohren-Ergebnisse
1 Klicken Sie im Werkzeugweg-Manager auf das Symbol Parameter des FBM-Bohren-Werkzeugwegs.
© InterCAM-Deutschland GmbH

56 • WAS IST NEU IN MASTERCAM X3?
2 Klicken Sie auf der Seite Features auf die Spaltenüberschrift Lochtyp, um die Featureliste anhand des Lochtyps alphabe-tisch zu sortieren.
Sie können die Löcher sortieren, indem Sie auf eine beliebige Spaltenüberschrift in der Featureliste klicken.
3 Markieren Sie das Kontrollkästchen Koaxiale Features selektieren und wählen Sie den ersten Flachsenker in der Liste.
Durch die Aktivierung dieses Kontrollkäst-chens werden automatisch alle koaxialen Lochfeatures in der Liste ausgewählt, die aus mehreren Bohrungen mit gemeinsamer Achse bestehen. Wenn Sie auf Flachsenker klicken, wird auch die darunter liegende Bohrung ausgewählt.
© InterCAM-Deutschland GmbH

FEATUREBASIERTES BEARBEITEN • 57
4 Klicken Sie oben im Dialogfeld "FBM Werk-zeugwege - Bohren" auf die Minimieren-Schaltfläche, um das Dialogfeld zu mini-mieren und zu sehen, welche Löcher ausge-wählt sind.
Die gewählten Löcher und ihre gemein-samen Achsen erscheinen auf dem Werk-stück hervorgehoben.
5 Drücken Sie [Esc], um das Dialogfeld wieder einzublenden.
6 Entfernen Sie aus dem Kontrollkästchen Koaxiale Features selektieren das Häkchen.
7 Markieren Sie oben in der Featureliste das Kontrollkästchen Features mit gleichen Merkmalen selektieren.
© InterCAM-Deutschland GmbH

58 • WAS IST NEU IN MASTERCAM X3?
8 Klicken Sie auf eins der 20mm-Löcher des Lochtyps Bohren. Es werden auch die beiden ähnlichen Löcher hervorgehoben.
9 Klicken Sie in der Lochtyp-Spalte mit der rechten Maustaste auf einen hervorgeho-benen Lochtyp und wählen Sie aus dem Kontextmenü die Option Lochtyp. Mastercam zeigt daraufhin eine Liste alter-nativer Bohrzyklen an, die Sie auf die Löcher anwenden können.
10 Klicken Sie in der Liste auf Gew. R.
Mastercam zeigt daraufhin eine Warnmel-dung an, die darüber informiert, dass dieser Lochtypwechsel eine Vorbohrung erfordert, damit der Gewindebohrer in das Loch passt. FBM-Bohren kann dazu automatisch die Vorbohroption für Sie aktivieren.
© InterCAM-Deutschland GmbH

FEATUREBASIERTES BEARBEITEN • 59
11 Klicken Sie auf Ja, um das Vorbohren für die gewählten Löcher zu aktivieren.
Die drei Löcher werden in "Gew. R"-Löcher umgewandelt.
12 Klicken Sie oben im Dialogfeld "FBM Werk-zeugwege - Bohren" auf die Schaltfläche Vorschau der WZ-Weg-OPs..., um eine Liste derjenigen Bohrwerkzeugwege anzu-zeigen, die durch das FBM-Bohren erzeugt werden.
13 Klicken Sie auf OK, um das Dialogfeld "WZ-Weg: Operationsvorschau" zu schließen.
14 Klicken Sie auf OK, um das Dialogfeld "FBM Werkzeugwege - Bohren" zu schließen.
Die FBM-Bohren-Operation ist im Werk-zeugweg-Manager als unregeneriert/ungültig markiert.
Überprüfen Ihrer FBM-Bohren-Werkzeugwege mit Verify
1 Klicken Sie im Werkzeugweg-Manager auf Alle ungültigen OP's regenerieren.
FBM-Bohren generiert aufgrund der aktua-lisierten Parameter neue Bohrwerkzeug-wege.
2 Markieren Sie im Werkzeugweg-Manager alle Werkzeugwege (einschließlich der Fräs-Werkzeugwege) und klicken Sie auf die Schaltfläche Selektierte OP's in Verify prüfen, um zu prüfen, ob alle Löcher erfolg-reich gebohrt worden sind.
3 Klicken Sie auf Bearbeitung starten, um die Überprüfung zu starten.
Das fertige Teil sollte so aussehen, wie in der folgenden Abbildung dargestellt.
© InterCAM-Deutschland GmbH

60 • WAS IST NEU IN MASTERCAM X3?
4 Klicken Sie auf OK, um das Dialogfeld Prüfen zu schließen.
Verwenden von "SolidWorks® Hole Wizard"-DatenBeim FBM-Bohren können auch Lochdaten aus Solids importiert werden, die mit dem SolidWorks® Hole Wizard® (Bohrformassistent) erzeugt worden sind. Wenn Sie mit einem impor-tieren SolidWorks-Teil arbeiten und SolidWorks ist auf Ihrem lokalen PC installiert, können Sie die *.SLDPRT-Datei des Teils öffnen und die Featureliste anhand importierter "SolidWorks Hole Wizard"-Daten aktualisieren.
WICHTIG: SolidWorks muss auf demselben System wie Mastercam installiert sein, damit die "Hole Wizard"-Daten importiert werden können.
So importieren Sie "SolidWorks® Hole Wizard"-Daten1 Klicken Sie in der Menüleiste von
Mastercam auf Datei, Öffnen....
© InterCAM-Deutschland GmbH

FEATUREBASIERTES BEARBEITEN • 61
2 Gehen Sie ins Verzeichnis ..\Documenta-tion\ExampleParts und wählen Sie die Datei HOLE_WIZARD.MCX.
3 Klicken Sie in der Menüleiste von Mastercam auf Werkzeugwege, FBM Bohren....
Es erscheint das Dialogfeld "FBM Werk-zeugwege - Bohren".
4 Klicken Sie oben im Dialogfeld "FBM Werk-zeugwege - Fräsen" auf die "Gefunden..."-Schaltfläche. Daraufhin wird das Solidmo-dell durchsucht und alle Löcher erkannt, die den voreingestellten Operationsparame-tern entsprechen.
TIPP: Das rote X über der "Gefunden..."-Schaltfläche zeigt an, dass die FBM-Operation nicht den aktuellen Satz an Features auf dem Teil umfasst. Nach einer erneuten Analyse des Teils wird das rote X nicht mehr angezeigt.
Die Ergebnisse sind auf der Seite Features aufgelistet. FBM-Bohren erkannte 12 Features auf unterschiedlichen Tiefen. Die grünen Fähnchensymbole vor den Löchern zeigen an, dass mit den aktuellen FBM-Bohren-Einstellungen alle Operationen erzeugt werden können, die zur kompletten Herstellung aller Features erforderlich sind.
© InterCAM-Deutschland GmbH

62 • WAS IST NEU IN MASTERCAM X3?
5 Klicken Sie in der Ecke unten rechts, unter der Featureliste, auf die Schaltfläche Solid-Works Datei wählen.
6 Gehen Sie in das Verzeichnis ..\Documen-tation\ExampleParts.
7 Wählen Sie aus der Dateityp-Dropdownliste den Typ *.SLDPRT.
8 Wählen Sie die Datei HOLE_WIZARD.SLDPRT und klicken Sie auf OK.
Mastercam wird mit SolidWorks verbunden und die "Hole Wizard"-Daten werden aus dem gewählten Teil importiert. Mastercam zeigt daraufhin eine Meldung an, die darüber informiert, dass die SolidWorks-Daten erfolgreich in die Featureliste aufge-nommen und zwei Features geändert wurden.
9 Klicken Sie auf OK, um fortzufahren.
Mastercam zeigt daraufhin eine Warnmel-dung an, die darüber informiert, dass der neue Lochtyp für die geänderten Features eine Vorbohrung erfordert. FBM-Bohren kann dazu automatisch die Vorbohroption für Sie aktivieren und diese Bohrzyklen erzeugen.
© InterCAM-Deutschland GmbH

FEATUREBASIERTES BEARBEITEN • 63
10 Klicken Sie auf Ja, um das Vorbohren für die gewählten Löcher zu aktivieren.
Das "rote Würfel-Symbol" in der Feature-liste (SolidWorks def. Loch) zeigt an, dass die Daten für diese beiden Löcher aus SolidWorks importiert wurden.
11 Klicken Sie auf OK, um die Werkzeugwege zur Herstellung der Löcher zu erzeugen.
Überprüfen der "SolidWorks® Hole Wizard"-Ergebnisse
1 Markieren Sie im Werkzeugweg-Manager alle Werkzeugwege und klicken Sie auf die Schaltfläche Selektierte OP's simulieren.
2 Klicken Sie mit der rechten Maustaste ins Grafikfenster und wählen Sie im Kontext-menü die Option Isometrie, um die WZ-Bewegung besser betrachten zu können.
© InterCAM-Deutschland GmbH

64 • WAS IST NEU IN MASTERCAM X3?
3 Drücken Sie die Schaltflächen WZ zeigen und Halter zeigen, so dass in der Simulation sowohl die Werkzeuge als auch die Halter dargestellt werden.
4 Drücken Sie in der die Simulationssteuer-leiste über dem Grafikfenster auf die Schalt-fläche Start (R), um die Simulation zu starten.
5 Klicken Sie auf OK, um die Simulation zu beenden.
© InterCAM-Deutschland GmbH

Erweiterungen in Fräsen Level 1In Mastercam X3 Fräsen Level 1 stehen zur schnelleren und genaueren Herstellung Ihrer 2D-Teile neue Werkzeugwege und Bearbeitungsstrategien zur Verfügung.
Hinweis: Diese Verbesserungen kommen auch Router-Kunden zugute.
2D HSC-WerkzeugwegeMastercam X3 markiert die Einführung einer Reihe neuer 2D-Werkzeugwege unter der Bezeich-nung 2D-HSC. Die fünf Werkzeugwege Schälen (Trochoidales Nutenfräsen), Kernschruppen, Schruppen, Blendfräsen und Restmaterial sind für die HighSpeed-Bearbeitung und schwierige Fräsanwendungen optimiert worden. Sie können dabei helfen, Ihre aktuellen Prozesse effizienter zu machen und automatisierter ablaufen zu lassen und Programmier- und Zykluszeiten zu redu-zieren. Bei diesen Werkzeugwegen wird eine neue Programmoberfläche verwendet, die noch erwei-tert wird, um alle zukünftigen Werkzeugwege aufnehmen zu können.
© InterCAM-Deutschland GmbH

66 • WAS IST NEU IN MASTERCAM X3?
KernschruppenEin Kernschrupp-Werkzeugweg erfordert vom Programmierer weniger CAD-Kenntnisse und Modellvorbereitung. Durch das Kernschruppen werden automatisch gerade Erhebungen und Kerne in einem einfachen Schritt bearbeitet und glatte, fließende Bewegungen erzeugt.
Dieser Werkzeugwegtyp erfordert zwei Konturen. Die Außenkette repräsentiert die Rohteilkontur, die eine freie Werkzeugbewegung außerhalb dieses Bereiches erlaubt, und die Innenkette definiert die Werkzeugwegbegrenzung. Der Werkzeugweg beginnt von der Außenseite, wobei jeder Durch-gang bei der Annäherung an den letzten Durchgang langsam die finale Form des Teiles annimmt. Die Gleich- oder Gegenlaufbewegung wird beibehalten und die Übergänge zwischen den Schnitten nutzen HighSpeed-konforme Methoden.
Schälen (Trochoidales Nutenfräsen)Der Schälen-Werkzeugweg wurde in Mastercam X2 MR2 eingeführt und in Mastercam X3 verbes-sert. Durch ihn werden offene Nuten und Kanäle durch Ausnutzen der gesamte Länge des Werk-zeugs effizient bearbeitet.
In Mastercam X3 werden Mikroliftbewegungen für das Schälen eingeführt. Durch Mikroliftbewe-gungen wird das Werkzeug um einen sehr kleinen Betrag angehoben, um zu verhindern, dass das Werkzeug bei Rückzugsbewegungen quer über den Werkstückboden fährt, wodurch die Oberflä-chengüte negativ beeinflüsst würde und eine unerwünschte Hitzeentwicklung entstehen könnte. In der folgenden Abbildung sehen Sie den Fortschritt der Mikroliftbewegung in der Seitenansicht.
© InterCAM-Deutschland GmbH

ERWEITERUNGEN IN FRÄSEN LEVEL 1 • 67
BlendfräsenDie Blendfräs-Werkzeugwege von Mastercam X3 verfahren in "Formübergangsbewegungen" (Morphing) zwischen zwei Kurven und erzeugen eine Bewegung, die vorher in 2D-Werkzeugwegen nicht zur Verfügung stand. Bei Blendfräs-Werkzeugwegen werden weniger Rückzugsbewegungen und Werkzeugwegoperationen auf diesen schwer zu bearbeitenden Werkstückmerkmalen erzeugt. Beim Blendfräsen wird außerdem die gesamte Schneidenlänge des Werkzeugs genutzt, was zu einer kürzeren Zykluszeit und zu weniger Werkzeugverschleiß führt, wie in der folgenden Abbil-dung zu sehen ist.
© InterCAM-Deutschland GmbH

68 • WAS IST NEU IN MASTERCAM X3?
SchruppenDas Schruppen erzeugt bei einer Taschenbearbeitung glatte, saubere Bewegungen. Sie können die Glätte-Einstellungen so festlegen, dass der für Ihre Werkzeuge effizienteste Werkzeugweg erstellt wird, wobei scharfe Ecken und Richtungswechsel vermieden werden. Durch Einfahrhelices und tangentiale Querzustellungen werden außerdem effiziente Bewegungen für Werkzeugmaschinen erzeugt.
© InterCAM-Deutschland GmbH

ERWEITERUNGEN IN FRÄSEN LEVEL 1 • 69
RestmaterialRestmaterial-Werkzeugwege beseitigen Material, dass durch vorhergehende Werkzeugwege stehengelassen wurde. Sie gewährleisten durch helixförmige (spiralförmige) Einfahrtbewegungen oder vertikale Kreisbögen, dass das Werkzeug sicher an das Restmaterial heranfährt. Die Restmate-rialbewegung kann auch geglättet werden, was zu einem geringeren Werkzeugverschleiß führt.
© InterCAM-Deutschland GmbH

70 • WAS IST NEU IN MASTERCAM X3?
Neue Schnittmethode für Plan-WerkzeugwegeDer 2D-Planen-Werkzeugweg wurde so modifiziert, dass jetzt eine zusätzliche Bearbeitungsme-thode namens Kontrollierte Zustellung zur Verfügung steht. Wenn Sie im Register Planen-Parameter die Bearbeitungsmethode Kontrollierte Zustellung auswählen, werden im Dialogfeld mehrere Optionen deaktiviert und es stehen nur die zur "Kontrollierten Zustellung" passenden Parameter zur Verfügung. Diese Methode versucht, einen konstante WZ-Zustellung innerhalb eines Limits für den maximalen Zustellungswert aufrechtzuerhalten.
© InterCAM-Deutschland GmbH

Erweiterungen in Fräsen Level 3Mastercam X3 bietet mehrere Verbesserungen für Anwender von Fräsen Level 3, wie höhere Geschwindigkeiten bei Mehrachsen-Werkzeugwegen und zusätzliche Steuerungen für HighSpeed Mehrflächen-Werkzeugwege (HST). Diese neuen Funktionen sparen viel Zeit und Mühe, indem die Programmierzeit so effizient wie möglich gehalten wird.
Hinweis: Diese Verbesserungen kommen auch Router Pro-Kunden zugute.
FormeldateienDie HighSpeed Mehrflächen-Werkzeugwege (HST) können jetzt durch die Nutzung einer neuen *.FORMULA-Datei gesteuert werden, die sich im Verzeichnis McamX3\Mill\Formula befindet. Diese XML-basierte Datei enthält Formeln, die zum Herleiten der Werte für die HighSpeed-Werkzeug-wege dienen. Hierdurch besitzen Sie die Möglichkeit, sinnvolle Werte für unterschiedliche Bearbei-tungsbedingungen (beispielsweise Materialhärte) einzustellen. Mit einer neuen Schaltfläche auf der HighSpeed-Programmoberfläche können Sie eine der verfügbaren *.FORMULA-Dateien auswählen.
© InterCAM-Deutschland GmbH

72 • WAS IST NEU IN MASTERCAM X3?
Neue Gleichlauf/Gegenlauf-Optionen für Highspeed-Werkzeugwege Allen HighSpeed-Werkzeugwegen mit konstanter Z-Tiefe, wie Kernschruppen, Tasche, Z-Konstant, Restmaterial und Horizontale Bereiche, wurden Optionen zum Steuern der Gleich- oder Gegenlauf-fräsbearbeitung hinzugefügt.
HighSpeed-WerkzeughalterEs wurde eine Option für einen Sicherheitsbereich unter dem Halter hinzugefügt. Hierdurch kann der Werkzeugweg Kollisionen zwischen Halter und Material in XY-Richtung und jetzt auch in Z-Richtung vermeiden. Sie besitzen die Option, den Sicherheitsbereich unter dem Halter zu über-prüfen oder nur eine Überprüfung in XY-Richtung durchzuführen.
© InterCAM-Deutschland GmbH

ERWEITERUNGEN IN FRÄSEN LEVEL 3 • 73
Rand-Verblendung bei Mehrachsen-WerkzeugwegenDie Werkzeugwege 5-Achsen Kanalbearbeitung und 5-Achsen Flowline enthalten eine neue Funk-tion, durch die am Werkzeugweg-Anfang und -Ende eine Überlappung/Verblendung hinzugefügt werden kann. Diese Funktion eignet sich besonders zum Erzeugen besserer Oberflächen an Stellen, bei denen sich Werkzeugwege aus entgegengesetzten Richtungen treffen. Es wurde eine neue Registerseite namens Ränder hinzugefügt, die mehrere Optionen zum Steuern des Anfangs und Endes eines Kanalbearbeitungs- oder Flowline-Werkzeugwegs enthält. Es stehen folgende Optionen zur Verfügung: "1. Schnitt überspringen", "Letzten Schnitt überspringen", "1. und letzten Schnitt überspringen", "Einfahrverblendung hinzu", "Ausfahrverblendung hinzu", "Ein- und Ausfahrverblendung hinzu".
So fügen Sie eine Rand-Verblendung in einen Mehrachsen-Werkzeugweg ein1 Klicken Sie in der Menüleiste von
Mastercam auf Datei, Öffnen....
2 Gehen Sie ins Verzeichnis ..\Documenta-tion\ExampleParts und wählen die Datei BLEND_START.MCX
3 Wenn die Schattierung aktiviert ist, drücken Sie [Alt+S], um sie auszuschalten. Hier-durch ist der 5-Achsen Flowline-Werk-zeugweg deutlicher zu erkennen.
© InterCAM-Deutschland GmbH

74 • WAS IST NEU IN MASTERCAM X3?
4 Markieren Sie im Werkzeugweg-Manager beide Werkzeugwege und klicken Sie auf die Schaltfläche Selektierte OP's simulieren.
5 Drücken Sie die Schaltflächen WZ zeigen und Halter zeigen, so dass in der Simulation sowohl das Werkzeug als auch der Halter dargestellt wird.
6 Klicken Sie auf die Schaltfläche Optionen und entfernen Sie unten links im Kontroll-kästchen Rotationsachse simulieren das Häkchen, so dass das Teil während der Simulation an seinem Platz verbleibt.
7 Entfernen Sie im Bereich "WZ-Vektoren für 4-5 Achsen-Wege" im Kontrollkästchen Vektoren zeigen das Häkchen, um die Simulationsdarstellung zu vereinfachen.
8 Klicken Sie auf OK, um das Dialogfeld Simu-lationsoptionen zu schließen.
9 Drücken Sie in der die Simulationssteuer-leiste über dem Grafikfenster auf die Schalt-fläche Start (R), um die Simulation zu starten.
10 Drücken Sie nach der Simulation die [F1]-Taste und zoomen Sie in den Bereich, wo sich die beiden Werkzeugwege überlappen. In diesem Bereich, wo sich die Flächenrand-konturen treffen, können Verblendungspro-bleme bestehen.
© InterCAM-Deutschland GmbH

ERWEITERUNGEN IN FRÄSEN LEVEL 3 • 75
11 Klicken Sie auf OK, um die Simulation abzu-schließen.
Hinzufügen einer Ausfahrverblendung
1 Klicken Sie im Werkzeugweg-Manager auf das Symbol Parameter des ersten 5-Achsen Flowline-Werkzeugwegs.
© InterCAM-Deutschland GmbH

76 • WAS IST NEU IN MASTERCAM X3?
2 Wählen Sie das Register Ränder und stellen Sie die folgenden Optionen ein:
Ausfahrverblendung hinzu
Konikabstand = 0.1
Konik = 20
Hierdurch wird eine 20-Grad Ausfahrverblendung erzeugt, die 2.5mm (0.1 inch) hinter dem letzten Werkzeugwegdurchgang liegt.
3 Klicken Sie auf OK, um die Werkzeugwegän-derungen abzuschließen.
4 Nehmen Sie am zweiten Werkzeugweg dieselben Änderungen vor. Es wird daraufhin anhand derselben Verblendungs-einstellungen auf dem Flächenrand, an dem sich die beiden Werkzeugwege treffen, ein glatter Übergang erzeugt.
5 Regenerieren Sie beide Werkzeugwege und führen Sie erneut eine Simulation durch.
Die erzeugte Bewegung generiert einen sich verjüngenden Konuseffekt, durch den das Werkzeug ab der Konik 2.5 mm hinter dem Flächenrand von ihm wegbewegt wird.
© InterCAM-Deutschland GmbH

Erweiterungen in RouterMastercam X3 Router bietet neue Funktionen für eine zusätzliche Kontrolle über Ihre Bearbei-tungsjobs.
ATP-EinzeldateiverarbeitungSie können jetzt eine Geometriedatei mit mehreren Layern erzeugen oder öffnen, eine Maschinen-definition auswählen und eine ATP-Strategie (ATP = Automatic Toolpathing) wählen, um unter Verwendung der neuen ATP-Einzeldatei-Option, Geometrie automatisch zu verketten und Werk-zeugwege zu erzeugen. Über das Haupt-Dialogfeld können Sie sehr einfach auf häufig verwendete Parameter zugreifen, wie beispielsweise Gleichlauf- oder Gegenlauf-Schnittbewegung, Werkstück-dicke und mehr.
© InterCAM-Deutschland GmbH

78 • WAS IST NEU IN MASTERCAM X3?
Sie rufen diese neue Funktion auf, indem Sie über das Dialogfeld "Anpassen" (klicken Sie dazu in der Menüleiste auf Einstellungen, Anpassen...) die Schaltfläche "X ATP Single Part Processing" in Ihre Symbolleiste einfügen.
Verschachteln von Blockbohr-Operationen innerhalb von MaschinenlimitsIn Mastercam X3 können Blockbohr-Werkzeugwege jetzt innerhalb eines begrenzten Bereichs auf einer Tafel erzeugt werden, um zu gewährleisten, dass diese innerhalb der Maschinenbewegungs-grenzen liegen. Falls Sie in Ihrer Maschinendefinition Maschinenachsenlimits für die X- und Y-Achsen und den richtigen Versatz für die Blockbohrkomponente definieren, positioniert Mastercam "blockgebohrte" Teile in einem eingeschränkten Bereich der Tafel, wodurch garantiert wird, dass alle Bohroperationen innerhalb der Maschinenbewegungsgrenzen ausgeführt werden.
Erzeugen separater Blockbohr-OperationenDurch das Erzeugen separater Blockbohroperationen für jede Materialtafel kann die Sortierung effizienter werden, indem die Blockbohrbewegung für alle Teile als Gruppe optimiert wird, statt sie einzeln zu behandeln. Zusätzlich bietet diese Option eine verbesserte Materialausnutzung, indem "blockgebohrte" Teile rotiert werden können. Die Option zum Erzeugen separater Blockbohropera-
© InterCAM-Deutschland GmbH

ERWEITERUNGEN IN ROUTER • 79
tionen steht im Dialogfeld "Verschachteln - Konfiguration" zur Verfügung. Dieses Dialogfeld erscheint während der manuellen Verschachtelung oder in der ATP-Funktion (ATP = Automatic Toolpathing).
Mehrfach-Einfahrpunkt-Optionen im Gravur-WerkzeugwegSie können jetzt bestimmen, wo das Werkzeug in einem Gravur-Werkzeugweg in das Material eintaucht. Vorher war im Gravur-Werkzeugweg festgelegt, dass das Werkzeug an der ersten Innen-ecke der verketteten Geometrie mit der Operation begann.
Im dritten Register des Gravieren-Dialogfelds stehen im Gruppenfeld Einfahren bei drei neue Optionsschaltflächen:
© InterCAM-Deutschland GmbH

80 • WAS IST NEU IN MASTERCAM X3?
Innere Ecken – Diese Option ist voreingestellt. Bei dieser Option fährt das Werkzeug das Teil in einer Innenecke an. Beim Gravieren wird z.Zt. diese Einfahrmethode verwendet.
Verketteter Startpunkt – Der Werkzeugweg beginnt am Anfang der gewählten Geometriekette. Wenn Sie an einer anderen Stelle beginnen wollen, müssen Sie die Linie auftrennen und vom Trennpunkt verketten. In diesem Beispiel sehen Sie die lange Linie unten in zwei Teile aufgetrennt.
Mittelpunkt längste Linie – Der Werkzeugweg beginnt am Mittelpunkt der längsten Linie der gewählten Kette. Beachten Sie, dass die untere Linie aufgetrennt ist, also die obere Linie die längste ist.
© InterCAM-Deutschland GmbH

Erweiterungen in DrehenMastercam X3 Drehen bietet, für effizientere und genauere Arbeit, neueste Werkzeug- und Maschinen-Informationen.
Steadyrest C-Hook (Lünetten-Komponentenbegrenzungen) In diesem neuen Drehen Add-On (Zusatzmodul) definieren Sie für Drehmaschinendefinitionen die Begrenzungen für eine existierende Lünetten-Maschinenkomponente. Sie können die Lünetten-Komponentenbegrenzungen entweder durch Verketten existierender Geometrie für angepasste Lünetten-Entwürfe erstellen oder indem Sie Parameter zur Definition der Größe und Position für allgemeine, rollenartige Lünetten-Komponenten eingeben.
Zum Aufrufen dieser Funktion klicken Sie in der Menüleiste von Mastercam auf Einstellungen, Zusatzapplikation starten... und öffnen die Datei Steadyrest.dll.
Hinweise:
• Im Register Rohteileinstellungen des Dialogfelds "Eigenschaften der Maschinengruppe" muss für mindestens eine der Spindeln bereits ein Rohteil definiert worden sein.
• Die aktive Drehen-Maschinendefinition muss mit einer Lünettenkomponente konfiguriert sein. Falls noch keine Lünettenkomponente definiert ist und Sie versuchen, diesen C-Hook zu benutzen, wird von Mastercam eine Warnmeldung eingeblendet.
© InterCAM-Deutschland GmbH

82 • WAS IST NEU IN MASTERCAM X3?
Änderungen im Werkzeugkatalog und in der WerkzeugbibliothekMastercam X3 beinhaltet aktualisierte Werkzeugkataloge von Sandvik® und Kennametal®. Außerdem wurde für Vertikaldrehmaschinen (Revolver rechts) eine neue Werkzeug-Bibliothek mit einigen korrekt ausgerichteten Basiswerkzeugen hinzugefügt.
Änderungen in der Maschinendefinition für vertikale RevolverdrehmaschinenDie Maschinen- und Komponentendefinitionsdateien für vertikale Revolverdrehmaschinen, die in Vorgängerversionen verwendet wurden, sind aus Mastercam X3 entfernt und durch neue Dateien ersetzt worden:
Tabelle 2: Änderungen in der Mastercam X3-Maschinen- und Komponentendefinition für vertikale Revolverdrehmaschinen
Entfernte Dateien Hinzugefügte Dateien
LATHE 2 AXIS VTL.LMD VTL RIGHT TURRET.LMD
LATHE 2 AXIS VTL MM.LMD VTL RIGHT TURRET MM.LMD
LATHE VTL MULTI AXIS.LMD VTL MULTI TURRET.LMD
LATHE VTL MULTI AXIS MM.LMD VTL MULTI TURRET MM.LMD
LATHE VTL COMPONENTS.GMD VTL COMPONENTS.GMD
LATHE VTL COMPONENTS MM.GMD VTL COMPONENTS MM.GMD
© InterCAM-Deutschland GmbH

ERWEITERUNGEN IN DREHEN • 83
An jeder neuen Maschinendefinition für vertikale Revolverdrehmaschinen wurden mehrere Verbesse-rungen vorgenommen. Rechte Revolver mit einer Y-Achse wurden auf eine negative Werkzeugwech-selposition gesetzt, um die genaue An- und Ausfahrt des Werkzeugwegs anzuzeigen.
© InterCAM-Deutschland GmbH

84 • WAS IST NEU IN MASTERCAM X3?
Die positive X-Achsenrichtung (Revolver rechts) wurde aktualisiert. Durch diese Änderung werden während der Simulation die korrekten Koordinaten geliefert.
Hinweis: Diese Anpassung kann eine Änderung des Postprozessors erfordern. Sie müssen dia_mult möglicherweise auf -2 einstellen: dia_mult : 2 #Multiplier for output on X axis (Neg. switches sign of X)
X-Achsen-Einstellung (Revolver rechts) in Mastercam X2 MR2:
X-Achsen-Einstellung (Revolver rechts) in Mastercam X3:
© InterCAM-Deutschland GmbH

ERWEITERUNGEN IN DREHEN • 85
Die Voreinstellung für die Konstruktionsebenenauswahl wurde in -D+Z geändert.
© InterCAM-Deutschland GmbH

86 • WAS IST NEU IN MASTERCAM X3?
© InterCAM-Deutschland GmbH

Erweiterungen in DrahtenMastercam X3 Drahten vereinfacht Ihre Bearbeitungsprozesse beim Drahten durch eine verbes-serte Teile-Selektion und zusätzliche Drahtwegparameter.
Mehrere 4-Achsen-Drahtwege in einer OperationMastercam unterstützt jetzt mehrere 4-Achsen-Profile in derselben Werkzeugwegoperation.
Die neu hinzugekommene Fensterverkettungsfunktion kann nun bei der Auswahl mehrerer Profile behilflich sein. Mastercam sucht in dem Fenster nach den beiden Ketten, deren Endpunkte den Einfädelpunkten am nächsten liegen. Wenn Sie mit der Fenstermethode mehrere 4-Achsen-Teile verketten, die keine entsprechenden Einfädelpunkte besitzen, versucht Mastercam, die XYs mit den korrekten UVs abzugleichen, was dazu führen kann, dass die Startpunkte der Ketten nicht korrekt sind. Um zu gewährleisten, dass die untere Kontur (XY) zuerst festgelegt wird, bestimmen Sie
© InterCAM-Deutschland GmbH

88 • WAS IST NEU IN MASTERCAM X3?
immer einen Einfädelpunkt und markieren Sie in der Steuerungsdefinition (Schnitte, Seite Drahten) das Kontrollkästchen UV-Höhe über der XY-Höhe setzen und sperren.
Falls die Reihenfolge der Verkettung mehrerer 4-Achsen-Profile in einem Fenster nicht die gewünschten Ergebnisse liefert, können Sie trotzdem die Fenster- und/oder die reguläre Verket-tungsmethode verwenden, um die Selektionen von XY/UV-Kettensätzen aufzubauen. Sie können jeden Satz einzeln verketten, um alle Profile in einer einzelnen Operation zu platzieren.
© InterCAM-Deutschland GmbH

ERWEITERUNGEN IN DRAHTEN • 89
Einstellen der UV-Stegbreiten in 4-Achsen-DrahtwegenIn einem 4-Achsen-Drahtweg darf die Stegbreite aller Stege die Breite des letzten Kettenelements der entsprechenden (XY und/oder UV) Ebenen nicht überschreiten. Falls ein zu großer Wert einge-geben wird, zeigt Mastercam den erlaubten Bereich an.
© InterCAM-Deutschland GmbH

90 • WAS IST NEU IN MASTERCAM X3?
Änderungen auf der Seite "Ebenen (WKS)" in den Drahtweg-ParameternDurch diese Verbesserungen können neue Arbeitsebenen und deren Nullpunkte (getrennt vom WKS-Nullpunkt) während der Programmierung von Drahtwegen erzeugt werden.
Wenn Sie das Kontrollkästchen Neue Arbeitsebene erzeugen markieren, erscheint auf dem Symbol Nullpunktauswahl ein blaues ‘+’ Zeichen. Dies bedeutet, dass bei einem Mausklick auf die Nullpunktauswahl-Schaltfläche automatisch eine neue Arbeitsebene (parallel zur aktuellen WKS-Ansicht) erzeugt wird. Sie können dann einen neuen Arbeitsebenen-Nullpunkt festlegen, der beim neuen Drahtweg verwendet wird, ohne dass der WKS-Nullpunkt beeinflusst wird.
Das blaue Dreieck auf der Ansichtenselektion-Schaltfläche zeigt an, dass beim Klicken auf diese Schaltfläche nur Ansichten dargestellt werden, die parallel zur aktuellen WKS-Ansicht sind.
© InterCAM-Deutschland GmbH

ERWEITERUNGEN IN DRAHTEN • 91
Konturen automatisch synchronisierenErzeugen Sie zur Unterstützung von 4-Achsen-Drahtwegen auf Solidmodellen mit dieser neuen Funktion aus dem Entwerfen-Menü eine Geometrie. Entworfen für Teile, bei denen die oberen und unteren Profile (Führungskurven) synchronisiert werden müssen, werden die Führungskurven durch diese Funktion auf bestimmten Z-Ebenen erzeugt und korrekte “Verzweigungs”-Linien zum Verbinden dieser Profile eingefügt.
In der folgenden Abbildung sehen Sie ein Beispiel, das zeigt, wie die oberen und unteren Kurven als Drahtmodellkonturen mit Verzweigungslinien projiziert werden, um an den Stellen Synchronisie-rungspunkte (Knoten) zu erzeugen, wo die oberen und unteren Kurvenvektoren nicht lotrecht verlaufen.
© InterCAM-Deutschland GmbH

92 • WAS IST NEU IN MASTERCAM X3?
© InterCAM-Deutschland GmbH

Erweiterungen in ArtMastercam X3 Art besitzt neue Funktionen zum Zeichnen sehr komplexer Flächentypen und erwei-terte Funktionalitäten zum Verwalten und Darstellen Ihrer Arbeit.
Dynamische Bezierkurven-QuerschnitteDer Bibliothek dynamischer Querschnitte wurde eine Bezierkurve hinzugefügt, mit dem eine neue Kategorie komplexer Querschnitte erzeugt werden kann. Der Bezierkurven-Querschnitt besitzt Anfangs- und Endknotenpunkte, die sowohl zur Längeneinstellung dynamisch gezogen werden können, als auch zwei "Steuerungsgriffe", die zur Änderung der Kurvenform gezogen und gestreckt werden können. Mit dieser neuen Querschnittfunktion können viele einfache und komplexe Formen erstellt werden. Wenn vorher solche Formen erzeugt werden sollten, mussten die Quer-schnitte manuell gezeichnet werden.
Bei den aktuellen dynamischen Querschnitten ist der Rand jeder Art-Reliefoperation (ASO) immer scharf definiert. Mit dem dynamischen Bezierkurven-Querschnitt ist es jetzt jedoch einfach, einen
© InterCAM-Deutschland GmbH

94 • WAS IST NEU IN MASTERCAM X3?
glatten Übergang zu erzeugen. In der Abbildung unten sehen Sie eine S-Kurvenform, die sehr einfach mit dem Bezierkurven-Querschnitt generiert wurde.
Neues Art-Relief: "Natürlich mit Ausprägung..."Diese neue Fläche erlaubt die Erzeugung komplizierterer Flächen und bringt mehr Kontrolle über sie. Es wird dabei eine Natürliche Fläche mit Ausprägung durch zwei offene Konturen geführt. Es besteht außerdem die Möglichkeit, nicht nur die Form der Fläche zwischen diesen beiden Leit-kurven (Querschnitt) dynamisch anzupassen, sondern auch die Form der Fläche in Längsrichtung der Leitkurven (Rückenprofil). Sie können auch dynamisch einstellen, wo sich die Flächen schneiden, die die Leitkurven von den Rändern zur Mitte hin aufbauen (Rückenverlauf).
Die einfach zu verwendende Programmoberfläche ermöglicht die Definition aller Merkmale der komplexen 3D-Flächenoperation anhand dynamischer 2D-Dialogfelder. In diesen Dialogfeldern können Sie Führungssplines durch Einstellen einer vordefinierten Bezierkurve oder durch Auswählen von im Mastercam-Grafikfenster erzeugter Geometrie manipulieren. Bei Wunsch akzeptiert das Art-Relief: "Natürlich mit Ausprägung..." auch 3D-Leitkurven, die noch mehr Kontrolle und Präzision bieten.
© InterCAM-Deutschland GmbH

ERWEITERUNGEN IN ART • 95
So erzeugen Sie ein neues Art-Relief: "Natürlich mit Ausprägung..."
Erzeugen des Querschnitts.
1 Klicken Sie in der Menüleiste von Mastercam auf Datei, Öffnen....
2 Gehen Sie ins Verzeichnis..\Documenta-tion\ExampleParts und wählen Sie die Datei FISH_SCULPT_ORGANIC.MCX.
3 Klicken Sie im Mastercam-Hauptmenü auf Art, ART Relief erzeugen, Natürlich mit Ausprägung....
4 Wählen Sie die beiden äußeren Leitkurven. Starten Sie jede Auswahl vom Kopf (der Fischform), um zu gewährleisten, dass die Verkettungsrichtungen gleich sind.
WICHTIG: Verketten Sie Leitkurven von Art-Reliefs "Natürlich mit Ausprägung..." immer in derselben Richtung.
5 Klicken Sie auf OK, um die Verkettung abzu-schließen.
© InterCAM-Deutschland GmbH

96 • WAS IST NEU IN MASTERCAM X3?
Das Dialogfeld Natürlich mit Ausprägung erscheint mit aktiviertem Querschnitt-Regi-ster.
Im Register Querschnitt definieren Sie die Form des Querschnitts, der zwischen den Leitkurven erzeugt wird.
6 Geben Sie im Feld "Neue Größe" einen Wert von 200 ein.
Durch diesen Parameter wird der Quer-schnitt skaliert und die Flächenhöhe geän-dert.
7 Klicken Sie rechts neben dem Querschnitt-bereich auf die Schaltfläche Zoom anpassen, damit der gesamte Querschnitt im Koordinatenfeld dargestellt wird.
8 Verwenden Sie zum Gestalten des Quer-schnitts eine der beiden folgenden Methoden:
Klicken Sie für eine visuelle Gestal-tung des Querschnitts die roten Endpunkte und Kontrollpunkte der Kurve an und ziehen Sie sie mit gedrückter Maustaste auf die gewünschten Positionen.
Geben Sie die unten dargestellten Werte in die Parameterfelder ein.
9 Klicken Sie zum Speichern Ihrer Ände-rungen auf OK.
Knoten 1: X 0,25 Knoten 2: X 0,25Y 0,00 Y 0,00
Winkel 1 21,50 Winkel 2 20,00Länge: 1 0,20 Länge: 2 0,2225
© InterCAM-Deutschland GmbH

ERWEITERUNGEN IN ART • 97
10 Bezeichnen Sie die Fläche als Fischkörper und klicken Sie auf OK.
Art fordert Sie standardmäßig auf, neuen Reliefoperationen eine Bezeichnung zu geben.
Im Art-Manager erscheint nun die neue Art-Reliefoperation.
11 Klicken Sie mit der rechten Maustaste ins Grafikfenster und wählen Sie aus dem Kontextmenü die Option Isometrie, um das Teil in der isometrischen Grafikansicht auszurichten.
12 Drücken Sie [Alt + S], um die Schattierung des Art-Modells einzuschalten. Das neue Art-Relief: "Natürlich mit Ausprägung..." sollte folgendermaßen aussehen.
© InterCAM-Deutschland GmbH

98 • WAS IST NEU IN MASTERCAM X3?
Hinzufügen eines Rückenprofils
Das Rückenprofil definiert die Form des Fisches vom Maul bis zur Flosse.
1 Führen Sie im Art-Manager unter der Art-Reliefoperation auf dem Parameter-Symbol einen Doppelklick aus.
Das Dialogfeld "Natürlich mit Ausprägung" wird geöffnet.
2 Wählen Sie das zweite Register Rücken-profil.
3 Klicken Sie auf das Symbol für den Dynami-schen Querschnitt.
4 Wählen Sie Bezierkurve.
Es erscheint die standardmäßige Bezier-kurve im Koordinatenfeld.
5 Verwenden Sie zum Modifizieren des Rückenprofils eine der beiden folgenden Methoden:
Klicken Sie für eine visuelle Gestaltung des Rückenprofils die Endpunkte und Kontrollpunkte der Kurve an und ziehen Sie sie mit gedrückter Maustaste auf die gewünschten Positionen.
Geben Sie die unten dargestellten Werte in die Parameterfelder ein..
6 Wählen Sie im Dialogfeldbereich "Quer-schnitt anpassen" die Option Skalieren.
Winkel 1 58,75 Winkel 2 22,00Länge 1 0,085 Länge 2 0,145
© InterCAM-Deutschland GmbH

ERWEITERUNGEN IN ART • 99
Das Rückenprofil folgt der Verkettungsrich-tung der Leitkurve.
Hinzfügen eines Rückenverlaufs
Verwenden Sie einen Rückenverlauf, um dem Fisch den Anschein einer Bewegung zu verleihen. Wenn nicht speziell angegeben, wird einen Rückenverlauf durch Art automatisch in der Mitte der beiden Leitkurven erzeugt.
1 Wählen Sie das dritte Register Rückenver-lauf.
Der voreingestellte Rückenverlauf wird rechts neben dem Nullpunkt durch eine flache Linie auf der X-Achse dargestellt.
2 Klicken Sie auf das Symbol Wählen Sie im Grafikbereich den Querschnitt.
© InterCAM-Deutschland GmbH

100 • WAS IST NEU IN MASTERCAM X3?
3 Klicken Sie mit der rechten Maustaste ins Grafikfenster und wählen Sie aus dem Kontextmenü die Option Draufsicht, um die Auswahl der Geometrie zu erleichtern.
Hinweis: Sie müssen im Grafikfenster mögli-cherweise erneut einen Rechtsklick ausführen und die Kontextmenüoption Neuaufbau wählen, damit die Drahtmodellgeometrie über dem Art-Relief: "Natürlich mit Ausprägung..." dargestellt wird.
4 Wählen Sie die Mittellinienkurve ganz links aus.
Denken Sie daran, dass alle Leitkurven in einem Art-Relief "Natürlich mit Ausprä-gung..." immer in derselben Richtung verkettet werden müssen.
Im Koordinatenfeld wird nun der neue Rückenverlauf dargestellt.
© InterCAM-Deutschland GmbH

ERWEITERUNGEN IN ART • 101
5 Klicken Sie zum Speichern Ihrer Ände-rungen auf OK. Das modifizierte Relief sollte so aussehen, wie in der folgenden Abbil-dung dargestellt.
Verbesserungen im Art-Manager
Verschieben von Art-ReliefoperationenVerwenden Sie im Art-Manager die Pfeilschaltflächen Hoch und Runter, um Art-Reliefoperationen (ASOs) innerhalb der Art-Managerliste zu verschieben. Regenerieren Sie die Liste, wenn sich die Art-Reliefoperationen auf den korrekten Positionen befinden. Sie können diese neue Funktion verwenden, um große Projekte zu verwalten und in Situationen, in denen die Erscheinung Ihres Werkstücks durch die Reihenfolge der Art-Reliefoperationen beeinflusst/geändert wird.
© InterCAM-Deutschland GmbH

102 • WAS IST NEU IN MASTERCAM X3?
Hinweis: Die Pfeilsymbole sind so lange deaktiviert, bis sich mindestens zwei Art-Reliefoperationen im Art-Manager befinden.
Automatische RegenerationIn Mastercam Art X3 besteht die Möglichkeit, alle geänderten Operationen im Art-Manager auto-matisch regenerieren zu lassen. Klicken Sie im Art-Manager-Strukturverzeichnis mit der rechten Maustaste auf "ART Modell" und wählen Sie die Option Autom. Regenerieren aus dem Kontext-menü. Ist diese Option markiert, werden alle Elemente automatisch regeneriert. Wenn nicht, müssen bearbeitete Elemente durch einen Klick auf die Regenerieren-Schaltfläche regeneriert werden.
Bezeichnen von Art-ReliefoperationenErfahrene Benutzer von Mastercam Art wissen, dass sich das Bezeichnen der Art-Reliefoperationen während deren Erzeugung empfiehlt, um die Effizienz beim Bearbeiten deutlich zu steigern, da durch sie angezeigt wird, welche Form im Modell durch welche Art-Reliefoperation erzeugt wird. Wenn Sie in Mastercam X3 Art eine neue Art-Reliefoperation erzeugen, werden Sie umgehend
© InterCAM-Deutschland GmbH

ERWEITERUNGEN IN ART • 103
aufgefordert, diese zu benennen. Wenn Sie "Seil" als Namen eingeben, wird die Art-Reliefoperation im Art-Manager als "Seil - Hinzu" bezeichnet (wenn das Kontrollkästchen Applikationsart aktiviert ist). Wenn Sie das Dialogfeld abbrechen, bekommt die Art-Reliefoperation nur eine Standardbe-zeichnung, die einfach aus dem Operationstyp besteht (wenn beide Kontrollkästchen aktiviert sind).
Wenn Sie den Namen für die Art-Reliefoperation eingeben, können Sie diesen im Art-Manager auch farbig oder fettgedruckt darstellen. Dies erleichert die Verwaltung komplexer Art-Projekte mit vielen Art-Reliefoperationen.
ScheitelpufferWenn Sie eine OpenGL®-Grafikkarte einsetzen, wird durch das Markieren des Kontrollkästchens Scheitelpuffer (Vertex Buffer) im Dialogfeld "Netzauflösung (Darstellung)" Ihre Geschwindigkeit bei der Arbeit mit großen Art-Dateien erhöht. Um einen Verbesserungseffekt bei der Geschwindig-keit erkennen zu können, müssen Sie ein Projekt mit mindestens 500.000 Dreiecken verwenden, bei dem das Art-Basisrelief (ABS) rotiert werden muss.
© InterCAM-Deutschland GmbH

104 • WAS IST NEU IN MASTERCAM X3?
Hinweis: Transparenz muss ausgeschaltet sein, damit diese Funktion korrekt arbeitet.
Verbesserungen bei der Art-Schattierung und der Materialzuweisung Sie können dem Art-Relief jetzt Materialien zuweisen, wodurch eine Darstellung des Art-Modells in dem vom Kunden gewünschten Material möglich ist. Wenn zusätzliches Material benötigt wird, können Sie in das Verzeichnis ..\Art\Art material bitmaps eine Quadrat-Bitmapdatei (16x16 Pixel, 32x32, 64x64, 128x128) einfügen. Sie können jetzt auch simultan verblenden, ein Material anzeigen, eine Reflektion hinzufügen, eine Farbe und eine Opazität (Undurchsichtigkeit) einstellen und dies alles in Echtzeit auf das Modell anwenden.
Durch die Material-Bitmap-Funktion wird das Bitmap auch tatsächlich auf dem Art-Relief abge-bildet, so dass auf der Art-Reliefoberfläche alle Materialbitmap-Details erkennbar sind. Dies unter-scheidet sich von der Funktionsweise der Reflektion. Das Reflektions-Bitmap ist eine unsichtbare Kuppel über der Art-Reliefoberfläche, das an der Fläche reflektiert wird, wobei der Detailreichtum des Reflektions-Bitmaps nicht vollständig auf der Art-Reliefoberfläche erreicht wird.
© InterCAM-Deutschland GmbH

ERWEITERUNGEN IN ART • 105
In der folgenden Abbildung ist ein Teil ohne die Zuweisung von Material oder Reflektion dargestellt.
© InterCAM-Deutschland GmbH

106 • WAS IST NEU IN MASTERCAM X3?
Hier wird die ausgewählte Bitmap-Datei durch die Material-Funktion über dem ganzen Art-Relief abgebildet. Beachten Sie, dass die vertikalen Balken aus dem Original-Bitmap zusehen sind. Durch die Materialfunktion wird das gewählte Bitmap über das Relief gelegt, wobei jedoch all seine Details erhalten bleiben.
© InterCAM-Deutschland GmbH

ERWEITERUNGEN IN ART • 107
Im nächsten Beispiel wird eine Reflektion angewendet. Das Material ist deaktiviert und die verti-kalen Balken des Original-Bitmaps sind nicht sichtbar. Durch die Reflektionsfunktion wird das Bitmap an der Fläche reflektiert, und nicht, wie bei der Material-Funktion, auf ihr abgebildet.
© InterCAM-Deutschland GmbH

108 • WAS IST NEU IN MASTERCAM X3?
© InterCAM-Deutschland GmbH

© InterCAM-Deutschland GmbH

671 Old Post RoadTolland, CT 06084 USAwww.mastercam.com
Deutscher DistributorInterCAM-Deutschland GmbHAm Vorderflöß 24a33175 Bad Lippspringewww.mastercam.de
© InterCAM-Deutschland GmbH