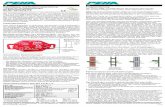New Erste Schritte mit EnOcean und V5 Plus - Mediola 2019. 11. 19. · 6 2. Das AIO Gateway anlernen...
Transcript of New Erste Schritte mit EnOcean und V5 Plus - Mediola 2019. 11. 19. · 6 2. Das AIO Gateway anlernen...
-
© 2019 mediola – connected living AG | Änderungen und Irrtümer vorbehalten | Stand: 11/2019
1 1
PLUGIN ENOCEAN
Erste Schritte mit EnOcean und V5 Plus
Inhalt Plugin ENOCEAN .................................................................................................................................... 1
Voraussetzungen:....................................................................................................................................... 2
1. Im AIO CREATOR NEO anmelden ..................................................................................................... 2
2. Das AIO Gateway anlernen und Geräte anlegen................................................................................ 6
3. AFRISOLab Sensoren anlegen .......................................................................................................... 8
4. EiMSIG Fenstersensor anlegen ...................................................................................................... 10
5. Eltako Geräte anlegen .................................................................................................................. 12
5.1 Eltako Sensoren anlegen .................................................................................................................. 12
5.2 Eltako Aktoren anlegen ................................................................................................................... 14
5.2.1 Ausnahme: Energiemess-Steckdose ........................................................................................... 18
5.2.2 Ausnahme : Rollladen-Aktor ...................................................................................................... 21
5.2.3 Ausnahme: Taster .................................................................................................................... 27
5.3 Aktoren anlegen, die nicht in der Untertyp-Auswahl vorhanden sind. ................................................. 28
6. Hoppe Fenstersensorik ................................................................................................................. 31
7. Hora Heizkörperthermostat anlegen .............................................................................................. 33
8. MACO Fenstersensoren anlegen .................................................................................................... 36
8.1 Den MACO Fenstersensor mit NEO visualisieren ......................................................................... 38
9. Omnio Geräte anlernen ................................................................................................................ 40
9.1 Omnio Sensoren anlegen ................................................................................................................. 40
9.2 Omnio Aktoren anlegen ................................................................................................................... 42
10. Opus Sensoren anlegen ............................................................................................................ 43
11. PEHA Geräte anlegen ............................................................................................................... 45
11.1 PEHA Sensoren anlegen ................................................................................................................. 45
11.2 PEHA Aktoren anlegen ................................................................................................................... 47
12. Roto Sensoren anlegen ............................................................................................................. 50
13. SODA Fenstergriff anlegen ........................................................................................................ 52
14. Siegenia Fenstersensor anlegen................................................................................................. 54
15. Thermokon Geräte anlegen ...................................................................................................... 57
15.1 Thermokon Sensoren anlegen ........................................................................................................ 57
-
© 2019 mediola – connected living AG | Änderungen und Irrtümer vorbehalten | Stand: 11/2019
2 2
15. 2 Thermokon Aktoren anlegen ......................................................................................................... 59
16. Winkhaus Sensoren anlegen ..................................................................................................... 62
17. Geräte über das EnOcean-Profil anlegen .................................................................................... 63
17.1 Sensoren der Kategorie „General“ .................................................................................................. 63
17.2 Aktoren der Kategorie „General“ ................................................................................................... 66
In dieser Anleitung erfahren Sie, wie Sie EnOcean Geräte in den AIO CREATOR NEO einbinden.
Hinweis: Beim Anlegen der Geräte haben Sie „EnOcean“ und „EnOcean USB-Stick“ zur Wahl. Bei
„EnOcean“ handelt es sich um eine nicht-bidirektionale embedded-EnOcean Konfiguration. Bei „EnOcean-
USB-Stick“ handelt es sich um die bidirektionale Plugin-Variante. Diese Anleitung behandelt die
bidirektionale Variante mit EnOcean-Plugin und EnOcean Stick.
VORAUSSETZUNGEN:
- USB 300 EnOcean Stick
- AIO Gateway V5 Plus mit Firmware 1.0.14 oder höher
- AIO CREATOR NEO Version 2.1.0. oder höher (für Siegenia Fenstersensoren 2.3.1
oder höher)
- NEO Plugin EnOcean (Im Testmodus nicht benötigt)
1. Im AIO CREATOR NEO anmelden
-
© 2019 mediola – connected living AG | Änderungen und Irrtümer vorbehalten | Stand: 11/2019
3 3
Öffnen Sie den AIO CREATOR NEO.
Wenn Sie NEO zum ersten Mal öffnen, erhalten Sie zunächst eine kurze Einweisung in die
wichtigsten Funktionen.
-
© 2019 mediola – connected living AG | Änderungen und Irrtümer vorbehalten | Stand: 11/2019
4 4
Als ersten Schritt legen Sie bitte einen Benutzer an. Vergeben Sie einen Namen für Ihren Benutzer.
Wenn Sie einen Plugin-Freischaltcode erworben haben, geben Sie diesen bitte in
das entsprechende Feld ein.
Falls Sie NEO zunächst testen möchten, stellen Sie den Testmodus auf EIN. Sie benötigen nun keinen Freischaltcode und können NEO in vollem Umfang testen.
Allerdings können Sie im Testmodus keine Fernbedienung auf Ihr Mobilgerät übertragen.
Akzeptieren Sie die Lizenzbedingungen und Datenschutzbestimmungen und
klicken Sie auf Speichern.
Klicken Sie nun im Bereich Fernbedienungen auf das Plus-Zeichen, um eine neue Fernbedienung
anzulegen.
Vergeben Sie einen Namen für Ihre Fernbedienung und wählen Sie die Eckdaten Ihres Mobilgerätes aus, für welches Sie die
Fernbedienung erstellen möchten. Klicken Sie anschließend auf Erstellen.
-
© 2019 mediola – connected living AG | Änderungen und Irrtümer vorbehalten | Stand: 11/2019
5 5
Klicken Sie anschließend auf Öffnen.
-
© 2019 mediola – connected living AG | Änderungen und Irrtümer vorbehalten | Stand: 11/2019
6 6
2. Das AIO Gateway anlernen und Geräte anlegen
WICHTIG: Bitte schließen Sie zunächst Ihren EnOcean Stick an das AIO Gateway V5 Plus an.
Öffnen Sie zunächst den Gerätemanager.
Selektieren Sie den Tab Gateways und klicken Sie anschließend auf Gateways suchen.
Wählen Sie nun AIO Gateway aus und klicken
auf Gateways suchen. NEO sucht nun nach verfügbaren AIO Gateways.
Selektieren Sie das Gateway, welches Sie integrieren möchten (Haken setzen) und klicken
Sie auf Importieren.
-
© 2019 mediola – connected living AG | Änderungen und Irrtümer vorbehalten | Stand: 11/2019
7 7
Ihr AIO Gateway wurde importiert. Sie können nun für das Gateway einen individuellen Namen
vergeben. Klicken Sie nun auf Speichern.
Selektieren Sie nun den Tab Geräte.
Da jedes Gerät immer einem Raum zugeordnet werden muss, legen Sie zunächst einen Raum
an, indem Sie auf Neuer Raum klicken.
Vergeben Sie einen Namen für Ihren Raum und klicken Sie anschließend auf Speichern.
Klicken Sie danach auf Geräte anlegen.
Im Folgenden unterscheiden sich die Anlern-Arten wesentlich, je nachdem von welchem Hersteller Ihre
EnOcean-Geräte stammen. Bitte lesen Sie daher nun jeweils unter demjenigen Hersteller nach, wie dort der
weitere Anlern-Vorgang erfolgt.
-
© 2019 mediola – connected living AG | Änderungen und Irrtümer vorbehalten | Stand: 11/2019
8 8
3. AFRISOLab Sensoren anlegen
Nachdem Sie Ihr Gateway angelegt und auf Geräte anlegen geklickt haben, vergeben Sie einen Namen für Ihr Gerät, wählen Sie einen
Raum und Ihr AIO Gateway aus.
Wählen Sie unter Typ den Gerätetyp EnOcean
(USB-Stick) aus.
Wählen Sie nun den Hersteller AFRISOLab aus.
Nun können Sie den entsprechenden Sensor auswählen.
-
© 2019 mediola – connected living AG | Änderungen und Irrtümer vorbehalten | Stand: 11/2019
9 9
Jetzt muss das AIO Gateway die Adresse Ihres AFRISOLab Sensors lernen. Drücken Sie hierfür
im CREATOR den Lernen-Button. Versetzen Sie anschließend Ihren AFRISOLab
Sensor in den Anlernmodus. Wie dies funktioniert, entnehmen sie bitte der Anleitung
Ihres AFRISOLab Produktes.
Erscheint eine Zeichenfolge im Feld Adresse,
wurde der Sensor erfolgreich angelernt. Klicken Sie nun auf Speichern.
-
© 2019 mediola – connected living AG | Änderungen und Irrtümer vorbehalten | Stand: 11/2019
10 10
4. EiMSIG Fenstersensor anlegen
Nachdem Sie Ihr AIO GATEWAY und einen Raum angelegt haben, klicken Sie auf Geräte
anlegen und vergeben einen Namen für Ihr Gerät, wählen den Raum und Ihr AIO
GATEWAY aus. Anschließend wählen Sie bei Typ EnOcean (USB-Stick) aus.
Wählen Sie bei Unter-Typ den Hersteller: Eimsig aus.
Anschließend wählen Sie beim nächsten Unter-Typ das Profil Ihres Fenstersensors aus,
welches Sie in der EiMSIG -Software festgelegt haben.
Anschließend klicken Sie auf den Lernen-Button und betätigen den Anlern-Knopf Ihres Sensors.
Je nachdem wie lange Sie den Knopf Ihres Sensors
drücken, erhalten Sie den verschlüsselten oder den
unverschlüsselten Modus. Bitte beachten sie hierzu die
EiMSIG -Anleitung
-
© 2019 mediola – connected living AG | Änderungen und Irrtümer vorbehalten | Stand: 11/2019
11 11
Klicken Sie anschließend auf Speichern.
-
© 2019 mediola – connected living AG | Änderungen und Irrtümer vorbehalten | Stand: 11/2019
12 12
5. Eltako Geräte anlegen
Da sich die verschiedenen Eltako-Geräte unterschiedlich anlernen lassen, überprüfen Sie nun bitte zunächst ob Sie einen Sensor (4.1) oder einen Aktor (4.2) anlegen möchten.
5.1 Eltako Sensoren anlegen
Nachdem Sie Ihr AIO GATEWAY und einen Raum angelegt haben, wie unter 2 Das AIO
Gateway anlernen und Geräte anlegen beschrieben, klicken Sie auf Geräte anlegen und
vergeben einen Namen für Ihr Gerät, wählen den Raum und Ihr AIO GATEWAY aus.
Wählen Sie bei Typ EnOcean (USB-Stick) aus.
Wählen Sie bei Unter-Typ Hersteller: Eltako aus.
Als weiteren Unter-Typ wählen Sie Ihren Eltako-Sensor anhand der entsprechenden
Artikelnummer.
-
© 2019 mediola – connected living AG | Änderungen und Irrtümer vorbehalten | Stand: 11/2019
13 13
Um die Adresse Ihres Sensors an das Gateway anzulernen haben Sie nun zwei Möglichkeiten:
Bei einigen Eltako Sensoren ist die Geräte-Adresse auf einem Sticker auf der Geräterückseite
angegeben. Wenn dies der Fall ist, tragen Sie die Adresse in den CREATOR ein. Damit die Adresse
gelernt werden kann, muss diese 8 Zeichen lang sein. Ist die Adresse auf Ihrem Eltako-Gerät kürzer
als 8 Zeichen, ergänzen Sie bitte VOR der Geräte-Adresse so viele Nullen, das insgesamt 8 Zeichen im
Adress-Feld stehen. Klicken Sie anschließend auf Speichern.
Ist keine Geräteadresse auf der Rückseite des Gerätes angegeben, gehen Sie bitte wie folgt vor:
Ist keine Geräteadresse angegeben, gehen Sie bitte wie folgt vor: Lassen Sie Ihren Eltako-
Sensor ein Lerntelegramm an das AIO Gateway schicken (Siehe Eltako Anleitung unter
Einlernen) und klicken Sie anschließend auf den Lernen-Button im CREATOR.
Klicken Sie anschließend auf Speichern.
ACHTUNG: Der Eltako Wetterdatensensor besitzt keinen Lerntaster. Hier sendet das Gerät ein Lern-
Telegramm, wenn die Stromzufuhr aus- und wieder angeschaltet wird.
-
© 2019 mediola – connected living AG | Änderungen und Irrtümer vorbehalten | Stand: 11/2019
14 14
5.2 Eltako Aktoren anlegen
Auf Grund der vielen unterschiedlichen Eltako-Geräte, gibt es Ausnahmen vom Standard-Anlernprozess.
Bitte beachten Sie daher auch die weiter hinten in diesem Kapitel aufgeführten Anlernwege für Eltako
Rollladen-Aktoren und Eltako Energiemess-Steckdose.
.
Nachdem Sie Ihr Gateway angelegt und auf
Geräte anlegen geklickt haben, vergeben Sie zunächst einen Namen, damit Sie Ihren Aktor
später besser zuordnen können.
Wählen Sie anschließend den Raum aus, dem das Gerät zugeordnet werden soll, und selektieren Sie
unter Gateway Ihr zuvor hinzugefügtes AIO GATEWAY, wählen Sie bei Typ EnOcean (USB
Stick) aus und bei Unter-Typ zunächst den Hersteller Eltako.
Anschließend wählen Sie Ihr Gerät anhand der Artikelnummer aus.
-
© 2019 mediola – connected living AG | Änderungen und Irrtümer vorbehalten | Stand: 11/2019
15 15
Um Ihren Eltako Aktor anzulernen, haben Sie nun zwei Möglichkeiten.
Möglichkeit 1:
Bei manchen Eltako Aktoren ist die Geräte-Adresse auf der Geräterückseite mit einem
Aufkleber angebracht.
Wenn dies der Fall ist, tragen Sie die Adresse in den CREATOR ein. Damit die Adresse vom AIO GATEWAY gelernt werden kann, muss diese 8
Zeichen lang sein. Ist die Adresse auf Ihrem Eltako-Gerät kürzer als
8 Zeichen, ergänzen Sie bitte VOR der Geräte-Adresse so viele Nullen, das insgesamt 8
Zeichen im Adress-Feld stehen. Klicken Sie anschließend auf Speichern.
Nun kann Ihr Aktor bereits einen Status an das AIO Gateway übermitteln. Damit Sie über NEO
nun auch Befehle an Ihren Aktor schicken können, versetzen Sie Ihren Aktor in den
Lernmodus und klicken Sie anschließend auf Anlernen.
WICHTIG: Wie Sie Ihren Eltako Aktor in den Lernmodus versetzen, entnehmen Sie bitte der jeweiligen
Bedienungsanleitung Ihres Eltako Gerätes. Sie benötigen hier für den Punkt „Einlernen“.
-
© 2019 mediola – connected living AG | Änderungen und Irrtümer vorbehalten | Stand: 11/2019
16 16
Möglichkeit 2:
Ist keine Geräte-Adresse auf der Rückseite Ihres Eltako-Gerätes angegeben, erzeugen Sie
zunächst eine Dummy-Adresse, indem Sie, ohne etwas in das Adressfeld einzutragen, auf
Speichern klicken.
Nachdem die Dummy-Adresse erzeugt wurde,
versetzen Sie Ihr Eltako-Gerät in den Lernmodus und klicken auf Anlernen.
Klicken Sie anschließend NICHT auf „Speichern“. Ihr
Gerät wird automatisch gespeichert.
WICHTIG: Wie Sie Ihren Eltako Aktor in den Lernmodus versetzen, entnehmen Sie bitte der jeweiligen
Bedienungsanleitung Ihres Eltako Gerätes. Sie benötigen hier für den Punkt „Einlernen“.
-
© 2019 mediola – connected living AG | Änderungen und Irrtümer vorbehalten | Stand: 11/2019
17 17
Nun können Sie Ihren Eltako-Aktor steuern, aber noch keinen Status abfragen. Um auch den Status abfragen zu können, klicken Sie
auf Lernen und lassen Sie Ihr Gerät ein Lerntelegramm an das AIO GATEWAY
schicken.
WICHTIG: Wie Sie Ihren Eltako Aktor ein Lerntelegramm verschicken lassen, entnehmen Sie bitte der
jeweiligen Bedienungsanleitung Ihres Eltako Gerätes. Sie benötigen hier für den Punkt
„Bestätigungstelegramme“.
-
© 2019 mediola – connected living AG | Änderungen und Irrtümer vorbehalten | Stand: 11/2019
18 18
5.2.1 Ausnahme: Energiemess-Steckdose
Eltako-Energiemess-Steckdosen müssen als zwei separate Geräte in NEO eingelernt werden, damit
alle Funktionen zur Verfügung stehen.
Für die Visualisierung der Messdaten legen Sie Ihre Eltako Energiemess-Steckdose bitte als Untertyp
Power-Meter an.
Nachdem Sie Ihr Gateway angelegt und auf
Geräte anlegen geklickt haben, vergeben Sie einen Namen für Ihr Gerät, wählen einen
Raum und Ihr AIO Gateway aus. Im Anschluss wählen Sie bei Typ EnOcean (USB Stick) und bei Unter-Typ Hersteller: Eltako
aus. Anschließend wählen Sie Ihr Gerät anhand der Artikelnummer aus. Hier gibt es
nun mit derselben Artikelnummer Switch und Power-Meter.
Wählen Sie Power-Meter.
-
© 2019 mediola – connected living AG | Änderungen und Irrtümer vorbehalten | Stand: 11/2019
19 19
Klicken Sie anschließend auf Lernen und lassen Sie Ihre Eltako Energiemess-Steckdose ein
Lerntelegramm an das AIO GATEWAY schicken.
Klicken Sie anschließend auf Speichern.
Nun können Sie sich den Verbrauch Ihrer Energiemess-Steckdose anzeigen lassen.
WICHTIG: Wie Sie Ihren Eltako Aktor ein Lerntelegramm verschicken lassen, entnehmen Sie bitte der
Bedienungsanleitung Ihres Eltako Gerätes. Sie benötigen hier für den Punkt „Bestätigungstelegramme“.
Anschließend legen Sie dasselbe Gerät erneut an, wählen Sie bei Unter-Typ nun allerdings
Switch unter der Artikelnummer Ihrer Energiemess-Steckdose aus. Vergeben Sie
zudem einen anderen Namen für das Gerät. Anschließend klicken Sie auf Lernen und lassen
die Energiemess-Steckdose erneut ein Lerntelegramm versenden.
Nachdem die Adresse gelernt wurde, klicken Sie auf Speichern.
Sie können sich nun den Status On/Off der Energiemess-Steckdose anzeigen lassen
-
© 2019 mediola – connected living AG | Änderungen und Irrtümer vorbehalten | Stand: 11/2019
20 20
Um Ihre Energiemess-Steckdose schalten zu können, versetzen Sie Ihre Eltako-Steckdose
in den Lernmodus und klicken Sie im Anschluss auf Anlernen. Sie benötigen
hierfür den Punkt „Einlernen“ in Ihrer Eltako Bedienungsanleitung.
Klicken Sie anschließend NICHT auf „Speichern“.
Ihr Gerät wird automatisch gespeichert.
-
© 2019 mediola – connected living AG | Änderungen und Irrtümer vorbehalten | Stand: 11/2019
21 21
5.2.2 Ausnahme : Rollladen-Aktor
Rollladen Aktoren bilden insofern eine Ausnahme, als dass älteren Geräten die Möglichkeit fehlt,
einen Status zu übermitteln. Dies ist nur mit neueren Rollladen-Aktoren möglich.
Zudem müssen rv-Einstellungen und Laufzeit des Rolladens eingestellt und der Status synchronisiert
werden. Wie Sie dies einstellen, erfahren Sie im Folgenden:
Nachdem Sie Ihr Gateway angelegt und auf Geräte anlegen geklickt haben (Vgl. Punkt 2),
vergeben Sie einen Namen für Ihr Gerät, wählen einen Raum und Ihr AIO Gateway
aus. Im Anschluss wählen Sie bei Typ EnOcean (USB Stick) und bei Unter-Typ
Hersteller: Eltako aus. Anschließend wählen Sie Ihr Gerät anhand der Artikelnummer aus.
-
© 2019 mediola – connected living AG | Änderungen und Irrtümer vorbehalten | Stand: 11/2019
22 22
Nun haben Sie zwei Möglichkeiten, Ihre Geräte einzulernen.
Möglichkeit 1:
Ist eine ID auf der Geräterückseite vermerkt, geben Sie diese bei Adresse ein. Damit die
Adresse vom AIO GATEWAY gelernt werden kann, muss diese 8 Zeichen lang sein.
Ist die Adresse auf Ihrem Eltako-Gerät kürzer als 8 Zeichen, ergänzen Sie bitte VOR der Geräte-
Adresse so viele Nullen, das insgesamt 8 Zeichen im Adress-Feld stehen. Klicken Sie
anschließend auf Speichern
Nun kann Ihr Aktor bereits einen Status an das AIO Gateway übermitteln. Damit Sie über NEO
nun auch Befehle an Ihren Aktor schicken können, versetzen Sie Ihren Aktor anschließend in den Lernmodus und klicken Sie auf Anlernen.
Bitte beachten Sie, dass ältere Eltako-Rollladen-
Aktoren möglicherweise keinen Status übermitteln
können.
WICHTIG: Wie Sie Ihren Eltako Aktor in den Lernmodus versetzen, entnehmen Sie bitte der jeweiligen
Bedienungsanleitung Ihres Eltako Gerätes. Sie benötigen hier für den Punkt „Einlernen“.
-
© 2019 mediola – connected living AG | Änderungen und Irrtümer vorbehalten | Stand: 11/2019
23 23
Möglichkeit 2:
Ist keine Geräte-Adresse auf der Rückseite Ihres Eltako-Rollladen-Aktors angegeben, erzeugen Sie zunächst eine Dummy-Adresse, indem Sie, ohne etwas in das Adressfeld einzutragen, auf
Speichern klicken
Nachdem die Dummy-Adresse erzeugt wurde, versetzen Sie Ihren Eltako-Rollladen-Aktor in den Lernmodus und klicken Sie auf Anlernen.
Klicken Sie anschließend NICHT auf „Speichern“. Ihr
Gerät wird automatisch gespeichert.
WICHTIG: Wie Sie Ihren Eltako Aktor in den Lernmodus versetzen, entnehmen Sie bitte der jeweiligen
Bedienungsanleitung Ihres Eltako Gerätes. Sie benötigen hier für den Punkt „Einlernen“.
-
© 2019 mediola – connected living AG | Änderungen und Irrtümer vorbehalten | Stand: 11/2019
24 24
Nun können Sie Ihren Eltako-Aktor steuern, aber noch keinen Status abfragen. Um auch den Status abfragen zu können, klicken Sie nun auf Lernen und lassen Sie Ihr Gerät ein
Lerntelegramm an das AIO GATEWAY schicken.
Bitte beachten Sie, dass ältere Eltako-Rollladen-
Aktoren möglicherweise keinen Status
übermitteln können.
WICHTIG: Wie Sie Ihren Eltako Aktor ein Lerntelegramm versenden lassen, entnehmen Sie bitte der
jeweiligen Bedienungsanleitung Ihres Eltako Gerätes. Sie benötigen hier für den Punkt
„Bestätigungstelegramme“.
-
© 2019 mediola – connected living AG | Änderungen und Irrtümer vorbehalten | Stand: 11/2019
25 25
Nun muss Ihr Eltako-Rollladen-Aktor zunächst mit dem AIO CREATOR NEO synchronisiert werden.
Um dies zu erreichen, gehen Sie bitte wie folgt vor:
Ziehen Sie zunächst ein Textfeld aus der linken Menüleiste auf die Arbeitsfläche.
Klicken Sie nun in der rechten Menüleiste auf
Status zuweisen, um dem Textfeld einen Status zuzuordnen.
Wählen Sie Gerät als Quelltyp aus und wählen Sie
anschließend den Raum und Ihren Eltako-Rollladen-Aktor. Bei Status wählen Sie time delay
(rv) und klicken auf Übernehmen.
-
© 2019 mediola – connected living AG | Änderungen und Irrtümer vorbehalten | Stand: 11/2019
26 26
Im Anschluss legen Sie bitte zwei weitere Textfelder an und weisen diesen den Status run
time und sync zu.
Ziehen Sie nun nacheinander drei Buttons auf
die Arbeitsfläche.
Weisen Sie dem ersten Button die Aktion set rv zu. Überprüfen Sie zunächst welcher rv-Wert an
Ihrem Rollladen eingestellt ist. Anschließend setzen Sie den Wert im CREATOR auf denselben
Wert, der auch an Ihrem Rollladen eingestellt ist. Klicken Sie auf Übernehmen.
Weisen Sie nun dem nächsten Button den
Befehl set run time zu. Run time bezeichnet die Zeit, die der Rollladen benötigt um von ganz
oben nach ganz unten herunterzufahren. Notieren Sie die Laufzeit, indem Sie den
Rollladen einmal von oben nach unten fahren lassen und tragen Sie den Wert anschließend im
CREATOR ein. Klicken Sie auf Übernehmen
-
© 2019 mediola – connected living AG | Änderungen und Irrtümer vorbehalten | Stand: 11/2019
27 27
Weisen Sie anschließend dem nächsten Button den Befehl sync zu und klicken Sie auf
Übernehmen.
Öffnen Sie nun die App-Vorschau und führen
Sie nun nacheinander die Befehle set rv, set run time und sync aus.
Anhand der Textfelder können Sie überprüfen, ob die Befehle ausgeführt wurden.
Anschließend können Buttons und Textfelder wieder aus der Fernbedienung entfernt werden.
5.2.3 Ausnahme: Taster
Taster können ausschließlich als Sensoren angelegt werden. Gehen Sie daher vor, wie unter 2.1
Eltako Sensoren anlegen beschrieben.
WICHTIG: Da Eltako Taster nur als Sensoren angelegt werden können, kann hier auch nur der Status des
Tasters visualisiert werden, also ob eine Taste gedrückt wurde. Möchten Sie ein Gerät steuern, dass mit
Ihrem Taster verbunden ist, legen Sie es an, wie unter „4.2 Eltako Aktoren anlegen“ beschrieben. Finden Sie
Ihr Gerät dabei nicht in der Untertyp-Auswahl, gehen Sie vor wie unter „4. 3. Aktoren anlegen, die nicht in
der Untertyp-Auswahl vorhanden sind“ beschrieben.
Time delay (rv) bezeichnet die Rückfallverzögerung in die Stellung „Halt“ des Rollladens. Wird der Befehl
„set rv“ nicht im Creator ausgeführt, wird automatisch das Maximum 200 gesetzt. Der im Creator gesetzte
Wert und der am Gerät eingestellte Wert müssen identisch sein.
Run Time bezeichnet die Laufzeit, die Ihr Rolladen benötigt, um einmal von ganz oben nach ganz unten zu
fahren. Dieser Wert muss kleiner sein, als der rv-Wert.
Sync wird benötigt, um den Rollladen-Status im Creator mit dem tatsächlichen Status des Rollladens zu
synchronisieren. Bitte beachten Sie, dass der CREATOR nach einem Neustart des Gateways den Status des
Rollladens verliert, und erneut ein Synchronisieren ausgeführt werden muss.
-
© 2019 mediola – connected living AG | Änderungen und Irrtümer vorbehalten | Stand: 11/2019
28 28
5.3 Aktoren anlegen, die nicht in der Untertyp-Auswahl vorhanden sind.
Auch Eltako-Geräte, die in der Unter-Typ Auswahl nicht anhand Ihrer Artikelnummer ausgewählt
werden können, können Sie in NEO integrieren. In diesem Fall können Sie das Gateway einen Taster
emulieren lassen, der Ihr Gerät schaltet.
Nachdem Sie Ihr Gateway angelegt und auf Geräte anlegen geklickt haben, vergeben Sie einen Namen für Ihr Gerät, wählen Sie einen Raum und Ihr AIO Gateway aus. Im Anschluss
wählen Sie bei Typ EnOcean (USB Stick) und bei Unter-Typ Virtual aus. Anschließend wählen Sie
Ihren Taster anhand der Artikelnummer aus.
Nachdem Sie alles ausgewählt haben, klicken
Sie auf Adresse erzeugen.
TIPP: Wenn Sie nicht wissen, welchen Taster sie
nutzen, versuchen Sie zunächst Taster F6-02-01.
-
© 2019 mediola – connected living AG | Änderungen und Irrtümer vorbehalten | Stand: 11/2019
29 29
Anschließend speichern Sie die erzeugte Adresse.
Nun können Sie im CREATOR Befehle für die
einzelnen Tasten-Bereiche Ihres Schalters auswählen. Die Buttons im CREATOR
entsprechen den oben dargestellten Taster-Bereichen.
Vergeben Sie nun die entsprechenden Befehle für Ihren Taster. Welche Befehle Sie benötigen,
entnehmen Sie Ihrer Eltako-Bedienungsanleitung.
Anschließend versetzen Sie Ihr Eltako-Gerät in
den Lermodus (Eltako-Bedienungsanleitung unter Einlernen) und betätigen den Taster-
Button im CREATOR.
-
© 2019 mediola – connected living AG | Änderungen und Irrtümer vorbehalten | Stand: 11/2019
30 30
Wenn Sie alle Schalter zugeordnet haben, klicken Sie anschließend auf Speichern.
Stellen Sie Ihr Gerät anschließend wieder in den Betriebsmodus. Sie können es nun mit
Tastendruck im CREATOR steuern und so bereits die Funktionsweise überprüfen.
Anschließend können Sie einem Button auf der
Arbeitsfläche des CREATORS einen Schalt-Befehl Ihres Tasters zuweisen.
HINWEIS: Die einzelnen Schalter eines Tasters können auch an mehrere Geräte angelernt werden.
-
© 2019 mediola – connected living AG | Änderungen und Irrtümer vorbehalten | Stand: 11/2019
31 31
6. Hoppe Fenstersensorik
Nachdem Sie Ihr Gateway angelegt und auf
Geräte anlegen geklickt haben, vergeben Sie einen Namen für Ihr Gerät, wählen Sie einen
Raum und Ihr AIO Gateway aus.
Wählen Sie unter Typ den Gerätetyp EnOcean
(USB-Stick) aus.
Wählen Sie nun den Hersteller Hoppe aus.
Nun können Sie den entsprechenden Fenstersensor wählen.
-
© 2019 mediola – connected living AG | Änderungen und Irrtümer vorbehalten | Stand: 11/2019
32 32
Jetzt muss das AIO Gateway die Adresse Ihres
Sensors lernen. Drücken Sie hierfür im CREATOR den Lernen-Button.
Versetzen Sie anschließend Ihren Sensor in den Anlernmodus. Wie dies funktioniert,
entnehmen sie bitte der Anleitung Ihres Hoppe Fenstersensors.
Erscheint eine Zeichenfolge im Feld Adresse,
wurde der Sensor erfolgreich angelernt. Klicken Sie nun auf Speichern.
-
© 2019 mediola – connected living AG | Änderungen und Irrtümer vorbehalten | Stand: 11/2019
33 33
7. Hora Heizkörperthermostat anlegen
Nachdem Sie Ihr AIO GATEWAY und einen Raum angelegt haben, wie unter 2 Das AIO
Gateway anlernen und Geräte anlegen beschrieben, klicken Sie auf Geräte anlegen und
vergeben einen Namen für Ihr Gerät, wählen den Raum und Ihr AIO GATEWAY aus.
Anschließend wählen Sie bei Typ EnOcean (USB Stick) aus.
Wählen Sie anschließend bei Unter-Typ den
Hersteller: HORA aus.
Klicken Sie anschließend auf Lernen und lassen das HORA Heizkörperthermostat ein
Lerntelegramm an das AIO Gateway schicken. Bitte beachten Sie hierzu die HORA
Bedienungsanleitung.
Sobald die Adresse des Heizkörperthermostats
im Adresse-Feld erscheint, ist das Gerät angelernt. Klicken Sie anschließend auf
Speichern.
-
© 2019 mediola – connected living AG | Änderungen und Irrtümer vorbehalten | Stand: 11/2019
34 34
Um einen reibungslosen Ablauf zu ermöglichen, müssen Sie im Anschluss noch die Zeitabstände
einstellen, in denen das HORA Heizkörperthermostat sich die Befehle des AIO Gateways abholt.
Gehen Sie dafür wie folgt vor:
Ziehen Sie zunächst im CREATOR einen Button aus der linken Menüleiste auf die Arbeitsfläche.
Anschließend weisen Sie dem Button eine
Aktion zu, indem Sie in der rechten Eigenschaftsleiste auf Aktion zuweisen klicken.
Weisen Sie Ihrem Thermostat den Befehl Set
wakeup cycle zu, wie abgebildet, und stellen Sie das gewünschte Zeitintervall ein. Klicken Sie
anschließend auf Übernehmen .
Anschließend öffnen Sie die App-Vorschau und führen den Button aus. Nun kann Ihr Hora
Heizkörperthermostat Befehle vom AIO Gateway empfangen. Sie können den Button
nun löschen.
-
© 2019 mediola – connected living AG | Änderungen und Irrtümer vorbehalten | Stand: 11/2019
35 35
Besonderheiten:
HINWEIS: Dadurch, dass das Heizkörperthermostat nur in bestimmten Intervallen Befehle abfragt und diese
nicht unmittelbar nach aussenden im CREATOR ausführt, stimmt der Status, der im CREATOR angezeigt
wird nicht unbedingt mit dem Status am Thermostat selbst überein. Im CREATOR wird der Status angezeigt,
sobald das AIO Gateway den Befehl ausgesendet hat, nicht erst, wenn die Temperatur am Thermostat
geändert wird.
Um zu überprüfen, ob der Befehl bereits an das HORA Heizkörperthermostat gesendet wurde, kann
einem Textfeld der Status Status pendig zugewiesen werden. Wird hier nun true ausgegeben, wurde
der Befehl bereits gesendet, aber noch nicht vom Thermostat ausgeführt.
-
© 2019 mediola – connected living AG | Änderungen und Irrtümer vorbehalten | Stand: 11/2019
36 36
8. MACO Fenstersensoren anlegen
Nachdem Sie Ihr Gateway angelegt und auf Geräte anlegen geklickt haben, vergeben Sie einen Namen für Ihr Gerät, wählen Sie einen
Raum und Ihr AIO Gateway aus.
Wählen Sie unter Typ den Gerätetyp EnOcean
(USB-Stick) aus.
Wählen Sie nun den Hersteller MACO aus.
Nun können Sie Ihren MACO Fenstersensor wählen.
-
© 2019 mediola – connected living AG | Änderungen und Irrtümer vorbehalten | Stand: 11/2019
37 37
Jetzt muss das AIO Gateway die Adresse Ihres MACO Fenstersensors lernen. Drücken Sie
hierfür im CREATOR den Lernen-Button. Versetzen Sie anschließend Ihren MACO
Fenstersensor in den Lernmodus, indem Sie den Magneten kurz auf das MACO-Logo Ihres
Fenstersensors halten. Der Anlermodus wird durch Blinken quittiert.
Erscheint eine Zeichenfolge im Feld Adresse,
wurde der Fenstersensor erfolgreich angelernt. Klicken Sie nun auf Speichern.
HINWEIS: Wenn Sie Ihren Fenstersensor in den Anlernmodus versetzen, kann dieser 1 Mal, 2 Mal oder 3 Mal
blinken. Die Anzahl der Lichtsignale gibt den jeweiligen Modus an, in dem sich der Fenstersensor befindet.
Der Modus gibt an, bei welchem Griffstand das Fenster als offen, gekippt oder geschlossen gemeldet wird.
(Siehe MACO Bedienungsanleitung). Durch das Versetzen in den Anlernmodus kann es sein, dass der Modus
des Fenstersensors verstellt wird. Sie können auch nach der Integration des Fenstersensors in NEO den
Modus des Fenstersensors jederzeit ändern, ohne dass die NEO-Integration dabei verloren geht.
-
© 2019 mediola – connected living AG | Änderungen und Irrtümer vorbehalten | Stand: 11/2019
38 38
8.1 Den MACO Fenstersensor mit NEO visualisieren
Nachdem Sie Ihren Fenstersensor in den NEO Gerätemanager integriert haben, können Sie damit
beginnen, Ihre Fernbedienung zu gestalten.
Um sich den Status des Fenstersensors anzeigen
zu lassen, können Sie sich den Status beispielsweise als Text ausgeben lassen.
Hierfür ziehen Sie ein Textfeld auf die Arbeitsfläche.
Wählen Sie in den Eigenschaften auf der
rechten Seite nun Status zuweisen.
Wählen Sie nun den Quelltyp, den Raum Ihres Sensors und Ihr Gerät aus und wählen Sie denjenigen Status, den Sie visualisieren
möchten. Hier wurde state gewählt.
Um sich nun den Status Ihres Fenstersensors anzeigen zu lassen, klicken Sie auf die App-
Vorschau.
-
© 2019 mediola – connected living AG | Änderungen und Irrtümer vorbehalten | Stand: 11/2019
39 39
Nun erscheint eine Vorschau Ihrer Fernbedienung und der aktuelle
Status des Fensters wird als Textfeld angezeigt.
HINWEIS: Natürlich können Sie den Status Ihres Fenstersensors auch über eine Grafik visualisieren, indem
Sie eine Grafik auf Ihre Fernbedienung ziehen und das Icon entsprechend anpassen. Wie Sie hier im Detail
vorgehen, erfahren Sie unter http://www.mediola.com/service#documentation .
http://www.mediola.com/service#documentation
-
© 2019 mediola – connected living AG | Änderungen und Irrtümer vorbehalten | Stand: 11/2019
40 40
9. Omnio Geräte anlernen
Bitte prüfen Sie zunächst ob Sie einen Sensor oder einen Aktor anlernen möchten. Für einen Sensor,
lesen Sie bitte unter 7.1 weiter, für einen Aktor unter 7.2.
9.1 Omnio Sensoren anlegen
Nachdem Sie Ihr AIO GATEWAY und einen Raum angelegt haben, wie unter 2 Das AIO
Gateway anlernen und Geräte anlegen beschrieben, klicken Sie auf Geräte anlegen und
vergeben einen Namen für Ihr Gerät, wählen den Raum und Ihr AIO GATEWAY aus.
Anschließend wählen Sie bei Typ EnOcean (USB Stick) aus.
Anschließend wählen Sie als Unter-Typ den
Hersteller: Omnio aus.
-
© 2019 mediola – connected living AG | Änderungen und Irrtümer vorbehalten | Stand: 11/2019
41 41
Anschließend wählen Sie Ihr Gerät anhand der Artikelnummer aus. Die Geräte sind mehrfach
vorhanden und unterscheiden sich im Profil (Wert in Klammern). Bitte achten Sie darauf Ihr Gerät mit dem entsprechend voreingestellten
Profil auszuwählen.
Klicken Sie nun auf Lernen und lassen Sie Ihr
Gerät ein Lerntelegramm an das Telegramm an das AIO GATEWAY schicken. Beachten Sie dazu
bitte den Punkt Einlernen in Ihrer Omnio Bedienungsanleitung.
Klicken Sie anschließend auf
Speichern.
-
© 2019 mediola – connected living AG | Änderungen und Irrtümer vorbehalten | Stand: 11/2019
42 42
9.2 Omnio Aktoren anlegen
Nachdem Sie Ihr AIO GATEWAY und einen Raum angelegt haben, wie unter 2 Das AIO
Gateway anlernen und Geräte anlegen beschrieben, klicken Sie auf Geräte anlegen, vergeben einen Namen für Ihr Gerät, wählen
den Raum und Ihr AIO GATEWAY aus. Anschließend wählen Sie bei Typ EnOcean (USB
Stick) aus und wählen bei Unter-Typ den Hersteller: Omnio aus.
Im Anschluss wählen Sie Ihr Gerät anhand der
Artikelnummer aus.
Klicken Sie nun auf Lernen und lassen Sie Ihr
Gerät ein Lerntelegramm an das AIO GATEWAY schicken. Beachten Sie dazu bitte den Punkt
UTE Einlernen in Gateway in Ihrer Omnio Bedienungsanleitung
Klicken Sie anschließend auf Speichern.
-
© 2019 mediola – connected living AG | Änderungen und Irrtümer vorbehalten | Stand: 11/2019
43 43
HINWEIS: Um eine Status-Rückmeldung zu erhalten, muss diese zuvor freigeschaltet worden sein. Wie dies
funktioniert, entnehmen Sie bitte Ihrer Omnio Bedinungsanleitung unter „VLD“.
10. Opus Sensoren anlegen
Nachdem Sie Ihr Gateway angelegt und auf Geräte anlegen geklickt haben, vergeben Sie einen Namen für Ihr Gerät, wählen Sie einen
Raum und Ihr AIO Gateway aus.
Wählen Sie unter Typ den Gerätetyp EnOcean
(USB-Stick) aus.
Wählen Sie nun den Hersteller OPUS aus.
Nun können Sie Ihren OPUS Sensor wählen.
-
© 2019 mediola – connected living AG | Änderungen und Irrtümer vorbehalten | Stand: 11/2019
44 44
Jetzt muss das AIO Gateway die Adresse Ihres MACO Fenstersensors lernen. Drücken Sie
hierfür im CREATOR den Lernen-Button. Versetzen Sie anschließend Ihren MACO
Fenstersensor in den Lernmodus, indem Sie den Magneten kurz auf das MACO-Logo Ihres
Fenstersensors halten. Der Anlermodus wird durch Blinken quittiert.
Erscheint eine Zeichenfolge im Feld Adresse, wurde der Fenstersensor erfolgreich angelernt.
Klicken Sie nun auf Speichern.
-
© 2019 mediola – connected living AG | Änderungen und Irrtümer vorbehalten | Stand: 11/2019
45 45
11. PEHA Geräte anlegen
Bitte prüfen Sie zunächst ob Sie einen Sensor oder einen Aktor anlernen möchten. Für einen Sensor,
lesen Sie bitte unter 10.1 weiter, für einen Aktor unter 10.2.
11.1 PEHA Sensoren anlegen
Nachdem Sie Ihr AIO GATEWAY und einen Raum angelegt haben, wie unter 2 Das AIO
Gateway anlernen und Geräte anlegen beschrieben, klicken Sie auf Geräte anlegen und
vergeben einen Namen für Ihr Gerät, wählen den Raum und Ihr AIO GATEWAY aus.
Anschließend wählen Sie bei Typ EnOcean (USB Stick) aus.
Wählen Sie anschließend als Unter-Typ den
Hersteller: PEHA aus.
-
© 2019 mediola – connected living AG | Änderungen und Irrtümer vorbehalten | Stand: 11/2019
46 46
Wählen Sie anschließen als Unter-Typ Ihr PEHA-Gerät anhand der Artikelnummer aus.
Versetzen Sie nun Ihr PEHA-Gerät in den
Lernmodus und klicken Sie anschließend auf Lernen.
Klicken sie anschließend auf
Speichern.
-
© 2019 mediola – connected living AG | Änderungen und Irrtümer vorbehalten | Stand: 11/2019
47 47
11.2 PEHA Aktoren anlegen
Nachdem Sie Ihr AIO GATEWAY und einen Raum angelegt haben, wie unter 2 Das AIO
Gateway anlernen und Geräte anlegen beschrieben, klicken Sie auf Geräte anlegen und
vergeben einen Namen für Ihr Gerät, wählen den Raum und Ihr AIO GATEWAY aus.
Anschließend wählen Sie bei Typ EnOcean (USB Stick) aus.
Wählen Sie anschließend als Unter-Typ den
Hersteller: PEHA aus.
Wählen Sie anschließend als
Unter-Typ Ihr PEHA-Gerät anhand der Artikelnummer aus
-
© 2019 mediola – connected living AG | Änderungen und Irrtümer vorbehalten | Stand: 11/2019
48 48
Nun haben Sie zwei Möglichkeiten:
Möglichkeit 1:
Tragen Sie unter Adresse die 4BS-
Adresse auf der Geräterückseite ein. Ein weiterer Sticker mit der jeweiligen
Adresse befindet sich in der Verpackung Ihres PEHA-Gerätes.
Klicken Sie anschließend auf Speichern.
-
© 2019 mediola – connected living AG | Änderungen und Irrtümer vorbehalten | Stand: 11/2019
49 49
Möglichkeit 2:
Erzeugen Sie zunächst eine Dummy-Adresse, indem Sie, ohne etwas in das Adressfeld
einzutragen, auf Speichern klicken.
Nachdem die Dummy-Adresse erzeugt wurde,
versetzen Sie Ihr PEHA-Gerät in den Lernmodus und klicken auf Anlernen.
Klicken Sie anschließend NICHT auf „Speichern“. Ihr
Gerät wird automatisch gespeichert.
-
© 2019 mediola – connected living AG | Änderungen und Irrtümer vorbehalten | Stand: 11/2019
50 50
12. Roto Sensoren anlegen
Nachdem Sie Ihr Gateway angelegt und auf Geräte anlegen geklickt haben, vergeben Sie einen Namen für Ihr Gerät, wählen Sie einen
Raum und Ihr AIO Gateway aus.
Wählen Sie unter Typ den Gerätetyp EnOcean
(USB-Stick) aus.
Wählen Sie nun den Hersteller Roto aus.
Nun können Sie Ihren Roto Sensor wählen.
-
© 2019 mediola – connected living AG | Änderungen und Irrtümer vorbehalten | Stand: 11/2019
51 51
Jetzt muss das AIO Gateway die Adresse Ihres Roto Sensors lernen. Drücken Sie hierfür im
CREATOR den Lernen-Button. Versetzen Sie anschließend Ihren Roto Sensor in
den Lernmodus, wie in der Anleitung des Sensors beschrieben.
Erscheint eine Zeichenfolge im Feld Adresse,
wurde der Fenstersensor erfolgreich angelernt. Klicken Sie nun auf Speichern.
-
© 2019 mediola – connected living AG | Änderungen und Irrtümer vorbehalten | Stand: 11/2019
52 52
13. SODA Fenstergriff anlegen
Nachdem Sie Ihr AIO GATEWAY und einen Raum angelegt haben, wie unter 2 Das AIO
Gateway anlernen und Geräte anlegen beschrieben, klicken Sie auf Geräte anlegen und
vergeben einen Namen für Ihr Gerät, wählen den Raum und Ihr AIO GATEWAY aus.
Anschließend wählen Sie bei Typ EnOcean (USB Stick) aus.
Wählen Sie anschließend als Unter-Typ den
Hersteller: SODA aus.
-
© 2019 mediola – connected living AG | Änderungen und Irrtümer vorbehalten | Stand: 11/2019
53 53
Stellen Sie den Griff Ihres Fenstergriffes nach oben, als ob Sie das Fenster kippen möchten.
Klicken Sie nun auf den Lernen-Button und versetzen Sie den Fenstergriff in den
Lernmodus, indem Sie den linken Knopf mit dem Pfeil nach oben drücken.
Nun erscheint die Adresse Ihres Fenstergriffs im
Adresse-Feld. Klicken Sie auf speichern.
WICHTIG: Es gibt 3 verschiedene Statusmöglichkeiten:
„state“ hat die Ausprägungen open, closed und tilted. Bitte achten Sie darauf, dass der Fenstergriff so
angebracht ist, dass die beiden Bedienknöpfe des Fenstergriffs oberhalb des Griffes befinden. Nur dann
funktioniert „state“ korrekt.
„window state“ gibt nur tilted und not_tilted aus.
„handelstate“ gibt die Griffposition (up, down, right, left) an.
-
© 2019 mediola – connected living AG | Änderungen und Irrtümer vorbehalten | Stand: 11/2019
54 54
14. Siegenia Fenstersensor anlegen
WICHTIG: Für den Siegenia Fenstersensor wird mindestens AIO CREATOR NEO 2.3.1 benötigt.
Öffnen Sie den Gerätemanager, gehen Sie in den Tab Gateways und klicken Sie auf Gateways
suchen.
Wählen Sie AIO GATEWAY.
Selektieren Sie (Haken setzen) das AIO Gateway, welches Sie importieren möchten und klicken Sie auf Importieren.
-
© 2019 mediola – connected living AG | Änderungen und Irrtümer vorbehalten | Stand: 11/2019
55 55
Wurde Ihr Gateway erfolgreich importiert, wird es links im Tab Gateways angezeigt.
Gehen Sie in den Tab Geräte und klicken Sie auf
Geräte anlegen.
Vergeben Sie nun einen Namen für Ihr Gerät, wählen den Raum aus, in den das Gerät
hinzugefügt werden soll und selektieren Ihr AIO Gateway unter Gateway. Wählen Sie
anschließend bei Typ EnOcean (USB-Stick) aus.
Wählen Sie als Untertyp Hersteller: Siegenia.
-
© 2019 mediola – connected living AG | Änderungen und Irrtümer vorbehalten | Stand: 11/2019
56 56
Wählen Sie als nächsten Unter-Typ Window-Sensor aus und klicken Sie anschließend auf
Lernen.
Folgen Sie nun dem Lernen-Dialog und klicken
Sie nach jedem durchgeführten Schritt auf Weiter.
Im Anschluss ist Ihr Fenstersensor erfolgreich angelernt und kann in der Fernbedienung als Status
einer Grafik bzw. einem Textfeld zugewiesen werden.
-
© 2019 mediola – connected living AG | Änderungen und Irrtümer vorbehalten | Stand: 11/2019
57 57
15. Thermokon Geräte anlegen
Bitte prüfen Sie zunächst ob Sie einen Sensor oder einen Aktor anlernen möchten. Für einen Sensor, lesen
Sie bitte unter 14.1 weiter, für einen Aktor unter 14.2.
15.1 Thermokon Sensoren anlegen
Nachdem Sie Ihr Gateway angelegt und auf Geräte anlegen geklickt haben, vergeben Sie einen Namen für Ihr Gerät, wählen Sie einen
Raum und Ihr AIO Gateway aus.
Wählen Sie unter Typ den Gerätetyp EnOcean
(USB-Stick) aus.
-
© 2019 mediola – connected living AG | Änderungen und Irrtümer vorbehalten | Stand: 11/2019
58 58
Wählen Sie nun den Hersteller General aus.
Nun können Sie das entsprechende EnOcean-
Profil Ihres Sensors wählen.
Jetzt muss das AIO Gateway die Adresse Ihres Sensors lernen. Drücken Sie hierfür im CREATOR
den Lernen-Button. Versetzen Sie anschließend Ihren Sensor in den
Anlernmodus. Wie dies funktioniert, entnehmen sie bitte der Anleitung Ihres
EnOcean Produktes.
Erscheint eine Zeichenfolge im Feld Adresse,
wurde der Sensor erfolgreich angelernt. Klicken Sie nun auf Speichern.
-
© 2019 mediola – connected living AG | Änderungen und Irrtümer vorbehalten | Stand: 11/2019
59 59
15. 2 Thermokon Aktoren anlegen
Nachdem Sie Ihr AIO GATEWAY und einen Raum angelegt haben, wie unter 2 Das AIO
Gateway anlernen und Geräte anlegen beschrieben, klicken Sie auf Geräte anlegen und
vergeben einen Namen für Ihr Gerät, wählen den Raum und Ihr AIO GATEWAY aus.
Anschließend wählen Sie bei Typ EnOcean (USB-Stick) aus.
Wählen Sie anschließend als Unter-Typ den
Hersteller: General aus.
-
© 2019 mediola – connected living AG | Änderungen und Irrtümer vorbehalten | Stand: 11/2019
60 60
Wählen Sie anschließend als Unter-Typ das
EnOcean-Profils Ihres Gerätes aus.
Nun haben Sie zwei Möglichkeiten:
Möglichkeit 1:
Sofern bekannt, tragen Sie unter
Adresse die 4BS-Adresse Ihres Gerätes ein. Klicken Sie anschließend auf
Speichern.
-
© 2019 mediola – connected living AG | Änderungen und Irrtümer vorbehalten | Stand: 11/2019
61 61
Möglichkeit 2:
Erzeugen Sie zunächst eine Dummy-Adresse, indem Sie, ohne etwas in das Adressfeld
einzutragen, auf Speichern klicken.
Nachdem die Dummy-Adresse erzeugt wurde,
versetzen Sie Ihr PEHA-Gerät in den Lernmodus und klicken auf Anlernen.
-
© 2019 mediola – connected living AG | Änderungen und Irrtümer vorbehalten | Stand: 11/2019
62 62
16. Winkhaus Sensoren anlegen
Nachdem Sie Ihr Gateway angelegt und auf Geräte anlegen geklickt haben, vergeben Sie einen Namen für Ihr Gerät, wählen Sie einen
Raum und Ihr AIO Gateway aus.
Wählen Sie unter Typ den Gerätetyp EnOcean
(USB) aus.
Wählen Sie nun den Hersteller Winkhaus aus.
Nun können Sie Ihren Winkhaus Sensor wählen.
-
© 2019 mediola – connected living AG | Änderungen und Irrtümer vorbehalten | Stand: 11/2019
63 63
Jetzt muss das AIO Gateway die Adresse Ihres Winkhaus Sensors lernen. Drücken Sie hierfür
im CREATOR den Lernen-Button. Versetzen Sie anschließend Ihren Winkhaus
Sensor in den Lernmodus, wie in der Anleitung des Sensors beschrieben.
Erscheint eine Zeichenfolge im Feld Adresse,
wurde der Fenstersensor erfolgreich angelernt. Klicken Sie nun auf Speichern.
17. Geräte über das EnOcean-Profil anlegen
Wenn sie das EnOcean-Profil Ihres Gerätes kennen, können sie dieses auch unabhängig vom zur
Wahl stehenden Hersteller anlegen. Wählen Sie dafür als Hersteller einfach General aus und
selektieren Sie anschließend das entsprechende EnOcean-Profil.
17.1 Sensoren der Kategorie „General“
Wenn Sie das genaue EnOcean Profil Ihres Sensors kennen, können Sie das Gerät auch unter
„General“ anlegen. Hier bieten wir eine Vielzahl gängiger EnOcean Profile zur Wahl.
-
© 2019 mediola – connected living AG | Änderungen und Irrtümer vorbehalten | Stand: 11/2019
64 64
Nachdem Sie Ihr Gateway angelegt und auf Geräte anlegen geklickt haben, vergeben Sie einen Namen für Ihr Gerät, wählen Sie einen
Raum und Ihr AIO Gateway aus.
Wählen Sie unter Typ den Gerätetyp EnOcean
(USB-Stick) aus.
Wählen Sie nun den Hersteller General aus.
Nun können Sie das entsprechende EnOcean-
Profil Ihres Sensors wählen.
-
© 2019 mediola – connected living AG | Änderungen und Irrtümer vorbehalten | Stand: 11/2019
65 65
Jetzt muss das AIO Gateway die Adresse Ihres Sensors lernen. Drücken Sie hierfür im CREATOR
den Lernen-Button. Versetzen Sie anschließend Ihren Sensor in den
Anlernmodus. Wie dies funktioniert, entnehmen sie bitte der Anleitung Ihres
EnOcean Produktes.
Erscheint eine Zeichenfolge im Feld Adresse,
wurde der Sensor erfolgreich angelernt. Klicken Sie nun auf Speichern.
-
© 2019 mediola – connected living AG | Änderungen und Irrtümer vorbehalten | Stand: 11/2019
66 66
17.2 Aktoren der Kategorie „General“
Nachdem Sie Ihr AIO GATEWAY und einen Raum angelegt haben, wie unter 2 Das AIO
Gateway anlernen und Geräte anlegen beschrieben, klicken Sie auf Geräte anlegen und
vergeben einen Namen für Ihr Gerät, wählen den Raum und Ihr AIO GATEWAY aus.
Anschließend wählen Sie bei Typ EnOcean (USB-Stick) aus.
Wählen Sie anschließend als Unter-Typ den
Hersteller: General aus.
-
© 2019 mediola – connected living AG | Änderungen und Irrtümer vorbehalten | Stand: 11/2019
67 67
Wählen Sie anschließend als Unter-
Typ das EnOcean-Profils Ihres Gerätes aus.
Nun haben Sie zwei Möglichkeiten:
Möglichkeit 1:
Sofern bekannt, tragen Sie unter
Adresse die 4BS-Adresse Ihres Gerätes ein. Klicken Sie anschließend auf
Speichern.
-
© 2019 mediola – connected living AG | Änderungen und Irrtümer vorbehalten | Stand: 11/2019
68 68
Möglichkeit 2:
Erzeugen Sie zunächst eine Dummy-Adresse, indem Sie, ohne etwas in das Adressfeld
einzutragen, auf Speichern klicken.
Nachdem die Dummy-Adresse erzeugt wurde, versetzen Sie Ihr Gerät in den Lernmodus und
klicken auf Anlernen.