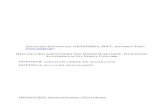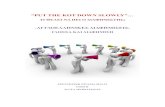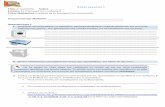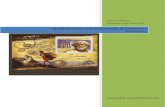ΤΟΜΕΑΣ HΛΕΚΤΡΟΝΙΚΗΣ λογισμικό στην ΤΕΕ...
Transcript of ΤΟΜΕΑΣ HΛΕΚΤΡΟΝΙΚΗΣ λογισμικό στην ΤΕΕ...

ΤΟΜΕΑΣ HΛΕΚΤΡΟΝΙΚΗΣ
Επαγγελματικό λογισμικό στην ΤΕΕ:
Επιμόρφωση και Εφαρμογή
E2-Λογισμικό
Επιμόρφωση σε νέα Λογισμικά Επεξεργασίας,
Σχεδίασης, Προσομοίωσης και Προγραμματισμού
ΜΕΤΑΠΤΥΧΙΑΚΟ ΕΚΠΑΙΔΕΥΤΙΚΟ ΥΛΙΚΟ
για Επιμορφωτές Τεχνολογιών της Πληροφορίας και της Επικοινωνίας (ΤΠΕ)
στην Τεχνική και Επαγγελματική Εκπαίδευση


Το παρόν εκπονήθηκε στο πλαίσιοτου Υποέργου 6 «Εκπαίδευση επιμορφωτών και βοηθών επιμορφωτών»
της Πράξης «Επαγγελματικό λογισμικό στην ΤΕΕ: επιμόρφωση και εφαρμογή» (Γ’ ΚΠΣ, ΕΠΕΑΕΚ, Μέτρο 2.3, Ενέργεια 2.3.2)
που συγχρηματοδοτείται από την Ευρωπαϊκή Ένωση/Ευρωπαϊκό Κοινωνικό Ταμείο

ΕΡΓΟ: «ΑΝΑΠΤΥΞΗ ΜΕΤΑΠΤΥΧΙΑΚΟΥ ΕΚΠΑΙΔΕΥΤΙΚΟΥ ΥΛΙΚΟΥ ΓΙΑ ΕΠΙΜΟΡΦΩΤΕΣ
ΤΕΧΝΟΛΟΓΙΩΝ ΤΗΣ ΠΛΗΡΟΦΟΡΙΑΣ ΚΑΙ ΤΗΣ ΕΠΙΚΟΙΝΩΝΙΑΣ (ΤΠΕ) ΣΤΗΝ ΤΕΧΝΙΚΗ ΚΑΙ
ΕΠΑΓΓΕΛΜΑΤΙΚΗ ΕΚΠΑΙΔΕΥΣΗ (ΤΕΕ), ΑΝΑΠΤΥΞΗ ΕΠΙΜΟΡΦΩΤΙΚΟΥ ΥΛΙΚΟΥ ΓΙΑ
ΣΕΜΙΝΑΡΙΑ ΤΠΕ ΣΤΗΝ ΤΕΕ, ΜΕΤΑΠΤΥΧΙΑΚΗ ΕΚΠΑΙΔΕΥΣΗ ΕΠΙΜΟΡΦΩΤΩΝ ΤΠΕ ΣΤΗΝ
ΤΕΕ, ΚΑΙ ΕΚΠΑΙΔΕΥΣΗ ΥΠΕΥΘΥΝΩΝ ΥΠΟΣΤΗΡΙΞΗΣ ΕΠΙΜΟΡΦΩΤΙΚΩΝ ΣΥΝΑΝΤΗΣΕΩΝ»
Ή ΓΙΑ ΣΥΝΤΟΜΙΑ «Ε2 ΓΙΑ ΤΗΝ ΤΕΕ»
Υπεύθυνοι Έργου
Επιστημονικός Υπεύθυνος του έργου:
Κωνσταντίνος Μακρόπουλος, Καθηγητής του Πανεπιστημίου Αθηνών, Πρόεδρος της Διοικούσας Επιτροπής της Α.Σ.ΠΑΙ.Τ.Ε.
Αναπληρωτής Επιστημονικός Υπεύθυνος του έργου:
Θεόδωρος Καρτσιώτης, Δρ. Πληροφορικός, Συντονιστής επιμόρφωσης
Υπεύθυνος Διαχείρισης και Συντονιστής Συγγραφικών Ομάδων:
Ιωάννης Κ. Ψυχογυιός, Υπεύθυνος Γραφείου Υποστήριξης Ευρωπαϊκών και Ερευνητικών Προγραμμάτων της Α.Σ.ΠΑΙ.Τ.Ε.
Υπεύθυνος Έργου για το Πανεπιστήμιο Πειραιά:
Συμεών Ρετάλης, Επίκουρος Καθηγητής Πανεπιστημίου Πειραιά
Υπεύθυνος Διαχείρισης Εκπαιδευτικών Λογισμικών, Συγγραφής Εκπαιδευτικού και Επιμορφωτικού Υλικού, Υλοποίησης και Ελέγχου Τελικών Παραδοτέων:
Σφυράκης Χρυσοβαλάντης
E2-ΛΟΓΙΣΜΙΚΟ
ΤΟΜΕΑΣ ΗΛΕΚΤΡΟΝΙΚΗΣ
Επιμόρφωση σε νέα Λογισμικά Επεξεργασίας, Σχεδίασης, Προσομοίωσης και Προγραμματισμού
Συγγραφική ομάδα
Πανέτσος Σπύρος
Κατσίρης Γιάννης
Τσαρτσόλης Χρήστος
Γλιζάκος Νικόλαος

ΠΙΝΑΚΑΣ ΠΕΡΙΕΧΟΜΕΝΩΝ
Μάθημα Ι
Κατευθυνόμενη διδασκαλία (Directed Instruction) 7
1. Διδασκαλία με θέμα «Γνωριμία με το περιβάλλον εργασίας, τους πίνακες και τα πάνελ του LabVIEW» 8
2. Διδασκαλία με θέμα «Εργαστηριακές ασκήσεις του LabVIEW» 25
Μάθημα ΙΙ
Κατευθυνόμενη διδασκαλία (Directed Instruction): για τη διδασκαλία του μαθήματος «Εισαγωγή στο λογισμικό Eagle» 34
1. Διδασκαλία με θέμα «Δημιουργία Schematic ενός κυκλώματος πόλωσης transistor με το Eagle» 35
2. Διδασκαλία με θέμα «Δημιουργία PCB από το schematic ενός κυκλώματος πόλωσης transistor» 48
Μάθημα ΙΙΙ
Κατευθυνόμενη διδασκαλία (Directed Instruction): για τη διδασκαλία του μαθήματος «Ξενάγηση στο περιβάλλον του ΝΙ Circuit Design Suite 10»
62
1. Διδασκαλία με θέμα «Ξενάγηση στο περιβάλλον του ΝΙ Circuit Design Suite 10»
35
Μάθημα ΙV
1. Κατευθυνόμενη διδασκαλία (Directed Instruction): για τη διδασκαλία του μαθήματος «Περιβάλλον και δυνατότητες του Adobe Premier Pro CS3»
70
1. Διδασκαλία με θέμα «Περιβάλλον και δυνατότητες του Adobe Premier Pro CS3»
71
2. Κατευθυνόμενη διδασκαλία (Directed Instruction): για τη διδασκαλία του μαθήματος «Δημιουργία ταινίας με προσθήκη εφέ και τίτλων»
81
1. Διδασκαλία με θέμα «Δημιουργία ταινίας με προσθήκη εφέ και τίτλων»
82
3. Κατευθυνόμενη διδασκαλία (Directed Instruction): για τη διδασκαλία του μαθήματος «Επεξεργασία ήχου και βίντεο – Μεταφορά της ταινίας σε μέσο αναπαραγωγής»
96
1. Διδασκαλία με θέμα «Επεξεργασία ήχου και βίντεο – Μεταφορά της ταινίας σε μέσο αναπαραγωγής»
97
Μάθημα V
Κατευθυνόμενη διδασκαλία (Directed Instruction): για τη διδασκαλία του μαθήματος «Εισαγωγή στη Visual Basic»
110
1. Διδασκαλία με θέμα «Εισαγωγή στη Visual Basic» 111


Μάθηµα I-1
Μάθηµα Ι.1. Κατευθυνόµενη διδασκαλία (Directed instruction)
Συνολικές ώρες µάθησης: 10 Ώρες µε παρουσία εισηγητή: 10
Σκοπός
Σκοπός του µαθήµατος είναι να προσδιοριστούν τα χαρακτηριστικά γνωρίσµατα και τα µειονεκτήµατα µιας «κατευθυνόµενης διδασκαλίας» αλλά και οι αρχές των θεωριών µάθησης που ακολουθούν την προσέγγιση αυτή. Ειδικότερα, οι εκπαιδευόµενοι θα είναι σε θέση να διακρίνουν µέσω της παρουσίασης παραδειγµατικής διδασκαλίας µε χρήση του λογισµικού LabVIEW, όπως επίσης µέσω της αναζήτησης και µελέτης σχετικού υλικού στο διαδίκτυο το οποίο και θα παρουσιάσουν µε τη χρήση του λογισµικού Microsoft PowerPoint.
Προσδοκώµενα Αποτελέσµατα
Οι εκπαιδευόµενοι θα γνωρίσουν τα βασικά γνωρίσµατα µιας «κατευθυνόµενης διδασκαλίας» αλλά και θα µπορούν να σχεδιάσουν θεµατικές ενότητες ή και να εφαρµόσουν δραστηριότητες στη διδακτική τους πρακτική. Θα µπορούν επίσης να αξιοποιούν το λογισµικό Microsoft PowerPoint.
Έννοιες – Κλειδιά
� Κατευθυνόµενη ∆ιδασκαλία (directed instruction)
Εισαγωγικές Παρατηρήσεις
Η ενότητα που ακολουθεί εστιάζει στην κριτική θεώρηση του µοντέλου της «κατευθυνόµενης διδασκαλίας». Γνωστοποιείται το θεωρητικό πλαίσιο της προσέγγισης, αλλά και η πρακτική εφαρµογή του. Οι εκπαιδευόµενοι, συµµετέχουν σε όλες τις δραστηριότητες, χωρίζονται σε οµάδες των 4-5 ατόµων , εξετάζουν τις θεωρίες που ερµηνεύουν την κατευθυνόµενη προσέγγιση στη µάθηση και τη διδασκαλία και ευαισθητοποιούνται στην εκπαιδευτική αξιοποίηση του λογισµικού Microsoft PowerPoint.
7

Μάθηµα I-1
1. ∆ιδασκαλία µε θέµα «Γνωριµία µε το περιβάλλον εργασίας, τους πίνακες και τα πάνελ του LabVIEW»
Θα γίνει παραδειγµατική διδασκαλία µε θέµα «Γνωριµία µε το περιβάλλον εργασίας, τους πίνακες και τα πάνελ του LabVIEW», βασισµένη σε προσέγγιση κατευθυνόµενης µάθησης. ∆ιάρκεια διδασκαλίας: πέντε (5) ώρα Τοµέας: Ηλεκτρονικής Τµήµα: Ηλεκτρονικών Υπολογιστών Συστηµάτων και ∆ικτύων
Επιλεγµένη ενότητα: Εισαγωγή στο LabVIEW Σκοπός: Να έρθουν οι µαθητές σε επαφή µε το περιβάλλον εργασίας του LabVIEW.
Η διδασκαλία της επιλεγµένης ενότητας θα ακολουθήσει τις παρακάτω φάσεις, οι οποίες χαρακτηρίζουν κατευθυνόµενου τύπου προσεγγίσεις.
∆ιδασκαλία µε θέµα «Γνωριµία µε το περιβάλλον εργασίας, τους πίνακες και
τα πάνελ του LabVIEW»
Φάση Προσανατολισµού
(orientation)
α) Ο εκπαιδευτικός δίνει µε λίγα λόγια µια γενική εικόνα της ενότητας που θα διδάξει (τι πρόκειται να µάθουν). β) Ο εκπαιδευτικός εξηγεί στους µαθητές γιατί το συγκεκριµένο µάθηµα είναι χρήσιµο. γ) Ο εκπαιδευτικός εξηγεί πώς η ενότητα αυτή συνδέεται µε προηγούµενες που ήδη γνωρίζουν.
α) Η θεµατική αυτή αφορά στη γνωριµία των µαθητών µε το περιβάλλον εργασίας του λογισµικού προγραµµατισµού LabVIEW β) Γιατί στην επαγγελµατική τους σταδιοδροµία θα κληθούν να χρησιµοποιήσουν το λογισµικό. γ) Στην εισαγωγική αυτή δραστηριότητα θα χρησιµο-ποιηθούν τακτικές που οι µαθητές έχουν ήδη συναντήσει στο µάθηµα του εργαστηρίου.
Φάση Παρουσίασης (presentation).
α) Αρχικά, γίνεται επίδειξη για τις δυνατότητες του LabVIEW. Ο τρόπος παρουσίασής του ακολουθεί τη βήµα-βήµα(step-by-step) διαδικασία επίλυσης προβλήµατος. β) Ακολουθούν αρκετά παραδείγµατα που σχετίζονται µε τη σχεδίαση αλλά και µε τις δεξιότητες που απαιτούνται. γ) Μπορούν να αναφερθούν ή
α) Ο µαθητής πρώτα εξοικειώ-νεται µε το περιβάλλον του λογισµικού. β) Αναφέρονται παραδείγµατα που αναδεικνύουν τα πλεονε-κτήµατα του προγραµµατισµού. Αναφέρονται, επίσης, οι διαφορετικές δεξιότητες που απαιτούνται και ο απαιτούµενος εξοπλισµός. γ) Υπάρχουν διάφορα
8

Μάθηµα I-1
και να χρησιµοποιηθούν και λογισµικά που προτείνουν την επίλυση προβληµάτων. δ) Στο τέλος της φάσης αυτής, ο εκπαιδευτικός κάνει διάφορες ερωτήσεις για να διαπιστώσει, αν οι µαθητές κατανόησαν αυτά που τους είπε.
λογισµικά, που κάποια από αυτά είναι ελεύθερα διαθέσιµα στο διαδίκτυο, µε τα οποία µπορούµε να ελέγξουµε διάφορες πινακίδες µε την βοήθεια του Η/Υ. δ) π.χ. γιατί νοµίζετε ότι όλοι σχεδόν οι επαγγελµατίες χρησιµοποιούν το συγκεκριµένο λογισµικό; Ποιες δεξιότητες νοµίζετε ότι πρέπει να έχει ένας σύγχρονος προγραµµατιστής;
Φάση ∆οµηµένων,
Καθοδηγούµενων και Ανεξάρτητων Πρακτικών (structured, guided, and independent practice).
α) Ο εκπαιδευτικός προτείνει µια δραστηριότητα. β) Ο εκπαιδευόµενος καθοδηγείται σε κάθε βήµα της προσπάθειάς του. Η σωστή απάντηση ενισχύεται και τα λάθη διορθώνονται. γ) Στη συνέχεια ο εκπαιδευόµενος εργάζεται περισσότερο µόνος του. Οι προσπάθειές του πάλι ελέγχονται και διορθώνονται τα λάθη του. δ) Τέλος, τους δίνεται σχεδόν µόνο η εκφώνηση του προβλήµατος και οι εκπαιδευόµενοι θα πρέπει να µπορούν να το επιλύσουν µε ελάχιστη βοήθεια από τον εκπαιδευτικό.
α) Η δραστηριότητα που θα µας απασχολήσει αφορά στη παρουσίαση του λογισµικού LabVIEW. β) Η δραστηριότητα χωρίζεται σε επιµέρους απλούστερες δραστηριότητες που καταρχήν εκτελεί ο εκπαιδευτικός. Στη συνέχεια καθοδηγεί τους εκπαιδευόµενους να τις επαναλάβουν και διορθώνει τα λάθη τους. γ) Στη συνέχεια ο εκπαιδευόµε-νος δραστηριοποιείται µόνος του. Οι προσπάθειές του πάλι ελέγχονται και διορθώνονται τα λάθη του. δ) Ο εκπαιδευόµενος επεξεργά-ζεται µόνος του το περιβάλλον εργασίας του λογισµικού.
9

Μάθηµα I-1
∆ιδασκαλία µε θέµα «Γνωριµία µε το περιβάλλον εργασίας, τους πίνακες και τα πάνελ του LabVIEW»
Η δραστηριότητα αφορά στην παρουσίαση του λογισµικού LabVIEW και στη χρήση των βασικών εντολών σχεδίασης, επεξεργασίας και απεικόνισης.
Σαν αποτέλεσµα της εκπαιδευτικής διαδικασίας ο επιµορφούµενοι αναµένεται:
� Να εξοικειωθούν µε το περιβάλλον εργασίας του λογισµικού
� Να ενηµερωθούν για τις βασικές λειτουργικότητες του λογισµικού
Η ∆ραστηριότητα αποτελείται από τέσσερις επιµέρους δραστηριότητες που αποσκοπούν στο να αποκτήσουν οι εκπαιδευόµενοι βασικές δεξιότητες στο χειρισµό του προγράµµατος και συγκεκριµένα στη χρήση των εντολών που αναφέρθηκαν παραπάνω.
∆ραστηριότητα 1η:
α) Περιγραφή: Ο επιµορφωτής κάνει µια εισαγωγή στη δραστηριότητα, αποσαφηνίζοντας τους διδακτικούς της στόχους. ∆ίνονται στους επιµορφούµενους προφορικές οδηγίες, στις οποίες αναλύεται ο ρόλος του κάθε επιµορφούµενου καθώς και ο γενικότερος σκοπός της δραστηριότητας.
β) Επίδειξη: O επιµορφωτής παρουσιάζει στους επιµορφούµενους βασικές οντότητες και έννοιες του λογισµικού LabVIEW:
Το LabView είναι µια εφαρµογή ανάπτυξης προγραµµάτων που ενώ µοιάζει αρκετά µε τα διάφορα συστήµατα ανάπτυξης του εµπορίου ( π.χ. C ή BASIC ), έχει µια σηµαντική διαφορά από αυτά : αντί για γλώσσα βασισµένη σε κείµενο ( text – based language ) χρησιµοποιεί γραφική γλώσσα προγραµµατισµού ( graphical programming language ), τη G, για να δηµιουργήσει προγράµµατα σε µορφή µπλοκ διαγραµµάτων. Τα προγράµµατα αυτά, ονοµάζονται << Εικονικά Όργανα >> ή Virtual Instruments ή VIs.
Με αυτά τα χαρακτηριστικά, το LabView προωθεί και επιµένει στην ιδέα του αρθρωτού προγραµµατισµού ( modular programming ). ∆ιαιρούµε την εφαρµογή µας σε µια σειρά από επί µέρους λειτουργίες, τις οποίες µε την σειρά τους τις διαιρούµε ξανά σε άλλες µικρότερες, µέχρι µια πολύπλοκη εφαρµογή να µετατραπεί σε µια σειρά από απλές υποεφαρµογές.
Κατασκευάζουµε ένα VI για κάθε υποεφαρµογή και στη συνέχεια ενώνουµε όλα αυτά τα VΙs σε ένα άλλο µπλοκ διάγραµµα, για να επιτύχουµε τον αρχικό σκοπό. Τελικά, έχουµε ένα υψηλού επιπέδου VI, το οποίο περιέχει µια συλλογή από υπό-VIs και τα οποία αντιπροσωπεύουν τις συναρτήσεις της εφαρµογής. Τέλος, το LabView αποτελεί περιβάλλον ανάπτυξης εφαρµογών µε τη γλώσσα προγραµµατισµού G, για :
� Έλεγχο διαδικασιών
� Εφαρµογές µετρήσεων και δοκιµών
� Επιστηµονικούς υπολογισµούς
� ∆ηµιουργία ιδεατών οργάνων µετρήσεων και ελέγχου
Τα προγράµµατα του LabView ονοµάζονται εικονικά όργανα ( Virtual Instruments - VIs ), διότι η εµφάνιση και η λειτουργία τους µοιάζουν µε αυτές των πραγµατικών οργάνων. Αποτελούνται από τα εξής συστατικά :
� Το αλληλεπιδρόν µε το χρήστη τµήµα ενός VI καλείται ( µπροστινός ) πίνακας ελέγχου ( Front Panel ), διότι προσοµοιώνει την όψη και τις λειτουργίες ενός φυσικού οργάνου.
� Το Front Panel είναι δυνατόν να περιέχει κουµπιά, διακόπτες, διαγράµµατα, καθώς και άλλα κουµπιά ελέγχου και ενδείκτες. Ο χρήστης εισάγει
10

Μάθηµα I-1
δεδοµένα, µε τη βοήθεια του πληκτρολογίου ή του ποντικιού και παρακολουθεί τα αποτελέσµατα στην οθόνη του υπολογιστή.
To VI δέχεται εντολές από ένα µπλοκ διάγραµµα ( Block Diagram ), το οποίο είναι κατασκευασµένο στην γραφική γλώσσα G. Το µπλοκ αυτό διάγραµµα, είναι µια εικονογραφική λύση ενός προγραµµατιστικού προβλήµατος. Το µπλοκ διάγραµµα είναι επίσης, ο κώδικας πηγής για το εικονικό όργανο – VI.
Τα VIs µπορούν να χρησιµοποιηθούν σαν προγράµµατα από µόνα τους ή σαν υποπρογράµµατα στο εσωτερικό άλλων προγραµµάτων ή υποπρογραµµάτων. Ένα VI µέσα σε ένα άλλο VI , καλείται υπό - VI ( subVI ).
Με διπλό πάτηµα του ποντικιού στο εικονίδιο του LabView εµφανίζεται, µπροστά από το Γραφείο Εργασίας του χρήστη, η οθόνη έναρξης λειτουργίας - - εκκίνησης του προγράµµατος LabView, µε την παρακάτω µορφή:
ΕΙΚΟΝΑ Ι-1
� New VI : ∆ηµιουργία ενός νέου εικονικού οργάνου ( VI )
� Open VI : Άνοιγµα ενός αποθηκευµένου εικονικού οργάνου ( VI )
� DAQ Solutions : Υποστηρίζει εφαρµογές ανταλλαγής δεδοµένων µε τον χρήστη.
� Search Examples : Άνοιγµα καταλόγου µε αποθηκευµένα παραδείγµατα εικονικών οργάνων ( VIs ).
� LabVIEW Tutorial : Υποστηρίζει online παραδόσεις µαθηµάτων.
� Exit : Έξοδος από το LabView.
Ενεργοποιώντας το κουµπί Next, στην οθόνη έναρξης " Large Dialog " του προγράµµατος LabView, λαµβάνεται µια σειρά από σύντοµες αλλά χρήσιµες πληροφορίες - υποδείξεις δυνατοτήτων του προγράµµατος. Τέλος, ο διακόπτης στο κάτω µέρος του παραθύρου, δίνει στον χρήστη την δυνατότητα επιλογής οθόνης. Θέτοντας τον διακόπτη στην δεξιά θέση ( Large Dialog ), επιλέγεται αυτόµατα οθόνη µε πλήρη µενού επιλογών. Θέτοντας τον διακόπτη στην αριστερή θέση ( Small Dialog ), επιλέγεται αυτόµατα οθόνη µε περιορισµένο - βασικό µενού επιλογών. Στο αµέσως επόµενο σχήµα παρουσιάζεται η µορφή της οθόνης έναρξης " Small Dialog ".
11

Μάθηµα I-1
ΕΙΚΟΝΑ Ι-2
Επιλέγοντας New VI, από την οθόνη έναρξης λειτουργίας - εκκίνησης του προγράµµατος LabView, εµφανίζονται ταυτόχρονα δύο ξεχωριστά παράθυρα ( Front Panel Window, Block Diagram Window ) που θα χρησιµοποιηθούν στην συνέχεια, για την κατασκευή του εικονικού οργάνου ( VI ). Το ένα παράθυρο ( Front Panel Window ), αντιπροσωπεύει τον Πίνακα Ελέγχου του εικονικού οργάνου που θα κατασκευαστεί και το άλλο παράθυρο ( Block Diagram Window ), απεικονίζει το ∆οµικό ∆ιάγραµµα του εικονικού οργάνου. Η κατασκευή - δηµιουργία ενός εικονικού οργάνου αποτελεί σύνθεση πολλών γραφικών αντικειµένων, καθένα από τα οποία εκτελεί µια συγκεκριµένη λειτουργία, µε δυνατότητα επιλογής αυτών από τα δύο παραπάνω διαθέσιµα παράθυρα. Η µορφή των δύο παραθύρων, για έλεγχο και σχεδιασµό ενός VI, είναι η αµέσως παρακάτω:
� Το Front Panel Window, χρησιµοποιείται για την απεικόνιση στοιχείων τύπου controls και indicators για τον χρήστη. Μέσω του Front Panel και των στοιχείων controls οι χρήστες µπορούν να θέσουν τιµές στις µεταβλητές, να επιλέξουν διαδικασίες και γενικά να ελέγχουν την ροή και τον τρόπο εκτέλεσης του προγράµµατος. Μέσω των στοιχείων indicators οι χρήστες µπορούν να παρατηρήσουν την µεταβολή των µεταβλητών, τα αποτελέσµατα διεργασιών και γενικά όλη την πληροφορία που παράγεται κατά την εκτέλεση του γραφικού κώδικα στο Block Diagram Window.
ΕΙΚΟΝΑ Ι-3
12

Μάθηµα I-1
ΕΙΚΟΝΑ Ι-4
� Στο Block Diagram Window, περιέχεται ο πηγαίος κώδικας για το εικονικό όργανο ( VI ) συνεπώς, µπορούµε να προγραµµατίσουµε την συµπεριφορά του εικονικού οργάνου. Κάθε αντικείµενο στο Front Panel, έχει την δική του οντότητα στο Block Diagram και αλληλεπιδρά µε το πρόγραµµα που αναπτύσσεται εκεί. Στο Block Diagram έχουµε αντικείµενα τύπου nodes και terminals για τον χρήστη. Τα nodes είναι εκτελέσιµα στοιχεία προγραµµατισµού και έχουν λειτουργία ανάλογη µε αυτή των ορισµάτων, των υπορουτινών και των συναρτήσεων, σε µια κοινή γλώσσα προγραµµατισµού.
Υπάρχουν τέσσερις τύποι nodes, οι οποίοι είναι :
� Τα functions, είναι έτοιµες συναρτήσεις για την εκτέλεση βασικών λειτουργιών όπως : αριθµητικές πράξεις ( πρόσθεση, αφαίρεση κ.α. ), λογικές πράξεις ( And, Or, Not κ.α. ), πράξεις συσχέτισης ( = , > , < , # κ.α. ), είσοδος - έξοδος δεδοµένων ( file I/O ), µορφοποίηση και χειρισµός δεδοµένων µε χρήση στοίβας ( cluster ), πινάκων ( arrays ), απόκτηση και επεξεργασία σειριακών δεδοµένων ( strings ), χρήση κάρτας για σειριακή επικοινωνία, ανάλυση και επεξεργασία σηµάτων αναλογικών, ψηφιακών κ.α., απαρίθµηση σηµάτων κ.τ.λ.
� Τα subVIs, είναι εικονικά όργανα τα οποία σχεδιάζουµε και στην συνέχεια µπορούµε να τα ξανακαλέσουµε σε άλλα εικονικά όργανα, ως κοµµάτι αυτών. Τα structures, είναι επαναληπτικές διαδικασίες - βρόχοι ( loops ) όπως : For Loop, While Loop, Case κ.α., που χρησιµοποιούνται για έλεγχο ροής του προγράµµατος.
� Τα Code Interface Nodes ( CINs ), είναι ένας τρόπος επικοινωνίας του Block Diagram και κώδικα αναπτυγµένο από τον χρήστη, σε γλώσσα C .
� Τα terminals είναι στοιχεία που ανήκουν στο Front Panel, µέσα από τα οποία τα δεδοµένα περνάνε από το Front Panel στο Block Diagram, όταν εκτελείται ο κώδικας στο Block Diagram. Μέσω των control - indicator terminals, ο χρήστης µπορεί να αλλάζει και να ελέγχει τις τιµές των διάφορων παραµέτρων, κατά την εκτέλεση ενός εικονικού οργάνου. Τα control - indicator terminals, δηµιουργούνται και διαγράφονται αυτόµατα, όταν δηµιουργούµε ή διαγράφουµε ένα κουµπί ελέγχου ή απεικόνισης από το Front Panel.
13

Μάθηµα I-1
γ) Καθοδηγούµενη διδασκαλία: Ο εκπαιδευόµενος µε την καθοδήγηση του εκπαιδευτή καλείται να εξοικειωθεί µε τα παραπάνω. Απαντά σε τυχόν ερωτήσεις του εκπαιδευτή και διορθώνει τυχόν λάθη.
δ) Ανεξάρτητη Πρακτική: Ο εκπαιδευόµενος, εργάζεται µόνος του για να εξοικειωθεί µε το περιβάλλον εργασίας του LabVIEW.
∆ραστηριότητα 2η:
α) Περιγραφή: Η δραστηριότητα αφορά τις βασικές λειτουργικότητες πίνακα ελέγχου του λογισµικού.
β) Επίδειξη: Ο επιµορφωτής κάνει µια εισαγωγή στη δραστηριότητα, αποσαφηνίζοντας τους διδακτικούς της στόχους. ∆ίνει στους επιµορφούµενους προφορικές οδηγίες στις οποίες αναλύεται ο γενικότερος σκοπός της δραστηριότητας.
Ο επιµορφωτής παρουσιάζει στους επιµορφούµενους τις παρακάτω λειτουργίας του LabVIEW:
� Γραµµή Εργαλείων Πίνακα Ελέγχου ( Front Panel Toolbar )
Τα δύο παράθυρα - για έλεγχο και σχεδιασµό ενός VI ( Front Panel Window, Block Diagram Window ), συµπεριλαµβάνουν µια Γραµµή Εργαλείων που αποτελείται από κουµπιά και δείκτες κατάστασης που χρησιµοποιεί ο χρήστης για τον έλεγχο ενός VI. Ανάλογα που δουλεύει ο χρήστης, κάθε φορά, είναι διαθέσιµη και η αντίστοιχη Γραµµή Εργαλείων του συγκεκριµένου παραθύρου. Για παράδειγµα, η Γραµµή Εργαλείων του Front Panel Window, έχει την παρακάτω µορφή:
ΕΙΚΟΝΑ Ι-5
Η λειτουργία, για κάθε ένα κουµπί και δείκτη κατάστασης, αναλύεται αµέσως παρακάτω:
ΕΙΚΟΝΑ Ι-6
Πατώντας το κουµπί Run button εκτελείται το VI . Κατά την διάρκεια εκτέλεσης του VI, το Run button αλλάζει σε ένα µαύρο χρώµα. Παράλληλα εµφανίζεται στην παλέτα το κουµπί Stop button .
ΕΙΚΟΝΑ Ι-7
Το κουµπί Run button, κατά την διάρκεια εκτέλεσης του VI .
ΕΙΚΟΝΑ Ι-8
Το κουµπί Stop button, κατά την διάρκεια εκτέλεσης του VI . Με πάτηµα του button Stop, σταµατάει η διαδικασία εκτέλεσης .
14

Μάθηµα I-1
ΕΙΚΟΝΑ Ι-9
Το κουµπί Run button, όταν το VI δεν είναι εκτελέσιµο, λόγω λαθών κατά τον σχεδιασµό του
ΕΙΚΟΝΑ Ι-10
Το κουµπί Continuous Run button, για εκτέλεση του VI κατά συχνά διαστήµατα ( επαναλαµβανόµενη εκτέλεση ).
ΕΙΚΟΝΑ Ι-11
Το κουµπί Pause / Continue button, σταµατάει προσωρινά την εκτέλεση του VI και την συνεχίζει, από εκείνο το σηµείο που είχε σταµατήσει .
� Γραµµή Εργαλείων ∆οµικού ∆ιαγράµµατος ( Block Diagram Toolbar )
H Γραµµή Εργαλείων του Block Diagram Window, έχει µορφή ανάλογη µε
αυτή του Front Panel Window και είναι η παρακάτω:
ΕΙΚΟΝΑ Ι-12
Η λειτουργία των κουµπιών που περιγράφτηκε παραπάνω είναι η ίδια και εδώ, µε την διαφορά ότι εδώ η παλέτα περιέχει ακόµα τέσσερα κουµπιά, τα οποία δεν είναι διαθέσιµα στο Front Panel Window και χρησιµοποιούνται για το debugging µιας εφαρµογής. Αυτά είναι:
ΕΙΚΟΝΑ Ι-13
Το κουµπί Execution Highlighting button, δείχνει την ροή των δεδοµένων µέσα από το Block Diagram .
ΕΙΚΟΝΑ Ι-14
Το κουµπί Step Into button, εισάγει τον χρήστη σε ένα loop, subVI, κ.ο.κ.
ΕΙΚΟΝΑ Ι-15
Το κουµπί Step Out button, βγάζει τον χρήστη από ένα loop, subVI, κ.ο.κ.
ΕΙΚΟΝΑ Ι-16
Το κουµπί Step Over button, δείχνει στον χρήστη ποιος κόµβος είναι έτοιµος για να εκτελεστεί.
15

Μάθηµα I-1
γ) Καθοδηγούµενη διδασκαλία: Σαν πρώτη δραστηριότητα ο µελετητής 1 εξασφαλίζει ότι κάθε µέλος µπορεί να αναπαράγει τις εντολές που παρουσιάστηκαν από τον επιµορφωτή. Στην συνέχεια ο µελετητής 1 συντονίζει την αναδηµιουργία του τελικού αποτελέσµατος της συγκεκριµένης δραστηριότητας που παρουσιάστηκε από τον επιµορφωτή από την οµάδα και την αποστέλλει µε e-mail.
Η οµάδα καλείται να δηµιουργήσει παραλλαγές του αποτελέσµατος του επιµορφωτή προς τις διαστάσεις και την βασική δοµή (διατάξεις προ-εγκατεστηµένων εργαστηριακών ασκήσεων κλπ) και να την αποστείλει επίσης µε e-mail.
δ) Ανεξάρτητη Πρακτική: Κάθε οµάδα καλείται να δηµιουργήσει ένα έντυπο παραγγελίας όµοιας µε το αποτέλεσµα που παρουσιάστηκε από τον επιµορφωτή. Η παραγγελία αυτή δύναται να περιγράφει την παραλλαγή του τελικού αποτελέσµατος η οποία περιγράφεται παραπάνω. Στην συνέχεια ο επιµορφωτής συντονίζει τον διαµοιρασµό των εντύπων αυτών στις οµάδες και επιβλέπει την υλοποίησή τους. Στο τέλος κάθε οµάδα αποστέλλει µε e-mail συνηµµένα το έντυπο παραγγελίας και το αποτέλεσµά της για το έντυπο αυτό.
∆ραστηριότητα 3η:
α) Περιγραφή: Η δραστηριότητα αφορά την ενηµέρωση επιµορφούµενων όσον αφορά τις βασικές λειτουργικότητες των παλετών εργασίας του λογισµικού
β) Επίδειξη: O επιµορφωτής παρουσιάζει στους επιµορφούµενους τις παλέτες εργασίας του LabVIEW. Το LabView, περιέχει γραφικές παλέτες εργασίας σε µορφή menu, µε σκοπό την περαιτέρω βοήθεια στη δηµιουργία και εκτέλεση των εικονικών οργάνων (VIs). Οι τρεις διαθέσιµες παλέτες εργασίας , είναι :
� Παλέτα Εργαλείων - Tools Palette
Η παλέτα αυτή περιέχει εργαλεία που είναι κατάλληλα για την δηµιουργία και εκτέλεση των εικονικών οργάνων. Εάν η παλέτα δεν είναι ορατή, τότε για την εµφάνιση της, επιλέγουµε Show Tools Palette από το Window menu. Μετά την επιλογή ενός εργαλείου από αυτή την παλέτα, ο κέρσορας παίρνει την µορφή του επιλεγµένου εργαλείου. Η παλέτα εργαλείων (Tools Palette) παρουσιάζεται στην εικόνα Ι-17, ακολουθούµενη από την λειτουργικότητα των επιµέρους εργαλείων που την συνθέτουν.
ΕΙΚΟΝΑ Ι-17
16

Μάθηµα I-1
� Controls Palette
Μέσω της παλέτας αυτής, µπορούµε να εισάγουµε κουµπιά ελέγχου και απεικόνισης στο Front Panel. Κάθε επιλογή σε αυτή την παλέτα, εµπεριέχει ένα menu επιλογών µε επιπλέον κουµπιά ελέγχου και απεικόνισης, σχετικά µε την προηγούµενη επιλογή. Σε περίπτωση που η παλέτα δεν είναι εµφανής, µπορούµε να την ανοίξουµε, επιλέγοντας Show Controls Palette από το Window menu.
Επιπλέον, µπορούµε να ανοίξουµε την Controls Palette, κάνοντας δεξί click µε το ποντίκι, πάνω σε µια άδεια περιοχή του Front Panel. Προσοχή θα πρέπει να δώσουµε στο γεγονός ότι, η παλέτα αυτή είναι ενεργή µόνο όταν βρισκόµαστε στο Front Panel. Η παλέτα Controls Palette παρουσιάζεται στην εικόνα Ι-18, ακολουθούµενη από την λειτουργικότητα των επιµέρους εργαλείων που την συνθέτουν.
17

Μάθηµα I-1
ΕΙΚΟΝΑ Ι-18
18

Μάθηµα I-1
� Functions Palette
Μέσω της παλέτας αυτής, µπορούµε να εισάγουµε συναρτήσεις (functions) στο Block Diagram, για την εκτέλεση βασικών λειτουργιών. Κάθε επιλογή σε αυτή την παλέτα, εµπεριέχει ένα menu επιλογών µε επιπλέον επιλογές, σχετικές µε την προηγούµενη επιλογή. Σε περίπτωση που η παλέτα δεν είναι εµφανής, µπορούµε να την ανοίξουµε, επιλέγοντας Show Functions Palette από το Window menu. Επιπλέον, µπορούµε να ανοίξουµε την Functions Palette, κάνοντας δεξί click µε το ποντίκι, πάνω σε µια άδεια περιοχή του Block Diagram. Προσοχή θα πρέπει να δώσουµε στο γεγονός ότι, η παλέτα αυτή είναι ενεργή µόνο όταν βρισκόµαστε στο Block Diagram. Η παλέτα Functions Palette παρουσιάζεται στην εικόνα Ι-19 , ακολουθούµενη από την λειτουργικότητα των επιµέρους εργαλείων που την συνθέτουν.
19

Μάθηµα I-1
ΕΙΚΟΝΑ Ι-19
20

Μάθηµα I-1
21

Μάθηµα I-1
γ) Καθοδηγούµενη διδασκαλία: Ο επιµορφούµενος υπό την επίβλεψη του επιµορφωτή δηµιουργεί το τελικό αποτέλεσµα της συγκεκριµένης δραστηριότητας που παρουσιάστηκε από τον επιµορφωτή.
δ) Ανεξάρτητη Πρακτική: Κάθε επιοµορφούµενος καλείται να δηµιουργήσει ένα έντυπο παραγγελίας όµοιας µε το αποτέλεσµα που παρουσιάστηκε από τον επιµορφωτή. Η παραγγελία αυτή δύναται να περιγράφει την παραλλαγή του τελικού αποτελέσµατος η οποία περιγράφεται παραπάνω.
∆ραστηριότητα 4η:
α) Περιγραφή: Η δραστηριότητα αφορά την ενηµέρωση επιµορφούµενων όσον αφορά τις δυνατότητες σειριακής επικοινωνίας του λογισµικού.
β) Επίδειξη: O επιµορφωτής παρουσιάζει στους επιµορφούµενους την σειριακή επικοινωνία του λογισµικού LabVIEW.
Η δηµιουργία σειριακής επικοινωνίας θα έλεγε κανείς, ότι είναι µία απλή διαδικασία για κάποιον που προγραµµατίζει σε περιβάλλον LabView. Αυτό γιατί, υπάρχουν µόνο έξι σειριακά VIs στην παλέτα σειριακής επικοινωνίας (Serial Palette) µε σκοπό την ολοκλήρωση της. Αφετέρου, η σειριακή επικοινωνία συναντάει δυσκολίες στον τρόπο διεξαγωγής της. Σύνθετα και δυσνόητα στον προγραµµατισµό τους πρωτόκολλα επικοινωνίας, ελλιπή προγραµµατιστικά δεδοµένα και συγκριτικά χαµηλές ταχύτητες κατά την
22

Μάθηµα I-1
µεταφορά των δεδοµένων, είναι κάποια από τα προβλήµατα που συναντά ο χρήστης κατά την διεξαγωγή της σειριακής επικοινωνίας.
Όπως αναφέραµε και παραπάνω, η παλέτα που υποστηρίζει τις λειτουργίες, για την επίτευξη σειριακής επικοινωνίας, είναι η Serial Palette. Μέσω της παλέτας αυτής, µπορούµε να εισάγουµε εικονικά όργανα ( VIs ) στο Block Diagram, για την εκτέλεση βασικών σειριακών λειτουργιών. Μπορούµε να ανοίξουµε την Serial Palette, επιλέγοντας Instrument I/O από την Functions Palette και στην συνέχεια επιλέγοντας Serial. Έτσι µπαίνουµε στο menu επιλογών, για σειριακή επικοινωνία, απ’ όπου µπορούµε να επιλέξουµε ένα από τα παρακάτω εικονικά όργανα που υποστηρίζουν τις λειτουργίες της. Στην συνέχεια, θα γίνει µία συνοπτική περιγραφή των εικονικών οργάνων που χρησιµοποιεί η σειριακή πόρτα ( serial port VIs ), που σκοπό έχουν την εκτέλεση βασικών διεργασιών για να επιτευχθεί σειριακή επικοινωνία, µε την επιθυµητή συσκευή.
ΕΙΚΟΝΑ Ι-20
ΕΙΚΟΝΑ Ι-21
VISA Configure Serial Port: Ο χρήστης δίνει αρχικές τιµές στις παραµέτρους εισόδου της επιλεγµένης σειριακής πόρτας.
ΕΙΚΟΝΑ Ι-22
VISA Write: Περνάει τα δεδοµένα στη σειριακή πόρτα, µέσω ενός string εισόδου, σύγχρονα ή ασύγχρονα.
ΕΙΚΟΝΑ Ι-23
VISA Read: Παίρνει τα δεδοµένα από τη σειριακή πόρτα και τα διαβάζει, σύγχρονα ή ασύγχρονα.
ΕΙΚΟΝΑ Ι-24
VISA Close: ∆ιακόπτει την σειριακή επικοινωνία - κλείνει την πόρτα.
Βασική προϋπόθεση, για την δηµιουργία σειριακής επικοινωνίας, είναι να τηρείται αυστηρά η συµβατότητα. Αυτή επιτυγχάνεται µόνο όταν η διαµόρφωση των παραµέτρων της σειριακής πόρτας της συσκευής, ταιριάζει απόλυτα µε αυτή που θα χρησιµοποιήσει ο χρήστης για να επικοινωνήσει. Μπορούµε να πάρουµε ή να περάσουµε δεδοµένα στην σειριακή πόρτα, αλλά όχι στον ίδιο χρόνο. Αυτό σηµαίνει ότι θα πρέπει να ορίσει από µόνος του ο χρήστης έναν επιθυµητό χρόνο καθυστέρησης εξόδου των δεδοµένων, ώστε να βεβαιωθεί ότι θα φτάσουν όλα τα δεδοµένα από την συσκευή σε αυτόν, µε ασφαλή τρόπο.
23

Μάθηµα I-1
∆ιαφορετικά, θα υπάρξουν απρόβλεπτα αποτελέσµατα. Ένα χρήσιµο παράδειγµα εικονικού οργάνου, µε χρήση της ιδιότητας αυτής ( καθυστέρηση ως προς τον χρόνο εξόδου των δεδοµένων ) βρίσκεται, επιλέγοντας Search Examples από την οθόνη έναρξης του LabView και στην συνέχεια I/O Interfaces Examples\Serial Communication Examples\ Serial Read with Timeout.vi. Το εικονικό αυτό όργανο εκτελεί τις ίδιες λειτουργίες µε το εικονικό όργανο VISA Read, µε την µόνη διαφορά ότι αφήνει στον χρήστη να ορίσει ένα χρόνο εξόδου για τα δεδοµένα, στην περίπτωση που η σειριακή συσκευή δεν ανταποκρίνεται. Όταν το πρόγραµµα καλέσει σε λειτουργία κάποιο από τα εικονικά όργανα σειριακής επικοινωνίας, δεσµεύεται η αντίστοιχη σειριακή πόρτα έως ότου να βγούµε από το πρόγραµµα. Αυτό σηµαίνει ότι, η συγκεκριµένη σειριακή πόρτα δεν µπορεί να χρησιµοποιηθεί από καµιά άλλη εφαρµογή, έως ότου να κλείσει.
γ) Καθοδηγούµενη διδασκαλία: Εξασφαλίζεται ότι κάθε µέλος µπορεί να αναπαράγει τις εντολές που παρουσιάστηκαν από τον επιµορφωτή. Στην συνέχεια µε τη βοήθεια του επιµορφωτή, ο επιµορφούµενος δηµιουργεί εντολές επικοινωνίας της σειριακής θύρας. δ) Ανεξάρτητη Πρακτική: Ο επιµορφούµενος καλείται να δηµιουργήσει παραλλαγές του αποτελέσµατος του επιµορφωτή προς τις διαστάσεις και την βασική δοµή (διατάξεις προ-εγκατεστηµένων εργαστηριακών ασκήσεων κλπ).
Ο επιµορφωτής προτείνει διάφορους ιστότοπους οι οποίοι θα µπορούσαν να αποτελέσουν την απαρχή της έρευνας της οµάδας για παρόµοις εικαστικές δηµιουργίες µε το αποτέλεσµα του επιµορφωτή. Η λίστα αυτή δύναται να ποικίλει ανάλογα µε την εµπειρία του επιµορφούµενου.
∆ραστηριότητα
Οι εκπαιδευόµενοι και ο εισηγητής συζητούν προκειµένου να προσδιοριστούν τα χαρακτηριστικά γνωρίσµατα και τα µειονεκτήµατα της «κατευθυνόµενης µάθησης».
Μπορούν να τεθούν και οι εξής ερωτήσεις:
Τι νοµίζετε ότι θα συνέβαινε αν µεταξύ των εκπαιδευόµενων υπήρχαν κάποιοι µε µικρότερη ή µεγαλύτερη εξοικείωση µε το λογισµικό;
∆εδοµένου του χρόνου που διήρκεσε η δραστηριότητα νοµίζετε ότι κάποιου άλλου τύπου εκπαιδευτική προσέγγιση θα είχε καλύτερα αποτελέσµατα; Πώς θα ορίζατε τη λέξη «καλύτερα»;
24

Μάθηµα I-1
2. ∆ιδασκαλία µε θέµα «Εργαστηριακές ασκήσεις του LabVIEW»
Θα γίνει παραδειγµατική διδασκαλία µε θέµα «Εργαστηριακές ασκήσεις του LabVIEW», βασισµένη σε προσέγγιση κατευθυνόµενης µάθησης. ∆ιάρκεια διδασκαλίας: πέντε (5) ώρα Τοµέας: Ηλεκτρονικής Τµήµα: Ηλεκτρονικών Υπολογιστών Συστηµάτων και ∆ικτύων
Επιλεγµένη ενότητα: Εισαγωγή στο LabVIEW Σκοπός: Να έρθουν οι µαθητές σε επαφή µε το περιβάλλον εργασίας του LabVIEW.
Η διδασκαλία της επιλεγµένης ενότητας θα ακολουθήσει τις παρακάτω φάσεις, οι οποίες χαρακτηρίζουν κατευθυνόµενου τύπου προσεγγίσεις.
∆ιδασκαλία µε θέµα «Εργαστηριακές ασκήσεις του LabVIEW»
Φάση Προσανατολισµού
(orientation)
α) Ο εκπαιδευτικός δίνει µε λίγα λόγια µια γενική εικόνα της ενότητας που θα διδάξει (τι πρόκειται να µάθουν). β) Ο εκπαιδευτικός εξηγεί στους µαθητές γιατί το συγκεκριµένο µάθηµα είναι χρήσιµο. γ) Ο εκπαιδευτικός εξηγεί πώς η ενότητα αυτή συνδέεται µε προηγούµενες που ήδη γνωρίζουν.
α) Η θεµατική αυτή αφορά στη γνωριµία των µαθητών µε το περιβάλλον εργασίας του λογισµικού προγραµµατισµού LabVIEW β) Γιατί στην επαγγελµατική τους σταδιοδροµία θα κληθούν να χρησιµοποιήσουν το λογισµικό. γ) Στην εισαγωγική αυτή δραστηριότητα θα χρησιµο-ποιηθούν τακτικές που οι µαθητές έχουν ήδη συναντήσει στο µάθηµα του εργαστηρίου.
Φάση Παρουσίασης (presentation).
α) Αρχικά, γίνεται επίδειξη για τις δυνατότητες του LabVIEW. Ο τρόπος παρουσίασής του ακολουθεί τη βήµα-βήµα(step-by-step) διαδικασία επίλυσης προβλήµατος. β) Ακολουθούν αρκετά παραδείγµατα που σχετίζονται µε τη σχεδίαση αλλά και µε τις δεξιότητες που απαιτούνται. γ) Μπορούν να αναφερθούν ή και να χρησιµοποιηθούν και λογισµικά που προτείνουν την
α) Ο µαθητής πρώτα εξοικειώ-νεται µε το περιβάλλον του λογισµικού. β) Αναφέρονται παραδείγµατα που αναδεικνύουν τα πλεονε-κτήµατα του προγραµµατισµού. Αναφέρονται, επίσης, οι διαφορετικές δεξιότητες που απαιτούνται και ο απαιτούµενος εξοπλισµός. γ) Υπάρχουν διάφορα λογισµικά, που κάποια από αυτά είναι ελεύθερα διαθέσιµα στο
25

Μάθηµα I-1
επίλυση προβληµάτων. δ) Στο τέλος της φάσης αυτής, ο εκπαιδευτικός κάνει διάφορες ερωτήσεις για να διαπιστώσει, αν οι µαθητές κατανόησαν αυτά που τους είπε.
διαδίκτυο, µε τα οποία µπορούµε να ελέγξουµε διάφορες πινακίδες µε την βοήθεια του Η/Υ. δ) π.χ. γιατί νοµίζετε ότι όλοι σχεδόν οι επαγγελµατίες χρησιµοποιούν το συγκεκριµένο λογισµικό; Ποιες δεξιότητες νοµίζετε ότι πρέπει να έχει ένας σύγχρονος προγραµµατιστής;
Φάση ∆οµηµένων,
Καθοδηγούµενων και Ανεξάρτητων Πρακτικών (structured, guided, and independent practice).
α) Ο εκπαιδευτικός προτείνει µια δραστηριότητα. β) Ο εκπαιδευόµενος καθοδηγείται σε κάθε βήµα της προσπάθειάς του. Η σωστή απάντηση ενισχύεται και τα λάθη διορθώνονται. γ) Στη συνέχεια ο εκπαιδευόµενος εργάζεται περισσότερο µόνος του. Οι προσπάθειές του πάλι ελέγχονται και διορθώνονται τα λάθη του. δ) Τέλος, τους δίνεται σχεδόν µόνο η εκφώνηση του προβλήµατος και οι εκπαιδευόµενοι θα πρέπει να µπορούν να το επιλύσουν µε ελάχιστη βοήθεια από τον εκπαιδευτικό.
α) Η δραστηριότητα που θα µας απασχολήσει αφορά στη παρουσίαση του λογισµικού LabVIEW. β) Η δραστηριότητα χωρίζεται σε επιµέρους απλούστερες δραστηριότητες που καταρχήν εκτελεί ο εκπαιδευτικός. Στη συνέχεια καθοδηγεί τους εκπαιδευόµενους να τις επαναλάβουν και διορθώνει τα λάθη τους. γ) Στη συνέχεια ο εκπαιδευόµε-νος δραστηριοποιείται µόνος του. Οι προσπάθειές του πάλι ελέγχονται και διορθώνονται τα λάθη του. δ) Ο εκπαιδευόµενος επεξεργά-ζεται µόνος του το περιβάλλον εργασίας του λογισµικού.
26

Μάθηµα I-1
∆ιδασκαλία µε θέµα «Εργαστηριακές ασκήσεις του LabVIEW»
Η δραστηριότητα αφορά τις βασικές λειτουργικότητες και πρακτικές εκτέλεσης του λογισµικού σε περιβάλλον εικονικής άσκησης
Σαν αποτέλεσµα της εκπαιδευτικής διαδικασίας οι επιµορφούµενοι αναµένονται: � Να εξοικειωθούν µε την έννοια της εργαστηριακής άσκησης σε εικονικό
περιβάλλον � Να δηµιουργήσουν µια δικής τους εργαστηριακή άσκηση σε εικονικό
περιβάλλον
� Να εξοικειωθούν µε βασικές λειτουργικότητες και πρακτικές εκτέλεσης του λογισµικού σε περιβάλλον εικονικής άσκησης.
Η δραστηριότητα αποτελείται από τρεις επιµέρους δραστηριότητες που αποσκοπούν στο να αποκτήσουν οι εκπαιδευόµενοι βασικές δεξιότητες στο χειρισµό του προγράµµατος και συγκεκριµένα στη χρήση των εντολών.
∆ραστηριότητα 1η:
α) Περιγραφή: Ο επιµορφωτής κάνει µια εισαγωγή στη δραστηριότητα, αποσαφηνίζοντας τους διδακτικούς της στόχους. ∆ίνονται στους επιµορφούµενους προφορικές οδηγίες, στις οποίες αναλύεται ο ρόλος του κάθε επιµορφούµενου καθώς και ο γενικότερος σκοπός της δραστηριότητας.
Σε αυτήν την εργαστηριακή άσκηση, θα γράψετε απλά VIs για να καταλάβετε τις βασικές δοµές προγραµµατισµού σε LabVIEW. Οι δοµές που περιλαµβάνονται είναι οι:
� FOR βρόχοι
� While βρόχοι
� ∆οµές περίπτωσης (Case Structures)
� ∆οµές ακολουθίας (Sequence Structures)
� Κόµβους µαθηµατικών (Formula Nodes).
β) Επίδειξη: O επιµορφωτής παρουσιάζει στους επιµορφούµενους βασικές δοµές του λογισµικού LabVIEW.
Οι δοµές είναι γραφικές αντιπροσωπεύσεις των βρόχων και των δηλώσεων κατάστασης, γλωσσών προγραµµατισµού βασισµένες στο κείµενο. Χρησιµοποιήστε δοµές στο µπλοκ διάγραµµα για να επαναλάβει κοµµάτια κώδικα και για να εκτελέσει τον κώδικα υπό όρους ή σε µια συγκεκριµένη σειρά.
Όπως άλλοι κόµβοι, οι δοµές έχουν τερµατικά που τους συνδέουν µε άλλους κόµβους µπλοκ διαγραµµάτων, εκτελούν αυτόµατα όταν δεδοµένα εισόδου είναι διαθέσιµα, και περνούν στοιχεία σε καλώδια εξόδου όταν η εκτέλεση ολοκληρώνεται.
Κάθε δοµή έχει διακριτικό και εύπλαστο (resizable) περίγραµµα ώστε να εσωκλείσει το τµήµα του µπλοκ διαγράµµατος το οποίο εκτελεί σύµφωνα µε τους κανόνες της δοµής. Το τµήµα του µπλοκ διαγράµµατος που βρίσκεται µέσα στο περίγραµµα της δοµής καλείται υποδιάγραµµα (subdiagram). Τα τερµατικά που στέλνουν και τραβούν στοιχεία σε και από τις δοµές καλούνται σήραγγες (tunnels). Μια σήραγγα είναι ένα σηµείο σύνδεσης σε το περίγραµµα της δοµής.
Χρησιµοποιήστε τις δοµές που βρίσκονται στην ακόλουθη παλέτα:
Function > Structures
ώστε να ελέγξτε το πώς ένα µπλοκ διάγραµµα εκτελεί τις διαδικασίες:
27

Μάθηµα I-1
� For Loops: Εκτελεί ένα υποδιάγραµµα (subdiagram) για ένα καθορισµένο αριθµό φορών.
� While Loops: Εκτελεί ένα υποδιάγραµµα (subdiagram) µέχρι να ικανοποιηθεί ένας όρος.
� Shift Registers in Loops: Χρησιµοποιήστε καταχωρητές ολίσθησης µε For Loops and While Loops για να µεταφέρετε τιµές από έναν βρόχο επανάληψης στον επόµενο. Οι καταχωρητές ολίσθησης είναι παρόµοιοι µε τις στατικές µεταβλητές σε γλώσσες προγραµµατισµού που βασίζονται στο κείµενο.
� Case Structures: Περιέχει πολλαπλάσια subdiagrams, εκ των οποίων µόνο το ένα εκτελεί ανάλογα µε την εισαγµένη τιµή που πέρασε στη δοµή.
� Sequence Structures:Περιέχει ένα ή περισσότερα subdiagrams, τα οποία εκτελούν σε διαδοχική σειρά.
� Formula Node: Εκτελεί µαθηµατικές πράξεις βασισµένες στην αριθµητική είσοδο και βρίσκεται στη:
Functions > Structures
και
Functions > Mathematics > Formula παλέτα
Χρησιµοποιείται σε περιπτώσεις όπου έχουµε πιο πολύπλοκα µαθηµατικά απ' ότι συνήθως και ο τρόπος γραφής είναι περίπου εκείνος της C. Μπορεί να περιέχει σε µορφή κώδικα όλους τους παραπάνω βρόχους.
γ) Καθοδηγούµενη διδασκαλία: Ο εκπαιδευόµενος µε την καθοδήγηση του εκπαιδευτή καλείται να εξοικειωθεί µε τα παραπάνω. Απαντά σε τυχόν ερωτήσεις του εκπαιδευτή και διορθώνει τυχόν λάθη.
Ο εποµορφούµενος καλείται να δηµιουργήσει παραλλαγές του αποτελέσµατος του επιµορφωτή προς τις διαστάσεις και την βασική δοµή (διατάξεις προεγκατεστηµένων εργαστηριακών ασκήσεων κλπ).
δ) Ανεξάρτητη Πρακτική: Ο εκπαιδευόµενος, εργάζεται µόνος του για να εξοικειωθεί µε το περιβάλλον εργασίας του LabVIEW.
∆ραστηριότητα 2η:
α) Περιγραφή: Ο επιµορφωτής κάνει µια εισαγωγή στη δραστηριότητα, αποσαφηνίζοντας τους διδακτικούς της στόχους. ∆ίνονται στους επιµορφούµενους προφορικές οδηγίες, στις οποίες αναλύεται ο ρόλος του κάθε επιµορφούµενου καθώς και ο γενικότερος σκοπός της δραστηριότητας.
β) Επίδειξη: Ο επιµορφωτής κάνει µια εισαγωγή στη δραστηριότητα, αποσαφηνίζοντας τους διδακτικούς της στόχους. ∆ίνει στους επιµορφούµενους προφορικές οδηγίες στις οποίες αναλύεται ο γενικότερος σκοπός της δραστηριότητας.
Μέρος 1. Αυτόµατη αντιστοιχία (while loop)
Ακολουθήστε τα επόµενα βήµατα για να φτιάξτε ένα VI που παράγει τυχαίους αριθµούς έως ότου ταιριάζει ο αριθµός που παράγεται µε τον αριθµό που διευκρινίζετε. Το τερµατικό µέτρησης των επαναλήψεων καταγράφει τον αριθµό προτού να εµφανιστεί µια αντιστοιχία. Η παρουσίαση των εντολών γίνεται βήµα-βήµα.
28

Μάθηµα I-1
Βήµα 1ο: Φτιάξτε το ακόλουθο front panel και τροποποιήστε τους ελεγκτές και τους δείκτες όπως παρουσιάζεται σε αυτήν την άσκηση.
Ο ελεγκτής «Number to Match» διευκρινίζει τον αριθµό που θέλετε να ταιριάξετε. Ο δείκτης «Current Number» δείχνει τον τρέχοντα τυχαίο αριθµό. Ο δείκτης «# of iterations» επιδεικνύει τον αριθµό επαναλήψεων πριν από µια αντιστοιχία.
Χρησιµοποιήστε την επιλογή «Data Range» ώστε να αποτραπεί ο χρήστης από την επιλογή µιας αξίας που δεν είναι συµβατή µε ένα εύρος ή µια αύξηση. Μπορείτε να αγνοήσετε το λάθος ή να το µετατρέψετε σε µια τιµή που βρίσκεται εντός εύρους. Ακολουθήστε τα επόµενα βήµατα για να θέσετε το εύρος µεταξύ 0 και 10.000 µε µια αύξηση 1 και µια προκαθορισµένη αξία 50.
Βήµα 2ο: ∆εξί κλικ στο «Number to Match» και επιλέξτε Data Range από τις επιλογές.
Βήµα 3ο: Αναιρέστε την επιλογή από το Use Defaults.
Βήµα 4ο: Επιλέξτε τις επιλογές όπως φαίνεται στο ακόλουθο πλαίσιο διαλόγου. Εξ ορισµού, το LabVIEW παρουσιάζει τους αριθµητικούς ελεγκτές και δείκτες µε δύο δεκαδικές θέσεις δεκαδικών. Χρησιµοποιήστε την επιλογή «Format & Precision» για να αλλάξει η ακρίβεια. Ολοκληρώστε το ακόλουθο βήµα για να αλλάξετε την ακρίβεια σε 0:
� ∆εξί κλικ στον δείκτη «Current Number» και επιλέξτε «Format & Precision» από το µενού.
� Πληκτρολογήστε 0 στο «Digits of Precision» και πατήστε το ΟΚ.
Βήµα 5ο: Επαναλάβετε τα παραπάνω βήµατα για τον δείκτη «# of iterations».
Βήµα 6ο: Στη συνέχεια:
� Φτιάξτε το µπλοκ διάγραµµα.
� Σώστε το VI µε το όνοµα «Auto Match.vi».
� Πηγαίνετε στο front panel και αλλάξτε το νούµερο στο Number to Match.
� Εκτελέστε το VI.
� Αλλάξτε το Number to Match και επανεκτελέστε το.
� Για να το πώς το VI αλλάζει τους δείκτες, επιτρέψτε τον τονισµό εκτέλεσης. Στο µπλοκ διάγραµµα, κάντε κλικ στο Highlight Execution για να επιτρέψετε τον τονισµό εκτέλεσης.
� Κλείστε το VI
Μέρος 2. Παράδειγµα καταχωρητών ολίσθησης και FOR Loop
Σε αυτό το µέρος θα χρησιµοποιήστε καταχωρητές ολίσθησης και ένα For Loop ώστε να προσπελάσετε τιµές από προηγούµενες επαναλήψεις.
Βήµα 1ο: Φτιάξτε το ακόλουθο front panel.
Βήµα 2ο: Φτιάξτε το µπλοκ διάγραµµα ώστε η αρχική τιµή του Χ να είναι 0 και η επόµενη να είναι 5. Σε κάθε επανάληψη τα Χ(i-1), Χ(i-2), κτλ θα δείχνουν την προηγούµενη τιµή του Χ.
Βήµα 3ο: Σώστε το VI ως «Shift Register.vi».
Βήµα 4ο: Εκτελέστε το VI.
Βήµα 5ο: Κλείστε το VI.
29

Μάθηµα I-1
Μέρος 3. VI ρίζα (case structure)
Ακολουθήστε τα επόµενα βήµατα για να φτιάξτε ένα VI που ελέγχει εάν ένας αριθµός είναι θετικός. Εάν είναι, το VI υπολογίζει την τετραγωνική ρίζα του αριθµού. ∆ιαφορετικά, το VI επιστρέφει ένα µήνυµα λάθους. Τα βήµατα που ακολουθούνται είναι:
Βήµα 1ο: Φτιάξτε το ακόλουθο front panel.
Βήµα 2ο: Φτιάξτε ένα µπλοκ διάγραµµα ώστε το σύστηµα να τσεκάρει εάν ο αριθµός είναι θετικός στην οποία περίπτωση να παρουσιάζει τη ρίζα, αλλιώς να βγάζει ένα µήνυµα σφάλµατος στον χρήστη πως ο αριθµός είναι αρνητικός και να παρουσιάζει τον αριθµό -99999.
Βήµα 3ο: Σώστε το VI ως «Square Root.vi».
Βήµα 4ο: Εκτελέστε το VI.
Βήµα 5ο: Κλείστε το VI.
Μέρος 4. Χρόνος που χρειάζεται για αντιστοίχηση αριθµού VI
Ακολουθήστε τα επόµενα βήµατα για να φτιάξτε ένα VI που υπολογίζει το χρόνο που παίρνει για να παραγάγει έναν τυχαίο αριθµό που ταιριάζει µε τον αριθµό που διευκρινίζετε. Τα βήµατα που ακολουθούνται είναι:
Βήµα 1ο: Ανοίξτε το Auto Match VI, που φτιάξατε στο Μέρος 1.
Βήµα 2ο: Αλλάξτε το front panel ως εξής:
� Αλλάξτε τα: «Number to Match», «Current Number», και «# of iterations» σε I32 ακρίβεια.
� Αλλάξτε το Time to Match σε DBL ακρίβεια 3 δεκαδικών.
Βήµα 3ο: Σώστε το VI ως «Time to Match.vi».
Βήµα 4ο: Αλλάξτε το µπλοκ διάγραµµα προσθέτοντας ένα Sequence structure.
� Με δεξί κλικ στο structure border επιλέξτε το Add Frame After.
� Προσθέστε ένα Tick Count (ms) στοιχείο που βρίσκεται στη παλέτα Functions»Time&Dialog. Αυτό το στοιχείο διαβάζει το χρόνο του συστήµατος και τον παρουσιάζει σε ms. Εµείς τον θέλουµε σε sec.
Βήµα 5ο: Σώστε το VI.
Βήµα 6ο: Εκτελέστε το VI.
Βήµα 7ο: Κλείστε το VI.
γ) Καθοδηγούµενη διδασκαλία: Ο εκπαιδευόµενος µε την καθοδήγηση του εκπαιδευτή καλείται να εξοικειωθεί µε τα παραπάνω. Απαντά σε τυχόν ερωτήσεις του εκπαιδευτή και διορθώνει τυχόν λάθη.
Ο εποµορφούµενος καλείται να δηµιουργήσει παραλλαγές του αποτελέσµατος του επιµορφωτή προς τις διαστάσεις και την βασική δοµή (διατάξεις προεγκατεστηµένων εργαστηριακών ασκήσεων κλπ).
30

Μάθηµα I-1
δ) Ανεξάρτητη Πρακτική: Ο εκπαιδευόµενος, εργάζεται µόνος του για να εξοικειωθεί µε το περιβάλλον εργασίας του LabVIEW.
∆ραστηριότητα 3η:
α) Περιγραφή: Ο επιµορφωτής κάνει µια εισαγωγή στη δραστηριότητα, αποσαφηνίζοντας τους διδακτικούς της στόχους. ∆ίνονται στους επιµορφούµενους προφορικές οδηγίες, στις οποίες αναλύεται ο ρόλος του κάθε επιµορφούµενου καθώς και ο γενικότερος σκοπός της δραστηριότητας. Η δραστηριότητα αφορά την κατασκευή του Block Diagram.
β) Επίδειξη: Ο επιµορφωτής δηµιουργεί τον πηγαίο κώδικα στο block diagram. Για αυτό το VI, παράγετε τυχαίους αριθµούς που κυµαίνονται από µηδέν έως το ένα και τα σχεδιάζετε σε ένα διάγραµµα. Τα βήµατα που ακολουθούνται είναι:
Βήµα 1ο: Εµφανίστε το block diagram επιλέγοντας Window»Show Diagram ή κάνοντας κλικ στο παράθυρο του block diagram. Τα δύο τερµατικά στο block diagram αντιστοιχούν στο κουµπί Stop και στο RandomPlot waveform chart στο front panel.
Συµβουλή: Πατήστε <Ctrl-E> για να εναλλάξετε front panel και block diagram.
Βήµα 2ο: Επιλέξτε Window > Show Functions Palette για να εµφανιστεί η Functions palette.
Βήµα 3ο: Επιλέξτε τη λειτουργία Random Number (0–1) πάνω στο Functions Numeric palette καιµετακινήστε τη λειτουργία κοντά στο Random Plot τερµατικό για να συρθεί ένα προσωρινό καλώδιο µεταξύ των δύο αντικειµένων.
Βήµα 4ο: Κάνε κλίκ για να τοποθετήσετε τη λειτουργία.. Το LabVIEW συνδέει τη λειτουργία µε το τερµατικό µε ένα καλώδιο.
Βήµα 5ο (προαιρετικό): Χρησιµοποίησε το Positioning tool, που φαίνεται στα αριστερά, για να ρυθµιστούν εκ νέου ή να επαναταξινοµηθούν τα αντικείµενα. Μετακινήστε τον κέρσορα πάνω από το κέντρο ενός αντικίµένου για να επιλεχθεί το Positioning tool.
� Για να κινήσετε ένα αντικείµενο, χτυπήστε το αντικείµενο και απελευθερώστε το κουµπί του ποντικιού για να επιλέξετε το αντικείµενο. Ένα κινούµενο διακεκοµµένο περίγραµµα αποκαλούµενη σκηνή δίνει έµφαση στο αντικείµενο. Σύρετε το αντικείµενο για να το κινήσετε.
� Για να επαναταξινοµήσετε ένα αντικείµενο, κινήστε το δροµέα πέρα από µια γωνία του αντικειµένου προς την επίδειξη επαναταξινοµώντας την κίνηση λαβών τοποθετώντας το εργαλείο πέρα από µια επαναταξινόµηση χειρίζεται για να αλλάξει το εργαλείο στο δροµέα επαναταξινόµησης. Χρησιµοποιήστε το δροµέα επαναταξινόµησης για να σύρετε τις λαβές επαναταξινόµησης µέχρι το διακεκοµµένο περίγραµµα να πάρει το µέγεθος που θέλετε, και απελευθερώνετε το κουµπί του ποντικιού.
Βήµα 6ο: Επιλέξτε την While Loop από την Functions»Structures palette. Η While Loop «τρέχει» τον κώδικα µέσα στα όριά της µέχρι το υπό όρους
31

Μάθηµα I-1
τερµατικό λάβει µία TRUE ή FALSE τιµή. Η συµπεριφορά προεπιλογής είναι Continue if True, που φαίνεται στα αριστερά.
Βήµα 7ο: Τοποθέτησε τον κέρσορα του ποντικιού σε µία θέση πάνω στο block diagram όπου θέλετε να δέσετε την κορυφαία αριστερή γωνία του While Loop.
Βήµα 8ο: Σύρετε το διαστιγµένο ορθογώνιο για να εσωκλείσετε διαγώνια τη λειτουργία και και τα δύο τερµατικά. Το block diagram πρέπει να φαίνεται παρόµοια µε το παρακάτω παράδειγµα.
Μεταφέρετε τα στοιχεία µεταξύ των αντικειµένων του Block Diagram µέσω των καλωδίων . Κάθε καλώδιο έχει µια ενιαία πηγή στοιχείων, αλλά µπορείτε να την συνδέσετε µε καλώδιο σε πολλά VIs και σε λειτουργίες που διαβάζουν δεδοµένα. Τα καλώδια έχουν διαφορετικά χρώµατα, µορφές, και πάχη, εξάρτηση στους τύπους στοιχείων τους. Ένα σπασµένο καλώδιο εµφανίζεται ως διακεκοµµένη µαύρη γραµµή. Όταν τελειώνετε αυτό το VI, µπορείτε να το τρέξετε από το front panel για να δείτε το plot data στο διάγραµµα.
Βήµα 9ο: Ολοκληρώστε τα ακόλουθα βήµατα για να συνδέσετε µε καλώδιο το Stop τερµατικό στο While Loop conditional terminal, που φαίνεται αριστερά.
� Κινήστε το δροµέα πέρα από το βέλος Stop terminal. LabVIEW επιλέγει Wiring tool, που φαίνεται στα αριστερά, και το τερµατικό αναβοσβήνει.
Σηµείωση:Αν το Stop terminal τονίζεται από µια σκηνή , πρέπει να απεπιλέξετε το τερµατικό κάνοντας κλικ οποιοδήποτε ελεύθερο χώρο πάνω στο block diagram πριν, για να µπορέσεις να περάσεις τα καλώδια στο τερµατικό.
� Κάνε κλικ στο τερµατικό που αναβοσβήνει και κινήστε το δροµέα πέρα από το conditional terminal ώστε να αναβοσβήνει.
� Κάνε κλικστο conditional terminal που αναβοσβήνει για να σχεδιάσετε ένα καλώδιο µεταξύ των αντικειµένων.
Βήµα 10ο: Επειδή αυτό το VI χρησιµοποιεί ένα κουµπί Stop, πρέπει να αλλάξεις τη συµπεριφορά του conditional terminal σε Stop if True. Κάνε δεξί κλικ στο conditional terminal ή στο περίγραµµα του While Loop και επιλέξτε Stop if True από το shortcut menu. Η εµφάνιση του conditional terminal αλλάζει όπως φαίνεται αριστερά. Το block diagram πρέπει να είναι όπως στο παρακάτω παράδειγµα:
Βήµα 11ο: Εµφάνισε το front panel πατώντας «Ctrl-E»
Βήµα 12ο: Κάνε κλικ στο κουµπί Run, που φαίνεται αριστερά, στην εργαλειοθήκη για να εκτελεστεί το VI.
Βήµα 13ο: Κάνε κλικ στο κουµπί Stop για να σταµατήσει τη λειτουργία το VI. Το front panel πρέπει να έχει παρόµοια µορφή µε το παρακάτω παράδειγµα.
γ) Καθοδηγούµενη διδασκαλία: Ο εκπαιδευόµενος µε την καθοδήγηση του εκπαιδευτή καλείται να εξοικειωθεί µε τα παραπάνω. Απαντά σε τυχόν ερωτήσεις του εκπαιδευτή και διορθώνει τυχόν λάθη.
Ο εποµορφούµενος καλείται να δηµιουργήσει παραλλαγές του αποτελέσµατος του επιµορφωτή προς τις διαστάσεις και την βασική δοµή (διατάξεις προεγκατεστηµένων εργαστηριακών ασκήσεων κλπ).
32

Μάθηµα I-1
δ) Ανεξάρτητη Πρακτική: Ο εκπαιδευόµενος, εργάζεται µόνος του για να εξοικειωθεί µε το περιβάλλον εργασίας του LabVIEW. Του ζητείται να:
� προσθέσει µια καθυστέρηση συγχρονισµού στο VI για να σχεδιάστουν τα σηµεία πιό αργά στο κυµατοειδές διάγραµµα.
� υπολογίσει κατά µέσο όρο τα τυχαία σηµεία στοιχείων που έχετε συλλέξει και σώζετε στοιχεία σε ένα αρχείο υπολογισµών µε λογιστικό φύλλο (spreadsheet).
33

Μάθηµα I-1
Μάθηµα ΙΙ. Κατευθυνόµενη διδασκαλία (Directed instruction): για την διδασκαλία του µαθήµατος: «Εισαγωγή στο λογισµικό Eagle»
Συνολικές ώρες µάθησης: 3 Ώρες µε παρουσία εισηγητή: 3
Σκοπός
Σκοπός του µαθήµατος είναι να προσδιοριστούν τα χαρακτηριστικά γνωρίσµατα και τα µειονεκτήµατα µιας «κατευθυνόµενης διδασκαλίας». Ειδικότερα, οι εκπαιδευόµενοι θα είναι σε θέση να διακρίνουν µέσω της παρουσίασης παραδειγµατικής διδασκαλίας µε χρήση του λογισµικού Eagle, όπως επίσης µέσω της αναζήτησης και µελέτης σχετικού υλικού στο διαδίκτυο το οποίο και θα παρουσιάσουν µε τη χρήση του λογισµικού Microsoft PowerPoint.
Προσδοκώµενα Αποτελέσµατα
Οι εκπαιδευόµενοι θα γνωρίσουν τα βασικά γνωρίσµατα µιας «κατευθυνόµενης διδασκαλίας» αλλά και θα µπορούν να σχεδιάσουν θεµατικές ενότητες ή και να εφαρµόσουν δραστηριότητες στη διδακτική τους πρακτική. Θα µπορούν επίσης να αξιοποιούν το λογισµικό Microsoft PowerPoint.
Έννοιες – Κλειδιά
� Κατευθυνόµενη ∆ιδασκαλία (directed instruction)
� Βehaviourism
� Ιnformation processing � Τeaching guidelines
� Ιnstructional design system approaches
Εισαγωγικές Παρατηρήσεις
Η ενότητα που ακολουθεί εστιάζει στην κριτική θεώρηση του µοντέλου της «κατευθυνόµενης διδασκαλίας» (χαρακτηριστικά γνωρίσµατα, µειονεκτήµατα). Γνωστοποιείται το θεωρητικό πλαίσιο της προσέγγισης, αλλά και η πρακτική εφαρµογή του. Οι εκπαιδευόµενοι, συµµετέχουν σε όλες τις δραστηριότητες, χωρίζονται σε οµάδες των 4-5 ατόµων , εξετάζουν τις θεωρίες που ερµηνεύουν την κατευθυνόµενη προσέγγιση στη µάθηση και τη διδασκαλία και ευαισθητοποιούνται στην εκπαιδευτική αξιοποίηση του λογισµικού Microsoft PowerPoint.
34

Μάθηµα I-1
1. ∆ιδασκαλία µε θέµα «∆ηµιουργία Schematic ενός κυκλώµατος πόλωσης transistor µε το Eagle»
Θα γίνει παραδειγµατική διδασκαλία µε θέµα «∆ηµιουργία Schematic ενός κυκλώµατος πόλωσης transistor», βασισµένη σε προσέγγιση κατευθυνόµενης µάθησης. ∆ιάρκεια διδασκαλίας: µία (1) ώρα Τµήµα: Ηλεκτρονικών
Επιλεγµένη ενότητα: Σχηµατικό κυκλώµατος µε το Eagle Σκοπός: Να µάθουν οι µαθητές να δηµιουργούν schematic ενός κυκλώµατος µε το Eagle.
Η διδασκαλία της επιλεγµένης ενότητας θα ακολουθήσει τις παρακάτω φάσεις, οι οποίες χαρακτηρίζουν κατευθυνόµενου τύπου προσεγγίσεις.
∆ιδασκαλία µε θέµα
«∆ηµιουργία Schematic ενός κυκλώµατος πόλωσης transistor»
Φάση Προσανατολισµού
(orientation)
α) Ο εκπαιδευτικός δίνει µε λίγα λόγια µια γενική εικόνα της ενότητας που θα διδάξει (τι πρόκειται να µάθουν). β) Ο εκπαιδευτικός εξηγεί στους µαθητές γιατί το συγκεκριµένο µάθηµα είναι χρήσιµο. γ) Ο εκπαιδευτικός εξηγεί πώς η ενότητα αυτή συνδέεται µε προηγούµενες που ήδη γνωρίζουν.
α) Η θεµατική αυτή αφορά στη σχεδίαση µε τη χρήση Ηλεκτρο-νικού Υπολογιστή µε το λογισµικό Eagle. Επιλέγεται ένα απλό σχέδιο που επιτρέπει στους µαθητές να εξοικειωθούν µε βασικές εντολές του λογισµικού. β) Γιατί στην επαγγελµατική τους σταδιοδροµία θα κληθούν να σχεδιάσουν µε Η/Υ. γ) Στην εισαγωγική αυτή δρα-στηριότητα θα χρησιµοποιηθούν τακτικές που οι µαθητές έχουν ήδη συναντήσει.
Φάση Παρουσίασης (presentation).
α) Αρχικά, παρέχονται επεξηγήσεις και υποδείξεις σχετικά µε το πώς µπορεί να λυθεί ένα πρόβληµα σχεδίασης. Ο τρόπος παρουσίασής του ακολουθεί τη βήµα-βήµα (step-by-step) διαδικασία επίλυσης προβλήµατος. β) Ακολουθούν αρκετά παραδείγµατα που σχετίζονται µε τη σχεδίαση αλλά και µε τις δεξιότητες που απαιτούνται.
α) Ο µαθητής πρώτα εξοικειώ-νεται µε το περιβάλλον του λογισµικού και µετά χρησιµο-ποιεί τις κατάλληλες εντολές για να σχεδιάσει και στη συνέχεια να τροποποιήσει απλά αντικεί-µενα. Τέλος, µπορεί να σώσει τα σχέδιά του για να τα αξιοποιήσει αργότερα. β) Αναφέρονται παραδείγµατα που αναδεικνύουν τα πλεονε-κτήµατα του ηλεκτρονικού σχεδίου όπως την ταχύτητα, ακρίβεια στη σχεδίαση και επαναχρησιµότητα των σχεδίων.
35

Μάθηµα I-1
γ) Μπορούν να αναφερθούν ή και να χρησιµοποιηθούν και λογισµικά που προτείνουν την επίλυση προβληµάτων. δ) Στο τέλος της φάσης αυτής, ο εκπαιδευτικός κάνει διάφορες ερωτήσεις για να διαπιστώσει, αν οι µαθητές κατανόησαν αυτά που τους είπε.
Αναφέρονται, επίσης, οι διαφορετικές δεξιότητες που απαιτούνται σε σχέση µε την παραδοσιακή σχεδίαση στο χαρτί καθώς και ο απαιτούµενος εξοπλισµός. γ) Υπάρχουν διάφορα λογισµικά, που κάποια από αυτά είναι ελεύθερα διαθέσιµα στο διαδίκτυο, µε τα οποία µπορούµε να σχεδιάσουµε. δ) π.χ. γιατί νοµίζετε ότι όλοι σχεδόν οι επαγγελµατίες σχεδιάζουν ηλεκτρονικά και όχι στο χαρτί όπως έκαναν παλαιότερα; Ποιες δεξιότητες νοµίζετε ότι πρέπει να έχει ένας σύγχρονος σχεδιαστής; Υπάρχει περίπτωση να είναι πιο καλή επιλογή η σχεδίαση στο χέρι και ποια είναι αυτή;
Φάση ∆οµηµένων,
Καθοδηγούµενων και Ανεξάρτητων Πρακτικών (structured, guided, and independent practice).
α) Ο εκπαιδευτικός προτείνει µια δραστηριότητα. β) Ο εκπαιδευόµενος καθοδηγείται σε κάθε βήµα της προσπάθειάς του. Η σωστή απάντηση ενισχύεται και τα λάθη διορθώνονται. γ) Στη συνέχεια ο εκπαιδευόµενος εργάζεται περισσότερο µόνος του. Οι προσπάθειές του πάλι ελέγχονται και διορθώνονται τα λάθη του. δ) Τέλος, τους δίνεται σχεδόν µόνο η εκφώνηση του προβλήµατος και οι εκπαιδευόµενοι θα πρέπει να µπορούν να το επιλύσουν µε ελάχιστη βοήθεια από τον εκπαιδευτικό.
α) Η δραστηριότητα που θα µας απασχολήσει αφορά στη σχεδίαση ενός κυκλώµατος πόλωσης transistor µε το Eagle. β) Η δραστηριότητα χωρίζεται σε επιµέρους απλούστερες σχεδιαστικές δραστηριότητες που καταρχήν εκτελεί ο εκπαιδευτικός. Στη συνέχεια καθοδηγεί τους εκπαιδευό-µενους να τις επαναλάβουν και διορθώνει τα λάθη τους. γ) Στη συνέχεια ο εκπαιδευ-όµενος σχεδιάζει µόνος του το σχέδιο. Οι προσπάθειές του πάλι ελέγχονται και διορθώνονται τα λάθη του. δ) Ο εκπαιδευόµενος σχεδιάζει µόνος του ένα παραπλήσιο σχέδιο µε αυτό που διδάχθηκε στην προηγούµενη φάση από την αρχή χωρίς βοήθεια.
36

Μάθηµα I-1
∆ιδασκαλία µε θέµα «∆ηµιουργία Schematic ενός κυκλώµατος πόλωσης transistor»
Η ∆ραστηριότητα αφορά στην ηλεκτρονική σχεδίαση ενός κυκλώµατος πόλωσης τρανζίστορ µε το λογισµικό Eagle Το σχέδιο φαίνεται στην Εικόνα 1 Για τη σχεδίαση του κυκλώµατος , οι εκπαιδευόµενοι θα χρησιµοποιήσουν τις παρακάτω εντολές του λογισµικού: Εντολές διαχείρισης αρχείων: NEW, OPEN, SAVE, UNDO Εντολές σχεδίασης: NET Εντολές τροποποίησης: ROTATE, MOVE , NAME , VALUE Εντολές απεικόνισης: IN , OUT , F3 ,F4 Βοηθήµατα σχεδίασης: GRID Εντολές ελέγχου : ERC , ERROR
ΕΙΚΟΝΑ 1 Η ∆ραστηριότητα αποτελείται από πέντε επιµέρους δραστηριότητες που αποσκοπούν στο να αποκτήσουν οι εκπαιδευόµενοι βασικές δεξιότητες στο χειρισµό του προγράµµατος και συγκεκριµένα στη χρήση των εντολών που αναφέρθηκαν παραπάνω. Το σχηµατικό διάγραµµα της ∆ραστηριότητας φαίνεται στην Εικόνα 2.
ΕΙΚΟΝΑ 2
37

Μάθηµα I-1
∆ραστηριότητα 1η: α) Περιγραφή: άνοιγµα και αποθήκευση ενός νέου σχηµατικού. β) Επίδειξη: Ο εκπαιδευόµενος παρακολουθεί επίδειξη από τον εκπαιδευτή ο οποίος ανοίγει ένα καινούργιο αρχείο schematic και στην συνέχεια το αποθηκεύει όπως στις παρακάτω εικόνες.
ΕΙΚΟΝΑ 3 Μετά την εγκατάσταση, το πρόγραµµα Eagle µπορεί να βρεθεί ως εξής :
Έναρξη > προγράµµατα > Eagle Ξεκινώντας το Eagle (schematic) Ξεκινώντας τo Eagle θα εµφανιστεί στον υπολογιστή, η εικόνα 3. Επιλέγοντας το menu:
file > new > schematic
38

Μάθηµα I-1
ΕΙΚΟΝΑ 4
θα εµφανιστεί το παρακάτω παράθυρο του schematic που εµφανίζεται στην εικόνα 5.
ΕΙΚΟΝΑ 5
Αφού ανοίξει το παράθυρο του schematic ,τώρα πρέπει να αποθηκεύσουµε το όνοµα του schematic µας µε όνοµα ‘’polosi transistor’’(ΕΙΚΟΝΑ 6)
ΕΙΚΟΝΑ 6
Ακολουθώντας τα εξής :
file > save as Γράφουµε το όνοµα και πατάµε save (ΕΙΚΟΝΑ 7)
39

Μάθηµα I-1
ΕΙΚΟΝΑ 7
γ) Καθοδηγούµενη διδασκαλία: Ο εκπαιδευόµενος µε την καθοδήγηση του εκπαιδευτή ανοίγει ένα καινούργιο αρχείο του Eagle. Στη συνέχεια, το ονοµάζει και το αποθηκεύει δ) Ανεξάρτητη Πρακτική: Ο εκπαιδευόµενος, ανοίγει ένα καινούριο αρχείο και εκτελεί αυτά που έµαθε, χωρίς τη βοήθεια του εκπαιδευτή. Πρέπει στο τέλος να έχει καταφέρει να κατανοήσει πως ανοίγουµε ένα νέο schematic και πως το αποθηκεύουµε. ∆ραστηριότητα 2η: α) Περιγραφή: Γνωριµία µε τα εργαλεία του panel σχεδίασης β) Επίδειξη: Ο εκπαιδευόµενος παρακολουθεί επίδειξη από τον εκπαιδευτή ο οποίος µέσα από διαδοχικά βήµατα δείχνει το panel σχεδίασης και εξηγεί τα βασικά εργαλεία στους µαθητές. Εικόνα 8
40

Μάθηµα I-1
ΕΙΚΟΝΑ 8
Τα βασικά εργαλεία του panel που περιγράφονται είναι τα εξής. Move : µετακίνηση αντικειµένου Group : Οµαδοποίηση Delete : διαγραφή Wire : καλώδιο Junction κόµβος Γίνεται αναφορά στα µενού Γίνεται αναφορά στην γραµµή εντολών και στις εντολές : Grid : κάνναβος Net : δίκτυο ( για σχεδίαση µε καλώδιο και τα χαρακτηριστικά του) Del : διαγραφή µε διαδοχικά κλικ πάνω στο αντικείµενο που επιθυµούµε Name , Val : όνοµα και τιµή εξαρτηµάτων. Add : άνοιγµα βιβλιοθήκης για επιλογή εξαρτηµάτων
γ) Καθοδηγούµενη διδασκαλία: Ο εκπαιδευόµενος ανοίγει ένα καινούργιο αρχείο του schematic όπως διδάχτηκε στη ∆ραστηριότητα 1. Αν συναντήσει πρόβληµα, θα βοηθηθεί από τον εκπαιδευτή. Στη συνέχεια, µε την καθοδήγηση του εκπαιδευτή, ανοίγει τα µενού και κάνει κλικ στα βασικά εργαλεία του schematic σύµφωνα µε την δραστηριότητα 2. Απαντά σε τυχόν ερωτήσεις του εκπαιδευτή και διορθώνει τυχόν λάθη.
δ) Ανεξάρτητη Πρακτική: Ο εκπαιδευόµενος ανοίγει ένα καινούριο αρχείο και εκτελεί αυτά που έµαθε, χωρίς τη βοήθεια του εκπαιδευτή. Πρέπει στο τέλος να έχει καταφέρει να γνωρίζει τα βασικά εργαλεία που βλέπει στο panel του. ∆ραστηριότητα 3η: α) Περιγραφή: Άνοιγµα βιβλιοθήκης και τοποθέτηση εξαρτηµάτων. β) Επίδειξη: Ο εκπαιδευόµενος παρακολουθεί επίδειξη από τον εκπαιδευτή ο οποίος µέσα από διαδοχικά βήµατα δείχνει πως ανοίγει η βιβλιοθήκη
41

Μάθηµα I-1
εξαρτηµάτων και στην συνέχεια πως τα τοποθετεί στο panel. Τα εξαρτηµατα που τοποθετεί είναι : Tτέσσερις αντιστάσεις (resistors) , ένα τρανζίστορ NPN , γειώσεις GND , τροφοδοσίες VCC. Πάνω από το χώρο σχεδίασης εµφανίζεται µια γραµµή εντολών στην οποία πληκτρολογούµε την εντολή add ώστε να ανοίξει η βιβλιοθήκη του Eagle , ή από το µενού edit επιλέγουµε την ίδια εντολή ή από την µπάρα εργαλείων που βρίσκεται αριστερά του πάνελ σχεδίασης. ( ΕΙΚΟΝΑ 9)
ΕΙΚΟΝΑ 9
Αφού ανοίξουµε την βιβλιοθήκη ψάχνουµε για τα εξαρτήµατα µας , αλλά επειδή η βιβλιοθήκη είναι αρκετά µεγάλη πληκτρολογούµε το όνοµα του εξαρτήµατος στην γραµµή εύρεσης που µας παρέχει η βιβλιοθήκη και πατάµε ENTER. Παρατηρούµε ότι στα δεξιά µας δίνεται µια συνοπτική περιγραφή του εξαρτήµατος µαζί µε την µορφή του σε σχηµατικό και σε PCB.(ΕΙΚΟΝΑ 11)
ΕΙΚΟΝΑ 10
42

Μάθηµα I-1
ΕΙΚΟΝΑ 11
Πατώντας ΟΚ διαπιστώνουµε ότι το εξάρτηµα µας είναι έτοιµο να τοποθετηθεί οπουδήποτε µέσα στο χώρο σχεδίασης µας και σε όση ποσότητα επιθυµούµε πατώντας δεξί κλικ.( ΕΙΚΟΝΑ 12)
ΕΙΚΟΝΑ 12
Στην συνέχεια για να τοποθετήσουµε ένα άλλο εξάρτηµα πατάµε escape από το πληκτρολόγιο η stop από το εικονίδιο του menu και µας ξανά πάει στην βιβλιοθήκη. Αξίζει να σηµειωθεί ότι κινήσεις που δεν επιθυµούµε στο schematic µας, µπορούµε να της αναιρέσουµε επιλέγοντας undo από το menu edit.
43

Μάθηµα I-1
ΕΙΚΟΝΑ 13
Κάθε εξάρτηµα που έχουµε επιλεγµένο µπορεί να περιστρέφετε στη θέση που το θέλουµε πατώντας διαδοχικά αριστερό κλικ.
γ) Καθοδηγούµενη διδασκαλία: Ο εκπαιδευόµενος ανοίγει ένα καινούργιο αρχείο του schematic και κάνει τις απαιτούµενες ενέργειες ώστε να φέρει στο panel του όλα τα απαραίτητα εξαρτήµατα που θα του χρειαστούν για το κύκλωµα
δ) Ανεξάρτητη Πρακτική: Ο εκπαιδευόµενος ανοίγει ένα καινούριο αρχείο και εκτελεί αυτά που έµαθε, χωρίς τη βοήθεια του εκπαιδευτή. Πρέπει στο τέλος να έχει καταφέρει να φέρει στο panel του , όλα τα εξαρτήµατα για τον σχεδιασµό του κυκλώµατος. ∆ραστηριότητα 4η: α) Περιγραφή: χρήση καλωδίου µε την εντολή net και απεικόνιση βοηθητικού πλέγµατος. β) Επίδειξη: Ο εκπαιδευόµενος παρακολουθεί επίδειξη από τον εκπαιδευτή ο οποίος µέσα από διαδοχικά βήµατα κάνει χρήση του καλωδίου για την ένωση των εξαρτηµάτων του κυκλώµατος , εµφανίζει το βοηθητικό πλέγµα και πραγµατοποιεί χρήσιµους χειρισµούς κατά την σχεδίαση. Πληκτρολογώντας την εντολή net µας δίνεται η δυνατότητα να κάνουµε χρήση καλωδίου για την σύνδεση των εξαρτηµάτων, µπορούµε επίσης να κάνουµε χρήση καλωδίου πατώντας το κουµπί WIRE. Πάνω από την γραµµή εντολών θα εµφανιστεί ένα µικρό µενού (εικόνα 14) από το οποίο µπορούµε να επιλέξουµε τι µορφή θέλουµε να έχει το καλώδιο µας όταν θα σχηµατίζει γωνίες. Μπορούµε να αλλάξουµε την γωνία του καλωδίου κάνοντας διαδοχικά αριστερό κλικ εκεί που χρειάζεται γωνία.
ΕΙΚΟΝΑ 14
44

Μάθηµα I-1
Αξίζει να σηµειωθεί ότι µπορούµε µε διπλό δεξί κλικ να σταµατήσουµε το καλώδιο και πατώντας κλικ σε άλλο σηµείο να το συνεχίσουµε. Πλέγµα : Πληκτρολογώντας την εντολή grid εµφανίζεται ένα µενού που µας επιτρέπει να εµφανίσουµε το πλέγµα κατά την σχεδίαση καθώς και να ρυθµίσουµε την απόσταση µεταξύ των σηµείων του πλέγµατος.( ΕΙΚΟΝΑ 12)
ΕΙΚΟΝΑ 15
Στην παρακάτω εικόνα βλέπουµε το σχηµατικό µας ολοκληρωµένο (ΕΙΚΟΝΑ 16)
ΕΙΚΟΝΑ 16
Χρήσιµοι χειρισµοί κατά την σχεδίαση F3: µεγέθυνση σχεδίου F4: σµίκρυνση σχεδίου
45

Μάθηµα I-1
Κάνοντας κλικ πάνω σε ένα εξάρτηµα και σέρνοντας το ποντίκι µπορούµε να το µετακινήσουµε όπου θέλουµε µέσα στο σχέδιο και κάνοντας αριστερό κλικ µπορούµε να το περιστρέψουµε ώστε να τοποθετηθεί στην θέση που θέλουµε. Με το εικονίδιο group : Μπορούµε να επιλέξουµε µια οµάδα εξαρτηµάτων (group) µαζί µε τα καλώδια που τα συνδέουν. Με το εικονίδιο move : Με αυτό το εικονίδιο µπορούµε να µετακινήσουµε µε πατηµένο δεξί κλικ ένα εξάρτηµα του group , η µε πατηµένο αριστερό κλικ να µετακινήσουµε ολόκληρο το group. γ) Καθοδηγούµενη διδασκαλία: Ο εκπαιδευόµενος συνεχίζει την εργασία του στο αρχείο της ∆ραστηριότητας 3. Με την καθοδήγηση του εκπαιδευτή, εκτελεί διαδοχικά τα βήµατα της ∆ραστηριότητας 4. Απαντά σε τυχόν ερωτήσεις του εκπαιδευτή και διορθώνει τυχόν λάθη. δ) Ανεξάρτητη Πρακτική: Ο εκπαιδευόµενος ανοίγει από την αρχή το αρχείο της ∆ραστηριότητας 3 και εκτελεί αυτά που έµαθε, χωρίς τη βοήθεια του εκπαιδευτή. Πρέπει στο τέλος να έχει σχεδιάσει µόνος του το κύκλωµα της εικόνας 16
∆ραστηριότητα 5η: α) Περιγραφή: ∆ιεξαγωγή αυτόµατων ελέγχων ERC , ERRORS
β) Επίδειξη: Ο εκπαιδευόµενος παρακολουθεί επίδειξη από τον εκπαιδευτή ο οποίος µέσα από διαδοχικά βήµατα διεξάγει τους απαραίτητους ελέγχους και χειρισµούς ώστε να µην προκύψουν προβλήµατα αργότερα στην κατασκευή του PCB.
Έλεγχος σφαλµάτων Πραγµατοποιείται σε δυο στάδια : � To πρώτο στάδιο είναι το ERC (έλεγχος συνδέσεων) που µπορούµε να τον
πραγµατοποιήσουµε πατώντας το κουµπί ERC � To δεύτερο στάδιο είναι το ERROR (γενικός έλεγχος) που µπορούµε να τον
πραγµατοποιήσουµε πατώντας το κουµπί Και τα δυο αυτά κουµπιά βρίσκονται πατώντας το βελάκι κάτω από το µενού εργαλείων που βρίσκεται αριστερά του panel σχεδίασης.
Στον γενικό έλεγχο ενδεχοµένως να παρουσιαστούν προβλήµατα λόγω έλλειψης τιµών και ονοµάτων στα εξαρτήµατα. Ένας χρήσιµος χειρισµός λοιπόν για να ονοµαστούν και πάρουν τιµές αυτά τα εξαρτήµατα είναι ο εξής :
Ονοµασία και τιµές εξαρτηµάτων Για την ονοµασία των εξαρτηµάτων, πληκτρολογούµε στην γραµµή εντολών την εντολή name και στην συνέχεια κάνουµε κλικ πάνω στο εξάρτηµα που θέλουµε να ονοµάσουµε. Θα εµφανιστεί το παράθυρο της εικόνας 17, στο οποίο θα δώσουµε το νέο όνοµα.
ΕΙΚΟΝΑ 17
46

Μάθηµα I-1
Για τις τιµές των εξαρτηµάτων, πληκτρολογούµε στην γραµµή εντολών την εντολή val και στην συνέχεια κάνουµε κλικ στο εξάρτηµα που θέλουµε να του δώσουµε τιµή. Θα εµφανιστεί το παρακάτω παράθυρο στο οποίο θα δώσουµε την τιµή για το καθένα.
ΕΙΚΟΝΑ 18
Τώρα είµαστε έτοιµοι να προχωρήσουµε στο επόµενο βήµα που είναι η δηµιουργία του PCB.
γ) Καθοδηγούµενη διδασκαλία: Ο εκπαιδευόµενος συνεχίζει την εργασία του στο αρχείο της ∆ραστηριότητας 4. Με την καθοδήγηση του εκπαιδευτή, εκτελεί διαδοχικά τα βήµατα της ∆ραστηριότητας 5 και στη συνέχεια σώζει το αρχείο.
Απαντά σε τυχόν ερωτήσεις του εκπαιδευτή και διορθώνει τυχόν λάθη.
δ) Ανεξάρτητη Πρακτική: Ο εκπαιδευόµενος ανοίγει από την αρχή το αρχείο της ∆ραστηριότητας 4 και εκτελεί αυτά που έµαθε, χωρίς τη βοήθεια του εκπαιδευτή. Πρέπει στο τέλος να έχει κάνει και τους δυο ελέγχους αφού πρώτα έχει δώσει κατάλληλες τιµές και ονόµατα σε όλα τα εξαρτήµατα.
∆ραστηριότητα Οι εκπαιδευόµενοι και ο εισηγητής συζητούν προκειµένου να προσδιοριστούν τα χαρακτηριστικά γνωρίσµατα και τα µειονεκτήµατα της «κατευθυνόµενης µάθησης». Μπορούν να τεθούν και οι εξής ερωτήσεις: Τι νοµίζετε ότι θα συνέβαινε αν µεταξύ των εκπαιδευόµενων υπήρχαν κάποιοι µε µικρότερη ή µεγαλύτερη εξοικείωση µε το λογισµικό; Πιστεύετε ότι µετά τη διδασκαλία στην οποία συµµετείχατε γνωρίζετε τον πιο αποδοτικό και εύκολο τρόπο σχεδίασης παρόµοιων σχεδίων; Πιστεύετε ότι ένας έµπειρος χρήστης θα σχεδίαζε µε τον ίδιο τρόπο; Αν όχι, γιατί δε σας διδάχθηκε αυτός ο τρόπος; Μετά τη διδασκαλία µπορείτε να σχεδιάσετε ένα ηλεκτρονικό κύκλωµα. Γνωρίζετε, όµως, σε βάθος τη χρήση των εντολών που χρησιµοποιήσατε; Γιατί πιστεύετε ότι συµβαίνει αυτό; ∆εδοµένου του χρόνου της µίας ώρας που διήρκεσε η δραστηριότητα νοµίζετε ότι κάποιου άλλου τύπου εκπαιδευτική προσέγγιση θα είχε καλύτερα αποτελέσµατα; Πώς θα ορίζατε τη λέξη «καλύτερα»;
47

Μάθηµα I-1
2. ∆ιδασκαλία µε θέµα «∆ηµιουργία PCB από το schematic ενός κυκλώµατος πόλωσης transistor»
Θα γίνει παραδειγµατική διδασκαλία µε θέµα «∆ηµιουργία PCB από το schematic ενός κυκλώµατος πόλωσης transistor», βασισµένη σε προσέγγιση κατευθυνόµενης µάθησης. ∆ιάρκεια διδασκαλίας: µία (1) ώρα Τµήµα: Ηλεκτρονικών
Επιλεγµένη ενότητα: PCB κυκλώµατος µε το Eagle Σκοπός: Να µάθουν οι µαθητές να δηµιουργούν PCB ενός κυκλώµατος µε το Eagle.
Η διδασκαλία της επιλεγµένης ενότητας θα ακολουθήσει τις παρακάτω φάσεις, οι οποίες χαρακτηρίζουν κατευθυνόµενου τύπου προσεγγίσεις.
∆ιδασκαλία µε θέµα
«∆ηµιουργία Schematic ενός κυκλώµατος πόλωσης transistor»
Φάση Προσανατολισµού
(orientation)
α) Ο εκπαιδευτικός δίνει µε λίγα λόγια µια γενική εικόνα της ενότητας που θα διδάξει (τι πρόκειται να µάθουν). β) Ο εκπαιδευτικός εξηγεί στους µαθητές γιατί το συγκεκριµένο µάθηµα είναι χρήσιµο. γ) Ο εκπαιδευτικός εξηγεί πώς η ενότητα αυτή συνδέεται µε προηγούµενες που ήδη γνωρίζουν.
α) Η θεµατική αυτή αφορά στη σχεδίαση µε τη χρήση Ηλεκτρο-νικού Υπολογιστή µε το λογισµικό Eagle. Επιλέγεται ένα απλό σχέδιο που επιτρέπει στους µαθητές να εξοικειωθούν µε βασικές εντολές του λογισµικού. β) Γιατί στην επαγγελµατική τους σταδιοδροµία θα κληθούν να σχεδιάσουν µε Η/Υ. γ) Στην εισαγωγική αυτή δραστηριότητα θα χρησιµο-ποιηθούν τακτικές που οι µαθητές έχουν ήδη συναντήσει στο µάθηµα του σχεδίου.
Φάση Παρουσίασης (presentation).
α) Αρχικά, παρέχονται επεξηγήσεις και υποδείξεις σχετικά µε το πώς µπορεί να λυθεί ένα πρόβληµα σχεδίασης. Ο τρόπος παρουσίασής του ακολουθεί τη βήµα-βήµα (step-by-step) διαδικασία επίλυσης προβλήµατος. β) Ακολουθούν αρκετά παραδείγµατα που σχετίζονται µε τη σχεδίαση αλλά και µε τις δεξιότητες που απαιτούνται.
α) Ο µαθητής πρώτα εξοικειώ-νεται µε το περιβάλλον του λογισµικού και µετά χρησιµο-ποιεί τις κατάλληλες εντολές για να σχεδιάσει και στη συνέχεια να τροποποιήσει απλά αντικεί-µενα. Τέλος, µπορεί να σώσει τα σχέδιά του για να τα αξιο-ποιήσει αργότερα. β) Αναφέρονται παραδείγµατα που αναδεικνύουν τα πλεονε-κτήµατα του ηλεκτρονικού σχεδίου όπως την ταχύτητα, και ακρίβεια στη σχεδίαση.
48

Μάθηµα I-1
γ) Μπορούν να αναφερθούν ή και να χρησιµοποιηθούν και λογισµικά που προτείνουν την επίλυση προβληµάτων. δ) Στο τέλος της φάσης αυτής, ο εκπαιδευτικός κάνει διάφορες ερωτήσεις για να διαπιστώσει, αν οι µαθητές κατανόησαν αυτά που τους είπε.
Αναφέρονται, επίσης, οι δια-φορετικές δεξιότητες που απαιτούνται σε σχέση µε την παραδοσιακή σχεδίαση στο χαλκό καθώς και ο απαιτού-µενος εξοπλισµός.
γ) Υπάρχουν διάφορα λογισµι-κά, που κάποια από αυτά είναι ελεύθερα διαθέσιµα στο διαδί-κτυο, µε τα οποία µπορούµε να σχεδιάσουµε. δ) π.χ. γιατί νοµίζετε ότι όλοι σχεδόν οι επαγγελµατίες σχε-διάζουν ηλεκτρονικά και όχι στο χαρτί όπως έκαναν παλαιότερα; Ποιες δεξιότητες νοµίζετε ότι πρέπει να έχει ένας σύγχρονος σχεδιαστής; Υπάρχει περίπτωση να είναι πιο καλή επιλογή η σχεδίαση στο χέρι και ποια είναι αυτή;
Φάση ∆οµηµένων,
Καθοδηγούµενων και Ανεξάρτητων Πρακτικών (structured, guided, and independent practice).
α) Ο εκπαιδευτικός προτείνει µια δραστηριότητα. β) Ο εκπαιδευόµενος καθοδηγείται σε κάθε βήµα της προσπάθειάς του. Η σωστή απάντηση ενισχύεται και τα λάθη διορθώνονται. γ) Στη συνέχεια ο εκπαιδευόµενος εργάζεται περισσότερο µόνος του. Οι προσπάθειές του πάλι ελέγχονται και διορθώνονται τα λάθη του. δ) Τέλος, τους δίνεται σχεδόν µόνο η εκφώνηση του προβλήµατος και οι εκπαιδευόµενοι θα πρέπει να µπορούν να το επιλύσουν µε ελάχιστη βοήθεια από τον εκπαιδευτικό.
α) Η δραστηριότητα που θα µας απασχολήσει αφορά στη σχεδίαση ενός κυκλώµατος πόλωσης transistor µε το Eagle. β) Η δραστηριότητα χωρίζεται σε επιµέρους απλούστερες σχεδιαστικές δραστηριότητες που καταρχήν εκτελεί ο εκπαιδευτικός. Στη συνέχεια καθοδηγεί τους εκπαιδευό-µενους να τις επαναλάβουν και διορθώνει τα λάθη τους. γ) Στη συνέχεια ο εκπαιδευ-όµενος σχεδιάζει µόνος του το σχέδιο. Οι προσπάθειές του πάλι ελέγχονται και διορθώνονται τα λάθη του. δ) Ο εκπαιδευόµενος σχεδιάζει µόνος του ένα παραπλήσιο σχέδιο µε αυτό που διδάχθηκε στην προηγούµενη φάση από την αρχή χωρίς βοήθεια.
49

Μάθηµα I-1
∆ιδασκαλία µε θέµα : «∆ηµιουργία PCB ενός κυκλώµατος πόλωσης transistor» Η ∆ραστηριότητα αφορά στην ηλεκτρονική σχεδίαση PCB ενός κυκλώµατος πόλωσης τρανζίστορ µε το λογισµικό Eagle Το σχέδιο φαίνεται στην Εικόνα 1
ΕΙΚΟΝΑ 19
Η ∆ραστηριότητα αποτελείται από τέσσερις επιµέρους δραστηριότητες που αποσκοπούν στο να αποκτήσουν οι εκπαιδευόµενοι βασικές δεξιότητες στο χειρισµό του προγράµµατος Eagle και συγκεκριµένα στην δηµιουργία PCB.
Οι τέσσερις δραστηριότητες είναι οι εξής :
� Μετατροπή του schematic σε PCB
� Σωστή τοποθέτηση τον εξαρτηµάτων
� Routing (δροµολόγηση) � Τελικό σχέδιο
∆ραστηριότητα 1η: Μετατροπή του schematic σε PCB α) Περιγραφή: Μετατροπή του schematic σε PCB β) Επίδειξη: Ο εκπαιδευόµενος παρακολουθεί επίδειξη από τον εκπαιδευτή ο οποίος ανοίγει το schematic και στην συνέχεια το µετατρέπει σε PCB όπως στις παρακάτω εικόνες. ∆ηµιουργία PCB. Από το schematic επιλέγουµε στην γραµµή εργαλείων του µενού το εικονίδιο board (Eεικόνα 20)
50

Μάθηµα I-1
EΙΚΟΝΑ 20 Αφού πατήσουµε το board θα εµφανιστεί ένα warning και πατάµε yes (εικόνα 21)
EΙΚΟΝΑ 21 Από την στιγµή που πατήσουµε yes περνάµε από το schematic στο board (EΙΚΟΝΑ 22)
EIKONA 22
γ) Καθοδηγούµενη διδασκαλία: Ο εκπαιδευόµενος µε την καθοδήγηση του εκπαιδευτή µετατρέπει το schematic σε PCB. Στη συνέχεια, το ονοµάζει και το αποθηκεύει
51

Μάθηµα I-1
δ) Ανεξάρτητη Πρακτική: Ο εκπαιδευόµενος, µε βάση το σχηµατικό , εκτελεί αυτά που έµαθε, χωρίς τη βοήθεια του εκπαιδευτή. Πρέπει στο τέλος να έχει καταφέρει να εµφανίσει στην οθόνη του το Eagle board µε τα εξαρτήµατα του κυκλώµατος ως PCB. ∆ραστηριότητα 2η: α) Περιγραφή: Σωστή τοποθέτηση των εξαρτηµάτων β) Επίδειξη: Ο εκπαιδευόµενος παρακολουθεί επίδειξη από τον εκπαιδευτή ο οποίος µέσα από διαδοχικά βήµατα δείχνει πως είναι δυνατόν να τοποθετηθούν τα εξαρτήµατα µέσα στο στεφάνι του PCB µε τον καλύτερο δυνατό τρόπο Με το εικονίδιο move : Θα µεταφέρουµε όλα τα εξαρτήµατα που βρίσκονται έξω από το τετράγωνο πλαίσιο , µέσα σε αυτό. Αφού τα µεταφέρουµε στην συνέχεια τοποθετούµε στα σηµεία που θέλουµε να βρίσκονται. ∆ιαπιστώνουµε ότι αρκετά από τα εξαρτήµατα έχουν τα καλώδια τους ‘’µπλεγµένα’’ (εικόνα 23).
ΕΙΚΟΝΑ 23
Οι κινήσεις που πρέπει να κάνουµε ώστε να βάλουµε τα καλώδια στη σωστή θέση είναι οι εξής :
52

Μάθηµα I-1
ΕΙΚΟΝΑ 24
� Με το δεξί πατάµε διαδοχικά περιστρέφοντας το εξάρτηµα έως που να φέρουµε τις γραµµές στην επιθυµητή τους θέση.
� Γράφουµε στην γραµµή εντολών RAT ώστε να γίνει αυτόµατη επιλογή της ποιο εύκολης διαδροµής , η µπορούµε από το µενού µε τα εργαλεία στα πλάγια του panel που εργαζόµαστε να κάνουµε κλικ στο βελάκι κάτω αριστερά και να επιλέξουµε το RATNET (εικόνα 24)
Αφού ολοκληρώσαµε την διαδικασία της σωστής τοποθέτησης των εξαρτηµάτων µέσα στο πλαίσιο µπορούµε να µετακινήσουµε το πλαίσιο γύρο από τα εξαρτήµατα ώστε κατά την κατασκευή της πλακέτας ένα έχουµε µια πλακέτα ακριβώς µέσα στο στεφάνι της. (εικόνα 25)
ΕΙΚΟΝΑ 25
Αφού µε το F4 µικρύνουµε το πλαίσιο στην συνέχεια µε το move µετακινούµε το στεφάνι εκεί που το επιθυµούµε. (εικόνα 26)
53

Μάθηµα I-1
ΕΙΚΟΝΑ 26
γ) Καθοδηγούµενη διδασκαλία: Ο εκπαιδευόµενος µεταφέρει τα εξαρτήµατα και τα τοποθετεί µε τον σωστό τρόπο όπως στο παράδειγµα. Αν συναντήσει πρόβληµα, θα βοηθηθεί από τον εκπαιδευτή. δ) Ανεξάρτητη Πρακτική: Ο εκπαιδευόµενος µετατρέπει το schematic σε PCB µε βάση αυτά που έµαθε ,χωρίς τη βοήθεια του εκπαιδευτή. Πρέπει στο τέλος να έχει καταφέρει να τοποθετήσει σωστά τα εξαρτήµατα του στο στεφάνι του PCB. ∆ραστηριότητα 3η: routing α) Περιγραφή: Αυτόµατο και χειροκίνητο routing β) Επίδειξη: Ο εκπαιδευόµενος παρακολουθεί επίδειξη από τον εκπαιδευτή ο οποίος µέσα από διαδοχικά βήµατα δείχνει πως γινεται το routing µιας πλακετας PCB. Η ∆ιαδικασία του Routing Χειροκίνητο routing Τα εργαλεία µε τα οποία θα εργαστούµε είναι τα εξής :
� To route: µε αυτό τοποθετούµε τον διάδροµο από εξάρτηµα σε εξάρτηµα
� To ripup: µε αυτό αφαιρούµε τον διάδροµο από εξάρτηµα σε εξάρτηµα
Route ripup Πληκτρολογώντας στην γραµµή εντολών την εντολή rout αυτόµατα εµφανίζεται ένα µενού που περιλαµβάνει διάφορες λειτουργίες. Μια από αυτές τις λειτουργίες είναι και το πλάτος του διαδρόµου width στο οποίο βάζουµε τιµή 0.066 (εικόνα 27).
54

Μάθηµα I-1
ΕΙΚΟΝΑ 27 Στην συνέχεια µε τα δυο γνωστά εργαλεία ξεκινάµε να περνάµε τον διάδροµο από εξάρτηµα σε εξάρτηµα και να τον αφαιρούµε σε περίπτωση που θέλουµε να κάνουµε αλλαγές. (εικόνα 28)
ΕΙΚΟΝΑ 28
Παρατηρούµε ότι χειριζόµαστε τις γωνίες των διαδρόµων όπως και τις γωνίες των καλωδίων στο schematic (εικόνα 28) Αυτόµατη δροµολόγηση Στο Eagle κατά την διαδικασία του Routing εµφανίζεται PCB δυο επιστρώσεων (double layer) , αυτό όµως είναι ασύµφορο για απλές κατασκευές και για τον λόγο αυτό θα κάνουµε κάποιες απαραίτητες ρυθµίσεις ώστε να φτιάξουµε µονό layer. Αρχικά πάµε στο εικονίδιο auto route (εικόνα 29)
55

Μάθηµα I-1
ΕΙΚΟΝΑ 29
Αφού πατήσουµε το auto εµφανίζεται το παρακάτω παράθυρο (εικόνα 30)
ΕΙΚΟΝΑ 30
Στην εικόνα 30 παρουσιάζονται οι ρυθµίσεις για το σωστό routing. Στην συνέχεια πατάµε ΟΚ και βλέπουµε τους διαδρόµους να εµφανίζονται αυτόµατα καθώς µια µπάρα φόρτωσης δεδοµένων θα µας δείχνει το ποσοστό της δροµολόγησης. (εικόνα 31)
56

Μάθηµα I-1
ΕΙΚΟΝΑ 31
γ) Καθοδηγούµενη διδασκαλία: Ο εκπαιδευόµενος µε την βοήθεια του εκπαιδευτή διεξάγει και τους δυο τρόπους δροµολόγησης µε βάση το παράδειγµα.
δ) Ανεξάρτητη Πρακτική: Ο εκπαιδευόµενος διεξάγει την δροµολόγηση µε δυο τρόπους και εκτελεί αυτά που έµαθε, χωρίς τη βοήθεια του εκπαιδευτή. Πρέπει στο τέλος να έχει καταφέρει να δηµιουργήσει στο board την µορφή του PCB µε τα εξαρτήµατα να είναι εµφανή. ∆ραστηριότητα 4η: Τελικό σχέδιο. α) Περιγραφή: Τελικό σχέδιο PCB. β) Επίδειξη: Ο εκπαιδευόµενος παρακολουθεί επίδειξη από τον εκπαιδευτή ο οποίος µέσα από διαδοχικά βήµατα φτάνει στο τελικό στάδιο του PCB µε αποτέλεσµα να φαίνονται µόνο οι διάδροµοι. Στην συνέχεια πρέπει να κρύψουµε όλα αυτά που δεν χρειάζονται π.χ. τα υλικά, τα ονόµατα, τις τιµές και να αφήσουµε εµφανής µόνο τις πίστες του κυκλώµατος µας.
Για να το πετύχουµε αυτό πρέπει να πατήσουµε το κουµπί Display από τον πίνακα των εργαλείων και να αφαιρέσουµε τις εξής επιλογές. � 20 Dimension � 21 tPlace � 22 bPlace Στην οθόνη µας θα πρέπει να δούµε την παρακάτω εικόνα αφού πατήσουµε το πλήκτρο OK. (εικόνα 32)
57

Μάθηµα I-1
ΕΙΚΟΝΑ 32
Έτσι λοιπόν το αποτέλεσµα του PCB µας θα είναι το εξής (εικόνα 33):
ΕΙΚΟΝΑ 33
γ) Καθοδηγούµενη διδασκαλία: Ο εκπαιδευόµενος µε την βοήθεια του εκπαιδευτή αφαιρεί τα µη χρήσιµα layer και εξάγει το τελικό σχέδιο
58

Μάθηµα I-1
δ) Ανεξάρτητη Πρακτική: Ο εκπαιδευόµενος εξάγει το τελικό αποτέλεσµα, χωρίς τη βοήθεια του εκπαιδευτή. Πρέπει στο τέλος να έχει καταφέρει να εµφανίσει µόνο τον χαλκό στο σχέδιο του.
3. ∆ιδασκαλία µε θέµα «Εφαρµογή ενός σχηµατικού (schematic) µε το PCB του»
Θα δοθεί ο απαραίτητος χρόνος στους εκπαιδευόµενους ώστε να ολοκληρώσουν την δηµιουργία του σχηµατικού ενός τροφοδοτικού και στην συνέχεια να το µετατρέψουν σε PCB. ∆ιάρκεια διδασκαλίας: µία (1) ώρα Τµήµα: Ηλεκτρονικών
Επιλεγµένη ενότητα: Εφαρµογή σχηµατικού µε το PCB του. Σκοπός: Να χρησιµοποιήσουν οι µαθητές τις γνώσεις τους στο να σχεδιάζουν ένα κύκλωµα και να το µετατρέπουν σε PCB. Θα πραγµατοποιηθούν δυο δραστηριότητες. � ∆ηµιουργία schematic � ∆ηµιουργία PCB από το schematic 1η ∆ραστηριότητα : ∆ηµιουργία schematic α) Περιγραφή: ∆ηµιουργία schematic. β) Επίδειξη: Ο εκπαιδευόµενος ακούει προσεκτικά µια σύντοµη επανάληψη σε βασικά σηµεία σχετικά µε το πώς πρέπει να είναι ένα σχηµατικό. Εφαρµογή
∆ραστηριότητα Οι εκπαιδευόµενοι και ο εισηγητής συζητούν προκειµένου να προσδιοριστούν τα χαρακτηριστικά γνωρίσµατα και τα µειονεκτήµατα της «κατευθυνόµενης µάθησης». Μπορούν να τεθούν και οι εξής ερωτήσεις: Τι νοµίζετε ότι θα συνέβαινε αν µεταξύ των εκπαιδευόµενων υπήρχαν κάποιοι µε µικρότερη ή µεγαλύτερη εξοικείωση µε το λογισµικό; Πιστεύετε ότι µετά τη διδασκαλία στην οποία συµµετείχατε γνωρίζετε τον πιο αποδοτικό και εύκολο τρόπο σχεδίασης παρόµοιων σχεδίων; Πιστεύετε ότι ένας έµπειρος χρήστης θα σχεδίαζε µε τον ίδιο τρόπο; Αν όχι, γιατί δε σας διδάχθηκε αυτός ο τρόπος; Μετά τη διδασκαλία µπορείτε να σχεδιάσετε µία πολυθρόνα. Γνωρίζετε, όµως, σε βάθος τη χρήση των εντολών που χρησιµοποιήσατε; Γιατί πιστεύετε ότι συµβαίνει αυτό; ∆εδοµένου του χρόνου της µίας ώρας που διήρκεσε η δραστηριότητα νοµίζετε ότι κάποιου άλλου τύπου εκπαιδευτική προσέγγιση θα είχε καλύτερα αποτελέσµατα; Πώς θα ορίζατε τη λέξη «καλύτερα»;
59

Μάθηµα I-1
Βήµα 1ο: Οι µαθητές ανοίγουν ένα νέο Eagle schematic Βήµα 2ο: Οι µαθητές καλούνται να σχεδιάσουν το παρακάτω κύκλωµα τροφοδοτικού σε schematic. (ΕΙΚΟΝΑ 1) και να κάνουν τους απαραίτητους ελέγχους.
ΕΙΚΟΝΑ 34
Τα εξαρτήµατα που θα χρησιµοποιηθούν από τη βιβλιοθήκη είναι τα παρακάτω: Resistor , Capacitor , MA03-2 (ακιδοσειρά εξόδου) , LM7805 (regulator) , dc power jack , VCC , GND , led diode. Βήµα 3ο: Ελέγχουµε το schematic µας µε τους δυο αυτόµατους ελέγχους (ERC, ERRORS) και διορθώνουµε τυχών προβλήµατα Βήµα 4ο: Αποθηκεύουµε το νέο schematic µας ως ‘’trofodotiko’’ Ο έλεγχος είναι πολύ σηµαντικός για την µετέπιπτα διαδικασία του PCB. γ) Καθοδηγούµενη διδασκαλία: Ο εκπαιδευόµενος κάνει κάποιες ερωτήσεις και αν έχει κάποια απορία και ολοκληρώνει το σχέδιο του. δ) Ανεξάρτητη Πρακτική: Ο εκπαιδευόµενος εξάγει το τελικό αποτέλεσµα, χωρίς τη βοήθεια του εκπαιδευτή. Πρέπει στο τέλος να έχει καταφέρει να ολοκληρώσει τους ελέγχους χωρίς λάθη. 2η δραστηριότητα : ∆ηµιουργία PCB από το schematic του τροφοδοτικού. α) Περιγραφή: ∆ηµιουργία PCB από το schematic β) Επίδειξη: Ο εκπαιδευόµενος ακούει προσεκτικά µια σύντοµη επανάληψη σε βασικά σηµεία σχετικά µε το πώς πρέπει να είναι ένα PCB. Εφαρµογή Βήµα 1ο: Οι µαθητές καλούνται να δηµιουργήσουν το PCB κύκλωµα από το schematic ενός τροφοδοτικού. Βήµα 2ο: Μετατρέπουν το schematic µε τις γνωστές διαδικασίες σε PCB χρησιµοποιώντας τα κατάλληλα εργαλεία του board και επιλέγοντας και τις δυο µεθόδους του routing , δηλαδή την χειροκίνητη και την αυτόµατη.
60

Μάθηµα I-1
ΕΙΚΟΝΑ 35
γ) Καθοδηγούµενη διδασκαλία: Ο εκπαιδευόµενος κάνει κάποιες ερωτήσεις και αν έχει κάποια απορία και ολοκληρώνει το PCB του. δ) Ανεξάρτητη Πρακτική: Ο εκπαιδευόµενος εξάγει το τελικό αποτέλεσµα, χωρίς τη βοήθεια του εκπαιδευτή. Πρέπει στο τέλος να έχει καταφέρει να ολοκληρώσει το PCB και να φαίνονται µόνο οι διάδροµοι (ο χαλκός) όχι και τα εξαρτήµατα.
∆ραστηριότητα Οι εκπαιδευόµενοι και ο εισηγητής συζητούν προκειµένου να προσδιοριστούν τα χαρακτηριστικά γνωρίσµατα και τα µειονεκτήµατα της «κατευθυνόµενης µάθησης». Μπορούν να τεθούν και οι εξής ερωτήσεις: Τι νοµίζετε ότι θα συνέβαινε αν µεταξύ των εκπαιδευόµενων υπήρχαν κάποιοι µε µικρότερη ή µεγαλύτερη εξοικείωση µε το λογισµικό; Πιστεύετε ότι µετά τη διδασκαλία στην οποία συµµετείχατε γνωρίζετε τον πιο αποδοτικό και εύκολο τρόπο σχεδίασης παρόµοιων σχεδίων; Πιστεύετε ότι ένας έµπειρος χρήστης θα σχεδίαζε µε τον ίδιο τρόπο; Αν όχι, γιατί δε σας διδάχθηκε αυτός ο τρόπος; Μετά τη διδασκαλία µπορείτε να σχεδιάσετε µία πολυθρόνα. Γνωρίζετε, όµως, σε βάθος τη χρήση των εντολών που χρησιµοποιήσατε; Γιατί πιστεύετε ότι συµβαίνει αυτό; ∆εδοµένου του χρόνου της µίας ώρας που διήρκεσε η δραστηριότητα νοµίζετε ότι κάποιου άλλου τύπου εκπαιδευτική προσέγγιση θα είχε καλύτερα αποτελέσµατα; Πώς θα ορίζατε τη λέξη «καλύτερα»;
61

Μάθηµα I-1
Μάθηµα ΙΙΙ. Κατευθυνόµενη διδασκαλία (Directed instruction), για την διδασκαλία του µαθήµατος: «Ξενάγηση στο περιβάλλον του NI Circuit Design Suite 10»
Συνολικές ώρες µάθησης: 2 Ώρες µε παρουσία εισηγητή: 2
Σκοπός
Σκοπός του µαθήµατος είναι να προσδιοριστούν τα χαρακτηριστικά γνωρίσµατα και τα µειονεκτήµατα µιας «κατευθυνόµενης διδασκαλίας». Ειδικότερα, οι εκπαιδευόµενοι θα είναι σε θέση να διακρίνουν µέσω της παρουσίασης παραδειγµατικής διδασκαλίας µε χρήση του λογισµικού NI Circuit Design Suite 10, όπως επίσης µέσω της αναζήτησης και µελέτης σχετικού υλικού στο διαδίκτυο το οποίο και θα παρουσιάσουν µε τη χρήση του λογισµικού Microsoft PowerPoint.
Προσδοκώµενα Αποτελέσµατα
Οι εκπαιδευόµενοι θα γνωρίσουν τα βασικά γνωρίσµατα µιας «κατευθυνόµενης διδασκαλίας» αλλά και θα µπορούν να σχεδιάσουν θεµατικές ενότητες ή και να εφαρµόσουν δραστηριότητες στη διδακτική τους πρακτική. Θα µπορούν επίσης να αξιοποιούν το λογισµικό Microsoft PowerPoint.
Έννοιες – Κλειδιά
� Κατευθυνόµενη ∆ιδασκαλία (directed instruction)
� Βehaviourism
� Ιnformation processing � Τeaching guidelines
� Ιnstructional design system approaches
Εισαγωγικές Παρατηρήσεις
Η ενότητα που ακολουθεί εστιάζει στην κριτική θεώρηση του µοντέλου της «κατευθυνόµενης διδασκαλίας». Γνωστοποιείται το πλαίσιο της πρακτικής εφαρµογή του. Οι εκπαιδευόµενοι, συµµετέχουν σε όλες τις δραστηριότητες, χωρίζονται σε οµάδες των 4-5 ατόµων , εξετάζουν τις θεωρίες που ερµηνεύουν την κατευθυνόµενη προσέγγιση στη µάθηση και τη διδασκαλία και ευαισθητοποιούνται στην εκπαιδευτική αξιοποίηση του λογισµικού Microsoft PowerPoint.
62

Μάθηµα I-1
1. ∆ιδασκαλία µε θέµα « Ξενάγηση στο περιβάλλον του NI Circuit Design Suite 10»
Θα γίνει παραδειγµατική διδασκαλία µε θέµα «Ξενάγηση στο περιβάλλον του NI Circuit Design Suite 10», βασισµένη σε προσέγγιση κατευθυνόµενης µάθησης. ∆ιάρκεια διδασκαλίας: µία (2) ώρα Τµήµα: Τοµέας Ηλεκτρονικής
Σκοπός: Να µάθουν οι µαθητές τις δυνατότητες του λογισµικού και τις γενικές αρχές λειτουργίας αυτού.
Η διδασκαλία της επιλεγµένης ενότητας θα ακολουθήσει τις παρακάτω φάσεις, οι οποίες χαρακτηρίζουν κατευθυνόµενου τύπου προσεγγίσεις.
∆ιδασκαλία µε θέµα «Ξενάγηση στο περιβάλλον του NI Circuit Design Suite
10»
Φάση Προσανατολισµού
(orientation)
α) Ο εκπαιδευτικός δίνει µε λίγα λόγια µια γενική εικόνα της ενότητας που θα διδάξει (τι πρόκειται να µάθουν). β) Ο εκπαιδευτικός εξηγεί στους µαθητές γιατί το συγκεκριµένο µάθηµα είναι χρήσιµο. γ) Ο εκπαιδευτικός εξηγεί πώς η ενότητα αυτή συνδέεται µε προηγούµενες που ήδη γνωρίζουν.
α) Η θεµατική αυτή αφορά τον προγραµµατισµό µε την βοήθεια του λογισµικού NI Circuit Design Suite 10. β) Γιατί στην επαγγελµατική τους σταδιοδροµία θα κληθούν να χρησιµοποιήσουν το λογισµικό για εξοµοίωση ηλεκτρονικών κυκλωµάτων γ) Στην εισαγωγική αυτή δρα-στηριότητα θα χρησιµοποιηθούν τακτικές που οι µαθητές έχουν ήδη συναντήσει στο θεωρητικό µάθηµα.
Φάση Παρουσίασης (presentation).
α) Αρχικά, παρέχονται επεξηγήσεις και γίνεται γνωστός ο τρόπος εκκίνησης και ρύθµισης του λογισµικού. Ο τρόπος παρουσίασής του ακολουθεί τη βήµα-βήµα(step-by-step) παρουσίασης. β) Ακολουθούν αρκετά παρα-δείγµατα που σχετίζονται µε τις δεξιότητες που απαιτούνται. γ) Μπορούν να αναφερθούν ή και να χρησιµοποιηθούν και λογισµικά που είναι συναφή µε αυτό.
α) Ο µαθητής πρώτα εξοικειώ-νεται µε το περιβάλλον του λογισµικού και µετά εξοµοιώνει ηλεκτρονικά κυκλώµατα µε την βοήθεια του λογισµικού. β) Αναφέρονται παραδείγµατα που αναδεικνύουν τα πλεονε-κτήµατα της εξοµοίωσης µε την βοήθεια του NI Circuit Design Suite 10. Αναφέρονται, επίσης, οι διαφορετικές δεξιότητες που απαιτούνται σε σχέση µε άλλα λογισµικά εξοµοίωσης. γ) Υπάρχουν διάφορα λογισµικά, που κάποια από αυτά είναι ελεύθερα διαθέσιµα στο διαδίκτυο, µε τα οποία µπορού-
63

Μάθηµα I-1
δ) Στο τέλος της φάσης αυτής, ο εκπαιδευτικός κάνει διάφορες ερωτήσεις για να διαπιστώσει, αν οι µαθητές κατανόησαν αυτά που τους είπε.
µε να εξοµοιώσουµε ηλεκτρονικά κυκλώµατα. δ) π.χ. ποιες δεξιότητες νοµίζετε ότι πρέπει να έχει κάποιος που χειρίζεται λογισµικά εξοµοίωσης; Υπάρχει περίπτωση να είναι πιο καλή επιλογή η εξοµοίωση µε το NI Circuit Design Suite 10;
Φάση ∆οµηµένων,
Καθοδηγούµενων και Ανεξάρτητων Πρακτικών (structured, guided, and independent practice).
α) Ο εκπαιδευτικός προτείνει µια δραστηριότητα. β) Ο εκπαιδευόµενος καθοδηγείται σε κάθε βήµα της προσπάθειάς του. Η σωστή απάντηση ενισχύεται και τα λάθη διορθώνονται. γ) Στη συνέχεια ο εκπαιδευόµενος εργάζεται περισσότερο µόνος του. Οι προσπάθειές του πάλι ελέγχονται και διορθώνονται τα λάθη του. δ) Τέλος, τους δίνεται σχεδόν µόνο η εκφώνηση του προβλήµατος και οι εκπαιδευόµενοι θα πρέπει να µπορούν να το επιλύσουν µε ελάχιστη βοήθεια από τον εκπαιδευτικό.
α) Η δραστηριότητα που θα µας απασχολήσει αφορά την πλοήγηση στο περιβάλλον του εξοµοιωτή NI Circuit Design Suite 10. β) Η δραστηριότητα χωρίζεται σε επιµέρους ρυθµίσεις που καταρχήν εκτελεί ο εκπαιδευτικός. Στη συνέχεια καθοδηγεί τους εκπαιδευό-µενους να τις επαναλάβουν και διορθώνει τα λάθη τους. γ) Στη συνέχεια ο εκπαιδευ-όµενος ρυθµίζει µόνος του το σύστηµα. Οι προσπάθειές του πάλι ελέγχονται και διορθώνονται τα λάθη του. δ) Ο εκπαιδευόµενος ρυθµίζει µόνος του το σύστηµα ένα παραπλήσιο σύστηµα µε αυτό που διδάχθηκε στην προηγούµενη φάση από την αρχή χωρίς βοήθεια.
64

Μάθηµα I-1
� ∆ιδασκαλία µε θέµα «Ξενάγηση στο περιβάλλον του NI Circuit Design Suite 10» �
Η ∆ραστηριότητα αφορά την εξοικείωση του µαθητή µε το λογισµικό NI Circuit Design Suite 10 και τις δυνατότητες που έχει. Το µάθηµα αποτελείται από µία δραστηριότητα που αποσκοπεί στο να αποκτήσουν οι εκπαιδευόµενοι βασικές δεξιότητες στα προγράµµατα εξοµοίωσης και συγκεκριµένα στο περιβάλλον εργασίας αυτών.
∆ραστηριότητα 1η:
α) Περιγραφή: Εκκίνηση και είσοδος στο περιβάλλον εξοµοίωσης του λογισµικού NI Circuit Design Suite 10. β) Επίδειξη: Ο εκπαιδευόµενος παρακολουθεί επίδειξη από τον εκπαιδευτή ο οποίος ανοίγει το λογισµικό εξοµοίωσης του NI Circuit Design Suite 10 και περιγράφει µε συντοµία την λειτουργία του.
O επιµορφωτής παρουσιάζει στους επιµορφούµενους βασικές αρχές λειτουργίας του NI Circuit Design Suite 10. Το περιβάλλον εργασίας του NI Circuit Design Suite 10 δεν διαφέρει και πολύ από αυτό του TinaPro για το οποίο έχετε εκπαιδευτεί. Ανοίγοντας το λογισµικό θα δείτε την εικόνα που εµφανίζεται στην εικόνα ΙΙΙ.1-1.
ΕΙΚΟΝΑ ΙΙΙ.1-1
Στο περιβάλλον της οθόνης βρίσκονται:
� Στο πάνω µέρος της οθόνης εµφανίζεται: � Η γραµµή εντολών � Η γραµµή εργαλείων � Η εργαλειοθήκη
� Στο δεξιό µέρος της οθόνης εµφανίζονται τα όργανα µέτρησης και ελέγχου. � Στο κέντρο βρίσκεται η κάναβος σχεδιασµού των κυκλωµάτων
65

Μάθηµα I-1
Η γραµµή εργαλείων περιέχει όλες τις βιβλιοθήκες µε τα εξαρτήµατα, χωρισµένα σε κατηγορίες.
ΕΙΚΟΝΑ ΙΙΙ.1-2
Οι βασικότερες από αυτές, µε την σειρά που εµφανίζονται στην εικόνα ΙΙΙ.1-2, και από αριστερά προς τα δεξιά, είναι: � Εργαλειοθήκη πηγών � Εργαλειοθήκη βασικών εξαρτηµάτων � Εργαλειοθήκη διόδων � Εργαλειοθήκη τρανζίστορ � Εργαλειοθήκη αναλογικών εξαρτηµάτων � Εργαλειοθήκη TTL ψηφιακών εξαρτηµάτων � Εργαλειοθήκη CMOS ψηφιακών εξαρτηµάτων � Εργαλειοθήκη διαφόρων ψηφιακών εξαρτηµάτων
ΕΙΚΟΝΑ ΙΙΙ.1-3
Στην εργαλειοθήκη και συγκεκριµένα στο εικονίδιο «Place Advanced Peripherals» (εικόνα ΙΙΙ.1-3), υπάρχουν ορισµένα εξειδικευµένα εργαλεία, όπως πληκτρολόγιο, LCD Display τεσσάρων ψηφίων κ.α., όπως απεικονίζονται στην εικόνα ΙΙΙ.1-4.
ΕΙΚΟΝΑ ΙΙΙ.1-4
Για να κατασκευάσετε ένα κύκλωµα, αρκεί να σύρετε τα εξαρτήµατα στον κάναβο. Αυτό γίνεται µε τον ακόλουθο τρόπο: � Επιλέγετε το εξάρτηµα από την εργαλειοθήκη και σας ανοίγει το παράθυρο
διαλόγου που βρίσκεται στην εικόνα ΙΙΙ.1-5 � Αν θέλετε να επιλέξετε ένα πυκνωτή 12nF, ακολουθείτε την παρακάτω
διαδικασία: � Πηγαίνετε στην εργαλειοθήκη βασικών εξαρτηµάτων και κάνετε αριστερό
κλικ. � Στον πίνακα Family επιλέγετε τον πυκνωτή � Στον πίνακα Component επιλέγετε την τιµή του πυκνωτή � Πατάτε το πλήκτρο ΟΚ
� Το εξάρτηµα εµφανίζεται στην κάναβο.
66

Μάθηµα I-1
ΕΙΚΟΝΑ ΙΙΙ.1-5
Εφ’ όσον σύρετε όλα τα εξαρτήµατα, ακολουθώντας την παραπάνω διαδικασία, τα συνδέετε µεταξύ τους για να µπορέσετε να σχηµατίσετε το κύκλωµα. Όταν θέλετε να βάλετε κάποια πύλη, δεν µπορείτε να την πάρετε µεµονωµένη αλλά ανοίγει κάποιο πλαίσιο διαλόγου (εικόνα ΙΙΙ.1-6), όπου επιλέγετε τις πύλες που εσείς θέλετε. Στην συγκεκριµένη περίπτωση επιλέχθηκαν οι πύλες A, B και C οι οποίες φαίνονται σβησµένες, ενώ η D που δεν επιλέχθηκε δεν είναι σβησµένη.
ΕΙΚΟΝΑ ΙΙΙ.1-6
Το ίδιο συµβαίνει και µε τα Flip-Flop, που είναι δύο µέσα σε κάθε ολοκληρωµένο, όπως βλέπετε στην εικόνα ΙΙΙ.1-7.
ΕΙΚΟΝΑ ΙΙΙ.1-7
67

Μάθηµα I-1
Στην εικόνα του σχήµατος ΙΙΙ.1-8, δηµιουργήσαµε ένα κύκλωµα µε τέσσερις πύλες NAND. Όπως βλέπετε, η κάθε πύλη έχει το όνοµα του ολοκληρωµένου και τα γράµµατα A, B, C, D ανάλογα µε το ποια πύλη του ολοκληρωµένου είναι.
ΕΙΚΟΝΑ ΙΙΙ.1-8
Τα όργανα µέτρησης βρίσκονται σε µία στήλη, στο δεξιό άκρο της οθόνης. Παρουσιάζοντάς τα από πάνω προς τα κάτω, αυτά είναι: � Πολύµετρο (Multimeter) � Distortion Analyzer � Γεννήτρια Παλµών (Function Generator) � Βατόµετρο (Wattmeter) � Παλµογράφος (Oscilloscope) � Συχνόµετρο (Frequency Counter) � Agilent Function Generator � Παλµογράφος 4 καναλιών (4 Channel Oscilloscope) � Σχεδιαστής (Bode Plotter) � IV Analysis � Γεννήτρια Λέξεων (Word Generator) � Λογικός Μετατροπέας (Logic Converter) � Λογικός Αναλυτής (Logic Analyzer) � Agilent Oscilloscope � Agilent Multimeter � Αναλυτής Φάσµατος (Spectrum Analyzer) � Αναλυτής ∆ικτύου (Network Analyzer) � Tektronix Oscilloscope � Probe Ρεύµατος (Current Probe) � LabVIEW Instrument � Measurement Probe
Τα δύο τελευταία όργανα έχουν κάποιες υποεπιλογές, όπως φαίνεται στην εικόνα ΙΙΙ.1-9.
68

Μάθηµα I-1
ΕΙΚΟΝΑ ΙΙΙ.1-9
γ) Καθοδηγούµενη διδασκαλία: Ο εκπαιδευόµενος κάνει µια περιήγηση στο λογισµικό και φέρει στην κάναβο τα όργανα µέτρησης και ορισµένα εξαρτήµατα. Αν συναντήσει πρόβληµα, θα βοηθηθεί από τον εκπαιδευτή.
δ) Ανεξάρτητη Πρακτική: Ο εκπαιδευόµενος συνθέτει το κύκλωµα της εκόνας ΙΙΙ.1-10 και χρησιµοποιεί τα κατάλληλα όργανα µέτρησης για να ελέγξει το κύκλωµα, χωρίς τη βοήθεια του εκπαιδευτή.
ΕΙΚΟΝΑ ΙΙΙ.1-10
∆ραστηριότητα Οι εκπαιδευόµενοι και ο εισηγητής συζητούν προκειµένου να προσδιοριστούν τα χαρακτηριστικά γνωρίσµατα και τα µειονεκτήµατα της «κατευθυνόµενης µάθησης». Μπορούν να τεθούν και οι εξής ερωτήσεις: Τι νοµίζετε ότι θα συνέβαινε αν µεταξύ των εκπαιδευόµενων υπήρχαν κάποιοι µε µικρότερη ή µεγαλύτερη εξοικείωση µε τον προγραµµατισµό; Πιστεύετε ότι µετά τη διδασκαλία στην οποία συµµετείχατε γνωρίζετε τον πιο αποδοτικό και εύκολο τρόπο προσέγγισης του λογισµικού; Πιστεύετε ότι ένας έµπειρος χρήστης θα το χρησιµοποιούσε µε τον ίδιο τρόπο; Αν όχι, γιατί δε σας διδάχθηκε αυτός ο τρόπος;
69

Μάθηµα I-1
Μάθηµα IV-1. Κατευθυνόµενη διδασκαλία (Directed instruction), για την ενότητα: «Περιβάλλον & δυνατότητες του Adobe Premier Pro CS3»
Συνολικές ώρες µάθησης: 2 Ώρες µε παρουσία εισηγητή: 2
Σκοπός
Σκοπός του µαθήµατος είναι να προσδιοριστούν τα χαρακτηριστικά γνωρίσµατα και τα µειονεκτήµατα µιας «κατευθυνόµενης διδασκαλίας». Ειδικότερα, οι εκπαιδευόµενοι θα είναι σε θέση να διακρίνουν µέσω της παρουσίασης παραδειγµατικής διδασκαλίας µε χρήση του λογισµικού Adobe Premier Pro CS3, όπως επίσης µέσω της αναζήτησης και µελέτης σχετικού υλικού στο διαδίκτυο το οποίο και θα παρουσιάσουν µε τη χρήση του λογισµικού Microsoft PowerPoint.
Προσδοκώµενα Αποτελέσµατα
Οι εκπαιδευόµενοι θα γνωρίσουν τα βασικά γνωρίσµατα µιας «κατευθυνόµενης διδασκαλίας» αλλά και θα µπορούν να σχεδιάσουν θεµατικές ενότητες ή και να εφαρµόσουν δραστηριότητες στη διδακτική τους πρακτική. Θα µπορούν επίσης να αξιοποιούν το λογισµικό Microsoft PowerPoint.
Έννοιες – Κλειδιά
� Κατευθυνόµενη ∆ιδασκαλία (directed instruction)
� Βehaviourism
� Ιnformation processing � Τeaching guidelines
� Ιnstructional design system approaches
Εισαγωγικές Παρατηρήσεις
Η ενότητα που ακολουθεί εστιάζει στην κριτική θεώρηση του µοντέλου της «κατευθυνόµενης διδασκαλίας». Γνωστοποιείται το πλαίσιο της πρακτικής εφαρµογή του. Οι εκπαιδευόµενοι, συµµετέχουν σε όλες τις δραστηριότητες, χωρίζονται σε οµάδες των 4-5 ατόµων , εξετάζουν τις θεωρίες που ερµηνεύουν την κατευθυνόµενη προσέγγιση στη µάθηση και τη διδασκαλία και ευαισθητοποιούνται στην εκπαιδευτική αξιοποίηση του λογισµικού Microsoft PowerPoint.
70

Μάθηµα I-1
1. ∆ιδασκαλία µε θέµα «Περιβάλλον & δυνατότητες του Adobe Premier Pro CS3»
Θα γίνει παραδειγµατική διδασκαλία µε θέµα «Περιβάλλον & δυνατότητες του Adobe Premier Pro CS3», βασισµένη σε προσέγγιση κατευθυνόµενης µάθησης. ∆ιάρκεια διδασκαλίας: δύο (2) ώρες Τµήµα: Τοµέας Ηλεκτρονικής
Σκοπός: Να µάθουν οι µαθητές τις δυνατότητες του λογισµικού και τις γενικές αρχές λειτουργίας αυτού.
Η διδασκαλία της επιλεγµένης ενότητας θα ακολουθήσει τις παρακάτω φάσεις, οι οποίες χαρακτηρίζουν κατευθυνόµενου τύπου προσεγγίσεις.
∆ιδασκαλία µε θέµα «∆υνατότητες του Adobe Premier Pro CS3 – η
φιλοσοφία του»
Φάση Προσανατολισµού
(orientation)
α) Ο εκπαιδευτικός δίνει µε λίγα λόγια µια γενική εικόνα της ενότητας που θα διδάξει (τι πρόκειται να µάθουν). β) Ο εκπαιδευτικός εξηγεί στους µαθητές γιατί το συγκεκριµένο µάθηµα είναι χρήσιµο. γ) Ο εκπαιδευτικός εξηγεί πώς η ενότητα αυτή συνδέεται µε προηγούµενες που ήδη γνωρίζουν.
α) Η θεµατική αυτή αφορά στη συνάρµοση εικόνας και ήχου µε τη χρήση Ηλεκτρονικού Υπολογιστή µε το λογισµικό Adobe Premier Pro CS3. β) Γιατί στην επαγγελµατική τους σταδιοδροµία θα κληθούν να επεξεργαστούν οπτικοακου-στικό υλικό µε Η/Υ. γ) Στην εισαγωγική αυτή δραστηριότητα θα χρησιµο-ποιηθούν τακτικές που οι µαθητές έχουν ήδη συναντήσει στο θεωρητικό µάθηµα.
Φάση Παρουσίασης (presentation).
α) Αρχικά, παρέχονται επεξηγήσεις και γίνεται γνωστός ο τρόπος εκκίνησης και ρύθµισης του λογισµικού. Ο τρόπος παρουσίασής του ακολουθεί τη βήµα-βήµα(step-by-step) παρουσίασης. β) Ακολουθούν αρκετά παραδείγµατα που σχετίζονται µε τη ρύθµιση αλλά και µε τις δεξιότητες που απαιτούνται. γ) Μπορούν να αναφερθούν ή και να χρησιµοποιηθούν και λογισµικά που είναι συναφή µε
α) Ο µαθητής πρώτα εξοικειώ-νεται µε το περιβάλλον του λογισµικού και µετά χρησιµο-ποιεί τις κατάλληλες ρυθµίσεις που απαιτούνται από το πρόγραµµα. β) Αναφέρονται παραδείγµατα που αναδεικνύουν τα πλεονε-κτήµατα της ηλεκτρονικής συνάρµοσης εικόνας και ήχου. Αναφέρονται, επίσης, οι διαφορετικές δεξιότητες που απαιτούνται σε σχέση µε την παραδοσιακή συνάρµοσης εικόνας και ήχου καθώς και ο απαιτούµενος εξοπλισµός. γ) Υπάρχουν διάφορα λογισµικά, που κάποια από αυτά είναι ελεύθερα διαθέσιµα στο
71

Μάθηµα I-1
αυτό. δ) Στο τέλος της φάσης αυτής, ο εκπαιδευτικός κάνει διάφορες ερωτήσεις για να διαπιστώσει, αν οι µαθητές κατανόησαν αυτά που τους είπε.
διαδίκτυο, µε τα οποία µπορούµε να επεξεργαστούµε µια εικόνα. δ) π.χ. γιατί νοµίζετε ότι οι περισσότεροι επαγγελµατίες επεξεργάζονται την εικόνα ηλεκτρονικά και όχι µε µηχανήµατα όπως έκαναν παλαιότερα; Ποιες δεξιότητες νοµίζετε ότι πρέπει να έχει ένας σύγχρονος µοντέρ; Υπάρχει περίπτωση να είναι πιο καλή επιλογή η επεξεργασία εικόνας και ήχου µε παραδοσιακές µηχανές;
Φάση ∆οµηµένων,
Καθοδηγούµενων και Ανεξάρτητων Πρακτικών (structured, guided, and independent practice).
α) Ο εκπαιδευτικός προτείνει µια δραστηριότητα. β) Ο εκπαιδευόµενος καθοδηγείται σε κάθε βήµα της προσπάθειάς του. Η σωστή απάντηση ενισχύεται και τα λάθη διορθώνονται. γ) Στη συνέχεια ο εκπαιδευόµενος εργάζεται περισσότερο µόνος του. Οι προσπάθειές του πάλι ελέγχονται και διορθώνονται τα λάθη του. δ) Τέλος, τους δίνεται σχεδόν µόνο η εκφώνηση του προβλήµατος και οι εκπαιδευόµενοι θα πρέπει να µπορούν να το επιλύσουν µε ελάχιστη βοήθεια από τον εκπαιδευτικό.
α) Η δραστηριότητα που θα µας απασχολήσει αφορά την ρύθµιση για το οπτικό σύστηµα PAL. β) Η δραστηριότητα χωρίζεται σε επιµέρους ρυθµίσεις που καταρχήν εκτελεί ο εκπαιδευτικός. Στη συνέχεια καθοδηγεί τους εκπαιδευό-µενους να τις επαναλάβουν και διορθώνει τα λάθη τους. γ) Στη συνέχεια ο εκπαιδευ-όµενος ρυθµίζει µόνος του το σύστηµα. Οι προσπάθειές του πάλι ελέγχονται και διορθώνονται τα λάθη του. δ) Ο εκπαιδευόµενος ρυθµίζει µόνος του το σύστηµα ένα παραπλήσιο σύστηµα µε αυτό που διδάχθηκε στην προηγούµενη φάση από την αρχή χωρίς βοήθεια.
72

Μάθηµα I-1
∆ιδασκαλία µε θέµα «Περιβάλλον & δυνατότητες του Adobe Premier Pro CS3» Η ∆ραστηριότητα αφορά την εξοικείωση του µαθητή µε το λογισµικό Adobe Premier Pro CS3 και τις δυνατότητες που έχει. Η ∆ραστηριότητα αποτελείται από τρεις επιµέρους δραστηριότητες που αποσκοπούν στο να αποκτήσουν οι εκπαιδευόµενοι βασικές δεξιότητες στο χειρισµό του προγράµµατος και συγκεκριµένα στο περιβάλλον εργασίας αυτού. Οι δραστηριότητες αυτές φαίνονται στον πίνακα VI.1-1.
ΠΙΝΑΚΑΣ VI.1-1
∆ραστηριότητα 1 Εκκίνηση και είσοδος στο περιβάλλον ρυθµίσεων του Adobe Premier Pro CS3, ρυθµίσεις.
∆ραστηριότητα 2 Προεπιλεγµένες ρυθµίσεις
∆ραστηριότητα 3 Τα πάνελ του περιβάλλοντος εργασίας του Adobe Premier Pro CS3
∆ραστηριότητα 1η: α) Περιγραφή: Εκκίνηση και είσοδος στο περιβάλλον ρυθµίσεων του Adobe Premier Pro CS3. β) Επίδειξη: Ο εκπαιδευόµενος παρακολουθεί επίδειξη από τον εκπαιδευτή ο οποίος ανοίγει το λογισµικό του Adobe Premier Pro CS3 και περιγράφει µε συντοµία τα προγράµµατα που περιέχει (Εικόνα VΙ.1-1).
Εικόνα VΙ.1-1
73

Μάθηµα I-1
Στην συνέχεια εισέρχεται στο λογισµικό Adobe Premier Pro CS3 (Εικόνα VΙ.1-2).
Εικόνα VΙ.1-2
Επιλέγοντας το εικονίδιο «New Project» θα ξεκινήσετε µία νέα βιντεοταινία, ενώ µε το εικονίδιο «Open Project» θα ανοίξετε ένα αρχείο το οποίο είχατε αποθηκεύσει. Ανοίγοντας το νέο Project, πρέπει να γίνουν ορισµένες ρυθµίσεις (Εικόνα VΙ.1-3).
Εικόνα VΙ.1-3
Ο εκπαιδευτής παρουσιάζει τις ρυθµίσεις που µπορείτε να κάνετε, ανάλογα µε το τηλεοπτικό σύστηµα που θα επιλέξετε. Αυτές φαίνονται στους πίνακες που ακολουθούν.
74

Μάθηµα I-1
� DV-24P
ΠΙΝΑΚΑΣ VI.1-2
Standard 32 KHz
Standard 48 KHz
Widescreen 32 KHz
Widescreen 48 KHz
Editing Mode DV 24P
Timebase 23,976 fps
Frame Size 720h 480v 4:3 720h 480v 16:9
Frame Rate 23,976 fps
Pixel Aspect Ratio D1/DV NTSC D1/DV NTSC widescreen 16:9
Fields No fields (Progressive Scan)
Display Format 2:3:3:2 pull-up for playback to a DV device
Sample Rate: 32000 Hz (12 bit) audio
48000 Hz (16 bit) audio
32000 Hz (12 bit) audio
48000 Hz (16 bit) audio
Display Format: Audio Samples
� DV-NTSC
ΠΙΝΑΚΑΣ VI.1-3
Standard 32 KHz
Standard 48 KHz
Widescreen 32 KHz
Widescreen 48 KHz
Editing Mode DV NTSC Timebase 23,976 fps
Frame Size 720h 480v 4:3 720h 480v 16:9
Frame Rate 23,976 fps
Pixel Aspect Ratio D1/DV NTSC D1/DV NTSC widescreen 16:9
Fields Lower field first
Display Format Drop-Frame Timecode numbering
Sample Rate: 32000 Hz (12 bit) audio
48000 Hz (16 bit) audio
32000 Hz (12 bit) audio
48000 Hz (16 bit) audio
Display Format: Audio Samples
� DV-PAL
ΠΙΝΑΚΑΣ VI.1-4
Standard 32 KHz
Standard 48 KHz
Widescreen 32 KHz
Widescreen 32 KHz
Editing Mode DV PAL Timebase 25,00 fps
Frame Size 720h 576v 4:3 720h 576v 16:9
Frame Rate 25,00 fps
Pixel Aspect Ratio D1/DV PAL D1/DV PAL Widescreen 16:9
Fields Lower field first
Sample Rate: 32000 Hz (12 bit) audio
48000 Hz (16 bit) audio
32000 Hz (12 bit) audio
48000 Hz (16 bit) audio
Display Format: Audio Samples
� HDV
ΠΙΝΑΚΑΣ VI.1-5
HDV 1080i25 (50i)
HDV 1080i30 (60i)
HDV 1080p25 (50p)
HDV 1080p30 (60p)
HDV 720p25
HDV 720p30
Editing Mode HDV 1080i HDV 1080p HDV 720p
Timebase 25,00 fps 29,97 fps 25,00 fps 29,97 fps 25,00 fps 29,97 fps
Frame Size 1440h 1080v 16:9 1280h 720v 16:9
Frame Rate 25,00 fps 29,97 fps 25,00 fps 29,97 fps 25,00 fps 29,97 fps
75

Μάθηµα I-1
Pixel Aspect Ratio
HD Anamorphic 1080 Square Pixels
Fields Upper field first No fields (Progressive Scan)
Display Format Drop Frame
Time-code numbering
Drop Frame
Time-code numbering
Drop Frame
Time-code numbering
Sample Rate: 48000 Hz audio
Display Format:
Audio Samples
� Mobile & Devices
ΠΙΝΑΚΑΣ VI.1-6
CIF, QCIF, QQCIF iPOD, QVGA, Sub-QCIF
Editing Mode Desktop
Timebase 15,00 fps
Frame Size 352h 288v 11:9 640h 480v 4:3
Frame Rate 15,00 fps
Pixel Aspect Ratio Square Pixels
Fields No fields (Progressive Scan)
γ) Καθοδηγούµενη διδασκαλία: Ο εκπαιδευόµενος µε την καθοδήγηση του εκπαιδευτή ανοίγει ένα καινούργιο αρχείο του Adobe Premier Pro CS3. ζητά από τους εκπαιδευόµενους να κάνουν κάποιες ρυθµίσεις, ανάλογα µε τους παραπάνω πίνακες. Απαντά σε τυχόν ερωτήσεις του εκπαιδευτή και διορθώνει τυχόν λάθη. δ) Ανεξάρτητη Πρακτική: Ο εκπαιδευόµενος, ανοίγει ένα καινούριο αρχείο και εκτελεί αυτά που έµαθε, χωρίς τη βοήθεια του εκπαιδευτή. ∆ραστηριότητα 2η: α) Περιγραφή: Προεπιλεγµένες ρυθµίσεις. β) Επίδειξη: Ο εκπαιδευόµενος παρακολουθεί επίδειξη από τον εκπαιδευτή ο οποίος επιλέγει το πάνελ «Load Project» και µέσα από διαδοχικά βήµατα επιλέγει µία ρύθµιση: Βήµα1: Εµφανίζει τον πίνακα µε τα συστήµατα. Βήµα2: Επιλέγει κάποιο από τα συστήµατα.
Βήµα3: Το συγκρίνει τις παραµέτρους µε τους παραπάνω πίνακες.
γ) Καθοδηγούµενη διδασκαλία: Ο εκπαιδευόµενος ανοίγει ένα καινούργιο αρχείο του Adobe Premier Pro CS3 και επιλέγει τις προϋπάρχουσες ρυθµίσεις. Αν συναντήσει πρόβληµα, θα βοηθηθεί από τον εκπαιδευτή. Στη συνέχεια, µε την καθοδήγηση του εκπαιδευτή, εκτελεί διαδοχικά τα βήµατα της ∆ραστηριότητας 2. Απαντά σε τυχόν ερωτήσεις του εκπαιδευτή και διορθώνει τυχόν λάθη.
76

Μάθηµα I-1
δ) Ανεξάρτητη Πρακτική: Ο εκπαιδευόµενος ανοίγει ένα καινούριο αρχείο και εκτελεί αυτά που έµαθε, χωρίς τη βοήθεια του εκπαιδευτή.
∆ραστηριότητα 3η: α) Περιγραφή: Τα πάνελ του περιβάλλοντος εργασίας του Adobe Premier Pro CS3. β) Επίδειξη: Ο εκπαιδευόµενος παρακολουθεί επίδειξη από τον εκπαιδευτή ο οποίος ανοίγει το περιβάλλον εργασίας του Adobe Premier Pro CS3 (Εικόνα VΙ.1-4).
Εικόνα VΙ.1-4
Ο εκπαιδευτής παρουσιάζει τα πάνελ που απαρτίζουν το περιβάλλον εργασίας, βήµα-βήµα. Βήµα 1: Το πάνελ Timeline (διάγραµµα ροής χρόνου) είναι ο χώρος όπου γίνεται το µεγαλύτερο µέρος της επεξεργασίας. Με την βοήθεια του δηµιουργούνται αλληλουχίες πλάνων, ή τοποθετούνται ένθετα πλάνα µέσα σε αυτό (Εικόνα VΙ.1-5).
77

Μάθηµα I-1
Εικόνα VΙ.1-5 Βήµα 2: Το πάνελ Project (πρόγραµµα) είναι αυτό µέσα στο οποίο εισαγάγουµε όλα τα αρχεία που θα µας βοηθήσουν στη διαµόρφωση της ταινίας. Τα αρχεία αυτά µπορεί να είναι οι εικόνες, βίντεο, ήχος και οτιδήποτε άλλο θα χρειαστεί να χρησιµοποιηθεί για τη δηµιουργία της τελικής ταινίας (Εικόνα VΙ.1-5). Το πάνελ του προγράµµατος αποτελείται από δύο µέρη:
� Στο πάνω µέρος απεικονίζεται το αρχείο.
� Στο κάτω µέρος απεικονίζονται όλα τα αρχεία που έχουµε εισαγάγει
Βήµα 3: Το πάνελ Tools (εργαλεία) (Εικόνα VΙ.1-6) περιέχει χρήσιµα εργαλεία που χρησιµοποιούνται για την τελική διαµόρφωση της ταινίας. Τα εργαλεία αυτά, είναι:
� Selection (επιλογή).
� Track Select (επιλογή καναλιού).
� Ripple Edit (επεξεργασία / µοντάζ µε µεταφορά).
� Rolling Edit (επεξεργασία / µοντάζ µε αντικατάσταση).
� Rate Stretch (αυξοµείωση ταχύτητας).
� Razor (ξυράφι).
� Slip (ολίσθηση).
� Slide (µετατόπιση).
� Pen το (πένα).
� Hand (χέρι).
� Zoo (ζουµ).
Βήµα 4: Το πάνελ Effects (Εικόνα VΙ.1-6) περιέχει τρεις καρτέλες. Οι καρτέλες αυτές είναι η Info (περιέχει διάφορες πληροφορίες για το περιεχόµενο των αρχείων), η History (περιέχει πληροφορίες για το ιστορικό της δηµιουργίας του βίντεο) και η Effects (περιέχει διάφορα εφέ). Τα εφέ του πάνελ Effects είναι οµαδοποιηµένα σε πέντε κατηγορίες. Σκοπός τους είναι η δηµιουργία έφερε τόσο για τον ήχο όσο και για την εικόνα. Οι κατηγορίες του πάνελ Effects είναι:
78

Μάθηµα I-1
� Presets ( προκαθορισµένα εφέ )
� Audio Effect ( ηχητικά εφέ)
� Audio Transitions ( ηχητικά εφέ αλλαγής πλάνου )
� Video Effect ( οπτικά εφέ )
� Video Transitions (εφέ αλλαγής πλάνου βίντεο )
Εικόνα VΙ.1-6 Βήµα 5: Το πάνελ του Audio Mixer (Εικόνα VΙ.1-6) περιέχει µόνο το γενικό (master) ρυθµιστή του ήχου. Περισσότερα αναφέρονται στο πάνελ πηγαίου βίντεο .
Εικόνα VΙ.1-7
79

Μάθηµα I-1
Βήµα 6: Το πάνελ πηγαίου βίντεο (Εικόνα VΙ.1-7) περιέχει τρεις καρτέλες, οι οποίες είναι: � Source (πηγή). � Effect Controls (έλεγχοι των εφέ). � Audio Mixer (µίκτης ήχου). Βήµα 7: Στο πάνελ Program sequence (Ακολουθία προγράµµατος ή διαµορφωθέν πρόγραµµα) (Εικόνα VΙ.1-7) εµφανίζεται η τελική µορφή του βίντεο την οποία θα έχει. γ) Καθοδηγούµενη διδασκαλία: Ο εκπαιδευόµενος ανοίγει ένα καινούργιο αρχείο του Adobe Premier Pro CS3 ώστε να δει τις δυνατότητες του κάθε πάνελ, εκτελώντας διαδοχικά τα βήµατα της ∆ραστηριότητας 3. Αν συναντήσει πρόβληµα, θα βοηθηθεί από τον εκπαιδευτή.
δ) Ανεξάρτητη Πρακτική: Ο εκπαιδευόµενος ανοίγει ένα καινούριο αρχείο και εκτελεί αυτά που έµαθε, χωρίς τη βοήθεια του εκπαιδευτή.
∆ραστηριότητα Οι εκπαιδευόµενοι και ο εισηγητής συζητούν προκειµένου να προσδιοριστούν τα χαρακτηριστικά γνωρίσµατα και τα µειονεκτήµατα της «κατευθυνόµενης µάθησης». Μπορούν να τεθούν και οι εξής ερωτήσεις: Τι νοµίζετε ότι θα συνέβαινε αν µεταξύ των εκπαιδευόµενων υπήρχαν κάποιοι µε µικρότερη ή µεγαλύτερη εξοικείωση µε το λογισµικό; Πιστεύετε ότι µετά τη διδασκαλία στην οποία συµµετείχατε γνωρίζετε τον πιο αποδοτικό και εύκολο τρόπο προσέγγισης του λογισµικού; Πιστεύετε ότι ένας έµπειρος χρήστης θα χειριζόταν το λογισµικό µε τον ίδιο τρόπο; Αν όχι, γιατί δε σας διδάχθηκε αυτός ο τρόπος;
80

Μάθηµα I-1
Μάθηµα IV-2. Κατευθυνόµενη διδασκαλία (Directed instruction), για την ενότητα: «∆ηµιουργία ταινίας µε προσθήκη εφέ και τίτλων»
Συνολικές ώρες µάθησης: 3 Ώρες µε παρουσία εισηγητή: 3
Σκοπός
Σκοπός του µαθήµατος είναι να προσδιοριστούν τα χαρακτηριστικά γνωρίσµατα και τα µειονεκτήµατα µιας «κατευθυνόµενης διδασκαλίας». Ειδικότερα, οι εκπαιδευόµενοι θα είναι σε θέση να διακρίνουν µέσω της παρουσίασης παραδειγµατικής διδασκαλίας µε χρήση του λογισµικού Adobe Premier Pro CS3, όπως επίσης µέσω της αναζήτησης και µελέτης σχετικού υλικού στο διαδίκτυο το οποίο και θα παρουσιάσουν µε τη χρήση του λογισµικού Microsoft PowerPoint.
Προσδοκώµενα Αποτελέσµατα
Οι εκπαιδευόµενοι θα γνωρίσουν τα βασικά γνωρίσµατα µιας «κατευθυνόµενης διδασκαλίας» αλλά και θα µπορούν να σχεδιάσουν θεµατικές ενότητες ή και να εφαρµόσουν δραστηριότητες στη διδακτική τους πρακτική. Θα µπορούν επίσης να αξιοποιούν το λογισµικό Microsoft PowerPoint.
Έννοιες – Κλειδιά
� Κατευθυνόµενη ∆ιδασκαλία (directed instruction)
� Βehaviourism
� Ιnformation processing � Τeaching guidelines
� Ιnstructional design system approaches
Εισαγωγικές Παρατηρήσεις
Η ενότητα που ακολουθεί εστιάζει στην κριτική θεώρηση του µοντέλου της «κατευθυνόµενης διδασκαλίας». Γνωστοποιείται το πλαίσιο της πρακτικής εφαρµογή του. Οι εκπαιδευόµενοι, συµµετέχουν σε όλες τις δραστηριότητες, χωρίζονται σε οµάδες των 4-5 ατόµων , εξετάζουν τις θεωρίες που ερµηνεύουν την κατευθυνόµενη προσέγγιση στη µάθηση και τη διδασκαλία και ευαισθητοποιούνται στην εκπαιδευτική αξιοποίηση του λογισµικού Microsoft PowerPoint.
81

Μάθηµα I-1
1. ∆ιδασκαλία µε θέµα «∆ηµιουργία ταινίας µε προσθήκη εφέ και τίτλων»
Θα γίνει παραδειγµατική διδασκαλία µε θέµα «∆ηµιουργία ταινίας µε προσθήκη εφέ και τίτλων», βασισµένη σε προσέγγιση κατευθυνόµενης µάθησης. ∆ιάρκεια διδασκαλίας: τρεις (3) ώρες Τµήµα: Τοµέας Ηλεκτρονικής
Σκοπός: Να µάθουν οι µαθητές τις δυνατότητες του λογισµικού και τις γενικές αρχές λειτουργίας αυτού.
Η διδασκαλία της επιλεγµένης ενότητας θα ακολουθήσει τις παρακάτω φάσεις, οι οποίες χαρακτηρίζουν κατευθυνόµενου τύπου προσεγγίσεις.
∆ιδασκαλία µε θέµα «∆ηµιουργία ταινίας µε προσθήκη εφέ και τίτλων»
Φάση Προσανατολισµού
(orientation)
α) Ο εκπαιδευτικός δίνει µε λίγα λόγια µια γενική εικόνα της ενότητας που θα διδάξει (τι πρόκειται να µάθουν). β) Ο εκπαιδευτικός εξηγεί στους µαθητές γιατί το συγκεκριµένο µάθηµα είναι χρήσιµο. γ) Ο εκπαιδευτικός εξηγεί πώς η ενότητα αυτή συνδέεται µε προηγούµενες που ήδη γνωρίζουν.
α) Η θεµατική αυτή αφορά στη συνάρµοση εικόνας και ήχου µε τη χρήση Ηλεκτρονικού Υπολογιστή µε το λογισµικό Adobe Premier Pro CS3. β) Γιατί στην επαγγελµατική τους σταδιοδροµία θα κληθούν να επεξεργαστούν οπτικοακου-στικό υλικό µε Η/Υ. γ) Στην εισαγωγική αυτή δραστηριότητα θα χρησιµο-ποιηθούν οι πληροφορίες που αποκόµισαν στο προηγούµενο µάθηµα.
Φάση Παρουσίασης (presentation).
α) Αρχικά, παρέχονται επεξηγήσεις για τον τρόπο εισαγωγής αρχείων και την επεξεργασία αυτών. Ο τρόπος παρουσίασής του ακολουθεί τη βήµα-βήµα(step-by-step) παρουσίασης. β) Ακολουθούν αρκετά παραδείγµατα που σχετίζονται µε την εισαγωγή αρχείων αλλά και µε τις δεξιότητες που απαιτούνται. γ) Μπορούν να αναφερθούν ή και να χρησιµοποιηθούν και λογισµικά που είναι συναφή µε
α) Ο µαθητής πρώτα εξοικειώ-νεται µε το περιβάλλον του λογισµικού και µετά χρησιµο-ποιεί τις κατάλληλες ρυθµίσεις που απαιτούνται από το πρόγραµµα. β) Αναφέρονται παραδείγµατα που αναδεικνύουν τα πλεονε-κτήµατα της ηλεκτρονικής συνάρµοσης εικόνας και ήχου. Αναφέρονται, επίσης, οι διαφορετικές δεξιότητες που απαιτούνται σε σχέση µε την παραδοσιακή συνάρµοσης εικόνας και ήχου καθώς και ο απαιτούµενος εξοπλισµός. γ) Υπάρχουν διάφορα λογισµικά, που κάποια από αυτά είναι ελεύθερα διαθέσιµα στο διαδίκτυο, µε τα οποία
82

Μάθηµα I-1
αυτό. δ) Στο τέλος της φάσης αυτής, ο εκπαιδευτικός κάνει διάφορες ερωτήσεις για να διαπιστώσει, αν οι µαθητές κατανόησαν αυτά που τους είπε.
µπορούµε να επεξεργαστούµε µια εικόνα. δ) π.χ. γιατί νοµίζετε ότι οι περισσότεροι επαγγελµατίες επεξεργάζονται την εικόνα ηλεκτρονικά και όχι µε µηχανήµατα όπως έκαναν παλαιότερα; Ποιες δεξιότητες νοµίζετε ότι πρέπει να έχει ένας σύγχρονος µοντέρ; Σε τι αποσκοπεί η εισαγωγή των εφέ;
Φάση ∆οµηµένων,
Καθοδηγούµενων και Ανεξάρτητων Πρακτικών (structured, guided, and independent practice).
α) Ο εκπαιδευτικός προτείνει µια δραστηριότητα. β) Ο εκπαιδευόµενος καθοδηγείται σε κάθε βήµα της προσπάθειάς του. Η σωστή απάντηση ενισχύεται και τα λάθη διορθώνονται. γ) Στη συνέχεια ο εκπαιδευόµενος εργάζεται περισσότερο µόνος του. Οι προσπάθειές του πάλι ελέγχονται και διορθώνονται τα λάθη του. δ) Τέλος, τους δίνεται σχεδόν µόνο η εκφώνηση του προβλήµατος και οι εκπαιδευόµενοι θα πρέπει να µπορούν να το επιλύσουν µε ελάχιστη βοήθεια από τον εκπαιδευτικό.
α) Η δραστηριότητα που θα µας απασχολήσει αφορά την εισαγωγή εφέ στην εικόνα και την εναλλαγή των πλάνων. β) Η δραστηριότητα χωρίζεται σε επιµέρους ρυθµίσεις που καταρχήν εκτελεί ο εκπαιδευτικός. Στη συνέχεια καθοδηγεί τους εκπαιδευό-µενους να τις επαναλάβουν και διορθώνει τα λάθη τους. γ) Στη συνέχεια ο εκπαιδευ-όµενος εισάγει µόνος του τα αρχικά αρχεία και δηµιουργεί διάφορα εφέ. Οι προσπάθειές του πάλι ελέγχονται και διορθώνονται τα λάθη του. δ) Ο εκπαιδευόµενος δηµιουργεί µόνος του µια ταινία µε τίτλο και εφέ εικόνας και εναλλαγής πλάνων σε µία παραπλήσια ταινία, µε αυτό που διδάχθηκε στην προηγούµενη φάση από την αρχή χωρίς βοήθεια.
83

Μάθηµα I-1
∆ιδασκαλία µε θέµα «∆ηµιουργία ταινίας µε προσθήκη εφέ και τίτλων» Η ∆ραστηριότητα αφορά την εξοικείωση του επιµορφούµενου µε το λογισµικό Adobe Premier Pro CS3 και την συνάρµοση εικόνων και βίντεο, µε την χρήση εφέ. Η ∆ραστηριότητα αποτελείται από τέσσερις επιµέρους δραστηριότητες που αποσκοπούν στο να αποκτήσουν οι εκπαιδευόµενοι βασικές δεξιότητες στο χειρισµό του προγράµµατος και συγκεκριµένα στο περιβάλλον εργασίας αυτού. Οι δραστηριότητες αυτές φαίνονται στον πίνακα VI.2-1.
ΠΙΝΑΚΑΣ VI.2-1
∆ραστηριότητα 1 Εισαγωγή αρχείων ήχου και εικόνας.
∆ραστηριότητα 2 Προσθήκη εφέ σε εικόνες και βίντεο
∆ραστηριότητα 3 Προσθήκη εφέ στην εναλλαγή των πλάνων
∆ραστηριότητα 4 Προσθήκη τίτλων
∆ραστηριότητα 1η:
α) Περιγραφή: Εισαγωγή αρχείων ήχου και εικόνας στο περιβάλλον εργασίας του Adobe Premier Pro CS3. β) Επίδειξη: O επιµορφωτής παρουσιάζει στους επιµορφούµενους τον τρόπο µε τον οποίο µπορούν να εισαχθούν αρχεία στο λογισµικό µέσω του πάνελ Project. Για την εισαγωγή των αρχείων κάνετε διπλό κλικ στο κενό κάτω από το sequence του πάνελ Project. Εµφανίζεται το παράθυρο εισαγωγής στοιχείων, όπως φαίνεται στην εικόνα VI.2-1.
ΕΙΚΟΝΑ VI.2-1
Με τη βοήθεια το πλήκτρο Ctrl επιλέγεται τα συγκεκριµένα αρχεία που θέλετε.
84

Μάθηµα I-1
Εάν όλα τα αρχεία που θέλετε, δεν είναι στον ίδιο φάκελο, τότε επαναλαµβάνετε την παραπάνω διαδικασία µέχρις ότου εισάγεται στη συγκεκριµένη θέση όλα τα αρχεία που θέλετε.
ΕΙΚΟΝΑ VI.2-2
Μπορείτε να σβήσετε ένα αρχείο το οποίο δεν το θέλετε να κάνοντας δεξί κλικ πάνω σ' αυτό και επιλέγοντας την εντολή clear (εικόνα VI.2-2). Στη συνέχεια σύρεται τις εικόνες στο πάνελ του TimeLine και στη γραµµή Video 1, µε τη σειρά που εσείς θέλετε. Οι εικόνες θα εµφανιστούν συρρικνωµένες στο αριστερό άκρο της γραµµής (εικόνα VI.2-3).
ΕΙΚΟΝΑ VI.2-3
Πηγαίνοντας τον κέρσορα στο δεξιό άκρο της δεξιάς εικόνας και κρατώντας πατηµένο το δεξί κλικ του ποντικιού, επεκτείνετε τον χρόνο της εικόνας µέχρι το σηµείο που θέλατε. Το ίδιο θα κάνατε και µε το αριστερό άκρο της εικόνας. Επαναλαµβάνετε το ίδιο για όλες τις εικόνες µέχρις ότου δώσετε τη διάρκεια που θέλετε σε κάθε εικόνα.
85

Μάθηµα I-1
Στο πάνελ του Program Sequence εµφανίζεται η εικόνα πάνω στην οποία βρίσκεται η CTI, στο πάνελ TimeLine. Προχωρώντας η γραµµή και αλλάζοντας εικόνα, θα αλλάζει και η εικόνα που εµφανίζεται στο παραπάνω πάνελ.
Όταν η εικόνα είναι πολύ µικρή (µικρή ανάλυση), τότε δεν θα καταλαµβάνει ολόκληρο το χώρο του Program Sequence, αλλά θα αφήνει µαύρο κενό γύρω της. Όταν η εικόνα είναι πολύ µεγάλη (µεγάλη ανάλυση), τότε στο Program Sequence δεν θα εµφανίζεται όλη εικόνα αλλά µέρος αυτής. Για την διόρθωση αυτών των δύο σφαλµάτων, κάνετε δεξί κλικ πάνω στην εικόνα και επιλέγεται την εντολή «scale to frame size». Μετά απ' αυτή τη διαδικασία η εικόνα θα εµφανισθεί να καταλαµβάνει ολόκληρο τον χώρο, όπως απεικονίζεται στην εικόνα VI.2-4.
ΕΙΚΟΝΑ VI.2-4 Εάν δεν θέλετε να καταλαµβάνει η εικόνα ολόκληρο το χώρο τότε, µε την ίδια διαδικασία αποχαρακτηρίζετε (απενεργοποιείτε) την εντολή «scale to frame size». Στο πάνελ του Project µπορείτε να επιλέξετε την εµφάνιση των αρχείων. Εάν θέλετε να µην εµφανίζονται η πρώτη µορφή ονόµατος αλλά σαν εικονίδια, τότε στο κάτω αριστερό του σηµείο επιλέγεται το εικονίδιο, όπως φαίνεται και στην εικόνα VI.2-4. Τα αρχεία ήχου εισάγονται µε τον ίδιο τρόπο που εισάγονται και τα αρχεία εικόνων, αλλά τοποθετούνται στο κανάλι Audio 1 (εικόνα VI.2-5).
86

Μάθηµα I-1
ΕΙΚΟΝΑ VI.2-5 γ) Καθοδηγούµενη διδασκαλία: Ο εκπαιδευόµενος µε την καθοδήγηση του εκπαιδευτή ανοίγει ένα καινούργιο αρχείο του Adobe Premier Pro CS3 και εισάγει VI.2-5 αρχεία εικόνων και ήχου. Απαντά σε τυχόν ερωτήσεις του εκπαιδευτή και διορθώνει τυχόν λάθη. δ) Ανεξάρτητη Πρακτική: Ο εκπαιδευόµενος, ανοίγει ένα καινούριο αρχείο και εκτελεί αυτά που έµαθε, χωρίς τη βοήθεια του εκπαιδευτή.
∆ραστηριότητα 2η:
α) Περιγραφή: Προσθήκη εφέ στην κάθε εικόνα που χρησιµοποιείται. β) Επίδειξη: Ο εκπαιδευόµενος παρακολουθεί επίδειξη από τον εκπαιδευτή ο οποίος κάνει µια εισαγωγή στη δραστηριότητα και δίνει οδηγίες στους επιµορφούµενους. Για την εµφάνιση των διαφόρων εφέ, από τη γραµµή εργαλείων επιλέγεται:
Window > Workspace > Effects
Όπως βλέπετε, η καρτέλα των Effects εµφανίζεται στη θέση του πλαισίου Project. Στο επάνω µέρος της καρτέλας, υπάρχει ο φάκελος Video Effects. Ανοίγοντάς τον θα εµφανιστεί µια σειρά από υποφακέλους, ο βλέπετε στην εικόνα VI.2-6.
ΕΙΚΟΝΑ VI.2-6
Επειδή ο κάθε υποφάκελος έχει ένα µεγάλο αριθµό αρχείων, εάν θέλετε να χρησιµοποιήσετε ορισµένα µόνο εφέ, δηµιουργείται έναν δικό σας υποφάκελο και µέσα σε αυτόν βάζετε τα αρχεία που εσείς θέλετε για να είναι πιο εύκολη η χρήση τους. Αυτό γίνεται εάν κάνετε δεξί κλικ στο κενό κάτω από τους φακέλους και επιλέξετε δηµιουργία φακέλου. Στη συνέχεια θα σύρετε το κάθε
87

Μάθηµα I-1
αρχείο που θέλετε και το τοποθετείτε στον φάκελο (εικόνα VI.2-7). Τα αρχεία που µεταφέρονται στον φάκελο που δηµιουργήσατε, παραµένουν και στους αρχικούς τους φακέλους.
ΕΙΚΟΝΑ VI.2-7
Για να προσθέσετε ένα εφέ σε κάποια εικόνα ή βίντεο, αρκεί να σύρεται το αρχείο του εφέ, στον χώρο που καταλαµβάνει η εικόνα ή το βίντεο στο κανάλι του Video 1 στο πάνελ TimeLine. Αν θέλετε η εικόνα ή το βίντεο να µην είναι έγχρωµα αλλά να είναι ασπρόµαυρα, τότε πηγαίνετε στον πίνακα Effects και ακολουθήστε τη διαδικασία:
Video Effects > Image Control > Black & White
όπως φαίνεται και στην εικόνα VI.2-8, όπου η φωτογραφία είναι ασπρόµαυρη.
ΕΙΚΟΝΑ VI.2-8
88

Μάθηµα I-1
Αν θέλετε διαφορετικό εφέ σε κάθε εικόνα, αυτό µπορεί να γίνει µε τον τρόπο που προαναφέρθηκε. Για να σβήσετε τα εφέ που υπάρχουν στο πάνελ Effect Controls, αρκεί να κάνετε δεξί κλικ στο πάνελ και να επιλέξετε την εντολή «Delete All Effects From Clip». Με την εντολή αυτή θα σβηστούν όλα τα εφέ που προστέθηκαν, εκτός από τα σταθερά Motion, Opacity και Time Remmaping, τα οποία δεν σβήνουν. γ) Καθοδηγούµενη διδασκαλία: Ο εκπαιδευόµενος ανοίγει το αρχείο που δηµιούργησε στην «δραστηριότητα 1» για να δηµιουργήσει διάφορα εφέ εικόνας σε αυτό. Αν συναντήσει πρόβληµα, θα βοηθηθεί από τον εκπαιδευτή. Στη συνέχεια, µε την καθοδήγηση του εκπαιδευτή, εκτελεί διαδοχικά τα βήµατα της ∆ραστηριότητας 2. Απαντά σε τυχόν ερωτήσεις του εκπαιδευτή και διορθώνει τυχόν λάθη.
δ) Ανεξάρτητη Πρακτική: Ο εκπαιδευόµενος ανοίγει ένα καινούριο αρχείο και εκτελεί αυτά που έµαθε, χωρίς τη βοήθεια του εκπαιδευτή.
∆ραστηριότητα 3η:
α) Περιγραφή: όταν η ταινία µεταβαίνει από την µία εικόνα στην άλλη, για να µην είναι απότοµη η εναλλαγή, χρησιµοποιούνται διάφορα εφέ που έχουν ως σκοπό την οµαλότερη εναλλαγή µεταξύ αυτών. β) Επίδειξη: Ο εκπαιδευόµενος παρακολουθεί επίδειξη από τον εκπαιδευτή ο οποίος κάνει µια εισαγωγή στη δραστηριότητα και δίνει οδηγίες στους επιµορφούµενους. O επιµορφωτής παρουσιάζει στους επιµορφούµενους τον τρόπο µε τον οποίο µπορούν να προσθέτουν κάποια εφέ κατά την εναλλαγή των εικόνων. Τα εφέ αυτά είναι διαφόρων ειδών και µπορείτε να τα συνδυάσετε µε τις εικόνες ή να είναι κάποια «φαντασµαγορικά» εφέ. Η εντολή που ενεργοποιεί τα εφέ, είναι:
Window > Workspace > Effects
89

Μάθηµα I-1
ΕΙΚΟΝΑ VI.2-9
Μετά την ενεργοποίηση αυτής της εντολής, βλέπετε ότι αλλάζει ο χώρος εργασίας του προγράµµατος. Το πάνελ των Effects καταλαµβάνει ολόκληρη την αριστερή πλευρά της οθόνης. Εκεί πέρα παρουσιάζονται τα διάφορα εφέ ανά κατηγορία. Ο κάθε φάκελος αποτελεί και µια κατηγορία των εφέ, όπως βλέπετε και στην εικόνα VI.2-9. Για να µπορέσετε να δηµιουργήσετε µια ταινία µε εφέ, αρκεί να σύρεται τα αρχεία των βιντεοκλίπ ή τις εικόνες, από το πάνελ Project στο κανάλι Video 1 του πάνελ TimeLine. Όταν κάνετε αυτές τις ενέργειες θα παρατηρήσατε ότι στην αρχή το κάθε βιντεοκλίπ εµφανίζεται ένα κίτρινο σήµα. Αυτό σηµαίνει ότι το βιντεοκλίπ είναι σε πλήρη ανάπτυξη. Θα πρέπει να δηµιουργήσετε κάποιες προϋποθέσεις, ώστε να µπορείτε να προσθέσετε τα εφέ ανάµεσά τους. Αυτό γίνεται µε τη βοήθεια το εργαλείου Ripple Edit από τη γραµµή εργαλείων. Πριν όµως ξεκινήσετε την προετοιµασία, θα πρέπει να αναπτύξετε τον χώρο που καταλαµβάνουν τα βιντεοκλίπ σε όλο το µήκος της οθόνης. Αυτό γίνεται αν πατήσετε το πλήκτρο της ανάστροφης καθέτου (\). Με το εργαλείο Ripple Edit δουλεύετε ως εξής: � Ενεργοποιείτε το εργαλείο. Όταν πλησιάζετε τον κέρσορα ανάµεσα σε δύο
βιντεοκλίπ, θα παρατηρήσετε ότι αυτός παίρνει τη µορφή το εργαλείου. � Πηγαίνετε τον κέρσορα ανάµεσα στο πρώτο και δεύτερο βιντεοκλίπ και
κρατώντας πατηµένο το αριστερό κλικ, µετακινείται το τέλος το βιντεοκλίπ προς τα αριστερά για διάστηµα µερικών δευτερολέπτων.
� Επαναλαµβάνεται το ίδιο και στην αρχή του επόµενου βιντεοκλίπ, το οποίο µετακινείται προς τα δεξιά, για το ίδιο χρονικό διάστηµα.
Με αυτό τον τρόπο προετοιµάζεται τα βιντεοκλίπ ούτως ώστε να µπορούν να δεχθούν τα εφέ αλλαγής πλάνου. Μέσα στο πάνελ Effects υπάρχουν πέντε φάκελοι. Ο φάκελος τον οποίο θα χρησιµοποιήσετε είναι ο Video Transition. Εκεί µέσα υπάρχουν αρκετοί
90

Μάθηµα I-1
υποφάκελοι, ο καθένας από τους οποίους περιέχει έναν αριθµό αρχείων. Τα αρχεία αυτά είναι τα αρχεία των εφέ
ΕΙΚΟΝΑ VI.2-10
Η διαδικασία που ακολουθείται για την πρόσθεση των εφέ αλλαγής πλάνου, είναι αρκετά εύκολη. Πηγαίνετε στο πάνελ των Effects και ανοίγεται τον φάκελο µέσα στον οποίο είναι το εφέ που θέλετε να χρησιµοποιήσετε. Επιλέγεται το εφέ το οποίο θέλετε να χρησιµοποιήσετε και όπως παρατηρείται το τετραγωνίδιο αυτού του εφέ, γίνεται κόκκινο (εικόνα VI.2-10). Κάνετε δεξί κλικ πάνω στο τετράγωνο του εφέ που θέλετε να χρησιµοποιήσετε και το σύρετε ανάµεσα στα δύο βιντεοκλίπ. Για να δείτε πως λειτουργεί το εφέ, πατάτε το Spacebar και βλέπετε ότι το βιντεοκλίπ αρχίζει να προβάλλεται, καθώς κινείται το CIT (είναι η κάθετη γραµµή που µας δείχνει σε ποιο σηµείο της εικόνας ή του βιντεοκλίπ αναπαράγεται στην τρέχουσα χρονική στιγµή). Με τον ίδιο τρόπο µπορείτε να σταµατήσετε την αναπαραγωγή το βιντεοκλίπ. Στον φάκελο Video Transition, επιλέγετε τον υποφάκελο Dissolve, κάνετε δεξί κλικ στο αρχείο Cross Dissolve και το σέρνετε ανάµεσα σε δύο εικόνες. Αναπαράγοντας τις εικόνες θα δείτε ότι µειώνεται σιγά-σιγά τη φωτεινότητα του πρώτου πλάνου µέχρις ότου εµφανιστεί το επόµενο.
γ) Καθοδηγούµενη διδασκαλία: Ο εκπαιδευόµενος ανοίγει το αρχείο που δηµιούργησε στην προηγούµενη δραστηριότητα και προσθέτει ορισµένα εφέ αλλαγής πλάνου, ανάµεσα στις εικόνες. Αν συναντήσει πρόβληµα, θα βοηθηθεί από τον εκπαιδευτή.
δ) Ανεξάρτητη Πρακτική: Ο εκπαιδευόµενος ανοίγει ένα καινούριο αρχείο και εκτελεί αυτά που έµαθε, χωρίς τη βοήθεια του εκπαιδευτή.
∆ραστηριότητα 4η:
α) Περιγραφή: ∆ηµιουργία τίτλων και πρόσθεση αυτών στην υπό δηµιουργία ταινία.
91

Μάθηµα I-1
β) Επίδειξη: Ο εκπαιδευόµενος παρακολουθεί επίδειξη από τον εκπαιδευτή ο οποίος κάνει µια εισαγωγή στη δραστηριότητα και δίνει οδηγίες στους επιµορφούµενους, σχετικά µε την δηµιουργία τίτλων. Για τη δηµιουργία του παράθυρου επικοινωνίας των τίτλων, πηγαίνετε στην τη γραµµή εργαλείων και επιλέγεται:
Title > New Title > Based on Template
Οπότε παρατηρείτε ότι σας ανοίγει ένα καινούργιο παράθυρο, µέσα στο πάνελ, όπως αυτό που βλέπετε στην εικόνα VI.2-11.
ΕΙΚΟΝΑ VI.2-11
Το παράθυρο των τίτλων αποτελείται από 5 πάνελ, τα οποία είναι: � Το κύριο πάνελ του Titler που βρίσκεται στο κέντρο της εικόνας και πάνω σε
αυτό των υπάρχουν τα πλαίσια µέσα στα οποία θα γραφεί το κείµενο. Σε αυτό πάνελ γίνονται όλες οι εργασίες για την εισαγωγή και την διαµόρφωση των τίτλων.
� Το πάνελ Title Tools (εικόνα VI.2-12) περιέχει µία σειρά εργαλείων τα οποία είναι χρήσιµα για τη δηµιουργία της µορφής και της κατεύθυνσης που θα έχει το κείµενο. Επίσης σας δίνει τη δυνατότητα να εισάγεται διάφορα κείµενα.
� Το πάνελ Title Action ασχολείται για την τελική διαµόρφωση και θέση που θα καταλάβει το κείµενο µέσα στην εικόνα.
� Το πάνελ Title Properties, στο οποίο γίνονται όλες οι επιλογές για τη διαµόρφωση το χαρακτηριστικών της γραµµατοσειράς. Επίσης µπορείς να αλλάξεις το µέγεθος του χώρου τον οποίο καταλαµβάνει το κείµενο.
� Το πάνελ Title Styles εισάγει το στυλ της γραµµατοσειράς, από µια σειρά προκαθορισµένων γραµµατοσειρών που υπάρχουν στις βιβλιοθήκες το λογισµικού. ΕΙΚΟΝΑ VI.2-12
Για να γράψετε έναν τίτλο διαλέγετε την κατεύθυνση που θέλετε να έχει το κείµενο από τα εργαλεία κείµενο του πάνελ Title Tools. Στη συνέχεια έρχεστε µέσα στο χώρο που πρέπει να γράφει το κείµενο και κάνατε αριστερό κλικ. Βλέπετε ότι δηµιουργείται µια µπάρα, η κατεύθυνση της έχει σχέση µε την κατεύθυνση που επιλέξατε από τη γραµµή εργαλείων. Οπότε αρχίζετε να πληκτρολογείτε το κείµενο.
92

Μάθηµα I-1
Με τον τρόπο αυτό έχετε δηµιουργήσει τον τίτλο που θέλετε να χρησιµοποιήσετε. Για να επιλέξετε το στυλ των γραµµάτων, πηγαίνετε στο πάνελ Title Styles και επιλέγεται ένα από τα πολλά στυλ που υπάρχουν.
ΕΙΚΟΝΑ VI.2-13
Εάν θέλετε να µεγαλώσουν ή να µικρύνουν τα γράµµατα, πηγαίνετε στο πάνελ Title Properties και ανοίγεται το φάκελο Transform. Πηγαίνετε τον κέρσορα του ποντικιού πάνω στο νούµερο του πλάτους (Width) και κάνοντας αριστερό κλικ, µπορείτε να επιλέξετε το πλάτος που εσείς θέλετε. Το ίδιο µπορεί να γίνει και µε το ύψος (Height). Με αυτό τον τρόπο µεταβάλλεται το ύψος και το πλάτος και εποµένως αλλάζει και το µέγεθος των γραµµάτων. Σε µια εικόνα µπορείτε να πάρετε και περισσότερους από έναν τίτλους, διαφορετικής κατεύθυνσης ο καθένας, όπως φαίνεται στην εικόνα VI.2-13. Εκτός από γράµµατα µπορείτε να εισάγεται και διάφορα σχήµατα τα οποία επιλέγεται από τα εργαλεία σχηµάτων του πάνελ Title Tools. Το µέγεθος των σχηµάτων το επέλεγε εσείς. Για να κεντράρετε το κείµενο, πηγαίνετε στο πάνελ Title Action και µε τη βοήθεια των εικονιδίων κεντραρίσµατος (Center) επιλέγεται την κατεύθυνση κατά την οποία θέλετε να το κεντράρετε. Εάν θέλετε να αλλάξετε τη γραµµατοσειρά, πηγαίνετε πάνελ Title Properties και µέσα από τη λίστα Font Family (οικογένεια γραµµατοσειρών), επιλέγετε τη γραµµατοσειρά που εσείς θέλετε. Το λογισµικό διαθέτει µια σειρά από πρότυπα τα οποία θα σας βοηθήσουν να δηµιουργήσετε τίτλους οι οποίοι σαν υπόβαθρο δεν θα έχουν την εικόνα αλλά κάποια άλλη εικόνα αντίστοιχη της ενότητας του τίτλου. Για να µπορέσετε να ενεργοποιήσετε τα πρότυπα, Πηγαίνετε στην γραµµή εργαλείων και ακολουθείται µια από τις παρακάτω διαδικασίες:
Title > Templates
ή
Title > New Title > Based On Template
Στην οθόνη σας θα εµφανισθεί ένα εικονίδιο το οποίο θα περιέχει όλες τις κατηγορίες των προεπιλεγµένων τίτλων (εικόνα VI.2-14). Κάθε κατηγορία περιέχει µια σειρά από αρχεία µε διαφορετικούς τίτλους το καθένα.
93

Μάθηµα I-1
ΕΙΚΟΝΑ VI.2-14 Κάθε φορά που επιλέγεται κάποια αρχείο στο δεξί µέρος θα εµφανίζεται η εικόνα και ο τρόπος µε τον οποίον είναι διαρθρωµένος ο τίτλος, όπως βλέπετε στην εικόνα VI.2-15.
ΕΙΚΟΝΑ VI.2-15
Επιλέγοντας το πλήκτρο ΟΚ, τότε εµφανίζεται η εικόνα VI.2-15 όπου η µορφή που επιλέξατε έρχεται στο πάνελ του Titler. Βλέπετε ότι εκτός από τον κυρίως τίτλο, υπάρχει και µια σειρά από υπότιτλους. Από τους υπότιτλους χρησιµοποιείται όποιους θέλετε και τους υπόλοιπους τους σβήνετε (εικόνα VI.2-16).
ΕΙΚΟΝΑ VI.2-16
Στην αρχή του µαθήµατος αναφέρθηκε ότι οι τίτλοι µπορούν να µην είναι διατεταγµένοι σε οριζόντια ή κάθετη γραµµή αλλά να µπορούν και να έχουν κάποια καµπύλη.
94

Μάθηµα I-1
Για να επιλέξετε κάποιο τίτλο ο οποίος δεν θα είναι γραµµένος σε ευθεία γραµµή αλλά θα ακολουθεί κάποια καµπύλη γραµµή, όπως εικονίζετε στην εικόνα VI.2-17, θα ακολουθήσετε την παρακάτω διαδικασία.
ΕΙΚΟΝΑ VI.2-17 Από τα εργαλεία κειµένου επιλέγεται το εργαλείο Path Type το οποίο το κάνουµε αριστερό κλικ και το σύρετε σε οποιοδήποτε σηµείο της εικόνας θέλετε. θα παρατηρήσετε ότι στην οθόνη εµφανίζεται µια γραµµή πάνω στην οποία πρόκειται να γραφεί ο τίτλος. Με τη βοήθεια των εργαλείων πένας µπορείτε να σύρεται τις λαβές (οι κουκίδες στα άκρα της γραµµής) και να επιµηκύνεται είναι µικρύνετε τις γραµµές. Η καµπύλη γραµµή δηµιουργείται µε τη µετακίνηση του σηµείου ορισµού. Για να γράψετε το κείµενο του τίτλου, αρκεί να κάνετε αριστερό κλικ σε οποιοδήποτε σηµείο κοντά στη γραµµή. Οπότε εµφανίζεται η µπάρα κειµένου και αρχίζετε να πληκτρολογείτε το κείµενο. γ) Καθοδηγούµενη διδασκαλία: Ο εκπαιδευόµενος ανοίγει το αρχείο που δηµιούργησε στην προηγούµενη δραστηριότητα και προσθέτει τίτλους, ανάµεσα στις εικόνες. Αν συναντήσει πρόβληµα, θα βοηθηθεί από τον εκπαιδευτή.
δ) Ανεξάρτητη Πρακτική: Ο εκπαιδευόµενος ανοίγει ένα καινούριο αρχείο και εκτελεί αυτά που έµαθε, χωρίς τη βοήθεια του εκπαιδευτή.
∆ραστηριότητα Οι εκπαιδευόµενοι και ο εισηγητής συζητούν προκειµένου να προσδιοριστούν τα χαρακτηριστικά γνωρίσµατα και τα µειονεκτήµατα της «κατευθυνόµενης µάθησης». Μπορούν να τεθούν και ερωτήσεις, όπως: Πιστεύετε ότι µετά τη διδασκαλία στην οποία συµµετείχατε γνωρίζετε τον πιο αποδοτικό και εύκολο τρόπο προσέγγισης του λογισµικού; Πιστεύετε ότι ένας έµπειρος χρήστης θα χειριζόταν το λογισµικό µε τον ίδιο τρόπο; Αν όχι, γιατί δε σας διδάχθηκε αυτός ο τρόπος;
95

Μάθηµα I-1
Μάθηµα IV-3. Κατευθυνόµενη διδασκαλία (Directed instruction), για την ενότητα: «Επεξεργασία ήχου & βίντεο - Μεταφορά της ταινίας σε µέσο αναπαραγωγής»
Συνολικές ώρες µάθησης: 3 Ώρες µε παρουσία εισηγητή: 3
Σκοπός
Σκοπός του µαθήµατος είναι να προσδιοριστούν τα χαρακτηριστικά γνωρίσµατα και τα µειονεκτήµατα µιας «κατευθυνόµενης διδασκαλίας». Ειδικότερα, οι εκπαιδευόµενοι θα είναι σε θέση να διακρίνουν µέσω της παρουσίασης παραδειγµατικής διδασκαλίας µε χρήση του λογισµικού Adobe Premier Pro CS3, όπως επίσης µέσω της αναζήτησης και µελέτης σχετικού υλικού στο διαδίκτυο το οποίο και θα παρουσιάσουν µε τη χρήση του λογισµικού Microsoft PowerPoint.
Προσδοκώµενα Αποτελέσµατα
Οι εκπαιδευόµενοι θα γνωρίσουν τα βασικά γνωρίσµατα µιας «κατευθυνόµενης διδασκαλίας» αλλά και θα µπορούν να σχεδιάσουν θεµατικές ενότητες ή και να εφαρµόσουν δραστηριότητες στη διδακτική τους πρακτική. Θα µπορούν επίσης να αξιοποιούν το λογισµικό Microsoft PowerPoint.
Έννοιες – Κλειδιά
� Κατευθυνόµενη ∆ιδασκαλία (directed instruction)
Εισαγωγικές Παρατηρήσεις
Η ενότητα που ακολουθεί εστιάζει στην κριτική θεώρηση του µοντέλου της «κατευθυνόµενης διδασκαλίας». Γνωστοποιείται το πλαίσιο της πρακτικής εφαρµογή του. Οι εκπαιδευόµενοι, συµµετέχουν σε όλες τις δραστηριότητες, χωρίζονται σε οµάδες των 4-5 ατόµων , εξετάζουν τις θεωρίες που ερµηνεύουν την κατευθυνόµενη προσέγγιση στη µάθηση και τη διδασκαλία και ευαισθητοποιούνται στην εκπαιδευτική αξιοποίηση του λογισµικού Microsoft PowerPoint.
96

Μάθηµα I-1
1. ∆ιδασκαλία µε θέµα «Επεξεργασία ήχου & βίντεο - Μεταφορά της ταινίας σε µέσο αναπαραγωγής»
Θα γίνει παραδειγµατική διδασκαλία µε θέµα «Επεξεργασία ήχου & βίντεο - Μεταφορά της ταινίας σε µέσο αναπαραγωγής», βασισµένη σε προσέγγιση κατευθυνόµενης µάθησης. ∆ιάρκεια διδασκαλίας: τρεις (3) ώρες Τµήµα: Τοµέας Ηλεκτρονικής
Σκοπός: Να µάθουν οι µαθητές να επεξεργάζονται τον ήχο ή την εικόνα ενός βίντεο και να το µεταφέρουν σε κάποιο µέσο αναπαραγωγής (DVD, CD, ταινία, κινητό τηλέφωνο ή στο διαδίκτυο.
Η διδασκαλία της επιλεγµένης ενότητας θα ακολουθήσει τις παρακάτω φάσεις, οι οποίες χαρακτηρίζουν κατευθυνόµενου τύπου προσεγγίσεις.
∆ιδασκαλία µε θέµα «Επεξεργασία ήχου & βίντεο - Μεταφορά της ταινίας
σε µέσο αναπαραγωγής»
Φάση Προσανατολισµού
(orientation)
α) Ο εκπαιδευτικός δίνει µε λίγα λόγια µια γενική εικόνα της ενότητας που θα διδάξει (τι πρόκειται να µάθουν). β) Ο εκπαιδευτικός εξηγεί στους µαθητές γιατί το συγκεκριµένο µάθηµα είναι χρήσιµο. γ) Ο εκπαιδευτικός εξηγεί πώς η ενότητα αυτή συνδέεται µε προηγούµενες που ήδη γνωρίζουν.
α) Η θεµατική αυτή αφορά στην επεξεργασία εικόνας και ήχου σε βίντεο, καθώς και την εγγραφή αυτού, µε τη χρήση Η/Υ και το λογισµικό Adobe Premier Pro CS3. β) Γιατί στην επαγγελµατική τους σταδιοδροµία θα κληθούν να επεξεργαστούν οπτικοακου-στικό υλικό µε Η/Υ. γ) Στην εισαγωγική αυτή δραστηριότητα θα χρησιµο-ποιηθούν τακτικές που οι µαθητές έχουν ήδη συναντήσει στο θεωρητικό µάθηµα.
Φάση Παρουσίασης (presentation).
α) Αρχικά, παρέχονται επεξηγήσεις και γίνεται γνωστός ο τρόπος εκκίνησης και ρύθµισης του λογισµικού. β) Ακολουθούν αρκετά παραδείγµατα που σχετίζονται µε την επεξεργασία αλλά και µε τις δεξιότητες που απαιτούνται.
α) Ο µαθητής πρώτα εξοικειώ-νεται µε το περιβάλλον του λογισµικού και µετά χρησιµο-ποιεί τις κατάλληλες ρυθµίσεις που απαιτούνται από το πρόγραµµα. β) Αναφέρονται παραδείγµατα που αναδεικνύουν τα πλεονε-κτήµατα της ηλεκτρονικής επεξεργασίας εικόνας και ήχου. Αναφέρονται, επίσης, οι διαφορετικές δεξιότητες που απαιτούνται σε σχέση µε την παραδοσιακή επεξεργασία εικόνας και ήχου καθώς και ο απαιτούµενος εξοπλισµός.
97

Μάθηµα I-1
γ) Μπορούν να αναφερθούν ή και να χρησιµοποιηθούν και λογισµικά που είναι συναφή µε αυτό. δ) Στο τέλος της φάσης αυτής, ο εκπαιδευτικός κάνει διάφορες ερωτήσεις για να διαπιστώσει, αν οι µαθητές κατανόησαν αυτά που τους είπε.
γ) Υπάρχουν διάφορα λογισµικά, που κάποια από αυτά είναι ελεύθερα διαθέσιµα στο διαδίκτυο, µε τα οποία µπορούµε να επεξεργαστούµε µια εικόνα. δ) π.χ. γιατί νοµίζετε ότι οι περισσότεροι επαγγελµατίες επεξεργάζονται την εικόνα ηλεκτρονικά και όχι µε µηχανήµατα όπως έκαναν παλαιότερα; Ποιες δεξιότητες νοµίζετε ότι πρέπει να έχει ένας σύγχρονος µοντέρ; Υπάρχει περίπτωση να είναι πιο καλή επιλογή η επεξεργασία εικόνας και ήχου µε παραδοσιακές µηχανές;
Φάση ∆οµηµένων,
Καθοδηγούµενων και Ανεξάρτητων Πρακτικών (structured, guided, and independent practice).
α) Ο εκπαιδευτικός προτείνει κάποιες δραστηριότητες. β) Ο εκπαιδευόµενος καθοδηγείται σε κάθε βήµα της προσπάθειάς του. Η σωστή απάντηση ενισχύεται και τα λάθη διορθώνονται. γ) Στη συνέχεια ο εκπαιδευόµενος εργάζεται περισσότερο µόνος του. Οι προσπάθειές του πάλι ελέγχονται και διορθώνονται τα λάθη του. δ) Τέλος, τους δίνεται σχεδόν µόνο η εκφώνηση του προβλήµατος και οι εκπαιδευόµενοι θα πρέπει να µπορούν να το επιλύσουν µε ελάχιστη βοήθεια από τον εκπαιδευτικό.
α) Οι δραστηριότητες αφορούν την επεξεργασία ήχου και βίντεο. β) Η δραστηριότητα χωρίζεται σε επιµέρους ρυθµίσεις που καταρχήν εκτελεί ο εκπαιδευτικός. Στη συνέχεια καθοδηγεί τους εκπαιδευό-µενους να τις επαναλάβουν και διορθώνει τα λάθη τους. γ) Στη συνέχεια ο εκπαιδευ-όµενος ρυθµίζει µόνος του το σύστηµα. Οι προσπάθειές του πάλι ελέγχονται και διορθώνονται τα λάθη του. δ) Ο εκπαιδευόµενος ρυθµίζει µόνος του το σύστηµα, γιατί ένα παραπλήσιο σύστηµα µε αυτό διδάχθηκε στην προηγού-µενη φάση από την αρχή χωρίς βοήθεια.
98

Μάθηµα I-1
∆ιδασκαλία µε θέµα «Επεξεργασία ήχου & βίντεο - Μεταφορά της ταινίας σε µέσο αναπαραγωγής» Η ∆ραστηριότητα αφορά την εξοικείωση του µαθητή µε το λογισµικό Adobe Premier Pro CS3 και τις δυνατότητες που έχει. Η ∆ραστηριότητα αποτελείται από τρεις επιµέρους δραστηριότητες που αποσκοπούν στο να αποκτήσουν οι εκπαιδευόµενοι βασικές δεξιότητες στο χειρισµό του προγράµµατος και συγκεκριµένα στο περιβάλλον εργασίας αυτού. Οι δραστηριότητες αυτές φαίνονται στον πίνακα VI-3.
ΠΙΝΑΚΑΣ VI.3-1
∆ραστηριότητα 1 Επεξεργασία ήχου
∆ραστηριότητα 2 Επεξεργασία έτοιµου βίντεο και πρόσθεση εφέ κίνησης σε αυτό
∆ραστηριότητα 3 Μεταφορά της ταινίας σε µέσο αναπαραγωγής
∆ραστηριότητα 1η:
α) Περιγραφή: Εισαγωγή ήχου και επεξεργασία αυτού. β) Επίδειξη: Ο εκπαιδευόµενος παρακολουθεί επίδειξη από τον εκπαιδευτή ο οποίος εισάγει αρχεία ήχου και τα επεξεργάζεται. Η επεξεργασία του ήχου στο συγκεκριµένο λογισµικό µπορεί να γίνει µε µεγάλη ακρίβεια. Συγκεκριµένα κατά το µοντάζ, ο ήχος οποίος προέρχεται από CD στο οποίο τα δείγµατα είναι 44100 δείγµατα ανά δευτερόλεπτο, η επεξεργασία µπορεί να γίνει στο ρυθµό του δείγµατος. Συγκεκριµένα µπορεί να κάνει επεµβάσεις ανάµεσα σε δύο δείγµατα. Έχει τρία κανάλια ήχου, τα οποία είναι: � Το µονοφωνικό κανάλι ήχου. � Το στερεοφωνικό κανάλι ήχου. � Το εξακάναλο κανάλι ήχου (5.1 κανάλια). Εκτός από τα παραπάνω έχει τη δυνατότητα να πάρει το κάθε κανάλι από το εξακάναλο χωριστά. Με αυτό τον τρόπο, µπορεί να αποµονώσει ήχους και να τους χρησιµοποιήσει χωριστά το καθένα από αυτούς. Αν η ταινία έχει χαρακτηριστικά ήχου 48.000, όπως προαναφέρεται στη δραστηριότητα 1, τότε θα διαπιστώσετε ότι έχει καλύτερα χαρακτηριστικά ανάλυσης απ’ ότι ένα CD.
ΕΙΚΟΝΑ VI.3-1
99

Μάθηµα I-1
Ανοίξτε το λογισµικό Adobe Premiere Pro CS3 και εισάγεται ορισµένα αρχεία ήχου, στο πάνελ Project. Επιλέξτε ένα αρχείο µονοφωνικού ήχου, και κάντε διπλό κλικ πάνω σε αυτό. Επιλέξτε Show Audio Time Units και θα δείτε ότι στο πάνελ Source εµφανίζεται το σχήµα της εικόνας VI.3-1. Στο χάρακα χρόνου θα δείτε ότι δεν υπάρχουν δευτερόλεπτα ή καρέ αλλά οι υποδιαιρέσεις είναι σε δείγµατα ήχου.
Για να εισάγετε κάποιο από αυτά τα αρχεία ήχου στο πάνελ Source, αρκεί να κάνετε δεξί κλικ πάνω στο αρχείο. Επιλέξτε την εντολή Open in Source Monitor και θα δείτε ότι θα εµφανιστεί το ακουστικό διάγραµµα. Αν θέλετε να δείτε την ανάλυση µόνο ενός µικρού µέρους του διαγράµµατος σε µεγέθυνση, αρκεί να σύρετε την αριστερή λαβή της µπάρας της περιοχής εξέτασης προς τα δεξιά. Αυτό θα έχει σαν αποτέλεσµα να δείτε την αρχή του ακουστικού σήµατος, όπως φαίνεται στην εικόνα VI.3-2.
ΕΙΚΟΝΑ VI.3-2
Αν αντί για µονοφωνικό κανάλι ήχου εισάγεται ένα στερεοφωνικό κανάλι ήχου, τότε θα δείτε ότι εµφανίζεται το σχήµα της εικόνας VI.3-3. Στην εικόνα αυτή βλέπετε ότι υπάρχον δύο κανάλια αντί του ενός που υπήρχε στην προηγούµενη εικόνα.
ΕΙΚΟΝΑ VI.3-3
Αν θέλετε να εισάγετε κάποιο εξακάναλο σήµα, τότε θα πρέπει να επιλέξετε ώστε να παρουσιάζονται όλα τα κανάλια αυτού (εικόνα VI.3-4). Αυτό γίνεται, πηγαίνοντας στη γραµµή εργαλείων και επιλέγοντας:
100

Μάθηµα I-1
Edit > Preferences > Audio
Στο παράθυρο που ανοίγει, εµφανίζονται οι παρακάτω επιλογές: � Front Only: Ο ήχος παρουσιάζεται µόνο στα δύο µπροστινά κανάλια. � Front + Rear: Ο ήχος παρουσιάζεται στα δύο µπροστινά και στα δύο πίσω
κανάλια. � Front + LFE: Ο ήχος παρουσιάζεται στα δύο µπροστινά κανάλια και στα
κανάλια για τα εφέ των χαµηλών συχνοτήτων. � Front + Rear + LFE: Ο ήχος παρουσιάζεται σε όλα τα κανάλια.
ΕΙΚΟΝΑ VI.3-4
Για να διαχωρίσετε τα κανάλια του εξακάναλου ακουστικού σήµατος και να πάρετε το κάθε κανάλι χωριστά, αρκεί να κάνετε διπλό κλικ στο συγκεκριµένο αρχείο. Στη συνέχεια πηγαίνετε στην γραµµή εργαλείων και επιλέγετε τις εντολές:
Clip > Audio Options > Breakout To Mono
Αυτό θα έχει σαν αποτέλεσµα να διαχωριστεί ο ήχος σε έξι µονοφωνικά αρχεία ήχου (εικόνα VI.3-5). Η εντολή αυτή δεν ισχύει για τον στερεοφωνικό ήχο.
ΕΙΚΟΝΑ VI.3-5
Αν θελήσετε να σύρετε το εξακάναλο αρχείο ήχου στο ∆ιάγραµµα Ροής Χρόνου, και συγκεκριµένα στο κανάλι Audio 1, θα διαπιστώσετε ότι αυτό δεν µπορεί να µπει στην συγκεκριµένη γραµµή, αλλά θα δηµιουργηθεί µια νέα, η γραµµή Audio 4 (εικόνα VI.3-6). Αυτό συµβαίνει γιατί τα κανάλια Audio 1, Audio 2 και Audio 3 είναι στερεοφωνικά. Πηγαίνοντας σε κάθε µια από τις παραπάνω γραµµές και πατώντας το τρίγωνο που βρίσκεται στην αριστερή πλευρά, τότε θα διαπιστώσετε το παραπάνω, εφ’ όσον βλέπετε ότι το καθένα από αυτά έχει τις ενδείξεις L και R (Left και Right), όπως βλέπετε και στην εικόνα VI.3-6.
101

Μάθηµα I-1
ΕΙΚΟΝΑ VI.3-6
Αν θέλετε να διαγράψετε κάποια κανάλια από το ∆ιάγραµµα Ροής Χρόνου, που δεν θα χρησιµοποιήσετε, αυτό µπορείτε να το κάνετε µε τον ακόλουθο τρόπο: Κάνετε αριστερό κλικ σε ένα από τα κανάλια.
ΕΙΚΟΝΑ VI.3-7 � Επιλέγετε την εντολή «Delete Tracks», οπότε εµφανίζεται το παράθυρο
διαλόγου της εικόνας VI.3-7. � Τσεκάρετε τα τετράγωνα: � Delete Audio Tacks στο πλαίσιο Audio Tacks και επιλέγετε το All Empty
Tracks � Delete Video Tacks στο πλαίσιο Video Tacks και επιλέγετε το All Empty
Tracks Αυτό θα έχει σαν αποτέλεσµα, να σβήσουν όλα τα κανάλια, εκτός από ένα κανάλι Video και το κανάλι ήχου που χρησιµοποιείται, όπως φαίνεται στην εικόνα VI.3-8.
ΕΙΚΟΝΑ VI.3-8
Επιλέξτε το µονοφωνικό κανάλι για να δηµιουργήσετε διάφορα εφέ πάνω σε αυτό. Με τον τρόπο που αναφέρθηκε παραπάνω, σβήνετε τα κανάλια που δεν χρειάζεστε. Στο πάνελ Effects επιλέγετε:
Audio Effects > Mono > Delay
102

Μάθηµα I-1
Παίρνετε το Delay και το σύρετε πάνω στο αρχείο ήχου, στο ∆ιάγραµµα Ροής Χρόνου. Ανοίγετε το πάνελ Effect Controls και κάνετε δεξί κλικ σε όλους τους τριγωνικούς µηχανισµούς. Αυτό θα έχει σαν αποτέλεσµα να εµφανιστούν όλοι οι παράµετροι που υπάρχουν, όπως φαίνεται στην εικόνα VI.3-9.
ΕΙΚΟΝΑ VI.3-9
Υπάρχουν τρεις κλίµακες, οι οποίες είναι: � Delay: ∆ηλώνει τον χρόνο µετά από τον οποίο αρχίζει να αναπαράγεται η
ηχώ. Αυτός ο χρόνος διαρκεί από 0 έως 2 δευτερόλεπτα. � Feedback: ∆ηλώνει το ποσοστό της ηχούς, το οποίο προστίθεται στον ήχο. � Mix: ∆ηλώνει την σχετική ένταση της ηχούς, ως προς τον ήχο, σε ποσοστό
επί τοις εκατό. Με τον ίδιο τρόπο εργάζεστε και για τους άλλους τύπους ήχου (εξακάναλος ή στερεοφωνικός ήχος). γ) Καθοδηγούµενη διδασκαλία: Ο εκπαιδευόµενος µε την καθοδήγηση του εκπαιδευτή εισάγει νέα αρχεία ήχου και δηµιουργεί διάφορα εφέ. Απαντά σε τυχόν ερωτήσεις του εκπαιδευτή και διορθώνει τυχόν λάθη. δ) Ανεξάρτητη Πρακτική: Ο εκπαιδευόµενος, ανοίγει ένα καινούριο αρχείο και εκτελεί αυτά που έµαθε, χωρίς τη βοήθεια του εκπαιδευτή.
∆ραστηριότητα 2η:
α) Περιγραφή: Μετά από τις ρυθµίσεις που έγιναν στα προηγούµενα κεφάλαια, έχει ετοιµαστεί κάποιο βίντεο. Επεξεργαστείτε το βίντεο και προσθέστε εφέ κίνησης σε αυτό. β) Επίδειξη: Ο εκπαιδευόµενος παρακολουθεί επίδειξη από τον εκπαιδευτή ο οποίος ανοίγει κάποιο έτοιµο βίντεο και προσθέτει εφέ κίνησης σε αυτό.
Στο κεφάλαιο αυτό θα ασχοληθείτε µε την δηµιουργία κίνησης στην προβολή της εικόνας. Για να µπορέσετε να εργασθείτε καλύτερα, θα µικρύνετε το µέγεθος της οθόνης ανοίγοντας την λίστα View Zoom Level στο µόνιτορ
103

Μάθηµα I-1
Programs (εικόνα VI.3-10). Η εικόνα θα µικρύνει και θα καταλάβει ένα σηµείο, όπως βλέπετε.
ΕΙΚΟΝΑ VI.3-10
Εισάγετε ένα βιντεοκλίπ και ανοίγετε το Effects Control. Κάνοντας δεξί κλικ πάνω στο βιντεοκλίπ που βρίσκεται στο ∆ιάγραµµα Ροής Χρόνου, θα εµφανιστεί το εφέ Motion. Ανοίγοντας τον τριγωνικό µηχανισµό του Motion, θα εµφανιστούν οι παράµετροί του. Στο Position βλέπετε τις τιµές 360 και 288, αυτές αντιστοιχούν στο µισό του Frame Size (720 και 576) που αντιστοιχεί στο σύστηµα PAL. Για να ενεργοποιήσετε τα καρέ κλειδιά, ενεργοποιήστε το Position και κάντε δεξί κλικ στο Toggle Animation. Στη συνέχεια κάντε δεξί κλικ στο Reset του Motion. Με αυτό τον τρόπο επαναφέρετε την εικόνα στις προεπιλεγµένες ρυθµίσεις τους. Έχοντας την ένδειξη CTI στην αρχή του βιντεοκλίπ, κάνετε κλικ στην εικόνα που βρίσκεται στο Program. Θα δείτε ότι εµφανίζεται ένα λευκό περίγραµµα γύρω από την εικόνα και στο κέντρο του ένα σταυρόνηµα. Μετακινώντας την εικόνα, βλέπετε ότι οι συντεταγµένες της θέσης Position αλλάζουν. Όταν το σταυρόνηµα βρίσκεται στην πάνω αριστερή γωνία οι συντεταγµένες δείχνουν 0,0 και 0,0 ενώ όταν είναι στην κάτω δεξιά γωνία παίρνουν την µέγιστη τιµή, που για το σύστηµα PAL είναι 720,0 και 576,0.
ΕΙΚΟΝΑ VI.3-11
Για να δηµιουργήσετε εφέ κίνησης της ταινίας, όπου η ταινία θα µετακινείται πάνω στην οθόνη και δε εµφανίζεται µέρος αυτής ή ολόκληρη η ταινία, σύρεται
104

Μάθηµα I-1
µε τη βοήθεια του ποντικιού, την ταινία και τι βγάζετε έξω από το αριστερό πλαίσιο της οθόνης, όπως φαίνεται και στην εικόνα VI.3-11.
Για να δηµιουργήσετε την κίνηση που εσείς θέλετε, φέρεται το CTI στην αρχή του βιντεοκλίπ και στη συνέχεια πατάτε το κουµπί Page Up. Με αυτό τον τρόπο δηµιουργήσατε το πρώτο σηµείο στο Toggle Animation. Στη συνέχεια µετακινείται το CTI στο σηµείο που εσείς θέλετε, κατά τη διάρκεια του βιντεοκλίπ και µετακινείται το πλαίσιο, δηµιουργώντας έτσι το δεύτερο σηµείο στο Toggle Animation. Αυτό σηµαίνει ότι η ταινία θα µετακινηθεί από το προηγούµενο σηµείο σε αυτό διανύοντας το συγκεκριµένο κοµµάτι του βιντεοκλίπ. Με αυτό τον τρόπο µπορείτε να δηµιουργήσετε σε άλλα σηµεία του Toggle Animation που θα ορίζουν την κίνηση της ταινίας. Η κίνηση αυτή µπορεί να είναι ευθύγραµµη ή και καµπύλη. Όταν φτάσετε το CTI στο τέλος του βιντεοκλίπ, και µετακινήσετε την εικόνα στο σηµείο που εσείς θέλετε να τελειώσει, τότε πατάτε το κουµπί Page Down και το αριστερό βέλος. Για να δείτε την αναπαραγωγική της έννοιας αρκεί να πατήσετε το Spacebar. Με το ίδιο πλήκτρο, µπορείτε να σταµατήσετε και αναπαραγωγή της ταινίας.
γ) Καθοδηγούµενη διδασκαλία: Ο εκπαιδευόµενος µε την καθοδήγηση του εκπαιδευτή ανοίγει ένα αρχείο έτοιµου βίντεο και προσθέτει εφέ κίνησης σε αυτ’ο. Απαντά σε τυχόν ερωτήσεις του εκπαιδευτή και διορθώνει τυχόν λάθη. δ) Ανεξάρτητη Πρακτική: Ο εκπαιδευόµενος, ανοίγει ένα άλλο αρχείο έτοιµου βίντεο και εκτελεί αυτά που έµαθε, χωρίς τη βοήθεια του εκπαιδευτή.
∆ραστηριότητα 3η:
α) Περιγραφή: Η έτοιµη ταινία θα πρέπει να αποθηκευτεί σε κάποιο µέσο και αν χρειαστεί, να µπορεί να αναπαραχθεί. β) Επίδειξη: Ο εκπαιδευόµενος παρακολουθεί επίδειξη από τον εκπαιδευτή ο οποίος ανοίγει κάποιο αρχείο έτοιµου βίντεο κα κάνει τις απαραίτητες ενέργειες για την αποθήκευσή του.
Για την εξαγωγή µιας ταινίας, πηγαίνετε στη γραµµή εργαλείων και επιλέγετε:
File > Export
ΕΙΚΟΝΑ VI.3-12
Όπως φαίνεται και στην εικόνα VI.3-12, οι επιλογές που έχετε είναι οι παρακάτω:
105

Μάθηµα I-1
� Movie: η επιλογή αυτή δηµιουργεί αρχεία βίντεο σε µορφή AVI. � Frame: µετατρέπει κάποιο καρέ που έχετε επιλέξει σε στατική εικόνα η
οποία έχει τη µορφή αρχείων BMP, GIF, TIFF ή Targa. � Audio: µπορεί να γράψει ένα αρχείο ήχου σε µορφή αρχείων WAV, AVI ή
QuickTime. � Title: η επιλογή αυτή εγγράφει κάποια αρχεία τίτλων, τα οποία έχουν
δηµιουργηθεί και για έχουν αποθηκευθεί χωριστά. � Export to Tape: εξάγει το έργο σε βιντεοταινία. � Export to Encore: αποστέλλει το έργο από το Adobe Premiere Pro CS3 στο
Adobe Encore CS3. � Export to EDL: προετοιµάζει το έργο η για να επεξεργασθεί περαιτέρω σε
ένα στούντιο παραγωγής. � Adobe Clip Notes: δηµιουργεί ένα αρχείο µε τη βοήθεια του οποίου µπορεί
κάποιος να επεξεργασθεί το έργο. � Adobe Media Encoder: Μπορεί να µεταφέρει ολόκληρο το έργο ή ένα
µέρος από αυτό σε µορφή υψηλού επιπέδου, όπως MPEG, Windows Media,RealMedia ή QuickTime.
Αρχικά επιλέγετε το βιντεοκλίπ µου θέλετε να εξάγετε και στη συνέχεια, από τη γραµµή εργαλείων επιλέγετε τις εντολές:
File > Export > Movie
Στην οθόνη σας εµφανίζετε το παράθυρο επικοινωνίας Export Movie Settings, όπως φαίνεται στην εικόνα VI.3-13.
ΕΙΚΟΝΑ VI.3-13
Στο εικονίδιο Export Movie Settings, έχετε τέσσερις επιλογές ρύθµισης, οι οποίες είναι: � Η επιλογή General, όπου στο File Type έχετε τις επιλογές δεν εµφανίζονται
στην κοινή εικόνα VI.3-13. Οι επιλογές που έχετε στην κατηγορία General είναι: � File Type: Υπάρχουν δώδεκα τύποι αρχείων για την επιλογή του τύπου
εξαγωγής. Ορισµένα από αυτά είναι µόνο για εξαγωγή αρχείων ήχου και όχι εικόνων.
� Range: Σας δίνει τη δυνατότητα να εξάγετε ολόκληρο το βιντεοκλίπ ή µέρος αυτού.
� Embedding Options: Έχετε την επιλογή να ενσωµατώσετε µια σύνδεση για την ταινία που θα εξάγετε.
� Η επιλογή Video, στην οποία µπορείτε να κάνετε τις ρυθµίσεις των παραµέτρων που αντιστοιχούν στο σύστηµα εικόνας που θα χρησιµοποιήσετε. Οι παράµετροι αυτοί εµφανίζονται στην εικόνα VI.3-14.
106

Μάθηµα I-1
ΕΙΚΟΝΑ VI.3-14
� Η επιλογή Keyframe and Rendering, στην οποία µπορείτε να κάνετε τις
ρυθµίσεις των παραµέτρων που εµφανίζονται στην εικόνα VI.3-15.
ΕΙΚΟΝΑ VI.3-15
� Η επιλογή Audio, στην οποία µπορείτε να κάνετε τις ρυθµίσεις των
παραµέτρων του ήχου που εµφανίζονται στην εικόνα VI.3-16.
ΕΙΚΟΝΑ VI.3-16
Αν θέλετε να γράψετε µόνο τον ήχο και όχι την εικόνα, τότε από την γραµµή εργαλείων επιλέγετε:
File > Export > Audio
και εµφανίζετε το παράθυρο διαλόγου , όπως φαίνεται στην εικόνα VI.3-17.
107

Μάθηµα I-1
ΕΙΚΟΝΑ VI.3-17
Από τις κατηγορίες του παράθυρου διαλόγου, επιλέγετε την General και στην κατηγορία File Type (εικόνα VI.3-18), επιλέγετε την Windows Waveform, η οποία είναι και η καλύτερη για την εξαγωγή αρχείων ήχου.
ΕΙΚΟΝΑ VI.3-18
Στην κατηγορία επιλογών Audio, και στην επιλογή του Sample Rate, εκτός από την επιλογή των 48000 Hz (16-bit) και των 32000 Hz (12-bit), υπάρχει και η επιλογή 44100 Hz που δηλώνουν την συχνότητα δειγµατοληψίας των CD ήχου. Το Adobe Media Encoder µπορεί να υποστηρίξει τις περισσότερες µηχανές κωδικοποίησης, όπως: � MPEG � Windows Media � Adobe Flash Video � Real Media � Quick Time Η διαδικασία που ακολουθείται για την εξαγωγή ταινίας µε την χρήση του Adobe Media Encoder, µέσω της γραµµής εργαλείων, είναι η ακόλουθη:
File > Export > Adobe Media Encoder
Οπότε στην οθόνη εµφανίζεται το παράθυρο του Adobe Media Encoder (εικόνα VI.3-19), το οποίο χωρίζεται σε δύο µέρη: � Στο Adobe Media Encoder και στο αριστερό του µέρος, υπάρχει η περιοχή
προεπισκόπησης, όπου βλέπετε την ταινία που πρόκειται να εξάγετε. � Στο δεξιό τµήµα του Adobe Media Encoder, υπάρχει ένα πάνελ στο οποίο
γίνονται οι ρυθµίσεις.
108

Μάθηµα I-1
ΕΙΚΟΝΑ VI.3-19 Μερικές από τις ρυθµίσεις που υπάρχουν στο πάνελ, είναι: Format: µε το οποίο επιλέγεται η κωδικοποίηση της ταινίας, την οποία πρόκειται να εξάγετε. Preset: όπου υπάρχουν προεπιλεγµένες κατηγορίες σχετικά µε το τηλεοπτικό σύστηµα που θα χρησιµοποιηθεί για την ταινία που θα εξάγετε και επιλέγετε µεταξύ αυτών.
γ) Καθοδηγούµενη διδασκαλία: Ο εκπαιδευόµενος µε την καθοδήγηση του εκπαιδευτή ανοίγει ένα αρχείο του Adobe Premier Pro CS3 και ζητά από τους εκπαιδευόµενους να το µεταφέρουν σε κάποιο DVD. Απαντά σε τυχόν ερωτήσεις του εκπαιδευτή και διορθώνει τυχόν λάθη. δ) Ανεξάρτητη Πρακτική: Ο εκπαιδευόµενος, ανοίγει ένα αρχείο και εκτελεί αυτά που έµαθε, χωρίς τη βοήθεια του εκπαιδευτή.
109

Μάθηµα I-1
Μάθηµα V. Κατευθυνόµενη διδασκαλία (Directed instruction), για την διδασκαλία του µαθήµατος: «Εισαγωγή στην Visual Basic»
Συνολικές ώρες µάθησης: 2 Ώρες µε παρουσία εισηγητή: 2
Σκοπός
Σκοπός του µαθήµατος είναι να προσδιοριστούν τα χαρακτηριστικά γνωρίσµατα και τα µειονεκτήµατα µιας «κατευθυνόµενης διδασκαλίας». Ειδικότερα, οι εκπαιδευόµενοι θα είναι σε θέση να διακρίνουν µέσω της παρουσίασης παραδειγµατικής διδασκαλίας µε χρήση του λογισµικού Visual Basic, όπως επίσης µέσω της αναζήτησης και µελέτης σχετικού υλικού στο διαδίκτυο το οποίο και θα παρουσιάσουν µε τη χρήση του λογισµικού Microsoft PowerPoint.
Προσδοκώµενα Αποτελέσµατα
Οι εκπαιδευόµενοι θα γνωρίσουν τα βασικά γνωρίσµατα µιας «κατευθυνόµενης διδασκαλίας» αλλά και θα µπορούν να σχεδιάσουν θεµατικές ενότητες ή και να εφαρµόσουν δραστηριότητες στη διδακτική τους πρακτική. Θα µπορούν επίσης να αξιοποιούν το λογισµικό Microsoft PowerPoint.
Έννοιες – Κλειδιά
� Κατευθυνόµενη ∆ιδασκαλία (directed instruction)
� Βehaviourism
� Ιnformation processing � Τeaching guidelines
� Ιnstructional design system approaches
Εισαγωγικές Παρατηρήσεις
Η ενότητα που ακολουθεί εστιάζει στην κριτική θεώρηση του µοντέλου της «κατευθυνόµενης διδασκαλίας». Γνωστοποιείται το πλαίσιο της πρακτικής εφαρµογή του. Οι εκπαιδευόµενοι, συµµετέχουν σε όλες τις δραστηριότητες, χωρίζονται σε οµάδες των 4-5 ατόµων , εξετάζουν τις θεωρίες που ερµηνεύουν την κατευθυνόµενη προσέγγιση στη µάθηση και τη διδασκαλία και ευαισθητοποιούνται στην εκπαιδευτική αξιοποίηση του λογισµικού Microsoft PowerPoint.
110

Μάθηµα I-1
1. ∆ιδασκαλία µε θέµα «Εισαγωγή στην Visual Basic»
Θα γίνει παραδειγµατική διδασκαλία µε θέµα «Εισαγωγή στην Visual Basic», βασισµένη σε προσέγγιση κατευθυνόµενης µάθησης. ∆ιάρκεια διδασκαλίας: µία (2) ώρα Τµήµα: Τοµέας Ηλεκτρονικής
Σκοπός: Να µάθουν οι µαθητές τις δυνατότητες του λογισµικού και τις γενικές αρχές λειτουργίας αυτού.
Η διδασκαλία της επιλεγµένης ενότητας θα ακολουθήσει τις παρακάτω φάσεις, οι οποίες χαρακτηρίζουν κατευθυνόµενου τύπου προσεγγίσεις.
∆ιδασκαλία µε θέµα «Εισαγωγή στην Visual Basic»
Φάση Προσανατολισµού
(orientation)
α) Ο εκπαιδευτικός δίνει µε λίγα λόγια µια γενική εικόνα της ενότητας που θα διδάξει (τι πρόκειται να µάθουν). β) Ο εκπαιδευτικός εξηγεί στους µαθητές γιατί το συγκεκριµένο µάθηµα είναι χρήσιµο. γ) Ο εκπαιδευτικός εξηγεί πώς η ενότητα αυτή συνδέεται µε προηγούµενες που ήδη γνωρίζουν.
α) Η θεµατική αυτή αφορά τον προγραµµατισµό µε την βοήθεια του λογισµικού Visual Basic. β) Γιατί στην επαγγελµατική τους σταδιοδροµία θα κληθούν να προγραµµατίσουν µε την βοήθεια του λογισµικού. γ) Στην εισαγωγική αυτή δρα-στηριότητα θα χρησιµοποιηθούν τακτικές που οι µαθητές έχουν ήδη συναντήσει στο θεωρητικό µάθηµα.
Φάση Παρουσίασης (presentation).
α) Αρχικά, παρέχονται επεξηγήσεις και γίνεται γνωστός ο τρόπος εκκίνησης και ρύθµισης του λογισµικού. Ο τρόπος παρουσίασής του ακολουθεί τη βήµα-βήµα(step-by-step) παρουσίασης. β) Ακολουθούν αρκετά παραδείγµατα που σχετίζονται µε τις δεξιότητες που απαι-τούνται. γ) Μπορούν να αναφερθούν ή και να χρησιµοποιηθούν και λογισµικά που είναι συναφή µε αυτό. δ) Στο τέλος της φάσης αυτής, ο εκπαιδευτικός κάνει διάφορες
α) Ο µαθητής πρώτα εξοικειώ-νεται µε το περιβάλλον του λογισµικού και µετά προγραµ-µατίζουν µε την βοήθεια του λογισµικού. β) Αναφέρονται παραδείγµατα που αναδεικνύουν τα πλεονε-κτήµατα του προγραµµατισµού µε την βοήθεια της Visual Basic. Αναφέρονται, επίσης, οι διαφορετικές δεξιότητες που απαιτούνται σε σχέση µε άλλα λογισµικά προγραµµατισµού. γ) Υπάρχουν διάφορα λογισµικά, που κάποια από αυτά είναι ελεύθερα διαθέσιµα στο διαδίκτυο, µε τα οποία µπορού-µε να προγραµµατίσουµε. δ) π.χ. ποιες δεξιότητες νοµίζετε ότι πρέπει να έχει ένας
111

Μάθηµα I-1
ερωτήσεις για να διαπιστώσει, αν οι µαθητές κατανόησαν αυτά που τους είπε.
σύγχρονος προγραµµατιστής; Υπάρχει περίπτωση να είναι πιο καλή επιλογή ο προγραµµατι-σµός µε Visual Basic;
Φάση ∆οµηµένων,
Καθοδηγούµενων και Ανεξάρτητων Πρακτικών (structured, guided, and independent practice).
α) Ο εκπαιδευτικός προτείνει µια δραστηριότητα. β) Ο εκπαιδευόµενος καθοδηγείται σε κάθε βήµα της προσπάθειάς του. Η σωστή απάντηση ενισχύεται και τα λάθη διορθώνονται. γ) Στη συνέχεια ο εκπαιδευόµενος εργάζεται περισσότερο µόνος του. Οι προσπάθειές του πάλι ελέγχονται και διορθώνονται τα λάθη του. δ) Τέλος, τους δίνεται σχεδόν µόνο η εκφώνηση του προβλήµατος και οι εκπαιδευόµενοι θα πρέπει να µπορούν να το επιλύσουν µε ελάχιστη βοήθεια από τον εκπαιδευτικό.
α) Η δραστηριότητα που θα µας απασχολήσει αφορά την δηµιουργία ενός προγράµµατος, του γνωστού «κουλοχέρη». β) Η δραστηριότητα χωρίζεται σε επιµέρους ρυθµίσεις που καταρχήν εκτελεί ο εκπαιδευτικός. Στη συνέχεια καθοδηγεί τους εκπαιδευό-µενους να τις επαναλάβουν και διορθώνει τα λάθη τους. γ) Στη συνέχεια ο εκπαιδευ-όµενος ρυθµίζει µόνος του το σύστηµα. Οι προσπάθειές του πάλι ελέγχονται και διορθώνονται τα λάθη του. δ) Ο εκπαιδευόµενος ρυθµίζει µόνος του το σύστηµα ένα παραπλήσιο σύστηµα µε αυτό που διδάχθηκε στην προηγούµενη φάση από την αρχή χωρίς βοήθεια.
112

Μάθηµα I-1
∆ιδασκαλία µε θέµα «Εισαγωγή στην Visual Basic» Η ∆ραστηριότητα αφορά την εξοικείωση του µαθητή µε το λογισµικό Visual Basic και τις δυνατότητες που έχει. Η ∆ραστηριότητα αποτελείται από δύο επιµέρους δραστηριότητες που αποσκοπούν στο να αποκτήσουν οι εκπαιδευόµενοι βασικές δεξιότητες στο προγραµµατισµό και συγκεκριµένα στο περιβάλλον εργασίας αυτού. Οι δραστηριότητες αυτές φαίνονται στον πίνακα V.1-1.
ΠΙΝΑΚΑΣ V.1-1
∆ραστηριότητα 1 ∆ηµιουργία διασύνδεσης χρήστη και ορισµός των ιδιοτήτων
∆ραστηριότητα 2 Συγγραφή του κώδικα
∆ραστηριότητα 1η:
α) Περιγραφή: Εκκίνηση και είσοδος στο περιβάλλον προγραµµατισµού της Visual Basic. β) Επίδειξη: Ο εκπαιδευόµενος παρακολουθεί επίδειξη από τον εκπαιδευτή ο οποίος ανοίγει το λογισµικό της Visual Basic και περιγράφει µε συντοµία την λειτουργία του.
Ξεκινήστε την Visual Basic και από το µενού File επιλέξτε την εντολή New Project. Τότε θα ανοίξει το πλαίσιο διαλόγου της εικόνας V.1-1 και θα επιλέξετε το εικονίδιο Windows Forms Application.
ΕΙΚΟΝΑ V.1-1
Στο κάτω µέρος του πλαισίου, θα δηλώσετε το όνοµα του αρχείου που πρόκειται να δηµιουργήσετε. Πατώντας το ΟΚ, θα ανοίξει το παράθυρο
εργασίας της Visual Basic. (εικόνα V.1-2). Όπως παρατηρείται, εσωτερικά έχει
ένα πλαίσιο, το µέγεθος του οποίου είναι µικρό. Αν θέλετε να το µεγαλώσετε, πλησιάζετε τον κέρσορα στην κάτω δεξιά γωνία και όταν αυτός πάρει το σχήµα διπλού βέλος (δείκτης αλλαγής µεγέθους), τότε θα κρατήσετε το αριστερό κλικ πατηµένο και θα το σύρετε, ώστε να µεγαλώσει το πλαίσιο.
113

Μάθηµα I-1
ΕΙΚΟΝΑ V.1-2
Στο επάνω µέρος της οθόνης βρίσκεται η γραµµή εντολών και η γραµµή εργαλείων. Τα εργαλεία που απαρτίζουν την γραµµή εργαλείων, απεικονίζονται στην εικόνα V.1-3.
ΕΙΚΟΝΑ V.1-3
Εκτός αυτών, απεικονίζεται και η εργαλειοθήκη, η οποία µπορεί και να κρυφτεί, όταν δεν χρειάζεται. Η εργαλειοθήκη εµφανίζεται, όταν από την γραµµή
114

Μάθηµα I-1
εργαλείων επιλέξετε την εντολή «Toolbox». Από την εργαλειοθήκη επιλέγετε τα εργαλεία που θα χρησιµοποιήσετε για την δηµιουργία της φόρµας.
Από την εργαλειοθήκη επιλέγετε το εργαλείο Button, κάνοντας διπλό αριστερό κλικ πάνω σε αυτό. Το λογισµικό δηµιουργεί ένα αντικείµενο στην φόρµα, το
οποίο το ονοµάζει «Button 1» (εικόνα V.1-4). Πηγαίνοντας τον κέρσορα πάνω
στο Button, θα δείτε ότι παίρνει το σχήµα σταυρού µε βελάκια στις άκρες του. Σύρετε το Button στο σηµείο της φόρµας που θέλετε, κρατώντας το αριστερό κλικ του ποντικού πατηµένο.
ΕΙΚΟΝΑ V.1-4
Επαναλαµβάνετε την παραπάνω διαδικασία, οπότε µπαίνει και ένα δεύτερο Button στην φόρµα, το οποίο φέρει την ονοµασία «Button 2». Αν θελήσετε να βάλετε και άλλα, τότε το καθένα από αυτά θα έχει και διαφορετικό νούµερο. Αν σύρετε το δεύτερο Button σε µια θέση κάτω από το προηγούµενο, θα δείτε ότι στο ένα κάθετο άκρο του σχηµατίζεται µια ευθεία κάθετη γραµµή, που σας βοηθάει να τα ευθυγραµµίσετε µεταξύ τους.
Πατήστε το εργαλείο Label, στην εργαλειοθήκη και θα εµφανιστεί ένα πλαίσιο που ονοµάζεται «Label 1». Αυτό να το σύρετε και να το τοποθετήσετε δεξιά από το «Button 1». Τότε στο ένα οριζόντιο άκρο του, θα εµφανιστεί µία ευθεία οριζόντια γραµµή, που σας βοηθάει να τα ευθυγραµµίσετε µεταξύ τους. Επαναλαµβάνετε τις παραπάνω κινήσεις, εισάγοντας άλλες τρεις ταµπέλες, εκ των οποίων οι δύο θα τοποθετηθούν δεξιά από την προηγούµενη και η τέταρτη θα πάει κάτω από το «Button 2». Και σε αυτή την περίπτωση θα βγουν οι ευθείες γραµµές για την στοίχιση τους.
Αν πατήσετε το εργαλείο PictureBox από την εργαλειοθήκη, τότε θα εµφανιστεί το περίγραµµα µιας εικόνας. Αυτό δεν έχει όνοµα πάνω στη φόρµα, όπως τα δύο προηγούµενα, αλλά στον προγραµµατισµό θα αναγνωρίζεται σαν «PictureBox 1». Στην συνέχεια, µεγεθύνετε τα πλαίσια του περιγράµµατος, όπως κάνατε και µε τα προηγούµενα. Απλώνετε τα αντικείµενα µέσα στον χώρο της φόρµας, για να πάρουν την τελική τους θέση.
115

Μάθηµα I-1
Επιλέξτε τα αντικείµενα της φόρµας και ορίστε τις ιδιότητές τους. Οι τροποποιήσεις αυτές γίνονται µε την βοήθεια του παραθύρου ιδιοτήτων «Properties window)».
Για την ρύθµιση του Button 1, επιλέγετε το κουµπί και στην συνέχεια πάτε στο παράθυρο Properties και πατάτε το κουµπί «Categorized», όπως φαίνεται στην
εικόνα V.1-5.
ΕΙΚΟΝΑ V.1-5
Στην κατηγορία Appearance, επιλέγετε την εντολή text µε διπλό κλικ. Στη συνέχεια πάτε στην ένδειξη του text που είναι Button 1 και πληκτρολογείτε την λέξη «Spin» και πατήστε Enter. Παρατηρείτε ότι το όνοµα αλλάζει µόνο στο κουµπί της φόρµας. Επαναλάβετε το ίδιο και για το Button 2, αλλά θα το ονοµάσετε «End».
116

Μάθηµα I-1
ΕΙΚΟΝΑ V.1-6
Οι ρυθµίσεις που θα γίνουν σε κάθε ετικέτα έχουν σχέση µε την µορφή των γραµµάτων το µέγεθος του πλαισίου της ετικέτας. Όλες οι ρυθµίσεις γίνονται από το παράθυρο των ιδιοτήτων (Properties). Επιλέξτε την πρώτες τρεις ετικέτες (Label 1, Label 2 και Label 3) και πηγαίνετε στην κατηγορία Layout, όπου επιλέγετε την εντολή AutoSize (εικόνα V.1-6). Πατάτε το βέλος που βρίσκεται δεξιά και επιλέγετε False. Αυτό έχει σαν αποτέλεσµα να µην επιλέγεται αυτόµατα το µέγεθος της ετικέτας, αλλά να το ρυθµίζετε εσείς.
Στη συνέχεια επιλέγετε την εντολή TextAlign, πατάτε το βέλος που βρίσκεται δεξιά και βλέπετε ότι εµφανίζεται µια σειρά από επιλογές για την θέση των γραµµάτων στο πλαίσιο. Επιλέγετε την µεσαία θέση (MiddleCenter). Επιλέγετε BorderStyle και πατάτε το βέλος που βρίσκεται δεξιά, όπου επιλέγετε την εντολή FixedSingle, η οποία προσθέτει ένα λεπτό περίγραµµα γύρο από το περίγραµµα. Επιλέγετε Font και πηγαίνετε στο τετράγωνο µε τις τρεις τελείες που βρίσκεται στα δεξιά, κάνοντας κλικ πάνω σε αυτό. Με αυτή την επιλογή, έχετε όλες τις ρυθµίσεις των γραµµατοσειρών. Η γραµµατοσειρά θα είναι Arial, έντονα µεγέθους 24. Επιλέγετε µόνο την πρώτη ετικέτα, κάνετε διπλό κλικ στην εντολή Text και γράψτε 0. κάνετε το ίδιο και για τις ετικέτες 2 και 3. Στη συνέχεια µετακινείτε τις ετικέτες και αλλάζετε το µέγεθός τους, ώστε να απέχουν το ίδιο και να χωράει το 0 µέσα τους.
Η άλλη ετικέτα (Label 4) ρυθµίζετε ως εξής: � Στο Text επιλέγετε να γράψετε «Lucky Seven» � Στο Font επιλέγετε Arial, έντονη γραφή, 18 µέγεθος. � Στο AutoSize επιλέγετε True, οπότε το µέγεθος του πλαισίου προσαρµόζετε
στο περιεχόµενο. � Οι υπόλοιπες ρυθµίσεις γίνονται όπως και στις προηγούµενες ετικέτες.
Επιλέγετε την ιδιότητα ForeColor και πατάτε το βέλος, οπότε εµφανίζεται µια παλέτα χρωµάτων, όπως βλέπετε στην εικόνα V.1-7. επιλέγετε το βαθύ κόκκινο χρώµα. Βλέπετε ότι όλα τα γράµµατα πήραν αυτό το χρώµα.
ΕΙΚΟΝΑ V.1-7
Για την εισαγωγή της εικόνας, πατάτε το πλαίσιο εικόνας και ακολουθείτε την παρακάτω διαδροµή:
� Επιλέγετε την ιδιότητα SizeMode, πατάτε το βέλος και επιλέγετε StretchImage. Αυτή η ενέργεια γίνεται πριν την είσοδο της εικόνας, για την καλύτερη προσαρµογή της στο πλαίσιο που υπάρχει.
117

Μάθηµα I-1
� Επιλέγετε την ιδιότητα Image και πηγαίνετε στο τετράγωνο µε τις τρεις τελείες που βρίσκεται στα δεξιά, κάνοντας κλικ πάνω σε αυτό. Ανοίγει το παράθυρο διαλόγου (Select Resource), απ’ όπου επιλέγετε το Local Resource και πατάτε την εντολή Import (εικόνα V.1-8).
ΕΙΚΟΝΑ V.1-8
� Πηγαίνετε στον φάκελο που είναι το αρχείο της εικόνας, επιλέγετε την
εικόνα και πατάτε Open. � Η φωτογραφία εµφανίζεται στην φόρµα (εικόνα V.1-9). Για να µην εµφανίζεται πάντοτε η εικόνα, αλλά να εµφανίζετε µόνο όταν το επιλέξετε, επιλέγετε την ιδιότητα Visible και πατάτε την ρύθµιση False.
ΕΙΚΟΝΑ V.1-9
γ) Καθοδηγούµενη διδασκαλία: Ο εκπαιδευόµενος ανοίγει ένα καινούργιο αρχείο της Visual Basic, ώστε να κάνει µία δική του φόρµα. Αν συναντήσει πρόβληµα, θα βοηθηθεί από τον εκπαιδευτή.
δ) Ανεξάρτητη Πρακτική: Ο εκπαιδευόµενος κάνει µία φόρµα µε δύο Button και πέντε ετικέτες χωρίς τη βοήθεια του εκπαιδευτή. Η διαφορά µε την προηγούµενη φόρµα, θα είναι ο αριθµός των νούµερων, που εδώ θα είναι τέσσερα.
118

Μάθηµα I-1
∆ραστηριότητα 2η:
α) Περιγραφή: συγγραφή προγράµµατος για φόρµα που δηµιουργήθηκε, µε την Visual Basic. β) Επίδειξη: Ο εκπαιδευόµενος παρακολουθεί επίδειξη από τον εκπαιδευτή ο οποίος ανοίγει το λογισµικό της Visual Basic και δηµιουργεί το πρόγραµµα για την λειτουργία της ήδη υπάρχουσας φόρµας.
Ανοίγετε την φόρµα και κάνετε διπλό κλικ στο Button «End», οπότε εµφανίζεται το παράθυρο επεξεργαστή κώδικα (εικόνα V.1-10), όπου εµφανίζονται και οι εντολές που σχετίζονται µε την φόρµα.
ΕΙΚΟΝΑ V.1-10
Με την ενέργεια αυτή που κάνατε, το Visual Studio πρόσθεσε αυτόµατα την πρώτη και την τελευταία γραµµή του κώδικα. Για τις υπόλοιπες ενέργειες θα δηµιουργήσετε υπορουτίνες ανάµεσα από αυτές. Για να γράψετε την εντολή για το «Spin», αρκεί να πάτε στη γραµµή εντολών και να επιλέξετε:
View > Designer
ΕΙΚΟΝΑ V.1-11
Οπότε θα εµφανιστεί ξανά η φόρµα.
119

Μάθηµα I-1
Κάνετε διπλό κλικ πάνω στο «Spin» και ενηµερώνετε τον κώδικα για τις εντολές του κουµπιού αυτού. Με αυτό τρόπο οι εντολές εισέρχονται στον κώδικα, όπως βλέπετε στην εικόνα V.1-11
Μέχρι τώρα έχετε τις εντολές για τα δύο κουµπιά. Θα πρέπει να γράψετε τον κώδικα για τις ετικέτες και την εικόνα υπό µορφή υπορουτίνας. Για τον λόγο αυτό θα γράψετε τις παρακάτω εντολές.
PictureBox1.Visible = False 'απόκρυψη εικόνας Label1.Text = CStr(Int(Rnd() * 10)) 'επιλογή αριθµών Label2.Text = CStr(Int(Rnd() * 10)) Label3.Text = CStr(Int(Rnd() * 10)) 'αν οποιοσδήποτε αριθµός είναι 7, εµφάνιση της εικόνας και 'αναπαραγωγή του ήχου
If (Label1.Text = "7") Or (Label2.Text = "7") Or (Label3.Text = "7") Then
PictureBox1.Visible = True Beep()
End If Οι εντολές αυτές θα µπουν υπό µορφή υπορουτίνας ανάµεσα στο:
Private Sub . . . End Sub
Εποµένως, ο κώδικας µετά την ολοκλήρωσή του θα έχει την µορφή που απεικονίζεται στην εικόνα V.1-12
ΕΙΚΟΝΑ V.1-12
Το πρόγραµµα µπορείτε να το ανακαλέσετε µε έναν από τους παρακάτω τρόπος, µέσα από το περιβάλλον ανάπτυξης. � Από την γραµµή εντολών επιλέγετε:
120

Μάθηµα I-1
Debug > Start Debugging � Από την βασική γραµµή εργαλείων να πατήσετε το κουµπί «Start
Debugging» (εικόνα V.1-10). � Να πατήσετε το πλήκτρο F5. Η εικόνα θα εµφανίζεται µόνο αν υπάρχει ο αριθµός 7 σε κάποιο τετράγωνο (εικόνα V.1-13).
ΕΙΚΟΝΑ V.1-13
γ) Καθοδηγούµενη διδασκαλία: Ο εκπαιδευόµενος γράφει τον κώδικα για φόρµα. Αν συναντήσει πρόβληµα, θα βοηθηθεί από τον εκπαιδευτή.
δ) Ανεξάρτητη Πρακτική: Ο εκπαιδευόµενος γράφει τον κώδικα της φόρµας που δηµιούργησε στην δραστηριότητα 1 και εκτελεί αυτά που έµαθε, χωρίς τη βοήθεια του εκπαιδευτή.
∆ραστηριότητα Οι εκπαιδευόµενοι και ο εισηγητής συζητούν προκειµένου να προσδιοριστούν τα χαρακτηριστικά γνωρίσµατα και τα µειονεκτήµατα της «κατευθυνόµενης µάθησης». Μπορούν να τεθούν και οι εξής ερωτήσεις: Τι νοµίζετε ότι θα συνέβαινε αν µεταξύ των εκπαιδευόµενων υπήρχαν κάποιοι µε µικρότερη ή µεγαλύτερη εξοικείωση µε τον προγραµµατισµό; Πιστεύετε ότι µετά τη διδασκαλία στην οποία συµµετείχατε γνωρίζετε τον πιο αποδοτικό και εύκολο τρόπο προσέγγισης του λογισµικού; Πιστεύετε ότι ένας έµπειρος χρήστης θα προγραµµάτιζε µε τον ίδιο τρόπο; Αν όχι, γιατί δε σας διδάχθηκε αυτός ο τρόπος;
121