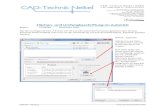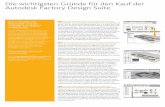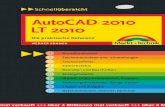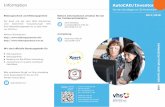Inhaltdocs.autodesk.com/PLNT3D/2014/DEU//adskpid_gs.pdf · Überblick Willkommen bei AutoCAD P&ID...
Transcript of Inhaltdocs.autodesk.com/PLNT3D/2014/DEU//adskpid_gs.pdf · Überblick Willkommen bei AutoCAD P&ID...
Inhalt
Kapitel 1 Überblick . . . . . . . . . . . . . . . . . . . . . . . . . . . . . . 1Einführung in AutoCAD P&ID . . . . . . . . . . . . . . . . . . . . . . 1Tour durch die P&ID-Zeichnungsumgebung . . . . . . . . . . . . . . . . 2
Begrüßungsbildschirm . . . . . . . . . . . . . . . . . . . . . . . . 2P&ID-Arbeitsbereiche . . . . . . . . . . . . . . . . . . . . . . . . . 2Projektmanager . . . . . . . . . . . . . . . . . . . . . . . . . . . . 3Projekteinrichtung (Dialogfeld) . . . . . . . . . . . . . . . . . . . 4P&ID-Multifunktionsleiste . . . . . . . . . . . . . . . . . . . . . . 5Werkzeugpaletten . . . . . . . . . . . . . . . . . . . . . . . . . . . 6P&ID-Eigenschaftenpalette . . . . . . . . . . . . . . . . . . . . . . 8Eigenschaftentabelle . . . . . . . . . . . . . . . . . . . . . . . . . 8P&ID-Validierungseinstellungen (Dialogfeld) . . . . . . . . . . . . 9Validierungszusammenfassung . . . . . . . . . . . . . . . . . . . 10Dialogfeld Bearbeitungsverlauf . . . . . . . . . . . . . . . . . . . 11Dialogfeld Tag zuweisen . . . . . . . . . . . . . . . . . . . . . . . 11P&ID-Griffe . . . . . . . . . . . . . . . . . . . . . . . . . . . . . 12Ersetzungspaletten . . . . . . . . . . . . . . . . . . . . . . . . . 13QuickInfos in der P&ID-Zeichnung . . . . . . . . . . . . . . . . . 14P&ID-Kontextmenüs . . . . . . . . . . . . . . . . . . . . . . . . 14
Steuern der Anzeige des P&ID-Zeichenbereichs . . . . . . . . . . . . . 15
Kapitel 2 Erstellen eines Projekts und Organisieren von Zeichnungen . .
1 9
i
Ein Projekt erstellen . . . . . . . . . . . . . . . . . . . . . . . . . . . 20Erstellen von Zeichnungsdateien für Ihr Projekt . . . . . . . . . . . . . 26Festlegen von Zeichnungseigenschaften . . . . . . . . . . . . . . . . . 27Projektdateien organisieren . . . . . . . . . . . . . . . . . . . . . . . 29
Kapitel 3 Arbeiten in Projektumgebungen . . . . . . . . . . . . . . . . . 33Öffnen eines Projekts . . . . . . . . . . . . . . . . . . . . . . . . . . . 34Aktualisieren des Zeichnungsstatus . . . . . . . . . . . . . . . . . . . 36Arbeitsablauf aktualisieren . . . . . . . . . . . . . . . . . . . . . . . . 36Speichern von Projektzeichnungen . . . . . . . . . . . . . . . . . . . 37Eine P&ID DWF- oder DWFx-Datei publizieren . . . . . . . . . . . . . 38
Kapitel 4 Entwerfen von P&ID-Zeichnungen . . . . . . . . . . . . . . . . 43Komponenten hinzufügen . . . . . . . . . . . . . . . . . . . . . . . . 44Schematische Linien hinzufügen . . . . . . . . . . . . . . . . . . . . . 48Die Zeichnung validieren . . . . . . . . . . . . . . . . . . . . . . . . . 50Hinzufügen von Einbaukomponenten . . . . . . . . . . . . . . . . . . 54Hinzufügen von Instrumenten . . . . . . . . . . . . . . . . . . . . . . 56P&ID-Zeichnung bearbeiten . . . . . . . . . . . . . . . . . . . . . . . 58Komponenten und Linien mit Beschriftungen und Bezeichnungen
versehen . . . . . . . . . . . . . . . . . . . . . . . . . . . . . . . . . 63Zeichnungsdaten anzeigen und bearbeiten . . . . . . . . . . . . . . . 66Exportieren einer P&ID-Zeichnung nach AutoCAD . . . . . . . . . . . 71
Kapitel 5 Erweiterte Aufgaben – Konfigurieren der
P&ID-Zeichnungsumgebung . . . . . . . . . . . . . . . . . . 75Ein neues Projekt einrichten . . . . . . . . . . . . . . . . . . . . . . . 76Komponenten und Linien konfigurieren . . . . . . . . . . . . . . . . 80Konfigurieren von Tag-Formaten . . . . . . . . . . . . . . . . . . . . . 88Beschriftungen konfigurieren . . . . . . . . . . . . . . . . . . . . . . 95Layer und Farben für Komponenten und Linien konfigurieren . . . . . 99Eigenschaften für Komponenten und Linien konfigurieren . . . . . . 102Einrichten angepasster Ansichten im Datenmanager . . . . . . . . . 110
Index . . . . . . . . . . . . . . . . . . . . . . . . . . . . . . . 123
ii | Inhalt
Überblick
Willkommen bei AutoCAD P&ID Erste Schritte.
Dieses Handbuch enthält grundlegende Best-Practice-Arbeitsabläufe und Aufgaben,die Sie auf die Arbeit in AutoCAD P&ID vorbereiten. Jedes Kapitel enthält einArbeitsablauf-Diagramm für jedes große Projekt und jede große Zeichnung. JederArbeitsablauf ist eine visuelle Darstellung der speziellen Übungen, die nach demArbeitsablauf durchgeführt werden.
In diesem Handbuch werden PIP-Symbole in den Beispielen und Übungen verwendet.Das Programm umfasst PIP-, ISO-, ISA-, DIN- und JIS/ISO-Symbole.
Weitere Informationen zu den einzelnen Arbeitsabläufen und Vorgehensweisenfinden Sie in der Hilfe zu AutoCAD P&ID (verfügbar über das Menü Hilfe imProgramm).
Einführung in AutoCAD P&ID AutoCAD P&ID ist ein Entwurfsprogramm, mit dem Sie bereits nach kurzerEinarbeitungszeit problemlos P&ID-Zeichnungen erstellen können.
Das Programm verfügt über eine Bibliothek mit Symbolen, die Sie über eineWerkzeugpalette aufrufen und in Ihrer Zeichnung platzieren können. VerwendenSie schematische Linien, die ihre Position automatisch anpassen, wenn SieApparate verschieben, die ihre Größe automatisch ändern und mit denen Siedie Fließrichtung anzeigen können.
Sie arbeiten ausschließlich in einer Projektumgebung, damit Ihre Zeichnungmit den Zeichnungen anderer Mitarbeiter des gleichen Projekts konsistent ist.
Sie können ebenfalls Berichte für eine einzelne Zeichnung oder ein gesamtesProjekt erstellen.
Sie können als Administrator eine benutzerdefinierte P&ID-Zeichnungsumgebungkonfigurieren, die für Ihr Unternehmen und Ihre Konstrukteure ideal ist.
1
1
Tour durch die P&ID-ZeichnungsumgebungBevor Sie mit dem Erstellen von Entwürfen beginnen, sollten Sie sich mit demAufbau der Zeichnungsumgebung und einigen Tipps für das Arbeiten in dieserUmgebung vertraut machen.
Begrüßungsbildschirm
Der Begrüßungsbildschirm wird während des Startens und beim Schließenaller Zeichnungen angezeigt.
Er bietet einen schnellen Zugriff auf die zuletzt geöffneten Projekte undZeichnungen. Beim ersten Start von AutoCAD P&ID wird derBegrüßungsbildschirm mit Werkzeugen angezeigt, die Sie beim Öffnen einesProjekts oder bei der Arbeit mit dem enthaltenen Beispielprojekt unterstützen.
P&ID-Arbeitsbereiche
Ein Arbeitsbereich besteht aus einer Multifunktionsleiste und Paletten, die soorganisiert sind, dass Sie in einer benutzerdefinierten und aufgabenorientiertenZeichnungsumgebung arbeiten können und in der Zeichnung Platz für dieBenutzeroberflächenelemente bleibt, die Sie anzeigen möchten.
Beim erstmaligen Öffnen von AutoCAD P&ID wird der P&ID-PIP-Arbeitsbereichvorgabemäßig angezeigt. Auf diesem werden Elemente der Benutzeroberflächeangezeigt, die speziell für die Symbolnorm und für das P&ID-Programm gelten.Andere Elemente des Arbeitsbereichs werden bei der Verwendung desProgramms angezeigt.
Die Schaltfläche Arbeitsbereich wird in der rechten unteren Ecke desZeichenbereichs angezeigt. Sie können zwischen fünf P&ID-Arbeitsbereichenwechseln (P&ID PIP, P&ID ISO, P&ID ISA, P&ID DIN und P&ID JIS/ISO). Siekönnen auch AutoCAD-Arbeitsbereiche auswählen.
2 | Kapitel 1 Überblick
Weitere Informationen zur Verwendung von Arbeitsbereichen finden Sie inder Hilfe zu AutoCAD unter Erstellen von aufgabenbasierten Arbeitsbereichen.
Projektmanager
Der Projektmanager stellt für die Arbeit eine organisierte Projektumgebungzur Verfügung.
Sie können ein neues Projekt erstellen und Sie können Zeichnungen öffnen,verknüpfen, kopieren und erstellen. Außerdem können Sie Daten exportierenund importieren, Projektberichte erstellen und andere Projektaufgabenausführen.
Tour durch die P&ID-Zeichnungsumgebung | 3
Der Projektmanager bietet außerdem Zugriff auf das DialogfeldProjektkonfiguration, in dem Administratoren die Zeichnungsumgebungbasierend auf den Anforderungen Ihrer Firma oder Kunden konfigurierenkönnen.
Projekteinrichtung (Dialogfeld)
Administratoren können Projekt- und Entwurfseinstellungen, z. B. Symbole,Tag-Regeln, Beschriftungseigenschaften, Layer, Farben undDatenmanager-Ansichten, konfigurieren.
4 | Kapitel 1 Überblick
P&ID-Multifunktionsleiste
Die P&ID-Multifunktionsleiste zeigt gruppierte Symbole an, die einen schnellenZugriff auf Optionen zum Erstellen oder Bearbeiten von schematischen Linienund Liniengruppen bieten.
Sie bietet außerdem einen schnellen Zugriff auf den Projektmanager undDatenmanager sowie auf die Validierungs-, Beschriftungs- und Tag-Optionen.
Tour durch die P&ID-Zeichnungsumgebung | 5
Werkzeugpaletten
Die P&ID-PIP-, ISO-, ISA-, DIN- und JIS/ISO-Werkzeugpaletten zeigenvorgabemäßige Komponenten- und Liniensymbole für Ihre P&ID-Zeichnungenan.
Vorgabemäßig wird die P&ID-PIP-Werkzeugpalette angezeigt. Sie können zueiner anderen Werkzeugpalette wechseln, indem Sie mit der rechten Maustasteauf die Titelleiste der Werkzeugpalette klicken und eine Werkzeugpalette ausder Liste auswählen. Sie möchten wahrscheinlich gerne die Werkzeugpaletteverwenden, die den Symbolnormen entspricht, die Sie in Ihrem P&ID-Projektverwenden.
Administratoren können benutzerdefinierte Komponenten- und Liniensymbolezu einer P&ID-Werkzeugpalette hinzufügen, wenn sie ein neues Projektkonfigurieren. Weitere Informationen zur Projektkonfiguration finden Sieunter Erweiterte Aufgaben – Konfigurieren der P&ID-Zeichnungsumgebungauf Seite 75.
Die folgende Abbildung zeigt die P&ID-PIP-, ISO-, ISA-, DIN- undJIS/ISO-Werkzeugpaletten mit für jede Norm ausgewählter RegisterkarteApparate.
6 | Kapitel 1 Überblick
Um ein Werkzeug aus der Werkzeugpalette in einer Zeichnung zu platzieren,klicken Sie auf ein Symbol in der Werkzeugpalette und anschließend auf diePosition in der Zeichnung, an der Sie es platzieren möchten.
ANMERKUNG Wenn Sie die Benutzeroberflächenelemente desP&ID-Arbeitsbereichs nicht in Ihrem Zeichenbereich sehen, wird möglicherweisenicht der richtige Arbeitsbereich angezeigt. Stellen Sie sicher, dass Sie einen derP&ID-Arbeitsbereiche verwenden, indem Sie auf die Schaltfläche Arbeitsbereichund anschließend auf P&ID PIP, P&ID ISO, P&ID ISA, P&ID DIN, oder P&ID JIS/ISOklicken.
Tour durch die P&ID-Zeichnungsumgebung | 7
P&ID-Eigenschaftenpalette
Die P&ID-Palette Eigenschaften ist vergleichbar mit der Palette Eigenschaftenvon AutoCAD, in der Sie die Eigenschaftswerte der ausgewählten Komponentenoder Linien ändern können.
Nachfolgend finden Sie eine Abbildung der Palette Eigenschaften, die angezeigtwird, wenn Sie auf eine schematische Linie doppelklicken. DieP&ID-spezifischen Eigenschaften, die Sie angeben können, sind hier abgebildet(unter P&ID).
Eigenschaftentabelle
Wie die Eigenschaftenpalette ermöglicht auch die Eigenschaftentabelle denZugriff auf Komponenten- und Liniendaten.
Sie können Daten für mehrere P&ID-Objekte in einer Zeichnung oder in einemProjekt anzeigen und ändern. Sie können mehrere Komponenten und Linienmit Tags versehen, Komponenten und Linien in der Zeichnung zum Zoomen
8 | Kapitel 1 Überblick
auswählen, Komponenten- und Liniendaten in Microsoft®
Excel®-Arbeitsmappen (XLS/XLSX) exportieren und geänderte Daten wiederin Ihre Zeichnung oder Ihr Projekt importieren. Sie können Daten auch inNur-Text-CSV-Dateien (Comma-Separated Value) exportieren und aus diesenimportieren.
P&ID-Validierungseinstellungen (Dialogfeld)
Sie können Ihr Projekt auf häufige Fehler überprüfen, z. B. Nennweiten- oderRohrklassenkonflikte, nicht abgeschlossene Linien, nicht verbundeneKomponenten und Fließrichtungskonflikte.
Welche Fehler überprüft werden sollen, geben Sie im DialogfeldP&ID-Validierungseinstellungen an.
Tour durch die P&ID-Zeichnungsumgebung | 9
Validierungszusammenfassung
Im Fenster Validierungszusammenfassung wird eine Liste mit allen in IhrenZeichnungen gefundenen Fehlern angezeigt.
10 | Kapitel 1 Überblick
Dialogfeld Bearbeitungsverlauf
Abhängig davon, wie Ihr Administrator das Eingabeaufforderungsverhaltendes Bearbeitungsverlaufs eingerichtet hat, wird möglicherweise das DialogfeldBearbeitungsverlauf angezeigt, wenn Sie eine Zeichnung im Projektmanageröffnen oder die Zeichnung schließen.
Sie werden aufgefordert, Details zur Zeichnungsdatei einzugeben, die für Sieoder einen anderen Konstrukteur später hilfreich sein könnten, z. B. denBearbeitungsverlauf-Status und Hinweise zur Zeichnung.
Dialogfeld Tag zuweisen
Je nachdem, wie Ihr Administrator das Tag-Eingabeaufforderungsverhaltenfestgelegt hat, wird möglicherweise das Dialogfeld Tag zuweisen angezeigt,wenn Sie eine Komponente oder Linie hinzufügen, für die voraussichtlich einTag erforderlich ist.
Wenn Sie eine Komponente oder Linie einfügen, kennen Sie unter Umständennoch nicht die Bezeichnungsdaten. Sie können die Daten zu einem späterenZeitpunkt hinzufügen, indem Sie mit der rechten Maustaste auf dieKomponente oder Linie und anschließend auf Tag zuweisen klicken oderdurch Verwendung der Schaltfläche Tag zuweisen in der Multifunktionsleiste.
Tour durch die P&ID-Zeichnungsumgebung | 11
P&ID-Griffe
Griffe werden an strategischen Punkten auf von Ihnen ausgewähltenKomponenten oder Linien angezeigt. Sie können auf diese Griffe klicken odersie ziehen, um die in der folgenden Tabelle beschriebenen Aktionendurchzuführen.
BeschreibungSymbol desGriffs
Name des Griffs
Verbindet eine schematische Linie miteiner Komponente oder einer anderenschematischen Linie
Verbindungsgriff
12 | Kapitel 1 Überblick
BeschreibungSymbol desGriffs
Name des Griffs
Verlängert oder kürzt eine schematischeLinie.
Endliniengriff
Kehrt eine Komponente in die entge-gengesetzte Richtung um.
Umkehrgriff
Unterbricht eine schematische Liniezwischen den Lückensymbolen.
Lückengriff
Wird an den Mittelpunkten schemati-scher Leitungssegmente angezeigt;verschiebt eine Linie orthogonal.
Dehnungsgriff
Zeigt eine Palette mit ähnlichen Kom-ponenten an, mit denen Sie die Kompo-
Ersetzungsgriff
nente ersetzen können, die Sie ur-sprünglich platziert haben.
Ersetzungspaletten
Ersetzungspaletten werden für bestimmte Komponenten und Linien angezeigt.
Mit diesen Paletten können Sie zu einem ähnlichen Element wechseln, indemSie das Element aus der Palette auswählen.
Tour durch die P&ID-Zeichnungsumgebung | 13
QuickInfos in der P&ID-Zeichnung
Nachdem Sie Komponenten- und Liniensegmente einer P&ID-Zeichnunghinzugefügt haben, können Sie eine schnelle Abfrage für ein Komponenten-oder Liniensegment durchführen, indem Sie die Fadenkreuze darüber bewegen.
Wenn Sie das Fadenkreuz über einer Komponente positionieren, werden dieWerte, die für die Komponente in den Feldern Klassenname und Taggespeichert sind, in einer QuickInfo angezeigt. Wenn Sie das Fadenkreuz übereinem Liniensegment positionieren, werden Rohrleitungstyp (stattKlassenname), Tag sowie Ziel- und Quellinformationen in einer QuickInfoangezeigt.
P&ID-Kontextmenüs
Mit den Kontextmenüs können Sie Aufgaben ausführen, die sich speziell aufeine Komponente oder Linie beziehen.
14 | Kapitel 1 Überblick
Wenn Sie beispielsweise mit der rechten Maustaste auf eine schematische Linieklicken, wird ein Kontextmenü angezeigt, über das Sie schnell auf Aufgabenwie Zuweisen von Tags, Beschriften der Linie, Ersetzen von Linientypen sowieauf verschiedene Optionen für das Bearbeiten von schematischen Linienzugreifen können.
Steuern der Anzeige des P&ID-ZeichenbereichsSie können Ihren P&ID-Zeichenbereich optimieren, indem Sie die Anzeigefixierbarer Fenster und Werkzeugkästen steuern, deren Position sperren undzwei Monitore verwenden.
Steuern der Anzeige des P&ID-Zeichenbereichs | 15
Steuern der Anzeige von fixierbaren Fenstern
Zahlreiche Fenster, darunter auch der Projektmanager, dieP&ID-Werkzeugpalette und die Eigenschaftentabelle, sind fixierbar. JedesFenster kann fixiert, verankert oder verschoben werden.
Befehle für das Ändern der Anzeige von fixierbaren Fenstern sind im jeweiligenKontextmenü vorhanden. Sie können für fixierbare Fenster die folgendenOptionen ändern:■ Größe - Sie können die Größe eines Fensters oder der Fensterbereiche
ändern.
■ Fixieren zulassen - Fixieren oder verankern Sie ein fixierbares Fenster. Einfixiertes Fenster wird an einer Seite des Anwendungsfensters angezeigt,wodurch der Zeichenbereich seine Größe ändert.
■ Anker - Sie können ein fixierbares Fenster oder eine fixierbare Palette ander linken oder rechten Seite des Zeichenbereichs fixieren oder verankern.Ein verankertes Fenster öffnet und schließt sich, wenn der Cursor darüberbewegt wird. Wenn ein verankertes Fenster geöffnet ist, überlappt derInhalt den Zeichenbereich. Ein verankertes Fenster kann nicht so eingestelltwerden, dass es geöffnet bleibt. Bevor Sie ein Fenster verankern können,muss die Option Fixieren zulassen aktiviert werden.
■ Autom. ausblenden - Zeigt ein verschiebbares Fenster an, das sich öffnetoder schließt, wenn der Cursor darüber bewegt wird. Wenn diese Optiondeaktiviert ist, bleibt das Fenster geöffnet.
■ Transparenz - Fenster werden transparent angezeigt, sodass die darunterliegenden Objekte zu sehen sind. Diese Option steht nicht für jedes Fensterzur Verfügung und auch nicht, wenn die Hardwarebeschleunigung aktiviertist.
Sperren der Position von Werkzeugkästen und fixierbaren Fenstern
Nachdem Sie die Werkzeugkästen und Fenster angeordnet haben, können Sieihre Position fixieren. Gesperrte Werkzeugkästen und Fenster können dennochgeöffnet und geschlossen werden, und Elemente können hinzugefügt undgelöscht werden.
Verwenden von zwei Monitoren zur Optimierung des Zeichenbereichs
Verwenden Sie zur Vergrößerung des Zeichenbereichs zwei Monitore. Siekönnen beispielsweise einen Monitor zur Anzeige des Zeichenbereichsverwenden, während der andere Monitor die Werkzeuge für das Arbeiten im
16 | Kapitel 1 Überblick
Zeichenbereich anzeigt, z. B. die P&ID-Werkzeugpalette, den Projektmanager,den Datenmanager usw.
Weitere Informationen zum Einrichten zweier Monitore finden Sie in denAnleitungen, die mit den Monitoren geliefert wurden.
Steuern der Anzeige des P&ID-Zeichenbereichs | 17
Erstellen eines Projektsund Organisieren vonZeichnungen
Verwenden Sie den Projektmanager zum Erstellen und Organisieren von Zeichnungenin Ihrem AutoCAD P&ID-Projekt.
Im Arbeitsablauf auf der nächsten Seite wird eine Möglichkeit beschrieben, wie Sieein Projekt erstellen und die Projektzeichnungen verwalten können. WeitereInformationen und Vorgehensweisen finden Sie unter Erstellen und Konfiguriereneines Projekts und Organisieren von Projektzeichnungen in der AutoCAD P&IDHilfe.
Sie können außerdem verschiedene Einstellungen für ein Projekt konfigurieren.Weitere Informationen über die Projektkonfiguration finden Sie unter ErweiterteAufgaben – Konfigurieren der P&ID-Zeichnungsumgebung auf Seite 75.
2
19
Ein Projekt erstellenErstellen Sie ein neues Projekt für die Übungen in diesem Abschnitt.
So erstellen Sie ein Projekt
1 Klicken Sie in der Multifunktionsleiste auf die Registerkarte Start ➤
Gruppe Projekt ➤ Projektmanager ➤ Neues Projekt ➤ Neues Projekt.
2 Führen Sie im Assistenten für die Projektkonfiguration (Seite 1 von 6)folgende Schritte aus und klicken Sie anschließend auf Weiter:■ Geben Sie unter Geben Sie einen Namen für das Projekt ein den
Namen My Project ein.
■ Geben Sie unter Geben Sie eine optionale Beschreibung ein dieBeschreibung Mein Projekt für die Übungen zu den ersten Schrittenein.
■ Geben Sie unter Geben Sie das Verzeichnis an, in dem vom Programmerzeugte Dateien gespeichert werdenC:\Benutzer\Benutzername\Documents (für Windows 7 oder Vista)oder C:\Eigene Dateien (für Windows XP) ein.
■ Geben Sie unter Geben Sie das Verzeichnis an, in dem zugehörigeDateien (wie Tabellenkalkulationen oder Word-Dokumente)gespeichert werden C:\Benutzer\Benutzername\Documents\MyProject\Related Files (für Windows 7 oder Vista) oder C:\EigeneDateien\My Project\Related Files (für Windows XP) ein.
■ Deaktivieren Sie das Kontrollkästchen Einstellungen aus vorhandenemProjekt kopieren. Für die meisten Übungen in diesem Handbuchverwenden Sie die standardmäßigen Projekteinstellungen.
20 | Kapitel 2 Erstellen eines Projekts und Organisieren von Zeichnungen
3 Klicken Sie im Assistenten für die Projektkonfiguration (Seite 2 von 6)unter Geben Sie die Basiseinheit für Projektzeichnungen an auf Britisch.Klicken Sie auf Weiter.
Ein Projekt erstellen | 21
4 Führen Sie im Assistenten für die Projektkonfiguration (Seite 3 von 6)die folgenden Schritte durch:■ Navigieren Sie unter Geben Sie das Verzeichnis an, in dem
P&ID-Zeichnungen gespeichert werden zuC:\Benutzer\Benutzername\Documents\My Project\PID DWG (fürWindows 7 oder Vista) oder C:\Eigene Dateien\My Project\PID DWG(für Windows XP) oder geben Sie den entsprechenden Pfad ein.
■ Klicken Sie unter Wählen Sie die Norm für den Inhalt derP&ID-Werkzeugpalette aus auf PIP (Britisch).
■ Klicken Sie auf Weiter.
22 | Kapitel 2 Erstellen eines Projekts und Organisieren von Zeichnungen
5 Führen Sie im Assistenten für die Projektkonfiguration (Seite 4 von 6)die folgenden Schritte durch:■ Navigieren Sie unter Verzeichnis für DWG-Datei des Plant 3D-Modells
zu C:\Benutzer\Benutzername\Documents\My Project\Plant 3DModels (für Windows 7 oder Vista) oder C:\Eigene Dateien\MyProject\Plant 3D Models (für Windows XP) oder geben Sie denentsprechenden Pfad ein.
■ Navigieren Sie unter Verzeichnis für Rohrklassenblätter zuC:\Benutzer\Benutzername\Documents\My Project\Spec Sheets(für Windows 7 oder Vista) oder C:\Eigene Dateien\My Project\SpecSheets (für Windows XP).
■ Navigieren Sie unter Verzeichnis für Ansichten und Schnitte zuC:\Benutzer\Benutzername\Documents\My Project\Orthos (fürWindows 7 oder Vista) oder C:\Eigene Dateien\My Project\Orthos(für Windows XP).
■ Klicken Sie auf Weiter.
Ein Projekt erstellen | 23
6 Stellen Sie im Assistenten für die Projektkonfiguration (Seite 5 von 6)sicher, dass die lokale SQLite-Datenbank ausgewählt ist, und klicken Sieauf Weiter.
24 | Kapitel 2 Erstellen eines Projekts und Organisieren von Zeichnungen
7 Klicken Sie im Assistenten für die Projektkonfiguration (Seite 6 von 6)auf Fertig stellen.
Ein Projekt erstellen | 25
Erstellen von Zeichnungsdateien für Ihr ProjektNachdem Sie ein Projekt erstellt haben, erstellen Sie nun Zeichnungsdateien,die Bestandteil des Projekts werden sollen. In späteren Übungen arbeiten Siein diesen Zeichnungsdateien.
So erstellen Sie neue Projektzeichnungsdateien
1 Klicken Sie in der Strukturansicht des Projektmanagers aufP&ID-Zeichnungen.
2 Klicken Sie im Werkzeugkasten des Projekts auf Neue Zeichnung.
26 | Kapitel 2 Erstellen eines Projekts und Organisieren von Zeichnungen
3 Gehen Sie im Dialogfeld Neue DWG unter Zeichnungsname wie folgtvor:■ Geben Sie unter Dateiname 001 ein.
■ Klicken Sie auf OK.
4 Wiederholen Sie die Schritte 1 bis 4 dieser Übung, um eine zweiteZeichnungsdatei mit dem Dateinamen 002 zu erstellen.
Nun sind Sie bereit zum Festlegen der Eigenschaften für IhreProjektzeichnungsdateien.
Festlegen von ZeichnungseigenschaftenZu den Zeichnungseigenschaften, die Sie für ein Projekt einrichten können,zählen der Zeichnungstitel, die Zeichnungsnummer, der Autor, eine kurzeBeschreibung der Zeichnung und der in einer Zeichnung dokumentierteAnlagenbereich.
So legen Sie Zeichnungseigenschaften fest
1 Erweitern Sie in der Strukturansicht des Projektmanagers den KnotenP&ID-Zeichnungen und klicken Sie mit der rechten Maustaste auf 001.Klicken Sie auf Eigenschaften.
Festlegen von Zeichnungseigenschaften | 27
2 Geben Sie im Dialogfeld Zeichnungseigenschaften Folgendes ein:■ Geben Sie im Feld DWG-Nummer 01 ein.
■ Geben Sie im Feld Bereich 51 ein.
■ Geben Sie im Feld Beschreibung Testzeichnung 01-001 ein.
■ Klicken Sie auf OK.
28 | Kapitel 2 Erstellen eines Projekts und Organisieren von Zeichnungen
3 Um die Zeichnungseigenschaften für Zeichnung 002 festzulegen,wiederholen Sie die Schritte 1 und 2, wobei Sie die entsprechendenEingaben durch folgende Eingaben ersetzen:■ Geben Sie im Feld DWG-Nummer 02 ein.
■ Geben Sie im Feld Bereich 52 ein.
■ Geben Sie im Feld Beschreibung Testzeichnung 02-002 ein.
■ Klicken Sie auf OK.
ANMERKUNG Stellen Sie sicher, dass Sie allen Zeichnungen im Projekt eineDWG-Nummer hinzufügen. Anschließend können Sie zeichnungsspezifischeDaten im Datenmanager nachverfolgen, im dem die DWG-Nummern füralle Komponenten und Linien, die Teil der Zeichnung sind, angezeigt werden.Die DWG-Nummer ist besonders wichtig, wenn Sie einen Verweispfeilverwenden, um eine Linie in einer zweiten Zeichnungen fortzusetzen.
Projektdateien organisierenJetzt, da Sie das Projekt erstellt, neue Zeichnungen zum Projekt undZeichnungseigenschaften hinzugefügt haben, können Sie Zeichnungen inOrdnern in der Projektstruktur anordnen.
So erstellen Sie einen Ordner im Projektmanager
1 Klicken Sie in der Strukturansicht des Projektmanagers mit der rechtenMaustaste auf P&ID-Zeichnungen. Klicken Sie auf Neuer Ordner.
Projektdateien organisieren | 29
2 Führen Sie im Dialogfeld Projektordnereigenschaften die folgendenSchritte durch:■ Geben Sie unter Ordnername Bereiche 51-52 ein.
■ Aktivieren Sie das Kontrollkästchen Ordner relativ zum Speicherortdes übergeordneten Ordners erstellen. Diese Option stellt sicher, dassfür die Ordnerpfade dieselbe Ordnerhierarchie beibehalten wird, auchwenn die Projektdateien auf einen anderen Computer verschobenwerden.
■ Klicken Sie auf OK.
3 Verschieben Sie die Zeichnung 001 per Klicken und Ziehen in den OrdnerBereiche 51-52. Wenn Sie einen Pfeil neben dem Ordner Bereiche51-52 sehen, lassen Sie den Cursor los.
Der neue Ordner wird erweitert, sodass die in diesen verschobeneZeichnung angezeigt wird.
30 | Kapitel 2 Erstellen eines Projekts und Organisieren von Zeichnungen
Sie haben die Grundlagen zum Erstellen und Organisieren von Projekten undProjektzeichnungen kennen gelernt. Nun können Sie mit Arbeiten in Projek-tumgebungen (P&ID) auf Seite 33 fortfahren.
Projektdateien organisieren | 31
Arbeiten in Projektumge-bungen
Wenn Sie in einer Projektumgebung arbeiten, können Sie sicherstellen, dass Sie undandere Konstrukteure die gleichen Zeichnungsdateien, Symbole, Daten und Vorlagenverwenden.
Im folgenden Arbeitsablauf wird eine Möglichkeit beschrieben, wie Sie in derProjektumgebung arbeiten können. Weitere Informationen und Vorgehensweisenfinden Sie unter Arbeiten in einer Projektumgebung auf Seite 33 in der AutoCADP&ID-Hilfe.
3
33
Öffnen eines ProjektsWenn Sie ein P&ID-Arbeitsbereich (P&ID PIP, P&ID ISO, P&ID ISA, P&ID DINoder P&ID JIS/ISO) der aktuelle Arbeitsbereich ist, wird der Projektmanagerautomatisch angezeigt.
Das zuletzt geöffnete Projekt wird in der Projektstruktur und auf demBegrüßungsbildschirm angezeigt. Sie können direkt mit der Arbeit beginnen,ein aktuelles Projekt aus der Dropdownliste auswählen, ein neues Projekterstellen oder nach einem Projekt suchen.
34 | Kapitel 3 Arbeiten in Projektumgebungen
In diesen Übungen arbeiten Sie mit dem Projekt, das Sie unter My Project infolgendem Verzeichnis erstellt haben:■ C:\Benutzer\Benutzername\Documents\My Project\Project.xml
(in Windows 7 oder Windows Vista)
■ C:\Eigene Dateien\My Project\Project.xml (in Windows XP)
So öffnen Sie ein Projekt
1 Wenn der Projektmanager nicht bereits angezeigt wird, klicken Sie inder Multifunktionsleiste auf die Registerkarte Start ➤ Gruppe Projekt ➤ Projektmanager.
2 Klicken Sie im Projektmanager in der Liste Aktuelles Projekt auf MyProject.
Öffnen eines Projekts | 35
Aktualisieren des Zeichnungsstatus
Sie können eine Miniaturansicht einer Zeichnung im Projekt anzeigen,indem Sie eine Zeichnung auswählen und im unteren Bereich desProjektmanagers auf Voransicht klicken.
So aktualisieren Sie den Zeichnungsstatus
■ Klicken Sie im Projektmanager im Werkzeugkasten Projekt aufDWG-Status aktualisieren. Die Symbole für Zeichnungen werden wie folgtaktualisiert, um den aktuellen Bearbeitungsstatus anzuzeigen:
■ Gesperrt (Zeichnung wurde von Ihnen oder einem anderenBenutzer geöffnet)
■ Verfügbar (Zeichnung ist für die Bearbeitung verfügbar)
■ Fehlt (Zeichnung wurde aus dem Projekt verschoben oder entfernt)
Arbeitsablauf aktualisierenSie können beim Arbeiten in ProjektzeichnungenBearbeitungsverlaufsinformationen hinzufügen.
So fügen Sie den Status und Anmerkungen dem Bearbeitungsverlauf hinzu
1 Klicken Sie im Projektmanager auf 001.
2 Klicken Sie im unteren Werkzeugkasten auf Bearbeitungsverlauf.
36 | Kapitel 3 Arbeiten in Projektumgebungen
3 Führen Sie unter Bearbeitungsverlauf die folgenden Schritte durch:■ Klicken Sie in der Liste Status auf Revision 1.
■ Geben Sie im Feld Anmerkungen Aktualisierte PID-Daten fürProzessingenieur. Runde 1. ein.
ANMERKUNG Im Dialogfeld Projektkonfiguration unter Projektdetailskönnen Sie einrichten, dass das Dialogfeld Bearbeitungsverlauf geöffnetwird, wenn Konstrukteure eine Zeichnungsdatei öffnen oder schließen.Weitere Informationen zu dieser Einstellung und anderenProjekteinstellungen finden Sie unter Festlegen oder Ändern vonProjektdetails in der AutoCAD P&ID Hilfe.
Speichern von ProjektzeichnungenSpeichern Sie alle Projektzeichnungen oder eine einzelne Zeichnung.
Speichern von Projektzeichnungen | 37
So speichern Sie alle geöffneten Zeichnungen in einem Projekt
■ Klicken Sie in der Strukturansicht des Projektmanagers mit der rechtenMaustaste auf My Project. Klicken Sie auf Alle Projektzeichnungen erneutspeichern.
So speichern Sie eine geöffnete Zeichnung in einem Projekt
■ Klicken Sie im Schnellzugriff-Werkzeugkasten auf Speichern.
Eine P&ID DWF- oder DWFx-Datei publizierenIm Projektmanager können Sie ein gesamtes Projekt, einen Teil eines Projektsoder eine einzelne Zeichnung in einem Projekt im DWF- oder DWFx-Formatveröffentlichen.
Bei DWF (Design Web Format) handelt es sich um eine Gruppe vonZeichnungen oder Bildern, die in einer einzelnen, kleineren Datei komprimiertsind, damit die Weitergabe über das Web schneller und sicherer erfolgen kann.Eine DWFx-Datei basiert auf dem Format XML Paper Specification (XPS) vonMicrosoft®. DWFx-Dateien können leicht auf der Windows Vista-Plattformverteilt werden, da dieses Format vom XPS Viewer unterstützt wird. Mithilfevon Autodesk® Design Review können Sie ebenfalls DWFx-Dateien anzeigen.
Ähnlich wie bei Adobe® PDF-Dateien sind die Blätter im Satz Bilder derZeichnungen und können nicht mehr bearbeitet werden, wie Zeichnungenauf Papier. Außerdem behalten DWF- und DWFx-Dateien dieDesigninformationen und den Maßstab bei. Daher sind Sie geeignet fürArchitekten, Ingenieure und Konstrukteure, um Prüfungen durchzuführenund Markierungen einzufügen, ohne zu riskieren, dass die Original-DWG-Dateigeändert wird.
In der folgenden Übung publizieren Sie das gesamte Projekt. WeitereInformationen zu anderen DWF-Publizierungsoptionen finden Sie unterFreigeben von Projektzeichnungen in der AutoCAD P&ID Hilfe.
38 | Kapitel 3 Arbeiten in Projektumgebungen
So publizieren Sie eine P&ID-DWF-Datei
1 Klicken Sie in der Strukturansicht des Projektmanagers mit der rechtenMaustaste auf My Project. Klicken Sie auf Publizieren.
2 Wählen Sie im Dialogfeld Publizieren in der Liste Publizieren in entwederDWF-Datei oder DWFx-Datei aus.
3 Klicken Sie auf Publizier-Optionen.
Eine P&ID DWF- oder DWFx-Datei publizieren | 39
4 Führen Sie im Dialogfeld Projekt-Publizierungsoptionen die folgendenSchritte durch:■ Vergewissern Sie sich unter P&ID-DWF-Optionen im Feld
P&ID-Informationen, dass die Option Einschließen angezeigt wird.Wenn dies nicht der Fall ist, klicken Sie in das Feld und wählen SieEinschließen in der Dropdownliste aus.
■ Klicken Sie unter Vorgegebener Ausgabespeicherort auf Position.Klicken Sie auf die Schaltfläche [...]. Navigieren Sie im DialogfeldOrdner für generierte Dateien wählen zuC:\Benutzer\Benutzername\Documents (Windows 7 oderWindows Vista) oder C:\Eigene Dateien (Windows XP) und klickenSie auf den Ordner My Project. Klicken Sie auf Auswählen.
■ Klicken Sie auf OK, um das Dialogfeld Projekt-Publizierungsoptionenzu schließen.
5 Klicken Sie im Dialogfeld Publizieren auf Publizieren.
40 | Kapitel 3 Arbeiten in Projektumgebungen
6 Wenn die Meldung Plotten - Hintergrundauftrag verarbeiten angezeigtwird, klicken Sie auf Schließen.
Wenn die DWF- oder DWFx-Datei publiziert wurde, können Sie AutodeskDesign Review verwenden, um Änderungen und Markierungen zukommunizieren, ohne die eigentliche Zeichnungsdatei (DWG-Datei) zu ändern.Wenn Sie die DWF- oder DWFx-Datei für Kunden freigeben möchten, solltendiese Autodesk Design Review von der Autodesk-Website herunterladen.
Sie können eine P&ID-Zeichnungsdatei auch in einAutoCAD-Zeichnungsformat exportieren, ohne dabei die Anzeigetreue derP&ID-Zeichnung zu verlieren. Weitere Informationen finden Sie unter Expor-tieren einer P&ID-Zeichnung nach AutoCAD auf Seite 71 in der AutoCADP&ID Hilfe.
Eine P&ID DWF- oder DWFx-Datei publizieren | 41
Entwerfen von P&ID-Zeichnungen
Sie können auf einfache Weise dynamische schematische Zeichnungen erstellen. AutoCADP&ID bietet verschiedene Komponenten und Linien, die Sie in Ihre Zeichnungen aufnehmenkönnen.
Komponenten und Linien enthalten Daten, die mit dem Datenmanager verknüpftsind. Dort können Sie Berichte anzeigen, die Daten exportieren und geänderte Datenzurück in das Programm importieren. Außerdem können Sie Zeichnungen inAutoCAD exportieren.
In jeder Phase im Entwurfsprozess können Sie eine Zeichnung, mehrere Zeichnungenoder ein gesamtes Projekt validieren. Durch regelmäßige Überprüfung auf Fehlerkönnen Sie Korrekturen frühzeitig im Entwurfsprozess durchführen und sicherstellen,dass Ihre Zeichnungen mit den Normen Ihres Unternehmens übereinstimmen.
Im folgenden Arbeitsablauf wird eine Möglichkeit beschrieben, wie Sie IhreP&ID-Zeichnungen mit den PIP-Normen gestalten können. Weitere Informationenund Vorgehensweisen finden Sie unter P&ID – Erstellen und Ändern von Zeichnungenin der AutoCAD P&ID Hilfe.
4
43
Komponenten hinzufügenSie können verschiedene Arten von Komponenten und Linien platzieren, umdynamische schematische Zeichnungen, die Teil Ihres Projekts sind, zu erstellenund zu bearbeiten.
44 | Kapitel 4 Entwerfen von P&ID-Zeichnungen
Die folgenden Übungen zeigen, wie Sie eine Pumpe und anschließend einenTank zu einer Zeichnung hinzufügen. Dies ist nur eine Methode, wie Sie mitZeichnungen arbeiten können.
In den folgenden Übungen erstellen Sie eine einfache schematische Zeichnung,die Sie im Laufe der Übungen weiterentwickeln. Stellen Sie sicher, dass Sie dieZeichnungsdatei nach jeder Übung speichern.
So fügen Sie einer Zeichnung eine Pumpe hinzu
1 Klicken Sie in der Strukturansicht des Projektmanagers mit der rechtenMaustaste auf 001, und klicken Sie auf Öffnen.
2 Wenn die P&ID-PIP-Werkzeugpalette noch nicht angezeigt wird, klickenSie in der Multifunktionsleiste auf die Registerkarte Ansicht ➤
Werkzeugpaletten.
3 Klicken Sie in der P&ID-PIP-Werkzeugpalette auf der RegisterkarteApparate unter Pumpen auf Horizontale Zentrifugalpumpe.
Komponenten hinzufügen | 45
4 Klicken Sie auf einen offenen Bereich in der Mitte des Zeichenbereichs,um eine Position für die Pumpe anzugeben.
5 Wenn das Dialogfeld Tag zuweisen angezeigt wird, klicken Sie aufAbbrechen. Tag-Informationen und Beschriftungen fügen Sie zu einemspäteren Zeitpunkt hinzu.
6 Klicken Sie im Schnellzugriff-Werkzeugkasten auf Speichern.
46 | Kapitel 4 Entwerfen von P&ID-Zeichnungen
So fügen Sie einer Zeichnung einen Tank hinzu
1 Klicken Sie in der P&ID-PIP-Werkzeugpalette auf der RegisterkarteApparate unter Speichertanks auf Kuppeldachtank.
2 Klicken Sie auf einen offenen Bereich im oberen rechten Abschnitt desZeichenbereichs, um eine Position für den Tank anzugeben.
Komponenten hinzufügen | 47
3 Geben Sie einen Skalierungsfaktor für die Tankgröße ein oder drückenSie die EINGABETASTE, um den vorgegebenen Skalierungsfaktor zuakzeptieren.
4 Wenn das Dialogfeld Tag zuweisen angezeigt wird, klicken Sie aufAbbrechen. Tag-Informationen fügen Sie später hinzu.
5 Klicken Sie im Schnellzugriff-Werkzeugkasten auf Speichern.
Schematische Linien hinzufügenIn den vorherigen Übungen haben Sie eine Pumpe und einen Tank zurZeichnung hinzugefügt. Nun verbinden Sie diese Komponenten mit einerRohrleitung.
So fügen Sie eine Rohrleitung hinzu
1 Klicken Sie in der P&ID-Werkzeugpalette auf die Registerkarte Linienunter Rohrleitungen auf Primäres Leitungssegment.
48 | Kapitel 4 Entwerfen von P&ID-Zeichnungen
2 Klicken Sie im Zeichenbereich auf den oberen Stutzen der Pumpe, umdie primäre Leitung zu platzieren.
3 Bewegen Sie den Cursor in die Mitte des Tanks und klicken Sie linksneben diesen, um den zweiten Punkt der Rohrleitung anzugeben.
4 Bewegen Sie den Cursor nach rechts und klicken Sie erneut an die Kantedes Tanks, um die Leitung mit dem Tank zu verbinden.
Wenn die Leitung mit dem Tank verbunden ist, wird automatisch einStutzen erstellt.
Schematische Linien hinzufügen | 49
5 Drücken Sie die EINGABETASTE, um die Serie der Leitungssegmente zubeenden.
Eine Rohrleitung mit Pfeilen wird angezeigt, die die Flussrichtung derLeitung angeben.
6 Klicken Sie im Schnellzugriff-Werkzeugkasten auf Speichern.
Die Zeichnung validierenSie können Ihre Zeichnung jederzeit auf Fehler überprüfen, vorzugsweisefrühzeitig im Projekt.
Der Validierungsprozess erkennt Eigenschaftskonflikte zwischen Komponentenund Linien und identifiziert alle Elemente, die nicht den Normen IhresUnternehmens entsprechen.
In den folgenden Übungen werden die Validierungskonfiguration, dieValidierung von Zeichnungen und das Beheben häufiger Fehler erläutert.
50 | Kapitel 4 Entwerfen von P&ID-Zeichnungen
So zeigen Sie Validierungseinstellungen an
1 Klicken Sie in der Multifunktionsleiste auf die Registerkarte Start ➤ Gruppe Validieren ➤ Validierungskonfiguration.
2 Führen Sie im Dialogfeld P&ID-Validierungseinstellungen unterFehlerberichte die folgenden Schritte durch:■ Erweitern Sie den Knoten P&ID-Objekte und stellen Sie sicher, dass
alle Kontrollkästchen aktiviert sind.
■ Erweitern Sie den Knoten AutoCAD-Basisobjekte.
■ Deaktivieren Sie alle Kontrollkästchen. Klicken Sie auf OK.
ANMERKUNG Um eine Beschreibung aller Fehlertypen anzuzeigen,klicken Sie auf die einzelnen Fehlertypen (aktivieren Sie nicht dasKontrollkästchen). Unter Beschreibung können Sie die Fehlerbeschreibunganzeigen.
So validieren Sie eine Zeichnung
1 Klicken Sie in der Multifunktionsleiste auf die Registerkarte Start ➤
Gruppe Validieren ➤ Validierung ausführen.
Die Zeichnung validieren | 51
Das Dialogfeld Fortschritt der Validierung wird angezeigt. Wenn dieValidierung abgeschlossen ist, werden die Ergebnisse der Validierung imFenster Validierungszusammenfassung angezeigt. Es wird ein Fehlerwegen nicht verbundener Komponenten angezeigt.
2 Klicken Sie im Fenster Validierungszusammenfassung auf denFehlerknoten Nicht verbundene Komponenten. Die horizontaleZentrifugalpumpe ist in der Zeichnung markiert, da ihr linker Stutzennicht mit einer Linie verbunden ist.
3 Schließen Sie das Fenster Validierungszusammenfassung.
In der nächsten Übung fügen Sie einen weiteren Tank und eine Liniehinzu, um dieses Problem zu beheben.
So reparieren Sie den Validierungsfehler
1 Klicken Sie in der P&ID-PIP-Werkzeugpalette auf die RegisterkarteApparate. Klicken Sie unter Speichertanks auf Kuppeldachtank.
2 Klicken Sie links von der Pumpe, um eine Position für den Tankanzugeben.
52 | Kapitel 4 Entwerfen von P&ID-Zeichnungen
ANMERKUNG Wenn Sie die Ansicht neu positionieren möchten, klicken Siemit der rechten Maustaste in den Zeichenbereich und wählen Sie Pan aus.Ziehen Sie den Cursor, um die Zeichnung an eine neue Position zu ziehen.Zum Zoomen klicken Sie mit der rechten Maustaste in den Zeichenbereichund wählen Zoom aus. Ziehen Sie den Mauszeiger nach oben, um zuvergrößern, und nach unten, um zu verkleinern. Klicken Sie erneut mit derrechten Maustaste und klicken Sie anschließend auf Beenden.
3 Geben Sie einen Skalierungsfaktor für die Tankgröße ein oder drückenSie die EINGABETASTE, um den vorgegebenen Skalierungsfaktor zuakzeptieren.
4 Wenn das Dialogfeld Tag zuweisen angezeigt wird, klicken Sie aufAbbrechen. Tag-Informationen fügen Sie später hinzu.
5 Fügen Sie eine schematische Linie hinzu, die den Tank mit dem linkenStutzen der Pumpe verbindet. Damit die Fließrichtung vom Tank zurPumpe verläuft, beginnen Sie die schematische Linie am Tank undverbinden Sie sie mit der Pumpe.
ANMERKUNG Um einen Fließrichtungsfehler anzuzeigen, beginnen Sie dieschematische Linie an der Pumpe und führen Sie sie zum Tank. Sie könnendie Fließrichtung anschließend umkehren, um den Fehler zu beheben. Umdie Fließrichtung umzukehren, klicken Sie auf die Linie. Klicken Sieanschließend in der Multifunktionsleiste auf die Registerkarte Start > GruppeSchematische Linie > Bearbeiten. Klicken Sie in der Liste auf Flussumkehr.Drücken Sie die EINGABETASTE.
6 Klicken Sie im Schnellzugriff-Werkzeugkasten auf Speichern.
Die Zeichnung validieren | 53
7 Klicken Sie in der Multifunktionsleiste auf die Registerkarte Start ➤
Gruppe Validieren ➤ Validierung ausführen.
8 Klicken Sie in der Meldung Validierung abgeschlossen auf OK.
ANMERKUNG Schließen Sie das Fenster Validierungszusammenfassung. WennIhre Zeichnung über weitere Fehler verfügt, versuchen Sie, die Fehler mit demValidierungswerkzeug zu beheben.
Hinzufügen von EinbaukomponentenEinbaukomponenten wie Ventile werden auf schematischen Linien platziert.
In den vorherigen Übungen haben Sie eine Pumpe und zwei Tanks zu IhrerZeichnung hinzugefügt. Anschließend haben Sie die Komponenten mitRohrleitungen verbunden. Nun platzieren Sie ein Ventil auf einer der Linien.
So platzieren Sie eine Armatur auf einer Linie
1 Klicken Sie in der P&ID-PIP-Werkzeugpalette auf der Registerkarte Ventileauf Schieber.
54 | Kapitel 4 Entwerfen von P&ID-Zeichnungen
2 Klicken Sie auf eine Position auf der oberen horizontalen Linie, um dasVentil wie in der folgenden Abbildung gezeigt zu platzieren.
3 Klicken Sie im Schnellzugriff-Werkzeugkasten auf Speichern.
Hinzufügen von Einbaukomponenten | 55
Hinzufügen von InstrumentenIn den vorherigen Übungen haben Sie eine Pumpe, zwei Tanks und zweiRohrleitungen hinzugefügt. Sie haben ein Ventil auf einer der Linien platziert.Fügen Sie nun ein Steuerventil zu einer der Rohrleitungen hinzu.
So fügen Sie ein Steuerventil zu einer Linie hinzu
1 Klicken Sie in der P&ID-PIP-Werkzeugpalette auf der RegisterkarteInstrumente auf Steuerventil.
ANMERKUNG Der Steuerventil-Browser wird angezeigt, wenn Sie das ersteMal ein Steuerventil in einer Zeichnung platzieren. Wenn derSteuerventil-Browser nicht angezeigt wird, fahren Sie mit Schritt 3 fort.
2 Führen Sie im Steuerventil-Browser die folgenden Schritte durch:■ Klicken Sie in der Strukturansicht Steuerventilkörper auswählen auf
Schieber.
■ Klicken Sie in der Strukturansicht Steuerventilaktuator auswählenauf Membranstellantrieb.
■ Klicken Sie auf OK.
56 | Kapitel 4 Entwerfen von P&ID-Zeichnungen
3 Klicken Sie auf die horizontale Linie rechts neben dem Schieber, um dasSteuerventil wie in der folgenden Abbildung gezeigt zu platzieren.
4 Sie werden aufgefordert, eine Position für die Beschriftung auszuwählen.Bewegen Sie zur Positionierung der Beschriftung Ihren Cursor, undklicken Sie an eine beliebige Stelle, um sie zu platzieren.
5 Wenn das Dialogfeld Tag zuweisen angezeigt wird, klicken Sie aufAbbrechen. Tag-Informationen fügen Sie später hinzu.
Hinzufügen von Instrumenten | 57
Eine Führungslinie wird automatisch platziert, um die Beschriftungsblasemit dem Steuerventil zu verbinden.Eine Führungslinie wird automatisch platziert, um die Beschriftungsblasemit dem Steuerventil zu verbinden.
6 Klicken Sie im Schnellzugriff-Werkzeugkasten auf Speichern.
P&ID-Zeichnung bearbeitenNach dem Erstellen einer Zeichnungsdatei und dem Hinzufügen vonKomponenten (z. B. Apparate), Ventilen, Linien und Instrumenten könnenSie weitere Änderungen an der Zeichnung vornehmen, um sicherzustellen,dass sie präzise und aktuell ist.
Zu den Bearbeitungsaufgaben, die Sie in dieser Übung durchführen, zählendas Verschieben eines Apparateelements, eines Ventils und einer Linie sowiedas Ersetzen einer Komponente durch eine andere. Dies sind nur einige derBearbeitungsaufgaben, die Sie durchführen können. Weitere Informationenzum Bearbeiten Ihrer P&ID-Zeichnungen finden Sie unter P&ID – Erstellenund Ändern von Zeichnungen in der AutoCAD P&ID Hilfe.
So verschieben Sie einen Tank
1 Klicken Sie in der P&ID-Zeichnung (001), die Sie in den vorherigenÜbungen verwendet haben, auf eine beliebige Stelle am Rand des oberenTanks, um diesen auszuwählen.
58 | Kapitel 4 Entwerfen von P&ID-Zeichnungen
2 Klicken Sie in der unteren linken Ecke des ausgewählten Tanks auf denGriff und ziehen Sie den Tank etwa um die halbe Länge der horizontalenLinie nach links. Klicken Sie erneut, um den Tank auf der neuen Positionzu platzieren.
ANMERKUNG Das Steuerventil und der Schieber werden an die gekürztehorizontale Linie angepasst.
3 Klicken Sie im Schnellzugriff-Werkzeugkasten auf Speichern.
So verschieben Sie den Schieber
1 Klicken Sie in der P&ID-Zeichnung 001 auf den Schieber.
P&ID-Zeichnung bearbeiten | 59
2 Ziehen Sie den Schieber von der horizontale Linie und klicken Sie aufdie vertikale Linie, um ihn dort zu platzieren.
ANMERKUNG Wenn der Schieber an den Anfang der vertikalen Liniespringt, klicken Sie auf die Schaltfläche Objektfang in der unteren linken Eckeder P&ID-Fensters, um die Fangfunktion zu deaktivieren. Wenn derObjektfang deaktiviert ist, ändert sich der Hintergrund der Schaltfläche vonblau auf grau. Platzieren Sie den Schieber wieder auf seiner ursprünglichenPosition und versuchen Sie, ihn erneut zu verschieben.
3 Drücken Sie die ESC-Taste, um zu sehen, dass sich der Schieber gedrehthat, damit er an der vertikalen Linie ausgerichtet ist.
60 | Kapitel 4 Entwerfen von P&ID-Zeichnungen
So ersetzen Sie einen Ventiltyp
1 Klicken Sie auf den Schieber, um ihn auszuwählen.
2 Klicken Sie auf den Ersetzungsgriff.
3 Klicken Sie auf Kugelventil (das zweite Ventil in der Liste). Der Schieberwird durch das Kugelventil ersetzt.
4 Klicken Sie im Schnellzugriff-Werkzeugkasten auf Speichern.
P&ID-Zeichnung bearbeiten | 61
So verschieben Sie eine Linie
1 Klicken Sie in der P&ID-Zeichnung 001 auf die obere horizontale Linie.
Alle auf der Linie liegenden oder mit der Linie verbundenen Elementewerden ebenfalls ausgewählt.
2 Klicken Sie auf den Dehnungsgriff in der Mitte der oberen horizontalenLinie und verschieben Sie sie etwas nach oben. Klicken Sie auf die neuePosition, um die Linie zu platzieren.
Das Steuerventil und die Instrumentenblase werden zusammen mit derLinie verschoben, der Tank jedoch nicht.
62 | Kapitel 4 Entwerfen von P&ID-Zeichnungen
3 Experimentieren Sie noch ein wenig mit dem Verschieben der Linienund Komponenten.
4 Klicken Sie im Schnellzugriff-Werkzeugkasten auf Speichern.
Komponenten und Linien mit Beschriftungen undBezeichnungen versehen
Ein Tag ist eine Eigenschaft, die eine Komponente oder Linie eindeutigidentifiziert.
Sie können Komponenten und Linien jederzeit Tags zuweisen. Mithilfe vonBeschriftungen können Sie Text in eine Zeichnung einfügen, durch den eineKomponente bezeichnet wird. Eine Beschriftung beinhaltet oftmals eineTag-Eigenschaft und zeigt diese Eigenschaft in der Zeichnung an. Das Ergebnisist jedoch kein Tag, sondern eine Beschriftung.
Da die Begriffe Tag und Beschriftung leicht verwechselt werden können,werden sie in der folgenden Tabelle detailliert erläutert.
Eine Beschriftung ist:Ein Tag ist:
Komponenten- oder Liniensegmentinforma-tionen, die in einer Zeichnung angezeigtwerden
Eine eindeutige Kennzeichnung für einKomponenten- oder Liniensegment
Text und (optional) SymboleDaten
Nicht notwendigerweise eindeutigEindeutig
Anzeigbar in der ZeichnungAnzeigbar als Eigenschaft im Datenmanager
Nicht unbedingt ein einzelnes Element proKomponente oder Liniensegment. (Eine
Ein einzelnes Element für jede Komponenteoder jedes Liniensegment
Komponente oder ein Liniensegment kannmehrere Beschriftungen aufweisen.)
Text, der in der Blockdefinition des Beschrif-tungsstils definiert ist
Bestehend aus Unterteilen, die durch dasTag-Format definiert sind
Text, der die Tag-Eigenschaft einer Kompo-nente oder eines Liniensegments enthalten
Komponenten und Linien mit Beschriftungen und Bezeichnungen versehen | 63
Eine Beschriftung ist:Ein Tag ist:
kann. Bei diesem Text handelt es sich nichtum ein Tag, sondern um eine Beschriftung.
In den vorherigen Übungen haben Sie eine Pumpe und zwei Tanks zurZeichnung hinzugefügt, sie mit einer Rohrleitung verbunden und anschließendein Ventil und ein Steuerventil zu einer der Rohrleitungen hinzugefügt.Anschließend haben Sie einige dieser Elemente bearbeitet.
Fügen Sie nun Tag-Informationen hinzu und geben Sie an, dass eineBeschriftung in der Zeichnung platziert werden soll.
ANMERKUNG Sie können Tag-Informationen und Beschriftungen mit der gleichenMethode wie in der folgenden Übung zu den anderen Elementen in der Zeichnunghinzufügen.
So fügen Sie einen Tag hinzu
1 Klicken Sie in der Multifunktionsleiste auf die Registerkarte Start ➤
Gruppe P&ID ➤ Tag zuweisen.
2 Klicken Sie in der P&ID-Zeichnung 001 auf die Pumpe. Drücken Sie dieEINGABETASTE.
64 | Kapitel 4 Entwerfen von P&ID-Zeichnungen
3 Klicken Sie im Dialogfeld Tag zuweisen auf den Pfeil rechts neben denvorhandenen Pumpen, um die Tag-Daten für andere horizontaleZentrifugalpumpen in Ihrem Projekt anzuzeigen (die Liste kann leer seinoder sich von der in der Abbildung unterscheiden).■ Geben Sie in das Feld Nummer 110 ein (oder eine andere Nummer,
wenn diese Nummer nicht verfügbar ist).
■ Aktivieren Sie das Kontrollkästchen Beschriftung nach Zuweisungdes Tags platzieren.
■ Klicken Sie in der Liste Beschriftungsstil auf Pumpen-Tag.
4 Klicken Sie auf Zuweisen.
Sie werden aufgefordert, eine Position für die Beschriftung auszuwählen.
5 Bewegen Sie zur Positionierung der Beschriftung Ihren Cursor unter diePumpe und klicken Sie, um die Beschriftung zu platzieren.
Komponenten und Linien mit Beschriftungen und Bezeichnungen versehen | 65
6 Fahren Sie mithilfe der Methode, die Sie in dieser Übung gelernt haben,mit dem Hinzufügen von Tags und Beschriftungen für die anderenObjekte in der Zeichnung fort.
7 Klicken Sie im Schnellzugriff-Werkzeugkasten auf Speichern.
Zeichnungsdaten anzeigen und bearbeitenSie verwenden den Datenmanager, um Komponenten- und Liniendatenanzuzeigen und zu bearbeiten, sowie zum Erstellen von Berichten.
Importieren oder exportieren Sie Berichte mithilfe von Microsoft®
Excel®-Tabellen (XLS/XSLX) oder als Nur-Text in Dateien mitkommagetrennten Werten (CSV).
In den folgenden Übungen exportieren Sie Daten, bearbeiten diese in einerTabelle und importieren sie wieder in den Datenmanager.
ANMERKUNG Auf Ihrem System muss Microsoft® Excel® 2003 oder höher installiertsein.
So zeigen Sie Zeichnungsdaten im Datenmanager an und exportieren diese
1 Klicken Sie in der Multifunktionsleiste auf Registerkarte Start ➤ GruppeProjekt ➤ Datenmanager.
Der Datenmanager zeigt Daten für die Komponenten und Linien an, dieSie in den vorherigen Übungen in Zeichnung 001 platziert haben.
66 | Kapitel 4 Entwerfen von P&ID-Zeichnungen
ANMERKUNG In der linken oberen Ecke des Datenmanagers werden dieaktuellen Zeichnungsdaten in einer Dropdownliste angezeigt. So wirdangegeben, dass Sie mit den Komponenten- und Liniendaten einer Zeichnungarbeiten. Sie können auch mit Projektdaten, Berichtsdaten oder in einerbenutzerdefinierten Ansicht organisierten Daten arbeiten. Wie Sie einebenutzerdefinierte Ansicht für den Datenmanager erstellen, erfahren Sie zueinem späteren Zeitpunkt. Weitere Informationen zu anderen Methodenzum Anzeigen von Daten finden Sie unter Arbeiten mit dem Datenmanagerin der AutoCAD P&ID Hilfe.
2 Um alle Komponenten und Liniendaten in der Zeichnung zu exportieren,klicken Sie in der Strukturansicht des Datenmanagers auf TechnischeElemente.
3 Klicken Sie im Werkzeugkasten der Eigenschaftentabelle aufExportieren.
4 Klicken Sie im Dialogfeld Daten exportieren auf Durchsuchen.
Zeichnungsdaten anzeigen und bearbeiten | 67
5 Navigieren Sie im Dialogfeld Exportieren nach in der Liste Speichern inzum Ordner \My Project. Übernehmen Sie im Feld Dateiname denvorgegebenen Namen der Tabellendatei (01-EngineeringItems.xls) undklicken Sie auf Speichern.
6 Klicken Sie im Dialogfeld Daten exportieren auf OK.
So ändern Sie exportierte P&ID-Daten in einer Tabelle
1 Öffnen Sie den Windows Explorer und suchen Sie die Tabelle(01-EngineeringItems.xls), die Sie in den Ordner \My Project exportiert unddort gespeichert haben.
2 Navigieren Sie in der Tabelle zum Arbeitsblatt Technische Elemente undwählen Sie es aus.
3 Geben Sie im Arbeitsblatt Technische Elemente in der Spalte HerstellerVentilproduktion Peters als Hersteller für Ventile und ACME als Herstellerfür Stutzen ein.
68 | Kapitel 4 Entwerfen von P&ID-Zeichnungen
4 Speichern Sie die Datei unter dem gleichen Namen, dem gleichenDateityp (.xls) und im gleichen Verzeichnis (\My Project) wie dieOriginaldatei.
So importieren Sie geänderte P&ID-Daten aus einer Tabelle
1 Stellen Sie im Datenmanager sicher, dass der Knoten Technische Elementeausgewählt ist.
2 Klicken Sie im Werkzeugkasten des Datenmanagers aufImportieren.
3 Wenn die AutoCAD P&ID-Protokolldateimeldung angezeigt wird, klickenSie auf OK.
4 Navigieren Sie im Dialogfeld Importieren aus zum Ordner \My Projectund klicken Sie auf 01-EngineeringItems.xls.
Zeichnungsdaten anzeigen und bearbeiten | 69
5 Klicken Sie auf Öffnen.
6 Klicken Sie im Dialogfeld Daten importieren auf OK.
Im Datenmanager werden die von Ihnen vorgenommenen Änderungenin der Tabelle gelb hervorgehoben. In der Zeichnung verfügen diebetroffenen Komponenten über rote Konturen, Revisionswolken genannt.
7 Klicken Sie im Datenmanager auf Revisionswolke, um dieRevisionswolken ein- oder auszublenden.
70 | Kapitel 4 Entwerfen von P&ID-Zeichnungen
8 Klicken Sie mit der rechten Maustaste auf jeden der geändertenDatensätze und klicken Sie auf Bearbeitung akzeptieren.
ANMERKUNG In dieser Übung werden Sie Änderungen einzeln übernehmen.Sie können auch alle Änderungen übernehmen oder ablehnen, indem Sieauf die Schaltfläche Alle akzeptieren bzw. Alle zurückweisen imWerkzeugkasten des Datenmanagers klicken.
9 Klicken Sie im Schnellzugriff-Werkzeugkasten auf Speichern.
Exportieren einer P&ID-Zeichnung nach AutoCADSie können eine P&ID-DWG-Datei in ein AutoCAD-DWG-Dateiformatexportieren, ohne dabei die Anzeigetreue der P&ID-Zeichnung zu verlieren.
In der exportierten Zeichnung werden alle P&ID-Komponenten und-Beschriftungen als AutoCAD-Blöcke beibehalten. Alle schematischenP&ID-Linien werden als AutoCAD-Linien beibehalten. Anschließend könnenSie AutoCAD zum Öffnen, Anzeigen, Bearbeiten und Plotten der exportiertenP&ID-DWG-Dateien verwenden.
So exportieren Sie eine P&ID-Zeichnung nach AutoCAD
1 Stellen Sie sicher, dass die Zeichnung, an der Sie zuvor gearbeitet haben(001), geöffnet ist.
2 Klicken Sie in der Strukturansicht des Projektmanagers mit der rechtenMaustaste auf die Zeichnung. Klicken Sie auf In AutoCAD exportieren.
Exportieren einer P&ID-Zeichnung nach AutoCAD | 71
3 Wählen Sie im Dialogfeld In AutoCAD exportieren den Speicherort aus,an dem die Zeichnung gespeichert werden soll.
4 Geben Sie in das Feld Dateiname PID_to_ACAD ein.
5 Geben Sie in der Liste Dateityp eines der folgenden Dateiformate für dieZeichnung an:■ AutoCAD 2012-Zeichnung (*.dwg)
■ AutoCAD 2012/LT 2012-Zeichnung (*.dwg)
6 Klicken Sie auf Speichern.
Herzlichen Glückwunsch! Sie haben die ersten vier Kapitel des HandbuchsErste Schritte abgeschlossen.
Wenn Sie mehr über die erweiterten Funktionen des Programms erfahrenmöchten, können Sie mit Kapitel 5, Erweiterte Aufgaben – Konfigurieren derP&ID-Zeichnungsumgebung auf Seite 75 fortfahren.
Sie können auch weiter mit der Anwendung experimentieren und das Projektnutzen, das Sie in diesem Handbuch verwendet haben (My Project), oder Sie
72 | Kapitel 4 Entwerfen von P&ID-Zeichnungen
können die Dateien aus dem System löschen und mit einem neuen Projektbeginnen.
Exportieren einer P&ID-Zeichnung nach AutoCAD | 73
Erweiterte Aufgaben –Konfigurieren der P&ID-Zeichnungsumgebung
In AutoCAD P&ID ist eine Projektkonfiguration vorgegeben, die die Anforderungen IhrerProjekte und Zeichnungen in den meisten Fällen erfüllt.
Als Administrator für ein Projekt können Sie die Projekt- und Zeichnungseinstellungenüber das Dialogfeld Projektkonfiguration ändern.
Der folgende Arbeitsablauf beschreibt einige der Methoden, wie Sie dieProjekteinstellungen konfigurieren können. Weitere Informationen undVorgehensweisen finden Sie unter Erstellen und Konfigurieren eines Projekts.
5
75
Ein neues Projekt einrichtenIm Abschnitt Erstellen eines Projekts und Organisieren von Zeichnungen aufSeite 19 haben Sie ein neues Projekt erstellt, Sie haben jedoch keineProjekteinstellungen konfiguriert.
Wenn Sie die standardmäßigen Projekteinstellungen ändern möchten, erstellenSie ein neues Projekt und ändern anschließend die Einstellungen. BeimErstellen eines neuen Projekts behalten Sie die standardmäßigenProjekteinstellungen bei.
So konfigurieren Sie ein neues Projekt
1 Klicken Sie in der Multifunktionsleiste auf die Registerkarte Start ➤
Gruppe Projekt ➤ Projektmanager ➤ Neues Projekt ➤ Neues Projekt.
2 Führen Sie im Assistenten für die Projektkonfiguration (Seite 1 von 6)folgende Schritte aus und klicken Sie anschließend auf Weiter:■ Geben Sie unter Geben Sie einen Namen für dieses Projekt ein
P&ID-Testprojekt ein.
■ Geben Sie unter Geben Sie eine optionale Beschreibung einP&ID-Testprojekt zum Kennenlernen von AutoCAD P&IDein.
■ Klicken Sie unter Geben Sie das Verzeichnis an, in dem vomProgramm erzeugte Dateien gespeichert werden auf die Schaltfläche[...].
■ Navigieren Sie im Dialogfeld Projektverzeichnis auswählen zum OrderTemp auf Ihrem lokalen Laufwerk. (Falls auf Ihrem lokalen Laufwerkkein Temp-Ordner vorhanden ist, erstellen Sie einen.) Klicken Sie aufÖffnen. Der vollständige Pfad lautet C:\Temp.
■ Navigieren Sie unter Geben Sie das Verzeichnis an, in dem zugehörigeDateien (wie Tabellenkalkulationen oder Word-Dokumente)gespeichert werden zum Temp-Ordner auf Ihrem lokalen Laufwerkund klicken Sie auf Öffnen. Geben Sie\P&ID-Testprojekt\Zugehörige Dateien ein. Der vollständigePfad lautet C:\Temp\P&ID-Testprojekt\Zugehörige Dateien.
■ Deaktivieren Sie das Kontrollkästchen Einstellungen aus vorhandenemProjekt kopieren. Für die meisten Übungen in diesem Handbuchverwenden Sie die standardmäßigen Projekteinstellungen.
76 | Kapitel 5 Erweiterte Aufgaben – Konfigurieren der P&ID-Zeichnungsumgebung
3 Klicken Sie im Assistenten für die Projektkonfiguration (Seite 2 von 6)unter Geben Sie die Basiseinheit für Projektzeichnungen an auf Britisch.Klicken Sie auf Weiter.
4 Führen Sie im Assistenten für die Projektkonfiguration (Seite 3 von 6)die folgenden Schritte durch:■ Navigieren Sie unter Geben Sie das Verzeichnis an, in dem
P&ID-Zeichnungen gespeichert werden zum VerzeichnisC:\Temp\P&ID-Testprojekt\PID-DWG oder geben Sie diesesein.
■ Klicken Sie unter Wählen Sie die Norm für den Inhalt derP&ID-Werkzeugpalette aus auf PIP (Britisch).
■ Klicken Sie auf Weiter.
5 Führen Sie im Assistenten für die Projektkonfiguration (Seite 4 von 6)die folgenden Schritte durch:■ Navigieren Sie unter Verzeichnis für DWG-Datei des Plant 3D-Modells
zum Verzeichnis C:\Temp\P&ID-Testprojekt\Plant 3D-Modelleoder geben Sie dieses ein.
■ Navigieren Sie unter Verzeichnis für Rohrklassenblätter zumVerzeichnis C:\Temp\P&ID-Testprojekt\Rohrklassenblätteroder geben Sie dieses ein.
■ Navigieren Sie unter Verzeichnis für Ansichten und Schnitte zumVerzeichnis C:\Temp\P&ID-Testprojekt\Orthos oder geben Siedieses ein.
■ Klicken Sie auf Weiter.
Ein neues Projekt einrichten | 77
ANMERKUNG Die Verzeichnisse auf Seite 4 des Assistenten gehören zu Plant3D.
6 Stellen Sie im Assistenten für die Projektkonfiguration (Seite 5 von 6)sicher, dass die lokale SQLite-Datenbank ausgewählt ist, und klicken Sieauf Weiter.
7 Aktivieren Sie im Assistenten für die Projektkonfiguration (Seite 6 von6) das Kontrollkästchen Projekteigenschaften nach Projekterstellungbearbeiten. Klicken Sie auf Fertig stellen.
ANMERKUNG Wenn Sie bereits Projektzeichnungen geöffnet haben, werdenSie zum Schließen dieser aufgefordert, bevor Sie das neue Projekt starten.
Nachdem Sie das Projekt erstellt haben, wird das DialogfeldProjektkonfiguration angezeigt. Ihnen steht ein neues Testprojekt zurVerfügung, in dem Sie Änderungen vornehmen können, ohne dieKonfiguration eines echten Projekts zu ändern.
8 Machen Sie sich im Dialogfeld Projektkonfiguration mit derStrukturansicht und den Konfigurationsoptionen vertraut. VerwendenSie die Strukturansicht auf der linken Seite des DialogfeldsProjektkonfiguration, um die zu ändernden Optionen zu wählen, undändern Sie anschließend die im rechten Fensterbereich angezeigtenInformationen.
78 | Kapitel 5 Erweiterte Aufgaben – Konfigurieren der P&ID-Zeichnungsumgebung
9 Wenn Sie sich mit allen Optionen im Dialogfeld Projektkonfigurationvertraut gemacht haben, klicken Sie auf OK.
Als Nächstes richten Sie einige Zeichnungsdateien zur Verwendung fürIhre Projektkonfigurationsaufgaben ein. Später erfahren Sie, wie dieÄnderungen, die Sie in der Projektkonfiguration durchführen, dieZeichnungen in einem Projekt beeinflussen.
So richten Sie neue Projektzeichnungen ein
1 Klicken Sie in der Strukturansicht des Projektmanagers aufP&ID-Testprojekt (das Projekt, das Sie in der vorherigen Übung erstellthaben). Klicken Sie auf P&ID-Zeichnungen.
2 Klicken Sie im Werkzeugkasten des Projekts auf Neue Zeichnung.
3 Geben Sie im Dialogfeld Neue DWG unter Dateiname Testzeichnung1 ein. Klicken Sie auf OK.
4 Wiederholen Sie die Schritte 1 bis 3, um eine weitere neue Zeichnungzu Ihrem Projekt hinzuzufügen, und geben Sie für diese den DateinamenTestzeichnung 2 ein.
5 Klicken Sie in der Strukturansicht des Projektmanagers mit der rechtenMaustaste auf Testzeichnung 1. Klicken Sie auf Eigenschaften.
Ein neues Projekt einrichten | 79
6 Geben Sie im Dialogfeld Zeichnungseigenschaften in das FeldDWG-Nummer 01 ein. Klicken Sie auf OK.
7 Um die Zeichnungseigenschaften für die Testzeichnung 2 einzurichten,wiederholen Sie die Schritte 5 und 6 und geben statt 01 den Wert 02ein. Klicken Sie auf OK.
Die neuen Zeichnungen werden im Projektmanager zum Projekthinzugefügt.
Sie können nun die Eigenschaften für das Projekt bearbeiten, das Siegerade erstellt haben.
ANMERKUNG Sie können ein Dateinamenformat einrichten, umsicherzustellen, dass alle in einem Projekt erstellten Dateien einem bestimmtenMuster folgen. Weitere Informationen und Vorgehensweisen finden Sie unterKonfigurieren von Dateinamenformaten in der AutoCAD P&ID Hilfe.
Komponenten und Linien konfigurierenDie meisten Apparate, Instrumente, Linien, In-Line-Elemente und Stutzenkönnen Sie erstellen, indem Sie eine bereits vorhandene Klassendefinitionbearbeiten.
Sie können auch eigene Klassendefinitionen erstellen. Beispiel: IhrUnternehmen verwendet möglicherweise eine andere Art von Pumpe als diePumpensymbole, die im Produkt zur Verfügung stehen.
Sie können ein eigenes Pumpensymbol für Ihre Konstrukteure erstellen. WeitereInformationen zum Erstellen eigener Klassendefinitionen finden Sie unterEinrichten von Klassendefinitionen für Komponenten und Linien in derAutoCAD P&ID Hilfe.
Wenn Sie eine Komponente erstellen oder ändern, können Sie die folgendenKlassendefinitionen im Programm ändern:■ Symbol- oder Linieneinstellungen. Der Name des Symbol- oder
Linienstils; der Name des Blocks, durch den die in der Zeichnung angezeigteGeometrie nach dem Einfügen einer Komponente gesteuert wird; der Layer,die Farbe, der Linientyp, der Linientypfaktor und der Plotstil; dieLinienstärke einer Komponente beim Einfügen; andere Einstellungen, diesich auf das Einfügen einer Komponente oder Zeichnen einer schematischenLinie auswirken.
■ Eigenschaften. Die Werte, die einer Klassendefinition für eineKomponente oder Linie zugewiesen wurden und festlegen, wie diese ineiner P&ID-Zeichnung dargestellt wird und reagiert; die Werte, die mit
80 | Kapitel 5 Erweiterte Aufgaben – Konfigurieren der P&ID-Zeichnungsumgebung
einer Komponente oder Linie verbunden sind (z. B. der Standardwert, dieBeschreibung, die Substitutionen, die unterstützten Standards usw.)
■ Tag-Format. Informationen für ein eindeutiges Tag für eine Komponenteoder Linie.
■ Beschriftung. Die Text- und Symboleinstellungen, die zum Beschrifteneiner Komponente oder Linie verwendet werden.
Sie können Klassendefinitionen auch erstellen und umbenennen sowie ineiner Projektzeichnung nicht benötigte Klassendefinitionen löschen.
In der folgenden Übung erstellen Sie eine neue Pumpe aus einer vorhandenenPumpe, ändern die Klassendefinitionen für die neue Pumpe und fügenanschließend die neue Pumpe zur Registerkarte Apparate der Werkzeugpalettehinzu. Dies ist nur eine Möglichkeit zum Hinzufügen neuer Komponentenund Linien zur Bibliothek der Symbole.
So erstellen Sie eine Pumpe aus einer vorhandenen Pumpe und fügen siezur Werkzeugpalette hinzu
1 Klicken Sie in der Strukturansicht des Projektmanagers mit der rechtenMaustaste auf Testzeichnung 1 und klicken Sie auf Öffnen.
2 Wenn die P&ID-PIP-Werkzeugpalette noch nicht angezeigt wird, klickenSie in der Multifunktionsleiste auf die Registerkarte Ansicht ➤ GruppePaletten ➤ Werkzeugpaletten. Klicken Sie auf die Registerkarte Apparate.
Komponenten und Linien konfigurieren | 81
3 Klicken Sie auf der Multifunktionsleiste auf die Registerkarte Start ➤
Gruppe Projekt ➤ Projektmanager ➤ Projektkonfiguration.
4 Klicken Sie im Dialogfeld Projektkonfiguration in der Strukturansichtlinks auf P&ID-DWG-Einstellungen.
82 | Kapitel 5 Erweiterte Aufgaben – Konfigurieren der P&ID-Zeichnungsumgebung
5 Klicken Sie auf P&ID-Klassendefinitionen ➤ Technische Elemente ➤ Apparate ➤ Pumpen ➤ Zentrifugale Sumpfpumpe.
Komponenten und Linien konfigurieren | 83
6 Klicken Sie im Fenster Klasseneinstellungen unter Symbol auf Symbolhinzufügen.
84 | Kapitel 5 Erweiterte Aufgaben – Konfigurieren der P&ID-Zeichnungsumgebung
7 Führen Sie im Dialogfeld Symboleinstellungen die folgenden Schrittedurch:■ Geben Sie unter Symboleigenschaften im Feld Symbolname
Zentrifugale Sumpfpumpe Stil2 ein.
■ Klicken Sie unter Andere Eigenschaften auf Skalieren beim Einfügenund in der Dropdownliste auf Ja. Beim Platzieren der Pumpe in einerZeichnung werden Sie aufgefordert, das Symbol zu skalieren.
■ Klicken Sie unter Andere Eigenschaften aufKennzeichnungsaufforderung und in der Dropdownliste aufAutomatisch generierten Tag automatisch zuweisen. Wenn Sie diePumpe in einer Zeichnung verwenden, werden Sie nicht aufgefordert,Kennzeichnungsinformationen hinzuzufügen.
■ Klicken Sie auf OK.
Komponenten und Linien konfigurieren | 85
8 Führen Sie im Fenster Klasseneinstellungen unter Symbol die folgendenSchritte durch:■ Klicken Sie in der Dropdownliste auf Zentrifugale Sumpfpumpe Stil2.
■ Klicken Sie auf Zu Werkzeugpalette hinzufügen.
9 Klicken Sie in der Meldung Werkzeug erstellen auf OK.
Die neue Komponente wird unten auf der aktiven Registerkarte in derWerkzeugpalette hinzugefügt und enthält die Stile, die Sie gerade definierthaben. Sie kann anschließend auf die gleiche Weise wie die in AutoCADP&ID verfügbaren Standardkomponenten verwendet werden und wirdin Berichte aufgenommen.
86 | Kapitel 5 Erweiterte Aufgaben – Konfigurieren der P&ID-Zeichnungsumgebung
10 Klicken Sie im Dialogfeld Projektkonfiguration auf OK.
ANMERKUNG Sie können das gerade zur Werkzeugpalette hinzugefügtePumpenwerkzeug verschieben, indem Sie es an eine neue Position in der Paletteziehen und dort platzieren. Sie können es auch kopieren oder ausschneiden undin eine andere P&ID-Werkzeugpalette einfügen.
11 Klicken Sie im Zeichenbereich in der rechten unteren Ecke derWerkzeugpalette auf die zentrifugale Sumpfpumpe, die Sie gerade erstellthaben (Zentrifugale Sumpfpumpe Stil2), und klicken Sie in die Zeichnung,um sie zu platzieren.
Wie Sie es gerade in Schritt 7 dieser Übung definiert haben, werden Sieaufgefordert, die Skalierung festzulegen, sie werden jedoch nicht aufgefordert,Kennzeichnungsinformationen hinzuzufügen.
Komponenten und Linien konfigurieren | 87
Konfigurieren von Tag-FormatenDie Konfiguration von Tag-Formaten unterstützt Konstrukteure bei derkonsistenten Anwendung von Tag-Elementen während des gesamtenProjektzyklus.
Sie können Tag-Formate für Apparate, Ventile, Stutzen, Instrumentierung,Rohrleitungen und Rohrleitungsgruppen einrichten. Erstellen Sie neueTag-Formate oder bearbeiten Sie vorhandene Formate.
Tag-Formate sind einer Klassendefinition zugewiesen. In der Regel sind Teiledes Tags auch Klassendefinitionen (z. B. ein Definitionstyp wie Apparate). Siekönnen auch eine Eigenschaft einer Zeichnung oder eines Projekts imTag-Nummerierungsformat verwenden. Auf Zeichnungsebene möchten Sievielleicht eine Tag-Formatierung einrichten, die sich auf eine Eigenschaft wiedie Zeichnungsnummer bezieht.
In dieser Übung legen Sie die Tag-Formatierung für die neue Pumpe aufTyp-Bereich.Nummer fest.
So erstellen Sie ein neues Tag-Format
1 Klicken Sie auf der Multifunktionsleiste auf die Registerkarte Start ➤
Gruppe Projekt ➤ Projektmanager ➤ Projektkonfiguration.
2 Klicken Sie im Dialogfeld Projektkonfiguration in der Strukturansichtlinks auf P&ID-DWG-Einstellungen
88 | Kapitel 5 Erweiterte Aufgaben – Konfigurieren der P&ID-Zeichnungsumgebung
.
3 Klicken Sie auf P&ID-Klassendefinitionen ➤ Technische Elemente ➤ Apparate ➤ Pumpen ➤ Zentrifugale Sumpfpumpe.
Konfigurieren von Tag-Formaten | 89
4 Klicken Sie im Fenster Klasseneinstellungen unter Tag-Format auf Neu.
5 Führen Sie im Dialogfeld Tag-Format-Konfiguration die folgenden Schrittedurch:■ Geben Sie in das Feld Formatname Pumpen-Tag ein.
■ Klicken Sie im Feld Anzahl untergeordneter Teile auf denAufwärtspfeil, bis 3 angezeigt wird.
■ Klicken Sie in der ersten Symbolzeile auf Klasseneigenschaftenauswählen.
90 | Kapitel 5 Erweiterte Aufgaben – Konfigurieren der P&ID-Zeichnungsumgebung
6 Führen Sie im Dialogfeld Klasseneigenschaft auswählen die folgendenSchritte durch:■ Klicken Sie in der Strukturansicht Klasse auf Apparate.
■ Klicken Sie in der Liste Eigenschaft auf Typ.
■ Aktivieren Sie das Kontrollkästchen Zielobjekteigenschaft verwenden.
■ Klicken Sie auf OK.
7 Klicken Sie im Dialogfeld Tag-Format-Konfiguration in der zweitenZeile auf Zeichnungseigenschaften auswählen.
Konfigurieren von Tag-Formaten | 91
8 Führen Sie im Dialogfeld Zeichnungseigenschaft auswählen die folgendenSchritte durch:■ Klicken Sie unter Kategorie auf Allgemein.
■ Klicken Sie unter Zeichnungseigenschaften auf Zeichnungsbereich.
■ Klicken Sie auf OK.
9 Klicken Sie im Dialogfeld Tag-Format-Konfiguration in der drittenZeile auf Ausdruck definieren.
10 Führen Sie im Dialogfeld Ausdruck definieren unter Ausdruck diefolgenden Schritte durch:■ Klicken Sie auf Zahlen.
■ Wählen Sie Feste Länge aus.
■ Klicken Sie im Feld Feste Länge auf den Aufwärtspfeil, um den Wert3 anzuzeigen.
■ Klicken Sie auf OK.
92 | Kapitel 5 Erweiterte Aufgaben – Konfigurieren der P&ID-Zeichnungsumgebung
11 Legen Sie im Dialogfeld Tag-Format-Konfiguration dieTrennzeichen-Felder wie folgt fest:■ Lassen Sie den Strich (-) im ersten Trennzeichen-Feld.
■ Geben Sie im zweiten Trennzeichen-Feld einen Punkt (.) anstelle desStrichs ein.
■ Lassen Sie das dritte Trennzeichen-Feld leer.
■ Klicken Sie auf OK.
Konfigurieren von Tag-Formaten | 93
12 Führen Sie im Dialogfeld Projektkonfiguration im BereichKlasseneinstellungen unter Eigenschaften einen Bildlauf zum unterenRand der Tabelle durch. Navigieren Sie in der Spalte Eigenschaftsnamezur Zeile TagFormatName. Wählen Sie rechts neben TagFormatName inder Spalte Vorgabewert die Option Pumpen-Tag aus der Dropdownlisteaus.
13 Klicken Sie im Dialogfeld Projektkonfiguration auf OK, um dieÄnderungen zu speichern und das Dialogfeld zu schließen.
Sie haben ein neues Pumpen-Tag-Format erstellt und es der zentrifugalenSumpfpumpe zugewiesen. Wenn Sie diese Pumpe in einer Zeichnungverwenden, werden Sie im Dialogfeld Tag zuweisen aufgefordert,Tag-Daten für den hier erstellten dreiteiligen Tag (Typ-Bereich.Nummer)einzugeben.
94 | Kapitel 5 Erweiterte Aufgaben – Konfigurieren der P&ID-Zeichnungsumgebung
Weitere Informationen zum Zuweisen von Tags finden Sie im Abschnittzum Markieren und Beschriften von Komponenten und Linien auf Seite63.
Beschriftungen konfigurierenBeschriftungen werden zur Beschreibung einer Komponente oder Linie ineiner Zeichnung verwendet.
Sie können für Beschriftungen die folgenden Informationen ändern:■ Symboleigenschaften. Legt den Namen des Beschriftungsstils fest und
definiert den Block, der bei Verwendung des Stils angezeigt wird.
■ Allgemeine Stileigenschaften. Legt den Layer, die Farbe, den Linientyp,den Linientypfaktor, den Plotstil und die Linienstärke für die Beschriftungfest.
■ Andere Eigenschaften. Legt fest, welcher Skalierfaktor für das Symbolverwendet wird, ob die Beschriftung die Eigenschaften der Komponenteübernimmt, ob sie mit einer Klasse verbunden ist, ob sie automatischeingefügt wird und welcher X- und Y-Versatzabstand von einer Komponenteeingehalten wird.
Beschriftungen konfigurieren | 95
So erstellen Sie einen neuen Beschriftungsstil aus einem vorhandenenBeschriftungsstil
1 Klicken Sie auf der Multifunktionsleiste auf die Registerkarte Start ➤
Gruppe Projekt ➤ Projektmanager ➤ Projektkonfiguration.
2 Klicken Sie im Dialogfeld Projektkonfiguration in der Strukturansichtlinks auf P&ID-DWG-Einstellungen.
96 | Kapitel 5 Erweiterte Aufgaben – Konfigurieren der P&ID-Zeichnungsumgebung
3 Klicken Sie auf P&ID-Klassendefinitionen ➤ Technische Elemente ➤ Apparate ➤ Pumpen ➤ Zentrifugale Sumpfpumpe.
4 Führen Sie im Fenster Klasseneinstellungen unter Beschriftung diefolgenden Schritte durch:■ Klicken Sie in der Dropdownliste auf Pumpen-Tag.
■ Klicken Sie auf Beschriftung hinzufügen.
5 Führen Sie im Dialogfeld Symboleinstellungen die folgenden Schrittedurch:■ Geben Sie unter Symboleigenschaften im Feld Symbolname
Pumpen-Tag2 ein.
■ Klicken Sie unter Andere Eigenschaften auf Verknüpft. Klicken Sie inder Dropdownliste auf Nein. Wenn Sie die Beschriftung in einerZeichnung verwenden und die Pumpe verschieben, wird dieBeschriftung nicht zusammen mit der Pumpe verschoben.
Beschriftungen konfigurieren | 97
■ Klicken Sie unter Andere Eigenschaften auf Automatische Einfügung.Klicken Sie in der Dropdownliste auf Automatische Einfügung mitEingabeaufforderung. Wenn Sie die Beschriftung in einer Zeichnungverwenden, werden Sie aufgefordert, die Pumpe zu beschriften.
■ Klicken Sie auf OK.
6 Navigieren Sie im Fenster Klasseneinstellungen unter Eigenschaften zumunteren Rand der Tabelle. Navigieren Sie in der Spalte Eigenschaftsnamezur Zeile AnnotationStyleName. Wählen Sie in der Spalte Vorgabewertin der Dropdownliste Pumpen-Tag2 aus.
7 Klicken Sie im Dialogfeld Projektkonfiguration auf OK.
8 Klicken Sie in der aktiven Zeichnung in der Werkzeugpalette auf dieRegisterkarte Apparate. Klicken Sie auf die zentrifugale Sumpfpumpe undanschließend in den Zeichenbereich, um sie zu platzieren.
9 Gehen Sie im Dialogfeld Tag zuordnen wie folgt vor:■ Geben Sie in das Feld Allgemein den Wert 1 ein.
■ Klicken Sie in das Feld Ausdruck und anschließend auf die Schaltflächerechts von diesem Feld.
Je nachdem, wie Sie das Einfügeverhalten der Beschriftung in Schritt5 eingerichtet haben, werden Sie evtl. aufgefordert, dieBeschriftungsposition anzugeben.
10 Klicken Sie in den Zeichenbereich, um die Beschriftung zu platzieren.
11 Um die Pumpe im Zeichenbereich zu verschieben, klicken Sie auf dieseund ziehen Sie sie an die gewünschte Position. Aufgrund des Verhaltens,das Sie in Schritt 5 für die Verknüpfung der Beschriftung eingerichtethaben, wird die Beschriftung nicht mit der Pumpe verschoben.
98 | Kapitel 5 Erweiterte Aufgaben – Konfigurieren der P&ID-Zeichnungsumgebung
Layer und Farben für Komponenten und Linienkonfigurieren
Sie können Layer und Farben für einzelne P&ID-Komponenten und -Linieneinstellen.
In der folgenden Übung bearbeiten Sie den Layer und die Farbe einesvorhandenen Symbols. Sie können ein vorhandenes Symbol bearbeiten oderein neues Symbol erstellen (um sicherzustellen, dass das ursprüngliche Symbolnicht geändert wird). Wenn Sie den Layer und die Farbe eines Symbols zueinem späteren Zeitpunkt bearbeiten möchten, ändern Sie den ursprünglichenStil.
So ändern Sie den Layer und die Farbe einer vorhandenen Komponente
ANMERKUNG Bevor Sie mit dieser Übung beginnen, stellen Sie sicher, dass dieP&ID-PIP-Werkzeugpalette in der Zeichnung angezeigt wird und dass dieRegisterkarte Apparate aktiviert ist. Die Komponente, die Sie erstellen, wird amEnde der Übung zu dieser Werkzeugpalette hinzugefügt.
1 Klicken Sie auf der Multifunktionsleiste auf die Registerkarte Start ➤
Gruppe Projekt ➤ Projektmanager ➤ Projektkonfiguration.
2 Erweitern Sie im Dialogfeld Projektkonfiguration in der Strukturansichtlinks die Option P&ID-DWG-Einstellungen.
Layer und Farben für Komponenten und Linien konfigurieren | 99
3 Klicken Sie auf P&ID-Klassendefinitionen ➤ Technische Elemente ➤
Apparate ➤ Pumpen ➤ Zentrifugale Sumpfpumpe.
100 | Kapitel 5 Erweiterte Aufgaben – Konfigurieren der P&ID-Zeichnungsumgebung
4 Führen Sie im Fenster Klasseneinstellungen unter Symbol die folgendenSchritte durch:■ Klicken Sie in der Dropdownliste auf Zentrifugale Sumpfpumpe – Stil.
■ Klicken Sie auf Symbol bearbeiten.
Layer und Farben für Komponenten und Linien konfigurieren | 101
5 Führen Sie im Dialogfeld Symboleinstellungen unter AllgemeineStileigenschaften die folgenden Schritte durch:■ Klicken Sie auf Layer. Klicken Sie in der Dropdownliste auf Aktuellen
verwenden.
■ Klicken Sie auf Farbe. Klicken Sie in der Dropdownliste auf Rot.
■ Klicken Sie auf OK.
6 Klicken Sie im Bereich Klasseneinstellungen unter Symbol auf ZurWerkzeugpalette hinzufügen.
7 Klicken Sie in der Meldung Werkzeug erstellen auf OK.
8 Klicken Sie im Dialogfeld Projektkonfiguration auf OK.
Die neue Komponente für die zentrifugale Sumpfpumpe wird in der Zeichnungauf der Werkzeugpalette in der unteren rechten Ecke der Registerkarte Apparatehinzugefügt.
9 Klicken Sie auf der Registerkarte Apparate in der Werkzeugpalette aufdie neue Pumpe und klicken Sie dann in den Zeichenbereich, um sie zuplatzieren. Wenn Sie die Komponente platzieren, ist sie rot markiert undwird auf dem aktuellen Layer platziert.
Alle anderen Instanzen einer zentrifugalen Sumpfpumpe in der Zeichnungübernehmen ebenfalls die Layer- und Farbeigenschaften, die Sie hier festlegen.
Eigenschaften für Komponenten und Linien kon-figurieren
Eigenschaften sind die individuellen Attribute, die eine Klassendefinitionausmachen.
Die Klassendefinition für Handventile enthält beispielsweise Eigenschaftenwie Hersteller, Lieferant, Modellnummer, Nennweite, Rohrklasse usw. Siekönnen vorhandene Eigenschaften bearbeiten, benutzerdefinierteEigenschaften hinzufügen oder eine Eigenschaft so einrichten, dass der Wertaus einer anderen Eigenschaft übernommen wird.
Klassendefinitionen sind in die folgenden Kategorien gegliedert:■ Technische Elemente. (Apparate, In-Line-Objekte, Instrumentierung,
Linien und Stutzen)
102 | Kapitel 5 Erweiterte Aufgaben – Konfigurieren der P&ID-Zeichnungsumgebung
■ Nicht technische Elemente. (Elemente, die in Berichten nicht gezähltwerden, z. B. Aktuatoren, Beschriftungen, Anschlüsse, Fließrichtungspfeile,Markierungen, Spalten, Netzschalter usw.)
■ Rohrleitungsgruppe.
■ Signalleitungsgruppe.
In der folgenden Übung erfahren Sie, wie Sie die Eigenschaften für einenSchieber ändern. Generell sind die Schritte zum Einrichten von Eigenschaftenfür alle Komponenten oder Linien gleich.
So ändern Sie die Standardeigenschaften für eine Komponente oder Linie
1 Klicken Sie auf der Multifunktionsleiste auf die Registerkarte Start ➤
Gruppe Projekt ➤ Projektmanager ➤ Projektkonfiguration.
2 Klicken Sie im Dialogfeld Projektkonfiguration in der Strukturansichtlinks auf P&ID-DWG-Einstellungen.
Eigenschaften für Komponenten und Linien konfigurieren | 103
3 Klicken Sie auf P&ID-Klassendefinitionen ➤ Technische Elemente ➤
In-Line-Objekte ➤ Handventile ➤ Schieber.
104 | Kapitel 5 Erweiterte Aufgaben – Konfigurieren der P&ID-Zeichnungsumgebung
4 Führen Sie im Fenster Klasseneinstellungen unter Eigenschaften diefolgenden Schritte aus:■ Fügen Sie in der Spalte Anzeigename die Nummer 1 am Ende der
Bezeichnung in den Feldern Klassenname und Beschreibung hinzu.
■ Aktivieren Sie in der Spalte Schreibgeschützt das Kontrollkästchenfür die Beschreibung, damit dieses Feld schreibgeschützt ist.
5 Klicken Sie im Dialogfeld Projektkonfiguration auf OK.
In der folgenden Übung wird veranschaulicht, wie Sie eine neueÜbernahmeeigenschaft für Handventile namens PipeLinesInsulationTypeeinrichten, eine Eigenschaft, die der Schieber übernimmt.
So richten Sie eine neue Übernahmeeigenschaft ein
1 Klicken Sie auf der Multifunktionsleiste auf die Registerkarte Start ➤
Gruppe Projekt ➤ Projektmanager ➤ Projektkonfiguration.
2 Klicken Sie im Dialogfeld Projektkonfiguration in der Strukturansichtlinks auf P&ID-DWG-Einstellungen.
3 Klicken Sie auf P&ID-Klassendefinitionen ➤ Technische Elemente ➤
In-Line-Objekte ➤ Handventile.
Eigenschaften für Komponenten und Linien konfigurieren | 105
4 Klicken Sie im Fenster Klasseneinstellungen unter Eigenschaften aufHinzufügen.
5 Führen Sie im Dialogfeld Eigenschaft hinzufügen die folgenden Schrittedurch:■ Geben Sie im Feld Eigenschaftsname PipelinesInsulationType ein.
■ Klicken Sie unter Typ wählen auf die Option Übernahme.
■ Klicken Sie auf OK.
106 | Kapitel 5 Erweiterte Aufgaben – Konfigurieren der P&ID-Zeichnungsumgebung
6 Führen Sie im Dialogfeld Datenquelle auswählen auf der RegisterkarteKlasseneigenschaften die folgenden Schritte durch:■ Erweitern Sie in der Strukturansicht Kategorien die Option Technische
Elemente.
■ Wählen Sie Linien ➤ Rohrleitungssegmente aus.
■ Klicken Sie in der Liste Eigenschaften auf Isolierungstyp.
■ Klicken Sie auf OK.
Eigenschaften für Komponenten und Linien konfigurieren | 107
7 Navigieren Sie im Fenster Klasseneinstellungen unter Eigenschaften inder Spalte Eigenschaftsname zum Eintrag PipelinesInsulationType.Beachten Sie, dass in der Spalte Übernahme die Eigenschaft sokonfiguriert ist, dass der Wert von PipeLines (dem Klassennamen fürRohrleitungssegmente) übernommen wird.
8 Klicken Sie im Dialogfeld Projektkonfiguration auf OK.
9 Wenn 01-Testzeichnung 1 nicht bereits geöffnet ist, klicken Sie imProjektmanager mit der rechten Maustaste auf den Namen der Zeichnung.Klicken Sie auf Öffnen.
10 Führen Sie im Zeichenbereich die folgenden Schritte durch:■ Fügen Sie eine Pumpe hinzu.
■ Fügen Sie einen Tank hinzu.
■ Fügen Sie eine Rohrleitung hinzu, die die Pumpe mit dem Tankverbindet.
■ Platzieren Sie einen Schieber auf der Rohrleitung.
ANMERKUNG Die Vorgehensweisen zum Hinzufügen einer Pumpe,Hinzufügen eines Tanks, Verbinden der Pumpe mit dem Tank undPlatzieren eines Schiebers auf der Rohrleitung sind in den Übungen unterEntwerfen von P&ID-Zeichnungen zu finden.
In der nächsten Übung fügen Sie Eigenschaftswerte zu Rohrleitungssegmentenhinzu. Nachdem Sie die Werte eingegeben haben, werden die übernommenenEigenschaftswerte des Schiebers ebenfalls aktualisiert.
108 | Kapitel 5 Erweiterte Aufgaben – Konfigurieren der P&ID-Zeichnungsumgebung
So fügen Sie Werte hinzu und zeigen Eigenschaftsänderungen imDatenmanager an
In dieser Übung öffnen Sie den Datenmanager, fügen Werte zuRohrleitungssegmenten hinzu und zeigen die Ergebnisse aller vorgenommenenEigenschaftsänderungen an.
1 Klicken Sie in der Multifunktionsleiste auf die Registerkarte Start ➤ Gruppe P&ID ➤ Datenmanager.
2 Klicken Sie in der Strukturansicht des Datenmanagers auf TechnischeElemente ➤ Linien ➤ Rohrleitungssegmente.
3 Führen Sie im rechten Fensterbereich (Datenanzeige) die folgendenSchritte durch:■ Navigieren Sie zur Spalte Nennweite. Doppelklicken Sie auf das Feld
Nennweite. Wählen Sie aus der Dropdownliste die Option 1/4” aus.
■ Navigieren Sie zur Spalte Isolierungstyp (führen Sie einen Bildlaufnach rechts durch, falls erforderlich). Doppelklicken Sie auf das FeldIsolierungstyp. Wählen Sie aus der Dropdownliste die OptionIS-Sicherheit aus.
4 Erweitern Sie in der Strukturansicht die Option Technische Elementeund wählen Sie In-Line-Objekte ➤ Handventile ➤ Schieber aus.
5 Klicken Sie im Werkzeugkasten auf Leere Spalten ausblenden.
Eigenschaften für Komponenten und Linien konfigurieren | 109
6 Zeigen Sie die vorgenommenen Eigenschaftsänderungen in derDatenanzeige an:■ Die Spaltenüberschrift Klassenname wurde zu Klassenname1 geändert.
■ Die Spalte Beschreibung wurde zu Beschreibung1 geändert und istschreibgeschützt (nicht bearbeitbar).
■ Als Nennweite wurde der übernommene Wert 1/4” festgelegt.
■ PipelinesInsulationType verfügt über den übernommenen Wert IS.
Einrichten angepasster Ansichten im Datenmana-ger
Im Datenmanager spiegelt die vorgabemäßige Strukturansicht dieP&ID-Klassenhierarchie wider. Den Anfang bildet der Eintrag TechnischeElemente auf der obersten Ebene, gefolgt von Apparate, In-Line-Objekte, Linienusw.
110 | Kapitel 5 Erweiterte Aufgaben – Konfigurieren der P&ID-Zeichnungsumgebung
Durch das Erstellen einer angepassten Datenmanager-Ansicht können SieZeichnungsdaten mit dem Fokus auf Eigenschaften anstelle von Klassenanzeigen. Sie können beispielsweise vorhandene Eigenschaften, z. B. Herstellerund Lieferant, als Basis für die neue Ansicht einrichten. Sie können auch neueEigenschaften für eine Ansicht erstellen und verwenden.
In dieser Übung richten Sie eine angepasste Ansicht basierend auf zweiEigenschaften (Hersteller und Lieferant) ein. Am Ende der Übung vergleichenSie die neue Strukturansicht mit der für die vorgabemäßige Klassenhierarchie.
So richten Sie eine angepasste Ansicht für den Datenmanager ein
1 Klicken Sie im Projektmanager in der Liste Aktuelles Projekt auf MyProject. Dies ist das Projekt, das Sie zuvor erstellt haben.
Einrichten angepasster Ansichten im Datenmanager | 111
2 Klicken Sie auf der Multifunktionsleiste auf die Registerkarte Start ➤
Gruppe Projekt ➤ Projektmanager ➤ Projektkonfiguration.
3 Klicken Sie im Dialogfeld Projektkonfiguration in der Strukturansichtauf P&ID-DWG-Einstellungen.
4 Klicken Sie auf Konfiguration des Datenmanagers. Klicken Sie im FensterAngepasste Ansichten auf Ansicht erstellen.
112 | Kapitel 5 Erweiterte Aufgaben – Konfigurieren der P&ID-Zeichnungsumgebung
5 Gehen Sie unter Eine neue angepasste Ansicht – Zeichnungsdatenfolgendermaßen vor:■ Geben Sie in das Feld Name Hersteller- und Lieferantenansicht ein.
■ Klicken Sie zum Definieren des Umfangs für die Ansicht in der ListeUmfang auf Zeichnungsdaten.
■ Klicken Sie auf Neue Ebene.
Einrichten angepasster Ansichten im Datenmanager | 113
6 Führen Sie im Dialogfeld Klasseneigenschaft auswählen die folgendenSchritte durch:■ Klicken Sie in der Strukturansicht Klasse auf Technische Elemente.
■ Klicken Sie unter Eigenschaften auf Hersteller.
■ Klicken Sie auf OK. Im Bereich Angepasste Ansichten unter Hersteller-und Lieferantenansicht - Zeichnungsdaten, Ebene 1, wirdEngineeringItems.Manufacturer angezeigt.
7 Klicken Sie auf Neue Ebene.
8 Führen Sie im Dialogfeld Klasseneigenschaft auswählen die folgendenSchritte durch:■ Klicken Sie in der Strukturansicht Klasse auf Technische Elemente.
■ Klicken Sie in der Liste Eigenschaften auf Lieferant.
■ Klicken Sie auf OK. Ebene 2, EngineeringItems.Supplier wird angezeigt.
114 | Kapitel 5 Erweiterte Aufgaben – Konfigurieren der P&ID-Zeichnungsumgebung
9 Klicken Sie im Dialogfeld Projektkonfiguration auf OK.
10 Klicken Sie im Projektmanager mit der rechten Maustaste auf dieZeichnung 001 und anschließend auf Datenmanager.
11 Klicken Sie im Datenmanager in der Strukturansicht auf TechnischeElemente.
12 Klicken Sie im Werkzeugkasten auf Leere Spalten anzeigen.
13 Führen Sie in der Datenansichtstabelle in der Spalte Hersteller diefolgenden Schritte durch:■ Geben Sie in die erste Zelle Bausch ein.
■ Geben Sie in die zweite Zelle Adams ein.
■ Geben Sie in die dritte Zelle 3Tier ein.
■ Fahren Sie mit dem Hinzufügen von Herstellernamen fort, bis injeder Zelle der Herstellerspalte ein Name eingetragen ist.
14 Führen Sie in der Spalte Zulieferer Sie die folgenden Schritte durch:■ Geben Sie in die erste Zelle Kendall ein.
Einrichten angepasster Ansichten im Datenmanager | 115
■ Geben Sie in die zweite Zelle Johnson ein.
■ Fahren Sie mit dem Hinzufügen von Lieferantennamen fort, bis injeder Zelle der Lieferantenspalte ein Name eingetragen ist.
15 Klicken Sie in der Dropdownliste des Datenmanagers aufBenutzerdefinierte Zeichnungsansichten.
16 Erweitern Sie die neue Ansicht durch Erweitern der einzelnen Knoten.Klicken Sie auf den Knoten Hersteller - Bausch.
Die angepasste Ansicht zeigt die Daten in einer eigenschaftenbasiertenHierarchie an. Ebene 1 ist der Hersteller und Ebene 2 ist der Lieferant.Wenn Sie auf den Knoten der Ebene 1 klicken (Hersteller - Bausch), sehenSie die Details zu den Komponenten oder Linien, die von Bauschhergestellt wurden. Klicken Sie auf die verschiedenen Knoten in derStrukturansicht, um die relevanten Details in der Datenansichtanzuzeigen.
Diese angepasste Ansicht unterscheidet sich von einer Ansicht, die aufder typischen Komponenten- und Linienklassenhierarchie basiert.Vergleichen Sie die Ansicht mit der Abbildung einer Klassenhierarchieam Anfang dieses Abschnitts.
116 | Kapitel 5 Erweiterte Aufgaben – Konfigurieren der P&ID-Zeichnungsumgebung
Marken
© 2012 Autodesk, Inc. All Rights Reserved. Except as otherwise permitted by Autodesk,Inc., this publication, or parts thereof, may not be reproduced in any form, by any method,for any purpose.
Certain materials included in this publication are reprinted with the permission of thecopyright holder.
Die Daten der DIN-Normen werden mit Erlaubnis des Deutschen Instituts für Normung e. V.(DIN) verwendet. Sie stimmen mit der aktuellen Version der betreffenden DIN-Normen überein(Datum).
Die JIS-Symbole in diesem Produkt werden von Autodesk mit der Genehmigung von JISverwendet.
ISA-Symbole © ISA
© Process Industry Practices (PIP), Construction Industry Institute, Universität von Texas(Austin)
ISO 10628:1997 Symbole © The International Organization for Standardization (ISO;Internationale Organisation für Normung)
ISO 14617-5:2002 Symbole © The International Organization for Standardization (ISO;Internationale Organisation für Normung)
ISO 14617-6:2002 Symbole © The International Organization for Standardization (ISO;Internationale Organisation für Normung)
ISO 3511-1:1977 Symbole © The International Organization for Standardization (ISO;Internationale Organisation für Normung)
ISO 3511-2:1984 Symbole © The International Organization for Standardization (ISO;Internationale Organisation für Normung)
ISO 3511-3:1984 Symbole © The International Organization for Standardization (ISO;Internationale Organisation für Normung)
DIN 2481:1979-06 Symbole © Deutsches Institut für Normung e. V. (DIN)
6
117
JIS Z 8204:1983 Symbole © Japanese Industrial Standard (JIS)
AutoPLANT ist eine eingetragene Marke von Bentley Systems, Incorporated
Trademarks
The following are registered trademarks or trademarks of Autodesk, Inc., and/or its subsidiariesand/or affiliates in the USA and other countries: 123D, 3ds Max, Algor, Alias, Alias (swirldesign/logo), AliasStudio, ATC, AUGI, AutoCAD, AutoCAD Learning Assistance, AutoCADLT, AutoCAD Simulator, AutoCAD SQL Extension, AutoCAD SQL Interface, Autodesk,Autodesk Homestyler, Autodesk Intent, Autodesk Inventor, Autodesk MapGuide, AutodeskStreamline, AutoLISP, AutoSketch, AutoSnap, AutoTrack, Backburner, Backdraft, Beast, Beast(design/logo) Built with ObjectARX (design/logo), Burn, Buzzsaw, CAiCE, CFdesign, Civil3D, Cleaner, Cleaner Central, ClearScale, Colour Warper, Combustion, CommunicationSpecification, Constructware, Content Explorer, Creative Bridge, Dancing Baby (image),DesignCenter, Design Doctor, Designer's Toolkit, DesignKids, DesignProf, DesignServer,DesignStudio, Design Web Format, Discreet, DWF, DWG, DWG (design/logo), DWG Extreme,DWG TrueConvert, DWG TrueView, DWFX, DXF, Ecotect, Evolver, Exposure, Extendingthe Design Team, Face Robot, FBX, Fempro, Fire, Flame, Flare, Flint, FMDesktop, Freewheel,GDX Driver, Green Building Studio, Heads-up Design, Heidi, Homestyler, HumanIK, IDEAServer, i-drop, Illuminate Labs AB (design/logo), ImageModeler, iMOUT, Incinerator, Inferno,Instructables, Instructables (stylized robot design/logo),Inventor, Inventor LT, Kynapse,Kynogon, LandXplorer, LiquidLight, LiquidLight (design/logo), Lustre, MatchMover, Maya,Mechanical Desktop, Moldflow, Moldflow Plastics Advisers, Moldflow Plastics Insight,Moldflow Plastics Xpert, Moondust, MotionBuilder, Movimento, MPA, MPA (design/logo),MPI, MPI (design/logo), MPX, MPX (design/logo), Mudbox, Multi-Master Editing, Navisworks,ObjectARX, ObjectDBX, Opticore, Pipeplus, Pixlr, Pixlr-o-matic, PolarSnap, PortfolioWall,Powered with Autodesk Technology, Productstream, ProMaterials, RasterDWG, RealDWG,Real-time Roto, Recognize, Render Queue, Retimer, Reveal, Revit, RiverCAD, Robot, Scaleform,Scaleform GFx, Showcase, Show Me, ShowMotion, SketchBook, Smoke, Softimage,Softimage|XSI (design/logo), Sparks, SteeringWheels, Stitcher, Stone, StormNET, Tinkerbox,ToolClip, Topobase, Toxik, TrustedDWG, U-Vis, ViewCube, Visual, Visual LISP, Voice Reality,Volo, Vtour, WaterNetworks, Wire, Wiretap, WiretapCentral, XSI.
All other brand names, product names or trademarks belong to their respective holders.
Disclaimer
THIS PUBLICATION AND THE INFORMATION CONTAINED HEREIN IS MADE AVAILABLEBY AUTODESK, INC. "AS IS." AUTODESK, INC. DISCLAIMS ALL WARRANTIES, EITHEREXPRESS OR IMPLIED, INCLUDING BUT NOT LIMITED TO ANY IMPLIED WARRANTIESOF MERCHANTABILITY OR FITNESS FOR A PARTICULAR PURPOSE REGARDING THESEMATERIALS.
118 | Kapitel 6 Marken
NotizenP&ID-Symbole
Die Symbole in diesem Produkt werden von Autodesk unter Lizenz von PIP(Process Industry Practices), ISA, ISO (International Organization forStandardization) und DIN (Deutsches Institut Für Normung e. V.) verwendet.
PIP (Process Industry Practices; Industriestandards)
Die PIP-Smybole in diesem Autodesk-Produkt können aufgrund desLizenzvertrags mit Process Industry Practices (PIP) verwendet werden.
Process Industry Practices (PIP)
3925 West Braker Lane (R4500)
Austin, TX 78759, USA
Telefon: +1 (512) 232-3042www.pip.org
ISA
Die ISA-Symbole in diesem Produkt werden von Autodesk unter Lizenz vonISA verwendet.
ISA
67 Alexander Drive
PO Box 12277
Research Triangle Park, NC 27709, USA
Telefon: +1 (919) 549-8411
Fax: +1 (919) 549-8288
E-Mail: [email protected]
www.isa.org
ISO
Die ISO-Symbole in diesem Produkt werden von Autodesk unter Lizenz vonThe International Organization for Standardization (ISO; InternationaleOrganisation für Normung) verwendet. ISO-Normen können beim AmericanNational Standards Institute (ANSI/ISO) käuflich erworben werden.
Notizen | 119
ISO
25 West 43rd Street
New York, NY 10036
Tel: +1 (212) 642-4900
http://webstore.ansi.org/default.aspx
ISO 10628:1997 Symbole © The International Organization for Standardization
(ISO; Internationale Organisation für Normung)
ISO 14617-5:2002 Symbole © The International Organization for
Standardization (ISO; Internationale Organisation für Normung)
ISO 14617-6:2002 Symbole © The International Organization for
Standardization (ISO; Internationale Organisation für Normung)
ISO 3511-1:1977 Symbole © The International Organization for Standardization
(ISO; Internationale Organisation für Normung)
ISO 3511-2:1984 Symbole © The International Organization for Standardization
(ISO; Internationale Organisation für Normung)
ISO 3511-3:1984 Symbole © The International Organization for Standardization
(ISO; Internationale Organisation für Normung)
ISO 3511-4: 1985 Symbole © The International Organization for Standardization
(ISO; Internationale Organisation für Normung)
DIN
(Deutsches Institut Für Normung e. V.)
Die Daten der DIN-Normen werden mit Erlaubnis des Deutschen Instituts fürNormung e. V. (DIN) verwendet. Sie stimmen mit der aktuellen Version derbetreffenden DIN-Normen überein (Datum).
DIN Deutsches Institut für Normung e. V.,
Burggrafenstraße 6,
10787 Berlin,
Deutschland
DIN 2481:1979-06 Symbole © Deutsches Institut für Normung e. V. (DIN)
120 | Kapitel 6 Marken
JIS
Die JIS-Symbole in diesem Produkt werden von Autodesk mit der Genehmigungvon JIS verwendet.
Notizen | 121