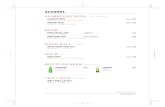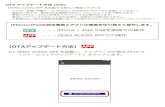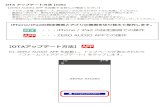花王らしいESG活動 - Minister of Economy, Trade …...詰め替えやすい(UD視点) 中味の残りが非常に少ない 8 私たち(モノづくり企業)のあるべき姿
Office365 - chubu-univ...Office 365に切り替え後は、Office 365...
Transcript of Office365 - chubu-univ...Office 365に切り替え後は、Office 365...

Office365 AL-Mail 総合情報センター 2017 年 5 月
1
Office365
AL-Mail クライアント 操作手順書

Office365 AL-Mail 総合情報センター 2017 年 5 月
2
目次 1 はじめに .......................................................................................................................................................3
2 AL-Mail のバージョンの確認 .......................................................................................................................4
3 Office365 用のアカウントを作成(追加) ...................................................................................................6
4 メールの詳細設定 .........................................................................................................................................9
5 追加アカウントでの送受信テスト ................................................................................................................9
付録-1 Al-Mail メールパスワードの確認方法 ................................................................................................... 10 付録-2 AL-Mail Version 1.13d へのアップデート方法 .................................................................................. 11

Office365 AL-Mail 総合情報センター 2017 年 5 月
3
Office365 AL-Mail
1 はじめに 1.1 はじめに
総合情報センターのメールサービスを新しいサービス(Office365)に移行します。
現在のサービス : オンプレミスサーバでの提供
新しいサービス : Office 365 Education(Exchange Online) クラウド
メールソフトウェア(Thunderbird)をお使いの方は、既存のメールクライアントを最新に
し、新システムに送受信できるように設定(アカウント)の追加をしてください。また、作業
後にはご自身のメールアドレスにメールを送信し、受信の確認を行ってください。
1.2 メールアドレスとパスワード
新しいサービス(Office 365)に移行しても、メールアドレスとパスワードは現行のものに変
更はありません。
ユーザ名(アカウント)@isc.chubu.ac.jp
なお、ここでのメールアドレスは、[email protected] を例に説明しま
す。
また、現行のパスワードをお忘れの方は、まず「付録-1 付録-1 AL-Mail メールパスワー
ドの確認方法」を参照し、確認後に作業を行ってください。
1.3 Office 365 Web on App (OWA) Web メール
PC のメールソフトを利用したメール送受信操作は、操作する PC に受信メールが保存され
ます。このためこのメールを他の環境(自宅)、デバイス(スマートフォン)で見ることはで
きません。これを可能する方法が、OWA(ブラウザ利用)です。これを期に PC のメールソ
フトウェアからの移行をお勧めいたします。
また、Office 365 の迷惑メール対策では、対象のメールが Office 365 の「迷惑メール」
フォルダに自動格納されるため、これを確認いただくには OWA での利用のみとなります。

Office365 AL-Mail 総合情報センター 2017 年 5 月
4
2 AL-Mailのバージョンの確認 AL-Mail は、基本ソフトウェアのみ Office 365 にアクセスすることはできません。バージョ
ンを AL-Mail32 Version 1.13d にプラグイン・オプション(Secure Tunnel)の構成が必要
となります。
2.1 AL-Mail のバージョン確認
AL-Mail は、Version 1.13a あるいは 1.13c、1.13d があり、1.13d でない場合は、
1.13d にアップデートする必要があります(付録-2 AL-Mail Version 1.13d へのアップデ
ート方法)。
・「ヘルプ(H)」 → [バージョン情報(A).... ]
2.2 暗号化通信プラグイン(SecureTunnel)の導入
ここでは、SecureTunnel20100606 は、対象以下のサイトからダウンロードしてくだ
さい。なお、対象ファイルは PC\ダウンロードに圧縮ファイル形式にダウンロードされたも
のとします。
http://www.vector.co.jp/soft/win95/net/se430923.html

Office365 AL-Mail 総合情報センター 2017 年 5 月
5
A) 圧縮ファイル①を右クリックし、[すべて展開(T)...]②
Secure Tunnle20100606 フォルダが作成される。 ① ファイル展開(解凍)後、フォルダ内のファイルを AL-Mail のプラグインにコピーしま
す。 C:¥Program Files¥Almail32¥plugins
② コピー後、AL-Mail を再起動します。「ツール」①タグに[プラグイン・オプション]② >
[Secure Tunnel]③が表示されることを確認します。

Office365 AL-Mail 総合情報センター 2017 年 5 月
6
3 Office365用のアカウントを作成(追加) 3.1 Office 365 用のアカウント(Office 365)設定画面を、現在のメールサーバ環境(こ
の例では、タイトルが「kalen」として登録されているものとします。)に追加をしま
す。
・「ツール(T)」①→「新規アカウント(N)….」②
3.2 アカウント情報を設定します。
① タイトル(T): office 365 と入
力 ② ユーザ名(U): アカウント(メ
ールアドレス)を入力 ③ パスワード(P): メールアドレ
スのパスワード(表示されま
せん)を入力 ④ メールアドレス(E): メールア
ドレスを入力 ⑤ フルネーム(F): 氏名等の情報
を入力 ⑥ POP3 サーバ名(O): localhost
と入力 ⑦ SMTP サーバ名(M):
localhost と入力 ⑧ [ 高度な設定(H)…]をクリック

Office365 AL-Mail 総合情報センター 2017 年 5 月
7
3.3 [ 高度な設定 ]を修正します。
① 既存設定を削除し、
「PC」と入力 ② 「110」→ 「8110」 ③ 「25」→ 「8025」 ④ メール送信時に認証する
(C )にチェック 認証方式: LOGIN ユーザ名:3.2④に同じ パスワード:3.2③に同
じ ⑤ [ OK ]クリック 3.2 の⑨ [ OK ]クリック
3.4 アカウント追加の確認
① フォルダ(F)① → アカウントの切り替え(G)
→ Office365③ があることを確認します。
② Office 365 に切り替えます。
③ 右図左上の郵便ポストアイコンの右側が
[kalen] → [Office 365]に表示変更

Office365 AL-Mail 総合情報センター 2017 年 5 月
8
3.5 Secure Tunnel の設定
アカウントが Office365用であることを確認して
ください。 ① ツール ② プラグイン・オプシ
ョン ③ Secure Tunnel 右図の画面となります。 Secure Tunnel を設定し ます。 ① POP3 over SSL
「この機能を使う(P)」にチ
ェック ② POP3 サーバ名(W):
outlook.office365.com と入
力 ③ SMTP over SSL
「この機能を使う(S)」にチ
ェック ④ SMTP サーバ名(D):
smtp.office365.com と入力
⑤ SMTP サーバポート番号(F): 587 に変更
⑥ STARTTLS を使う(G)のチェ
ック ⑦ [ OK ]をクリック

Office365 AL-Mail 総合情報センター 2017 年 5 月
9
4 メールの詳細設定 4.1 メール保存期間の設定変更
・ ツール」 → [ オプション(O...]
をクリック
① 「受信」タブを選択
② 受信したメールのサーバに残す(S)
にチェック
指定日数が経過したメールは削除
する(R )はチェックなし(確認)
③ [ OK ]をクリック
5 追加アカウントでのメール送受信テスト アカウントが「Office 365」であることを確認し、自分のアドレスにメールを送信し、しばらく後
にメール受信操作をし、受信確認をします。
なお、自分以外のアドレスには正式稼働日 6 月 12 日までできません。
また、Office 365 に切り替え後は、Office 365 アカウントでの送受信が主となりますので、これ
を確認し操作してください。ただし、isc.chubu.ac.jp 宛のメールサーバの切り替え情報がすべてのサ
イトに伝播しない期間は、旧のサーバ(ここでは、kalen アカウント)でのメール受信も合わせてご確
認ください。

Office365 AL-Mail 総合情報センター 2017 年 5 月
10
付録-1 AL-Mailメールパスワードの確認方法 AL-Mail のパスワードは、AL-Mail の環境設定データ内の保存されているが、AL-Mail のツー
ルではこれを文字列として表示する機能がなく、「******」で保護表示する仕組みとなっている。
このような場合には、保護表示を回避するツールを用いることによって確認ができる。なお、ここ
で紹介する無料ツールは、自己が管理する環境での使用、またその他のリスクにも自己責任で使用
することを前提とします。
準備作業
イ) 重要なデータをバックアップする。
ロ) OS その他ソフトウェアを最新に Update する。
ハ) ウイルス対策ソフトウェアを最新の状態にする。
ツールのダウンロードとインストール
ここでは、PasswordEye 1.12 を用いる。インストールには管理者権限が必要となり、ま
た「ユーザーアカウント制御」には「はい」で応答する。
A) ツールのダウンロード
(ア) http://www.bunei.com/Software/PasswordEye/PasswordEye.html
B) デフォルトでは、PC\ダウンロードフォルダに「setup」がダウンロードされるため、こ
れをダブルクリックし、インストールする。
C) インストールした PasswordEye を起動すると、下図右下の画面が表示される。
D) AL-Mail は、「ツール」→「オプション」→[アカウント]で対象のメールアドレスのパス
ワードを表示させる。
E) ①のアイコンを②のパスワードの部分にドラックし重ねると、③の部分にパスワードが表
示される。
PasswordEye のアンインストール
通常使用するソフトウェアではないため、目的が達成した後、アンインストールする。

Office365 AL-Mail 総合情報センター 2017 年 5 月
11
付録-2 AL-Mail Version 1.13dへのアップデート方法 以下の作業は、administrator 権限が必要なります。また、ユーザーアカウント制御の
確認が表示されば場合は、「はい」をクリックします。
A) AL-Mail Version 1.13d を http://www.almail.com/ ダウンロードサイトから
ロードします。
B) ダウンロードした alm32113d.exe をダブクリックし、実行します。
自己展開プログラムで [ はい(Y) ]
をクリック
C) インストール先フォルダ(デフォル
ト)を確認し、 [ 次へ(N)> ]をクリ
ック
D) 「製品ライセンス契約」確認し、[ は
い(Y) ]をクリック

Office365 AL-Mail 総合情報センター 2017 年 5 月
12
E) 「ようこそ」の内容を確認し、[ 次へ
(N)> ]をクリック
F) 「プログラムフォルダの選択」の内容を確
認し、[ 次へ(N)> ]をクリック
G) 「セットアップ」の上書き確認があれば、
[ はい(Y) ]をクリック
H) 「セットアップの完了」で[ 終了 ]をク
リック