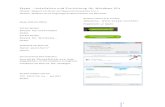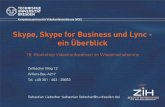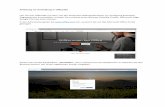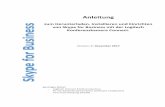Office365 - 메일 커뮤니케이션문서 · 2015-10-19 · 1. Skype for Business...
Transcript of Office365 - 메일 커뮤니케이션문서 · 2015-10-19 · 1. Skype for Business...
![Page 1: Office365 - 메일 커뮤니케이션문서 · 2015-10-19 · 1. Skype for Business 하단에있는모니터 아이콘을눌러설정할수있습니다. 2. 아이콘을클릭한후[오디오설정]을](https://reader035.fdokument.com/reader035/viewer/2022070717/5edc3981ad6a402d6666cd75/html5/thumbnails/1.jpg)
Office365 - 메일,커뮤니케이션,문서(Outlook, Skype for Business, OneDrive, OneNote)
2015. 10. 7HEE JIN LEE
![Page 2: Office365 - 메일 커뮤니케이션문서 · 2015-10-19 · 1. Skype for Business 하단에있는모니터 아이콘을눌러설정할수있습니다. 2. 아이콘을클릭한후[오디오설정]을](https://reader035.fdokument.com/reader035/viewer/2022070717/5edc3981ad6a402d6666cd75/html5/thumbnails/2.jpg)
(주)오피스튜터이희진이사www.officetutor.comMicrosoft Global MVP Microsoft Office Specialist Master InstructorKeyword : 건강,행복,성공Office System MVP: 2004년 ~ 2012년Office 365 MVP: 2013년 ~ 2014년현재㈜오피스튜터: 2000년 ~ 2015년현재
[경력]- 1992. 태평양생명보험(주) 정보지원팀근무- 1999. ㈜한국마이크로소프트오피스객원강사- 1999. (주)오피스튜터회사설립
[강의경력]- Exchange Server와 Outlook 연동관련교육및세미나- FedEx Korea, Outlook 2003 Contents 교육및기술지원-유한킴벌리 Outlook 2003 맞춤콘텐츠제작-교단선진화를위한교사교육, 마이크로소프트워드97 로드쇼세미나외다수
[특기사항]- Microsoft Global MVP (Competency : Microsoft Office System)- MOS Instructor 취득-페이스북그룹: www.facebook.com/groups/office365user1-페이스북그룹: www.facebook.com/groups/outlookusr
[저서]- 일잘하는직장인을위한업무혁신전략, Office 365- 일잘하는직장인을위한, 아웃룩+원노트 2010- 성공적인스마트워크를위한, Office 365- 132가지핵심포인트로끝내는, 오피스 2013- 132가지핵심포인트로끝내는, 오피스 2010
![Page 3: Office365 - 메일 커뮤니케이션문서 · 2015-10-19 · 1. Skype for Business 하단에있는모니터 아이콘을눌러설정할수있습니다. 2. 아이콘을클릭한후[오디오설정]을](https://reader035.fdokument.com/reader035/viewer/2022070717/5edc3981ad6a402d6666cd75/html5/thumbnails/3.jpg)
1. Outlook Web App (메일,일정)
2. Office365 ProPlus 설치
3. 비즈니스용 Skype (커뮤니케이션)
4. OneDrive (클라우드문서)
5. OneNote (디지털메모장)
6. Office365 소개
7. 모바일및태블릿앱설정
Agenda
![Page 4: Office365 - 메일 커뮤니케이션문서 · 2015-10-19 · 1. Skype for Business 하단에있는모니터 아이콘을눌러설정할수있습니다. 2. 아이콘을클릭한후[오디오설정]을](https://reader035.fdokument.com/reader035/viewer/2022070717/5edc3981ad6a402d6666cd75/html5/thumbnails/4.jpg)
1. Outlook Web App
![Page 5: Office365 - 메일 커뮤니케이션문서 · 2015-10-19 · 1. Skype for Business 하단에있는모니터 아이콘을눌러설정할수있습니다. 2. 아이콘을클릭한후[오디오설정]을](https://reader035.fdokument.com/reader035/viewer/2022070717/5edc3981ad6a402d6666cd75/html5/thumbnails/5.jpg)
POP/IMAP, Exchange ActiveSync
1. POP란 Post Office Protocol의약자로사용자가이메일을열람하게되면, 메일서버로부터PC로해당이메일이다운로드되어로컬PC에저장되며, 메일서버에서이미다운로드된이메일은삭제됩니다. 그렇기때문에, IMAP과달리 POP는이메일을열람할때장소의제한을받게됩니다
2. IMAP이란 Internet Message Access Protocol의약자로서버에이메일이남겨있는상태로사용자에게이메일을보여줍니다. 그렇기때문에사용자는언제어디서나원하는메일을열람할수있습니다. 주요포털서비스들이제공하는이메일서비스가 IMAP을이용한이메일서비스입니다.
3. Exchange ActiveSync는대기시간이길고대역폭이낮은네트워크에서작동하도록최적화된Microsoft Exchange 동기화프로토콜입니다. HTTP와 XML을기반으로한프로토콜을사용하면휴대폰에서Microsoft Exchange가실행되는서버의조직정보에액세스할수있습니다. 휴대폰사용자는 Exchange ActiveSync를통해전자메일, 일정, 연락처, 작업에액세스할수있으며오프라인작업시에도계속해서이정보에액세스할수있습니다.
![Page 6: Office365 - 메일 커뮤니케이션문서 · 2015-10-19 · 1. Skype for Business 하단에있는모니터 아이콘을눌러설정할수있습니다. 2. 아이콘을클릭한후[오디오설정]을](https://reader035.fdokument.com/reader035/viewer/2022070717/5edc3981ad6a402d6666cd75/html5/thumbnails/6.jpg)
OWA 접속
1. [Office365 홈 포털]에 접속한 후[앱시작관리자] 메뉴에서 [메일]을선택합니다.
![Page 7: Office365 - 메일 커뮤니케이션문서 · 2015-10-19 · 1. Skype for Business 하단에있는모니터 아이콘을눌러설정할수있습니다. 2. 아이콘을클릭한후[오디오설정]을](https://reader035.fdokument.com/reader035/viewer/2022070717/5edc3981ad6a402d6666cd75/html5/thumbnails/7.jpg)
플래그
1. 메일 목록에서 작업으로 등록하고싶은 메일이 있는 경우 메시지 명령모음에 있는 깃발(플래그) 단추를 클릭합니다.
2. 또는 마우스 오른쪽 단추를 클릭하면 기한을 설정할 수 있는 단축 메뉴가 표시됩니다.
3. [모두] 목록 단추에서 [플래그가 지정됨] 필터를 걸어 확인할 수 있습니다.
![Page 8: Office365 - 메일 커뮤니케이션문서 · 2015-10-19 · 1. Skype for Business 하단에있는모니터 아이콘을눌러설정할수있습니다. 2. 아이콘을클릭한후[오디오설정]을](https://reader035.fdokument.com/reader035/viewer/2022070717/5edc3981ad6a402d6666cd75/html5/thumbnails/8.jpg)
서명
1. [메일] 화면에서 우측에 있는 [설정]-[옵션]을 선택합니다.
2. [옵션] 화면이 나오면 [레이아웃]-[전자메일 서명]에서 온라인 서명을 등록합니다.
![Page 9: Office365 - 메일 커뮤니케이션문서 · 2015-10-19 · 1. Skype for Business 하단에있는모니터 아이콘을눌러설정할수있습니다. 2. 아이콘을클릭한후[오디오설정]을](https://reader035.fdokument.com/reader035/viewer/2022070717/5edc3981ad6a402d6666cd75/html5/thumbnails/9.jpg)
자동회신
1. 장기간 부재중일 때 자동회신에 등록된 내용이 자동으로 발송됩니다.
2. [메일] 화면에서 우측에 있는 [설정]-[자동회신]을 선택합니다.
3. [자동회신] 화면이 나오면 기한과자동회신 내용을 등록합니다.
![Page 10: Office365 - 메일 커뮤니케이션문서 · 2015-10-19 · 1. Skype for Business 하단에있는모니터 아이콘을눌러설정할수있습니다. 2. 아이콘을클릭한후[오디오설정]을](https://reader035.fdokument.com/reader035/viewer/2022070717/5edc3981ad6a402d6666cd75/html5/thumbnails/10.jpg)
그룹설정
1. [메일] 화면에서 좌측에 있는 [그룹만들기]를 눌러 그룹을 구성합니다.
2. 그룹은 ‘공개‘ 또는 ‘비공개‘ 그룹으로 생성할 수 있고, 그룹 구성원을초대할 수 있습니다.
3. 그룹을 생성하면 대화시작, 그룹파일 보기, 그룹 일정을 확인할 수있습니다.
![Page 11: Office365 - 메일 커뮤니케이션문서 · 2015-10-19 · 1. Skype for Business 하단에있는모니터 아이콘을눌러설정할수있습니다. 2. 아이콘을클릭한후[오디오설정]을](https://reader035.fdokument.com/reader035/viewer/2022070717/5edc3981ad6a402d6666cd75/html5/thumbnails/11.jpg)
일정등록
1. [메일] 화면에서 [새로 만들기] –[일정 이벤트]를 선택합니다.
2. 또는 [일정] 화면에서 [일정 이벤트]를 등록합니다.
3. 일정은 약속,하루종일,되풀이 형식으로 등록하면 됩니다.
![Page 12: Office365 - 메일 커뮤니케이션문서 · 2015-10-19 · 1. Skype for Business 하단에있는모니터 아이콘을눌러설정할수있습니다. 2. 아이콘을클릭한후[오디오설정]을](https://reader035.fdokument.com/reader035/viewer/2022070717/5edc3981ad6a402d6666cd75/html5/thumbnails/12.jpg)
일정공유
1. [일정] 화면 상단에서 [일정]–[공유]를 클릭합니다.
2. 화면 우측에 공유 화면이 나오면공유할 대상을 선택한 후 [보내기] 단추를 눌러 공유 메일을 발송합니다.
3. 상대방에게 공유 초대 메일을 받으면 메일에 포함된 [내 일정 추가]를클릭하면 [일정] 탐색창에 추가됩니다.
![Page 13: Office365 - 메일 커뮤니케이션문서 · 2015-10-19 · 1. Skype for Business 하단에있는모니터 아이콘을눌러설정할수있습니다. 2. 아이콘을클릭한후[오디오설정]을](https://reader035.fdokument.com/reader035/viewer/2022070717/5edc3981ad6a402d6666cd75/html5/thumbnails/13.jpg)
오프라인 모임요청
1. [일정] 화면에서 [새로만들기]-[일정이벤트]를 선택합니다.
2. 세부정보를 입력한 후 우측에 있는[참석자]를 검색해서 오프라인 모이에 참여할 사용자를 선택합니다.
3. [일정도우미]를 클릭하면 일정 공유가 되어 있는 경우 일정을 확인 후빈시간대를 찾아 모임 시간을 설정할 수 있습니다.
4. [전송] 단추를 눌러 메일을 발송하면사용자는 응답 단추를 통해 응답할수 있습니다.
![Page 14: Office365 - 메일 커뮤니케이션문서 · 2015-10-19 · 1. Skype for Business 하단에있는모니터 아이콘을눌러설정할수있습니다. 2. 아이콘을클릭한후[오디오설정]을](https://reader035.fdokument.com/reader035/viewer/2022070717/5edc3981ad6a402d6666cd75/html5/thumbnails/14.jpg)
응답단추
1. 모임 요청 메일을 받은 경우 메시지내용에 응답 단추가 생성됩니다.
2. “수락”, “미정”, “거절”, “다른 시간 제안” 단추를 눌러 목록에서 [지금 답장 보내기]로 응답하면 됩니다.
![Page 15: Office365 - 메일 커뮤니케이션문서 · 2015-10-19 · 1. Skype for Business 하단에있는모니터 아이콘을눌러설정할수있습니다. 2. 아이콘을클릭한후[오디오설정]을](https://reader035.fdokument.com/reader035/viewer/2022070717/5edc3981ad6a402d6666cd75/html5/thumbnails/15.jpg)
모임 요청 취소 및 업데이트1. 모임 요청 메일을 발송하면 내 일정
에도 등록되고 상대방 일정에도 등록됩니다.
2. 모임에 대한 내용을 업데이트 하기위해서는 일정을 열어 내용을 업데이트한 후 [전송] 단추를 눌러 보냅니다.
3. 모임을 취소하는 경우 [취소] 단추를눌러 모임 취소 메일을 발송합니다.
4. 취소메일을 발송하면 모임을 이끈사람의 일정은 삭제되고 요청 메일을 받은 사람 일정에는 “취소됨”표시가 나타납니다.
![Page 16: Office365 - 메일 커뮤니케이션문서 · 2015-10-19 · 1. Skype for Business 하단에있는모니터 아이콘을눌러설정할수있습니다. 2. 아이콘을클릭한후[오디오설정]을](https://reader035.fdokument.com/reader035/viewer/2022070717/5edc3981ad6a402d6666cd75/html5/thumbnails/16.jpg)
온라인 모임 요청
1. 원격회의를 진행하는 경우 [일정] 화면에서 [Skye 모임]-[Skype 모임참가]를 클릭합니다.
2. [위치]에 “온라인 모임"이라 표시되고 일정 화면 내용에 접속 링크가 표시됩니다.
3. 오프라인 모임 요청과 동일하게 응답단추를 통해 응답을 받을 수 있습니다.
![Page 17: Office365 - 메일 커뮤니케이션문서 · 2015-10-19 · 1. Skype for Business 하단에있는모니터 아이콘을눌러설정할수있습니다. 2. 아이콘을클릭한후[오디오설정]을](https://reader035.fdokument.com/reader035/viewer/2022070717/5edc3981ad6a402d6666cd75/html5/thumbnails/17.jpg)
Google 일정 등록
1. [일정] 화면에서 [새로 만들기]-[일정추가]-[인터넷]을 클릭합니다.
2. 구글 캘린더에서 [비공개] 일정 주소(ICAL)를 복사한 후 붙여넣기 합니다.
3. 일정 폴더 창에 Google Calendar 일정이 표시됩니다.
![Page 18: Office365 - 메일 커뮤니케이션문서 · 2015-10-19 · 1. Skype for Business 하단에있는모니터 아이콘을눌러설정할수있습니다. 2. 아이콘을클릭한후[오디오설정]을](https://reader035.fdokument.com/reader035/viewer/2022070717/5edc3981ad6a402d6666cd75/html5/thumbnails/18.jpg)
2. Office365 ProPlus 설치
![Page 19: Office365 - 메일 커뮤니케이션문서 · 2015-10-19 · 1. Skype for Business 하단에있는모니터 아이콘을눌러설정할수있습니다. 2. 아이콘을클릭한후[오디오설정]을](https://reader035.fdokument.com/reader035/viewer/2022070717/5edc3981ad6a402d6666cd75/html5/thumbnails/19.jpg)
설치형 Office 다운로드 Office 365 화면에서 [PC에 Office 설치]를 눌러 Office 365 ProPlus 설치합니다.
좌측 상단 [설정]-[Office365 설정]-[소프트웨어]에서 설치합니다.
![Page 20: Office365 - 메일 커뮤니케이션문서 · 2015-10-19 · 1. Skype for Business 하단에있는모니터 아이콘을눌러설정할수있습니다. 2. 아이콘을클릭한후[오디오설정]을](https://reader035.fdokument.com/reader035/viewer/2022070717/5edc3981ad6a402d6666cd75/html5/thumbnails/20.jpg)
Office 2016 설치 Office 365 화면에서 [PC에 Office 설치]를 눌러 Office 365 ProPlus 설치합니다.
좌측 상단 [설정]-[Office365 설정]-[소프트웨어]에서 설치합니다.
![Page 21: Office365 - 메일 커뮤니케이션문서 · 2015-10-19 · 1. Skype for Business 하단에있는모니터 아이콘을눌러설정할수있습니다. 2. 아이콘을클릭한후[오디오설정]을](https://reader035.fdokument.com/reader035/viewer/2022070717/5edc3981ad6a402d6666cd75/html5/thumbnails/21.jpg)
Office 2013 계정 설정 Office 2013 프로그램을 실행한 후 [파일]탭-[계정] 클릭
[계정] 화면이 나오면 [서비스 추가]-[Office365 SharePoint] 클릭
![Page 22: Office365 - 메일 커뮤니케이션문서 · 2015-10-19 · 1. Skype for Business 하단에있는모니터 아이콘을눌러설정할수있습니다. 2. 아이콘을클릭한후[오디오설정]을](https://reader035.fdokument.com/reader035/viewer/2022070717/5edc3981ad6a402d6666cd75/html5/thumbnails/22.jpg)
3. 비즈니스용 Skype (커뮤니케이션)
![Page 23: Office365 - 메일 커뮤니케이션문서 · 2015-10-19 · 1. Skype for Business 하단에있는모니터 아이콘을눌러설정할수있습니다. 2. 아이콘을클릭한후[오디오설정]을](https://reader035.fdokument.com/reader035/viewer/2022070717/5edc3981ad6a402d6666cd75/html5/thumbnails/23.jpg)
사용자추가1. [비지니스용 Skype]에로그인한후사
용자를추가합니다.
2. [검색]에서사용자또는그룹이름을입력해서검색합니다.
3. 이름정보위에서마우스오른쪽단추를눌러 [즐겨찾기에추가] 또는 [대화상대추가]를눌러추가합니다.
4. Skype 창에서마우스오른쪽단추를눌러단축메뉴에서 [새그룹]을선택하여새로운그룹을만들수있습니다. 3
![Page 24: Office365 - 메일 커뮤니케이션문서 · 2015-10-19 · 1. Skype for Business 하단에있는모니터 아이콘을눌러설정할수있습니다. 2. 아이콘을클릭한후[오디오설정]을](https://reader035.fdokument.com/reader035/viewer/2022070717/5edc3981ad6a402d6666cd75/html5/thumbnails/24.jpg)
IM, Skype전화, 비디오전화
1. 등록된사람에마우스커서를놓으면IM, Skype전화, 비디오전화아이콘을선택할수있습니다.
2. [….]을클릭하면기타메뉴를확인할수있습니다.
![Page 25: Office365 - 메일 커뮤니케이션문서 · 2015-10-19 · 1. Skype for Business 하단에있는모니터 아이콘을눌러설정할수있습니다. 2. 아이콘을클릭한후[오디오설정]을](https://reader035.fdokument.com/reader035/viewer/2022070717/5edc3981ad6a402d6666cd75/html5/thumbnails/25.jpg)
오디오/비디오설정1. Skype for Business 하단에있는모니터
아이콘을눌러설정할수있습니다.
2. 아이콘을클릭한후 [오디오설정]을클릭합니다.
3. [비즈니스용Skype -옵션]창이나오면[오디오], [비디오]설정을할수있습니다.
![Page 26: Office365 - 메일 커뮤니케이션문서 · 2015-10-19 · 1. Skype for Business 하단에있는모니터 아이콘을눌러설정할수있습니다. 2. 아이콘을클릭한후[오디오설정]을](https://reader035.fdokument.com/reader035/viewer/2022070717/5edc3981ad6a402d6666cd75/html5/thumbnails/26.jpg)
일정확인1. [비즈니스용 Skype]창에서상단에있
는 [모임] 아이콘을눌러 Outlook에서등록한일정을확인할수있습니다.
![Page 27: Office365 - 메일 커뮤니케이션문서 · 2015-10-19 · 1. Skype for Business 하단에있는모니터 아이콘을눌러설정할수있습니다. 2. 아이콘을클릭한후[오디오설정]을](https://reader035.fdokument.com/reader035/viewer/2022070717/5edc3981ad6a402d6666cd75/html5/thumbnails/27.jpg)
대화내용1. [비즈니스용 Skype] 창에서상단에있
는 [대화] 아이콘을눌러 IM 내용을확인할수있습니다.
2. [비즈니스용 Skype]를통해주고받은IM 대화내용은 Outlook2013 - [메일] 항목의폴더창 [대화내용]에서확인할수있습니다.
![Page 28: Office365 - 메일 커뮤니케이션문서 · 2015-10-19 · 1. Skype for Business 하단에있는모니터 아이콘을눌러설정할수있습니다. 2. 아이콘을클릭한후[오디오설정]을](https://reader035.fdokument.com/reader035/viewer/2022070717/5edc3981ad6a402d6666cd75/html5/thumbnails/28.jpg)
자료공유1. [비즈니스용 Skype]를활용해 [프레젠
테이션], [컴퓨터],[프로그램]을공유할수있습니다.
2. 온라인회의를진행하는경우 [프레젠테이션]을공유하고, 원격지원을활용하는 [컴퓨터] 또는 [프로그램]을공유하여원격지원도할수있습니다.
![Page 29: Office365 - 메일 커뮤니케이션문서 · 2015-10-19 · 1. Skype for Business 하단에있는모니터 아이콘을눌러설정할수있습니다. 2. 아이콘을클릭한후[오디오설정]을](https://reader035.fdokument.com/reader035/viewer/2022070717/5edc3981ad6a402d6666cd75/html5/thumbnails/29.jpg)
4. OneDrive (클라우드문서)
![Page 30: Office365 - 메일 커뮤니케이션문서 · 2015-10-19 · 1. Skype for Business 하단에있는모니터 아이콘을눌러설정할수있습니다. 2. 아이콘을클릭한후[오디오설정]을](https://reader035.fdokument.com/reader035/viewer/2022070717/5edc3981ad6a402d6666cd75/html5/thumbnails/30.jpg)
OneDrive 동영상
![Page 31: Office365 - 메일 커뮤니케이션문서 · 2015-10-19 · 1. Skype for Business 하단에있는모니터 아이콘을눌러설정할수있습니다. 2. 아이콘을클릭한후[오디오설정]을](https://reader035.fdokument.com/reader035/viewer/2022070717/5edc3981ad6a402d6666cd75/html5/thumbnails/31.jpg)
OneDrive 접속하기 Office365 에 접속한 후 좌측 상단에서 [OneDrive] 클릭
![Page 32: Office365 - 메일 커뮤니케이션문서 · 2015-10-19 · 1. Skype for Business 하단에있는모니터 아이콘을눌러설정할수있습니다. 2. 아이콘을클릭한후[오디오설정]을](https://reader035.fdokument.com/reader035/viewer/2022070717/5edc3981ad6a402d6666cd75/html5/thumbnails/32.jpg)
새 파일 만들기 [OneDrive] 화면에서 [새로 만들기]선택, Word, Excel, PowerPoint, OneNote, Excel 설문조사
![Page 33: Office365 - 메일 커뮤니케이션문서 · 2015-10-19 · 1. Skype for Business 하단에있는모니터 아이콘을눌러설정할수있습니다. 2. 아이콘을클릭한후[오디오설정]을](https://reader035.fdokument.com/reader035/viewer/2022070717/5edc3981ad6a402d6666cd75/html5/thumbnails/33.jpg)
문서 공유 [OneDrive] 화면에서 파일 선택 후 [공유] 메뉴 선택
![Page 34: Office365 - 메일 커뮤니케이션문서 · 2015-10-19 · 1. Skype for Business 하단에있는모니터 아이콘을눌러설정할수있습니다. 2. 아이콘을클릭한후[오디오설정]을](https://reader035.fdokument.com/reader035/viewer/2022070717/5edc3981ad6a402d6666cd75/html5/thumbnails/34.jpg)
5. OneNote (디지털 메모장)
![Page 36: Office365 - 메일 커뮤니케이션문서 · 2015-10-19 · 1. Skype for Business 하단에있는모니터 아이콘을눌러설정할수있습니다. 2. 아이콘을클릭한후[오디오설정]을](https://reader035.fdokument.com/reader035/viewer/2022070717/5edc3981ad6a402d6666cd75/html5/thumbnails/36.jpg)
[OneNote] 프로그램에서 [새로 만들기] 클라우드 위치 선택
전자필기장 이름을 선택한 후 [전자 필기장 만들기] 선택
![Page 37: Office365 - 메일 커뮤니케이션문서 · 2015-10-19 · 1. Skype for Business 하단에있는모니터 아이콘을눌러설정할수있습니다. 2. 아이콘을클릭한후[오디오설정]을](https://reader035.fdokument.com/reader035/viewer/2022070717/5edc3981ad6a402d6666cd75/html5/thumbnails/37.jpg)
수업노트를 위한 섹션, 페이지 구성
내용입력, 태그 설정, 화면캡처, 오디오/비디오 녹화
![Page 38: Office365 - 메일 커뮤니케이션문서 · 2015-10-19 · 1. Skype for Business 하단에있는모니터 아이콘을눌러설정할수있습니다. 2. 아이콘을클릭한후[오디오설정]을](https://reader035.fdokument.com/reader035/viewer/2022070717/5edc3981ad6a402d6666cd75/html5/thumbnails/38.jpg)
6. Office 365 소개
![Page 39: Office365 - 메일 커뮤니케이션문서 · 2015-10-19 · 1. Skype for Business 하단에있는모니터 아이콘을눌러설정할수있습니다. 2. 아이콘을클릭한후[오디오설정]을](https://reader035.fdokument.com/reader035/viewer/2022070717/5edc3981ad6a402d6666cd75/html5/thumbnails/39.jpg)
Office 365 란?
![Page 40: Office365 - 메일 커뮤니케이션문서 · 2015-10-19 · 1. Skype for Business 하단에있는모니터 아이콘을눌러설정할수있습니다. 2. 아이콘을클릭한후[오디오설정]을](https://reader035.fdokument.com/reader035/viewer/2022070717/5edc3981ad6a402d6666cd75/html5/thumbnails/40.jpg)
Office 365 4가지 서비스
![Page 41: Office365 - 메일 커뮤니케이션문서 · 2015-10-19 · 1. Skype for Business 하단에있는모니터 아이콘을눌러설정할수있습니다. 2. 아이콘을클릭한후[오디오설정]을](https://reader035.fdokument.com/reader035/viewer/2022070717/5edc3981ad6a402d6666cd75/html5/thumbnails/41.jpg)
7. 모바일 및 태블릿 앱 설정
![Page 42: Office365 - 메일 커뮤니케이션문서 · 2015-10-19 · 1. Skype for Business 하단에있는모니터 아이콘을눌러설정할수있습니다. 2. 아이콘을클릭한후[오디오설정]을](https://reader035.fdokument.com/reader035/viewer/2022070717/5edc3981ad6a402d6666cd75/html5/thumbnails/42.jpg)
모바일 및 태블릿 앱 (계정 추가)
![Page 43: Office365 - 메일 커뮤니케이션문서 · 2015-10-19 · 1. Skype for Business 하단에있는모니터 아이콘을눌러설정할수있습니다. 2. 아이콘을클릭한후[오디오설정]을](https://reader035.fdokument.com/reader035/viewer/2022070717/5edc3981ad6a402d6666cd75/html5/thumbnails/43.jpg)
모바일 및 태블릿 앱 (OWA)
![Page 44: Office365 - 메일 커뮤니케이션문서 · 2015-10-19 · 1. Skype for Business 하단에있는모니터 아이콘을눌러설정할수있습니다. 2. 아이콘을클릭한후[오디오설정]을](https://reader035.fdokument.com/reader035/viewer/2022070717/5edc3981ad6a402d6666cd75/html5/thumbnails/44.jpg)
![Page 45: Office365 - 메일 커뮤니케이션문서 · 2015-10-19 · 1. Skype for Business 하단에있는모니터 아이콘을눌러설정할수있습니다. 2. 아이콘을클릭한후[오디오설정]을](https://reader035.fdokument.com/reader035/viewer/2022070717/5edc3981ad6a402d6666cd75/html5/thumbnails/45.jpg)
![Page 46: Office365 - 메일 커뮤니케이션문서 · 2015-10-19 · 1. Skype for Business 하단에있는모니터 아이콘을눌러설정할수있습니다. 2. 아이콘을클릭한후[오디오설정]을](https://reader035.fdokument.com/reader035/viewer/2022070717/5edc3981ad6a402d6666cd75/html5/thumbnails/46.jpg)
![Page 47: Office365 - 메일 커뮤니케이션문서 · 2015-10-19 · 1. Skype for Business 하단에있는모니터 아이콘을눌러설정할수있습니다. 2. 아이콘을클릭한후[오디오설정]을](https://reader035.fdokument.com/reader035/viewer/2022070717/5edc3981ad6a402d6666cd75/html5/thumbnails/47.jpg)
![Page 48: Office365 - 메일 커뮤니케이션문서 · 2015-10-19 · 1. Skype for Business 하단에있는모니터 아이콘을눌러설정할수있습니다. 2. 아이콘을클릭한후[오디오설정]을](https://reader035.fdokument.com/reader035/viewer/2022070717/5edc3981ad6a402d6666cd75/html5/thumbnails/48.jpg)
Office for iPad용 앱
![Page 49: Office365 - 메일 커뮤니케이션문서 · 2015-10-19 · 1. Skype for Business 하단에있는모니터 아이콘을눌러설정할수있습니다. 2. 아이콘을클릭한후[오디오설정]을](https://reader035.fdokument.com/reader035/viewer/2022070717/5edc3981ad6a402d6666cd75/html5/thumbnails/49.jpg)
![Page 50: Office365 - 메일 커뮤니케이션문서 · 2015-10-19 · 1. Skype for Business 하단에있는모니터 아이콘을눌러설정할수있습니다. 2. 아이콘을클릭한후[오디오설정]을](https://reader035.fdokument.com/reader035/viewer/2022070717/5edc3981ad6a402d6666cd75/html5/thumbnails/50.jpg)
Office for iPad용 앱
![Page 35: Office365 - 메일 커뮤니케이션문서 · 2015-10-19 · 1. Skype for Business 하단에있는모니터 아이콘을눌러설정할수있습니다. 2. 아이콘을클릭한후[오디오설정]을](https://reader035.fdokument.com/reader035/viewer/2022070717/5edc3981ad6a402d6666cd75/html5/thumbnails/35.jpg)
![Page 51: Office365 - 메일 커뮤니케이션문서 · 2015-10-19 · 1. Skype for Business 하단에있는모니터 아이콘을눌러설정할수있습니다. 2. 아이콘을클릭한후[오디오설정]을](https://reader035.fdokument.com/reader035/viewer/2022070717/5edc3981ad6a402d6666cd75/html5/thumbnails/51.jpg)