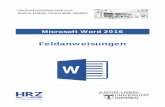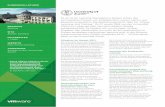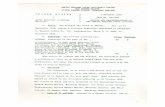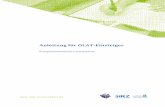OLAT / GRUPPENMANAGEMENT - Hochschulrechenzentrum...selbst nicht bearbeiten (dafür bräuchten sie...
Transcript of OLAT / GRUPPENMANAGEMENT - Hochschulrechenzentrum...selbst nicht bearbeiten (dafür bräuchten sie...
1
OLAT / GRUPPENMANAGEMENT
Die Teilnehmenden eines OLAT-Kurses werden in einer oder mehreren Gruppen
verwaltet, die zu diesem Kurs gehören. Das Werkzeug ist das Gruppenmanagement, das
sich in der Kopfzeile findet:
1. Überblick
Die wichtigsten Funktionen enthält die obere Menüzeile des Gruppenmanagements:
Wenn ein neuer Kurs mit Hilfe des Kursassistenten und eines Vorlagenkurses erstellt
wird, enthält er schon einen Einschreibebaustein und eine dazugehörige Gruppe, in
die automatisch alle Studierenden, die sich im Kurs einschreiben, aufgenommen
werden.
2
2. Erstellen einer Gruppe
Es ist aber auch möglich, direkt Gruppen zu erstellen. Dies erfolgt über den Button
3
Das Ergebnis sieht dann so aus:
Man kann jederzeit in die Editoransicht der Gruppe zurückkehren:
o durch einen Click auf den Gruppen-Titel (in der Abb. umrahmt),
o über die Spalte ‚Aktionen‘
o über das Seitenmenü
In der Editoransicht können Sie der Gruppe auch eigene Gruppenwerkzeuge
freischalten. Hierbei kann es jedoch zu Verwechslungen zwischen diesen
Gruppenwerkzeugen und den eigentlichen Werkzeugen im Kurs kommen. Das
Standardvorgehen sollte so sein, dass eine Gruppe nur dann eigene Werkzeuge (wie
z.B. ein gruppeneigenes Forum) erhält, wenn sie gemeinsam arbeitet, aber andere,
ebenfalls im Kurs befindliche Gruppen, dabei nicht stören soll.
3. Teilnehmer Hinzufügen oder Entfernen
Teilnehmende gelangen entweder in die Gruppe, indem sie sich über einen Einschreibe-
Baustein darin einschreiben, oder sie werden manuell von Kursverantwortlichen oder
Betreuern hinzugefügt.
In die Teilnehmerverwaltung gelangt man entweder:
o über die Editoransicht (s.o.) und dort den Reiter ‚Mitglieder verwalten‘ (Abb. auf
der nächsten Seite),
o über die Spalte ‚Aktionen‘
o über das Teilnehmerzahl-Icon
4
Wird der Kurs automatisch angelegt, ist der Kursverantwortliche hier auch als
Betreuer eingetragen. Das ist eigentlich nicht erforderlich, denn der
Kursverantwortliche hat ohnehin weitestgehende Rechte im Kurs.
Unterschieden wird in Betreuer und Teilnehmer (und Personen auf der Warteliste).
Betreuer verwalten die Teilnehmer einer Gruppe. Sie können neue Mitglieder
hinzufügen oder entfernen, sie können sie per E-Mail kontaktieren und auch
Bewertungen eintragen. Im Kurs selbst sind ihre Rechte beschränkt. Zwar gelten für
sie normalerweise keine Filter, so dass sie alle Inhalte sehen und auch Materialien
in Bausteine vom Typ ‚Ordner‘ hochladen können, aber sie können die Kursstruktur
selbst nicht bearbeiten (dafür bräuchten sie Kurseditor-Rechte, z.B. als Kurs-
Mitverantwortliche mit Autorenrechten).
Für den manuellen Eintrag neuer Teilnehmer stehen 3 Möglichkeiten zur Verfügung:
5
Eintrag in das Suchfeld. Bei einem Eintrag erscheint eine Liste von möglichen
Treffern:
Der gesuchte Kursteilnehmer wird markiert und so in die Teilnehmerliste
übernommen.
Erweiterte Suche. Dies führt zu einer Suchmaske:
Was, wenn bei einer Suche ein Name mehrfach auftaucht? Das kann daran
liegen, dass jemand mehrere HRZ-Accounts hat oder dass es Namens-
Doppelgänger gibt. Um die richtige Person einzutragen, müssen Sie den Login-
Namen der Person kennen. Diesen müssen Sie gegebenenfalls in der
Veranstaltung oder durch einen vorgelagerten Test in Erfahrung bringen.
Benutzerliste importieren. Hier kann man gleichzeitig mehrere Teilnehmer
hinzufügen, sofern man ihre Login-Namen kennt (die E-Mail-Adresse funktioniert im
allgemeinen , da sie eine Abwandlung der systeminternen Basisadresse ist).
Die Suche gibt dann eine Liste mit Namen aus. Durch Häkchen werden die
gewünschten Teilnehmenden ausgewählt und der Gruppe hinzugefügt.
6
Setzen Sie ein Häkchen vor die Namen und fügen Sie die Nutzer hinzu.
Wenn Teilnehmende im Kurs eingetragen sind (entweder durch Einschreibung oder
weil Sie sie hinzugefügt haben) tauchen sie in der Liste der Kursmitglieder auf:
Wenn unter Status kein Häkchen zu sehen ist, muss der/die Studierende die
Teilnahme im Kurs noch bestätigen – vorher hat sie/er keinen Zutritt (vgl. Kapitel 2
Erstellen einer Gruppe).
7
Mit den Schaltflächen und entsprechend gesetzten Häkchen können Sie
Teilnehmende wieder aus dem Kurs entfernen oder sie in beliebige andere Kurs-
Gruppen (auch in anderen Kursen, die Sie verwalten!) kopieren.
4. Umgang mit der Warteliste
Die Warteliste kann verschiedene Funktionen haben. Zum einen erlaubt sie es dem
Kursverantwortlichen, anhand ihrer Länge einen Eindruck vom Interesse an diesem Kurs
zu bekommen. Zum anderen sind die Interessenten am Kurs dadurch bereits im System,
so dass sie einfach nachrücken können, wenn sich ein freier Platz ergibt.
Personen auf der Warteliste haben (noch) keinen Zugang zum Kurs. Sie können in
ihrer Übersicht sehen, dass sie in eine Warteliste eingetragen sind.
Kursverantwortliche und Betreuer sehen in der Warteliste die Interessierten in der
Reihenfolge ihrer Anmeldung aufgeführt.
Gibt es eine Warteliste mit Automatischem Nachrücken, rückt, sobald ein
Teilnehmer die Gruppe verlässt oder aus dieser entfernt wird, die nächste
angemeldete Person nach. Für diese Möglichkeit des automatischen Nachrückens
kann auch ein End-Datum festgesetzt werden.
Kursverantwortliche und Betreuer können jederzeit Personen in die Warteliste
aufnehmen (nach dem gleichen Verfahren wie bei den regulären Teilnehmern)
Es ist überdies jederzeit möglich, eine Person von der Warteliste direkt in die Liste
der Kursteilnehmer zu übernehmen mittels
8
5. Teilnehmer per E-Mail kontaktieren
OLAT führt die Teilnehmenden anhand ihres HRZ-Accounts und ‚kennt‘ nur deren
universitäre E-Mail-Adresse. Wenn Sie also über OLAT Mails verschicken,
gehen diese Mails entsprechend an die studentische Email-Adresse.
Setzen Sie in Ihrer Gruppenübersicht ein Häkchen vor die Gruppe, deren Teilnehmende
Sie kontaktieren möchten und wählen Sie das Briefsymbol.
Sie können dabei einzelne
Teilnehmende auswählen
9
www.olat.uni-frankfurt.de