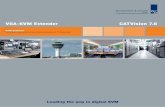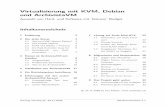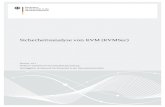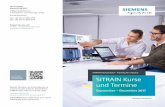OmniView PRO3 Dual-User KVM-Switch
Transcript of OmniView PRO3 Dual-User KVM-Switch

OmniView® PRO3 Dual-User KVM-Switch
BenutzerhandbuchF1DA208ZeaF1DA216Zea

Inhaltsverzeichnis
Einleitung ..................................................................................................... 1
Verpackungsinhalt .............................................................................. 1
Übersicht...................................................................................................... 2
Merkmale ............................................................................................ 2
Erforderliches Zubehör ........................................................................ 3
Systemvoraussetzungen ...................................................................... 4
Bestandteile ........................................................................................ 5
Technische Daten ..................................................................................... 6
Installation ................................................................................................... 7
Vorbereitung des Geräts ........................................................................... 7
Einbau des PRO3 KVM-Switches .......................................................... 8
Anschluss der Konsole an den PRO3 KVM-Switch ................................. 9
Anschluss der Server an den PRO3 KVM-Switch ................................. 11
Anschluss mehrerer PRO3 KVM-Switches (Kaskadierung) ................... 15
Hochfahren der Computer ................................................................ 19
Verwenden des PRO3 KVM-Switches .......................................................20Auswählen von Server oder BANK mit Tastaturbefehlen (Hotkeys) ....... 20
AutoScan-Modus .............................................................................. 22
Bildschirmmenü (OSD) ....................................................................... 22
Tastaturbefehle ................................................................................. 28
Sun Combo- and Mac-Funktionstastenbelegung ................................ 29
Firmware aktualisieren ...................................................................... 30
Häufig gestellte Fragen ..........................................................................31Fehlerbehebung ..........................................................................................33
Glossar ........................................................................................................36
Informationen .............................................................................................38

Einleitung
1
Wir beglückwünschen Sie zum Kauf dieses OmniView PRO3 Dual-User KVM-Switches von Belkin (im Folgenden als KVM-Switch bezeichnet). Unsere vielfältige Reihe an KVM-Lösungen zeigt die hohen Qualitätsansprüche, die Belkin an sich stellt. Der Name Belkin steht für hochwertige, langlebige Produkte zu einem günstigen Preis.
Bei der Entwicklung dieses Switches stand der Serveradministrator im Mittelpunkt des Konzepts. Auf diese Weise entstand ein Switch, der konkurrierenden Produkten weit überlegen ist. Der PRO3 KVM-Switch von Belkin ist für modernste Server- und Laborumgebungen ausgelegt und bietet klare Schnittstellenanzeigen, Unterstützung von hohen Bildschirmauflösungen und Firmware mit Flash-Upgrade.
Durch Kaskadierung der PRO3 KVM-Switches können Sie bis zu 256 PS/2- und/oder USB- und Sun-Server über eine einzige Konsole steuern. Zudem gewährt Belkin drei Jahre Herstellergarantie für den PRO3 KVM-Switch.
Dieses Handbuch beschreibt Ihren PRO3 KVM-Switch detailliert: von der Installation über die Bedienung bis zur Fehlerbehebung, sollte einmal ein Problem auftreten. Einfache, kurze Installationsanweisungen finden Sie in der Installationsanleitung, die in der PRO3 KVM-Switch-Verpackung enthalten ist.
Wir danken Ihnen, dass Sie sich für den OmniView PRO3 Dual-User KVM-Switch von Belkin entschieden haben. Wir freuen uns über Ihre Wahl und sind davon überzeigt, dass Sie schnell erkennen werden, warum Belkin die Nr. 1 ist, wenn es um KVM-Switches geht.
Rack-MountBrackets with
Screws
DB9-to-RJ11 Serial Flash
Cable
OmniView PRO3Dual-User
KVM Switch
12V DC,1A Power Supply
User Manual CD Quick Installation Guide
Verpackungsinhalt
Kapitel
OmniVieuw PRO3 Dual-User KVM-Switch
Rack-Halterungen mit Befestigungsschrauben
Serielles DB9/RJ11-Flash-Kabel
Benutzerhandbuch auf CD Installationsanleitung Netzteil (12 V DC / 1 A)
Mit Stecker für Großbritannien und Eurostecker

Übersicht
2
MerkmaleDual-User Unterstützt zwei Benutzer gleichzeitig.
Hot Keys (Tastaturbefehle) Sie können die gewünschte Schnittstelle mit Hilfe von Tastaturbefehlen auswählen. Eine einfache Tastenfolge genügt, um sofort aus bis zu 256 Servern einen bestimmten Rechner festzulegen.
AutoScan Mit der AutoScan-Funktion kann der PRO3 Dual-User KVM-Switch die Aktivitäten aller betriebsbereiten Server, die an ihn angeschlossen sind, einzeln abfragen und überwachen. Das Zeitintervall für die Überwachung des jeweiligen Servers kann per Bildschirmmenü (OSD) eingestellt werden.
Bildschirmauflösung Der PRO3 KVM-Switch unterstützt Bildschirmauflösungen von bis zu 1920 x 1440.
Sicherheit Ermöglicht die Einrichtung von Benutzernamen und Kennwörtern zum Schutz gegen unerwünschten Zugriff auf das Bildschirmmenü und den KVM-Switch.
Dedizierter Kaskadierungsanschluss Bis zu 16 KVM-Switches können über dedizierte Ports kaskadiert werden, so dass Sie Ihre KVM-Konfiguration einfach erweitern können, wenn Ihre Serverumgebung dies erfordert.
Bildschirmmenü (OSD) Das Bildschirmmenü vereinfacht die Serververwaltung, da Sie jeden angeschlossenen Server mit einem Namen versehen können, der für das Gesamtsystem gilt. Es bietet Ihnen die Möglichkeit, über eine grafische Benutzeroberfläche zwischen Servern umzuschalten und Tastaturbefehle festzulegen. Das Bildschirmmenü kann auch in verschiedenen Sprachen angezeigt werden.
LED-Anzeigen Die LED-Anzeige am Bedienfeld des PRO3 KVM-Switch dient als Statusmonitor. Eine LED-Anzeige leuchtet auf, um die Konsole anzuzeigen, die gerade den betreffenden Server steuert.
Flash-Upgrade Die Firmware mit Flash-Upgrade sorgt dafür, dass Sie für Ihren KVM-Switch stets die aktuellste Firmware installieren können. Dadurch bleibt der KVM-Switch mit Geräten und Servern kompatibel, die künftig auf den Markt kommen. Firmware-Upgrades sind für die gesamte Lebensdauer des KVM-Switches kostenlos als Download auf der Support-Website von Belkin unter www.belkin.com/support erhältlich.
Kapitel

Übersicht
3
Erforderliches ZubehörKabelFür den Anschluss des KVM-Switches an einen Server benötigen Sie einen Dual-Port Mikrokabelsatz von Belkin.
Belkin Dual-Port Mikrokabelsätze:
F1D9400-XX (PS/2-Ausführung) .....................F1D9401-XX (USB-Ausführung)
F1D9400-XX (PS/2-style)
F1D9401-XX (USB-style)
Belkin PRO3 Dual-User Kaskadierungskabel: F1D109-XX (XX = Länge gemessen in Fuß)
F1D109-XX
Hinweis: Produktbezeichnungen und Verfügbarkeit können variieren.
Kapitel

Übersicht
4
Systemvoraussetzungen
BetriebssystemeDer KVM-Switch ist kompatibel mit Computern, die mit folgenden Betriebssystemen betrieben werden, ist aber nicht auf diese beschränkt.
• Windows® NT®, 2000, XP, Server 2003 oder Vista®
• Microsoft® DOS 5.x und höher
• Red Hat® Linux® 8.x und höher
• Novell® NetWare® 5.x
• Mac OS® X und höher (mit USB-Unterstützung)
• Sun™ Solaris™ 8.x und höher
Tastaturen• PS/2-kompatibel
• USB-kompatibel
• Unterstützt Tastaturen mit 101/102/104/106 Standardtasten
Mäuse• PS/2- und USB-kompatible Mäuse (mit PS/2-Adapter) mit 2, 3, 4 oder 5
Tasten
• PS/2- und USB-kompatible Funk- und optische Mäuse
Bildschirme• CRT
• LCD (mit VGA-Unterstützung)
Kapitel

Übersicht
5
Bestandteile
Vorderseite PRO3 KVM-Switch:
Power LEDOnline LED
Active LED
OmniViewPRO3
Rückseite PRO3 KVM-Switch:
Daisy-chain in
Flash-upgrade portand DIP select switch
Daisy-chain out
Console 1: VGA, PS/2 mouse/keyboard ports, USB mouse/keyboard ports
SCSI-50 dual-host ports
DC power jack
Kapitel

Übersicht
6
Technische DatenArtikelnr.: F1DA208Zea, F1DA216Zea
Gehäuse: Metallgehäuse mit stoßfester Kunststofffrontplatte
Stromversorgung: Netzteil (12 V DC, 1 A) mit positivem Mittelkontakt
Kaskadierung: Maximal 16 OmniView KVM-Switches
Anzahl unterstützter Server 8 oder 16 für 8- bzw. 16-Port-Modelle (maximal 256 Server über Kaskadierung)
Unterstützte Bildschirme: CRT und LCD (VGA-Unterstützung)
Maximale Bildschirmauflösung: Bis zu 1920 x 1440 / 75 Hz
Tastatureingang: PS/2 (miniDIN6), USB (Type A)
Mauseingang: PS/2 (miniDIN6), USB (Type A)
Bildschirmanschluss: VGA (HDDB15-Buchse)
CPU-Ports: SCSI-50
Kaskadierungsanschlüsse: SCSI-36-Buchse
Anschluss für Flash-Upgrade: RJ11
Direktwahlschalter: 8 oder 16 für 8- bzw. 16-Port-Modelle
Betriebstemperatur: 0 - 40° C
Lagertemperatur: 20 - 60°C
Relative Luftfeuchtigkeit: 0 bis 80%, nicht kondensierend
Garantie: Drei Jahre
Abmessungen: (F1DA208Zea)
17,25 x 1,75 x 7,5 in. (438 mm x 44,5 mm x 190 mm)
(F1DA216Zea)
17,25 x 3,5 x 7,5 in. (438 mm x 89 mm x 190 mm)
Gewicht: (F1DA208Zea) 4,2 kg (F1DA216Zea) 5,5 kg
Hinweis: Unangekündigte technische Änderungen jederzeit vorbehalten.
Kapitel

Installation
7
Vorbereitung des GerätsAufstellung des PRO3 KVM-SwitchesDas Gehäuse des PRO3 KVM-Switches kann wahlweise als eigenständige Einheit verwendet oder in einem Rack befestigt werden. Die 8-Port und 16-Port PRO3 KVM-Switches sind bereits mit Vorrichtungen für die Montage in einem standardmäßigen 19-Zoll-Rack versehen. Die entsprechenden Befestigungen sind im Lieferumfang enthalten.
Bitte beachten Sie bei der Aufstellung des PRO3 KVM-Switches Folgendes:• Ob die Direktwahlschalter verwendet werden sollen
• Die Länge der Tastatur-, Bildschirm- und Mauskabel
• Den Abstand zwischen den Servern und der Konsole
• Die Länge der Kabel für die Verbindung der Server mit dem PRO3 KVM-Switch
Zulässige KabellängenFür PS/2-Server:VGA-Signale werden am besten über Entfernungen von bis zu 7,6 m übertragen. Bei größeren Abständen kann sich die Bildqualität verschlechtern. Daher empfehlen wir für die Verbindung zwischen dem PRO3 KVM-Switch und den Servern Kabel von höchstens 7,6 m.
Für USB-Server:USB-Signale können zwischen PRO3 KVM-Switch und Server bis zu 4,5 m weit übertragen werden. Bei längeren Übertragungswegen wird ein Signalausfall wahrscheinlich, der zu einem Absturz des Geräts führen kann.
Hinweis: Mit der OmniView CAT5-Erweiterung von Belkin (F1D084vea2: PS/2-Anschluss, F1D086Uea: USB-Anschluss) kann eine Entfernung von bis zu 91 m zur Konsole (Tastatur, Maus und Bildschirm) überbrückt werden.
Warnhinweise!Kabel sollten nicht in der Nähe von fluoreszierenden Lichtquellen, Klimaanlagen oder Geräten, die elektrische Störeinflüsse hervorrufen (z. B. Staubsauger) verlegt werden.
Bevor Sie an den PRO3 KVM-Switch oder einen der Server Geräte anschließen, müssen Sie unbedingt alle Geräte ausschalten. Das Anschließen oder Herausziehen von Kabeln bei eingeschaltetem Server kann zu irreparablen Schäden am Server bzw. KVM-Switch führen. Belkin übernimmt keinerlei Haftung für auf diese Weise verursachte Schäden.
Jetzt können Sie mit der Installation Ihres PRO3 KVM-Switches beginnen.
Kapitel

Installation
8
Auf den folgenden Seiten (S. 8-14) wird die Hardware-Installation eines PRO3 KVM-Switches (F1DA208Zea, F1DA216Zea) beschrieben.
Einbau des PRO3 KVM-SwitchesBefestigung der Halterung Die 8-Port und 16-Port PRO3 KVM-Switches enthalten einstellbare Halterungen für den Einbau in 19-Zoll-Racks. Die Halterungen ermöglichen die Einstellung von drei Befestigungspositionen, sodass Sie die Vorderseite des KVM-Switches so anbringen können, dass er entweder bündig zu den Schienen abschließt oder über die Vorderseite der Schienen herausragt. Mit den folgenden einfachen Schritten erzielen Sie die gewünschte Einstellung.
Schritt 1Überlegen Sie sich, wie weit der PRO3 KVM-Switch über das Rack hinausragen soll. Wählen Sie die entsprechende Bohrungsanordnung für die Halterungen aus.
Schritt 2Befestigen Sie die Halterung mit den beigefügten Kreuzschlitzschrauben seitlich am PRO3 KVM-Switch. (Siehe Abbildung unten.)
Schritt 3Befestigen Sie den PRO3 KVM-Switch am Schienengestell. (Siehe Abbildung unten.)
Der PRO3 KVM-Switch ist jetzt sicher im Rack befestigt. Sie können Ihn an die Konsole anschließen.
Kapitel

Installation
9
Anschluss der Konsole an den PRO3 KVM-Switch
Schritt 1Schließen Sie das VGA-Bildschirmkabel an die HDDB15-Buchse im Konsolenteil (Console) an der Rückseite des PRO3 KVM-Switches an. (Siehe Abbildung unten.)
Schritt 2Schließen Sie die PS/2- bzw. USB-Tastatur an die entsprechende Schnittstelle an der Rückseite des PRO3 KVM-Switches (Bereich „Console”) an. (Siehe Abbildung unten.)
Kapitel

Installation
10
Schritt 3Schließen Sie die PS/2- bzw. USB-Maus an die entsprechende Schnittstelle an der Rückseite des PRO3 KVM-Switches (Bereich „Console”) an. (Siehe Abbildung unten.)
Schritt 4Schließen Sie das Netzteil an die Netzbuchse mit der Aufschrift „12 VDC, 1A” an, die sich auf der Rückseite des PRO3 KVM-Switches befindet. Benutzen Sie nur das im Lieferumfang enthaltene Netzteil. (Siehe Abbildung unten.)
Der PRO3 KVM-Switch ist nun installiert und Sie können eine Verbindung mit den Servern herstellen.
(US power adapter shown)
Kapitel

Installation
11
Anschluss der Server an den PRO3 KVM-Switch (PS/2-Anschluss):
Schritt 1Stellen Sie sicher, dass der Server abgeschaltet ist.
Schritt 2Verwenden Sie den Dual-Port Mikrokabelsatz für PS/2 von Belkin (F1D9400-XX) und schließen Sie den VGA-Stecker an den Bildschirmanschluss des Servers an. (Siehe Abbildung unten.)
Schritt 3Schließen Sie die PS/2-Maus- und -Tastatur an die Maus- und Tastaturanschlüsse des Servers an. (Siehe Abbildung oben.)
Kapitel

Installation
12
Schritt 4Schließen Sie den Dual-Port Mikrokabelsatz für PS/2 von Belkin an die entsprechenden Host-Anschlüsse am PRO3 KVM-Switch an. (Siehe Abbildung unten.)
Schritt 5Fahren Sie den Server hoch.
Schritt 6Wiederholen Sie Schritt 1 bis 5 für jeden weiteren anzuschließenden PS/2-Server.
Kapitel

Installation
13
Anschluss der Server an den PRO3 KVM-Switch (USB-Anschluss):
Schritt 1Stellen Sie sicher, dass der Server abgeschaltet ist.
Schritt 2Verwenden Sie den Dual-Port Mikrokabelsatz für USB von Belkin (F1D9401-XX) und schließen Sie den VGA-Stecker an den Monitor-Anschluss des Servers an. (Siehe Abbildung unten.)
Schritt 3Schließen Sie den USB-Stecker an einen freien USB-Anschluss des Servers an. (Siehe Abbildung unten.)
Kapitel

Installation
14
Schritt 4Schließen Sie den Dual-Port Mikrokabelsatz für USB von Belkin an die entsprechenden Host-Anschlüsse am PRO3 KVM-Switch an. (Siehe Abbildung unten.) Ihr Server sollte den KVM-Switch automatisch erkennen und automatisch den HID-USB-Treiber installieren, wenn das erforderlich ist.
Schritt 5Wiederholen Sie Schritt 1 bis 4 für jeden weiteren anzuschließenden USB-Server.
Hinweis: Wir empfehlen ihnen, den Dual-Port Mikrokabelsatz für USB von Belkin direkt an einen freien USB-Anschluss am Server anzuschließen.
Hinweis:Wenn ein USB-Kabelsatz mit einem Sun-Server verbunden ist, emuliert der KVM-Switch die Sun-Tasten, indem er Tastenkombinationen benutzt, die als Combo-Tasten bezeichnet werden. In der Tabelle auf S. 29 finden Sie eine Liste mit Sun-Funktionen, die vom PRO3 KVM-Switch unterstützt werden.
Kapitel

Installation
15
Anschluss mehrerer PRO3 KVM-Switches (Kaskadierung)Sie können bis zu 16 PRO3 Dual-User KVM-Switches kaskadieren, so dass ein Server-Administrator bis zu 256 Server über eine Konsole steuern kann. Jeder kaskadierte PRO3 KVM-Switch wird als „BANK" bezeichnet und mit einer Adresse versehen. Der KVM-Switch, der an Konsolen-Tastatur-, -Maus- und -Bildschirm angeschlossen ist, ist BANK 00 und wird als „Primär”-KVM-Switch bezeichnet. Die BANKS 01 bis 15 werden als Sekundär-KVM-Switches bezeichnet.
Hinweis: Für jede Kaskadierung ist ein entsprechendes Kaskadierungskabel (F1D109-XX) erforderlich.
Dies erhalten Sie bei Ihrem Belkin-Händler oder im Internet unter www.belkin.com.
.
cable 1
cable 2
cable 3
Primary unit (BANK 00)
Secondary unit (BANK 01)
Secondary unit (BANK 02)
Secondary unit (BANK 03)
Kapitel

Installation
16
Wie BANK-Adressen zugeordnet werdenAlle PRO3 Dual-User KVM-Switches sind mit automatischer BANK-Erkennung ausgestattet. Der Switch ordnet jedem Sekundär PRO3 KVM-Switch entsprechend der Kaskadierungsreihenfolge die richtige BANK-Adresse zu.
• Wird nur ein Gerät verwendet, wird die „BANK" des PRO3 Dual-User KVM-Switches in die Position „primary" (Primär) (BANK-Adresse 00) gebracht. Dies ist die werkseitige Standardeinstellung.
• Bei einer Konfiguration mit mehreren Geräten wird die „BANK-Adresse” für jedes Sekundär-Gerät automatisch auf eine bestimmte BANK-Adresse (von 01 bis 15) eingestellt.
Beispiel:Vier 8-Port PRO3 Dual-User KVM-Switches (F1DA208Z) sind kaskadiert, um bis zu 32 Server zu steuern. Der Primär KVM-Switch wird automatisch auf „BANK 00“ gesetzt (Werkseinstellung) und die Sekundär-Geräte jeweils automatisch auf eine bestimmte BANK (zwischen 01 und 03).
Beispiel für eine Kaskadierung
cable 1
cable 2
cable 3
Primary unit (BANK 00)
Secondary unit (BANK 01)
Secondary unit (BANK 02)
Secondary unit (BANK 03)
Kapitel

Installation
17
Vorbereitungen:Schritt 1 Stellen Sie sicher, dass alle Server und PRO3 Dual-User KVM-Switches ausgeschaltet sind.
Schritt 2Stellen Sie Primär- und Sekundär-KVM-Switches am gewünschten Standort auf.
Schritt 3Schließen Sie Konsolenbildschirm, -Tastatur und -Maus an die Konsolenschnittstellen des Primär-Switches (BANK 00) an. Weitere Informationen finden Sie unter „Anschluss der Konsole an den PRO3 KVM-Switch” auf Seite 9.
Anschluss von Primär- und Sekundär-KVM-Switches:
Schritt 1Schließen Sie ein Ende des Kaskadierungskabels (F1D109-XX) an den Kaskadierungsanschluss (Daisy-Chain In) am KVM-Switch (BANK 00) an.
Schritt 2Schließen Sie das andere Ende des Kaskadierungskabels (F1D109-XX) an den Kaskadierungsanschluss (Daisy-Chain Out) am ersten Sekundär-KVM-Switch (BANK 01) an.
Schritt 3Wenn Sie weitere Sekundär-Geräte hinzufügen wollen, schließen Sie ein Ende des Kaskadierungskabels (F1D109-XX) an den Kaskadierungsanschluss (Daisy-Chain In) des ersten Sekundär-KVM-Switches und das andere Ende an den Kaskadierungsanschluss (Daisy-Chain Out) des nächsten Sekundär- KVM-Switches (z. B., BANK 01).
Schritt 4Wiederholen Sie Schritt 3 für weitere PRO3 KVM-Switches, die Sie miteinander kaskadieren möchten.
Kapitel

Installation
18
Anschluss der Server:
Schritt 1Schließen Sie alle Server an die Primär- und Sekundär-KVM-Switches an. Weitere Informationen finden Sie unter „Anschluss der Server an den PRO3 KVM-Switch” auf Seite 11.
Schritt 2Fahren Sie die Sekundär-KVM-Switches nacheinander hoch, indem Sie die Stecker wieder in die Netzsteckdosen stecken. Beginnen Sie dabei mit der höchsten BANK.
Schritt 3Fahren Sie den Primär-Switch hoch. Starten Sie das Bildschirm-Menü (auf Seite 22 finden Sie Informationen zur Bedienung des Bildschirmmenüs). Auf dem Primär-KVM-Switch müssten nun die Ziffern „00" angezeigt werden, die für die BANK-Adresse stehen.
Hinweis:Wenn die PRO3 KVM-Switches falsch nummeriert sind, setzen Sie den Primär-KVM-Switch (BANK 00) zurück, indem Sie das Gerät aus- und dann wieder einschalten. Wenn die KVM-Switches immer noch falsch nummeriert sind, überprüfen Sie, ob alle Kaskadierungskabel ordnungsgemäß angeschlossen sind.
Schritt 4Überprüfen Sie, ob der Primär-KVM-Switch alle Sekundär-KVM-Switches erkannt hat, indem Sie die BANKS mit den Tasten „Bild auf" und „Bild ab" durchgehen, wenn das Bildschirmmenü aktiv ist.
Kapitel

Installation
19
Hochfahren der ComputerPrüfen Sie, ob alle Server, die mit dem PRO3 KVM-Switch verbunden sind, angeschaltet sind. Sollte der ein oder andere angeschlossene Server noch nicht hochgefahren sein, können Sie dies jetzt tun (die Server können gleichzeitig hochgefahren werden). Der PRO3 KVM-Switch emuliert an jedem Port eine Tastatur und eine Maus und ermöglicht dem Server einen normalen Systemstart.
Der Server, der mit Port 1 verbunden ist, wird auf dem Bildschirm angezeigt. Überprüfen Sie, ob Tastatur, Bildschirm und Maus normal funktionieren. Überprüfen Sie alle belegten Schnittstellen, um sicher zu stellen, dass alle Server angeschlossen sind und ordnungsgemäß reagieren. Wenn Sie einen Fehler bemerken, überprüfen Sie die Kabelverbindungen des betreffenden Servers, und starten Sie ihn neu. Bleibt das Problem bestehen, finden Sie weitere Hinweise im Kapitel „Fehlerbehebung" dieses Benutzerhandbuchs.
Kapitel

Verwenden des PRO3 KVM-Switches
20
Sie haben die Konsole und die Server an den PRO3 KVM-Switch angeschlossen. Jetzt ist er betriebsbereit. Wählen Sie die angeschlossenen Server über das Bildschirmmenü oder über Tastaturbefehle aus. Nach dem Umschalten der Server dauert es ca. 1 bis 2 Sekunden, bis das Bildsignal aktualisiert wird. Außerdem werden Maus- und Tastatursignal neu synchronisiert. Dies ist die normale Auswirkung einer Funktion, die die ordnungsgemäße Synchronisierung der Konsole mit den angeschlossenen Servern sicherstellt.
Auswählen von Server oder BANK mit Tastaturbefehlen (Hotkeys)Schalten Sie durch einfache Tastenfolgen aus der Taste „Rollen" und den Tasten „Pfeil-nach-oben" bzw. „Pfeil-nach-unten" zur nächsten bzw. vorherigen Schnittstelle um. Um Befehle an den KVM-Switch zu senden, müssen Sie die „Rollen-Taste” innerhalb von zwei Sekunden zweimal drücken. Der PRO3 KVM-Switch gibt einen Signalton aus und bestätigt damit den Hotkey-Modus. Drücken Sie anschließend auf die Taste „Pfeil-nach-oben”. Der PRO3 KVM-Switch schaltet zum vorherigen Port um. Drücken Sie auf die Taste „Pfeil-nach-unten", um zur nächsten Schnittstelle umzuschalten.
Bei Verwendung eines einzelnen KVM-Switches (ohne Kaskadierung) können Sie direkt zum gewünschten Port wechseln, indem Sie die zweistellige Schnittstellennummer eingeben. Wenn Sie zum Beispiel „Rollen”, „Rollen”, „02” drücken, schaltet der PRO3 KVM-Switch zum Server an Schnittstelle 2 von BANK 00 um.
Switch to BANK 00, Port 2 (02)
Kapitel

Verwenden des PRO3 KVM-Switches
21
Bei einer Kaskadierung können Sie zwischen den BANKS umschalten, indem Sie die Tastenfolge „Rollen", „Rollen", „Bild auf" drücken. Dadurch gelangen Sie zur vorherigen BANK. Mit „Rollen, „Rollen", „Bild ab" schalten Sie zur nächsten BANK um.
Bei einer Kaskadierung können Sie direkt zu einer Schnittstelle an einer beliebigen BANK umschalten, indem Sie die Tastenfolge „Rollen", „Rollen", die Bankadresse und die Schnittstellennummer drücken. Wenn Sie zum Beispiel „Rollen", „Rollen", „03", „05" drücken, schaltet der Switch zum Server an Schnittstelle 5 von BANK 03 um.
Hinweis: Sie müssen jede Tastenfolge innerhalb von vier Sekunden abschließen.
Auf Seite 27 finden Sie weitere Anweisungen, wie Sie die programmierbaren Tastenfolgen ändern können.
Kapitel

Verwenden des PRO3 KVM-Switches
22
AutoScan-ModusMit der AutoScan-Funktion kann der PRO3 KVM-Switch die Aktivitäten aller betriebsbereiten Server, die an ihn angeschlossen sind, einzeln abfragen und überwachen. Der PRO3 KVM-Switch verbleibt für eine voreingestellte Zeit an jeder Schnittstelle, bevor er zum nächsten Server weiterschaltet. Das Zeitintervall für die Überwachung des jeweiligen Servers kann über das Bildschirmmenü (OSD) eingestellt werden (s. Abschnitt „AutoScan-Intervall").
Wenn sich der PRO3 KVM-Switch im AutoScan-Modus befindet, ist der Nur-Anzeige-Modus auch aktiviert. Eingaben an der Konsole (Tastatur und Maus) werden nicht an den Server im Fokus übertragen. Um die Kontrolle über den Server wieder zu übernehmen, müssen Sie den AutoScan-Modus beenden.
Sie können die AutoScan-Funktion auf Ihrer Tastatur aktivieren, indem Sie „Rollen”, „Rollen”, „A” drücken.
Drücken Sie zum Deaktivieren von AutoScan eine beliebige Taste auf der Tastatur.
Hinweis: Im AutoScan-Modus können Maus und Tastatur nicht gesteuert werden. Dadurch werden Daten- und Synchronisierungsfehler verhindert. Wenn der Benutzer die Maus oder Tastatur während des Umschaltens zu einer anderen Schnittstelle betätigt, wird der Datenfluss möglicherweise unterbrochen. Dies kann zu fehlerhaften Mausbewegungen und falschen Tastatureingaben führen.
Bildschirmmenü (OSD)Über das Bildschirmmenü können Sie zwischen Servern umschalten, die Server mit Namen versehen, das gewünschte AutoScan-Intervall einstellen, den Kennwortschutz aktivieren und Tastaturbefehle einstellen. Um das Bildschirmmenü (OSD) zu öffnen, drücken Sie „Rollen", „Rollen", Leertaste. Daraufhin wird der Hauptbildschirm angezeigt. Er wird vom PRO3 KVM-Switch generiert und über der eigentlichen Bildschirmgrafik eingeblendet. Er wirkt sich jedoch nicht auf Ihre Server, das Betriebssystem oder die Softwarefunktionalität aus.
Kapitel

Verwenden des PRO3 KVM-Switches
23
Hauptmenü
Das Hauptmenü zeigt die derzeit gewählte BANK und die angeschlossenen Server an, die an diese BANK angeschlossen sind. Wenn Sie mit nur einem PRO3 KVM-Switch in Ihrer Konfiguration arbeiten, wird auf dem Bildschirmmenü „BANK 00” angezeigt. Ein „” Zeichen zeigt an, dass der angeschlossene Server hochgefahren ist.
Bildschirmmenü-Tastaturbefehle(): Schaltet zu anderen Servern an derselben BANK um
(Bild auf/Bild ab): Schaltet zur nächsten oder vorherigen BANK um
(Eingabetaste): Zwischen Servern umschalten, Aktion beenden
(F1): Öffnet die Optionen auf der Hauptmenüseite
(F2): Von der Sitzung abmelden
(F3): Öffnet den vorherigen Bildschirm bei der Navigation über das Bildschirmmenü
(Esc): Verlassen des Bildschirmmenüs
Wenn Sie mit Hilfe des Hauptmenüs zwischen Servern umschalten wollen, verwenden Sie dazu die Pfeiltasten auf Ihrer Tastatur, um zu dem gewünschten Server zu navigieren und drücken Sie die Eingabetaste. Ein „” Zeichen zeigt an, auf welchen Server gerade über Ihre Konsole zugegriffen wird. Zur Auswahl einer anderen BANK drücken Sie die Taste „Bild auf” oder „Bild ab”, um die nächste bzw. die vorherige BANK auszuwählen.
Kapitel

Verwenden des PRO3 KVM-Switches
24
HauptmenüseiteDie folgenden „Hauptmenü”-Optionen stehen nur dem Administrator zur
Verfügung.
Die „Hauptmenü”-Seite bietet folgende Möglichkeiten:• 01 - Einstellung der Sprache für das Bildschirmmenü
• 02 - Bearbeitung und Benennung einzelner Ports
• 03 - Port-Suche nach Namen
• 04 - Zuteilung von Benutzernamen und Kennwörtern
• 05 - Zugriff auf Sicherheitseinstellungen
• 06 - Änderung der Tastaturbefehle (Hotkey-Triggers)
• 07 - Einstellung des AutoScan-Intervalls
Tastaturbefehle auf der Hauptmenüseite(): Navigiert zum nächsten Feld
(Eingabetaste): Auswahl einer Option
(F3): Zurück zum Hauptmenü
(Esc): Verlassen des Bildschirmmenüs
Kapitel

Verwenden des PRO3 KVM-Switches
25
SpracheÜber diese Funktion kann die Sprache für das Bildschirmmenü ausgewählt werden. Sie haben acht Sprachen zu Auswahl:
• Englisch
• Französisch
• Deutsch
• Italienisch
• Spanisch
• Vereinfachtes Chinesisch
• Japanisch
• Russisch
Die Standardsprache ist Englisch. Zur Änderung der Spracheinstellung müssen Sie die Pfeiltasten zur Navigation verwenden. Wählen Sie die gewünschte Sprache und drücken Sie die Eingabetaste, um die Eingabe zu speichern.
Bearbeiten des Port-NamensMit dieser Option können Sie jedem Port einen Namen mit maximal 10 Zeichen zuordnen. Zur Benennung des Ports müssen Sie die Pfeiltasten zur Navigation verwenden. Wählen Sie den gewünschten Port aus und drücken Sie die Eingabetaste, um den Port zu benennen. Drücken Sie die Eingabetaste, um die Eingabe zu speichern.
BenutzereinstellungErmöglicht die Einrichtung von Administratoren-/Benutzernamen und Kennwörtern zum Schutz gegen unerwünschten Zugriff auf das Bildschirmmenü und den KVM-Switch. Es können ein Administrator- und acht Benutzer gespeichert werden. Um Namen und Kennwort hinzuzufügen, müssen Sie die Pfeiltasten zur Navigation verwenden. Wählen Sie das gewünschte Feld aus und drücken Sie die Eingabetaste, um die Angaben zu bearbeiten. Drücken Sie die Eingabetaste, um die Eingabe zu speichern. Namen und Kennwörter dürfen aus maximal acht Zeichen bestehen.
Kapitel

Verwenden des PRO3 KVM-Switches
26
Der Standard-Administratorname und das Kennwort lauten:
Benutzername: admin Kennwort: belkin
Der Adminstrator muss über das Bildschirmmenü ein neues Benutzerkonto erstellen, um Zugriff auf die zweite Konsole zu ermöglichen. Sie können unten den neuen Benutzernamen und das Kennwort eintragen:
Benutzername Kennwort
Hinweis: Der Administrator erhält beim Zugriff auf die Schnittstellen immer Vorrang. Wenn z. B. Port 3 durch einen Benutzer genutzt wird und der Administrator auf Port 3 umschaltet, erhält der Administrator die Kontrolle über diesen Port. Der Bildschirm des Benutzers wird dann schwarz und es erscheint die Meldung, dass der Administrator die Kontrolle über diesen Port übernommen hat.
ZugriffslisteMit dieser Funktion können Sie den Benutzerzugriff auf einer Portebene individuell festlegen. Die Zugriffsliste kann nur vom Administrator eingerichtet werden. Die Portnamen werden in der linken Spalte aufgeführt. Die Benutzer werden nach Zahlen aufgelistet (1 bis 8). Öffnen Sie den Benutzerport und drücken Sie die Eingabetaste, um den Zugriff für jeden Benutzer und jede Port-Kombination zu erlauben/zu verweigern. „X” steht für die Verweigerung eines Zugriffs und die „O” für die Erlaubnis eines Zugriffs
Hinweis: Die Felder für Benutzernamen und Kennwort müssen ausgefüllt werden. Wenn zwei identische Benutzernamen eingegeben werden, ist das Kennwort des ersten Benutzernamens gültig.
Kapitel

Verwenden des PRO3 KVM-Switches
27
Hot Key (Tastaturbefehl)Hier können Sie wählen, welche Tasten Sie für Tastaturbefehle verwenden wollen. Sie haben neun Auswahlmöglichkeiten:
• Rollen-Taste
• Num-Taste
• Feststelltaste
• Strg links
• Strg rechts
• Alt links
• Alt rechts
• Win links
• Win rechts
Die Standardtaste für alle Tastaturbefehle ist „Rollen" (s. Tastaturbefehle auf der nächsten Seite). Wenn Sie eine andere Taste festlegen wollen, um Tastaturbefehle auszuführen, verwenden Sie die Pfeiltasten, um zum Feld „Hot Key" (Hotkey) zu navigieren. Drücken Sie dann die Eingabetaste, um die Eingabe auszuwählen und zu speichern.
Kapitel

Verwenden des PRO3 KVM-Switches
28
AutoScan-IntervallDies ist der Zeitraum, in dem der PRO3 KVM-Switch bei einem Server bleibt, bevor er zum nächsten Server umschaltet, während der AutoScan-Modus aktiviert ist. Sie können das Scan-Intervall auf einen Wert zwischen 5 und 99 Sekunden festlegen. Wenn Sie die Scan-Dauer ändern wollen, müssen Sie die Pfeiltasten benutzen, um zum Feld „Scan Time" (Scan-Dauer) zu navigieren und die Eingabetaste drücken. Geben Sie dann das gewünschte Intervall (in Sekunden) ein.
Zur Aktivierung des AutoScan, beachten Sie den Abschnitt „Hot Key" (Tastaturbefehl) auf Seite 22.
Hinweis: Die Zifferntastatur funktioniert für das Bildschirmmenü nicht.
TastaturbefehleIn der Tabelle unten finden Sie eine komplette Liste mit Tastaturbefehlen, die Sie für Ihren PRO3 KVM-Switch verwenden können:
Hinweis: Sie müssen jede Tastenfolge innerhalb von drei Sekunden abschließen.
Kapitel

Verwenden des PRO3 KVM-Switches
29
Sun Combo und Mac®-FunktionstastenbelegungDie USB-Tastatur, die an den PRO3 KVM-Switch angeschlossen ist, unterstützt spezielle Funktionen des Sun-Betriebsystems, die durch die Sun-Tastatur aktiviert werden können, nicht. Wenn ein KVM-Switch mit einem Sun Server verbunden ist, emuliert der KVM-Switch die Sun-Tasten, indem er Tastenkombinationen benutzt, die als Combo-Tasten bezeichnet werden. Einige Mac-Tastenkombinationen werden ebenfalls zugewiesen. Genauere Angaben finden Sie in der Tabelle unten.
Windows USB-TastaturSun Micro USB-Tastatur
Mac USB Tastatur
Feststelltaste Caps Lock) & L_Alt Stopp
Feststelltaste (Caps Lock) & L_Ctrl Props (Eigenschaften)
Feststelltaste (Caps Lock) & L_Umschalttaste (Anwendung)
Compose (Bilden)
Feststelltaste (Caps Lock) & 1 Mute (Ton aus)
Feststelltaste (Caps Lock) & 2 Leiser
Feststelltaste (Caps Lock) & 3 Lauter
Feststelltaste (Caps Lock) & F3 Suchen
Feststelltaste (Caps Lock) & F1 Front (Vorderseite)
Feststelltaste (Caps Lock) & F2 Open (Öffnen)
Feststelltaste (Caps Lock) & F4 Again (Erneut)
Feststelltaste (Caps Lock) & F5 Undo (Rückg.)
Feststelltaste (Caps Lock) & F8 Cut (Ausschneiden)
Feststelltaste (Caps Lock) & F6 Copy (Kopieren)
Feststelltaste (Caps Lock) & F7 Paste (Einfügen)
Feststelltaste (Caps Lock) & F11 Help (Hilfe)
Feststelltaste (Caps Lock) & F12 Power (Ein/Aus) Power (Ein/Aus)
Windows-Taste Apple-Taste
Alt Option
Drucktaste F13
Rollen-Taste F14
Pause Unterbr. F15
Kapitel

Verwenden des PRO3 KVM-Switches
30
Firmware aktualisierenDer PRO3 KVM-Switch verfügt über Firmware mit Flash-Upgrade, damit die Kompatibilität mit den neuesten Geräten und Servern gewährleistet werden kann. Die Firmware-Upgrades können Sie während der gesamten Lebensdauer Ihres Switches kostenlos abrufen.
Zur Aktualisierung Ihrer Firmware müssen Sie die entsprechende Firmware-Datei und das zugehörige Dienstprogramm von unserer Website www.belkin.com/support herunterladen. Das Dienstprogramm führt Sie durch die Aktualisierung der Firmware Ihres PRO3 KVM-Switches.
Achtung! Wir empfehlen dringend, eine Aktualisierung der Firmware nur dann durchzuführen, wenn Sie derzeit an Ihrem PRO3 KVM-Switch Probleme mit der Maus oder der Tastatur feststellen, da die Neukonfigurierung der Software zu unterwarteten Problemen im Gerätebetrieb führen kann. Bitte wenden Sie sich an den technischen Support von Belkin, wenn Sie Hilfe benötigen.
Zur Aktualisierung der Firmware wird Folgendes vorausgesetzt:1. Ein separater Server mit Windows 2000, XP oder Vista. Dieser Server darf
NICHT mit den Serverports an den PRO3 KVM-Switch angeschlossen sein.
2. Ein freier serieller Port am Server.
3. Ein serielles Flash-Kabel (DB9-Stecker/RJ11; im Lieferumfang enthalten) zum Anschließen des PRO3 KVM-Switches an den Server.
4. Die Firmware-Update-Datei und das Flash-Dienstprogramm finden Sie unter www.belkin.com/support.
Kapitel

Häufig gestellte Fragen
31
F: Welche Betriebssysteme werden vom PRO3 KVM-Switch unterstützt?
A: Das Gerät unterstützt alle Betriebssysteme, die mit PS/2 oder USB arbeiten. Unter anderem werden DOS; Windows 2000, NT, XP, 2003 Server, Vista; Sun; Linux; und Mac OS unterstützt.
F: Kann ich sowohl PS/2- als auch USB-Geräte an der KVM-Konsole benutzen?
A: Der PRO3 KVM-Switch unterstützt entweder PS/2- oder USB-Geräte an der Konsole. Es wird empfohlen, eine Tastatur und eine Maus desselben Typs zu verwenden.
F: Kann ich PS/2- und USB-Geräte zusammen am Host benutzen?
A: Ja, der PRO3 KVM-Switch unterstützt jede Kombination von PS/2- und USB-Host-Servern.
F: Was versteht man unter Flash-Upgrade?
A: Die Firmware des PRO3 KVM-Switches kann mit dieser Funktion jederzeit über eine einfache serielle Verbindung aktualisiert werden. Sie können sich daher darauf verlassen, dass Ihr PRO3 KVM-Switch stets dem neuesten Stand des Marktes entspricht und die aktuellen Funktionen und Verbesserungen enthält. Beachten Sie dazu das Kapitel „Firmware aktualisieren” in diesem Handbuch.
F: Unterstützt der PRO3 KVM-Switch die Microsoft IntelliMouse®?
A: Das Gerät unterstützt u. a. Mäuse von Microsoft, Logitech®, Kensington® und Belkin. Sollte es zu Kompatibilitätsproblemen kommen, wenden Sie sich bitte an den technischen Support von Belkin.
F: Wie kann ich zwischen den verschiedenen Schnittstellen umschalten?
A: Sie können Schnittstellen auf drei verschiedene Arten auswählen: Der Benutzer kann die Server mit den festgelegten Tastaturbefehlen oder über das Bildschirmmenü (OSD) auswählen.
Kapitel

Häufig gestellte Fragen
32
F: Wie groß darf der Abstand zwischen dem Server und dem PRO3 KVM-Switch sein?
A: Der PRO3 KVM-Switch kann bis zu 7,5 m vom PS/2-Server und bis zu 4,5 m vom USB-Server entfernt sein.
F: Welche Bildschirmauflösung wird vom PRO3 KVM-Switch unterstützt?
A: Das durchdachte Grafikmodul des PRO3 KVM-Switches ermöglicht Auflösungen von bis zu 1920 x 1440 / 75 Hz.
F: Muss ich für den PRO3 KVM-Switch Software installieren?
A: Nein. Sie müssen weder Treiber noch andere Software installieren. Schließen Sie einfach alle Server mit den KVM-Kabelsätzen von Belkin an und schließen Sie eine Tastatur, einen Bildschirm und eine Maus an die Konsolenschnittstelle an. Das Gerät ist jetzt betriebsbereit.
F: Wird für den PRO3 KVM-Switch ein Netzteil benötigt?
A: Ja, für den PRO3 KVM-Switch ist ein Netzteil (12 V DC / 1 A ) erforderlich, damit er ordnungsgemäß funktioniert.
F: Kann ich den PRO3 KVM-Switch ausschließlich zum Umschalten von Bildschirmsignalen verwenden?
A: Nein. Der PRO3 KVM-Switch muss sowohl an die Bildschirm- als auch an die Tastatur- und Mausschnittstellen Ihrer Server angeschlossen werden. Der PRO3 KVM-Switch benötigt die Stromversorgung der PS/2- und USB-Ports Ihres Computers, um ordnungsgemäß funktionieren zu können.
F: Kann ich den PRO3 KVM-Switch an meinem USB-fähigen SUN-Servern einsetzen?
A: Ja, der PRO3 KVM-Switch funktioniert mit jedem USB-fähigen Server.
F: Unterstützt der PRO3 KVM-Switch Linux?
A: Ja, der PRO3 KVM-Switch eignet sich für Red Hat und andere Linux-Distributionen, die für PS/2- oder USB-Unterstützung konfiguriert sind.
F: Wie lange ist die Garantiezeit für den PRO3 KVM-Switch?
A: Wir gewähren drei Jahre eingeschränkte Herstellergarantie für den PRO3 KVM-Switch.
Kapitel

Fehlerbehebung
33
Mein Server fährt nicht hoch, wenn er an den PRO3 KVM-Switch angeschlossen ist, funktioniert aber einwandfrei, wenn ich Tastatur, Bildschirm und Maus direkt an den Server anschließe.
• Stellen Sie sicher, dass Tastatur- und Mauskabel korrekt an Server und an das Server-Schnittstellenmodul angeschlossen sind.
• Überprüfen Sie, ob Tastatur- und Mauskabel vertauscht (überkreuzt) wurden.
• Überprüfen Sie die Kabelanschlüsse.
Das Bild ist verschwommen oder Geisterbilder bzw. Schatten werden angezeigt.
• Überprüfen Sie, ob alle Bildschirmkabel ordnungsgemäß mit dem Kabelsatz verbunden sind.
• Überprüfen Sie, ob der verwendete Bildschirm die Auflösung und die Aktualisierungsrate unterstützt, die auf Ihrem Server eingestellt wurde.
• Stellen Sie für den Bildschirm eine niedrigere Bildschirmauflösung ein.
• Überprüfen Sie, ob die Kabellänge 7,6 m nicht überschreitet.
• Überprüfen Sie, ob die verwendete Grafikkarte die Auflösung und Aktualisierungsrate unterstützt, die auf Ihrem Server eingestellt wurde.
• Schließen Sie den Bildschirm direkt an den Server an, und überprüfen Sie, ob das Problem weiterhin auftritt.
Der Bildschirm bleibt dunkel.
• Überprüfen Sie, ob alle Bildschirmkabel ordnungsgemäß angeschlossen wurden.
• Überprüfen Sie, ob das Tastaturkabel korrekt an den Server und an die entsprechende KVM-Schnittstelle angeschlossen ist.
• Bewegen Sie die Maus und überprüfen Sie, ob Sie sich als Benutzer anmelden müssen.
• Schließen Sie den Bildschirm direkt an den Server an und überprüfen Sie, ob der Bildschirm ordnungsgemäß funktioniert.
• Stellen Sie sicher, dass der Administrator nicht gerade den betreffenden Port nutzt.
Der Server erkennt die Tastatur nicht und es wird beim Systemstart ein Tastaturfehler gemeldet.
• Überprüfen Sie, ob das Tastaturkabel des PRO3 KVM-Switches korrekt mit Ihrem Server verbunden ist Befestigen Sie lose Verbindungen.
• Überprüfen Sie, ob im System-BIOS die Altsystemunterstützung für USB-Tastaturen eingestellt ist.
• Wenn Sie die Tastatursoftware verwenden, die Sie mit der Tastatur erhalten haben, deinstallieren Sie die Software. Installieren Sie dann einen standardmäßigen Tastaturtreiber von Microsoft.
Kapitel

Fehlerbehebung
34
Wenn ich zu einer anderen Schnittstelle umschalte, wird die Maus nicht mehr erkannt.
• Überprüfen Sie, ob die verwendete Maus ordnungsgemäß an die Konsolenschnittstelle des PRO3 KVM-Switches angeschlossen wurde.
• Befestigen Sie lose Verbindungen.
• Wenn Sie den Maustreiber verwenden, den Sie mit der Maus erhalten haben, deinstallieren Sie ihn. Installieren Sie dann einen standardmäßigen Microsoft Maustreiber.
• Überprüfen Sie, ob die Maus funktioniert, wenn Sie sie direkt an den Server anschließen.
• Wenn der Server aus dem Standby-Modus in den Betrieb schaltet, warten Sie ab, ob die Mausfunktion nach einer Minute wieder verfügbar ist.
• Deaktivieren Sie die Energiesparmodi der Computer, an denen die Probleme auftreten.
• Probieren Sie eine andere Maus aus.
Die Maus wird beim Systemstart nicht erkannt.
• Überprüfen Sie die Kabel, und stellen Sie sicher, dass sie richtig angeschlossen sind.
Der Server fährt ganz normal hoch, aber die Maus funktioniert nicht.
• Überprüfen Sie, ob die Maus richtig angeschlossen ist.
• Überprüfen Sie, ob die Maus funktioniert, wenn Sie sie direkt an den Server anschließen. Hierzu müssen Sie möglicherweise einen Neustart durchführen.
• Probieren Sie eine andere Maus aus.
Wenn ich zu einem anderen Anschluss umschalte, bewegt sich die Maus ruckartig und lässt sich nicht mehr ordentlich steuern.
• Stellen Sie sicher, dass nicht mehr als ein Maustreiber installiert ist. Stellen Sie sicher, dass der Treiber entweder für eine Standard-PS/2-, USB- oder eine Microsoft-Server-kompatible PS/2- oder USB-Maus geeignet ist.
• Stellen Sie sicher, dass in den Dateien „CONFIG.SYS" oder „AUTOEXEC.BAT" keine Maustreiber geladen sind.
• Beim Umschalten zwischen den Schnittstellen am PRO3 KVM-Switch darf die Maus nicht bewegt oder betätigt werden.
Kapitel

Fehlerbehebung
35
USB
Ich habe den USB-Kabelsatz über USB an meinen Server angeschlossen. Tastatur und Maus funktionieren nicht.
• Vor dem Anschließen des PRO3 KVM-Switches müssen Sie sicherstellen, dass auf jedem Server der HID-USB-Treiber installiert ist. (Zur Installation des HID-USB-Treibers schließen Sie eine USB-Maus und eine USB-Tastatur an den Server an. Die Treiber müssten vom Windows Betriebssystem, soweit vorhanden, automatisch installiert werden.)
Einige Tasten auf der Tastatur funktionieren nicht korrekt, wenn ich mit einem Macintosh-Server arbeite.
• Da Sie eine PC-Tastatur für einen Mac verwenden, sind einige Optionstasten auf der Tastatur vertauscht. Alle Haupttasten funktionieren der Beschriftung entsprechend.
Beachten Sie den Abschnitt „Sun Combo- and Mac-Funktionstastenbelegung” in diesem Handbuch.
Apple®-Starttasten wie C (Start von CD), N (Start vom Netzwerk) und F8 (Eingabe des Partitions-Startauswahlmenüs) funktionieren nicht.
• Zur Zeit werden diese Tasten beim Systemstart nicht unterstützt. Schließen Sie eine Tastatur direkt an den Apple-Computer an, wenn Sie diese Optionen auswählen wollen.
Kapitel

Glossar
36
Kapitel
Für das Handbuch gelten die folgenden Begriffsdefinitionen:
AutoScan: Betriebsmodus, bei dem der KVM Switch die Schnittstellen ständig nacheinander abfragt, wie vom Benutzer vorgegeben.
BANK: Die Adresse eines kaskadierten KVM-Switches (00 – 15), einzustellen mit dem DIP-Schalter.
Konsole: Besteht aus einer Tastatur, einem Bildschirm und einer Maus, die an den KVM-Switch angeschlossen sind.
Konsolenschnittstelle: Anschlüsse zum Verbinden der Konsole mit dem KVM-Switch.
Kontrolle: Beim Umschalten zwischen mehreren Schnittstellen bedeutet Kontrolle, dass die Konsole Eingabedaten an den Server verschicken kann. Hierzu benötigt die Konsole Fokus auf die Schnittstelle und die Schnittstelle muss angezeigt werden.
DDC:Abkürzung für Display Data Channel (Display-Datenkanal), ein VESA-Standard für die Kommunikation zwischen Bildschirm und Bildschirmadapter. Wenn DDC verwendet wird, kann ein Bildschirm Daten über die jeweils eingestellten Eigenschaften, z. B. die maximale Auflösung oder Farbtiefe, an die Grafikkarte des Computers weiterleiten, damit der Benutzer zulässige Optionen zur Konfigurierung des Displays erhält.
Kaskadierung:Ein Konfigurierung mehrer KVM-Switches, die in einer Reihe zusammengeschlossen sind. Eine KVM-Switch-Kaskadierung ermöglicht die reibungslose, komplexe Interaktion zwischen mehreren Konsolen zur Kontrolle vieler Server.
HID: Human Interface Device, die USB-Geräteklasse, zu der Tastaturen und Mäuse gehören.

Glossar
37
Kapitel
KVM:Wörtlich „Keyboard Video Mouse” (Tastatur Bildschirm Maus), bezeichnet dieser Begriff eine Technologie, mit der einer oder viele Computer über eine Tastatur, einen Bildschirm und eine Maus gesteuert werden können; einige Switches, die mit KVM-Technologie arbeiten, ermöglichen auch die gemeinsame Nutzung anderer Peripheriegeräte wie Lautsprecher, Mikrofone oder Drucker.
KVM-Switch: Ein Gerät, mit dem der Zugriff auf und die Kontrolle über mehrere Server von einer Konsole aus ermöglicht wird. Es verfügt über mindestens einen Konsolen- und mehrere Server-Schnittstellen.
OSD (auch als Bildschirmmenü bezeichnet): Grafische Benutzeroberfläche, über die der KVM-Switch gesteuert und konfiguriert wird.
Schnittstelle/Port: Anschluss an einen Server für ein Gerät oder ein Gerätekabel.
Primär-KVM-Switch: Der KVM-Switch, der mit der Konsole verbunden ist und für den die BANK-Adresse 00 eingestellt ist.
Sekundär-KVM-Switch: Jeder KVM-Switch, der über Kaskadierung mit dem Primär-KVM-Switch verbunden ist, für den eine BANK-Adresse zwischen 01 und 15 eingestellt ist und der an keine Konsole angeschlossen ist.

Informationen
38
Kapitel
FCC-Erklärung
CE-KonformitätserklärungWir, Belkin International, Inc., erklären hiermit in alleiniger Verantwortung, dass die Artikel F1DA208Z, F1DA216Z, auf die sich diese Erklärung bezieht, in Einklang mit der Fachgrundnorm Störaussendung EN55022 und der Fachgrundnorm Störfestigkeit EN55024 sowie LVP EN61000-3-2 und EN61000-3-3 stehen.
ICES-ErklärungDieses Digitalgerät der Klasse B entspricht der kanadischen Richtlinie ICES-003. Cet appareil numérique de la classe B est conforme á la norme NMB-003 du Canada.
Drei Jahre eingeschränkte Herstellergarantie von Belkin International, Inc.Garantieleistung.Belkin International, Inc. („Belkin”) garantiert dem ursprünglichen Käufer dieses Belkin-Produkts, dass dieses Produkt frei von Material-, Verarbeitungs-, und Konstruktionsfehlern ist.
Garantiedauer.Belkin gewährt für dieses Belkin-Produkt drei Jahre Herstellergarantie.
ERKLÄRUNG DER KONFORMITÄT MIT DEN FCC-VORSCHRIFTEN FÜR
DIE ELEKTROMAGNETISCHE VERTRÄGLICHKEIT
Wir, Belkin International, Inc., 501 West Walnut Street, Compton, CA 90220, USA, erklären hiermit alleinverantwortlich, dass die Artikel
F1DA208Z, F1DA216Z,
auf die sich diese Erklärung bezieht, in Einklang mit Teil 15 der FCC-Bestimmungen stehen. Der Betrieb unterliegt den beiden folgenden Bedingungen:
(1) Dieses Gerät darf schädigende Störungen nicht verursachen, und (2) dieses Gerät muss jedwede Störung annehmen, einschließlich der Störungen, die einen unerwünschten Betrieb verursachen könnten.

Informationen
39
Kapitel
Problembehebung. Herstellergarantie.
Belkin wird das Produkt nach eigenem Ermessen entweder kostenlos (abgesehen von den Versandkosten) reparieren oder austauschen. Belkin behält sich vor, seine Produkte ohne Vorankündigung auslaufen zu lassen und übernimmt keine eingeschränkte Garantie für die Reparatur oder den Ersatz solcher ausgelaufenen Produkte.
Garantieausschluss.Alle oben genannten Garantien verlieren ihre Gültigkeit, wenn das Belkin-Produkt Belkin auf Anfrage nicht auf Kosten des Käufers zur Überprüfung zur Verfügung gestellt wird oder wenn Belkin feststellt, dass das Belkin-Produkt nicht ordnungsgemäß installiert worden ist, und dass unerlaubte Änderungen daran vorgenommen worden sind. Die Herstellergarantie von Belkin gilt nicht für (Natur)gewalten wie Überschwemmungen, Blitzschlag, Erdbeben, Krieg, Vandalismus, Diebstahl, normalen Verschleiß, Wertminderung, Veralterung, schlechte Behandlung, Beschädigung durch Störungen aufgrund von Unterspannung (z. B. Spannungsabfall oder -Senkung) oder nicht erlaubte Programm- oder Systemänderungen.
Service. Um Unterstützung von Belkin zu bekommen, gehen Sie nach folgenden Schritten vor:
1. Wenden Sie sich schriftlich an Belkin International, Inc., 501 W. Walnut St., Compton CA 90220, Attn: Customer Service oder wenden Sie sich innerhalb von 15 Tagen nach dem Vorfall telefonisch unter (800)-223-5546 an Belkin. Halten Sie die folgenden Informationen bereit:
a. Die Artikelnummer des Belkin-Produkts.
b. Wo Sie das Produkt erworben haben.
c. Das Kaufdatum.
d. Kopie der Originalquittung.
2. Die entsprechenden Mitarbeiter/innen informieren Sie darüber, wie Sie Ihre Rechnung und das Belkin-Produkt versenden müssen und wie Sie fortfahren müssen, um Ihre Ansprüche geltend zu machen.

Informationen
40
Kapitel
Belkin behält sich vor, das beschädigte Belkin-Produkt zu überprüfen. Alle Kosten, die beim Versand des Belkin-Produkts an Belkin zum Zweck der Überprüfung entstehen, sind vollständig durch den Käufer zu tragen. Wenn Belkin nach eigenem Ermessen entscheidet, dass es nicht angebracht ist, das beschädigte Gerät an die Belkin zu schicken, kann Belkin nach eigenem Ermessen eine Reparaturstelle damit beauftragen, das Gerät zu überprüfen und einen Kostenvoranschlag für die Reparaturkosten des Gerätes zu machen. Die Kosten für den Versand zu einer solchen Reparaturstelle und die eventuellen Kosten für einen Kostenvoranschlag gehen vollständig zu Lasten des Käufers. Beschädigte Geräte müssen zur Überprüfung zur Verfügung stehen, bis das Reklamationsverfahren abgeschlossen ist. Wenn Ansprüche beglichen werden, behält sich Belkin das Recht vor, Ersatzansprüche an eine bestehende Versicherung des Käufers zu übertragen.
Garantiegesetze.DIESE GARANTIE BILDET DIE ALLEINIGE GARANTIE VON BELKIN. ES GIBT KEINE ANDERE GARANTIE, EXPLIZIT ERWÄHNT ODER IMPLIZIT, AUSSER WENN DIES VOM GESETZ VORGESCHRIEBEN IST, EINSCHLIESSLICH DER IMPLIZITEN GARANTIE ODER DES QUALITÄTSZUSTANDS, DER ALLGEMEINEN GEBRAUCHSTAUGLICHKEIT ODER EIGNUNG FÜR EINEN BESTIMMTEN ZWECK, UND SOLCHE IMPLIZITEN GARANTIEN, WENN ES SOLCHE GIBT, BEZIEHEN SICH AUSSCHLIESSLICH AUF DIE DAUER, DIE IN DIESER GARANTIE ZUGRUNDE GELEGT WIRD. In manchen Ländern sind Einschränkungen bezüglich der Dauer der Garantie nicht zulässig. Die oben erwähnten Einschränkungen treffen für Sie dementsprechend nicht zu.
UNTER KEINEN UMSTÄNDEN HAFTET BELKIN FÜR ZUFÄLLIGEN, BESONDEREN, DIREKTEN, INDIREKTEN, MEHRFACHEN SCHADEN ODER FOLGESCHÄDEN WIE, ABER NICHT AUSSCHLIESSLICH, ENTGANGENES GESCHÄFT ODER PROFITE, DIE IHNEN DURCH DEN VERKAUF ODER DIE BENUTZUNG VON EINEM BELKIN-PRODUKT ENTGANGEN SIND, AUCH WENN SIE AUF DIE MÖGLICHKEIT SOLCHER SCHÄDEN AUFMERKSAM GEMACHT WORDEN SIND.
Diese Garantie räumt Ihnen spezifische Rechte ein, die von Land zu Land unterschiedlich ausgestaltet sein können. Da in manchen Ländern der Ausschluss oder die Beschränkung der Haftung für durch Zufall eingetretene oder Folgeschäden nicht zulässig ist, haben die vorstehenden Beschränkungen und Ausschlussregelungen für Sie möglicherweise keine Gültigkeit.

OmniView® PRO3 Dual-User KVM-Switch
© 2008 Belkin International, Inc. Alle Rechte vorbehalten. Alle Produktnamen sind eingetragene Marken der angegebenen Hersteller. Mac OS, Mac und Apple sind Marken der Apple Inc., die in den USA und anderen Ländern eingetragen sind. Windows, Windows Vista, NT, Microsoft und IntelliMouse sind in den Vereinigten Staaten und in anderen Ländern eingetragene Marken bzw. Marken der Microsoft Corporation. .................................................................................................... PM00018ea
Kostenloser technischer Support*
Technische Informationen und Unterstützung erhalten Sie unter www.belkin.com im Bereich technischer Support. Wenn Sie den technischen Support telefonisch erreichen wollen, wählen Sie die entsprechende Nummer auf der unten aufgeführten Liste*.*Zum Ortstarif
Land Nummer Internet-AdresseÖSTERREICH 0820 200766 http://www.belkin.com/uk/support/BELGIEN 07 07 00 073 http://www.belkin.com/nl/support/TSCHECHISCHE REPUBLIK 239 000 406 http://www.belkin.com/uk/support/DÄNEMARK 701 22 403 http://www.belkin.com/uk/support/FINNLAND 00800 - 22 35 54 60 http://www.belkin.com/uk/support/FRANKREICH 08 - 25 54 00 26 http://www.belkin.com/fr/support/DEUTSCHLAND 0180 - 500 57 09 http://www.belkin.com/de/support/GRIECHENLAND 00800 - 44 14 23 90 http://www.belkin.com/uk/support/UNGARN 06 - 17 77 49 06 http://www.belkin.com/uk/support/ISLAND 800 8534 http://www.belkin.com/uk/support/IRLAND 0818 55 50 06 http://www.belkin.com/uk/support/ITALIEN 02 - 69 43 02 51 http://www.belkin.com/it/ supportLUXEMBURG 34 20 80 85 60 http://www.belkin.com/uk/support/NIEDERLANDE 0900 - 040 07 90 0,10 € pro Minute http://www.belkin.com/nl/support/NORWEGEN 81 50 0287 http://www.belkin.com/uk/support/POLEN 00800 - 441 17 37 http://www.belkin.com/uk/support/PORTUGAL 707 200 676 http://www.belkin.com/uk/support/RUSSLAND 495 580 9541 http://www.belkin.com/support/SÜDAFRIKA 0800 - 99 15 21 http://www.belkin.com/uk/support/SPANIEN 902 - 02 43 66 http://www.belkin.com/es/support/SCHWEDEN 07 - 71 40 04 53 http://www.belkin.com/uk/support/SCHWEIZ 08 - 48 00 02 19 http://www.belkin.com/uk/support/GROSSBRITANNIEN 0845 - 607 77 87 http://www.belkin.com/uk/support/
SONSTIGE LÄNDER +44 - 1933 35 20 00
Belkin Ltd.Express Business ParkShipton Way, RushdenNN10 6GL, Großbritannien
Belkin B.V.Boeing Avenue 3331119 PH Schiphol-Rijk Niederlande
Belkin GmbHHanebergstraße 280637 MünchenDeutschland
Belkin SAS130 rue de Silly92100 Boulogne BillancourtFrankreich
Belkin IberiaAvda. Cerro del Aguila 328700 San Sebastián de los ReyesSpanien
Belkin SchwedenKnarrarnäsgatan 7164 40 KistaSchweden