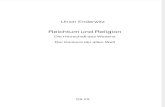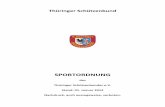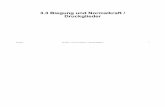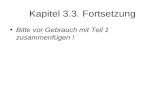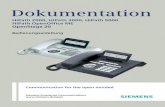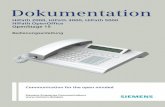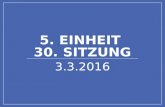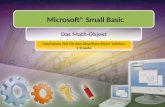OpenOffice 3.3 - Seimert, ReadingSample
Transcript of OpenOffice 3.3 - Seimert, ReadingSample

DAS bhv TASCHENBUCH
OpenOffice 3.3
vonWinfried Seimert
1. Auflage
OpenOffice 3.3 – Seimert
schnell und portofrei erhältlich bei beck-shop.de DIE FACHBUCHHANDLUNG
Thematische Gliederung:
Integrierte Softwarepakete – Integrierte Softwarepakete
mitp/bhv 2011
Verlag C.H. Beck im Internet:www.beck.de
ISBN 978 3 8266 7541 6
Inhaltsverzeichnis: OpenOffice 3.3 – Seimert

OpenOffi ce 3.3
Winfried Seimert
Ope
n O
ffi c
e 3.
3
7541
Über 600 Seiten€ 19,95 (D) mit CD-ROM
Open Offi ce 3.3Effektiver Einsatz a• ufgrund der übersichtlichen Gliederung in fünf TeileErfolgreicher Einstieg in jedes Thema durch klar strukturierte und in sich abgeschlossene Kapitel• Schnelles und probl• emloses Auffi nden aller gesuchten Informationen durch breit angelegten Index
Das lizenzkostenfreie OpenOffi ce gilt als eines der besten kostenlosen Büropakete, läuft unter Win-dows, Linux und Mac OS, enthält alles, was man für die täglichen Büroarbeiten am Computer benötigt und bietet Privatpersonen und Unternehmen eine Alternative zum kostenpfl ichtigen Offi ce-Paket von Microsoft. Wird es da nicht Zeit, es einmal auszuprobieren?Dieses Buch soll Ihnen den Ein- oder Umstieg in das doch recht umfangreiche Programm erleichtern. Es richtet sich an alle, die sich für eine Alternative zu herkömmlichen Offi ce-Programmen interessieren, die ein kostenloses Programm fürs Büro suchen und die sich zügig und ohne viel Theorie einarbeiten möchten. Anhand eines durchlaufenden Beispiels werden die wichtigsten praxisrelevanten Funktionen und Techniken vermittelt. Sie erfahren alles, was Sie für die tägliche Arbeit mit OpenOffi ce wissen müssen. Auf der CD: OpenOffi ce.org 3.3 für Windows, Mac und Linux sowie die Beispieldateien aus dem Buch
Probekapitel & Infos erhalten Sie unter:[email protected]
Das bhv TaschenbuchbhvDas bhv Taschenbuchbhv
32 mm
(D) € 19,95
Regalsystematik:Offi ce
ISBN 978-3-8266-7541-6ISBN: 978-3-8266-7541-6
TEIL I: INSTALLATION UND ERSTE SCHRITTEHardwareanforderung; Installation; Starten und Beenden; Arbeiten mit Dateien; OpenOffice updatenTEIL II: TECHNIKEN UND PRAXISWriter: Kennenlernen; Texte erfassen; Texte bear-beiten und formatieren; Dokumente ausdruckenCalc: Arbeiten mit Tabellen; Zellen; Zeilen; Spal-ten; Formeln und Funktionen; Formatierungen; Diagramme; AusdruckeImpress: Arbeiten mit Präsentationen; Folien; Folienmaster; Texte; Diagramme; grafi sche Objek-te; Vorbereiten einer Präsentation; Bildschirmprä-sentationDraw: Oberfl äche; Arbeitshilfen; Zeichnen; Objek-te; Spezialeffekte; Grafi kformateBase: Datenbankgrundlagen; Erstellen einer Datenbank; Tabellen; Formulare; Berichte; Abfra-genMath: Aufbau; Formeln eingeben; Formatieren und Ändern von Formeln; Symbole; chemische Zeichen
TEIL III: KNOW-HOW FÜR FORTGESCHRITTENEWriter: Format- und Dokumentvorlagen; Briefe, Visitenkarten und Webseiten gestalten; Serien-briefe und EtikettenCalc: Ausführliches Beispiel anhand einer eigenen Rechnung; Kunden- und PersonalstammdatenImpress: Vorbereitung und Konzeption einer Prä-sentation; Gliederungen; Bildschirmpräsentatio-nen; Zusammenarbeit mit anderen OpenOffi ce-ProgrammenTEIL IV: TIPPS, TRICKS UND TUNINGDatenaustausch zwischen OpenOffi ce-Program-men; Microsoft-Offi ce-Dateien verwenden; Rou-tinearbeiten; PDF-Erstellung; Makros; Symbol-leisten anpassen; OpenOffi ce individualisierenTEIL V: ANHANGIndex; Glossar; Tastenkombinationen
978-3-8266-7541-6_umschlag.indd 1 04.05.2011 12:10:38

Installation und erste SchritteDie folgenden Ausführungen sollen Ih-
nen helfen, OpenOffi ce 3.3 auf Ihrem
Computer zu installieren und einzurich-
ten und die ersten Schritte zu unter-
nehmen. Sie erfahren, welche Elemente
der Oberfl äche stets identisch sind, und
erlernen den modulübergreifenden Um-
gang mit Dateien.
7541.indb 177541.indb 17 06.05.2011 10:51:2106.05.2011 10:51:21
© des Titels »OpenOffice 3.3« (ISBN 978-3-8266-7541-6) 2011 by Verlagsgruppe Hüthig Jehle Rehm GmbH, Heidelberg. Nähere Informationen unter: http://www.bhv-buch.de/7541

7541.indb 187541.indb 18 06.05.2011 10:51:2206.05.2011 10:51:22
© des Titels »OpenOffice 3.3« (ISBN 978-3-8266-7541-6) 2011 by Verlagsgruppe Hüthig Jehle Rehm GmbH, Heidelberg. Nähere Informationen unter: http://www.bhv-buch.de/7541

19Kapitel 1 Let’s go OpenOffi ce 3.3!
1 Let’s go OpenOffi ce 3.3!
Bevor Sie mit OpenOffi ce 3.3 arbeiten können, müssen Sie es im Regelfall zunächst auf Ihrem PC installieren. Ob Ihr Com-puter überhaupt dafür tauglich ist, welche Schritte dafür not-wendig sind und wie Sie die erforderlichen Arbeiten ausführen, erfahren Sie in diesem Kapitel. Haben Sie einen Rechner mit bereits fertig installiertem OpenOffi ce 3.3 gekauft, können Sie die folgenden Seiten getrost überspringen.
HardwareanforderungenZunächst werden Sie sicherlich wissen wollen, ob Ihr Compu-ter für das neue OpenOffi ce die erforderlichen Systemvoraus-setzungen mitbringt.
Diese sind auf allen Platzformen erfreulich gering.
Windows
Bei einem Windows-Gerät sollte folgende Grundkonfi guration vorhanden sein:
✔ Windows 2000 (Service Pack 2 oder höher), Windows XP, Windows 2003, Windows Vista, Windows 7
✔ 256 MB RAM (512 MB empfohlen)
✔ 650 MB freier Speicherplatz auf der Festplatte für die Instal-lation als Download (einschließlich JRE). Nach der Instal-lation und dem Entfernen der temporären Dateien benötigt OpenOffi ce.org ca. 440 MB Speicherplatz auf der Festplatte
✔ Bildschirmaufl ösung 1024 x 768 oder höher mit mindestens 256 Farben
7541.indb 197541.indb 19 06.05.2011 10:51:2206.05.2011 10:51:22
© des Titels »OpenOffice 3.3« (ISBN 978-3-8266-7541-6) 2011 by Verlagsgruppe Hüthig Jehle Rehm GmbH, Heidelberg. Nähere Informationen unter: http://www.bhv-buch.de/7541

20 Teil I Installation und erste Schritte
Linux
Bei einem Linux-Rechner gilt es, Folgendes zu beachten:
✔ Linux Kernel Version 2.4 oder neuer, glibc2 Version 2.3.2 oder höher
✔ 256 MB RAM (512 MB empfohlen)
✔ 400 MB freier Speicherplatz auf der Festplatte
✔ X-Server mit Aufl ösung 1024 x 768 oder höher und mindes-tens 256 Farben
Mac OS X
Falls Sie Mac OS einsetzen, benötigen Sie:
✔ Intel Prozessor oder Power PC G4
✔ Mac OS X 10.4 (Tiger) oder höher
✔ 512 MB RAM
✔ 400 MB freier Speicherplatz auf der Festplatte
✔ Bildschirmaufl ösung 1024 x 768 oder höher mit 16,7 Mil-lionen Farben
InstallationBevor Sie mit den Programmen arbeiten können, müssen Sie diese erst einmal installieren, d. h. auf Ihre Festplatte übertra-gen.
InstallationsvorgangDie eigentliche Installation läuft recht einfach ab und in gut zehn Minuten können Sie anfangen.
Rufen Sie die deutschsprachige Internetpräsenz (http://de.openoffi ce.org/) auf und laden Sie sich die benötigte Setup-Datei herunter.
7541.indb 207541.indb 20 06.05.2011 10:51:2206.05.2011 10:51:22
© des Titels »OpenOffice 3.3« (ISBN 978-3-8266-7541-6) 2011 by Verlagsgruppe Hüthig Jehle Rehm GmbH, Heidelberg. Nähere Informationen unter: http://www.bhv-buch.de/7541

21Kapitel 1 Let’s go OpenOffi ce 3.3!
Abbildung 1.1: Zunächst die Setup-Datei herunterladen
Speichern Sie diese Datei auf Ihrem Rechner ab. Anschließend suchen Sie den entsprechenden Ordner mit der Setup-Datei von OpenOffi ce auf.
Abbildung 1.2: Hierauf gehört ein Doppelklick
Führen Sie einen Doppelklick auf dem Programmsymbol aus.
7541.indb 217541.indb 21 06.05.2011 10:51:2206.05.2011 10:51:22
© des Titels »OpenOffice 3.3« (ISBN 978-3-8266-7541-6) 2011 by Verlagsgruppe Hüthig Jehle Rehm GmbH, Heidelberg. Nähere Informationen unter: http://www.bhv-buch.de/7541

22 Teil I Installation und erste Schritte
Verwenden Sie Windows 7, erhalten Sie ein Hinweisfenster, dass der Herausgeber verifi ziert werden konnte und Sie be-stätigen sollen, dass das Programm installiert werden kann.
Nach einer Weile erscheint das Begrüßungsfenster und weist Sie darauf hin, dass die Installationsdateien zunächst entpackt und auf Ihre Festplatte kopiert werden müssen, bevor die ei-gentliche Installation starten kann.
Abbildung 1.3: Das Begrüßungsfenster
Bestätigen Sie mit Weiter.
Im folgenden Fenster wählen Sie einen Zielordner für die zu entpackenden Dateien aus oder belassen es einfach bei der Vor-gabe.
In beiden Fällen leiten Sie den Vorgang mit einem Klick auf Entpacken ein.
Die Dateien werden nun entpackt und der Fortgang wird Ihnen in einem Fenster mithilfe eines Fortschrittsbalkens angezeigt.
7541.indb 227541.indb 22 06.05.2011 10:51:2206.05.2011 10:51:22
© des Titels »OpenOffice 3.3« (ISBN 978-3-8266-7541-6) 2011 by Verlagsgruppe Hüthig Jehle Rehm GmbH, Heidelberg. Nähere Informationen unter: http://www.bhv-buch.de/7541

23Kapitel 1 Let’s go OpenOffi ce 3.3!
Nach einer Weile startet dann der eigentliche Installationsassis-tent, was Ihnen in einem Fenster angezeigt wird.
Klicken Sie auf Weiter, um in das nächste Fenster zu gelangen. Hier geben Sie Ihren Benutzernamen und gegebenenfalls die Organisation ein. Sie können es aber auch bleiben lassen. Je-doch erspart Ihnen die kleine Tipparbeit hier, dass Sie später ständig Ihren Namen schreiben müssen.
Im folgenden Fenster, das Sie durch Klick auf Weiter erreichen, müssen Sie entscheiden, ob Sie das Programmpaket vollständig oder angepasst installieren wollen.
Sind Sie unsicher, was Sie nehmen sollen, und/oder haben Sie genug Speicherplatz, wählen Sie ruhig die Variante Typisch.
Abbildung 1.4: Welche Art bevorzugen Sie?
Möchten Sie dagegen Einfl uss auf die installierten Programm-teile nehmen, dann entscheiden Sie sich für Angepasst.
7541.indb 237541.indb 23 06.05.2011 10:51:2206.05.2011 10:51:22
© des Titels »OpenOffice 3.3« (ISBN 978-3-8266-7541-6) 2011 by Verlagsgruppe Hüthig Jehle Rehm GmbH, Heidelberg. Nähere Informationen unter: http://www.bhv-buch.de/7541

24 Teil I Installation und erste Schritte
In diesem Fall erhalten Sie nach Klick auf Weiter eine Liste mit allen Programmbestandteilen, aus der Sie nun die von Ihnen gewünschten Teile aussuchen können.
Ein weiterer Vorteil dieser Variante ist, dass Sie den Speicherort des Programms bestimmen können. Dazu klicken Sie auf die Schaltfl äche Ändern und wählen den bevorzugten Installations-ordner aus.
Abbildung 1.5: Hier haben Sie die volle Entscheidungsgewalt
Wie gewohnt geht es mit Weiter zu der letzten Entscheidung. Sie müssen festlegen, ob Programmverknüpfungen auf dem Desk-top angelegt werden sollen oder nicht. Ist Letzteres Ihr Wille, müssen Sie aus dem Kontrollkästchen das Häkchen entfernen
Nachdem Sie auf Weiter geklickt haben, können Sie noch aus-wählen, welche Microsoft-Offi ce-Dateitypen standardmäßig mit OpenOffi ce geöffnet werden sollen.
Aktivieren Sie an den gewünschten Stellen das Kontrollkäst-chen.
7541.indb 247541.indb 24 06.05.2011 10:51:2206.05.2011 10:51:22
© des Titels »OpenOffice 3.3« (ISBN 978-3-8266-7541-6) 2011 by Verlagsgruppe Hüthig Jehle Rehm GmbH, Heidelberg. Nähere Informationen unter: http://www.bhv-buch.de/7541

25Kapitel 1 Let’s go OpenOffi ce 3.3!
Abbildung 1.6: Wie wollen Sie es mit den Microsoft-Offi ce-Dateien handhaben?
Jetzt hat OpenOffi ce alle Informationen, um loszulegen. Mit einem erneuten Klick auf Weiter gelangen Sie in das letzte Fens-ter, welches Ihnen die Möglichkeit gibt, noch einmal zu den vorherigen Einstellungsoptionen zurückzukehren.
Sind Sie sich Ihrer Sache sicher, dann startet ein Klick auf In-stallieren den Vorgang, den Sie über einen grünen Fortschritts-balken schön beobachten können.
Nach einer Weile meldet Ihnen dann der Installationsassistent, dass alles geklappt hat und Sie ihn durch Klick auf die Schalt-fl äche Beenden aus seiner Pfl icht entlassen können.
Das war es dann auch schon und Sie können endlich loslegen.
7541.indb 257541.indb 25 06.05.2011 10:51:2206.05.2011 10:51:22
© des Titels »OpenOffice 3.3« (ISBN 978-3-8266-7541-6) 2011 by Verlagsgruppe Hüthig Jehle Rehm GmbH, Heidelberg. Nähere Informationen unter: http://www.bhv-buch.de/7541

26 Teil I Installation und erste Schritte
Abbildung 1.7: Das war es!
Starten und BeendenUm ein Programm Ihrer Offi ce-Suite zu starten, klicken Sie zunächst auf die Start-Schaltfl äche und anschließend auf Alle Programme.
Im veränderten Windows-Startmenü suchen Sie nun die Pro-grammgruppe OpenOffi ce.org 3.3 und klicken darauf (siehe Ab-bildung 1.8).
Dadurch werden die betreffenden Programme freigegeben und Sie können diese mit einem Klick auf das entsprechende Sym-bol starten.
Klicken Sie an dieser Stelle einmal auf OpenOffi ce.org Writer.
Writer wird gestartet und präsentiert sich Ihnen in voller Pracht (siehe Abbildung 1.9).
7541.indb 267541.indb 26 06.05.2011 10:51:2206.05.2011 10:51:22
© des Titels »OpenOffice 3.3« (ISBN 978-3-8266-7541-6) 2011 by Verlagsgruppe Hüthig Jehle Rehm GmbH, Heidelberg. Nähere Informationen unter: http://www.bhv-buch.de/7541

27Kapitel 1 Let’s go OpenOffi ce 3.3!
Abbildung 1.8: Die Programmgruppe öffnen
Abbildung 1.9: Writer wurde gestartet
7541.indb 277541.indb 27 06.05.2011 10:51:2206.05.2011 10:51:22
© des Titels »OpenOffice 3.3« (ISBN 978-3-8266-7541-6) 2011 by Verlagsgruppe Hüthig Jehle Rehm GmbH, Heidelberg. Nähere Informationen unter: http://www.bhv-buch.de/7541

28 Teil I Installation und erste Schritte
Möchten Sie das Programm, hier Writer, beenden, so wählen Sie den Menüpunkt Datei. Hier fi nden Sie dann den benötigten Menüpunkt Beenden.
Schneller geht es über die Tastenkombination S + q.
Alternativ können Sie das Programmfenster über die Schließen-Schaltfl äche in der Titelleiste schließen und damit das Pro-gramm beenden.
Abbildung 1.10: Das Programm beenden
Arbeiten mit DateienDas Arbeiten mit Dateien bestimmt Ihr Arbeiten mit OpenOf-fi ce. Deshalb ist es wichtig, zu wissen, wie man Dateien erstellt, speichert und verwaltet. Diese Vorgänge sind bei den einzelnen Programmen weitestgehend gleich.
Um Wiederholungen zu vermeiden, werden Ihnen deshalb im Folgenden exemplarisch an Writer die wichtigsten elementaren Aktionen gezeigt.
Dateien erstellenNach dem Start des besagten OpenOffi ce-Moduls erscheint sofort ein neues, leeres Dokument. Dieses sollten Sie zunächst einmal schließen.
Dabei spielt die Schaltfl äche Datei eine zentrale Rolle. Klicken Sie diese an und wählen Sie den Menüpunkt Schließen.
7541.indb 287541.indb 28 06.05.2011 10:51:2306.05.2011 10:51:23
© des Titels »OpenOffice 3.3« (ISBN 978-3-8266-7541-6) 2011 by Verlagsgruppe Hüthig Jehle Rehm GmbH, Heidelberg. Nähere Informationen unter: http://www.bhv-buch.de/7541

29Kapitel 1 Let’s go OpenOffi ce 3.3!
Um ein neues Dokument zu erstellen, klicken Sie im Menü Datei auf den Eintrag Neu.
In dessen Untermenü fi nden Sie den Eintrag Textdokument.
Abbildung 1.11: Ein neues Dokument erstellen
Alternativ können Sie im Startfenster auch auf den Hyper-link Textdokument klicken.
Und schon wird das neue Dokument angelegt.
Dateien speichernNachdem eine neue Datei erstellt wurde, sollte man sie gleich speichern. Es ist empfehlenswert, diesen Vorgang möglichst frühzeitig zu erledigen, um einen Datenverlust zu vermeiden, wenn es mit Ihrem Computersystem einmal Probleme gibt. Das gilt auch dann, wenn – wie im Moment – im Dokument noch nicht ein einziger Buchstabe steht.
7541.indb 297541.indb 29 06.05.2011 10:51:2306.05.2011 10:51:23
© des Titels »OpenOffice 3.3« (ISBN 978-3-8266-7541-6) 2011 by Verlagsgruppe Hüthig Jehle Rehm GmbH, Heidelberg. Nähere Informationen unter: http://www.bhv-buch.de/7541

30 Teil I Installation und erste Schritte
Klicken Sie auf das Menü Datei und wählen Sie den Menü-punkt Speichern unter an. Alternativ können Sie auch die Tas-tenkombination S + H + s drücken.
Abbildung 1.12: Speichern über die Symbolleiste für den Schnellzugriff
In OpenOffi ce wird der Menüpunkt Speichern so lange nicht aktiviert, bis Sie nicht zumindest ein Zeichen eingegeben haben.
Es erscheint das Dialogfenster Speichern unter.
Auf der rechten Seite befi ndet sich der sogenannten Navigati-onsbereich, der Ihnen unter anderem auch Zugriff auf die Biblio-theken gewährt. Dabei handelt es sich um von Windows ange-legte Verzeichnisse. Dieses System ist deswegen geschaffen wor-den, damit sich im Falle eines Crashs des Betriebssystems dort alle Dateien befi nden und schnell gesichert werden können.
Klicken Sie auf Dokumente, um in diesen Bereich zu gelangen (siehe Abbildung 1.13).
Die vorgefundene Struktur sollte für Ihre Arbeiten verfeinert werden. Als Erstes sollten Sie einen eigenen Projektordner für Ihre Arbeit erstellen.
7541.indb 307541.indb 30 06.05.2011 10:51:2306.05.2011 10:51:23
© des Titels »OpenOffice 3.3« (ISBN 978-3-8266-7541-6) 2011 by Verlagsgruppe Hüthig Jehle Rehm GmbH, Heidelberg. Nähere Informationen unter: http://www.bhv-buch.de/7541

31Kapitel 1 Let’s go OpenOffi ce 3.3!
Abbildung 1.13: Das Dialogfenster Speichern unter
Ordner anlegen
Klicken Sie im geöffneten Dialogfenster auf das Symbol Neuer Ordner.
Abbildung 1.14: Einen neuen Ordner erstellen
Überschreiben Sie die Vorgabe beispielsweise mit OpenOffi ce.
Wenn Sie Ü drücken, befi nden Sie sich – wie Sie der Adress-leiste entnehmen können – gleich in diesem Ordner.
Erstellen Sie anschließend einen Ordner für die Writer-Dateien.
7541.indb 317541.indb 31 06.05.2011 10:51:2306.05.2011 10:51:23
© des Titels »OpenOffice 3.3« (ISBN 978-3-8266-7541-6) 2011 by Verlagsgruppe Hüthig Jehle Rehm GmbH, Heidelberg. Nähere Informationen unter: http://www.bhv-buch.de/7541

32 Teil I Installation und erste Schritte
Abbildung 1.15: Der neu erstellte Ordner Writer
Erstellen Sie an dieser Stelle gleich noch die Order für die weiteren Programmmodule.
Dateinamenerweiterungen
Beim Arbeiten mit Writer werden Sie zwischen Dokument und Dokumentvorlage zu unterscheiden haben. Zwar unterschei-den sich die Symbole, doch im Eifer des Gefechts kann man diese schon mal verwechseln. Das passiert nicht so schnell, wenn man die Dateiendungen betrachtet. So tragen Writer-Dokumente die Endung *.odt, Writer-Dokumentvorlagen da-gegen die Endung *.ott. Bei Calc fi nden Sie *.ods bzw. *.ots, bei Impress *.odp bzw. *.otp, bei Base *.odb, bei Math *.odt und bei Draw *.odg.
Deshalb ist es wichtig, zu erkennen, welches Dateiformat ver-wendet wird. Doch Windows ist leider so eingestellt, dass man die Dateinamenerweiterungen bei registrierten Dateitypen nicht sieht.
Diese Einstellung ist insbesondere beim Arbeiten mit Doku-mentvorlagen sehr störend, denn man kann nicht sofort erken-nen, welches Format eine bestimmte Datei hat.
7541.indb 327541.indb 32 06.05.2011 10:51:2306.05.2011 10:51:23
© des Titels »OpenOffice 3.3« (ISBN 978-3-8266-7541-6) 2011 by Verlagsgruppe Hüthig Jehle Rehm GmbH, Heidelberg. Nähere Informationen unter: http://www.bhv-buch.de/7541

33Kapitel 1 Let’s go OpenOffi ce 3.3!
Abbildung 1.16: Was ist was?
Sie können diese Einstellung aber schnell und problemlos ändern.
Am besten starten Sie den Windows-Explorer, denn Sie brau-chen dessen Menüleiste. Es genügt aber auch jeder beliebige Ordner. In dem Menü klicken Sie auf die Schaltfl äche Organi-sieren und rufen dann den Menüpunkt Ordner- und Suchoptio-nen auf.
Abbildung 1.17: Der erste Schritt zur Lösung
7541.indb 337541.indb 33 06.05.2011 10:51:2306.05.2011 10:51:23
© des Titels »OpenOffice 3.3« (ISBN 978-3-8266-7541-6) 2011 by Verlagsgruppe Hüthig Jehle Rehm GmbH, Heidelberg. Nähere Informationen unter: http://www.bhv-buch.de/7541

34 Teil I Installation und erste Schritte
In dem erscheinenden Dialogfenster Ordneroptionen klicken Sie auf das Register Ansicht.
Nun suchen Sie in der Liste unter der Bezeichnung Erweiterte Einstellungen nach dem Kontrollkästchen mit dem Namen Er-weiterungen bei bekannten Dateitypen ausblenden.
Dieses müssen Sie deaktivieren, damit in Zukunft die Dateien-dungen angezeigt werden.
Abbildung 1.18: Eine kleine, aber wichtige Umstellung
Schließen Sie das eben geöffnete Fenster wieder.
Jetzt kann man den Unterschied deutlich ablesen.
7541.indb 347541.indb 34 06.05.2011 10:51:2306.05.2011 10:51:23
© des Titels »OpenOffice 3.3« (ISBN 978-3-8266-7541-6) 2011 by Verlagsgruppe Hüthig Jehle Rehm GmbH, Heidelberg. Nähere Informationen unter: http://www.bhv-buch.de/7541

35Kapitel 1 Let’s go OpenOffi ce 3.3!
Abbildung 1.19: An der Endung wird es deutlich
Dateinamen
Dateinamen können bis zu 255 Zeichen lang sein. Ausgenom-men sind dabei ein paar Zeichen, die eine eigene Bedeutung in Windows haben und deren Vergabe zu einem Konfl ikt mit dem Betriebssystem führen würde. Deshalb können Sie beispielswei-se keinen Punkt oder kein Fragezeichen verwenden. Trotzdem bleibt eine große Vielzahl an Namen möglich, und das verlockt leider dazu, diese auch zu benutzen. Doch bedenken Sie, dass Sie den Überblick behalten sollten.
Standardspeicherorte
Die von OpenOffi ce verwendeten Standardspeicherorte sind für Ihre tägliche Arbeit im Regelfall nicht sehr praktisch. Ge-wiss wäre es einfacher, wenn Sie beim Speichern gleich in Ih-rem Arbeitsordner landen würden.
Das lässt sich leicht bewerkstelligen.
Klicken Sie zunächst auf die Schaltfl äche Extras und wählen Sie anschließend den Menüpunkt Optionen.
7541.indb 357541.indb 35 06.05.2011 10:51:2306.05.2011 10:51:23
© des Titels »OpenOffice 3.3« (ISBN 978-3-8266-7541-6) 2011 by Verlagsgruppe Hüthig Jehle Rehm GmbH, Heidelberg. Nähere Informationen unter: http://www.bhv-buch.de/7541

36 Teil I Installation und erste Schritte
Im folgenden Dialogfenster wählen Sie zunächst den Bereich OpenOffi ce aus und klicken auf den Eintrag Pfade.
Im rechten Teil des Fensters markieren Sie nun den ersten Ein-trag Arbeitsverzeichnis.
Um diesen zu bearbeiten, klicken Sie dann auf die Schaltfl äche Bearbeiten.
Abbildung 1.20: Gut versteckt!
Wie Sie sicherlich an dieser Stelle bemerken, werden die Benutzervorlagen, die Dokumentvorlagen, sehr tief im Sys-tem gespeichert. Bei einer Standardinstallation von Windows werden Sie diese zudem nicht ausfi ndig machen können, denn diese Ordner sind standardmäßig versteckt. Aus diesem Grund ist es ratsam, einen anderen Speicherort zu wählen, der sich dann zudem beispielsweise bei einem Rechnerwech-sel problemlos sichern lässt.
Im Dialogfenster Pfad auswählen wählen Sie nun den Speicher-ort für Ihre Dokumente aus.
7541.indb 367541.indb 36 06.05.2011 10:51:2306.05.2011 10:51:23
© des Titels »OpenOffice 3.3« (ISBN 978-3-8266-7541-6) 2011 by Verlagsgruppe Hüthig Jehle Rehm GmbH, Heidelberg. Nähere Informationen unter: http://www.bhv-buch.de/7541

37Kapitel 1 Let’s go OpenOffi ce 3.3!
Abbildung 1.21: Den Speicherort ändern
Abschließend bestätigen Sie Ihre Wahl mit einem Klick auf OK.
Wenn Sie jetzt in Zukunft auf die Schaltfl äche Speichern unter klicken oder die Tastenkombination S + H + s betätigen, wird das Dialogfenster Speichern unter gleich mit dem „richti-gen“ Speicherort geöffnet und Sie müssen nur noch den Datei-namen vergeben und mit Speichern bestätigen.
Up to date mit UpdateAm OpenOffi ce-Paket wird ständig gearbeitet und ab und an gibt es eine neue Version.
Wenn das der Fall ist, erhalten Sie in den einzelnen Modulen am oberen rechten Rand ein kleines Hinweissymbol, das Sie darauf aufmerksam macht (siehe Abbildung 1.22).
Klicken Sie einfach darauf, um den Vorgang zu starten.
Sie erhalten zunächst ein Hinweisfenster mit Anweisungen, was zu tun ist. Klicken Sie auf OK, um das Herunterladen zu star-ten (siehe Abbildung 1.23).
7541.indb 377541.indb 37 06.05.2011 10:51:2306.05.2011 10:51:23
© des Titels »OpenOffice 3.3« (ISBN 978-3-8266-7541-6) 2011 by Verlagsgruppe Hüthig Jehle Rehm GmbH, Heidelberg. Nähere Informationen unter: http://www.bhv-buch.de/7541

38 Teil I Installation und erste Schritte
Abbildung 1.22: Ein Update steht bereit
Abbildung 1.23: Das Update herunterladen
An dem Laufbalken können Sie den Fortgang beobachten. Hat er das Ende erreicht, können Sie die Installation, wie weiter oben dargestellt, vornehmen.
7541.indb 387541.indb 38 06.05.2011 10:51:2306.05.2011 10:51:23
© des Titels »OpenOffice 3.3« (ISBN 978-3-8266-7541-6) 2011 by Verlagsgruppe Hüthig Jehle Rehm GmbH, Heidelberg. Nähere Informationen unter: http://www.bhv-buch.de/7541