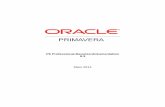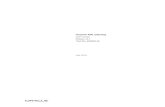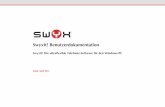Oracle® AutoVue - Benutzerdokumentation · Oracle® AutoVue Benutzerdokumentation E74480-01...
Transcript of Oracle® AutoVue - Benutzerdokumentation · Oracle® AutoVue Benutzerdokumentation E74480-01...

Oracle® AutoVueBenutzerdokumentation
Release 21.0.1
E74480-01

Oracle® AutoVueBenutzerdokumentation
E74480-01
Copyright © 2014, 2016, Oracle und/oder verbundene Unternehmen. All rights reserved. Alle Rechte vorbehalten.
Diese Software und zugehörige Dokumentation werden im Rahmen eines Lizenzvertrages zur Verfügung gestellt, der Einschränkungen hinsichtlichNutzung und Offenlegung enthält und durch Gesetze zum Schutz geistigen Eigentums geschützt ist. Sofern nicht ausdrücklich in Ihrem Lizenzvertragvereinbart oder gesetzlich geregelt, darf diese Software weder ganz noch teilweise in irgendeiner Form oder durch irgendein Mittel zu irgendeinemZweck kopiert, reproduziert, übersetzt, gesendet, verändert, lizenziert, übertragen, verteilt, ausgestellt, ausgeführt, veröffentlicht oder angezeigtwerden. Reverse Engineering, Disassemblierung oder Dekompilierung der Software ist verboten, es sei denn, dies ist erforderlich, um die gesetzlichvorgesehene Interoperabilität mit anderer Software zu ermöglichen.
Die hier angegebenen Informationen können jederzeit und ohne vorherige Ankündigung geändert werden. Wir übernehmen keine Gewähr für derenRichtigkeit. Sollten Sie Fehler oder Unstimmigkeiten in der Dokumentation finden, bitten wir Sie, uns diese schriftlich mitzuteilen.
Wird diese Software oder zugehörige Dokumentation an die Regierung der Vereinigten Staaten von Amerika bzw. einen Lizenznehmer im Auftrag derRegierung der Vereinigten Staaten von Amerika geliefert, dann gilt Folgendes:
U.S. GOVERNMENT END USERS: Oracle programs, including any operating system, integrated software, any programs installed on the hardware,and/or documentation, delivered to U.S. Government end users are "commercial computer software" pursuant to the applicable Federal AcquisitionRegulation and agency-specific supplemental regulations. As such, use, duplication, disclosure, modification, and adaptation of the programs, includingany operating system, integrated software, any programs installed on the hardware, and/or documentation, shall be subject to license terms and licenserestrictions applicable to the programs. No other rights are granted to the U.S. Government.
Diese Software oder Hardware ist für die allgemeine Anwendung in verschiedenen Informationsmanagementanwendungen konzipiert. Sie ist nichtfür den Einsatz in potenziell gefährlichen Anwendungen bzw. Anwendungen mit einem potenziellen Risiko von Personenschäden geeignet. Fallsdie Software oder Hardware für solche Zwecke verwendet wird, verpflichtet sich der Lizenznehmer, sämtliche erforderlichen Maßnahmen wie FailSafe, Backups und Redundancy zu ergreifen, um den sicheren Einsatz dieser Software oder Hardware zu gewährleisten. Oracle Corporation und ihreverbundenen Unternehmen übernehmen keinerlei Haftung für Schäden, die beim Einsatz dieser Software oder Hardware in gefährlichen Anwendungenentstehen.
Oracle und Java sind eingetragene Marken der Oracle Corporation und/oder ihrer verbundenen Unternehmen. Andere Namen und Bezeichnungenkönnen Marken ihrer jeweiligen Inhaber sein.
Intel und Intel Xeon sind Marken oder eingetragene Marken der Intel Corporation. Alle SPARC-Marken werden in Lizenz verwendet und sind Markenoder eingetragene Marken der SPARC International, Inc. AMD, Opteron, das AMD-Logo und das AMD Opteron-Logo sind Marken oder eingetrageneMarken der Advanced Micro Devices. UNIX ist eine eingetragene Marke von The Open Group.
Diese Software oder Hardware und die Dokumentation können Zugriffsmöglichkeiten auf oder Informationen über Inhalte, Produkte undServiceleistungen von Dritten enthalten. Sofern nicht ausdrücklich in einem Vertrag mit Oracle vereinbart, übernehmen die Oracle Corporation undihre verbundenen Unternehmen keine Verantwortung für Inhalte, Produkte und Serviceleistungen von Dritten und lehnen ausdrücklich jegliche Artvon Gewährleistung diesbezüglich ab. Sofern nicht ausdrücklich in einem Vertrag mit Oracle vereinbart, übernehmen die Oracle Corporation und ihreverbundenen Unternehmen keine Verantwortung für Verluste, Kosten oder Schäden, die aufgrund des Zugriffs oder der Verwendung von Inhalten,Produkten und Serviceleistungen von Dritten entstehen.

Inhalt
Vorwort ...................................................................................................................... 23
Zielgruppe ............................................................................................................ 23Eingabehilfen für die Dokumentation .................................................................... 23Zugehörige Dokumente ......................................................................................... 23Konventionen ....................................................................................................... 23
1. Einführung ............................................................................................................ 25
1.1. Oracle AutoVue ............................................................................................. 251.2. Dokumente markieren .................................................................................... 25
2. AutoVue - Grundlagen ........................................................................................ 27
2.1. AutoVue-Versionsinformationen ...................................................................... 272.1.1. Versions- und Build-Informationen anzeigen ......................................... 27
2.2. Grafische Benutzeroberfläche von AutoVue .................................................... 282.2.1. Pin-Symbol ......................................................................................... 282.2.2. Menüleiste .......................................................................................... 282.2.3. Symbolleisten ...................................................................................... 28
2.2.3.1. AutoVue-Symbolleiste .............................................................. 292.2.3.2. Markup-Eigenschaften-Symbolleiste .......................................... 292.2.3.3. Markup-Objekt-Symbolleiste ..................................................... 29
2.2.4. Navigationsbereich .............................................................................. 302.2.4.1. Registerkarte "Lesezeichen" ...................................................... 302.2.4.2. Registerkarte "Komponenten" ................................................... 312.2.4.3. Registerkarte "Netze" ................................................................ 312.2.4.4. Registerkarte "Modelle" und Modellbaum .................................. 322.2.4.5. Registerkarte "Ansichten" ......................................................... 33
2.2.5. Markup-Navigationsbaum .................................................................... 332.2.6. Statusleiste .......................................................................................... 342.2.7. QuickMenüs ........................................................................................ 342.2.8. Objekte verschieben ............................................................................ 342.2.9. Zugriff auf Befehle über Direktzugriffsmenüs ....................................... 352.2.10. Laufende Vorgänge abbrechen ............................................................ 35
2.3. Dateien öffnen ............................................................................................... 35
3

Oracle® AutoVue
2.3.1. Lokale Dateien öffnen ......................................................................... 352.3.2. URLs öffnen ....................................................................................... 352.3.3. Dateien in Agile PLM öffnen ............................................................... 36
2.3.3.1. Dateien in Agile PLM suchen ................................................... 362.3.4. Streaming-Dateien ............................................................................... 362.3.5. Dateiverzeichnisse durchsuchen ........................................................... 372.3.6. Archivdateien ...................................................................................... 372.3.7. Dateieigenschaften .............................................................................. 37
2.3.7.1. Dateieigenschaften anzeigen ...................................................... 382.3.8. In mehrseitigen Dokumenten navigieren ............................................... 392.3.9. Agile-Anlagedateien öffnen ................................................................. 39
2.3.9.1. Dateien über die Registerkarte "Anlagen" im Webclientanzeigen ............................................................................................... 392.3.9.2. Dateien über die Registerkarte "Dateien" im Webclientanzeigen ............................................................................................... 392.3.9.3. Dateien über die Registerkarte "Anlagen" im Java-Clientanzeigen ............................................................................................... 402.3.9.4. Dateien über die Registerkarte "Dateien" im Java-Clientanzeigen ............................................................................................... 40
2.3.10. Agile-Anlagedateien im Viewer-Fenster öffnen ................................... 402.3.11. Revisionen oder Versionen einer Datei vergleichen .............................. 422.3.12. Entwicklungsobjektstrukturen anzeigen ............................................... 442.3.13. Strukturierte Dateitypen für Dokumente anzeigen ................................ 452.3.14. Versionsbrowser verwenden ............................................................... 462.3.15. Zugriff auf unterschiedliche Dateiversionen über die Registerkarte"Anlagen" des Geschäftsobjekts .................................................................... 48
3. Dateien vergleichen ............................................................................................. 51
3.1. Dateien im Web- und Java-Client vergleichen .................................................. 513.2. Dateien suchen und vergleichen ...................................................................... 51
3.2.1. Dateivergleich durch Suche starten ....................................................... 523.2.2. Vergleich in AutoVue starten ............................................................... 53
3.2.2.1. Vergleich in AutoVue starten ..................................................... 533.2.2.2. Dateien aus dem lokalen Verzeichnis auswählen ......................... 543.2.2.3. Dateien aus Agile-Lesezeichen auswählen .................................. 543.2.2.4. Dateien mit der Agile-Suche auswählen ..................................... 55
4. Mit 2D-Dateien arbeiten ...................................................................................... 57
4.1. Textsuche ...................................................................................................... 57
4

Oracle® AutoVue
4.1.1. Textsuche ............................................................................................ 574.2. 2D-Ansichtsoptionen ...................................................................................... 58
4.2.1. Vogelperspektive verwenden ................................................................ 594.3. Mit 2D-Vektordateien arbeiten ........................................................................ 60
4.3.1. 2D-Vektordateien ändern ..................................................................... 604.3.1.1. Layer anzeigen ......................................................................... 614.3.1.2. Blöcke auswählen ..................................................................... 614.3.1.3. XRefs anzeigen ........................................................................ 614.3.1.4. Details zu Ressourcen anzeigen ................................................. 624.3.1.5. Dateien im Web- und Java-Client überlagern .............................. 634.3.1.6. Überlagerung in AutoVue starten ............................................... 644.3.1.7. Überlagerungen hinzufügen ....................................................... 674.3.1.8. Überlagerungen ändern ............................................................. 674.3.1.9. Überlagerungen entfernen ......................................................... 68
4.3.2. Ansichten auswählen ........................................................................... 684.3.3. Ansichtspunkt auswählen ..................................................................... 694.3.4. 2D-Vektordateien analysieren ............................................................... 694.3.5. 2D-Dateien vergleichen ....................................................................... 70
4.3.5.1. Ausrichten und skalieren ........................................................... 714.3.6. Zeichnungsinformationen ..................................................................... 72
4.3.6.1. Details zu einem einzelnen Objekt anzeigen ............................... 724.3.6.2. Tags und Attribute anzeigen ...................................................... 724.3.6.3. Informationen zu Objektgruppen anzeigen ................................. 73
4.4. Mit PDF-Dateien arbeiten .............................................................................. 734.4.1. In PDF-Dateien navigieren .................................................................. 734.4.2. In Markups navigieren ......................................................................... 734.4.3. In PDF-Dateien messen ....................................................................... 734.4.4. Textsuche ............................................................................................ 744.4.5. Textauswahl/Kopieren ......................................................................... 74
4.5. In 2D-Dateien messen .................................................................................... 744.5.1. Fangmodi für 2D-Vektordateien ........................................................... 754.5.2. Abstände in Nicht-Vektordateien .......................................................... 764.5.3. Abstände in Vektordateien ................................................................... 764.5.4. Abstände kalibrieren ............................................................................ 774.5.5. Flächen in Nicht-Vektordateien ............................................................ 784.5.6. Flächen in Vektordateien ..................................................................... 784.5.7. Winkel in Nicht-Vektordateien ............................................................. 794.5.8. Winkel in Vektordateien ...................................................................... 804.5.9. Bögen in Nicht-Vektordateien .............................................................. 80
5

Oracle® AutoVue
4.5.10. Bögen in Vektordateien ...................................................................... 814.5.11. Bögen kalibrieren .............................................................................. 82
5. Mit EDA-Dateien arbeiten ................................................................................... 83
5.1. Navigationsbereich ......................................................................................... 835.1.1. Spalten anpassen ................................................................................. 84
5.2. Registerkarte "Komponenten" ......................................................................... 845.3. Registerkarte "Netze" ..................................................................................... 855.4. Registerkarte "Lesezeichen" ............................................................................ 855.5. Objekte auswählen ......................................................................................... 86
5.5.1. Im Navigationsbereich ......................................................................... 865.5.2. Im Arbeitsbereich ................................................................................ 875.5.3. Im Dialogfeld "Objektsuche" ............................................................... 87
5.6. Zoom zu ausgewählten Objekten .................................................................... 875.7. Nach Objekttyp filtern ................................................................................... 885.8. Objekteigenschaften ....................................................................................... 88
5.8.1. Objekteigenschaften anzeigen .............................................................. 895.8.1.1. Netzkonnektivität anzeigen ....................................................... 905.8.1.2. Objekteigenschaften für Netze anzeigen ..................................... 905.8.1.3. Netzinstanzen anzeigen ............................................................. 90
5.9. Durch die Designhierarchie navigieren ............................................................ 915.9.1. Option "In Hierarchie aufsteigen" verwenden ........................................ 915.9.2. Option "In Hierarchie absteigen" verwenden ......................................... 92
5.10. Layer ........................................................................................................... 925.10.1. Abschnitte für physikalische und logische Layer ................................. 935.10.2. Layer-Reihenfolge ändern .................................................................. 945.10.3. Sichtbarkeit von physikalischen Layern ändern ................................... 955.10.4. Sichtbarkeit von logischen Layern ändern ........................................... 955.10.5. Polarität ändern ................................................................................. 965.10.6. Layer-Farbe ändern ........................................................................... 965.10.7. Logische Layer sortieren .................................................................... 97
5.11. Layer-Gruppen ............................................................................................. 975.11.1. Layer-Gruppen anzeigen .................................................................... 985.11.2. Benutzerdefinierte Layer-Gruppen erstellen ......................................... 985.11.3. Benutzerdefinierte Layer-Gruppen löschen .......................................... 995.11.4. Benutzerdefinierte Layer-Gruppen mit Markups speichern ................... 99
5.12. EDA-Ansichten ändern ............................................................................... 1005.13. 3D-Ansicht ................................................................................................ 1005.14. Quervergleich (Cross Probing) .................................................................... 100
6

Oracle® AutoVue
5.14.1. Quervergleich starten ....................................................................... 1005.14.1.1. Dateien für einen Quervergleich anzeigen ............................... 101
5.14.2. Quervergleich im Web- und Java-Client ............................................ 1035.14.3. Quervergleich zwischen zwei oder mehreren EDA-Dateien ................ 1055.14.4. Quervergleich zwischen der 2D- und 3D-Ansicht derselben Datei ....... 1075.14.5. Netzkonnektivität beim Quervergleich anzeigen ................................ 1085.14.6. Zoom beim Quervergleich ................................................................ 108
5.15. Leiterplatten mit Artwork vergleichen ......................................................... 1085.16. Stücklisten generieren ................................................................................. 1095.17. Designs prüfen ........................................................................................... 111
5.17.1. Prüfungen der Designregeln ............................................................. 1115.17.2. Design prüfen .................................................................................. 113
5.17.2.1. Designprüfungsergebnisse exportieren .................................... 1145.18. Suchen mit der Objektsuche ....................................................................... 115
5.18.1. Suche nach Objekttypen ausführen ................................................... 1165.18.2. Suche nach Attributen ausführen ...................................................... 117
5.19. In EDA-Dateien messen ............................................................................. 1185.19.1. Fangmodi für EDA-Dateien ............................................................. 1185.19.2. Abstände messen ............................................................................. 1195.19.3. Abstände kalibrieren ........................................................................ 1195.19.4. Mindestabstände messen .................................................................. 1205.19.5. Flächen messen ............................................................................... 1215.19.6. Winkel messen ................................................................................ 1225.19.7. Bögen messen ................................................................................. 1225.19.8. Bögen kalibrieren ............................................................................ 123
6. Mit 3D-Dateien arbeiten .................................................................................... 125
6.1. 3D-Grundlagen ............................................................................................ 1256.1.1. 3D-CAD-Baugruppen in einem Dateiordner mit mehreren Dateien im9.3x-Webclient anzeigen .............................................................................. 1266.1.2. 3D-CAD-Baugruppen in einem Dateiordner mit mehreren Dateien imJava-Client anzeigen ................................................................................... 126
6.2. Registerkarte "Modelle" und Modellbaum ..................................................... 1276.3. Registerkarte "Ansichten" ............................................................................. 1286.4. Registerkarte "Lesezeichen" .......................................................................... 1286.5. Globale Achsen ............................................................................................ 1296.6. Modellteile auswählen .................................................................................. 129
6.6.1. Modellteile im Arbeitsbereich auswählen ............................................ 1296.6.2. Alle identischen Teile in einem Modell auswählen ............................... 130
7

Oracle® AutoVue
6.7. Zentrieren .................................................................................................... 1306.7.1. Modelle am ausgewählten Modellteil zentrieren .................................. 1306.7.2. Zentrieren - Alle ............................................................................... 1306.7.3. Objektreferenz ................................................................................... 1306.7.4. Modelle an einem Objekt zentrieren ................................................... 131
6.8. Modellbaum ................................................................................................. 1316.8.1. Modellbaum ein-/ausblenden .............................................................. 1316.8.2. Benachrichtigungssymbol über fehlende XRefs anzeigen ..................... 1326.8.3. Modellteile im Modellbaum auswählen ............................................... 1326.8.4. Modellteile ausblenden ...................................................................... 132
6.9. 3D-Modellansichten ändern .......................................................................... 1336.10. Anzeigeattribute ......................................................................................... 135
6.10.1. Render-Modi ................................................................................... 1356.10.1.1. Render-Modus ändern ........................................................... 135
6.10.2. Sichtbarkeit ändern .......................................................................... 1366.10.3. Modellfarbe ändern .......................................................................... 1366.10.4. Transparenz anpassen ...................................................................... 137
6.11. Lichteinstellungen ...................................................................................... 1376.11.1. Umgebungsbeleuchtung einstellen .................................................... 1376.11.2. Gezielte Beleuchtung einstellen ........................................................ 1386.11.3. Neue Lichtquellen hinzufügen .......................................................... 1386.11.4. Lichteigenschaften ändern ................................................................ 1396.11.5. Lichtquellen entfernen ..................................................................... 139
6.12. 3D-Ansichten ............................................................................................. 1396.12.1. Standardansicht ............................................................................... 1406.12.2. Standard- und Kameraansichten festlegen ......................................... 1406.12.3. Native Ansichten einstellen .............................................................. 1406.12.4. Benutzerdefinierte Ansichten erstellen .............................................. 1406.12.5. Benutzerdefinierte Ansichten löschen ............................................... 1416.12.6. Perspektivische Projektion von 3D-Modellen .................................... 1416.12.7. Modelle von einem bestimmten Ansichtspunkt aus anzeigen ............... 142
6.13. Objekteigenschaften .................................................................................... 1426.13.1. Allgemeine Attribute ....................................................................... 1426.13.2. Attribute anzeigen ........................................................................... 1436.13.3. Masseeigenschaften anzeigen ........................................................... 1446.13.4. Masseeigenschaften konfigurieren .................................................... 1446.13.5. Ausdehnung anzeigen ...................................................................... 145
6.14. PMI-Objekte .............................................................................................. 1466.14.1. PMI-Filterung .................................................................................. 146
8

Oracle® AutoVue
6.14.2. An einem PMI-Objekt ausrichten ..................................................... 1476.14.3. PMI-Objekte anzeigen (Gehe zu) ...................................................... 1476.14.4. PMI-Konfigurationsobjekte .............................................................. 147
6.14.4.1. Ansichten ............................................................................. 1476.14.4.2. Sammlungen ......................................................................... 1486.14.4.3. Referenzrahmen .................................................................... 148
6.15. 3D-Modelle ändern .................................................................................... 1486.15.1. Modelle an der X-, Y- oder Z-Achse verschieben .............................. 1486.15.2. Drehen eines Modells um die X-, Y- oder Z-Achse ............................ 1496.15.3. Modelle an der X, Y oder Z-Achse skalieren ..................................... 150
6.16. 3D-Modelle transformieren ......................................................................... 1506.16.1. Modelle anhand von Bildschaltflächen transformieren ........................ 1516.16.2. Transformation eines 3D-Modells zurücksetzen ................................. 1526.16.3. Modelle durch Eingabe von Werten transformieren ............................ 152
6.17. Schnittdialog .............................................................................................. 1536.17.1. Optionen für die Schnittebene .......................................................... 1536.17.2. Schnittoptionen ................................................................................ 1546.17.3. Schnittebene und Schnittoptionen definieren ..................................... 154
6.18. Explosion ................................................................................................... 1556.18.1. Explosionsoptionen .......................................................................... 1556.18.2. 3D-Modelle explodieren ................................................................... 1556.18.3. Explodierte Ansicht eines 3D-Modells speichern ............................... 156
6.19. 3D-Dateien vergleichen .............................................................................. 1566.20. 3D-Dateien vergleichen .............................................................................. 158
6.20.1. Objektgruppen vergleichen ............................................................... 1586.21. Stücklisten generieren ................................................................................. 1596.22. Objektsuche ............................................................................................... 161
6.22.1. Suche ausführen .............................................................................. 1626.22.2. 3D-Textsuche durchführen ............................................................... 1636.22.3. Suche nach Attributen ausführen ...................................................... 1636.22.4. Erweiterte 3D-Suche durchführen ..................................................... 165
6.22.4.1. Suchergebnisse speichern ...................................................... 1666.23. In 3D-Dateien messen ................................................................................ 166
6.23.1. Fangmodi für 3D-Dateien ................................................................ 1676.23.2. Abstände messen ............................................................................. 1676.23.3. Abstände kalibrieren ........................................................................ 1696.23.4. Mindestabstände messen .................................................................. 1696.23.5. Winkel messen ................................................................................ 1706.23.6. Bögen messen ................................................................................. 171
9

Oracle® AutoVue
6.23.7. Bögen kalibrieren ............................................................................ 1716.23.8. Scheitelkoordinaten messen .............................................................. 1726.23.9. Kantenlängen messen ....................................................................... 1726.23.10. Oberflächen messen ....................................................................... 173
6.24. Kamerafahrt ............................................................................................... 1746.24.1. Dialogfeld "Kamerafahrt" ................................................................. 1756.24.2. Kamerafahrt durch ein 3D-Modell .................................................... 1766.24.3. Markups im Kamerafahrt-Modus hinzufügen ..................................... 177
7. AutoVue konfigurieren ...................................................................................... 179
7.1. Allgemeine Optionen ................................................................................... 1797.1.1. Optionen für CAD-Dateien konfigurieren ........................................... 1807.1.2. Rasterdateien ..................................................................................... 1817.1.3. Rendering ......................................................................................... 1817.1.4. Ressourcen ........................................................................................ 1817.1.5. Pfade konfigurieren ........................................................................... 182
7.1.5.1. XRef-Pfade konfigurieren ....................................................... 1827.1.5.2. Schriftartpfade konfigurieren ................................................... 183
7.1.6. Bemaßung ......................................................................................... 1837.1.7. Basisschriftart für Archiv- und Textdateien konfigurieren ..................... 184
7.2. AutoVue für 2D-Dateien konfigurieren .......................................................... 1847.2.1. Fangeinstellungen .............................................................................. 1847.2.2. Einstellungen für die Ausdehnung von Überlagerungen ....................... 1847.2.3. Farben konfigurieren ......................................................................... 185
7.3. AutoVue für 3D-Dateien konfigurieren .......................................................... 1857.3.1. Rendering ......................................................................................... 1857.3.2. Dynamisches Rendering ..................................................................... 1867.3.3. Frame-Rate ....................................................................................... 1867.3.4. Optimiertes Rendering ....................................................................... 1867.3.5. Modell .............................................................................................. 1877.3.6. Laden ............................................................................................... 1877.3.7. Mesh-Auflösung (Dynamisch laden) ................................................... 1877.3.8. Anfängliche Sichtbarkeit .................................................................... 1877.3.9. Anfängliche PMI-Sichtbarkeit ............................................................ 1877.3.10. PMI-Filterung .................................................................................. 1887.3.11. Farben konfigurieren ........................................................................ 188
7.3.11.1. Allgemein ............................................................................. 1887.3.11.2. Schnitt hervorheben .............................................................. 1897.3.11.3. Geometrie hervorheben ......................................................... 189
10

Oracle® AutoVue
7.3.12. Hintergrund konfigurieren ................................................................ 1897.3.12.1. Für die Option "Hintergrundverlauf" ...................................... 1897.3.12.2. Für die Option "Hintergrundbilder" ........................................ 189
7.3.13. Verschiedenes .................................................................................. 1907.3.13.1. Anzeige ................................................................................ 1907.3.13.2. Modellbaum ......................................................................... 1907.3.13.3. Manipulator .......................................................................... 1907.3.13.4. Auswahl ............................................................................... 1907.3.13.5. Kamerafahrt .......................................................................... 191
7.4. AutoVue für EDA-Dateien konfigurieren ....................................................... 1917.4.1. Auswahl anpassen ............................................................................. 191
7.4.1.1. Objekt hervorheben ................................................................. 1917.4.1.2. Nicht Ausgewähltes abblenden ................................................ 192
7.4.2. QuickInfo anzeigen ........................................................................... 1927.4.3. 3D-Ansicht ändern ............................................................................ 1927.4.4. Layer beim Vergleichen von Dateien synchronisieren .......................... 1937.4.5. Zoom-Verhalten beim Quervergleich konfigurieren .............................. 1937.4.6. Farben ändern ................................................................................... 193
7.4.6.1. Allgemein .............................................................................. 1947.4.6.2. Leiterplatte ............................................................................. 1947.4.6.3. 3D-Ansicht ............................................................................. 194
7.4.7. Erweiterte Anzeigeoptionen ............................................................... 1947.5. Hintergrundfarben für Grafikdateien konfigurieren ......................................... 1957.6. Hintergrundfarben für Desktop Office konfigurieren ...................................... 195
8. Markups ............................................................................................................... 197
8.1. Markup-Navigationsbaum ............................................................................. 1988.2. Markups filtern ............................................................................................ 1998.3. Ad-hoc-Markups .......................................................................................... 200
8.3.1. Richtlinien zum Versehen von Anlagen mit Markups oder Redlines ....... 2018.3.2. ECO-Markups im Webclient für Agile PLM 9.3.x ............................... 2018.3.3. ECO-Markups im Java-Client ............................................................ 2028.3.4. Markups für Änderungsaufträge mit Redlines versehen ........................ 203
8.3.4.1. ECO-Redlines auf der Registerkarte "Anlagen" des Artikels mitanstehender Revision anzeigen ............................................................ 203
8.3.5. Markup-Hochstufung ......................................................................... 2058.3.5.1. Markup-Hochstufung für änderungsbasierte Markups ................ 2068.3.5.2. Markup-Hochstufung für Ad-hoc-Markups ............................... 207
8.4. Arbeiten mit Markup-Dateien ....................................................................... 208
11

Oracle® AutoVue
8.4.1. Gespeicherter Status .......................................................................... 2088.4.2. Markup-Dateien erstellen ................................................................... 2098.4.3. Markup-Informationen eingeben ......................................................... 2098.4.4. Neue Markup-Dateien speichern ......................................................... 2098.4.5. Markup-Dateien öffnen ...................................................................... 2108.4.6. Vorhandene Markup-Dateien speichern ............................................... 2118.4.7. Markup-Dateien importieren .............................................................. 2118.4.8. Markup-Dateien exportieren ............................................................... 2118.4.9. Aktive Markup-Datei festlegen ........................................................... 2128.4.10. Aktive Markup-Datei ändern ............................................................ 212
8.5. Arbeiten mit Markup-Layern ........................................................................ 2138.5.1. Markup-Layer erstellen ...................................................................... 2138.5.2. Aktiven Markup-Layer festlegen ........................................................ 2148.5.3. Farbe von Markup-Layern ändern ...................................................... 2158.5.4. Markup-Layer umbenennen ............................................................... 2158.5.5. Zwischen Markup-Layern umschalten ................................................ 2158.5.6. Markup-Layer löschen ....................................................................... 2168.5.7. Markup-Objekte in einen anderen Layer verschieben ........................... 216
8.6. Markup-Dateien konsolidieren ...................................................................... 2178.7. 2D- und 3D-Dateien markieren ..................................................................... 217
8.7.1. Anlage hinzufügen ............................................................................ 2188.7.2. Anlage öffnen ................................................................................... 2198.7.3. Anlagen bearbeiten ............................................................................ 2198.7.4. Hyperlink hinzufügen ........................................................................ 219
8.7.4.1. Hyperlinks erstellen ................................................................ 2208.7.4.2. Hyperlinks öffnen ................................................................... 2218.7.4.3. Hyperlinks bearbeiten ............................................................. 2218.7.4.4. Hyperlinks löschen ................................................................. 221
8.7.5. Genehmigungsobjekte hinzufügen ...................................................... 2218.7.6. Genehmigung annullieren .................................................................. 2228.7.7. Erneute Genehmigung ....................................................................... 2228.7.8. Genehmigungshistorie anzeigen ......................................................... 2228.7.9. Symbol hinzufügen ............................................................................ 2238.7.10. Neue Symbolbibliotheken erstellen ................................................... 2258.7.11. Symbolbibliotheken löschen ............................................................. 226
8.8. Spezifische Markup-Objekte für 2D-Dateien .................................................. 2268.8.1. 2D-Markup-Objekte ........................................................................... 2268.8.2. Freihandobjekte hinzufügen ............................................................... 228
8.8.2.1. Zusammenhängende Freihand-Objekte erstellen ........................ 228
12

Oracle® AutoVue
8.8.2.2. Nicht zusammenhängende Freihand-Objekte erstellen ............... 2288.8.3. Liniensegmente an der vertikalen oder horizontalen Achseausrichten ................................................................................................... 2298.8.4. Führungslinien hinzufügen ................................................................. 2298.8.5. Markup-Bemaßungsobjekte für 2D-Nicht-Vektordateien erstellen ......... 230
8.8.5.1. Abstände messen .................................................................... 2318.8.5.2. Gesamtabstand messen ............................................................ 2328.8.5.3. Abstände kalibrieren ............................................................... 2328.8.5.4. Flächen messen ...................................................................... 2328.8.5.5. Winkel messen ....................................................................... 2338.8.5.6. Bögen messen ........................................................................ 2348.8.5.7. Bögen kalibrieren ................................................................... 235
8.8.6. Stempel erstellen ............................................................................... 2358.8.6.1. Stempel hinzufügen ................................................................ 2368.8.6.2. Stempel ändern ....................................................................... 2368.8.6.3. Stempelattribute anzeigen/ändern ............................................. 237
8.9. Bemaßungsobjekte für 2D-Vektordateien erstellen .......................................... 2398.9.1. Fangmodi für 2D-Vektordateien ......................................................... 2408.9.2. Abstände messen ............................................................................... 2408.9.3. Gesamtabstand messen ...................................................................... 2418.9.4. Abstände kalibrieren .......................................................................... 2428.9.5. Flächen messen ................................................................................. 2438.9.6. Winkel messen .................................................................................. 2438.9.7. Bögen messen ................................................................................... 2448.9.8. Bögen kalibrieren .............................................................................. 245
8.10. Markup-Bemaßungsobjekte für EDA-Dateien erstellen ................................. 2468.10.1. Fangmodi für EDA-Dateien ............................................................. 2478.10.2. Abstände messen ............................................................................. 2478.10.3. Gesamtabstand messen ..................................................................... 2488.10.4. Abstände kalibrieren ........................................................................ 2498.10.5. Flächen messen ............................................................................... 2498.10.6. Winkel messen ................................................................................ 2508.10.7. Bögen messen ................................................................................. 2518.10.8. Bögen kalibrieren ............................................................................ 2528.10.9. Mindestabstände messen .................................................................. 252
8.11. Text hinzufügen .......................................................................................... 2548.11.1. Textfelder ausblenden ...................................................................... 254
8.12. Notizen hinzufügen .................................................................................... 2558.13. Markup-Objekte verschachteln .................................................................... 255
13

Oracle® AutoVue
8.14. Spezifische Markup-Objekte für 3D-Dateien ................................................ 2568.14.1. Markup-Objekte im 3D-Modus ........................................................ 256
8.14.1.1. Markup-Bemaßungsobjekte für 3D-Dateien erstellen ............... 2568.14.1.2. Fangmodi für 3D-Dateien ...................................................... 2578.14.1.3. Abstände messen .................................................................. 2588.14.1.4. Abstände kalibrieren ............................................................. 2608.14.1.5. Winkel messen ..................................................................... 2608.14.1.6. Bögen messen ....................................................................... 2618.14.1.7. Bögen kalibrieren .................................................................. 2628.14.1.8. Mindestabstände messen ....................................................... 2628.14.1.9. Scheitelkoordinaten messen ................................................... 263
8.14.2. Text hinzufügen ............................................................................... 2648.14.3. Notizen hinzufügen .......................................................................... 265
8.14.3.1. Notizen drucken .................................................................... 2668.14.4. Markup-Objekte verschachteln ......................................................... 267
8.15. Mit Markup-Objekten arbeiten .................................................................... 2678.15.1. Markup-Objekte anzeigen (Gehe zu) ................................................. 2678.15.2. Markup-Objekte auswählen .............................................................. 2688.15.3. Markup-Objekte verschieben ............................................................ 2688.15.4. Markup-Objekte transformieren ........................................................ 2688.15.5. Alle Markup-Objekte drehen ............................................................ 2688.15.6. Ausgewählte Markup-Objekte drehen ............................................... 2688.15.7. Objektreihenfolge ändern ................................................................. 2698.15.8. Alle Markup-Objekte ausblenden ...................................................... 2698.15.9. Markup-Dateien ausblenden ............................................................. 2698.15.10. Markup-Objekte gruppieren und ihre Gruppierung aufheben ............. 270
8.15.10.1. Markup-Objekte gruppieren ................................................. 2708.15.10.2. Gruppierungen von Markup-Objekten aufheben .................... 270
8.15.11. Markup-Objekte löschen ................................................................ 2708.16. Markup-Objekteigenschaften formatieren ..................................................... 271
8.16.1. Linienfarbe ändern ........................................................................... 2718.16.2. Linienart ändern .............................................................................. 2718.16.3. Linienstärke ändern ......................................................................... 2728.16.4. Pfeilart ändern ................................................................................. 2728.16.5. Fülltyp ändern ................................................................................. 2738.16.6. Füllfarbe ändern .............................................................................. 2738.16.7. Markup-Objekten die Farbe des zugehörigen Layers zuweisen ............ 2748.16.8. Schriftart ändern .............................................................................. 2748.16.9. Maßeinheiten und Symbole in Bemaßungen ändern ........................... 275
14

Oracle® AutoVue
8.16.10. Dialogfeld "Markup-Objekteigenschaften" verwenden ...................... 2758.16.10.1. Linienfarbe ......................................................................... 2758.16.10.2. Benutzerdefinierte Linienfarben definieren ........................... 2768.16.10.3. Linienart ............................................................................. 2768.16.10.4. Linienstärke ........................................................................ 2768.16.10.5. Benutzerdefinierte Linienstärken definieren .......................... 2768.16.10.6. Pfeilart ............................................................................... 2778.16.10.7. Fülltyp ................................................................................ 2778.16.10.8. Füllfarbe ............................................................................. 2778.16.10.9. Benutzerdefinierte Farben definieren .................................... 2788.16.10.10. Markup-Layer ................................................................... 2788.16.10.11. An Führungslinien ausrichten ............................................. 2788.16.10.12. Sichtbarkeit der Textfelder ................................................. 278
9. Drucken ............................................................................................................... 279
9.1. Druckoptionen ............................................................................................. 2799.2. Druckoptionen konfigurieren ........................................................................ 2819.3. Seitenränder ................................................................................................. 282
9.3.1. Seitenränder festlegen ........................................................................ 2829.4. Kopf- und Fußzeilen .................................................................................... 282
9.4.1. Kopf- und Fußzeilen hinzufügen ........................................................ 2839.4.2. Native Druckeinstellungen ................................................................. 2849.4.3. Wasserzeichen ................................................................................... 2849.4.4. Wasserzeichen hinzufügen ................................................................. 285
9.5. Stifteinstellungen zuweisen ........................................................................... 2869.5.1. Neue Stifteinstellungen erstellen ......................................................... 2879.5.2. Stifteinstellungen löschen ................................................................... 287
9.6. Teilweise Seitenansicht von Dateien .............................................................. 2879.7. Seitenansicht vor dem Drucken anzeigen ....................................................... 2889.8. Dateien drucken ........................................................................................... 2889.9. Batch-Druck ................................................................................................ 289
10. Konvertierung ................................................................................................... 291
10.1. Konvertierungsoptionen .............................................................................. 29110.2. PDF ........................................................................................................... 29210.3. X und Y .................................................................................................... 29210.4. Dateien konvertieren .................................................................................. 29310.5. Stifteinstellungen ändern ............................................................................. 293
15

Oracle® AutoVue
11. Echtzeit-Zusammenarbeit ............................................................................... 295
11.1. Benutzerbaum für die Zusammenarbeit ........................................................ 29511.2. Vorsitzender ............................................................................................... 29511.3. Controller ................................................................................................... 29611.4. Synchronisieren .......................................................................................... 29611.5. Beobachter ................................................................................................. 29611.6. Dateien öffnen ............................................................................................ 29711.7. Zeiger ........................................................................................................ 29711.8. Session-Informationen ................................................................................ 29711.9. Session-Markup .......................................................................................... 29711.10. Präsentatorfenster anzeigen ....................................................................... 29711.11. Zusammenarbeits-Session .......................................................................... 298
11.11.1. Zusammenarbeits-Session einleiten ................................................. 29811.11.2. Layer-Farbe eines Benutzers während einer Session ändern .............. 29911.11.3. Neue Benutzer zu einer Session hinzufügen ..................................... 29911.11.4. Markups beim Einleiten einer Session öffnen ................................... 30011.11.5. Markups während einer Session öffnen ........................................... 30011.11.6. An Sessions teilnehmen .................................................................. 30111.11.7. Während einer Session Benutzer einladen ........................................ 30111.11.8. Benutzer aus einer Session entfernen ............................................... 30211.11.9. Während einer Session einen Vorsitzenden ernennen ........................ 30211.11.10. Kontrolle einer Session an einen anderen Benutzer übergeben ......... 30211.11.11. Session-Markups speichern ........................................................... 30311.11.12. Session beenden ........................................................................... 30311.11.13. Kontrolle einer Zusammenarbeits-Session anfordern ....................... 30311.11.14. Änderungen verfolgen .................................................................. 30411.11.15. Ansichten freischalten .................................................................. 30411.11.16. Ansichten synchronisieren ............................................................ 30411.11.17. Session-Informationen anzeigen .................................................... 30511.11.18. Session verlassen ......................................................................... 305
11.12. Chat-Fenster ............................................................................................. 30511.12.1. Private Nachrichten an ausgewählte Benutzer senden ....................... 30611.12.2. Nachricht an alle Benutzer senden .................................................. 306
A. EDA-Begriffe und -Definitionen ....................................................................... 307
B. Feedback ............................................................................................................ 311
B.1. Allgemeine Informationen zu AutoVue ......................................................... 311
16

Oracle® AutoVue
B.2. Oracle Support ............................................................................................ 311B.3. AutoVue-Community auf My Oracle Support ................................................ 311B.4. Anfragen zum Vertrieb ................................................................................ 311
17

18

Tabellen2.1. Eigenschaften ........................................................................................................ 332.2. Verschiedene Modi ................................................................................................. 352.3. Dateieigenschaften ................................................................................................. 382.4. Suchoptionen ......................................................................................................... 422.5. Versionspalette ....................................................................................................... 473.1. Suchoptionen ......................................................................................................... 554.1. Suchoptionen ......................................................................................................... 574.2. Optionen im Menü "Ansicht" ................................................................................. 584.3. Optionen im Menü "Ändern" .................................................................................. 604.4. Suchmethoden ....................................................................................................... 634.5. Überlagerung ......................................................................................................... 644.6. Suchoptionen ......................................................................................................... 664.7. 2D-Vektordateien analysieren ................................................................................. 694.8. Ergebnisse des Vergleichs ....................................................................................... 704.9. Optionen ................................................................................................................ 714.10. Bemaßungsoptionen ............................................................................................. 754.11. Fangmodi ............................................................................................................. 754.12. Fangposition ........................................................................................................ 764.13. Fangmodi ............................................................................................................. 795.1. Optionen ................................................................................................................ 955.2. Optionen ................................................................................................................ 965.3. Überlagerung ....................................................................................................... 1015.4. Suchoptionen ....................................................................................................... 1035.5. Suchmethoden ...................................................................................................... 1035.6. Suchmethoden ...................................................................................................... 1055.7. Designregeln ........................................................................................................ 1115.8. Regelprüfungen .................................................................................................... 1115.9. Bemaßungsoptionen ............................................................................................. 1185.10. Fangmodi ........................................................................................................... 1186.1. Objekte ................................................................................................................ 1306.2. Optionen im Menü "Ansicht" ............................................................................... 1336.3. Render-Modi ........................................................................................................ 1356.4. Allgemeine Attribute ............................................................................................ 1426.5. Ausrichtungsoptionen ........................................................................................... 1536.6. Schnittoptionen .................................................................................................... 1546.7. Explosionsoptionen .............................................................................................. 1556.8. Vergleichsoptionen und -farben ............................................................................. 157
19

Oracle® AutoVue
6.9. Suchoptionen ....................................................................................................... 1616.10. Bemaßungsoptionen ........................................................................................... 1666.11. Fangmodi für 3D-Dateien ................................................................................... 1676.12. Fangmodusobjekte .............................................................................................. 1686.13. Tastaturaktionen und Funktionen ......................................................................... 1767.1. Optionen konfigurieren ......................................................................................... 1807.2. Verschiedene Pfade .............................................................................................. 1827.3. Bemaßungsoptionen ............................................................................................. 1837.4. Farboptionen ........................................................................................................ 1857.5. Rendering-Optionen ............................................................................................. 1857.6. Optionen für dynamisches Rendering .................................................................... 1867.7. Sichtbarkeitsoptionen ........................................................................................... 1877.8. PMI-Filterungsoptionen ........................................................................................ 1887.9. Allgemeine Optionen ........................................................................................... 1887.10. Optionen für Schnitthervorhebung ....................................................................... 1897.11. Optionen für Geometriehervorhebung .................................................................. 1897.12. Auswahloptionen ................................................................................................ 1917.13. Kamerafahrtoptionen .......................................................................................... 1917.14. Allgemeine Optionen .......................................................................................... 1947.15. Leiterplattenoptionen .......................................................................................... 1947.16. 3D-Ansichtsoptionen .......................................................................................... 1947.17. Anzeigeoptionen ................................................................................................. 1948.1. Eigenschaften ....................................................................................................... 1988.2. Optionen .............................................................................................................. 1998.3. Seitenoptionen ..................................................................................................... 2008.4. Markup-Objekte ................................................................................................... 2188.5. Optionen für Hyperlinks ....................................................................................... 2208.6. 2D-Markup-Objekte ............................................................................................. 2268.7. Bemaßungsoptionen ............................................................................................. 2318.8. Bemaßungsoptionen ............................................................................................. 2398.9. Fangmodi ............................................................................................................. 2408.10. Bemaßungsoptionen ........................................................................................... 2408.11. Bemaßungsoptionen ............................................................................................ 2468.12. Fangmodi ........................................................................................................... 2478.13. Markup-Objekte ................................................................................................. 2568.14. Bemaßungsoptionen ........................................................................................... 2578.15. Fangmodi für 3D-Dateien ................................................................................... 2588.16. Fangmodusobjekte .............................................................................................. 2588.17. Fangoptionen ..................................................................................................... 264
20

Oracle® AutoVue
8.18. Optionen ............................................................................................................ 2699.1. Druckeigenschaften .............................................................................................. 2799.2. Druckoptionen ..................................................................................................... 2809.3. Seitenränder ......................................................................................................... 28210.1. Konvertierungsoptionen ...................................................................................... 29110.2. Größenliste ........................................................................................................ 29311.1. Menüoptionen .................................................................................................... 305A.1. Definitionen von EDA-Begriffen .......................................................................... 307
21

22

Vorwort
Die Oracle AutoVue Benutzerdokumentation erläutert die wichtigsten Funktionen vonAutoVue und unterstützt Sie bei der optimalen Nutzung der umfassenden Funktionalität derAnwendung.
Die aktuelle Version dieses Dokuments finden Sie auf der Website für die AutoVue-Dokumentation im Oracle Technology Network (OTN) unter http://www.oracle.com/technetwork/documentation/autovue-091442.html.
ZielgruppeDieses Handbuch richtet sich an Endbenutzer von Oracle AutoVue.
Eingabehilfen für die DokumentationInformationen zum Bestreben von Oracle, Eingabehilfen zur Verfügung zu stellen, findenSie auf der Oracle Accessibility Program-Website unter http://www.oracle.com/pls/topic/lookup?ctx=acc&id=docacc.
Zugriff auf Oracle SupportKunden von Oracle, die Support erworben haben, haben über "My Oracle Support" Zugriffauf elektronischen Support. Informationen finden Sie unter http://www.oracle.com/pls/topic/lookup?ctx=acc&id=info oder unter http://www.oracle.com/pls/topic/lookup?ctx=acc&id=trs, falls Sie hörgeschädigt sind.
Zugehörige DokumenteWeitere Informationen finden Sie in den folgenden Dokumenten der Oracle AutoVue-Dokumentationsbibliothek:
• Installation and Configuration Guide• Viewing Configuration Guide• Client/Server Deployment Security Guide• Release Notes• Supported Formats List• Product Variations - Feature Matrix
KonventionenIn diesem Dokument werden folgende Textkonventionen verwendet:
Vorwort · 23

Konventionen
Konvention Bedeutung
Fett In Fettschrift werden grafische Elemente der Benutzeroberfläche gekennzeichnet, diemit einer Aktion verbunden sind, sowie im Text oder im Glossar definierte Begriffe.
Kursiv In Kursivschrift werden Buchtitel und Hervorhebungen gekennzeichnet sowiePlatzhaltervariablen, für die Sie spezielle Werte eingeben müssen.
NichtproportionaleSchrift
Nichtproportionale Schrift kennzeichnet Befehle innerhalb eines Absatzes, URLs, Codein Beispielen sowie Text, der auf dem Bildschirm angezeigt oder von Ihnen eingegebenwird.
24

1 Kapitel 1. Einführung
Oracle AutoVue umfasst eine Produktfamilie von Enterprise-Visualisierungslösungen, diefür native Dokumentformate Anzeige- und Markup-Funktionen sowie Funktionalität für dieZusammenarbeit in Echtzeit bereitstellt. Hierdurch wird die Bearbeitung von Dokumentenin Hunderten von nativen Dokumenttypen ermöglicht, wie beispielsweise in 2D/3D-CAD-, EDA-, Office- und Grafikformaten. AutoVue Enterprise-Visualisierungslösungenunterstützen den Zugriff auf, die Überarbeitung von und die Zusammenarbeit anDokumenten sowohl intern als auch mit weltweit vernetzten Teams und Partnern ineiner sicheren, zuverlässigen Weise. Verbesserte Produktivität im Team, geringeresFehlerrisiko sowie schnellere Produktentwicklung und Time-to-Market sind nur einigeder geschäftlichen Vorteile, von denen Organisationen profitieren. Diese Dokumentationerläutert die wichtigsten Funktionen von AutoVue und unterstützt Sie dabei, die umfassendeFunktionalität von AutoVue optimal zu nutzen.
1.1. Oracle AutoVueOracle AutoVue ist eine Anwendung, mit der Sie Dokumente betrachten und mit Markups(Markierungen) versehen können. Sie wurde speziell für Benutzer aus dem technischenund bürotechnischen Bereich entwickelt. Mit AutoVue können Sie Hunderte verschiedenerDateiformate anzeigen, ohne die ursprüngliche Anwendung nutzen zu müssen. Zu denunterstützten Dateitypen gehören Text, Office, Grafik, EDA, 2D-CAD und 3D-Modelle.Sogar archivierte Dateien können angezeigt werden.
Hinweis:
Dateien mit fehlenden oder falschen Erweiterungen werden in AutoVue nicht mehr geöffnet.
Oracle AutoVue ist in mehreren Produktvarianten erhältlich. Im Dokument AutoVue ProductVariations - Feature Matrix werden sämtliche Funktionen der jeweiligen Variante aufgeführt.
1.2. Dokumente markierenMit AutoVue können für alle lesbaren Dateiformate Markups ohne die Anwendung, in derein Dokument erstellt wurde, erstellt werden. Die verschiedensten Formate können mitMarkups versehen werden, wobei die Originaldatei unverändert bleibt. Sie können jedesDokument, das Sie in AutoVue anzeigen, mit Kommentaren, Notizen und Zeichnungenversehen. Diesen Vorgang bezeichnet man als "Marking Up" oder auch als "Markieren"bzw. "Redlining". Ein Markup ist in diesem Fall das Objekt oder die Entität (Entity), die Sie
Kapitel 1. Einführung · 25

Dokumente markieren
einem Dokument beifügen. Alle Markups werden in einer separaten Datei gespeichert, dieals Markup oder Markup-Datei bezeichnet wird. Wenn Sie eine Datei mit Markups anzeigen,werden die Markups als Layer über die Zeichnung gelegt. AutoVue bietet eine umfassendeAuswahl an flexiblen und benutzerfreundlichen Markup-Objekten. Hierzu gehören Kreise,Wolken, Polygone und Führungslinien. Sie können diese Objekte mit Text versehen, längereKommentare in Form einer Notiz eingeben und Anlagen oder Stempel, wie beispielsweiseein Firmenlogo, hinzufügen. Des Weiteren können Sie Bemaßungs-Markup-Objekte undHyperlinks erstellen, die eine Verknüpfung zwischen dem aktuellen Dokument und anderenzugehörigen Dateien oder Anwendungen herstellen.
26

2 Kapitel 2. AutoVue - Grundlagen
In diesem Abschnitt werden die Grundlagen für die Arbeit mit AutoVue erläutert. Dazugehören das Starten und Beenden der Anwendung, das Hilfemenü, das Ändern desGebietsschemas in AutoVue, die Anzeige von Informationen zu Dateiversionen sowie diegrafische Benutzeroberfläche (GUI) von AutoVue. Im Zusammenhang mit der AutoVue-GUIwerden die Menü- und Symbolleisten sowie der Navigationsbereich und Navigationsbaumerläutert.
2.1. AutoVue-VersionsinformationenIm Dialogfeld "Info" werden die Version von AutoVue und die Build-Daten angezeigt.Außerdem können Sie die Version, die Build-Nummer und das Build-Datum der in AutoVueenthaltenen Komponenten anzeigen. Diese Informationen können Sie auch in eine Textdateiexportieren.
2.1.1. Versions- und Build-Informationen anzeigen
So zeigen Sie Informationen zur Produktversion an:
1. Wählen Sie im Menü Hilfe die Option Info.
Im Dialogfeld "Info" werden die Versionsnummer und das Build-Datum von AutoVueangezeigt.
2. Um die Versions- und Build-Informationen für Komponenten anzuzeigen, klicken Sie aufVersionsinformationen.
3. Um die Versionsinformationen zu exportieren, klicken Sie auf Exportieren.
Das Dialogfeld "Export" wird angezeigt.4. Wählen Sie das Verzeichnis, in das Sie die Liste exportieren möchten.5. Geben Sie einen Dateinamen ein (der Standardname lautet fverinfo.txt).6. Klicken Sie auf Speichern.
Die Liste wird in die angegebene Datei exportiert.7. Klicken Sie nach dem Anzeigen der Dateiversionsinformationen auf Schließen.8. Klicken Sie auf OK, um das Dialogfeld "Info" zu schließen.
Kapitel 2. AutoVue - Grundlagen · 27

Grafische Benutzeroberfläche von AutoVue
2.2. Grafische Benutzeroberfläche von AutoVueDieser Abschnitt bietet eine Einführung in die Grundlagen der Arbeit mit der grafischenBenutzeroberfläche (GUI) von AutoVue. Die folgende Abbildung zeigt die AutoVue GUI füreine 3D-Zeichnung:
Abbildung 2.1. AutoVue-Benutzeroberfläche
Hinweis:
Dies ist die Standardansicht von AutoVue. Wenn Sie mit einer angepassten AutoVue GUI-Datei arbeiten,können die Menüoptionen und Symbolleisten abweichen.
2.2.1. Pin-Symbol
Mit der Pin-Funktion bleibt das aktuelle AutoVue-Fenster geöffnet, wenn Sie weitereAnlagen öffnen. Wenn Sie auf das Pin-Symbol oben rechts im AutoVue-Fenster klicken,wird das aktuelle AutoVue-Fenster gepinnt (gesperrt), sodass es geöffnet bleibt. Als Ergebniswird bei der Anzeige einer weiteren Anlage ein neues AutoVue-Fenster geöffnet. Sie könnenzwischen den geöffneten Fenstern hin- und herschalten, um mehrere angezeigte Dateien zuvergleichen oder auf sie zu verweisen.
2.2.2. Menüleiste
Hauptzugriff auf alle Menübefehle erhalten Sie über die Menüleiste. Die Auswahl derBefehle hängt von den jeweiligen Aufgaben ab, die in AutoVue durchgeführt werden sollen.
2.2.3. Symbolleisten
In AutoVue gibt es drei Symbolleisten: AutoVue-Symbolleiste, Markup-Eigenschaften-Symbolleiste und Markup-Objekt-Symbolleiste.
28

Grafische Benutzeroberfläche von AutoVue
2.2.3.1. AutoVue-Symbolleiste
Die AutoVue-Symbolleiste wird unter der Menüleiste angezeigt, wenn Sie AutoVue öffnen.Dies ist die Standardsymbolleiste mit den Funktionen, die beim Anzeigen einer Datei amhäufigsten verwendet werden: Öffnen einer Datei, Erstellen eines neuen Markups, Drucken,Zoomen und viele andere. Die Symbolleiste kann je nach geöffneter Datei unterschiedlicheSchaltflächen enthalten. Die folgende Abbildung zeigt beispielsweise die AutoVue-Symbolleiste, wenn eine 3D-Datei geöffnet ist:
Abbildung 2.2. Symbolleistenmenü
2.2.3.2. Markup-Eigenschaften-Symbolleiste
Die Markup-Eigenschaften-Symbolleiste wird unter der AutoVue-Symbolleiste angezeigt,wenn der Markup-Modus aktiviert ist. Sie enthält die verfügbaren Eigenschafts- undFormatierungsoptionen für die Markup-Objekte: Speichern von Markups, Ändern vonSchriftarten, Fülltyp, Linienart und vieles mehr. Das folgende Bild zeigt die standardmäßigeMarkup-Eigenschaften-Symbolleiste:
Abbildung 2.3. Markup-Eigenschaften-Symbolleiste
2.2.3.3. Markup-Objekt-Symbolleiste
Die Markup-Objekt-Symbolleiste wird links im AutoVue-Fenster angezeigt, wenn derMarkup-Modus aktiv ist. Sie enthält alle verfügbaren Markup-Objekte für die geöffneteDatei.
Die Symbolleiste kann je nach geöffneter Datei unterschiedliche Schaltflächen enthalten. Diefolgende Abbildung zeigt beispielsweise die Markup-Objekt-Symbolleiste, wenn eine 3D-Datei geöffnet ist.
Abbildung 2.4. Symbolleiste für Markup-Objekte
Kapitel 2. AutoVue - Grundlagen · 29

Grafische Benutzeroberfläche von AutoVue
Hinweis:
Die AutoVue GUI kann vom Systemadministrator angepasst werden. Die jeweils angezeigte GUI hängtdavon ab, ob und wie die Benutzeroberfläche angepasst wurde.
2.2.4. Navigationsbereich
Der Navigationsbereich erscheint links im AutoVue-Arbeitsbereich, wenn Sie eine Zeichnunganzeigen. Im Navigationsbereich können Sie durch eine Liste von Komponenteninstanzen,Netzen sowie den zugeordneten Pins und Netzknoten (mit dem Netz verbundene Anschlüsse)navigieren, die in der aktiven Schaltbild-Zeichnung beziehungsweise im Leiterplatten-Designvorhanden sind.
Hinweis:
Um den Navigationsbereich auszublenden oder anzuzeigen, klicken Sie auf .
Die im Navigationsbereich angezeigten Spalten hängen vom Profil der Objekttypen in deraktuell angezeigten Schaltbild-Zeichnung oder im Leiterplatten-Design ab. Listen könnennach ähnlichen Komponenteninstanzen sortiert werden.
Außerdem können Sie im Navigationsbereich Komponenten oder Objekte auswählen(hervorheben), die Anzeige von Komponenten oder Objekten vergrößern undObjektinformationen abfragen.
Abbildung 2.5. Navigationsbereich
2.2.4.1. Registerkarte "Lesezeichen"
Auf der Registerkarte Lesezeichen werden Links zu bestimmten Ansichten (Entwürfe, 2D-Pläne, 3D-Ansichten eines EDA-Designs) oder Seiten bzw. Lesezeichen aufgeführt, die z.B.in PDF-Dateien gespeichert sind.
30

Grafische Benutzeroberfläche von AutoVue
Abbildung 2.6. Registerkarte "Lesezeichen"
Sie können zwischen den Seiten, Dateien und Ansichten navigieren, indem Sie auf denentsprechenden Link klicken. Lesezeichen führen zu unterschiedlichen Ansichten von CAD-Dateien, wie der Modellbereich einer AutoCAD-Datei, das 3D-Modell einer Datei und diezugehörigen 2D-Entwürfe.
Wenn neben einem Lesezeichen ein Pluszeichen angezeigt wird, klicken Sie darauf, um dieuntergeordneten Ebenen des Lesezeichens einzublenden. Wird neben dem Lesezeichen einMinuszeichen angezeigt, klicken Sie darauf, um die untergeordneten Ebenen auszublenden.
Um zu einem Ziel zu gehen, das von einem Lesezeichen angegeben wurde, klicken Sie aufden Text des Lesezeichens oder auf das Symbol links neben dem Text.
2.2.4.2. Registerkarte "Komponenten"
Hinweis:
Die Registerkarte "Komponenten" wird nur für die EDA-Seiten einer Zeichnung angezeigt.
Auf der Registerkarte Komponenten werden Komponenteninstanzen und die zugehörigenPins aufgelistet. Im oberen Bereich der Registerkarte sind alle Instanzen der geradeangezeigten Seite der Zeichnung aufgeführt. Im unteren Teil werden die Pins zu den imoberen Teil ausgewählten Komponenten angezeigt.
Wenn Sie eine Komponente auswählen, wird diese auf dem Bildschirm farbig hervorgehoben.Um mehrere Komponenten auszuwählen, halten Sie beim Klicken die Umschalt- oderStrg-Taste gedrückt. Alle ausgewählten Komponenten und die zugehörigen Pins werdenhervorgehoben.
Abbildung 2.7. Registerkarte "Komponenten"
2.2.4.3. Registerkarte "Netze"
Hinweis:
Die Registerkarte "Netze" wird nur für EDA-Zeichnungen angezeigt.
Kapitel 2. AutoVue - Grundlagen · 31

Grafische Benutzeroberfläche von AutoVue
Abbildung 2.8. Registerkarte "Netze"
Auf der Registerkarte Netze wird eine Liste der Netze im Design und der zugeordnetenNetzknoten - also die mit einem Netz verbundenen Pins (Anschlüsse) - angezeigt. Im oberenTeil der Registerkarte werden alle Netze der momentan angezeigten Seite einer Zeichnungaufgeführt. Im unteren Teil sehen Sie die Netzknoten für die im oberen Teil ausgewähltenNetze.
Alle gewählten Netze werden in der Zeichnung hervorgehoben. Um mehrere Netzeauszuwählen, halten Sie beim Klicken die Umschalt- oder Strg-Taste gedrückt. Siekönnen auch im Navigationsbereich durch Klicken und Ziehen mehrere Netze gleichzeitigauswählen. Im Bereich "Knoten im Netz" werden die zugehörigen Knoten für die gewähltenNetze angezeigt.
2.2.4.4. Registerkarte "Modelle" und Modellbaum
Auf der Registerkarte Modelle wird der Modellbaum angezeigt. Dieser zeigt die Hierarchiedes Modells, die Beziehungen verschiedener Teile, Baugruppen und Körper untereinander.Der Baum weist auch auf fehlende XRefs hin. Im Baum können Sie verschiedene Teileauswählen und ihre Attribute wie Farbe, Sichtbarkeit, Render-Modus oder Transformationändern.
Abbildung 2.9. Registerkarte "Modelle"
Weitere Informationen über XRefs finden Sie unter XRefs anzeigen.
32

Grafische Benutzeroberfläche von AutoVue
Hinweis:
Die Registerkarte "Modelle" wird nur für 3D-Zeichnungen angezeigt.
2.2.4.5. Registerkarte "Ansichten"
Auf der Registerkarte Ansichten sind die Standardansichten, nativen Ansichten undbenutzerdefinierten Ansichten aufgeführt. Sie können in jede dieser Ansichten wechselnsowie benutzerdefinierte Ansichten hinzufügen oder löschen.
Abbildung 2.10. Registerkarte "Ansichten"
Hinweis:
Die Registerkarte "Ansichten" wird nur für 3D-Zeichnungen angezeigt.
2.2.5. Markup-Navigationsbaum
Wenn der Markup-Modus aktiv ist, wird unterhalb des Arbeitsbereichs ein Markup-Navigationsbaum angezeigt. Wird der Baum nicht angezeigt, können Sie im Menü Optionendie Option Bereiche einblenden und anschließend Markup-Bereich wählen.
Abbildung 2.11. Markup-Navigationsbaum
Der Markup-Navigationsbaum ist eine Hierarchie, in der Markups oder vom Benutzererstellte Kommentare aufgeführt werden. Sie können durch diese Markups navigieren. Fürjedes Markup wird eine Gruppe von Eigenschaften generiert. Sie können die Markups imBaum nach den einzelnen Eigenschaften ordnen, indem Sie auf die entsprechenden Spalten-Header klicken. Diese Eigenschaften sind:
Tabelle 2.1. Eigenschaften
Eigenschaft Beschreibung
Markup-Objekt Der Typ des Markup-Objekts, das erstellt wurde.
Autor Der Name des Benutzers, der das Markup-Objekt erstellt hat.
Zuletzt geändert Das Datum und die Uhrzeit der letzten Änderung des Markup-Objekts.
Seite Die Seitenzahl des Originaldokuments, über dem das Markup-Objekt erstellt wurde.
Layer Der Markup-Layer, auf dem das Markup-Objekt erstellt wurde
Kapitel 2. AutoVue - Grundlagen · 33

Grafische Benutzeroberfläche von AutoVue
Nachdem ein Markup-Objekt erstellt wurde, wird es im Markup-Navigationsbaum angezeigt.Die Informationen werden aufgezeichnet und in der Markup-Datei gespeichert.
Hinweis:
Zeigen Sie mit der Maus auf ein Objekt, um Autor und Datum anzuzeigen.
2.2.6. StatusleisteSowohl im Ansichts- als auch im Markup-Modus befindet sich am unteren Rand desHauptfensters eine Statusleiste. Die von links nach rechts in der Statusleiste aufgeführtenFelder sind: Marker, Name der aktuellen aktiven Datei, Dateityp, Zoom-Faktor, aktuelleSeite und Gesamtzahl der Seiten, Größe der aktuell aktiven Datei, Dateierstellungsdatum undKoordinatenposition des Cursors. Das folgende Bild zeigt die Statusleiste:
Abbildung 2.12. Statusleiste
Die Statusleiste kann drei Marker enthalten: das Symbol Markup-Anzeiger weist auf
zugehörige Markups hin, das Symbol Fehlende Ressource zeigt fehlende Ressourcen an
und das Symbol Ersetzte Ressourcen verweist auf ersetzte Ressourcen.
Der Markup-Anzeiger zeigt an, dass die aktuell aktive Datei mit Markup-Dateien verknüpftist. Klicken Sie im Ansichtsmodus auf das Symbol "Markup-Anzeiger", um das Dialogfeld"Markup-Dateien" anzuzeigen, und wählen Sie die zu öffnende Markup-Datei oder Gruppevon Markup-Dateien.
Das Symbol Fehlende Ressource gibt an, dass wichtige Ressourcen fehlen, die zumkorrekten Lesen der aktuell aktiven Datei erforderlich sind. Um die fehlenden Ressourcen zuidentifizieren, klicken Sie auf das Symbol "Ressource".
Das Symbol "Ersetzte Ressource" gibt an, dass AutoVue eine fehlende erforderlicheRessource durch eine andere ersetzt hat. Um die ersetzte Ressource zu identifizieren, klickenSie auf das Symbol "Ersetzte Ressourcen". Das Dialogfeld "Eigenschaften" wird aufgerufen.
2.2.7. QuickMenüsDas Aufrufen bestimmter Optionen geht am schnellsten über die QuickMenüs (auchKontextmenüs genannt). Diese werden angezeigt, wenn Sie mit der rechten Maustaste in denArbeitsbereich bzw. in den Markup-Navigationsbaum oder Modellbaum klicken. WelcheOptionen im QuickMenü verfügbar sind, richtet sich nach der Stelle, auf die Sie mit derrechten Maustaste klicken.
2.2.8. Objekte verschiebenDie linke Maustaste bietet unterschiedliche Funktionen im Ansichts- und Markup-Modus:
34

Dateien öffnen
Tabelle 2.2. Verschiedene Modi
Modi Funktionen der linken Maustaste
Ansichtsmodus Ziehen Sie standardmäßig die Maus, um einen automatischen Zoom aller unterstütztenDateiformate auszuführen (ausgenommen 3D-Formate). Wählen Sie den Bereich aus, dervergrößert werden soll.
Markup-Modus Wenn Objekte ausgewählt sind, ziehen Sie die Maus, um die Objekte zu ändern undzu verschieben. Wenn keine Objekte ausgewählt sind, ziehen Sie die Maus, um einenautomatischen Zoom auszuführen (wie im Ansichtsmodus).
2.2.9. Zugriff auf Befehle über Direktzugriffsmenüs
AutoVue bietet Direktzugriffsmenüs, über die Sie auf die meisten Funktionen zugreifenkönnen. Klicken Sie mit der rechten Maustaste im Fenster "Ansicht", um auf dieentsprechenden Befehle zuzugreifen.
2.2.10. Laufende Vorgänge abbrechen
Um einen Vorgang abzubrechen, der gerade ausgeführt wird, klicken Sie mit der rechtenMaustaste an einer beliebigen Stelle im AutoVue-Applet.
Beispiel: Beim Zeichnen eines Vierecks fällt Ihnen ein, dass Sie lieber eine Wolke zeichnenmöchten. Klicken Sie beim Zeichnen mit der rechten Maustaste auf das Viereck, um denVorgang abzubrechen.
2.3. Dateien öffnenÜber das Menü "Datei" bzw. "Markup" können Sie Basisdateien und Markup-Dateien öffnen.
2.3.1. Lokale Dateien öffnen
1. Wählen Sie im Menü Datei die Option Öffnen. Sie können auch in der AutoVue-Symbolleiste auf Datei öffnen klicken. Das Dialogfeld "Datei öffnen" wird angezeigt.
2. Durchsuchen Sie das Verzeichnis nach der Datei, die geöffnet werden soll.3. Klicken Sie auf Öffnen. Die Datei wird im AutoVue-Arbeitsbereich geöffnet.
2.3.2. URLs öffnen
Sie können eine Datei unter Angabe des zugehörigen URLs öffnen.
1. Wählen Sie im Menü Datei die Option Öffnen. Sie können auch in der AutoVue-Symbolleiste auf Datei öffnen klicken. Das Dialogfeld "Datei öffnen" wird angezeigt.
2. Klicken Sie im linken Fensterbereich auf Web-URL .3. Geben Sie im Feld Dateiname die URL-Adresse der zu öffnenden Datei ein. Beispiel:
http://AutoVueServer/files/abc.dwg or ftp://ftpserver1.com/files/abc.doc.4. Klicken Sie auf Öffnen. Die Datei wird im AutoVue-Arbeitsbereich geöffnet.
Kapitel 2. AutoVue - Grundlagen · 35

Dateien öffnen
2.3.3. Dateien in Agile PLM öffnen
Hinweis:
Dieser Abschnitt betrifft AutoVue für Agile PLM.
Mit AutoVue für Agile können Sie im Dialogfeld "Datei öffnen" eine Datei aus Agile PLMöffnen.
1. Wählen Sie im Menü Datei die Option Öffnen.
Das Dialogfeld Datei öffnen wird angezeigt2. Um eine Datei im Backend-DMS zu öffnen, klicken Sie im linken Fensterbereich auf
Agile .
Die mit Lesezeichen versehenen Agile-Objekte werden im Dialogfeld "Datei öffnen"angezeigt.
3. Wählen Sie eine Datei aus, und klicken Sie auf Öffnen. Die Datei wird im AutoVue-Arbeitsbereich geöffnet.
2.3.3.1. Dateien in Agile PLM suchen
Mit AutoVue für Agile können Sie nach Dateien im System suchen, indem Sie bestimmteSuchkriterien im Dialogfeld "Datei öffnen" eingeben.
1. Wählen Sie im Menü Datei die Option Öffnen. Das Dialogfeld Datei öffnen wirdangezeigt
2. Um eine Datei im Backend-DMS zu öffnen, klicken Sie im linken Fensterbereich aufAgile durchsuchen .
Im Dialogfeld "Datei öffnen" werden die Optionen für die Suchkriterien geladen.3. Geben Sie die Suchkriterien ein, und klicken Sie auf Suchen.
Alternativ können Sie alle Dateien in Agile PLM anzeigen, indem Sie dieSuchkriterienfelder leer lassen und auf Suchen klicken.
Die Dateiergebnisse werden im Dialogfeld angezeigt. Alle Suchergebnisse jederAutoVue-Session werden gespeichert und können im Dialogfeld "Datei öffnen" als"Suchergebnisse 1", "Suchergebnisse 2" usw. angezeigt werden.
4. Wählen Sie eine Datei aus, und klicken Sie auf Öffnen. Die Datei wird im AutoVue-Arbeitsbereich geöffnet.
2.3.4. Streaming-Dateien
AutoVue generiert Streaming-Dateien für die meisten unterstützten Dateiformate. EineStreaming-Datei wird automatisch generiert, wenn eine Datei zum ersten Mal geöffnet
36

Dateien öffnen
wird. Die Streaming-Datei enthält sämtliche Informationen der Datei und ist für AutoVuewesentlich schneller zugänglich als die native Datei. Dadurch wird das Rendering beimLaden der Streaming-Datei erheblich beschleunigt.
Falls sich die native Datei, ihre externen Ressourcendateien oder eine INI-Option ändern,wird die Streaming-Datei invalidiert. In diesem Fall öffnet AutoVue die Anzeige der nativenDatei und generiert eine neue Streaming-Datei.
2.3.5. Dateiverzeichnisse durchsuchen
Wenn Sie die Funktion "Durchsuchen" verwenden, werden alle Dateien und Ordner desaktuellen Verzeichnisses im Dialogfeld "Durchsuchen" aufgeführt, wobei die zuletztgeöffnete Datei hervorgehoben wird.
1. Wählen Sie im Menü Datei die Option Durchsuchen.
Im Dialogfeld "Durchsuchen" werden alle Dateien des aktuellen Verzeichnissesaufgeführt.
2. Um in ein anderes Verzeichnis zu wechseln, geben Sie im Textfeld am oberen Rand desDialogfelds "Durchsuchen" den vollständigen Pfad des Verzeichnisses ein.
Die Liste der Dateien in diesem Verzeichnis wird angezeigt.3. Wählen Sie die Datei, die angezeigt werden soll.
Die Datei wird im AutoVue-Arbeitsbereich angezeigt.4. Sie können beliebig viele Dateien auswählen und anzeigen, da das Dialogfeld
"Durchsuchen" über den anderen AutoVue-Fenstern liegt.5. Klicken Sie auf Schließen, um das Dialogfeld "Durchsuchen" zu schließen.
Die zuletzt angezeigte Datei bleibt dabei weiterhin geöffnet.
2.3.6. Archivdateien
Das vollständige Verzeichnis für Archivdateien wird im AutoVue-Fenster angezeigt. DieDatei muss nicht dekomprimiert werden. Doppelklicken Sie auf die Datei, um sie in AutoVueanzuzeigen. Wenn Sie eine Archivdatei mit Markups versehen möchten, muss die Datei fürAutoVue in nicht komprimierter Form zu öffnen sein.
2.3.7. Dateieigenschaften
Wählen Sie im Menü Datei die Option Eigenschaften, um das gleichnamige Dialogfeldzu öffnen. Es liefert Informationen über die aktive Datei, wie Dateiname, Dateigröße,Erstellungsdatum oder Dateityp. Folgende Dateieigenschaften können Sie anzeigen:
Kapitel 2. AutoVue - Grundlagen · 37

Dateien öffnen
Tabelle 2.3. Dateieigenschaften
Registerkarte"Eigenschaften"
Beschreibung
Dateieigenschaften Für die aktive Datei spezifische Informationen, wie Dateiname, Dateigröße,Erstellungsdatum, Dateityp, Anzahl der Seiten und X-, Y- und Z-Dimensionen.Gibt zudem an, dass die Datei aus einer Streaming-Datei geladen wurde.
Ressourceninformationen Für die aktive Datei spezifische Ressourcen, wie Schriftart, Formdatei,Linienart und externe Referenzdateien.
Native Eigenschaften Benutzerspezifische Eigenschaften für verschiedene Dateitypen, zum Beispieldie letzte Person, die die Datei gespeichert hat, Unterschriftsüberprüfung undKommentare des Erstellers.
DMS Wenn AutoVue mit einem Backend-DMS/PLM/ERP-System integriert ist, wirdeine DMS-Tabelle mit den Dateiattributen angezeigt, die aus dem Backend-System abgerufen wurden.
Hinweis:
Die Anzeige des Dialogfelds "Eigenschaften" hängt vom jeweils geöffneten Dateiformat ab. Daherwerden eventuell nicht alle Eigenschaften-Registerkarten mit der geöffneten Datei angezeigt.
2.3.7.1. Dateieigenschaften anzeigen
So zeigen Sie Dateieigenschaften an:
1. Wählen Sie im Menü Datei die Option Eigenschaften. Das Dialogfeld "Eigenschaften"wird angezeigt.
2. Auf der Registerkarte "Dateieigenschaften" werden der Dateiname, die Dateigröße, dasDatum der letzten Änderungen, der Dateityp und die Anzahl der Seiten des Dokumentsangezeigt. Um die Dateieigenschaften anzuzeigen, klicken Sie auf die RegisterkarteDateieigenschaften.
3. Um Ressourcen-Informationen anzuzeigen, klicken Sie auf die RegisterkarteRessourcen-Informationen. Alle enthaltenen Ressourcen werden in der Registerkarte"Ressourceninformationen" aufgeführt. Falls eine für die vollständige Dateianzeige
erforderliche Ressource fehlt, wird sie mit dem Symbol "Fehlende Ressource" aufgeführt. Wenn eine Ressource gefunden wurde, wird sie mit dem Symbol "Gefundene
Ressource" angezeigt. Eine fehlende erforderliche Ressource, die von AutoVuedurch eine andere Ressource ersetzt wurde, wird mit dem Symbol "Ersetzte Ressourcen"
gekennzeichnet.4. Um die Eigenschaften der nativen Datei anzuzeigen, klicken Sie auf die Registerkarte
Native Eigenschaften.5. Klicken Sie auf OK, um das Dialogfeld "Eigenschaften" zu schließen.
38

Dateien öffnen
2.3.8. In mehrseitigen Dokumenten navigieren
Mit den Navigationsschaltflächen in der AutoVue-Symbolleiste können Sie durchZeichnungen (z.B. Office-, 2D-, EDA- oder 3D-Dateien) navigieren, die mehrere Seitenumfassen.
Die Navigationsschaltflächen werden standardmäßig angezeigt. Die Symbolleiste enthälthäufig verwendete Werkzeuge: "Vorherige Seite", "Nächste Seite" und "Seitenzahl".
Auf die Navigationsschaltflächen können Sie auch über das Menü Ansicht zugreifen, indemSie Seite und dann die gewünschte Schaltfläche wählen.
2.3.9. Agile-Anlagedateien öffnen
Hinweis:
Dieser Abschnitt betrifft nur AutoVue für Agile PLM.
Sie können Dateien entweder über die Registerkarte "Anlagen" eines Geschäftsobjekts oderdie Registerkarte "Dateien" eines Dateiordnerobjekts anzeigen.
Hinweis:
Wenn in AutoVue mehrere Dateien angezeigt werden, können Sie mithilfe der Dokument-Navigationsschaltflächen in der Viewer-Symbolleiste das Dokument auswählen, das im Viewer-Fensterangezeigt werden soll.
2.3.9.1. Dateien über die Registerkarte "Anlagen" imWebclient anzeigen
So zeigen Sie eine Datei über die Registerkarte "Anlagen" im Webclient an:
1. Klicken Sie auf die Registerkarte "Anlagen" eines Geschäftsobjekts, das auf die Dateiverweist.
2. Klicken Sie auf den Link mit dem Dateinamen in der Anlagentabelle.
Wenn sich die Anlagenzeile auf einen Dateiordner mit nur einer Datei bezieht, wird diebetreffende Datei in AutoVue angezeigt.
Wenn sich die Anlagenzeile auf einen Ordner mit mehreren Dateien bezieht, wird jedeDatei in der Spalte "Dateiname" aufgeführt. Klicken Sie auf den Dateilink, um die Dateimit AutoVue zu öffnen.
2.3.9.2. Dateien über die Registerkarte "Dateien" im Webclientanzeigen
So zeigen Sie eine Datei über die Registerkarte "Dateien" im Webclient an:
Kapitel 2. AutoVue - Grundlagen · 39

Dateien öffnen
1. Klicken Sie auf die Registerkarte "Dateien" eines Dateiordnerobjekts, das die zuprüfenden Dateien enthält.
2. Klicken Sie auf den Link mit dem Dateinamen in der Dateitabelle.
Die Datei wird in AutoVue angezeigt.
2.3.9.3. Dateien über die Registerkarte "Anlagen" im Java-Client anzeigen
So zeigen Sie eine Datei über die Registerkarte "Anlagen" im Java-Client an:
1. Klicken Sie auf die Registerkarte "Anlagen" eines Geschäftsobjekts, das auf die Dateiverweist.
2. Doppelklicken Sie auf die Anlagenzeile.
Wenn sich die Anlagenzeile auf einen Dateiordner mit nur einer Datei bezieht, wird diebetreffende Datei in AutoVue angezeigt.
Wenn sich die Anlagenzeile auf einen Ordner mit mehreren Dateien bezieht, wirddas Fenster "Dateien auswählen" angezeigt. Wählen Sie eine oder mehreren Dateienzur Anzeige aus, und klicken Sie dann auf OK. Die ausgewählten Dateien werden inAutoVue angezeigt.
2.3.9.4. Dateien über die Registerkarte "Dateien" im Java-Client anzeigen
So zeigen Sie eine Datei über die Registerkarte "Dateien" im Java-Client an:
1. Klicken Sie auf die Registerkarte "Dateien" eines Dateiordnerobjekts, das dieanzuzeigenden Dateien enthält.
2. Doppelklicken Sie auf den Dateinamen in der Dateitabelle.
Die Datei wird in AutoVue angezeigt.
2.3.10. Agile-Anlagedateien im Viewer-Fenster öffnen
Wenn das AutoVue-Fenster geöffnet ist, können Sie über die Viewer-Menüs weitere Agile-Dateien auswählen. Für viele Viewer-Funktionen ist dies die bevorzugte Methode gegenüberder Vorauswahl der Dateien im Agile-Client.
Zur Auswahl weiterer Anlagedateien stehen folgende AutoVue-Menüoptionen zur Verfügung:
40

Dateien öffnen
Hinweis:
Die Liste der verfügbaren AutoVue-Menüoptionen für eine Agile-Anlagedatei kann variieren. DieMenüoptionen hängen von der ursprünglich beim Öffnen von AutoVue in Agile PLM ausgewähltenFunktion (Ansicht, Vergleichen oder Überlagerung) und dem Dateityp der aktuell angezeigten Datei ab.Daher stehen einige der folgenden Menüoptionen in einer spezifischen Viewer-Session möglicherweisenicht zur Auswahl.
• Datei -> URL öffnen• Analyse -> Vergleichen• Datei -> Datei als Überlagerung importieren (nur verfügbar, wenn eine 2D-Datei aktiv ist)• Analyse -> Quervergleich
Wenn Sie eine dieser Menüoptionen auswählen, wird das Dialogfeld "Datei öffnen" geöffnet.In diesem Dialogfeld können Sie eine Datei auswählen, die angezeigt oder der aktuellenAnalyseansicht hinzugefügt werden soll. Mit der Schaltfläche "Agile durchsuchen" imDialogfeld können Sie eine Datei mithilfe der Agile-Lesezeichen auswählen. Mit derSchaltfläche "Agile-Suche" im Dialogfeld können Sie eine Schnellsuche ausführen und eineDatei auswählen.
Anlagedatei auswählen
So wählen Sie eine Anlagedatei mithilfe der Agile-Lesezeichen aus:
1. Wählen Sie eine verfügbare Viewer-Menüoption:• Datei -> URL öffnen• Analyse -> Vergleichen• Datei -> Datei als Überlagerung importieren• Analyse -> Quervergleich
2. Folgen Sie allen Aufforderungen, bis das Dialogfeld "Datei öffnen" angezeigt wird.3. Klicken Sie im Dialogfeld "Datei öffnen" auf Agile durchsuchen.
Wenn Sie keine Lesezeichen in Agile PLM definiert haben, wird die Schaltfläche "Agiledurchsuchen" nicht im Dialogfeld "Datei öffnen" angezeigt.
Das DMS-Dialogfeld "Datei öffnen" wird aufgerufen und zeigt die Agile-Lesezeichen ineiner Baumstruktur an.
4. Klicken Sie auf +, um die Artikelrevision oder Dateiordnerversionen eines Lesezeichenseinzublenden.
5. Klicken Sie auf eine Revisions- oder Versionszeile, um die anzuzeigende Dateihervorzuheben.
6. Klicken Sie im DMS-Dialogfeld "Datei öffnen" auf OK.
AutoVue öffnet die ausgewählte Datei oder fügt sie gegebenenfalls der aktuellenAnalysefunktion hinzu.
Kapitel 2. AutoVue - Grundlagen · 41

Dateien öffnen
Anlagedateien per Schnellsuche auswählen
So führen Sie eine Schnellsuche aus, um eine Anlagedatei auszuwählen:
1. Wählen Sie eine verfügbare Viewer-Menüoption:• Datei -> URL öffnen• Analyse -> Vergleichen• Datei -> Datei als Überlagerung importieren• Analyse -> Quervergleich
2. Folgen Sie allen Aufforderungen, bis das Dialogfeld "Datei öffnen" angezeigt wird.3. Klicken Sie im Dialogfeld "Datei öffnen" auf Agile-Suche.
Das Dialogfeld "Suchen" wird angezeigt.4. Definieren Sie Ihre Suche im Dialogfeld "Suchen", und klicken Sie dann auf Suchen:
Tabelle 2.4. Suchoptionen
Option Beschreibung
Klasse Wählen Sie eine Objektklasse aus (z.B. Artikel).
Suchparameter Geben Sie eine Textzeichenfolge oder eine Zahl ein.
Agile PLM sucht das Zahlenattribut der Objekt-ID und das Objektnamen- oderObjektbeschreibungsattribut. Eine Schnellsuche verhält sich ähnlich wie eine Suchenach Textzeichenfolgen mit dem Parameter "Enthält". Die Suchkriterien werdenals einzelne Zeichenfolge behandelt, und Agile PLM sucht nach Namen oderBeschreibungen, die diese Zeichenfolge enthalten. Im Fall von ID-Nummern suchtAgile PLM nach einer genauen Übereinstimmung. Mittels Platzhaltern können Siejedoch auch einen Teil einer ID-Nummer als Suchkriterium angeben.
Anlageninhaltdurchsuchen
Setzen Sie diesen Parameter auf "Ja", um auch den Inhalt der Anlagedateien zudurchsuchen.
5. Klicken Sie in der Tabelle "Suchergebnisse" auf + neben der Objektnummer, um die Listeder Anlagedateien für das Objekt einzublenden.
6. Klicken Sie auf eine Revisions- oder Versionszeile, um die zu prüfende Dateiauszuwählen.
7. Klicken Sie auf Datei laden.
Der ausgewählte Dateiname wird im Feld "Dateiname" des Dialogfelds "Datei öffnen"angezeigt.
8. Klicken Sie im Dialogfeld "Datei öffnen" auf OK.
AutoVue öffnet die ausgewählte Datei oder fügt sie gegebenenfalls der aktuellenAnalysefunktion hinzu.
2.3.11. Revisionen oder Versionen einer Datei vergleichen
Mit AutoVue können Sie mehrere Revisionen oder Versionen einer Datei vergleichen.
42

Dateien öffnen
Mehrere Revisionen einer Datei vergleichen
So vergleichen Sie mehrere Artikelrevisionen einer Dateianlage:
1. Wählen Sie auf der Registerkarte "Anlagen" des Artikels die Datei aus, die Sievergleichen möchten.
2. Wählen Sie im Registerkartenmenü die Option Ansicht.
Die ausgewählte Datei wird in AutoVue angezeigt.3. Wählen Sie im Viewer-Menü die Option Analyse und dann Vergleichen.
Das Dialogfeld "Datei öffnen" wird angezeigt.4. Aktivieren Sie das Kontrollkästchen Dokumentversion.5. Wählen Sie im Dropdown-Menü eine andere Revision der Datei zum Vergleich aus.
In der Dropdown-Liste werden nur freigegebene Artikelrevisionen angezeigt. Um dieAnlage einer anstehenden Revision zu vergleichen, wählen Sie die Revision aus undverwenden dann die Funktion Vergleichen, um freigegebene Revisionen zum Vergleichauszuwählen.
6. Klicken Sie auf OK.
AutoVue öffnet die ausgewählte Version in einem zweiten Fenster und zeigt dieUnterschiede zwischen den beiden Dateien in einem dritten Fenster an.
7. Um eine weitere Revision zu vergleichen, wählen Sie im Viewer-Menü die Option Dateiund dann Vergleich beenden.
8. Wiederholen Sie die Schritte 3 bis 6, um eine weitere Artikelrevision auszuwählen.
Mehrere Versionen einer Datei vergleichen
So vergleichen Sie mehrere Dateiordnerversionen einer Datei:
1. Wählen Sie auf der Registerkarte "Datei" der Dateiordner die Datei aus, die Sievergleichen möchten.
2. Wählen Sie im Registerkartenmenü die Option Ansicht.
Die ausgewählte Datei wird in AutoVue angezeigt.3. Wählen Sie im Viewer-Menü die Option Analyse und dann Vergleichen.
Das Dialogfeld "Datei öffnen" wird angezeigt.4. Aktivieren Sie das Kontrollkästchen Dokumentversionen.5. Wählen Sie im Dropdown-Menü eine andere Dateiordnerversion der Datei zum Vergleich
aus.6. Klicken Sie auf OK.
Kapitel 2. AutoVue - Grundlagen · 43

Dateien öffnen
AutoVue öffnet die ausgewählte Version in einem zweiten Fenster. Die Unterschiedezwischen den beiden Dateien werden in einem dritten Fenster angezeigt.
7. Um eine weitere Dateiversion zu vergleichen, wählen Sie die Option Datei und dannVergleich beenden.
8. Wiederholen Sie die Schritte 3 bis 6, um eine weitere Dateiordnerversion auszuwählen.
2.3.12. Entwicklungsobjektstrukturen anzeigen
Wenn Sie eine CAD-Baugruppendatei in einem Entwicklungsobjekt öffnen, öffnet AgilePLM automatisch die untergeordneten CAD-Dateien in AutoVue, sodass Sie das gesamteCAD-Design anzeigen können. Agile PLM verwendet die Baugruppenstruktur, die auf derRegisterkarte "Struktur" des Entwicklungsobjekts und den Registerkarten "Struktur" derzugehörigen untergeordneten Entwicklungsobjekte definiert wurde.
Hinweis:
Die Anzeige strukturierter Daten in einem Entwicklungsdatenmodell-Klassenobjekt basiert auf derRegisterkarte "Struktur" zum Auflösen zugehöriger Objekte in der Struktur.
Dieser Prozess ist nahtlos integriert und erfordert außer dem Aufrufen der Ansichtsfunktionfür die Baugruppendatei keine weitere Benutzeraktion.
Die folgende Liste erläutert, wie Agile PLM CAD-Strukturdateien aus demEntwicklungsobjekt und der zugehörigen Strukturtabelle zur Anzeige eines CAD-Designsextrahiert:
• Der Dateityp der für die Entwicklungsobjekte ausgewählten Datei muss auf derRegisterkarte "Dateizuordnung" des Knotens "Viewer & Dateien" des Agile-Administrators als "CAD-Struktur" angegeben sein.
• Die zur Dateiextrahierung verwendete Struktur wird explizit auf der Registerkarte"Struktur" des Entwicklungsobjekts festgelegt.
• Agile PLM geht folgendermaßen vor, um die zu extrahierenden Entwicklungsobjektdateienzu ermitteln:◦ Wenn der Wert des Attributs "Dateikategorie" einer Dateizeile einer untergeordneten
Entwicklung mit dem Dateikategoriewert der Startdatei übereinstimmt, wird die Dateiextrahiert.
◦ Wenn die ausgewählte Startdatei des Entwicklungsobjekts keinen Wert für die Kategorieaufweist, werden alle Dateien in allen untergeordneten Entwicklungen extrahiert,einschließlich des Startentwicklungsobjekts.
• Wenn mehrere Dateizeilen einer Entwicklungsobjektstruktur denselben Kategoriewert wiedie Startdatei aufweisen, werden sie alle auf jeder Baumebene extrahiert.
• Wenn der Benutzer mehrere Entwicklungsobjektdateien auswählt und dann die OptionAnsicht wählt, wird jede ausgewählte Datei separat interpretiert (basierend auf derAnzeigelogik der Entwicklungsstruktur).
44

Dateien öffnen
• Stammt ein Entwicklungsobjekt aus der Registerkarte "Anlage" eines Geschäftsobjekts,verwendet Agile PLM die Regeln zur Anzeige von Entwicklungen. Anzeigeregelnfür Entwicklungsobjekte werden daher immer auf Entwicklungsobjekte angewendet,unabhängig davon, ob die Anzeigeaktion über ein Entwicklungsobjekt oder auf derRegisterkarte "Anlagen" des Geschäftsobjekts gestartet wird.
2.3.13. Strukturierte Dateitypen für Dokumente anzeigen
Hinweis:
Die Anzeige strukturierter Daten in einem Dateiordnerklassenobjekt basiert auf der Dokumentstücklisteoder der Registerkarte "Beziehungen" zum Auflösen zugehöriger Objekte in der Struktur. Diese Technikzur Anzeige strukturierter CAD-Dateien in Dokumentstücklisten wird zwar weiterhin unterstützt.Entwicklungsstrukturen gelten aber mittlerweile als bevorzugte Methode zum Speichern und Anzeigenvon Daten.
CAD-Daten können mit Stücklistenstrukturen von Dokumentobjekten in Agile PLMgespeichert werden. Dies geschieht automatisch, wenn Agile PLM und EngineeringCollaboration (EC) über EC CAD-Konnektoren integriert sind. Eine CAD-Baugruppendateiwird als Anlage an ein Agile-Dokumentobjekt angehängt, und die untergeordneten CAD-Teiledateien werden ebenfalls an Agile-Dokumentobjekte angehängt. Die Dokumentobjekteder Teiledatei werden auf der Registerkarte "Stückliste" des Dokumentobjekts der CAD-Baugruppe angezeigt, sodass eine hierarchische Dateistruktur für die Dateianlagen erstelltwird.
Hinweis:
Dateitypen, die in einer strukturierten Dateihierarchie verwendet werden, sind im Knoten "Viewer &Dateien" des Agile-Administrators mit der Dateizuordnung "CAD-Struktur" angegeben.
Wenn Sie eine Baugruppenanlage einer CAD-Struktur öffnen, öffnet Agile PLM automatischdie untergeordneten Teiledateien in AutoVue, sodass Sie das gesamte CAD-Designanzeigen können. Dieser Prozess ist nahtlos integriert und erfordert außer dem Aufrufen derAnsichtsfunktion für die Baugruppendatei keine weitere Benutzeraktion.
Die folgende Liste erläutert, wie Agile PLM CAD-Strukturdateien aus derDokumentstücklistenstruktur zur Anzeige eines CAD-Designs extrahiert:
• Agile PLM extrahiert nur Dateien des Typs "CAD-Struktur". Wenn eine Dateianlage nichtals "CAD-Struktur" angegeben ist, durchsucht Agile PLM die Dokumentstruktur nichtnach anderen Dateien.
• Ist der Dateityp als "CAD-Struktur" angegeben, durchsucht Agile PLM alle Ebenen derDokumenthierarchie. Agile PLM beginnt dabei mit der ausgewählten Datei und extrahiertdann die anderen zum Erstellen des vollständigen Modells benötigten Dateien.
• Um zu vermeiden, dass nicht benötigte Dateien berücksichtigt werden, verwendet dieAnzeigelogik das Attribut "Anlagetyp" auf der Registerkarte "Anlagen" des Dokuments.Enthält dieses Attribut einen Wert (z.B. SOURCE - Quelle) für die ursprünglichausgewählte Dateianlage, werden nur Dateien extrahiert, deren Attribut für den Anlagetyp
Kapitel 2. AutoVue - Grundlagen · 45

Dateien öffnen
den übereinstimmenden Wert enthält. Wenn für das Attribut "Anlagetyp" kein Wertangegeben ist, werden alle Dateien in der Strukturhierarchie extrahiert.
• Sind mehrere Dateianlagen mit dem übereinstimmenden Wert für den Anlagetyp im selbenDokument vorhanden, werden sie extrahiert und an AutoVue übermittelt. Dazu gehört auchdas Dokument, von dem aus der Anzeigevorgang gestartet wurde.
• Wenn ein Dokument in der Hierarchie keine Dateianlagen bzw. keine Dateianlagen mitdem korrekten Wert für den Anlagetyp aufweist, durchläuft der Extraktionsprozess dieBaumstruktur weiter nach unten.
• Der Agile-Administrator hat Agile PLM gegebenenfalls so konfiguriert, dass dasStücklistenattribut für die CAD-Revision verwendet wird. Dieses Attribut wirdvon Agile EC CAD-Standardkonnektoren verwendet, um eine gespeicherte festeStücklistenauflösung für CAD-Designs bereitzustellen. Wenn diese Option aktiviert ist,wird eine frühere Revision eines Entwicklungsobjekts im selben Status angezeigt, in demsie zuletzt gespeichert wurde. Ist die Option deaktiviert, ist die Ansicht der Entwicklunggegebenenfalls unterschiedlich, wenn Revisionen für untergeordnete Komponenten erstelltwurden (d.h., die Standardauflösungslogik für Stücklisten in Agile wird angewendet).
• Sie können eine beliebige Dokumentrevision zur Anzeige auswählen (einschließlichanstehender Revisionen). Wenn das CAD-Revisionsattribut aktiviert ist, werden bei derAnzeige einer anstehenden Revision alle aktiven anstehenden CAD-Revisionen innerhalbder Struktur angezeigt, die gespeichert wurden.
• Alle AutoVue-Vorgänge unterstützen Dateitypen der CAD-Struktur, einschließlich Ansicht,Markup, Vergleich, Quervergleich und Überlagerung.
2.3.14. Versionsbrowser verwenden
Wenn ein Dateiordnerobjekt im Webclient geöffnet ist, können SieObjektversionsinformationen anzeigen. Wählen Sie dazu im Menü Aktion die Option AlleVersionen anzeigen.
Wenn ein Entwicklungsobjekt geöffnet ist, können Sie Versions-/Revisionsinformationender Entwicklung anzeigen. Wählen Sie dazu im Menü Aktion die Option Alle Versionenanzeigen.
Zwischen Versionen eines Entwicklungsobjekts im Webclientwechseln
Um zwischen Versionen eines Entwicklungsobjekts im Webclient zu wechseln, wählen Sieaus der Dropdown-Liste "Version" oben im Entwicklungsobjekt die Version/Revision aus, dieSie anzeigen möchten.
Hinweis:
Eine Versionsnummer in eckigen Klammern (z.B. [4]) steht für eine Version, die noch nicht eingechecktwurde. Beispiel: Beim Auschecken von Version 3 wurde eine anstehende Version [4] erstellt. Wenn Sie[4] aus der Dropdown-Liste auswählen, können Sie die anstehende Version anzeigen und bearbeiten.
46

Dateien öffnen
Wählen Sie im Menü Aktionen die Option Alle Versionen anzeigen, um die Versionspalettezu öffnen.
Hinweis:
Die Aktion "Alle Versionen anzeigen" ist nur im Webclient verfügbar. Entwicklungsobjekte werden vomJava-Client nicht unterstützt.
In der Versionspalette werden folgende Informationen zu jeder Version angezeigt:
Tabelle 2.5. Versionspalette
Versionsspalten Beschreibung
Spalte 1 Zeigt den Genehmigungsstatus der Dateiordnerversion an. Der Genehmigungsstatus wirdnur angezeigt, wenn Genehmiger im Weiterleitungsbeleg angegeben sind.
Version Die Versionsnummer.
Checkin-Datum
Checkin-Benutzer
Das Datum, an dem die Version eingecheckt wurde, und der Benutzer, der sieeingecheckt hat.
Änderungsinfo Gibt an, wie die Version vor dem Checkin geändert wurde.
Dateien geben an, dass die Dateien des Objekts geändert wurden, z.B. ersetzt,hinzugefügt oder gelöscht.
Bei Entwicklungsobjekten gibt "Struktur" an, dass die Registerkarte "Struktur" derEntwicklung geändert wurde.
Beschriftung, Revision,Revisionsdatum
Dies sind versionsspezifische bearbeitbare Felder, die hauptsächlich fürEntwicklungsdatenmodell-Objekte verwendet werden.
Aktionen in der Versionspalette starten
In der Versionspalette können Sie folgende Aktionen starten:
• Ansicht - Klicken Sie auf das Dropdown-Menü "Ansicht", um eine der folgenden Optionenzu wählen:◦ Ansicht: Wählen Sie eine Versionszeile aus, und klicken Sie auf Ansicht, um die
Datei(en) in AutoVue anzuzeigen.◦ Vergleichen: Wählen Sie für einzelne Dateiversionen zwei Versionszeilen und dann
die Option Vergleichen aus der Dropdown-Liste "Ansicht". AutoVue vergleicht dieausgewählten Dateien.
Aktionen über die Versionspalette des Entwicklungsobjektsstarten
So starten Sie Aktionen über die Versionspalette des Entwicklungsobjekts:
• Vergleichsbericht: (nur Entwicklungsobjekte) Klicken Sie auf das Dropdown-MenüVergleichsbericht, und wählen Sie eine der folgenden Optionen:
Kapitel 2. AutoVue - Grundlagen · 47

Dateien öffnen
◦ Vergleichen: Wählen Sie zwei beliebige Versionszeilen aus, und klicken Sie imDropdown-Menü "Vergleichsbericht" auf "Vergleichen", um die Entwicklungen zuvergleichen. In einem Entwicklungsvergleichsdiagramm wird ein Vergleichsberichtangezeigt.
◦ Vergleich durch Suche: Wählen Sie eine Versionszeile aus, und klicken Sie inder Dropdown-Liste "Vergleichsbericht" auf "Vergleich durch Suche". Eine Palette"Vergleich durch Suche" wird geöffnet. Wählen Sie aus der Dropdown-Listeentweder "Neueste Version" oder "Alle Versionen". Geben Sie eine Suchzeichenfolgeein (geben Sie * ein, um ein beliebiges Entwicklungsobjekt zu suchen), undführen Sie eine Schnellsuche aus. Wählen Sie einen Wert aus einer Liste mitEntwicklungen, um ihn mit dem ursprünglichen Entwicklungsobjekt zu vergleichen. ImEntwicklungsvergleichsdiagramm wird ein Vergleichsbericht angezeigt.
◦ Entwicklungsvergleichsdiagramm: Im Entwicklungsvergleichsdiagramm werdenBerichte der verglichenen Entwicklungsobjekte angezeigt. Mit dem Pluszeichenwird eine Liste der zugehörigen untergeordneten Objekte des Entwicklungsobjektseingeblendet. Mit dem Minuszeichen können Sie die untergeordneten Objekteausblenden. Klicken Sie auf das graue Punktsymbol, um weitere Details zu Attributenund Dateien anzuzeigen. Der Status des Entwicklungsobjekts wird durch Farbenangegeben.
Beispiel: Blau - hinzugefügt, orange - geändert, rot - gelöscht.• Version löschen: Entwicklungsobjekte speichern große CAD-Dateien, die regelmäßig
aktualisiert werden. Mit der Aktion "Version löschen" können Sie nicht benötigteEntwicklungsversionen entfernen und so den Dateispeicher optimieren. Zunächst mussdas Entwicklungsobjekt den Status "Eingecheckt" aufweisen. Der Löschvorgang beginntbei der ursprünglichen Version und durchläuft alle Versionen der Registerkarte "Struktur",einschließlich der untergeordneten Objekte. Falls ein untergeordnetes Objekt nicht gelöschtwerden kann, wird der Prozess gestoppt.
2.3.15. Zugriff auf unterschiedliche Dateiversionen über dieRegisterkarte "Anlagen" des Geschäftsobjekts
Über die Registerkarte "Anlagen" des Geschäftsobjekts können Sie jede beliebige Versioneiner Anlagedatei abrufen, öffnen, anzeigen und drucken.
Sie können mühelos ohne Durchklicken zum Dateiordnerobjekt auf die Historie zugreifen.Dies ist hilfreich, wenn mehrere Personen/unterschiedliche Funktionen eine einzelne Dateiändern und darauf zugreifen. Ein Benutzer kann z.B. anhand des Erstellungsdatums derVersion und Checkout-Benutzers problemlos verfolgen, in welchen Versionen ein andererBenutzer die Datei bearbeitet hat.
Im Dialogfeld "Versionen" werden für jede Version das Erstellungsdatum, das Vorhandenseinvon Redlines (durch das Symbol "Wurde mit Redlines versehen" angegeben) und derCheckout-Benutzer (Benutzer, der die Version erstellt hat) angezeigt. So können Sie auf der
48

Dateien öffnen
Registerkarte "Anlagen" problemlos die Historie einer Anlage anzeigen, einschließlich desBenutzers, der die Datei geändert hat, und des Datums, an dem sie geändert wurde.
Zwischen Dateiordnerversionen im Webclient wechseln
So wechseln Sie zwischen Versionen eines Dateiordners auf der Registerkarte "Anlagen"eines Objekts im Webclient:
1. Wählen Sie auf der Registerkarte "Anlagen" die benötigte Anlagenzeile aus.2. Wählen Sie im Registerkartenmenü die Option Menü und dann Versionen anzeigen.
Das Dialogfeld "Versionen" wird angezeigt.3. Wählen Sie im Dialogfeld "Versionen" die benötigte Zeile aus, und wählen Sie dann
Herunterladen, Ansicht oder Drucken im Menü des Dialogfelds.
Wählen Sie optional zwei Versionszeilen aus, und wählen Sie dann Vergleichen oderÜberlagerung aus dem Aktions-Dropdown-Menü "Ansicht".
Zwischen Dateiordnerversionen im Java-Client wechseln
So wechseln Sie zwischen Versionen eines Dateiordners auf der Registerkarte "Anlagen"eines Objekts im Java-Client:
1. Wählen Sie auf der Registerkarte "Anlagen" die benötigte Anlagenzeile aus.2. Klicken Sie auf Versionen anzeigen.
Das Dialogfeld "Versionen" wird angezeigt.3. Wählen Sie die Versionszeilen aus, auf die Sie zugreifen möchten.4. Klicken Sie auf die entsprechende Aktion (Herunterladen, Öffnen, Ansicht oder
Drucken).
Klicken Sie optional auf das Symbol Wurde mit Redlines versehen, um AutoVue zu öffnenund die Redlines anzuzeigen. Wählen Sie zwei Versionszeilen aus, und wählen Sie dannentweder Vergleichen oder Überlagerung aus dem Aktions-Dropdown-Menü "Ansicht".
Kapitel 2. AutoVue - Grundlagen · 49

50

3 Kapitel 3. Dateien vergleichen
Hinweis:
Dieser Abschnitt betrifft nur AutoVue für Agile PLM.
Ein Dateivergleich in Agile wird entweder über die Registerkarte "Datei" der Dateiordneroder die Registerkarte "Anlagen" der Geschäftsobjekte gestartet.
Detaillierte Informationen zu den Dateivergleichsfunktionen finden Sie unter "2D-Dateienvergleichen".
Hinweis: Im AutoVue-Vergleichsmodus werden weder Markups (Redlines) noch derVergleich von Office-Formaten unterstützt.
3.1. Dateien im Web- und Java-Client vergleichenAuf der Registerkarte "Dateien" eines einzelnen Dateiordners oder der Registerkarte"Anlagen" eines einzelnen Geschäftsobjekts können Sie zwei Dateien zum Vergleichauswählen.
So starten Sie den Dateivergleich:
1. Zeigen Sie die Registerkarte "Anlagen" oder "Dateien" an.2. Wählen Sie die zu vergleichenden Dateien und anschließend eine der folgenden Optionen
aus:
Wählen Sie für den Webclient die Option Ansicht und dann Vergleichen.
Wählen Sie für den Java-Client die Option "Datei(en) anzeigen" und dann "Vergleichen".
Die Datei und die Vergleichsergebnisse werden in einem einzelnen Viewer-Fenster angezeigt.
3.2. Dateien suchen und vergleichenMit dem Attribut "Dateien suchen und vergleichen" können Sie:
• Dateien unterschiedlicher freigegebener Revisionen eines Artikels vergleichen.• Dateien unterschiedlicher Dateiordnerversionen vergleichen.
Kapitel 3. Dateien vergleichen · 51

Dateien suchen und vergleichen
• eine beliebige Datei auf der Registerkarte "Anlagen" eines beliebigen Geschäftsobjektsoder auf der Registerkarte "Dateien" eines beliebigen Dateiordners auswählen und danneine Datei zum Vergleich suchen.
Abhängig von Ihrer Suche können Sie ein Geschäftsobjekt und anschließend eine Dateiaus der Liste der zugehörigen Dateien dieses Objekts auswählen. Wenn Sie über dieentsprechenden Berechtigungen verfügen, können Sie auch Dateiordnerobjekte suchenund dann eine Datei aus der Liste der zugehörigen Dateien des ausgewählten Dateiordnersauswählen.
Hinweis:
Bei Artikelobjekten werden keine einleitenden Revisionen und nicht freigegebenen anstehendenRevisionen in der Liste der zugehörigen Dateien aufgeführt.
3.2.1. Dateivergleich durch Suche starten
So starten Sie einen Dateivergleich durch Suche:
1. Zeigen Sie die Registerkarte "Anlagen" oder "Dateien" an.2. Wählen Sie eine Dateizeile aus, mit der Sie arbeiten möchten, und wählen Sie dann:
• Nur 9.2.1.x- oder 9.2.2.x-Webclient: Ansicht -> Suchen -> Vergleichen• 9.3.x-Webclient: Ansicht -> Suchen und vergleichen (Sie können das Objekt in einem
Suchdialogfeld suchen.)• Java-Client: Datei(en) anzeigen -> Suchen -> Vergleich
Daraufhin wird das Dialogfeld "Dateien suchen und vergleichen" mit dreiSuchregisterkarten angezeigt.
3. Im Suchdialogfeld können Sie nach einem beliebigen Geschäftsobjekt suchen (z.B.Artikel oder Herstellerteile) und die Anlagen dieser Objekte zum Vergleich auswählen.Verwenden Sie eine der folgenden Suchmethoden:• Auf der Registerkarte "Suchen" können Sie eine einfache oder erweiterte Suche
erstellen. Sie können auch eine Option zum Suchen des Anlageninhalts aktivieren.• Die Registerkarte "Gespeicherte Suchen" öffnet das Navigationsfenster, in dem
Sie Suchordner durchsuchen und eine Suche auswählen und starten können. Diezurückgegebenen Ergebnisse können in die Tabelle "Ausgewählte Artikel" verschobenwerden. Klicken Sie anschließend auf "OK".
• Die Registerkarte "Direktzugriff" öffnet das Navigationsfenster, in dem Sie Objekteaus "Meine Lesezeichen" oder "Zuletzt besucht" auswählen können. Das System zeigtden Direktzugriff nur für diejenigen Objekte an, die für den ausgeführten Vorganginfrage kommen.
In den Suchergebnissen werden nur Geschäftsobjekte mit Dateianlagen angezeigt.Beispiel: Ein Geschäftsobjekt, das Sie zuletzt angezeigt haben, wird nicht in der Liste"Zuletzt besucht" der Registerkarte "Direktzugriff" angezeigt, wenn es keine Anlagen hat.
52

Dateien suchen und vergleichen
4. Wenn die Ergebnisse der Suche zurückgegeben werden, wählen Sie eine Zeile in derErgebnistabelle aus, und die zugehörigen Dateien dieses Objekts werden in der Tabelle"Zugehörige Dateien" angezeigt.
5. Wählen Sie in der Tabelle "Zugehörige Dateien" die gewünschte Datei aus:• Wenn das ausgewählte Suchobjekt ein Dateiordner ist, verwenden Sie die
Dropdown-Liste "Version" in der Tabelle "Zugehörige Dateien", um die gewünschteDateiordnerversion auszuwählen.
• Wenn das gewünschte Suchobjekt ein Artikel ist, werden in der Tabelle "ZugehörigeDateien" Artikelanlagen für jede freigegebene Revision des Artikels angezeigt(Dateiname gefolgt von der Revisionsnummer oder einem Buchstaben, z.B. widget.dwg - A und widget.dwg - B).
Hinweis:
Bei Artikelobjekten werden keine einleitenden Revisionen und nicht freigegebenen anstehendenRevisionen in der Liste der zugehörigen Dateien aufgeführt.
• Wenn das ausgewählte Suchobjekt ein Geschäftsobjekt ist, aktivieren Sie dasKontrollkästchen "Nur passende Dateitypen anzeigen", um nur die zugehörigenDateien anzuzeigen, die denselben Typ wie die Datei aufweisen, mit der Sievergleichen möchten.
6. Klicken Sie auf OK, wenn Sie fertig sind.
Sie können weitere Suchen oder Direktzugriffe ausführen, bis Sie alle gewünschtenAnlagen ausgewählt haben.
Die Dateien und die Vergleichsergebnisse werden in einem einzelnen Viewer-Fensterangezeigt.
3.2.2. Vergleich in AutoVue starten
In den folgenden Abschnitten erfahren Sie, wie Sie einen Vergleich in AutoVue starten.
3.2.2.1. Vergleich in AutoVue starten
So starten Sie einen Dateivergleich in AutoVue:
1. Zeigen Sie eine Datei für den Vergleich an.2. Zeigen Sie die Registerkarte "Anlagen" oder "Dateien" an.3. Wählen Sie eine Dateizeile aus, mit der Sie arbeiten möchten, und wählen Sie dann:
• Webclient: Ansicht -> Ansicht• Java-Client: Datei(en) anzeigen
Die ausgewählte Datei wird in AutoVue angezeigt.4. Wählen Sie im AutoVue-Menü "Analyse" die Option "Vergleichen".
Kapitel 3. Dateien vergleichen · 53

Dateien suchen und vergleichen
Das Dialogfeld "Datei öffnen" wird angezeigt.5. Verwenden Sie eine der folgenden Methoden im Dialogfeld "Datei öffnen", um eine Datei
für den Vergleich auszuwählen:• "Durchsuchen" zum Durchsuchen Ihrer lokalen Verzeichnisse, um Dateien
auszuwählen und im AutoVue-Fenster zu öffnen.• "Agile durchsuchen", um mittels Agile-Lesezeichen Dateien im AutoVue-Fenster zu
öffnen.• "Agile-Suche" zum Ausführen einer Agile-Schnellsuche, um Dateien auszuwählen und
im AutoVue-Fenster zu öffnen.
3.2.2.2. Dateien aus dem lokalen Verzeichnis auswählenSie können eine Anlagedatei auswählen, indem Sie Ihre lokalen Verzeichnisse durchsuchen:
1. Klicken Sie im Dialogfeld "Datei öffnen" auf Durchsuchen.2. Wählen Sie das gewünschte Verzeichnis aus der Dropdown-Liste "Suchen in" aus.3. Wählen Sie die gewünschte Datei aus, und klicken Sie auf Öffnen.4. Klicken Sie im Dialogfeld "Datei öffnen" auf OK
Der Viewer öffnet die ausgewählte Datei oder fügt sie gegebenenfalls der aktuellenAnalysefunktion hinzu.
3.2.2.3. Dateien aus Agile-Lesezeichen auswählenSo wählen Sie eine Anlagedatei mithilfe der Agile-Lesezeichen aus:
1. Klicken Sie im Dialogfeld "Datei öffnen" auf Agile durchsuchen.
Das DMS-Dialogfeld "Datei öffnen" wird aufgerufen und zeigt die Agile-Lesezeichen ineiner Baumstruktur an.
Hinweis:
Wenn Sie keine Lesezeichen in Agile PLM definiert haben, wird die Schaltfläche "Agiledurchsuchen" nicht im Dialogfeld "Datei öffnen" angezeigt.
2. Klicken Sie auf +, um die Artikelrevisionen oder Dateiordnerversionen einesLesezeichens einzublenden.
3. Klicken Sie auf eine Revisions- oder Versionszeile, um die anzuzeigende Dateihervorzuheben.
4. Klicken Sie im DMS-Dialogfeld "Datei öffnen" auf OK. Der ausgewählte Dateinamewird im Feld "Dateiname" des Dialogfelds "Datei öffnen" angezeigt.
5. Klicken Sie im Dialogfeld "Datei öffnen" auf OK.
Der Viewer öffnet die ausgewählte Datei oder fügt sie gegebenenfalls der aktuellenAnalysefunktion hinzu.
54

Dateien suchen und vergleichen
3.2.2.4. Dateien mit der Agile-Suche auswählen
Mit der Agile-Suche können Sie eine Schnellsuche ausführen, um eine Anlagedateiauszuwählen:
1. Klicken Sie im Dialogfeld "Datei öffnen" auf Agile-Suche.
Das Dialogfeld "Suchen" wird angezeigt.2. Definieren Sie im Dialogfeld "Suchen" Ihre Suche anhand der folgenden Optionen, und
klicken Sie dann auf Suchen.
Tabelle 3.1. Suchoptionen
Option Beschreibung
Klasse Wählen Sie eine Objektklasse aus. Zum Beispiel Artikel.
Suchparameter Geben Sie eine Textzeichenfolge oder eine Zahl ein.
Agile PLM sucht das Zahlenattribut der Objekt-ID und das Objektnamen- oderObjektbeschreibungsattribut. Eine Schnellsuche verhält sich wie eine Suchenach Textzeichenfolgen mit dem Parameter "Enthält". Die Suchkriterien werdenals einzelne Zeichenfolge behandelt, und Agile PLM sucht nach Namen oderBeschreibungen, die diese Zeichenfolge enthalten. Im Fall von ID-Nummernsucht Agile PLM nach einer genauen Übereinstimmung. Mittels Platzhalternkönnen Sie jedoch auch einen Teil einer ID-Nummer als Suchkriterium angeben.
Anlageninhalt durchsuchen Setzen Sie diesen Parameter auf "Ja", um auch den Inhalt der Anlagedateien zudurchsuchen.
3. Klicken Sie in der Tabelle "Suchergebnisse" auf + neben der Objektnummer, um die Listeder Anlagedateien für dieses Objekt einzublenden.
4. Klicken Sie auf eine Revisions- oder Versionszeile, um die anzuzeigende Dateiauszuwählen.
5. Klicken Sie auf Datei laden. Der ausgewählte Dateiname wird im Feld "Dateiname" desDialogfelds "Datei öffnen" angezeigt.
6. Klicken Sie im Dialogfeld "Datei öffnen" auf OK.
Der Viewer öffnet die ausgewählte Datei oder fügt sie gegebenenfalls der aktuellenAnalysefunktion hinzu.
Kapitel 3. Dateien vergleichen · 55

56

4 Kapitel 4. Mit 2D-Dateien arbeiten
Beim Arbeiten mit 2D-Vektor- und Nicht-Vektordateien in AutoVue können Sie die Anzeigeder aktiven Datei im Arbeitsbereich durch die Auswahl unterschiedlicher Ansichtsoptionenrasch ändern. Beispielsweise können Sie in einen Bereich der Zeichnung zoomen, einen Teilder Zeichnung mit der Lupe vergrößern und die Ausrichtung einer Datei im oder gegen denUhrzeigersinn drehen.
Wenn Sie 2D-Vektordateien anzeigen, haben Sie Zugriff auf Objektinformationen und auf inder Zeichnung gespeicherte Ansichten sowie die Möglichkeit zum "intelligenten Fangen" beiBemaßungen. AutoVue bezieht diese Informationen aus unterschiedlichen Quellen: entwederaus internen oder aus externen Referenzdateien.
Zusätzlich zu den genannten Funktionen erhalten Sie in diesem Abschnitt detaillierteInformationen, wie Sie AutoVue mithilfe umfassender Konfigurationsoptionen an Ihreindividuellen Anforderungen anpassen können.
4.1. TextsucheSie können in 2D-Vektordateien und in textbasierten Dokumenten eine Textsuchedurchführen.
Mit den Suchoptionen von AutoVue können Sie eine Suche anpassen. Folgende Optionenstehen zur Verfügung:
Hinweis:
In Rasterdateien ist keine Textsuche möglich.
Tabelle 4.1. Suchoptionen
Option Beschreibung
Nur ganzes Wort suchen Sucht nur vollständige Wörter
Groß-/Kleinschreibung Sucht ein Wort oder Text mit einer bestimmten Groß- oder Kleinschreibung.
Nach oben Sucht aufwärts im Dokument
Nach unten Sucht abwärts im Dokument
4.1.1. Textsuche
So suchen Sie nach Text:
Kapitel 4. Mit 2D-Dateien arbeiten · 57

2D-Ansichtsoptionen
1. Wählen Sie im Menü Bearbeiten die Option Text suchen. Das Dialogfeld "Suchen" wirdangezeigt.
2. Geben Sie im Feld Suchen nach das gesuchte Wort oder Satzsegment ein.
Wenn Sie in einer Vektordatei suchen, können Sie aus der Liste eine Textfolge wählen.3. Sie können die Suche eingrenzen, indem Sie Nur ganzes Wort suchen oder Groß-/
Kleinschreibung wählen.4. Klicken Sie auf Weitersuchen.
AutoVue hebt die gefundene Wortfolge hervor und vergrößert den entsprechendenTextausschnitt. Bei PDF-Dateien hebt AutoVue die Wortfolge hervor, behält jedoch dieaktuelle Zoom-Ebene bei.
5. Klicken Sie auf Schließen, um das Dialogfeld "Suchen" zu schließen.
4.2. 2D-AnsichtsoptionenIm Menü "Ansicht" können Sie die Anzeige der aktiven Datei im Arbeitsbereich ändern.Beispielsweise können Sie in einen Bereich der Zeichnung zoomen, einen Teil der Zeichnungmit der Lupe vergrößern und die Ausrichtung einer Datei im oder gegen den Uhrzeigersinndrehen.
Diese Optionen können Sie im Menü Ansicht aufrufen. Folgende Optionen stehen zurVerfügung:
Tabelle 4.2. Optionen im Menü "Ansicht"Menü Untermenü Beschreibung
Vergrößerungsrahmen Klicken und ziehen Sie einen Rahmen um das Objekt, das Sievergrößern möchten, sodass es das Fenster ausfüllt.
Sie können in der AutoVue-Symbolleiste auf klicken. Oder Sieklicken im Arbeitsbereich mit der rechten Maustaste und wählen dieOption aus dem Kontextmenü.
Vergrößern Vergrößert um einen Faktor von 2.
Sie können auch in der AutoVue-Symbolleiste auf klicken.
Verkleinern Verkleinert um einen Faktor von 2.
Vorheriger Zoom Kehrt zum vorherigen Zoomniveau zurück.
Hinweis: Sie können auch im Arbeitsbereich mit der rechtenMaustaste klicken und im Kontextmenü "Zoom - Vorherig" wählen.
Zoom
Volle Auflösung Zeigt die Datei in voller Auflösung an .
Anpassen
Hinweis: Wenndie Größedes AutoVue-Fensters nach derGrößenanpassung
Horizontal Passt das Bild horizontal an das aktive Fenster an. Die vertikalenDimensionen werden maßstabsgetreu vergrößert, sind abermöglicherweise zu groß oder zu klein für das Fenster.
Hinweis: Sie können auch im Arbeitsbereich mit der rechtenMaustaste klicken und im Kontextmenü "Zoom - Seitenbreite"wählen.
58

2D-Ansichtsoptionen
Menü Untermenü Beschreibung
Vertikal Passt das Bild vertikal an das aktive Fenster an. Die horizontalenDimensionen werden maßstabsgetreu vergrößert, sind abermöglicherweise zu groß oder zu klein für das Fenster.
eines Bilds imArbeitsbereich(horizontal, vertikaloder beides)geändert wird,wird die Bildgrößeproportionalgeändert.
Beide AutoVue passt die aktuelle Datei unter Berücksichtigung ihrerhorizontalen und vertikalen Dimensionen bestmöglich an.
Sie können auch in der AutoVue-Symbolleiste auf klicken
Hinweis: Sie können auch im Arbeitsbereich mit der rechtenMaustaste klicken und im Kontextmenü "Größe anpassen" wählen.
Vogelperspektive Zeigt eine Nahaufnahme eines bestimmten Ausschnitts einesDokuments, ohne dass dessen Gesamtansicht verändert wird.
Sie können auch in der AutoVue-Symbolleiste auf klicken
Hinweis: Die Option "Vogelperspektive" ist für textbasierte Dateienund Tabellen deaktiviert.
Schwenken Klicken und ziehen Sie, um eine Zeichnung zu verschieben. Umden Vorgang zu beenden, klicken Sie mit der rechten Maustaste.
Sie können auch in der AutoVue-Symbolleiste auf klicken.
Im Uhrzeigersinn drehen Dreht die Datei um 90 Grad im Uhrzeigersinn.
Sie können auch in der AutoVue-Symbolleiste auf klicken.
Drehen
Hinweis: DieOption "Drehen" istfür Archivdateien,textbasierteDokumenteund Tabellendeaktiviert.
Gegen den Uhrzeigersinndrehen
Dreht die Datei um 90 Grad gegen den Uhrzeigersinn.
Sie können auch in der AutoVue-Symbolleiste auf klicken.
4.2.1. Vogelperspektive verwenden
Mit der Ansichtsoption Vogelperspektive erhalten Sie eine Nahaufnahme eines bestimmtenAusschnitts eines Dokuments, ohne dass dessen Gesamtansicht verändert wird. Im Fenster"Vogelperspektive" wird eine Miniaturdarstellung der Datei angezeigt. Ein beweglicherRahmen über dieser Ansicht zeigt den Dateiausschnitt an, der gerade im AutoVue-Arbeitsbereich dargestellt wird.
Hinweis:
Die Option "Vogelperspektive" ist für textbasierte Dateien und Tabellen deaktiviert.
1. Wählen Sie im Menü Ansicht die Option Vogelperspektive.
Sie können auch in der AutoVue-Symbolleiste auf Vogelperspektive klicken.
Im Fenster "Vogelperspektive" wird die Datei vollständig angezeigt.2. Wählen Sie im Menü Optionen die Option Dynamisch, damit die Änderungen in
"Echtzeit" angezeigt werden.
Kapitel 4. Mit 2D-Dateien arbeiten · 59

Mit 2D-Vektordateien arbeiten
3. Um eine Nahaufnahme eines bestimmten Dateiausschnitts im AutoVue-Arbeitsbereichanzuzeigen, minimieren Sie den Rahmen, indem Sie auf die Ziehpunkte klicken unddaran ziehen.
4. Um einen anderen Dateiausschnitt im AutoVue-Arbeitsbereich anzuzeigen, klicken Sieauf die Ziehpunkte und ziehen den Rahmen auf den gewünschten Bereich.
Wenn Sie im AutoVue-Arbeitsbereich eine Zoom-Funktion verwenden, wird der imArbeitsbereich dargestellte Bereich aus den Rahmen im Fenster "Vogelperspektive"hervorgehoben.
5. Wählen Sie im Menü Vogelperspektive die Option Beenden, um das Fenster zuschließen.
Die letzte Ansicht wird weiterhin im AutoVue-Arbeitsbereich angezeigt.
4.3. Mit 2D-Vektordateien arbeitenNeben den Funktionen für generische 2D-Dateien bietet AutoVue Zugriff aufObjektinformationen, auf in der Zeichnung gespeicherte Ansichten sowie die Möglichkeitzum "intelligenten Fangen" bei Bemaßungen.
AutoVue greift auf unterschiedliche Quellen zurück, um alle Daten abzurufen, die für dievollständige und präzise Wiedergabe von Vektordateien erforderlich sind. Diese Quellenkönnen entweder dateiintern sein, wie Layer, Blöcke und Überlagerungen, oder es könnenexterne Referenzdateien (XRefs) sein.
4.3.1. 2D-Vektordateien ändernMit der Menüoption Ändern können Sie die Anzeige der aktiven Datei ändern.Beispielsweise können Sie festlegen, welche Layer, Blöcke und externen Referenzdateien(XRefs) angezeigt werden.
Folgende Optionen stehen im Menü "Ändern" zur Verfügung:
Tabelle 4.3. Optionen im Menü "Ändern"
Menü Untermenü Beschreibung
Layer Wählen und zeigen Sie unterschiedliche Layer einer Zeichnungan.
Sie können auch in der AutoVue-Symbolleiste auf klicken.
Weitere Informationen finden Sie unter Layer anzeigen.
Blöcke Wählen und zeigen Sie einen Block aus einer Zeichnung an.
Sie können auch in der AutoVue-Symbolleiste auf klicken.
Weitere Informationen finden Sie unter Blöcke auswählen.
Sichtbarkeitssteuerung
XRefs Wählen Sie die XRefs für die Anzeige in der Zeichnung aus.Weitere Informationen finden Sie unter XRefs anzeigen.
60

Mit 2D-Vektordateien arbeiten
Menü Untermenü Beschreibung
Überlagerungen Wählen Sie eine Überlagerung, die geändert werden soll.Weitere Informationen finden Sie unter Überlagerungenhinzufügen.
4.3.1.1. Layer anzeigenMit dieser Option legen Sie fest, welche Layer der aktuell aktiven Datei angezeigt werden.
1. Wählen Sie im Menü Ändern die Option Sichtbarkeitssteuerung und dann Layer.
Im Dialogfeld "Anzuzeigende Layer auswählen" werden die Layer und die Layer-Sichtbarkeit für die derzeit aktive Datei angezeigt.
2. Wenn Sie die Layer-Liste im Dialogfeld sortieren möchten, klicken Sie auf Name, umalphabetisch oder numerisch zu sortieren, oder auf Status, um nach Sichtbarkeit zusortieren.
3. Sie können die Sichtbarkeit eines oder mehrerer Layer ändern. Gehen Sie dabei wie folgtvor:• Aktivieren/deaktivieren Sie das Kontrollkästchen "Status" neben den Layern, die Sie
ein- bzw. ausblenden möchten.• Klicken Sie auf Alle ein, um alle Layer anzuzeigen, oder auf Alle aus, um alle Layer
auszublenden.• Wählen Sie einen Layer im Dialogfeld, und klicken Sie auf Ein/Aus, um den Layer
wahlweise anzuzeigen oder auszublenden.4. Klicken Sie auf OK, um das Dialogfeld zu schließen und die Änderungen anzuwenden.
4.3.1.2. Blöcke auswählenMit Hilfe dieser Option können Sie einen Block aus der derzeit aktiven Datei wählen undanzeigen.
1. Wählen Sie im Menü Ändern die Option Sichtbarkeitssteuerung und dann Blöcke.
Im Dialogfeld "Anzuzeigenden Block auswählen" werden die Blöcke für die derzeitaktive Datei angezeigt.
2. Wählen Sie aus der Liste denjenigen Block, den Sie anzeigen möchten.3. Klicken Sie auf OK.
Der ausgewählte Block wird angezeigt.
4.3.1.3. XRefs anzeigenUm alle erforderlichen Daten für die vollständige und korrekte Anzeige von Dateien zuerhalten, nimmt AutoVue auf unterschiedliche Quellen Bezug. Diese Quellen könnendateiintern sein, wie Layer oder Blöcke, oder dateiextern. Externe Referenzdateien (XRefs)befinden sich außerhalb der Datei.
Kapitel 4. Mit 2D-Dateien arbeiten · 61

Mit 2D-Vektordateien arbeiten
Mit der Option "XRefs" können Sie die externen Referenzen der derzeit aktiven Dateianzeigen.
1. Wählen Sie im Menü Ändern die Option Sichtbarkeitssteuerung und dann XRefs.
Im Dialogfeld "Anzuzeigende externe Referenzen auswählen" werden dann die externenReferenzdateien für die aktuelle Datei angezeigt.
2. Sie können die Sichtbarkeit von XRefs ändern. Gehen Sie dabei wie folgt vor:• Aktivieren/deaktivieren Sie das Kontrollkästchen "Status" neben dem XRef, den Sie
ein- bzw. ausblenden möchten.• Klicken Sie auf Alle ein, um alle XRefs anzuzeigen, oder auf Alle aus, um alle XRefs
auszublenden.• Wählen Sie einen XRef im Dialogfeld, und klicken Sie auf Ein/Aus, um den XRef
wahlweise anzuzeigen oder auszublenden.
Raster-XRefs können für AutoCAD- und MicroStation-Zeichnungen nicht ein-/ausgeschaltet werden.
3. Klicken Sie auf OK, um das Dialogfeld "Anzuzeigende externe Referenzen auswählen"zu schließen.
Die ausgewählten XRefs werden angezeigt.
4.3.1.4. Details zu Ressourcen anzeigen
Ressourcen-Informationen zu einer Datei werden links von der AutoVue-Statusleisteangezeigt. Falls Ressourcen für eine Datei fehlen, wird das Symbol "Fehlende Ressource"
links neben der AutoVue-Statusleiste angezeigt. Bei diesen fehlenden Ressourcen kannes sich um XRefs, Schriftart-Ressourcen, Linienarten oder Formdateien handeln. Falls einefehlende Ressource durch eine andere ersetzt wurde, wird das Symbol Ersetzte Ressource
angezeigt.
Hinweis:
Um eine Datei korrekt anzuzeigen, muss AutoVue auf alle erforderlichen Ressourcen zugreifen können.
Weitere Informationen über fehlende XRefs finden Sie unter Benachrichtigungssymbol überfehlende XRefs anzeigen.
1. Klicken Sie auf das Symbol Fehlende Ressource oder das Ersetzte Ressource in derAutoVue-Statusleiste.
Sie können auch im Menü Datei die Option Eigenschaften wählen.
Das Dialogfeld "Eigenschaften" wird angezeigt.
62

Mit 2D-Vektordateien arbeiten
2. Klicken Sie auf die Registerkarte Ressourcen-Informationen, um Details einerfehlenden oder ersetzten Ressource anzuzeigen, die für die korrekte Darstellung dieserDatei erforderlich sind.
Ein grünes Häkchen kennzeichnet Ressourcen, auf die AutoVue zugreifen kann. Ein
rotes Häkchen verweist auf Ressourcen, die nicht zur Verfügung stehen. Ein gelbesAusrufezeichen gibt an, dass eine fehlende Ressource durch eine andere ersetzt wurde.
3. Klicken Sie auf OK, um das Dialogfeld "Eigenschaften" zu schließen.
4.3.1.5. Dateien im Web- und Java-Client überlagern
Sie können Dateien aus den Registerkarten "Anlagen" bzw. "Dateien" überlagern, indemSie Ansicht und dann Überlagerung im Webclient oder Datei(en) anzeigen und dannÜberlagerung im Java-Client wählen. Alternativ dazu können Sie im Java-Client dieÜberlagerung von Dateien mit der Funktion "Suchen" starten:
1. Zeigen Sie die Registerkarte "Anlagen" oder "Dateien" an.2. Wählen Sie eine Dateizeile aus, mit der Sie arbeiten möchten, und wählen Sie dann:
• 9.2.2.x- oder 9.2.1.x-Webclient: Wählen Sie im Menü Ansicht die Option Suchen unddann Überlagerung.
Daraufhin wird das Dialogfeld "Dateien suchen und anzeigen" mit dreiSuchregisterkarten angezeigt.
• 9.3.x-Webclient: Ansicht
Die Datei wird in AutoVue geöffnet. Wählen Sie im Menü Datei die Option Dateiimportieren und dann Überlagerung.
• Java-Client: Wählen Sie Datei(en) anzeigen, Suchen und dann Überlagerung.
Daraufhin wird das Dialogfeld "Dateien auswählen" mit drei Suchregisterkartenangezeigt.
3. Im Suchdialogfeld können Sie nach einem beliebigen Geschäftsobjekt suchen (z.B.Artikel oder Herstellerteile) und die Anlagen dieser Objekte zur Überlagerung auswählen.Verwenden Sie eine der folgenden Suchmethoden:
Tabelle 4.4. Suchmethoden
Registerkarte Beschreibung
Suche Erstellen Sie eine einfache oder erweiterte Suche. Sie können auch eine Option zumDurchsuchen des Anlageninhalts aktivieren.
GespeicherteSuchen
Öffnet das Navigationsfenster, in dem Sie Suchordner durchsuchen und eine Sucheauswählen und starten können. Die Ergebnisse können in die Tabelle "AusgewählteArtikel" verschoben werden. Klicken Sie anschließend auf OK.
Kapitel 4. Mit 2D-Dateien arbeiten · 63

Mit 2D-Vektordateien arbeiten
Registerkarte Beschreibung
Direktzugriff Öffnet das Navigationsfenster, in dem Sie Objekte aus "Meine Lesezeichen" oder "Zuletztbesucht" auswählen können. Das System zeigt den Direktzugriff nur für diejenigenObjekte an, die für den ausgeführten Vorgang infrage kommen.
Hinweis:
In den Suchergebnissen werden nur Geschäftsobjekte mit Dateianlagen angezeigt. Beispiel: EinGeschäftsobjekt, das Sie zuletzt angezeigt haben, wird nicht in der Liste "Zuletzt besucht" derRegisterkarte "Direktzugriff" angezeigt, wenn es keine Anlagen hat.
4. Wenn die Ergebnisse der Suche zurückgegeben werden, wählen Sie eine Zeile in derErgebnistabelle aus. Die zugehörigen Dateien dieses Objekts werden in der Tabelle"Zugehörige Dateien" angezeigt.
5. Wählen Sie in der Tabelle "Zugehörige Dateien" Anlagen aus, und verschieben Sie sie indie Tabelle "Ausgewählte Dateien".
6. Sie können weitere Suchen oder Direktzugriffe ausführen, bis Sie alle gewünschtenAnlagen ausgewählt haben.
7. Klicken Sie auf OK, wenn Sie fertig sind.
Die Dateien werden überlagert in einem einzelnen Viewer-Fenster angezeigt.
4.3.1.6. Überlagerung in AutoVue starten
So starten Sie die Überlagerung von Dateien in AutoVue:
1. Wählen Sie eine geeignete Datei aus, und zeigen Sie sie an. Geeignet ist ein Dateityp, derzur Überlagerungsanalyse verwendet werden kann.
2. Zeigen Sie die Registerkarte "Anlagen" oder "Dateien" an.3. Wählen Sie eine Dateizeile aus, mit der Sie arbeiten möchten, und wählen Sie dann:
• Webclient: Wählen Sie im Menü Ansicht die Option Ansicht.• Java-Client: Datei(en) anzeigen
Die ausgewählte Datei wird in AutoVue angezeigt.4. Wählen Sie im AutoVue-Menü die Option Datei als Überlagerung importieren. Das
Dialogfeld "Datei öffnen" wird angezeigt.5. Verwenden Sie eine der folgenden Optionen im Dialogfeld "Datei öffnen", um eine Datei
zur Überlagerung auszuwählen:
Tabelle 4.5. Überlagerung
Option Beschreibung
Durchsuchen Durchsuchen Sie Ihre lokalen Verzeichnisse, um Dateien auszuwählen und im AutoVue-Fenster zu öffnen.
Agiledurchsuchen
Verwenden Sie Agile-Lesezeichen, um Dateien im AutoVue-Fenster zu öffnen.
64

Mit 2D-Vektordateien arbeiten
Option Beschreibung
Agile-Suche Führen Sie eine Agile-Schnellsuche aus, um Dateien auszuwählen und im AutoVue-Fensterzu öffnen.
1. Wählen Sie im Menü Ändern die Option Überlagerungen.
Das Dialogfeld "Überlagerung ändern" wird angezeigt.2. Wählen Sie die Überlagerung, die Sie ändern möchten.3. Klicken Sie auf die Aktion, die Sie auf die Überlagerung anwenden möchten.4. Um die Überlagerung zu verschieben, klicken Sie auf Verschieben. Klicken Sie in der
Basisdatei auf einen Punkt, an dem Sie die untere linke Ecke der Überlagerung verankernmöchten. Klicken Sie auf einen anderen Punkt, an dem Sie die obere rechte Ecke derÜberlagerung verankern möchten.
Wenn Sie den Punkt zur Definition der oberen rechten Ecke definieren, können Sie dieGröße des Rahmens ändern.
5. Um die Überlagerung zu skalieren, klicken Sie auf Skalieren. Geben Sie dieKoordination für X-Offset und Y-Offset sowie den Skalierungsfaktor (Skala) ein.
X-Offset und Y-Offset beziehen sich auf die Basiszeichnung. Alle Optionen werden mitihren aktuellen Werten angezeigt.
6. Klicken Sie auf Verbiegen, um die Überlagerung anzupassen. Klicken Sie auf einenPunkt in der Überlagerung, und ziehen Sie den Cursor an den gewünschten Startpunkt derÜberlagerung. Klicken Sie auf einen anderen Punkt, und ziehen Sie den Cursor an dengewünschten Endpunkt der Überlagerung.
Die Größe der Überlagerung wird entsprechend den definierten Start- und Endpunktenangepasst.
7. Klicken Sie auf OK.
Um weitere Überlagerungen zu ändern, wiederholen Sie die Schritte 2 bis 4.
Die Änderungen werden unmittelbar vorgenommen.
Datei durch Durchsuchen lokaler Verzeichnisse auswählen
Sie können Ihre lokalen Verzeichnisse durchsuchen, um eine Anlagedatei auszuwählen:
1. Klicken Sie im Dialogfeld "Datei öffnen" auf Durchsuchen.2. Wählen Sie das gewünschte Verzeichnis aus der Dropdown-Liste Suchen in aus.3. Wählen Sie die gewünschte Datei aus, und klicken Sie auf Öffnen.4. Klicken Sie im Dialogfeld "Datei öffnen" auf OK. Der Viewer öffnet die ausgewählte
Datei oder fügt sie gegebenenfalls der aktuellen Analysefunktion hinzu.
Kapitel 4. Mit 2D-Dateien arbeiten · 65

Mit 2D-Vektordateien arbeiten
Datei mithilfe der Agile-Lesezeichen auswählenSie können auf "Agile durchsuchen" klicken, um eine Anlagedatei mithilfe der Agile-Lesezeichen auszuwählen:
1. Klicken Sie im Dialogfeld "Datei öffnen" auf Agile durchsuchen. Das DMS-Dialogfeld"Datei öffnen" zeigt die Agile-Lesezeichen in einer Baumstruktur an.
Hinweis:
Wenn Sie keine Lesezeichen in Agile PLM definiert haben, wird die Schaltfläche Agiledurchsuchen nicht im Dialogfeld "Datei öffnen" angezeigt.
2. Klicken Sie auf das Pluszeichen, um die Artikelrevision oder Dateiordnerversionen einesLesezeichens einzublenden.
3. Klicken Sie auf eine Revisions- oder Versionszeile, um die anzuzeigende Dateihervorzuheben.
4. Klicken Sie im DMS-Dialogfeld "Datei öffnen" auf OK. Der ausgewählte Dateinamewird im Feld "Dateiname" des Dialogfelds "Datei öffnen" angezeigt.
5. Klicken Sie im Dialogfeld "Datei öffnen" auf OK. Der Viewer öffnet die ausgewählteDatei oder fügt sie gegebenenfalls der aktuellen Analysefunktion hinzu.
Datei mithilfe der Agile-Suche auswählenMit der Agile-Suche können Sie eine Schnellsuche ausführen, um eine Anlagedateiauszuwählen:
1. Klicken Sie im Dialogfeld "Datei öffnen" auf Agile-Suche. Das Dialogfeld "Suchen"wird angezeigt.
2. Definieren Sie Ihre Suche anhand der folgenden Optionen, und klicken Sie dann aufSuchen.
Tabelle 4.6. SuchoptionenOption Beschreibung
Klasse Wählen Sie eine Objektklasse aus. Beispiel: Artikel.
Suchparameter Geben Sie eine Textzeichenfolge oder eine Zahl ein.
Agile PLM sucht das Zahlenattribut der Objekt-ID und das Objektnamen- oderObjektbeschreibungsattribut. Eine Schnellsuche verhält sich wie eine Suchenach Textzeichenfolgen mit dem Parameter "Enthält". Die Suchkriterien werdenals einzelne Zeichenfolge behandelt, und Agile PLM sucht nach Namen oderBeschreibungen, die diese Zeichenfolge enthalten. Im Fall von ID-Nummern suchtAgile PLM nach einer genauen Übereinstimmung. Mittels Platzhaltern können Siejedoch auch einen Teil einer ID-Nummer als Suchkriterium angeben.
Anlageninhaltdurchsuchen
Setzen Sie diesen Parameter auf "Ja", um auch den Inhalt der Anlagedateien zudurchsuchen.
3. Klicken Sie in der Tabelle "Suchergebnisse" auf das Pluszeichen neben derObjektnummer, um die Liste der Anlagedateien für dieses Objekt einzublenden.
66

Mit 2D-Vektordateien arbeiten
4. Klicken Sie auf eine Revisions- oder Versionszeile, um die anzuzeigende Dateiauszuwählen.
5. Klicken Sie auf Datei laden. Der ausgewählte Dateiname wird im Feld "Dateiname" desDialogfelds "Datei öffnen" angezeigt. Klicken Sie im Dialogfeld auf OK. Der Vieweröffnet die ausgewählte Datei oder fügt sie gegebenenfalls der aktuellen Analysefunktionhinzu.
4.3.1.7. Überlagerungen hinzufügen
Wenn Sie mit 2D-Dateien arbeiten, können Sie andere Dateien über die aktuell aktive Dateilegen. Diese Überlagerungen können Sie anpassen, verschieben und durch Definieren der X-und Y-Koordinaten und eines Skalierungsfaktors (Skala) skalieren.
Hinweis:
Bei der Arbeit mit Rasterdateien sollten Sie diese als Basisdateien benutzen, da Rasterformate opak sindund die darunterliegenden Dateien verbergen würden.
1. Öffnen Sie die Datei, die als Basis für die Überlagerung dienen soll.2. Wählen Sie im Menü Datei die Option Datei als Überlagerung importieren.3. Klicken Sie auf Datei hinzufügen.
Das Dialogfeld "Wählen Sie eine Überlagerungsdatei" wird angezeigt.4. Wählen Sie eine Datei für die Überlagerung, und klicken Sie auf Öffnen.5. Wenn Sie eine weitere Datei hinzufügen möchten, wiederholen Sie die Schritte 3 bis 4.
Bestimmte Überlagerungen können ein- bzw. ausgeblendet werden, indem Siedie entsprechenden Kontrollkästchen in der Spalte "Sichtbarkeit" aktivieren bzw.deaktivieren.
6. Klicken Sie auf OK, um das Dialogfeld "Überlagerungen" zu schließen.
Die Basisdatei wird mit den gewählten Überlagerungsdateien darüber angezeigt.
4.3.1.8. Überlagerungen ändern
So ändern Sie die Überlagerung:
1. Wählen Sie im Menü Ändern die Option Überlagerungen. Das Dialogfeld"Überlagerung ändern" wird angezeigt.
2. Wählen Sie die Überlagerung, die Sie ändern möchten.3. Klicken Sie auf die Aktion, die Sie auf die Überlagerung anwenden möchten.4. Um die Überlagerung zu verschieben, klicken Sie auf Verschieben. Klicken Sie in der
Basisdatei auf einen Punkt, an dem Sie die untere linke Ecke der Überlagerung verankernmöchten. Klicken Sie auf einen anderen Punkt, an dem Sie die obere rechte Ecke derÜberlagerung verankern möchten. Wenn Sie den Punkt zur Definition der oberen rechtenEcke definieren, können Sie die Größe des Rahmens ändern.
Kapitel 4. Mit 2D-Dateien arbeiten · 67

Mit 2D-Vektordateien arbeiten
5. Um die Überlagerung zu skalieren, klicken Sie auf Skalieren. Geben Sie dieKoordination für X-Offset und Y-Offset sowie den Skalierungsfaktor (Skala) ein. X-Offset und Y-Offset beziehen sich auf die Basiszeichnung. Alle Optionen werden mitihren aktuellen Werten angezeigt.
6. Klicken Sie auf Verbiegen, um die Überlagerung anzupassen. Klicken Sie auf einenPunkt in der Überlagerung, und ziehen Sie den Cursor an den gewünschten Startpunktder Überlagerung. Klicken Sie auf einen anderen Punkt, und ziehen Sie den Cursoran den gewünschten Endpunkt der Überlagerung. Die Größe der Überlagerung wirdentsprechend den definierten Start- und Endpunkten angepasst.
7. Klicken Sie auf OK. Um weitere Überlagerungen zu ändern, wiederholen Sie die Schritte2 bis 4.
Die Änderungen werden unmittelbar vorgenommen.
4.3.1.9. Überlagerungen entfernen
So verschieben Sie die Überlagerung:
1. Wählen Sie im Menü Datei die Option Datei als Überlagerung importieren.
Das Dialogfeld "Überlagerungen" wird angezeigt.2. Wählen Sie die Überlagerung, die Sie entfernen möchten.3. Klicken Sie auf Entfernen.
Die Überlagerung wird aus der Liste entfernt.4. Klicken Sie auf OK.
Die Überlagerung wird nicht mehr angezeigt.
4.3.2. Ansichten auswählen
Mit der Option Ansichten können Sie auf die verschiedenen benannten Ansichten einer Dateizugreifen.
1. Wählen Sie im Menü Ansicht die Option Ansichten.
Das Dialogfeld "Benannte Ansicht auswählen" wird angezeigt.2. Wählen Sie aus der Liste die Ansicht, die angezeigt werden soll.3. Klicken Sie auf OK.
Die ausgewählte Ansicht wird angezeigt.
Hinweis:
Um zur Standardansicht zurückzukehren, wählen Sie Standardansicht.
68

Mit 2D-Vektordateien arbeiten
4.3.3. Ansichtspunkt auswählen
Mit der Option Ansichtspunkt können Sie eine Zeichnung von einen bestimmtenAnsichtspunkt aus wiedergeben.
1. Wählen Sie im Menü Ansicht die Option Ansichtspunkte.
Das Dialogfeld "Ansichtspunkt" wird angezeigt.2. Geben Sie die X-, Y- und Z-Koordinaten für den Ansichtspunkt an, aus dem Sie die
Zeichnung darstellen möchten.3. Klicken Sie auf OK.
Die Zeichnung wird vom ausgewählten Ansichtspunkt aus angezeigt.
4.3.4. 2D-Vektordateien analysieren
Mit der Analyse-Funktionalität können Sie Objekte messen, zwei Dateien vergleichenoder Zeichnungsinformationen anzeigen. Diese Optionen stehen im Menü "Analyse" zurVerfügung.
In der folgenden Tabelle sind alle Optionen des Menüs "Analyse" aufgeführt:
Tabelle 4.7. 2D-Vektordateien analysieren
Menü Untermenü Beschreibung
Messen Messen des Abstands, der Fläche, des Winkels und desBogens eines Objekts.
Sie können in der AutoVue-Symbolleiste auf Messen klicken.
Siehe: In 2D-Dateien messen.
Weitere Informationen finden Sie unter Messen .
Vergleichen Vergleichen zweier Dateien.
Weitere Informationen finden Sie unter 2D-Dateienvergleichen.
Einzelnes Objektauswählen
Anzeigen von Informationen für das ausgewählteObjekt.
Weitere Informationen finden Sie unter Details zueinem einzelnen Objekt anzeigen.
Tags/Attributeauflisten
Auflisten von Blockattributen und Tags.
Weitere Informationen finden Sie unter Tags undAttribute anzeigen.
Zeichnungsinformationen anzeigen
Objektinformationen Informationen für eine Gruppe von Objekten anzeigen.Weitere Informationen finden Sie unter Informationenzu Objektgruppen anzeigen.
Kapitel 4. Mit 2D-Dateien arbeiten · 69

Mit 2D-Vektordateien arbeiten
4.3.5. 2D-Dateien vergleichenAutoVue bietet die Möglichkeit, zwei Dateien visuell zu vergleichen und farbcodierteVergleichsdaten anzuzeigen. Um zwei Dateien miteinander zu vergleichen, sollten Sie wiefolgt vorgehen: Öffnen Sie zuerst die neuere Version des Dokuments, und vergleichen Siediese dann mit der älteren Version.
Beim Vergleich von Dateien zeigt AutoVue drei Fenster an:
• Im rechten Fenster wird die neuere Version des Dokuments angezeigt.• Im linken Fenster wird die ältere Version des Dokuments angezeigt.• Im unteren Fenster werden die Vergleichsergebnisse aufgeführt.
Standardmäßig werden in den Ergebnisfenstern hinzugefügte, gelöschte und unveränderteObjekte angezeigt. Im Fenster "Vergleichsergebnis" können Sie angeben, ob nur diezusätzlichen, gelöschten oder unveränderten Teile bzw. eine Kombination aus den dreiOptionen angezeigt werden sollen. Um auf diese Optionen zuzugreifen, klicken Sie mit derrechten Maustaste in einem beliebigen Fenster und wählen eine Option aus dem Popup-Menü. Standardmäßig werden im Fenster "Vergleichsergebnis" die unveränderten, gelöschtenund hinzugefügten Informationen angezeigt.
Hinweis:
Die Vergleichsfunktion führt einen grafischen Vergleich und keinen geometrischen Vergleich aus.
Die Ergebnisse werden zur besseren Unterscheidung in unterschiedlichen Farben dargestellt.Es gibt die folgenden Vergleichsoptionen und entsprechenden Farben:
Tabelle 4.8. Ergebnisse des VergleichsOption Farbe Beschreibung
Zusätze anzeigen Grün Zeigt Daten an, die in der neueren, jedoch nicht in der älteren Dateivorhanden sind.
Gelöschtes anzeigen Rot Zeigt Daten an, die in der älteren, jedoch nicht in der neueren Dateivorhanden sind.
Unverändertes anzeigen Blau Gibt an, dass keine Änderungen zwischen der neueren und älteren Dateivorliegen.
1. Zeigen Sie die neuere Datei in AutoVue an.2. Wählen Sie im Menü Analyse die Option Vergleichen.
Das Dialogfeld "Datei öffnen" wird angezeigt.3. Geben Sie den Dateinamen ein, oder klicken Sie auf "Durchsuchen", um die Datei
auszuwählen, die Sie mit der neueren Datei vergleichen möchten.4. Klicken Sie auf OK.
Wenn Sie über das Menü "Ansicht" eine Änderung anwenden, wird diese Änderung inallen drei Fenstern angezeigt.
70

Mit 2D-Vektordateien arbeiten
In AutoVue werden drei Fenster angezeigt: Das erste Fenster enthält die neuere Datei, daszweite die ältere Datei und das dritte die Vergleichsergebnisse.
5. Um auf die Vergleichsoptionen zuzugreifen, klicken Sie mit der rechten Maustaste ineinem der Fenster.
In einem Menü werden die Vergleichsoptionen angezeigt.6. Wenn Sie AutoCAD-Dateien vergleichen, können Sie eine Datei ohne
Darstellungsbereiche anzeigen. Wählen Sie dazu im Menü Ansicht die Option KeineDarstellungsbereiche.
7. Um eines der Fenster zu maximieren, doppelklicken Sie in der Titelleiste des Fensters,das Sie vergrößern möchten. Um das Fenster wiederherzustellen, doppelklicken Sie aufdie Titelleiste.
8. Um den Vergleichsmodus zu verlassen, wählen Sie im Menü Datei die Option Vergleichbeenden.
Sie können auch in der AutoVue-Symbolleiste auf Vergleich beenden klicken.
Nur die neuere Datei wird jetzt im Arbeitsbereich angezeigt.
4.3.5.1. Ausrichten und skalieren
Sie können eine Datei skalieren oder übersetzen, um Dateien präzise vergleichen zu können.Mit der Option Ausrichten und skalieren können Sie Dateien automatisch ausrichten, Punktefür das Ausrichten und Skalieren auswählen, die Koordinaten (X-Offset und Y-Offset) ändernoder einen Skalierungsfaktor für die zweite Datei eingeben.
So richten Sie eine Datei aus oder übersetzen sie:
1. Aktivieren Sie den Vergleichsmodus, und wählen Sie im Menü Ansicht die OptionAusrichten und skalieren.
Das Dialogfeld "Ausrichten und skalieren" wird geöffnet.2. Wählen Sie eine der folgenden Optionen:
Tabelle 4.9. Optionen
Option Beschreibung
Automatisch AutoVue wählt die beste Ausrichtung für die beiden Dateien.
Punkte zum Ausrichten auswählen Die Ausrichtung erfolgt an diesen Fangpunkten.
Punkte zum Ausrichten und Skalierenauswählen
Wählen Sie Fangpunkte zum Ausrichten und Skalieren.
Benutzerdefiniert Sie können einen Skalierungsfaktor sowie Werte für X- und Y-Offset eingeben. X-Offset und Y-Offset beziehen sich auf dieBasiszeichnung. Alle Optionen werden mit ihren aktuellen Wertenangezeigt.
Kapitel 4. Mit 2D-Dateien arbeiten · 71

Mit 2D-Vektordateien arbeiten
3. Klicken Sie auf Anwenden.
Die Ausrichtungs- und Skalierungsänderungen werden der Datei im zweiten Fensterzugeordnet.
4. Klicken Sie auf OK, um das Dialogfeld "Ausrichten und skalieren" zu schließen.
4.3.6. Zeichnungsinformationen
Die Option Zeichnungsinformationen ist für AutoCAD- und MicroStation-Zeichnungenverfügbar und kann über das Menü Analyse aufgerufen werden. Folgende Optionen stehenzur Auswahl: Einzelnes Objekt auswählen, Tags/Attribute auflisten und Objektinformationen.
4.3.6.1. Details zu einem einzelnen Objekt anzeigen
Mit der Option Einzelnes Objekt auswählen können Sie Informationen zu einem einzelnenObjekt anzeigen.
1. Wählen Sie im Menü Analyse die Option Zeichnungsinformationen anzeigen und dannEinzelnes Objekt auswählen.
2. Klicken Sie auf das Objekt, für das Sie Informationen anzeigen möchten.3. Falls Sie unterlassen haben, auf ein Objekt zu klicken, informiert Sie eine Nachricht, dass
keine Objekte gefunden wurden. Sie werden aufgefordert, nochmals eine Auswahl zutreffen.
4. Im Dialogfeld "Objektinformationen abrufen" werden die Informationen zumgewählten Objekt angezeigt. Die Schaltfläche "X-Daten" ist nur dann aktiviert, wennzusätzliche Informationen für das Objekt vorliegen. Klicken Sie auf X-Daten, um dieseInformationen anzuzeigen.
5. Klicken Sie auf OK, um das Dialogfeld "Objektinformationen abrufen" zu schließen.
4.3.6.2. Tags und Attribute anzeigen
Mit der Option Tags/Attribute auflisten können Sie Informationen über Blockattribute undTags anzeigen.
1. Wählen Sie im Menü Analyse die Option Zeichnungsinformationen anzeigen und dannTags/Attribute auflisten.
2. Klicken Sie in den Bereich der Datei, für den Sie Informationen über Blockattribute undTags anzeigen möchten.
Falls der gewählte Bereich keine Objekte enthält, wird eine entsprechende Meldungangezeigt, und Sie werden aufgefordert, eine erneute Auswahl zu treffen.
Im Dialogfeld "Blockattribute" werden die Attribute/Tags für das gewählte Objektangezeigt.
72

Mit PDF-Dateien arbeiten
3. Klicken Sie auf OK, um das Dialogfeld "Blockattribute" zu schließen.
4.3.6.3. Informationen zu Objektgruppen anzeigen
Mit der Option Objektinformationen können Sie Informationen zu einer Gruppe vonObjekten innerhalb eines bestimmten Bereichs einer Zeichnung anzeigen.
1. Wählen Sie im Menü Analyse die Option Zeichnungsinformationen anzeigen und dannEinzelnes Objekt auswählen.
2. Klicken und ziehen Sie die Maus, um die Objekte zu markieren, für die SieObjektinformationen anzeigen möchten.
Falls keine Objekte im markierten Bereich vorhanden sind, wird die Nachricht angezeigt,dass keine Objekte gefunden wurden, und Sie werden aufgefordert, eine neue Auswahlvorzunehmen. Um diesen Vorgang zu beenden, klicken Sie mit der rechten Maustaste aufeine beliebige Position im Arbeitsbereich.
Im Dialogfeld "Objekte auflisten" werden die Informationen aller gewählten Objekteangezeigt.
3. Klicken Sie auf OK, um das Dialogfeld "Objekte auflisten" zu schließen.
4.4. Mit PDF-Dateien arbeitenIn diesem Abschnitt werden AutoVue-Funktionen beschrieben, die für Adobe PDF-Dateienspezifisch sind.
4.4.1. In PDF-Dateien navigieren
Bei der Navigation in einer PDF-Datei können Sie das Mausrad zum Zoomen und Scrollenverwenden. In einer einseitigen PDF-Datei dient das Mausrad zum Vergrößern undVerkleinern des Dokuments. In einer mehrseitigen PDF-Datei können Sie mit dem Mausradvon Seite zu Seite scrollen.
4.4.2. In Markups navigieren
Wenn Sie in Markups navigieren, behält AutoVue die aktuelle Zoom-Ebene bei. Beispiel:Wenn die Funktion "Gehe zu" im Markup-Navigationsbaum ausgewählt wird, hebt AutoVuedas Markup-Objekt im Arbeitsbereich hervor (AutoVue navigiert zum Markup-Objekt, wennes sich auf einer anderen Seite befindet) und behält die aktuelle Zoom-Ebene bei.
4.4.3. In PDF-Dateien messen
Bei der Bemaßung vektorbasierter PDFs können Sie bestimmte Objekte fangen, umBemaßungen vorzunehmen. Sie können die Mittel- oder Endpunkte eines Objekts fangen. BeiFlächenbemaßungen können Sie auch Formen (geschlossene Objekte) fangen. Diese Optionist auch anwendbar, wenn Sie der PDF-Datei ein Markup-Bemaßungsobjekt hinzufügen.
Kapitel 4. Mit 2D-Dateien arbeiten · 73

In 2D-Dateien messen
Hinweis:
Bei Winkel- und Bogenobjekten sind nur 3 Fangpunkte verfügbar. Siehe: In 2D-Dateien messen.
4.4.4. Textsuche
Sie können Text in vektorbasierten PDF-Dateien suchen, in denen der Scanner OpticalCharacter Recognition (OCR) ausführt. AutoVue hebt die Suchergebnisse im Arbeitsbereichhervor und behält die Zoom-Ebene des aktuellen Dokuments bei. Wenn der Text sehrkleingedruckt ist, vergrößert AutoVue den hervorgehobenen Text. Liegt der Text außerhalbdes sichtbaren Arbeitsbereichs, scrollt/schwenkt AutoVue zum hervorgehobenen Text.
Siehe: Textsuche.
4.4.5. Textauswahl/Kopieren
Sie können Text aus einer vektorbasierten PDF-Datei auswählen und kopieren, in der derScanner Optical Character Recognition (OCR) ausführt.
Heben Sie dazu den Text hervor, und wählen Sie im Menü Bearbeiten die Option Kopieren.Anschließend können Sie den Text in ein Notiz-Markup-Objekt oder eine Fremdanwendung(z.B. MS Word) kopieren.
Hinweis:
Beachten Sie Folgendes beim Kopieren von Text aus einer PDF-Datei in AutoVue:
• Falls die PDF-Datei eine Sicherheitseinschränkung aufweist, kann Text möglicherweise nicht kopiertwerden.
• Wenn Sie Text aus PDF-Dateien kopieren, zeigt AutoVue den Text genauso wie in der PDF-Dateian. AutoVue fügt einen Zeilenumbruch ein, falls der Text in der PDF-Datei auf die nächste Zeileumgebrochen wird.
• Beim Kopieren von Text mit Zeilenabständen kann es bei einigen PDF-Dateien vorkommen,dass AutoVue diese Zeilenabstände nicht einfügt. Zeilenabstände werden nicht in der PDF-Dateigespeichert.
4.5. In 2D-Dateien messenMit AutoVue können Sie Bemaßungen in 2D-Dateien vornehmen. Die Bemaßungsoptionensind für Vektordateien und Nicht-Vektordateien unterschiedlich.
• Für Vektordateien können feste Punkte in der Zeichnung "gefangen" werden.• Für Nicht-Vektordateien ist die Option "Fangmodus" deaktiviert. Sie können jedoch einen
beliebigen Punkt in der Zeichnung frei fangen.
AutoVue bietet mehrere Bemaßungsoptionen. Um darauf zuzugreifen, klicken Sie im MenüAnalyse auf Messen. Sie können auch in der AutoVue-Symbolleiste auf Messen klicken.
74

In 2D-Dateien messen
Folgende Bemaßungsoptionen stehen zur Auswahl:
Tabelle 4.10. Bemaßungsoptionen
Name Beschreibung
Abstand Misst den Abstand zwischen zwei Punkten.
Siehe: Abstände in Nicht-Vektordateien
Siehe: Abstände in Vektordateien
Fläche Misst eine ausgewählte Fläche.
Siehe: Flächen in Nicht-Vektordateien
Siehe: Flächen in Vektordateien
Winkel Misst den Winkel zwischen zwei ausgewählten Punkten oder Linien.
Siehe: Winkel in Nicht-Vektordateien
Siehe: Winkel in Vektordateien
Bogen Misst ein Bogenobjekt.
Siehe: Bögen in Nicht-Vektordateien
Siehe: Bögen in Vektordateien
4.5.1. Fangmodi für 2D-Vektordateien
Mit den verfügbaren Fangmodi können Sie auf präzise geometrische Punkte in einerZeichnung klicken. Wenn Sie beispielsweise die Option Endpunkt fangen wählen und denCursor über den Endpunkt einer Linie bewegen, wird dieser Endpunkt durch eine Fangboxhervorgehoben.
Anhand der Fangmodi können Sie die Mittel-, Zentrums- oder Endpunkte eines Objektsfangen.
Tabelle 4.11. Fangmodi
Symbol Fangen Beschreibung
Endpunkt Geometrischer Fangmodus. Die Fangbox wird angezeigt, sobald der Cursor in dieNähe des Endpunkts einer linearen Komponente bewegt wird.
Mittelpunkt Geometrischer Fangmodus. Die Fangbox wird angezeigt, wenn der Cursor in dieNähe des Mittelpunkts einer linearen Komponente bewegt wird.
Zentrum Geometrischer Fangmodus. Die Fangbox wird sichtbar, wenn der Cursor in dieNähe des Zentrums einer elliptischen Komponente bewegt wird.
Frei fangen Ermöglicht das Fangen von beliebigen Punkten in der Zeichnung.
Hinweis:
Bei der Auswahl eines Fangmodus können Sie optional alle Fangmodi auswählen (Alle ein) oder dieFangmodi deaktivieren (Alle aus).
Kapitel 4. Mit 2D-Dateien arbeiten · 75

In 2D-Dateien messen
Unter Tabelle 4.12, „Fangposition“ werden die Fangpositionen für bestimmte Bemaßungenaufgeführt:
Tabelle 4.12. Fangposition
Bemaßung Fangposition
Fläche Fangen einer Form in der Zeichnung
Bogen Fangen eines Bogens in der Zeichnung
Winkel Fangen zweier nicht paralleler Linien
4.5.2. Abstände in Nicht-Vektordateien
Mit der Option "Abstand" können Sie den Abstand zwischen zwei bestimmen Punktenmessen.
1. Wählen Sie im Menü Analyse die Option Messen.
Sie können auch in der AutoVue-Symbolleiste auf Messen klicken.
Im Dialogfeld "Bemaßung" werden die Bemaßungsoptionen angezeigt.2. Klicken Sie auf die Registerkarte Abstand.3. Wählen Sie aus der Liste im Abschnitt Gemessener Abstand die Maßeinheit.
Wenn Sie den Gesamtabstand einer Multisegmentlinie messen möchten, aktivieren Siedas Kontrollkästchen Kumulativ.
4. Klicken Sie in der Zeichnung auf einen Punkt, den Sie als Anfangspunkt definierenmöchten.
5. Klicken Sie in der Zeichnung auf einen anderen Punkt, den Sie als Endpunkt definierenmöchten.
Wenn Sie das Kontrollkästchen "Kumulativ" aktiviert haben, klicken Sie auf weiterePunkte entlang der Strecke, die Sie messen möchten.
6. Klicken Sie mit der rechten Maustaste, um die Bemaßung abzuschließen.
Um eine weitere Bemaßung vorzunehmen, klicken Sie auf Zurücksetzen.
Die Punkte werden durch eine Linie verbunden. Der gemessene Abstand, Delta X undDelta Y werden im Dialogfeld "Bemaßung" angezeigt.
7. Klicken Sie auf Schließen, um das Dialogfeld "Bemaßung" zu schließen.
4.5.3. Abstände in Vektordateien
Mit der Option "Abstand" können Sie den Abstand zwischen zwei bestimmen Punktenmessen.
1. Wählen Sie im Menü Analyse die Option Messen.
76

In 2D-Dateien messen
Sie können auch in der AutoVue-Symbolleiste auf Messen klicken.
Im Dialogfeld "Bemaßung" werden die Bemaßungsoptionen angezeigt.2. Klicken Sie auf die Registerkarte Abstand.3. Wählen Sie die Fangmodi, die Sie für die Bemaßung verwenden möchten.4. Um alle Fangmodi auszuwählen, klicken Sie auf Alle ein. Um die Auswahl der Fangmodi
aufzuheben, klicken Sie auf Alle aus.5. Wählen Sie aus der Liste im Abschnitt Gemessener Abstand die Maßeinheit.
Wenn Sie den Gesamtabstand einer Multisegmentlinie messen möchten, aktivieren Siedas Kontrollkästchen Kumulativ.
6. Klicken Sie in der Zeichnung auf einen Punkt, den Sie als Anfangspunkt definierenmöchten.
7. Klicken Sie in der Zeichnung auf einen anderen Punkt, den Sie als Endpunkt definierenmöchten.
Wenn Sie das Kontrollkästchen "Kumulativ" aktiviert haben, klicken Sie auf weiterePunkte entlang der Strecke, die Sie messen möchten.
8. Klicken Sie mit der rechten Maustaste, um die Bemaßung abzuschließen.
Um eine weitere Bemaßung vorzunehmen, klicken Sie auf Zurücksetzen.
Die Punkte werden durch eine Linie verbunden. Der gemessene Abstand, Delta X undDelta Y werden im Dialogfeld "Bemaßung" angezeigt.
9. Klicken Sie auf Schließen, um das Dialogfeld "Bemaßung" zu schließen.
4.5.4. Abstände kalibrieren
Kalibrieren Sie die Abstandsbemaßung.
1. Messen Sie den Abstand zwischen zwei Punkten oder den Gesamtabstand.2. Klicken Sie auf der Registerkarte Abstand auf Kalibrieren.
Im Dialogfeld "Abstand kalibrieren" wird nun der gemessene Abstand angezeigt.3. Wählen Sie aus der Liste "Einheiten" die Einheit, auf die Sie den Abstand kalibrieren
möchten.4. Um auf einen Wert zu kalibrieren, klicken Sie auf Kalibrieren auf und geben einen Wert
ein.5. Um um einen Faktor zu kalibrieren, klicken Sie auf Faktor festlegen und geben einen
Wert ein.6. Klicken Sie auf OK.
Das Kalibrierungsergebnis wird im Dialogfeld "Bemaßung" angezeigt.
Kapitel 4. Mit 2D-Dateien arbeiten · 77

In 2D-Dateien messen
7. Klicken Sie auf Schließen, um die Registerkarte "Abstand" zu schließen.
4.5.5. Flächen in Nicht-Vektordateien
Mit der Option "Fläche" können Sie Fläche und Umfang eines Bereichs messen.
1. Wählen Sie im Menü Analyse die Option Messen.
Sie können auch in der AutoVue-Symbolleiste auf Messen klicken.
Im Dialogfeld "Bemaßung" werden die Bemaßungsoptionen angezeigt.2. Klicken Sie auf die Registerkarte Fläche.3. Wählen Sie aus der Liste im Abschnitt "Fläche" eine Maßeinheit, in der Sie die Fläche
des Bereichs messen möchten.4. Wählen Sie aus der Liste im Abschnitt "Umfang" eine Maßeinheit, in der Sie den Umfang
des Bereichs messen möchten.
Um das Flächen-Nettoergebnis verschiedener Flächen zu berechnen, klicken Sie inder Gruppe "Flächen-Nettoergebnis" auf Hinzufügen. Um eine Fläche vom Flächen-Nettoergebnis abzuziehen, klicken Sie auf Subtrahieren. Um das Feld Flächen-Nettoergebnis zurückzusetzen, klicken Sie auf Löschen.
5. Klicken Sie in der Zeichnung auf einen Punkt, den Sie als Anfangspunkt definierenmöchten.
6. Klicken Sie auf weitere Punkte in der Zeichnung, um den Bereich zu definieren, dieSie messen möchten. Jeder Punkt wird durch eine Linie verbunden. Die Flächen- undUmfangsbemaßungen werden auf der Registerkarte "Fläche" in den entsprechendenFeldern angezeigt.
7. Klicken Sie mit der rechten Maustaste, um die Bemaßung abzuschließen.
Um eine weitere Bemaßung vorzunehmen, klicken Sie auf Zurücksetzen.8. Klicken Sie auf Schließen, um das Dialogfeld "Bemaßung" zu schließen.
4.5.6. Flächen in Vektordateien
Mit der Option "Fläche" können Sie Fläche und Umfang eines Bereichs messen.
1. Wählen Sie im Menü Analyse die Option Messen.
Sie können auch in der AutoVue-Symbolleiste auf Messen klicken.
Im Dialogfeld "Bemaßung" werden die Bemaßungsoptionen angezeigt.2. Klicken Sie auf die Registerkarte Fläche.3. Wenn Sie die Fläche zwischen verschiedenen Punkten einer Zeichnung messen möchten,
wählen Sie die Option Zwischen Punkten.
78

In 2D-Dateien messen
Die Fangmodi werden angezeigt.4. Wählen Sie die Fangmodi, die Sie für die Bemaßung verwenden möchten. Weitere
Informationen finden Sie unter Fangmodi für 2D-Vektordateien.
Tabelle 4.13. Fangmodi
Option Beschreibung
Alle ein Alle Fangmodi auswählen.
Alle aus Alle Fangmodi deaktivieren.
5. Wenn Sie die Fläche einer vordefinierten Form in der Zeichnung messen möchten,wählen Sie Form.
6. Wählen Sie aus der Liste im Abschnitt Gemessene Fläche die Einheit, in der Sie dieFläche messen möchten.
7. Wählen Sie aus der Liste im Abschnitt Umfang die Einheit, in der Sie den Umfangmessen möchten.
8. Wenn Sie das Flächen-Nettoergebnis verschiedener Flächen berechnen möchten, klickenSie auf Addieren.
9. Um eine Fläche vom Flächen-Nettoergebnis abzuziehen, klicken Sie auf Subtrahieren.
Um das Flächen-Nettoergebnis zurückzusetzen, klicken Sie auf Löschen.10. Wenn Sie Zwischen Punkten gewählt haben, klicken Sie zur Definition der Fläche auf
verschiedene Punkte in der Zeichnung.
Jeder Punkt wird durch eine Linie verbunden. Die Bemaßungen der Fläche und desUmfangs werden im Dialogfeld "Bemaßung" angezeigt.
11. Klicken Sie mit der rechten Maustaste, um die Bemaßung abzuschließen.12. Wenn Sie Form gewählt haben, klicken Sie auf die Kante einer bereits definierten Form.
Die Form wird hervorgehoben, und die Bemaßungen der Fläche und des Umfangs werdenim Dialogfeld "Bemaßung" angezeigt.
13. Um eine weitere Bemaßung vorzunehmen, klicken Sie auf Zurücksetzen.14. Klicken Sie auf Schließen, um das Dialogfeld "Bemaßung" zu schließen.
4.5.7. Winkel in Nicht-Vektordateien
Mit der Option "Winkel" können Sie den Winkel zwischen Punkten einer Zeichnung messen.
1. Wählen Sie im Menü Analyse die Option Messen.
Sie können auch in der AutoVue-Symbolleiste auf Messen klicken.
Im Dialogfeld "Bemaßung" werden die Bemaßungsoptionen angezeigt.2. Klicken Sie auf die Registerkarte Winkel.
Kapitel 4. Mit 2D-Dateien arbeiten · 79

In 2D-Dateien messen
3. Wählen Sie aus der Liste "Einheiten" eine Maßeinheit.4. Klicken Sie auf Punkte in der Zeichnung, um den Winkel zu definieren, den Sie messen
möchten.
Um eine weitere Bemaßung vorzunehmen, klicken Sie auf Zurücksetzen.
Die Winkelgeraden werden durch einen Bogen verbunden. Die Winkelbemaßung wirdauf der Registerkarte "Winkel" angezeigt.
5. Klicken Sie auf Schließen, um das Dialogfeld "Bemaßung" zu schließen.
4.5.8. Winkel in VektordateienMit der Option "Winkel" können Sie den Winkel zwischen Punkten einer Zeichnung messen.
1. Wählen Sie im Menü Analyse die Option Messen.
Sie können auch in der AutoVue-Symbolleiste auf Messen klicken.
Im Dialogfeld "Bemaßung" werden die Bemaßungsoptionen angezeigt.2. Klicken Sie auf die Registerkarte Winkel.3. Wählen Sie im Abschnitt "Winkeldefinition" eine der folgenden Vorgehensweisen:
• Von 3 Punkten: Misst den Winkel zwischen drei Punkten.• Zwischen 2 Linien: Misst den Winkel zwischen zwei nicht parallelen Linien.
4. Wählen Sie die Fangmodi, die Sie für die Bemaßung verwenden möchten.5. Um alle Fangmodi auszuwählen, klicken Sie auf Alle ein. Um die Auswahl der Fangmodi
aufzuheben klicken Sie auf Alle aus. Weitere Informationen finden Sie unter Fangmodifür 2D-Vektordateien.
6. Wenn Sie den Winkel zwischen zwei Linien messen möchten, wählen Sie die OptionZwischen 2 Linien.
7. Wählen Sie aus der Liste im Abschnitt Gemessener Winkel die Einheit.8. Wenn Sie Von 3 Punkten gewählt haben, klicken Sie auf drei Punkte in der Zeichnung,
um den Winkel zu definieren.9. Wenn Sie Zwischen 2 Linien gewählt haben, klicken Sie zur Definition des Winkels auf
zwei Linien in der Zeichnung.
Um eine weitere Bemaßung vorzunehmen, klicken Sie auf Zurücksetzen.
Die Winkelgeraden werden durch einen Bogen verbunden. Die Winkelbemaßung wird imDialogfeld "Bemaßung" angezeigt.
10. Klicken Sie auf Schließen, um das Dialogfeld "Bemaßung" zu schließen.
4.5.9. Bögen in Nicht-VektordateienMit der Option "Bogen" können Sie in der Zeichnung einen Bogen bestimmen und dieBogenmitte, den Radius, den Durchmesser sowie die Länge des Bogens berechnen.
80

In 2D-Dateien messen
1. Wählen Sie im Menü Analyse die Option Messen.
Sie können auch in der AutoVue-Symbolleiste auf Messen klicken.
Im Dialogfeld "Bemaßung" werden die Bemaßungsoptionen angezeigt.2. Klicken Sie auf die Registerkarte Bogen.3. Wählen Sie im Abschnitt "Bogeninformationen" aus der Liste "Länge" eine Einheit, in
der Sie die Bogenlänge messen möchten.4. Wählen Sie aus der Liste im Abschnitt "Gemessener Winkel" neben dem Feld "Sweep"
eine Maßeinheit, in der Sie den Winkel des Bogens messen möchten.5. Klicken Sie auf Punkte in der Zeichnung, um den Bogen zu definieren.
Um eine weitere Bemaßung vorzunehmen, klicken Sie auf Zurücksetzen.
Die Punkte werden durch einen Bogen verbunden. Die Bemaßungen fürMittelpunktkoordinaten, Radius, Durchmesser, Bogenlänge, Anfang und Ende desWinkels sowie Sweep werden auf der Registerkarte "Bogen" angezeigt.
6. Klicken Sie auf Schließen, um das Dialogfeld "Bemaßung" zu schließen.
4.5.10. Bögen in VektordateienMit der Option "Bogen" können Sie einen Bogen in der Zeichnung definieren und dessenRadius, Mittelpunkt, Länge, Anfang und Ende des Winkels, Sweep und Durchmesser messen.
1. Wählen Sie im Menü Analyse die Option Messen.
Sie können auch in der AutoVue-Symbolleiste auf Messen klicken.
Im Dialogfeld "Bemaßung" werden die Bemaßungsoptionen angezeigt.2. Klicken Sie auf die Registerkarte Bogen.3. Wenn Sie den Bogen zwischen drei Punkten messen möchten, wählen Sie die Option Von
3 Punkten. Die Fangmodi werden angezeigt.4. Klicken Sie auf die Fangmodi, die Sie zum Auswählen der Punkte für die Bemaßung
verwenden möchten.
Um alle Fangmodi auszuwählen, klicken Sie auf Alle ein. Um die Auswahl der Fangmodiaufzuheben, klicken Sie auf Alle aus. Weitere Informationen finden Sie unter Fangmodifür 2D-Vektordateien.
5. Wenn Sie einen vordefinierten Bogen messen möchten, wählen Sie Bogenobjekt.6. Wählen Sie aus der Liste im Abschnitt Bogeninformationen die Einheit, in der Sie den
Abstand messen möchten.7. Wählen Sie aus der Liste im Abschnitt Gemessener Winkel die Einheit, in der Sie den
Winkel messen möchten.8. Wenn Sie Von 3 Punkten gewählt haben, klicken Sie zur Definition des Bogens auf drei
Punkte in der Zeichnung.
Kapitel 4. Mit 2D-Dateien arbeiten · 81

In 2D-Dateien messen
Die Punkte werden durch einen Bogen verbunden. Die Bemaßungen fürMittelpunktkoordinaten, Radius, Durchmesser, Bogenlänge, Anfang und Ende desWinkels sowie Sweep werden im Dialogfeld "Bemaßung" angezeigt.
9. Wenn Sie Bogenobjekt gewählt haben, klicken Sie auf die Kante des Bogens, die Siemessen möchten.
Um eine weitere Bemaßung vorzunehmen, klicken Sie auf Zurücksetzen.
Der Bogen wird hervorgehoben. Die Bemaßungen für Mittelpunktkoordinaten, Radius,Durchmesser, Bogenlänge, Anfang und Ende des Winkels sowie Sweep werden imDialogfeld "Bemaßung" angezeigt.
10. Klicken Sie auf Schließen, um das Dialogfeld "Bemaßung" zu schließen.
4.5.11. Bögen kalibrieren
1. Messen Sie einen Bogen in der Zeichnung.2. Klicken Sie auf der Registerkarte Bogen auf Kalibrieren.
Im Dialogfeld "Radius kalibrieren" wird der gemessene Abstand angezeigt.3. Wählen Sie aus der Liste Einheiten die Maßeinheit, auf die Sie den Abstand kalibrieren
möchten.4. Um auf einen Wert zu kalibrieren, klicken Sie auf Kalibrieren nach und geben einen
Wert ein.5. Um um einen Faktor zu kalibrieren, klicken Sie auf Faktor festlegen und geben einen
Wert ein.6. Klicken Sie auf OK.
Die Kalibrierungsergebnisse werden auf der Registerkarte "Bogen" angezeigt.7. Klicken Sie auf Schließen, um das Dialogfeld "Bemaßung" zu schließen.
82

5 Kapitel 5. Mit EDA-Dateien arbeiten
Neben den zahlreichen Funktionen für generische 2D-Dateien bietet AutoVue auchintelligente Abfragefunktionen für EDA-Dateien. Sie können Layer-Gruppen erstellen/ändern, Stücklisten generieren, EDA-Designs prüfen, intelligente Bemaßungen ausführen,Netze und Komponenten analysieren, erweiterte Anzeigeoptionen und globale Transparenzdefinieren u.v.m. Weitere Informationen zu den Funktionen für EDA-Dateien finden Sie inden folgenden Abschnitten.
5.1. Navigationsbereich
Der Navigationsbereich erscheint links im AutoVue-Arbeitsbereich, wenn Sie eine Zeichnunganzeigen. Im Navigationsbereich können Sie durch eine Liste von Komponenteninstanzen,Netzen sowie den zugeordneten Pins und Netzknoten (mit dem Netz verbundene Anschlüsse)navigieren, die in der aktiven Schaltbild-Zeichnung beziehungsweise im Leiterplatten-Designvorhanden sind.
Hinweis:
Um den Navigationsbereich auszublenden oder anzuzeigen, klicken Sie auf .
Die im Navigationsbereich angezeigten Spalten hängen vom Profil der Objekttypen in deraktuell angezeigten Schaltbild-Zeichnung oder im Leiterplatten-Design ab. Listen könnennach ähnlichen Komponenteninstanzen sortiert werden.
Außerdem können Sie im Navigationsbereich Komponenten oder Objekte auswählen(hervorheben), die Anzeige von Komponenten oder Objekten vergrößern undObjektinformationen abfragen.
Kapitel 5. Mit EDA-Dateien arbeiten · 83

Registerkarte "Komponenten"
Abbildung 5.1. EDA-Navigationsbereich
5.1.1. Spalten anpassen
Im Navigationsbereich können Sie Spalten sortieren, die Spaltenreihenfolge ändern sowieSpalten ausblenden bzw. einblenden. Um eine Spalte zu sortieren, klicken Sie auf denSpaltentitel.
1. Um die Spaltenreihenfolge zu ändern oder eine Spalte ein- bzw. auszublenden, klickenSie auf Anpassen.
Das Dialogfeld "Spalten anpassen" wird angezeigt.2. Aktivieren Sie das Kontrollkästchen neben den Spalten, die angezeigt werden sollen.
Deaktivieren Sie die Kontrollkästchen neben den auszublendenden Spalten.
Um alle Spalten einzublenden, klicken Sie auf Alle anzeigen. Um alle Spaltenauszublenden, klicken Sie auf Alle ausblenden.
3. Um die Reihenfolge der Spalten zu ändern, wählen Sie die entsprechende Spalte aus. Umdie Spalte in der Liste nach oben zu verschieben, klicken Sie auf Nach oben. Um dieSpalte nach unten hin zu verschieben, klicken Sie auf Nach unten.
4. Um die Spaltenänderungen zu speichern, wählen Sie Spalteneinstellungen speichern.
Beim nächsten Öffnen der Datei werden die neuen Spalteneinstellungen angewendet.5. Klicken Sie auf OK.
Die Änderungen werden im Navigationsbereich angezeigt.
5.2. Registerkarte "Komponenten"Hinweis:
Die Registerkarte "Komponenten" wird nur für die EDA-Seiten einer Zeichnung angezeigt.
Auf der Registerkarte Komponenten werden Komponenteninstanzen und die zugehörigenPins aufgelistet. Im oberen Bereich der Registerkarte sind alle Instanzen der gerade
84

Registerkarte "Netze"
angezeigten Seite der Zeichnung aufgeführt. Im unteren Teil werden die Pins zu den imoberen Teil ausgewählten Komponenten angezeigt.
Wenn Sie eine Komponente auswählen, wird diese auf dem Bildschirm farbig hervorgehoben.Um mehrere Komponenten auszuwählen, halten Sie beim Klicken die Umschalt- oderStrg-Taste gedrückt. Alle ausgewählten Komponenten und die zugehörigen Pins werdenhervorgehoben.
Abbildung 5.2. Registerkarte "Komponenten"
5.3. Registerkarte "Netze"Hinweis:
Die Registerkarte "Netze" wird nur für EDA-Zeichnungen angezeigt.
Auf der Registerkarte Netze wird eine Liste der Netze im Design und der zugeordnetenNetzknoten - also die mit einem Netz verbundenen Pins (Anschlüsse) - angezeigt. Im oberenTeil der Registerkarte werden alle Netze der momentan angezeigten Seite einer Zeichnungaufgeführt. Im unteren Teil sehen Sie die Netzknoten für die im oberen Teil ausgewähltenNetze.
Alle gewählten Netze werden in der Zeichnung hervorgehoben. Um mehrere Netzeauszuwählen, halten Sie beim Klicken die Umschalt- oder Strg-Taste gedrückt. Siekönnen auch im Navigationsbereich durch Klicken und Ziehen mehrere Netze gleichzeitigauswählen. Im Bereich "Knoten im Netz" werden die zugehörigen Knoten für die gewähltenNetze angezeigt.
Abbildung 5.3. Registerkarte "Netze"
5.4. Registerkarte "Lesezeichen"Auf der Registerkarte Lesezeichen werden Links zu bestimmten Ansichten (Entwürfe, 2D-Pläne, 3D-Ansichten eines EDA-Designs) oder Seiten bzw. Lesezeichen aufgeführt, die z.B.in PDF-Dateien gespeichert sind.
Kapitel 5. Mit EDA-Dateien arbeiten · 85

Objekte auswählen
Sie können zwischen den Seiten, Dateien und Ansichten navigieren, indem Sie auf denentsprechenden Link klicken. Lesezeichen führen zu unterschiedlichen Ansichten von CAD-Dateien, wie der Modellbereich einer AutoCAD-Datei, das 3D-Modell einer Datei und diezugehörigen 2D-Entwürfe.
Wenn neben einem Lesezeichen ein Pluszeichen angezeigt wird, klicken Sie darauf, um dieuntergeordneten Ebenen des Lesezeichens einzublenden. Wird neben dem Lesezeichen einMinuszeichen angezeigt, klicken Sie darauf, um die untergeordneten Ebenen auszublenden.
Um zu einem Ziel zu gehen, das von einem Lesezeichen angegeben wurde, klicken Sie aufden Text des Lesezeichens oder auf das Symbol links neben dem Text.
Abbildung 5.4. Registerkarte "Lesezeichen"
5.5. Objekte auswählenDie Auswahl von Objekten ist häufig der erste Schritt bei vielen Vorgängen, die Sie mitEDA-Dateien ausführen. In den folgenden Abschnitten erfahren Sie, wie Objekte imArbeitsbereich, Navigationsbereich und im Dialogfeld "Objektsuche" ausgewählt werden.Im Dialogfeld "Objektfilter" legen Sie fest, welche Objekttypen ausgewählt bzw. nichtausgewählt werden können.
Weitere Informationen über das Dialogfeld "Objektfilter" finden Sie unter Nach Objekttypfiltern.
Nachdem Sie ein Objekt ausgewählt haben, können Sie es im Arbeitsbereich vergrößern undweitere Vorgänge mit der EDA-Datei ausführen.
5.5.1. Im Navigationsbereich
So wählen Sie ein Objekt im Navigationsbereich aus:
Um ein einzelnes Objekt auszuwählen, klicken Sie im Navigationsbereich auf dieKomponente, ein Netz, einen zugehörigen Pin oder einen Netzknoten.
Um mehrere Objekte auszuwählen, halten Sie beim Klicken die Umschalt- oder Strg-Tastegedrückt.
Die ausgewählten Objekte werden im Arbeitsbereich hervorgehoben. Wenn das ausgewählteObjekt klein ist, erscheint eine Flashbox - ein blinkendes Rechteck, das die genaue Positiondes Objekts im Arbeitsbereich anzeigt.
Siehe: Zoom zu ausgewählten Objekten.
86

Zoom zu ausgewählten Objekten
5.5.2. Im Arbeitsbereich
So wählen Sie ein Objekt im Arbeitsbereich aus:
Klicken Sie im Arbeitsbereich auf ein Objekt, um es auszuwählen. Um mehrere Objekteauszuwählen, halten Sie beim Klicken die Umschalt- oder Strg-Taste gedrückt.
Die ausgewählten Objekte werden im Arbeitsbereich und im Navigationsbereichhervorgehoben. Wenn das ausgewählte Objekt klein ist, erscheint eine Flashbox - einblinkendes Rechteck, das die genaue Position des Objekts im Arbeitsbereich anzeigt.
Beim Auswählen von Objekten im Arbeitsbereich können Sie Auswahlfilter anwenden.
Siehe: Nach Objekttyp filtern.
Wenn Sie mit der Maus auf ein Objekt im Arbeitsbereich zeigen, erscheint eine QuickInfomit Informationen zu den Attributen des Objekts. QuickInfos werden unabhängig davonangezeigt, ob das Objekt ausgewählt wurde oder nicht.
5.5.3. Im Dialogfeld "Objektsuche"
Im Folgenden wird beschrieben, wie Sie ein Objekt im Dialogfeld Objektsuche auswählen:
1. Führen Sie im Dialogfeld "Objektsuche" eine Attribut- oder objekttypbasierte Suchedurch.
2. Wählen Sie im Dialogfeld "Objektsuche" aus der Liste der Objekttypen oder Attributemindestens ein Objekt. Um mehrere Objekte auszuwählen, halten Sie beim Klicken dieUmschalt- oder Strg-Taste gedrückt.
Die ausgewählten Objekte werden im Arbeitsbereich und im Navigationsbereichhervorgehoben.
Wenn das ausgewählte Objekt sehr klein ist, erscheint eine Flashbox - ein blinkendesRechteck, das die genaue Position des Objekts im Arbeitsbereich anzeigt.
Siehe: Suchen mit der Objektsuche.
5.6. Zoom zu ausgewählten ObjektenIm Folgenden wird beschrieben, wie Sie zu ausgewählten Objekten zoomen:
1. Wenn Sie ein Objekt im Arbeits- oder Navigationsbereich ausgewählt haben, klicken Siemit der rechten Maustaste, und wählen Sie im Kontextmenü Zoom zu ausgewähltenObjekten.
2. Wenn Sie ein Objekt im Dialogfeld "Objektsuche" ausgewählt haben, klicken Sie mitder rechten Maustaste, und wählen Sie aus dem Kontextmenü Zoomen - AusgewählteObjekte.
Kapitel 5. Mit EDA-Dateien arbeiten · 87

Nach Objekttyp filtern
Das ausgewählte Objekt wird im Arbeitsbereich vergrößert.
5.7. Nach Objekttyp filtern
Mit der Option Objektfilter können Sie wahlweise bestimmte Objekttypen anzeigen undandere ausblenden. Außerdem können Sie damit die im Arbeitsbereich auswählbarenObjekttypen einschränken.
1. Wählen Sie im Menü Ändern die Option Sichtbarkeitssteuerung und dannObjektfilter.
Das Dialogfeld "Objektfilter" wird angezeigt.2. Führen Sie in der Spalte "Sichtbarkeit" eine der folgenden Aktionen aus:
• Aktivieren Sie das Kontrollkästchen neben den Objekttypen, die im Arbeitsbereichangezeigt werden sollen.
• Deaktivieren Sie das Kontrollkästchen, um die Objekttypen auszublenden.3. Führen Sie in der Spalte "Auswahl" eine der folgenden Aktionen aus:
• Aktivieren Sie das Kontrollkästchen neben den Objekttypen, die im Arbeitsbereichauswählbar sein sollen.
• Deaktivieren Sie das Kontrollkästchen neben den Objekttypen, die nicht auswählbarsein sollen.
Um alle Objekttypen auszuwählen, aktivieren Sie das Kontrollkästchen im Spalten-Header. Deaktivieren Sie das Kontrollkästchen, um alle Objekttypen zu deaktivieren.
4. Klicken Sie auf Anwenden, um die Änderungen umzusetzen.5. Klicken Sie auf OK, um das Dialogfeld "Objektfilter" zu schließen.
Im Arbeitsbereich werden nur die ausgewählten Objekttypen angezeigt.
Wenn Sie in den Arbeitsbereich klicken, werden nur die im Dialogfeld "Objektfilter"markierten Objekttypen hervorgehoben.
5.8. Objekteigenschaften
Das Dialogfeld "Objekteigenschaften" zeigt ausführliche Informationen über einausgewähltes Objekt in der aktuellen Schaltbild-Zeichnung oder im Leiterplatten-Designan. Um das Dialogfeld "Objekteigenschaften" zu öffnen, wählen Sie zuerst ein Objekt imArbeitsbereich und dann im Menü Analyse die Option Objekteigenschaften anzeigen.
Hinweis:
Sie können auch im Arbeitsbereich auf ein Objekt doppelklicken oder mit der rechten Maustaste einObjekt im Arbeitsbereich, im Navigationsfenster oder im Dialogfeld "Objektsuche" anklicken und dieOption Objekteigenschaften anzeigen wählen.
88

Objekteigenschaften
Abbildung 5.5. Objekteigenschaften
Auf der linken Seite des Dialogfelds werden in einem Baum alle Objekte aufgeführt, die demausgewählten Objekt zugeordnet sind. Das ausgewählte Objekt bildet den Stamm des Baums,und alle zugehörigen Objekte (nach Typ gruppiert) werden als untergeordnete Elementedargestellt.
Auf der rechten Seite des Baums, unter den Objektinformationen, werden die Attribute desObjekts aufgeführt. Sie können im Baum ein beliebiges zugehöriges Objekt auswählen undseine Attribute unter den Objektinformationen anzeigen.
Sie können Objektattribute auch im Arbeitsbereich anzeigen. Wenn Sie mit der Mausauf ein Objekt im Arbeitsbereich zeigen, erscheint eine QuickInfo mit allgemeinenObjektinformationen. Diese QuickInfos können über das Dialogfeld "Konfiguration" ein-oder ausgeschaltet werden.
Weitere Informationen über das Dialogfeld "Konfiguration" finden Sie unter AutoVuekonfigurieren .
5.8.1. Objekteigenschaften anzeigen
Das Dialogfeld "Objekteigenschaften" zeigt ausführliche Informationen über einausgewähltes Objekt in der aktuellen Schaltbild-Zeichnung oder im Leiterplatten-Design an.
1. Wählen Sie das Objekt im Arbeitsbereich, Navigationsbereich oder im Dialogfeld"Objektsuche".
2. Klicken Sie mit der rechten Maustaste, und wählen Sie Objekteigenschaften anzeigen.
Sie können auch auf das Objekt im Arbeitsbereich doppelklicken, um die zugehörigenInformationen anzuzeigen.
Im Dialogfeld "Objekteigenschaften" werden das Objekt und das zugehörige Objektangezeigt.
3. Wählen Sie ein beliebiges Objekt im Baum aus, um seine Attribute anzuzeigen.4. Um alle verknüpften Objekte eines Objekts im Baum anzuzeigen, wählen Sie das Objekt
aus und klicken auf Einblenden.5. Klicken Sie auf OK, um das Dialogfeld "Objekteigenschaften" zu schließen.
Kapitel 5. Mit EDA-Dateien arbeiten · 89

Objekteigenschaften
5.8.1.1. Netzkonnektivität anzeigenMit der Option Netzkonnektivität anzeigen können Sie die Netzkonnektivität eines Objektswie eines Pins, eines Via oder einer Leiterbahn anzeigen.
Hinweis:
Wenn mehrere Objekte ausgewählt wurden, ist die Option "Netzkonnektivität anzeigen" deaktiviert.
1. Wählen Sie ein Objekt wie ein Pin, ein Via oder eine Leiterbahn im Arbeitsbereich oderim Navigationsbereich.
Das entsprechende Objekt wird im Arbeitsbereich und im Navigationsbereich markiert.2. Wählen Sie im Menü Ansicht die Option Netzkonnektivität anzeigen.
Klicken Sie alternativ im Arbeitsbereich oder im Navigationsbereich mit der rechtenMaustaste auf das ausgewählte Objekt und dann auf Netzkonnektivität anzeigen.
Die grafischen Objekte, die zu den verbundenen Netzen gehören, werden hervorgehoben.
5.8.1.2. Objekteigenschaften für Netze anzeigenSie können die Eigenschaften eines Netzes mit der Option "Objekteigenschaften anzeigen"anzeigen.
Hinweis:
Wenn mehrere Netzkomponenten ausgewählt sind, ist die Option "Objekteigenschaften anzeigen"deaktiviert.
1. Wählen Sie ein Objekt wie ein Pin, ein Via oder eine Leiterbahn im Arbeitsbereich oderim Navigationsbereich.
Das entsprechende Netz wird im Arbeitsbereich und im Navigationsbereich markiert.2. Klicken Sie im Arbeitsbereich oder im Navigationsbereich mit der rechten Maustaste auf
das ausgewählte Objekt und dann auf Objekteigenschaften anzeigen.
Im daraufhin angezeigten Dialogfeld "Objekteigenschaften" werden die Eigenschaftendes ausgewählten Netzes angezeigt.
3. Klicken Sie auf OK, um das Dialogfeld "Objekteigenschaften" zu schließen.
5.8.1.3. Netzinstanzen anzeigenSie können in AutoVue die Instanzen eines Netzes in einer mehrseitigen Datei anzeigen.
1. Klicken Sie im Navigationsbereich auf die Registerkarte Netze, und wählen Sie das Netzaus, das Sie anzeigen möchten.
Das Netz wird im Navigationsbereich und im Arbeitsbereich hervorgehoben.
90

Durch die Designhierarchie navigieren
2. Wählen Sie im Menü Ansicht die Option Gehe zu Netzinstanzen, oder klickenSie im Navigationsbereich oder Arbeitsbereich mit der rechten Maustaste auf dashervorgehobene Netz, und wählen Sie Gehe zu Netzinstanzen.
Die Netzinstanzen des ausgewählten Netzes werden in AutoVue hervorgehoben. Wenndas ausgewählte Netz auf mehreren Seiten angezeigt wird, wird das Dialogfeld "Gehe zuNetzinstanzen" angezeigt.
Abbildung 5.6. Dialogfeld "Gehe zu Netzinstanzen"
3. Wählen Sie die Seite, auf der Sie die Netzinstanzen anzeigen möchten, und klicken Sieauf OK.
Die ausgewählte Seite wird angezeigt, und die Instanz des ausgewählten Netzes werdenhervorgehoben.
5.9. Durch die Designhierarchie navigierenAutoVue unterstützt die Navigation durch die hierarchische Struktur eines Schaltbilds. Einhierarchischer Block in einem Schaltbild ist ein Symbol für ein untergeordnetes Schaltbild.
5.9.1. Option "In Hierarchie aufsteigen" verwendenMit der Option "In Hierarchie aufsteigen" können Sie von einem untergeordneten Schaltbildzur übergeordneten Seite navigieren.
Wenn Sie sich in der Designhierarchie Ihres Schaltbilds auf der untergeordneten Seitebefinden, wählen Sie ein Objekt im Arbeitsbereich oder im Navigationsbereich und dannim Menü Ansicht die Option In Hierarchie aufsteigen. AutoVue kehrt daraufhin zurübergeordneten Seite zurück.
Kapitel 5. Mit EDA-Dateien arbeiten · 91

Layer
Hinweis:
Sie können auch mit der rechten Maustaste im Navigationsbereich auf das Objekt klicken und In
Hierarchie aufsteigen wählen.
Wenn Sie ein Objekt mit mehreren übergeordneten Objekten wählen, wird das Dialogfeld "InHierarchie aufsteigen" mit den übergeordneten Seiten angezeigt. Wählen Sie die gewünschteübergeordnete Seite, und klicken Sie auf OK. AutoVue kehrt zur gewählten übergeordnetenSeite zurück.
Abbildung 5.7. In Hierarchie aufsteigen
5.9.2. Option "In Hierarchie absteigen" verwendenWenn Sie sich in der Designhierarchie Ihres Schaltbilds auf der untergeordneten Seitebefinden, wählen Sie ein Objekt im Arbeitsbereich oder im Navigationsbereich und dann imMenü Ansicht die OptionIn Hierarchie absteigen. AutoVue öffnet daraufhin die Seite mitdem ausgewählten untergeordneten Schaltbild.
Hinweis:
Sie können auch mit der rechten Maustaste auf den hierarchischen Block im Arbeitsbereich klicken und
In Hierarchie absteigen wählen.
5.10. LayerBei der Arbeit mit EDA-Dateien können Sie in AutoVue alle physikalischen Layer und diezugehörigen logischen Layer der EDA-Zeichnung anzeigen. Außerdem können Sie alle
92

Layer
Layer-Gruppen für diese Datei anzeigen und eigene erstellen. Mit der Option "Layer" lassensich zudem bestimmte Layer-Attribute ändern, wie etwa Sichtbarkeit, Farbe, Polarität undReihenfolge. Um das Dialogfeld "Layer" anzuzeigen, wählen Sie im Menü Ändern dieOption Sichtbarkeitssteuerung und anschließend Layer. Außerdem können Sie in derAutoVue-Symbolleiste auf Layer klicken.
Hinweis:
Bei Zeichnungen, die keine Layer enthalten, sind die Menüoption und die Schaltfläche für Layerdeaktiviert.
Das Dialogfeld "Layer" enthält die Abschnitte "Physikalische Layer" und "Logische Layer".
5.10.1. Abschnitte für physikalische und logische Layer
Im Abschnitt Logische Layer werden die Layer in der Reihenfolge angezeigt, in der sie imArbeitsbereich erscheinen. Im Abschnitt "Physikalische Layer" werden die Layer in derReihenfolge angezeigt, die sie im Layer-Stapel zum Zeitpunkt der Herstellung haben.
Der Abschnitt Physikalische Layer enthält eine Matrix, mit der Namen von physikalischenLayern bestimmten Objekttypen zugeordnet werden. Jede Zeile in der Matrix entsprichteinem physikalischen Layer auf der Platte. In jeder Spalte der Matrix kann die Sichtbarkeiteines Objekttyps wie Pin, Via, Leiterplatte usw. gesteuert werden. Die angezeigtenObjekttypen hängen von den Objekten ab, die in der geöffneten Datei verfügbar sind.Aktivieren Sie einen physikalischen Layer, um seine Sichtbarkeit, Layer-Reihenfolge undFarbe zu ändern. Aktivieren oder deaktivieren Sie den Objekttyp eines physikalischen Layers,um dessen Sichtbarkeit unabhängig von den anderen Objekten des Layers zu beeinflussen.
Wenn Sie im Abschnitt "Physikalische Layer" einen physikalischen Layer markieren, werdendie zugehörigen logischen Layer im Abschnitt "Logische Layer" ebenfalls markiert. Siekönnen auch einzelne logische Layer aus dem Abschnitt "Logische Layer" auswählen oderbei gedrückter Umschalt- oder Strg-Taste mehrere logische Layer wählen.
Hinweis:
Es kann jeweils ein physikalischer Layer ausgewählt werden.
Der Abschnitt "Logische Layer" enthält eine Liste von logischen Layern sowie dieAttributoptionen, die Sie ändern können: Sichtbarkeit, Reihenfolge, Farbe und Polarität.
Wenn Sie diese Attribute für sowohl physikalische als auch logische Layer ändern möchten,markieren Sie zuerst die Layer, die geändert werden sollen, und nehmen dann durchentsprechende Einstellungen die gewünschten Änderungen vor.
Wenn Sie über das Dialogfeld "Layer" physikalische Layer markieren und die Einstellungenändern, wird am unteren Rand des Dialogfelds "Layer" eine Meldung mit einem Hinweis aufIhre letzte Aktion angezeigt.
Kapitel 5. Mit EDA-Dateien arbeiten · 93

Layer
Nachdem Sie alle gewünschten Änderungen vorgenommen haben, klicken Sie aufAnwenden, um die Änderungen im Arbeitsbereich zu übernehmen. Sie können auch Layer-Gruppen erstellen, um die geänderten Layer-Einstellungen für die spätere Verwendung zuspeichern.
Wenn Sie eine Datei öffnen, werden alle Layer-Gruppen für diese Datei angezeigt. Siekönnen entweder die erforderlichen Layer-Gruppen auswählen oder Ihre eigenen erstellen.
5.10.2. Layer-Reihenfolge ändern
Sie können die Reihenfolge ändern, in der Layer im Arbeitsbereich angezeigt werden.Speziell die z-Reihenfolge von Layern kann geändert werden.
1. Wählen Sie im Menü Ändern die Option Sichtbarkeitssteuerung und dann Layer .
Außerdem können Sie in der AutoVue-Symbolleiste auf Layer klicken.
Das Dialogfeld "Layer" wird angezeigt.2. Wenn der Abschnitt "Logische Layer" nicht geöffnet ist, klicken Sie auf Einblenden .3. Wählen Sie den oder die Layer, die Sie verschieben möchten. Dazu haben Sie folgende
Möglichkeiten:• Markieren Sie im Abschnitt "Physikalische Layer" einen physikalischen Layer. Die
dem ausgewählten physikalischen Layer zugeordneten logischen Layer werdenebenfalls markiert. Wenn Sie Änderungen an einem markierten physikalischen Layervornehmen, ändern sich auch die zugeordneten logischen Layer.
• Wählen Sie mindestens einen logischen Layer im Abschnitt "Logische Layer". Ummehrere Objekte auszuwählen, halten Sie beim Klicken die Umschalt- oder Strg-Tastegedrückt.
4. Klicken Sie auf eine der folgenden Schaltflächen:• Klicken Sie auf In den Vordergrund , um alle markierten Layer im Arbeitsbereich in
den Vordergrund zu bewegen. Im Abschnitt "Logische Layer" werden diese Layer anden Anfang der Liste verschoben.
• Klicken Sie auf Nach oben , um die markierten Layer um einen Layer nach oben zuverschieben.
• Klicken Sie auf Nach unten , um die markierten Layer um einen Layer nach unten zuverschieben.
Sie können die markierten logischen Layer im Abschnitt "Logische Layer" auch ziehenund ablegen.
5. Klicken Sie auf Anwenden, um die Änderungen im Arbeitsbereich zu übernehmen.
Die Datei wird nun nach dem von Ihnen zusammengestellten Layer-Schema angezeigt.Außerdem werden logische Layer in der Spalte "Reihenfolge" des Abschnitts "LogischeLayer" neu nummeriert.
94

Layer
6. Sie können Ihre Änderungen jetzt als benutzerdefinierte Layer-Gruppe speichern.7. Klicken Sie auf Schließen, um das Dialogfeld "Layer" zu schließen.
5.10.3. Sichtbarkeit von physikalischen Layern ändern
Im Dialogfeld "Layer" können Sie bestimmte physikalische Layer im Arbeitsbereichausblenden oder anzeigen.
1. Wählen Sie im Menü Ändern die Option Sichtbarkeitssteuerung und dann Layer.
Außerdem können Sie in der AutoVue-Symbolleiste auf Layer klicken.
Das Dialogfeld "Layer" wird angezeigt.2. Im Abschnitt "Physikalische Layer" können Sie Folgendes ein- oder ausblenden:
Tabelle 5.1. Optionen
Option Beschreibung
Alle physikalischen Layer Klicken Sie auf den Spalten-Header "Alle".
Einen physikalischen Layer Aktivieren Sie das Kontrollkästchen links neben dem Layer-Namen. Siekönnen auch einen Layer auswählen und auf Sichtbarkeit klicken.
Einen Objekttyp für allephysikalischen Layer
Klicken Sie auf den Spalten-Header. Wenn Sie beispielsweise auf denSpalten-Header Leiterbahn klicken, werden alle Leiterbahnobjekte für allephysikalischen Layer ein- oder ausgeblendet.
Einen Objekttyp für einenphysikalischen Layer
Aktivieren Sie das entsprechende Kontrollkästchen.
3. Klicken Sie auf Anwenden, um die Änderungen im Arbeitsbereich zu übernehmen.4. Sie können Ihre Änderungen jetzt als benutzerdefinierte Layer-Gruppe speichern.5. Klicken Sie auf Schließen, um das Dialogfeld "Layer" zu schließen.
Kontrollkästchen für physikalische Layer können vier verschiedene Zustände aufweisen:aktiviert, nicht aktiviert, grau aktiviert oder grau nicht aktiviert. Graue Kontrollkästchenmit einem Häkchen geben an, dass die Objekte eines physikalischen Layers weder allesichtbar noch alle ausgeblendet sind. Graue Kontrollkästchen, die nicht aktivierbar sind,geben an, dass für diesen Layer keine Objekte dieses Typs vorhanden sind.
5.10.4. Sichtbarkeit von logischen Layern ändern
Im Dialogfeld "Layer" können Sie bestimmte logische Layer im Arbeitsbereich ausblendenoder anzeigen.
1. Wählen Sie im Menü Ändern die Option Sichtbarkeitssteuerung und dann Layer.
Außerdem können Sie in der AutoVue-Symbolleiste auf Layer klicken.
Das Dialogfeld "Layer" wird angezeigt.
Kapitel 5. Mit EDA-Dateien arbeiten · 95

Layer
2. Wenn der Abschnitt "Logische Layer" nicht geöffnet ist, klicken Sie auf Einblenden .3. In den logischen Layern können Sie Folgendes ein- oder ausblenden:
Tabelle 5.2. Optionen
Option Beschreibung
Einen logischen Layer Aktivieren Sie das Kontrollkästchen in der Spalte Sichtbarkeit.
Mehrere logische Layer Um mehrere Layer auszuwählen, drücken Sie die Umschalt- oder Strg-Tasteund klicken dann auf Sichtbarkeit .
4. Klicken Sie auf Anwenden, um die Änderungen im Arbeitsbereich zu übernehmen.5. Sie können Ihre Änderungen jetzt als benutzerdefinierte Layer-Gruppe speichern.6. Klicken Sie auf Schließen, um das Dialogfeld "Layer" zu schließen.
5.10.5. Polarität ändern
Im Abschnitt "Logische Layer" des Dialogfelds "Layer" können Sie die Polarität desgewählten Layers umkehren (falls in der gewählten Datei Polarität vorhanden ist).
1. Wählen Sie den Layer, und klicken Sie auf das Symbol Polarität, um die Polaritätein-/auszuschalten, oder aktivieren/deaktivieren Sie das Kontrollkästchen in derPolaritätsspalte.• Bei Auswahl der positiven Polarität wird der Layer unverändert angezeigt.• Bei Auswahl der negativen Polarität wird das Layer-Bild invertiert. Die Objekte im
Layer werden transparent und der restliche Layer mit Volltonfarbe angezeigt.
5.10.6. Layer-Farbe ändern
Im Dialogfeld "Layer" können Sie die Farbe eines beliebigen physikalischen oder logischenLayers ändern.
1. Wählen Sie im Menü Ändern die Option Sichtbarkeitssteuerung und dann Layer.
Außerdem können Sie in der AutoVue-Symbolleiste auf Layer klicken.
Das Dialogfeld "Layer" wird angezeigt.2. Öffnen Sie bei Bedarf den Abschnitt "Logische Layer", indem Sie auf Einblenden
klicken.
Wählen Sie den oder die Layer, deren Farbe Sie ändern möchten. Sie können imAbschnitt "Physikalische Layer" einen physikalischen Layer auswählen. Mit demausgewählten physikalischen Layer verknüpfte logische Layer werden ebenfallsausgewählt. Sie können auch einzelne logische Layer im Abschnitt "Logische Layer"auswählen oder bei gedrückter Umschalt- oder Strg-Taste mehrere Layer auswählen.
3. Nach der Auswahl eines Layers können Sie dessen Farbe folgendermaßen ändern:
96

Layer-Gruppen
• Klicken Sie auf Farbe ändern , und wählen Sie dann eine Farbe aus der Palette.Über diese Schaltfläche können Sie die Farbe von allen logischen Layern, die einembestimmten physikalischen Layer zugeordnet sind, oder die Farbe von mehrerenmarkierten logischen Layern gleichzeitig ändern.
• Doppelklicken Sie im Abschnitt "Logische Layer" auf ein Kästchen in der Spalte"Farbe" , und wählen Sie dann eine Farbe aus der Palette. Mit dieser Option ändernSie die Farbe einzelner logischer Layer.
Die Farbe aller gewählten Layer in der Spalte "Farbe" wird geändert.4. Klicken Sie auf Anwenden, um die Änderungen zu speichern.
Die Anzeige im Arbeitsbereich wird entsprechend den Farbänderungen des Layersaktualisiert.
5. Sie können Ihre Änderungen jetzt als benutzerdefinierte Layer-Gruppe speichern.6. Klicken Sie auf Schließen, um das Dialogfeld "Layer" zu schließen.
5.10.7. Logische Layer sortieren
Sie können die Liste im Abschnitt "Logische Layer" nach Namen, Sichtbarkeit, Farbe oderphysikalischem Layer sortieren.
1. Wählen Sie im Menü Ändern die Option Sichtbarkeitssteuerung und dann Layer.
Außerdem können Sie in der AutoVue-Symbolleiste auf Layer klicken.
Das Dialogfeld "Layer" wird angezeigt.2. Wenn der Abschnitt "Logische Layer" nicht geöffnet ist, klicken Sie auf Einblenden .3. Klicken Sie auf den Spalten-Header eines Attributs.
Layer werden nach dem Titel des angeklickten Attributs sortiert.
Wenn Sie beispielweise auf den Spalten-Header "Farbe" klicken, werden die logischenLayer in dem Abschnitt nach Farbe gruppiert.
Hinweis:
Um die ursprüngliche Sortierreihenfolge wiederherzustellen, klicken Sie auf den Spalten-Header"Reihenfolge".
5.11. Layer-GruppenEine Layer-Gruppe umfasst alle physikalischen und logischen Layer einer Zeichnung. Layer-Gruppen unterscheiden sich durch die Attribute der verschiedenen Layer, zum Beispiel z-Reihenfolge, Sichtbarkeit und Farbe. Sie können auch eigene Layer-Gruppen definieren, umzu steuern, welche Layer angezeigt und gedruckt werden.
Kapitel 5. Mit EDA-Dateien arbeiten · 97

Layer-Gruppen
5.11.1. Layer-Gruppen anzeigen
In AutoVue werden die Layer-Gruppen "Oben", "Unten" und "Standard" sowie alle anderenin der Datei gespeicherten Layer-Gruppen aufgeführt. Sie können jede beliebige Layer-Gruppe anzeigen, die Sie benötigen. Außerdem können Sie benutzerdefinierte Layer-Gruppenerstellen und zu einem späteren Zeitpunkt anzeigen. So zeigen Sie eine Layer-Gruppe an:
1. Wählen Sie im Menü Ändern die Option Sichtbarkeitssteuerung und dann Layer .
Außerdem können Sie in der AutoVue-Symbolleiste auf Layer klicken.
Das Dialogfeld "Layer" wird angezeigt.2. Wählen Sie aus der Liste "Layer-Gruppe" die Gruppe, die angezeigt werden soll.3. Klicken Sie auf Anwenden.
Die ausgewählte Layer-Gruppe wird im Arbeitsbereich angezeigt.4. Um die Standard-Layer-Gruppe wiederherzustellen, klicken Sie in der Liste Layer-
Gruppen auf (Standard).5. Klicken Sie auf Schließen, um das Dialogfeld "Layer" zu schließen.
Sie können auch die Layer-Gruppen über die Liste "Layer" neben der Schaltfläche Layer in der AutoVue-Symbolleiste anzeigen.
5.11.2. Benutzerdefinierte Layer-Gruppen erstellen
Sie können eine Layer-Gruppe definieren und sie für die Dauer der Session speichern. Diedefinierte Layer-Gruppe wird der Liste Layer-Gruppe im Dialogfeld "Layer" sowie der Liste"Layer" in der AutoVue-Symbolleiste hinzugefügt. In der Liste "Layer-Gruppe" werdenstandardmäßig die Layer-Gruppen "Oben", "Unten" und "Standard" sowie alle anderen zurDatei gehörigen Layer-Gruppen aufgeführt.
1. Wählen Sie im Menü Ändern die Option Sichtbarkeitssteuerung und dann Layer .
Außerdem können Sie in der AutoVue-Symbolleiste auf Layer klicken.
Das Dialogfeld "Layer" wird angezeigt.2. Klicken Sie auf Hinzufügen. Das Dialogfeld "Layer-Gruppe hinzufügen" wird angezeigt.3. Geben Sie den Namen der Layer-Gruppe ein.4. Klicken Sie auf OK. Die neue Layer-Gruppe wird in der Liste "Layer-Gruppen"
angezeigt.5. Um die Attribute der neuen Layer-Gruppe zu ändern, wählen Sie mindestens einen Layer
und ändern die Sichtbarkeit, Reihenfolge oder Farbe.6. Klicken Sie auf Anwenden, um die Änderungen zu speichern und die neue Layer-Gruppe
im Arbeitsbereich anzuzeigen.7. Um weitere Layer hinzuzufügen, wiederholen Sie die Schritte 2 bis 6.
98

Layer-Gruppen
8. Klicken Sie auf Schließen, um das Dialogfeld "Layer" zu schließen.
Die neue Layer-Gruppe wird in der Liste Layer neben der Schaltfläche Layer-Steuerung inder AutoVue-Symbolleiste angezeigt.
5.11.3. Benutzerdefinierte Layer-Gruppen löschen
So löschen Sie eine benutzerdefinierte Layer-Gruppe:
1. Wählen Sie im Menü Ändern die Option Sichtbarkeitssteuerung und dann Layer .
Außerdem können Sie in der AutoVue-Symbolleiste auf Layer klicken.
Das Dialogfeld "Layer" wird angezeigt.2. Wählen Sie aus der Liste "Layer-Gruppe" die benutzerdefinierte Layer-Gruppe, die
gelöscht werden soll.
Sie können nur benutzerdefinierte Layer-Gruppen löschen.3. Klicken Sie auf Löschen.
Die Einstellungen der gelöschten Layer-Gruppe werden bis zur Auswahl eines anderenLayers weiterhin auf dem Bildschirm angezeigt.
4. Klicken Sie auf Anwenden, um die Änderungen zu speichern.5. Klicken Sie auf Schließen, um das Dialogfeld "Layer" zu schließen.
5.11.4. Benutzerdefinierte Layer-Gruppen mit Markupsspeichern
Mit Markup-Dateien können Sie benutzerdefinierte Layer-Gruppen speichern.
1. Erstellen Sie benutzerdefinierte Layer-Gruppen.2. Wählen Sie im Menü Markup die Option Neu.
Sie können auch in der AutoVue-Symbolleiste auf Markup klicken.3. Erstellen Sie alle Markup-Objekte, die Sie benötigen.4. Wählen Sie im Menü Markup die Option Speichern unter.
Daraufhin wird das Dialogfeld "Markup-Datei speichern unter" angezeigt.5. Geben Sie die Markup-Informationen ein, und klicken Sie auf OK, um das Dialogfeld
"Markup-Datei speichern unter" zu schließen.
Geben Sie die Markup-Informationen ein, und klicken Sie auf OK, um das Dialogfeld"Markup-Datei speichern unter" zu schließen. Die von Ihnen erstellten Layer-Gruppenwerden mit der Markup-Datei gespeichert. Wenn Sie die Datei in einer anderen Sessionerneut öffnen, können Sie die Layer-Gruppen anzeigen.
Kapitel 5. Mit EDA-Dateien arbeiten · 99

EDA-Ansichten ändern
Siehe: Markups .
5.12. EDA-Ansichten ändernWie bei jeder 2D-Datei können Sie mit den Optionen im Menü Ansicht die Anzeige deraktuell aktiven Datei unmittelbar ändern. Beispielsweise können Sie die Datei im oderentgegen dem Uhrzeigersinn um 90 Grad drehen.
Weitere Informationen über Ansichtsoptionen finden Sie unter 2D-Ansichtsoptionen.
AutoVue bietet verschiedene Methoden, die Ansichtsgröße eines ausgewählten Bereichs einerDatei zu ändern sowie unterschiedliche Ansichten, Layer und Blöcke der aktuell aktivenDatei anzuzeigen. Außerdem können Sie in einer mehrseitigen Datei von einer Seite zuranderen wechseln.
5.13. 3D-AnsichtFür manche ECAD-Formate unterstützt AutoVue 3D-Ansichten für Leiterplatten.
1. Klicken Sie im Navigationsbereich auf die Registerkarte Lesezeichen.2. Wählen Sie im Navigationsbaum 3D-Modell.
Die 3D-Ansicht der Leiterplatte wird im Arbeitsbereich angezeigt.
Hinweis:
Sie können auch auf die 3D-Ansicht zugreifen, indem Sie im Menü Ansicht die Option Seite und dannNächste Seite wählen.
5.14. Quervergleich (Cross Probing)Bei einem Quervergleich können Sie Elemente in einem Schaltbild auswählen und sie denentsprechenden Komponenten in den Layoutzeichnungen zuzuordnen und umgekehrt.
In den folgenden Abschnitten finden Sie Informationen zum Quervergleich zwischen zweioder mehreren EDA-Dateien, zum Anzeigen der Netzkonnektivität beim Quervergleich sowiezum Quervergleich zwischen der 2D- und 3D-Ansicht derselben Datei.
5.14.1. Quervergleich starten
Die Funktion "Quervergleich" in Agile wird nicht über die Viewer-Menüs, sondern entwederauf der Registerkarte "Anlagen" des Geschäftsobjekts oder der Registerkarte "Dateien" desDateiordners gestartet.
Mit einem Quervergleich können Sie ECAD-Schaltbilder und -Layoutdateien in separatenViewer-Fenstern abfragen.
100

Quervergleich (Cross Probing)
Hinweis:
Damit Sie die ECAD-Dateien anzeigen können, muss der Agile-Administrator die ECAD-Dateinamenerweiterung in der Liste "Dateitypen" des Knotens "Viewer & Dateien" des Agile-Administrators angeben.
Sie können die beiden benötigten Dateien auf derselben Registerkarte "Anlagen" oderderselben Registerkarte "Dateien" des Dateiordners auswählen, auf der Sie den Quervergleichstarten. Sie können auch eine Datei auf der aktuellen Registerkarte auswählen und dann dieandere Datei in den Anlagen eines anderen Objekts suchen.
Wählen Sie im Menü "Ansicht" die Option "Suchen" und dann "Quervergleich". Damitkönnen Sie weitere Dateien im System suchen, die Sie für den Quervergleich verwendenmöchten, ohne zwei Dateien auf derselben Registerkarte "Anlagen" oder "Dateien"auswählen zu müssen. Beispiel: Sie können eine Dateianlage aus Teil 234 und eine andere ausTeil 765 suchen und auswählen.
Alternativ dazu können Sie eine einzelne ECAD-Datei anzeigen und dann den Quervergleichim Viewer starten, indem Sie eine andere Datei vom Desktop hinzufügen.
Hinweis:
AutoVue unterstützt und ermöglicht die korrekte Anzeige von ECAD-Dateien. Beispiel: Wenn eine EMP-oder EMN-Datei zur Ansicht oder zum Markup ausgewählt wird, ist die an das Viewer-Applet gesendeteDatei eine MCAD-Datei wie ASM oder PRT.
In den folgenden Abschnitten erfahren Sie, wie Sie einen Quervergleich in AutoVue starten.
5.14.1.1. Dateien für einen Quervergleich anzeigen
So zeigen Sie eine Datei für einen Quervergleich an:
1. Zeigen Sie die Registerkarte "Anlagen" oder "Dateien" an.2. Wählen Sie eine Dateizeile aus, mit der Sie arbeiten möchten, und wählen Sie dann:
• Webclient: Wählen Sie im Menü Ansicht die Option Ansicht.• Java-Client: Datei(en) anzeigen
Die ausgewählte Datei wird in AutoVue angezeigt.3. Wählen Sie im Menü Analyse die Option Quervergleich. Das Dialogfeld "Datei öffnen"
wird angezeigt.4. Verwenden Sie eine der folgenden Optionen im Dialogfeld "Datei öffnen", um eine Datei
zur Überlagerung auszuwählen:
Tabelle 5.3. Überlagerung
Option Beschreibung
Durchsuchen Durchsuchen Sie Ihre lokalen Verzeichnisse, um Dateien auszuwählen und im AutoVue-Fenster zu öffnen.
Kapitel 5. Mit EDA-Dateien arbeiten · 101

Quervergleich (Cross Probing)
Option Beschreibung
Agiledurchsuchen
Verwenden Sie Agile-Lesezeichen, um Dateien im AutoVue-Fenster zu öffnen.
Agile-Suche Führen Sie eine Agile-Schnellsuche aus, um Dateien auszuwählen und im AutoVue-Fensterzu öffnen.
Datei durch Durchsuchen lokaler Verzeichnisse auswählenSie können Ihre lokalen Verzeichnisse durchsuchen, um eine Anlagedatei auszuwählen:
1. Klicken Sie im Dialogfeld "Datei öffnen" auf Durchsuchen.2. Wählen Sie das gewünschte Verzeichnis aus der Dropdown-Liste Suchen in aus.3. Wählen Sie die gewünschte Datei aus, und klicken Sie auf Öffnen.4. Klicken Sie im Dialogfeld "Datei öffnen" auf OK. Der Viewer öffnet die ausgewählte
Datei oder fügt sie gegebenenfalls der aktuellen Analysefunktion hinzu.
Datei mithilfe der Agile-Lesezeichen auswählenSie können auf "Agile durchsuchen" klicken, um eine Anlagedatei mithilfe der Agile-Lesezeichen auszuwählen:
1. Klicken Sie im Dialogfeld "Datei öffnen" auf Agile durchsuchen. Das DMS-Dialogfeld"Datei öffnen" zeigt die Agile-Lesezeichen in einer Baumstruktur an.
Hinweis:
Wenn Sie keine Lesezeichen in Agile PLM definiert haben, wird die Schaltfläche Agiledurchsuchen nicht im Dialogfeld "Datei öffnen" angezeigt.
2. Klicken Sie auf das Pluszeichen, um die Artikelrevision oder Dateiordnerversionen einesLesezeichens einzublenden.
3. Klicken Sie auf eine Revisions- oder Versionszeile, um die anzuzeigende Dateihervorzuheben.
4. Klicken Sie im DMS-Dialogfeld "Datei öffnen" auf OK. Der ausgewählte Dateinamewird im Feld "Dateiname" des Dialogfelds "Datei öffnen" angezeigt.
5. Klicken Sie im Dialogfeld "Datei öffnen" auf OK. Der Viewer öffnet die ausgewählteDatei oder fügt sie gegebenenfalls der aktuellen Analysefunktion hinzu.
Datei mithilfe der Agile-Suche auswählenMit der Agile-Suche können Sie eine Schnellsuche ausführen, um eine Anlagedateiauszuwählen:
1. Klicken Sie im Dialogfeld "Datei öffnen" auf Agile-Suche. Das Dialogfeld "Suchen"wird angezeigt.
2. Definieren Sie Ihre Suche anhand der folgenden Optionen, und klicken Sie dann aufSuchen.
102

Quervergleich (Cross Probing)
Tabelle 5.4. Suchoptionen
Option Beschreibung
Klasse Wählen Sie eine Objektklasse aus. Beispiel: Artikel.
Suchparameter Geben Sie eine Textzeichenfolge oder eine Zahl ein.
Agile PLM sucht das Zahlenattribut der Objekt-ID und das Objektnamen- oderObjektbeschreibungsattribut. Eine Schnellsuche verhält sich wie eine Suchenach Textzeichenfolgen mit dem Parameter "Enthält". Die Suchkriterien werdenals einzelne Zeichenfolge behandelt, und Agile PLM sucht nach Namen oderBeschreibungen, die diese Zeichenfolge enthalten. Im Fall von ID-Nummern suchtAgile PLM nach einer genauen Übereinstimmung. Mittels Platzhaltern können Siejedoch auch einen Teil einer ID-Nummer als Suchkriterium angeben.
Anlageninhaltdurchsuchen
Setzen Sie diesen Parameter auf "Ja", um auch den Inhalt der Anlagedateien zudurchsuchen.
3. Klicken Sie in der Tabelle "Suchergebnisse" auf das Pluszeichen neben derObjektnummer, um die Liste der Anlagedateien für dieses Objekt einzublenden.
4. Klicken Sie auf eine Revisions- oder Versionszeile, um die anzuzeigende Dateiauszuwählen.
5. Klicken Sie auf Datei laden. Der ausgewählte Dateiname wird im Feld "Dateiname" desDialogfelds "Datei öffnen" angezeigt. Klicken Sie im Dialogfeld auf OK. Der Vieweröffnet die ausgewählte Datei oder fügt sie gegebenenfalls der aktuellen Analysefunktionhinzu.
5.14.2. Quervergleich im Web- und Java-Client
So führen Sie einen Quervergleich aus:
1. Zeigen Sie die Registerkarte "Anlagen" oder "Dateien" an.2. Wählen Sie beide Dateizeilen aus, mit denen Sie arbeiten möchten, und wählen Sie dann:
• 9.2.2.x- oder 9.2.1.x-Webclient: Wählen Sie im Menü Ansicht die OptionQuervergleich.
• 9.3.x-Webclient: Ansicht.
Die Datei wird in AutoVue geöffnet. Wählen Sie Analyse und dann Quervergleich.• Java-Client: Wählen Sie Datei(en) anzeigen und dann Quervergleich.
Jede Datei wird in einem separaten Viewer-Fenster angezeigt.3. Beginnen Sie mit dem Quervergleich. Verwenden Sie eine der folgenden Suchmethoden:
Tabelle 5.5. Suchmethoden
Registerkarte Beschreibung
Suche Erstellen Sie eine einfache oder erweiterte Suche. Sie können auch eine Option zumDurchsuchen des Anlageninhalts aktivieren.
Kapitel 5. Mit EDA-Dateien arbeiten · 103

Quervergleich (Cross Probing)
Registerkarte Beschreibung
GespeicherteSuchen
Öffnet das Navigationsfenster, in dem Sie Suchordner durchsuchen und eine Sucheauswählen und starten können. Die Ergebnisse können in die Tabelle "AusgewählteArtikel" verschoben werden. Klicken Sie anschließend auf OK.
Direktzugriff Öffnet das Navigationsfenster, in dem Sie Objekte aus "Meine Lesezeichen" oder "Zuletztbesucht" auswählen können. Das System zeigt den Direktzugriff nur für diejenigenObjekte an, die für den ausgeführten Vorgang infrage kommen.
Hinweis:
In den Suchergebnissen werden nur Geschäftsobjekte mit Dateianlagen angezeigt. Beispiel: EinGeschäftsobjekt, das Sie zuletzt angezeigt haben, wird nicht in der Liste "Zuletzt besucht" derRegisterkarte "Direktzugriff" angezeigt, wenn es keine Anlagen hat.
4. Wenn die Ergebnisse der Suche zurückgegeben werden, wählen Sie eine Zeile in derErgebnistabelle aus. Die zugehörigen Dateien dieses Objekts werden in der Tabelle"Zugehörige Dateien" angezeigt.
5. Wählen Sie in der Tabelle "Zugehörige Dateien" Anlagen aus, und verschieben Sie sie indie Tabelle "Ausgewählte Dateien".
6. Sie können weitere Suchen oder Direktzugriffe ausführen, bis Sie alle gewünschtenAnlagen ausgewählt haben.
7. Klicken Sie auf OK, wenn Sie fertig sind.
Quervergleich durch Suche
So führen Sie einen Quervergleich durch Suche aus:
Die Dateien werden überlagert in einem einzelnen Viewer-Fenster angezeigt.
1. Zeigen Sie die Registerkarte "Anlagen" oder "Dateien" an.2. Wählen Sie beide Dateizeilen aus, mit denen Sie arbeiten möchten, und wählen Sie dann:
• 9.2.2.x- oder 9.2.1.x-Webclient: Wählen Sie im Menü Ansicht die OptionQuervergleich.
• 9.3.x-Webclient: Ansicht.
Die Datei wird in AutoVue geöffnet. Wählen Sie Analyse und dann Quervergleich.• Java-Client: Wählen Sie Datei(en) anzeigen und dann Quervergleich.
Jede Datei wird in einem separaten Viewer-Fenster angezeigt.3. Beginnen Sie mit dem Quervergleich.
Quervergleich durch Suche
So führen Sie einen Quervergleich durch Suche aus:
1. Zeigen Sie die Registerkarte "Anlagen" oder "Dateien" an.2. Wählen Sie beide Dateizeilen aus, mit denen Sie arbeiten möchten, und wählen Sie dann:
104

Quervergleich (Cross Probing)
• 9.2.2.x- oder 9.2.1.x-Webclient: Wählen Sie im Menü Ansicht die Option Anzeigennach und dann Quervergleich.
• Java-Client: Wählen Sie Datei(en) anzeigen, Suchen und dann Quervergleich.
Daraufhin wird das Dialogfeld "Dateien auswählen" mit drei Suchregisterkartenangezeigt.
3. Im Dialogfeld können Sie nach einem beliebigen Geschäftsobjekt suchen (z.B. Artikeloder Herstellerteile) und die Anlagen dieser Objekte zum Quervergleich auswählen.Verwenden Sie eine der folgenden Suchoptionen:
Tabelle 5.6. Suchmethoden
Registerkarte Beschreibung
Suche Damit können Sie eine einfache oder erweiterte Suche erstellen. Sie können auch denAnlageninhalt suchen.
GespeicherteSuchen
Öffnet das Navigationsfenster, in dem Sie Suchordner durchsuchen und eine Sucheauswählen und starten können. Die Ergebnisse können in die Tabelle "AusgewählteArtikel" verschoben werden. Klicken Sie anschließend auf OK.
Direktzugriff Öffnet das Navigationsfenster, in dem Sie Objekte aus "Meine Lesezeichen" oder "Zuletztbesucht" auswählen können. Das System zeigt den Direktzugriff nur für diejenigenObjekte an, die für den ausgeführten Vorgang infrage kommen.
Hinweis:
In den Suchergebnissen werden nur Geschäftsobjekte mit Dateianlagen angezeigt. Beispiel: EinGeschäftsobjekt, das Sie zuletzt angezeigt haben, wird nicht in der Liste "Zuletzt besucht" derRegisterkarte "Direktzugriff" angezeigt, wenn es keine Anlagen hat.
4. Wenn die Ergebnisse der Suche zurückgegeben werden, wählen Sie eine Zeile in derErgebnistabelle aus. Die zugehörigen Dateien dieses Objekts werden in der Tabelle"Zugehörige Dateien" angezeigt.
5. Wählen Sie in der Tabelle "Zugehörige Dateien" Anlagen aus, und verschieben Sie sie indie Tabelle "Ausgewählte Dateien".
6. Sie können weitere Suchen oder Direktzugriffe ausführen, bis Sie alle gewünschtenAnlagen ausgewählt haben.
7. Klicken Sie auf OK, wenn Sie fertig sind. Jede Datei wird in einem separaten Viewer-Fenster angezeigt.
8. Beginnen Sie mit dem Quervergleich.
5.14.3. Quervergleich zwischen zwei oder mehreren EDA-Dateien
Mit der Option Quervergleich können Sie Objekte in einer Schaltbildzeichnung oder einemLeiterplatten-Design auswählen. Diese Objekte werden dann in allen geöffneten Dateienhervorgehoben.
1. Öffnen Sie die EDA-Datei für den Quervergleich.
Kapitel 5. Mit EDA-Dateien arbeiten · 105

Quervergleich (Cross Probing)
2. Wählen Sie im Menü Analyse die Option Quervergleich.
Sie können auch in der AutoVue-Symbolleiste auf Quervergleich klicken.
Das Dialogfeld "Quervergleich" wird angezeigt.3. Klicken Sie auf Datei hinzufügen.4. Geben Sie im Dialogfeld "Öffnen" den Dateinamen ein, oder suchen Sie die Datei, die Sie
zu einem Quervergleich heranziehen möchten. Klicken Sie dann auf Öffnen.
Um mehrere Dateien in das Dialogfeld "Quervergleich" aufzunehmen, wiederholenSie die Schritte 3 und 4. Halten Sie zur Auswahl mehrerer Dateien aus demselbenVerzeichnis die Umschalt-Taste gedrückt.
5. Klicken Sie auf OK.
Jede ausgewählte Datei wird in einem neuen Fenster angezeigt. Für jedes neue Fensterwird ein Dialogfeld angezeigt, über das Sie die Ansicht oder die Seite der betreffendenDatei ändern können. In jedem neuen Dialogfeld ist standardmäßig die Option"Automatisch" aktiviert. Wenn "Automatisch" für alle Dialogfelder aktiviert ist, sehen Sieje nach Quervergleichsdateien unterschiedliche Verhaltensweisen.
6. Wenn Sie einen Quervergleich zwischen einem Schaltbild und einer Leiterplattedurchführen, wird automatisch in einem Fenster eine 2D-Leiterplatte angezeigt und imanderen Fenster ein Schaltbild. Das Gleiche gilt, wenn beide Dateien eine Leiterplatteund ein Schaltbild enthalten. Wenn beispielsweise die Dateien A und B sowohl einSchaltbild als auch eine Leiterplatte enthalten, zeigt bei einem Quervergleich eine derDateien die Schaltbildseite an und die andere die 2D-Leiterplatte an.
7. Wenn Sie einen Quervergleich zwischen zwei Leiterplatten vornehmen, wird automatischin einem Fenster eine 2D-Leiterplatte und in dem anderen Fenster eine 3D-Leiterplatteangezeigt.
8. Wenn Sie einen Quervergleich zwischen zwei Schaltbildern vornehmen, ist in beidenDialogfeldern "Schaltbild" als Typ festgelegt.
9. So ändern Sie die Ansicht einer Datei in einem Fenster:a. Deaktivieren Sie im Dialogfeld für das zu ändernde Fenster das Kontrollkästchen
Automatisch.b. Klicken Sie in der Liste "Typ" auf Schaltbild, Leiterplatte oder Leiterplatte 3D-
Ansicht. Diese Optionen stehen nur dann in der Liste "Typ" zur Verfügung, wenn dieAnsichten in der Datei vorhanden sind.
Die Ansicht der Datei wird im Fenster geändert.10. So wechseln Sie zwischen verschiedenen Vorkommen einer gewählten Komponente:
a. Wählen Sie aus dem Navigationsbereich eine Komponente in einer Datei, diemehrmals in einer anderen Datei vorkommt.!
106

Quervergleich (Cross Probing)
b. Wählen Sie im Dialogfeld der Datei, in der die Komponente mehrmals vorkommt,eine der Komponenten aus der Liste "Vorkommen", oder klicken Sie auf Weiter bzw.Zurück, um zwischen den Vorkommen der Komponenten zu wechseln.
Abbildung 5.8. Vorkommen
11. Wählen Sie ein beliebiges Objekt in der Schaltbildzeichnung.
Dasselbe Objekt wird im Leiterplatten-Design hervorgehoben.
5.14.4. Quervergleich zwischen der 2D- und 3D-Ansichtderselben Datei
Mit der Option Quervergleich können Sie die Objekte auswählen, die in den 2D- und 3D-Ansichten derselben Datei hervorgehoben werden sollen.
1. Wählen Sie im Menü Analyse die Option Quervergleich.
Sie können auch in der AutoVue-Symbolleiste auf Quervergleich klicken.
Das Dialogfeld "Quervergleich" wird angezeigt.2. Klicken Sie auf Datei hinzufügen.3. Wählen Sie im Dialogfeld Öffnen dieselbe Datei, und klicken Sie auf "Öffnen".4. Klicken Sie im Dialogfeld "Quervergleich" auf OK.
Die Datei wird in einem neuen AutoVue-Fenster angezeigt. Die Ansichten in jedemFenster hängen von dem Inhalt der zum Quervergleich herangezogenen Datei ab.
5. Wenn die Datei kein Schaltbild enthält, wird in einem Fenster die 2D- und im anderen die3D-Ansicht der Leiterplatte angezeigt.
6. Enthält die Datei hingegen sowohl ein Schaltbild als auch eine Leiterplatte, wird in einemFenster die Schaltbildansicht und im anderen die 2D-Leiterplattenansicht angezeigt.Um in diesem Fall die 2D- und 3D-Ansicht der Leiterplatte anzuzeigen, müssen Siefolgendermaßen vorgehen:a. Deaktivieren Sie im Dialogfeld des Fensters die Option Automatisch.b. Wählen Sie eine andere Ansicht aus der Liste "Typ". Sie können beispielsweise
zwischen "Schaltbild" und "Leiterplatte 3D-Ansicht" wechseln.7. Wählen Sie ein Objekt in der 3D-Ansicht.
Dasselbe Objekt wird in der 2D-Ansicht dieser Datei hervorgehoben.
Kapitel 5. Mit EDA-Dateien arbeiten · 107

Leiterplatten mit Artwork vergleichen
Hinweis:
Sie können Objekte aus der 2D-Ansicht oder aus der 3D-Ansicht einer Datei auswählen. Diese werdendann in beiden geöffneten Ansichten dieser Datei hervorgehoben.
5.14.5. Netzkonnektivität beim Quervergleich anzeigen
So zeigen Sie die Netzkonnektivität des Designs bei einem Quervergleich an:
1. Wählen Sie in einer beliebigen geöffneten Datei eines oder mehrere Objekte.2. Klicken Sie mit der rechten Maustaste, und wählen Sie Netzkonnektivität anzeigen.
Die Netzkonnektivität für die gewählten Objekte wird dann in allen geöffneten Dateienhervorgehoben.
5.14.6. Zoom beim Quervergleich
Beim Quervergleich zwischen Dateien können die ausgewählten Objekte vergrößert (Zoom)werden.
In den folgenden Fällen können Sie ausgewählte Objekte vergrößern:
• Wenn Sie einen Quervergleich zwischen einer Schaltbild-Zeichnung und einemLeiterplatten-Design durchführen.
• Wenn Sie einen Quervergleich zwischen der 2D- und 3D-Ansicht derselben Dateidurchführen.
1. Wählen Sie in einer der geöffneten Dateien oder Ansichten eines oder mehrere Objekte.
Bei einem Quervergleich zwischen einer Schaltbild-Zeichnung und einem Leiterplatten-Design können Sie Objekte in der einen oder in der anderen Datei auswählen. Auch beieinem Quervergleich zwischen der 2D- und der 3D-Ansicht derselben Datei können SieObjekte in einer beliebigen geöffneten Datei auswählen.
2. Klicken Sie mit der rechten Maustaste, und wählen Sie Zoomen - Ausgewählte Objekte.
AutoVue vergrößert dieselben Objekte in allen geöffneten Dateien oder Ansichten.
Weitere Informationen finden Sie unter Zoom-Verhalten beim Quervergleich konfigurieren.
5.15. Leiterplatten mit Artwork vergleichenSie können Leiterplatten-Designs visuell mit Artwork vergleichen. Im Vergleichsmodusfür EDA-Dateien stehen EDA-Optionen wie "Objekt auswählen", "Objektsuche" und"Objektfilter" zur Verfügung.
Hinweis:
Die Vergleichsfunktion führt einen grafischen Vergleich und keinen geometrischen Vergleich aus.
108

Stücklisten generieren
1. Öffnen Sie die Leiterplattendatei, die Sie mit Artwork vergleichen möchten.2. Wählen Sie im Menü Analyse die Option Vergleichen.
Das Dialogfeld "Öffnen" wird angezeigt.3. Geben Sie den Dateinamen ein, oder suchen Sie die Artwork-Datei, die mit der
Leiterplattendatei verglichen werden soll.4. Klicken Sie auf Öffnen.
Das Dialogfeld "Vergleich Leiterplatten-Artwork" wird angezeigt.5. Wählen Sie aus der Liste den physikalischen Layer der Leiterplatte, der als Artwork
dient.
Beispiel: Oben oder Unten.6. Klicken Sie auf OK.
In AutoVue werden drei Fenster angezeigt: Das erste enthält die ursprünglicheLeiterplatten-Zeichnung, das zweite die Artwork-Zeichnung und das dritte dasVergleichsergebnis.
7. Um den Vergleichsmodus zu verlassen, wählen Sie im Menü Datei die Option Vergleichbeenden.
Sie können auch in der AutoVue-Symbolleiste auf Vergleich beenden klicken.
Die Originaldatei wird im Arbeitsbereich von AutoVue angezeigt.
5.16. Stücklisten generieren
Für EDA-Dateien können Sie eine Liste aller Komponenten oder Bauteile abrufen, die zurHerstellung des im Schaltbild oder Leiterplatten-Design dargestellten Artikels erforderlichsind.
Eine Stückliste enthält Mengenangaben für die einzelnen Komponenten, die zur Fertigungeiner Leiterplatte benötigt werden. Sie führt die erforderliche Anzahl auf, den Namen derKomponente, Referenzbezeichnungen, Werte (für Widerstände oder Kondensatoren), Größeund Beschreibungen. Wenn Sie die Eindeutigkeit einer Komponente bestimmen, werdenbei der Zählung nur die Attribute berücksichtigt, die für die Berichtsausgabe gewählt sind.Aufgelistet werden nur solche Attribute, die die genauesten, typischsten Mengenangaben zuKomponenten liefern.
1. Wählen Sie im Menü Analyse die Option Stückliste generieren.
Wenn Sie eine Stückliste für ein Schaltbild mit mehreren Seiten generieren, werden Siein einem Dialogfeld zur Auswahl des Stücklistenumfangs aufgefordert: "Aktuelle Seite"oder "Gesamtes Schaltbild".
Kapitel 5. Mit EDA-Dateien arbeiten · 109

Stücklisten generieren
Abbildung 5.9. Stückliste generieren
2. Klicken Sie auf OK, sobald Sie Ihre Auswahl getroffen haben.
Im Dialogfeld "Stückliste generieren" werden die Attribute der Datei aufgelistet.3. Wählen Sie die Attribute, die im Bericht aufgeführt werden sollen.
Abbildung 5.10. Stückliste generieren
4. Klicken Sie auf Generieren.
110

Designs prüfen
Um Spalten alphanumerisch oder alphabetisch zu sortieren, klicken Sie auf denSpaltentitel.
Im Dialogfeld "Stückliste" wird die Anzahl für jede Komponente oder jedes Bauteilaufgeführt, das die von Ihnen ausgewählten Attribute verwendet. In weiteren Spaltenwerden die Werte der gewählten Attribute angezeigt.
5. Um die Stückliste zu speichern, klicken Sie auf Exportieren.6. Geben Sie das Verzeichnis, in dem Sie die Datei speichern möchten, den Dateinamen und
die Erweiterung an. Klicken Sie auf Speichern.
Als Erweiterung können Sie .pdx (Product Data Exchange) oder .csv (durch Kommasgetrennte Werte) verwenden.
AutoVue speichert die Ergebnisse automatisch in einer Datei mit der angegebenenErweiterung.
7. Klicken Sie auf Schließen, um das Dialogfeld "Stückliste" zu schließen.
5.17. Designs prüfenBei Designprüfungen wird das elektrische Design einer Leiterplatte auf die Einhaltungbestimmter Regeln in Bezug auf physikalische und elektrische Beschränkungen geprüft.Die Durchführung dieser Checks verhindert Kurzschlüsse und Prozessfehler. FolgendePrüfungstypen stehen zur Auswahl:
Tabelle 5.7. Designregeln
Designregeltyp Beschreibung
Abstände Die zulässigen Mindestabstände (Luftspalten) zwischen zwei Objektgruppenim Design. Es kann sich hierbei um zwei gleiche oder zwei unterschiedlicheArten von Objektgruppen handeln.
Elektrisch Bestimmte Eigenschaften der Netze.
Fertigung Physikalische Eigenschaften eines bestimmten Objekts.
5.17.1. Prüfungen der Designregeln
Für Designprüfungen, die eine Eingabe von Werten erfordern, können Sie die allgemeingültige Maßeinheit festlegen. Folgende Designprüfungen stehen zur Verfügung:
Tabelle 5.8. Regelprüfungen
Typ Nummer Prüfung derDesignregeln
Beschreibung
Abstand 1 Mindestabstand (Lötauge-Lötauge)
Geben Sie den Mindestabstand zwischen demUmriss des Lötauges und dem Umriss desBohrlochs auf allen physischen Layern an.
Kapitel 5. Mit EDA-Dateien arbeiten · 111

Designs prüfen
Typ Nummer Prüfung derDesignregeln
Beschreibung
Hinweis: Die beiden Umrisse (geometrischenFormen) gehören zu dem Pin-Objekt (Lötauge),aber auf unterschiedlichen logischen Layern.
2 Mindestabstand (Lötauge-Leiterbahn)
Geben Sie den Mindestabstand zwischenLötauge-Leiterbahn und Lötaugen aufdemselben physischen Layer an.
Hinweis: Es wird nur der Umriss berücksichtigt.Mit einem Lötauge verbundene Leiterbahn imgleichen Netz werden nicht berücksichtigt.
3 Mindestabstand(Leiterbahn-Leiterbahn)
Geben Sie den Mindestabstand Leiterbahn-Leiterbahn auf demselben physischen Layer an.
Hinweis: Direkt verbundene Leiterbahnenwerden nicht berücksichtigt.
4 Mindestabstand(Komponente-Komponente)
Geben Sie den Mindestabstand Komponente-Komponente auf demselben physischen Layer(Unter- oder Oberseite der Komponente) an.
Hinweis: Nur der logische Layer, durch den dertatsächliche Umriss der Komponente definiertwird, wird berücksichtigt.
Ein Komponentenobjekt besteht normalerweiseaus geometrischen Formen in verschiedenenlogischen Layern (Bestückungsdruck, Keepoutusw.), aber nur der logische Layer, der dentatsächlichen Umriss der Komponente definiert,wird berücksichtigt.
Fertigung 5 Min. Restring Geben Sie den Mindestabstand zwischen demUmriss des Lötauges und dem Umriss desBohrlochs auf allen physischen Layern an.
Hinweis: Die beiden Umrisse (geometrischenFormen) gehören zu dem Pin-Objekt (Lötauge),aber auf unterschiedlichen logischen Layern.
6 MindestdurchmesserLötauge
Geben Sie den zugelassenenMindestdurchmesser für Lötaugen an.
Hinweis: Nur zutreffend für runde Lötaugen.
8 Spitzer Winkel (in Grad) Geben Sie die zugelassene Mindestgröße fürspitze Winkel zwischen Leiterbahnen aufdemselben physischen Layer an.
Hinweis: Nur zwei Leiterbahnen, die zumgleichen Netz gehören, werden berücksichtigt.
9 Mindestgröße Bohrloch Geben Sie die zugelassene Mindestgröße fürBohrlöcher an.
Hinweis: Nur zutreffend für runde Lötaugen.
10 Maximale Größe Bohrloch Geben Sie die zugelassene Maximalgröße fürBohrlöcher an.
112

Designs prüfen
Typ Nummer Prüfung derDesignregeln
Beschreibung
Hinweis: Nur zutreffend für runde Lötaugen.
Elektrisch 7 Maximale Anzahl Via Geben Sie die maximal zugelassene Anzahl fürDurchkontaktierungen an.
11 Mindestbreite Leiterbahn Geben Sie die zugelassene Mindestbreite fürLeiterbahnen an.
12 Maximale Breite Leiterbahn Geben Sie die zugelassene Maximalbreite fürLeiterbahnen an.
13 Mindestlänge Leiterbahn Geben Sie die zugelassene Mindestlänge fürLeiterbahnen an.
14 Maximale Länge Leiterbahn Geben Sie die zugelassene Maximallänge fürLeiterbahnen an.
15 Leere Netze Aktivieren Sie dieses Kontrollkästchen, wennSie auf Netze prüfen möchten, die nicht mitPin, Leiterbahn, Via und Strom-/Erdungsebeneverbunden sind.
16 Nicht gerouteteLeiterbahnen
Aktivieren Sie dieses Kontrollkästchen, wennSie auf Leitersegmente prüfen möchten, die ankeinem Ende mit einem anderen Leitersegment,Pin, Via verbunden sind.
17 Einzelverbindung Aktivieren Sie dieses Kontrollkästchen, wennSie nach Einzelverbindungen suchen möchten.
Hinweis: Ausnahme: Strom- und Erdungsnetze.
18 Kurzschluss Aktivieren Sie dieses Kontrollkästchen, wennSie auf Verschneidungen (auf dem gleichenLayer) von Leitern suchen möchten, die zuverschiedenen Netzen gehören.
Hinweis: Leiterbahnobjekte werden in n Sätzeaufgeteilt, wobei n die Zahl der Netze im Designist.
19 Nicht angeschlossener Pin Aktivieren Sie dieses Kontrollkästchen, wennSie nach Pins (Lötaugen) suchen möchten,die nicht grafisch mit Leitern auf demselbenphysischen Layer verschnitten sind.
5.17.2. Design prüfen
So prüfen Sie ein Design:
1. Wählen Sie im Menü Analyse die Option Design prüfen. Das Dialogfeld "Designprüfen" wird angezeigt.
2. Sie aktivieren eine Designregel, indem Sie das zugehörige Kontrollkästchen im AbschnittDesignregeln aktivieren.
3. Deaktivieren Sie das Kontrollkästchen, wenn Sie eine Designregel außer Kraft setzenmöchten. Sie können die Designregeln sortieren, indem Sie auf die Spaltentitel fürAktiviert, Beschreibung oder Wert klicken.
Kapitel 5. Mit EDA-Dateien arbeiten · 113

Designs prüfen
4. Um einen Wert in die ausgewählte Designregel einzufügen, doppelklicken Sie in dieentsprechende Zeile der Spalte "Wert", und geben Sie einen Wert ein. Die gewählteDesignregel muss aktiviert sein, damit ein Wert eingefügt werden kann.
5. Geben Sie im Feld "Maximale Verletzungen" die Höchstzahl der Ergebnisse ein, die inder Liste "Ergebnisse" angezeigt werden sollen.
6. Wählen Sie aus der Liste "Einheiten" die Einheit, die als Maßeinheit verwendet werdensoll.
7. Klicken Sie auf Prüfen. Die Beschriftung der Schaltfläche "Prüfen" ändert sich inAnhalten. Sie können die Designprüfung jederzeit unterbrechen, indem Sie auf Anhaltenklicken.
Sobald der Vorgang abgeschlossen ist, werden alle Fehler, die während derDesignprüfung gefunden wurden, in der Liste "Ergebnisse" angezeigt. Die maximaleAnzahl der angezeigten Verletzungen ist im Textfeld "Maximale Verletzungen"festzulegen.
8. Um die Beschreibung einer Verletzung anzuzeigen, wählen Sie sie aus der Liste"Ergebnisse". Im Feld "Beschreibung" wird die Beschreibung angezeigt. Diese enthältAngaben wie die Art der Verletzung, die Stelle, an der sie aufgetreten ist (X- undY-Koordinaten), die betroffene Komponente oder das Objekt sowie den tatsächlichgemessenen Wert.
Wenn Sie ein Verletzungsergebnis auswählen, vergrößert AutoVue das betroffene Objektbzw. die Objektgruppe und markiert sie in der Zeichnung.
9. Wählen und zeigen Sie weitere Verletzungsergebnisse an. Klicken Sie auf Zurücksetzen,um eine neue Prüfung durchzuführen.
10. Klicken Sie auf Schließen, um das Dialogfeld "Design prüfen" zu schließen.
5.17.2.1. Designprüfungsergebnisse exportieren
Sie können die Resultate einer Designprüfung in eine Textdatei exportieren.
1. Prüfen Sie das Design.2. Klicken Sie im Dialogfeld "Design prüfen" auf Exportieren. Das Dialogfeld "Ergebnisse
exportieren" wird angezeigt.3. Wechseln Sie zum Verzeichnis, in das Sie die Ergebnisse exportieren möchten.4. Geben Sie einen Dateinamen an.5. Klicken Sie auf Speichern. AutoVue speichert die Designprüfungsergebnisse in
einer .TXT- (Text) oder .CSV-Datei (durch Kommas getrennte Werte), in der alleRegelverletzungen mit der jeweiligen Beschreibung aufgeführt werden.
6. Klicken Sie auf Schließen, um das Dialogfeld "Design prüfen" zu schließen.
114

Suchen mit der Objektsuche
5.18. Suchen mit der Objektsuche
Mit der Option Objektsuche können in Schaltbildern oder Leiterplatten-Designs nach einemObjekt suchen. Verwenden Sie zum Filtern von Objekten Attribut- oder Objekttypfilter alsSuchkriterien. Wenn Sie Objekte aus der Ergebnisliste auswählen, werden diese im Arbeits-und Navigationsbereich farblich hervorgehoben. Außerdem können Sie die Suchergebnisse ineine CSV-Datei exportieren.
Hinweis:
Wenn das ausgewählte Objekt klein ist, erscheint eine Flashbox - ein blinkendes Rechteck, das die genauePosition des Objekts im Arbeitsbereich anzeigt.
Klicken Sie zum Öffnen des Dialogfelds "Objektsuche" im Menü Bearbeiten aufObjektsuche. Sie können auch in der AutoVue-Symbolleiste auf Objektsuche klicken.Falls das Schaltbild mehrere Seiten umfasst, wird zuerst das Dialogfeld "Umfang definieren"angezeigt.
Abbildung 5.11. Umfang definieren
Wählen Sie Aktuelle Seite, um nur eine Seite zu durchsuchen. Wählen Sie GesamtesSchaltbild, wenn Sie alle Schaltbildseiten durchsuchen möchten.
Klicken Sie auf OK, sobald Sie Ihre Auswahl getroffen haben. Das Dialogfeld "Objektsuche"wird angezeigt.
Kapitel 5. Mit EDA-Dateien arbeiten · 115

Suchen mit der Objektsuche
Abbildung 5.12. Objektsuche
5.18.1. Suche nach Objekttypen ausführen
Im Folgenden wird beschrieben, wie Sie eine objekttypbasierte Suche ausführen.
1. Wählen Sie im Menü Bearbeiten die Option Objektsuche.
Sie können auch in der AutoVue-Symbolleiste auf Objektsuche klicken.
Das Dialogfeld "Objektsuche" wird angezeigt.2. Klicken Sie auf die Registerkarte Objekttypen.3. Wählen Sie einen Wert aus der Liste "Objekttypen".
Um die Liste nach Attribut zu sortieren, klicken Sie auf den entsprechenden Spaltentitel.
Es wird eine Liste der Attribute mit dem gewählten Objekttyp angezeigt.4. Wenn Sie nach einem Attribut suchen möchten, wählen Sie einen Wert aus der Liste
"Attribut".5. Wenn Sie nach einem Wert suchen, wählen Sie aus der Liste "Wert" einen Wert.6. Klicken Sie auf Filter hinzufügen. Das gewählte Attribut und sein Wert werden in der
Liste angezeigt.7. Wiederholen Sie die Schritte 4 und 5, bis Sie alle gewünschten Filter zusammengestellt
haben.8. Klicken Sie auf Filter anwenden.
Um einen Filter zu entfernen, wählen Sie den Listeneintrag mit dem Attribut und Wert,das nicht als Filter verwendet werden soll, und klicken Sie dann auf Filter entfernen.
In einer Liste mit Objekten, die den Suchkriterien entsprechen, werden die Spalten-Header der verfügbaren Attribute des Objekts angezeigt.
9. Um die Ergebnisse zu speichern, klicken Sie auf Ergebnis exportieren. Das Dialogfeld"Speichern" wird angezeigt.
10. Geben Sie den Dateinamen und das Verzeichnis an, in dem die Datei gespeichert werdensoll, und klicken Sie dann auf Speichern. AutoVue speichert die Ergebnisse in einerdurch Kommas getrennten CSV-Datei.
116

Suchen mit der Objektsuche
11. Um die Eigenschaften eines Objekts anzuzeigen, wählen Sie das Objekt aus der Liste"Objekttypen" oder "Attribute", klicken Sie dann mit der rechten Maustaste, und wählenSie aus dem Kontextmenü Objekteigenschaften anzeigen.
Im Dialogfeld "Objekteigenschaften" werden die Eigenschaften des gewählten Objektsangezeigt.
12. Um die Netzkonnektivität anzuzeigen, klicken Sie auf die Registerkarte Attribute undwählen das Objekt aus der Liste. Klicken Sie dann mit der rechten Maustaste, und wählenSie Netzkonnektivität anzeigen.
Die Netzkonnektivität für das gewählte Objekt wird im Arbeitsbereich hervorgehoben.13. Klicken Sie auf Schließen, um das Dialogfeld "Objektsuche" zu schließen.
5.18.2. Suche nach Attributen ausführen
Im Folgenden wird beschrieben, wie Sie eine attributbasierte Suche ausführen.
1. Wählen Sie im Menü Bearbeiten die Option Objektsuche. Das Dialogfeld"Objektsuche" wird angezeigt.
2. Klicken Sie auf die Registerkarte Attribute.3. Wählen Sie einen Wert aus der Liste Attribute. Um die Liste nach Eigentümer, Typ oder
Wert zu sortieren, klicken Sie auf den entsprechenden Spaltentitel.
Der Eigentümer, Typ und Wert des gewählten Attributs wird in der Liste angezeigt.4. Wenn Sie nach Eigentümer suchen möchten, wählen Sie mit dem "Filter nach
Eigentümer" einen Wert aus der Liste.5. Wenn Sie nach einem Wert suchen, wählen Sie aus der Liste "Filter nach Wert" einen
Wert. Sie können auch einen Filter nach Eigentümer oder Filter nach Wert in das Textfeldeingeben.
6. Klicken Sie auf Filter anwenden. Wählen Sie ein Element aus der Ergebnisliste, undklicken Sie mit der rechten Maustaste, um auf die Optionen Zoomen - AusgewählteObjekte und Objekteigenschaften anzeigen zuzugreifen.
Es wird eine Liste der mit den Suchkriterien übereinstimmenden Objekte mit den SpaltenEigentümer, Typ und Wert angezeigt.
7. Um die Ergebnisse zu speichern, klicken Sie auf Ergebnis exportieren. Das Dialogfeld"Speichern unter" wird angezeigt.
8. Geben Sie den Dateinamen und das Verzeichnis an, in dem die Datei gespeichert werdensoll, und klicken Sie dann auf Speichern.
AutoVue speichert die Ergebnisse in einer durch Kommas getrennten CSV-Datei.9. Klicken Sie auf Schließen, um das Dialogfeld "Objektsuche" zu schließen.
Kapitel 5. Mit EDA-Dateien arbeiten · 117

In EDA-Dateien messen
5.19. In EDA-Dateien messenIn EDA-Dateien können Sie Bemaßungen der Abstände, Flächen, Bögen und Winkelvornehmen. Dabei können Sie mithilfe der Fangoption einen geometrischen oder elektrischenPunkt in der Zeichnung "fangen".
Wählen Sie im Menü Analyse die Option Messen, um auf die Bemaßungsoptionenzuzugreifen.
Folgende Bemaßungsoptionen stehen zur Auswahl:
Tabelle 5.9. BemaßungsoptionenName Beschreibung
Winkel Misst den Winkel zwischen zwei ausgewählten Punkten.
Bogen Misst ein Bogenobjekt.
Fläche Misst eine ausgewählte Fläche.
Abstand Misst den Abstand zwischen zwei Punkten.
Mindestabstand Misst den Mindestabstand zwischen zwei Netzen.
Hinweis: Beim Messen des Mindestabstands wird die endliche Kante gewählt.
5.19.1. Fangmodi für EDA-DateienMit den Fangmodi können Sie auf präzise geometrische Punkte in einer Zeichnung klicken.Wenn Sie beispielsweise den Fangmodus Pin fangen gewählt haben, schieben Sie den Cursorüber den gewünschten Pin, bis dieser im Arbeitsbereich hervorgehoben wird, und klicken Siedie Maustaste. Klicken Sie auf einen zweiten Pin, um den Abstand zu messen.
Mit den Fangmodi können Sie die Mittel-, Zentrums- und Endpunkte eines Objekts sowiePins, Vias und Symbole fangen. Die folgende Tabelle zeigt die verfügbaren Fangmodi:
Tabelle 5.10. FangmodiSymbol Fangen Beschreibung
Endpunkt Geometrischer Fangmodus. Die Fangbox wird angezeigt, sobald der Cursor in dieNähe des Endpunkts einer linearen Komponente bewegt wird.
Mittelpunkt Geometrischer Fangmodus. Die Fangbox wird angezeigt, wenn der Cursor in dieNähe des Mittelpunkts einer linearen Komponente bewegt wird.
Zentrum Geometrischer Fangmodus. Die Fangbox wird sichtbar, wenn der Cursor in dieNähe des Zentrums einer elliptischen Komponente bewegt wird.
Pin Elektrischer Fangmodus. Die Fangbox wird sichtbar, wenn der Cursor einen Pinberührt.
Via Elektrischer Fangmodus. Die Fangbox wird sichtbar, wenn der Cursor dieDurchkontaktierung berührt.
Symbolursprung Elektrischer Fangmodus. Die Fangbox wird sichtbar, wenn der Cursor eineKomponente berührt.
Frei fangen Ermöglicht das Fangen von beliebigen Punkten in der Zeichnung.
118

In EDA-Dateien messen
Symbol Fangen Beschreibung
Netz Ermöglicht das Fangen von Netzen.
Leiterbahn Ermöglicht das Fangen von einer Leiterbahnen.
5.19.2. Abstände messen
Mit der Option "Abstand" können Sie den Abstand zwischen zwei bestimmen Punktenmessen.
1. Wählen Sie im Menü Analyse die Option Messen.
Sie können in der AutoVue-Symbolleiste auf Messen klicken.
Im Dialogfeld "Bemaßung" werden die Bemaßungsoptionen angezeigt.2. Klicken Sie auf die Registerkarte Abstand.3. Wählen Sie die Fangmodi, die Sie für die Bemaßung verwenden möchten.
• Um alle Fangmodi auszuwählen, klicken Sie auf Alle ein.• Um die Auswahl der Fangmodi aufzuheben, klicken Sie auf Alle aus.
Siehe: Fangmodi für EDA-Dateien.4. Wählen Sie aus der Liste im Abschnitt Gemessener Abstand die Einheit, in der Sie den
Abstand messen möchten.
Wenn Sie den Gesamtabstand einer Multisegmentlinie messen möchten, aktivieren Siedas Kontrollkästchen Kumulativ.
5. Klicken Sie in der Zeichnung auf einen Punkt, den Sie als Anfangspunkt definierenmöchten.
6. Klicken Sie in der Zeichnung auf einen anderen Punkt, den Sie als Endpunkt definierenmöchten.
Wenn Sie das Kontrollkästchen "Kumulativ" aktiviert haben, klicken Sie auf weiterePunkte entlang der Strecke, die Sie messen möchten.
7. Klicken Sie mit der rechten Maustaste, um die Bemaßung abzuschließen.
Um eine weitere Bemaßung vorzunehmen, klicken Sie auf Zurücksetzen.
Die Punkte werden durch eine Linie verbunden. Der gemessene Abstand, Delta X undDelta Y werden im Dialogfeld "Bemaßung" angezeigt.
8. Klicken Sie auf Schließen, um das Dialogfeld "Bemaßung" zu schließen.
5.19.3. Abstände kalibrieren
Kalibrieren Sie die Abstandsbemaßung.
Kapitel 5. Mit EDA-Dateien arbeiten · 119

In EDA-Dateien messen
1. Messen Sie den Abstand zwischen zwei Punkten oder den Gesamtabstand.2. Klicken Sie auf der Registerkarte Abstand auf Kalibrieren.
Im Dialogfeld "Abstand kalibrieren" wird nun der gemessene Abstand angezeigt.3. Wählen Sie aus der Liste Einheiten die Einheit, auf die Sie den Abstand kalibrieren
möchten.4. Um auf einen Wert zu kalibrieren, klicken Sie auf Kalibrieren auf und geben einen Wert
ein.5. Um um einen Faktor zu kalibrieren, klicken Sie auf Faktor festlegen und geben einen
Wert ein.6. Klicken Sie auf OK.
Das Kalibrierungsergebnis wird im Dialogfeld "Bemaßung" angezeigt.7. Klicken Sie auf Schließen, um die Registerkarte "Abstand" zu schließen.
5.19.4. Mindestabstände messen
Mit der Option "Mindestabstand" können Sie den Mindestabstand zwischen zwei Netzenmessen.
1. Wählen Sie im Menü Analyse die Option Messen.
Sie können in der AutoVue-Symbolleiste auf Messen klicken.
Im Dialogfeld "Bemaßung" werden die Bemaßungsoptionen angezeigt.2. Klicken Sie auf die Registerkarte Mindestabstand.3. Wählen Sie Layer-übergreifend, um den Mindestabstand zwischen Objekten zu messen,
die sich nicht auf demselben physikalischen Layer befinden. Falls kein physikalischerLayer vorhanden ist, legt diese Option fest, ob der Mindestabstand zwischen Objekten auflogischen Layern berechnet werden soll.
4. Um die Objekte zu wählen, an denen Sie die Messung beginnen möchten, klicken Sie auf
Erste Gruppe .5. Wählen Sie die Fangmodi, die Sie zum Auswählen der Objekte für die Bemaßung
verwenden möchten.6. Klicken Sie auf die erste Gruppe von Objekten in der Zeichnung. Um die zuletzt
gewählte Gruppe zu entfernen, klicken Sie auf Gruppe löschen. Die Objekte werdenmarkiert.
7. Um die Objekte zu wählen, an denen Sie die Messung beenden möchten, klicken Sie auf
Zweite Gruppe .8. Klicken Sie auf die zweite Gruppe von Objekten in der Zeichnung. Die Objekte werden
in einer anderen Farbe markiert.
120

In EDA-Dateien messen
9. Wählen Sie aus der Liste Gemessener Mindestabstand die Einheit, in der Sie denAbstand messen möchten.
10. Wenn Sie die Bemaßung in der Zeichnung vergrößert anzeigen möchten, klicken Sie aufErgebnis zoomen.
11. Klicken Sie auf Berechnen. AutoVue misst nicht den Abstand zwischen Layern (Z-Dimension). Der Mindestabstand zwischen der ersten und der zweiten Objektgruppe wirddurch eine Linie dargestellt. Der gemessene Mindestabstand, Delta X, Delta Y und derManhattan-Abstand werden im Abschnitt "Gemessener Mindestabstand" des Dialogfeldsangezeigt.
12. Klicken Sie auf Schließen, um das Dialogfeld "Bemaßung" zu schließen.
5.19.5. Flächen messen
Mit der Option "Fläche" können Sie Fläche und Umfang eines Bereichs messen.
1. Wählen Sie im Menü Analyse die Option Messen.
Sie können in der AutoVue-Symbolleiste auf Messen klicken.
Im Dialogfeld "Bemaßung" werden die Bemaßungsoptionen angezeigt.2. Klicken Sie auf die Registerkarte Fläche.3. Wenn Sie die Fläche zwischen verschiedenen Punkten einer Zeichnung messen möchten,
wählen Sie die Option Zwischen Punkten. Die Fangmodi werden angezeigt.4. Wählen Sie die Fangmodi, die Sie für die Bemaßung verwenden möchten.5. Wenn Sie die Fläche einer vordefinierten Form in der Zeichnung messen möchten,
wählen Sie Form. Die Fangmodi sind deaktiviert.6. Wählen Sie aus der Liste im Abschnitt Gemessene Fläche die Einheit, in der Sie die
Fläche messen möchten.7. Wählen Sie aus der Liste im Abschnitt Umfang die Einheit, in der Sie den Umfang
messen möchten.8. Wählen Sie im Abschnitt "Flächen-Nettoergebnis" die Option Hinzufügen, um das
Flächen-Nettoergebnis verschiedener Bereiche zu berechnen.9. Um eine Fläche vom Flächen-Nettoergebnis abzuziehen, klicken Sie auf Subtrahieren.10. Um das Flächen-Nettoergebnis zurückzusetzen, klicken Sie auf Löschen.11. Wenn Sie Zwischen Punkten gewählt haben, klicken Sie zur Definition der Fläche auf
verschiedene Punkte in der Zeichnung.
Jeder Punkt wird durch eine Linie verbunden. Die Bemaßungen der Fläche und desUmfangs werden im Dialogfeld "Bemaßung" angezeigt.
12. Wenn Sie Form gewählt haben, klicken Sie auf die Kante der vordefinierten Form, dieSie messen möchten.
Um eine weitere Bemaßung vorzunehmen, klicken Sie auf Zurücksetzen.
Kapitel 5. Mit EDA-Dateien arbeiten · 121

In EDA-Dateien messen
Die Form wird hervorgehoben, und die Bemaßungen der Fläche und des Umfangs werdenim Dialogfeld "Bemaßung" angezeigt.
13. Klicken Sie auf Schließen, um das Dialogfeld "Bemaßung" zu schließen.
5.19.6. Winkel messen
Mit der Option "Winkel" können Sie den Winkel zwischen Punkten einer Zeichnung messen.
1. Wählen Sie im Menü Analyse die Option Messen.
Sie können in der AutoVue-Symbolleiste auf Messen klicken.
Im Dialogfeld "Bemaßung" werden die Bemaßungsoptionen angezeigt.2. Klicken Sie auf die Registerkarte Winkel.3. Wählen Sie im Abschnitt Winkeldefinition eine der folgenden Vorgehensweisen:
• Von 3 Punkten: Misst den Winkel zwischen drei Punkten.• Zwischen 2 Linien: Misst den Winkel zwischen zwei nicht parallelen Linien.
4. Wählen Sie die Fangmodi, die Sie für die Bemaßung verwenden möchten.5. Um alle Fangmodi auszuwählen, klicken Sie auf Alle ein. Um die Auswahl der Fangmodi
aufzuheben klicken Sie auf Alle aus.
Weitere Informationen finden Sie unter Fangmodi für EDA-Dateien.6. Wenn Sie den Winkel zwischen zwei Linien messen möchten, wählen Sie die Option
Zwischen 2 Linien.7. Wählen Sie aus der Liste im Abschnitt Gemessener Winkel die Einheit.8. Wenn Sie Von 3 Punkten gewählt haben, klicken Sie zur Definition des Winkels auf drei
Punkte in der Zeichnung.9. Wenn Sie Zwischen 2 Linien gewählt haben, klicken Sie zur Definition des Winkels auf
zwei Linien in der Zeichnung.
Um eine weitere Bemaßung vorzunehmen, klicken Sie auf Zurücksetzen.
Die Winkelgeraden werden durch einen Bogen verbunden. Die Winkelbemaßung wird imDialogfeld "Bemaßung" angezeigt.
10. Klicken Sie auf Schließen, um das Dialogfeld "Bemaßung" zu schließen.
5.19.7. Bögen messen
Mit der Option "Bogen" können Sie einen Bogen in der Zeichnung definieren und dessenRadius, Mittelpunkt, Länge, Anfang und Ende des Winkels, Sweep und Durchmesser messen.
1. Wählen Sie im Menü Analyse die Option Messen.
Sie können in der AutoVue-Symbolleiste auf Messen klicken.
122

In EDA-Dateien messen
Im Dialogfeld "Bemaßung" werden die Bemaßungsoptionen angezeigt.2. Klicken Sie auf die Registerkarte Bogen.3. Wenn Sie den Bogen zwischen drei Punkten messen möchten, wählen Sie die Option Von
3 Punkten. Die Fangmodi werden angezeigt.4. Klicken Sie auf die Fangmodi, die Sie zum Auswählen der Punkte für die Bemaßung
verwenden möchten.
Um alle Fangmodi auszuwählen, klicken Sie auf Alle ein. Um die Auswahl der Fangmodiaufzuheben, klicken Sie auf Alle aus. Weitere Informationen finden Sie unter Fangmodifür EDA-Dateien.
5. Wenn Sie einen vordefinierten Bogen messen möchten, wählen Sie Bogenobjekt.6. Wählen Sie im Abschnitt Bogeninformationen die Einheit, in der Sie den Bogenabstand
messen möchten.7. Wählen Sie aus der Liste im Abschnitt Gemessener Winkel die Einheit, in der Sie den
Winkel messen möchten.8. Wenn Sie Von 3 Punkten gewählt haben, klicken Sie zur Definition des Bogens auf drei
Punkte.
Die Punkte werden durch einen Bogen verbunden. Die Bemaßungen fürMittelpunktkoordinaten, Radius, Durchmesser, Bogenlänge, Anfang und Ende desWinkels sowie Sweep werden im Dialogfeld "Bemaßung" angezeigt.
9. Wenn Sie Bogenobjekt gewählt haben, klicken Sie auf die Kante des Bogens, die Siemessen möchten.
Um eine weitere Bemaßung vorzunehmen, klicken Sie auf Zurücksetzen.
Der Bogen wird hervorgehoben. Die Bemaßungen für Mittelpunktkoordinaten, Radius,Durchmesser, Bogenlänge, Anfang und Ende des Winkels sowie Sweep werden imDialogfeld "Bemaßung" angezeigt.
10. Klicken Sie auf Schließen, um das Dialogfeld "Bemaßung" zu schließen.
5.19.8. Bögen kalibrieren
1. Messen Sie einen Bogen in der Zeichnung.2. Klicken Sie auf der Registerkarte Bogen auf Kalibrieren.
Im Dialogfeld "Radius kalibrieren" wird der gemessene Abstand angezeigt.3. Wählen Sie aus der Liste Einheiten die Maßeinheit, auf die Sie den Abstand kalibrieren
möchten.4. Um auf einen Wert zu kalibrieren, klicken Sie auf Kalibrieren nach und geben einen
Wert ein.5. Um um einen Faktor zu kalibrieren, klicken Sie auf Faktor festlegen und geben einen
Wert ein.
Kapitel 5. Mit EDA-Dateien arbeiten · 123

In EDA-Dateien messen
6. Klicken Sie auf OK.
Die Kalibrierungsergebnisse werden auf der Registerkarte "Bogen" angezeigt.7. Klicken Sie auf Schließen, um das Dialogfeld "Bemaßung" zu schließen.
124

6 Kapitel 6. Mit 3D-Dateien arbeiten
Der 3D-Modus von AutoVue bietet viele Möglichkeiten zum Ändern eines Modells.Beispielsweise können Sie Modellteile auswählen und unabhängig vom restlichen Modelltransformieren oder die Sichtbarkeit und die Attribute der ausgewählten Modellteile ändern.Im 3D-Modus können Sie auch nach Objekten suchen und Masseeigenschaften berechnen,und Sie können 3D-Modelle in das aktuelle Fenster importieren sowie Dateien in andereFormate exportieren. Darüber hinaus geben die globalen Achsen an, wie die X-, Y- und Z-Achsen bei allen Vorgängen, die Sie in AutoVue ausführen, positioniert sind.
Die Option Perspektive zeigt Objekte in drei Dimensionen mit Abständen, Ebenen undgekrümmten Oberflächen an, die so angepasst sind, dass sie einen Eindruck der Tiefevermitteln. Außerdem stehen Ihnen Beleuchtungsoptionen zur Verfügung, mit denen Sie dasgesamte Umgebungslicht oder nur die Lichtquelle für ein Modell anpassen können.
Sie können bestimmte Vorgänge nach Ihren Wünschen anpassen. Beispielsweise können Sieeigene Ansichten erstellen und speichern. Definieren Sie Querschnitte und Durchschnitteeines 3D-Modells.
Zur Berechnung von Ergebnissen gibt es außerdem Funktionen wie die Stückliste sowieFilterung von Produkt- und Herstellungsinformationen (PMI).
6.1. 3D-GrundlagenHinweis:
Dieser Abschnitt betrifft nur AutoVue für Agile PLM.
3D-CAD-Baugruppen bestehen aus vielen voneinander abhängigen Dateien. Die 3D-Dateienwerden hauptsächlich in Fertigungsabteilungen zum Zeichnen der Blaupausen eines neuenInstruments verwendet. 3D-Dateien können der Registerkarte "Dateien" in einem odermehreren Dateiordnerobjekten hinzugefügt werden:
• Ein Dateiordner
Alle Dateien in einer CAD-Baugruppe werden der Registerkarte "Dateien" einesDateiordners hinzugefügt. Wenn Sie die Baugruppe anzeigen, werden Sie von Agileaufgefordert, die oberste Datei in der Baugruppe anzugeben, und die vollständigeBaugruppe wird in AutoVue angezeigt.
Kapitel 6. Mit 3D-Dateien arbeiten · 125

3D-Grundlagen
• Eine Entwicklung
Baugruppendateien werden der Registerkarte "Dateien" hinzugefügt, und auf Teiledateienkann über die der Registerkarte "Struktur" hinzugefügte Entwicklung verwiesen werden.
• Mehrere Dateiordner
Die Baugruppendatei wird der Registerkarte "Dateien" in einem Dateiordnerobjekthinzugefügt. Auf Teiledateien kann verwiesen werden, indem andere Dateiordnerobjekte,die die Dateien enthalten, als Beziehungen ohne Regeln der Registerkarte "Beziehungen"des Dateiordnerobjekts der Baugruppe hinzugefügt werden.
3D-Dateien können auf zweierlei Weise mit Redlines versehen werden: über einenÄnderungsauftrag (Anlagen mit Redlines versehen) und auf der Registerkarte "Dateien" desDateiordnerobjekts.
6.1.1. 3D-CAD-Baugruppen in einem Dateiordner mitmehreren Dateien im 9.3x-Webclient anzeigen
So zeigen Sie eine CAD-Baugruppe über die Registerkarte "Anlagen" im Webclient an:
1. Klicken Sie auf die Registerkarte "Anlagen" des Geschäftsobjekts, das auf die Baugruppeverweist.
2. Klicken Sie auf die Anlagenzeile mit mehreren Dateien, die auf die CAD-Baugruppeverweist. Eine Anlagenzeile mit mehreren Dateien ist durch ein Dateiordnersymbol imFeld "Dateiname" gefolgt von den Dateinamen aller im Ordner enthaltenen Dateiengekennzeichnet.
3. Alternativ können Sie auf der Registerkarte "Anlagen" folgendermaßen vorgehen:Klicken Sie auf der Registerkarte "Anlagen" des Geschäftsobjekts auf die Anlagenzeilemit mehreren Dateien, um sie auszuwählen. Klicken Sie auf den Dropdown-Pfeil derSchaltfläche "Ansicht", und wählen Sie dann Ansicht.
So zeigen Sie eine CAD-Baugruppe über die Registerkarte "Dateien" im Webclient an:
1. Klicken Sie auf die Registerkarte "Dateien" eines Dateiordnerobjekts, das die CAD-Dateien der Baugruppe enthält, die Sie anzeigen möchten.
2. Klicken Sie auf die Zeile der obersten oder Startdatei der Baugruppe, um sieauszuwählen.
3. Klicken Sie auf den Dropdown-Pfeil der Schaltfläche "Ansicht", und wählen Sie dannAnsicht.
6.1.2. 3D-CAD-Baugruppen in einem Dateiordner mitmehreren Dateien im Java-Client anzeigen
So zeigen Sie eine CAD-Baugruppe über die Registerkarte "Anlagen" im Java-Client an:
126

Registerkarte "Modelle" und Modellbaum
1. Klicken Sie auf die Registerkarte "Anlage" des Geschäftsobjekts, das auf die Baugruppeverweist.
2. Doppelklicken Sie auf die Anlagenzeile mit mehreren Dateien, die auf die CAD-Baugruppe verweist. Eine Anlagenzeile mit mehreren Dateien ist durch einDateiordnersymbol im Feld "Dateiname" gefolgt von den Dateinamen aller im Ordnerenthaltenen Dateien gekennzeichnet. Das Fenster "Dateien auswählen" wird angezeigt.
3. Alternativ können Sie auf der Registerkarte "Anlagen" (Schaltfläche "Datei(en)anzeigen") folgendermaßen vorgehen: Klicken Sie auf der Registerkarte "Anlagen"des Geschäftsobjekts auf die Anlagenzeile mit mehreren Dateien, um sie auszuwählen.Klicken Sie auf den Dropdown-Pfeil der Schaltfläche "Datei(en) anzeigen", und wählenSie dann Ansicht.
4. Aktivieren Sie im Fenster "Dateien auswählen" das Optionsfeld Alle Dateien alsBaugruppe anzeigen, beginnend mit der ausgewählten Datei.
5. Klicken Sie auf die Dateizeile der Baugruppendatei, die die oberste oder Startdatei derBaugruppe darstellt, um sie auszuwählen.
6. Klicken Sie auf OK.
So zeigen Sie eine CAD-Baugruppe über die Registerkarte "Dateien" im Java-Client an:
1. Klicken Sie auf die Registerkarte "Dateien" eines Dateiordnerobjekts, das die CAD-Dateien der Baugruppe enthält, die Sie anzeigen möchten.
2. Klicken Sie auf die Zeile der obersten oder Startdatei der Baugruppe, um sieauszuwählen.
3. Klicken Sie auf den Dropdown-Pfeil der Schaltfläche "Datei(en) anzeigen", und wählenSie dann Ansicht.
6.2. Registerkarte "Modelle" und Modellbaum
Auf der Registerkarte Modelle wird der Modellbaum angezeigt. Dieser zeigt die Hierarchiedes Modells, die Beziehungen verschiedener Teile, Baugruppen und Körper untereinander.Der Baum weist auch auf fehlende XRefs hin. Im Baum können Sie verschiedene Teileauswählen und ihre Attribute wie Farbe, Sichtbarkeit, Render-Modus oder Transformationändern.
Weitere Informationen über XRefs finden Sie unter XRefs anzeigen.
Hinweis:
Die Registerkarte "Modelle" wird nur für 3D-Zeichnungen angezeigt.
Kapitel 6. Mit 3D-Dateien arbeiten · 127

Registerkarte "Ansichten"
Abbildung 6.1. Registerkarte "Modelle"
6.3. Registerkarte "Ansichten"Auf der Registerkarte Ansichten sind die Standardansichten, nativen Ansichten undbenutzerdefinierten Ansichten aufgeführt. Sie können in jede dieser Ansichten wechselnsowie benutzerdefinierte Ansichten hinzufügen oder löschen.
Hinweis:
Die Registerkarte "Ansichten" wird nur für 3D-Zeichnungen angezeigt.
Abbildung 6.2. Registerkarte "Ansichten"
6.4. Registerkarte "Lesezeichen"Auf der Registerkarte Lesezeichen werden Links zu bestimmten Ansichten (Entwürfe, 2D-Pläne, 3D-Ansichten eines EDA-Designs) oder Seiten bzw. Lesezeichen aufgeführt, die z.B.in PDF-Dateien gespeichert sind.
Abbildung 6.3. Registerkarte "Lesezeichen"
128

Globale Achsen
Sie können zwischen den Seiten, Dateien und Ansichten navigieren, indem Sie auf denentsprechenden Link klicken. Lesezeichen führen zu unterschiedlichen Ansichten von CAD-Dateien, wie der Modellbereich einer AutoCAD-Datei, das 3D-Modell einer Datei und diezugehörigen 2D-Entwürfe.
Wenn neben einem Lesezeichen ein Pluszeichen angezeigt wird, klicken Sie darauf, um dieuntergeordneten Ebenen des Lesezeichens einzublenden. Wird neben dem Lesezeichen einMinuszeichen angezeigt, klicken Sie darauf, um die untergeordneten Ebenen auszublenden.
Um zu einem Ziel zu gehen, das von einem Lesezeichen angegeben wurde, klicken Sie aufden Text des Lesezeichens oder auf das Symbol links neben dem Text.
6.5. Globale Achsen
In der unteren linken Ecke des Arbeitsbereichs werden standardmäßig die globalen Achsenangezeigt. Die X-Achse ist rot, die Y-Achse ist grün und die Z-Achse ist blau. Wenn Sie einModell transformieren oder einen Ansichtspunkt definieren, werden alle Vorgänge in Bezugzu diesen drei Achsen durchgeführt.
6.6. Modellteile auswählen
Sie können Modellteile im Modellbaum oder im Arbeitsbereich auswählen, um sie imModellbaum und Modell hervorzuheben. Sie können auch ein Modellteil auswählen und alleseine identischen Teile im Modell und Modellbaum hervorgehoben anzeigen.
Außerdem können Sie die hervorgehobene Auswahl konfigurieren.
6.6.1. Modellteile im Arbeitsbereich auswählen
1. Klicken Sie im Arbeitsbereich auf das Teil oder die Teile im Modell. Um mehrereModellteile auszuwählen, halten Sie beim Klicken die Umschalt- oder Strg-Tastegedrückt.
2. Um die übergeordneten Objekte eines bestimmten Teils auszuwählen, halten Sie dieUmschalt-Taste gedrückt und klicken erneut auf das Teil.
Ein Popup-Menü mit einer Liste der übergeordneten Objekte des ausgewählten Teils wirdangezeigt. Wählen Sie ein Objekt aus der Popup-Liste. Das gewählte Teil wird im Modellund im Modellbaum markiert.
3. Um eine Gruppe von Teilen auszuwählen, klicken Sie im Menü Bearbeiten aufAuswählen. Klicken und ziehen Sie dann die Maus um die Teile.
Die Objekte innerhalb des Rahmens werden ausgewählt und im Modellbaum hervorgehoben.Falls das ausgewählte Objekt im Modellbaum ausgeblendet ist, zeigt der eingeblendeteModellbaum das ausgewählte Objekt an.
Kapitel 6. Mit 3D-Dateien arbeiten · 129

Zentrieren
6.6.2. Alle identischen Teile in einem Modell auswählen
Wählen Sie ein Modellteil im Arbeitsbereich oder im Modellbaum aus.
Klicken Sie mit der rechten Maustaste, und wählen Sie Identische Teile auswählen.
Alle identischen Teile werden im Modell und im Modellbaum hervorgehoben. Wenn keineidentischen Teile gefunden werden, wird die Meldung "Keine identischen Teile gefunden"angezeigt. Sie können auch Unterbaugruppen auswählen und dann mit der Option "IdentischeTeile auswählen" alle identischen Unterbaugruppen anzeigen.
6.7. ZentrierenMit der Option "Zentrieren" wird das Modell zurück in die Mitte des Ansichtsfenstersgebracht. Dabei können Sie ein Modellteil als zentralen Bezugspunkt verwenden. Außerdemkönnen Sie mehrere Modellteile als gemeinsamen Bezugspunkt verwenden.
6.7.1. Modelle am ausgewählten Modellteil zentrieren
1. Wählen Sie die Modellteile aus, die Sie zentrieren möchten.2. Wählen Sie im Menü Ansicht die Option Zentrieren und anschließend Auswahl.
Das Modell wird nun neu positioniert, wobei die ausgewählten Modellteile als zentralerBezugspunkt verwendet werden. Die Option Auswahl ist nur verfügbar, wenn mindestens einModellteil ausgewählt ist.
6.7.2. Zentrieren - Alle
Mit der Option Zentrieren - Alle wird das gesamte Modell zurück in die Mitte des AutoVue-Arbeitsbereichs verlagert.
1. Wählen Sie im Menü Ansicht die Option Zentrieren und dann Alle auswählen. DasModell wird wieder in der Mitte des Arbeitsbereichs positioniert.
6.7.3. Objektreferenz
Sie können ein Objekt als zentralen Bezugspunkt verwenden, um ein Modell zu verlagern.Folgende Objekte stehen zur Verfügung:
Tabelle 6.1. Objekte
Objekt Beschreibung
Scheitel Hebt im Modell alle Instanzen des Objekts hervor. Wählen Sie den Scheitel, den Sie alszentralen Bezugspunkt verwenden möchten.
Beim Verschieben der Maus über einen Scheitel wird eine Fangbox angezeigt.
Kante Hebt im Modell alle Instanzen des Objekts hervor. Wählen Sie die Kante, die Sie als zentralenBezugspunkt verwenden möchten.
130

Modellbaum
Objekt BeschreibungBeim Verschieben der Maus über eine Kante wird eine Fangbox angezeigt.
Kantenmitte Hebt im Modell alle Instanzen des Objekts hervor. Wählen Sie die Kantenmitte, die Sie alszentralen Bezugspunkt verwenden möchten.
Bogenmitte Hebt im Modell alle Instanzen des Objekts hervor. Wählen Sie die Bogenmitte, die Sie alszentralen Bezugspunkt verwenden möchten.
Beim Verschieben der Maus über einen Bogen oder eine Ellipse wird eine Fangboxeingeblendet, die den Mittelpunkt des Bogens angibt.
Fläche Wählen Sie die Fläche, die Sie als zentralen Bezugspunkt verwenden möchten.
Wenn Sie den Cursor über eine Modellfläche verschieben, wird die Fläche hervorgehoben.
6.7.4. Modelle an einem Objekt zentrieren
So zentrieren Sie ein Modell an einem Objekt:
1. Wählen Sie im Menü Ansicht die Option Zentrieren und dann Objekt. Das Dialogfeld"Zentrieren" wird angezeigt.
2. Wählen Sie das Objekt, das als zentraler Bezugspunkt verwendet werden soll. AlleInstanzen des Objekts im Modell werden hervorgehoben.
3. Klicken Sie auf eine Instanz des Objekts. Das Modell wird nun neu positioniert, wobeidas gewählte Objekt als zentraler Bezugspunkt dient.
4. Schließen Sie das Dialogfeld "Zentrieren".
6.8. ModellbaumDer Modellbaum zeigt die Hierarchie des Modells, die Beziehungen verschiedener Teile,Baugruppen und Körper untereinander sowie Benachrichtigungen über fehlende XRefsan. Im Baum können Sie verschiedene Teile auswählen und ihre Attribute wie Farbe,Sichtbarkeit, Render-Modus oder Transformation ändern.
6.8.1. Modellbaum ein-/ausblenden
Sie können den Modellbaum einblenden, um die untergeordneten Objekte bestimmter Knotenanzuzeigen.
Außerdem können Sie die Ebene konfigurieren, bis zu der der Modellbaum eingeblendetwerden soll.
1. Klicken Sie auf die Registerkarte Modelle.2. Markieren Sie im Modellbaum den oder die Knoten, die Sie einblenden möchten. Klicken
Sie dann mit der rechten Maustaste, und wählen Sie Alle untergeordneten Objekteeinblenden. Um mehrere Benutzer auszuwählen, halten Sie beim Klicken die Umschalt-oder Strg-Taste gedrückt.
Kapitel 6. Mit 3D-Dateien arbeiten · 131

Modellbaum
Die gewählten Objekte werden hervorgehoben. Im Modellbaum werden dieuntergeordneten Objekte der gewählten Knoten eingeblendet.
3. Um einen Knoten zu verkürzen, wählen Sie ihn aus, klicken mit der rechten Maustasteund wählen Alle untergeordneten Objekte ausblenden.
Im Modellbaum wird der gewählte Knoten ausgeblendet.
6.8.2. Benachrichtigungssymbol über fehlende XRefsanzeigen
Wenn XRefs fehlen, wird im Modellbaum links neben einem fehlenden XRef dasBenachrichtigungssymbol über fehlende XRefs angezeigt. So zeigen Sie fehlende XRefs an:
Siehe: Details zu Ressourcen anzeigen.
1.Klicken Sie in der Statusleiste auf das Symbol Fehlende Ressource .
Das Dialogfeld "Eigenschaften" wird angezeigt. Sie können ein fehlendes XRef auchanzeigen, indem Sie im Menü "Datei" die Option "Eigenschaften" wählen.
2. Klicken Sie auf die Registerkarte Ressourcen-Informationen.
Alle fehlenden XRefs werden im Abschnitt "Externe Referenzdatei-Ressourcen" desDialogfelds angezeigt.
3. Klicken Sie auf OK, um das Dialogfeld zu schließen.
6.8.3. Modellteile im Modellbaum auswählen
1. Klicken Sie auf die Registerkarte Modelle.2. Wählen Sie das oder die Teile im Modellbaum aus. Um mehrere Modellteile
auszuwählen, halten Sie beim Klicken die Umschalt- oder Strg-Taste gedrückt.
Das gewählte Teil wird im Modell und im Modellbaum markiert.
6.8.4. Modellteile ausblenden
Sie können wahlweise bestimmte Teile eines Modells ausblenden oder bestimmte Teileeinblenden und dabei das restliche Modell ausblenden:
1. Wählen Sie die Teile im Modell oder Modellbaum. Um mehrere Modellteileauszuwählen, halten Sie beim Klicken die Umschalt- oder Strg-Taste gedrückt.
Das gewählte Teil wird im Modell und im Modellbaum markiert.2. Um die ausgewählten Teile auszublenden, klicken Sie mit der rechten Maustaste auf die
Teile im Modell oder Modellbaum und wählen Teil ausblenden.
132

3D-Modellansichten ändern
Die ausgewählten Teile werden im Modell ausgeblendet.3. Um die ausgewählten Teile anzuzeigen und das restliche Modell auszublenden, klicken
Sie mit der rechten Maustaste auf die Teile im Modell oder Modellbaum und wählen Restausblenden.
Die ausgewählten Teile werden im Arbeitsbereich eingeblendet, und das restliche Modellwird ausgeblendet.
6.9. 3D-Modellansichten ändern
AutoVue bietet Ihnen die Möglichkeit, die Anzeige eines 3D-Modells zu ändern. Sie könnenein Modell oder eine beliebige Auswahl von Modellteilen drehen, skalieren oder übersetzen.Außerdem können Sie in einer mehrseitigen Datei von einer Seite zur anderen wechseln.
Diese Optionen können Sie im Menü Ansicht aufrufen. Folgende Optionen stehen zurVerfügung:
Tabelle 6.2. Optionen im Menü "Ansicht"
Menü Untermenü Beschreibung
Vergrößerungsrahmen Klicken und ziehen Sie einen Rahmen um das Objekt, das Sievergrößern möchten, sodass es das Fenster ausfüllt.
Sie können in der AutoVue-Symbolleiste auf klicken. Oder Sieklicken im Arbeitsbereich mit der rechten Maustaste und wählen dieOption aus dem Menü.
Vergrößern Vergrößert um einen Faktor von 2.
Sie können auch in der AutoVue-Symbolleiste auf klicken.
Verkleinern Verkleinert um einen Faktor von 2.
Sie können auch in der AutoVue-Symbolleiste auf klicken.
Zurück Kehrt zum vorherigen Zoomniveau zurück.
Sie können auch in der AutoVue-Symbolleiste auf klicken. OderSie klicken im Arbeitsbereich mit der rechten Maustaste und wählendie Option aus dem Kontextmenü.
Auswahl Ändert die Größe des Objekts, sodass der ausgewählteObjektbereich das Fenster ausfüllt.
Zoom
Dynamischer Zoom Klicken und ziehen Sie den Cursor nach oben, um die Anzeige zuvergrößern, und nach unten, um die Anzeige zu verkleinern.
Sie können auch in der AutoVue-Symbolleiste auf klicken.
Größe anpassen Passt das Objekt an das Fenster an.
Sie können auch in der AutoVue-Symbolleiste auf klicken. OderSie klicken im Arbeitsbereich mit der rechten Maustaste und wählendie Option aus dem Menü.
Kapitel 6. Mit 3D-Dateien arbeiten · 133

3D-Modellansichten ändern
Menü Untermenü Beschreibung
Schwenken Klicken und ziehen Sie das Modell, um es neu zu positionieren.Lassen Sie dann die Maustaste wieder los.
Sie können auch in der AutoVue-Symbolleiste auf klicken. OderSie klicken im Arbeitsbereich mit der rechten Maustaste und wählendie Option aus dem Kontextmenü.
Drehen Klicken und ziehen Sie das Modell, um es um alle drei Achsen zudrehen. Lassen Sie dann die Maustaste wieder los.
Sie können auch in der AutoVue-Symbolleiste auf klicken. OderSie klicken im Arbeitsbereich mit der rechten Maustaste und wählendie Option aus dem Kontextmenü.
Rotieren Klicken und ziehen Sie das Objekt in die Richtung, in die es um alledrei Achsen fortlaufend rotieren soll. Lassen Sie dann die Maustastewieder los. Um die Rotation des Objekts anzuhalten, klicken Sieeinmal an beliebiger Stelle im Arbeitsbereich.
Die Rotationsgeschwindigkeit hängt davon ab, wie schnell Sie dieMaus ziehen.
Klicken Sie in der AutoVue-Symbolleiste auf .
Alle Positioniert das gesamte Modell zurück in die Mitte des AutoVue-Arbeitsbereichs.
Siehe: Zentrieren
Auswahl Nur verfügbar, wenn eines oder mehrere Modellteile ausgewähltsind. Wählen Sie ein Modellteil als zentralen Bezugspunkt, um dasModell zu positionieren.
Siehe: Zentrieren
Zentrieren
Objekt Sie können ein Modellteil oder ein Objekt als zentralenBezugspunkt zur Verlagerung eines Modells wählen.
Siehe: Zentrieren
Standardansicht Die Ansicht eines Modells, wie es ursprünglich geladen wurde. Siekönnen auch im Arbeitsbereich mit der rechten Maustaste klickenund die Option aus dem Kontextmenü wählen.
Siehe: 3D-Ansichten
Kameraansicht Zeigt unterschiedliche Ansichten von 3D-Modellen an: Isometrisch,Oben, Unten, Vorne, Hinten, Links und Rechts und Ansichtspunkte.
Sie können auch im Arbeitsbereich mit der rechten Maustasteklicken und die Option aus dem Kontextmenü wählen.
Siehe: 3D-Ansichten
Ansichten Sie können native Ansichten des Modells aufrufen oder eigeneAnsichten erstellen und darauf zugreifen.
Sie können auch im Arbeitsbereich mit der rechten Maustasteklicken und die Option aus dem Kontextmenü wählen.
Siehe: 3D-Ansichten
134

Anzeigeattribute
Menü Untermenü Beschreibung
Seite Nächste Seite Geht zur nächsten Seite der mehrseitigen Datei.
Sie können auch in der AutoVue-Symbolleiste auf klicken
Vorherige Seite Geht zur vorherigen Seite der mehrseitigen Datei.
Sie können auch in der AutoVue-Symbolleiste auf klicken
Seitennummer Geht zur angegebenen Seite der mehrseitigen Datei.
Sie können auch in der AutoVue-Symbolleiste auf klicken
6.10. AnzeigeattributeAutoVue bietet verschiedene Rendering-Methoden für die Anzeige von 3D-CAD-Modellen.Außerdem können Sie den Grad der Transparenz anpassen sowie Farbe oder Sichtbarkeit anIhre individuellen Anforderungen anpassen.
6.10.1. Render-Modi
Die Wahl des Render-Modus hängt von der Detailgenauigkeit und der Render-Geschwindigkeit für ein Modell ab. So ist beispielsweise ein schattiertes Modelldreidimensional und sehr detailliert, jedoch zeitaufwändig im Hinblick auf das Rendering.Folgende Render-Modi stehen zur Auswahl:
Tabelle 6.3. Render-Modi
Methode Beschreibung
Drahtmodell Ein gerüstartiges Modell aus Linien und Kurven, die die "echten" Kanten des Modellsdarstellen. Alle internen Linien sind sichtbar.
Schattiert Ein Volumenmodell aus Ebenen und Oberflächen. Zur Verstärkung des 3D-Effekts werdendiese Flächen schattiert angezeigt.
Verdeckte Linie Ein Drahtmodell, dessen interne Linien nicht sichtbar sind
Silhouette Ein Drahtmodell, dessen interne Linien sichtbar sind, das aber zusätzliche als Silhouettendargestellte Kanten enthält. Diese Kanten sind keine "echten" Kanten, sondern dienenlediglich der Visualisierung des Modells.
Drahtpolygone Ein gerüstartiges Modell aus ungefüllten Polygonen.
SchattiertesDrahtmodell
Ein umrissenes Volumenmodell aus Ebenen und Oberflächen. Der Umriss wird anhand einerdurchgehenden Linie dargestellt. Die Flächen des Modells werden zur Verstärkung des 3D-Effekts schattiert angezeigt.
Reflektierend Ein Volumenmodell aus Ebenen und Oberflächen. Zur Verstärkung des Schattenwurfs desModells werden diese Oberflächen leicht spiegelnd dargestellt.
Reflexionslinie Ein umrissenes Volumenmodell aus Ebenen und Oberflächen. Zur Verstärkung desSchattenwurfs des Modells werden diese Oberflächen leicht spiegelnd dargestellt.
6.10.1.1. Render-Modus ändern
So ändern Sie den Render-Modus des gewählten Modells oder der Modellteile:
Kapitel 6. Mit 3D-Dateien arbeiten · 135

Anzeigeattribute
1. Wählen Sie im Menü Ändern die Option Visuelle Effekte und dann Rendering.
Sie können auch in der AutoVue-Symbolleiste auf Render-Modus klicken.
Die Optionen für den Render-Modus werden aufgeführt.2. Wählen Sie einen Render-Modus aus der Liste. Der gewählte Render-Modus wird
hervorgehoben. Das Modell oder die gewählten Modellteile werden nun im ausgewähltenRender-Modus dargestellt.
6.10.2. Sichtbarkeit ändern
Sie können festlegen, ob ausgewählte Teile angezeigt oder ausgeblendet werden sollen. Dazukönnen Sie den Modellbaum oder den Arbeitsbereich verwenden.
Deaktivieren Sie im Modellbaum die Kontrollkästchen neben den Modellteilen, die Sieausblenden möchten.
Aktivieren Sie das Kontrollkästchen neben den Modellteilen, die Sie anzeigen möchten. Dieausgewählten Modellteile werden im Modell aus- oder eingeblendet.
Hinweis:
Sie können Modellteile auch ausblenden, indem Sie sie im Modell oder Modellbaum auswählen, mit derrechten Maustaste klicken und dann auf Teil ausblenden klicken. Durch Klicken auf Rest ausblendenwerden die ausgewählten Modellteile angezeigt, und der Rest des Modells wird ausblendet.
6.10.3. Modellfarbe ändern
Sie können die Farbe ausgewählter Modelle oder Modellteile ändern.
1. Wählen Sie das Modell oder die Modellteile, deren Farbe Sie ändern möchten.
Falls kein Modellteil ausgewählt wurde, wird die Änderung für das gesamte Modellübernommen.
2. Wählen Sie im Menü Ändern die Option Visuelle Effekte und dann Farbe.
Sie können auch in der AutoVue-Symbolleiste auf Farbe klicken.
Das Dialogfeld "Farbe" wird angezeigt.3. Wählen Sie die gewünschte Farbe.4. Klicken Sie auf Anwenden. Die Farbe der gewählten Teile ändert sich in die ausgewählte
Farbe.
Hinweis:
Um die Standardfarbe des Modells wiederherzustellen, wiederholen Sie die Schritte 1 bis 2, und klickenSie im Dialogfeld "Farbe" auf Zurücksetzen.
136

Lichteinstellungen
6.10.4. Transparenz anpassenSie können den Transparenzgrad eines Modells einstellen. Diese Funktion ist auf schattierteModelle und schattierte Drahtmodelle sowie auf Reflexionen und Reflexionslinienanwendbar.
1. Wählen Sie das Modell oder die Modellteile, deren Transparenz Sie ändern möchten.2. Wählen Sie im Menü Ändern die Option Visuelle Effekte und dann Transparenz .
Das Dialogfeld "Transparenz einstellen" wird angezeigt.3. Um den Transparenzgrad zu regeln, schieben Sie den Regler nach links oder rechts.4. Wählen Sie Dynamisch anwenden, wenn sich die Transparenz gleichzeitig mit der
Bewegung des Reglers ändern soll.
Sie können den Transparenzgrad auch regeln, indem Sie im Feld Wert einen Wertzwischen 0 und 1 eingeben. Bei 0 wird das Modell opak dargestellt (Standardeinstellung),bei 1 transparent.
5. Klicken Sie auf Schließen, um die Änderungen zu übernehmen und das Dialogfeld"Transparenz einstellen" zu schließen.
6.11. LichteinstellungenDie Standardbeleuchtung ist ein weißes Licht, das sich in Bezug auf das Modell an der 10-Uhr-Position befindet. Im Dialogfeld "Beleuchtung" wird dieses Licht als graue Lichtkugelmit weißem Licht an der 10-Uhr-Position entlang des Umfangs einer größeren Kugeldargestellt.
Umgebungsbeleuchtung ist die allgemeine Beleuchtung, die ein Objekt umgibt. Sie bieteteine konstante Ausleuchtung jeder Fläche eines Modells. Diese Art von Beleuchtung istbesonders effektiv als Fülllicht für Oberflächen, die nicht direkt von einer Lichtquelleangestrahlt werden. Sie können die Lichtstärke und die Position der Lichtquelle einstellen.Eine zu hohe Einstellung kann ein Bild überbeleuchten und so seine Deutlichkeit verringern.
Mit der Option für die Gezielte Beleuchtung können Sie die Position der Lichtquelle für einObjekt ändern.
Im Dialogfeld "Beleuchtung" können Sie die folgenden Änderungen vornehmen:
• Stärke und Position der Lichtquelle der Umgebungsbeleuchtung einstellen,• die Richtung des Lichts einstellen,• Lichtquellen hinzufügen oder entfernen,• Farbe, Helligkeit und Spiegelungseigenschaften des Lichts ändern.
6.11.1. Umgebungsbeleuchtung einstellenSo stellen Sie die Umgebungsbeleuchtung ein:
Kapitel 6. Mit 3D-Dateien arbeiten · 137

Lichteinstellungen
1. Wählen Sie im Menü Ändern die Option Visuelle Effekte und dann Beleuchtung.
Das Dialogfeld "Beleuchtung" wird angezeigt.2. Klicken Sie auf die Pfeile Min und Max des Schiebereglers Umgebungsbeleuchtung, bis
Sie die gewünschte Helligkeit erreichen.
Die Beleuchtung ändert sich mit dem Verschieben des Schiebereglers. Die OptionBenutzerdefiniert ist aktiviert, sobald Sie die Umgebungsbeleuchtung ändern.
3. Um die Standardeinstellung für die Umgebungsbeleuchtung wiederherzustellen, klickenSie auf Standard.
4. Klicken Sie auf Schließen , um das Dialogfeld "Beleuchtung" zu schließen.
6.11.2. Gezielte Beleuchtung einstellen
Durch Einstellen der gezielten Beleuchtung wird die Position der Lichtquelle im Verhältniszum Objekt angepasst. Außerdem können Sie eine weitere Lichtquelle hinzufügen.:
1. Wählen Sie im Menü Ändern die Option Visuelle Effekte und dann Beleuchtung.
Das Dialogfeld "Beleuchtung" wird angezeigt.2. Um die Richtung des Lichts zu ändern, klicken und ziehen Sie die kleine Lichtkugel
solange, bis Sie die gewünschte Beleuchtung erhalten.
Sie können auch die weiße Lichtkugel aus der größeren Kugel herausziehen.
Die Richtung des auf dem 3D-Modell reflektierten Lichts ändert sich mit der Bewegungder weißen Kugel. Die Option Benutzerdefiniert wird aktiviert, wenn Sie die Positionder Lichtquelle anpassen.
3. Um die Richtung des Lichts auf den Standardwert zurückzusetzen, klicken Sie aufStandard.
4. Klicken Sie auf Schließen , um das Dialogfeld "Beleuchtung" zu schließen.
6.11.3. Neue Lichtquellen hinzufügen
1. Wählen Sie im Menü Ändern die Option Visuelle Effekte und dann Beleuchtung.
Das Dialogfeld "Beleuchtung" wird angezeigt.2. Wählen Sie die Option Zwei Lichter. Eine neue Lichtquelle wird als eine schwarze
Kugel an der 5-Uhr-Position angezeigt.3. Um weitere Lichtquellen hinzuzufügen, klicken Sie mit der rechten Maustaste innerhalb
des Vierecks, das die Lichtkugel umgibt. Wählen Sie dann im Popup-Menü NeueLichtquelle erstellen. Die Option" Benutzerdefiniert" ist aktiviert, und die neueLichtquelle wird als eine weiße Kugel dargestellt.
4. Klicken und ziehen Sie diese Kugel, bis Sie die gewünschte Beleuchtung erhalten.
138

3D-Ansichten
5. Um die Standardeinstellung der Lichtquelle wiederherzustellen, klicken Sie aufStandard.
6. Klicken Sie auf Schließen , um das Dialogfeld "Beleuchtung" zu schließen.
Hinweis:
Sie können gleichzeitig bis zu acht Lichtquellen definieren.
6.11.4. Lichteigenschaften ändern
1. Wählen Sie im Menü Ändern die Option Visuelle Effekte und dann Beleuchtung.
Das Dialogfeld "Beleuchtung" wird angezeigt.2. Um die Eigenschaften der Lichtquelle zu ändern, wie Farbe oder Helligkeit, klicken Sie
mit der rechten Maustaste direkt auf die Lichtkugel, und wählen Sie im KontextmenüLichteigenschaften.
Das Dialogfeld "Lichteigenschaften" wird angezeigt.3. Wählen Sie im Menü Farbe eine Farbe aus.
Um die Helligkeit der Lichtquelle und der Lichtreflexion des Modells zu ändern, könnenSie auch die Schieberegler Helligkeit bzw. Spiegelungseigenschaften verschieben.
4. Klicken Sie auf OK.5. Klicken Sie auf Schließen , um das Dialogfeld "Beleuchtung" zu schließen.
6.11.5. Lichtquellen entfernen
1. Wählen Sie im Menü Ändern die Option Visuelle Effekte und dann Beleuchtung.
Das Dialogfeld "Beleuchtung" wird angezeigt.2. Klicken Sie mit der rechten Maustaste direkt auf die Lichtquelle, die Sie entfernen
möchten, und wählen Sie im Kontextmenü Licht aus.
Die Lichtquelle wird gelöscht, und die Beleuchtung ändert sich unmittelbar.3. Um die Standardeinstellung der Lichteigenschaften wiederherzustellen, können Sie auch
auf Standard klicken.4. Klicken Sie auf Schließen , um das Dialogfeld "Beleuchtung" zu schließen.
6.12. 3D-AnsichtenSie können verschiedene Ansichten von 3-Modellen anzeigen oder eigene Ansichtenerstellen. In den folgenden Abschnitten finden Sie Informationen zur Standardansicht einesModells, den verfügbaren Kameraansichten, nativen Ansichten und benutzerdefiniertenAnsichten.
Kapitel 6. Mit 3D-Dateien arbeiten · 139

3D-Ansichten
6.12.1. Standardansicht
Die Standardansicht ist die Ansicht, in der das Modell ursprünglich geladen undnormalerweise auch gespeichert wurde. Wenn es keine gespeicherte Ansicht gibt, lädtAutoVue die isometrische Ansicht des Modells.
Um zur Standardansicht eines 3D-Modells zurückzukehren, wählen Sie im Menü Ansicht dieOption Standardansicht.
6.12.2. Standard- und Kameraansichten festlegen
Anstatt in den Drehmodus zu wechseln, können Sie im Ansichts- und Markup-Modus überdie Option Kameraansichten verschiedene vordefinierte Drehungen anzeigen.
Dazu wählen Sie im Menü Ansicht die Option Kameraansichten und dann die gewünschtevordefinierte Ansicht.
Folgende Ansichtsoptionen stehen zur Auswahl: Isometrisch, Oben, Unten, Vorne, Hinten,Links und Rechts.
Das Modell wird in der ausgewählten Ansicht angezeigt. Sie können auch auf dieRegisterkarte Ansichten klicken und dann die Ansicht im Baum mit den Standardansichtenauswählen. Oder Sie klicken mit der rechten Maustaste im Arbeitsbereich und wählen ausdem Kontextmenü Kameraansichten.
6.12.3. Native Ansichten einstellen
AutoVue zeigt die Ansichten für eine 3D-Datei so an, wie sie in der ursprünglichenAnwendung gespeichert wurden. Native Ansichten stehen nur zur Verfügung, wenn die Dateigespeicherte Ansichten enthält.
Wählen Sie im Menü Ansicht die Option Ansichten und dann Native Ansichten.
Das Modell wechselt in die ausgewählte Ansicht. Die Ansichtsoptionen hängen von derDatei ab. Beispiele für Ansichtsoptionen sind: Zuletzt gespeicherte Ansicht, Präsentation,Vorne, Hinten, Links, Rechts, Oben, Unten, Isometrisch, Trimetrisch und Dimetrisch.Sie können auch auf die Registerkarte Ansichten klicken und dann die Ansicht im Baum"Native Ansichten" wählen oder mit der rechten Maustaste im Arbeitsbereich klicken und imKontextmenü Ansichten und dann Native Ansichten wählen.
6.12.4. Benutzerdefinierte Ansichten erstellen
In manchen Fällen möchten Sie Ihre eigenen Ansichten erstellen und speichern. Mit AutoVuekönnen Sie eine Ansicht definieren und den benutzerdefinierten Ansichten hinzufügen. Dieskann im Ansichts- und im Markup-Modus durchgeführt werden. Alle Ansichten, die Sieauf angezeigte Modelle im Markup-Modus anwenden, werden als Teil der Markup-Dateigespeichert.
140

3D-Ansichten
1. Wenden Sie eigene Ansichten oder Transformation auf das angezeigte Modell an.
Die folgenden Ansichten können Sie verwenden und für Ihre definierte Ansichtspeichern: Ausdehnung, Drehung, Modelltransformation, Explosion, Render-Modi,Farbe, Transparenz, Sichtbarkeit, Schnittdialog, Kamera-Einstellungen sowie Ansichtenmit importierten Modellen.
2. Wählen Sie im Menü Ansicht die Option Ansichten, dann BenutzerdefinierteAnsichten und Ansicht hinzufügen.
Sie können auch mit der rechten Maustaste in den Arbeitsbereich klicken und aus demKontextmenü Ansichten die Option Benutzerdefinierte Ansichten und dann Ansichthinzufügen wählen.
Das Dialogfeld "Benutzerdefinierte Ansicht hinzufügen" wird angezeigt.3. Geben Sie einen Namen für die Ansicht ein, die Sie definieren möchten.4. Klicken Sie auf OK, um das Dialogfeld "Benutzerdefinierte Ansicht hinzufügen" zu
schließen.
Wenn Sie die von Ihnen definierte Ansicht anzeigen möchten, können Sie sie entweder inder Registerkarte Ansichten im Baum Benutzerdefinierte Ansichten wählen, oder Sieklicken auf Ansichten und dann auf Benutzerdefinierte Ansichten.
Hinweis:
Sie können auch zwischen Benutzerdefinierte Ansichten und Standardansichten wechseln, ohne dass Ihreeigenen Ansichten davon berührt werden.
6.12.5. Benutzerdefinierte Ansichten löschen
So löschen Sie eine benutzerdefinierte Ansicht:
1. Wählen Sie im Baum Benutzerdefinierte Ansichten die Ansicht aus, die Sie löschenmöchten. Klicken Sie dann mit der rechten Maustaste, und wählen Sie Löschen.
Eine Bestätigungsaufforderung wird angezeigt.2. Klicken Sie auf Ja. Die Ansicht wird aus dem Baum entfernt.
6.12.6. Perspektivische Projektion von 3D-Modellen
Die Option Perspektive zeigt Objekte in drei Dimensionen mit Abständen, Ebenen undgekrümmten Oberflächen an, die so angepasst sind, dass sie einen Eindruck der Tiefevermitteln und visuell der gewünschten Perspektive entsprechen.
Hinweis:
Die Option Perspektive kann in auch in den anderen 3D-Ansichten verwendet werden, da es sich eher umeinen Projektionsmodus als um einen Ansichtspunkt handelt.
Kapitel 6. Mit 3D-Dateien arbeiten · 141

Objekteigenschaften
Wählen Sie im Menü Ändern die Option Visuelle Effekte und dann Perspektive.
Die Modelltiefe wird geändert.
6.12.7. Modelle von einem bestimmten Ansichtspunkt ausanzeigen
Um ein Modell aus einer bestimmten Perspektive anzuzeigen, können Sie einenAnsichtspunkt definieren.
1. Wählen Sie im Menü Ansicht die Option Kameraansichten und dann Ansichtspunkte.
Sie können auch mit der rechten Maustaste in den Arbeitsbereich klicken und aus demKontextmenü Kameraansichten und dann Ansichtspunkte wählen.
Das Dialogfeld "Ansichtspunkt" wird angezeigt2. Geben Sie die X-, Y- und Z-Koordinaten ein:
a. Geben Sie in die Felder für die Kameraposition die Koordinaten ein, um die Positiondes Kameraobjektivs zu bestimmen.
b. Geben Sie in die Felder für die Zielposition die Koordinaten ein, um die Position des3D-Modells beim Betrachten durch das Kameraobjektiv zu bestimmen.
c. Ändern Sie in den Feldern Nach oben die Koordinaten in Werte zwischen 0 und 1,um die aufsteigende Richtung zu bestimmen.
3. Klicken Sie auf OK, um das Dialogfeld "Ansichtspunkt" zu schließen.
Das Objekt wird zum definierten Ansichtspunkt verschoben. Die globalen Achsen und dasBenutzerkoordinatensystem ändern ihre Position entsprechend dem Ansichtspunkt.
6.13. ObjekteigenschaftenSie können Eigenschaften wie Sichtbarkeit, Farbe, Transparenz, Masseeigenschaften undAusdehnung von Modellen oder Modellteilen anzeigen.
6.13.1. Allgemeine Attribute
Auf der Registerkarte Attribute werden die Attribute eines Modells oder Modellteilsangezeigt. Die Liste der Attribute ist je nach Modell unterschiedlich. Zu den angezeigtenallgemeinen Attributen gehören:
Tabelle 6.4. Allgemeine Attribute
Attribut Beschreibung
Farbe Die Farbe des ausgewählten Modellteils
Dichte Die Dichte eines Modells oder bestimmter Modellteile
142

Objekteigenschaften
Attribut Beschreibung
Name Der Name des Modellteils oder angezeigte Seitenname des Modells.
Render-Modus Das dynamische Rendering, das zur Anzeige des Modells oder Modellteils verwendet wird.Beispiel: Schattiert, Schattiertes Drahtmodell und Drahtmodell
Transparenz Ein Wert zwischen 0 (opak) und 1 (transparent), der den Transparenzgrad für das Modell oderModellteil wiedergibt.
0 = Opak
1 = Transparent
Sichtbarkeit Der Wert Wahr (sichtbar) oder Falsch (unsichtbar) für ein Modell oder Modellteil.
Wenn Sie die 3D-Ansicht eines EDA-Designs anzeigen, werden in AutoVue die obengenannten allgemeinen Attribute angezeigt. Zusätzlich werden die Attribute angezeigt,die für die Leiterplatte charakteristisch sind, wie Komponentenname, Plattenseite,Komponentenklasse und Gerätetyp.
Wenn eine 3D-Datei Produkt- und Herstellungsinformationen (PMI) enthält und ein PMI-Objekt ausgewählt wird, werden die PMI-Attribute zusammen mit den oben genanntenallgemeinen Attributen aufgeführt. Zu den anzeigbaren PMI-Attributen gehören unteranderem: X-Achse, Y-Achse, Schriftartfarbe, Schriftartname und Toleranztyp.
6.13.2. Attribute anzeigen
So zeigen Sie Attribute an:
1. Um die Attribute bestimmter Modellteile anzuzeigen, wählen Sie die Teile im Modellaus.
2. Wenn Sie die Attribute des gesamten 3D-Modells anzeigen möchten, dürfen keine Teileausgewählt sein.
3. Wählen Sie im Menü Analyse die Option Objekteigenschaften anzeigen.
Sie können auch im Arbeitsbereich mit der rechten Maustaste klicken undObjekteigenschaften anzeigen wählen, oder Sie markieren die Modellteile imModellbaum, klicken mit der rechten Maustaste und wählen Objekteigenschaftenanzeigen.
Das Dialogfeld "Objekteigenschaften" wird angezeigt.4. Klicken Sie auf die Registerkarte Attribute.
Die Attribute der gewählten Modellteile werden in einem hierarchischen Baumaufgeführt.
5. Klicken Sie auf Schließen, um das Dialogfeld "Objekteigenschaften" zu schließen.
Kapitel 6. Mit 3D-Dateien arbeiten · 143

Objekteigenschaften
6.13.3. Masseeigenschaften anzeigen
Auf der Registerkarte "Masseeigenschaften" werden für jedes Modell oder Modellteil diegenauen Bemaßungen für Masse, Volumen, Fläche, Schwerpunkt, Trägheitsmomente undTrägheitstensor aufgeführt.
1. Wählen Sie die Teile aus, deren Masseeigenschaften Sie berechnen möchten. Um mehrereTeile auszuwählen, halten Sie beim Klicken die Umschalt- oder Strg-Taste gedrückt.
2. Wenn Sie die Masseeigenschaften des gesamten 3D-Modells anzeigen möchten, dürfenkeine Teile ausgewählt sein.
Sie können Ihre Auswahl auch treffen, nachdem Sie das Dialogfeld Objekteigenschaftengeöffnet haben.
3. Wählen Sie im Menü Analyse die Option Objekteigenschaften anzeigen.
Sie können auch im Arbeitsbereich mit der rechten Maustaste klicken undObjekteigenschaften anzeigen wählen, oder Sie markieren die Modellteile imModellbaum, klicken mit der rechten Maustaste und wählen Objekteigenschaftenanzeigen.
Das Dialogfeld "Objekteigenschaften" wird angezeigt.4. Klicken Sie auf die Registerkarte Masseeigenschaften, um die Eigenschaften der
ausgewählten Masse anzuzeigen.
Wenn eine Masseeigenschaft nicht berechnet werden kann, wird für diese Eigenschaft "N/V" in rot angezeigt. In diesem Fall können Sie auch auf die Schaltfläche Fehlerberichtklicken, um eine Liste der nicht zu berechnenden Masseeigenschaften anzuzeigen.
5. Um die Dichte oder die Maßeinheiten zu ändern oder die Berechnung desTrägheitstensors zu konfigurieren, klicken Sie auf Optionen.
Das Dialogfeld "Optionen" wird angezeigt.6. Klicken Sie auf OK, um das Dialogfeld "Optionen" zu schließen.7. Klicken Sie auf Schließen, um das Dialogfeld "Objekteigenschaften" zu schließen.
6.13.4. Masseeigenschaften konfigurieren
Auf der Registerkarte "Masseeigenschaften" können Sie die Dichte und die Maßeinheitenändern sowie den Referenzpunkt für den Trägheitstensor berechnen.
1. Wählen Sie im Menü Analyse die Option Objekteigenschaften anzeigen.
Sie können auch im Arbeitsbereich mit der rechten Maustaste klicken undObjekteigenschaften anzeigen wählen, oder Sie markieren die Modellteile imModellbaum, klicken mit der rechten Maustaste und wählen Objekteigenschaftenanzeigen.
144

Objekteigenschaften
Das Dialogfeld "Objekteigenschaften" wird angezeigt.2. Klicken Sie auf die Registerkarte Masseeigenschaften.3. Klicken Sie auf Optionen. Das Dialogfeld "Optionen" wird angezeigt.4. Um die Dichte zu ändern, geben Sie im Feld Dichte einen Wert ein.5. Wenn Sie die Einheiten für die Dichte ändern möchten, wählen Sie im Abschnitt
"Einheiten" aus den jeweiligen Listen die Einheit für Masse und Länge.6. Wählen Sie die Option Nur für Teile mit unbekannter Dichte, um die Dichte auf
Modellteile mit unbekannter Dichte anzuwenden.7. Wenn Sie die Dichte auf alle Modellteile anwenden möchten, wählen Sie Für alle Teile.8. Wenn Sie die Einheiten ändern möchten, wählen Sie im Abschnitt "Anzeigeeinheiten" aus
den jeweiligen Listen die Einheit für Masse und Länge.9. Wählen Sie Ausgabe des Koordinatensystem-Ursprungs, um den Trägheitstensor auf
der Grundlage des ausgegebenen Koordinatensystems zu berechnen.10. Wenn Sie den Trägheitstensor auf der Grundlage des Schwerpunkts berechnen möchten,
wählen Sie Schwerpunkt.11. Klicken Sie auf OK, um das Dialogfeld "Optionen" zu schließen.
Die Masseeigenschaften werden umgehend berechnet und in der Registerkarte"Masseeigenschaften" angezeigt. Falls eine Masseeigenschaft nicht berechnet werdenkann, wird "N/V" angezeigt. In diesem Fall können Sie auch auf die SchaltflächeFehlerbericht klicken, um eine Liste der nicht zu berechnenden Masseeigenschaftenanzuzeigen.
12. Um die Änderungen zu speichern, klicken Sie auf Speichern unter.
Daraufhin wird das Dialogfeld "Speichern unter" für Masseeigenschaften angezeigt.13. Geben Sie den Dateinamen und das Verzeichnis an, in dem Sie die Datei speichern
möchten. Klicken Sie dann auf Speichern. AutoVue speichert die Ergebnisse in einerTXT-Datei.
14. Klicken Sie auf OK, um das Dialogfeld "Objekteigenschaften" zu schließen.
6.13.5. Ausdehnung anzeigen
Auf der Registerkarte "Ausdehnung" werden die Ausrichtungs- und Mittelpunktkoordinatender X-, Y- und Z-Achse sowie die Breiten-, Höhen- und Tiefenbemaßungen für ein beliebigesModell oder Modellteil angezeigt.
1. Wählen Sie die Teile aus, deren Ausdehnung Sie anzeigen möchten. Um mehrere Teileauszuwählen, halten Sie beim Klicken die Umschalt- oder Strg-Taste gedrückt.
2. Wenn Sie die Ausdehnung des gesamten 3D-Modells anzeigen möchten, dürfen keineTeile ausgewählt sein. Sie können Ihre Auswahl auch treffen, nachdem Sie das DialogfeldObjekteigenschaften geöffnet haben.
3. Wählen Sie im Menü Analyse die Option Objekteigenschaften anzeigen.
Kapitel 6. Mit 3D-Dateien arbeiten · 145

PMI-Objekte
Sie können auch im Arbeitsbereich mit der rechten Maustaste klicken undObjekteigenschaften anzeigen wählen, oder Sie markieren die Modellteile imModellbaum, klicken mit der rechten Maustaste und wählen Objekteigenschaftenanzeigen.
Das Dialogfeld "Objekteigenschaften anzeigen" wird angezeigt.4. Klicken Sie auf die Registerkarte Ausdehnung.5. Für die Ausdehnung stehen drei Optionen zur Verfügung:
a. Wählen Sie Transformiert, wenn Sie die Ausdehnung des Modells anzeigenmöchten, nachdem Sie das Modell transformiert haben.
b. Wählen Sie Nicht transformiert, wenn Sie die Ausdehnung des Modells ohneTransformation anzeigen möchten.
c. Wählen Sie Ausgerichtet, wenn Sie die X-, Y- und Z-Koordinaten des neuausgerichteten Modells oder Modellteils anzeigen möchten.
6. Klicken Sie auf Schließen, um das Dialogfeld "Objekteigenschaften" zu schließen.
6.14. PMI-ObjekteDie Produkt- und Herstellungsinformationen (PMI) einer 3D-Datei setzen sich ausAnmerkungen zusammen, die in Designdateien enthalten sind. Diese Anmerkungen führendie Toleranzen und Constraints auf, die bei der Herstellung des im 3D-Modell dargestelltenObjekts beachtet werden müssen.
Auf der höchsten Ebene liefern PMI Angaben zu Dimensionen, Feature-Control-Frames,Schweißlinien und Oberflächengüten. Diese Informationen basieren auf grundlegendenDesignmerkmalen, die durch Datum-Targets, Bemaßungspunkte, Referenzgeometrien(beispielsweise Konstruktionslinien, Oberflächen und Objekte) oder objektinterneGeometrien spezifiziert werden.
Folgende Begriffe können synonym zu dem Begriff PMI verwendet werden:
• Datums Cosmetics• Dimensioning Cosmetics• Geometrische Toleranzen (GTOLs)• Geometrische Abmessungen und Toleranzen (GDT oder GD&T)• Functional Tolerance Annotation (FTA oder FTA&A)
6.14.1. PMI-FilterungMit der Option "PMI-Filterung" können Sie auswählen, welche Produkt- undHerstellungsinformationen angezeigt werden.
1. Wählen Sie im Menü Ändern die Option Sichtbarkeitssteuerung und dann PMI-Filterung.
146

PMI-Objekte
Sie können auch in der AutoVue-Symbolleiste auf PMI-Filterung klicken.
Im Dialogfeld "PMI-Filterung" werden alle PMI-Typen angezeigt.2. Aktivieren Sie in der Spalte "Baum" das Kontrollkästchen neben den Elementen, die Sie
im Modellbaum anzeigen möchten.3. Aktivieren Sie in der Spalte "Ansicht" das Kontrollkästchen neben den Elementen, die
Sie im 3D-Modell anzeigen möchten.4. Deaktivieren Sie das Kontrollkästchen neben den Elementen, die Sie ausblenden
möchten. Um alle Elemente anzuzeigen, klicken Sie auf Alle; um alle Elementeauszublenden, auf Keine.
5. Klicken Sie auf OK, um das Dialogfeld "PMI-Filterung" zu schließen. Nur solcheElemente, die in der Spalte Baum aktiviert werden, sind im Modellbaum sichtbar. NurElemente, die in der Spalte Ansicht aktiviert werden, sind im 3D-Modell sichtbar. DieSichtbarkeitseinstellungen werden gespeichert und beim nächsten Öffnen des Dialogfelds"PMI-Filterung" wiederhergestellt.
Hinweis:
AutoVue unterstützt das Speichern der Standard-PMI-Sichtbarkeit in der Datei. Möchten Sie dieStandardwerte wiederherstellen, klicken Sie im Dialogfeld "PMI-Filterung" auf Standard.
6.14.2. An einem PMI-Objekt ausrichtenKlicken Sie im Modellbaum mit der rechten Maustaste auf das PMI-Objekt, an dem Siedas Modell ausrichten möchten, und wählen Sie Ausrichten an. Das Modell wird an demgewählten PMI-Objekt ausgerichtet.
6.14.3. PMI-Objekte anzeigen (Gehe zu)Klicken Sie im Modellbaum mit der rechten Maustaste auf das PMI-Element, zu demSie navigieren möchten, und wählen Sie Gehe zu. Das ausgewählte PMI-Element wirdvergrößert.
6.14.4. PMI-KonfigurationsobjekteDie Ansichten, Sammlungen, Referenz/Gruppierungsobjekte beziehen sich auf bestimmteKonfigurationen des Modells. Diese PMI-Konfigurationsobjekte werden im Modellbaumaufgeführt und aktiviert, indem Sie mit der rechten Maustaste auf das Objekt klicken unddann Aktivieren wählen.
6.14.4.1. AnsichtenDas Konfigurationsobjekt "Ansicht" zeigt vordefinierte Ansichten an und hebt diezugehörigen PMI-Objekte hervor.
1. Blenden Sie den Baum "Ansichten" ein, um die definierten Ansichten anzuzeigen.
Kapitel 6. Mit 3D-Dateien arbeiten · 147

3D-Modelle ändern
2. Klicken Sie mit der rechten Maustaste auf die ausgewählte Ansicht, und wählen Sie dannAktivieren. Das Modell und die PMI-Objekte werden im Arbeitsbereich angezeigt, wiesie in der ausgewählten Ansicht definiert wurden. Die PMI-Objekte werden außerdem imModellbaum hervorgehoben.
6.14.4.2. Sammlungen
Das Konfigurationsobjekt "Sammlungen" zeigt vordefinierte Ansichten an.
1. Blenden Sie den Baum "Sammlungen" ein, um die definierten Sammlungen anzuzeigen.2. Klicken Sie mit der rechten Maustaste auf die ausgewählten Sammlungen und dann auf
Aktivieren. Die Modell- und PMI-Objekte werden im Arbeitsbereich angezeigt, wie siein der ausgewählten Sammlung definiert wurden.
6.14.4.3. Referenzrahmen
Das Konfigurationsobjekt "Referenzrahmen" hebt die gruppierten PMI-Objekte hervor.
1. Blenden Sie den Baum "Referenzrahmen" ein, um die vordefinierten Referenzrahmenanzuzeigen.
2. Klicken Sie mit der rechten Maustaste auf den ausgewählten Referenzrahmen, undwählen Sie dann Aktivieren. Die gruppierten PMI-Objekte werden im Modellbaumhervorgehoben.
6.15. 3D-Modelle ändernSie können 3D-CAD-Modelle an einer bestimmten Achse drehen. Außerdem können Sie einModellteil vergrößern oder verkleinern sowie die Position des Modells ändern.
Im Änderungsmodus können Sie bestimmte Modellteile in der Größe ändern, übersetzenoder drehen. Wenn Sie eines oder mehrere Modellteile auswählen, zeigt AutoVue eineDarstellung der globalen Achsen in Modellgröße an, die das ausgewählte Teil des 3D-Modells durchdringen.
6.15.1. Modelle an der X-, Y- oder Z-Achse verschieben
So verschieben Sie Modelle an der X-, Y- oder Z-Achse:
1. Wählen Sie im Menü Ändern die Option Ändern.
Sie können auch in der AutoVue-Symbolleiste auf Ändern klicken.
Nun befinden Sie sich im Änderungsmodus.2. Klicken Sie auf die Modellteile, die Sie verschieben möchten.
Um mehrere Modellteile auszuwählen, halten Sie beim Klicken die Umschalt- oder Strg-Taste gedrückt.
148

3D-Modelle ändern
Nun sehen Sie eine Darstellung der globalen Achsen in Modellgröße, die das Modelldurchdringen und von einem 3D-Rahmen umgeben sind.
3. Klicken und halten Sie die Maustaste auf den Pfeil am Ende der Achse, die Sieverschieben möchten.
4. Ziehen Sie die Maus an die Stelle, wohin Sie das Teil oder die Teile verschieben möchten.5. Um den Änderungsmodus zu verlassen, klicken Sie auf Ändern , oder wählen Sie im
Menü Ändern die Option Ändern.
Um den Standardstatus eines Modellteils wiederherzustellen, wählen Sie im MenüÄndern die Option Transformieren und dann Auswahl zurücksetzen. Um denStandardstatus für das gesamte Modell wiederherzustellen, klicken Sie auf Allezurücksetzen.
6.15.2. Drehen eines Modells um die X-, Y- oder Z-Achse
So drehen Sie Modelle an der X-, Y- oder Z-Achse:
1. Wählen Sie im Menü Ändern die Option Ändern.
Sie können auch in der AutoVue-Symbolleiste auf Ändern klicken.
Nun befinden Sie sich im Änderungsmodus.2. Klicken Sie auf die Modellteile, die Sie drehen möchten.
Um mehrere Modellteile auszuwählen, halten Sie beim Klicken die Umschalt- oder Strg-Taste gedrückt.
Nun sehen Sie eine Darstellung der globalen Achsen in Modellgröße, die das Modelldurchdringen und von einem 3D-Rahmen umgeben sind.
3. Klicken und halten Sie die Maustaste auf den Pfeil am Ende der Achse, die Sie drehenmöchten.
Die erste Bewegung mit der Maus bestimmt, welche der beiden anderen Achsen dieDrehung beeinflusst. Falls sich die gewählte Achse nicht wie gewünscht um die andereAchse dreht, klicken Sie erneut auf die Kugel und schieben die Maus in eine andereRichtung.
4. Sie können durch Anklicken einer Kugel das Modellteil um eine der beiden anderenAchsen drehen.
5. Bewegen Sie die Maus, um das Modell um die ausgewählte Achse zu drehen.
Wenn Sie die Auswahl frei drehen möchten, halten Sie die Strg-Taste während derDrehung gedrückt.
6. Um den Änderungsmodus zu verlassen, klicken Sie auf Ändern , oder wählen Sie imMenü Ändern die Option Ändern.
Kapitel 6. Mit 3D-Dateien arbeiten · 149

3D-Modelle transformieren
Um den Standardstatus eines Modellteils wiederherzustellen, wählen Sie im MenüÄndern die Option Transformieren und dann Auswahl zurücksetzen. Um denStandardstatus für das gesamte Modell wiederherzustellen, klicken Sie auf Allezurücksetzen.
6.15.3. Modelle an der X, Y oder Z-Achse skalieren
So skalieren Sie Modelle an der X-, Y- oder Z-Achse:
1. Wählen Sie im Menü Ändern die Option Ändern.
Sie können auch in der AutoVue-Symbolleiste auf Ändern klicken.
Nun befinden Sie sich im Änderungsmodus.2. Klicken Sie auf die Modellteile, die Sie skalieren möchten.
Um mehrere Modellteile auszuwählen, halten Sie beim Klicken die Umschalt- oder Strg-Taste gedrückt.
Nun sehen Sie eine Darstellung der globalen Achsen in Modellgröße, die das Modelldurchdringen und von einem 3D-Rahmen umgeben sind.
3. Um das Modellteil zu skalieren, klicken Sie auf einen der Würfel, die an den Ecken desRahmens zu sehen sind.
4. Um den Änderungsmodus zu verlassen, klicken Sie auf Ändern , oder wählen Sie imMenü Ändern die Option Ändern.
Um den Standardstatus eines Modellteils wiederherzustellen, wählen Sie im MenüÄndern die Option Transformieren und dann Auswahl zurücksetzen. Um denStandardstatus für das gesamte Modell wiederherzustellen, klicken Sie auf Allezurücksetzen.
6.16. 3D-Modelle transformieren
Mit den Bildschaltflächen für die Transformation oder durch die Eingabe von X-, Y- oder Z-Werten können Sie ein Modell oder eine beliebige Auswahl an Modellteilen drehen, skalierenoder übersetzen.
Wählen Sie im Menü Ändern die Option Transformieren, und klicken Sie dann aufDefinieren.
Das Dialogfeld Transformation wird wie folgt angezeigt:
150

3D-Modelle transformieren
Abbildung 6.4. Transformation
Hinweis:
Sie können auch in der AutoVue-Symbolleiste auf Transformieren klicken.
Im Dialogfeld "Transformation" werden mit den Schaltflächen auf der linken Seite dieDrehbewegungen an den drei Achsen gesteuert; mit den Schaltflächen auf der rechten Seitewerden die Übersetzungsbewegungen an den drei Achsen und die Skalierung gesteuert.
6.16.1. Modelle anhand von Bildschaltflächen transformieren
So transformieren Sie Modelle anhand von Bildschaltflächen:
1. Wählen Sie im Menü Ändern die Option Transformieren, und klicken Sie dann aufDefinieren.
Sie können auch in der AutoVue-Symbolleiste auf Transformieren klicken.
Das Dialogfeld "Transformation" wird angezeigt.2. Wählen Sie die Modellteile, die Sie drehen, übersetzen oder skalieren möchten. Um
mehrere Modellteile auszuwählen, halten Sie beim Klicken die Umschalt- oder Strg-Taste gedrückt. Wenn kein Teil ausgewählt ist, wird die Transformation auf das gesamteModell angewendet.
3. Verwenden Sie zum Transformieren des Modells die Schaltflächen zum Drehen oderÜbersetzen.
4. Um Inkremente für das Übersetzen, Drehen und Skalieren festzulegen, klicken Sie aufOptionen.
Wenn Sie dann auf eine der Schaltflächen zum Übersetzen, Drehen oder Skalierenklicken, wird das Modell mit den im Dialogfeld "Optionen" eingegebenenInkrementwerten transformiert.
Das Dialogfeld "Optionen" wird angezeigt.5. Geben Sie einen Wert für Inkrement übersetzen in Zoll ein.6. Geben Sie einen Wert für Inkrement drehen in Grad ein.
Kapitel 6. Mit 3D-Dateien arbeiten · 151

3D-Modelle transformieren
7. Geben Sie einen Wert für Inkrement skalieren ein.8. Klicken Sie auf OK, um das Dialogfeld "Optionen" zu schließen.9. Um die ursprüngliche Transformation des Modells wiederherzustellen, klicken Sie auf
Zurücksetzen.10. Um das Dialogfeld "Transformation" zu schließen, klicken Sie auf Schließen. Der
Transformationsstatus wird weiterhin angezeigt.11. Um den Standardstatus eines Modellteils wiederherzustellen, wählen Sie im Menü
Ändern die Option Transformieren und dann Auswahl zurücksetzen. Um denStandardstatus für das gesamte Modell wiederherzustellen, klicken Sie auf Allezurücksetzen.
6.16.2. Transformation eines 3D-Modells zurücksetzen
Sie können die ursprüngliche Transformation von Modellen oder Modellteilenwiederherstellen.
1. Zeigen Sie das transformierte 3D-Modell an.2. Um die ursprüngliche Transformation des gesamten Modells wiederherzustellen, wählen
Sie im Menü Ändern die Option Transformation und dann Alle zurücksetzen.3. Um ausgewählte Modellteile in ihren ursprünglichen Transformationszustand
zurückzusetzen, klicken Sie im Menü Ändern auf Transformation und dann aufAuswahl zurücksetzen.
Sie können auch ausgewählte Modellteile zurücksetzen. Deaktivieren Sie hierzu imModellbaum das Kontrollkästchen neben den Teilen in der Spalte "Transformation" .
Das Modell oder die gewählten Teile werden in ihren ursprünglichen Transformationszustandzurückgesetzt.
6.16.3. Modelle durch Eingabe von Werten transformieren
So transformieren Sie Modelle durch Eingabe von Werten:
1. Wählen Sie im Menü Ändern die Option Transformieren, und klicken Sie dann aufDefinieren.
Sie können auch in der AutoVue-Symbolleiste auf Transformieren klicken.
Das Dialogfeld "Transformation" wird angezeigt.2. Wählen Sie die Modellteile, die Sie drehen, übersetzen oder skalieren möchten.
Um mehrere Modellteile auszuwählen, halten Sie beim Klicken die Umschalt- oder Strg-Taste gedrückt.
3. Um das Modell um bestimmte Werte zu drehen, geben Sie die X-, Y- und Z-Werte ein.
152

Schnittdialog
4. Um das Modell um bestimmte Werte zu übersetzen, geben Sie die X-, Y- und Z-Werteein.
5. Um ein Spiegelbild des Modells anzuzeigen, aktivieren Sie im Abschnitt "Spiegeln" desDialogfelds ein Kontrollkästchen.
6. Um das Modell um einen Faktor zu skalieren, geben Sie im Feld Faktor einen Faktor ein.7. Klicken Sie auf Anwenden.8. Um statt einer inkrementellen Transformation eine absolute vorzunehmen, aktivieren Sie
das Kontrollkästchen Absolut.9. Klicken Sie auf Anwenden.10. Um eine Transformation zu wiederholen, deaktivieren Sie Absolut und klicken dann
erneut auf Anwenden.
Um die ursprüngliche Transformation des Modells wiederherzustellen, klicken Sie aufZurücksetzen.
11. Um das Dialogfeld "Transformation" zu schließen, klicken Sie auf Schließen.
Der Transformationsstatus wird weiterhin angezeigt.
Um den Standardstatus eines Modellteils wiederherzustellen, wählen Sie im Menü Änderndie Option Transformieren und dann Auswahl zurücksetzen. Um den Standardstatus fürdas gesamte Modell wiederherzustellen, klicken Sie auf Alle zurücksetzen.
6.17. SchnittdialogMit der Funktion "Schnittdialog" können Sie den Quer- und den Durchschnitt von 3D-Modellen anzeigen. Im Dialogfeld "Schnitt definieren" können Sie Position und Ausrichtungder Schnittebenen sowie den Durchschnitt festlegen.
6.17.1. Optionen für die Schnittebene
Im Dialogfeld "Schnitt definieren" stehen folgende Optionen zur Verfügung, mit denen SieAusrichtung der Schnittebene definieren können:
Tabelle 6.5. Ausrichtungsoptionen
Option Beschreibung
XY-Ebene Schnittebene ist entlang der XY-Ebene ausgerichtet.
YZ-Ebene Schnittebene ist entlang der YZ-Ebene ausgerichtet.
XZ-Ebene Schnittebene ist entlang der XZ-Ebene ausgerichtet.
Von 3 Scheiteln Um die Ausrichtung der Schnittebene zu definieren, klicken Sie auf die 3Scheitel im Objekt.
Von Flächennormale Um die Schnittebene senkrecht zur Fläche auszurichten, klicken Sie auf eineFläche im Objekt.
Von Kantentangente Um die Schnittebene senkrecht zur Kantentangente auszurichten, klicken Sieauf eine Kante im Objekt.
Kapitel 6. Mit 3D-Dateien arbeiten · 153

Schnittdialog
Option Beschreibung
Ebene definieren Bestimmen Sie zur Ausrichtung der Schnittebene die X-, Y- und Z-Koordinaten.
6.17.2. Schnittoptionen
Im Dialogfeld "Schnitt definieren" finden Sie folgende Schnittoptionen, mit denen Sie denSchnitt durch ein Objekt definieren können:
Tabelle 6.6. Schnittoptionen
Option Beschreibung
Nicht schneiden Das Objekt wird ohne Schnitt angezeigt.
Schneiden Das angezeigte Objekt wird entlang der Schnittebene geschnitten.
Invertieren Die Auswahl wird umgedreht, und das gegenüberliegende Teil des Objektswird angezeigt.
Beide anzeigen Der entfernte Ausschnitt des angezeigten Objekts wird wiederhergestellt.
Nur Kanten Nur die Kanten entlang der Schnittebene des angezeigten Objekts werdenangezeigt.
6.17.3. Schnittebene und Schnittoptionen definieren
So definieren Sie die Schnittebene:
1. Wählen Sie im Menü Ändern die Option Schnitt und dann Definieren.
Sie können auch in der AutoVue-Symbolleiste auf Schnittdialog klicken.
Das Dialogfeld "Schnitt definieren" wird angezeigt.2. Wählen Sie aus der Liste Schnittebene die Ausrichtung der Schnittebene.3. Wählen Sie aus der Liste Schnittoptionen die gewünschte Schnittoption.4. Um die Position der Schnittebenen zu definieren, klicken und ziehen Sie den
Schieberegler Ebenenposition auf die gewünschte Stelle.5. Wenn Sie möchten, dass sich die Ebene gleichzeitig mit dem Schieberegler bewegt,
aktivieren Sie das Kontrollkästchen Dynamisch.6. Um die Schnittebene einzublenden, aktivieren Sie das Kontrollkästchen Ebene anzeigen.7. Um eine Schnittebene gefüllt anzuzeigen, aktivieren Sie das Kontrollkästchen Füllung.
Die Füllfarbe kann auch im Dialogfeld "Konfiguration" festgelegt werden.
Die Schnittebene wird gefüllt angezeigt, und die Schnittfläche wird berechnet.8. Wählen Sie aus der Liste im Abschnitt Gemessene Fläche die Einheit, in der Sie die
Schnittfläche messen möchten.9. Klicken Sie auf Schließen, um das Dialogfeld "Schnitt definieren" zu schließen. Sobald
Sie die Schnittebene definiert und das Dialogfeld "Schnitt definieren" geschlossen
154

Explosion
haben, können Sie im Menü Schnitt wählen, ob Sie einen definierten Schnitt aktivieren,entfernen oder invertieren möchten.
6.18. ExplosionVerwenden Sie die Option "Explosion", um die Struktur einer Baugruppe besser zu verstehenund die Demontagefähigkeit zu analysieren. Außerdem können Sie die explodierte Ansichtspeichern sowie einen Ausdruck des explodierten Modells zwecks späterer Analyse erstellen.
6.18.1. ExplosionsoptionenIm Dialogfeld "Explosion" können Sie definieren, wie die Explosion ausgeführt werden sollund die visuelle Explosion oder Implosion eines Modells festlegen.
Folgende Optionen stehen zur Auswahl:
Tabelle 6.7. ExplosionsoptionenOption Beschreibung
Maximale Tiefe Definieren Sie die Ebene, bis zu der Sie explodieren möchten. Es werden dann alle Objektevom Stamm bis zur angegebenen Ebene explodiert. Die Objekte aller anderen Ebenenwerden nicht explodiert.
Explosionsauswahl:
• Gesamtes Modell - Die Anzahl der verfügbaren Ebenen hängt davon ab, wie vieleexplodierbare Ebenen es im Modell gibt. Wenn es beispielsweise 4 Ebenen gibt undEbene 2 die erste Ebene unter der Hauptbaugruppe ist, werden die Ebenen 3 und 4 zurListe hinzugefügt.
• Ausgewählte Teile - Die Anzahl der verfügbaren Ebenen, die der Liste hinzugefügtwerden, hängt von der ausgewählten virtuellen Struktur ab.
Animiert Wenn dieses Kontrollkästchen aktiviert ist, wird die Explosion oder Implosion des Modellsanimiert dargestellt.
Pfeile anzeigen Wenn dieses Kontrollkästchen aktiviert ist, werden die Pfeile in einer explodiertenBaugruppe angezeigt. Der Pfeil beginnt beim explodierten Objekt und zeigt auf dasZentrum seines übergeordneten Objekts.
Explosion regeln Durch Ziehen des Reglers wird die Explosion progressiv dargestellt und so ihre Dynamikwiedergegeben.
Explosion - Durch Anklicken der Schaltfläche wird die Explosionsebene auf die Ebene (n-1) gebracht, wenn die aktuelle Explosionsebene zwischen den Ebenen n-1 (inklusiv) und n(exklusiv) liegt.
Implosion - Durch Anklicken der Schaltfläche wird die Explosionsebene auf die Ebene ngebracht, wenn die aktuelle Explosionsebene zwischen den Ebenen n-1 (exklusiv) und n(inklusiv) liegt.
6.18.2. 3D-Modelle explodierenSo explodieren Sie ein 3D-Modell:
1. Wählen Sie im Menü Ändern die Option Explosion.
Kapitel 6. Mit 3D-Dateien arbeiten · 155

3D-Dateien vergleichen
Sie können auch in der AutoVue-Symbolleiste auf Explosion klicken.
Das Dialogfeld "Explosion" wird angezeigt.2. Wählen Sie die Teile, die Sie explodieren möchten. Um mehrere Modellteile
auszuwählen, halten Sie beim Klicken die Umschalt- oder Strg-Taste gedrückt. Um dasgesamte Modell zu explodieren, dürfen keine Teile ausgewählt sein.
3. Wählen Sie aus der Liste Maximale Tiefe die Ebene, bis zu der das Modell explodiertwerden soll.
4. Wenn Sie die Explosion animiert darstellen möchten, aktivieren Sie das KontrollkästchenAnimiert. Diese Option ist standardmäßig aktiviert.
5. Um die Pfeile anzuzeigen, aktivieren Sie das Kontrollkästchen Pfeile anzeigen.6. Um das Modell zu explodieren, klicken Sie auf Explodieren. Das gesamte Modell oder
die ausgewählten Modellteile werden explodiert.7. Um das Modell zu implodieren, klicken Sie auf Implodieren. Um den Explosionsstatus
manuell zu ändern, klicken und ziehen Sie den Regler.8. Klicken Sie auf OK, um das Dialogfeld "Explosion" zu schließen.
Der Explosionsstatus wird weiterhin angezeigt, und die Spalte Transformation imModellbaum wird mit den explodierten Teilen aktualisiert.
Siehe: Transformation eines 3D-Modells zurücksetzen.
6.18.3. Explodierte Ansicht eines 3D-Modells speichernIm Dialogfeld "Explosion" können Sie die explodierte Ansicht eines 3D-Modells speichern.
1. Explodieren Sie ein 3D-Modell.2. Klicken Sie im Dialogfeld "Explosion" auf Ansicht speichern.
Das Dialogfeld "Benutzerdefinierte Ansicht hinzufügen" wird angezeigt.3. Geben Sie einen Namen für die Ansicht ein.4. Klicken Sie auf OK.
Die Ansicht wird gespeichert und auf der Registerkarte "Ansichten" im Baum"Benutzerdefinierte Ansichten" angezeigt.
5. Klicken Sie auf OK, um das Dialogfeld "Explosion" zu schließen.
Der explodierte Status wird gespeichert.
Siehe: Transformation eines 3D-Modells zurücksetzen
6.19. 3D-Dateien vergleichenBeim Vergleichen von 3D-Dateien in einer nicht integrierten Umgebung sollten SieDateinamen im UNC-Format (Universal Naming Convention) oder das Serverprotokoll
156

3D-Dateien vergleichen
verwenden, um sicherzustellen, dass alle erforderlichen Unterbaugruppen und Teile aus demkorrekten Pfad abgerufen werden. Weitere Informationen zu UNC-Dateinamen und demServerprotokoll finden Sie im Installation and Configuration Guide.
AutoVue bietet die Möglichkeit, zwei 3D-Dateien oder zwei Objektgruppen derselben Dateioder unterschiedlicher Dateien zu vergleichen und farbcodierte Vergleichsdaten anzuzeigen.Um zwei Dateien miteinander zu vergleichen, sollten Sie wie folgt vorgehen: Öffnen Siezuerst die neuere Version des Dokuments, und vergleichen Sie diese dann mit der älterenVersion.
Beim Vergleich von Dateien zeigt AutoVue drei Fenster an:
• Im rechten Fenster wird die neuere Version des Dokuments angezeigt.• Im linken Fenster wird die ältere Version des Dokuments angezeigt.• Im unteren Fenster werden die Vergleichsergebnisse aufgeführt.
Standardmäßig werden in den Ergebnisfenstern hinzugefügte, gelöschte und unveränderteObjekte angezeigt.
Im Vergleichsbaum wird die Hierarchie des Modells dargestellt, wobei die Spalte "Status"verschiedene Symbole zur Veranschaulichung der Ergebnisse des Dateivergleichs anzeigt.Die Symbole geben an, ob ein Modellteil hinzugefügt, geändert, verschoben oder gelöschtwurde.
Im Fenster "Vergleichsergebnis" können Sie angeben, ob nur die zusätzlichen, gelöschtenoder unveränderten Teile bzw. eine Kombination aus den drei Optionen angezeigt werdensollen. Um auf diese Optionen zuzugreifen, klicken Sie mit der rechten Maustaste in einembeliebigen Fenster und wählen eine Option aus dem Popup-Menü. Standardmäßig werden imFenster "Vergleichsergebnis" die unveränderten, gelöschten und hinzugefügten Informationenangezeigt.
Hinweis:
Die Vergleichsfunktion führt einen grafischen Vergleich und keinen geometrischen Vergleich aus.
Im Fenster "Vergleichsergebnis" werden die Ergebnisse zur besseren Unterscheidungin unterschiedlichen Farben dargestellt. Es gibt die folgenden Vergleichsoptionen undentsprechenden Farben:
Tabelle 6.8. Vergleichsoptionen und -farben
Option Farbe Beschreibung
Zusätze anzeigen Grün Zeigt Teile an, die in der neueren, jedoch nicht in der älteren Dateivorhanden sind.
Gelöschtes anzeigen Rot Zeigt Teile an, die in der älteren, jedoch nicht in der neueren Dateivorhanden sind.
Unverändertes anzeigen Blau Gibt an, dass keine Änderungen zwischen der neueren und älterenDatei vorliegen.
Kapitel 6. Mit 3D-Dateien arbeiten · 157

3D-Dateien vergleichen
6.20. 3D-Dateien vergleichenSo vergleichen Sie Dateien:
1. Zeigen Sie die neuere Datei an.2. Wählen Sie im Menü Analyse die Option Vergleichen. Das Dialogfeld "Öffnen" wird
angezeigt.3. Geben Sie den Dateinamen ein, oder klicken Sie auf "Durchsuchen", um die Datei
auszuwählen, die Sie mit der neueren Datei vergleichen möchten.4. Klicken Sie auf Öffnen.
In AutoVue werden nun der Vergleichsbaum und drei Fenster angezeigt. Das ersteFenster enthält die neuere Datei, das zweite die ältere Datei und das dritte dieVergleichsergebnisse.
5. Um die Eigenschaften eines geänderten oder verschobenen Objekts in der neuerenund älteren Datei anzuzeigen, markieren Sie das geänderte oder verschobene Objektim Baum. Klicken Sie dann mit der rechten Maustaste, und wählen Sie aus demKontextmenü Eigenschaften Objekt 1.
Im Dialogfeld "Objekteigenschaften" werden die Eigenschaften des Objekts in derBasisdatei angezeigt
6. Wählen Sie das Objekt erneut aus. Klicken Sie dann mit der rechten Maustaste, undwählen Sie aus dem Kontextmenü Eigenschaften Objekt 2.
Im Dialogfeld "Objekteigenschaften" werden die Eigenschaften des Objekts in derVergleichsdatei angezeigt.
7. Um die Ergebnisse des Objekts in der neueren Datei mit denen der älteren Datei zuvergleichen, markieren Sie das Objekt im Baum. Klicken Sie dann mit der rechtenMaustaste, und wählen Sie aus dem Kontextmenü Ergebnisse vergleichen.
Das Dialogfeld "Ergebnisse vergleichen" wird angezeigt.8. Um die Attributunterschiede anzuzeigen, klicken Sie auf Attribute.9. Um die Transformationsunterschiede anzuzeigen, klicken Sie auf Transformation.
Falls keine Attribut- oder Transformationsunterschiede vorliegen, sind die Schaltflächendeaktiviert.
10. Klicken Sie auf OK, um das Dialogfeld "Ergebnisse vergleichen" zu schließen.11. Um den Vergleichsmodus zu verlassen, wählen Sie im Menü Datei die Option Vergleich
beenden. Nur die neuere Datei wird jetzt im Arbeitsbereich angezeigt.
6.20.1. Objektgruppen vergleichenBei einem Dateivergleich können Sie Objektgruppen aus einer Datei mit einer Objektgruppeaus der anderen Datei vergleichen. Außerdem können Sie Objektgruppen aus derselben Dateimiteinander vergleichen.
158

Stücklisten generieren
1. Wählen Sie die Dateien aus, die Sie vergleichen möchten.2. Wählen Sie im Menü Analyse die Option Gruppen vergleichen.
Das Dialogfeld "Gruppen vergleichen" wird angezeigt.
Abbildung 6.5. Gruppen vergleichen
3. Klicken Sie auf Gruppe 1.4. Wählen Sie die Objekte aus dem Baum auf der rechten oder auf der linken Seite.
Der linke Baum bezieht sich auf die Basisdatei und der rechte auf die Vergleichsdatei.
Die gewählten Objekte werden in der Liste "Gruppe 1" angezeigt.5. Klicken Sie auf Gruppe 2.6. Markieren Sie die Objekte aus dem anderen Baum, den Sie nicht für Gruppe 1 verwendet
haben.
Um Objekte aus derselben Datei zu vergleichen, wählen Sie die Objekte für Gruppe 1 undGruppe 2 entweder aus der Basis- oder aus der Vergleichsdatei.
Die gewählten Objekte werden in der Liste "Gruppe 2" angezeigt.7. Klicken Sie auf OK.
Der Vergleichsbaum und die drei Fenster werden mit den Vergleichsergebnissenaktualisiert.
8. Wenn Sie die Vergleichsdateien wiederherstellen möchten, wählen Sie im Menü Analysedie Option Dateien vergleichen. Die Dateien werden in den drei Fenstern angezeigt.
6.21. Stücklisten generieren
Für 3D-Dateien können Sie eine Liste aller Teile abrufen, die zur Herstellung des in der Dateibeschriebenen Artikels erforderlich sind. So generieren Sie eine Stückliste:
1. Wählen Sie im Menü Analyse die Option Stückliste generieren.
Das Dialogfeld "Stückliste" wird angezeigt.
Kapitel 6. Mit 3D-Dateien arbeiten · 159

Stücklisten generieren
Abbildung 6.6. Stückliste
2. Um die Liste numerisch zu sortieren, klicken Sie auf den Spalten-Header Anzahl.3. Um die Liste alphabetisch zu sortieren, klicken Sie auf den Spalten-Header Name des
Teils.4. Um Teile im Modell anzuzeigen, wählen Sie sie in der Spalte "Name des Teils" aus.
Um mehrere Modellteile auszuwählen, halten Sie beim Klicken die Umschalt- oder Strg-Taste gedrückt.
Die Teile werden im Modell und im Modellbaum markiert.5. Um die Stückliste zu speichern, klicken Sie auf Exportieren.
Das Dialogfeld Speichern unter wird angezeigt.6. Geben Sie einen Dateinamen und das Verzeichnis ein, in dem Sie die Datei speichern
möchten. Klicken Sie dann auf Speichern.
AutoVue speichert die Ergebnisse in einer durch Kommas getrennten CSV- oder in einerXML-Datei.
7. Klicken Sie auf Schließen, um das Dialogfeld "Stückliste" zu schließen.
160

Objektsuche
6.22. ObjektsucheIn AutoVue können Sie mithilfe des Dialogfelds "Objektsuche" in einem 3D-Modell nachObjekten suchen.
Abbildung 6.7. Objektsuche
Sie können entweder das gesamte Modell oder bestimmte Objekte im Modell suchen, eine3D-Textsuche ausführen sowie Attribute, Objekttyp oder PMI-Filter als Suchkriterienanwenden. Weitere Suchkriterien sind die Größe und die Position von Objekten. Sie könnendann aus der Ergebnisliste Objekte wählen und sie im Arbeitsbereich oder im Modellbaumhervorheben.
Folgende Suchoptionen stehen zur Verfügung:
Tabelle 6.9. Suchoptionen
Wo Option Beschreibung
Registerkarte"3D-Suche"
Auswahl Geben Sie an, ob im gesamten Modell oder in ausgewählten Teilenoder nicht ausgewählten Teilen gesucht werden soll.
Typ Geben Sie den Objekttyp an, nach dem gesucht werden soll.Beispiel: Teil, Körper, Baugruppe oder PMI.
Übergeordnetes PMI-Objektin Ergebnissen aufführen
Wenn aktiviert, wird das übergeordnete Objekt eines PMI-Objektsangezeigt.
Wenn deaktiviert, werden PMI-Objekte angezeigt, die mit denSuchergebnissen im Dialogfeld "Ergebnisse" übereinstimmen.
Die Option ist aktiviert, wenn Typ auf PMI oder Alle gesetzt istund die Datei PMI-Objekte enthält.
PMI-Filter Filtert die Objekte, die PMI-Informationen enthalten.
Die Option ist aktiviert, wenn Typ auf PMI oder Alle gesetzt ist.
PMI-Typ Ermöglicht das Festlegen eines bestimmten PMI-Attributs, nachdem gesucht werden soll.
Die Option ist deaktiviert, wenn PMI-Filter auf Alle gesetzt ist.
Enthält Text Ermöglicht die Textsuche. AutoVue sucht nach der angegebenenZeichenfolge in Attributnamen und Attributwerten.
Attributfilter Ermöglicht die Suche anhand von Attributen in 3D-Modellen.
Kapitel 6. Mit 3D-Dateien arbeiten · 161

Objektsuche
Wo Option BeschreibungSiehe: Suche nach Attributen ausführen.
Dialogfeld"Attributfilter"
Name Geben Sie die Attribute an, die gesucht werden sollen. MöglicheAttribute sind:
Farbe
Dichte
Display_Mode
Dateipfad
Layer_ID
Name
Transparenz
Sichtbarkeit
Hinweis: Je nach ausgewählter Datei stehen möglicherweiseweitere Attribute zur Verfügung.
Siehe: Suche nach Attributen ausführen.
Beliebiger Wert Wenn aktiviert: AutoVue sucht nach einem beliebigen Wert desausgewählten Attributs.
Die Optionen für Attributwerte sind deaktiviert.
Wenn deaktiviert: Geben Sie die Werte für das ausgewählteAttribut ein, nach dem Sie suchen.
Die Optionen für die Attributwerte stimmen mit dem ausgewähltenAttribut überein.
Registerkarte"Erweiterte 3D-Suche"
Volumen Geben Sie die Größe eines Objekts, die Mindestdimensionund die maximale Dimension an. Die Dimensionen einerObjektumrandung müssen zwischen den angegebenenDimensionen liegen, um den Suchkriterien zu entsprechen.
Position Geben Sie eine an Achsen ausgerichtete Umrandung an. DieObjektumrandung muss innerhalb dieser Angaben liegen, um denSuchkriterien zu entsprechen.
6.22.1. Suche ausführen
Im Folgenden wird beschrieben, wie Sie eine objekttypbasierte Suche ausführen.
1. Wählen Sie im Menü Bearbeiten die Option Objektsuche.
Das Dialogfeld "Objektsuche" wird angezeigt.2. Klicken Sie auf die Registerkarte 3D-Suche.3. Bestimmen Sie anhand der Liste "Auswahl" die Modellteile, die durchsucht werden
sollen.
162

Objektsuche
• Um das gesamte Modell zu durchsuchen, wählen Sie Alle.• Um bestimmte Teile in einem Modell zu durchsuchen, wählen Sie Ausgewählt und
klicken dann auf die Teile im Modell.• Um Modellteile zu durchsuchen, die nicht ausgewählt sind, wählen Sie Nicht
ausgewählt.4. Wählen Sie aus der Liste "Typ" den Objekttyp, der gesucht werden soll.
Für 3D-Modelle mit PMI-Informationen sind die PMI-Suchfunktionen aktiviert.5. Wenn Sie nur das übergeordnete Objekt von ausgewählten PMI-Objekten in der
Ergebnisliste anzeigen möchten, aktivieren Sie das Kontrollkästchen ÜbergeordnetesPMI-Objekt in Ergebnissen aufführen.
6. Wenn Sie alle PMI-Objekte in der Liste Ergebnisse anzeigen möchten, deaktivieren Siedas Kontrollkästchen. Die Option ist aktiviert, wenn aus der Liste "Typ" die OptionenPMI oder Alle gewählt wurden und die Datei PMI-Objekte enthält.
7. Wählen Sie aus der Liste "PMI-Filter" die Objekttypen, nach denen gesucht werden soll.• Um nach allen Objekten zu suchen, wählen Sie Alle.• Um nach Objekten mit PMI zu suchen, wählen Sie Mit PMI.• Um ohne Objekte zu suchen, wählen Sie Ohne PMI.
8. Wählen Sie aus der Liste "PMI-Typ" den Objekttyp, der gesucht werden soll.
Die Liste "PMI-Typ" ist deaktiviert, wenn aus der Liste "PMI-Filter" die Option Allegewählt wurde.
9. Klicken Sie auf Suchen, um die Objektsuche auszuführen. Die Suchergebnisse werden inder Liste "Ergebnisse" angezeigt.
6.22.2. 3D-Textsuche durchführen
Mit dem Feld Enthält Text des Dialogfelds "Objektsuche" können Sie im 3D-Modell nachText suchen.
Standardmäßig durchsucht AutoVue den Attributnamen und den Attributwert nach demeingegebenen Text.
Geben Sie den gesuchten Text im Feld Enthält Text ein, und klicken Sie auf Suchen.
6.22.3. Suche nach Attributen ausführen
Im Dialogfeld "Objektsuche" können Sie Objekte anhand ihrer Attribute suchen, wie Farbe,Dichte, Schattierung usw. suchen.
1. Wählen Sie im Menü Bearbeiten die Option Objektsuche. Das Dialogfeld"Objektsuche" wird angezeigt.
2. Klicken Sie auf die Registerkarte 3D-Suche.
Kapitel 6. Mit 3D-Dateien arbeiten · 163

Objektsuche
3. Wählen Sie die Suchkriterien, die Sie für die Suche verwenden möchten.4. Klicken Sie auf Hinzufügen. Das Dialogfeld "Attributfilter" wird angezeigt.
Abbildung 6.8. Attributfilter
5. Wählen Sie aus der Liste "Name" die Attribute, nach denen Sie suchen möchten.
Die Liste "Wert", die dem ausgewählten Attribut entspricht, wird angezeigt.6. Wenn Sie nach einem beliebigen Wert suchen möchten, aktivieren Sie das
Kontrollkästchen Beliebiger Wert. Die zugehörigen Optionen für Werte sind deaktiviert.7. Deaktivieren Sie das Kontrollkästchen Beliebiger Wert, wenn Sie nach einem bestimmen
Wert suchen möchten. Wählen Sie eine Bedingung und die Werte aus der Werteliste, nachdenen Sie suchen möchten.
8. Klicken Sie auf OK.
Um mehrere Attributfilter hinzuzufügen, wiederholen Sie die Schritte 4 bis 8.9. Um einen Attributfilter zu bearbeiten, markieren Sie den Filter und klicken auf
Bearbeiten.
Im Dialogfilter "Attributfilter" können Sie den Filter bearbeiten.10. Um einen Attributfilter zu deaktivieren, deaktivieren Sie das Kontrollkästchen neben dem
entsprechenden Filter.11. Um einen Attributfilter zu aktivieren, aktivieren Sie das Kontrollkästchen neben dem
oder den Filtern.12. Um einen Attributfilter zu entfernen, markieren Sie den Filter im Dialogfeld
"Objektsuche" und klicken auf Entfernen.
164

Objektsuche
Die Attributfilter werden aus der Liste entfernt.13. Klicken Sie im Dialogfeld "Objektsuche" auf Suchen.
Im Abschnitt "Ergebnisse" wird eine Liste von Objekten mit der Angabe von Typ undName angezeigt, die den Suchkriterien entsprechen.
14. Klicken Sie auf Schließen, um das Dialogfeld "Objektsuche" zu schließen.
6.22.4. Erweiterte 3D-Suche durchführen
Im Dialogfeld "Objektsuche" können Sie anhand von Volumen- und Positionsfiltern eineObjektsuche durchführen. Die Option Volumen gibt die Größe eines Objekts an: Sie könnendie minimalen und maximalen Dimensionen festlegen, zwischen denen ein Objekt liegen soll.Die Option Position bezieht sich auf eine an Achsen ausgerichtete Umrandung: Sie könnendie Dimensionen für eine an Achsen ausgerichtete Umrandung angeben, innerhalb deren einObjekt liegen soll.
1. Klicken Sie im Dialogfeld Objektsuche auf die Registerkarte Erweiterte 3D-Suche.
Abbildung 6.9. Erweiterte 3D-Suche
2. Um Objekte nach Volumen zu suchen, aktivieren Sie das Kontrollkästchen Aktiviert.
Wenn Sie nach Objekten suchen möchten, die mit allen drei Dimensionenübereinstimmen, aktivieren Sie das Kontrollkästchen Vollständig enthalten. Wenndas Kontrollkästchen deaktiviert ist, muss ein Objekt nur mit einer Dimensionübereinstimmen, um in der Liste mit den Ergebnissen angezeigt zu werden.
3. Geben Sie die minimalen und maximalen Dimensionen in die entsprechenden Felder ein.4. Wählen Sie aus der Liste "Einheiten" die Einheit, die für die Volumen-Dimensionen
gelten soll.5. Um Objekte nach Position zu suchen, aktivieren Sie das Kontrollkästchen Aktiviert.
Wenn Sie nach Objekten suchen möchten, die mit allen drei Dimensionenübereinstimmen, aktivieren Sie das Kontrollkästchen Genau passend. Wenndas Kontrollkästchen deaktiviert ist, muss ein Objekt nur mit einer Dimensionübereinstimmen, um in der Liste mit den Ergebnissen angezeigt zu werden.
Kapitel 6. Mit 3D-Dateien arbeiten · 165

In 3D-Dateien messen
6. Wählen Sie aus der Liste Einheiten die Einheit, die für die Positionsdimensionen geltensoll.
7. Geben Sie die Dimensionen für Punkt 1 und Punkt 2 ein.8. Klicken Sie auf die Registerkarte 3D-Suche.9. Klicken Sie auf Suchen.
Eine Liste von Objekten, die den Suchkriterien entsprechen, werden in der Liste"Ergebnisse" angezeigt.
10. Klicken Sie auf Schließen, um das Dialogfeld "Objektsuche" zu schließen.
6.22.4.1. Suchergebnisse speichern
1. Führen Sie eine 3D-Objektsuche aus.2. Klicken Sie auf Suchen.
Eine Liste von Objekten, die den Suchkriterien entsprechen, wird in der Liste"Ergebnisse" mit dem Typ und Namen angezeigt.
3. Um die Ergebnisse zu speichern, klicken Sie auf Exportieren.
Das Dialogfeld "Speichern unter" wird angezeigt.4. Geben Sie den Dateinamen und das Verzeichnis an, in dem Sie die Datei speichern
möchten. Klicken Sie dann auf Speichern. AutoVue speichert die Ergebnisse in einerdurch Kommas getrennten CSV-Datei.
6.23. In 3D-Dateien messenMit AutoVue können Sie Bemaßungen in 3D-Dateien vornehmen. AutoVue bietet eineFangfunktion, mit der Sie beim Messen verschiedene Objekttypen im Modell "fangen"können.
Wählen Sie im Menü Analyse die Option Messen, um auf die Bemaßungsoptionenzuzugreifen.
Folgende Bemaßungsoptionen stehen zur Auswahl:
Tabelle 6.10. Bemaßungsoptionen
Name Beschreibung
Winkel Misst den genauen Winkel zwischen drei Scheiteln oder zwei beliebigen Kanten, Ebenenoder Flächen bzw. einer beliebigen Kombination dieser Objekttypen.
Bogen Misst den genauen Radius, die Länge oder den Winkel eines Bogens und berechnet dasZentrum.
Abstand Misst den genauen Abstand zwischen zwei beliebigen Scheiteln, Kanten, Kantenmitten,Bogenmitten oder Flächen bzw. einer beliebigen Kombination dieser Objekttypen.
Mindestabstand Misst den Mindestabstand zwischen zwei beliebigen Scheiteln, Kanten, Kantenmitten,Bogenmitten oder Flächen bzw. einer beliebigen Kombination dieser Objekttypen.
166

In 3D-Dateien messen
Name Beschreibung
Kantenlänge Misst die genaue Länge einer Kante.
Oberfläche Misst die genaue Oberfläche.
Scheitelkoordinaten Gibt die Koordinaten jedes Scheitels an.
6.23.1. Fangmodi für 3D-Dateien
Mithilfe der Fangmodi können Sie unterschiedliche Objekttypen in einem Modell auswählenoder fangen. Wenn Sie beispielsweise Scheitel wählen, werden alle Scheitel hervorgehoben.Wenn Sie den Cursor über einen Scheitel bewegen, wird eine Fangbox angezeigt.
Mithilfe der Fangmodi können Sie folgende Objekte fangen:
Hinweis:
Das Verhalten der Fangmodi ändert sich je nach gewählter Bemaßungsoption. Beispielsweise ist dasVerhalten bei Auswahl von "Bogenmitte" anders als bei "Abstand" oder "Mindestabstand".
Tabelle 6.11. Fangmodi für 3D-Dateien
Symbol Beschreibung Verhalten
Scheitel Scheitel im Modell werdenhervorgehoben.
Beim Zeigen mit der Maus auf einen Scheitel wird eineFangbox angezeigt.
Kantenlinie Kanten im Modell werdenhervorgehoben.
Beim Zeigen mit der Maus wird die Kante hervorgehoben.
Hinweis: Beim Messen des Mindestabstands wird die endlicheKante gewählt. Beim Messen des Abstands wird hingegen dieunendliche Kante gewählt.
Kantenmitte Kanten im Modell werdenhervorgehoben.
Die Kante wird hervorgehoben, und eine QuickInfo gibt dieKoordinaten der Kantenmitte an, wenn Sie mit der Mausdarauf zeigen.
Bogen Bögen im Modell werdenhervorgehoben.
Beim Zeigen mit der Maus wird der Bogen hervorgehoben.
Bogenmitte Bögen und Kreiseim Modell werdenhervorgehoben.
Der Bogen wird hervorgehoben, und eine QuickInfo gibt dieKoordinaten der Bogenmitte an, wenn Sie mit der Maus daraufzeigen.
Hinweis: Beim Messen des Mindestabstands wird dieBogenmitte gewählt. Beim Messen des Abstands wirdhingegen die unendliche Bogenachse gewählt.
Fläche (Ebene) Flächen werdenhervorgehoben, wenn Sieden Cursor über eine Flächebewegen.
Beim Zeigen mit der Maus wird die Fläche hervorgehoben.
6.23.2. Abstände messen
Mit der Option Abstand können Sie den Abstand zwischen zwei Scheiteln, Kanten,Mittelkanten, Bogenachsen, Flächen oder einer Kombination dieser Objekttypen messen.
Kapitel 6. Mit 3D-Dateien arbeiten · 167

In 3D-Dateien messen
Die folgende Tabelle zeigt, wie der Abstand zweier Objekte mithilfe der Fangmodi gemessenwird:
Tabelle 6.12. Fangmodusobjekte
FangmodusobjekteScheitel Linie Bogenmitte Ebene
Scheitel Abstandzwischen zweiPunkten.
Kürzestes Segment,das Punkt und Linieverbindet.
Kürzestes Segment,das Punkt und Bogenverbindet.
Kürzestes Segment,das Punkt und Ebeneverbindet.
Linie Abstand zwischen zweiLinien.
Hinweis: Die Linienmüssen parallel sein.
Linie und Achse müssenparallel verlaufen.Abstand zwischen Linieund Bogenachse.
Abstand zwischen Linieund Ebene.
Hinweis: Die Linie mussparallel zur Ebene sein.
Bogenmitte Abstand zwischen denAchsen der Bögen.
Hinweis: Bogenebenenmüssen parallel sein.
Abstand zwischenBogenachse und Ebene.
Hinweis: Ebene undBogenebene müssensenkrecht sein.
Ebene Abstand zwischen zweiEbenen.
Hinweis: Die Ebenenmüssen parallel sein.
1. Wählen Sie im Menü Analyse die Option Messen.
Sie können auch in der AutoVue-Symbolleiste auf Messen klicken.
Im Dialogfeld "Bemaßung" werden die Bemaßungsoptionen angezeigt.2. Klicken Sie auf die Registerkarte Abstand.3. Wählen Sie die Fangmodi, die Sie für die Bemaßung verwenden möchten.
Weitere Informationen finden Sie unter Fangmodi für 3D-Dateien. Alle Objekte derausgewählten Fangmodi sind im Modell hervorgehoben
4. Wählen Sie eine Maßeinheit aus der Liste Einheiten.5. Wählen Sie im Modell ein Objekt als Anfangspunkt für die Bemaßung.
Wenn Sie mehrere Bemaßungen vom selben Anfangspunkt aus vornehmen möchten,wählen Sie Position fixieren.
6. Wählen Sie die Fangmodi, die Sie zum Auswählen des Endpunkts für die Bemaßungverwenden möchten.
Alle Objekte der ausgewählten Objekttypen werden im Modell markiert.7. Wählen Sie im Modell den Objekttyp, an dem die Bemaßung enden soll.
Der Abstand zwischen der ersten und zweiten Objektgruppe wird durch eine Liniehervorgehoben. Der gemessene Abstand, Delta X, Delta Y und Delta Z werden im Dialogfeld
168

In 3D-Dateien messen
"Bemaßung" angezeigt. Außerdem werden die Koordinaten des Zentrums jedes Objekts in
den Feldern Von und Bis angezeigt.
Um eine weitere Bemaßung vorzunehmen, klicken Sie auf Zurücksetzen.
6.23.3. Abstände kalibrieren
Kalibrieren Sie die Abstandsbemaßung.
1. Messen Sie den Abstand zwischen zwei Punkten oder den Gesamtabstand.2. Klicken Sie auf der Registerkarte Abstand auf Kalibrieren.
Im Dialogfeld "Abstand kalibrieren" wird nun der gemessene Abstand angezeigt.3. Wählen Sie aus der Liste "Einheiten" die Einheit, auf die Sie den Abstand kalibrieren
möchten.4. Um auf einen Wert zu kalibrieren, klicken Sie auf Kalibrieren auf und geben einen Wert
ein.5. Um um einen Faktor zu kalibrieren, klicken Sie auf Faktor festlegen und geben einen
Wert ein.6. Klicken Sie auf OK.
Das Kalibrierungsergebnis wird im Dialogfeld "Bemaßung" angezeigt.7. Klicken Sie auf Schließen, um die Registerkarte "Abstand" zu schließen.
6.23.4. Mindestabstände messen
Mit der Option "Mindestabstand" können Sie den Mindestabstand zwischen Modellteilensowie zwischen zwei beliebigen Punkten aus den Auswahlgruppen messen: Scheitel, Kanten,Kantenmitten, Bogenachsen, Bogenmitten, Flächen oder einer beliebigen Kombination vonObjekttypen.
1. Wählen Sie im Menü Analyse die Option Messen.
Sie können auch in der AutoVue-Symbolleiste auf Messen klicken.
Im Dialogfeld "Bemaßung" werden die Bemaßungsoptionen angezeigt.2. Klicken Sie auf die Registerkarte Mindestabstand.3. Klicken Sie auf Gruppe 1.4. Wählen Sie im Abschnitt "Fangmodus" eine der folgenden Vorgehensweisen:
• Wählen Sie Objekt, wenn Sie den Abstand zwischen Modellteilen messen möchten.Die Fangmodi sind deaktiviert.
• Wählen Sie Geometrie, wenn Sie den Abstand zwischen Objekttypen messenmöchten. Die Fangmodi sind aktiviert.
Kapitel 6. Mit 3D-Dateien arbeiten · 169

In 3D-Dateien messen
5. Wenn Sie Objekt gewählt haben, markieren Sie eines oder mehrere Teile im Modell.Wenn Sie Geometrie gewählt haben, markieren Sie die Fangmodi, die Sie für dieBemaßung verwenden möchten.
Um eine Gruppe zurückzusetzen, klicken Sie auf Löschen. Um Elemente aus einerGruppe zu entfernen, wählen Sie die Elemente und drücken die Entf-Taste. Um dieAuswahl eines Teils oder Objekttyps im Modell aufzuheben, drücken Sie die Strg-Tasteund klicken mit der linken Maustaste auf das Teil oder den Objekttyp.
Die Modellteile werden in der Liste unter Gruppe 1 aufgeführt und im Modell sowie imModellbaum hervorgehoben. Alle Objekte des gewählten Objekttyps werden im Modellmarkiert.
6. Klicken Sie auf Gruppe 2.7. Wiederholen Sie Schritt 5. Das Modellteil wird in der Liste unter Gruppe 2 angezeigt.8. Wählen Sie aus der Liste Einheiten die Einheit, in der Sie den Abstand messen möchten.9. Klicken Sie auf Berechnen.
Der Mindestabstand zwischen der ersten und der zweiten Objektgruppe wird durch eineLinie hervorgehoben. Der gemessene Mindestabstand, die X-, Y- und Z-Koordinatenfür Position 1 sowie die X-, Y- und Z-Koordinaten für Position 2 werden im Dialogfeld"Bemaßung" angezeigt.
10. Um eine weitere Bemaßung vorzunehmen, klicken Sie auf "Zurücksetzen".11. Klicken Sie auf Schließen, um das Dialogfeld "Bemaßung" zu schließen.
6.23.5. Winkel messenMit der Option Winkel können Sie den exakten Winkel zwischen drei beliebigen Scheitelnsowie zwischen zwei beliebigen Kanten, Ebenen, Flächen oder einer beliebigen Kombinationdieser Objekttypen messen.
1. Wählen Sie im Menü Analyse die Option Messen.
Sie können auch in der AutoVue-Symbolleiste auf Messen klicken.
Das Dialogfeld "Bemaßung" wird angezeigt.2. Klicken Sie auf die Registerkarte Winkel.3. Wählen Sie die Fangmodi, die Sie für die Bemaßung verwenden möchten.
Alle Objekte der ausgewählten Objekttypen werden im Modell markiert.4. Um den Winkel zwischen einem Objekttyp und einer Ebene zu messen, aktivieren Sie das
Kontrollkästchen Mit Ebene und wählen dann die Ebene aus der Liste.5. Wählen Sie aus der Liste "Einheiten" die Einheit, in der Sie den Winkel messen möchten.6. Klicken Sie auf zwei Punkte im Modell, um den Winkel zu definieren.
Die Winkelgeraden werden durch einen Bogen verbunden.
170

In 3D-Dateien messen
7. Klicken Sie erneut, um die Bemaßung abzuschließen.
Der Winkel wird hervorgehoben, und der Wert der Winkelbemaßung wird im Dialogfeldangezeigt.
8. Um eine weitere Bemaßung vorzunehmen, klicken Sie auf Zurücksetzen.
6.23.6. Bögen messen
Mit der Option Bogen können Sie den Radius, die Länge und die Winkel eines beliebigenBogens im Modell exakt messen. Außerdem kann die Position des Zentrums berechnetwerden.
1. Wählen Sie im Menü Analyse die Option Messen.
Sie können auch in der AutoVue-Symbolleiste auf Messen klicken.
Das Dialogfeld "Bemaßung" wird angezeigt.2. Klicken Sie auf die Registerkarte Bogen.3. Wenn Sie einen vordefinierten Bogen messen möchten, wählen Sie Bogenobjekt.
Alle Bögen und Kreise werden im Modell hervorgehoben. Die Fangmodi sind deaktiviert.4. Wenn Sie den Bogen zwischen drei Punkten messen möchten, wählen Sie die Option Von
3 Punkten. Die Fangmodi sind aktiviert.5. Wählen Sie die Fangmodi, die Sie für die Bemaßung verwenden möchten.6. Wählen Sie aus der Liste Einheiten die Einheit, in der Sie den Bogenabstand messen
möchten.7. Wenn Sie Von 3 Punkten gewählt haben, klicken Sie zur Definition des Bogens auf drei
Punkte.
Die Punkte werden durch einen Bogen verbunden. Die Bemaßungen fürMittelpunktkoordinaten, Radius, Durchmesser, Bogenlänge, Anfang und Ende desWinkels sowie Sweep werden im Dialogfeld "Bemaßung" angezeigt.
8. Wenn Sie Bogenobjekt gewählt haben, klicken Sie auf die Kante des Bogens, die Siemessen möchten.
Um eine weitere Bemaßung vorzunehmen, klicken Sie auf Zurücksetzen.
Der Bogen wird hervorgehoben. Die Bemaßungen für Mittelpunktkoordinaten, Radius,Durchmesser, Bogenlänge, Anfang und Ende des Winkels sowie Sweep werden imDialogfeld "Bemaßung" angezeigt.
9. Klicken Sie auf Schließen, um das Dialogfeld "Bemaßung" zu schließen.
6.23.7. Bögen kalibrieren
1. Messen Sie einen Bogen in der Zeichnung.
Kapitel 6. Mit 3D-Dateien arbeiten · 171

In 3D-Dateien messen
2. Klicken Sie auf der Registerkarte Bogen auf Kalibrieren.
Im Dialogfeld "Radius kalibrieren" wird der gemessene Abstand angezeigt.3. Wählen Sie aus der Liste "Einheiten" die Maßeinheit, auf die Sie den Abstand kalibrieren
möchten.4. Um auf einen Wert zu kalibrieren, klicken Sie auf Kalibrieren nach und geben einen
Wert ein.5. Um um einen Faktor zu kalibrieren, klicken Sie auf Faktor festlegen und geben einen
Wert ein.6. Klicken Sie auf OK.
Die Kalibrierungsergebnisse werden auf der Registerkarte "Bogen" angezeigt.7. Klicken Sie auf Schließen, um das Dialogfeld "Bemaßung" zu schließen.
6.23.8. Scheitelkoordinaten messenDie Option Scheitelkoordinaten liefert die Koordinaten von Scheiteln im Modell.
1. Wählen Sie im Menü Analyse die Option Messen.
Sie können auch in der AutoVue-Symbolleiste auf Messen klicken.
Das Dialogfeld "Bemaßung" wird angezeigt.2. Klicken Sie auf die Registerkarte Scheitel. Alle Scheitel im Modell werden
hervorgehoben.3. Wählen Sie aus der Liste Einheiten die Einheit, in der Sie die Bemaßung vornehmen
möchten.4. Bewegen Sie den Cursor über den hervorgehobenen Scheitel, den Sie messen möchten.
In einer QuickInfo werden die X-, Y- und Z-Koordinaten angezeigt.5. Wählen Sie den Scheitel aus.
Um eine weitere Bemaßung vorzunehmen, klicken Sie auf Zurücksetzen.
Die X-, Y- und Z-Koordinaten werden im Dialogfeld "Bemaßung" angezeigt.6. Klicken Sie auf Schließen, um das Dialogfeld "Bemaßung" zu schließen.
6.23.9. Kantenlängen messenMit der Option "Kantenlänge" können Sie die Länge einer beliebigen Kante im Modellmessen.
1. Wählen Sie im Menü Analyse die Option Messen. Das Dialogfeld "Bemaßung" wirdangezeigt.
Sie können auch in der AutoVue-Symbolleiste auf Messen klicken.
172

In 3D-Dateien messen
2. Klicken Sie auf die Registerkarte Kantenlänge.
Alle Kanten im Modell werden hervorgehoben.3. Wählen Sie aus der Liste Einheiten die Einheit, in der Sie die Kantenlänge messen
möchten.
Wenn Sie die Gesamtlänge mehrerer Kanten messen möchten, klicken Sie auf Kumulativ.4. Klicken Sie auf die Kante, die Sie messen möchten.
Um eine weitere Bemaßung vorzunehmen, klicken Sie auf Zurücksetzen.
Die Bemaßung der Kantenlänge wird im Dialogfeld "Bemaßung" angezeigt.5. Klicken Sie auf Schließen, um das Dialogfeld "Bemaßung" zu schließen.
6.23.10. Oberflächen messen
Mit der Option "Oberfläche" können Sie die Oberfläche einer beliebigen Fläche im Modellmessen.
1. Wählen Sie im Menü Analyse die Option Messen. Das Dialogfeld "Bemaßung" wirdangezeigt.
Sie können auch in der AutoVue-Symbolleiste auf Messen klicken.2. Klicken Sie auf die Registerkarte Oberfläche.3. Wenn Sie die Oberfläche einer bestimmten Objektfläche messen möchten, wählen Sie
Oberfläche.4. Wenn Sie die Oberfläche eines gesamten Objekts messen möchten, wählen Sie
Objektoberfläche.5. Wählen Sie aus der Liste Einheiten die Einheit, in der Sie die Oberfläche messen
möchten.
Wenn Sie die Gesamtoberfläche mehrerer Oberflächen messen möchten, klicken Sie aufKumulativ.
6. Wenn Sie Oberfläche gewählt haben, bewegen Sie den Cursor über das Modell, umdie Oberfläche hervorzuheben. Klicken Sie dann auf die Oberfläche, die Sie messenmöchten.
Die Oberfläche wird hervorgehoben. Die gemessene Fläche wird im Dialogfeld"Bemaßung" angezeigt.
7. Wenn Sie Objektoberfläche gewählt haben, klicken Sie auf das Objekt, das Sie messenmöchten.
Das Objekt sowie alle zugehörigen Oberflächen werden markiert. Die gemessene Flächedes Körpers wird im Dialogfeld "Bemaßung" angezeigt.
Kapitel 6. Mit 3D-Dateien arbeiten · 173

Kamerafahrt
8. Um die Oberfläche eines ausgewählten Objekts zu messen, klicken Sie auf denhervorgehobenen Körper.
In einer Liste werden das Objekt und seine übergeordneten Objekte angezeigt.9. Wählen Sie das Objekt oder ein übergeordnetes Objekt aus der Liste.
Um die Oberfläche eines übergeordneten Objekts zu messen, wählen Sie es aus der Liste.
Das gewählte Objekt wird hervorgehoben. Die gemessene Fläche im Dialogfeld"Bemaßung" angezeigt.
10. Um eine weitere Bemaßung vorzunehmen, klicken Sie auf Zurücksetzen.11. Klicken Sie auf Schließen, um das Dialogfeld "Bemaßung" zu schließen.
6.24. KamerafahrtMit der Funktion "Kamerafahrt" in AutoVue lassen sich interaktive Visualisierungen von 3D-Modellen erzeugen.
Abbildung 6.10. Kamerafahrt in AutoVue
Im Kamerafahrt-Modus können Sie ein 3D-Modell so anzeigen, als würden Sie durch dasModell gehen oder fliegen. Sie können Bemaßungen vornehmen und die Kamerapositionund -ausrichtung ändern. Beispiel: Beim Anzeigen des 3D-Modells eines Hauses können Sie
174

Kamerafahrt
durch die Haustür eintreten und sich von Raum zu Raum und durch verschiedene Stockwerkebewegen. Dabei können Sie die Umgebung in einer 360-Grad-Ansicht betrachten undMarkups hinzufügen.
Die Funktion "Kamerafahrt" lässt sich auch bei der Zusammenarbeit in AutoVue nutzen.Beobachter können die Kamerafahrt des Controllers im 3D-Modell in Echtzeit sehen.Weitere Informationen über die Funktion "Zusammenarbeit" finden Sie unter Echtzeit-Zusammenarbeit .
6.24.1. Dialogfeld "Kamerafahrt"
Sie können den Kamerafahrt-Modus aufrufen, indem Sie im Menü Ansicht die OptionKamerafahrt wählen. Das Dialogfeld "Kamerafahrt" wird angezeigt.
Abbildung 6.11. Dialogfeld "Kamerafahrt"
Hinweis:
Wenn Sie das Dialogfeld "Kamerafahrt" schließen, wird der Kamerafahrt-Modus nicht beendet. Dazumüssen Sie im Menü Ansicht die Option Kamerafahrt deaktivieren.
Während der Kamerafahrt werden im Bereich "Anweisungen" die möglichen Optionen fürdie Modelländerung erläutert. Weitere Informationen finden Sie unter Kamerafahrt durch ein3D-Modell.
Kapitel 6. Mit 3D-Dateien arbeiten · 175

Kamerafahrt
Im Dialogfeld "Kamerafahrt" können Sie im Bereich "Geschwindigkeit" dieKamerageschwindigkeit für alle Kamerafahrt-Funktionen schrittweise erhöhen.
Standardmäßig ist die Option Durch Wände gehen aktiviert. Mit dieser Funktion könnenSie beim Anzeigen eines Modells durch Wände gehen. Deaktivieren Sie die Option, um dieKollisionserkennungsfunktion zu aktivieren.
Die Option Letzte Ansicht wiederherstellen speichert die letzte Modellansicht vor demBeenden des Kamerafahrt-Modus. Wenn Sie den Kamerafahrt-Modus erneut aufrufen, wirddiese letzte verwendete Ansicht angezeigt.
Aktivieren Sie die Option Kamerafahrt-Dialog beim Start anzeigen, damit das Dialogfeld"Kamerafahrt" angezeigt wird, wenn Sie den Kamerafahrt-Modus aufrufen. Deaktivieren Siediese Option, falls der Dialog nicht angezeigt werden soll.
Hinweis:
Soll das Dialogfeld "Kamerafahrt" beim Start erneut angezeigt werden, wählen Sie im Menü Optionendie Option Konfigurieren. Wählen Sie im Dialogfeld "Konfiguration" die Option Verschiedenes undanschließend das Kontrollkästchen Kamerafahrt-Dialog beim Start anzeigen. Weitere Informationenfinden Sie unter AutoVue für 3D-Dateien konfigurieren.
6.24.2. Kamerafahrt durch ein 3D-Modell
Wenn Sie eine bestimmte Position auf der Oberfläche eines 3D-Modells ansteuern möchten,drücken Sie die Alt-Taste und doppelklicken Sie auf einen Punkt auf der Oberfläche.Beispiel: Um eine Kamerafahrt durch das 3D-Modell eines Hauses auszuführen, können Siedie Alt-Taste drücken und auf den Treppenabsatz vor der Haustür doppelklicken.
Wenn Sie den gewünschten Ansichtspunkt im 3D-Modell eingenommen haben, können Sieüber die Pfeiltasten oder mit der Maus durch das Modell navigieren.
Die folgende Tabelle fasst die verfügbaren Tastatur- bzw. Mausaktionen und deren Funktionzusammen:
Tabelle 6.13. Tastaturaktionen und Funktionen
Tastaturaktion Mausaktion Funktion
Nach-oben-Taste, Nach-unten-Taste
Klicken und nach oben bzw. unten ziehen oderdas Mausrad vorwärts und rückwärts rollen
Nach vorne, Nach hinten
Nach-links-Taste, Nach-rechts-Taste
Klicken und nach rechts bzw. nach links ziehen Nach links, Nach rechts
Alt + Nach-oben-Taste, Alt +Nach-unten-Taste
Alt + Nach oben bzw. nach unten ziehen
oder
Klicken mit der mittleren Maustaste und nachoben bzw. nach unten ziehen
Nach oben, Nach unten (Höhe)
176

Kamerafahrt
Tastaturaktion Mausaktion Funktion
Alt + Nach-links-Taste, Alt +Nach-rechts-Taste
Alt + Nach links bzw. nach rechts ziehen oderKlicken mit der mittleren Maustaste und nachlinks bzw. nach rechts ziehen
Schritt zur Seite nach links bzw.nach rechts
Strg + Nach-oben-Taste, Strg +Nach-unten-Taste
Strg + Klicken und nach oben bzw. nach untenziehen
Nach oben, nach unten blicken
Strg + Nach-links-Taste, Strg +Nach-rechts-Taste
Strg + Klicken und nach links bzw. nach rechtsziehen
Drehen
Alt + Doppelklicken Platziert die Kamera senkrechtzur gewählten Ebene.
6.24.3. Markups im Kamerafahrt-Modus hinzufügen
Bei einer Kamerafahrt durch ein 3D-Modell können Sie ein Notiz-Markup-Objekthinzufügen.
Hinweis:
Im Kamerafahrt-Modus wird nur dieses Markup-Objekt unterstützt.
1. Wählen Sie im Menü Markup die Option Neu.
Sie können auch in der Markup-Eigenschaften-Symbolleiste auf Neues Markup klicken.
AutoVue aktiviert den Markup-Modus.2. Erstellen Sie ein Notiz-Markup-Objekt. Weitere Informationen über die Erstellung von
Notiz-Markup-Objekten finden Sie unter Notizen hinzufügen.
Während der Erstellung der neuen Notiz-Markup-Objekte können Sie die Kamerafahrtfortsetzen.
3. Speichern Sie die neuen Markups. Weitere Informationen finden Sie unter Neue Markup-Dateien speichern.
Die Markups werden gespeichert.4. Um den Markup-Modus zu beenden, wählen Sie im Menü Markup die Option Markup-
Modus beenden.5. Um die dem 3D-Modell zugeordneten Markup-Dateien anzuzeigen, wählen Sie im Menü
Markup die Option Öffnen. Weitere Informationen finden Sie unter Markup-Dateienöffnen .
Die Notiz-Markup-Objekte werden im Markup-Objektbaum, jedoch nicht imArbeitsbereich angezeigt. Um die Markups anzuzeigen, doppelklicken Sie auf dieNotizobjekte im Objektbaum.
Kapitel 6. Mit 3D-Dateien arbeiten · 177

Kamerafahrt
Die Markups werden geöffnet, und das Symbol "Notiz-Markup" wird imArbeitsbereich angezeigt.
178

7 Kapitel 7. AutoVue konfigurieren
Verwenden Sie die Konfigurationsoptionen, um den AutoVue-Arbeitsbereich fürverschiedene Gruppen von Dateiformaten oder allgemein für alle Dateien zu konfigurieren.Beispielsweise können Sie unterschiedliche Hintergrundfarben für EDA-, 2D-, 3D- oderOffice-Dateien festlegen. Außerdem können Sie die Pfade zu externen Ressourcen wieSchriftarten, Symbole oder XRefs angeben oder Bemaßungsoptionen konfigurieren. Umauf die Konfigurationsoptionen zuzugreifen, wählen Sie im Menü Optionen die OptionKonfigurieren. Das Dialogfeld "Konfiguration" wird angezeigt. Um Ihre Änderungen zuimplementieren und das Dialogfeld zu schließen, klicken Sie auf OK.
7.1. Allgemeine Optionen
So greifen Sie auf die Konfigurationsoptionen "Allgemein" zu:
1. Klicken Sie im Menü Optionen auf Konfigurieren.
Das Dialogfeld "Konfiguration" wird angezeigt.
Kapitel 7. AutoVue konfigurieren · 179

Allgemeine Optionen
Abbildung 7.1. Dialogfeld "Konfiguration"
2. Klicken Sie im Konfigurationsbaum auf Allgemein. Es werden die CAD-, Raster- undSystemoptionen angezeigt.
7.1.1. Optionen für CAD-Dateien konfigurieren
Konfigurieren Sie die Anzeige von Text, Dimensionen, Linienarten u.a. für CAD-Dateien.
Tabelle 7.1. Optionen konfigurieren
Option Beschreibung
Text Aktivieren Sie das Kontrollkästchen, um Textobjekte anzuzeigen.
Deaktivieren Sie das Kontrollkästchen, um Textobjekte auszublenden
Dimensionen Aktivieren Sie das Kontrollkästchen, um alle Dimensionsobjekte anzuzeigen.
Deaktivieren Sie das Kontrollkästchen, um alle Dimensionsobjekte auszublenden.
Linienstärken Aktivieren Sie das Kontrollkästchen, um unterschiedliche Linienstärken anzuzeigen.
180

Allgemeine Optionen
Option BeschreibungDeaktivieren Sie das Kontrollkästchen, um alle Linien gleich stark mit einer Stärke von 1Pixel anzuzeigen. Es werden dann keine Linienstärken für die Linie angezeigt.
Auf Schwarz/Weißsetzen
Aktivieren Sie das Kontrollkästchen, um alle Farben einer Zeichnung schwarzanzuzeigen.
Deaktivieren Sie das Kontrollkästchen, um die Datei farbig anzuzeigen.
Linienart Aktivieren Sie das Kontrollkästchen, um gepunktete und gestrichelte Linien anzuzeigen.
Deaktivieren Sie das Kontrollkästchen, um alle Linien durchgehend anzuzeigen.
Füllung Aktivieren Sie das Kontrollkästchen, um alle Objekte gefüllt statt als Umriss anzuzeigen.
Deaktivieren Sie das Kontrollkästchen, um die Füllung für gefüllte Objekteauszublenden.
Externe Referenzenladen
Aktivieren Sie das Kontrollkästchen, um externe Referenzen (XRefs) automatischanzuzeigen.
Deaktivieren Sie das Kontrollkästchen, um externe Referenzen automatischauszublenden.
7.1.2. Rasterdateien
Legen Sie fest, wie Rasterdateien angezeigt werden sollen:
Wählen Sie Volle Auflösung, wenn Rasterdateien mit voller Auflösung angezeigt werdensollen.
Wählen Sie An Fenster anpassen, wenn Rasterdateien an das aktuelle Fenster angepasstwerden sollen.
7.1.3. Rendering
Wenn die Option Vorschau ermöglichen aktiviert ist und Sie einen Teil einer Dateivergrößern, rendert AutoVue die daneben liegenden Kacheln. Der Vorteil hierbei ist, dass sichbeim Vergrößern von Teilen einer Datei die Leistung erhöht. Der Nachteil ist, dass Vorschauermöglichen ausgelöst wird, falls der Client-Computer mindestens eine Sekunde im Leerlaufist, was die Geschwindigkeit laufender Prozesse verringern kann. Sobald jedoch alle Kachelngerendert wurden, beschleunigen sich alle Zoom-Vorgänge wieder.
Wenn Vorschau ermöglichen deaktiviert ist, werden die Kacheln auf Anforderung gerendert,also nur, wenn Sie Teile der Datei vergrößern.
7.1.4. Ressourcen
Wenn die Option Lokale Ressourcen auflösen aktiviert ist, versucht AutoVue, XRefsauf dem Client anhand der Client-Pfadeinstellungen zu finden. Bleibt die Suche erfolglos,geht AutoVue dazu über, die XRefs auf dem Server abzurufen. Wenn die Option Lokale
Kapitel 7. AutoVue konfigurieren · 181

Allgemeine Optionen
Ressourcen auflösen deaktiviert ist, versucht AutoVue, die XRefs nur auf Serverseiteaufzulösen.
7.1.5. Pfade konfigurieren
Konfigurieren Sie die Pfade für externe Referenzdateien (XRefs) und Schriftarten. DiesePfadeinstellungen sind nur verfügbar, wenn das Kontrollkästchen "Lokale Ressourcenauflösen" aktiviert wurde.
Wenn Sie mit Dateien arbeiten, die externe Ressourcen benötigen, wie Schriftarten oderXRefs, müssen Sie möglicherweise den Pfad zu diesen externen Ressourcen angeben, fallsdiese sich nicht im selben Verzeichnis wie die Basisdatei befinden.
Tabelle 7.2. Verschiedene Pfade
Pfad Beschreibung
XRefs Die Verzeichnispfade für externe Referenzdateien, die mit 2D-, 3D- oder EDA-Dateien verknüpft sind.
Schriftart Die Verzeichnispfade für Schriftarten, die für AutoVue-Vektordateien erforderlich sind.
7.1.5.1. XRef-Pfade konfigurieren
XRef-Pfade sind Verzeichnispfade für externe Referenzdateien, die mit 2D-, 3D- oder EDA-Dateien verknüpft sind.
1. Blenden Sie im Kategoriebaum die Option Allgemein ein, und wählen Sie dann XRef-Pfade.
2. Klicken Sie auf Hinzufügen. Das Dialogfeld "Pfad hinzufügen" wird angezeigt.3. Geben Sie den Verzeichnispfad an, oder führen Sie einen Bildlauf durch, um das
Verzeichnis zu suchen, in dem sich die externen Referenzdateien befinden.4. Wenn Sie alle Unterverzeichnisse unter dem aktuellen Verzeichnis durchsuchen möchten,
geben Sie zwei Sternchen (**) am Ende des Dateipfads ein. Beispiel: Bei der Eingabevon C:/samples/** werden alle Unterverzeichnisse unter "samples" durchsucht.
5. Wenn Sie ein Unterverzeichnis unter dem aktuellen Verzeichnis durchsuchen möchten,geben Sie ein Sternchen (* ) am Ende des Dateipfads ein. Beispiel: Bei der Eingabe vonC:/samples/* wird ein Unterverzeichnis unter "samples" durchsucht.
6. Klicken Sie auf OK. Um weitere Pfade hinzuzufügen, wiederholen Sie die Schritte 3 bis5.
Der Verzeichnispfad wird angezeigt.7. Um die Reihenfolge zu ändern, wählen Sie den Pfad, den Sie verschieben möchten.
Klicken Sie dann auf Nach oben oder Nach unten, um den Pfad an die gewünschteStelle in der Liste zu verschieben.
8. Um einen Pfad zu entfernen, wählen Sie ihn aus, und klicken Sie auf Entfernen.9. Klicken Sie auf OK, um das Dialogfeld "Konfiguration" zu schließen.
182

Allgemeine Optionen
7.1.5.2. Schriftartpfade konfigurieren
Schriftartpfade sind Verzeichnispfade für Schriftarten, die für 2D-, 3D-, EDA- oder PDF-Dateien erforderlich sind.
1. Blenden Sie im Kategoriebaum die Option Allgemein ein, und wählen Sie dannSchriftartpfade.
2. Klicken Sie auf Hinzufügen.
Das Dialogfeld "Pfad hinzufügen" wird angezeigt.3. Geben Sie den Verzeichnispfad an, oder führen Sie einen Bildlauf durch, um das
Verzeichnis zu suchen, in dem sich die externen Schriftartdateien befinden.
Wenn Sie alle Unterverzeichnisse unter dem aktuellen Verzeichnis durchsuchen möchten,geben Sie zwei Sternchen (**) am Ende des Dateipfads ein. Beispiel: Bei der Eingabevon C:/samples/** werden alle Unterverzeichnisse unter "samples" durchsucht. Wenn Sieein Unterverzeichnis unter dem aktuellen Verzeichnis durchsuchen möchten, geben Sieein Sternchen (* ) am Ende des Dateipfads ein. Beispiel: Bei der Eingabe von C:/samples/* wird ein Unterverzeichnis unter "samples" durchsucht.
4. Klicken Sie auf OK. Um weitere Pfade hinzuzufügen, wiederholen Sie die Schritte 3 bis5.
Der Verzeichnispfad wird angezeigt.5. Um die Reihenfolge zu ändern, wählen Sie den Pfad, den Sie verschieben möchten.
Klicken Sie dann auf Nach oben oder Nach unten, um den Pfad an die gewünschteStelle in der Liste zu verschieben.
6. Um einen Pfad zu entfernen, wählen Sie ihn aus, und klicken Sie auf Entfernen. Derausgewählte Pfad wird aus der Liste entfernt.
7. Klicken Sie auf OK, um das Dialogfeld "Konfiguration" zu schließen.
7.1.6. Bemaßung
Mit den Bemaßungsoptionen können Sie die Standard-Maßeinheiten und die Anzahl derDezimalstellen definieren.
Blenden Sie im Konfigurationsbaum die Option Allgemein ein, und wählen Sie Bemaßung,um die gewünschten Optionen anzuzeigen.
Folgende Optionen sind verfügbar:
Tabelle 7.3. Bemaßungsoptionen
Option Beschreibung
Dezimalstellen Geben Sie die Anzahl der Dezimalstellen für jede Bemaßung an. Sie könneneine Zahl zwischen 1 und 18 eingeben.
Kapitel 7. AutoVue konfigurieren · 183

AutoVue für 2D-Dateien konfigurieren
Option Beschreibung
Standard-Dateieinheiten Geben Sie die Einheiten ein, die für Zeichnungen verwendet werden sollen, diekeine Einheiten enthalten.
Maßeinheiten Geben Sie die Standardeinheit für Bemaßungen an.
7.1.7. Basisschriftart für Archiv- und Textdateienkonfigurieren
Mit der Option Basisschriftart können Sie die Schrifteigenschaften für Archiv-, Text- undTabellenblattdateien festlegen.
1. Blenden Sie im Kategoriebaum die Option Allgemein ein, und wählen Sie dannBasisschriftart.
2. Wählen Sie einen Wert aus der Liste "Schriftart".3. Wählen Sie aus der Liste "Größe" einen Schriftgrad.4. Wählen Sie die Option Fett, Kursiv oder beide Optionen, um den Schriftschnitt zu
ändern.
Im Bereich "Beispiel" sehen Sie eine Vorschau auf den Text.5. Klicken Sie auf OK, um die Schriftartänderungen zu übernehmen und das Dialogfeld
"Konfiguration" zu schließen.
7.2. AutoVue für 2D-Dateien konfigurieren1. Klicken Sie im Menü Optionen auf Konfigurieren.
Das Dialogfeld "Konfiguration" wird angezeigt.2. Wählen Sie im Baum 2D. Die 2D-Optionen werden angezeigt.
7.2.1. Fangeinstellungen
Wenn Sie im Bemaßungsmodus den Cursor innerhalb eines festgelegten Fangradiusverschieben, wird eine Fangbox für das auszuwählende Objekt angezeigt. Um den Fangradiuszu ändern, geben Sie den gewünschten Wert im Feld Fangradius ein. Der Fangradius wird inPixel konfiguriert.
Hinweis:
Sie müssen den AutoVue-Client neu starten, damit die neue Konfiguration wirksam wird.
7.2.2. Einstellungen für die Ausdehnung von Überlagerungen
Wenn Sie Überlagerungen hinzufügen, versucht AutoVue automatisch, die Ausdehnung derÜberlagerung durch Skalieren an die Ausdehnung der Basisdatei anzupassen. Falls Sie dies
184

AutoVue für 3D-Dateien konfigurieren
nicht wünschen, müssen Sie das Kontrollkästchen "Ausdehnung abgleichen" im Abschnitt"Überlagerungen" des Dialogfelds für die Konfiguration von 2D-Optionen deaktivieren.
7.2.3. Farben konfigurieren
Mit den Einstellungen für Farben können Sie die Farben für 2D-Dateien ändern.
Blenden Sie im Baum die Option 2D ein, und wählen Sie Farben, um die folgendenOptionen anzuzeigen:
Tabelle 7.4. Farboptionen
Option Beschreibung
Hintergrund Ändern Sie die Hintergrundfarbe für 2D-Dateien.
Bemaßung Ändern Sie die Farbe, die angezeigt werden soll, wenn Sie bei 2D-Dateien Bemaßungenvornehmen.
7.3. AutoVue für 3D-Dateien konfigurierenAutoVue bietet verschiedene Konfigurationsoptionen, mit denen Sie Ihre Arbeitsumgebungfür die Arbeit mit 3D-Dateien anpassen können.
1. Klicken Sie im Menü Optionen auf Konfigurieren.
Das Dialogfeld "Konfiguration" wird angezeigt.2. Klicken Sie im Baum auf 3D. Die Optionen Rendering, Dynamisches Rendering und
Frame-Rate werden angezeigt.
7.3.1. Rendering
Mit den Rendering-Optionen können Sie konfigurieren, wie ein Modell gerendert wird.
Durch Ändern dieser Optionen wird die Detailgenauigkeit beeinflusst. Folgende Rendering-Optionen stehen zur Verfügung:
Tabelle 7.5. Rendering-Optionen
Option Beschreibung
Feinschattiert Standardmäßig aktiviert. Bei Deaktivierung dieser Option werden gekrümmteOberflächen von schattierten Modellen als eine Reihe flacher Oberflächenwiedergegeben. Die Detailgenauigkeit wird reduziert und das Renderingbeschleunigt.
Betrifft nur schattierte Modelle.
Rückfläche entfernen Bei Aktivierung dieser Option werden die angezeigten Modelle ohne Rückflächegerendert. Zwar erhöht dies die Rendering-Geschwindigkeit, jedoch erscheint dasModell, wenn es bewegt wird, weniger realistisch.
Kapitel 7. AutoVue konfigurieren · 185

AutoVue für 3D-Dateien konfigurieren
Option BeschreibungBetrifft nur schattierte Modelle.
Tesselieren Bei Aktivierung dieser Option können Sie die Tesselierung von Mesh-Datenaktivieren oder deaktivieren.
7.3.2. Dynamisches Rendering
Mit den Optionen für Dynamisches Rendering können Sie den Rendering-Modus fürbewegte Modelle festlegen.
Folgende Optionen stehen zur Auswahl:
Tabelle 7.6. Optionen für dynamisches Rendering
Menüoption Beschreibung
Fast Frame Das Modell wird mit hoher Geschwindigkeit rotiert oder gedreht. DieDetailgenauigkeit wird verringert, wodurch das Rendering beschleunigt wird, wenndas Modell in Bewegung ist.
Drahtmodell Das Modell wird beim Drehen oder Rotieren als Drahtmodell angezeigt.
Flachschattiert Bei einem Modell in Bewegung wird auf gekrümmten Oberflächen keineFeinschattierung vorgenommen.
Drahtpolygone Ein bewegtes Modell wird im Drahtpolygon-Modus wiedergegeben.
Scheitelpunktgerüst Ein bewegtes Modell wird als Gerüst aus Scheiteln dargestellt.
Begrenzungsrahmen Modellteile werden von Begrenzungsrahmen umgeben, wenn das Modell inBewegung ist.
Aktueller Render-Modus Das Modell wird im gleichen Modus wiedergegeben, unabhängig davon, ob esstatisch oder in Bewegung ist.
7.3.3. Frame-Rate
Mit dem Schieberegler Frame-Rate können Sie die Frame-Rate für das Drehen unddynamische Zoomen bei 3D-Dateien definieren. Ziehen Sie den Regler zur gewünschtenFrame-Rate. Wenn Sie den Regler nach links ziehen, erhalten Sie eine langsamere Frame-Rate, und wenn Sie ihn nach rechts ziehen, erhalten Sie eine schnellere.
Je höher die Frame-Rate, desto niedriger die Auflösung.
7.3.4. Optimiertes Rendering
Wählen Sie die Option Optimiertes Rendering aktivieren, um das Rendering fürZeichnungen zu beschleunigen.
Hinweis:
Sie müssen den AutoVue-Client nach dem Aktivieren bzw. Deaktivieren dieser Option neu starten, damitdie Änderung wirksam wird.
186

AutoVue für 3D-Dateien konfigurieren
7.3.5. ModellMit den Konfigurationsoptionen unter Modell können Sie das Streaming-Verfahren, dieMesh-Auflösung und die Sichtbarkeit der Modellteile steuern.
Blenden Sie im Kategoriebaum die Option 3D ein, und wählen Sie Modell, um die OptionenLaden, Mesh-Auflösung, Anfängliche Sichtbarkeit und Anfängliche PMI-Sichtbarkeit zuladen.
7.3.6. LadenMit der Option Dynamisch laden können Sie die Streaming-Methode steuern.
Wenn diese Option aktiviert ist, werden genügend Details geladen, um eine präzise visuelleDarstellung des Modells zu liefern. Die Daten werden abhängig von der Detailgenauigkeitgeladen, die zu diesem Zeitpunkt erforderlich ist.
Wenn diese Option deaktiviert ist, fordert AutoVue Daten in Blöcken von 10% an, bis dievolle Auflösung erreicht ist. Sie sehen das Modell anfangs in einer grobkörnigen Auflösung,die sich allmählich verfeinert.
7.3.7. Mesh-Auflösung (Dynamisch laden)Mit dem Schieberegler Mesh-Auflösung können Sie die anfängliche Auflösung steuern.
Wenn Sie Dynamisch laden wählen, können Sie die anfängliche Auflösung durch Einstellender Mesh-Auflösung kontrollieren. Wenn Sie den Regler auf "Hoch" stellen, wird die Dateibeim Vergrößern in einer höheren Auflösung angezeigt und erscheint dadurch glatter.
Weitere Informationen finden Sie im Installation and Configuration Guide.
7.3.8. Anfängliche SichtbarkeitMit den Optionen für die anfängliche Sichtbarkeit können Sie beim erstmaligen Öffneneiner 3D-Datei die Sichtbarkeit der Modellteile definieren.
Tabelle 7.7. Sichtbarkeitsoptionen
Option Beschreibung
Standardsichtbarkeit Das Modell wird mit den Standard-Sichtbarkeitsoptionen geladen.
Alle sichtbar Die Anzeige aller Teile wird eingeschaltet.
Alle unsichtbar Die Anzeige aller Teile wird ausgeschaltet. Um Modellteile anzuzeigen,wählen Sie die Teile im Modellbaum.
7.3.9. Anfängliche PMI-SichtbarkeitMithilfe der Option Anfängliche PMI-Sichtbarkeit können Sie für große Modelle einenSchwellenwert für die Anzahl der anzuzeigenden PMIs festlegen. Hierzu aktivieren Sie das
Kapitel 7. AutoVue konfigurieren · 187

AutoVue für 3D-Dateien konfigurieren
Kontrollkästchen PMI nicht für große Modelle anzeigen und geben dann die Anzahl deranzuzeigenden PMIs im Feld PMI-Schwellenwert ein.
7.3.10. PMI-Filterung
Blenden Sie im Baum die Option 3D ein, und wählen Sie dann PMI, um die PMI-Optionenanzuzeigen.
Anhand der Optionen für die PMI-Filterung können Sie konfigurieren, welche Produkt- undHerstellungsinformationen angezeigt werden sollen. Durch Aktivieren der entsprechendenKontrollkästchen in der Spalte Baum wählen Sie, welche PMI-Objekttypen im 3D-Modellbaum angezeigt werden. Durch Aktivieren der entsprechenden Kontrollkästchen in derSpalte Ansicht bestimmen Sie die PMI-Objekttypen, die im Arbeitsbereich angezeigt werden.
Mit den folgenden Optionen für PMI-Text-Rendering können Sie das Format für PMI-Textedefinieren:
Tabelle 7.8. PMI-Filterungsoptionen
Option Beschreibung
Native Einstellungen (aus Datei) PMI-Text wird in der Standardeinstellung angezeigt
3D PMI-Text wird dreidimensional dargestellt. Dabei wird er nicht immer zu Ihnengerichtet angezeigt.
Flach PMI-Text wird immer zu Ihnen gerichtet angezeigt.
7.3.11. Farben konfigurieren
Zur deutlicheren Anzeige der Details in 3D-Dateien können Sie anhand der Farboptionen dieFarbe konfigurieren.
Blenden Sie im Konfigurationsbaum 3D ein, und wählen Sie Farben, um die verfügbarenFarboptionen anzuzeigen. Diese stehen unter Allgemein, Schnitt hervorheben undGeometrie hervorheben wie folgt zur Auswahl:
7.3.11.1. Allgemein
Tabelle 7.9. Allgemeine Optionen
Option Beschreibung
Hintergrund Legen Sie die Hintergrundfarbe für 3D-Ansichten fest.
Auswahl Legen Sie die Farbe für die Auswahl von Modellen oder Modellteilen fest.
Mindestabstand Gruppe 1 Legen Sie die Farbe für den Punkt der ersten Gruppe fest, der bei derBemaßung des Mindestabstands verwendet wird.
Mindestabstand Gruppe 2 Legen Sie die Farbe für den Punkt der zweiten Gruppe fest, der bei derBemaßung des Mindestabstands verwendet wird.
188

AutoVue für 3D-Dateien konfigurieren
7.3.11.2. Schnitt hervorheben
Tabelle 7.10. Optionen für Schnitthervorhebung
Option Beschreibung
Kanten Legen Sie die Farbe für die Schnittkanten fest, die beim Definieren der Schnittoptionenverwendet werden soll.
Füllung Legen Sie die Füllfarbe fest, die beim Definieren der Schnittoptionen verwendet werden soll.
7.3.11.3. Geometrie hervorheben
Tabelle 7.11. Optionen für Geometriehervorhebung
Option Beschreibung
Scheitel Legen Sie die Farbe für Scheitel fest, wenn diese beim Messen und Markieren hervorgehobenwerden.
Fläche Legen Sie die Farbe für Flächen fest, wenn diese beim Messen und Markieren hervorgehobenwerden.
Kante Legen Sie die Farbe für Kanten fest, wenn diese beim Messen und Markieren hervorgehobenwerden.
7.3.12. Hintergrund konfigurieren
Mit den Optionen für den Hintergrund können Sie einen Verlauf oder ein Bild für dieAnzeige im Hintergrund auswählen. Blenden Sie im Konfigurationsbaum 3D ein, und wählenSie Hintergrund. Es werden die Optionen "Hintergrundverlauf" und "Hintergrundbilder"angezeigt.
7.3.12.1. Für die Option "Hintergrundverlauf"
Wählen Sie Einfach, Direktionaler Verlauf oder Radialer Verlauf. Rechts neben denOptionen wird eine Vorschau des jeweiligen Hintergrunds angezeigt.
7.3.12.2. Für die Option "Hintergrundbilder"
Diese Funktion fügt eines oder mehrere Hintergrundbilder in den Arbeitsbereich ein.
1. Klicken Sie auf Hinzufügen. Das Dialogfeld "Hintergrundbild" wird angezeigt.2. Klicken Sie auf die Ellipsen rechts neben dem Feld "Bilddatei", wenn Sie nach der
Bilddatei suchen möchten
Sie können nur BMP-, JPEG- oder IMG-Dateien auswählen.3. Legen Sie in der Liste Dehnungstyp fest, ob das Bild unverändert bleiben oder mit
Strecken zum Füllen, Zoom - Anpassen oder Zoomen zum Füllen gedehnt werden soll.4. Wählen Sie aus der Liste "Im Hintergrund platzieren" die Position des Bilds aus. Klicken
Sie dann auf OK.
Kapitel 7. AutoVue konfigurieren · 189

AutoVue für 3D-Dateien konfigurieren
5. Um mehrere Hintergrundbilder hinzuzufügen, wiederholen Sie die Schritte 1 bis 4.6. Sie können die Reihenfolge der Hintergrundbilder ändern. Wählen Sie dazu eine Datei
aus der Liste "Hintergrundbilder", und klicken Sie auf Nach oben oder Nach unten, umein Bild nach vorne bzw. nach hinten zu verschieben.
7. Um ein Hintergrundbild zu bearbeiten, wählen Sie die entsprechende Datei aus der Liste"Hintergrundbilder" aus, und klicken Sie auf Bearbeiten.
Das Dialogfeld "Hintergrundbild" wird angezeigt. Nehmen Sie nun die gewünschtenÄnderungen vor.
8. Um ein Hintergrundbild zu entfernen, wählen Sie die entsprechende Datei aus der Liste"Hintergrundbilder" aus, und klicken Sie auf Entfernen.
9. Klicken Sie zum Abschluss auf OK. Das ausgewählte Hintergrundbild ist nunimplementiert.
7.3.13. Verschiedenes
Blenden Sie im Konfigurationsbaum die Option 3D ein, und wählen Sie dann Verschiedenes,um die entsprechenden Optionen anzuzeigen:
7.3.13.1. Anzeige
Die Option Globale Achsen anzeigen ist standardmäßig aktiviert. Deaktivieren Sie sie,wenn Sie die Achsen, die in der unteren rechten Ecke des Arbeitsbereichs angezeigt werden,entfernen möchten.
Mit dem Schieberegler können Sie die Größe der globalen Achsen ändern. Verschieben Sieihn nach links, um die Achsen zu verkleinern, und nach rechts, um sie zu vergrößern
7.3.13.2. Modellbaum
Geben Sie einen Wert im Feld Ebene einblenden ein, um die Ebene zu definieren, ab der derModellbaum beim Öffnen einer 3D-Datei angezeigt werden soll. Der Standardwert ist 3.
Wählen Sie alternativ Bei Bedarf einblenden, um den gesamten Baum auszublenden.
7.3.13.3. Manipulator
Aktivieren Sie die Option An aktuellem BKS ausrichten, um die Manipulatorenautomatisch am aktuellen Benutzerkoordinatensystem auszurichten.
7.3.13.4. Auswahl
Mit den folgenden Optionen für die Auswahl können Sie festlegen, wie ein ausgewähltesObjekt in AutoVue gekennzeichnet wird:
190

AutoVue für EDA-Dateien konfigurieren
Tabelle 7.12. Auswahloptionen
Option Beschreibung
Begrenzungsrahmen hervorheben Das ausgewählte Objekt wird von einem Drahtmodell-Rahmen umschlossen.
Objekt hervorheben Das ausgewählte Objekt wird durch Ändern der Farbe gekennzeichnet.
7.3.13.5. Kamerafahrt
Mit den folgenden Optionen für die Kamerafahrt können Sie die Ansicht konfigurieren,die beim Aufrufen des Kamerafahrt-Modus verwendet werden soll. Außerdem können Siefestlegen, ob das Dialogfeld "Kamerafahrt" beim Starten angezeigt wird:
Tabelle 7.13. Kamerafahrtoptionen
Option Beschreibung
Letzte Ansicht wiederherstellen Mit dieser Option wird die letzte Modellansicht vor dem Beenden desKamerafahrt-Modus gespeichert. Wenn Sie den Kamerafahrt-Modus erneutaufrufen, wird diese letzte verwendete Ansicht angezeigt.
Kamerafahrt-Dialog beim Startanzeigen
Mit dieser Option wird das Dialogfeld "Kamerafahrt" beim Aufrufen desKamerafahrt-Modus angezeigt. Deaktivieren Sie diese Option, falls der Dialognicht angezeigt werden soll.
7.4. AutoVue für EDA-Dateien konfigurieren
Es gibt verschiedene Konfigurationsoptionen, mit denen Sie Ihre Arbeitsumgebung fürdie Arbeit mit EDA-Dateien anpassen können. Um auf die EDA-Konfigurationsoptionenzuzugreifen, klicken Sie im Menü Optionen auf Konfigurieren. Wählen Sie anschließend imDialogfeld "Konfiguration" die Option EDA im Baum.
7.4.1. Auswahl anpassen
Konfigurieren Sie, auf welche Weise ausgewählte Komponenten hervorgehoben werdensollen. Klicken Sie im Konfigurationsbaum auf EDA. Zwei Optionen stehen zur Auswahl:Objekt hervorheben und Nicht Ausgewähltes abblenden.
7.4.1.1. Objekt hervorheben
Wählen Sie diese Option, um alle ausgewählten Objekte hervorzuheben. Diese Option iststandardmäßig aktiviert.
Hinweis:
Die Standard-Hervorhebungsfarbe ist gelb.
Siehe: Farben ändern
Kapitel 7. AutoVue konfigurieren · 191

AutoVue für EDA-Dateien konfigurieren
7.4.1.2. Nicht Ausgewähltes abblenden
Aktivieren Sie diese Option, um alle nicht ausgewählten Objekte abzublenden. AusgewählteObjekte behalten ihre ursprüngliche Objektfarbe.
Sie können auch in der AutoVue-Symbolleiste auf Nicht Ausgewähltes abblenden klicken.
Wenn Sie Nicht Ausgewähltes abblenden wählen, können Sie die Abblendungsstufefür nicht ausgewählte Objekte festlegen. Ziehen Sie den Schieberegler nach rechts, umdie Abblendungsstufe zu erhöhen, und nach links, um sie zu verringern. Im DialogfeldKonfiguration können Sie über das Symbol rechts neben den Abblendungseinstellungen eineVorschau der Abblendungsstufe anzeigen.
Mit "Nicht Ausgewähltes abblenden" können Sie außerdem das KontrollkästchenHervorgehobenes Objekt stärker aktivieren. Durch diese Option wird das ausgewählte Objektstärker hervorgehoben. Deaktivieren Sie dieses Kontrollkästchen, wenn Sie die Standarddickedes Objekts wiederherstellen möchten.
7.4.2. QuickInfo anzeigen
Wenn Sie mit der Maus auf ein Objekt zeigen, wird eine QuickInfo mit Informationen zumObjekt angezeigt. Sie können QuickInfos deaktivieren oder aktivieren. Wenn diese Optionaktiviert ist, werden automatisch Objektinformationen vom Server abgerufen. Sollen dieseInformationen nicht jedes Mal angezeigt werden, wenn Sie mit der Maus darauf zeigen,deaktivieren Sie die Option.
1. Klicken Sie im Baum auf EDA.2. Aktivieren oder deaktivieren Sie im Bereich "Maus schweben" die Option QuickInfo zu
Objektinformationen anzeigen.3. Klicken Sie auf OK.
7.4.3. 3D-Ansicht ändern
Sie können die Plattendicke und die Komponentenhöhe für die 3D-Leiterplattenansicht vonEDA-Dateien konfigurieren. Beachten Sie, dass diese Werte nur verwendet werden, wenn diezugrunde liegende EDA-Datei keine Informationen zur Plattendicke und Komponentenhöheenthält.
1. Klicken Sie im Konfigurationsbaum auf EDA.2. Geben Sie im Feld Standarddicke Platte einen Wert ein, um die Dicke der Leiterplatte
zu ändern.
Die Option Standarddicke Platte betrifft nur Platten, deren Dicke im Design nichtdefiniert ist. Wenn eine Platte eine definierte Dicke besitzt, hat diese Option keinenEinfluss auf diese Platte.
192

AutoVue für EDA-Dateien konfigurieren
3. Geben Sie einen Wert im Feld Standardhöhe Komponente ein, um dieKomponentenhöhe zu ändern.
Die Option Standardhöhe Komponente betrifft nur Komponenten, deren Höhe im Designnicht definiert ist. Wenn eine Komponente eine definierte Höhe besitzt, hat diese Optionkeinen Einfluss auf die Komponente.
4. Wenn Sie eine andere Maßeinheit verwenden möchten, wählen Sie diese aus der ListeStandardeinheiten. Diese Maßeinheit wird für die Werte in den Feldern StandarddickePlatte und Standardhöhe Komponente verwendet.
5. Laden Sie die Datei erneut, damit Ihre Änderungen wirksam werden.
7.4.4. Layer beim Vergleichen von Dateien synchronisieren
Beim Vergleichen von Dateien können Sie alle Layer-Einstellungen synchronisieren. WennSie anschließend eine Einstellung ändern, wird diese für beide verglichenen Dateien geändert.
Hinweis:
Diese Option ist standardmäßig aktiviert und nur für Leiterplattenzeichnungen verfügbar.
1. Blenden Sie im Baum die Option EDA ein, und wählen Sie dann Analyse.2. Wählen Sie die Option Layer-Einstellungen, um alle Layer-Einstellungen beim
Dateivergleich zu synchronisieren.
7.4.5. Zoom-Verhalten beim Quervergleich konfigurieren
Beim Quervergleich von Dateien können Sie verschiedene Zoom-Optionen konfigurieren.
1. Blenden Sie im Baum die Option EDA ein, und wählen Sie dann Analyse.2. Wählen Sie eine der folgenden Optionen für die Quervergleichsaktion:
a. Klicken Sie auf Aktuelle Zoom-Ebene beibehalten. Wenn diese Option aktiv ist,wird die Ansicht der Zieldateien beim Quervergleich beibehalten.
b. Klicken Sie auf Zoomen - Ausgewählte Objekte, damit die ausgewählten Objekteautomatisch beim Quervergleich vergrößert werden. Diese Option ist standardmäßigaktiviert.
c. Klicken Sie auf Zoom - anpassen, damit der Inhalt einer Datei automatisch an diehorizontale und vertikale Achse angepasst und innerhalb des aktuellen Fenstersvollständig angezeigt wird.
7.4.6. Farben ändern
Sie können die Farben für EDA-Dateien konfigurieren.
Blenden Sie im Baum die Option EDA ein, und wählen Sie Farben.
Kapitel 7. AutoVue konfigurieren · 193

AutoVue für EDA-Dateien konfigurieren
Die Optionen, die Sie im Dialogfeld "Farboptionen" konfigurieren können, sind unterAllgemein, PCB und 3D-Ansicht wie folgt gruppiert:
7.4.6.1. Allgemein
Tabelle 7.14. Allgemeine Optionen
Option Beschreibung
Hintergrund Legen Sie die Hintergrundfarbe für 3D-Ansichten fest.
Auswahl Legen Sie die Farbe für die Auswahl von Modellen oder Modellteilen fest.
7.4.6.2. Leiterplatte
Tabelle 7.15. Leiterplattenoptionen
Option Beschreibung
Mindestabstand Gruppe 1 Legen Sie die Farbe für den Mindestabstand der ersten Gruppe fest.
Mindestabstand Gruppe 2 Legen Sie die Farbe für den Mindestabstand der zweiten Gruppe fest.
Durchkontaktierte Bohrung Legen Sie die Farbe für durchkontaktierte Bohrungen fest. Die Standardfarbeist Schwarz. Um die native Farbe zu ändern, wählen Sie "Native Farbeüberschreiben".
Hinweis: Nur anwendbar für das Cadence Allegro-Format.
Nicht durchkontaktierte Bohrung Legen Sie die Farbe für nicht durchkontaktierte Bohrungen fest. DieStandardfarbe ist Schwarz. Um die native Farbe zu ändern, wählen Sie "NativeFarbe überschreiben".
Hinweis: Nur anwendbar für das Cadence Allegro-Format.
7.4.6.3. 3D-Ansicht
Tabelle 7.16. 3D-Ansichtsoptionen
Option Beschreibung
Standardfarbe Platte Konfigurieren Sie die Farbe der Platte in der 3D-Ansicht.
Standardfarbe Komponente Konfigurieren Sie die Farbe der Komponente in der 3D-Ansicht.
7.4.7. Erweiterte Anzeigeoptionen
Sie können die folgenden erweiterten Anzeigeoptionen für EDA-Dateien konfigurieren:
Tabelle 7.17. Anzeigeoptionen
Hauptmenü Option Beschreibung
Anzeigeoptionen Sichtbarkeit fürdurchkontaktierte Bohrung
Sie können wahlweise die nativen Einstellungenverwenden oder die Sichtbarkeit für durchkontaktierteBohrungen aktivieren/deaktivieren.
194

Hintergrundfarben für Grafikdateien konfigurieren
Hauptmenü Option BeschreibungHinweis: Nur anwendbar für das Cadence Allegro-Format.
Sichtbarkeit für nichtdurchkontaktierte Bohrung
Sie können wahlweise die nativen Einstellungenverwenden oder die Sichtbarkeit für nichtdurchkontaktierte Bohrungen aktivieren/deaktivieren.
Hinweis: Nur anwendbar für das Cadence Allegro-Format.
Lötaugen füllen Sie können wahlweise die nativen Einstellungenverwenden oder das Füllen der Lötaugen aktivieren/deaktivieren.
Hinweis: Nur anwendbar für das Cadence Allegro-Format.
Linienenden/-verbindungen Sie können wahlweise die nativen Einstellungenverwenden oder die Linienenden/-verbindungenaktivieren/deaktivieren.
Hinweis: Nur anwendbar für das Cadence Allegro-Format.
Globale Transparenz Bewegen Sie den Schieberegler, um die globaleTransparenzstufe auszuwählen.
7.5. Hintergrundfarben für Grafikdateien konfigurierenLegen Sie die Hintergrundfarben für Mono-Rasterdateien und Farb-Rasterdateien fest.
1. Klicken Sie im Menü Optionen auf Konfigurieren.
Das Dialogfeld "Konfiguration" wird angezeigt.2. Klicken Sie im Baum auf Grafiken.3. Wählen Sie aus den jeweiligen Hintergrundlisten Farben für Mono- und Farb-
Rasterdateien.
7.6. Hintergrundfarben für Desktop Office konfigurierenGeben Sie die Hintergrundfarben für folgende Desktop Office-Dateitypen an: Dokument,Tabelle, Datenbank und Archiv.
1. Klicken Sie im Menü Optionen auf Konfigurieren.
Das Dialogfeld "Konfiguration" wird angezeigt.2. Klicken Sie im Baum auf Desktop Office.3. Wählen Sie eine Hintergrundfarbe für jeden Dateityp des Desktop Office.
Kapitel 7. AutoVue konfigurieren · 195

196

8 Kapitel 8. Markups
Mit AutoVue können Sie zahlreiche Dateiformate anzeigen und für alle lesbarenDateiformate Markups erstellen, ohne die ursprüngliche Anwendung nutzen zu müssen.
Das Zeichnen und Hinzufügen von Anmerkungen in einem elektronischen Dokument wirdals Anfügen von Markups bezeichnet. Wenn Sie ein Markup für eine Datei erstellen, wirddas Markup über der Originaldatei erstellt. Markup-Objekte werden in Markup-Dateiengespeichert.
Wenn für ein Dokument Markup-Dateien vorhanden sind, wird der Markup-Anzeiger in derStatusleiste am unteren Rand des AutoVue-Arbeitsbereichs angezeigt. Durch Klicken auf denMarkup-Indikator wird das Dialogfeld "Markup-Dateien" geöffnet, in dem Sie die Markup-Dateien für die Anzeige auswählen können.
Abbildung 8.1. Dialogfeld "Markup-Dateien"
Wenn Sie eine Markup-Datei in AutoVue öffnen, wird das Markup über die Originaldateigelegt.
Kapitel 8. Markups · 197

Markup-Navigationsbaum
Im Markup-Modus können Sie:
• Objekte wie Text, Bögen, Vierecke, Kreise, Wolken, Linien, Pfeile und Polygone erstellenBeachten Sie, dass AutoVue den Markup-Erstellungsmodus beendet, nachdem Sie einMarkup-Objekt erstellt haben. In früheren Versionen von AutoVue konnten Sie solangeMarkups hinzufügen, bis Sie mit der rechten Maustaste in den Arbeitsbereich geklickthaben.
• einem Objekt einen Stempel oder Informationen in Form von Text oder einer Notizhinzufügen
• zur Organisation Ihrer Arbeit Layer erstellen, benennen und mit einer Farbe versehen• eine neue Markup-Datei erstellen, die Kopien ausgewählter Layer aus verschiedenen
Markup-Dateien enthält• Bemaßungsobjekte erstellen, diese verschieben oder deren Größe ändern. Hinweis: Im
Markup-Modus vorgenommene Bemaßungen haben eine Fehlermarge von 1%.• in einer hierarchischen Baumstruktur durch Markups navigieren, Markup-Eigenschaften
anzeigen und den Baum nach diesen Eigenschaften sortieren• Markup-Layer einzeln oder in Gruppen anzeigen• Im Markup-Modus können Sie durch Drücken der Umschalttaste und Klicken mit der
linken Maustaste mehrere Markup-Objekte auswählen und diese an eine neue Positionziehen oder kopieren.
• Drücken Sie an einer beliebigen Stelle auf Esc, um die Markup-Erstellung abzubrechen.
8.1. Markup-NavigationsbaumWenn der Markup-Modus aktiv ist, wird unterhalb des Arbeitsbereichs ein Markup-Navigationsbaum angezeigt. Wird der Baum nicht angezeigt, können Sie im Menü Optionendie Option Bereiche einblenden und anschließend Markup-Bereich wählen.
Abbildung 8.2. Markup-Navigationsbaum
Der Markup-Navigationsbaum ist eine Hierarchie, in der Markups oder vom Benutzererstellte Kommentare aufgeführt werden. Sie können durch diese Markups navigieren. Fürjedes Markup wird eine Gruppe von Eigenschaften generiert. Sie können die Markups imBaum nach den einzelnen Eigenschaften ordnen, indem Sie auf die entsprechenden Spalten-Header klicken. Diese Eigenschaften sind:
Tabelle 8.1. EigenschaftenEigenschaft Beschreibung
Markup-Objekt Der Typ des Markup-Objekts, das erstellt wurde.
Autor Der Name des Benutzers, der das Markup-Objekt erstellt hat.
198

Markups filtern
Eigenschaft Beschreibung
Zuletzt geändert Das Datum und die Uhrzeit der letzten Änderung des Markup-Objekts.
Seite Die Seitenzahl des Originaldokuments, über dem das Markup-Objekt erstelltwurde.
Layer Der Markup-Layer, auf dem das Markup-Objekt erstellt wurde.
Nachdem ein Markup-Objekt erstellt wurde, wird es im Markup-Navigationsbaum angezeigt.Die Informationen werden aufgezeichnet und in der Markup-Datei gespeichert.
Hinweis:
Zeigen Sie mit der Maus auf ein Objekt, um Autor und Datum anzuzeigen.
8.2. Markups filternBei der Anzeige von Markups können Sie die angezeigten Markup-Dateien oder Objekteanhand ihrer Metadaten filtern.
Wählen Sie dazu im Menü Markup die Option Filter und dann eine der folgenden Optionen:Nach Autor, Nach Objekttypen, Nach Datum der letzten Änderung, Nach Seite, Nach Layer.Das Dialogfeld "Sichtbarkeit der Markups filtern" wird angezeigt.
• Um Markups anzuzeigen, die von einem bestimmten Autor erstellt wurden, klicken Sieauf die Registerkarte Autor und aktivieren das Kontrollkästchen neben dem Namen desAutors. Um ein Markup eines Autors aus dem Filter zu entfernen, deaktivieren Sie dasentsprechende Kästchen. Im Markup-Navigationsbaum erscheint im Spalten-Header"Autor" ein Filtersymbol.
• Um Markups nach Objekttyp anzuzeigen, klicken Sie auf die Registerkarte Markup-Objekt und aktivieren das Kontrollkästchen neben den entsprechenden Markup-Objekten.Um ein Markup-Objekt aus dem Filter zu entfernen, deaktivieren Sie das entsprechendeKästchen. Im Markup-Navigationsbaum erscheint im Spalten-Header "Markup-Objekt" einFiltersymbol.
• Um Markups nach dem Datum der letzten Änderung anzuzeigen, klicken Sie auf dieRegisterkarte Zuletzt geändert. Wählen Sie aus dem Dropdown-Menü eine der folgendenOptionen:
Tabelle 8.2. Optionen
Option Beschreibung
Beliebig Alle Markup-Objekte werden angezeigt.
Vor Alle Markup-Objekte werden angezeigt, die vor dem gewählten Datum geändertwurden.
Nach Alle Markup-Objekte werden angezeigt, die nach dem gewählten Datum geändertwurden.
Am Alle Markup-Objekte werden angezeigt, die am gewählten Datum geändertwurden.
Kapitel 8. Markups · 199

Ad-hoc-Markups
Option Beschreibung
Zwischen Alle Markup-Objekte werden angezeigt, die zwischen den gewähltenDatumsangaben geändert wurden.
Im Markup-Navigationsbaum erscheint im Spalten-Header "Zuletzt geändert" einFiltersymbol.
• Um Markups nach Seiten sortiert anzuzeigen, klicken Sie auf die Registerkarte Seite undwählen eine der folgenden Optionen:
Tabelle 8.3. Seitenoptionen
Option Beschreibung
Alle Seiten Markup-Objekte werden auf allen Seiten angezeigt.
Aktuelle Seite Markup-Objekte werden auf der aktuell ausgewählten Seite angezeigt.
Seitenbereich Markup-Objekte werden im gewählten Seitenbereich angezeigt.
• Um Markups nach Layern sortiert anzuzeigen, klicken Sie auf die Registerkarte Layerund aktivieren das Kontrollkästchen neben dem oder den Layern. Um einen Layer ausdem Filter zu entfernen, deaktivieren Sie das entsprechende Kästchen. Im Markup-Navigationsbaum erscheint im Spalten-Header "Layer" ein Filtersymbol.
Hinweis:
Um die Filter zu entfernen, wählen Sie im Menü "Markup" die Option Filter und dann Alle anzeigen.
8.3. Ad-hoc-MarkupsHinweis:
Dieser Abschnitt betrifft nur AutoVue für Agile PLM.
Hinweis:
Ad-hoc-Markups sind nur verfügbar, wenn die Dateiordner Endbenutzern zugänglich gemacht werden.
2D-, 3D- und EDA-Ad-hoc-Markups können auf der Registerkarte "Dateien" imDateiordnerobjekt ausgeführt werden. Änderungsauftragsgesteuerte 2D-, 3D- und EDA-Markups können auf der Registerkarte "Anlagen mit Redlines versehen" im ECO ausgeführtwerden. Wenn Sie eine Markup-Datei anzeigen, wird das ursprüngliche Dokument (dieBasisdatei) ebenfalls geöffnet.
Hinweis:
Änderungsauftragsgesteuerte und Ad-hoc-Markups sind voneinander unabhängig.
Um änderungsauftragsgesteuerte Markups anzuzeigen, öffnen Sie die mit Redlines verseheneDatei über die entsprechende Artikelrevision der Registerkarte "Anlagen" oder über dieRegisterkarte "Anlagen mit Redlines versehen" des Änderungsauftrags.
200

Ad-hoc-Markups
8.3.1. Richtlinien zum Versehen von Anlagen mit Markupsoder Redlines
Hinweis:
Dieser Abschnitt betrifft nur AutoVue für Agile PLM.
Mit den entsprechenden Berechtigungen können Sie auf der Registerkarte "Dateien" einesDateiordnerobjekts Microsoft Office-Dokumente, 2D-, 3D- und EDA-Dateien und auf derRegisterkarte "Anlagen mit Redlines versehen" 2D-, 3D- und EDA-Dateien mit Redlinesversehen. Auf die Registerkarte "Anlagen mit Redlines versehen" greifen Sie über dieRegisterkarte "Betroffene Artikel" eines ECO zu.
Hinweis:
Sie können Datei-Markups nur über die Registerkarte "Betroffene Artikel" eines ECO oder dieRegisterkarte "Dateien" eines Dateiordnerobjekts erstellen und bearbeiten. Um Anlagen mit Markupsoder Redlines zu versehen, muss Ihnen Ihr Agile-Administrator die entsprechenden Berechtigungenerteilen. Weitere Informationen zu ECOs und Dateiordnerobjekten finden Sie im Getting Started withAgile PLM Guide.
In den folgenden Abschnitten erfahren Sie, wie Sie Dateien eines ECO in Web- und Java-Clients mit Markups versehen.
8.3.2. ECO-Markups im Webclient für Agile PLM 9.3.xHinweis:
Wenn der Artikel bereits mit Redlines versehen wurde, wird das Symbol Wurde mit Redlines versehenfür die betreffende Artikelzeile in der Tabelle "Betroffene Artikel" angezeigt. Auf der Registerkarte"Anlagen mit Redlines versehen" wird ein Symbol angezeigt, das angibt, dass die Anlage in dieser Zeilemit Redlines versehen wurde. Um eine Anlage mit Redlines zu versehen, wählen Sie die gewünschteAnlagenzeile aus und klicken auf Redline.
So versehen Sie eine Anlagedatei eines ECO im Webclient mit Markups oder Redlines:
1. Sofern noch nicht geschehen, fügen Sie der Registerkarte "Betroffene Artikel" eines nichtfreigegebenen ECO einen Artikel mit einer Anlage hinzu. Für den Artikel ist jetzt eineanstehende Revision dem nicht freigegebenen ECO zugeordnet.
Wenn eine Anlage über einen ECO mit Redlines versehen wird, muss die Ordnerversionder Anlage mit anstehender Revision auf eine bestimmte Versionsnummer gesetzt sein.Ist die Ordnerversion auf "Letzte-x" gesetzt, können Sie keine Redline-Markups erstellen.Sie können jedoch die Ordnerversion auf der Registerkarte "Anlagen" der anstehendenRevision bearbeiten, sodass sie auf eine bestimmte Ordnerversion Bezug nimmt.
Beispiel: Wenn die anstehende Revision des Artikels sich auf die Ordnerversion"Letzte-7" des Dateiordners bezieht, wählen Sie die betreffende Zeile auf derRegisterkarte "Anlagen" aus. Doppelklicken Sie auf das Feld Versionen, um es zubearbeiten, und wählen Sie dann 7. Klicken Sie auf Speichern, um die Bearbeitung
Kapitel 8. Markups · 201

Ad-hoc-Markups
abzuschließen. Jetzt können Sie Redline-Markups für diese Anlage erstellen. WählenSie die Zeile auf der Registerkarte "Anlagen mit Redlines versehen" der Registerkarte"Betroffene Artikel" aus, und klicken Sie auf Redline.
2. Wählen Sie auf der Registerkarte "Betroffene Artikel" die Zeile mit dem Artikel aus, denSie mit Redlines versehen möchten. Die Redline-Registerkarten für den ausgewähltenArtikel werden im unteren Abschnitt der Registerkarte "Betroffene Artikel" angezeigt.
3. Wählen Sie auf der Registerkarte "Anlagen mit Redlines versehen" eine oder mehrereZeilen aus, und klicken Sie auf Redline (diese Schaltfläche ist nur aktiv, wenn Markupszulässig sind).
4. Fügen Sie der Anlage Markups hinzu.
ECO-Markups werden für die anstehende Revision des Artikels gespeichert und dieserzugeordnet. Wird der ECO freigegeben, ohne die Datei vorher zu ersetzen, werden dieMarkups für die freigegebene Revision des Artikels angezeigt.
So versehen Sie eine Anlagedatei eines Dateiordnerobjekts im Webclient mit Ad-hoc-Markups oder -Redlines:
1. Wählen Sie auf der Registerkarte "Dateien" eines Dateiordnerobjekts eine oder mehrereZeilen aus, und klicken Sie auf Redline (diese Schaltfläche wird nur angezeigt, wennMarkups zulässig sind).
2. Fügen Sie der Anlage Markups hinzu.
Ad-hoc-Markups werden für die Version des Dateiordnerobjekts gespeichert und dieserzugeordnet.
8.3.3. ECO-Markups im Java-Client
So versehen Sie eine Anlagedatei eines ECO im Java-Client mit Markups oder Redlines:
1. Sofern noch nicht geschehen, fügen Sie der Registerkarte "Betroffene Artikel" eines nichtfreigegebenen ECO einen Artikel mit einer Anlage hinzu. Für den Artikel ist jetzt eineanstehende Revision dem nicht freigegebenen ECO zugeordnet.
Wenn eine Anlage über einen ECO mit Redlines versehen wird, muss die Ordnerversionder Anlage mit anstehender Revision auf eine bestimmte Versionsnummer gesetzt sein.Ist die Ordnerversion auf "Letzte-x" gesetzt, können Sie keine Redline-Markups erstellen.Sie können jedoch die Ordnerversion auf der Registerkarte "Anlagen" der anstehendenRevision bearbeiten, sodass sie auf eine bestimmte Ordnerversion Bezug nimmt.
Beispiel: Wenn die anstehende Revision des Artikels sich auf die Ordnerversion"Letzte-7" des Dateiordners bezieht, wählen Sie die betreffende Zeile auf derRegisterkarte "Anlagen" aus. Doppelklicken Sie auf das Feld Versionen, um eszu bearbeiten, und wählen Sie dann 7. Klicken Sie auf OK, um die Bearbeitungabzuschließen. Jetzt können Sie Redline-Markups für diese Anlage erstellen. Wählen Sieden hinzugefügten Artikel auf der Registerkarte "Betroffene Artikel" des ECO aus.
202

Ad-hoc-Markups
2. Wählen Sie auf der Registerkarte "Anlagen mit Redlines versehen" die Zeile mit derDatei aus, die Sie mit Redlines versehen möchten. Klicken Sie in dieser Zeile auf dasSymbol Mit Redlines versehen.
3. Wenn AutoVue geöffnet wird, klicken Sie auf Markup. (Diese Schaltfläche ist nurverfügbar, wenn Markups zulässig sind.)
4. Fügen Sie der Anlage Markups hinzu.
ECO-Markups werden für die anstehende Revision des Artikels gespeichert und dieserzugeordnet. Wird der ECO freigegeben, ohne die Datei vorher zu ersetzen, werden dieMarkups für die freigegebene Revision des Artikels angezeigt.
So versehen Sie eine Anlagedatei eines Dateiordnerobjekts im Java-Client mit Ad-hoc-Markups oder -Redlines:
1. Doppelklicken Sie auf die Zeile mit der Datei, die Sie mit Redlines versehen möchten.2. Wenn AutoVue geöffnet wird, klicken Sie auf Markup. (Diese Schaltfläche ist nur
verfügbar, wenn Markups zulässig sind.)3. Fügen Sie der Anlage Markups hinzu.
Ad-hoc-Markups werden für die Version des Dateiordnerobjekts gespeichert und dieserzugeordnet.
8.3.4. Markups für Änderungsaufträge mit Redlines versehen
Die Redlines eines Änderungsauftrags für 2D-, 3D- und EDA-Dateien basieren auf deranstehenden Revision des Artikels. Die Markup-Änderungen können entweder auf derRegisterkarte "Anlagen mit Redlines versehen" des Änderungsauftrags oder der Registerkarte"Anlagen" des Artikels mit anstehender Revision angezeigt werden.
Hinweis:
AutoVue-3D-Funktionen und Zugriff auf 3D-Dateien sind nur mit AutoVue-Anwendungen verfügbar,die 3D-Dateien unterstützen. AutoVue-Funktionen für Schaltbild- und Leiterplattendateien, die auch alsEDA-Dateien bezeichnet werden, stehen nur in AutoVue-Anwendungen zu Verfügung, die diese Dateienunterstützen. Weitere Informationen zum Kauf oder zur Installation von AutoVue erhalten Sie bei OracleConsulting - Agile Practice.
8.3.4.1. ECO-Redlines auf der Registerkarte "Anlagen" desArtikels mit anstehender Revision anzeigen
Auf der Registerkarte "Anlagen" des Artikels mit anstehender Revision können Sie dieMarkup-Redlines des Änderungsauftrags für die anstehende Revision anzeigen. Beispiel:Revision (C) ECO000453.
• Klicken Sie im Webclient auf das Symbol Wurde mit Redlines versehen (für Versionen 9.2.2.x und 9.2.1.x, für Version 9.3.x) in der Zeile mit der Datei, die Sie anzeigen möchten.
Kapitel 8. Markups · 203

Ad-hoc-Markups
• Wählen Sie im Java-Client die mit Redlines versehene Datei aus, die Sie anzeigenmöchten, und klicken Sie auf das Symbol Wurde mit Redlines versehen.
Wenn Sie die mit Redlines versehene Datei ausgecheckt und eine neue Version auf derRegisterkarte "Anlagen" eingecheckt haben, wird das Symbol "Wurde mit Redlines versehen"nicht in der Anlagentabelle angezeigt.
So zeigen Sie die Redlines vorheriger Versionen im Webclient an:
1. Klicken Sie für die Versionen 9.2.2.x/9.2.1.x auf der Registerkarte "Anlagen" deranstehenden Revision auf das Symbol Versionen anzeigen in der Zeile, die Sie anzeigenmöchten.
Wählen Sie für die Version 9.3.x im Menü Aktionen die Option Versionen anzeigen.
Das Dialogfeld "Versionen" wird angezeigt.2. Klicken Sie in der Versionszeile, für die Sie Redlines anzeigen möchten, auf das Symbol
Wurde mit Redlines versehen (für Versionen 9.2.2.x und 9.2.1.x, für Version 9.3.x).
Auf der Registerkarte "Historie" des Änderungsauftrags können Sie feststellen, welcheDateiordnerversion den Redlines des Änderungsauftrags zugeordnet ist.
So zeigen Sie die Redlines vorheriger Versionen im Java-Client an:
• Wählen Sie auf der Registerkarte "Anlagen" der anstehenden Revision die Zeile aus, dieSie anzeigen möchten.
• Klicken Sie auf Versionen anzeigen. Das Dialogfeld "Versionen" wird angezeigt.• Doppelklicken Sie in der Versionszeile, für die Sie Redlines anzeigen möchten, auf Wurde
mit Redlines versehen.
Wenn Sie die Anlagedatei des Artikels mit anstehender Revision vor der Freigabe desÄnderungsauftrags nicht ersetzen, können Sie nur über die freigegebene Revision desArtikels auf die Redlines zugreifen. Das folgende Diagramm zeigt ein Beispiel für denAnlagen-Redline-Prozess für Änderungsaufträge.
Siehe: Product Collaboration User Guide und Getting Started with Agile PLM User Guide.
Es folgt ein Beispiel für den Anlagen-Redline-Prozess für Änderungsaufträge.
204

Ad-hoc-Markups
Abbildung 8.3. Anlagen-Redline-Prozess für Änderungsaufträge
8.3.5. Markup-Hochstufung
Hinweis:
Dieser Abschnitt betrifft nur AutoVue für Agile PLM.
Markup-Hochstufung ermöglicht das Hochstufen von Daten in folgenden Fällen:
Kapitel 8. Markups · 205

Ad-hoc-Markups
• Änderung der Markup-Hochstufung zwischen Versionen innerhalb derselben anstehendenRevision des Änderungsauftrags
• Ad-hoc-Markups älterer Dateiordnerversionen auf die neueren Versionen
Auf diese Weise können Sie ältere Markups anhand einer neuen Entwicklung neu validieren.
8.3.5.1. Markup-Hochstufung für änderungsbasierte Markups
So stufen Sie änderungsbasierte Markups im Webclient hoch:
1. Öffnen Sie den Änderungsauftrag, und zeigen Sie die Registerkarte "Betroffene Artikel"an.
2. Wählen Sie auf der Registerkarte "Betroffene Artikel" die Zeile mit dem Artikel aus, denSie mit Redlines versehen möchten. Die Redline-Registerkarten für den ausgewähltenArtikel werden im unteren Abschnitt der Registerkarte "Betroffene Artikel" angezeigt.
3. Wählen Sie auf der Registerkarte "Anlagen mit Redlines versehen" eine oder mehrereZeilen aus, und klicken Sie auf Redline. (Diese Schaltfläche ist nur aktiv, wenn Markupszulässig sind.)
4. Erstellen Sie ein neues Markup, wenn AutoVue geöffnet wird. Wählen Sie im AutoVue-Menü Markup die Option Neu.
5. Wählen Sie im AutoVue-Menü die Option Öffnen.
Das Dialogfeld "Markup-Dateien" wird angezeigt.6. Aktivieren Sie das Kontrollkästchen Alle Änderungen.
AutoVue zeigt alle gültigen Markups an. Die verfügbaren Markups sind Dateienzugeordnet, die dieselbe Dateinamenerweiterung wie die angezeigte Datei haben.
7. Wählen Sie die Markup-Dateien aus, die Sie zum aktuellen Markup hochstufen möchten.8. Klicken Sie auf OK.
Die hochgestuften Markups erscheinen in der gerade angezeigten Datei.9. Um die hochgestuften Markups mit der Änderungsauftragsrevision zu speichern,
speichern Sie die Markups, bevor Sie den Viewer beenden. Wählen Sie im AutoVue-Menü "Markup" einen der Befehle zum Speichern.
So stufen Sie änderungsbasierte Markups im Java-Client hoch:
1. Öffnen Sie den Änderungsauftrag, und zeigen Sie die Registerkarte "Betroffene Artikel"an.
2. Klicken Sie auf der Registerkarte "Anlagen mit Redlines versehen" auf das Symbol MitRedlines versehen in der Zeile mit der Datei, die Sie mit Redlines versehen möchten.
3. Erstellen Sie ein neues Markup, wenn AutoVue geöffnet wird. Wählen Sie im AutoVue-Menü "Markup" den Befehl Neu.
206

Ad-hoc-Markups
4. Wählen Sie im AutoVue-Menü "Markup" den Befehl Öffnen.5. Aktivieren Sie das Kontrollkästchen Alle Änderungen.
AutoVue zeigt alle gültigen Markups an. Die verfügbaren Markups sind Dateienzugeordnet, die dieselbe Dateinamenerweiterung wie die angezeigte Datei haben.
6. Wählen Sie die Markup-Dateien aus, die Sie zum aktuellen Markup hochstufen möchten.7. Klicken Sie auf OK.
Die hochgestuften Markups erscheinen in der gerade angezeigten Datei.8. Um die hochgestuften Markups mit der Änderungsauftragsrevision zu speichern,
speichern Sie die Markups, bevor Sie den Viewer beenden. Wählen Sie im AutoVue-Menü einen der Befehle zum Speichern.
8.3.5.2. Markup-Hochstufung für Ad-hoc-Markups
So stufen Sie Ad-hoc-Markups für Dateiordner im Webclient hoch:
1. Öffnen Sie das Dateiordnerobjekt, und zeigen Sie die Registerkarte "Dateien" an.2. Um einen Dateiordner mit Redlines zu versehen, wählen Sie die gewünschte
Dateitabellenzeile aus und klicken auf Redline.3. Erstellen Sie ein neues Markup, wenn AutoVue geöffnet wird. Wählen Sie im Viewer-
Menü Markup die Option Neu.4. Wählen Sie im AutoVue-Menü "Markup" die Option Öffnen.
Das Dialogfeld "Markup-Dateien" wird angezeigt.5. Aktivieren Sie das Kontrollkästchen Alle Änderungen.
AutoVue zeigt alle gültigen Markups an. Die verfügbaren Markups sind Dateienzugeordnet, die dieselbe Dateinamenerweiterung wie die angezeigte Datei haben.
6. Wählen Sie die Markup-Dateien aus, die Sie zum aktuellen Markup hochstufen möchten.7. Klicken Sie auf OK.
Die hochgestuften Markups erscheinen in der gerade angezeigten Datei.8. Um die hochgestuften Markups mit der Änderungsauftragsrevision zu speichern,
speichern Sie die Markups, bevor Sie den Viewer beenden. Wählen Sie im AutoVue-Menü "Markup" einen der Befehle zum Speichern.
So stufen Sie änderungsbasierte Markups im Java-Client hoch:
1. Öffnen Sie das Dateiordnerobjekt, und zeigen Sie die Registerkarte "Dateien" an.2. Klicken Sie auf die Option Mit Redlines versehen (oder "Wurde mit Redlines versehen")
in der Zeile mit der Datei, die Sie mit Redlines versehen möchten. (Diese Schaltfläche istnur verfügbar, wenn Markups zulässig sind.)
Kapitel 8. Markups · 207

Arbeiten mit Markup-Dateien
3. Erstellen Sie ein neues Markup, wenn AutoVue geöffnet wird. Wählen Sie im Viewer-Menü "Markup" die Option Neu.
4. Wählen Sie im AutoVue-Menü "Markup" den Befehl Öffnen. Das Dialogfeld "Markup-Dateien" wird angezeigt.
5. Aktivieren Sie das Kontrollkästchen Alle Änderungen.
AutoVue zeigt alle gültigen Markups an. Die verfügbaren Markups sind Dateienzugeordnet, die dieselbe Dateinamenerweiterung wie die angezeigte Datei haben.
6. Wählen Sie die Markup-Dateien aus, die Sie zum aktuellen Markup hochstufen möchten.7. Klicken Sie auf OK.
Die hochgestuften Markups erscheinen in der gerade angezeigten Datei.8. Um die hochgestuften Markups mit der Änderungsauftragsrevision zu speichern,
speichern Sie die Markups, bevor Sie den Viewer beenden. Wählen Sie im AutoVue-Menü einen der Befehle zum Speichern.
8.4. Arbeiten mit Markup-DateienMarkups können während der Bearbeitung desselben Dokuments als separate Markup-Dateien gespeichert werden. Sie können Benutzerinformationen zur Markup-Dateihinzufügen, separate Markup-Dateien mit unterschiedlichen IDs erstellen und speichern,Markup-Dateien importieren und exportieren oder eine andere Markup-Datei aktivieren.
8.4.1. Gespeicherter Status
Beim Erstellen und Speichern einer Markup-Datei (mit Ausnahme von PDF-Dateien) wirdauch der Ansichtsstatus gespeichert. Beispiele für den Ansichtsstatus sind: Zoomfaktor(Ausdehnung), Einstellungen zum Drehen, Transformation, Schnittebene und Sichtbarkeit.Wenn Sie Markups für 3D-Dateien mit importierten Modellen erstellen, wird das importierteDesign Teil des Ansichtsstatus. Für EDA-Dateien können Sie benutzerdefinierte Layer-Gruppen mit Markups speichern.
Siehe: Benutzerdefinierte Ansichten erstellen.
Ebenso werden Statusinformationen mit jedem Markup-Objekt gespeichert. Wenn Sie sichbeispielsweise beim Erstellen eines Markup-Objekts in einem bestimmten Zoommodusbefinden, werden diese Informationen zusammen mit dem Markup-Objekt gespeichert. Umzu dem Status zurückzukehren, in dem Sie zum Zeitpunkt der Erstellung oder Änderung desMarkup-Objekts waren, wählen Sie im Markup-Baum das Markup-Objekt, klicken mit derrechten Maustaste und wählen Gehe zu.
Hinweis:
Wenn bei der Anzeige von PDF-Dateien die Funktion "Gehe zu" gewählt wird, hebt AutoVue dasMarkup-Objekt hervor und behält die aktuelle Zoom-Ebene bei.
208

Arbeiten mit Markup-Dateien
8.4.2. Markup-Dateien erstellen
So erstellen Sie eine Markup-Datei:
1. Zeigen Sie die Datei an, die Sie mit Markups versehen möchten.
Wählen Sie im Menü Markup die Option Neu.2. Sie können auch in der Symbolleiste mit den Markup-Eigenschaften auf Neues Markup
klicken.
AutoVue wechselt in den Markup-Modus, und im Markup-Navigationsbaum wird eineneue Markup-Datei angezeigt.
Siehe: Markup-Layer erstellen.
8.4.3. Markup-Informationen eingeben
Wenn Sie ein Markup erstellen, können Sie Benutzerinformationen angeben, die zusammenmit dem Markup gespeichert werden.
Wählen Sie im Menü Markup die Option Eigenschaften. Das Dialogfeld "Markup-Informationen" wird angezeigt.
Geben Sie Benutzernamen, Abteilung, Firmennamen, Firmenadresse und Telefonnummerein. Klicken Sie auf OK, um die Markup-Informationen zu speichern und das Dialogfeld zuschließen.
8.4.4. Neue Markup-Dateien speichern
So speichern Sie eine neue Markup-Datei:
1. Wählen Sie im Menü Markup die Option Speichern.
Sie können auch in der Markup-Eigenschaften-Symbolleiste auf Markup speichern klicken.
Im Dialogfeld "Markup-Datei speichern unter" werden die bei der Erstellung desMarkups eingegebenen Informationen angezeigt.
Kapitel 8. Markups · 209

Arbeiten mit Markup-Dateien
Abbildung 8.4. Speichern unter
2. Geben Sie im Feld Markup-ID eine Kennung aus einer beliebigen Buchstaben- undZahlenkombination ein.
3. Klicken Sie auf OK.
Die Markup-Datei wird gespeichert. Die Markups und die Markup-Datei werden weiterhin imArbeitsbereich und im Markup-Navigationsbaum angezeigt.
8.4.5. Markup-Dateien öffnenSo öffnen Sie Markup-Dateien:
1. Zeigen Sie eine Datei mit vorhandenen Markups an.2. Wählen Sie im Menü Markup die Option Öffnen.
Sie können auch in der AutoVue-Symbolleiste auf "Markup öffnen" oder unten links inder Statusleiste auf Markup-Anzeiger klicken.
Falls das Symbol für den Markup-Anzeiger nicht angezeigt wird, enthält die geöffneteDatei keine Markups.
Das Dialogfeld "Markup-Dateien" wird angezeigt.3. Aktivieren Sie in der Liste "Markups" das Kontrollkästchen neben der Markup-Datei, die
Sie öffnen möchten.
Wenn Sie mehrere Markup-Dateien öffnen möchten, können Sie im Menü "AktivesMarkup" dasjenige Markup auswählen, das zuerst aktiviert werden soll. WeitereInformationen finden Sie unter Aktive Markup-Datei festlegen.
210

Arbeiten mit Markup-Dateien
4. Klicken Sie auf OK. Alle ausgewählten Markups werden im Arbeitsbereich über derOriginaldatei angezeigt.
Hinweis:
Falls Sie mehrere Markup-Dateien ausgewählt haben, werden die Markups gleichzeitig angezeigt.
8.4.6. Vorhandene Markup-Dateien speichern
Um Änderungen an einer Markup-Datei zu speichern, wählen Sie im Menü Markup dieOption Speichern.
Hinweis:
Sie können auch in der Markup-Eigenschaften-Symbolleiste auf Markup speichern klicken.
Wenn Sie mehrere Markup-Dateien geöffnet haben und die Änderungen an allen Markups aufeinmal speichern möchten, wählen Sie im Menü Markup die Option Alle speichern.
Wenn Sie ein vorhandenes Markup als neues Markup speichern möchten, klicken Sie imMenü Markup auf Speichern unter.
8.4.7. Markup-Dateien importieren
So importieren Sie eine Markup-Datei über die Originaldatei:
1. Wählen Sie im Menü Markup die Option Öffnen.
Sie können auch in der AutoVue-Symbolleiste auf Markup öffnen klicken.
Das Dialogfeld "Markup-Dateien" wird angezeigt.2. Klicken Sie auf Importieren. Das Dialogfeld "Markup-Datei zum Importieren
auswählen" wird angezeigt.3. Gehen Sie zur Datei, die Sie importieren möchten, und wählen Sie sie aus.4. Klicken Sie auf Öffnen. Die importierte Markup-Datei wird nun im Arbeitsbereich über
der Originaldatei angezeigt.
8.4.8. Markup-Dateien exportieren
So exportieren Sie eine Markup-Datei über die Originaldatei:
1. Wählen Sie im Menü Markup die Option Speichern unter.
Bei einer neuen Markup-Datei können Sie auch auf Markup-Datei speichern klicken.
Daraufhin wird das Dialogfeld "Markup-Dateien speichern" angezeigt.
Kapitel 8. Markups · 211

Arbeiten mit Markup-Dateien
2. Klicken Sie auf Exportieren. Das Dialogfeld "Speichern unter" wird angezeigt.3. Navigieren Sie zu der Markup-Datei, die Sie exportieren möchten.4. Geben Sie einen Dateinamen ein.5. Klicken Sie auf Speichern. Die Markup-Datei wird in das gewählte Verzeichnis
exportiert.
Das gespeicherte Standardformat ist Markup-Dateien (*.*); Sie können jedoch auch einanderes Format wählen. In der Liste "Dateityp" stehen die folgenden sechs Formate zurAuswahl:
• Markup-Dateien (*.*)• DXF-Ausgabe (*.dfx)• AutoCAD DWG (*.dwg)• Microstation DGN-Ausgabe (*.dgn)
8.4.9. Aktive Markup-Datei festlegen
Eine Datei kann mehrere Markup-Dateien haben. Wenn Sie mehrere Markup-Dateiengleichzeitig öffnen, können Sie eine von ihnen als aktive Markup-Datei festlegen. AlleÄnderungen, die Sie vornehmen, werden auf das aktuell aktive Markup angewendet.
1. Wählen Sie im Menü Markup die Option Öffnen.
Sie können auch in der AutoVue-Symbolleiste auf Markup öffnen oder unten links inder Statusleiste auf Markup-Anzeiger klicken.
Wenn der Markup-Anzeiger nicht angezeigt wird, enthält die von Ihnen geöffnete Dateikeine entsprechenden Markups.
Das Dialogfeld "Markup-Dateien" wird angezeigt.2. Wählen Sie aus der Liste "Markup" eines oder mehrere Markups, die Sie öffnen möchten.3. Wählen Sie aus der Liste "Aktives Markup" das Markup, das Sie aktivieren möchten.
Ein aktives Markup erscheint im Markup-Navigationsbaum fett gedruckt.4. Klicken Sie auf OK. Das gewählte Markup erscheint im AutoVue-Arbeitsbereich.
8.4.10. Aktive Markup-Datei ändern
Wenn Sie mehrere Markup-Dateien geöffnet haben, können Sie das aktive Markup ändern.
Hinweis:
Ein aktives Markup erscheint im Markup-Navigationsbaum fett gedruckt.
Führen Sie einen der folgenden Schritte aus:
212

Arbeiten mit Markup-Layern
• Klicken Sie im Markup-Navigationsbaum mit der rechten Maustaste auf den Namender Markup-Datei, die als aktive Markup-Datei festgelegt werden soll, und wählen Sieanschließend aus dem Kontextmenü Aktivieren.
• In der Markup-Symbolleiste können Sie das aktive Markup auswählen, indem Sie ausder Dropdown-Liste der Markup-Eigenschaften-Symbolleiste das entsprechende Markupwählen.
• Gehen Sie folgendermaßen vor:
Wählen Sie im Menü Markup die Option Aktivieren. Das Dialogfeld "Markup aktivieren"wird angezeigt. Wählen Sie aus der Liste "Aktives Markup auswählen" das Markup, das Sieaktivieren möchten. Klicken Sie auf OK, um die ausgewählte Markup-Datei zu aktivieren.
8.5. Arbeiten mit Markup-Layern
Markup-Dateien können in Layer unterteilt werden, wobei jeder Layer einen eindeutigenNamen aufweist. Zur Organisation Ihrer Arbeit können Sie Layer erstellen, benennen und miteiner Farbe versehen. So können beispielsweise unterschiedliche Farben zeitliche Prioritätenkennzeichnen. Jeder Layer kann wiederum Markups mit einer bestimmten Aufgabe enthalten.
Bei der Arbeit mit Layern können Sie diese einzeln oder kombiniert mit anderen Layernanzeigen, weitere Layer hinzufügen, diese umbenennen oder wieder löschen. Außerdemkönnen Sie für jeden Layer eine andere Farbe definieren.
Hinweis:
Die Standardfarbe für Layer ist rot.
Siehe: Markup-Objekte in einen anderen Layer verschieben.
8.5.1. Markup-Layer erstellen
Im Dialogfeld "Markup-Layer" können Sie einen Markup-Layer erstellen.
1. Wählen Sie im Menü Markup die Option Markup-Layer.
Das Dialogfeld "Markup-Layer" wird angezeigt.
Kapitel 8. Markups · 213

Arbeiten mit Markup-Layern
Abbildung 8.5. Markup-Layer
2. Klicken Sie auf Neu. Das Dialogfeld "Neuer Markup-Layer" wird angezeigt.3. Geben Sie für den Markup-Layer einen Namen ein.4. Klicken Sie auf OK. Der neue Markup-Layer wird der Liste im Dialogfeld "Markup-
Layer" hinzugefügt.5. Um die Farbe des neuen Layers zu ändern, klicken Sie auf Farbe.
Das Dialogfeld "Layer-Farbe" wird angezeigt. Die Standardfarbe für Layer ist rot.6. Wählen Sie eine Farbe, und klicken Sie auf OK.7. Klicken Sie auf OK , um das Dialogfeld "Markup-Layer" zu schließen.
8.5.2. Aktiven Markup-Layer festlegenEin Markup kann mehrere Layer haben. Sie können einen Layer als aktiven Markup-Layerfestlegen. Wenn ein Markup-Layer aktiv ist, werden alle Änderungen, die Sie vornehmen, aufdiesen Markup-Layer angewendet. Es gibt zwei Möglichkeiten, einen Layer zu aktivieren:
1. Wählen Sie im Menü Markup die Option Markup-Layer.
Das Dialogfeld "Markup-Layer" wird angezeigt.2. Sie haben zwei Möglichkeiten, um einen Layer zu aktivieren:
• Wählen Sie aus der Liste "Markup-Layer" den Layer, der aktiviert werden soll, undklicken Sie auf Aktivieren.
214

Arbeiten mit Markup-Layern
• Wählen Sie aus der Liste "Aktuell aktiver Layer" denjenigen Layer, den Sie aktivierenmöchten.
3. Klicken Sie auf OK.
8.5.3. Farbe von Markup-Layern ändern
Nachdem Sie einen Markup-Layer erstellt haben, können Sie die Farbe der Markup-Objekteändern.
1. Wählen Sie im Menü Markup die Option Markup-Layer. Das Dialogfeld "Markup-Layer" wird angezeigt.
2. Wählen Sie aus der Liste "Markup-Layer" den Markup-Layer, dessen Farbe Sie ändernmöchten.
3. Klicken Sie auf Farbe.
Das Dialogfeld "Layer-Farbe" wird angezeigt.4. Wählen Sie eine Farbe.5. Klicken Sie auf OK.
Dabei erhalten nur diejenigen Objekte eine andere Farbe, die mit der im Dialogfeld"Markup-Layer" definierten Nach Layer -Farbe erstellt wurden. Alle Objekte, diemit den Farboptionen aus der Markup-Eigenschaften-Symbolleiste erstellt wurden,überschreiben die Nach Layer-Farbe und werden nicht geändert.
6. Klicken Sie auf OK , um das Dialogfeld "Markup-Layer" zu schließen.
8.5.4. Markup-Layer umbenennen
Nachdem Sie einen Markup-Layer erstellt haben, können Sie seinen Namen ändern.
1. Wählen Sie im Menü Markup die Option "Markup-Layer".
Das Dialogfeld "Markup-Layer" wird angezeigt.2. Wählen Sie aus der Liste "Markup-Layer" den Layer, den Sie umbenennen möchten.3. Klicken Sie auf Umbenennen.
Das Dialogfeld "Neuer Markup-Layer" wird angezeigt.4. Geben Sie einen Layer-Namen ein.5. Klicken Sie auf OK. Dem Markup-Layer wird der neue Name zugewiesen.6. Klicken Sie auf OK , um das Dialogfeld "Markup-Layer" zu schließen.
8.5.5. Zwischen Markup-Layern umschalten
Im Dialogfeld "Markup-Layer" können Sie wählen, ob Sie einen Layer und die zugehörigenMarkup-Objekte ein- oder ausblenden möchten.
Kapitel 8. Markups · 215

Arbeiten mit Markup-Layern
1. Wählen Sie im Menü Markup die Option Markup-Layer. Das Dialogfeld "Markup-Layer" wird angezeigt.
2. So können Sie Layer einblenden bzw. ausblenden:a. Wählen Sie einen Layer, und klicken Sie auf Ein/Aus. Das Kontrollkästchen des
Layers wird aktiviert bzw. deaktiviert. Wenn Sie alle Markup-Layer einblendenmöchten, klicken Sie auf Alle ein. Um alle Layer auszublenden, klicken Sie auf Alleaus.
b. Aktivieren Sie in der Liste "Markup-Layer" die Kontrollkästchen neben den Layern,die Sie einblenden möchten, und deaktivieren Sie die Kontrollkästchen neben denLayern, die Sie ausblenden möchten.
3. Klicken Sie auf OK.
Die Markup-Objekte, die zu den ausgewählten Layern gehören, werden im Arbeitsbereichüber der Originaldatei angezeigt.
8.5.6. Markup-Layer löschenIm Dialogfeld "Markup-Layer" können Sie einen ausgewählten Layer und die zugehörigenMarkup-Objekte löschen.
1. Wählen Sie im Menü Markup die Option Markup-Layer.
Das Dialogfeld "Markup-Layer" wird angezeigt.2. Wählen Sie aus der Liste "Markup-Layer" den Markup-Layer, den Sie löschen möchten.3. Klicken Sie auf Löschen.4. Klicken Sie auf OK.
Der oder die Layer und die zugehörigen Objekte werden gelöscht.
8.5.7. Markup-Objekte in einen anderen Layer verschiebenWenn Sie ein Markup-Objekt erstellen, können Sie es einem vorhandenen Markup-Layerzuweisen.
1. Wählen Sie eines oder mehrere Objekte, die Sie verschieben möchten.2. Wählen Sie im Menü Markup die Option Format und dann Zu Layer verschieben.
Sie können auch mit der rechten Maustaste auf das Markup-Objekt klicken, Format unddann Zu Layer verschieben wählen.
Das Dialogfeld "Zu Layer verschieben" wird angezeigt.3. Wählen Sie den Ziel-Layer aus der Liste "Layer".4. Klicken Sie auf OK.
Die ausgewählten Markup-Objekte werden in den gewählten Layer verschoben. Nur Markup-Objekte, die die Nach Layer-Farbe verwenden, erhalten die Farbe des neuen Layers.
216

Markup-Dateien konsolidieren
Siehe: Mit Markup-Objekten arbeiten.
8.6. Markup-Dateien konsolidieren
Mit der Option Konsolidieren können Sie eine neue Markup-Datei erstellen, die Kopienvon ausgewählten Layern verschiedener Markup-Dateien kombiniert. Die Konsolidierungbietet den Vorteil, dass der Autor bei der Überprüfung von Dokumenten nur eine einzigekombinierte Markup-Datei statt mehrerer Markup-Dateien vor Augen hat. Die Option"Konsolidieren" ist nur aktiviert, wenn Sie mehrere Markup-Dateien gleichzeitig geöffnethaben.
1. Öffnen Sie die Markup-Dateien, die Sie konsolidieren möchten.2. Wählen Sie im Menü Markup die Option Konsolidieren. Das Dialogfeld "Markups
konsolidieren" wird angezeigt.3. Wählen Sie die Markup-Layer, die Sie in einer Datei zusammenfassen möchten. Um
mehrere Layer auszuwählen, halten Sie beim Klicken die Umschalt- oder Strg-Tastegedrückt.
Um alle Layer auszuwählen, klicken Sie auf Alle auswählen. Wenn Sie die Auswahl allerLayer aufheben möchten, klicken Sie auf Auswahl aufheben.
4. Geben Sie im Feld Markup-ID eine Kennung für die neue Markup-Datei ein.5. Wenn Sie das neu konsolidierte Markup als aktives Markup festlegen möchten, aktivieren
Sie das Kontrollkästchen Als aktives Markup öffnen.6. Klicken Sie auf OK.
Die konsolidierte Markup-Datei wird gespeichert. Falls Sie Als aktives Markup öffnenaktiviert haben, wird die konsolidierte Markup-Datei geöffnet und als aktives Markupfestgelegt.
8.7. 2D- und 3D-Dateien markieren
AutoVue bietet eine Reihe von Markup-Optionen, die beim Markieren von 2D- und 3D-Dateien das gleiche Verhalten zeigen. Sie können Markup-Objekte wie Anlagen, Hyperlinks,Genehmigungen und Stempel hinzufügen.
Informationen zu spezifischen Markup-Objekten für 2D-Dateien finden Sie unter SpezifischeMarkup-Objekte für 2D-Dateien.
Informationen zu spezifischen Markup-Objekten für 3D-Dateien finden Sie unter SpezifischeMarkup-Objekte für 3D-Dateien.
Hinweis:
Sie können beim Erstellen eines Markup-Objekts auf ESC drücken, um den Vorgang abzubrechen.
Kapitel 8. Markups · 217

2D- und 3D-Dateien markieren
In der folgenden Tabelle sind typische Markup-Objekte für 2D- und 3D-Dateien aufgeführt.
Tabelle 8.4. Markup-ObjekteOption Beschreibung
Anlage Fügen Sie dem Markup ein Anlagen-Objekt hinzu.
Sie können auch in der Markup-Objekt-Symbolleiste auf Anlage klicken.
Siehe: Anlage hinzufügen.
Genehmigung Erstellt Sie einen Genehmigungsstempel, der Informationen zum Autor sowie zuErstellungsdatum und -uhrzeit des Markups enthält.
Sie können auch in der Markup-Objekt-Symbolleiste auf Genehmigung klicken.
Siehe: Genehmigungsobjekte hinzufügen.
Symbol Fügt dem Dokument ein Symbol-Markup hinzu.
Sie können auch in der Markup-Objekt-Symbolleiste auf Symbol klicken.
Siehe: Symbol hinzufügen.
8.7.1. Anlage hinzufügenIn AutoVue können Sie eine Datei beliebigen Typs (zum Beispiel Text, Audio oder Video) alsMarkup-Objekt anhängen. Die Anlage wird in das Markup-Objekt eingebettet und als Symbolangezeigt.
1. Wählen Sie im Menü Markup die Option Objekt hinzufügen und dann Anlage.
Sie können auch in der Markup-Objekt-Symbolleiste auf Anlage klicken.2. Klicken Sie an der Stelle in der Zeichnung, an der Sie eine Anlage hinzufügen möchten.
Das Dialogfeld "Datei anhängen" wird angezeigt.3. Geben Sie im Feld Linkname einen Namen für die Anlage ein. Wahlweise können Sie im
Feld Beschreibung auch eine kurze Beschreibung der Anlage einfügen.4. Geben Sie im Feld "URL" den Pfad zu der Datei ein, oder klicken Sie auf Durchsuchen.
Das Dialogfeld "Datei öffnen" wird angezeigt.5. Wählen Sie die Datei, oder klicken Sie auf Durchsuchen und dann auf OK. Sie können
eine beliebige lokale Datei oder eine DMS-Datei anhängen.6. Wählen Sie aus der Liste "Öffnen in" eine der folgenden Optionen:
• neuem Applet-Fenster: Öffnet die Anlage in einem neuen AutoVue-Fenster.• diesem Applet-Fenster: Öffnet die Anlage im aktuellen AutoVue-Fenster.• zugeordneter Anwendung: Öffnet die Anlage in ihrer zugeordneten Anwendung.
7. Klicken Sie auf OK, um das Dialogfeld "Datei anhängen" zu schließen.
Die Anlage wird im Markup-Arbeitsbereich und im Markup-Navigationsbaum angezeigt.8. Klicken Sie mit der rechten Maustaste in den Arbeitsbereich, um die Anlage
abzuschließen.
218

2D- und 3D-Dateien markieren
8.7.2. Anlage öffnen
Führen Sie einen der folgenden Schritte aus, um eine Anlage zu öffnen:
• Doppelklicken Sie auf das Anlagensymbol im Arbeitsbereich oder im Markup-Navigationsbaum.◦ Wenn beim Anhängen der Datei die Option In neuem Applet-Fenster ausgewählt
wurde, wird die Anlage in einem neuen AutoVue-Fenster geöffnet.◦ Wenn beim Anhängen der Datei die Option In diesem Applet-Fenster ausgewählt
wurde, wird die Anlage im aktuellen AutoVue-Fenster geöffnet.◦ Wenn beim Anhängen der Datei die Option In zugeordneter Anwendung ausgewählt
wurde, wird die Anlage in ihrer zugeordneten Anwendung geöffnet.• Klicken Sie im Baum mit der rechten Maustaste auf das Anlagenobjekt, wählen Sie
Anlage, und wählen Sie dann eine der folgenden Optionen:◦ Öffnen: Die Anlage wird in AutoVue geöffnet.◦ Wenn beim Anhängen der Datei die Option In neuem Applet-Fenster gewählt wurde,
wird die Anlage in einem neuen AutoVue-Fenster geöffnet.◦ Wenn beim Anhängen der Datei die Option In diesem Applet-Fenster ausgewählt
wurde, wird die Anlage im aktuellen AutoVue-Fenster geöffnet.◦ Öffnen mit: Sie haben die Möglichkeit, die Anlage mit AutoVue oder der zugeordneten
Anwendung zu öffnen.
8.7.3. Anlagen bearbeiten
1. Klicken Sie im Markup-Navigationsbaum mit der rechten Maustaste auf die Anlage, undwählen Sie Bearbeiten, oder doppelklicken Sie auf das Markup-Objekt.
Das Dialogfeld "Datei anhängen" wird angezeigt.2. Nehmen Sie die Änderungen vor, und klicken Sie auf OK.
Das Dialogfeld wird geschlossen, und die Änderungen werden implementiert.
8.7.4. Hyperlink hinzufügen
Ein Hyperlink ist eine Verknüpfung zwischen der aktuellen Datei und einer neuen Datei, einerFremdanwendung oder einer Webseiten-URL. Sie können in Ihrer aktuellen Datei Hyperlinkserstellen, damit Sie mit einem einfachen Mausklick auf externe Dateien, Anwendungenoder Webseiten zugreifen können. Hyperlinks bieten den Vorteil, dass Sie die Dateien vonzentraler Stelle aufrufen können, wobei die Informationen lediglich abgefragt, jedoch nichtdupliziert werden. Da sich also die Größe Ihrer Datei nicht wesentlich verändert, wirddadurch auch nicht der Ladevorgang beeinträchtigt. Wenn Änderungen an einer verknüpftenDatei erforderlich sind, müssen diese lediglich an einer Stelle vorgenommen werden, nämlichan der verknüpften Datei selbst.
Kapitel 8. Markups · 219

2D- und 3D-Dateien markieren
8.7.4.1. Hyperlinks erstellen1. Wählen Sie im Menü "Markup" die Option "Objekt hinzufügen" und dann "Hyperlink".
Sie können auch in der Markup-Objekt-Symbolleiste auf Hyperlink klicken.2. Klicken Sie auf einen Punkt im Dokument, an dem der Hyperlink eingefügt werden soll.
Das Dialogfeld "Hyperlink erstellen" wird angezeigt.
Abbildung 8.6. Hyperlink erstellen
3. Geben Sie den Linknamen ein.4. Geben Sie optional eine Beschreibung ein.5. Geben Sie den URL ein, oder klicken Sie auf Durchsuchen, um die Datei zu suchen, zu
der die Verknüpfung hergestellt werden soll. Achten Sie darauf, dass das http:// -Protokollim URL enthalten ist. Falls diese Angabe fehlt oder das Feld für den URL leer ist, wirdeine Fehlermeldung ausgegeben, sobald ein Hyperlink-Markup-Objekt geöffnet wird.
6. Wählen Sie aus der Liste "Öffnen in", wo der Hyperlink geöffnet werden soll.
Tabelle 8.5. Optionen für Hyperlinks
Öffnen in Beschreibung
neuem Applet-Fenster Öffnet die Datei in einem anderen AutoVue-Fenster.
diesem Applet-Fenster Öffnet die Datei im gleichen AutoVue-Fenster.
neuem Browserfenster Öffnet die Datei im Fenster des Standard-Browsers.
diesem Browserfenster Öffnet die Datei im Fenster des aktuellen Browsers.
220

2D- und 3D-Dateien markieren
Wenn Sie einen Hyperlink für einen Webseiten-URL erstellen, müssen Sie NeuesBrowserfenster auswählen.
7. Klicken Sie auf OK.8. Klicken Sie mit der rechten Maustaste, um den Erstellungsmodus für Hyperlinks zu
beenden. Der Hyperlink wird nun im Markup angezeigt.
8.7.4.2. Hyperlinks öffnen
Doppelklicken Sie im Arbeitsbereich auf einen Hyperlink, um ihn zu öffnen.
Die Hyperlink-Datei, die Sie im Dialogfeld "Hyperlink erstellen" ausgewählt haben, wirdgeöffnet.
8.7.4.3. Hyperlinks bearbeiten
1. Wählen Sie im Markup-Navigationsbaum oder im Arbeitsbereich den Hyperlink, den Siebearbeiten möchten.
2. Wählen Sie im Menü "Markup" die Option "Format" und dann "Hyperlink bearbeiten".Alternativ können Sie mit der rechten Maustaste auf den Hyperlink klicken und Formatund dann Hyperlink bearbeiten wählen. Das Dialogfeld "Hyperlink erstellen" wirdangezeigt.
3. Ändern Sie die Informationen nach Belieben.4. Klicken Sie auf OK, um das Dialogfeld "Hyperlink erstellen" zu schließen. Die
Änderungen werden gespeichert.
8.7.4.4. Hyperlinks löschen
1. Wählen Sie im Markup-Navigationsbaum oder im Arbeitsbereich den Hyperlink, den Sielöschen möchten.
2. Wählen Sie im Menü Markup die Option Format und dann Hyperlink entfernen.Alternativ können Sie mit der rechten Maustaste auf den Hyperlink klicken und Formatund dann Hyperlink entfernen wählen. Außerdem können Sie den Hyperlink löschen,indem Sie ihn auswählen und dann die Entf-Taste drücken.
Der Hyperlink wird gelöscht.
8.7.5. Genehmigungsobjekte hinzufügen
Das Objekt Genehmigung ist ein Genehmigungsstempel, der Informationen zumAutor des Markups sowie zu Datum und Zeit der Erstellung enthält. Sie erstellen einGenehmigungsobjekt, wenn die Markup-Datei finalisiert wird.
Kapitel 8. Markups · 221

2D- und 3D-Dateien markieren
Hinweis:
Wenn ein Markup nach dem Erstellen einer Genehmigung geändert wird, wird die Genehmigung zwaraus dem Arbeitsplatz entfernt (annulliert), jedoch im Markup-Navigationsbaum weiterhin angezeigt.Doppelklicken Sie auf das Genehmigungsobjekt im Baum, um die Genehmigungshistorie anzuzeigen -die Person, die die Genehmigung annulliert hat, das Erstellungsdatum und das Löschdatum.
1. Wählen Sie im Menü Markup die Option Objekt hinzufügen und dann Genehmigung.
Sie können auch in der Markup-Objekt-Symbolleiste auf Genehmigung klicken.2. Klicken und ziehen Sie in der Zeichnung, um einen Rahmen für die Position
der Genehmigung zu erstellen. Das Dialogfeld "Genehmigung" wird mit denGenehmigungsdetails angezeigt.
3. Klicken Sie auf OK.
Das Genehmigungsobjekt wird in der Zeichnung und im Baum angezeigt und gibt den Autor,das Erstellungsdatum und das Genehmigungsdatum an.
8.7.6. Genehmigung annullieren
Sie können die Genehmigung in einer Zeichnung annullieren.
1. Doppelklicken Sie im Markup-Navigationsbaum oder im Arbeitsbereich auf dasGenehmigungs-Markup-Objekt.
Sie können auch in der Markup-Objekt-Symbolleiste auf Genehmigung klicken.
Das Dialogfeld "Genehmigung" wird angezeigt.2. Klicken Sie auf Annullieren.
Die Genehmigung wird zwar aus der Zeichnung entfernt, jedoch im Markup-Navigationsbaum weiterhin angezeigt.
8.7.7. Erneute Genehmigung
So erteilen Sie eine erneute Genehmigung:
1. Doppelklicken Sie im Baum auf das Genehmigungs-Markup-Objekt. Das Dialogfeld"Genehmigung" wird angezeigt.
2. Klicken Sie auf Genehmigen. Das Genehmigungsobjekt wird erneut in der Zeichnungund in der Baumstruktur angezeigt.
8.7.8. Genehmigungshistorie anzeigen
1. Wählen Sie im Menü Markup die Option Objekt hinzufügen und dann Genehmigung.
Sie können auch in der Markup-Objekt-Symbolleiste auf Genehmigung klicken.
222

2D- und 3D-Dateien markieren
2. Klicken Sie auf Historie. Im Dialogfeld "Genehmigungshistorie" werden der Autor sowieDatum und Uhrzeit angezeigt, zu der die Genehmigung erstellt wurde.
3. Klicken Sie auf Abbrechen, um das Dialogfeld "Genehmigung" zu schließen.
8.7.9. Symbol hinzufügen
Ein Symbol ist ein grafisches Objekt, wie beispielsweise ein Firmenlogo. Bevor eingrafisches Objekt als Symbol verwendet werden kann, muss es einer Symbolbibliothekhinzugefügt werden.
Sie können eine Symbolbibliothek erstellen und ihr Symbole hinzufügen. Außerdem könnenSie Symbole aus vorhandenen Bibliotheken hinzufügen oder entfernen.
Hinweis:
Beim Erstellen eines Symbols wird das grafische Objekt in ein Windows Metafile-Format (WMF)konvertiert. Aufgrund dieser Konvertierung kann sich die resultierende Grafik des Symbols vomOriginalbild unterscheiden. Um diese Abweichungen in der Ausgabe zu vermeiden, wird empfohlen,AutoCAD-Formate als grafisches Objekt zu verwenden. Sie können 2D-/Rasterbilder selbstverständlichals grafisches Objekt verwenden, müssen dann jedoch mit Abweichungen zwischen dem Symbol und dernativen Datei rechnen.
1. Wählen Sie im Menü Markup die Option Objekt hinzufügen und dann Symbol.
Sie können auch in der Markup-Objekt-Symbolleiste auf Symbol klicken.
Das Dialogfeld "Symbole" wird angezeigt.
Kapitel 8. Markups · 223

2D- und 3D-Dateien markieren
Abbildung 8.7. Symbole
2. Klicken Sie auf die Registerkarte Symbole.3. Wählen Sie aus der Liste "Symbolbibliothek" die Bibliothek, aus der Sie ein Symbol
wählen möchten. Die Symbole für die ausgewählte Bibliothek werden angezeigt.4. Klicken Sie auf Isotrop, wenn Sie das Symbol proportional skalieren möchten.5. Klicken Sie auf Anisotrop, wenn Sie das Symbol nicht proportional skalieren möchten.6. Ziehen Sie das Symbol in den Arbeitsbereich. Um weitere Symbole hinzuzufügen,
wiederholen Sie die Schritte 3 bis 5.
Das Symbol wird in der Zeichnung und im Markup-Navigationsbaum angezeigt.7. Schließen Sie das Dialogfeld "Symbole".
224

2D- und 3D-Dateien markieren
8.7.10. Neue Symbolbibliotheken erstellen
Hinweis:
Sobald eine Symbolbibliothek erstellt wurde, sollte die vorhandene Bibliothek nicht mehr geändertwerden. Falls sie geändert wird, können möglicherweise keine Symbole hinzugefügt oder entferntwerden.
1. Wählen Sie im Menü Markup die Option Objekt hinzufügen und dann Symbol. DasDialogfeld "Symbole" wird angezeigt.
Sie können auch in der Markup-Objekt-Symbolleiste auf Symbol klicken.2. Klicken Sie auf die Registerkarte Bibliotheken.3. Klicken Sie auf Erstellen.
Das Dialogfeld "Symbolbibliothek" wird angezeigt.
4. Geben Sie Bibliotheksname, Beschreibung, Autor und Stichwörter in die entsprechendenFelder ein.
5. Um der Bibliothek ein Symbol hinzuzufügen, klicken Sie auf Hinzufügen. DasDialogfeld "Öffnen" wird angezeigt.
6. Suchen Sie das Symbol, das Sie hinzufügen möchten, und klicken Sie dann auf Öffnen.
Kapitel 8. Markups · 225

Spezifische Markup-Objekte für 2D-Dateien
Um weitere Symbole hinzuzufügen, wiederholen Sie die Schritte 4 bis 6. Um ein Symbolzu entfernen, wählen Sie es aus und klicken auf Entfernen.
Die Datei wird der Liste "Symboldateien" angezeigt.7. Schließen Sie das Dialogfeld "Symbole".
8.7.11. Symbolbibliotheken löschen1. Wählen Sie im Menü Markup die Option Objekt hinzufügen und dann Symbol. Das
Dialogfeld "Symbole" wird angezeigt.
Sie können auch in der Markup-Objekt-Symbolleiste auf Symbol klicken.2. Klicken Sie auf die Registerkarte Bibliotheken. Wählen Sie aus der Liste
"Symbolbibliotheken" die Bibliothek, die Sie löschen möchten.3. Klicken Sie auf Löschen. Die Bibliothek wird aus dieser Liste und aus der Liste
"Symbolbibliothek" der Registerkarte Symbol entfernt.4. Schließen Sie das Dialogfeld "Symbole".
8.8. Spezifische Markup-Objekte für 2D-DateienAutoVue bietet eine Reihe benutzerfreundlicher Markup-Optionen, die beim Markierenvon 2D-Dateien Anwendung finden. Sie können Objekte wie Bögen, Vierecke, Wolken,Linien und Polygone erstellen. Sie können eine Führungslinie aus mehreren Liniensegmentenzeichnen und Text hinzufügen.
Hinweis:
Sie können beim Erstellen eines Markup-Objekts auf ESC drücken, um den Vorgang abzubrechen.
8.8.1. 2D-Markup-ObjekteSie können viele verschiedene Arten von Markup-Objekten erstellen. Um auf die Markup-Objekte zuzugreifen, wählen Sie im Menü Markup die Option Objekt hinzufügen. Dieverfügbaren 2D-Markup-Objekte werden in der folgenden Tabelle aufgeführt.
Tabelle 8.6. 2D-Markup-ObjekteMarkup-Objekt Objektinformationen
Bogen Klicken und ziehen Sie die Maus, um einen Bogen zu zeichnen.
Sie können auch in der Markup-Objekt-Symbolleiste auf Bogen klicken.
Viereck Klicken und ziehen Sie die Maus, um ein Rechteck zu zeichnen.
Sie können auch in der Markup-Objekt-Symbolleiste auf Viereck klicken.
Um anstelle eines Rechtecks ein Quadrat zu zeichnen, halten Sie beim Klickenund Ziehen die Umschalt -Taste gedrückt.
Wolke Klicken und ziehen Sie die Maus, um eine Wolke zu zeichnen.
226

Spezifische Markup-Objekte für 2D-Dateien
Markup-Objekt ObjektinformationenSie können auch in der Markup-Objekt-Symbolleiste auf Wolke klicken.
Kreis Klicken und ziehen Sie die Maus, um einen Kreis zu zeichnen.
Sie können auch in der Markup-Objekt-Symbolleiste auf Kreis klicken.
Um anstelle einer Ellipse einen Kreis zu zeichnen, halten Sie beim Klicken undZiehen die Umschalt -Taste gedrückt.
Freihand Erstellen Sie Freihandobjekte.
Sie können auch in der Markup-Objekt-Symbolleiste auf Freihand klicken.
Siehe: Freihandobjekte hinzufügen.
Hervorheben Klicken und ziehen Sie die Maus, um eine umrahmte Fläche hervorzuheben.
Sie können auch in der Markup-Objekt-Symbolleiste auf Hervorheben klicken.
Der hervorgehobene Rahmen ist mit transparenter Farbe gefüllt.
Führungslinie Klicken und ziehen Sie die Maus, um eine Linie zu zeichnen.
Sie können auch in der Markup-Objekt-Symbolleiste auf Führungslinie klicken.
Siehe: Führungslinien hinzufügen
Linie Klicken und ziehen Sie die Maus, um eine Linie zu zeichnen.
Sie können auch in der Markup-Objekt-Symbolleiste auf Linie klicken.
Um eine Linie an der nächstliegenden horizontalen oder vertikalen Achseauszurichten, halten Sie die Umschalt-Taste gedrückt, während Sie klicken undziehen.
Siehe: Liniensegmente an der vertikalen oder horizontalen Achse ausrichten
Bemaßung Erstellen Sie Markup-Bemaßungsobjekte.
In der Markup-Objekt-Symbolleiste können Sie auch auf Abstand , Fläche, Winkel , Bogen oder Mindestabstand klicken. Siehe: Markup-
Bemaßungsobjekte für 2D-Nicht-Vektordateien erstellen
Siehe: Bemaßungsobjekte für 2D-Vektordateien erstellen
Siehe: Markup-Bemaßungsobjekte für EDA-Dateien erstellen
Notiz Fügen Sie eine Notiz zum Markup hinzu.
Sie können auch in der Markup-Objekt-Symbolleiste auf Notiz klicken.
Siehe: Notizen hinzufügen
Polygon Klicken und ziehen Sie die Maus, um ein Polygon zu zeichnen.
Sie können auch in der Markup-Objekt-Symbolleiste auf Polygon klicken.
Polylinie Klicken und ziehen Sie die Maus, um eine Polylinie zu zeichnen.
Sie können auch in der Markup-Objekt-Symbolleiste auf Polylinie klicken.
Kapitel 8. Markups · 227

Spezifische Markup-Objekte für 2D-Dateien
Markup-Objekt ObjektinformationenUm ein Liniensegment in einem Polylinienobjekt an der nächstliegendenhorizontalen oder vertikalen Achse auszurichten, halten Sie die Umschalt-Tastegedrückt, während Sie dieses Liniensegment klicken und ziehen.
Siehe: Liniensegmente an der vertikalen oder horizontalen Achse ausrichten
Stempel Fügt einem Dokument einen Stempel hinzu. Dieser enthält bestimmteDokument- und Benutzerinformationen (Metadaten), die direkt aus dem DMS/ERP/PLM/UCM-System abgerufen werden.
Sie können auch in der Markup-Objekt-Symbolleiste auf Stempel klicken.
Siehe: Stempel erstellen
Text Fügen Sie dem Markup Text hinzu.
Sie können auch in der Markup-Objekt-Symbolleiste auf Text klicken
Siehe: Text hinzufügen
8.8.2. Freihandobjekte hinzufügen
Sie können ein Freihand-Markup-Objekt erstellen. Sie haben die Möglichkeit, das Objektzusammenhängend oder nicht zusammenhängend zu erstellen.
8.8.2.1. Zusammenhängende Freihand-Objekte erstellen
1. Wählen Sie im Menü Markup die Option Objekt hinzufügen und dann Freihand.
Sie können auch in der Markup-Objekt-Symbolleiste auf Freihand klicken.2. Klicken Sie auf einen Punkt in der Zeichnung, an dem das Freihand-Objekt beginnen soll.3. Verschieben Sie den Cursor, um das Freihand-Objekt zu erstellen.4. Klicken Sie mit der rechten Maustaste, um das Freihand-Objekt abzuschließen.
8.8.2.2. Nicht zusammenhängende Freihand-Objekte erstellen
1. Wählen Sie im Menü Markup die Option Objekt hinzufügen und dann Freihand.
Sie können auch in der Markup-Objekt-Symbolleiste auf Freihand klicken.2. Klicken Sie auf einen Punkt in der Zeichnung, an dem das Freihand-Objekt beginnen soll.3. Verschieben Sie den Cursor, um das Freihand-Objekt zu erstellen.4. Klicken Sie auf einen Punkt in der Zeichnung, an dem Sie das Freihand-Objekt
unterbrechen möchten.5. Klicken Sie auf einen anderen Punkt in der Zeichnung, an dem Sie das Freihand-Objekt
erneut beginnen möchten.
Sie können das Freihand-Objekt beliebig oft unterbrechen, indem Sie die Schritte 4 und 5wiederholen.
228

Spezifische Markup-Objekte für 2D-Dateien
6. Klicken Sie mit der rechten Maustaste, um das Freihand-Objekt abzuschließen.
8.8.3. Liniensegmente an der vertikalen oder horizontalenAchse ausrichten
Ein mit dem Modus "Frei fangen" gezeichnetes Liniensegment kann an der nächstliegendenhorizontalen oder vertikalen Achse ausgerichtet werden. Auch ein vorhandenesLiniensegment können Sie an der nächstliegenden Achse ausrichten. Die Arten vonLiniensegmenten, die Sie ausrichten können, umfassen Linien, Liniensegmente vonFührungslinien und Polylinien sowie Bemaßungen.
Weitere Informationen über "Frei fangen" finden Sie unter Fangmodi für 2D-Vektordateien.
1. Um ein Liniensegment zu zeichnen und zu zwingen, halten Sie die Umschalt-Tastegedrückt, während Sie dieses Liniensegment klicken und ziehen.
2. Um ein vorhandenes Liniensegment zu zwingen, klicken und halten Sie die linkeMaustaste auf das Liniensegment. Halten Sie dann die Umschalt-Taste gedrückt.
3. Sobald das Liniensegment horizontal oder vertikal ausgerichtet ist, lassen Sie die linkeMaustaste und dann die Umschalt-Taste los.
8.8.4. Führungslinien hinzufügen
So fügen Sie eine Führungslinie hinzu:
1. Wählen Sie im Menü Markup die Option Objekt hinzufügen und dann Führungslinie.
Sie können auch in der Markup-Objekt-Symbolleiste auf Führungslinie klicken.2. Klicken Sie auf einen Punkt in der Zeichnung, an dem Sie den Ankerpunkt der
Führungslinie definieren möchten.3. Verschieben Sie den Cursor, um die Führungslinie zu zeichnen.
Um ein Führungsliniensegment zu zeichnen und es an der nächstliegenden horizontalenoder vertikalen Achse auszurichten, halten Sie die Umschalt-Taste gedrückt, während Sieden Cursor bewegen.
4. Um eine Führungslinie mit mehreren Segmenten zu zeichnen, wiederholen Sie dieSchritte 2 und 3 beliebig oft. Das Klicken und anschließende Ziehen können Sie beliebigoft wiederholen.
5. Klicken Sie mit der rechten Maustaste, um eine Führungslinie zu beenden. AmLinienende wird ein Textfeld angezeigt.
6. Geben Sie im Textfeld den Text ein, den Sie der Führungslinie hinzufügen möchten.
Die Höhe des Textfelds wird an den eingegebenen Text angepasst.7. Um die Schriftarteigenschaften des Textfelds zu ändern, wählen Sie im Menü Markup
die Option Format und dann Schriftart.
Kapitel 8. Markups · 229

Spezifische Markup-Objekte für 2D-Dateien
Über die entsprechende Eigenschaftenliste für Schriftarten in der Markup-Eigenschaften-Symbolleiste können Sie auch die Schriftart, den Schriftschnitt und Schriftgrad ändern.
Im Dialogfeld "Schriftart" können Sie die Schriftart, den Schriftschnitt und denSchriftgrad ändern.
8. Klicken Sie auf OK , um die Änderungen zu übernehmen und das Dialogfeld "Schriftart"zu schließen.
9. Um die Linieneigenschaften oder Füllfarbe der Führungslinie zu ändern, wählen Sie dieFührungslinie, wählen Sie dann im Menü Markup die Option Format und anschließenddie Eigenschaften, die Sie ändern möchten.
Über die entsprechende Linieneigenschaftenliste in der Markup-Eigenschaften-Symbolleiste können Sie auch die Linienart, die Linienstärke, den Fülltyp und dieFüllfarben ändern.
10. Um die Änderung abzuschließen, klicken Sie mit der rechten Maustaste außerhalb desTextbereichs.
Um den Text der Führungslinie zu bearbeiten, doppelklicken Sie im Baum oderArbeitsbereich auf die Führungslinie.
Der Text wird in der Zeichnung und im Markup-Navigationsbaum angezeigt.
8.8.5. Markup-Bemaßungsobjekte für 2D-Nicht-Vektordateienerstellen
Wenn Sie 2D-Nicht-Vektordateien mit Markups versehen, können Sie sämtliche Markup-Optionen für 2D-Dateien nutzen sowie Bemaßungsobjekte erstellen. Die Bemaßungsoptionenfunktionieren im Markup-Modus etwas anders als im Ansichtsmodus.
Siehe: Spezifische Markup-Objekte für 2D-Dateien
Bei der Bemaßung im Markup-Modus werden die angegebenen Bemaßungslinien und -werteauf dem aktiven Markup-Layer als Objekte angezeigt. Diese Objekte können verschoben,größenmäßig verändert oder gelöscht werden. Außerdem können Sie die Schriftart einesObjekts ändern, ein "frei gefangenes" Objekt an der horizontalen oder vertikalen Achseausrichten sowie Maßeinheiten und Symbole zu einer Bemaßung hinzufügen und in derZeichnung anzeigen.
Hinweis:
Sie können beim Erstellen eines Markup-Objekts auf ESC drücken, um den Vorgang abzubrechen.
Die Bemaßungsoptionen für Vektordateien unterscheiden sich von denen für Nicht-Vektordateien. Für Vektordateien können feste Punkte in der Zeichnung "gefangen" werden.Für Nicht-Vektordateien steht nur die Option "Frei fangen" zur Verfügung.
230

Spezifische Markup-Objekte für 2D-Dateien
Der Markup-Modus bietet mehrere Bemaßungsoptionen zum Erstellen von Markup-Bemaßungsobjekten. Wählen Sie im Menü Markup die Option Objekt hinzufügen undanschließend Bemaßung, um auf folgende Bemaßungsoptionen zuzugreifen:
Tabelle 8.7. Bemaßungsoptionen
Option Beschreibung
Winkel Misst den Winkel zwischen zwei ausgewählten Punkten.
Sie können auch in der Markup-Objekt-Symbolleiste auf Winkel klicken.
Bogen Misst ein Bogenobjekt
Sie können auch in der Markup-Objekt-Symbolleiste auf Bogen klicken.
Fläche Misst eine ausgewählte Fläche.
Sie können auch in der Markup-Objekt-Symbolleiste auf Fläche klicken.
Abstand Misst den Abstand zwischen zwei Punkten.
Sie können auch in der Markup-Objekt-Symbolleiste auf Abstand klicken.
8.8.5.1. Abstände messenMit der Option "Abstand" können Sie den Abstand zwischen zwei bestimmen Punktenmessen.
1. Wählen Sie im Menü Markup die Option Objekt hinzufügen und anschließendBemaßung und Abstand. Das Dialogfeld "Bemaßungsobjekte" wird angezeigt.
Sie können auch in der Markup-Objekt-Symbolleiste auf Abstand klicken.2. Wählen Sie aus der Liste im Abschnitt Gemessener Abstand die Einheit, in der Sie den
Abstand messen möchten.3. Klicken Sie in der Zeichnung auf einen Punkt, den Sie als Anfangspunkt definieren
möchten.4. Klicken Sie in der Zeichnung auf einen anderen Punkt, den Sie als Endpunkt definieren
möchten. Die gemessene Linie wird als Objekt auf dem aktuell aktiven Markupangezeigt.
5. Verschieben Sie den Cursor, und klicken Sie auf einen Punkt in der Zeichnung, um dengemessenen Abstand anzuzeigen.
Die Bemaßung und die Einheit werden in einem Wertefeldobjekt auf dem aktuell aktivenMarkup-Layer angezeigt. Der gemessene Abstand, Delta X und Delta Y werden imDialogfeld Bemaßungsobjekte angezeigt.
6. Um die Größe des Wertefelds zu ändern, wählen Sie es aus, und klicken und ziehen Siedann an den Ziehpunkten.
7. Sie können auf das Textfeld klicken und es dann an eine andere Stelle in der Zeichnungziehen. Um eine weitere Bemaßung vorzunehmen, klicken Sie auf Zurücksetzen.
8. Klicken Sie auf Schließen, um das Dialogfeld "Bemaßungsobjekte" zu schließen.
Kapitel 8. Markups · 231

Spezifische Markup-Objekte für 2D-Dateien
8.8.5.2. Gesamtabstand messen1. Wählen Sie im Menü Markup die Option Objekt hinzufügen und anschließend
Bemaßung und Abstand.
Sie können auch in der Markup-Objekt-Symbolleiste auf Abstand klicken.
Das Dialogfeld "Bemaßungsobjekte" wird angezeigt.2. Wählen Sie aus der Liste im Abschnitt Gemessener Abstand die Einheit, in der Sie den
Abstand messen möchten.3. Aktivieren Sie das Kontrollkästchen Kumulativ.4. Klicken Sie in der Zeichnung auf einen Punkt, den Sie als Anfangspunkt definieren
möchten.5. Klicken Sie auf weitere Punkte entlang der Multisegmentlinie, die Sie messen möchten.
Jeder Punkt wird durch eine Linie verbunden.6. Klicken Sie mit der rechten Maustaste, um die Bemaßung abzuschließen. Um eine
weitere Bemaßung vorzunehmen, klicken Sie auf Zurücksetzen.
Die gemessene Linie, kumulative Bemaßung und Einheit werden in einem Wertefeld aufdem aktuell aktiven Markup-Layer angezeigt. Der gemessene Gesamtabstand, Delta Xund Delta Y werden im Dialogfeld "Bemaßungsobjekte" angezeigt.
7. Klicken Sie auf Schließen, um das Dialogfeld "Bemaßungsobjekte" zu schließen.
8.8.5.3. Abstände kalibrierenKalibrieren Sie die Abstandsbemaßung.
1. Messen Sie den Abstand zwischen zwei Punkten oder den Gesamtabstand.2. Klicken Sie auf der Registerkarte Abstand auf Kalibrieren.
Im Dialogfeld "Abstand kalibrieren" wird nun der gemessene Abstand angezeigt.3. Wählen Sie aus der Liste "Einheiten" die Einheit, auf die Sie den Abstand kalibrieren
möchten.4. Um auf einen Wert zu kalibrieren, klicken Sie auf Kalibrieren auf und geben einen Wert
ein.5. Um um einen Faktor zu kalibrieren, klicken Sie auf Faktor festlegen und geben einen
Wert ein.6. Klicken Sie auf OK.
Das Kalibrierungsergebnis wird im Dialogfeld "Bemaßung" angezeigt.7. Klicken Sie auf Schließen, um die Registerkarte "Abstand" zu schließen.
8.8.5.4. Flächen messenMit der Option "Fläche" können Sie Fläche und Umfang eines Bereichs messen.
232

Spezifische Markup-Objekte für 2D-Dateien
1. Wählen Sie im Menü Markup die Option Objekt hinzufügen und anschließendBemaßung und Fläche.
Sie können auch in der Markup-Objekt-Symbolleiste auf Fläche klicken.
Das Dialogfeld "Bemaßungsobjekte" wird angezeigt.2. Wählen Sie aus der Liste im Abschnitt Gemessene Fläche die Einheit, in der Sie die
Fläche messen möchten.3. Wählen Sie aus der Liste im Abschnitt Umfang die Einheit, in der Sie den Umfang
messen möchten.4. Wenn Sie das Flächen-Nettoergebnis verschiedener Flächen berechnen möchten, klicken
Sie auf Addieren.5. Um eine Fläche vom Flächen-Nettoergebnis abzuziehen, klicken Sie auf Subtrahieren.6. Um das Flächen-Nettoergebnis zurückzusetzen, klicken Sie auf Löschen.7. Klicken Sie in der Zeichnung auf einen Punkt, den Sie als Anfangspunkt definieren
möchten.8. Klicken Sie auf weitere Punkte in der Zeichnung, um die Fläche zu definieren, die Sie
messen möchten. Jeder Punkt wird durch eine Linie verbunden.9. Klicken Sie mit der rechten Maustaste, um die Bemaßung abzuschließen.
Um eine weitere Bemaßung vorzunehmen, klicken Sie auf Zurücksetzen.
Die gemessene Linie, Bemaßung und Einheit werden in einem Wertefeldobjekt auf demaktuell aktiven Markup-Layer angezeigt. Die Flächen- und Umfangsbemaßungen werdenim Dialogfeld "Bemaßungsobjekte" angezeigt.
10. Klicken Sie auf Schließen, um das Dialogfeld "Bemaßungsobjekte" zu schließen.
8.8.5.5. Winkel messen
Mit der Option "Winkel" können Sie den Winkel zwischen Punkten einer Zeichnung messen.
1. Wählen Sie im Menü Markup die Option Objekt hinzufügen, dann Bemaßung undanschließend Winkel.
Sie können auch in der Markup-Objekt-Symbolleiste auf Winkel klicken.
Das Dialogfeld "Bemaßungsobjekte" wird angezeigt.2. Wählen Sie aus der Liste im Abschnitt Gemessener Winkel die Einheit, in der Sie den
Winkel messen möchten.3. Klicken Sie auf Punkte in der Zeichnung, um den Winkel zu definieren, den Sie messen
möchten:a. Mit dem ersten Mausklick wird der Anfangspunkt der Winkelbemaßung definiertb. Mit dem zweiten Mausklick wird der Scheitel der Winkelbemaßung definiert
Kapitel 8. Markups · 233

Spezifische Markup-Objekte für 2D-Dateien
c. Mit dem dritten Mausklick wird der Endpunkt der Winkelbemaßung definiertd. Die Punkte werden durch Winkelgeraden verbunden, die wiederum durch einen
Bogen verbunden sind.4. Verschieben Sie den Cursor, um die Länge des Radius und des Bogens zu erhöhen oder
zu verringern.5. Klicken Sie erneut, um die Bemaßung abzuschließen.
Die gemessene Linie, die Winkelbemaßung und die Einheit werden in einemWertefeldobjekt auf dem aktuell aktiven Markup-Layer angezeigt. Der gemessene Winkelwird auch im Dialogfeld "Bemaßungsobjekte" angezeigt.
6. Um die Größe des Wertefelds zu ändern, wählen Sie es aus, und klicken und ziehen Siedann an den Ziehpunkten.
7. Sie können auf das Wertefeld klicken und es dann an eine andere Stelle in der Zeichnungziehen.
Um eine weitere Bemaßung vorzunehmen, klicken Sie auf Zurücksetzen.8. Klicken Sie auf Schließen, um das Dialogfeld "Bemaßungsobjekte" zu schließen.
8.8.5.6. Bögen messen
Mit der Option Bogen können Sie einen Bogen in der Zeichnung definieren und dessenRadius, Mittelpunkt und Durchmesser messen.
1. Wählen Sie im Menü Markup die Option Objekt hinzufügen, Bemaßung und dannBogen.
Sie können auch in der Markup-Objekt-Symbolleiste auf Bogen klicken.
Das Dialogfeld "Bemaßungsobjekte" wird angezeigt.2. Wählen Sie aus der Liste "Länge" im Abschnitt Bogeninformationen die Einheit, in der
Sie den Bogen messen möchten.3. Wählen Sie aus der Liste im Abschnitt Gemessener Winkel die Einheit, in der Sie den
Winkel messen möchten. Als Optionen stehen "Grad" oder "Bogenmaß" zur Verfügung.4. Wenn Sie den Radius messen möchten, aktiveren Sie das Kontrollkästchen Radius
hinzufügen.5. Wenn Sie den Durchmesser des Bogens messen möchten, aktiveren Sie das
Kontrollkästchen Durchmesser hinzufügen.6. Klicken Sie auf drei Punkte in der Zeichnung, um den Bogen zu definieren, den Sie
messen möchten. Die Punkte werden durch einen Bogen verbunden.7. Klicken Sie erneut, um die Bemaßung abzuschließen.
Die gemessene Linie, die Bogenbemaßung und die Einheit werden in einemWertefeldobjekt auf dem aktuell aktiven Markup-Layer und im Dialogfeld"Bemaßungsobjekte" angezeigt.
234

Spezifische Markup-Objekte für 2D-Dateien
8. Um die Größe des Wertefelds zu ändern, wählen Sie es aus, und klicken und ziehen Siedann an den Ziehpunkten.
9. Sie können auf das Textfeld klicken und es dann an eine andere Stelle in der Zeichnungziehen.
Um eine weitere Bemaßung vorzunehmen, klicken Sie auf Zurücksetzen.10. Klicken Sie auf Schließen, um das Dialogfeld "Bemaßungsobjekte" zu schließen.
8.8.5.7. Bögen kalibrieren
1. Messen Sie einen Bogen in der Zeichnung.2. Klicken Sie auf der Registerkarte Bogen auf Kalibrieren.
Im Dialogfeld "Radius kalibrieren" wird der gemessene Abstand angezeigt.3. Wählen Sie aus der Liste "Einheiten" die Maßeinheit, auf die Sie den Abstand kalibrieren
möchten.4. Um auf einen Wert zu kalibrieren, klicken Sie auf Kalibrieren nach und geben einen
Wert ein.5. Um um einen Faktor zu kalibrieren, klicken Sie auf Faktor festlegen und geben einen
Wert ein.6. Klicken Sie auf OK.
Die Kalibrierungsergebnisse werden auf der Registerkarte "Bogen" angezeigt.7. Klicken Sie auf Schließen, um das Dialogfeld "Bemaßung" zu schließen.
8.8.6. Stempel erstellen
Hinweis:
In früheren Versionen von AutoVue wurden Stempel-Markup-Objekte als Intellistamp bezeichnet.
Mit dem Stempel-Markup-Objekt können Sie einen Stempel erstellen, der Dokument- undBenutzerdaten (Metadaten) enthält, die direkt aus dem DMS/ERP/PLM/UCM-Backend-System stammen.
Hinweis:
Der Stempel ist nur verfügbar, wenn er von einem Systemadministrator definiert und konfiguriert wurde.
Ein Stempel kann die Attribute eines Dokuments direkt aus dem Backend-System abrufen. Erkann auch Attribute aus dem Stempel im Dokument im Backend-System aktualisieren.
Backend-Systemattribute, die vom Stempel gelesen und geschrieben werden können, könneneinfache Werte oder eine Werteliste sein. Ist eine Liste eingeschränkt, können Sie nur ausvordefinierten Werten wählen. In nicht eingeschränkte Listen hingegen können auch eigene
Kapitel 8. Markups · 235

Spezifische Markup-Objekte für 2D-Dateien
Werte eingegeben werden. Weist ein Attribut mehrere Werte auf, können mehrere Werte ausder Dropdown-Liste ausgewählt werden. Die einzelnen Werte werden hierbei durch einenStrichpunkt (;) getrennt.
Hinweis:
Ab AutoVue 20.2.1 sind Stempel für 3D-Dateien deaktiviert. In früheren Versionen von AutoVuedefinierte Stempel können weiterhin angezeigt, jedoch nicht geändert werden.
8.8.6.1. Stempel hinzufügen
So fügen Sie einem Dokument ein Stempel-Markup-Objekt hinzu:
1. Wechseln Sie in den Markup-Modus.2. Wählen Sie im Menü Markup die Option Objekt hinzufügen und dann Stempel.
Sie können auch in der Markup-Objekt-Symbolleiste auf Stempel klicken.
Das Dialogfeld "Stempel" wird angezeigt.3. Wählen Sie im Feld Stempel auswählen den gewünschten Stempel, und klicken Sie auf
OK.
Wenn das Kontrollkästchen Größenanpassung aktivieren aktiviert ist, kann die Größedes Stempels im Arbeitsbereich verändert werden. Ist das Kontrollkästchen ausgegraut,kann die vorgegebene Stempelgröße nicht geändert werden.
4. Klicken und ziehen Sie im Arbeitsbereich ein Viereck auf die gewünschte Stempelgröße.
Das Dialogfeld "Stempel" wird geschlossen, und der Stempel wird im Arbeitsbereich undim Markup-Objektbaum angezeigt.
8.8.6.2. Stempel ändern
Je nach Konfiguration des Stempels wird seine Größe im Arbeitsbereich vorgegebenoder kann angepasst werden. Wenn die Stempelgröße änderbar ist, können Sie denUmriss auf die gewünschte neue Größe ziehen. Ist die Option "Isotrop" aktiviert, wird derStempel proportional skaliert. Soll die Skalierung nicht proportional erfolgen, muss dieStempeldefinition vom Systemadministrator aktualisiert werden.
Je nach Format des Hintergrundbilds werden bei der Größenänderung des Stempels dieAttribute und/oder der Text nicht korrekt ausgerichtet. Um dies zu vermeiden, müssenSie für das Hintergrundbild das EMF-Format (Enhanced Metafiles) verwenden. WeitereInformationen finden Sie im Oracle AutoVue Client/Server Deployment Installation andConfiguration Guide.
Wenn der Stempel so konfiguriert ist, dass Backend-Systemattribute abgerufen werden,werden die Werte dieser Attribute auf dem Stempel im Arbeitsbereich angezeigt.
236

Spezifische Markup-Objekte für 2D-Dateien
Um die Schriftart auf dem Stempel zu ändern, wählen Sie die gewünschten Werte aus derMarkup-Symbolleiste aus.
Die Funktion "Kopieren/Einfügen" wird für Stempel nicht unterstützt. Wenn Sie eineObjektgruppe mit einem Stempel kopieren, wird dieser nicht mitkopiert.
8.8.6.3. Stempelattribute anzeigen/ändern
In diesem Abschnitt wird erläutert, wie Sie Stempelattribute anzeigen und ändern können.
Wenn der Stempel zum Lesen von Backend-Attributen konfiguriert wurde, zeigt dasStempelobjekt diese Attribute an. Die Werte können bei der Stempelerstellung einmalvon Backend ausgelesen (das Attribut wird mit der Berechtigung "ReadOnce" vomSystemadministrator konfiguriert). Alternativ können die Backend-Werte auf Anforderunggelesen werden (das Attribut wird mit der Berechtigung "Lesen" vom Systemadministratorkonfiguriert). Nachfolgend wird jedes Attribut erläutert.
• Wenn ein Attribut mit der Berechtigung "Bearbeiten" konfiguriert wird, können Sie seinenWert auf dem Stempel ändern.
• Wenn ein Attribut mit der Berechtigung "Schreiben" konfiguriert wird, können Sie denWert auf dem Stempel im Backend-System speichern.
Hinweis:
Dazu müssen Sie jedoch über Berechtigungen zum Aktualisieren des Attributs im Backend-Systemverfügen.
• Wenn ein Attribut mit der Berechtigung "Verdeckt" konfiguriert wird, wird es auf demStempel nicht angezeigt. Sie können das Attribut jedoch im Dialogfeld "Bearbeiten" undbeim Bearbeiten des Stempels anzeigen.
• Wenn ein Attribut mit dem aktuellen Datum oder Benutzernamen als Standardwertekonfiguriert wird, werden diese Werte auf dem Stempel angezeigt (sofern kein Wert vomBackend-System abgerufen wird).
1. Sie können die Attribute eines Stempels anzeigen, indem Sie auf das Stempel-Markup-Objekt doppelklicken. Im Dialogfeld "DMS-Attribute" werden alle Attribute desStempels aufgelistet.
Kapitel 8. Markups · 237

Spezifische Markup-Objekte für 2D-Dateien
Abbildung 8.8. DMS-Attribute
Alle beim Gestalten eines Stempels als Verdeckt gekennzeichneten Attribute werdenebenfalls im Dialogfeld "DMS-Attribute" angezeigt.
Das Dialogfeld enthält drei Spalten mit Attributwerten, die in der Design-Phase definiertwurden:• Die Spalte Name enthält den in der Design-Phase definierten Attributnamen. Hier wird
entweder der systemdefinierte DMS/ERP/PLM/UCM-Backend-Attributname oder derbenutzerdefinierte Name angezeigt.
• Die Spalte Wert enthält den aktuellen Wert des Stempels.• Die Spalte Wert aus DMS enthält den Wert, der vom Backend-System zugewiesen
wurde.2. Um einen Wert des Stempels zu ändern, doppelklicken Sie in die entsprechende
Wertezelle des Attributs.• Wenn für das Attribut nicht die Berechtigung "Bearbeiten" erteilt wurde, kann der Wert
nicht geändert werden.• Wenn das Attribut als verdeckt gekennzeichnet ist, wird es im Dialogfeld "DMS-
Attribute" angezeigt. Der Wert eines verdeckten Attributs kann bearbeitet werden, wirdjedoch nicht im Arbeitsbereich angezeigt.
• Wenn das Attribut eine nicht eingeschränkte Liste ist, können Sie einen Wert aus derListe auswählen oder einen beliebigen Wert eingeben. Im Falle einer eingeschränktenListe können Sie nur aus vordefinierten Werten wählen.
• Wenn das Attribut eine Liste mit mehreren Werten ist, können Sie einen Wert aus derListe auswählen. AutoVue hängt diesen Wert an bereits vorhandene Werte an. Dieeinzelnen Werte werden hierbei durch einen Strichpunkt (;) getrennt.
238

Bemaßungsobjekte für 2D-Vektordateien erstellen
• Wenn ein Attribut mit der Berechtigung "Verdeckt" definiert wird, entspricht der Wertin der DMS-Spalte demjenigen, der bei der Stempelerstellung gelesen wurde. Der Wertentspricht nicht dem aktuellen Wert im DMS-System.
Drücken Sie nach dem Ändern einer Wertezelle auf die Tabulator- oder Eingabe-Taste,um Ihre Änderungen zu bestätigen.
3. Um die Änderungen an Werten für Backend-Systemattribute festzuschreiben, klicken Sieauf Änderungen festschreiben.
4. Um Änderungen rückgängig zu machen und die Backend-Systemwertewiederherzustellen, klicken Sie auf Zurücksetzen.
5. Klicken Sie nach dem Ändern der Attribute auf OK, um Ihre Änderungen zu bestätigenund das Dialogfeld "DMS-Attribute" zu schließen. Der aktualisierte Stempel enthältsämtliche Änderungen.
8.9. Bemaßungsobjekte für 2D-Vektordateien erstellenWenn Sie 2D-Vektordateien mit Markups versehen, können Sie sämtliche Markup-Optionenfür 2D-Dateien nutzen sowie Bemaßungsobjekte erstellen. Die Bemaßungsoptionenfunktionieren im Markup-Modus etwas anders als im Ansichtsmodus.
Die Bemaßungsoptionen für Vektordateien unterscheiden sich von denen für Nicht-Vektordateien. Für Vektordateien können feste Punkte in der Zeichnung "gefangen" werden.Für Nicht-Vektordateien steht nur die Option "Frei fangen" zur Verfügung.
Bei der Bemaßung im Markup-Modus werden die angegebenen Bemaßungslinien und-werte auf dem aktiven Markup-Layer als Objekte angezeigt. Diese Objekte könnenverschoben, größenmäßig verändert, ausgeblendet oder gelöscht werden. Außerdem könnenSie die Schriftart eines Objekts ändern, ein "frei gefangenes" Objekt an der horizontalenoder vertikalen Achse ausrichten sowie Maßeinheiten und Symbole zu einer Bemaßunghinzufügen und in der Zeichnung anzeigen.
Hinweis:
Sie können beim Erstellen eines Markup-Objekts auf ESC drücken, um den Vorgang abzubrechen.
Der Markup-Modus bietet mehrere Bemaßungsoptionen zum Erstellen von Markup-Bemaßungsobjekten. Wählen Sie im Menü Markup die Option Objekt hinzufügen undanschließend Bemaßung, um auf folgende Bemaßungsoptionen zuzugreifen:
Tabelle 8.8. Bemaßungsoptionen
Option Beschreibung
Winkel Misst den Winkel zwischen zwei ausgewählten Punkten.
Sie können auch in der Markup-Objekt-Symbolleiste auf Winkel klicken.
Bogen Misst ein Bogenobjekt
Kapitel 8. Markups · 239

Bemaßungsobjekte für 2D-Vektordateien erstellen
Option BeschreibungSie können auch in der Markup-Objekt-Symbolleiste auf Bogen klicken.
Fläche Misst eine ausgewählte Fläche.
Sie können auch in der Markup-Objekt-Symbolleiste auf Fläche klicken.
Abstand Misst den Abstand zwischen zwei Punkten.
Sie können auch in der Markup-Objekt-Symbolleiste auf Abstand klicken.
8.9.1. Fangmodi für 2D-Vektordateien
Mit den verfügbaren Fangmodi können Sie auf präzise geometrische Punkte in einerZeichnung klicken. Wenn Sie beispielsweise die Option Endpunkt fangen wählen und denCursor über den Endpunkt einer Linie bewegen, wird dieser Endpunkt durch eine Fangboxhervorgehoben.
Anhand der Fangmodi können Sie die Mittel-, Zentrums- oder Endpunkte eines Objektsfangen.
Tabelle 8.9. Fangmodi
Symbol Fangen Beschreibung
Endpunkt Geometrischer Fangmodus. Die Fangbox wird angezeigt, sobald der Cursor in dieNähe des Endpunkts einer linearen Komponente bewegt wird.
Mittelpunkt Geometrischer Fangmodus. Die Fangbox wird angezeigt, wenn der Cursor in dieNähe des Mittelpunkts einer linearen Komponente bewegt wird.
Zentrum Geometrischer Fangmodus. Die Fangbox wird sichtbar, wenn der Cursor in dieNähe des Zentrums einer elliptischen Komponente bewegt wird.
Frei fangen Ermöglicht das Fangen von beliebigen Punkten in der Zeichnung.
Hinweis:
Bei der Auswahl eines Fangmodus können Sie optional alle Fangmodi auswählen (Alle ein) oder dieFangmodi deaktivieren (Alle aus).
Folgende Tabelle führt die Fangpositionen für bestimmte Bemaßungen auf:
Tabelle 8.10. Bemaßungsoptionen
Option Beschreibung
Winkel Fangen zweier nicht paralleler Linien
Bogen Fangen eines Bogens in der Zeichnung
Fläche Fangen einer Form in der Zeichnung
8.9.2. Abstände messen
Mit der Option "Abstand" können Sie den Abstand zwischen zwei bestimmen Punktenmessen.
240

Bemaßungsobjekte für 2D-Vektordateien erstellen
1. Wählen Sie im Menü Markup die Option Objekt hinzufügen und anschließendBemaßung und Abstand.
Sie können auch in der Markup-Objekt-Symbolleiste auf Abstand klicken.
Das Dialogfeld "Bemaßungsobjekte" wird angezeigt2. Wählen Sie die Fangmodi, die Sie für die Bemaßung verwenden möchten.
• Um alle Fangmodi auszuwählen, klicken Sie auf Alle ein.• Um die Auswahl der Fangmodi aufzuheben, klicken Sie auf Alle aus.
Siehe: Fangmodi.3. Wählen Sie aus der Liste im Abschnitt Gemessener Abstand die Einheit, in der Sie den
Abstand messen möchten.4. Klicken Sie in der Zeichnung auf einen Punkt, den Sie als Anfangspunkt definieren
möchten.5. Klicken Sie in der Zeichnung auf einen anderen Punkt, den Sie als Endpunkt definieren
möchten.
Wenn Sie das Kontrollkästchen "Kumulativ" aktiviert haben, klicken Sie auf weiterePunkte entlang der Strecke, die Sie messen möchten.
Die gemessene Linie wird als Objekt auf dem aktuell aktiven Markup angezeigt.6. Verschieben Sie den Cursor, und klicken Sie auf einen Punkt in der Zeichnung, um den
gemessenen Abstand anzuzeigen.
Die Bemaßung und die Einheit werden in einem Wertefeldobjekt auf dem aktuell aktivenMarkup-Layer angezeigt. Der gemessene Abstand, Delta X und Delta Y werden imDialogfeld Bemaßungsobjekte angezeigt.
7. Um die Größe des Wertefelds zu ändern, wählen Sie es aus, und klicken und ziehen Siedann an den Ziehpunkten.
8. Sie können auf das Textfeld klicken und es dann an eine andere Stelle in der Zeichnungziehen.
Um eine weitere Bemaßung vorzunehmen, klicken Sie auf Zurücksetzen.9. Klicken Sie auf Schließen, um das Dialogfeld "Bemaßung" zu schließen.
8.9.3. Gesamtabstand messen
Mit der Option Gesamtabstand können Sie die Gesamtlänge einer Multisegmentlinie (einerLinie aus mehreren nebeneinander liegenden Segmenten) messen.
1. Wählen Sie im Menü Markup die Option Objekt hinzufügen und anschließendBemaßung und Abstand.
Sie können auch in der Markup-Objekt-Symbolleiste auf Abstand klicken.
Kapitel 8. Markups · 241

Bemaßungsobjekte für 2D-Vektordateien erstellen
Das Dialogfeld "Bemaßungsobjekte" wird angezeigt2. Wählen Sie die Fangmodi, die Sie für die Bemaßung verwenden möchten.
• Um alle Fangmodi auszuwählen, klicken Sie auf Alle ein.• Um die Auswahl der Fangmodi aufzuheben, klicken Sie auf Alle aus.
Siehe: Fangmodi.3. Wählen Sie aus der Liste im Abschnitt Gemessener Abstand die Einheit, in der Sie den
Abstand messen möchten.4. Aktivieren Sie das Kontrollkästchen Kumulativ.5. Klicken Sie in der Zeichnung auf das erste Objekt, das Sie als Anfangspunkt definieren
möchten.6. Klicken Sie auf weitere Punkte entlang der Multisegmentlinie, die Sie messen möchten.
Jeder Punkt wird durch eine Linie verbunden.7. Verschieben Sie den Cursor, und klicken Sie auf einen Punkt in der Zeichnung, um den
gemessenen Abstand anzuzeigen.
Die Bemaßung und die Einheit werden in einem Wertefeldobjekt auf dem aktuell aktivenMarkup-Layer angezeigt. Der gemessene Abstand, Delta X und Delta Y werden imDialogfeld Bemaßungsobjekte angezeigt.
8. Klicken Sie mit der rechten Maustaste, um die Bemaßung abzuschließen.
Um eine weitere Bemaßung vorzunehmen, klicken Sie auf Zurücksetzen.
Die gemessene Linie, Bemaßung und Einheit werden in einem Wertefeldobjekt auf demaktuell aktiven Markup-Layer angezeigt. Der gemessene Abstand, Delta X, Delta Y undder Manhattan-Abstand werden im Dialogfeld "Bemaßungsobjekte" angezeigt.
9. Klicken Sie auf Schließen, um das Dialogfeld "Bemaßung" zu schließen.
8.9.4. Abstände kalibrieren
Kalibrieren Sie die Abstandsbemaßung.
1. Messen Sie den Abstand zwischen zwei Punkten oder den Gesamtabstand.2. Klicken Sie auf der Registerkarte Abstand auf Kalibrieren.
Im Dialogfeld "Abstand kalibrieren" wird nun der gemessene Abstand angezeigt.3. Wählen Sie aus der Liste "Einheiten" die Einheit, auf die Sie den Abstand kalibrieren
möchten.4. Um auf einen Wert zu kalibrieren, klicken Sie auf Kalibrieren auf und geben einen Wert
ein.5. Um um einen Faktor zu kalibrieren, klicken Sie auf Faktor festlegen und geben einen
Wert ein.
242

Bemaßungsobjekte für 2D-Vektordateien erstellen
6. Klicken Sie auf OK.
Das Kalibrierungsergebnis wird im Dialogfeld "Bemaßung" angezeigt.7. Klicken Sie auf Schließen, um die Registerkarte "Abstand" zu schließen.
8.9.5. Flächen messen
Mit der Option "Fläche" können Sie Fläche und Umfang eines Bereichs messen.
1. Wählen Sie im Menü Markup die Option Objekt hinzufügen und anschließendBemaßung und Fläche.
Sie können auch in der Markup-Objekt-Symbolleiste auf Fläche klicken.
Das Dialogfeld "Bemaßungsobjekte" wird angezeigt.2. Wenn Sie die Fläche zwischen verschiedenen Punkten einer Zeichnung messen möchten,
wählen Sie die Option Zwischen Punkten. Die Fangmodi werden angezeigt.3. Wählen Sie aus der Liste im Abschnitt Gemessene Fläche die Einheit, in der Sie die
Fläche messen möchten.4. Wählen Sie aus der Liste im Abschnitt Umfang die Einheit, in der Sie den Umfang
messen möchten.5. Wenn Sie das Flächen-Nettoergebnis verschiedener Flächen berechnen möchten, klicken
Sie auf Addieren.6. Um eine Fläche vom Flächen-Nettoergebnis abzuziehen, klicken Sie auf Subtrahieren.7. Um das Flächen-Nettoergebnis zurückzusetzen, klicken Sie auf Löschen.8. Klicken Sie in der Zeichnung auf einen Punkt, den Sie als Anfangspunkt definieren
möchten.9. Klicken Sie auf weitere Punkte in der Zeichnung, um die Fläche zu definieren, die Sie
messen möchten.
Jeder Punkt wird durch eine Linie verbunden.10. Klicken Sie mit der rechten Maustaste, um die Bemaßung abzuschließen. Um eine
weitere Bemaßung vorzunehmen, klicken Sie auf Zurücksetzen.11. Klicken Sie auf Schließen, um das Dialogfeld "Bemaßung" zu schließen.
8.9.6. Winkel messen
Mit der Option "Winkel" können Sie den Winkel zwischen Punkten einer Zeichnung messen.
1. Wählen Sie im Menü Markup die Option Objekt hinzufügen und dann Winkel.
Sie können auch in der Markup-Objekt-Symbolleiste auf Winkel klicken.
Das Dialogfeld "Bemaßungsobjekte" wird angezeigt.
Kapitel 8. Markups · 243

Bemaßungsobjekte für 2D-Vektordateien erstellen
2. Wenn Sie den Winkel zwischen drei Punkten messen möchten, wählen Sie die OptionVon 3 Punkten. Die Fangmodi werden angezeigt.
Die Fangmodi werden angezeigt.3. Wählen Sie die Fangmodi, die Sie für die Bemaßung verwenden möchten.4. Wenn Sie den Winkel zwischen zwei Linien messen möchten, wählen Sie die Option
Zwischen 2 Linien.5. Wählen Sie aus der Liste im Abschnitt Gemessener Winkel die Einheit, in der Sie den
Winkel messen möchten.6. Wenn Sie Von 3 Punkten gewählt haben, klicken Sie auf drei Punkte in der Zeichnung,
um den Winkel zu definieren.7. Wenn Sie Zwischen 2 Linien gewählt haben, klicken Sie zur Definition des Winkels auf
zwei Linien in der Zeichnung.
Die Winkelgeraden werden durch einen Bogen verbunden.8. Klicken Sie erneut, um die Bemaßung abzuschließen.
Die gemessene Linie, Bemaßung und Einheit werden in einem Wertefeldobjekt aufdem aktuell aktiven Markup-Layer angezeigt. Die Bemaßung wird im DialogfeldBemaßungsobjekte angezeigt.
9. Um die Größe des Winkels zu ändern, klicken und ziehen Sie ihn mit der Maus auf diegewünschte Größe.
10. Um das Wertefeld zu verschieben, klicken und ziehen Sie es an eine andere Stelle in derZeichnung.
11. Um die Größe des Wertefelds zu ändern, wählen Sie es aus, und klicken und ziehen Siedann an den Ziehpunkten.
Um eine weitere Bemaßung vorzunehmen, klicken Sie auf Zurücksetzen12. Klicken Sie auf Schließen, um das Dialogfeld "Bemaßung" zu schließen.
8.9.7. Bögen messenMit der Option Bogen können Sie den Radius, die Länge und die Winkel eines beliebigenBogens im Modell exakt messen. Außerdem kann die Position des Zentrums berechnetwerden.
1. Wählen Sie im Menü Markup die Option Objekt hinzufügen, Bemaßung und dannBogen.
Sie können auch in der Markup-Objekt-Symbolleiste auf Bogen klicken.
Das Dialogfeld "Bemaßungsobjekte" wird angezeigt.2. Wenn Sie einen vordefinierten Bogen messen möchten, wählen Sie Bogenobjekt.
Alle Bögen und Kreise werden im Modell hervorgehoben. Die Fangmodi sind deaktiviert.
244

Bemaßungsobjekte für 2D-Vektordateien erstellen
3. Wenn Sie den Bogen zwischen drei Punkten messen möchten, wählen Sie die Option Von3 Punkten. Die Fangmodi werden angezeigt.
4. Wählen Sie die Fangmodi, die Sie für die Bemaßung verwenden möchten.
Alle Objekte der ausgewählten Objekttypen werden im Modell markiert.5. Wählen Sie aus der Liste Einheiten die Einheit, in der Sie den Bogenabstand messen
möchten.6. Wählen Sie aus der Liste im Abschnitt Winkel die Einheit, in der Sie den Winkel messen
möchten.7. Wenn Sie Von 3 Punkten gewählt haben, klicken Sie zur Definition des Bogens auf drei
Punkte.
Die Punkte werden durch einen Bogen verbunden.8. Wenn Sie Bogenobjekt gewählt haben, klicken Sie auf die Kante eines Bogens.
Der Bogen wird hervorgehoben.9. Klicken Sie, um die Bemaßung abzuschließen.
Die gemessene Linie, Bemaßung und Einheit werden in einem Wertefeldobjekt auf demaktuell aktiven Markup-Layer angezeigt. Die Bemaßungen für Bogenmittekoordinaten,Radius, Durchmesser, Verhältnis, Bogenlänge, Anfang und Ende des Winkels sowieSweep werden im Dialogfeld "Bemaßungsobjekte" angezeigt.
10. Um das Wertefeld zu verschieben, klicken und ziehen Sie es an eine andere Stelle in derZeichnung.
11. Um die Größe des Wertefelds zu ändern, wählen Sie es aus, und klicken und ziehen Siedann an den Ziehpunkten. Um eine weitere Bemaßung vorzunehmen, klicken Sie aufZurücksetzen.
12. Klicken Sie auf Schließen, um das Dialogfeld "Bemaßungsobjekte" zu schließen.
8.9.8. Bögen kalibrieren1. Messen Sie einen Bogen in der Zeichnung.2. Klicken Sie auf der Registerkarte Bogen auf Kalibrieren.
Im Dialogfeld "Radius kalibrieren" wird der gemessene Abstand angezeigt.3. Wählen Sie aus der Liste Einheiten die Maßeinheit, auf die Sie den Abstand kalibrieren
möchten.4. Um auf einen Wert zu kalibrieren, klicken Sie auf Kalibrieren nach und geben einen
Wert ein.5. Um um einen Faktor zu kalibrieren, klicken Sie auf Faktor festlegen und geben einen
Wert ein.6. Klicken Sie auf OK.
Die Kalibrierungsergebnisse werden auf der Registerkarte "Bogen" angezeigt.
Kapitel 8. Markups · 245

Markup-Bemaßungsobjekte für EDA-Dateien erstellen
7. Klicken Sie auf Schließen, um das Dialogfeld "Bemaßung" zu schließen.
8.10. Markup-Bemaßungsobjekte für EDA-Dateien erstellen
Wenn Sie EDA-Dateien mit Markups versehen, können Sie sämtliche Markup-Optionenfür 2D-Dateien nutzen sowie Bemaßungsobjekte erstellen. Die Bemaßungsoptionenfunktionieren im Markup-Modus etwas anders als im Ansichtsmodus.
Siehe: Spezifische Markup-Objekte für 2D-Dateien
Hinweis:
Sie können beim Erstellen eines Markup-Objekts auf ESC drücken, um den Vorgang abzubrechen.
Bei der Bemaßung im Markup-Modus werden die angegebenen Bemaßungslinien und -werteauf dem aktiven Markup-Layer als Objekte angezeigt. Diese Objekte können verschoben,größenmäßig verändert oder gelöscht werden. Außerdem können Sie die Schriftart einesObjekts ändern, ein "frei gefangenes" Objekt an der horizontalen oder vertikalen Achseausrichten sowie Maßeinheiten und Symbole zu einer Bemaßung hinzufügen und in derZeichnung anzeigen.
Für geometrische oder elektrische Punkte in der Zeichnung steht die Option "Fangen" zurVerfügung.
Der Markup-Modus bietet mehrere Bemaßungsoptionen zum Erstellen von Markup-Bemaßungsobjekten. Wählen Sie im Menü Markup die Option Objekt hinzufügen undanschließend Bemaßung, um auf folgende Bemaßungsoptionen zuzugreifen:
Tabelle 8.11. Bemaßungsoptionen
Name Beschreibung
Winkel Misst den Winkel zwischen zwei ausgewählten Punkten.
Sie können auch in der Markup-Objekt-Symbolleiste auf Winkel klicken.
Bogen Misst ein Bogenobjekt.
Sie können auch in der Markup-Objekt-Symbolleiste auf Bogen klicken.
Fläche Misst eine ausgewählte Fläche.
Sie können auch in der Markup-Objekt-Symbolleiste auf Fläche klicken.
Abstand Misst den Abstand zwischen zwei Punkten.
Sie können auch in der Markup-Objekt-Symbolleiste auf Abstand klicken.
Mindestabstand Misst den Mindestabstand zwischen zwei Objekten.
Sie können auch in der Markup-Objekt-Symbolleiste auf Mindestabstand klicken.
Hinweis: Diese Option ist nur für Leiterplatten-Dateien verfügbar.
246

Markup-Bemaßungsobjekte für EDA-Dateien erstellen
8.10.1. Fangmodi für EDA-DateienMit den Fangmodi können Sie auf präzise geometrische oder elektrische Punkte klicken.Wenn Sie beispielsweise den Fangmodus Pin fangen gewählt haben, schieben Sie den Cursorüber den gewünschten Pin, bis dieser im Arbeitsbereich hervorgehoben wird, und klicken Siedie Maustaste. Klicken Sie auf einen zweiten Pin, um den Abstand zu messen.
Mit den Fangmodi können Sie die Mittel-, Zentrums- und Endpunkte eines Objekts sowiePins, Vias und Symbole fangen. Die folgende Tabelle zeigt die verfügbaren Fangmodi:
Tabelle 8.12. FangmodiSymbol Fangen Beschreibung
Endpunkt Geometrischer Fangmodus. Die Fangbox wird sichtbar, wenn der Cursor in dieNähe des Endpunkts eines Objekts bewegt wird.
Mittelpunkt Geometrischer Fangmodus. Die Fangbox wird angezeigt, wenn der Cursor in dieNähe des Mittelpunkts eines linearen Objekts bewegt wird.
Zentrum Geometrischer Fangmodus. Die Fangbox wird angezeigt, wenn der Cursor in dieNähe des Mittelpunkts eines elliptischen Objekts bewegt wird.
Pin Elektrischer Fangmodus. Die Fangbox wird sichtbar, wenn der Cursor einen Pinberührt.
Via Elektrischer Fangmodus. Die Fangbox wird sichtbar, wenn der Cursor dieDurchkontaktierung berührt.
Symbolursprung Elektrischer Fangmodus. Die Fangbox wird sichtbar, wenn der Cursor eineKomponente berührt.
Frei fangen Ermöglicht das Fangen von beliebigen Punkten in der Zeichnung.
Netz Ermöglicht das Fangen von Netzen.
Leiterbahn Ermöglicht das Fangen von einer Leiterbahnen.
8.10.2. Abstände messenMit der Option "Abstand" können Sie den Abstand zwischen zwei bestimmen Punktenmessen.
1. Wählen Sie im Menü Markup die Option Objekt hinzufügen und anschließendBemaßung und Abstand.
Sie können auch in der Markup-Objekt-Symbolleiste auf Abstand klicken.
Das Dialogfeld "Bemaßungsobjekte" wird angezeigt.2. Wählen Sie die Fangmodi, die Sie für die Bemaßung verwenden möchten.
• Um alle Fangmodi auszuwählen, klicken Sie auf Alle ein.• Um die Auswahl der Fangmodi aufzuheben, klicken Sie auf Alle aus.
3. Wählen Sie aus der Liste im Abschnitt Gemessener Abstand die Einheit, in der Sie denAbstand messen möchten.
Kapitel 8. Markups · 247

Markup-Bemaßungsobjekte für EDA-Dateien erstellen
4. Klicken Sie in der Zeichnung auf einen Punkt, den Sie als Anfangspunkt definierenmöchten.
5. Klicken Sie in der Zeichnung auf einen anderen Punkt, den Sie als Endpunkt definierenmöchten.
Die Punkte werden durch eine Linie verbunden. Die gemessene Linie wird als Objekt aufdem aktuell aktiven Markup angezeigt.
6. Ziehen Sie an der gemessenen Linie, um sie zu verschieben.7. Klicken Sie auf die gemessene Linie.
Die Bemaßung und die Einheit werden in einem Wertefeldobjekt auf dem aktuell aktivenMarkup-Layer angezeigt. Der gemessene Abstand, Delta X, Delta Y und der Manhattan-Abstand werden im Dialogfeld "Bemaßungsobjekte" angezeigt.
8. Um die Größe des Wertefelds zu ändern, wählen Sie es aus, und klicken und ziehen Siedann an den Ziehpunkten.
Um eine weitere Bemaßung vorzunehmen, klicken Sie auf Zurücksetzen.9. Klicken Sie auf Schließen, um das Dialogfeld "Bemaßung" zu schließen.
8.10.3. Gesamtabstand messen1. Wählen Sie im Menü Markup die Option Objekt hinzufügen und anschließend
Bemaßung und Abstand.
Sie können auch in der Markup-Objekt-Symbolleiste auf Abstand klicken.
Das Dialogfeld "Bemaßungsobjekte" wird angezeigt.2. Wählen Sie die Fangmodi, die Sie für die Bemaßung verwenden möchten.
• Um alle Fangmodi auszuwählen, klicken Sie auf Alle ein.• Um die Auswahl der Fangmodi aufzuheben, klicken Sie auf Alle aus.
3. Wählen Sie aus der Liste im Abschnitt Gemessener Abstand die Einheit, in der Sie denAbstand messen möchten.
4. Aktivieren Sie das Kontrollkästchen Kumulativ.5. Klicken Sie in der Zeichnung auf das erste Objekt, das Sie als Anfangspunkt definieren
möchten.6. Klicken Sie auf weitere Punkte entlang der Multisegmentlinie, die Sie messen möchten.
Jeder Punkt wird durch eine Linie verbunden7. Klicken Sie mit der rechten Maustaste, um die Bemaßung abzuschließen. Um eine
weitere Bemaßung vorzunehmen, klicken Sie auf Zurücksetzen.
Die gemessene Linie, kumulative Bemaßung und Einheit werden in einem Wertefeld aufdem aktuell aktiven Markup-Layer angezeigt. Der gemessene Gesamtabstand, Delta Xund Delta Y werden im Dialogfeld "Bemaßungsobjekte" angezeigt.
8. Klicken Sie auf Schließen, um das Dialogfeld "Bemaßungsobjekte" zu schließen.
248

Markup-Bemaßungsobjekte für EDA-Dateien erstellen
8.10.4. Abstände kalibrieren
Kalibrieren Sie die Abstandsbemaßung.
1. Messen Sie den Abstand zwischen zwei Punkten oder den Gesamtabstand.2. Klicken Sie auf der Registerkarte Abstand auf Kalibrieren.
Im Dialogfeld "Abstand kalibrieren" wird nun der gemessene Abstand angezeigt.3. Wählen Sie aus der Liste "Einheiten" die Einheit, auf die Sie den Abstand kalibrieren
möchten.4. Um auf einen Wert zu kalibrieren, klicken Sie auf Kalibrieren auf und geben einen Wert
ein.5. Um um einen Faktor zu kalibrieren, klicken Sie auf Faktor festlegen und geben einen
Wert ein.6. Klicken Sie auf OK.
Das Kalibrierungsergebnis wird im Dialogfeld "Bemaßung" angezeigt.7. Klicken Sie auf Schließen, um die Registerkarte "Abstand" zu schließen.
8.10.5. Flächen messen
Mit der Option "Fläche" können Sie Fläche und Umfang eines Bereichs messen.
1. Wählen Sie im Menü Markup die Option Objekt hinzufügen und anschließendBemaßung und Fläche.
Sie können auch in der Markup-Objekt-Symbolleiste auf Fläche klicken.
Das Dialogfeld "Bemaßungsobjekte" wird angezeigt.2. Wenn Sie die Fläche zwischen verschiedenen Punkten einer Zeichnung messen möchten,
wählen Sie die Option Zwischen Punkten. Die Fangmodi werden angezeigt.3. Wählen Sie die Fangmodi, die Sie für die Bemaßung verwenden möchten.
Um alle Fangmodi auszuwählen, klicken Sie auf Alle ein. Um die Auswahl der Fangmodiaufzuheben, klicken Sie auf Alle aus.
4. Wenn Sie die Fläche einer vordefinierten Form in der Zeichnung messen möchten,wählen Sie Form.
5. Wählen Sie aus der Liste im Abschnitt Gemessene Fläche die Einheit, in der Sie dieFläche messen möchten.
6. Wählen Sie aus der Liste im Abschnitt Umfang die Einheit, in der Sie den Umfangmessen möchten.
7. Wenn Sie das "Flächen-Nettoergebnis" verschiedener Flächen berechnen möchten,klicken Sie im Dialogfeld "Bemaßungsobjekte" auf Addieren.
8. Um eine Fläche vom Flächen-Nettoergebnis abzuziehen, klicken Sie auf Subtrahieren.
Kapitel 8. Markups · 249

Markup-Bemaßungsobjekte für EDA-Dateien erstellen
9. Um das Flächen-Nettoergebnis zurückzusetzen, klicken Sie auf Löschen.10. Wenn Sie Zwischen Punkten gewählt haben, klicken Sie zur Definition der Fläche auf
verschiedene Punkte in der Zeichnung.
Jeder Punkt wird durch eine Linie verbunden. Die Bemaßungen der Fläche und desUmfangs werden im Dialogfeld "Bemaßung" angezeigt.
11. Wenn Sie Form gewählt haben, klicken Sie auf die Kante der vordefinierten Form, dieSie messen möchten.
Die Form wird hervorgehoben.12. Klicken Sie mit der rechten Maustaste, um die Bemaßung abzuschließen.
Um eine weitere Bemaßung vorzunehmen, klicken Sie auf Zurücksetzen.
Die gemessene Linie, Bemaßung und Einheit werden in einem Wertefeldobjekt auf demaktuell aktiven Markup-Layer angezeigt. Die Flächen- und Umfangsbemaßungen werdenim Dialogfeld "Bemaßungsobjekte" angezeigt.
13. Klicken Sie auf Schließen, um das Dialogfeld "Bemaßung" zu schließen.
8.10.6. Winkel messen
Mit der Option "Winkel" können Sie den Winkel zwischen Punkten einer Zeichnung messen.
1. Wählen Sie im Menü Markup die Option Objekt hinzufügen, dann Bemaßung undanschließend Winkel.
Sie können auch in der Markup-Objekt-Symbolleiste auf Winkel klicken.
Das Dialogfeld "Bemaßungsobjekte" wird angezeigt.2. Wenn Sie den Winkel zwischen drei Punkten messen möchten, wählen Sie die Option
Von 3 Punkten. Die Fangmodi werden angezeigt.3. Wählen Sie die Fangmodi, die Sie für die Bemaßung verwenden möchten.4. Um alle Fangmodi auszuwählen, klicken Sie auf Alle ein. Um die Auswahl der Fangmodi
aufzuheben, klicken Sie auf Alle aus.5. Wenn Sie den Winkel zwischen zwei Linien messen möchten, wählen Sie die Option
Zwischen 2 Linien.6. Wählen Sie aus der Liste im Abschnitt Gemessener Winkel die Einheit, in der Sie den
Winkel messen möchten.7. Wenn Sie Von 3 Punkten gewählt haben, klicken Sie zur Definition des Winkels auf drei
Punkte in der Zeichnung.8. Wenn Sie Zwischen 2 Linien gewählt haben, klicken Sie zur Definition des Winkels auf
zwei Linien in der Zeichnung.
Die Winkelgeraden werden durch einen Bogen verbunden.
250

Markup-Bemaßungsobjekte für EDA-Dateien erstellen
9. Klicken Sie mit der rechten Maustaste, um die Bemaßung abzuschließen.
Die gemessene Linie, Bemaßung und Einheit werden in einem Wertefeldobjekt auf demaktuell aktiven Markup-Layer angezeigt. Der gemessene Winkel wird im Dialogfeld"Bemaßungsobjekte" angezeigt.
10. Um die Größe des Bogens zu ändern, klicken und ziehen Sie ihn mit der Maus auf diegewünschte Größe.
11. Um das Wertefeld zu verschieben, klicken Sie darauf und ziehen es an eine andere Stellein der Zeichnung.
12. Um die Größe des Wertefelds zu ändern, wählen Sie es aus, und klicken und ziehen Siedann an den Ziehpunkten.
Um eine weitere Bemaßung vorzunehmen, klicken Sie auf Zurücksetzen.13. Klicken Sie auf Schließen, um das Dialogfeld "Bemaßung" zu schließen.
8.10.7. Bögen messen
Mit der Option "Bogen" können Sie einen Bogen in der Zeichnung definieren und dessenRadius, Mittelpunkt und Durchmesser messen.
1. Wählen Sie im Menü Markup die Option Objekt hinzufügen, Bemaßung und dannBogen.
Sie können auch in der Markup-Objekt-Symbolleiste auf Bogen klicken.
Das Dialogfeld "Bemaßungsobjekte" wird angezeigt.2. Wenn Sie den Bogen zwischen drei Punkten messen möchten, wählen Sie die Option Von
3 Punkten. Die Fangmodi werden angezeigt.3. Wählen Sie die Fangmodi, die Sie für die Bemaßung verwenden möchten.
Um alle Fangmodi auszuwählen, klicken Sie auf Alle ein. Um die Auswahl der Fangmodiaufzuheben, klicken Sie auf Alle aus.
4. Wenn Sie einen vordefinierten Bogen messen möchten, wählen Sie Bogenobjekt.5. Wählen Sie aus der Liste im Abschnitt Bogeninformationen die Einheit, in der Sie den
Bogenabstand messen möchten.6. Wählen Sie aus der Liste im Abschnitt Gemessener Winkel die Einheit, in der Sie den
Winkel messen möchten.7. Wenn Sie den Radius messen möchten, aktiveren Sie das Kontrollkästchen Radius
hinzufügen.8. Wenn Sie den Durchmesser messen möchten, aktiveren Sie das Kontrollkästchen
Durchmesser hinzufügen.9. Wenn Sie Von 3 Punkten gewählt haben, klicken Sie zur Definition des Bogens auf drei
Punkte.
Kapitel 8. Markups · 251

Markup-Bemaßungsobjekte für EDA-Dateien erstellen
Die Punkte werden durch einen Bogen verbunden.10. Wenn Sie Bogenobjekt gewählt haben, klicken Sie auf eine Kante des Bogens.
Der Bogen wird hervorgehoben. Die Bemaßungen für Mittelpunktkoordinaten, Radius,Durchmesser, Bogenlänge, Anfang und Ende des Winkels sowie Sweep werden imDialogfeld "Bemaßung" angezeigt.
11. Klicken Sie, um die Bemaßung abzuschließen.
Die gemessene Linie, Bemaßung und Einheit werden in einem Wertefeldobjekt auf demaktuell aktiven Markup-Layer angezeigt. Die Bemaßungen für Mittelpunktkoordinaten,Radius, Durchmesser, Bogenlänge, Anfang und Ende des Winkels sowie Sweep werdenim Dialogfeld "Bemaßungsobjekte" angezeigt.
12. Um das Wertefeld zu verschieben, klicken Sie darauf und ziehen es an eine andere Stellein der Zeichnung.
13. Um die Größe des Wertefelds zu ändern, wählen Sie es aus, und klicken und ziehen Siedann an den Ziehpunkten.
Um eine weitere Bemaßung vorzunehmen, klicken Sie auf Zurücksetzen.14. Klicken Sie auf Schließen, um das Dialogfeld "Bemaßung" zu schließen.
8.10.8. Bögen kalibrieren
1. Messen Sie einen Bogen in der Zeichnung.2. Klicken Sie auf der Registerkarte Bogen auf Kalibrieren.
Im Dialogfeld "Radius kalibrieren" wird der gemessene Abstand angezeigt.3. Wählen Sie aus der Liste "Einheiten" die Maßeinheit, auf die Sie den Abstand kalibrieren
möchten.4. Um auf einen Wert zu kalibrieren, klicken Sie auf Kalibrieren nach und geben einen
Wert ein.5. Um um einen Faktor zu kalibrieren, klicken Sie auf Faktor festlegen und geben einen
Wert ein.6. Klicken Sie auf OK.
Die Kalibrierungsergebnisse werden auf der Registerkarte "Bogen" angezeigt.7. Klicken Sie auf Schließen, um das Dialogfeld "Bemaßung" zu schließen.
8.10.9. Mindestabstände messen
Mit der Option "Mindestabstand" können Sie den Mindestabstand zwischen Objektenmessen. Die Objekte, die eingefangen werden können, sind Netze, Pins, Vias undLeiterbahnen.
252

Markup-Bemaßungsobjekte für EDA-Dateien erstellen
Hinweis:
Um den Mindestabstand zwischen Objekten auf verschiedenen Layern zu messen, wählen Sie Layer-übergreifend. Falls kein physikalischer Layer vorhanden ist, legt diese Option fest, ob der Mindestabstandzwischen Objekten auf logischen Layern berechnet werden soll.
1. Wählen Sie im Menü Markup die Option Objekt hinzufügen und anschließendBemaßung und Mindestabstand.
Sie können auch in der Markup-Objekt-Symbolleiste auf Mindestabstand klicken.
Das Dialogfeld "Bemaßungsobjekte" wird angezeigt.2. Wählen Sie Layer-übergreifend, um den Mindestabstand zwischen Objekten zu messen,
die sich nicht auf demselben physikalischen Layer befinden. Falls kein physikalischerLayer vorhanden ist, legt diese Option fest, ob der Mindestabstand zwischen Objekten auflogischen Layern berechnet werden soll.
3. Um die Objekte zu wählen, an denen Sie die Messung beginnen möchten, klicken Sie aufErste Gruppe .
4. Wählen Sie die Fangmodi, die Sie für die Bemaßung verwenden möchten.
Wenn Sie Netz wählen, können Sie keinen weiteren Objekttyp wählen.5. Klicken Sie auf die erste Gruppe von Objekten in der Zeichnung. Um die zuletzt
gewählte Gruppe zu entfernen, klicken Sie auf Gruppe löschen. Die Objekte werdenmarkiert.
6. Um die Objekte zu wählen, an denen Sie die Messung enden möchten, klicken Sie aufZweite Gruppe.
7. Klicken Sie auf die zweite Gruppe von Objekten in der Zeichnung. Die Objekte werdenin einer anderen Farbe markiert.
8. Wählen Sie aus der Liste Gemessener Mindestabstand die Einheit, in der Sie denAbstand messen möchten.
9. Wenn Sie die Bemaßung in der Zeichnung vergrößert anzeigen möchten, klicken Sie aufErgebnis zoomen.
10. Klicken Sie auf Berechnen.
Der Mindestabstand zwischen der ersten und der zweiten Objektgruppe wird durch eineLinie hervorgehoben. Die gemessene Linie, Bemaßung und Einheit werden in einemWertefeldobjekt auf dem aktuell aktiven Markup-Layer angezeigt. Die Bemaßung, DeltaX, Delta Y und der Manhattan-Abstand werden im Dialogfeld "Bemaßungsobjekte"angezeigt.
11. Um das Wertefeld zu verschieben, klicken Sie darauf und ziehen es an eine andere Stellein der Zeichnung.
12. Um die Größe des Wertefelds zu ändern, wählen Sie es aus, und klicken und ziehen Siedann an den Ziehpunkten.
Um eine weitere Bemaßung vorzunehmen, klicken Sie auf Zurücksetzen.
Kapitel 8. Markups · 253

Text hinzufügen
13. Klicken Sie auf Schließen, um das Dialogfeld "Bemaßung" zu schließen.
8.11. Text hinzufügenMit AutoVue können Sie einem Markup Textfeld-Objekte hinzufügen.
1. Wählen Sie im Menü Markup die Option Objekt hinzufügen und dann Text.2. Klicken und ziehen Sie in der Zeichnung, um die Dimensionen des Textfelds zu
definieren.3. Klicken Sie im Textfeld, und geben Sie den Text ein, den Sie hinzufügen möchten.
Die Höhe des Textfelds wird dem Text entsprechend angepasst.4. Um die Schriftarteigenschaften des Textfelds zu ändern, wählen Sie im Menü Markup
die Option Format und dann Schriftart.
Über die entsprechende Eigenschaftenliste für Schriftarten in der Markup-Eigenschaften-Symbolleiste können Sie auch die Schriftart, den Schriftschnitt und Schriftgrad ändern.
Im Dialogfeld "Schriftart" können Sie die Schriftart, den Schriftschnitt und denSchriftgrad ändern.
5. Klicken Sie auf OK , um die Änderungen zu übernehmen und das Dialogfeld "Schriftart"zu schließen.
6. Um die Linieneigenschaften oder Füllfarbe des Textfelds zu ändern, wählen Sie dasTextfeld, wählen Sie dann im Menü Markup die Option Format und anschließend dieEigenschaften, die Sie ändern möchten.
Über die entsprechende Linieneigenschaftenliste in der Markup-Eigenschaften-Symbolleiste können Sie auch die Linienart, die Linienstärke, den Fülltyp und dieFüllfarben ändern.
7. Um die Änderung abzuschließen, klicken Sie mit der rechten Maustaste außerhalb desTextbereichs.
Der Text wird in der Zeichnung und im Markup-Navigationsbaum angezeigt.8. Um das Textfeld zu verschieben, klicken Sie darauf und ziehen es.9. Klicken und ziehen Sie an den Ziehpunkten des Textfelds, um es zu vergrößern.
Um den Text zu bearbeiten, doppelklicken Sie im Baum oder im Arbeitsbereich auf dasTextfeld.
8.11.1. Textfelder ausblenden
1. Klicken Sie auf das Textfeld-Objekt.2. Wählen Sie im Menü Markup die Option Format und dann Markup-Objektattribute.
Das Dialogfeld "Markup-Objekteigenschaften" wird angezeigt.
254

Notizen hinzufügen
3. Klicken Sie in der Liste "Sichtbarkeit der Textfelder" auf Aus.4. Klicken Sie auf OK.
Um den Vorgang rückgängig zu machen, wiederholen Sie die Schritte 1 bis 4, wählendann jedoch Ein.
Das Dialogfeld wird geschlossen, und das Textfeld wird ausgeblendet.
8.12. Notizen hinzufügenSie können längere Kommentare als Markup-Notizfeld zur Zeichnung hinzufügen. EineNotiz wird im Arbeitsbereich als grafisches Symbol in Standardgröße angezeigt. Jede Notizist mit Notiz<n> beschriftet, wobei n die numerische Rangfolge der Notiz angibt (Beispiel:die erste Notiz wird als "Notiz 1" angezeigt). Um die Notiz zu lesen, doppelklicken Sie aufdas Objekt, um es zu öffnen, oder bewegen Sie den Mauszeiger über das Objekt, um dieQuickInfo anzuzeigen.
Hinweis:
Wenn Sie mehrere Notizobjekte erstellen, können diese gruppiert werden. Nach dem Gruppieren derNotizobjekte wird durch Klicken auf die Gruppe die zuletzt erstellte Notiz geöffnet.
1. Wählen Sie im Menü Markup die Option Objekt hinzufügen und dann Notiz.2. Klicken Sie auf einen Punkt im Dokument, an dem Sie die Notiz einfügen möchten.
Das Dialogfeld "Notiz" wird angezeigt.3. Geben Sie den Text ein, der im Applet erscheinen soll.4. Wählen Sie im Menü Datei die Option Informationen. Das Dialogfeld
"Notizinformationen" wird angezeigt.5. Um die Standardschriftart zu ändern, wählen Sie Schriftart und dann die gewünschte
Schriftart.6. Schließen Sie das Dialogfeld "Notiz".
Das Notizsymbol wird in der Zeichnung und im Markup-Navigationsbaum angezeigt.7. Um die Änderung abzuschließen, klicken Sie mit der rechten Maustaste außerhalb des
Notizbereichs.
Um eine Notiz zu bearbeiten, doppelklicken Sie auf die Notiz.
8.13. Markup-Objekte verschachtelnSie können die Markup-Objekte "Notiz" oder "Hyperlink" anderen Markup-Objekten alsverschachteltes untergeordnetes Objekt hinzufügen.
1. Fügen Sie ein Markup-Objekt (beispielsweise ein Feldobjekt) einer Datei hinzu.
Kapitel 8. Markups · 255

Spezifische Markup-Objekte für 3D-Dateien
2. Wählen Sie das Feldobjekt im Arbeitsbereich oder im Markup-Baum aus.3. Wählen Sie im Menü Markup die Option Notiz oder Hyperlink.
Sie können auch in der Markup-Objekt-Symbolleiste auf Notiz oder Hyperlink klicken.
Im Markup-Baum wird das ausgewählte Markup-Objekt als untergeordnetes Objekt des(übergeordneten) Feldobjekts angezeigt.
8.14. Spezifische Markup-Objekte für 3D-DateienWenn Sie 3D-Dateien mit Markups versehen, können Sie nicht nur Text oder Notizenanfügen, sondern auch Bemaßungsobjekte erstellen. Die Bemaßungsoptionen funktionierenim Markup-Modus etwas anders als im Ansichtsmodus.
Hinweis:
Sie können beim Erstellen eines Markup-Objekts auf ESC drücken, um den Vorgang abzubrechen.
8.14.1. Markup-Objekte im 3D-Modus
Sie können viele verschiedene Arten von Markup-Objekten erstellen. Um auf die Markup-Objekte zuzugreifen, wählen Sie im Menü Markup die Option Objekt hinzufügen. DieMarkup-Objekte sind:
Tabelle 8.13. Markup-Objekte
Option Beschreibung
Text Fügen Sie dem Markup Text hinzu
Siehe: Text hinzufügen
Anlage Fügen Sie dem Markup ein Anlagen-Objekt hinzu
Siehe: Anlage hinzufügen
Bemaßung Erstellen Sie Markup-Bemaßungsobjekte.
Siehe: Markup-Bemaßungsobjekte für 3D-Dateien erstellen
Notiz Fügen Sie eine Notiz zum Markup hinzu.
Siehe: Notizen hinzufügen
Genehmigung Erstellen Sie einen Genehmigungsstempel, der Informationen zum Autor sowie zuErstellungsdatum und -uhrzeit des Markups enthält.
Siehe: Genehmigungsobjekte hinzufügen
8.14.1.1. Markup-Bemaßungsobjekte für 3D-Dateien erstellen
Beim Markieren von 3D-Dateien können Sie Bemaßungsobjekte erstellen. DieBemaßungsoptionen funktionieren im Markup-Modus etwas anders als im Ansichtsmodus.
256

Spezifische Markup-Objekte für 3D-Dateien
Bei der Bemaßung im Markup-Modus werden die angegebenen Bemaßungslinien und -werteauf dem aktiven Markup-Layer als Objekte angezeigt. Diese Objekte können verschoben,größenmäßig verändert oder gelöscht werden.
Hinweis:
Wenn Sie ein Modellteil ändern, werden die Bemaßungsobjektwerte nicht entsprechend aktualisiert.
Für bestimmte Objekttypen im Modell steht die Option "Fangen" zur Verfügung.
Der Markup-Modus bietet mehrere Bemaßungsoptionen zum Erstellen von Markup-Bemaßungsobjekten. Wählen Sie im Menü Markup die Option Objekt hinzufügen undanschließend Bemaßung, um auf folgende Bemaßungsoptionen zuzugreifen:
Tabelle 8.14. Bemaßungsoptionen
Name Beschreibung
Winkel Misst den genauen Winkel zwischen drei Scheiteln oder zwei beliebigen Kanten, Ebenenoder Flächen bzw. einer beliebigen Kombination dieser Objekttypen.
Sie können auch in der Markup-Objekt-Symbolleiste auf Winkel klicken.
Bogen Misst den genauen Radius, die Länge oder den Winkel eines Bogens und berechnet dasZentrum.
Sie können auch in der Markup-Objekt-Symbolleiste auf Bogen klicken.
Abstand Misst den genauen Abstand zwischen zwei beliebigen Scheiteln, Kanten, Kantenmitten,Bogenmitten oder Flächen bzw. einer beliebigen Kombination dieser Objekttypen.
Sie können auch in der Markup-Objekt-Symbolleiste auf Abstand klicken.
Mindestabstand Misst den Mindestabstand zwischen zwei beliebigen Scheiteln, Kanten, Kantenmitten,Bogenmitten oder Flächen bzw. einer beliebigen Kombination dieser Objekttypen.
Sie können auch in der Markup-Objekt-Symbolleiste auf Mindestabstand klicken.
Scheitelkoordinaten Gibt die Koordinaten jedes Scheitels an.
Sie können auch in der Markup-Objekt-Symbolleiste auf Scheitelkoordinaten klicken
8.14.1.2. Fangmodi für 3D-Dateien
Mithilfe der Fangmodi können Sie unterschiedliche Objekttypen in einem Modell auswählenoder fangen. Wenn Sie beispielsweise Scheitel wählen, werden alle Scheitel hervorgehoben.Wenn Sie den Cursor über einen Scheitel bewegen, wird eine Fangbox angezeigt.
Mithilfe der Fangmodi können Sie folgende Objekte fangen:
Hinweis:
Das Verhalten der Fangmodi ändert sich je nach gewählter Bemaßungsoption. Beispielsweise ist dasVerhalten bei Auswahl von "Bogenmitte" anders als bei "Abstand" oder "Mindestabstand".
Kapitel 8. Markups · 257

Spezifische Markup-Objekte für 3D-Dateien
Tabelle 8.15. Fangmodi für 3D-Dateien
Symbol Beschreibung Verhalten
Scheitel Scheitel im Modell werdenhervorgehoben.
Beim Zeigen mit der Maus auf einen Scheitel wird eine Fangboxangezeigt.
Kantenlinie Kanten im Modell werdenhervorgehoben.
Beim Zeigen mit der Maus wird die Kante hervorgehoben.
Hinweis: Beim Messen des Mindestabstands wird die endlicheKante gewählt. Beim Messen des Abstands wird hingegen dieunendliche Kante gewählt.
Kantenmitte Kanten im Modell werdenhervorgehoben.
Die Kante wird hervorgehoben, und eine QuickInfo gibt dieKoordinaten der Kantenmitte an, wenn Sie mit der Maus daraufzeigen.
Bogen Bögen im Modell werdenhervorgehoben.
Beim Zeigen mit der Maus wird der Bogen hervorgehoben.
Bogenmitte Bögen und Kreiseim Modell werdenhervorgehoben.
Der Bogen wird hervorgehoben, und eine QuickInfo gibt dieKoordinaten der Bogenmitte an, wenn Sie mit der Maus daraufzeigen.
Hinweis: Beim Messen des Mindestabstands wird die Bogenmittegewählt. Beim Messen des Abstands wird hingegen dieunendliche Bogenachse gewählt.
Fläche (Ebene) Flächen werdenhervorgehoben, wenn Sieden Cursor über eine Flächebewegen.
Beim Zeigen mit der Maus wird die Fläche hervorgehoben.
8.14.1.3. Abstände messen
Mit der Option Abstand können Sie den Abstand zwischen zwei Scheiteln, Kanten,Mittelkanten, Bogenachsen, Flächen oder einer Kombination dieser Objekttypen messen.
Hinweis:
Mit der Option SHOW_POINTOPOINT_PAGE INI können Sie zur Abstandsmessung zwischen zweiPunkten zurückkehren. Weitere Informationen finden Sie im Installation and Configuration Guide.
Die folgende Tabelle zeigt, wie der Abstand zweier Objekte mithilfe der Fangmodi gemessenwird:
Tabelle 8.16. Fangmodusobjekte
FangmodusobjekteScheitel Linie Bogenmitte Ebene
Scheitel Abstandzwischen zweiPunkten.
Kürzestes Segment,das Punkt und Linieverbindet.
Kürzestes Segment,das Punkt und Bogenverbindet.
Kürzestes Segment,das Punkt und Ebeneverbindet.
Linie Abstand zwischen zweiLinien.
Linie und Achse müssenparallel verlaufen.Abstand zwischen Linieund Bogenachse.
Abstand zwischen Linieund Ebene.
258

Spezifische Markup-Objekte für 3D-Dateien
FangmodusobjekteScheitel Linie Bogenmitte EbeneHinweis: Die Linienmüssen parallel sein.
Hinweis: Die Linie mussparallel zur Ebene sein.
Bogenmitte Abstand zwischen denAchsen der Bögen.
Hinweis: Bogenebenenmüssen parallel sein.
Abstand zwischenBogenachse und Ebene.
Hinweis: Ebene undBogenebene müssensenkrecht sein.
Ebene Abstand zwischen zweiEbenen.
Hinweis: Die Ebenenmüssen parallel sein.
1. Wählen Sie im Menü Markup die Option Objekt hinzufügen, Bemaßung und dannAbstand.
Sie können auch in der Markup-Objekt-Symbolleiste auf Abstand klicken.
Das Dialogfeld "Bemaßungsobjekte" wird angezeigt.2. Wählen Sie aus der Liste im Abschnitt Gemessener Abstand die Einheit, in der Sie den
Abstand messen möchten.3. Wählen Sie die Fangmodi, die Sie für die Bemaßung verwenden möchten.
Weitere Informationen finden Sie unter Fangmodi für 3D-Dateien. Alle Objekte derausgewählten Fangmodi sind im Modell hervorgehoben.
4. Wählen Sie im Modell das Objekt, an dem die Bemaßung beginnen soll.
Wenn Sie mehre Bemaßungen vom selben Anfangspunkt aus vornehmen möchten,aktivieren Sie das Kontrollkästchen Position fixieren. Die Position des Objekts wird imFeld "Von" angezeigt.
5. Klicken Sie in das Feld Bis, um den Objekttyp auszuwählen, an dem die Bemaßungenden soll.
6. Wählen Sie die Fangmodi, die Sie zum Auswählen des Endpunkts für die Bemaßungverwenden möchten.
Alle Objekte der ausgewählten Objekttypen werden im Modell markiert.7. Wählen Sie im Modell den Objekttyp, an dem die Bemaßung enden soll.
Die Position des Objekts wird im Feld Bis angezeigt.8. Klicken Sie erneut, um die Bemaßung abzuschließen.
Die gemessene Linie wird in einem Wertefeldobjekt auf dem aktuell aktiven Markupangezeigt. Der gemessene Abstand, Delta X, Delta Y und Delta Z werden im Dialogfeld"Bemaßung" angezeigt.
9. Ziehen Sie an der gemessenen Linie, um sie zu verschieben.
Kapitel 8. Markups · 259

Spezifische Markup-Objekte für 3D-Dateien
10. Klicken Sie auf die gemessene Linie.11. Um das Wertefeld zu verschieben, klicken Sie darauf und ziehen es an eine andere Stelle
in der Zeichnung.12. Um die Größe des Wertefelds zu ändern, wählen Sie es aus, und klicken und ziehen Sie
dann an den Ziehpunkten.
Um eine weitere Bemaßung vorzunehmen, klicken Sie auf Zurücksetzen.13. Klicken Sie auf Schließen, um das Dialogfeld "Bemaßungsobjekte" zu schließen.
8.14.1.4. Abstände kalibrieren
Kalibrieren Sie die Abstandsbemaßung.
1. Messen Sie den Abstand zwischen zwei Punkten oder den Gesamtabstand.2. Klicken Sie auf der Registerkarte Abstand auf Kalibrieren.
Im Dialogfeld "Abstand kalibrieren" wird nun der gemessene Abstand angezeigt.3. Wählen Sie aus der Liste "Einheiten" die Einheit, auf die Sie den Abstand kalibrieren
möchten.4. Um auf einen Wert zu kalibrieren, klicken Sie auf Kalibrieren auf und geben einen Wert
ein.5. Um um einen Faktor zu kalibrieren, klicken Sie auf Faktor festlegen und geben einen
Wert ein.6. Klicken Sie auf OK.
Das Kalibrierungsergebnis wird im Dialogfeld "Bemaßung" angezeigt.7. Klicken Sie auf Schließen, um die Registerkarte "Abstand" zu schließen.
8.14.1.5. Winkel messen
Mit der Option Winkel können Sie den exakten Winkel zwischen Punkten einer Zeichnungmessen.
1. Wählen Sie im Menü Markup die Option Objekt hinzufügen, dann Bemaßung undanschließend Winkel.
Sie können auch in der Markup-Objekt-Symbolleiste auf Winkel klicken.
Das Dialogfeld "Bemaßungsobjekte" wird angezeigt.2. Klicken Sie auf die Registerkarte Winkel.3. Wählen Sie die Fangmodi, die Sie für die Bemaßung verwenden möchten.
Alle Objekte der ausgewählten Objekttypen werden im Modell markiert.
260

Spezifische Markup-Objekte für 3D-Dateien
4. Um den Winkel zwischen einem Objekttyp und einer Ebene zu messen, aktivieren Sie dasKontrollkästchen Mit Ebene und wählen dann die Ebene aus der Liste.
5. Wählen Sie aus der Liste im Abschnitt Gemessener Winkel die Einheit, in der Sie denWinkel messen möchten.
6. Klicken Sie auf zwei Punkte im Modell, um den Winkel zu definieren.7. Wenn Sie eine Ebene gewählt haben, klicken Sie auf den Scheitel, die Kante oder Fläche,
deren Winkel zur Ebene Sie messen möchten.
Um eine weitere Bemaßung vorzunehmen, klicken Sie auf Zurücksetzen.
Die Winkelgeraden geben den Winkel an. Die Bemaßung wird im Dialogfeld Bemaßungangezeigt
8. Klicken Sie auf Schließen, um das Dialogfeld "Bemaßung" zu schließen.
8.14.1.6. Bögen messen
Mit der Option Bogen können Sie den Radius, die Länge und die Winkel eines beliebigenBogens im Modell exakt messen. Außerdem kann die Position des Zentrums berechnetwerden.
1. Wählen Sie im Menü Markup die Option Objekt hinzufügen, Bemaßung und dannBogen.
Sie können auch in der Markup-Objekt-Symbolleiste auf Bogen klicken.
Das Dialogfeld "Bemaßungsobjekte" wird angezeigt.2. Wenn Sie einen vordefinierten Bogen messen möchten, wählen Sie Bogenobjekt.
Alle Bögen und Kreise werden im Modell hervorgehoben. Die Fangmodi sind deaktiviert.3. Wenn Sie den Bogen zwischen drei Punkten messen möchten, wählen Sie die Option Von
3 Punkten. Die Fangmodi sind deaktiviert.4. Wählen Sie die Fangmodi, die Sie für die Bemaßung verwenden möchten.
Alle Objekte der ausgewählten Objekttypen werden im Modell markiert.5. Wählen Sie aus der Liste Einheiten die Einheit, in der Sie den Bogenabstand messen
möchten.6. Wählen Sie aus der Liste im Abschnitt Winkel die Einheit, in der Sie den Winkel messen
möchten.7. Wenn Sie Von 3 Punkten gewählt haben, klicken Sie zur Definition des Bogens auf drei
Punkte.
Die Punkte werden durch einen Bogen verbunden.8. Wenn Sie ein Bogenobjekt gewählt haben, klicken Sie auf die Kante des Bogens.
Der Bogen wird hervorgehoben.
Kapitel 8. Markups · 261

Spezifische Markup-Objekte für 3D-Dateien
9. Klicken Sie, um die Bemaßung abzuschließen.
Die Bemaßungen für Mittelpunktkoordinaten des Bogens, Radius, Durchmesser,Bogenlänge, Anfang und Ende des Winkels sowie Sweep werden im Dialogfeld"Bemaßungsobjekte" angezeigt.
10. Um das Wertefeld zu verschieben, klicken und ziehen Sie es an eine andere Stelle in derZeichnung.
11. Um die Größe des Wertefelds zu ändern, wählen Sie es aus, und klicken und ziehen Siedann an den Ziehpunkten.
12. Klicken Sie auf Schließen, um das Dialogfeld "Bemaßungsobjekte" zu schließen.
Um eine weitere Bemaßung vorzunehmen, klicken Sie auf Zurücksetzen.
8.14.1.7. Bögen kalibrieren
1. Messen Sie einen Bogen in der Zeichnung.2. Klicken Sie auf der Registerkarte Bogen auf Kalibrieren.
Im Dialogfeld "Radius kalibrieren" wird der gemessene Abstand angezeigt.3. Wählen Sie aus der Liste "Einheiten" die Maßeinheit, auf die Sie den Abstand kalibrieren
möchten.4. Um auf einen Wert zu kalibrieren, klicken Sie auf Kalibrieren nach und geben einen
Wert ein.5. Um um einen Faktor zu kalibrieren, klicken Sie auf Faktor festlegen und geben einen
Wert ein.6. Klicken Sie auf OK.
Die Kalibrierungsergebnisse werden auf der Registerkarte "Bogen" angezeigt.7. Klicken Sie auf Schließen, um das Dialogfeld "Bemaßung" zu schließen.
8.14.1.8. Mindestabstände messen
Mit der Option "Mindestabstand" können Sie den Mindestabstand zwischen Modellteilensowie zwischen zwei beliebigen Punkten aus den Auswahlgruppen messen: Scheitel, Kanten,Kantenmitten, Bogenachsen, Bogenmitten, Flächen oder einer beliebigen Kombination vonObjekttypen.
1. Wählen Sie im Menü Markup die Option Objekt hinzufügen und anschließendBemaßung und Mindestabstand.
Sie können auch in der Markup-Objekt-Symbolleiste auf Mindestabstand klicken.
Das Dialogfeld "Bemaßungsobjekte" wird angezeigt.2. Klicken Sie auf Gruppe 1.
262

Spezifische Markup-Objekte für 3D-Dateien
3. Wählen Sie im Abschnitt "Fangmodus" eine der folgenden Vorgehensweisen:• Wählen Sie Objekt, wenn Sie den Abstand zwischen Modellteilen messen möchten.
Die Fangmodi sind deaktiviert.• Wählen Sie Geometrie, wenn Sie den Abstand zwischen Objekttypen messen
möchten. Die Fangmodi sind aktiviert.
Weitere Informationen finden Sie unter Fangmodi für 3D-Dateien.4. Wenn Sie Objekt gewählt haben, markieren Sie eines oder mehrere Teile im Modell.
Wenn Sie Geometrie gewählt haben, markieren Sie die Fangmodi, die Sie für dieBemaßung verwenden möchten.
Um eine Gruppe zurückzusetzen, klicken Sie auf Löschen. Um Elemente aus einerGruppe zu entfernen, wählen Sie die Elemente und drücken die Entf-Taste. Um dieAuswahl eines Teils oder Objekttyps im Modell aufzuheben, drücken Sie die Strg-Tasteund klicken mit der linken Maustaste auf das Teil oder den Objekttyp.
Die Modellteile werden in der Liste unter Gruppe 1 aufgeführt und im Modell sowie imModellbaum hervorgehoben. Alle Objekte des gewählten Objekttyps werden im Modellmarkiert.
5. Klicken Sie auf Gruppe 2.6. Wiederholen Sie die Schritte 3 und 4. Das Modellteil wird in der Liste unter Gruppe 2
angezeigt.7. Wählen Sie aus der Liste Gemessener Mindestabstand die Einheit, in der Sie den
Abstand messen möchten.8. Klicken Sie auf Berechnen.
Der Mindestabstand zwischen der ersten und der zweiten Objektgruppe wird durch eineLinie hervorgehoben. Die gemessene Linie, Bemaßung und Einheit werden in einemWertefeldobjekt auf dem aktuell aktiven Markup-Layer angezeigt. Die X-, Y- und Z-Koordinaten für Position 1 sowie die X-, Y- und Z-Koordinaten für Position 2 werden imDialogfeld "Bemaßungsobjekte" angezeigt.
9. Klicken und ziehen Sie das Wertefeld an eine andere Stelle auf dem Markup.10. Um die Größe des Wertefelds zu ändern, wählen Sie es aus, und klicken und ziehen Sie
dann an den Ziehpunkten.
Um eine weitere Bemaßung vorzunehmen, klicken Sie auf Zurücksetzen.11. Klicken Sie auf Schließen, um das Dialogfeld "Bemaßung" zu schließen.
8.14.1.9. Scheitelkoordinaten messen
Die Option Scheitelkoordinaten liefert die Koordinaten von Scheiteln im Modell.
1. Wählen Sie im Menü Markup die Option Objekt hinzufügen und anschließendBemaßung und Scheitelkoordinate.
Kapitel 8. Markups · 263

Spezifische Markup-Objekte für 3D-Dateien
Sie können auch in der Markup-Objekt-Symbolleiste auf Scheitelkoordinate klicken.
Das Dialogfeld "Bemaßungsobjekte" wird angezeigt.2. Scrollen Sie über den Scheitel, dessen Koordinaten Sie dem Markup hinzufügen
möchten.
In einer QuickInfo werden die X-, Y- und Z-Koordinaten angezeigt.3. Klicken Sie auf die Registerkarte Scheitel.
Die X-, Y- und Z-Koordinaten und die Einheit werden als Wertefeldobjekt auf demaktuell aktiven Markup-Layer und im Dialogfeld "Bemaßungsobjekte" angezeigt.
4. Klicken und ziehen Sie das Wertefeld an eine andere Stelle auf dem Markup.
Um eine weitere Bemaßung vorzunehmen, klicken Sie auf Zurücksetzen.
Klicken und ziehen Sie an den Ziehpunkten, um das Wertefeld zu vergrößern.5. Um die hervorgehobenen Scheitel im Modell zu entfernen, klicken Sie auf Schließen, um
das Dialogfeld "Bemaßung" zu schließen.
8.14.2. Text hinzufügen
Mit AutoVue können Sie einem Markup 3D-Textfeld-Objekte hinzufügen.
1. Wählen Sie im Menü Markup die Option Objekt hinzufügen und dann Text.
Sie können auch in der Markup-Objekt-Symbolleiste auf 3D-Text klicken.2. Das Dialogfeld "Anhängen an" wird angezeigt. Hier stehen sechs Fangoptionen zur
Auswahl:
Tabelle 8.17. Fangoptionen
Optionen Beschreibung
Keine Kein Fangen des Modells.
Scheitel Fängt einen Scheitel des Modells.
Kante Fängt eine Kante des Modells.
Fläche Fängt eine Fläche des Modells.
Kantenmitte Fängt eine Kantenmitte des Modells.
Bogenmitte Fängt das Zentrum eines Bogens im Modell.
3. Um ein Textfeld einzufügen, das einen Teil der Zeichnung mit einer Führungslinie fängt,wählen Sie einen der Fangmodi.
4. Klicken und ziehen Sie in der Zeichnung, um die Dimensionen des Textfelds zudefinieren.
5. Klicken Sie im Textfeld, und geben Sie den Text ein, den Sie hinzufügen möchten.
264

Spezifische Markup-Objekte für 3D-Dateien
Die Höhe des Textfelds wird dem Text entsprechend geändert.6. Um die Schriftarteigenschaften des Textfelds zu ändern, wählen Sie im Menü Markup
die Option Format und dann Schriftart.
Über die entsprechende Eigenschaftenliste für Schriftarten in der Markup-Eigenschaften-Symbolleiste können Sie auch die Schriftart, den Schriftschnitt und Schriftgrad ändern.
Im Dialogfeld "Schriftart" können Sie die Schriftart, den Schriftschnitt und denSchriftgrad ändern
7. Klicken Sie auf OK , um die Änderungen zu übernehmen und das Dialogfeld "Schriftart"zu schließen.
8. Um die Linieneigenschaften oder Füllfarbe des Textfelds zu ändern, wählen Sie dasTextfeld, wählen Sie dann im Menü Markup die Option Format und anschließend dieEigenschaften, die Sie ändern möchten.
Über die entsprechende Linieneigenschaftenliste in der Markup-Eigenschaften-Symbolleiste können Sie auch die Linienart, die Linienstärke, den Fülltyp und dieFüllfarben ändern.
9. Um die Änderung abzuschließen, klicken Sie mit der rechten Maustaste außerhalb desTextbereichs.
Der Text wird in der Zeichnung und im Markup-Navigationsbaum angezeigt10. Um das Textfeld zu verschieben, klicken Sie darauf und ziehen es an eine andere Stelle in
der Zeichnung.11. Um die Größe des Textfelds zu ändern, wählen Sie es aus, und klicken und ziehen Sie
dann an den Ziehpunkten.
Um den Text zu bearbeiten, doppelklicken Sie im Baum oder im Arbeitsbereich auf dasTextfeld.
8.14.3. Notizen hinzufügenSie können längere Kommentare als Markup-Notizfeld zur Zeichnung hinzufügen. Eine
Notiz wird im Arbeitsbereich als grafisches Symbol in Standardgröße angezeigt. JedeNotiz ist mit "Notiz<n>" beschriftet, wobei "n" die numerische Rangfolge der Notiz angibt(Beispiel: Die erste Notiz wird als "Notiz1" angezeigt). Um die Notiz zu lesen, doppelklickenSie auf das Objekt, um es zu öffnen, oder bewegen Sie den Mauszeiger über das Objekt, umdie QuickInfo anzuzeigen.
Hinweis:
Wenn Sie Text aus einer Rich Text-Datei (RTF) kopieren und in den AutoVue-Arbeitsbereich einfügen,wird der Text einem Markup-Notizobjekt hinzugefügt. Wenn Sie Text aus einer Nur Text-Datei kopierenund in den AutoVue-Arbeitsbereich einfügen, wird er einem Markup-Textfeldobjekt hinzugefügt.
Kapitel 8. Markups · 265

Spezifische Markup-Objekte für 3D-Dateien
Wenn Sie mehrere Notizobjekte erstellen, können diese gruppiert werden. Nach demGruppieren der Notizobjekte wird durch Klicken auf die Gruppe die zuletzt erstellte Notizgeöffnet.
1. Wählen Sie im Menü Markup die Option Objekt hinzufügen und dann Notiz.
Sie können auch in der Markup-Objekt-Symbolleiste auf Notiz klicken.
Das Dialogfeld "Anhängen an" wird angezeigt.2. Klicken Sie im Dialogfeld "Anhängen an" auf die Objekttyp, an die die Notiz angehängt
werden soll.3. Wählen Sie das Objekt im Modell, an das Sie die Notiz anhängen möchten.
Das Dialogfeld "Notiz" wird angezeigt.4. Geben Sie den gewünschten Text im Dialogfeld ein.5. Wählen Sie im Menü Datei die Option Informationen.
Das Dialogfeld "Notizinformationen" wird angezeigt.6. Um die Standardschriftart zu ändern, wählen Sie Schriftart und dann die gewünschte
Schriftart.7. Schließen Sie das Dialogfeld "Notiz".
Das Notizsymbol wird auf dem Objekt und im Markup-Navigationsbaum angezeigt.8. Um die Änderung abzuschließen, klicken Sie mit der rechten Maustaste außerhalb des
Notizbereichs.
Um eine Notiz zu bearbeiten, doppelklicken Sie auf die Notiz.
Wenn ein Objekt mit einem 3D-Modell verknüpft ist, wird der Ankerpunkt (der Punkt,an dem das Objekt angehängt wurde) durch ein kleines Quadrat gekennzeichnet. Dieseswird nur gemeinsam mit dem Ankerpunkt angezeigt. Mit dieser Funktion können Sie dieexakte Position des Ankerpunkts ermitteln und erkennen, ob die zugehörigen Objektesichtbar oder ausgeblendet sind.
8.14.3.1. Notizen drucken
Sie können ein einzelnes Markup-Notizobjekt abrufen.
1. Doppelklicken Sie im AutoVue-Arbeitsbereich oder im Markup-Baum auf ein Markup-Notizobjekt. Das Dialogfeld "Notiz" wird angezeigt.
2. Wählen Sie im Dialogfeld "Notiz" die Option Datei und dann Drucken. Das Dialogfeld"Drucken" wird angezeigt.
3. Wählen Sie einen Drucker aus, und klicken Sie auf OK.
266

Mit Markup-Objekten arbeiten
8.14.4. Markup-Objekte verschachteln
Sie können die Markup-Objekte "Notiz" oder "Hyperlink" anderen Markup-Objekten alsverschachteltes untergeordnetes Objekt hinzufügen.
1. Fügen Sie ein Markup-Objekt (beispielsweise ein Feldobjekt) einer Datei hinzu.2. Wählen Sie das Feldobjekt im Arbeitsbereich oder im Markup-Baum aus.3. Wählen Sie im Menü Markup die Option Notiz.
Sie können auch in der Markup-Objekt-Symbolleiste auf Notiz klicken.
Im Markup-Baum wird das ausgewählte Markup-Objekt als untergeordnetes Objekt des(übergeordneten) Feldobjekts angezeigt.
8.15. Mit Markup-Objekten arbeiten
Mit AutoVue können Sie einem Markup-Objekt eine eigene Farbe, die Farbe des aktivenLayers oder eine benutzerdefinierte Farbe zuweisen. Außerdem haben Sie die Möglichkeit,Markup-Objekte zu gruppieren. Eine Gruppe von Markup-Objekten können Sie wie eineinzelnes Objekt behandeln.
Im Markup-Modus stehen Ihnen verschiedene Optionen zum Ändern von Objekten zurVerfügung. Diese Optionen können Sie auf bestimmte vorhandene Objekte oder auf neueObjekte anwenden.
Hinweis:
Nach dem Erstellen können bestimmte Markup-Objekte bearbeitet werden. Klicken Sie hierzuim Markup-Navigationsbaum mit der rechten Maustaste auf das Markup-Objekt, und wählen SieBearbeiten.
8.15.1. Markup-Objekte anzeigen (Gehe zu)
Die Funktion Gehe zu stellt die Ansicht eines Objekts zum Zeitpunkt seiner Erstellungwieder her. Ebenso wird beim Öffnen einer vorhandenen Markup-Datei der letztegespeicherte Ansichtsstatus wiederhergestellt.
Klicken Sie im Markup-Navigationsbaum mit der rechten Maustaste auf das anzuzeigendeMarkup-Objekt, und wählen Sie Gehe zu.
Hinweis:
Wenn Sie auf ein Markup-Objekt im Markup-Navigationsbaum doppelklicken, führt dies zum selbenErgebnis wie die Funktion "Gehe zu".
AutoVue zeigt die Markup-Seite mit dem Objekt an.
Kapitel 8. Markups · 267

Mit Markup-Objekten arbeiten
Wenn Sie ein Markup-Objekt auswählen, das sich auf einer anderen Seite der Markup-Dateibefindet, wird die Seite mit diesem Objekt angezeigt.
8.15.2. Markup-Objekte auswählen
Um ein Markup-Objekt auszuwählen, klicken Sie auf dessen Umriss.
Um mehrere Objekte auszuwählen, halten Sie beim Klicken die Umschalt- oder Strg-Tastegedrückt. Die Markup-Objekte werden ausgewählt. Sie können Markup-Objekte auch ausdem Markup-Navigationsbaum wählen. Um mehrere Objekte auszuwählen, halten Sie beimKlicken die Umschalt- oder Strg-Taste gedrückt.
8.15.3. Markup-Objekte verschieben
Wählen Sie im Markup-Navigationsbaum oder im Arbeitsbereich diejenigen Markup-Objekteaus, die Sie verschieben möchten.
Um mehrere Objekte auszuwählen, halten Sie beim Klicken die Umschalt- oder Strg-Tastegedrückt.
Klicken und ziehen Sie die ausgewählten Markup-Objekte auf beliebige andere Stellen imArbeitsbereich.
8.15.4. Markup-Objekte transformieren
Hinweis:
Diese Menüoption ist nur für 2D- und EDA-Dateien verfügbar.
AutoVue bietet die Möglichkeit, Markup-Objekte zu drehen.
8.15.5. Alle Markup-Objekte drehen
Klicken Sie im Menü Markup auf Transformieren und dann auf Drehen. Im daraufhinangezeigten Menü stehen zwei Optionen zur Auswahl:
• Im Uhrzeigersinn drehen: Dreht das Markup-Objekt um 90 Grad im Uhrzeigersinn.• Gegen den Uhrzeigersinn drehen: Dreht das Markup-Objekt um 90 Grad entgegen dem
Uhrzeigersinn.
Hinweis:
Die Markup-Objekte drehen sich um das Zentrum der Zeichnung.
8.15.6. Ausgewählte Markup-Objekte drehen
Diese Funktion wird nur für Text- und Stempel-Markup-Objekte unterstützt.
268

Mit Markup-Objekten arbeiten
1. Wählen Sie im Arbeitsbereich oder im Markup-Navigationsbaum das Markup-Objekt,das Sie drehen möchten.
Sie können nicht mehrere Markup-Objekte wählen, die gedreht werden sollen.2. Wählen Sie im Menü Markup die Option Objekt und dann Drehen.3. Drehen Sie das Markup-Objekt, indem Sie die Griffe anklicken und dann daran ziehen.
Durch Drücken der UMSCHALT-Taste erfolgt eine Drehung in 45-Grad-Schritten mitFangeinstellung.
8.15.7. Objektreihenfolge ändern
Sie können die Reihenfolge der Markup-Objekte in einem Markup-Layer ändern. Um einObjekt nach vorne bzw. nach hinten zu verschieben, gehen Sie folgendermaßen vor::
1. Wählen Sie ein Objekt im Arbeitsbereich oder Markup-Objektbaum aus.2. Wählen Sie im Menü Markup die Option Objekt und dann Reihenfolge, um eine der
folgenden Optionen auszuwählen:
Tabelle 8.18. Optionen
Option Beschreibung
Nach hinten Verschiebt das Markup-Objekt hinter alle anderen Objekte im Markup-Layer.
Nach vorne Verschiebt das Markup-Objekt vor alle anderen Objekte im Markup-Layer.
Rückwärts Verschiebt das Markup-Objekt um eine Ebene nach hinten.
Vorwärts Verschiebt das Markup-Objekt um eine Ebene nach vorne.
8.15.8. Alle Markup-Objekte ausblenden
So blenden Sie alle Markup-Objekte aus:
1. Wählen Sie im Menü Markup die Option Markups ausblenden.
Neben der Option "Markups ausblenden" wird ein Häkchen angezeigt, und die Markup-Objekte werden in der Markup-Datei ausgeblendet.
2. Sie können die Markup-Objekte wieder einblenden, indem Sie im Menü Markup dieOption Markups ausblenden deaktivieren.
8.15.9. Markup-Dateien ausblenden
So blenden Sie eine bestimmte Markup-Datei aus:
1. Klicken Sie im Markup-Navigationsbaum mit der rechten Maustaste auf die Markup-Datei, und wählen Sie Ausblenden.
2. Um die Ausblendung aufzuheben, klicken Sie mit der rechten Maustaste erneut auf denDateinamen und wählen Anzeigen.
Kapitel 8. Markups · 269

Mit Markup-Objekten arbeiten
8.15.10. Markup-Objekte gruppieren und ihre GruppierungaufhebenWenn Sie Markup-Objekte gruppieren, können Sie die Objektgruppe wie ein einzelnes Objektverschieben, löschen, kopieren und einfügen, transformieren oder beliebige Änderungendaran vornehmen.
Hinweis:
Sie können nur Markup-Objekte gruppieren, die auf derselben Seite erstellt wurden.
8.15.10.1. Markup-Objekte gruppieren1. Wählen Sie im Markup-Navigationsbaum oder im Arbeitsbereich die Markup-Objekte
aus, die Sie gruppieren möchten.
Wenn Sie im Markup-Modus Markup-Objekte auswählen, drücken Sie Strg und ziehenden Rahmen, um alle Objekte in diesem Bereich auszuwählen.
2. Wählen Sie im Menü Markup die Option Objekt und dann Gruppieren.
Sie können auch mit der rechten Maustaste auf die gewählten Markup-Objekte klickenund Gruppieren wählen.
Die Objektgruppe wird im Baum unter Gruppieren angezeigt.3. Nehmen Sie die gewünschten Änderungen vor. Die Änderungen wirken sich auf alle
Objekte in der Gruppe aus.
8.15.10.2. Gruppierungen von Markup-Objekten aufheben1. Wählen Sie im Markup-Navigationsbaum oder im Arbeitsbereich die Markup-Objekte
aus, deren Gruppierung Sie aufheben möchten.2. Wählen Sie im Menü Markup die Option Objekt und dann Gruppierung aufheben.
Die gruppierten Objekte werden jetzt auf dem Markup als einzelne Objekte angezeigt.
8.15.11. Markup-Objekte löschen1. Wählen Sie das Markup-Objekt aus, das Sie löschen möchten. Um mehrere Markup-
Objekte auszuwählen, halten Sie beim Klicken die Umschalt- oder Strg-Taste gedrückt.2. Klicken Sie in der Markup-Eigenschaften-Symbolleiste auf Markups löschen .
Die ausgewählten Objekte werden aus der aktuell aktiven Datei entfernt.
Hinweis:
Sie können auch die Entf-Taste drücken, um die Markup-Objekte zu löschen. Alternativ können Sie mitder rechten Maustaste in den Arbeitsbereich oder in den Markup-Navigationsbaum klicken und Löschenwählen.
270

Markup-Objekteigenschaften formatieren
8.16. Markup-Objekteigenschaften formatierenMit AutoVue können Sie die Formatierung eines Markup-Objekts über das Menü Markupund die Option Format oder das Dialogfeld "Markup-Objekteigenschaften" ändern.
Siehe: Dialogfeld "Markup-Objekteigenschaften" verwenden.
Wenn Sie ein Markup-Objekt erstellen, können Sie die Linienfarbe, Linienart, Linienstärke,Pfeilart, Füllfarbe und Fülltyp ändern. Außerdem haben Sie die Möglichkeit, dem Markup-Objekt dieselbe Farbe zuzuweisen wie dem Layer.
8.16.1. Linienfarbe ändern
So ändern Sie die Linienfarbe:
1. Wählen Sie die Markup-Objekte aus, deren Linienfarbe Sie ändern möchten.2. Wählen Sie im Menü Markup die Option Format und dann Linienfarbe.
Sie können auch in der Markup-Eigenschaften-Symbolleiste auf Linienfarbe klicken.Alternativ können Sie mit der rechten Maustaste auf das Objekt im Arbeitsbereich oderim Markup-Navigationsbaum klicken und dann Format und Linienfarbe wählen.
Das Dialogfeld "Linienfarbe" wird angezeigt.3. Wählen Sie aus der Liste "Linienfarbe" die Farbe für das Objekt.
Bei der Auswahl von Nach Layer ändert sich die Farbe des Markup-Objekts in dieFarbe des Layers.
4. Um eine eigene Linienfarbe zu definieren, wählen Sie aus der Liste "Linienfarbe" dieOption Benutzerdefinierte Farbe .
5. Wählen Sie im Dialogfeld "Farbe" eine Farbe, und klicken Sie auf OK.6. Klicken Sie auf OK, um das Dialogfeld "Linienfarbe" zu schließen.
Die Linienfarbe wird für die ausgewählten Markup-Objekte geändert.
Hinweis:
Alle neuen Objekte, die Sie erstellen, erhalten die neue Linienfarbe.
8.16.2. Linienart ändern
Die aktuelle Linienart ist in der Option Linienart hervorgehoben.
1. Wählen Sie die Markup-Objekte aus, deren Linienart Sie ändern möchten.2. Wählen Sie im Menü Markup die Option Format und dann Linienart. Wählen Sie die
neue Linienart aus den angezeigten Optionen.
Die Linienart der ausgewählten Markup-Objekte wird geändert.
Kapitel 8. Markups · 271

Markup-Objekteigenschaften formatieren
Hinweis:
Sie können auch in der Markup-Eigenschaften-Symbolleiste auf Linienart klicken. Alternativ könnenSie mit der rechten Maustaste im Arbeitsbereich oder im Markup-Navigationsbaum auf das Objektklicken und dann Format und Linienart wählen.
Hinweis:
Alle neu erstellten Markup-Objekte erhalten diese neue Linienart.
8.16.3. Linienstärke ändernDie aktuelle Linienstärke ist in der Option Linienstärke hervorgehoben.
1. Wählen Sie die Markup-Objekte aus, deren Linienstärke Sie ändern möchten.2. Wählen Sie im Menü Markup die Option Format und dann Linienstärke. Wählen
Sie die neue Linienstärke aus den angegebenen Optionen. Die Linienstärke wird für dieausgewählten Markup-Objekte geändert.
Sie können auch in der Markup-Eigenschaften-Symbolleiste auf Linienstärke klicken.Alternativ können Sie mit der rechten Maustaste auf das Objekt im Arbeitsbereich oderim Markup-Navigationsbaum klicken und dann Format und Linienstärke wählen.
3. Um eine eigene Linienstärke zu definieren, wählen Sie im Menü Markup die OptionFormat, dann Linienstärke und schließlich Anpassen.
Das Dialogfeld "Benutzerdefinierte Linienstärke" wird angezeigt.4. Geben Sie im Feld Linienstärke einen ganzzahligen Wert in Pixel ein.5. Klicken Sie auf OK, um das Dialogfeld "Benutzerdefinierte Linienstärke" zu schließen.
Alle neu erstellten Markup-Objekte erhalten diese neue Linienstärke.
8.16.4. Pfeilart ändernIn AutoVue haben Sie die Möglichkeit, bestimmten Markup-Objekten einen Pfeilhinzuzufügen. Zum Beispiel können Sie die Pfeilart der Markup-Objekte Linie, Polylinie,Bogen, Freihand und Polygon ändern.
1. Wählen Sie die Markup-Linienobjekte aus, deren Pfeilart Sie ändern möchten.2. Wählen Sie im Menü Markup die Option Format und dann Pfeilart. Wählen Sie aus
den Optionen die gewünschte Pfeilart aus.
Die Pfeilart wird für die ausgewählten Markup-Linienobjekte geändert.
Hinweis:• Sie können auch in der Markup-Eigenschaften-Symbolleiste auf Pfeilart klicken. Alternativ
können Sie mit der rechten Maustaste auf das Objekt im Arbeitsbereich oder im Markup-Navigationsbaum klicken und dann Format und Pfeilart wählen.
• Alle neu erstellten Objekte erhalten diese neue Pfeilart.
272

Markup-Objekteigenschaften formatieren
8.16.5. Fülltyp ändern
1. Wählen Sie die Markup-Objekte aus, deren Fülltyp Sie ändern möchten.2. Wählen Sie im Menü Markup die Option Format und dann Fülltyp.
Sie können auch in der Markup-Eigenschaften-Symbolleiste auf Fülltyp klicken.Alternativ können Sie mit der rechten Maustaste auf das Objekt im Arbeitsbereich oderim Markup-Navigationsbaum klicken und dann Format und Fülltyp wählen.
Das Dialogfeld "Fülltyp" wird angezeigt.3. Wählen Sie aus der Liste "Fülltyp" den gewünschten Fülltyp für das Markup-Objekt:
• Wählen Sie Deckende Füllung, wenn die Füllfarbe deckend sein soll.• Wählen Sie Transparente Füllung, wenn die Füllfarbe transparent sein soll.• Wählen Sie Keine Füllung, wenn Sie keine Füllfarbe wünschen.
4. Klicken Sie auf OK. Der Fülltyp wird für die ausgewählten Markup-Objekte geändert.Alle neu erstellten Markup-Objekte erhalten diesen neuen Fülltyp.
8.16.6. Füllfarbe ändern
1. Wählen Sie die Markup-Objekte aus, deren Füllfarbe Sie ändern möchten.2. Wählen Sie im Menü Markup die Option Format und dann Füllfarbe.
Sie können auch in der Markup-Eigenschaften-Symbolleiste auf Füllfarbe klicken.Alternativ können Sie mit der rechten Maustaste auf das Objekt im Arbeitsbereich oderim Markup-Navigationsbaum klicken und dann Format und Füllfarbe wählen.
Das Dialogfeld "Füllfarbe" wird angezeigt.3. Wählen Sie aus der Liste "Füllfarbe" die Farbe für das Markup-Objekt.
Durch Auswahl von Nach Layer wird die Farbe des Markup-Objekts in die Farbe desLayers geändert, auf dem es sich befindet. Durch Auswahl von Linienfarbe wird dieFarbe der Linie des Markup-Objekts zugewiesen.
4. Um eine eigene Linienfarbe zu definieren, wählen Sie aus der Liste "Linienfarbe" dieOption Benutzerdefinierte Farbe .
5. Wählen Sie im Dialogfeld "Farbe" eine Farbe, und klicken Sie auf OK.
Die Füllfarbe der ausgewählten Markup-Objekte wird geändert.6. Klicken Sie auf OK, um das Dialogfeld "Füllfarbe" zu schließen.
Alle neu erstellten Markup-Objekte erhalten die neue Füllfarbe.
Kapitel 8. Markups · 273

Markup-Objekteigenschaften formatieren
8.16.7. Markup-Objekten die Farbe des zugehörigen Layerszuweisen
1. Wählen Sie die Markup-Objekte, denen Sie die die Farbe des zugehörigen Layerszuweisen möchten.
2. So weisen Sie die Linienfarbe zu:• Wählen Sie im Menü Markup die Option Format und dann Linienfarbe. Das
Dialogfeld "Linienfarbe" wird angezeigt.
Hinweis:
Außerdem können Sie in der Markup-Eigenschaften-Symbolleiste auf Linienfarbe klicken.Klicken Sie mit der rechten Maustaste auf das Objekt im Arbeitsbereich oder im Markup-Navigationsbaum, und wählen Sie Format und dann Linienfarbe.
• Klicken Sie in der Liste "Linienfarbe" auf Nach Layer .3. So weisen Sie die Füllfarbe zu:
• Wählen Sie im Menü Markup die Option Format und dann Füllfarbe. DasDialogfeld "Füllfarbe" wird angezeigt.
Hinweis:
Sie können auch in der Markup-Eigenschaften-Symbolleiste auf Füllfarbe klicken.
• Klicken Sie in der Liste "Linienfarbe" auf Nach Layer .4. Klicken Sie auf OK. Die Farbe der ausgewählten Objekte ändert sich in die Farbe des
zugehörigen Layers.
8.16.8. Schriftart ändern
Sie können die Schriftart von Textfeld-, Führungslinien- und Bemaßungsobjekten ändern.
1. Erstellen Sie das gewünschte Markup-Objekt.2. Wählen Sie im Arbeitsbereich oder im der Markup-Navigationsbaum das Markup-Objekt,
für das Sie die Schriftart ändern möchten, und führen Sie dann einen der folgendenSchritte durch:• Wählen Sie im Menü Markup die Option Format und dann Schriftart. Das
Dialogfeld "Schriftart" wird angezeigt. Wählen Sie aus den Listen die Schriftart, denSchriftschnitt und den Schriftgrad aus. Sie können auch eine Durchstreichung undeine Unterstreichung hinzufügen, indem Sie die entsprechenden Kontrollkästchenaktivieren. Klicken Sie auf OK, um das Dialogfeld zu schließen und die Änderungenzu übernehmen.
• Wählen Sie in der Markup-Objekt-Symbolleiste die Schriftart, den Schriftschnitt undden Schriftgrad (fett, kursiv und unterstrichen) mithilfe der entsprechenden Listen undSchaltflächen aus. Die Schriftartänderungen werden übernommen.
274

Markup-Objekteigenschaften formatieren
8.16.9. Maßeinheiten und Symbole in Bemaßungen ändern
Sie können die Maßeinheit ändern sowie ein Symbol zu einer Bemaßung hinzufügen und esin der Zeichnung anzeigen.
1. Erstellen Sie das gewünschte Markup-Bemaßungsobjekt.2. Doppelklicken Sie im Arbeitsbereich auf die Bemaßung, deren Maßeinheit Sie ändern
oder der Sie ein Symbol hinzufügen möchten.
Das entsprechende Dialogfeld "Messen" wird angezeigt.3. Deaktivieren Sie das Kontrollkästchen Einheit anzeigen, wenn Sie die Einheit auf der
Zeichnung ausblenden möchten. Standardmäßig ist diese Option aktiviert.4. Wählen Sie aus der Liste "Einheiten" die Einheit, in die die Bemaßung geändert werden
soll.5. Wählen Sie aus der Liste "Symbol" das Symbol, das Sie der Bemaßung hinzufügen
möchten.6. Klicken Sie auf OK. Die Änderungen der Maßeinheit und das ausgewählte Symbol
werden der Bemaßung hinzugefügt und im Arbeitsbereich angezeigt.
8.16.10. Dialogfeld "Markup-Objekteigenschaften" verwenden
Im Dialogfeld "Markup-Objekteigenschaften" können Sie Markup-Objekte ändern.
1. Wählen Sie das Markup-Objekt aus, das Sie ändern möchten. Um mehrere Markup-Objekte auszuwählen, halten Sie beim Klicken die Umschalt- oder Strg-Taste gedrückt.
2. Wählen Sie im Menü Markup die Option Format und dann Markup-Objektattribute.
Sie können auch im Markup-Navigationsbaum oder im Arbeitsbereich mit der rechtenMaustaste auf ein Markup-Objekt klicken, dann Format und Markup-Objektattributewählen.
Das Dialogfeld "Markup-Objekteigenschaften" wird angezeigt.
8.16.10.1. Linienfarbe
So ändern Sie die Linienfarbe für ausgewählte Markup-Objekte:
1. Wählen Sie die Markup-Objekte aus, deren Linienfarbe Sie ändern möchten.2. Wählen Sie aus der Liste Linienfarbe die Farbe für das Objekt.
Bei der Auswahl von Nach Layer ändert sich die Farbe des Objekts in die Farbe desLayers.
3. Klicken Sie auf OK, um das Dialogfeld "Markup-Objekteigenschaften" zu schließen.
Kapitel 8. Markups · 275

Markup-Objekteigenschaften formatieren
8.16.10.2. Benutzerdefinierte Linienfarben definierenSo legen Sie eine benutzerdefinierte Linienfarbe fest:
1. Wählen Sie aus der Liste Linienfarbe die Option Benutzerdefinierte Farbe .
Das Dialogfeld "Farbe" wird angezeigt.2. Wählen Sie eine Farbe, und klicken Sie auf OK.3. Klicken Sie auf OK, um das Dialogfeld "Markup-Objekteigenschaften" zu schließen.
Wenn Sie vor der Festlegung einer Farbe Markup-Objekte ausgewählt haben, erhaltennur diese Objekte die neue Linienfarbe. Wenn Sie die neue Linienfarbe auch auf alle neuerstellten Objekte anwenden möchten, dürfen beim Öffnen des Dialogfelds "Markup-Objekteigenschaften" keine Objekte ausgewählt sein.
Die Linienfarbe wird für die ausgewählten Markup-Objekte geändert.
8.16.10.3. LinienartSo ändern Sie die Linienart für ausgewählte Markup-Objekte:
1. Wählen Sie das Markup-Objekt aus, dessen Linienart Sie ändern möchten. Um mehrereMarkup-Objekte auszuwählen, halten Sie beim Klicken die Umschalt- oder Strg-Tastegedrückt.
2. Wählen Sie die gewünschte Linienart aus der entsprechenden Liste.3. Klicken Sie auf OK, um das Dialogfeld "Markup-Objekteigenschaften" zu schließen.
Alle neu erstellten Markup-Objekte erhalten diese neue Linienart.
Die Linienart der ausgewählten Markup-Objekte wird geändert.
8.16.10.4. LinienstärkeSo ändern Sie die Linienstärke für ausgewählte Markup-Objekte:
1. Wählen Sie das Markup-Objekt aus, dessen Linienstärke Sie ändern möchten. Ummehrere Markup-Objekte auszuwählen, halten Sie beim Klicken die Umschalt- oderStrg-Taste gedrückt.
2. Wählen Sie die gewünschte Linienstärke aus der entsprechenden Liste. Die Linienstärkewird für die ausgewählten Markup-Objekte geändert.
8.16.10.5. Benutzerdefinierte Linienstärken definierenSo definieren Sie eine benutzerdefinierte Linienstärke:
1. Wählen Sie aus der Liste "Linienstärke" die Option Anpassen.2. Geben Sie im Feld Breite (Pixel) die gewünschte Stärke ein.
276

Markup-Objekteigenschaften formatieren
3. Klicken Sie auf OK, um das Dialogfeld "Markup-Objekteigenschaften" zu schließen.
Die Linienstärke wird für die ausgewählten Markup-Objekte geändert.
Hinweis:
Alle neu erstellten Markup-Objekte erhalten diese neue Linienstärke.
8.16.10.6. Pfeilart
So fügen Sie einem oder beiden Enden eines Markup-Linienobjekts eine Pfeilspitze hinzu:
1. Wählen Sie das Markup-Linienobjekt aus, dessen Pfeilart geändert werden soll. Ummehrere Objekte auszuwählen, halten Sie beim Klicken die Umschalt- oder Strg-Tastegedrückt.
2. Wählen Sie aus der Liste Pfeilart die gewünschte Pfeilart für das Markup-Linienobjekt.3. Klicken Sie auf OK, um das Dialogfeld "Markup-Objekteigenschaften" zu schließen. Die
Pfeilart wird für die ausgewählten Markup-Linienobjekte geändert.
Hinweis:
Alle neu erstellten Markup-Linienobjekte erhalten diese neue Pfeilart.
8.16.10.7. Fülltyp
So ändern Sie die Transparenz für ausgewählte Markup-Objekte:
1. Wählen Sie die Markup-Objekte aus, deren Fülltyp Sie ändern möchten. Um mehrereMarkup-Objekte auszuwählen, halten Sie beim Klicken die Umschalt- oder Strg-Tastegedrückt.
2. Wählen Sie aus der Liste Fülltyp den gewünschten Fülltyp für das Markup-Objekt:• Wählen Sie Deckende Füllung, wenn die Füllfarbe deckend sein soll.• Wählen Sie Transparente Füllung, wenn die Füllfarbe transparent sein soll.• Wählen Sie Keine Füllung, wenn Sie keine Füllfarbe wünschen.
3. Klicken Sie auf OK. Der Fülltyp wird für die ausgewählten Markup-Objekte geändert.
Hinweis:
Alle neu erstellten Markup-Objekte erhalten diesen neuen Fülltyp.
8.16.10.8. Füllfarbe
Ändert die Linienfarbe, Füllfarbe und den Fülltyp für ausgewählte Markup-Objekte.
1. Wählen Sie die Markup-Objekte aus, deren Füllfarbe Sie ändern möchten. Um mehrereMarkup-Objekte auszuwählen, halten Sie beim Klicken die Umschalt- oder Strg-Tastegedrückt.
Kapitel 8. Markups · 277

Markup-Objekteigenschaften formatieren
2. Wählen Sie aus der Liste Füllfarbe die Farbe für das Markup-Objekt.
Durch Auswahl von Nach Layer wird die Farbe des Markup-Objekts in die Farbedes Layers geändert, auf dem es sich befindet. Durch Auswahl von Linienfarbe wird dieFarbe der Linie des Markup-Objekts zugewiesen.
8.16.10.9. Benutzerdefinierte Farben definieren
So definieren Sie eine benutzerdefinierte Farbe:
1. Wählen Sie aus der Liste "Füllfarbe" die Option Benutzerdefinierte Farbe . DasDialogfeld "Farbe" wird angezeigt.
2. Wählen Sie eine Farbe, und klicken Sie auf OK. Die Füllfarbe der ausgewählten Markup-Objekte wird geändert.
3. Klicken Sie auf OK , um das Dialogfeld "Markup-Objekteigenschaften" zu schließen.Der Fülltyp wird für die ausgewählten Markup-Objekte geändert.
Hinweis:
Alle neu erstellten Markup-Objekte erhalten die neue Füllfarbe.
8.16.10.10. Markup-Layer
Sie können ausgewählte Markup-Objekte in einen bestimmten Layer verschieben; dieMarkup-Objekte übernehmen dann die Eigenschaften dieses Layers.
1. Wählen Sie aus der Liste "Markup-Layer" den Layer, den Sie aktivieren möchten.2. Klicken Sie auf OK, um das Dialogfeld "Markup-Objekteigenschaften" zu schließen.
Der ausgewählte Layer wird im Arbeitsbereich angezeigt. Siehe: Aktiven Markup-Layerfestlegen.
8.16.10.11. An Führungslinien ausrichten
Mit dem Markup-Objekt für Führungslinien können Sie den Ankerpunkt einer Führungsliniean einem Textfeld ausrichten. Das Dialogfeld "Ausrichtung an Führungslinien" bietetfolgende Optionen für Ankerpunkte an Textfeldern: Oben links, Oben Mitte, Oben rechts,Mitte links, Mitte, Mitte rechts, Unten links, Unten Mitte, Unten rechts.
8.16.10.12. Sichtbarkeit der Textfelder
Sie können das Feld für Führungslinien-, Text- und 3D-Text-Markup-Objekte ausblenden.
278

9 Kapitel 9. Drucken
Mit AutoVue können Sie Dateien in der Vorschau anzeigen und drucken. Dateien könnenallein oder mit verknüpften Markups und Überlagerungen gedruckt werden. Außerdemkönnen Sie entscheiden, welche Markup-Layer sichtbar sein sollen, damit sie gedrucktwerden.
Mit der Option Batch-Druck können Sie eine Liste von Dateien gleichzeitig drucken.
Beim Drucken von Dateien können Sie die Druckeigenschaften definieren. Wählen Sie imMenü Datei die Option Drucken, um folgende Eigenschaften anzuzeigen:
Tabelle 9.1. Druckeigenschaften
Option Beschreibung
Drucken Definiert die Druckoptionen
Siehe: Druckoptionen.
Seitenränder Definiert die Seitenrandeinstellungen
Siehe: Seitenränder.
Kopfzeilen/Fußzeilen Definiert die Kopf- und Fußzeilen, die auf jeder Seite ausgedruckt werdensollen.
Siehe: Kopf- und Fußzeilen.
Wasserzeichen Definiert das Wasserzeichen, das auf jeder ausgedruckten Seite enthalten seinsoll.
Siehe: Wasserzeichen.
Stifteinstellungen Ändert die einem Stift zugewiesene Strichstärke.
Siehe: Stifteinstellungen zuweisen.
9.1. Druckoptionen
Auf der Registerkarte Optionen können Sie folgende Druckoptionen für die Datei definieren,die Sie drucken möchten. Folgende Optionen stehen zur Verfügung:
Kapitel 9. Drucken · 279

Druckoptionen
Tabelle 9.2. Druckoptionen
Abschnitt imDialogfeld"Drucker"
Option Beschreibung
Drucker Ändern Wählt einen Drucker und legt die Druckeigenschaften fest, wie z.B.Papiergröße, Exemplare usw.
Papiergröße Zeigt die ausgewählte Papiergröße an. Außerdem können Sie mit dieserOption auch die Papiergröße ändern.
Ausrichtung Hochformat: Druckt die Datei im Hochformat. Querformat: Druckt dieDatei im Querformat.
Auto: Geben Sie an, ob die Ausrichtungen wie in der Datei gespeichertgedruckt werden sollen.
Einheiten Wählen Sie die Einheit für "Skalierung" und "Ausrichtung/Offset" aus derDropdown-Liste. Verfügbare Einheiten sind Pixel, Zoll und Millimeter.
Skalierung An Seiteanpassen
Skaliert das Bild, sodass es auf die Ausgabeseite passt.
Faktor Legt die Anzahl der Zeichnungseinheiten pro angegebenem Wert für Zollfest.
Skalieren Skaliert das Bild nach einem bestimmten Prozentsatz. Sie können einenvordefinierten Skalierungsfaktor wählen oder einen benutzerdefiniertenFaktor eingeben.
Dezimalstellen werden akzeptiert.
Ausrichtung
/Offset
Gibt an, an welcher Stelle die Zeichnung auf dem Ausdruck erscheint.Sie können durch Eingabe des X- und Y-Werts eine benutzerdefinierteAusrichtung in Zoll bestimmen.
Hinweis: Diese Funktion ist für Tabellen deaktiviert.
Dokumentseiten Legt die auszudruckenden Seiten fest: Alle, Aktuell oder Bereich.
Seitenbereich Wählt den zu druckenden Seitenbereich.
Ausdehnung Druckt die Ausdehnung des Dokuments.
Angezeigt Druckt den Bereich, der im Ansichtsfenster angezeigt wird.
Die Option ist immer aktiviert.
Grenzen Druckt die Dateigrenzen statt der Ausdehnung.
Diese Option ist deaktiviert, wenn für "Dokumentseiten" die OptionAktuell ausgewählt wird.
Hinweis: Diese Option ist nur für AutoCAD-Zeichnungen mit definiertenGrenzen verfügbar.
Auswahl Diese Option ist standardmäßig ausgegraut. Um sie zu aktivieren, klickenSie auf Auswählen, und wählen Sie anschließend einen Druckbereich aus.Daraufhin wird die Option Auswahl aktiviert.
Native Einstellungen(aus Datei)
Diese Option bezieht sich nur auf Excel-Dateien. Ist sie aktiviert,verwendet AutoVue die im Excel-Dokument gespeichertenDruckeinstellungen. Folgende Druckeinstellungen werden unterstützt:Seitenausrichtung, Skalierung, Papierformat, Druckbereiche,
280

Druckoptionen konfigurieren
Abschnitt imDialogfeld"Drucker"
Option Beschreibung
Seitenumbrüche, Zeilen- und Spalten-Header, Rasterzeilen, linke/rechte/obere/untere Seitenränder.
Auf Schwarz/Weißsetzen
Mit dieser Option werden alle Farben auf Schwarz/Weiß gesetzt.
Eine Seite ausgeben Druckt die Datei auf eine Seite, wenn aufgrund der Skalierungsoptioneneine einzelne Seite sich über mehrere Seiten erstreckt.
Hinweis: Diese Option ist nur verfügbar, wenn im Abschnitt "Skalierung"ein Skalierungsfaktor ausgewählt wurde.
Leere Seitenüberspringen
Diese Option ignoriert leere Seiten beim Drucken.
Notizen drucken Im Markup-Modus wählen Sie diese Option, um Notiz-Markups deraktuellen Datei zu drucken.
Hinweis: Diese Option ist nur im Markup-Modus verfügbar.
Eine Notiz pro Seitedrucken
Im Markup-Modus wählen Sie diese Option, um ein Notiz-Markup proSeite der aktuellen Datei zu drucken.
Hinweis: Diese Option ist nur im Markup-Modus verfügbar.
Zeilen-Headerdrucken
Mit dieser Option werden Zeilen-Header gedruckt.
Diese Option ist nur für Tabellen und Archive aktiviert.
Spalten-Headerdrucken
Diese Option druckt Spalten-Header. Sie ist nur für Tabellen- undArchivdateien aktiviert.
TeilweiseSeitenansicht
Zeigt eine Ansicht der auszudruckenden Seite an, wobei der Druckbereichhervorgehoben wird.
9.2. Druckoptionen konfigurieren
1. Wählen Sie im Menü Datei die Option Drucken.
Sie können auch in der AutoVue-Symbolleiste auf Drucken klicken.
Das Dialogfeld "Druckeigenschaften" wird angezeigt.2. Klicken Sie auf die Registerkarte Optionen.3. Konfigurieren Sie die Druckoptionen.4. Konfigurieren Sie weitere Druckoptionen.5. Um eine Teilvorschau auf die Datei zu erhalten, klicken Sie auf Teilweise Seitenansicht.
Das Dialogfeld "Teilweise Seitenansicht" wird angezeigt.6. Klicken Sie auf OK, um zu drucken. Das Dialogfeld "Drucken" wird mit dem Hinweis
angezeigt, dass das Dokument gedruckt wird.
Kapitel 9. Drucken · 281

Seitenränder
9.3. SeitenränderIm Dialogfeld "Druckeigenschaften" der Registerkarte Seitenränder können Sie den oberen,unteren, rechten und linken Rand der zu druckenden Datei festlegen. Sie können Folgendesdefinieren:
Tabelle 9.3. Seitenränder
Option Beschreibung
Seitenränder Geben Sie die Werte für Links, Oben, Rechts und Unten ein.
Minimum Legen Sie die zulässigen minimalen Seitenränder für den ausgewähltenDrucker fest.
Einheiten Geben Sie die Einheit für die Seitenränder ein.
Minimale Seitenränderüberschreiben
Wählen Sie diese Option, wenn Sie die vordefinierten minimalen Seitenränderbeim Drucken überschreiben möchten.
9.3.1. Seitenränder festlegen
1. Wählen Sie im Menü Datei die Option Drucken.
Sie können auch in der AutoVue-Symbolleiste auf Drucken klicken.
Das Dialogfeld "Druckeigenschaften" wird angezeigt.2. Klicken Sie auf die Registerkarte Seitenränder.3. Geben Sie die Größe für den Seitenrand neben Links, Oben, Rechts und Unten ein, oder
klicken Sie auf Minimum, wenn Sie die Seitenränder auf die für den Drucker zulässigeMindestgröße setzen möchten.
4. Um Seitenränder zu definieren, die kleiner sind als die zulässigen Mindestwerte für dengewählten Drucker, wählen Sie Minimale Seitenränder überschreiben.
5. Wählen Sie aus der Liste Einheiten die Maßeinheit, in der die Seitenränder festgelegtwerden sollen.
6. Konfigurieren Sie weitere Druckoptionen.7. Um eine Teilvorschau auf die Datei zu erhalten, klicken Sie auf Teilweise Seitenansicht.
Das Dialogfeld "Teilweise Seitenansicht" wird angezeigt.8. Klicken Sie auf OK, um zu drucken. Das Dialogfeld "Drucken" wird mit dem Hinweis
angezeigt, dass das Dokument gedruckt wird.
9.4. Kopf- und FußzeilenIm Dialogfeld "Druckeigenschaften" können Sie auf der Registerkarte Kopfzeilen/Fußzeilendie Kopf- und Fußzeilen definieren, die auf jede Seite des Dokuments gedruckt werdensollen. Sie können Ihren Text entweder manuell eingeben oder aus der Dropdown-Liste Codeeingeben wählen.
282

Kopf- und Fußzeilen
Folgende Codes stehen zur Auswahl:
• %f: Vollständiger Dokumentpfad• %v: Dokumentlaufwerk• %d: Dokumentverzeichnis• %b: Dokumentname• %e: Dateierweiterung des Dokuments• %n: Seitenanzahl des Dokuments• %p: Aktuelle Seitenzahl• %N: Anzahl gekachelte Seiten• %P: Nummer der aktuellen Kachel• %Y: Datum: Jahr• %M: Datum: Monat• %D: Datum: Tag• %W: Datum: Wochentag• %H: Zeit: Stunde• %U: Zeit: Minute• %S: Zeit: Sekunden• %r: Neue Zeile• %F: Native Druckeinstellungen (Excel)
Hinweis:
Ein Prozentzeichen ist manuell als %% einzugeben.
Sie können in Kopf- und Fußzeilen auch Systemvariablen drucken. Wählen Sie eineVariable aus der Dropdown-Liste "Variable eingeben". Optionen für Variable eingeben sindbeispielsweise: user.name, browser und java.home.
9.4.1. Kopf- und Fußzeilen hinzufügenIn der Registerkarte "Kopfzeilen/Fußzeilen" können Sie manuell Text eingeben oder aus derListe "Code eingeben" Werte auswählen, die in den Kopf- und Fußzeilen angezeigt werdensollen. Außerdem können Sie Systemvariablen ausdrucken.
1. Wählen Sie im Menü Datei die Option Drucken.
Sie können auch in der AutoVue-Symbolleiste auf Drucken klicken.
Das Dialogfeld "Druckeigenschaften" wird angezeigt.2. Klicken Sie auf die Registerkarte Kopfzeilen/Fußzeilen.3. Klicken Sie in das Feld Linksbündig, Zentriert oder Rechtsbündig, und geben Sie den
Text ein, der in der Kopf- oder Fußzeile angezeigt werden soll. Wählen Sie alternativCode eingeben oder Variable eingeben.
Kapitel 9. Drucken · 283

Kopf- und Fußzeilen
4. Wenn Sie in die Kopf- oder Fußzeile Code eingeben möchten, klicken Sie aufLinksbündig, Zentriert oder Rechtsbündig, und wählen dann einen Code aus der Liste.
5. Wenn Sie in der Kopf- oder Fußzeile eine Variable eingeben möchten, klicken Sie aufLinksbündig, Zentriert oder Rechtsbündig, und wählen dann eine Variable aus der Liste.
6. Um die Schriftart zu ändern, klicken Sie auf Schriftart festlegen. Das Dialogfeld"Schriftart" wird angezeigt.
7. Wählen Sie einen Wert aus der Liste "Schriftart".8. Wählen Sie eine Schriftgröße aus der Liste "Größe".9. Wenn Sie den Schriftschnitt festlegen möchten, klicken Sie auf Fett oder Kursiv oder
beides und dann auf OK.10. Konfigurieren Sie weitere Druckeigenschaften im Dialogfeld "Druckeigenschaften".11. Um eine Teilvorschau auf die Datei zu erhalten, klicken Sie auf Teilweise Seitenansicht.
Das Dialogfeld "Teilweise Seitenansicht" wird angezeigt.12. Klicken Sie auf OK, um zu drucken. Das Dialogfeld "Drucken" wird mit dem Hinweis
angezeigt, dass das Dokument gedruckt wird.
9.4.2. Native Druckeinstellungen
Wenn Sie eine Excel-Datei in AutoVue drucken möchten, haben Sie die Möglichkeit,vorhandene Kopf- und Fußzeilen zu übernehmen.
1. Klicken Sie im Dialogfeld "Druckeigenschaften" auf die Registerkarte Kopfzeile/Fußzeile.
2. Klicken Sie unter Kopfzeilen und Fußzeilen innerhalb der Felder Linksbündig, Zentriertund Rechtsbündig entsprechend der Kopf- bzw. Fußzeilenposition in der Originaldatei.
3. Wählen Sie %F: Native Druckeinstellungen (Excel) aus der Liste Code eingeben.4. Klicken Sie auf OK, um zu drucken. Beim Drucken der Excel-Datei werden nun die
ursprünglichen Kopf- und Fußzeilen ausgedruckt.
9.4.3. Wasserzeichen
Im Dialogfeld "Druckeigenschaften" auf der Registerkarte Wasserzeichen können Sieein Wasserzeichen festlegen, das in einer gedruckten Datei erscheint. Ein Wasserzeichenerscheint beim Drucken schwach schattiert und transparent unterhalb des Dokumentinhalts.Sie können Wasserzeichen diagonal, horizontal oder vertikal ausrichten.
Neben der Eingabe von Text können Sie:
• die Schriftart, den Schriftgrad und den Schriftschnitt bestimmen• Wasserzeicheninformationen eingeben• Systemvariablen drucken
284

Kopf- und Fußzeilen
Zur Eingabe von Wasserzeicheninformationen bietet AutoVue eine Liste mit Codes. DieseCodes lauten:
• %f: Vollständiger Dokumentpfad• %v: Dokumentlaufwerk• %d: Dokumentverzeichnis• %b: Dokumentname• %e: Dateierweiterung des Dokuments• %n: Seitenanzahl des Dokuments• %p: Aktuelle Seitenzahl• %N: Anzahl gekachelte Seiten• %P: Nummer der aktuellen Kachel• %Y: Datum: Jahr• %M: Datum: Monat• %D: Datum: Tag• %W: Datum: Wochentag• %H: Zeit: Stunde• %U: Zeit: Minute• %S: Zeit: Sekunden• %r: Neue Zeile• %F: Native Druckeinstellungen (Excel)
Hinweis:
Ein Prozentzeichen ist manuell als %% einzugeben.
Sie können in Wasserzeichen auch Systemvariablen drucken. Wählen Sie eine Variableaus der Dropdown-Liste "Variable eingeben". Optionen für Variable eingeben sindbeispielsweise: user.name, browser und java.home.
9.4.4. Wasserzeichen hinzufügen
1. Wählen Sie im Menü Datei die Option Drucken.
Sie können auch in der AutoVue-Symbolleiste auf Drucken klicken.
Das Dialogfeld "Druckeigenschaften" wird angezeigt.2. Klicken Sie auf die Registerkarte Wasserzeichen.3. Geben Sie den Wasserzeichentext ein, der in der Datei angezeigt werden soll.4. Um im Wasserzeichen einen Code einzufügen, wählen Sie einen Wert aus der Liste "Code
eingeben".
Kapitel 9. Drucken · 285

Stifteinstellungen zuweisen
Wenn Sie beispielsweise die Option %n: Seitenanzahl des Dokuments wählen, wird dieGesamtanzahl der Seiten für die ausgewählte Datei im Wasserzeichen angezeigt. Siekönnen mehrere Codes eingeben.
5. Um im Wasserzeichen eine Systemvariable einzufügen, wählen Sie einen Wert aus derListe "Variable eingeben".
Beispiel: Wenn Sie browser.version wählen, erscheint im Wasserzeichen die Version desBrowsers, in dem die Datei angezeigt wird.
Sie können mehrere Systemvariablen einfügen.6. Um die Ausrichtung des Wasserzeichens festzulegen, klicken Sie auf Diagonal,
Horizontal oder Vertikal.7. Um die Schriftart zu ändern, klicken Sie auf Schriftart festlegen. Das Dialogfeld
"Schriftart" wird angezeigt.8. a. Wählen Sie eine Schriftgröße aus der Liste "Größe".
b. Wählen Sie einen Wert aus der Liste "Schriftart".9. Konfigurieren Sie weitere Druckeigenschaften im Dialogfeld "Druckeigenschaften".10. Um eine Teilvorschau auf die Datei zu erhalten, klicken Sie auf Teilweise Seitenansicht.
Das Dialogfeld "Teilweise Seitenansicht" wird angezeigt.11. Klicken Sie auf OK, um zu drucken. Das Dialogfeld "Drucken" wird mit dem Hinweis
angezeigt, dass das Dokument gedruckt wird.
9.5. Stifteinstellungen zuweisenAuf der Registerkarte Stifteinstellungen des Dialogfelds "Druckeigenschaften" können Siedie Stärke der Farbindizes für die Druckdatei festlegen.
Hinweis:
Bei AutoVue werden die Standardfarben für Stifte des Originaldokuments für die angezeigte Vektordateiverwendet. Sie können die Farbe nicht ändern, die einem Stift zugewiesen wurde.
1. Wählen Sie im Menü Datei die Option Drucken.
Sie können auch in der AutoVue-Symbolleiste auf Drucken klicken.
Das Dialogfeld "Druckeigenschaften" wird angezeigt.2. Klicken Sie auf die Registerkarte Stifteinstellungen.3. Wählen Sie unter Von/Bis den Farbindex, den Sie der neuen Strichstärke zuweisen
möchten.
Sie können mehrere Farbindizes ändern. Drücken Sie hierzu die Umschalt- oder Strg-Taste, und wählen Sie die gewünschten Indizes.
286

Teilweise Seitenansicht von Dateien
4. Wählen Sie aus der Liste Einheiten die Maßeinheit für die Stärke.5. Geben Sie die neue Stärke ein. Die neue Stärke wird neben dem Farbindex angezeigt.6. Konfigurieren Sie weitere Druckeigenschaften im Dialogfeld "Druckeigenschaften"7. Konfigurieren Sie weitere Druckoptionen.8. Um eine Teilvorschau auf die Datei zu erhalten, klicken Sie auf Teilweise Seitenansicht.
Das Dialogfeld "Teilweise Seitenansicht" wird angezeigt.9. Klicken Sie auf OK, um zu drucken. Das Dialogfeld "Drucken" wird mit dem Hinweis
angezeigt, dass das Dokument gedruckt wird.
9.5.1. Neue Stifteinstellungen erstellen
1. Legen Sie auf der Registerkarte "Stifteinstellungen" die Stärke für die gewünschtenFarbindizes fest.
2. Klicken Sie auf Speichern unter. Das Dialogfeld "Speichern unter" wird angezeigt.3. Geben Sie einen Dateinamen mit der Erweiterung .c2t ein. Klicken Sie dann auf OK. Die
neuen Stifteinstellungen werden in der Liste Aktuelle Stifteinstellungen angezeigt.4. Klicken Sie im Dialogfeld "Druckeigenschaften" auf OK, um zu drucken.
Das Dialogfeld "Drucken" wird mit dem Hinweis angezeigt, dass das Dokument gedrucktwird.
9.5.2. Stifteinstellungen löschen
1. Wählen Sie die zu löschende Stifteinstellung aus der Liste Aktuelle Stifteinstellungen.2. Klicken Sie auf Löschen.
Die Stifteinstellungen werden aus der Liste entfernt.3. Klicken Sie auf Abbrechen, um das Dialogfeld "Druckeigenschaften" zu schließen.
9.6. Teilweise Seitenansicht von DateienIm Dialogfeld "Teilweise Seitenansicht" wird der Druckbereich am oberen Rand desSeitenbereichs angezeigt, sodass Sie genau sehen können, was gedruckt wird.
Hinweis:
Diese Option ist nur aktiviert, wenn unter Dokumentseiten die Option Aktuell ausgewählt wurde.
1. Konfigurieren Sie die Druckeigenschaften.2. Klicken Sie im Dialogfeld "Druckeigenschaften" auf Teilweise Seitenansicht. Im
Dialogfeld "Teilweise Seitenansicht" wird der zu druckende Bereich hervorgehoben. DiePapiergröße, der Druckbereich und der Zeichnungsbereich werden angezeigt.
Kapitel 9. Drucken · 287

Seitenansicht vor dem Drucken anzeigen
3. Klicken Sie auf OK, um das Dialogfeld "Teilweise Seitenansicht" zu schließen.
9.7. Seitenansicht vor dem Drucken anzeigen
Unter Berücksichtigung der Druckerfunktionen und der Konfiguration derDruckeigenschaften können Sie auf dem Bildschirm eine Druckvorschau der aktuell aktivenDatei anzeigen.
1. Zeigen Sie die Datei in AutoVue an.2. Wählen Sie im Menü Datei die Option Drucken.
Sie können auch in der AutoVue-Symbolleiste auf Drucken klicken.
Das Dialogfeld "Druckeigenschaften" wird angezeigt.3. Konfigurieren Sie die Druckeigenschaften.4. Klicken Sie auf OK.
Sie können die Datei über das Fenster "Seitenansicht" drucken, indem Sie auf Druckenklicken. Außerdem können Sie die Dateiansicht vergrößern und verkleinern sowie ineiner mehrseitigen Datei von einer Seite zur anderen wechseln.
Die Datei wird im Seitenansichtsmodus im Fenster "Seitenansicht" angezeigt.5. Klicken Sie auf Schließen, um das Fenster Seitenansicht zu schließen.
9.8. Dateien drucken
Sie können Originaldateien zusammen mit ihren Markup-Dateien und den gewähltenMarkup-Layern drucken, sodass sie als eine einzige Datei erscheinen.
Hinweis:
Im Vergleichsmodus kann es vorkommen, dass beim Drucken von AutoCAD- oder PDF-Dateien mitdruckbaren Layern in der Ausgabe Layer angezeigt werden, die als "nicht druckbar" gekennzeichnetwurden.
1. Öffnen Sie die Datei, die Sie drucken möchten.2. Um die zugehörigen Markups zu drucken, öffnen Sie die entsprechenden Markup-
Dateien.3. Falls Sie Markup-Dateien mit den sichtbaren Layern ausdrucken möchten, wählen Sie im
Menü Markup die Option Markup-Layer.
Das Dialogfeld "Markup-Layer" wird angezeigt.4. Wählen Sie die Markup-Layer, die sichtbar sein sollen.5. Klicken Sie auf OK , um das Dialogfeld "Markup-Layer" zu schließen.
288

Batch-Druck
6. Wählen Sie im Menü Datei die Option Drucken.
Sie können auch in der AutoVue-Symbolleiste auf Drucken klicken.
Das Dialogfeld "Druckeigenschaften" wird angezeigt.7. Konfigurieren Sie die Druckeigenschaften.8. Um eine Teilvorschau auf die Datei anzuzeigen, klicken Sie auf Teilweise Seitenansicht.
Das Dialogfeld "Teilweise Seitenansicht" wird geöffnet.9. Klicken Sie auf OK, um zu drucken. Das Dialogfeld "Drucken" wird mit dem Hinweis
angezeigt, dass das Dokument gedruckt wird.
9.9. Batch-Druck
Mit der Option Batch-Druck können Sie eine Liste von Dateien gleichzeitig drucken, anstattalle einzeln. Außerdem können Sie einen Batch generieren, indem Sie alle Dateien für einenBatch-Druck gleichzeitig öffnen.
1. Wählen Sie im Menü Datei die Option Batch-Druck.
Das Dialogfeld "Batch-Druck" wird angezeigt.2. Um eine weitere Datei zum Drucken hinzuzufügen, klicken Sie auf Hinzufügen.
Das Dialogfeld "Öffnen" wird angezeigt.3. Geben Sie einen Dateinamen ein, oder durchsuchen Sie das Verzeichnis nach der
gewünschten Datei. Klicken Sie dann auf Öffnen.
Um weitere Dateien hinzuzufügen, wiederholen Sie die Schritte 2 bis 4. Um Dateien zuentfernen, wählen Sie sie in der Liste der zu druckenden Dateien aus, und klicken Sieauf Entfernen.
Die Dateien werden in der Liste der zu druckenden Dateien aufgeführt.4. Klicken Sie im Dialogfeld "Batch-Druck" auf OK.
Das Dialogfeld "Druckeigenschaften" wird angezeigt.5. Konfigurieren Sie die Druckeigenschaften.6. Klicken Sie auf OK, um zu drucken. Das Dialogfeld "Druckstatus" wird angezeigt. Es
enthält den Dokumentnamen, die Seitenanzahl und den Druckstatus (OK, Abgebrochenoder Drucken). Wenn der Druckauftrag abgeschlossen ist, bleibt das Dialogfeld geöffnetund der Druckstatus jedes Jobs wird angezeigt.
Kapitel 9. Drucken · 289

Batch-Druck
Abbildung 9.1. Druckstatus
7. Um einen Druckauftrag abzubrechen, aktivieren Sie das Kontrollkästchen links nebender Datei, und klicken Sie auf Job(s) abbrechen. Wenn Sie auf das Dialogfeldsymbol"Schließen" klicken, wird das minimierte Dialogfeld "Batch-Druck" links unten auf derAutoVue-Statusleiste angezeigt. Um das Dialogfeld "Batch-Druck" wiederherzustellen,klicken Sie auf das Symbol "Batch-Druck" auf der AutoVue-Statusleiste.
290

10 Kapitel 10. Konvertierung
Manchmal müssen Sie eine Datei konvertieren, damit sie mit einer anderenAnwendung als dem Erstellprogramm verwendet werden kann. AutoVue bietet mehrereKonvertierungsformate.
10.1. KonvertierungsoptionenWählen Sie im Menü Datei die Option Konvertieren, um das gleichnamige Dialogfeld zuöffnen. Je nach verwendetem Konvertierungsverfahren stehen im Dialogfeld Konvertierenunterschiedliche Optionen zur Auswahl. Die Optionen lauten:
Tabelle 10.1. Konvertierungsoptionen
Option Beschreibung
Farbtiefe Wählen Sie eine Option aus der Liste:
1 = Schwarz/Weiß
4 = 16 Farben
8 = 256 Farben
24= True Color
Auto = AutoVue wählt diejenige Farbtiefe, die am besten mit der Farbtiefe derOriginaldatei übereinstimmt.
Konvertieren in Format Die Liste enthält verschiedene Ausgabedateiformate, die für die Konvertierung infragekommen. Verfügbar sind:
TIFF
Windows Bitmap
Hinweis: Die Konvertierung in PDF wird nicht für AutoVue auf Linux-Plattformenunterstützt.
Ausgabe Geben Sie den Namen und den Pfad der Datei an, in der die Konvertierung gespeichertwerden soll. Diese Datei wird auch als Ausgabedatei bezeichnet. Sie können mit demBefehl Durchsuchen nach dem Dateipfad suchen.
Wenn Sie über eine vorhandene Datei schreiben, wird eine Warnmeldung angezeigt, inder Sie gefragt werden, ob Sie die vorhandene Datei überschreiben möchten.
Kapitel 10. Konvertierung · 291

Option Beschreibung
Unterformat Die Liste Unterformat wird angezeigt, wenn Sie aus der Liste "Konvertieren inFormat" die Option HP Laserjet Drucker oder TIFF wählen. Wählen Sie einUnterformat aus der Liste.
Bereich konvertieren Der Bereich der zu konvertierenden Datei. Die verfügbaren Optionen sind:
Anzeige: Konvertiert die Grafik, sodass sie auf die Ausgabeseite passt. Beispiel: WennSie einen bestimmten Bereich der Datei vergrößert haben, wird nur dieser Bereichkonvertiert.
Ausdehnung: Konvertiert die gesamte Ausdehnung der Datei.
Ausgewählt: Konvertiert das ausgewählte Objekt.
Seiten konvertieren Die Seiten, die konvertiert werden sollen. Die verfügbaren Optionen sind:
Alle: Konvertiert alle Seiten der Datei.
Aktuell: Konvertiert die aktuelle Seite.
Bereich: Konvertiert die Seiten, die im Textfeld "Bereich" angegeben wurden.
Größe Sie können Größe und Einheit (Pixel, Zoll und Millimeter) der Ausgabedatei festlegen.
Bei Rasterdateien sind die Einheiten in Pixel festgelegt:
X gibt die Anzahl der horizontalen Pixel an.
Y gibt die Anzahl der vertikalen Pixel für den aktuell aktiven Dateiinhalt an.
Damit die X- und Y-Werte den Angaben zum ausgewählten Konvertierungsformatentsprechen, sind in manchen Fällen diese Werte in AutoVue bereits vorgegeben. Inanderen Fällen wiederum bleiben diese Felder frei, und Sie können die X- und Y-Werteselbst bestimmen. Ihre Eingaben beeinflussen zwar nicht die aktuelle Anzeige, jedochdie Auflösung der Konvertierungsdatei.
Skalieren Legen Sie den Prozentsatz der Skalierung der konvertierten Seite fest.
DPI Sie können die DPI-Anzahl (Dots per Inch) für die konvertierte Seite festlegen.
10.2. PDF
Mit AutoVue können Sie Office-, 2D- und EDA-Formate in PDF konvertieren. BeimKonvertieren im Markup-Modus werden der Basis-PDF-Datei Markups hinzugefügt. WennSie dann die PDF-Datei öffnen, sehen Sie die Basisdatei zusammen mit allen Markups.
10.3. X und Y
Drei Faktoren beeinflussen die Bildauflösung: der Typ des gescannten Bilds, dasAusgabegerät und die zulässige Dateigröße. Hochauflösende Scans erfordern meist großeDateien, was wiederum die Verarbeitungs- und Druckzeiten verlängern kann. Beachten Sieauch, dass eine hohe Auflösung nicht unbedingt die Druckqualität des Bilds verbessert,besonders dann nicht, wenn das Ausgabegerät die in der Datei gespeicherten Informationenfür die höhere Auflösung nicht erkennen kann. Um Dateigrößen schneller und einfacher
292

Dateien konvertieren
verarbeiten zu können, sollten Sie die niedrigste Auflösung wählen, mit der das Ausgabegerätnoch eine akzeptable Qualität produziert.
Bei einigen Dateitypen wird zusätzlich die Option Größe angezeigt, die Ihnen die Wahlzwischen Millimeter und Zoll bietet. Sie können die Seitengrößen aus der Liste neben Größewählen oder diese Werte durch Konfigurieren der Initialisierungsdatei anpassen. WeitereInformationen finden Sie im Installation and Configuration Guide.
Tabelle 10.2. Größenliste
Seitengrößen von technischen Zeichnungen ISO-Papierformat
A8.5" X 11.0" (216 mm X 279 mm) A4 285 mm X 198 mm
B11.0" X 17.0" (279 mm X 432 mm) A3 396 mm X 273 mm
C17.0" X 22.0" (432 mm X 559 mm) A2 570 mm X 396 mm
D22.0" X 34.0" (559 mm X 864 mm) A1 817 mm X 570 mm
E34.0" X 44.0" (864 mm X 1118 mm) A0 1165 mm X 817 mm
10.4. Dateien konvertierenSo konvertieren Sie eine Datei:
1. Wählen Sie im Menü Datei die Option Konvertieren.
Die Optionen im Abschnitt Eingabe hängen vom Dateityp ab. Bei einerTextverarbeitungsdatei werden beispielsweise die Datei und das Format, bei einerRasterdatei der Dateipfad/-name, das Format und die Dateigröße aufgeführt. Bei Vektor-und Datenbankdateien werden Größe, Dateityp und Dimensionen angezeigt.
Das Dialogfeld "Konvertieren" wird angezeigt.2. Geben Sie im Feld Speichern unter das Verzeichnis und den Dateinamen ein, oder
klicken Sie auf Durchsuchen, um das Verzeichnis zu suchen, in dem Sie die konvertierteDatei speichern möchten.
Wenn Sie in eine vorhandene Datei schreiben, wird der Inhalt der Ausgabedateiüberschrieben.
3. Geben Sie die Konvertierungsoptionen an.4. Klicken Sie auf OK. Die Datei wird konvertiert und im angegebenen Verzeichnis
gespeichert. Sie können mehrere ausgewählte Seiten einer mehrseitigen Datei in einemehrseitige TIFF-Datei konvertieren.
10.5. Stifteinstellungen ändernIn AutoVue können Sie beim Konvertieren für jede Stiftfarbe eine Strichstärke festlegen.
Diese Option bezieht sich nur auf Vektordateien.
Kapitel 10. Konvertierung · 293

Stifteinstellungen ändern
1. Wählen Sie im Menü Datei die Option Konvertieren.
Das Dialogfeld "Konvertieren" wird angezeigt.2. Klicken Sie auf Stifte. Das Dialogfeld "Strichstärke" wird angezeigt.3. Klicken Sie im Dialogfeld Strichstärke im Abschnitt Von/Bis auf den Farbindex, für den
Sie die Strichstärke ändern möchten.
Um mehrere Farbindizes auszuwählen, halten Sie beim Klicken die Umschalt- oder Strg-Taste gedrückt.
4. Wählen Sie aus der Liste Einheiten die Einheit, in der die Stärke angezeigt werden soll.5. Geben Sie im Feld Stärke einen Wert für die Stärke ein.6. Drücken Sie die EINGABETASTE.
Die neue Stärke wird im Dialogfeld "Strichstärke" im Abschnitt Von/Bis neben demmarkierten Farbindex angezeigt.
7. Um die vorgenommenen Änderungen zu speichern, klicken Sie auf Speichern unter.
Das Dialogfeld "Speichern unter" wird angezeigt.8. Geben Sie einen Dateinamen für die neuen Stifteinstellungen ein.9. Klicken Sie auf OK.
Um eine vorhandene Stifteinstellung zu ändern, wählen Sie sie aus der Liste "AktuelleStifteinstellungen", nehmen Sie die Änderungen vor, und klicken Sie dann aufSpeichern.
Die neuen Stifteinstellungen werden gespeichert und in der Liste "AktuelleStifteinstellungen" angezeigt.
10. Klicken Sie auf OK, um das Dialogfeld "Strichstärke" zu schließen.
294

11 Kapitel 11. Echtzeit-Zusammenarbeit
Hinweis:
Diese Funktion ist nur für Client/Server-Installationen verfügbar.
Die Option "Zusammenarbeit" ermöglicht mehreren Benutzern die interaktive undgleichzeitige Überprüfung von Dateien. Dadurch wird die Prüfung von Dokumentenwesentlich verkürzt.
Teilnehmer in einer Zusammenarbeits-Session haben unterschiedliche Rollen. In jederSession gibt es einen Vorsitzenden, einen Controller und einen oder mehrere Benutzer. DieseTeilnehmer besitzen während einer Zusammenarbeits-Session unterschiedliche Privilegien.
11.1. Benutzerbaum für die ZusammenarbeitWenn Sie an einer Zusammenarbeits-Session teilnehmen, steht zusätzlich zu dennormalerweise angezeigten Registerkarten im linken Fensterbereich die RegisterkarteBenutzer zur Verfügung. Diese Registerkarte gibt den Benutzernamen, die Layer-Farbe fürden Benutzer, den Wert für In Session sowie den Status des Benutzers an.
Abbildung 11.1. Benutzerbaum für die Zusammenarbeit
11.2. VorsitzenderDie Person, die die Zusammenarbeits-Session einleitet, ist standardmäßig der Vorsitzende.Dieser ist automatisch auch der Controller der Zusammenarbeits-Session. DerVorsitzende kann einen anderen Benutzer zum Vorsitzenden ernennen, indem er im MenüZusammenarbeit die Option Vorsitzenden ernennen wählt.
Beim Einleiten einer Zusammenarbeits-Session kann der Vorsitzende das zu öffnendeMarkup festlegen. Außerdem kann er während einer Session eine Markup-Datei öffnen.
Kapitel 11. Echtzeit-Zusammenarbeit · 295

Controller
Der Vorsitzende kann bei der Einleitung oder während einer Session andere Benutzer zurTeilnahme einladen.
Der Vorsitzende kann zudem das als "Session-Markup" bezeichnete Zusammenarbeits-Markup speichern. Dies kann nur der Vorsitzende durchführen.
11.3. ControllerDer Controller steuert die Anzeige der Basisdatei während der Zusammenarbeits-Session.Andere Session-Teilnehmer können wählen, ob sie die Ansichtsänderungen des Controllersanzeigen oder ausblenden möchten. Beim Start einer Session ist der Vorsitzende auch derController. Der Controller kann die Basisdatei jederzeit während der Session ändern. Wennder Controller jedoch nicht der Vorsitzende ist, muss das Öffnen einer neuen Datei vomVorsitzenden genehmigt werden. Ein Teilnehmer, der kein Beobachter ist, kann jederzeitwährend der Session die Kontrolle über die Zusammenarbeits-Session anfordern.
11.4. SynchronisierenJeder Benutzer, der nicht der Controller der Zusammenarbeits-Session ist, kann dieAnsichtsänderungen des Controllers an der Basisdatei und die Änderungen andererTeilnehmer an der Markup-Datei während der Zusammenarbeits-Session anzeigen. WählenSie dazu im Menü Zusammenarbeit die Option Ansicht mit Präsentator synchronisieren,oder klicken Sie in der Statusleiste "Zusammenarbeit" auf Ansicht mit Präsentatorsynchronisieren .
Wenn Sie die Ansicht synchronisieren, wird die Datei entsprechend denKonfigurationsoptionen dargestellt, die der Controller im Menü Konfiguration festgelegthat.
Hinweis:
Für alle Benutzer, außer für den Controller, sind die Ansichtsoptionen deaktiviert.
Sie können Ihre Ansicht wieder freischalten, indem Sie im Menü Zusammenarbeit erneutdie Option Ansicht mit Präsentator synchronisieren wählen oder in der Statusleiste"Zusammenarbeit" auf Ansicht freischalten klicken.
11.5. BeobachterBeobachter können an einer Zusammenarbeits-Session teilnehmen, jedoch keine Markup-Objekte erstellen. Sie können die Session beobachten und im Chat-Fenster Kommentarebeisteuern. Wenn der Vorsitzende zu einer Zusammenarbeits-Session einlädt, kann er einenBenutzer als Beobachter bestimmen. Ebenso kann ein Benutzer entscheiden, als Beobachteran einer Zusammenarbeits-Session teilzunehmen, indem er im Dialogfeld "An Sessionteilnehmen" die Option Beobachter wählt. Während einer Zusammenarbeits-Session kann esmehrere Beobachter geben.
296

Dateien öffnen
11.6. Dateien öffnenDer Controller ist die einzige Person, die während einer Zusammenarbeits-Session einenURL öffnen kann.
Um einen URL zu öffnen, wählen Sie im Menü Datei die Option URL öffnen.
Um eine lokale Datei zu öffnen, wählen Sie im Menü Datei die Option Lokale Datei öffnen.
Das Dialogfeld Datei öffnen wird aufgerufen, und Sie können die gewünschte Datei angeben.
Wenn AutoVue mit einem DMS (Document Management System) integriert ist, könnenSie auf URL öffnen klicken, um ein Dialogfeld für die Anzeige einer DMS-Datei zuöffnen. Diese Datei können Sie während der Zusammenarbeits-Session bearbeiten. Falls derVorsitzende mit dem Controller identisch ist und einen URL öffnet, wird er zum Speicherndes Session-Markups aufgefordert. Wenn der Controller einen URL öffnet, wird derVorsitzende aufgefordert, das Session-Markup zu speichern.
11.7. ZeigerDer Zeiger ist die Fadenkreuzmarkierung, mit der der Controller auf eine bestimmte Stellein der Datei hinweist.
11.8. Session-InformationenDie Option Session-Informationen steht im Menü Zusammenarbeit während einerZusammenarbeits-Session zur Verfügung. Damit können das Session-Thema (der Nameder Zusammenarbeits-Session), die Session-ID, der Name der angezeigten Basisdatei, derVorsitzende und eine Liste der Teilnehmer angezeigt werden.
11.9. Session-MarkupDies ist die Markup-Datei, die während einer Zusammenarbeits-Session erstellt wird. AlleTeilnehmer dürfen dieser Markup-Datei Markup-Objekte beifügen.
Hinweis:
Nur der Vorsitzende kann das Sitzungs-Markup speichern. Die Optionen Die Optionen Speichern undSpeichern unter sind für alle anderen Benutzer deaktiviert.
11.10. Präsentatorfenster anzeigenDie Option Präsentator-Fenster anzeigen im Menü Zusammenarbeit steht jedem Benutzerzur Verfügung, dessen Ansicht nicht synchronisiert ist. Wenn Sie im Menü Zusammenarbeitdie Option Präsentatorfenster anzeigen wählen, wird das Präsentatorfenster aufgerufen. Es
Kapitel 11. Echtzeit-Zusammenarbeit · 297

Zusammenarbeits-Session
bietet einen Überblick über die angezeigte Basisdatei und die Markup-Änderungen, diewährend der Zusammenarbeits-Session durchgeführt wurden.
Mit der Funktion Präsentatorfenster anzeigen können Sie die vom Controller vorgenommenenAnsichtsänderungen an der Basisdatei sowie die Markup-Änderungen der anderen Benutzerim Präsentatorfenster simultan verfolgen, während Ihr eigenes Hauptfenster von denÄnderungen der Anderen unbeeinflusst bleibt. Auf diese Weise haben Sie gleichzeitig einesynchronisierte und eine nicht synchronisierte Ansicht vor Augen.
11.11. Zusammenarbeits-SessionÜber das Menü Zusammenarbeit können Sie eine Zusammenarbeits-Session einleitenoder einer vorhandenen Session beitreten. Sobald Sie eine Zusammenarbeits-Sessioneinleiten, wird auf dem Server ein Session-Objekt erstellt, und Sie werden automatischzum Vorsitzenden und Controller der Session. Der Vorsitzende ist Eigentümer des Session-Markups. Nur er kann das Session-Markup speichern sowie ein vorhandenes Markup öffnen.Außerdem kann der Vorsitzende während einer Session andere Benutzer zur Teilnahmeeinladen.
11.11.1. Zusammenarbeits-Session einleiten
Wenn Sie eine Zusammenarbeits-Session einleiten, wird ein Session-Objekt auf dem Servererstellt, das für die Dauer der Zusammenarbeits-Session erhalten bleibt. Wenn Sie eineSession einleiten, sind Sie sowohl Vorsitzender als auch Controller der Session.
1. Öffnen Sie die Datei, die Sie gemeinsam bearbeiten möchten.2. Wählen Sie im Menü Zusammenarbeit die Option Zusammenarbeits-Session starten.
Das Dialogfeld "Session einleiten" wird angezeigt.3. Geben Sie im Feld Session-Thema einen Session-Namen ein.4. Wenn Sie ein Markup für die Zusammenarbeits-Session öffnen möchten, klicken Sie auf
Durchsuchen und wählen das gewünschte Markup zum Öffnen aus.5. Wählen Sie Öffentlich, wenn die Zusammenarbeits-Session für andere Benutzer, die
eventuell daran teilnehmen möchten, sichtbar sein soll.6. Wählen Sie Privat, wenn die Session nur für die Teilnehmer sichtbar sein soll.7. Wenn Sie ein Kennwort für die Zusammenarbeits-Session festlegen möchten, geben Sie
in den Feldern Kennwort und Bestätigen dasselbe Kennwort ein.
Wenn Sie Privat gewählt und kein Kennwort angegeben haben, werden Sie nach demKlicken auf OK in einem Bestätigungsdialogfeld gefragt, ob Sie wirklich kein Kennwortfestlegen möchten.
8. Wählen Sie aus der Liste "Benutzer" die Benutzer, die Sie einladen möchten.
In der Liste "Benutzer" werden alle mit dem AutoVue-Server verbundenen Benutzerangezeigt.
298

Zusammenarbeits-Session
9. Klicken Sie auf Hinzufügen. Um einen Benutzer zu entfernen, wählen Sie ihn aus derListe "Eingeladen" und klicken Sie auf Entfernen.
Der ausgewählte Benutzer wird in der Liste "Eingeladen" angezeigt.10. Um einen Benutzer zum Beobachter zu ernennen, aktivieren Sie das Kontrollkästchen
Eingeladen.11. Klicken Sie auf OK.
AutoVue wechselt jetzt in den Modus Zusammenarbeit, und die Session wird gestartet.Die eingeladenen Benutzer werden per QuickInfo darüber benachrichtigt, dass sie zurTeilnahme an der Session eingeladen wurden. Die Benachrichtigung enthält außerdemden Namen der Session, die Datei und den Initiator.
11.11.2. Layer-Farbe eines Benutzers während einer Sessionändern
1. Klicken Sie im Dialogfeld "Session einleiten" auf Layer-Farbe.
Das Dialogfeld "Layer-Farbe" wird angezeigt.2. Wählen Sie aus der Liste eine Layer-Farbe oder die Option Benutzer wählen lassen, wenn
Benutzer ihre eigene Farbe wählen sollen.3. Klicken Sie auf OK.
Die ausgewählte Layer-Farbe wird im Dialogfeld "Session einleiten" neben demBenutzernamen in der Liste "Eingeladen" angezeigt.
Falls Sie die Option Benutzer wählen lassen aktiviert haben, wird neben demBenutzernamen ein Symbol für benutzerdefinierte Farbe angezeigt. Dies bedeutet, dass dieFarbe vom Benutzer geändert werden kann.
11.11.3. Neue Benutzer zu einer Session hinzufügen
Mit der Schaltfläche Neu hinzufügen im Dialogfeld "Session einleiten" können Sie auchBenutzer einladen, die derzeit nicht online sind.
1. Klicken Sie im Dialogfeld "Session einleiten" auf Neu hinzufügen.
Das Dialogfeld "Benutzer hinzufügen" wird angezeigt.2. Geben Sie den Benutzernamen ein.3. Aktivieren Sie die Option Beobachter, wenn Sie einen Benutzer zum Beobachter
ernennen möchten.4. Wählen Sie aus der Liste eine Layer-Farbe oder die Option Benutzer wählen lassen, wenn
Benutzer ihre eigene Farbe wählen sollen.5. Klicken Sie auf OK. Der neue Benutzer wird nun im Dialogfeld "Session einleiten" in die
Liste "Eingeladen" aufgenommen.
Kapitel 11. Echtzeit-Zusammenarbeit · 299

Zusammenarbeits-Session
Hinweis:
Um weitere Benutzer hinzuzufügen, wiederholen Sie die Schritte 1 bis 5.
11.11.4. Markups beim Einleiten einer Session öffnen
1. Wählen Sie im Menü Zusammenarbeit die Option Zusammenarbeits-Session starten.
Das Dialogfeld "Session einleiten" wird angezeigt.2. Klicken Sie auf Durchsuchen.
Das Dialogfeld "Markup-Dateien" wird angezeigt.3. Klicken Sie in der Liste "Markup-Datei(en) auswählen" auf das Kontrollkästchen neben
dem Markup, das Sie öffnen möchten.4. Um eine Markup-Datei zu importieren, klicken Sie auf Importieren.
Das Dialogfeld "Markup-Datei zum Importieren auswählen" wird angezeigt.5. Suchen Sie die Datei, die Sie öffnen möchten.6. Klicken Sie auf Öffnen.7. Klicken Sie im Dialogfeld "Markup-Dateien" auf OK.8. Wenn Sie ein Session-Markup öffnen und alle Layer-Farben und Markup-Objekte der
Zusammenarbeits-Session beibehalten möchten, klicken Sie im Dialogfeld "Sessioneinleiten" auf Session-Markup.
9. Klicken Sie auf OK.
Das ausgewählte Markup wird im Dialogfeld "Session einleiten" angezeigt.
11.11.5. Markups während einer Session öffnen
Der Vorsitzende kann Markups während einer Session öffnen. Dabei kann es sich umwährend einer Zusammenarbeits-Session erstellte Markups oder um beliebige andereMarkup-Dateien handeln.
1. Wählen Sie während einer Zusammenarbeits-Session im Menü Markup die OptionÖffnen.
Ein Dialogfeld zur Bestätigung wird mit der Eingabeaufforderung angezeigt, das aktuelleSession-Markup zu speichern.
2. Klicken Sie auf Ja, Nein oder Abbrechen.
Das Dialogfeld "Markup-Dateien" wird angezeigt.3. Klicken Sie auf das Kontrollkästchen neben dem Markup, das Sie öffnen möchten.4. Um eine Markup-Datei zu importieren, klicken Sie auf Importieren.
Das Dialogfeld "Markup-Datei zum Importieren auswählen" wird angezeigt.
300

Zusammenarbeits-Session
5. Suchen Sie die Datei, die Sie öffnen möchten.6. Klicken Sie auf Öffnen.7. Wenn Sie ein Session-Markup öffnen und alle Layer-Farben und Markup-Objekte der
Zusammenarbeits-Session beibehalten möchten, wählen Sie im Dialogfeld "Markup-Dateien" die Option Session-Markup.
8. Klicken Sie auf OK.
Das ausgewählte Markup wird im Zusammenarbeitsfenster angezeigt.
11.11.6. An Sessions teilnehmen
Sie können an einer Zusammenarbeits-Session teilnehmen, zu der Sie eingeladen wurdenoder zu der Ihnen die Session-ID und das Kennwort mitgeteilt wurden. Bei einer Einladungerhalten Sie eine QuickInfo-Benachrichtigung. Falls Sie keine Benachrichtigungen erhaltenmöchten, wählen Sie im Menü "Zusammenarbeit" die Option Nicht stören.
1. Wählen Sie im Menü Zusammenarbeit die Option An Zusammenarbeits-Sessionteilnehmen.
Das Dialogfeld "An Session teilnehmen" wird angezeigt.2. Wählen Sie aus der Liste "Session-ID" die aktive Session, an der Sie teilnehmen
möchten.3. Geben Sie das Kennwort ein, falls der Vorsitzende eines festgelegt hat.4. Wenn Sie nur als Beobachter teilnehmen möchten, aktivieren Sie das entsprechende
Kontrollkästchen.5. Wenn Sie eine Layer-Farbe auswählen möchten, klicken Sie auf Layer-Farbe, wählen
eine Farbe aus der Liste im gleichnamigen Dialogfeld und klicken auf OK.
Falls der Vorsitzende beim Einleiten der Zusammenarbeits-Session oder bei IhrerEinladung zur Teilnahme die Option Benutzer wählen lassen nicht aktiviert hat, ist dieOption Layer-Farbe deaktiviert.
Das Dialogfeld "Layer-Farbe" wird angezeigt.6. Klicken Sie im Dialogfeld "An Session teilnehmen" auf OK. Sie sind jetzt der Session
beigetreten.
11.11.7. Während einer Session Benutzer einladen
1. Wählen Sie im Menü Zusammenarbeit die Option Einladen.
Das Dialogfeld "Einladen" wird angezeigt.2. Wählen Sie aus der Liste "Online" den oder die Benutzer, die Sie einladen möchten.3. Klicken Sie auf Hinzufügen.
Kapitel 11. Echtzeit-Zusammenarbeit · 301

Zusammenarbeits-Session
Sie können Benutzer hinzufügen, die der Session zu einem späteren Zeitpunkt beitretenwerden, indem Sie auf Neu hinzufügen klicken und den Benutzernamen eingeben.
Der oder die ausgewählten Benutzer werden in der Liste "Eingeladen" angezeigt.4. Klicken Sie auf OK.
Die Benutzer erhalten eine QuickInfo mit der Nachricht, dass sie zur Teilnahme an derSession eingeladen wurden.
11.11.8. Benutzer aus einer Session entfernenWenn Sie eine Zusammenarbeits-Session einleiten und einen Benutzer versehentlichhinzugefügt haben, können Sie diesen aus der Liste "Eingeladen" entfernen. Nach Beginn derZusammenarbeits-Session können eingeladene Benutzer nicht mehr entfernt werden.
1. Suchen Sie im Dialogfeld "Einladen" die Liste mit den eingeladenen Personen.
Das Dialogfeld "Einladen" wird angezeigt.2. Wählen Sie aus der Liste "Eingeladen" den oder die Benutzer, die Sie entfernen möchten.3. Klicken Sie auf Entfernen.
Der oder die ausgewählten Benutzer werden in der Liste "Online" angezeigt.4. Klicken Sie auf OK. Die Benutzer erhalten eine QuickInfo mit der Nachricht, dass sie
nicht länger zur Session eingeladen sind.
11.11.9. Während einer Session einen Vorsitzenden ernennen1. Wählen Sie im Menü Zusammenarbeit die Option Vorsitzenden ernennen.
Das Dialogfeld "Vorsitzenden ernennen" wird angezeigt.2. Wählen Sie aus der Liste "Benutzer" den Benutzer, den Sie zum Vorsitzenden ernennen
möchten.3. Klicken Sie auf OK. Der ausgewählte Benutzer ist nun der Vorsitzende der
Zusammenarbeits-Session.
11.11.10. Kontrolle einer Session an einen anderen BenutzerübergebenWenn Sie eine Zusammenarbeits-Session einleiten, sind Sie automatisch der Controller derSession, bis Sie die Kontrolle an einen anderen Benutzer abtreten. Sie können dies jederzeitwährend der Session tun. Sobald Sie die Kontrolle übergeben haben, verkoppeln alle anderenBenutzer ihre Ansichten mit der des neuen Controllers.
1. Wählen Sie im Menü Zusammenarbeit die Option Kontrolle übergeben.
Das Dialogfeld "Kontrolle übergeben" wird angezeigt.
302

Zusammenarbeits-Session
2. Wählen Sie aus der Liste der Benutzer den Benutzer, dem Sie die Kontrolle übergebenmöchten.
3. Klicken Sie auf OK.
Der von Ihnen gewählte Benutzer besitzt nun die Kontrolle über die Zusammenarbeits-Session.
11.11.11. Session-Markups speichern
Da der Vorsitzende Eigentümer der Session-Markups ist, kann auch nur er die Markupsspeichern.
1. Wählen Sie am Ende einer Zusammenarbeits-Session im Menü Markup die OptionSpeichern unter.
Daraufhin wird das Dialogfeld "Markup-Datei speichern unter" angezeigt.2. Geben Sie die Markup-ID ein.
Die Eingabe von Markup-Informationen ist optional.3. Klicken Sie auf OK, um zu speichern.
Das Session-Markup wird gespeichert und als Markup-Notizobjekt mit derSteuerungshistorie und dem Chat-Protokoll angezeigt.
11.11.12. Session beenden
Nur der Vorsitzende darf eine Zusammenarbeits-Session beenden.
1. Wählen Sie im Menü Zusammenarbeit die Option Zusammenarbeits-Session schließen.
Das Dialogfeld "Markup speichern" wird mit der Eingabeaufforderung angezeigt, dasSession-Markup zu speichern.
2. Klicken Sie auf Ja. Alle Benutzer werden über das Ende der Zusammenarbeits-Sessionbenachrichtigt.
11.11.13. Kontrolle einer Zusammenarbeits-Session anfordern
1. Wählen Sie im Menü Zusammenarbeit die Option Kontrolle anfordern.
In der Statusleiste für die Zusammenarbeit können Sie auch auf Kontrolle anfordern klicken.
Der Controller erhält die Nachricht, dass Sie die Kontrolle angefordert haben.2. Der Controller klickt auf OK.
Sie werden nun zum neuen Controller der Zusammenarbeits-Session.
Kapitel 11. Echtzeit-Zusammenarbeit · 303

Zusammenarbeits-Session
Hinweis:
Wenn der Controller nicht innerhalb von 10 Sekunden antwortet, wird dem Benutzer, der die Anforderungstellt, automatisch die Kontrolle übergeben.
11.11.14. Änderungen verfolgen
Mit der Option Präsentatorfenster anzeigen können Sie gleichzeitig die Ansichtsänderungenan der Basisdatei des Controllers und die Markup-Änderungen der anderen Benutzerverfolgen, während Ihre Markup-Datei unverändert bleibt.
Der Status der Ansicht darf nicht synchronisiert sein, wenn Sie auf Präsentatorfensteranzeigen klicken.
Wählen Sie im Menü Zusammenarbeit die Option Präsentatorfenster anzeigen.
Auf diese Weise können Sie alle Änderungen verfolgen, ohne dass Ihre Ansicht davonbeeinflusst wird.
11.11.15. Ansichten freischalten
Wenn Sie die Änderungen des Controllers nicht anzeigen möchten, können Sie diesynchronisierte Ansicht freischalten.
1. Wählen Sie im Menü Zusammenarbeit die Option Ansicht mit Präsentatorsynchronisieren.
Sie können auch in der Statusleiste für die Zusammenarbeit auf Ansicht freischalten klicken.
Die Option "Ansicht mit Präsentator synchronisieren" wird deaktiviert.2. Wählen Sie im Menü Zusammenarbeit die Option Präsentatorfenster anzeigen,
wenn Sie gleichzeitig die Ansichtsänderungen an der Basisdatei des Controllers und dieMarkup-Änderungen der anderen Benutzer verfolgen möchten, während Ihre Markup-Datei unverändert bleibt.
Auf diese Weise können Sie alle Änderungen verfolgen, ohne dass Ihre Ansicht davonbeeinflusst wird.
Hinweis:
Die Option Präsentator-Fenster anzeigen ist nur verfügbar, wenn die Ansicht freigeschaltet wurde.
11.11.16. Ansichten synchronisieren
Mit der Option Ansicht mit Präsentator synchronisieren können Sie alle Änderungenanzeigen, die der Controller vornimmt. Wenn Sie die Option Ansicht mit Präsentatorsynchronisieren wählen, veröffentlichen Sie zugleich Ihre Markup-Änderungen für die
304

Chat-Fenster
anderen Teilnehmer einer Session. Diese Option ist standardmäßig für alle Session-Teilnehmer aktiviert.
1. Wählen Sie im Menü Zusammenarbeit die Option Ansicht mit Präsentatorsynchronisieren .
Die Option "Ansicht mit Präsentator synchronisieren" wird markiert.
11.11.17. Session-Informationen anzeigen
1. Wählen Sie im Menü Zusammenarbeit die Option Session-Informationen.
Im Dialogfeld "Session-Informationen" werden das Session-Thema, die Session-ID, derDateiname, der Vorsitzende und Benutzer der Session angezeigt.
2. Klicken Sie auf Schließen.
11.11.18. Session verlassen
Nur der Vorsitzende darf eine Zusammenarbeits-Session beenden. Alle anderen Teilnehmerkönnen die Session verlassen und zu einem späteren Zeitpunkt erneut beitreten, falls dieseSession noch im Gange ist.
Wählen Sie im Menü Zusammenarbeit die Option Zusammenarbeits-Session verlassen.
Die anderen Teilnehmer werden benachrichtigt, dass Sie die Zusammenarbeits-Sessionverlassen haben, und AutoVue kehrt in den Ansichtsmodus zurück.
11.12. Chat-FensterÜber das Chat-Fenster können Sie mit anderen Benutzern kommunizieren. Außerdem könnenSie sich gegenseitig Nachrichten senden. Bei Zusammenarbeits-Session- werden Sie imChat-Fenster stets auf dem Laufenden gehalten und darüber informiert, welche Benutzer ander Session teilnehmen, welche neu dazugekommen sind und welche die Session verlassenhaben.
Am Ende der Session wird ein Protokoll des Chat-Fensters in Form einer Notiz erstellt undzusammen mit dem Markup der Zusammenarbeits-Session als Markup-Datei gespeichert.Das Notizobjekt enthält Session-Informationen, beispielsweise zum Vorsitzenden, zu deneingeladenen Teilnehmern sowie zur Session-Zeit und -Dauer.
Das Chat-Fenster enthält folgende Menüoptionen:
Tabelle 11.1. Menüoptionen
Menü Option Beschreibung
Datei Nachricht senden Sendet Textnachrichten an andere Benutzer.
Drucken Druckt den Inhalt des Chat-Fensters.
Kapitel 11. Echtzeit-Zusammenarbeit · 305

Chat-Fenster
Menü Option Beschreibung
Beenden Schließt das Chat-Fenster.
Bearbeiten Kopieren Kopiert Text aus dem Chat-Fenster.
Löschen Entfernt alle Texte im Chat-Fenster.
Text suchen Ermöglicht die Textsuche im Chat-Fenster.
Alle auswählen Markiert den gesamten Text im Chat-Fenster.
Optionen Benutzer Führt die Benutzer auf, die an der Zusammenarbeits-Session teilnehmen.
11.12.1. Private Nachrichten an ausgewählte Benutzer senden
1. Wählen Sie im Menü Zusammenarbeit die Option Chat-Fenster anzeigen.
Sie können auch in der Statusleiste für die Zusammenarbeit auf Chat-Fenster anzeigen klicken.
Das Dialogfeld "Chat" wird angezeigt.2. Wählen Sie Ausgewählte Benutzer.
Im Dialogfeld "Chat" wird nun eine Liste der Benutzer angezeigt.3. Wählen Sie unter Benutzer den oder die Benutzer, denen Sie die Nachricht senden
möchten.
Um mehrere Benutzer auszuwählen, halten Sie beim Klicken die Umschalt- oder Strg-Taste gedrückt
4. Geben Sie im Feld Nachricht senden an Ihren Text ein.5. Klicken Sie auf Senden. Die private Nachrichte wird nun an die ausgewählten Benutzer
in der Zusammenarbeits-Session geschickt.
11.12.2. Nachricht an alle Benutzer senden
1. Wählen Sie im Menü Zusammenarbeit die Option Chat-Fenster anzeigen.
Sie können auch in der Statusleiste für die Zusammenarbeit auf Chat-Fenster anzeigen klicken.
Das Dialogfeld "Chat" wird angezeigt.2. Wählen Sie Alle Benutzer.3. Geben Sie im Feld Nachricht senden an Ihren Text ein.4. Klicken Sie auf Senden.
Die Nachricht wird an alle Benutzer in der Zusammenarbeits-Session geschickt.
306

Anhang A Anhang A. EDA-Begriffe und -Definitionen
Die folgende Tabelle zeigt gängige EDA-Begriffe und die zugehörigen Definitionen an:
Tabelle A.1. Definitionen von EDA-Begriffen
EDA-Begriff Definition
Lötauge Ein kreisförmiges Band aus leitendem Material, das nach dem Bohren eines Pads aufeiner Leiterplatte entsteht.
Antikupfer Ein Bereich innerhalb einer Füllzone, in dem sich keine Kupferschicht befinden darf.
Blende Eine Öffnung, ähnlich der Blende einer Kamera, die für fotografische Darstellungenverwendet wird. Blenden sind in verschiedenen Größen und Formen erhältlich.
Blendenliste Eine Textdatei, die die Dimensionen für alle Blenden enthält, die für die fotografischeDarstellung des Leiterplatten-Artworks verwendet werden.
Cluster Komponenten, die entsprechend ihres Funktionszusammenhangs gruppiert und auf derLeiterplatte nebeneinander angeordnet sind. Hierdurch werden die Verbindungen aufder Leiterplatte kurz gehalten, um die Entflechtung zu vereinfachen.
Komponente Ein Element oder Teil einer Leiterplatte.
Komponentendichte Die Anzahl an Komponenten pro Flächeneinheit einer Leiterplatte.
Komponenten-Bohrloch Ein Bohrloch in der Leiterplatte, das einem Anschlussstift oder -draht einerKomponente entspricht. Dieses Bohrloch erfüllt eine Doppelfunktion: die Befestigungder Komponente auf der Platte und das Herstellen einer elektrischen Verbindungzwischen dem Stift bzw. Draht und dem restlichen Leiterplatten-Schaltkreis.
Komponentenbibliothek Eine Computerdatendatei, die die Footprints (Anschlussmuster) für eine Reihe vonKomponenten enthält.
Bestückungsseite Die Oberseite einer Leiterplatte, auf der die meisten Komponenten platziert sind.
Bestückungsdruck Gedruckte Markierungen auf der Bestückungsseite einer Leiterplatte. DerBestückungsdruck wird über die Lötstoppmaske gedruckt.
Komponenten-Lötstoppmaske
Eine farbige, üblicherweise durchscheinende Beschichtung, die auf die geätzteKupferschicht der Leiterplatte aufgebracht wird. Sie schützt die beschichteten Bereichebeim Lötvorgang.
Verbindung Ein nicht, teilweise oder vollständig verlegter Pfad zwischen zwei Pads. In einem Netzmit n Pads gibt es genau n-1 Verbindungen.
Copper Pouring Ein Verfahren, durch das eine Kupferzone mit einem speziellen Muster gefüllt wird,um zu vermeiden, dass Objekte die Zone kreuzen oder innerhalb der Zone liegen.
Kupferzone Ein Bereich auf einer Leiterplatte, der bei der Herstellung eine durchgängigeKupferschicht erhält. Wird auch als "Metallzone" bezeichnet.
Kreuzschraffieren Das Aufbrechen großer leitender Bereiche mithilfe von Linienmustern undZwischenräumen in der Leiterschicht.
Datum Ein spezieller Ort (Punkt), der als Referenz dient, um bei der Herstellung einLeiterplattendesign oder -Layer auszurichten.
Anhang A. EDA-Begriffe und -Definitionen · 307

EDA-Begriff Definition
Dichte Die Packungsdichte der Komponenten auf einer Leiterplatte. In der Regel wird dieDichte als Fläche in Quadratzoll geteilt durch die Anzahl der Komponenten angegeben,sodass ein kleinerer Wert eine höhere Leiterplattendichte angibt.
Diskrete Komponenten Komponenten mit maximal drei elektrischen Anschlüssen (z.B. Widerstände oderKondensatoren).
Elektrische Prüfung Eine Überprüfung der Leiterplatte, um die Übereinstimmung der Verbindungen mitdenen der Netzliste sicherzustellen.
Füllzone Eine Zone, die eine mit Kupfer zu füllende Fläche festlegt.
Feinleiter Eine Klassifikation von SMD-Komponenten, deren Anschlussabstände 0,64 mm(0,025 Zoll) oder weniger betragen.
Footprint Die physische Beschreibung einer Komponente. Sie besteht aus drei Elementen:Padstacks, welche die Pads der Komponente darstellen; Obstacles, die u.a. denphysischen Umriss der Komponente darstellen, den Bestückungsdruck, die Keepouts/Keepins und die Bestückungsdruckdaten; sowie Text, der die Footprint-Informationendokumentiert (z.B. den Komponentennamen). Jedes Projekt kann über eine eigeneFootprint-Bibliothek verfügen, die alle im Projekte verwendeten Footprints enthält.
Massefläche Ein großer Bereich auf einer Leiterplatte, meist eine gesamte Leiterebene, die für alleMasseanschlüsse der Komponenten und andere Masseanschlüsse eine gemeinsameMasseverbindung bereitstellt.
Kühlkörper Ein mechanisches Teil, das aus einem Werkstoff mit hoher Wärmeleitfähigkeit bestehtund die von einer Komponente oder Baugruppe erzeugte Wärme abführt.
Heuristik Ein Verfahren zur Leiterplattenentflechtung, bei dem auf die noch nicht verlegtenVerbindungen sehr einfache Entflechtungsalgorithmen mehrfach angewendetwerden, um eine schnelle und übersichtliche Entflechtung zu erzielen. HeuristischeVerfahren werden meist für die Entflechtung von Speicherschaltungen und kurzenQuerverbindungen verwendet.
Bohrloch Ein Bereich, in dem Leiterplattenmaterial durch Bohren oder Fräsen entfernt werdenmuss.
Isolation Die lichte Weite um ein Pad, eine Leiterbahn, Zone oder Durchkontaktierung, die dengeringsten Abstand zu anderen Signalgruppen definiert.
Lötbrücke Eine diskrete elektrische Komponente bzw. ein Schaltdraht zur Herstellung vonelektrischen Verbindungen zwischen Punkten, die aufgrund der Komponentendichte o.Ä. nicht mit einer Leiterbahn verbunden sind.
Keepout Ein Bereich, in dem keine Leiterbahnen verlegt werden dürfen.
Land Das für einen SMD-Kontakt erforderliche Pad.
Layer Das für einen SMD-Kontakt erforderliche Pad.
Manuelle Entflechtung Einzelne Verbindungen in Form von Leiterbahnen, Leiterbahnknicken, -bögen usw.,die im Leiterplatten-Design manuell eingegeben werden.
Befestigungsloch Eine Bohrung, die für die mechanische Befestigung einer Leiterplatte oder für diemechanische Befestigung von Komponenten auf einer Leiterplatte dient.
Multilayer-Leiterplatte Eine Leiterplatte mit mehreren Layern, die durch dielektrisches Material getrenntsind. Die Verbindungen zwischen den Layern werden mit Via- oder Through-hole-Durchkontaktierungen hergestellt. Mit diesem Begriff werden in der RegelLeiterplatten mit mehr als zwei Layern bezeichnet.
Netz Eine logische Struktur (Schaltung), die auf einem Schaltplan basiert und auf dieLeiterplatte übertragen wird, um die erforderlichen elektrischen Verbindungen
308

EDA-Begriff Definitionzu beschreiben. Die Verbindungen können mithilfe von Durchkontaktierungen,Leiterbahnen und Zonen hergestellt werden.
Netzliste Eine Liste mit den Namen von Symbolen oder Komponenten und deren Anschlüssen,die in jedem Netz einer Schaltung logisch miteinander verbunden sind. Eine Netzlistekann per Computer elektronisch aus einem entsprechend vorbereiteten Schaltplanextrahiert werden.
Obstacle Eine Umrisslinie, die ein Objekt auf der Leiterplatte darstellt. Sie muss beiEntflechtung, Platzierung und Copper Pouring berücksichtigt werden.
Pad Auf einer Leiterplatte eine Leiterbahn auf einer oder mehreren Layern (sie kann eineBohrung und eine umgebende Isolation aufweisen) für den Anschluss einer bedrahtetenKomponente an der Leiterplatte. Das Pad kennzeichnet, wo die Anschlüsse einerKomponente platziert werden.
Padstack Eine nummerierte Liste mit Beschreibungen der Pads. Jede Beschreibung enthält einePad-Definition mit Layer, Stil, Bohrdurchmesser, Größe, Ausrichtung und Größe derLötstoppmaske.
Leiterplatte (PCB, PrintedCircuit Board)
Eine Leiterplatte besteht aus Komponenten, die auf einer gemeinsamen Trägerplattemontiert und durch Leiterbahnen verbunden sind.
Pin Der Anschluss einer Komponente, über den die elektrische Verbindung hergestelltwird.
Polarität Positive Polarität bezieht sich auf sichtbare Elemente. Negative Polarität bezieht sichauf Elemente, die transparent werden, um die zugrunde liegenden Layer oder dieHintergrundfarbe anzuzeigen.
Rattennest Eine Anzahl von noch nicht verlegten, geraden Leiterzügen zwischen zwei oder mehrPads, die die elektrischen Verbindungen in der Netzliste darstellen. Bei der Darstellungals Rattennest sind die Pads nur elektrisch verbunden, auf der Leiterplatte sind jedochnoch keine Leiterbahnen für diese Verbindungen verlegt.
Referenzbezeichner Eine Zeichenfolge, die den Komponententyp kennzeichnet und eine für dieKomponente spezifische Nummer enthält.
Entflechtung Das Platzieren von leitfähigen Verbindungen zwischen den Komponenten auf einerLeiterplatte. Der Vorgang der Umsetzung von Netzen in Leiterbahnen.
Schaltplan Eine grafische Darstellung einer elektrischen Schaltung.
Segment Ein Teil einer Leiterbahn zwischen zwei benachbarten Knicken oder zwischeneinem Knick und einem Pin. Mitunter wird die Leiterbahn zwischen zwei Pins auch"Segment" genannt. Hierfür ist jedoch "Verbindung" in der Regel der geeignetereBegriff.
Signal Ein elektrischer Impuls mit einer vorherbestimmten Spannung, Stromstärke, Polaritätund Impulsbreite.
Bestückungsdruck Text oder Umrisslinien (in Siebdruck) auf der Lötstoppmaske, der Bestückungsseiteund manchmal auch der Lötseite von Leiterplattenbaugruppen. Der Bestückungsdruckkennzeichnet die Komponenten und deren Platzierung auf der Leiterplatte und umfasstin der Regel Komponentenumrisslinien, Referenzbezeichner, Polaritätssymbole, Pin1-Markierungen, Teilenummern, Firmenname und Copyrightinformationen.
SMT (SurfaceMount Technology,Oberflächenmontagetechnik)
Leiterplattentechnologie, bei der die Kontakte der Schaltkreise und Komponentendirekt auf die Oberfläche der Platte gelötet und nicht mehr durchgesteckt werden.Die Verwendung von SMT resultiert in kleineren und schnelleren Leiterplatten-Baugruppen.
Anhang A. EDA-Begriffe und -Definitionen · 309

EDA-Begriff Definition
Lötstoppmaske Ein Negativdruck der Pads mit einem die Pads umgebenden Schutzring. Außerdemeine Lackschicht, die verhindert, dass an ungeeigneten Stellen der Leiterplatte Lotanhaftet.
Lotpaste Eine Druckmaske zum Auftrag von Lotpaste bei der Herstellung der Leiterplatte.
Lötseite Die der Bestückungsseite (auf der die meisten Komponenten montiert sind) einerLeiterplatte gegenüberliegende Seite. Außerdem die untere Deckschicht einerLeiterplatte.
Testpunkt Ein spezieller Anschlusspunkt in einer elektrischen Schaltung, der für elektrischeTestzwecke dient.
Through-Hole-Durchkontaktierung
Eine Durchkontaktierung, die die Deckschichten einer Leiterplatte verbindet.
Leiterbahn Die Kupferbahnen (elektrischen Verbindungen zwischen zwei oder mehr Punkten) aufder Leiterplatte und die Darstellung dieser Bahnen auf dem Bildschirm.
Abluftmuster In die Leiterplatte geätzte Muster, die den Abzug der bei der Herstellung entstehendenGase ermöglichen.
Scheitel Ein logischer Punkt, an dem eine Leiterbahn endet und neu beginnt. Ein Scheitelbefindet sich an jedem Richtungswechsel einer Leiterbahn.
Durchkontaktierung (Via) Eine Through-Hole-Durchkontaktierung verbindet die Decklagen einer Leiterplatte.Eine Through-Hole-Durchkontaktierung verbindet die Decklagen einer Leiterplatte.Bei Multilayer-Leiterplatten wird eine Durchkontaktierung, die auf einer Seite nicht biszur Decklage reicht, "Blind Via" genannt. Wenn sie auf beiden Seiten nicht bis zu denDecklagen reicht und daher unsichtbar ist, wird sie "Buried Via" genannt.
Viastack Eine nummerierte Liste mit Beschreibungen der Durchkontaktierungen. JedeBeschreibung enthält eine Definition der Durchkontaktierung zu der Layer, Stil,Bohrdurchmesser, Größe, Ausrichtung und Größe der Lötstoppmaske gehören.
Via Stringer Die Leiterbahn zwischen einem SMT-Pad und der zugehörigen Verzweigungs-Durchkontaktierung.
Zero-Length-Verbindung Eine nicht verlegte Verbindung zwischen Leiterebenen, deren Endpunkte dieselben X-und Y-Koordinaten aufweisen.
Zone Ein Bereich auf einer Leiterebene einer Leiterplatte, der als Kupfer oder Antikupfergekennzeichnet ist. Kupferzonen können Netznamen haben, während dies beiAntikupferzonen nicht möglich ist.
310

Anhang B Anhang B. Feedback
Falls Sie Fragen zu AutoVue, haben oder Unterstützung für die Anwendung benötigen,wenden Sie sich bitte an Ihren Systemadministrator. Falls der Administrator Ihr Problemnicht beheben kann, verwenden Sie die nachfolgenden Links, um uns zu kontaktieren.
B.1. Allgemeine Informationen zu AutoVueWebsite http://www.oracle.com/us/products/applications/autoVue/index.html
Blog http://blogs.oracle.com/enterprisevisualization/
B.2. Oracle SupportWebsite http://www.oracle.com/support/index.html
B.3. AutoVue-Community auf My Oracle SupportWebsite https://communities.oracle.com/portal/server.pt
B.4. Anfragen zum VertriebAnfragen zum Vertrieb https://www.oracle.com/corporate/contact/global.html
Anhang B. Feedback · 311

312
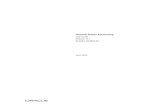


![Wer schreibt die Benutzerdokumentation?Definition ISO/IEC 26514)! • Analyse der entstehenden Benutzerdokumentation auf erweitertem Applikationsmodell ! Referenzen [1] Statistik](https://static.fdokument.com/doc/165x107/5e4c914f0935893b3b56a2fd/wer-schreibt-die-benutzerdokumentation-deinition-isoiec-26514-a-analyse.jpg)