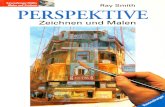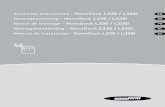Paint D Malen und Zeichnen - s3-eu-west-1.amazonaws.com · 3. Im rechten Bereich werden nun gleich...
Transcript of Paint D Malen und Zeichnen - s3-eu-west-1.amazonaws.com · 3. Im rechten Bereich werden nun gleich...
115
Kapitel 6 – Paint 3D – Malen und Zeichnen
Kapitel 6Paint 3D – Malen und Zeichnen in anderer Dimension
Mit der App Paint 3D, die Sie in den beiden vorausgehenden Kapiteln schon ein wenig näher kennengelernt haben, hat Microsoft in Windows 10 eine Software am Start, die schier Unglaubliches verspricht: die Kreation von 3D-Objekten, Bibliotheken mit vielen fertigen Modellen, eine einfach zu bedienende Arbeitsoberfläche, Malwerkzeuge und vieles mehr. Tatsächlich kann diese App ein Vielfaches mehr als der in die Jahre gekommene Vor-gänger Paint.
Wie kommt der Hund hinter die Leinwand? Und warum ist er eigentlich pink? Lassen Sie uns gemeinsam Paint 3D entdecken.
116
Kapitel 6 – Paint 3D – Malen und Zeichnen
In unserem Buch verwenden wir Paint 3D als Ausgangsbasis für die gra-fische Gestaltung. Sie werden sehen, in Verbindung mit der Fotos-App ist das ein wirklich gutes Team. Doch auch das nigelnagelneue Paint 3D kann (noch) nicht alles, daher greifen wir im Buch für die Textgestaltung immer mal wieder auf das Office-Programm Microsoft Word zurück, wie am Ende des vorigen Kapitels bereits an einem kleinen Beispiel gezeigt. In diesem Kapitel wollen wir Ihnen noch einmal kurz und knapp zeigen, was man als Einsteiger in Paint 3D so alles wissen sollte. Damit sind Sie dann bestens gerüstet, um in den folgenden Kapiteln grafische Projekte zu realisieren.
Paint 3D starten
Paint 3D ist bei Windows 10 bereits vorinstalliert und steckt damit, wie alle anderen Apps, im Startmenü. Wenn Sie auf den Windows-Button 1 in der Taskleiste klicken oder – auf einem Tablet z. B. – tippen oder diesen auf Ihrer
Tastatur drücken, finden Sie Paint in der alphabetisch sor-tierten App-Liste im Start-menü unter P 2. Sie können in das Cortana-Suchfeld 3 alternativ auch »Paint« ein-tippen – das spart das Scrol-len bis zum Buchstaben P. Per einfachem Klick mit der linken Maustaste oder einem Fingertipp auf das App-Sym-bol wird Paint 3D dann um-gehend gestartet.
Das Startmenü in Win-dows 10 hält die App Paint 3D bereit.
b
a
c
117
Paint 3D als Kachel oder in der Taskleiste ablegen
Ich finde Paint 3D auf meinem Computer nicht
Wenn Sie Paint 3D im Startmenü und auch über die Cortana-Suche in der Taskleiste nicht finden, haben Sie wahrscheinlich nicht die aktuellste Windows-10-Version, denn es ist erst im Frühjahr 2017 dort neu integriert und dann im Herbst 2017 mit weiteren Funktio-nen ausgestattet worden. Prüfen Sie über die Einstellungen (das Zahnradsymbol im Windows-Startmenü) und den Punkt Updates & Sicherheit, ob hier nicht schon längst ein Update auf die Installation wartet. Jeder Windows-10-Besitzer erhält dieses Update kostenlos. Voraussetzung ist dabei natürlich eine Internetverbindung.
AC
HT
UN
G
Paint 3D als Kachel oder in der Taskleiste ablegen
Wir gehen davon aus, dass Sie Paint 3D bald nicht mehr missen wollen. Um das Suchen im Startmenü zu umgehen, gibt es zwei praktische Möglichkei-ten, die App immer griffbereit zu haben:
1. Ablegen in der Taskleiste
2. Ablegen im Kachelbereich des Startmenüs
App wird nicht gelöscht
Wenn Sie das Programmsymbol von Paint 3D in die Taskleiste ab-legen oder als Kachel im Startmenü anlegen und dort dann wieder entfernen, dann löschen Sie nur die Verknüpfung, also den »Weg« zum Programm, und nicht die App selbst. Sie können daher gefahr-los alles ausprobieren und auch wieder rückgängig machen.
INF
O
So gehen Sie vor, wenn Sie Paint 3D künftig in der Taskleiste per Klick star-ten wollen:
1. Öffnen Sie das Startmenü mit einem Klick auf das Windows-Symbol. Scrollen Sie in der alphabetischen App-Liste bis zum Buchstaben P.
118
Kapitel 6 – Paint 3D – Malen und Zeichnen
2. Mit gedrückter linker Maustaste oder mit gedrücktem Finger bringen Sie nun das App-Symbol 1 an die gewünschte Position in der Taskleiste 2, bis beim Symbol die Bezeichnung Link erscheint. Lassen Sie dann die Maustaste los, oder heben Sie den Finger an.
3. Das Symbol ist nun in der Taskleiste integriert, und das Programm kann künftig per Klick von dort, ganz ohne dass das Startmenü geöffnet wer-den müsste, gestartet werden.
4. Wollen Sie Paint 3D wieder aus der Taskleis-te entfernen, genügt ein rechter Mausklick oder ein längerer Fingertipp auf das Symbol 3. Im erscheinenden Kontextmenü wählen Sie Von Taskleiste lösen 4 aus, und schon ist Paint 3D dort nicht mehr sichtbar.
Die zweite Möglichkeit, sich schnellen Zugriff zu Paint 3D zu verschaffen, geht über die großen Kacheln im Startmenü von Windows. Und so bringen Sie Paint 3D dorthin:
1. Öffnen Sie das Startmenü mit einem Klick auf das Windows-Symbol. Scrollen Sie in der alphabetischen App-Liste bis zum Buchstaben P.
2. Ziehen Sie nun das Paint-Symbol an einen Platz in den Kachelbereich rechts. Wir haben uns für den Leerraum rechts unten entschieden, Sie
a
cd
b
119
Paint 3D als Kachel oder in der Taskleiste ablegen
können aber jeden beliebigen Platz wählen, bereits vorhandene Kacheln machen den Weg frei.
3. Lassen Sie am Zielort die Maustaste los, bzw. heben Sie den Finger an, und schon ist die Kachel platziert. Sie können die Position der Kachel jederzeit durch erneutes Auswählen bzw. Berühren ändern. Ansonsten steht Paint 3D nun hier zum schnellen Start bereit.
Alternativ: Öffnen Sie mit einem rechten Mausklick auf Paint 3D in der App-Liste links ein Kontextmenü, und wählen Sie hier An „Start“ anhef-ten aus. Windows erstellt dann ebenfalls eine Kachel im rechten Bereich des Startmenüs und sieht dafür ein Plätzchen vor, das Sie nachträglich durch Verschieben der Kachel ändern können.
4. Die Größe der Kachel ändern Sie mit einem rechten Mausklick auf die Kachel. Wählen Sie im Menü Größe ändern (1 auf Seite 120) und dann eine der aufgelisteten Größen 2 aus. Tablet-Anwender müssen es hier ein wenig anders machen: Den Finger etwas länger auf dem Programm-symbol gedrückt halten, auf die Schaltfläche mit den drei Punkten tippen, und dann erscheint auch hier das unten gezeigte Menü.
120
Kapitel 6 – Paint 3D – Malen und Zeichnen
5. Möchten Sie Paint 3D aus der Kachelanordnung wieder entfernen, ak-tivieren Sie das Kontextmenü wie in Schritt 4 gezeigt und wählen nun Von „Start“ lösen 3.
Ansichtssache – Arbeitsfläche einrichten
Doch schauen wir uns nun Paint 3D noch einmal ein wenig genauer an. Tatsächlich hält das Programm einige Hindernisse parat, die wir nun aber geschwind aus dem Weg räumen. Starten Sie Paint 3D auf einem der vorhin beschriebenen Wege. Klicken Sie im Willkommensbildschirm einfach auf den Neu-Button.
So schaut er aus, der Willkom-mensbildschirm in Paint 3D.
c
a
b
121
Ansichtssache – Arbeitsfläche einrichten
Sie sehen nun eine leere Zeichenfläche. In der Menüleiste darüber finden Sie Ihre wichtigsten Grafikwerkzeuge, die Sie in den folgenden Projektkapi-teln bei der praktischen Anwendung nach und nach kennenlernen werden. Auch die Seitenleiste rechts von der Zeichenfläche enthält viele nützliche Tools für Ihre Arbeit. Je nach in der Menüleiste ausgewähltem Werkzeug finden Sie hier unterschiedliche Einstellungsmöglichkeiten und Funktio-nen vor. Die rechts abgebildete Seitenleis-te zeigt die Auswahl zum Werkzeug Pinsel, wobei hier gleich nach dem Öffnen der Text-marker 1 als eine der Pinsel-Varianten vor-ausgewählt ist. Diese Palette mit Hilfsmit-teln und Optionen ist am Desktop-Computer bereits ausgeklappt, am Tablet oder auf klei-neren Bildschirmen sind hier in der Kom-paktansicht nur Symbole zu sehen 2, die Sie per Klick auf den kleinen Pfeil 3 bzw. die Symbolschaltfläche ausklappen und so-mit ihren Inhalt preisgeben.
Die gesamte Palette bei aus-geschalteter Kompaktansicht
Die eingeschaltete Kompaktansicht ist bei Tablets Standard.
a
c
b
122
Kapitel 6 – Paint 3D – Malen und Zeichnen
Diese Ansicht kann problemlos nach Ihren Wünschen geändert werden, egal, ob Sie am Notebook, Desktop-PC oder Tablet arbeiten:
1. Klicken Sie auf das Ordnersymbol 1 links oben, um das Menü von Paint 3D anzu zeigen.
2. Unten im Menü finden Sie den Eintrag Einstellungen 2, den Sie auch direkt an-klicken.
3. Im rechten Bereich werden nun gleich ganz oben die Einstellungen zur Kompaktansicht angezeigt. Mit dem Schieberegler 3 schalten Sie sie ein oder aus.
4. Um dieses Menü wieder zu verlassen und zum Arbeitsbereich zu gelan-gen, klicken Sie auf den Pfeil ganz links oben, die soeben getätigte Ein-stellung müssen Sie nicht mehr separat bestätigen.
So wird es 3D – die Zeichenfläche ist keine Scheibe
Haben Sie die vorigen Abschnitte bis hierhin nachvollzogen, sehen Sie nun wieder die leere Zeichenfläche. Sie erinnert an das noch unbeschriebene Dokument einer Textverarbeitung, doch tatsächlich handelt es sich bei dieser Fläche um eine dreidimensionale Leinwand. Zum Verständnis ma-chen wir daher im Folgenden eine kleine Trockenübung – die dabei auf die Schnelle verwendeten Werkzeuge erklären wir, wie gesagt, in den folgen-den Kapiteln ausführlicher, hier geht es nur darum, einen Eindruck von der Dreidimensionalität in Paint 3D zu gewinnen.
2
3
a
123
So wird es 3D – die Zeichenfläche ist keine Scheibe
1. Wir gehen also davon aus, dass Sie Paint 3D noch geöffnet und eine leere Zeichenfläche vor sich haben. Ansonsten starten Sie die App geschwind über das Startmenü und klicken im Willkommensbildschirm auf Neu.
2. Jetzt klicken Sie einfach auf die Schaltfläche Ansicht wech-seln, die sich in der Leiste direkt unterhalb der Menüleiste befindet. Sie sehen, dass die Zeichenfläche plötzlich drei-dimensional im Raum steht.
3. Mit gedrückter linker Maustaste und Bewegungen nach links, rechts, oben und unten lässt sich die Zeichenfläche dreidimensional bewegen. Mit dem Trackpad am Notebook klappt das ebenfalls. Am Tablet geht es folgendermaßen: einfach die Zeichenfläche mit gedrücktem Finger hin und her bewegen.
4. Mit einem erneuten Klick auf die Schaltfläche Ansicht wechseln landen Sie wieder in der zweidimensionalen Ansicht.
124
Kapitel 6 – Paint 3D – Malen und Zeichnen
So, das war schon die wichtigste Erkenntnis in Paint 3D. Und nun eine klei-ne Praxisübung mit einigen grafischen Elementen:
1. In der zweidimensionalen Ansicht klicken Sie in der Menüleiste oben auf das Pinselsymbol 1. Rechts klicken Sie auf ein Malwerkzeug Ihrer Wahl 2 und malen mit gedrückter Maustaste einfach ein paar Striche auf die Zeichenfläche 3. Form und Farbe sind vorerst völlig egal.
2. Klicken Sie nun wieder auf Ansicht wechseln 4, wie vorhin gezeigt, und drehen Sie die Zeichenfläche hin und her. Sie sehen, dass Sie direkt auf die weiße »Leinwand« gemalt haben 5.
3. Wechseln Sie die Ansicht wieder zurück. Klicken Sie im Menü nun auf das Symbol für die 3D-Formen 6, klicken Sie rechts eines der Objek-te mit einem einfachen Klick an, und klicken Sie schließlich einmal auf die Zeichenfläche. Damit ist das Objekt platziert; wir haben uns für die Katze entschieden. Mit den Anfassern außen 7 können Sie sie noch ein wenig vergrößern.
c
a f d
b
125
So wird es 3D – die Zeichenfläche ist keine Scheibe
4. Jetzt wird es verrückt – klicken Sie wieder auf Ansicht wechseln, ist die Katze wirklich dreidimensional vor der Leinwand platziert. Drehen Sie wieder mit gedrückter Maustaste oder mit gedrücktem Finger die Zeichenfläche hin und her, um zu sehen, wie sich die Perspektive ver-ändert.
5. Jetzt gehen Sie wieder zurück in die 2D-Ansicht. Markieren Sie mit ei-nem Klick Ihr 3D-Objekt. Die vier Regler sind dazu da, es im freien Raum zu drehen und zu verschieben. Im Detail haben wir Ihnen das schon im Abschnitt »Einen 3D-Text in Paint 3D eingeben und formatieren« ab
e
g
126
Kapitel 6 – Paint 3D – Malen und Zeichnen
Seite 99 gezeigt. Noch einmal zum Ausprobieren und Üben: Nutzen Sie den linken Button 8, halten Sie die Maustaste darauf gedrückt, und zie-hen Sie die Schaltfläche vor und zurück. Die Ansicht wechselt, und Sie verschieben dabei das Objekt im Raum. Sehr irritierend ist, dass Sie Ihr Objekt auch hinter die Leinwand schieben können.
Immer nur von vorne: die 2D-Ansicht
Ganz wichtig: In der zweidimensionalen Ansicht sehen Sie immer die Vorderseite Ihrer Leinwand. Was Hund, Katze und Maus dahin-ter anstellen, ist nur in der dreidimensionalen Ansicht ersichtlich. Markieren können Sie Objekte aber nur in der »platten« Ansicht. Sie müssen tatsächlich blind mit dem Auswahlwerkzeug klicken, um Objekte hinter der Leinwand zu erfassen.
INF
O
An dieser Stelle können Sie Paint 3D nun mit einem Klick auf das Kreuz rechts oben beenden. Bei der Frage, ob Sie Ihre Arbeit speichern wollen, können Sie hier nun einfach auf Nicht speichern klicken.
Verrückt – in Paint 3D kön-nen Sie auch »hinter« der Zeichenfläche gestalten.
h
127
Anmeldung mit einem Microsoft-Konto
Paint 3D – der grundlegende Unterschied zwischen 2D und 3D
In der App Paint 3D wird zwischen 2D- und 3D-Objekten unterschie-den. 2D-Objekte wie Text oder Pinselstriche werden standardmäßig immer direkt auf der Zeichenfläche angewendet und sind dann da-rauf fest »eingebrannt«. Änderungen sind danach nicht mehr mög-lich. 3D-Objekte hingegen bleiben frei verschiebbar und können – zumindest weitgehend – weiterbearbeitet werden.
INF
O
Anmeldung mit einem Microsoft-Konto
Um alle Funktionen in Paint 3D nutzen zu können, ist eine Anmeldung mit einem kostenlosen Microsoft-Konto notwendig. Der Zugriff auf alle 3D- Modelle im Bereich Remix 3D wird sonst nämlich verweigert.
Remix 3D hält professio-nelle 3D-Objekte parat – aber nur für Inhaber eines Microsoft-Kontos.
128
Kapitel 6 – Paint 3D – Malen und Zeichnen
Um zu prüfen, ob Sie bereits angemeldet sind, kli-cken Sie auf die Schaltfläche Menü in der Menü-leiste ganz links, um in das Menü von Paint 3D zu gelangen.
Ganz unten finden Sie entweder die Schaltfläche Anmelden – in diesem Fall haben Sie sich noch nicht mit Ihrem Microsoft-Konto angemeldet.
Oder es erscheint stattdessen die Schaltfläche Ab-melden. Dann sind Sie schon mit Ihrem Microsoft-Konto in Paint 3D verbunden und müssen nichts weiter tun.
Ansonsten melden Sie sich mit einem Klick auf Anmelden an. Wenn Sie be-reits ein Microsoft-Konto besitzen, genügt die Eingabe Ihrer E-Mail-Adresse 1 und schließlich Ihres Kennworts. Ansonsten erstellen Sie über Erstellen Sie ein Konto 2 mit wenigen Klicks ein neues Microsoft-Konto. Das ist völlig kostenlos und schnell erledigt.
Nach getaner Anmeldung steht Ihnen die kreative Welt von Paint 3D offen – los geht es im nächsten Kapitel.
Melden Sie sich mit Ihrem Microsoft-Konto an, erhalten Sie in Paint 3D Zu-griff auf Tausende 3D-Objekte.
a
b
Auf einen Blick
Auf einen Blick
1 Gestaltungsgrundlagen – so wird es fast von alleine perfekt ............... 9
2 Digitale Fotos auf den Computer übertragen ............................................... 29
3 Gute alte Zeiten – Fotos, Dias und Zeichnungen auf den Computer bringen ............................................................................................ 51
4 Grundlagen der Arbeit mit Paint 3D ................................................................. 75
5 Text erstellen und gestalten ................................................................................. 93
6 Paint 3D – Malen und Zeichnen in anderer Dimension ............................ 115
7 Eine individuelle Karte im Postkartenformat gestalten ........................... 129
8 Gleich doppelt gut – Klappkarten für besondere Anlässe .................................................................................................... 151
9 Trommeln gehört zum Geschäft – ein eindrucksvolles Plakat gestalten ......................................................................................................... 177
10 Schöne Porträtfotos erstellen .............................................................................. 203
11 Bilder als Diashow und Fotobuch präsentieren ........................................... 215
12 Schöne Hingucker – T-Shirts gestalten und bedrucken ............................ 239
13 Richtig drucken .......................................................................................................... 261
5
Inhalt
Kapitel 1: Gestaltungsgrundlagen – so wird es fast von alleine perfekt .................................................. 9
Der Goldene Schnitt oder was da Vinci eindrucksvoll bewiesen hat ........ 10
Die Wirkung von Farbe ............................................................................................ 15
Viele Schriften verderben das Layout ................................................................. 19
Regeln bewusst brechen – Fotografie mit anderem Blickwinkel ............... 22
Kapitel 2: Digitale Fotos auf den Computer übertragen ................................................................................... 29
Fotos von der Digitalkamera importieren ......................................................... 30
Fotos vom Smartphone importieren .................................................................. 34
Fotos aus einem Ordner oder Laufwerk importieren .................................... 41
Den Überblick in der Fotos-App bewahren ....................................................... 43
Bilder in Paint 3D einfügen .................................................................................... 46
Kapitel 3: Gute alte Zeiten – Fotos, Dias und Zeichnungen auf den Computer bringen ............................... 51
Welche Geräte werden benötigt? ........................................................................ 52
Papierbilder mit dem Smartphone scannen .................................................... 53
Papierbilder mit dem Flachbettscanner scannen ........................................... 58
Einscannen von Dias und Negativen .................................................................. 63
Bilder nachbearbeiten ............................................................................................. 67
Noch mehr Bearbeitungsmöglichkeiten mit separaten Programmen ..... 73
Inhalt
6
Kapitel 4: Grundlagen der Arbeit mit Paint 3D ................ 75
Das erste Dokument anlegen und speichern ................................................... 75
Die Werkzeuge in Paint 3D .................................................................................... 79
Die Pinsel-Werkzeuge – Albrecht Dürer in Pixelform .................................... 81
2D-Formen – grafisch stark! .................................................................................. 83
3D-Formen – auf in neue Dimensionen ............................................................ 88
Aufkleber – die gespeicherte Kreativität ........................................................... 90
Kapitel 5: Text erstellen und gestalten ...................................... 93
Das Textwerkzeug in Paint 3D .............................................................................. 93
Einen 2D-Text in Paint 3D eingeben und formatieren ................................... 95
Einen 3D-Text in Paint 3D eingeben und formatieren ................................... 99
Text erstellen und gestalten in Word – ein kurzer Einblick .......................... 107
Bilder importieren und beschriften mit WordArt ........................................... 109
Kapitel 6: Paint 3D – Malen und Zeichnen in anderer Dimension .................................................................................... 115
Paint 3D starten ........................................................................................................ 116
Paint 3D als Kachel oder in der Taskleiste ablegen ......................................... 117
Ansichtssache – Arbeitsfläche einrichten ......................................................... 120
So wird es 3D – die Zeichenfläche ist keine Scheibe ...................................... 122
Anmeldung mit einem Microsoft-Konto ........................................................... 127
Kapitel 7: Eine individuelle Karte im Postkartenformat gestalten .................................................................. 129
Format anlegen und Grafiken einfügen ............................................................ 130
Zusätzliche grafische Elemente – Remix 3D und Aufkleber ........................ 133
6
Inhalt
7
Das Projekt in Word importieren und weiterbearbeiten .............................. 138
Was gilt es beim Ausdruck der Postkarte zu beachten? ............................... 145
Kapitel 8: Gleich doppelt gut – Klappkarten für besondere Anlässe .............................................. 151
Das passende Format auswählen ........................................................................ 152
Grafikelemente und Fotos richtig platzieren ................................................... 154
Klappkarte in Word zusammenbauen ............................................................... 163
Klappkarte beschriften ........................................................................................... 165
Drucken und Falzen ................................................................................................. 173
Kapitel 9: Trommeln gehört zum Geschäft – ein eindrucksvolles Plakat gestalten ............................................ 177
Das Dokument richtig anlegen ............................................................................ 178
3D-Elemente grafisch bearbeiten und platzieren .......................................... 179
Das Dokument in Word einrichten ...................................................................... 189
Grafische Schallwellen in Word darstellen ....................................................... 191
Textfeld mit Hintergrundstruktur ....................................................................... 193
Das Plakat drucken und ein PDF erstellen ......................................................... 198
Weitere Ideen für die Plakatgestaltung ............................................................. 200
Kapitel 10: Schöne Porträtfotos erstellen ............................... 203
Knollennasen ade – Gesichter ohne Verzerrung aufnehmen ..................... 204
Ruhiger Hintergrund ............................................................................................... 206
Marmelade, Spaghetti und Cheese – keine gestellt lustigen Bilder, bitte! .................................................................... 209
Digitale Schönheitskorrektur ................................................................................ 211
7
Inhalt
8
Kapitel 11: Bilder als Diashow und Fotobuch präsentieren ................................................................................. 215
Ganz ohne Diakasten: mit der Fotos-App eine digitale Fotoshow vorbereiten .................................................................... 216
Fotoshow exportieren und präsentieren ........................................................... 223
Für alle, die mehr wollen: kleiner Überblick über tolle Fotoshow-Programme ......................................................................... 226
Fotobuch – große Freude selbst gemacht ......................................................... 230
Fotos sammeln und vorbereiten .......................................................................... 231
Mit einer Fotobuch-Software gestalten ............................................................ 233
Kapitel 12: Schöne Hingucker – T-Shirts gestalten und bedrucken ................................................... 239
Das Dokument richtig anlegen ............................................................................ 240
Mit dem Zeichenstift in Paint 3D arbeiten ....................................................... 243
Datei korrekt exportieren ....................................................................................... 248
T-Shirt bedrucken lassen ........................................................................................ 249
T-Shirt selbst bedrucken ......................................................................................... 252
Tolle Geschenke mit Ihren Motiven – Inspiration und Ideen ....................... 257
Kapitel 13: Richtig drucken ....................................................................... 261
Die verschiedenen Drucksysteme im Überblick .............................................. 262
Nachfülltinte oder Original? ................................................................................. 265
Das richtige Papier ................................................................................................... 267
Die Einstellung macht den Qualitätsunterschied .......................................... 269
Warum stimmen die Farben nicht? ..................................................................... 273
Stichwortverzeichnis ............................................................................................... 277
Inhalt