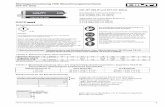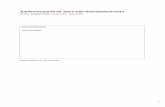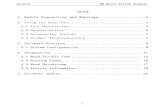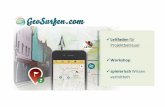PC Software Point Creator for AutoCAD - hilti.de · Einführung in den Hilti Point Creator für...
Transcript of PC Software Point Creator for AutoCAD - hilti.de · Einführung in den Hilti Point Creator für...
PC SoftwarePoint Creatorfor AutoCADKurzanleitung de
Printed: 15.04.2014 | Doc-Nr: PUB / 5173487 / 000 / 01
Einführung in den Hilti Point Creator für AutoCADDer Hilti Point Creator wird verwendet, um Punkt-Koordinaten aus 2D oder 3D BIM/CAD Zeichnungen zu extrahieren. Die-se Punkt-Koordinaten und Attribute werden in den Hilti Tachymeter-Systemen genutzt. Es ist ein Plug-in für die BIM/CAD-Software und ist kompatibel zu den AutoCAD-Versionen 2011 und höher.Spezielle Attribute der Hilti-Produkte aus der Hilti BIM/CAD-Bibliothek werden extrahiert, wie Hilti-Artikelnummer, Nameund Art des Produkts. Zusätzliche Informationen werden aus den CAD-Modellen übernommen, wie zum Beispiel Layer-Beschreibung und Farbe der grafischen CAD-Elemente. Die extrahierten Punkt-Koordinaten und -Attribute werden einemPoint Identifier (PtID) zugeordnet und auf einen Layer im AutoCAD-System kopiert. Die Punkt- Koordinaten und Datender Attribute können in Dateien mit verschiedenen Formaten gespeichert und auf die Hilti Tachymeter-Systeme importiertwerden. Der Hilti Point Creator bietet zusätzlich einen Link zu der Hilti BIM/CAD-Bibliothek für das Herunterladen von Hil-ti 2D bzw. 3D Objekten. Diese Objekte können direkt im Design-Prozess für 2D- und 3D-Modelle, insbesondere für BIMrelevante CAD-Modellierung eingesetzt werden.
Kurzbeschreibung der Übertragung von Punkten aus dem BIM/CAD auf die Baustelle1. Starten Sie AutoCAD2. Öffnen oder erstellen Sie die Zeichnung mit der Sie arbeiten wollen3. Wechseln Sie zum "Hilti" Reiter4. Setzen Sie alle relevanten Einstellungen in den "Allgemeine Einstellungen"5. Definieren Sie Punkte im "Einzelpunkte", "Block Modus", "Mehrfach Punkte" Modus6. Exportieren Sie die Punkte in eine Datei7. Speichern Sie die Datei auf Ihrem USB-Memory-Stick8. Importieren Sie die Daten vom USB-Memory-Stick auf Ihr Hilti Tachymeter-System
de
Printed: 15.04.2014 | Doc-Nr: PUB / 5173487 / 000 / 01
1
KURZANLEITUNG
PC Software Point Creator for AutoCAD1. Allgemeines . . . . . . . . . . . . . . . . . . . . . . . . . . . . . . . . . . . . . . . . . . . . . . . . . . . . . . . . . . . . . . . . 21.1 Erst - Installation . . . . . . . . . . . . . . . . . . . . . . . . . . . . . . . . . . . . . . . . . . . . . . . . . . . . . . . . . . . . . . . . . . . . . . . . . 21.2 Starten des Point Creators . . . . . . . . . . . . . . . . . . . . . . . . . . . . . . . . . . . . . . . . . . . . . . . . . . . . . . . . . . . . . . . . . . 21.3 Update . . . . . . . . . . . . . . . . . . . . . . . . . . . . . . . . . . . . . . . . . . . . . . . . . . . . . . . . . . . . . . . . . . . . . . . . . . . . . . . . . 2
2. Funktionaler Überblick . . . . . . . . . . . . . . . . . . . . . . . . . . . . . . . . . . . . . . . . . . . . . . . . . . . . . . . . 32.1 Allgemeine Einstellungen . . . . . . . . . . . . . . . . . . . . . . . . . . . . . . . . . . . . . . . . . . . . . . . . . . . . . . . . . . . . . . . . . . . 32.1.1 Punkt Bezeichnung . . . . . . . . . . . . . . . . . . . . . . . . . . . . . . . . . . . . . . . . . . . . . . . . . . . . . . . . . . . . . . . . . . . . . . . . 32.1.2 Punkt Anzeige . . . . . . . . . . . . . . . . . . . . . . . . . . . . . . . . . . . . . . . . . . . . . . . . . . . . . . . . . . . . . . . . . . . . . . . . . . . . 42.1.3 Export Spalten . . . . . . . . . . . . . . . . . . . . . . . . . . . . . . . . . . . . . . . . . . . . . . . . . . . . . . . . . . . . . . . . . . . . . . . . . . . 42.1.4 Einheiten . . . . . . . . . . . . . . . . . . . . . . . . . . . . . . . . . . . . . . . . . . . . . . . . . . . . . . . . . . . . . . . . . . . . . . . . . . . . . . . . 42.1.5 Sprache . . . . . . . . . . . . . . . . . . . . . . . . . . . . . . . . . . . . . . . . . . . . . . . . . . . . . . . . . . . . . . . . . . . . . . . . . . . . . . . . 4
2.2 Punkt Import . . . . . . . . . . . . . . . . . . . . . . . . . . . . . . . . . . . . . . . . . . . . . . . . . . . . . . . . . . . . . . . . . . . . . . . . . . . . . 5
2.3 Punkt-Extrahierung . . . . . . . . . . . . . . . . . . . . . . . . . . . . . . . . . . . . . . . . . . . . . . . . . . . . . . . . . . . . . . . . . . . . . . . . 62.3.1 Einzelpunkte . . . . . . . . . . . . . . . . . . . . . . . . . . . . . . . . . . . . . . . . . . . . . . . . . . . . . . . . . . . . . . . . . . . . . . . . . . . . . 62.3.2 Block Modus . . . . . . . . . . . . . . . . . . . . . . . . . . . . . . . . . . . . . . . . . . . . . . . . . . . . . . . . . . . . . . . . . . . . . . . . . . . . . 62.3.3 Mehrfach Punkte . . . . . . . . . . . . . . . . . . . . . . . . . . . . . . . . . . . . . . . . . . . . . . . . . . . . . . . . . . . . . . . . . . . . . . . . . . 7
2.4 Punkt Export . . . . . . . . . . . . . . . . . . . . . . . . . . . . . . . . . . . . . . . . . . . . . . . . . . . . . . . . . . . . . . . . . . . . . . . . . . . . . 8
2.5 Hilti BIM / CAD Bibliothek Online . . . . . . . . . . . . . . . . . . . . . . . . . . . . . . . . . . . . . . . . . . . . . . . . . . . . . . . . . . . . . 9
2.6 Hilfe . . . . . . . . . . . . . . . . . . . . . . . . . . . . . . . . . . . . . . . . . . . . . . . . . . . . . . . . . . . . . . . . . . . . . . . . . . . . . . . . . . . 9
3. FAQ/Weitere Informationen . . . . . . . . . . . . . . . . . . . . . . . . . . . . . . . . . . . . . . . . . . . . . . . . . . . 10
de
Inhaltsverzeichnis
Printed: 15.04.2014 | Doc-Nr: PUB / 5173487 / 000 / 01
2
de
1. Allgemeines1.1 Erst - Installation
Starten Sie das .exe File des Hilti Point Creators und folgen Sie den Installationsanweisungen auf dem Bildschirm.
1.2 Starten des Point CreatorsNach erfolgreicher Installation wird die Software automatisch mit der AutoCAD Software zusammen gestartet.
Wenn kein Lizenzschlüssel vorhanden ist kann die Software als Demoversion für 60 Tag genutzt werden. Danach ist eineVerwendung nur noch nach Eingabe eines Lizenzschlüssels möglich.Für den Registrierungsprozess müssen Sie mit dem Internet verbunden sein.Der Lizenz-Code kann über Ihren zustandigen Verkaufsberater angefordert werden.Hinweis:– AutoCAD Lite wird nicht unterstützt.– Im Anhang finden Sie einen Überblick über die AutoCAD Versionen die der Point Creator unterstützt.
1.3 Update
Bei erstmaliger Verwendung wird beim Starten von Auto-CAD nach einem Lizenzschlüssel für den Point Creatorgefragt.
Nach dem Öffnen des AutoUpdaters erhalten Sie einen Überblick über die Installierten Hilti Softwarepakete. Durch Selek-tion eines Paketes wird die aktuell installierte und die verfügbare Version auf dem Server angezeigt. Mit einem Klick auf"Download" laden Sie die neueste Version herunter die dann auch gleich installiert wird.Über den Button "Änderungen" erhalten Sie eine Zusammenfassung, was sich seit der letzten Version geändert hat.
Updates erhalten Sie über den AutoUpdater, der bei derersten Installation des Point Creators mitinstalliert wird. Die-ser befindet sich in der Task Leiste.
Printed: 15.04.2014 | Doc-Nr: PUB / 5173487 / 000 / 01
3
de
2. Funktionaler ÜberblickDer Hilti Point Creator bietet die folgenden Funktionalitäten:• Einstellungen
– Allgemeine Einstellungen (Definieren Sie die Parame-ter wie Punkt-Name, Punkt-Anzeige und Daten-Export-Optionen)
• Punkt Import– Importieren von Punktdaten– Importformate sind *.txt, *.csv, *.oml, *.dxf Dateien
• Punkt Extraktions-Methoden– Einzelpunkte (Zugriff auf einzelne Punkte und Elemente)– Block Modus (Von einem Referenz-Block können Punk-
te extrahiert und auf weitere selektierte Blöcke gleicherArt „übertragen“ werden)
– Mehrfach Punkte (wählt verschiedene grafische Ele-mente wie Linien, Bögen, usw. und extrahiert darausPunkte)
• Datenexport– Export (Extraktion von Punktdaten - wie in den Einstel-
lungen festgelegt - in verschiedene Ausgabeformate(Koordinaten + Attribute))
• Link zur Hilti BIM/CAD Bibliothek Online– Download von BIM/CAD Objekten von allen Hilti Pro-
dukten in AutoCAD (BIM/CAD Objekte von Hilti könnenauch in Revit oder weiteren Design Softwarepaketengenutzt werden)
• Hilfe– Hilfe (Bedienungsanleitung)– Infodialog (Anzeige Versionsnummer und Lizenzver-
einbarung)
2.1 Allgemeine EinstellungenDrücken Sie den Button “Allgemeine Einstellungen” um indas Menu zu gelangen, in dem die Parameter für den HiltiPoint Creator definiert werden:– Punkt Bezeichnung– Punkt Anzeige– Export Spalten– Einheiten– Sprache
2.1.1 Punkt BezeichnungSetzen Sie ein Präfix für den Punkt (PtID) mit maximal 6Zeichen.In der Start-Nummer wird der erste numerische Wert fest-gelegt, der dem Präfix angehängt wird.Das Interval legt fest, in welchen Intervall-Schritten hoch-gezählt, bei negativem Vorzeichen heruntergezählt wird.
Printed: 15.04.2014 | Doc-Nr: PUB / 5173487 / 000 / 01
4
de
2.1.2 Punkt AnzeigeIn der Einstellung "Punkt Anzeige" wird die Text-Größe derPtID festgelegt, die in der Zeichnung angezeigt wird.Zusätzlich kann der Layer bestimmt werden, in die die extra-hierten Punkte hineinkopiert werden. Der Default Name istHilti.
2.1.3 Export SpaltenIn der Einstellung "Export Spalten" wird definiert, welcheWerte exportiert werden sollen.Mit den Buttons "Nach Oben" und "Nach Unten" kann dieReihenfolge der Exportdaten bestimmt werden.
2.1.4 EinheitenDie Einheit für den Punkt-Export wird in der Einstellung "Ein-heiten" definiert.Hinweis:Beim Export ist darauf zu achten, dass sowohl auf dem Hil-ti Tachymeter-System als auch im Point Creator dieselbeEinheit verwendet wird, da es sonst zu Skalierungsfehlernkommt.
2.1.5 SpracheEinstellung der aktuellen Sprache für den Point Creator.Hinweis:Sollte eine Sprache nicht verfügbar sein wir die EnglischeSprache angezeigt.
Printed: 15.04.2014 | Doc-Nr: PUB / 5173487 / 000 / 01
5
de
2.2 Punkt ImportMit Hilfe der Funktion "Punkt Import" können bereits vor-handen Punkte in AutoCAD eingelesen werden. Folgende Dateiformate werden dabei unterstützt: – *.txt– *.csv– *.dxf– *.oml
Falls die Software beim Import die Spalten nicht richtig zuord-nen kann oder die Einheit nicht eindeutig ist, erscheinenzusätzliche Dialoge in dem dies manuell definiert werdenmuss.
Manuelle Zuordnung der Spalten.
Auswahl der verwendeten Einheit in der zu importierendenDatei.
Printed: 15.04.2014 | Doc-Nr: PUB / 5173487 / 000 / 01
6
de
Im folgenden wird Schritt für Schritt erklärt, wie Punkte von einem Block auf einen weiteren Block gleicher Art übertragenwerden können:
Lernprozess1. Wählen Sie im Point Creator Menü den "Block Modus"
aus.2. Wählen Sie durch Mausklick einen Referenz-Block im
CAD-Modell.3. Definieren Sie innerhalb des ausgewählten Referenz-
Blocks die Punkte, die extrahiert werden sollen.4. Sobald alle Punkte definiert bzw. „gelernt“ sind, drücken
Sie ESC um mit der Punkt-Extrahierung fortzufahren.
Punkt-Extrahierungsprozess1. Wählen Sie alle Blöcke aus, auf die die Punkte per Maus -
klick übertragen werden sollen.2. Drücken Sie ENTER, um die Übertragung der Punkte auf
alle ausgewählten Blöcke auszuführen. Allen extrahier-ten Punkten wird eine PtID zugewiesen und sie werdenauf den, in den "Allgemeine Einstellungen", vordefinier-ten Layer kopiert (der Default Layer ist Hilti).
2.3.2 Block ModusDie Option "Block Modus" bietet eine effiziente Möglichkeit,um Punkte aus CAD Blocks zu extrahieren. Das Programmkann „erlernen“, gleiche Punkte aus einem Block zu extra-hieren und auf einen weiteren Block der gleichen Art zuübertragen und dort ebenfalls zu extrahieren.
2.3 Punkt-Extrahierung
2.3.1 EinzelpunkteIm "Einzelpunkte" Modus wird der AutoCAD Punkt-Fangverwendet, um einzelne Punkte auszuwählen.Sobald der gewünschte Punkt ausgewählt ist, wird dieserextrahiert und auf den Hilti-Layer gelegt.Hinweis: Sollte ein Punkt nicht automatisch "gefangen" werden, mussder Fang Modus in AutoCAD aktiviert werden. Weitere Infor-mationen hierzu entnehmen Sie bitte der AutoCAD Hilfe.
Punkte inklusive Koordinaten und optionalen Attributen kön-nen direkt vom CAD-Modell übernommen werden.Das Menu “Punkt Extrahierung” beinhaltet drei Methodenum Punkte aus einer 2D oder 3D Zeichnung zu extrahie-ren:– Einzelpunkte– Block Modus– Mehrfach Punkte
Printed: 15.04.2014 | Doc-Nr: PUB / 5173487 / 000 / 01
7
de
2.3.3 Mehrfach PunkteMit "Mehrfach Punkte" öffnet sich ein Menu, in dem ver-schiedene Optionen angeboten werden. Über Ankreuzender Kästchen können folgende Elemente und Optionengewählt werden:– Linie (extrahiert End-, Mittelpunkte der Linie)– Kreisbögen (extrahiert End-, Mittelpunkte, Zentrum des
Bogens)– Schnittpunkte (extrahiert den Schnittpunkt von Linien)– Polygon Eckpunkte
Im folgenden wird Schritt für Schritt erklärt, wie Punkte von Linien extrahiert werden können:
Elemente-Selektionsprozess1. Wählen Sie Elemente (Linien, Kreisbögen, ...) von denen
Punkte extrahiert werden sollen.– Die Auswahl erfolgt durch einen Mausklick auf ein ein-
zelnes Element oder nacheinander auf verschiedeneElemente
– Ziehen Sie mit der Maus eine Fläche und markierenSie so alle Elemente innerhalb dieser Fläche
2. Um die Auswahl von Elementen rückgängig zu machendrücken Sie SHIFT und klicken Sie gleichzeitig mit derMaus auf das gewünschte Element.
Punkt Extrahierungsprozess1. Sobald ein/mehrere Element(e) ausgewählt sind, drücken
Sie ENTER um den Punkt-Extrahierungsprozess zu star-ten. Allen extrahierten Punkten wird eine PtID zugewiesenund sie werden auf den, in den "Allgemeine Einstellun-gen", vordefinierten Layer kopiert (der Default Layer istHilti).
Printed: 15.04.2014 | Doc-Nr: PUB / 5173487 / 000 / 01
8
de
Drücken Sie OK, um die Punkt-Daten in eine Datei zu expor-tieren.
2.4 Punkt ExportDer Button “Export” öffnet ein Menu, in dem der zu expor-tierende Datentyp ausgewählt werden kann:– Text Format (*.txt)– Excel Format (*.csv)– dxf Format (*.dxf)– Hilti Format (*.oml)
Zusammenfassung der aktuellen Einstellung.Beachte: Im Format *.txt und *.csv können die ersten beiden Datenlinien als Beispiel angeschaut werden. Andere For-mate werden hier nicht dargestellt.
Ist der Haken gesetzt, werden alle Punkte nach dem Exportin eine Datei automatisch aus der Zeichnung gelöscht.
Printed: 15.04.2014 | Doc-Nr: PUB / 5173487 / 000 / 01
2.6 HilfeHier finden Sie die Bedienungsanleitung und die Lizenz-vereinbarung.
9
de
2.5 Hilti BIM / CAD Bibliothek Online Über den Button "Hilti BIM/CAD Bibliothek Online" kann dieoffizielle Hilti-Website besucht werden, auf der BIM/CAD-Objekte aller relevanten Produkte zum Download zur Ver-fügung gestellt werden. Heruntergeladene Hilti Objekte beinhalten Block-Attributewie Logistik-Informationen (Artikel-Nummer, Artikel-Beschrei-bung, Bestell-Menge, …) und auch Zulassungsinformatio-nen sowie weitere technische Daten.Wird von einem Hilti Objekt aus der Hilti BIM/CADBibliothekein Punkt erzeugt, werden auch die entsprechenden Attri-bute dieses Objektes extrahiert und auf das Hilti Tachyme-ter-System exportiert. Auf dem Hilti Tachymeter-System wer-den diese Attribute dann visualisiert.Mit diesem Prozess schließt Hilti die Lücke zwischen demPlanungsbüro und der Baustelle und stellt damit wichtigeInformationen auf der Baustelle zur Verfügung.
Printed: 15.04.2014 | Doc-Nr: PUB / 5173487 / 000 / 01
10
de
3. FAQ/Weitere InformationenWas passiert, wenn ich keinen Lizenz-Code eingebe?• Wird kein Lizenz-Code eingegeben, kann der Hilti Point Creator für 60 Tage kostenlos getestet werden. Nach Ablauf
der 60 Tage kann der Hilti Point Creator ohne Lizenz nicht mehr verwendet werden.
Woher bekomme ich einen Lizenz-Code?• Der Lizenz-Code kann über Ihren zuständigen Verkaufsberater angefordert werden.
Wann muss ich den Lizenz-Code eingeben?• Nachdem die Installations-Prozedur abgeschlossen ist und AutoCAD das erste mal gestartet wird, muss der Lizenz-
Code eingegeben werden. Für den Registrierungs-Prozess müssen Sie mit dem Internet verbunden sein.
Unterstützte Versionen2011 2012 2013 2014
AutoCAD + + + +AutoCAD - MEP + + + +AutoCAD - Architecture + + + +AutoCAD - Mechanical + + + +AutoCAD - Civil + + + +AutoCAD - Map 3D (+) (+) (+) (+)AutoCAD - AutoCAD P&ID (+) (+) (+) (+) AutoCAD - electrical (+) (+) (+) (+) AutoCAD - LT - - - -+ unterstützt • (+) nicht getestet • - nicht möglich
Ich kann die Hilti Point Creator Software nicht installieren, da die AutoStart-Funktion deaktiviert ist. Was kann ich tun?• Legen Sie die CD-ROM in Ihr CD-ROM Drive• Doppelklick ins Hauptverzeichnis der CD-ROM• Installieren Sie die Software manuell
Wie kann ich die die neueste Version des Hilti Point Creator installieren bei Verwendung des Hilti PROFIS AutoUpdate?• Öffnen Sie “Programs > Hilti > PROFIS AutoUpdate”• Wählen Sie die Point Creator Software und prüfen Sie, ob eine neuere Version verfügbar ist• Drücken Sie “Install” und die Software installiert automatisch die neuste Version
Ich habe meine Installations-CD verloren. Wo kann ich die neueste Version des Hilti Point Creator herunterladen?• Gehen Sie in die „System settings > Add/Remove Programs”• Entfernen Sie die Hilti Point Creator Software für AutoCAD• Laden Sie hier die letzte Version herunter: www.hilti.com/point_creator_acad• Installieren Sie die Software auf Ihrem Computer
Hilti bietet viele Angebote im BIM-Bereich. Wo bekomme ich nähere Informationen dazu?• Besuchen Sie www.hilti.com/BIM für die neuesten Informationen oder • Folgen Sie uns auf www.twitter.com/hilti_bim
Was sind die minimalen Systemvoraussetzungen für den Hilti Point Creator?• Version AutoCAD 2011 oder höher• Microsoft Windows XP oder höher• 1 GB RAM• 100 MB freie Speicherkapazität
Printed: 15.04.2014 | Doc-Nr: PUB / 5173487 / 000 / 01
*2051676*
2051
676
Hilti CorporationLI-9494 SchaanTel.: +423 / 234 21 11Fax:+423 / 234 29 65www.hilti.com
Hilti = registered trademark of Hilti Corp., Schaan W 0000 | 0214 | 00-Pos. 1_de | 1 Printed in Germany © 2014Right of technical and programme changes reserved S. E. & O. 2051676 / A4
Printed: 15.04.2014 | Doc-Nr: PUB / 5173487 / 000 / 01