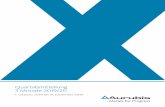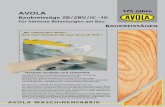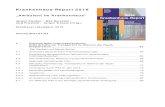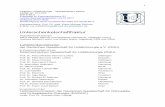PCAN-USB Pro - Benutzerhandbuch - peak-system.com · ters sehr variabel sind, werden keine...
Transcript of PCAN-USB Pro - Benutzerhandbuch - peak-system.com · ters sehr variabel sind, werden keine...
CAN/LIN-Interface für High-Speed-USB 2.0
Benutzerhandbuch
PCAN-USB Pro
Dokumentversion 2.3.1 (2014-04-30)
PCAN-USB Pro – Benutzerhandbuch
2
Berücksichtigte Produkte
Produktbezeichnung Ausführung Artikelnummer
PCAN-USB Pro IPEH-002061
CANopen® und CiA® sind eingetragene Gemeinschaftsmarken des CAN in Automation e.V.
Alle anderen in diesem Dokument erwähnten Produktnamen können Marken oder eingetragene Marken der jeweiligen Eigentümer sein. Diese sind nicht ausdrücklich durch „™“ oder „®“ gekennzeichnet.
© 2014 PEAK-System Technik GmbH
PEAK-System Technik GmbH Otto-Röhm-Straße 69 64293 Darmstadt Deutschland
Telefon: +49 (0)6151 8173-20 Telefax: +49 (0)6151 8173-29
www.peak-system.com [email protected]
Dokumentversion 2.3.1 (2014-04-30)
PCAN-USB Pro – Benutzerhandbuch
3
Inhalt
1 Einleitung 5 1.1 Eigenschaften im Überblick 5 1.2 Systemvoraussetzungen 7 1.3 Lieferumfang 8
2 Software und Adapter installieren 9
3 CAN- und LIN-Bus anschließen 11 3.1 D-Sub-Steckverbindung CAN 11 3.2 D-Sub-Steckverbindung LIN 12 3.3 Externe Geräte über die D-Sub-Steckverbindung
versorgen 13 3.4 Verkabelung 16
3.4.1 Terminierung 16 3.4.2 Beispiel einer Verbindung 16 3.4.3 Maximale Buslänge 17
4 Betrieb 18 4.1 Status-LEDs 18 4.2 USB-Verbindung trennen 19 4.3 Mehrere PCAN-USB Pro-Adapter unterscheiden 19
5 Software anwenden 20 5.1 CAN-Monitor PCAN-View für Windows 20
5.1.1 Registerkarte Senden/Empfangen 22 5.1.2 Registerkarte Trace 24 5.1.3 Registerkarte PCAN-USB Pro 25 5.1.4 Registerkarte Buslast 26 5.1.5 Registerkarte Fehler-Generator 27 5.1.6 Statuszeile 28
PCAN-USB Pro – Benutzerhandbuch
4
5.2 LIN-Monitor PLIN-View Pro für Windows 29 5.2.1 Registerkarte Receive/Transmit oder
Receive/Publisher 31 5.2.2 Registerkarte Trace 34 5.2.3 Statuszeile 35
5.3 Eigene Programme mit PCAN-Basic anbinden 36 5.3.1 Leistungsmerkmale von PCAN-Basic 37 5.3.2 Prinzipbeschreibung der API 38 5.3.3 Hinweise zur Lizenz 39
5.4 Eigene Programme mit der PLIN-API anbinden 40
6 Technische Daten 42
Anhang A CE-Zertifikat 44
Anhang B Maßzeichnung 45
Anhang C Übersicht für Schnelleinsteiger 46
PCAN-USB Pro – Benutzerhandbuch
5
1 Einleitung
Der PCAN-USB Pro-Adapter ermöglicht die Anbindung eines PCs an CAN- und LIN-Netzwerke. Dabei können gleichzeitig zwei Feldbusse nach Wahl angeschlossen werden, mit entsprechenden Adapterka-beln auch bis zu vier (2 x CAN, 2 x LIN). Durch sein robustes Aluge-häuse ist der PCAN-USB Pro-Adapter für den mobilen Einsatzbe-reich geeignet. Für verschiedene Betriebssysteme sind Gerätetrei-ber und Programmierschnittstellen vorhanden, so dass Programme auf einfache Weise auf einen angeschlossenen CAN- und/oder LIN-Bus zugreifen können.
Tipp: Am Ende dieses Handbuches (Anhang C) befindet sich für Schnelleinsteiger eine Seite mit Kurzangaben zur Installation und zum Betrieb des PCAN-USB Pro-Adapters.
1.1 Eigenschaften im Überblick
Adapter für High-Speed-USB 2.0 (kompatibel mit USB 1.1 und USB 3.0)
Senden und Empfangen von CAN- sowie LIN-Nachrichten über 2 D-Sub-Anschlüsse (Belegung jeweils für CAN- und LIN-Bus)
Timestamp-Auflösung 1 μs
5-Volt-Versorgung am D-Sub-Anschluss durch Lötjumper zuschaltbar, z. B. für externe Buskonverter
Spannungsversorgung über USB
Erweiterter Betriebstemperaturbereich von -40 bis 85 °C
Eigenschaften CAN-Betrieb:
Übertragungsraten von 5 kbit/s bis zu 1 Mbit/s
PCAN-USB Pro – Benutzerhandbuch
6
Erfüllt die CAN-Spezifikationen 2.0A (11-Bit-ID) und 2.0B (29-Bit-ID)
CAN-Transceiver MAX3057ASA
Galvanische Trennung bis zu 500 V jedes CAN-Kanals gegen USB und LIN
Messung der Buslast einschließlich Error-Frames und Overload-Frames
Induzierte Fehlererzeugung bei ein- und ausgehenden CAN-Nachrichten
Eigenschaften LIN-Betrieb:
Übertragungsraten von 1 kbit/s bis 20 kbit/s
LIN-Transceiver AMIS-30600
Beide LIN-Kanäle (gemeinsames Massepotential) sind gegen USB und CAN optisch isoliert
Einsatz als LIN-Master oder -Slave möglich (1 ms Mastertask-Auflösung)
Automatische Übertragungsraten-, Framelängen- und Checksummentyp-Erkennung
Selbstständiger Scheduler mit Unterstützung für Unconditional-, Event- und Sporadic-Frames
Abarbeitung einer Scheduletabelle durch die Hardware (8 Scheduletabellen mit insgesamt 256 Slots sind konfigurierbar)
Hinweis: Dieses Handbuch beschreibt die Verwendung des PCAN-USB Pro unter Windows. CAN-Treiber für Linux sowie entsprechende Anwendungsinformation finden Sie auf der mitgelieferten DVD im Verzeichniszweig Develop und auf unserer Website unter www.peak-system.com/linux.
PCAN-USB Pro – Benutzerhandbuch
7
1.2 Systemvoraussetzungen
Betriebssystem Windows 8, 7, Vista (32/64-Bit) oder Linux (32/64-Bit)
Ein freier USB-Anschluss (empfohlen USB 2.0) am Computer oder an einem am Computer angeschlossenen USB-Hub
Bei LIN-Betrieb: Versorgungsspannung 8 bis 18 V für den LIN-Transceiver (z. B. Kfz-Batterie)
Hinweis: Verwenden Sie kein USB-Verlängerungskabel zum Anschließen des PCAN-USB Pro-Adapters an den Computer. Der Einsatz eines Verlängerungskabels entspricht nicht der USB-Spezifikation und kann zu Funktionsstörungen des Adap-ters führen.
PCAN-USB Pro – Benutzerhandbuch
8
1.3 Lieferumfang
PCAN-USB Pro im Aluminiumgehäuse
CAN-Interface-Treiber für Windows 8, 7, Vista und Linux (32/64-Bit)
LIN-Interface-Treiber für Windows 8, 7, Vista (32/64-Bit)
PCAN-View CAN-Monitor für Windows 8, 7, Vista (32/64-Bit)
PLIN-View Pro LIN-Monitor für Windows 8, 7, Vista, (32/64-Bit)
PCAN-Basic-Programmierschnittstelle bestehend aus Interface-DLL und Beispielen sowie Header-Dateien für alle gängigen Programmiersprachen
PLIN-Programmierschnittstelle bestehend aus Interface-DLL und Programmierbeispiel sowie Header-Dateien für alle gängigen Programmiersprachen
Handbuch im PDF-Format
Hinweis: Da die Einsatzmöglichkeiten des PCAN-USB Pro-Adap-ters sehr variabel sind, werden keine gesonderten Kabeladapter für den Anschluss der CAN- und LIN-Busse mitgeliefert. Dem-entsprechend benötigen Sie eine 9-polige D-Sub-Buchse für die eigenständige Herstellung des Anschlusses.
PCAN-USB Pro – Benutzerhandbuch
9
2 Software und Adapter installieren
Dieses Kapitel behandelt die Softwareinstallation für den PCAN-USB Pro-Adapter unter Windows und den Anschluss des Adapters an einen Computer.
Installieren Sie die Treiber vor dem erstmaligen Anschließen des PCAN-USB Pro-Adapters an den Computer.
So installieren Sie die Treiber:
1. Stellen Sie sicher, dass Sie mit Administratoren-Rechten angemeldet sind (nicht notwendig bei der späteren Verwen-dung des PCAN-USB Pro-Adapters).
2. Legen Sie die mitgelieferte DVD in das entsprechende Computerlaufwerk ein. In der Regel erscheint kurze Zeit später selbstständig das Navigationsprogramm. Falls nicht, starten Sie die Datei Intro.exe aus dem Hauptverzeichnis der DVD.
3. Aktivieren Sie auf der Seite Deutsch > Treiber den Eintrag PCAN-USB Pro.
4. Betätigen Sie Jetzt installieren. Das Treiberinstallations-programm wird gestartet.
5. Befolgen Sie die Anweisungen des Installationsprogramms.
Tipp: Falls Sie den CAN-Monitor PCAN-View für Windows nicht zusammen mit dem Treiber auf der Festplatte installieren möchten, können Sie später das Programm auch ohne vorheri-ge Installation direkt von der DVD starten.
PCAN-USB Pro – Benutzerhandbuch
10
So schließen Sie den PCAN-USB Pro-Adapter an den Computer an und führen die abschließende Initialisierung durch:
Hinweis: Verwenden Sie kein USB-Verlängerungskabel zum Anschließen des PCAN-USB Pro-Adapters an den Computer. Der Einsatz eines Verlängerungskabels entspricht nicht der USB-Spezifikation und kann zu Funktionsstörungen des Adap-ters führen.
1. Schließen Sie den PCAN-USB Pro-Adapter an einen USB-Port am Computer an. Der Computer kann dabei eingeschal-tet bleiben.
Windows meldet, dass neue Hardware gefunden worden ist.
2. Die Treiber werden von Windows gefunden und installiert.
3. Im Anschluss können Sie wieder als Anwender mit einge-schränkten Rechten arbeiten.
Nach einer erfolgreichen Initialisierung der Treiber für den CAN- und für den LIN-Bus leuchten die LEDs am PCAN-USB Pro-Adapter grün.
PCAN-USB Pro – Benutzerhandbuch
11
3 CAN- und LIN-Bus anschließen
Beide D-Sub-Steckverbindungen am PCAN-USB Pro-Adapter sind jeweils für den Anschluss eines CAN- und eines LIN-Busses vorge-sehen. Die Belegung beider D-Sub-Steckverbindungen ist identisch.
Hinweis: Da die Einsatzmöglichkeiten des PCAN-USB Pro-Adap-ters sehr variabel sind, werden keine gesonderten Kabeladapter für den Anschluss der CAN- und LIN-Busse mitgeliefert. Dem-entsprechend benötigen Sie eine 9-polige D-Sub-Buchse für die eigenständige Herstellung des Anschlusses.
3.1 D-Sub-Steckverbindung CAN
Es können zwei High-Speed-CAN-Busse (ISO 11898-2) angeschlos-sen werden, jeweils einer pro D-Sub-Steckverbindung. Die CAN-Belegung entspricht der Spezifikation CiA® 102.
Abbildung 1: CAN-Anschlussbelegung der D-Sub-Steckverbindungen
Jeweils gesondert besteht für beide CAN-Anschlüsse eine galva-nische Trennung bis zu 500 Volt gegen USB und LIN.
PCAN-USB Pro – Benutzerhandbuch
12
Tipp: Einen CAN-Bus mit anderem Übertragungsstandard können Sie über einen Buskonverter anschließen. PEAK-System bietet verschiedene Buskonvertermodule an (z. B. PCAN-TJA1054 für einen Low-Speed-CAN-Bus entsprechend ISO 11898-3).
3.2 D-Sub-Steckverbindung LIN
Es können zwei LIN-Busse angeschlossen werden, jeweils einer pro D-Sub-Steckverbindung.
Abbildung 2: LIN-Anschlussbelegung der D-Sub-Steckverbindungen
Am Pin Vbat-LIN muss für den LIN-Betrieb eine zusätzliche Versor-gungsspannung angelegt werden (8 - 18 V DC, z. B. Kfz-Batterie). Für beide LIN-Anschlüsse wird jeweils eine eigene Versorgung benötigt.
Für beide LIN-Anschlüsse besteht eine gemeinsame galvanische Trennung bis zu 500 Volt gegen USB und CAN. Die LIN-Anschlüsse sind untereinander nicht galvanisch getrennt.
PCAN-USB Pro – Benutzerhandbuch
13
3.3 Externe Geräte über die D-Sub-Steckverbindung versorgen
Optional kann auf der Platine des PCAN-USB Pro-Adapters (Gehäu-se geöffnet) eine 5-Volt-Versorgung auf Pin 1 der D-Sub-Steckver-bindungen gelegt werden. Bei Auslieferung ist dieser Pin nicht belegt.
Abbildung 3: Externe 5-Volt-Versorgung an den D-Sub-Steckverbindungen
Bei Anwendung dieser Option wird die 5-Volt-Versorgung von der Spannungsversorgung des Computers weitergeleitet und ist nicht gesondert abgesichert. Es ist ein DC/DC-Wandler zwischengeschal-tet. Dadurch ist die Stromabgabe auf 50 mA beschränkt.
Tipp: Auf Wunsch liefern wir Ihnen das Gerät entsprechend konfiguriert.
Gehen Sie folgendermaßen vor, um die 5-Volt-Versorgung zu aktivieren:
Achtung! Durch elektrostatische Entladung (ESD) können Kom-ponenten auf der PCAN-USB Pro-Platine beschädigt oder zer-stört werden. Treffen Sie beim Hantieren mit der Karte Vorkeh-rungen zur Vermeidung von ESD.
PCAN-USB Pro – Benutzerhandbuch
14
1. Entfernen Sie die drei Schrauben an der Rückseite des Gehäuses.
2. Entfernen Sie die beiden äußeren Schrauben neben den D-Sub-Anschlüssen an der Vorderseite des Gehäuses.
3. Nehmen Sie den Gehäusedeckel ab.
4. Heben Sie die Rückseite des Gehäuses an und schieben Sie die Platine in Richtung Vorderseite über die Unterseite des Gehäuses. Die Rückseite der Platine ist nun zugänglich.
Löten Sie auf der Rückseite der Platine des PCAN-USB Pro-Adapters die Lötbrücke(n) entsprechend der gewünschten Einstellung. Gehen Sie dabei mit besonderer Sorgfalt vor, um ungewollte Kurzschlüsse auf der Platine zu vermeiden.
Die folgende Abbildung zeigt die Positionen der Lötfelder auf der Rückseite der Platine des PCAN-USB Pro-Adapters. Die Tabelle darunter enthält die möglichen Einstellungen.
PCAN-USB Pro – Benutzerhandbuch
15
Abbildung 4: Positionen der Lötfelder L3 und L22
auf der Rückseite der Platine des PCAN-USB Pro-Adapters
5-Volt Versorgung → Keine Pin 1
CAN1, Lötfeld L3 CAN2, Lötfeld L22
Nachdem Sie die Einstellungen vorgenommen haben, bauen Sie das Gerät wieder zusammen. Schieben Sie die Platine wieder in die Unterseite des Gehäuses, legen Sie den Gehäusedeckel drauf und verschrauben Sie die Vorder- und Rückseite.
Achtung! Kurzschlussgefahr! Wenn die in diesem Abschnitt beschriebene Option aktiviert ist, dürfen Sie CAN-Kabel oder zusätzliche Peripherie (z. B. externe Buskonverter) nur an den CAN-Anschluss anschließen oder davon abziehen, während er außer Betrieb ist (der PCAN-USB Pro-Adapter ist nicht am Computer angeschlossen). Bedenken Sie, dass bei manchen Computern auch im ausgeschalteten Zustand noch eine Versor-gungsspannung an den USB-Anschlüssen anliegen kann (Standby-Betrieb).
PCAN-USB Pro – Benutzerhandbuch
16
3.4 Verkabelung
3.4.1 Terminierung
Ein High-Speed-CAN-Bus (ISO 11898-2) muss an beiden Enden mit 120 Ohm terminiert sein. Ansonsten kommt es zu störenden Signal-reflexionen und die Transceiver der angeschlossenen CAN-Knoten (CAN-Interface, Steuergerät) funktionieren nicht.
Der PCAN-USB Pro-Adapter hat keine interne Terminierung. Betreiben Sie den Adapter an einem terminierten CAN-Bus.
3.4.2 Beispiel einer Verbindung
Abbildung 5: Einfache CAN-Verbindung
In diesem Beispiel wird der PCAN-USB Pro-Adapter mit einem Steuergerät durch ein Kabel verbunden, das an beiden Enden terminiert ist.
PCAN-USB Pro – Benutzerhandbuch
17
3.4.3 Maximale Buslänge
High-Speed-CAN-Netzwerke können bis zu 1 Mbit/s übertragen. Die maximale Buslänge ist primär abhängig von der Übertragungsrate.
Die folgende Tabelle zeigt die maximal mögliche CAN-Buslänge bei verschiedenen Übertragungsraten:
Übertragungsrate Buslänge
1 Mbit/s 40 m
500 kbit/s 110 m
250 kbit/s 240 m
125 kbit/s 500 m
50 kbit/s 1,3 km
20 kbit/s 3,3 km
10 kbit/s 6,6 km
5 kbit/s 13,0 km
Die hier aufgeführten Werte sind anhand eines idealisierten Systems errechnet worden und können von der Realität abweichen.
PCAN-USB Pro – Benutzerhandbuch
18
4 Betrieb
4.1 Status-LEDs
Zur Anzeige von Betriebszuständen hat der PCAN-USB Pro-Adapter mehrere LEDs.
Abbildung 6: Anordnung der LEDs auf dem Gehäuse
LED Status Bedeutung
Grün leuchtend Es besteht eine High-Speed-USB-Verbindung (USB 2.0) mit einem Computer.
Grün blinkend Auf der High-Speed-USB-Verbindung (USB 2.0) findet Kommunikation statt.
Es besteht eine Full-Speed-USB-Verbindung (USB 1.1) mit einem Computer.
Orange leuchtend
Der PCAN-USB Pro-Adapter befindet sich im Suspend-Zustand (nur Spannungsversorgung über das USB-Kabel, z. B. bei Computer-Standby).
USB
Orange blinkend Auf der Full-Speed-USB-Verbindung (USB 1.1) findet Kommunikation statt.
PCAN-USB Pro – Benutzerhandbuch
19
LED Status Bedeutung
Grün leuchtend Die CAN-Schnittstelle ist initialisiert. Es besteht eine Verbindung zu einem Treiber des Betriebssystems.
Grün langsam blinkend Eine Softwareanwendung ist mit der CAN-Schnittstelle verbunden.
Grün schnell blinkend Es werden Daten über den angeschlossenen CAN-Bus übertragen.
CAN1/2
Rot schnell blinkend Während der Übertragung von CAN-Daten tritt ein Fehler auf, zum Beispiel OVERRUN oder BUSHEAVY.
Grün leuchtend Es besteht eine Verbindung zu einem Treiber des Betriebssystems.
Grün langsam blinkend Die LIN-Schnittstelle ist mit gültiger Bitrate initialisiert. Eine Softwareanwendung ist mit der LIN-Schnittstelle verbunden.
LIN1/2
Grün schnell blinkend Es werden Daten über den angeschlossenen LIN-Bus übertragen.
4.2 USB-Verbindung trennen
Unter Windows wird das Symbol zum sicheren Entfernen der Hard-ware für den PCAN-USB Pro-Adapter nicht verwendet. Sie können den Adapter ohne Vorbereitung unter Windows vom USB-Anschluss des Computers abziehen.
4.3 Mehrere PCAN-USB Pro-Adapter unterscheiden
Sie können mehrere PCAN-USB Pro-Adapter gleichzeitig an einem Computer betreiben. Das mitgelieferte Programm PCAN-View er-möglicht die Vergabe von Geräte-IDs, um die Adapter in einer Soft-wareumgebung unterscheiden zu können. Nähere Informationen erhalten Sie im Abschnitt 5.1.3 Seite 25.
PCAN-USB Pro – Benutzerhandbuch
20
5 Software anwenden
Dieses Kapitel behandelt die mitgelieferte Software PCAN-View und PLIN-View Pro sowie die Programmierschnittstellen PCAN-Basic und die PLIN-API.
5.1 CAN-Monitor PCAN-View für Windows
PCAN-View für Windows ist ein einfacher CAN-Monitor zum Betrachten, Senden und Aufzeichnen von CAN-Nachrichten.
Abbildung 7: PCAN-View für Windows
So starten und initialisieren Sie PCAN-View:
1. Wenn PCAN-View bereits auf der Festplatte installiert ist, wählen Sie im Windows-Start-Menü unter Alle Programme > PCAN-USB Pro den Eintrag PCAN-View aus.
PCAN-USB Pro – Benutzerhandbuch
21
Falls Sie PCAN-View nicht zusammen mit dem Gerätetreiber installiert haben, können Sie das Programm auch direkt von der mitgelieferten DVD starten. Betätigen Sie dafür im Navi-gationsprogramm (Intro.exe) unter Deutsch > Tools im Eintrag PCAN-View für Windows den Link Starten.
Das Dialogfenster für die Auswahl der CAN-Kanäle sowie die Einstellung der CAN-Parameter erscheint.
Abbildung 8: Auswahl der CAN-Hardware und -Parameter
2. Wählen Sie aus der Liste Verfügbare CAN-Hardware den gewünschten CAN-Anschluss aus.
3. Wählen Sie aus der Dropdownliste Bitrate die Übertra-gungsrate, die von allen Teilnehmern am CAN-Bus verwendet wird.
4. Unter Filtereinstellungen können Sie den Bereich der zu em-pfangenen CAN-IDs einschränken, entweder für Standard-Frames (11-Bit-IDs) oder Extended-Frames (29-Bit-IDs).
5. Bestätigen Sie abschließend die Angaben im Dialogfenster mit OK. Das Hauptfenster von PCAN-View erscheint (siehe Abbildung 9).
PCAN-USB Pro – Benutzerhandbuch
22
5.1.1 Registerkarte Senden/Empfangen
Abbildung 9: Registerkarte Senden/Empfangen
Die Registerkarte Senden/Empfangen ist das zentrale Element von PCAN-View. Sie enthält jeweils eine Liste der empfangenen und der Sendenachrichten. Die Darstellung der CAN-Daten erfolgt im Hexadezimalformat.
So senden Sie eine CAN-Nachricht mit PCAN-View:
1. Wählen Sie den Menübefehl Senden > Neue Botschaft (alternativ oder Einfg).
Es erscheint das Dialogfenster Neue Sendebotschaft.
PCAN-USB Pro – Benutzerhandbuch
23
Abbildung 10: Dialogfenster Neue Sendebotschaft
2. Geben Sie die ID und die Daten der neuen CAN-Nachricht ein.
3. Geben Sie im Feld Zykluszeit an, ob die Nachricht perio-disch oder manuell gesendet werden soll. Wollen Sie die Nachricht periodisch senden, muss der Wert größer 0 sein. Für ein rein manuelles Senden tragen Sie 0 ein.
4. Bestätigen Sie die Angaben mit OK.
5. Die fertige Sendenachricht erscheint auf der Registerkarte Senden/Empfangen.
6. Manuell senden Sie ausgewählte Sendenachrichten mit dem Menübefehl Senden > Senden (alternativ Leertaste). Der manuelle Sendevorgang erfolgt bei periodisch gesen-deten CAN-Nachrichten zusätzlich.
Tipp: Über den Menüpunkt Datei > Speichern können die aktu-ellen Sendenachrichten in einer Liste abgespeichert und später zur Wiederverwendung geladen werden.
PCAN-USB Pro – Benutzerhandbuch
24
5.1.2 Registerkarte Trace
Abbildung 11: Registerkarte Trace
Über die Registerkarte Trace kann der Tracer (Datenlogger) von PCAN-View verwendet werden, um die Kommunikation eines CAN-Busses aufzuzeichnen. Während der Aufnahme werden die CAN-Nachrichten in den Arbeitsspeicher des PCs zwischengespeichert. Anschließend können diese dann in einer Datei gesichert werden.
Der Tracer kann so konfiguriert werden, dass er im Linearpuffer- oder im Ringpuffermodus läuft. Im Linearpuffermodus wird die Aufnahme gestoppt, sobald der Puffer vollständig gefüllt ist. Im Ringpuffermodus wird, sobald der Puffer voll ist, die jeweils älteste Nachricht durch die neu eingehende überschrieben.
PCAN-USB Pro – Benutzerhandbuch
25
5.1.3 Registerkarte PCAN-USB Pro
Abbildung 12: Registerkarte PCAN-USB Pro
Über die Registerkarte PCAN-USB Pro können Sie dem Adapter eine Geräte-ID zuweisen. Damit kann er beim parallelen Betrieb mehrerer PCAN-USB Pro-Adapter an einen Computer eindeutig identifiziert werden.
Zudem wird auf dieser Registerkarte die aktuelle Firmware-Version und der momentan verwendetet Kanal des verbundenen Adapters angezeigt.
PCAN-USB Pro – Benutzerhandbuch
26
5.1.4 Registerkarte Buslast
Abbildung 13: Registerkarte Buslast
Auf der Registerkarte Buslast wird die aktuelle Buslast des verbun-denen CAN-Kanals sowie deren Verlauf über die Zeit zusammen mit statistischen Informationen angezeigt. Die Buslast eines CAN-Bus-ses spiegelt die Auslastung der Übertragungskapazität wieder. Je mehr Nachrichten auf dem Bus versendet werden, desto höher ist die Buslast.
Die aktuelle Buslast auf dem verbundenen CAN-Bus wird in einer Balkenanzeige Buslast in Prozent dargestellt. Der Verlauf der Buslast über die Zeit wird in der Verlaufsanzeige Buslast-Historie angezeigt. In der Statistik werden statistische Informationen angezeigt. Diese Daten zeigen die minimale und maximale Buslast, sowie den arith-metischen Mittelwert der Buslast. Mit Reset werden diese statisti-schen Werte zurückgesetzt.
PCAN-USB Pro – Benutzerhandbuch
27
5.1.5 Registerkarte Fehler-Generator
Abbildung 14: Registerkarte Fehler-Generator
Über die Registerkarte Fehler-Generator können Error Frames auf dem verbundenen CAN-Bus erzeugt werden.
Im Bereich Einzelnen CAN-Frame zerstören können Sie einzelne CAN-Frames auf dem CAN-Bus zerstören.
So können Sie einen einzelnen CAN-Frame zerstören:
1. Geben Sie im Feld Bit-Position an, ab welcher Bit-Position innerhalb des CAN-Frames der Fehler erzeugt werden soll.
2. Bestätigen Sie die Angaben mit Jetzt.
Es wird der nächste empfangene oder gesendete CAN-Frame an der ausgewählten Bit-Position zerstört.
Im Bereich Mehrere CAN-Frames zerstören können Sie wiederholt eingehende CAN-Frames mit einer bestimmten CAN-ID zerstören.
PCAN-USB Pro – Benutzerhandbuch
28
So können Sie mehrere CAN-Frames zerstören:
1. Geben Sie die CAN-ID des CAN-Frames an, das zerstört werden soll.
2. Geben Sie im Feld Bit-Position an, ab welcher Bit-Position innerhalb des CAN-Frames der Fehler erzeugt werden soll.
3. Unter Anzahl zu ignorierender Frames geben Sie die Anzahl der aufeinanderfolgenden CAN-Frames an, die ignoriert werden sollen, bevor ein CAN-Frame zerstört wird.
4. Unter Anzahl zu zerstörender Frames geben Sie die Anzahl der aufeinanderfolgenden Frames an, die zerstört werden sollen.
5. Bestätigen Sie die Angaben mit Anwenden, wenn der Fehler-Generator aktiviert werden soll. Um den Fehler-Generator zu deaktivieren betätigen Sie Deaktivieren.
Hinweis: Während beim Zerstören einzelner CAN-Frames ein- und ausgehende Nachrichten berücksichtigt werden, wirkt sich die Zerstörung mehrerer CAN-Frames nur auf eingehende Nachrichten aus.
5.1.6 Statuszeile
Abbildung 15: Anzeige in der Statuszeile
Die Statuszeile zeigt Informationen über die aktuelle CAN-Verbin-dung, enthält Fehlerzähler (Overruns, QXmtFull) und eine Statusan-zeige für Fehlermeldungen.
Weitere Information zur Benutzung von PCAN-View finden Sie in der Hilfe, die Sie im Programm über das Menü Hilfe oder die Taste F1 erreichen.
PCAN-USB Pro – Benutzerhandbuch
29
5.2 LIN-Monitor PLIN-View Pro für Windows
PLIN-View Pro für Windows ist ein Anzeige- und Überwachungs-programm für LIN-Nachrichten.
Abbildung 16: PLIN-View Pro für Windows
Hinweis: PLIN-View Pro ist ausschließlich für die Verwendung mit dem PCAN-USB Pro vorgesehen.
So starten und initialisieren Sie PLIN-View Pro:
1. Zum Starten von PLIN-View Pro wählen Sie im Windows-Start-Menü unter Alle Programme > PCAN-USB Pro den Eintrag PLIN-View Pro aus.
Das Dialogfenster für die Auswahl der LIN-Hardware sowie die Einstellung der LIN-Parameter erscheint.
PCAN-USB Pro – Benutzerhandbuch
30
Abbildung 17: Auswahl der LIN-Hardware und -Parameter
2. Wählen Sie aus der Liste Hardware den gewünschten LIN-Anschluss aus.
3. Wählen Sie aus der Dropdownliste Mode die Betriebsart aus die am LIN-Anschluss verwendet werden soll.
4. Wählen Sie aus der Dropdownliste Bit rate die Übertra-gungsrate, die von allen Teilnehmern am LIN-Bus verwendet wird.
5. Sollten Sie die Übertragungsrate für einen angeschlossenen LIN-Bus nicht kennen, können Sie diese unter der Funktion Bit rate detection automatisch ermitteln lassen. Im Feld Timeout legen Sie die Zeit fest, die maximal auf eine Ant-wort von der Hardware gewartet wird, bis das Timeout eintritt. Bestätigen Sie anschließend mit Detect.
Hinweis: Der LIN-Kanal, bei dem die Bit rate detection ausge-führt werden soll, darf nicht initialisiert sein (keine Verbindung zu einer Software).
PCAN-USB Pro – Benutzerhandbuch
31
Wurde eine Bitrate erfolgreich ermittelt, wird diese automa-tisch in der Auswahlliste Bit rate angezeigt.
6. Bestätigen Sie abschließend die Angaben im Dialogfenster mit OK. Das Hauptfenster von PLIN-View Pro erscheint (siehe Abbildung 18).
5.2.1 Registerkarte Receive/Transmit oder Receive/Publisher
Abbildung 18: Registerkarte Receive/Transmit
Die Registerkarte Receive/Transmit oder Receive/Publisher ist das zentrale Element von PLIN-View Pro. Sie enthält jeweils eine Liste der empfangenen und der gesendeten LIN-Frames. Sind Sie als LIN-Master angemeldet, erscheint Receive/Transmit. Als Master können Sie einen Frame auf den LIN-Bus senden. Sind Sie als LIN-Slave angemeldet, erscheint Receive/Publisher. Im Slave-Modus können Sie keine Frames senden. Wenn der Master Daten von einem Slave
PCAN-USB Pro – Benutzerhandbuch
32
anfordert, kann er diese in dem LIN-Frame veröffentlichen. In der Global Frame Tabelle sind alle definierten LIN-Frame-Einträge hin-terlegt, die mit dem PCAN-USB Pro einstellbar sind. Um einen LIN-Frame zu senden, müssen Sie die zugrunde liegende Frame-Definition in den Eigenschaften anpassen.
So senden Sie einen LIN-Frame mit PLIN-View Pro:
1. Wählen Sie aus der Global Frame Tabelle einen Frame aus.
2. Ändern Sie die Eigenschaft Checksum Type in Enhanced oder Classic.
3. Ändern Sie die Eigenschaft Direction in Publisher.
4. Wählen Sie den Menübefehl Transmit > New Frame (alternativ ).
Es erscheint das Dialogfenster New frame.
Abbildung 19: Dialogfenster New frame
5. Wählen Sie aus der Dropdownliste ID den Frame aus, der gesendet werden soll.
6. Geben Sie im Feld Data die Daten des LIN-Frames ein.
PCAN-USB Pro – Benutzerhandbuch
33
7. Bestätigen Sie die Angaben mit OK.
8. Senden Sie den ausgewählten Frame mit dem Menübefehl Transmit > Send (alternativ Leertaste).
Hinweis: Sie können ebenfalls Schedule-Tabellen verwalten und ausführen. Weiterhin können Sie LDF-Dateien öffnen und mit deren Informationen Schedule-Tabellen verwalten, die Daten symbolisch darstellen, validieren oder bearbeiten.
Tipp: Um die Arbeit mit der Global Frame Table, der Transmit- oder Publisher-Liste und den Schedule-Tabellen, sowie das symbolisierte Arbeiten mit LDF-Dateien zu vereinfachen, können Sie diese in PLIN-Projekt-Dateien über den Menüpunkt Datei > Speichern speichern und später zur Wiederverwendung laden.
PCAN-USB Pro – Benutzerhandbuch
34
5.2.2 Registerkarte Trace
Abbildung 20: Registerkarte Trace
Über die Registerkarte Trace kann der Tracer (Datenlogger) von PLIN-View Pro verwendet werden, um die Kommunikation eines LIN-Busses aufzuzeichnen und darzustellen.
Beim Starten des Tracers erscheint das Dialogfenster Speichern unter. Tragen Sie einen Dateinamen ein, unter dem die Aufzeich-nung gespeichert werden soll. Die Aufzeichnung der Daten wird dauerhaft ausgeführt, bis der LIN-Tracer gestoppt wird oder der Speicherplatz auf dem ausgewählten Medium nicht mehr ausreicht.
Im oberen Bereich der Registerseite befindet sich eine Zeile, in der verschiedene Informationen zum Tracer-Status ausgegeben wer-den: Der aktuelle Status des LIN-Tracers, die komplette Laufzeit die der Tracer läuft und aufzeichnet, die Anzahl der aufgezeichneten LIN-Frames und der Dateiname in der die Aufzeichnung gespeichert wird.
PCAN-USB Pro – Benutzerhandbuch
35
5.2.3 Statuszeile
Abbildung 21: Anzeige in der Statuszeile
Die Statuszeile zeigt Informationen über die aktuelle LIN-Hardware, den verbundenen LIN-Kanal, den Modus in dem gearbeitet wird, den Status des LIN-Busses (Active/Sleep) und einen Zähler der nicht gesendeten oder gelesenen LIN-Frames (Overruns).
Weitere Information zur Benutzung von PLIN-View Pro finden Sie in der Hilfe, die Sie im Programm über das Menü Hilfe oder die Taste F1 erreichen.
PCAN-USB Pro – Benutzerhandbuch
36
5.3 Eigene Programme mit PCAN-Basic anbinden
Abbildung 22: PCAN-Basic
Auf der mitgelieferten DVD befinden sich im Verzeichniszweig Develop Dateien der Programmierschnittstelle PCAN-Basic. Diese API stellt grundlegende Funktionen für die Anbindung eigener Pro-gramme an die CAN-Interfaces von PEAK-System zur Verfügung und kann für folgende Betriebssysteme verwendet werden:
Windows 8, 7, Vista (32/64-Bit)
Windows CE 6.x (x86/ARMv4)
Linux (32/64-Bit)
Die API ist betriebssystemübergreifend konzipiert. Dadurch können Softwareprojekte mit wenig Aufwand zwischen den Plattformen portiert werden. PEAK-System hat für folgende Programmierspra-chen Beispiele erstellt: C++, C#, C++/CLR, Visual Basic, Delphi, Python und Java.
PCAN-USB Pro – Benutzerhandbuch
37
5.3.1 Leistungsmerkmale von PCAN-Basic
Unterstützt die Betriebssysteme Windows 8, 7, Vista (32/64-Bit), Windows CE 6.x und Linux (32/64-Bit)
Gleichzeitig können eine eigene und mehrere Applikationen von PEAK-System auf einem physikalischem CAN-Kanal betrieben werden
Anwendung einer einzigen DLL für alle unterstützten Hardware-Typen
Nutzung von bis zu 8 CAN-Kanälen pro Hardware (abhängig von dem verwendeten PEAK-CAN-Interface)
Einfaches Umschalten zwischen den Kanälen einer PCAN-PC-Hardware
Treiberinterne Pufferung von 32768 Nachrichten pro CAN-Kanal
Genauigkeit der Zeitstempel von empfangenen Nachrichten bis zu 1 μs (abhängig von dem verwendeten PEAK-CAN-Interface)
Zugriff auf spezielle Hardwareparameter wie beispielsweise Listen-Only-Modus
Benachrichtigung der Applikation über Windows-Events beim Empfang einer Nachricht
Erweitertes System für Debuggingoperationen
Mehrsprachige Debuggingausgabe
Ausgabesprache abhängig vom Betriebssystem
Definition eigener Debugginginformation möglich
Eine Übersicht der API-Funktionen befindet sich in den Header-Da-teien. Ausführliche Information zur PCAN-Basic-API finden Sie auf der mitgelieferten DVD in den Text- und Hilfedateien (Dateien .txt und .chm).
PCAN-USB Pro – Benutzerhandbuch
38
5.3.2 Prinzipbeschreibung der API
Die API PCAN-Basic ist die Schnittstelle zwischen der Benutzeran-wendung und dem Gerätetreiber. In Windows-Betriebssystemen ist dies eine DLL (Dynamic Link Library).
Der Ablauf des Zugriffs auf das CAN-Interface ist in drei Phasen unterteilt:
1. Initialisierung
2. Interaktion
3. Abschluss
Initialisierung
Ein CAN-Kanal muss vor der Benutzung initialisiert werden. Dies ge-schieht durch den einfachen Aufruf der Funktion CAN_Initialize. Abhängig vom Typ der CAN-Hardware können bis zu acht CAN-Kanäle gleichzeitig geöffnet werden. Nach erfolgreicher Initialisie-rung steht der CAN-Kanal zur Kommunikation mit der CAN-Hard-ware bzw. dem CAN-Bus bereit. Es sind keine weiteren Konfigura-tionsarbeiten erforderlich.
Interaktion
Zum Lesen und Schreiben von CAN-Nachrichten stehen die Funktio-nen CAN_Read und CAN_Write zur Verfügung. Es können zusätzliche Einstellungen vorgenommen werden, wie z. B. die Einrichtung von Nachrichtenfiltern zur Beschränkung auf bestimmte CAN-IDs oder das Versetzen des CAN-Controllers in den Listen-Only-Modus.
Bei Empfang von CAN-Nachrichten werden Ereignisse zur automati-schen Benachrichtigung einer Anwendung (Client) verwendet. Das bietet folgende Vorteile:
Die Anwendung muss nicht mehr regelmäßig auf Empfangs-nachrichten prüfen (kein Polling).
Die Reaktionszeit bei Empfang wird verkürzt.
PCAN-USB Pro – Benutzerhandbuch
39
Abschluss
Zum Beenden der Kommunikation wird die Funktion CAN_Uninitialize aufgerufen, um unter anderem die für den CAN-Kanal reservierten Ressourcen freizugeben. Außerdem wird der CAN-Kanal als "Frei" markiert und steht anderen Anwendungen zur Verfügung.
5.3.3 Hinweise zur Lizenz
Gerätetreiber, die Interface-DLL sowie alle anderen zur Anbindung benötigten Dateien sind Eigentum der PEAK-System Technik GmbH und dürfen nur in Verbindung mit einer bei der PEAK-System oder deren Partner gekauften Hardware verwendet werden. Sollte eine CAN-Hardware-Komponente von Drittanbietern kompatibel zu einer von PEAK-System sein, so ist es nicht erlaubt die Treiber von PEAK-System zu verwenden oder weiterzugeben.
Wenn ein Drittanbieter Software auf Basis von PCAN-Basic entwickelt und Probleme bei der Verwendung dieser Software auftauchen, wenden Sie sich an den Softwareanbieter.
PCAN-USB Pro – Benutzerhandbuch
40
5.4 Eigene Programme mit der PLIN-API anbinden
Abbildung 23: PLIN-API
Auf der mitgelieferten DVD befinden sich im Verzeichniszweig Develop/PC interfaces/Windows/PLIN-API Dateien zum Ent-wickeln von Windows-Software mit einer Anbindung an LIN-Busse.
Hinweis: Die PLIN-API ist ausschließlich für die Verwendung mit dem PCAN-USB Pro vorgesehen.
Weiterhin sind Header-Dateien und ein Programmierbeispiel (PLIN-View) enthalten, um eigene Applikationen mit der PLIN-API zu erstellen. Die genaue Dokumentation der Schnittstelle (API) entnehmen Sie den jeweiligen Header-Dateien.
Mehr Information finden Sie in den Text- und Hilfedateien (Datei-namenserweiterungen .txt und .chm).
PCAN-USB Pro – Benutzerhandbuch
41
Hinweise zur Lizenz
Gerätetreiber, die PLIN-Interface-DLL sowie alle anderen zur Anbin-dung benötigten Dateien sind Eigentum der PEAK-System Technik GmbH und dürfen nur in Verbindung mit einer bei der PEAK-System oder deren Partner gekauften Hardware verwendet werden. Sollte eine LIN-Hardware-Komponente von Drittanbietern kompatibel zu einer von PEAK-System sein, so ist es nicht erlaubt die Treiber von PEAK-System zu verwenden oder weiterzugeben.
Wenn ein Drittanbieter Software auf Basis der PLIN-API entwickelt und Probleme bei Verwendung dieser Software auftauchen, wenden Sie sich an den Softwareanbieter.
PCAN-USB Pro – Benutzerhandbuch
42
6 Technische Daten
Anschlüsse
USB USB-Stecker Typ A USB 2.0 High-Speed und USB 1.1 Full-Speed
CAN/LIN D-Sub (m), 9-polig CAN-Belegung nach Spezifikation CiA® 102
LIN
Übertragungsraten 1 kbit/s - 20 kbit/s
Spezifikation LIN-Spezifikation 2.1
Timestamp-Auflösung 1 μs
Transceiver AMIS-30600
Galvanische Trennung Bis zu 500 V, Die LIN-Anschlüsse haben ein gemeinsames Massepotential.
CAN
Spezifikation ISO 11898-2, High-Speed-CAN 2.0A (Standard-Format) und 2.0B (Extended-Format)
Übertragungsraten 5 kbit/s - 1 Mbit/s
Timestamp-Auflösung 1 μs
Transceiver MAX3057ASA
Terminierung Nicht vorhanden
Galvanische Trennung Bis zu 500 V, Die CAN-Anschlüsse sind gesondert getrennt.
Versorgung externer Geräte
D-Sub Pin 1; 5 V, max. 50 mA Bei Auslieferung nicht belegt
Versorgung
Versorgungsspannung 5 V DC über USB-Anschluss LIN-Betrieb: 8 - 18 V DC über D-Sub-Anschluss
Stromaufnahme max. 200 mA bei 5 V über USB
Fortsetzung auf der nächsten Seite
PCAN-USB Pro – Benutzerhandbuch
43
Umgebung
Betriebstemperatur -40 - 85 °C
Temperatur für Lagerung und Transport
-40 - 100 °C
Relative Luftfeuchte 15 - 90 %, nicht kondensierend
EMV EN 55024: 2011-09 EN 55022: 2011-12 EC-Direktive 2004/108/EG
Schutzart (DIN EN 60529) IP20
Maße
Größe 71,5 x 24 x 114 mm (B x H x T) (ohne Anschlusskabel) Siehe auch Maßzeichnungen im Anhang B Seite 45
Länge Anschlusskabel ca. 1,5 m
Gewicht 220 g (mit Anschlusskabel)
PCAN-USB Pro – Benutzerhandbuch
45
Anhang B Maßzeichnung
Abbildung 24: Gehäusedraufsicht
Die Abbildung entspricht nicht der tatsächlichen Größe des Produkts.
PCAN-USB Pro – Benutzerhandbuch
46
Anhang C Übersicht für Schnelleinsteiger
Software-/Hardwareinstallation unter Windows
Installieren Sie noch vor dem ersten Anschließen des PCAN-USB Pro-Adapters an den Computer das entsprechende Softwarepaket von der mitgelieferten DVD (mit Administratoren-Rechten). Schließen Sie danach den Adapter an einen USB-Port am Computer an. Der Adapter wird von Windows erkannt und die Treiber initialisiert. Nach erfolgreicher Installation der CAN-/LIN-Schnittstellen leuchten die LEDs am Adapter grün.
Inbetriebnahme unter Windows
Führen Sie als Beispielanwendung für den Zugriff auf den PCAN-USB Pro-Adapter den CAN-Monitor PCAN-View oder den LIN-Moni-tor PLIN-View Pro über das Windows-Start-Menü aus. Wählen Sie für die Initialisierung des CAN-Interface den CAN-Anschluss und die CAN-Übertragungsrate oder für das LIN-Interface den LIN-Anschluss, den Mode (Master oder Slave) und die LIN-Übertragungsrate.
LED Status Bedeutung
Grün leuchtend Es besteht eine High-Speed-USB-Verbindung (USB 2.0) mit einem Computer.
Grün blinkend Auf der High-Speed-USB-Verbindung (USB 2.0) findet Kommunikation statt.
Es besteht eine Full-Speed-USB-Verbindung (USB 1.1) mit einem Computer.
Orange leuchtend
Der PCAN-USB Pro-Adapter befindet sich im Suspend-Zustand (nur Spannungsversorgung über das USB-Kabel, z. B. bei Computer-Standby).
USB
Orange blinkend Auf der Full-Speed-USB-Verbindung (USB 1.1) findet Kommunikation statt.
PCAN-USB Pro – Benutzerhandbuch
47
LED Status Bedeutung
Grün leuchtend Die CAN-Schnittstelle ist initialisiert. Es besteht eine Verbindung zu einem Treiber des Betriebssystems.
Grün langsam blinkend Eine Softwareanwendung ist mit der CAN-Schnittstelle verbunden.
Grün schnell blinkend Es werden Daten über den angeschlossenen CAN-Bus übertragen.
CAN1/2
Rot schnell blinkend Während der Übertragung von CAN-Daten tritt ein Fehler auf, zum Beispiel OVERRUN oder BUSHEAVY.
Grün leuchtend Es besteht eine Verbindung zu einem Treiber des Betriebssystems.
Grün langsam blinkend Die LIN-Schnittstelle ist mit gültiger Bitrate initialisiert. Eine Softwareanwendung ist mit der LIN-Schnittstelle verbunden.
LIN1/2
Grün schnell blinkend Es werden Daten über den angeschlossenen LIN-Bus übertragen.
D-Sub-Steckverbindung (9-polig) für CAN/LIN