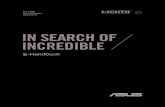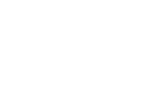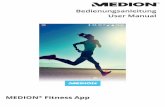PDF Medion Notebook P6622 Anleitung
-
Upload
ex-zombieschaaf -
Category
Documents
-
view
67 -
download
4
Transcript of PDF Medion Notebook P6622 Anleitung

Hinweise zu dieser Bedienungsanleitung Halten Sie diese Bedienungsanleitung stets griffbereit in der Nähe Ihres Notebooks. Bewah-ren Sie die Bedienungsanleitung und die Verpackung gut auf, um sie bei einer Veräuße-rung des Notebooks dem neuen Besitzer weiter geben zu können.
Wir haben dieses Dokument so gegliedert, dass Sie jederzeit über das Inhaltsverzeichnis die benötigten Informationen nachlesen können. Ein Stichwortverzeichnis (Index) finden Sie am Ende dieses Handbuches. Um das Notebook gleich in Betrieb zu nehmen, lesen Sie bitte die Kapitel Betriebssicherheit (ab Seite 3) und Erste Inbetriebnahme (ab Seite 18).
Wir empfehlen, auch die anderen Kapitel zu lesen, um detaillierte Erklärungen und Be-dienhinweise zu Ihrem Notebook zu erhalten.
Ziel dieser Bedienungsanleitung ist es, Ihnen die Bedienung Ihres Notebooks in leicht ver-ständlicher Sprache nahe zu bringen.
Begriffe des Computerjargons zu übersetzen schafft oft Verwirrung, daher haben wir ge-bräuchliche Computerbegriffe beibehalten. Sollten Ihnen einige Bezeichnungen nicht geläufig sein, schauen Sie bitte in das Kapitel Glossar (ab Seite 105), um die genaue Bedeu-tung nachzulesen.
Zur Bedienung der Anwendungsprogramme und des Betriebssystems können Sie die um-fangreichen Hilfefunktionen nutzen, die Ihnen die Programme auf Tastendruck (meist F1) bzw. Mausklick bieten. Diese Hilfen werden Ihnen während der Nutzung des Betriebssys-tems Microsoft Windows® oder dem jeweiligen Anwendungsprogramm bereitgestellt.
Weitere sinnvolle Informationsquellen finden Sie im Abschnitt „Windows® 7 kennen lernen“ ab der Seite 68.
Persönliches Notieren Sie zu Ihrem Eigentumsnachweis:
Seriennummer ................................................
Kaufdatum ................................................
Kaufort ................................................
Die Seriennummer Ihres Notebooks finden Sie auf der Unterseite des Notebooks. Übertra-gen Sie die Nummer ggf. auch in Ihre Garantieunterlagen.
Unsere Zielgruppe Diese Bedienungsanleitung richtet sich an Erstanwender sowie an fortgeschrittene Benut-zer. Ungeachtet der möglichen professionellen Nutzung, ist das Notebook für den Betrieb in einem Privathaushalt konzipiert. Die vielfältigen Anwendungsmöglichkeiten stehen der ganzen Familie zur Verfügung.

ii
Die Qualität Wir haben bei der Wahl der Komponenten unser Augenmerk auf hohe Funktionalität, einfache Handhabung, Sicherheit und Zuverlässigkeit gelegt. Durch ein ausgewogenes Hard- und Softwarekonzept können wir Ihnen ein zukunftsweisendes Notebook präsentie-ren, das Ihnen viel Freude bei der Arbeit und in der Freizeit bereiten wird. Wir bedanken uns für Ihr Vertrauen in unsere Produkte und freuen uns, Sie als neuen Kunden begrüßen zu können.
Vervielfältigung dieses Handbuchs Dieses Dokument enthält gesetzlich geschützte Informationen. Alle Rechte vorbehalten. Vervielfältigung in mechanischer, elektronischer und jeder anderen Form ohne die schriftli-che Genehmigung des Herstellers ist verboten.
Copyright © 2010 Alle Rechte vorbehalten. Dieses Handbuch ist urheberrechtlich geschützt. Das Copyright liegt bei der Firma MEDION®.
Warenzeichen: MS-DOS® und Windows® sind eingetragene Warenzeichen der Fa. Microsoft®. Pentium® ist ein eingetragenes Warenzeichen der Firma Intel®.
HDMI, das HDMI Logo sowie High-Definition Multimedia Interface sind eingetragene Warenzeichen der HDMI Licensing LLC.
Andere Warenzeichen sind Eigentum ihrer jeweiligen Besitzer.
Technische und optische Änderungen sowie Druckfehler vorbehalten.

iii
Inhalt Betriebssicherheit ...................................................................................................... 1
Betriebssicherheit ............................................................................................... 3 Datensicherung ............................................................................................... 4 Aufstellungsort ................................................................................................ 4 Umgebungsbedingungen ............................................................................... 5 Ergonomie ...................................................................................................... 5
Komfortables Arbeiten ................................................................................. 6 Anschließen .................................................................................................... 7
Stromversorgung ......................................................................................... 7 Verkabelung ................................................................................................ 8
Konformitätsinformation nach R&TTE ............................................................. 9 Hinweise zum Touchpad ................................................................................. 9 Akkubetrieb ................................................................................................... 10
Ansichten & Erste Inbetriebnahme ...................................................................... 11 Lieferumfang .................................................................................................... 13 Ansichten ......................................................................................................... 14
Geöffnetes Notebook .................................................................................... 14 Vorderseite .................................................................................................... 15 Linke Seite ..................................................................................................... 15 Rechte Seite .................................................................................................. 16 Betriebs- und Statusanzeigen ........................................................................ 17
Erste Inbetriebnahme ....................................................................................... 18 So starten Sie: ............................................................................................... 18
Schritt 1 ..................................................................................................... 18 Schritt 2 ..................................................................................................... 21 Schritt 3 ..................................................................................................... 21
Kurzbeschreibung der Windows®-Oberfläche ................................................ 22 Hauptkomponenten .............................................................................................. 25
Stromversorgung ............................................................................................. 27 Ein-/Ausschalter ............................................................................................ 27 Netzbetrieb ................................................................................................... 28 Akkubetrieb ................................................................................................... 29
Einsetzen des Akkus ................................................................................... 29 Entnehmen des Akkus ................................................................................ 30 Aufladen des Akkus .................................................................................... 31 Entladen des Akkus .................................................................................... 31 Akkuleistung .............................................................................................. 31
Energieverwaltung (Power Management) ..................................................... 33 Energie Sparen ........................................................................................... 33 Ruhezustand (Hibernate) ........................................................................... 33

iv
Display ............................................................................................................. 34 Öffnen und Schließen des Displays ............................................................... 34 Bildschirmauflösung ..................................................................................... 34 Darstellung und Anpassung .......................................................................... 35 Zusätzliche Grafik .......................................................................................... 36
Persönliche Einstellungen vornehmen ....................................................... 36 Anschluss eines externen Monitors ................................................................ 38
Desktop duplizieren ................................................................................... 40 Desktop erweitern ..................................................................................... 40 Desktop nur auf 1 anzeigen ....................................................................... 40 Desktop nur auf 2 anzeigen ....................................................................... 40
Dateneingabe ................................................................................................... 41 Die Tastatur ................................................................................................... 41
Notebookspezifische Tastenkombinationen ............................................... 41 Das Touchpad .................................................................................................. 43
Zweifingerbedienung des Touchpads ........................................................ 44 Die Festplatte ................................................................................................... 45
Wichtige Verzeichnisse .................................................................................. 46 Das optische Laufwerk ...................................................................................... 47
Einlegen einer Disc ........................................................................................ 47 Notentnahme einer blockierten Disc .......................................................... 49
Discs abspielen / auslesen ............................................................................. 49 Regionale Wiedergabeinformationen bei DVD ............................................... 50 Themen rund um den Brenner ...................................................................... 50
CD- und DVD-Rohlinge .............................................................................. 50 Subwoofer-Modul / zusätzliche Festplatte einbauen ..................................... 51
Sicherheitshinweise .................................................................................... 51 Unterseite des Notebooks .......................................................................... 51 Austauschen einer zusätzlichen Festplatte bzw. eines Subwoofer-Moduls . 52
Die Soundkarte ................................................................................................. 54 Externe Audioverbindungen.......................................................................... 55 Aufnahmepegel einstellen ............................................................................. 57 Dolby® Advanced Audio ................................................................................. 57
Netzwerkbetrieb ............................................................................................... 58 Was ist ein Netzwerk?.................................................................................... 58
Ethernet-Netzwerkanschluss ...................................................................... 58 Wireless LAN (Funk-Netzwerk) ...................................................................... 59
Problembeseitigung im Netzwerk .............................................................. 61 Der Multi Kartenleser ........................................................................................ 62
Speicherkarte einlegen .................................................................................. 62 Speicherkarte entfernen ................................................................................ 62
Die Webcam ..................................................................................................... 63 Anwendungsbeispiel mit dem Windows Messenger ..................................... 63
Der Universal Serial Bus-Anschluss .................................................................... 65 eSATA-/USB-Anschluss ...................................................................................... 66
S-ATA-Geräte entfernen ................................................................................. 66

v
Notebook sichern ............................................................................................. 67 Einschaltkennwort......................................................................................... 67 Kensington-Sicherheitsschloss ....................................................................... 67
Software ........................................................................................................... 68 Windows® 7 kennen lernen ............................................................................ 68
Windows® 7 - Neuheiten ............................................................................ 68 Windows® 7 - Hilfe und Support ................................................................. 70 Windows® 7 - Erste Schritte ......................................................................... 71 Windows® 7 - Benutzerkontensteuerung .................................................... 72 Windows® 7 - Systemsteuerung .................................................................. 73
Windows Media Center ................................................................................. 74 Softwareinstallation ...................................................................................... 77
So installieren Sie Ihre Software: ................................................................ 78 Deinstallation einer Software ..................................................................... 79
Windows-Aktivierung .................................................................................... 79 Produktaktivierung bei Ihrem Notebook .................................................... 80
BIOS Setup-Programm .................................................................................. 81 Ausführen des BIOS Setup ......................................................................... 81
BullGuard Internet Security ........................................................................... 82 Tipps und Tricks ............................................................................................... 84
Bedienhilfen .................................................................................................. 84 Systemeinstellungen und -informationen ...................................................... 85
Selbsthilfe ................................................................................................................ 87 Daten- und Systemsicherheit ............................................................................ 89
Datensicherung ............................................................................................. 89 Wartungsprogramme ................................................................................... 89
Systemwiederherstellung ................................................................................. 90 Fehlerbehebung ............................................................................................ 90 Windows Update .......................................................................................... 91
Windows Update-Informationen zur Datensicherheit ................................. 92 Auslieferungszustand wiederherstellen............................................................. 93
Beschränkung der Wiederherstellung ............................................................ 93 Rücksicherung durchführen .......................................................................... 94
FAQ - Häufig gestellte Fragen ........................................................................... 95 Kundendienst ................................................................................................... 96
Erste Hilfe bei Hardwareproblemen ............................................................... 96 Lokalisieren der Ursache ................................................................................ 96
Fehler und mögliche Ursachen ................................................................... 97 Benötigen Sie weitere Unterstützung? .......................................................... 98 Treiberunterstützung .................................................................................... 98 Transport ...................................................................................................... 99 Wartung ...................................................................................................... 100 Pflege des Displays ...................................................................................... 100
Auf-/Umrüstung und Reparatur ...................................................................... 101 Hinweise für den Servicetechniker............................................................ 101 Hinweise zur Laserstrahlung .................................................................... 101
Recycling und Entsorgung ............................................................................. 102

vi
Anhang .................................................................................................................. 103 Glossar ........................................................................................................... 105 Normenkonformität ....................................................................................... 111
Elektromagnetische Verträglichkeit .............................................................. 111 Europäische Norm EN ISO 13406-2 Klasse II ................................................ 111
Index .............................................................................................................. 113

1
Sich
erh
eit
Bedi
enun
g
Kom
pon
ente
n
Selb
sthi
lfe
Anh
ang
Kapitel 1
Betriebssicherheit
Thema Seite
Betriebssicherheit .............................................................. 3
Datensicherung ................................................................. 4
Aufstellungsort .................................................................. 4
Umgebungsbedingungen .................................................. 5
Ergonomie .......................................................................... 5
Anschließen ...................................................................... 7
Konformitätsinformation nach R&TTE ................................ 9
Hinweise zum Touchpad .................................................. 9
Akkubetrieb ..................................................................... 10

Betriebssicherheit 2

Betriebssicherheit 3
Sich
erh
eit
Bedi
enun
g
Kom
pon
ente
n
Selb
sthi
lfe
Anh
ang
Betriebssicherheit Bitte lesen Sie dieses Kapitel aufmerksam durch und befolgen Sie alle aufgeführten Hinwei-se. So gewährleisten Sie einen zuverlässigen Betrieb und eine lange Lebenserwartung Ihres Notebooks.
Lassen Sie Kinder nicht unbeaufsichtigt an elektrischen Geräten spielen. Kinder können mögliche Gefahren nicht immer richtig erkennen.
Halten Sie das Verpackungsmaterial, wie z.B. Folien von Kindern fern. Bei Miss-brauch könnte Erstickungsgefahr bestehen.
Öffnen Sie niemals das Gehäuse des Notebooks, Akkus oder Netzadapters! Dies könnte zu einem elektrischen Kurzschluss oder gar zu Feuer führen, was die Be-schädigung Ihres Notebooks zur Folge hat.
Bei optischen Laufwerken (CD/CDRW/DVD) handelt es sich um Einrichtungen der Laser Klasse 1, sofern diese Geräte in einem geschlossenen Notebook-Gehäuse be-trieben werden. Entfernen Sie nicht die Abdeckung der Laufwerke, da sonst un-sichtbare Laserstrahlung austritt.
Führen Sie keine Gegenstände durch die Schlitze und Öffnungen ins Innere des No-tebooks. Diese könnten zu einem elektrischen Kurzschluss oder gar zu Feuer füh-ren, was die Beschädigung Ihres Notebooks zur Folge hat.
Schlitze und Öffnungen des Notebooks dienen der Belüftung. Decken Sie diese Öffnungen nicht ab, da es sonst zu Überhitzung kommen könnte.
Das Notebook ist nicht für den Betrieb in einem Unternehmen der Schwerindustrie vorgesehen.
Betreiben Sie das Notebook nicht bei Gewitter, um Schäden durch Blitzeinschlag zu vermeiden.
Legen Sie keine Gegenstände auf das Notebook und üben Sie keinen Druck auf das Display aus. Andernfalls besteht die Gefahr, dass das TFT-Display bricht.
Es besteht Verletzungsgefahr, wenn das TFT Display bricht. Sollte dies passieren, packen Sie mit Schutzhandschuhen die geborstenen Teile ein und senden Sie diese zur fachgerechten Entsorgung an Ihr Service Center. Waschen Sie anschließend Ihre Hände mit Seife, da nicht auszuschließen ist, dass Chemikalien ausgetreten sein könnten.
Klappen Sie das Display nicht um mehr als 120° auf. Eine Überschreitung dieses Wertes kann zur Beschädigung des Gehäuses oder des Notebooks führen. Versu-chen Sie niemals, es mit Gewalt zu öffnen.
Berühren Sie nicht das Display mit den Fingern oder mit kantigen Gegenständen, um Beschädigungen zu vermeiden.
Heben Sie das Notebook nie am Display hoch, da sonst die Scharniere brechen könnten.

Betriebssicherheit 4
Schalten Sie das Notebook sofort aus bzw. erst gar nicht ein, ziehen Sie den Netzstecker und wenden Sie sich an den Kundendienst wenn...
... der Netzadapter oder die daran angebrachten Netzkabel- oder Stecker ange-schmort oder beschädigt sind. Lassen Sie das defekte Netzkabel/Netzadapter gegen Originalteile austauschen. Auf keinen Fall dürfen diese repariert werden.
... das Gehäuse des Notebooks beschädigt ist, oder Flüssigkeiten hineingelaufen sind. Lassen Sie das Notebook erst vom Kundendienst überprüfen. Andernfalls kann es sein, dass das Notebook nicht sicher betrieben werden kann. Es kann Lebensge-fahr durch elektrischen Schlag bestehen oder/und gesundheitsschädliche Laser-strahlung austreten!
Datensicherung
Achtung!
Machen Sie nach jeder Aktualisierung Ihrer Daten Sicherungskopien auf ex-terne Speichermedien (CD-R: siehe Seite 89). Die Geltendmachung von Schadensersatzansprüchen für Datenverlust und dadurch entstandene Folgeschäden wird ausgeschlossen.
Aufstellungsort Halten Sie Ihr Notebook und alle angeschlossenen Geräte von Feuchtigkeit fern und
vermeiden Sie Staub, Hitze und direkte Sonneneinstrahlung. Das Nichtbeachten dieser Hinweise kann zu Störungen oder zur Beschädigung des Notebooks führen.
Betreiben Sie Ihr Notebook nicht im Freien, da äußere Einflüsse, wie Regen, Schnee etc. das Notebook beschädigen könnten.
Stellen und betreiben Sie alle Komponenten auf einer stabilen, ebenen und vibra-tionsfreien Unterlage, um Stürze des Notebooks zu vermeiden.
Betreiben Sie das Notebook oder den Netzadapter nicht längere Zeit auf Ihrem Schoß oder einem anderen Körperteil, da die Wärmeableitung an der Unterseite zu unangenehmen Erwärmungen führen kann.
Neue Geräte können in den ersten Betriebsstunden einen typischen, unvermeidli-chen aber völlig ungefährlichen Geruch abgeben, der im Laufe der Zeit immer mehr abnimmt. Lüften Sie den Raum regelmäßig, um der Geruchsbildung entgegenzu-wirken.

Betriebssicherheit 5
Sich
erh
eit
Bedi
enun
g
Kom
pon
ente
n
Selb
sthi
lfe
Anh
ang
Umgebungsbedingungen Das Notebook kann bei einer Umgebungstemperatur von 5° C bis 30° C und bei
einer relativen Luftfeuchtigkeit von 20% - 80% (nicht kondensierend) betrieben werden.
Im ausgeschalteten Zustand kann das Notebook bei 0° C bis 60° C gelagert wer-den.
Ziehen Sie bei einem Gewitter den Netzstecker. Wir empfehlen zur zusätzlichen Si-cherheit die Verwendung eines Überspannungsschutzes, um Ihr Notebook vor Be-schädigung durch Spannungsspitzen oder Blitzschlag aus dem Stromnetz zu schüt-zen.
Warten Sie nach einem Transport des Notebooks so lange mit der Inbetriebnahme, bis das Gerät die Umgebungstemperatur angenommen hat. Bei großen Tempera-tur- oder Feuchtigkeitsschwankungen kann es durch Kondensation zur Feuchtig-keitsbildung innerhalb des Notebooks kommen, die einen elektrischen Kurzschluss verursachen kann.
Bewahren Sie die originale Verpackung auf, falls das Gerät verschickt werden muss.
Ergonomie
Hinweis
Vermeiden Sie Blendwirkungen, Spiegelungen und zu starke Hell-Dunkel-Kontraste, um Ihre Augen zu schonen.
Das Notebook soll niemals in unmittelbarer Nähe eines Fensters stehen, weil an dieser Stelle der Arbeitsraum durch das Tageslicht am hellsten beleuchtet ist. Diese Helligkeit erschwert die Anpassung der Augen an das dunklere Display. Das Notebook soll stets mit einer zur Fensterfront parallelen Blickrichtung aufgestellt sein.
Falsch ist die Aufstellung mit vom Fenster abgewandter Blickrichtung, da dann Spiegelun-gen der hellen Fenster im Bildschirm unvermeidbar sind. Ebenso falsch ist eine Aufstellung mit Blickrichtung zum Fenster, da der Kontrast zwischen dunklem Bildschirm und hellem Tageslicht zu Anpassungsschwierigkeiten der Augen und zu Beschwerden führen kann.
Die parallele Blickrichtung sollte auch in Bezug auf künstliche Beleuchtungseinrichtungen eingehalten werden.
Das heißt, es gelten bei der Beleuchtung des Arbeitsraumes mit künstlichem Licht im We-sentlichen dieselben Kriterien und Gründe. Soweit es der Raum nicht zulässt, den Bild-schirm wie beschrieben aufzustellen, kann man durch die richtige Positionierung (Drehen, Neigen) des Notebooks/Bildschirms Blendwirkungen, Spiegelungen, zu starke Hell-Dunkel-Kontraste usw. verhindern. Durch Lamellen- oder Vertikalstores an den Fenstern, durch Stellwände oder durch Änderungen der Beleuchtungseinrichtung kann ebenfalls in vielen Fällen eine Verbesserung erreicht werden.

Betriebssicherheit 6
Komfortables Arbeiten
Langes Sitzen ohne Veränderung der Haltung kann unbequem sein. Um die Risiken physi-scher Beschwerden oder Schäden zu minimieren, ist es wichtig, die richtige Haltung ein-zunehmen.
Rücken – Beim Sitzen am Arbeitsplatz muss der Rücken durch die aufrechte oder leicht nach hinten geneigte Rückenlehne des Arbeitsstuhls abgestützt werden.
Arme – Die Arme und Ellenbogen sollten entspannt und locker sein. Die Ellenbogen sollten nahe am Körper anliegen. Halten Sie Unterarme und Hände annähernd pa-rallel zum Boden.
Handgelenke – Die Handgelenke sollten bei der Arbeit mit der Tastatur, der Maus oder dem Trackball möglichst gestreckt und nicht mehr als 10° angewinkelt sein.
Beine – Die Oberschenkel sollten horizontal oder leicht nach unten geneigt verlau-fen. Die Unterschenkel sollten mit den Oberschenkeln einen Winkel von ungefähr 90° bilden. Die Füße sollten flach auf dem Boden ruhen. Verwenden Sie gegebe-nenfalls eine Fußstütze, doch vergewissern Sie sich vorher, dass die Sitzhöhe richtig eingestellt ist.
Kopf – Der Kopf sollte aufrecht oder nur leicht nach vorne geneigt sein. Arbeiten Sie nicht mit verdrehtem Kopf oder Oberkörper.
Allgemein – Verändern Sie häufig (ca. alle 20-30 Minuten) Ihre Haltung, und legen Sie häufig Pausen ein, um Ermüdungen zu vermeiden.

Betriebssicherheit 7
Sich
erh
eit
Bedi
enun
g
Kom
pon
ente
n
Selb
sthi
lfe
Anh
ang
Anschließen Beachten Sie nachfolgende Hinweise, um Ihr Notebook ordnungsgemäß anzuschließen:
Stromversorgung Öffnen Sie nicht das Gehäuse des Netzadapters. Bei geöffnetem Gehäuse besteht
Lebensgefahr durch elektrischen Schlag. Es enthält keine zu wartenden Teile.
Die Steckdose muss sich in der Nähe des Notebooks befinden und leicht zugänglich sein.
Um die Stromversorgung zu Ihrem Notebook (über Netzadapter) zu unterbrechen, ziehen Sie den Netzstecker aus der Steckdose.
Betreiben Sie den Notebooknetzadapter nur an geerdeten Steckdosen mit AC 100-240V~, 50/60 Hz. Wenn Sie sich der Stromversorgung am Aufstellungsort nicht sicher sind, fragen Sie beim betreffenden Energieversorger nach.
Benutzen Sie nur das beiliegende Netzadapter- und Netzanschlusskabel.
Wir empfehlen zur zusätzlichen Sicherheit die Verwendung eines Überspannungs-schutzes, um Ihr Notebook vor Beschädigung durch Spannungsspitzen oder Blitz-schlag aus dem Stromnetz zu schützen.
Wenn Sie den Netzadapter vom Stromnetz trennen möchten, ziehen Sie zunächst den Stecker aus der Steckdose und anschließend den Stecker des Notebooks. Eine umgekehrte Reihenfolge könnte den Netzadapter oder das Notebook beschädigen. Halten Sie beim Abziehen immer den Stecker selbst fest. Ziehen Sie nie an der Lei-tung.

Betriebssicherheit 8
Verkabelung Verlegen Sie die Kabel so, dass niemand darauf treten oder darüber stolpern kann.
Stellen Sie keine Gegenstände auf die Kabel, da diese sonst beschädigt werden könnten.
Lassen Sie keine großen Kräfte, z.B. von der Seite, auf Steckverbindungen einwir-ken. Dies führt sonst zu Schäden an und in Ihrem Gerät.
Wenden Sie beim Anschließen von Kabeln und Steckern keine Gewalt an und ach-ten Sie auf die richtige Orientierung der Stecker.
Wenn Sie ein Anschlusskabel von Ihrem Gerät trennen, ziehen Sie es am Stecker heraus, nicht am Kabel.
Vermeiden Sie Kurzschluss und Kabelbruch indem Sie Kabel nicht quetschen oder stark biegen.
Schließen Sie die Peripheriegeräte wie Tastatur, Maus, Monitor etc. nur an, wenn das Notebook ausgeschaltet ist, um Beschädigungen des Notebooks oder der Gerä-te zu vermeiden. Einige Geräte können auch im laufenden Betrieb angeschlossen werden. Dies ist meist bei Geräten mit USB- Anschluss der Fall. Befolgen Sie in je-dem Fall die Hinweise der entsprechenden Bedienungsanleitung.
Wahren Sie mindestens einen Meter Abstand von hochfrequenten und magneti-schen Störquellen (TV-Gerät, Lautsprecherboxen, Mobiltelefon, DECT-Telefone usw.), um Funktionsstörungen und Datenverlust zu vermeiden.
Bitte beachten Sie, dass in Verbindung mit diesem Notebook nur abgeschirmte Ka-bel kürzer als 3 Meter für die externen Schnittstellen eingesetzt werden dürfen. Bei Druckerkabeln benutzen Sie bitte nur doppelt abgeschirmte Kabel.
Tauschen Sie die mitgelieferten Kabel nicht gegen andere aus. Benutzen Sie aus-schließlich die zum Lieferumfang gehörenden Kabel, da diese in unseren Labors ausgiebig geprüft wurden.
Benutzen Sie für den Anschluss Ihrer Peripherien ebenfalls nur die mit den Geräten ausgelieferten Anschlusskabel.
Stellen Sie sicher, dass alle Verbindungskabel mit den dazugehörigen Peripheriege-räten verbunden sind, um Störstrahlungen zu vermeiden. Entfernen Sie die nicht benötigten Kabel.
Am Notebook dürfen nur Geräte angeschlossen werden, welche die Norm EN60950 „Sicherheit von Einrichtungen der Informationstechnik“ oder Geräte wel-che die Norm EN60065 „Sicherheitsanforderungen - Audio-, Video- und ähnliche elektronische Geräte“ erfüllen.

Betriebssicherheit 9
Sich
erh
eit
Bedi
enun
g
Kom
pon
ente
n
Selb
sthi
lfe
Anh
ang
Konformitätsinformation nach R&TTE Mit diesem Notebook wurden folgende Funkausstattungen ausgeliefert:
Wireless LAN
Bedingt durch die Leistung der eingebauten Wireless LAN Lösung (>100mW) ist der Ge-brauch in Frankreich nur innerhalb von Gebäuden gestattet. In allen anderen EU-Ländern gibt es zurzeit keine Einschränkungen. Für den Gebrauch in anderen Ländern informieren Sie sich vor Ort über die jeweils gültigen gesetzlichen Vor-schriften.
Hiermit erklärt die MEDION AG, dass sich dieses Gerät in Übereinstimmung mit den grund-legenden Anforderungen und den übrigen einschlägigen Bestimmungen der Richtlinie 1999/5/EG befindet. Vollständige Konformitätserklärungen sind erhältlich unter www.medion.com/conformity.
Hinweise zum Touchpad Das Touchpad wird mit dem Daumen oder einem anderen Finger bedient und rea-
giert auf die von der Haut abgegebene Energie. Benutzen Sie keine Kugelschreiber oder andere Gegenstände, da dies zu einem Defekt Ihres Touchpads führen könnte.

Betriebssicherheit 10
Akkubetrieb Um die Lebensdauer und Leistungsfähigkeit Ihres Akkus zu verlängern sowie einen siche-ren Betrieb zu gewährleisten, sollten Sie nachfolgende Hinweise beachten:
Setzen Sie den Akku nie längerer, direkter Sonneneinstrahlung oder Hitze aus.
Werfen Sie den Akku nicht ins Feuer.
Die Missachtung dieser Hinweise führt zur Beschädigung und unter Umständen gar zur Explosion des Akkus.
Öffnen Sie niemals den Akku, er enthält keine zu wartenden Teile.
Vermeiden Sie Verschmutzung und Kontakt zu elektrisch leitenden Materialien so-wie chemischen Substanzen und Reinigungsmitteln.
Benutzen Sie zur Ladung des Akkus nur den mitgelieferten Originalnetzadapter.
Stellen Sie sicher (durch Anzeige oder Signalton des Notebooks), dass der Akku vollständig entladen ist, bevor er erneut aufgeladen wird.
Achtung: Explosionsgefahr bei unsachgemäßem Auswechseln des Akkus. Tauschen Sie den Akku nur gegen denselben Typ oder den vom Hersteller empfoh-lenen gleichwertigen Typ aus.
Laden Sie den Akku stets solange auf, bis die Akku-Ladeanzeige erlischt. Beachten Sie bitte auch die Hinweise unter „Aufladen des Akkus“ auf der Seite 31, um den Ladezustand Ihres Akkus zu bewerten.
Wechseln Sie den Akku nur im ausgeschalteten Zustand.
Akkus sind Sondermüll. Führen Sie nicht mehr benötigte Akkus einer fachgerechten Entsorgung zu. Ihr Kundendienst ist hierfür der richtige Ansprechpartner.

11
Sich
erhe
it B
edie
nu
ng
Ko
mp
onen
ten
Se
lbst
hilfe
A
nhan
g
Kapitel 2
Ansichten & Erste Inbetriebnahme
Thema Seite
Lieferumfang .................................................................. 13
Ansichten ......................................................................... 14
Geöffnetes Notebook ................................................ 14
Vorderseite .................................................................. 15
Linke Seite ................................................................. 15
Rechte Seite ............................................................... 16
Betriebs- und Statusanzeigen .................................... 17
Erste Inbetriebnahme ........................................................ 18
So starten Sie .............................................................. 18
Kurzbeschreibung der Windows®-Oberfläche .............. 22

Lieferumfang 12

Lieferumfang 13
Sich
erhe
it B
edie
nu
ng
Ko
mp
onen
ten
Se
lbst
hilfe
A
nhan
g
Lieferumfang Bitte überprüfen Sie die Vollständigkeit der Lieferung und benachrichtigen Sie uns bitte innerhalb von 14 Tagen nach dem Kauf, falls die Lieferung nicht komplett ist. Mit dem von Ihnen erworbenen Produkt haben Sie erhalten:
Notebook
Lithium-Ionen Akku
Netzadapter mit Anschlusskabel (Modell: FSP090-ASC)
Application-/Support-Disc
OEM Version des Betriebssystems
Dokumentation

Ansichten 14
Ansichten
Geöffnetes Notebook
(Abbildung ähnlich)
1
2
3
7
5
8
9
4 6

Ansichten 15
Sich
erhe
it B
edie
nu
ng
Ko
mp
onen
ten
Se
lbst
hilfe
A
nhan
g
1 - Display .................................................................................. ( S. 34)
2 - Ein- / Ausschalter .................................................................... ( S. 27)
3 - Tastatur ................................................................................. ( S. 41)
4 - Betriebs- und Statusanzeigen ................................................. ( S. 17)
5 - Touchpad Tasten ................................................................... ( S. 43)
6 - Touchpad .............................................................................. ( S. 43)
7 - Handablage
8 - Webcam ................................................................................ ( S. 63)
9 - Mikrofon ............................................................................( S. 56/57)
Vorderseite
(Abbildung ähnlich)
10 - Stereo Lautsprecher
Linke Seite
(Abbildung ähnlich)
11 - Netzadapteranschluss ........................................................... ( S. 28)
12 - USB Anschluss ....................................................................... ( S. 65)
13 - Externer Monitor Anschluss VGA ............................................ ( S. 38)
14 - Netzwerkanschluss (LAN) (RJ-45) .......................................... ( S. 58)
15 - HDMI-Anschluss ................................................................... ( S. 38)
16 - eSATA- / USB-Anschluss ........................................................ ( S. 66)
11 12 13 14 15 16
10 10

Ansichten 16
Rechte Seite
(Abbildung ähnlich)
12 - USB Anschluss ....................................................................... ( S. 65)
17 - Mikrofonanschluss* .........................................................( S. 55/56)
18 - Audioausgang* / Digital Audioausgang (S/P-DIF, optisch) ........................... ( S. 55-57)
19 - Multi-Kartenleser .................................................................. ( S. 62)
20 - Optisches Laufwerk ............................................................... ( S. 47)
21 - Auswurftaste optisches Laufwerk ........................................... ( S. 48)
22 - Notentnahmeöffnung ............................................................ ( S. 49)
23 - Öffnung für Kensingtonschloss® ........................................... ( S. 67)
* Anschlüsse mit Doppelbelegung. Konfiguration erfolgt über Software ( S. 56/57).
17 18 19 20 1221 22 23

Ansichten 17
Sich
erhe
it B
edie
nu
ng
Ko
mp
onen
ten
Se
lbst
hilfe
A
nhan
g
Betriebs- und Statusanzeigen Das System zeigt über LEDs Stromversorgungs- und Betriebszustände an. Die Betriebsan-zeigen leuchten jeweils bei der entsprechenden Aktivität des Notebooks auf:
Betriebsanzeige Diese Anzeige leuchtet blau, wenn das System eingeschaltet ist.
Capital Lock – Großschrift Die Großschrift [Caps Lock] wurde mit der Feststelltaste aktiviert, wenn diese LED leuchtet. Hierbei werden die Buchstaben der Tastatur automatisch großgeschrieben.
Num Lock - Ziffernblock Die numerische Tastaturbelegung wurde aktiviert [Num Lock], wenn diese LED leuchtet.
WLAN-Anzeige Anzeige für drahtlosen Datenaustausch. Leuchtet die Anzeige dauerhaft, ist die Wireless LAN Funktion aktiviert.
Touchpad-Anzeige Leuchtet, wenn das Touchpad ausgeschaltet bzw. gesperrt ist.

Erste Inbetriebnahme 18
Erste Inbetriebnahme Um Ihr Notebook sicher zu betreiben und eine hohe Lebenserwartung zu gewährleisten sollten Sie das Kapitel „Betriebssicherheit“ am Anfang dieses Handbuches gelesen haben. Das Notebook ist bereits vollständig vorinstalliert, so dass Sie keine Treiber mehr laden müssen und Sie sofort starten können.
So starten Sie:
Schritt 1
Legen Sie vor der Inbetriebnahme den Akku ein, indem Sie ihn in das Fach gleiten lassen (). Verriegeln Sie unbedingt den Akku (), um ein ungewolltes Herausfal-len des Akkus zu vermeiden.

Erste Inbetriebnahme 19
Sich
erhe
it B
edie
nu
ng
Ko
mp
onen
ten
Se
lbst
hilfe
A
nhan
g
Schließen Sie den mitgelieferten Netzadapter an das Notebook (11) an (). Verbinden Sie dann das Netzkabel mit dem Adapter () und schließen es anschließend an einer Steckdose an (). Stellen Sie den Schalter am Netzadapter auf die Stellung I, um das Notebook mit Strom zu versorgen und den Akku aufzuladen (). (Stellen Sie diesen Schalter auf 0, um die Stromzufuhr zu unterbrechen.).
(Abbildung ähnlich)

Erste Inbetriebnahme 20
Klappen Sie das Display mit Daumen und Zeigefinger bis zur gewünschten Position auf (). Das Display sollte nicht um mehr als 120° aufgeklappt werden. Versuchen Sie niemals, es mit Gewalt zu öffnen.
Hinweis
Bitte stellen Sie bei der ersten Inbetriebnahme Ihres Notebooks sicher, dass der Akku eingesetzt und das Netzteil angeschlossen ist. Dies ist notwendig, damit Windows® 7 den Windows Leistungsindex korrekt ermitteln kann.
Schalten Sie das Notebook ein, indem Sie den Ein-/Ausschalter () betätigen. Das Notebook startet und durchläuft nun verschiedene Phasen.
Hinweis
Es darf sich keine bootfähige Disc (z.B. die Recovery-Disc) im optischen Laufwerk befinden, da sonst das Betriebssystem nicht von der Festplatte ge-laden wird.

Erste Inbetriebnahme 21
Sich
erhe
it B
edie
nu
ng
Ko
mp
onen
ten
Se
lbst
hilfe
A
nhan
g
Das Betriebssystem wird von der Festplatte geladen. Der Ladevorgang dauert bei der Erst-einrichtung etwas länger. Erst nachdem alle erforderlichen Daten eingegeben worden sind, ist das Betriebssystem eingerichtet. Das Betriebssystem ist vollständig geladen, wenn ein Begrüßungsbildschirm angezeigt wird.
Schritt 2 Folgen Sie den Anweisungen auf dem Bildschirm. Die einzelnen Dialoge erklären die durchzuführenden Schritte.
Die Begrüßungsprozedur führt Sie u. a. durch nachfolgende Bildschirme und Dialoge.
Wenn Sie Fragen haben, klicken Sie einfach auf das .
Lizenzvertrag Lesen Sie bitte den Lizenzvertrag aufmerksam durch. Sie erhalten wichtige rechtliche Hinweise zur Nutzung Ihres Softwareproduktes. Um den gesamten Text zu sehen, müssen Sie mit der Maus den Rollbalken nach un-ten verschieben, bis Sie das Ende des Dokumentes erreicht haben. Sie stimmen dem Vertrag zu, indem Sie auf das Optionsfeld „Ich nehme den Vertrag an“ klicken. Nur dies berechtigt Sie, das Produkt gemäß den Bedingungen zu nutzen.
Schritt 3 Nach dem Anmeldungsprozess erscheint die Oberfläche von Windows® auf Ihrem Bild-schirm.
Eine kurze Übersicht finden Sie auf den nächsten Seiten.
Dieses Erscheinungsbild kann umgestaltet werden, so dass u. U. der Bildschirm bei Ihrem Notebook anders aussieht.
Die Grundbedienung ist jedoch gewährleistet.

Erste Inbetriebnahme 22
Kurzbeschreibung der Windows®-Oberfläche Der Start-Button
Klicken Sie mit der linken Maustaste einmal auf diese Schaltfläche, um das abgebildete Startmenü aufzurufen
Alle Programme
Hier finden Sie die Einträge zu allen auf Ihrem Notebook installierten Programmen. Auch hier können Sie Einträge mit der rechten Maustaste bearbeiten.
Taskleiste
Von der Taskleiste unten am Bildschirm aus können Sie Programme starten und zwischen bereits gestarteten Programmen wechseln. Unter Windows® 7 können Sie jedes Programm in die Taskleiste setzen, sodass Sie es immer mit einem einzigen Klick öffnen können. Da-rüber hinaus können Sie die Symbole auf der Taskleiste neu anordnen, indem Sie einfach darauf klicken und sie an die gewünschte Position ziehen. Bewegen Sie den Mauszeiger über die Symbole, und es werden Miniaturen jeder Datei oder jedes Fensters angezeigt, das in diesem Programm geöffnet ist. Wenn Sie den Mauszeiger über die Miniatur bewe-gen, wird eine Vollbildvorschau des jeweiligen Fensters angezeigt. Wenn Sie den Mauszei-ger von der Miniatur weg bewegen, wird auch die Vollbildvorschau geschlossen.
Windows Search
Windows Search hilft Ihnen dabei, faktisch alle auf dem Notebook befindlichen Daten schnell und einfach zu finden. Mit Windows® 7 erhalten die Suchergebnisse zudem mehr Relevanz, und sie sind einfacher zu verstehen.
Programmleiste
Die am häufigsten verwendeten Programme werden hier aufgelistet. Dies erkennt das Betriebssystem selbständig. Wenn Sie mit der rechten Maustaste auf einen Eintrag klicken, können Sie selbst bestimmen welcher Eintrag erhalten bzw. von der Liste entfernt werden soll. Das mit dem Eintrag verbundene Programm wird nicht gelöscht.
Ausschalten
Um das Notebook auszuschalten, klicken Sie mit der linken Maustaste auf diese Schaltflä-che Herunterfahren.
Desktop anzeigen
Wenn Sie alle geöffneten Fenster auf die Taskleisten minimieren möchten, um eine freie Sicht auf dem Desktop zu haben, klicken Sie auf diese Schaltfläche.
„Icons“ auf dem „Desktop“
Icons sind Programmverknüpfungen, die zum Starten der betreffenden Programme be-nutzt werden. Mit einem Doppelklick (zwei Mal die linke Maustaste kurz hintereinander drücken) auf dem Symbol wird die Anwendung gestartet.
Der Desktop umfasst annähernd den gesamten Bildschirm und ist die Ablagefläche für solche Einträge oder für andere Verknüpfungen, auf die Sie schnell zugreifen möchten.

Erste Inbetriebnahme 23
Sich
erhe
it B
edie
nu
ng
Ko
mp
onen
ten
Se
lbst
hilfe
A
nhan
g
Angemeldeter Benutzer
Hier wird der angemeldete Benutzer angezeigt. Um das angezeigte Bild zu ändern, klicken Sie es an.
Systemsteuerung
Dies ist die Steuerzentrale für Ihr Notebook. Hier können Sie Ihr Notebook nach Belieben konfigurieren. Sie sollten jedoch in „Hilfe und Support“ lesen, wie sich etwaige Änderun-gen auswirken.
Infobereich
Informationsbereich über die aktuelle Uhrzeit. Wenn bestimmte Ereignisse eintreten, z. B. beim Empfang einer E-Mail-Nachricht oder beim Öffnen des Task-Managers, kann es vor-kommen, dass zu viele Benachrichtigungssymbole in diesem Bereich angezeigt werden. Windows® zeigt ein Benachrichtigungssymbol an, wenn ein Ereignis eintritt. Nach kurzer Zeit setzt Windows® das Symbol in den Hintergrund, um diesen Bereich überschaubar zu halten. Sie können auf die Symbole zugreifen, die in den Hintergrund gesetzt wurden, indem Sie auf eine Schaltfläche im Infobereich klicken.

Erste Inbetriebnahme 24

25
Sich
erhe
it Be
dien
ung
K
om
po
nen
ten
Se
lbst
hilfe
A
nhan
g
Kapitel 3
Hauptkomponenten
Thema Seite
Stromversorgung ............................................................. 27
Display ............................................................................ 34
Dateneingabe .................................................................. 41
Das Touchpad .................................................................. 43
Die Festplatte .................................................................. 45
Das optische Laufwerk .................................................... 47
Die Soundkarte ............................................................... 54
Netzwerkbetrieb ............................................................... 58
Der Multi Kartenleser ....................................................... 62
Webcam ........................................................................... 63
Der Universal Serial Bus-Anschluss .................................... 65
e-SATA-/USB-Anschluss ..................................................... 66
Notebook sichern ............................................................ 67
Software ......................................................................... 68
Tipps und Tricks .............................................................. 84

Stromversorgung 26

Stromversorgung 27
Sich
erhe
it Be
dien
ung
K
om
po
nen
ten
Se
lbst
hilfe
A
nhan
g
Stromversorgung
Ein-/Ausschalter Halten Sie den Ein-/Ausschalter kurz gedrückt, um das Notebook ein- bzw. auszuschalten.
Die Betriebsanzeige informiert Sie über den Betriebszustand. Unabhängig vom Betriebssys-tem wird das Notebook ausgeschaltet, wenn der Schalter länger als 4 Sekunden un- unterbrochen betätigt wird.
Achtung!
Schalten Sie Ihr Notebook nicht aus, während auf die Festplatte oder das optische Laufwerk zugegriffen wird. Andernfalls können Daten verloren gehen. Zum Schutz der Festplatte sollten Sie nach Ausschalten des Note-books immer mindestens 5 Sekunden warten, bevor Sie es wieder einschal-ten.

Stromversorgung 28
Netzbetrieb Ihr Notebook wird mit einem Universal-Netzadapter für Wechselstrom ausgeliefert, wel-cher sich automatisch auf die angebotene Stromquelle einstellt. Unterstützt werden die folgenden Werte: AC 100-240V~/ 50-60 Hz. Beachten Sie die Sicherheitshinweise zur Stromversorgung auf den Seiten 7ff.
Der Adapter wird über ein Netzkabel an eine Wechselstromsteckdose angeschlossen. Das Gleichstromkabel des Netzadapters wird an der linken Seite des Notebooks angeschlossen (11).
Verfahren Sie beim Anschließen in der Reihenfolge wie in der Abbildung gezeigt.
(Abbildung ähnlich)
Der Adapter verfügt über einen Ein-/ Ausschalter. Steht der Schalter auf AUS (0), wird kein Strom verbraucht und das Notebook wird nicht mit Strom versorgt.
Der Adapter versorgt das Notebook mit Strom in Stellung EIN (I) und lädt zudem den Akku auf. Die Betriebsanzeigen am Notebook geben Auskunft über den Betriebszustand. Ihr Akku wird auch dann geladen, wenn Sie bei angeschlossenem Netzadapter mit Ihrem Notebook arbeiten. Der Netzadapter verbraucht auch dann Strom, wenn das Notebook nicht mit dem Netzadapter verbunden ist. Ziehen Sie daher den Stecker des Netzadapters aus der Steckdose, wenn es nicht mit dem Notebook verbunden ist oder stellen Sie den Schalter auf AUS (0).
Achtung!
Benutzen Sie nur das beiliegende Netzadapter- und Netzanschlusskabel.

Stromversorgung 29
Sich
erhe
it Be
dien
ung
K
om
po
nen
ten
Se
lbst
hilfe
A
nhan
g
Akkubetrieb
Hinweis
Bitte laden und entladen Sie den neuen Akku zwei- bis dreimal hintereinan-der vollständig, damit dieser seine volle Leistungsfähigkeit erreicht!
Akkus speichern elektrische Energie in ihren Zellen und geben sie dann bei Bedarf wieder ab.
Die Lebensdauer und Leistungsfähigkeit Ihres Akkus ist abhängig von einer sorgfältigen Handhabung.
Der Akku sollte vor einem Ladevorgang immer vollständig entladen und wieder komplett geladen werden, um die Lebensdauer und die Leistungsfähigkeit zu optimieren.
Beachten Sie auch unbedingt die Sicherheitshinweise auf Seite 10.
Einsetzen des Akkus Stecken Sie den Akkupack in das entsprechende Akkufach (). Verriegeln Sie unbedingt den Akku (), um ein ungewolltes Herausfallen des Akkus zu vermeiden.

Stromversorgung 30
Entnehmen des Akkus Um den Akkupack zu entfernen, schieben Sie die Akkuriegel ( und ) auf die Position „unlock“ und ziehen Sie den Akkupack aus dem Fach ().
Achtung!
Entfernen Sie den Akku nicht, während das Gerät eingeschaltet ist, da an-dernfalls Daten verloren gehen können.
Achtung!
Achten Sie bei der Lagerung der Akkus und der Benutzung des Notebooks darauf, dass die Kontakte an Akku und Notebook nicht verschmutzt oder be-schädigt werden. Dies könnte zu Fehlfunktionen führen.

Stromversorgung 31
Sich
erhe
it Be
dien
ung
K
om
po
nen
ten
Se
lbst
hilfe
A
nhan
g
Aufladen des Akkus Der Akku wird über den Netzadapter aufgeladen. Wenn der Netzadapter angeschlossen und eingeschaltet ist, lädt sich der Akku automatisch auf, unabhängig davon, ob das No-tebook eingeschaltet ist oder nicht. Eine vollständige Aufladung benötigt bei abgeschalte-tem Notebook einige Stunden. Wenn das Notebook eingeschaltet ist, dauert der Ladevor-gang deutlich länger.
Hinweis
Der Ladevorgang wird unterbrochen, wenn Temperatur oder Spannung des Akkus zu hoch sind.
Entladen des Akkus Betreiben Sie das Notebook über den Akku, bis es sich aufgrund der niedrigen Akkuladung von allein ausschaltet.
Hinweis
Denken Sie daran, Ihre geöffneten Dateien rechtzeitig zu sichern, um even-tuellen Datenverlust zu vermeiden.
Akkuleistung Die jeweilige Betriebsdauer variiert je nach Einstellung der Stromsparfunktionen. Diese können Sie in der Systemsteuerung unter Energieoptionen Ihren Ansprüchen entspre-chend anpassen. Außerdem erfordert Ihr Notebook einen höheren Leistungsanspruch bei der Ausführung bestimmter Anwendungen, wie z.B. das Abspielen einer DVD.

Stromversorgung 32
Überprüfen der Akkuladung Zur Überprüfung des aktuellen Ladezustands des Akkus bewegen Sie den Cursor über das Power-Symbol in der Taskleiste.
Im Batteriebetrieb wird das Symbol einer Batterie angezeigt.
Weitere Informationen zu Einstellungen erhalten Sie, wenn Sie einen Doppelklick auf das Symbol machen.
Hinweis
Wenn Sie die Warnsignale bei niedrigem Akkustand ignorieren, wird Ihr Notebook heruntergefahren.
Achtung!
Entfernen Sie niemals den Akku, während das Notebook eingeschaltet ist oder wenn das Notebook noch nicht in den Ruhezustand gewechselt ist, da dies zu Datenverlusten führen kann.

Stromversorgung 33
Sich
erhe
it Be
dien
ung
K
om
po
nen
ten
Se
lbst
hilfe
A
nhan
g
Energieverwaltung (Power Management) Ihr Notebook bietet automatische und modifizierbare Stromspar- und Energiefunktionen, die Sie zur Maximierung der Akkunutzungsdauer und Reduzierung der gesamten Betriebs-kosten verwenden können. Man unterscheidet zwischen dem Energie Sparen Modus und dem Ruhezustand (Hibernate).
Energie Sparen Bei dieser Einstellung bleibt der Inhalt des Arbeitsspeichers Ihres Notebooks erhalten, wäh-rend praktisch alle anderen Komponenten Ihres Notebooks abgeschaltet werden oder ihren Stromverbrauch auf ein Minimum reduzieren. Ein kurzes Betätigen des Ein-/Ausschalters schaltet das Gerät wieder ein.
Ruhezustand (Hibernate) Der Ruhezustand ist eine weitere Variante des vollständigen Ausschaltens. Bringen Sie das Notebook in den Ruhezustand, werden alle Daten der aktuellen Sitzung aus dem Arbeits-speicher in Form einer Datei auf die Festplatte ausgelagert. Sobald alle Daten sicher ausge-lagert wurden, schaltet das Notebook ab. Beim nächsten Einschalten des Notebooks wird diese Datei durch das BIOS wieder zurück in den Arbeitsspeicher geschrieben.
Nach kurzer Zeit befindet sich das Notebook in genau dem Zustand, den Sie bei der letzten Nutzung verlassen hatten.
Wenn Sie also während der Bearbeitung eines Dokumentes das Notebook zuklappen (bei entsprechender Einstellung der Energieoptionen in der Systemsteuerung), macht das No-tebook den Rest automatisch für Sie. Wenn Sie das Notebook wieder einschalten, sind Sie genau an dem Punkt, den Sie vor der Arbeitsunterbrechung bearbeitet hatten.

Display 34
Display
Öffnen und Schließen des Displays Das Display wird durch die spezielle Konstruktion der Displayscharniere verschlossen, sodass eine zusätzliche Verriegelung nicht erforderlich ist.
1. Zum Öffnen klappen Sie das Display mit Daumen und Zeigefinger bis zur ge-wünschten Position auf.
Achtung!
Klappen Sie das Display nicht um mehr als 120° auf. Versuchen Sie niemals, es mit Gewalt zu öffnen.
Dem Schließen und Öffnen des Displays können über die Energieverwaltung unterschied-liche Funktionen zugewiesen werden.
Bildschirmauflösung Der eingebaute Bildschirm stellt bis zu 1366 x 768 Bildpunkte dar. Falls Sie im Windows-Hilfsprogramm „Systemsteuerung Darstellung und Anpassung“ auf eine Darstellung mit abweichenden Einstellungen wechseln, erscheint die Anzeige u. U. nicht auf der vollen Bildschirmfläche. Durch die Vergrößerung kommt es, besonders bei Schriften, zu Verzer-rungen in der Darstellung. Sie können jedoch mit einer höheren Auflösung arbeiten, wenn Sie einen externen Bildschirm mit höherer Auflösung anschließen.
Mit dem Windows-Hilfsprogramm „Systemsteuerung Darstellung und Anpassung“ passen Sie die Darstellung auf die unterstützten Modi an.

Display 35
Sich
erhe
it Be
dien
ung
K
om
po
nen
ten
Se
lbst
hilfe
A
nhan
g
Darstellung und Anpassung Dieses Programm bietet Ihnen die Möglichkeit, die Darstellung auf Ihrem Bildschirm anzu-passen. Dazu gehört z.B. das Hintergrundbild, der Bildschirmschoner, der Active Desktop (Web) sowie weiterführende Einstellungen Ihres Bildschirms und Ihrer Grafikkarte. Das Programm kann folgendermaßen gestartet werden:
Rechter Mausklick auf die Windowsarbeitsfläche (Desktop) und linker Mausklick auf Anpassung
oder
Über Start Systemsteuerung Darstellung und Anpassung durch Doppelklick mit der linken Maustaste.
Folgende Einstellungsmöglichkeiten stehen Ihnen zur Verfügung:
Anpassung
Anzeige
Minianwendungen
Taskleiste und Startmenü
Center für erleichterte Bedienung
Ordneroptionen
Schriftarten

Display 36
Zusätzliche Grafik Ihr Notebook ist mit der neusten NVIDIA® Optimus Grafik-Technologie ausgestattet, die sich aus der integrierten Intel Grafik und einer zusätzlichen NVIDIA® HighPerformance Grafik zusammensetzt.
Diese neue Technologie zeichnet sich durch eine hohe Grafikleistung und sparsamen Stromverbrauch aus.
Bei wenig grafikintensiven Anwendungen wird die zusätzliche Grafik abgeschaltet und das Notebook greift auf die integrierte Grafik, die den Vorteil einer längere Akkulaufzeit und geringerer Wärmeentwicklung bietet, zu. Bei Anwendungen, die eine höhere Grafikleis-tung erfordern, wie z. B. bei 3D Spielen, schaltet das Notebook automatisch die NVIDIA® Grafik hinzu.
Persönliche Einstellungen vornehmen Das Notebook erkennt automatisch, ob auf die zusätzliche Grafikkarte zugegriffen werden muss.
Sie können jedoch die Einstellungen der zusätzlichen Grafikkarte auch manuell ändern. Gehen Sie hierzu wie folgt vor:
1. Klicken Sie mit der rechten Maustaste auf den Desktop. Es erscheint das folgende Dialogfenster:

Display 37
Sich
erhe
it Be
dien
ung
K
om
po
nen
ten
Se
lbst
hilfe
A
nhan
g
2. Klicken Sie auf NVIDIA® Systemsteuerung 3D-Einstellungen verwalten Glo-bale Einstellungen Integrierte Grafiken. Hier können Sie die integrierte Intel Grafik (Standard) bzw. die NVIDIA® High Performance Grafik auswählen. Technische Details der Grafik finden Sie unter Hilfe Systeminformationen.
3. Über den Reiter Programmeinstellungen können Sie weitere Einstellungen vor-nehmen.

Display 38
Anschluss eines externen Monitors Das Notebook verfügt über eine VGA-Anschlussbuchse (13) für einen externen Monitor.
1. Fahren Sie Ihr Notebook ordnungsgemäß herunter.
2. Schließen Sie das Signalkabel des externen Monitors an die VGA-Buchse des Note-books (13) an.
Alternativ können Sie den digitalen HDMI-Anschluss (High Definiton Multimedia Interface) (15) zur Übertragung von Bild- und Tonsignalen benutzen.
3. Verbinden Sie den externen Monitor mit dem Stromnetz, und schalten Sie ihn ein.
4. Schalten Sie nun Ihr Notebook ein.

Display 39
Sich
erhe
it Be
dien
ung
K
om
po
nen
ten
Se
lbst
hilfe
A
nhan
g
Nachdem das Betriebssystem geladen wurde, wird der externe Bildschirm ermittelt. Es stehen Ihnen mehrere Möglichkeiten zur Verfügung. Diese rufen Sie wie folgt auf:
1. Rechtsklick auf dem Display.
2. Wählen Sie im Auswahlfenster die Option Bildschirmauflösung aus.
Unter „Mehrere Anzeigen“ wählen Sie unter den nachfolgenden Optionen:
Diese Anzeigen duplizieren
Diese Anzeigen erweitern
Desktop nur auf 1 anzeigen
Desktop nur auf 2 anzeigen

Display 40
Desktop duplizieren Dieser Modus dupliziert die Anzeige des Notebooks auf den externen Monitor.
Hinweis
Bei diesem Modus muss bei beiden Geräten die gleiche Bildschirmauflösung eingestellt sein.
Desktop erweitern In diesem Modus wird auf dem zweiten (externen) Monitor ein leerer Desktop angezeigt. Fenster aus dem ersten Bildschirm können auf den zweiten verschoben werden und um-gekehrt.
Die Bildschirmauflösung und die Farbqualität der einzelnen Anzeigegeräte kann individuell unter Start Systemsteuerung Darstellung und Anpassung eingestellt werden.
Desktop nur auf 1 anzeigen Der Desktop wird nur auf dem Hauptmonitor 1 angezeigt.
Desktop nur auf 2 anzeigen Der Desktop wird nur auf dem zweiten (externen) Monitor angezeigt.

Dateneingabe 41
Sich
erhe
it Be
dien
ung
K
om
po
nen
ten
Se
lbst
hilfe
A
nhan
g
Dateneingabe
Die Tastatur Durch Doppelbelegung einiger Tasten steht Ihnen der gleiche Funktionsumfang wie bei einer herkömmlichen Windows-Tastatur zur Verfügung. Einige Funktionen werden mit Hilfe der für Notebooks typischen Fn-Taste eingegeben:
Notebookspezifische Tastenkombinationen
Kombination Beschreibung
Fn + F2 Energiesparen. Standardmäßig ist diese Tastenkombination auf Herunterfahren eingestellt. Um diese Taste an Ihre eigenen Bedürf-nisse anzupassen, gehen Sie bitte über Eigenschaften von Anzeige in die Energieverwaltung.
Fn + F3 Anzeige
Schaltet die Bildschirmanzeige zwischen LCD, externem Display und gleichzeitiger Anzeige um.
Fn + F4 Hintergrundbeleuchtung
Schaltet die Hintergrundbeleuchtung aus, um Energie zu sparen. Die Beleuchtung wird durch das Betätigen einer beliebigen Taste eingeschaltet.
Fn + F5 Stummschaltung
Schaltet die Tonwiedergabe ein oder aus.
Fn + F6 Touchpad
Schaltet das Touchpad ein oder aus.
Fn + F7 WLAN
Schaltet die WLAN-Funktion ein oder aus.

Dateneingabe 42
Fn + F9 Webcam
Schaltet die Webcam ein oder aus.
Fn + Lauter
Erhöht die Lautstärke der Tonwiedergabe.
Fn + Leiser
Verringert die Lautstärke der Tonwiedergabe.
Fn + Heller
Erhöht die Bildschirmhelligkeit.
Fn + Dunkler
Verringert die Bildschirmhelligkeit.

43
Sich
erhe
it Be
dien
ung
K
om
po
nen
ten
Se
lbst
hilfe
A
nhan
g
Das Touchpad Im normalen Modus folgt der Mauszeiger (Cursor) der Richtung, die auf dem Touchpad durch Bewegung Ihres Fingers in die entsprechende Richtung vorgegeben wird.
Achtung!
Benutzen Sie keine Kugelschreiber oder anderen Gegenstände, da dies zu einem Defekt Ihres Touchpads führen könnte.
Unter dem Touchpad befindet sich die linke und rechte Maustaste, die wie bei einer ge-wöhnlichen Maus genutzt werden können.
Sie können aber auch direkt mit dem Touchpad einen Klick oder Doppelklick ausführen, indem Sie die Touchpadfläche einmal oder zweimal kurz antippen.
In der Systemsteuerung von Windows® finden Sie unter dem Punkt „Maus“ eine Vielzahl von nützlichen Einstellungen, die Ihnen die tägliche Arbeit erleichtert.

Das Touchpad 44
Zweifingerbedienung des Touchpads Ihr Touchpad unterstützt eine Zweifingerbedienung die bei einigen Anwendungen die Ausführung bestimmter Befehle ermöglicht.
Folgende Befehle können Sie mit Ihrem Touchpad ausführen:
Abbildung Befehl Funktion
vergrößern / verkleinern aus einem Objekt herauszoomen / in ein Objekt hereinzoomen
drehen Objekt gegen den Uhrzeigersinn drehen
von links nach rechts streifen / von rechts nach links streifen Vorwärts blättern / zurück blättern
scrollen
Scroll-Funktion. Wird in den meisten Anwendungsprogrammen benutzt, um über den Bildschirm zu rollen, ohne den Cursor bewegen zu müssen.

Die Festplatte 45
Sich
erhe
it Be
dien
ung
K
om
po
nen
ten
Se
lbst
hilfe
A
nhan
g
Die Festplatte Die Festplatte ist Ihr Hauptspeichermedium, das hohe Speicherkapazität und schnellen Datenzugriff vereint. Mit Ihrem Notebook haben Sie eine OEM-Version* des Betriebssys-tems Microsoft Windows® erworben, die alle Leistungsmerkmale des Notebooks voll unter-stützt. Wir haben die Festplatte Ihres Notebooks bereits so konfiguriert, dass Sie in der Regel optimal damit arbeiten können, ohne selbst installieren zu müssen. Das Betriebssys-tem Windows® benötigt einen kleinen Teil der Kapazität zur Verwaltung der Festplatte, daher steht die komplette Kapazität der Festplatte nicht zur Verfügung. Dies erklärt mögli-che Differenzen zwischen BIOS-Anzeige und Betriebssystemanzeigen. Auf der Festplatte befinden sich das Betriebssystem des Notebooks, weitere Anwendungsprogramme und Sicherheitsdateien, so dass die volle Kapazität bereits verringert ist. Die Festplatte wird als Laufwerk C und D angesprochen.
Ihre Festplatte ist üblicherweise in mehrere Partitionen aufgeteilt. Die Konfiguration Ihrer Festplatte kann unter „Datenträgerverwaltung“ angezeigt und konfiguriert werden. Um sich mit der Konfiguration der Festplatte vertraut zu machen, suchen Sie in der Windows-Hilfe nach dem Begriff „Datenträgerverwaltung“.
In der ersten Partition (C:\) befindet sich das Betriebssystem, die Anwendungsprogramme und die „Dokumente“ der eingerichteten Benutzer.
Die zweite Partition (D:\) dient der Datensicherung und beinhaltet zusätzlich Treiber (D:\Driver) und Dienstprogramme (D:\Tools) für Ihr Notebook.
Achtung!
Des Weiteren finden Sie in zwei weiteren nicht überschreibbaren Partitionen die Startdateien zur Systemwiederherstellung ( S. 93), sowie Installations-dateien von Windows® 7. Diese Partitionen sind nicht sichtbar und dürfen nicht gelöscht werden.
* Original Equipment Manufacturer / vom Hersteller gekaufte Programmversionen, die
meist in Verbindung mit Endgeräten verkauft wird

Die Festplatte 46
Wichtige Verzeichnisse Nachfolgend haben wir die wichtigsten Verzeichnisse aufgeführt und den Inhalt beschrie-ben.
Achtung!
Löschen oder verändern Sie diese Verzeichnisse oder die sich darin befin-denden Inhalte nicht, da ansonsten Daten verloren gehen können oder die Systemfunktionalität gefährdet ist.
C:\ Im Stammverzeichnis des Laufwerks C: befinden sich wichtige, für den Start von Windows® erforderliche Dateien. Im Auslieferungszustand sind diese Dateien aus Sicherheitsgründen ausgeblendet.
C:\Programme Wie der Name schon vermuten lässt, installieren Programme in diesem Verzeichnis die zur Anwendung gehörenden Dateien.
C:\Windows Das Hauptverzeichnis von Windows. Hier speichert das Betriebssystem seine Dateien.
D:\Driver In diesem Ordner finden Sie die für Ihr Notebook erforderlichen Treiber (bereits installiert).
D:\Tools Hier finden Sie Zusatzprogramme und weitere Dokumentation zu Ih-rem Notebook.

Das optische Laufwerk 47
Sich
erhe
it Be
dien
ung
K
om
po
nen
ten
Se
lbst
hilfe
A
nhan
g
Das optische Laufwerk
Einlegen einer Disc Anders als bei optischen Laufwerken in einem Desktop-PC verwendet das Notebook eine Halterung zum Arretieren der Disc.
Beim Einlegen der Disc ist darauf zu achten, dass sie genau auf die Halterung gedrückt wird und dort einrastet.
Hinweis
Bekleben Sie die Disc nicht mit Schutzfolien oder anderen Aufklebern. Be-nutzen Sie keine verformten oder beschädigten Discs, um Schäden an Ihrem Laufwerk vorzubeugen.
Achtung!
Benutzen Sie keine verkratzten, angebrochenen, verschmutzten oder quali-tativ schlechten Discs. Durch die hohen Geschwindigkeiten im Laufwerk können diese brechen und Ihre Daten zerstören sowie Ihr Gerät beschädi-gen. Schauen Sie sich die Discs genau an, bevor Sie diese einlegen. Sind Schäden oder Verschmutzungen erkennbar, dürfen Sie diese nicht benutzen. Schäden, die durch defekte Medien entstehen, sind von der Gewährleistung ausgenommen und müssen kostenpflichtig repariert werden.
Achtung!
Wenn die Disc nicht korrekt auf die Halterung platziert wird, kann sie beim Schließen der Laufwerksschublade beschädigt werden.

Das optische Laufwerk 48
1. Drücken Sie bei eingeschaltetem Gerät die Auswurftaste (21) am optischen Laufwerk, um die Lade zu öffnen.
2. Ziehen Sie die Lade vorsichtig vollstän-dig heraus.
3. Nehmen Sie die Disc aus ihrer Hülle, möglichst ohne die unbedruckte Seite anzufassen.
4. Legen Sie die Disc mit der Beschriftung nach oben auf die Lade und drücken sie vorsichtig hinunter. Die Disc liegt nun flach auf der Lade auf und rastet hörbar auf der Disc-Halterung ein.
5. Prüfen Sie, ob die Disc sich frei drehen kann und schieben Sie die Lade dann vor-sichtig wieder in das optische Laufwerk zurück, bis sie einrastet. Im Auslieferungszustand ist Ihrem optischen Laufwerk der Laufwerksbuchstabe „E“ zugewiesen. Mit dem Windows-Explorer (Computer) können Sie bequem auf die Daten Ihrer Discs zugreifen. Starten Sie das Hilfsprogramm Computer über die Desktopverknüpfung oder durch gleichzeitiges Drücken der Windowstaste und der Taste „E“. Den Windows-Explorer öffnen Sie über Start Alle Programme Zubehör. Beim Zugriff auf DVD-Videos (bzw. Audio- und Videodateien auf her-kömmlichen Daten-CDs) wird automatisch die vorinstallierte Medienwiedergabe verwendet.
6. Wenn Sie eine Disc entnehmen wollen, drücken Sie die Auswurftaste.
Achtung!
Solange das Notebook auf das optische Laufwerk zugreift, versuchen Sie nicht, die Disc aus dem Laufwerk zu nehmen.

Das optische Laufwerk 49
Sich
erhe
it Be
dien
ung
K
om
po
nen
ten
Se
lbst
hilfe
A
nhan
g
Notentnahme einer blockierten Disc Sollte sich die Schublade nicht mehr automatisch öffnen, kann sie manuell geöffnet wer-den, sofern Ihr Gerät eine Notentnahmeöffnung (22) hat.
1. Beenden Sie Windows und schalten Sie das Notebook aus.
2. Führen Sie einen langen spitzen Gegenstand (z.B. aufgebogene Büroklammer) so-weit in die Notentnahmeöffnung ein, bis Sie einen Widerstand spüren.
3. Durch einen leichten Druck öffnet sich nun die Schublade.
4. Entnehmen Sie die Disc und starten Sie nun das Notebook erneut.
Discs abspielen / auslesen Ihr optisches Laufwerk ist in der Lage, Audio CDs, DVD-Filme oder Daten CDs/DVDs abzu-spielen.
Nachdem eine Disc geladen wurde, öffnet sich ein Auswahlfenster mit verschiedenen Optionen zur Wiedergabe. I. d. R. stehen Ihnen diverse Programme zur Verfügung.
Sollte sich das Auswahlfenster nicht öffnen, besteht immer die Möglichkeit, über den
Explorer oder den Computer auf das optische Laufwerk zuzugreifen.

Das optische Laufwerk 50
Regionale Wiedergabeinformationen bei DVD Die Wiedergabe von DVD-Filmtiteln beinhaltet Dekodierung von MPEG2-Video, digitaler AC3 Audiodaten und Entschlüsseln von CSS-geschützten Inhalten. CSS (manchmal auch Copy Guard genannt) ist die Bezeichnung eines Datenschutzprogrammes, das von der Filmindustrie als Maßnahme gegen illegale Kopien aufgenommen wurde.
Unter den vielen Reglementierungen für CSS-Lizenznehmer sind die wichtigsten die Wie-dergabeeinschränkungen bei landesspezifischen Inhalten.
Um geographisch abgegrenzte Filmfreigaben zu erleichtern, werden DVD-Titel für be-stimmte Regionen freigegeben. Copyright-Gesetze verlangen, dass jeder DVD-Film auf eine bestimmte Region beschränkt wird (meistens die Region, in der er verkauft wird).
Zwar können DVD-Filmversionen in mehreren Regionen veröffentlicht werden, aber die CSS-Regeln verlangen, dass jedes CSS-dechiffrierfähige System nur für eine Region ein-setzbar sein darf.
Hinweis
Die Regions-Einstellung kann über die Ansichtssoftware bis zu fünf Mal ver-ändert werden, dann bleibt die letzte Einstellung permanent. Wenn Sie die Regions-Einstellung dann nochmals verändern wollen, muss dies werksseitig vorgenommen werden. Kosten für Versand und Einstellung müssen vom Anwender getragen werden.
Themen rund um den Brenner Dieser Abschnitt bezieht sich nur auf Geräte, die mit einem CD-RW, einem Kombo (Kom-bination aus CD-/DVD-Leselaufwerk) oder einem DVD-RW-Laufwerk ausgeliefert wurden.
Zunächst erhalten Sie Informationen zu den sog. Rohlingen.
CD- und DVD-Rohlinge Normale CDs werden von einem Glas-Master gepresst und anschließend versiegelt.
Bei Rohlingen werden digitale Informationen mit dem Laser des Brenners eingebrannt. Daher sind sie empfindlicher als die herkömmlichen Discs.
Vermeiden Sie daher, insbesondere bei unbeschriebenen Rohlingen, unbedingt:
Bestrahlung durch Sonnenlicht (UVA/UVB)
Kratzer und Beschädigungen
Extreme Temperaturen

Das optische Laufwerk 51
Sich
erhe
it Be
dien
ung
K
om
po
nen
ten
Se
lbst
hilfe
A
nhan
g
Subwoofer-Modul / zusätzliche Festplatte einbauen Sie haben die Möglichkeit, das optische Laufwerk gegen eine zusätzliche Festplatte oder ein Subwoofer-Modul auszutauschen.
Sicherheitshinweise Schalten Sie Ihr Notebook aus, bevor Sie einen Austausch des optischen Laufwerks
vornehmen.
Betreiben oder transportieren Sie Ihr Notebook nicht ohne optisches Laufwerk, Subwoofer-Modul oder zweite Festplatte.
Lassen Sie Ihr Notebook nicht unbeaufsichtigt ohne optisches Laufwerk, Subwoo-fer-Modul oder zweite Festplatte liegen, damit keine Gegenstände in den offenen Schacht fallen und das Notebook dadurch beschädigt wird.
Stellen Sie nach dem Austausch sicher, dass das jeweilige Modul korrekt eingesetzt ist.
Unterseite des Notebooks
1 - Wechsellaufwerk
2 - Verriegelung des Wechsellaufwerks
3 - Auswurfriegel des Wechsellaufwerks
2
1
3

Das optische Laufwerk 52
Austauschen einer zusätzlichen Festplatte bzw. eines Subwoofer-Moduls Gehen Sie wie folgt vor:
1. Schalten Sie das Notebook aus indem Sie es ordnungsgemäß herunterfahren und drehen Sie es um.
2. Entnehmen Sie den Akku wie auf S. 30 beschrieben.
3. Drücken und halten Sie die Verriegelung des Wechsellaufwerks
().
4. Schieben Sie nun den Auswurfriegel des Wechsellaufwerks nach vorne () und entnehmen Sie das optische Laufwerk ().
5. Schieben Sie das Subwoofer-Modul oder die zusätzliche Festplatte in den
offenen Schacht, bis das Gerät einrastet.

Das optische Laufwerk 53
Sich
erhe
it Be
dien
ung
K
om
po
nen
ten
Se
lbst
hilfe
A
nhan
g
6. Setzen Sie den Akku ein wie auf S. 29 beschrieben.
7. Starten Sie Ihr Notebook.
8. Die zweite Festplatte wird von dem Betriebssystem erkannt und eingebunden, so-fern diese bereits formatiert ist oder Daten enthält. Sollten Sie eine fabrikneue Fest-platte verwenden, konfigurieren Sie diese unter Computerverwaltung Datenträgeverwaltung ein.
Hinweis
Das Notebook unterstützt hardwareseitig keine Raid-Funktion (zusammen-hängender Verbund einzelner Festplatten).

Die Soundkarte 54
Die Soundkarte Ihr Notebook besitzt eine integrierte Stereosoundkarte mit 16 Bit und räumlichen Klangef-fekten (3D). Die Soundkarte ist kompatibel zu den Industriestandards Sound Blaster und Microsoft Sound System Version 2.0. Dies gewährleistet eine optimale Unterstützung für alle gängigen Programme und Spiele. Wenn Sie die Grundlautstärke ändern wollen, kli-cken Sie auf das Lautsprechersymbol in Ihrer Taskleiste.
Klicken Sie auf Mixer, um den Lautstärkemixer zu öffnen.
Mit Hilfe der Tastenkombinationen Fn + und Fn + haben Sie ebenfalls die Möglich-keit, die Lautstärke zu regulieren.

Die Soundkarte 55
Sich
erhe
it Be
dien
ung
K
om
po
nen
ten
Se
lbst
hilfe
A
nhan
g
Externe Audioverbindungen Ihr Notebook verfügt über eingebaute Stereo-Lautsprecher, so dass Sie stets ohne zusätzli-che Geräte Klänge wiedergeben können. Die Benutzung der externen Anschlüsse gibt Ihnen eine gute Möglichkeit, Ihr Notebook mit externen Geräten zu verbinden.
Vorsicht!
Zu große Lautstärke bei der Verwendung von Ohrhörern oder Kopfhörern erzeugt übermäßigen Schalldruck und kann zum Verlust des Hörsinns füh-ren. Stellen Sie die Lautstärke vor der Wiedergabe auf den niedrigsten Wert ein. Starten Sie die Wiedergabe und erhöhen Sie die Lautstärke auf den Pe-gel, der für Sie angenehm ist. Durch Verändern der Grundeinstellung des Equalizers kann sich die Lautstärke erhöhen und damit zu bleibenden Hör-schäden führen. Ferner kann das Verändern der Treiber, der Software, des Equalizers, des Betriebssystems etc. zur Erhöhung der Lautstärke und daher ebenfalls zu bleibenden Hörschäden führen.
Wenn ein Gerät längere Zeit mit erhöhter Lautstärke über einen Kopfhörer/Ohrhörer betrieben wird, kann das Schäden am Hörvermögen des Zuhörers verursachen.

Die Soundkarte 56
Mikrofonanschluss (17)
Zur Aufnahme über ein externes Mikrofon.
Audio Ausgang / Digitaler
Audioausgang (S/P-DIF optisch)
(18)
Zur Soundausgabe mit einem externen Raumklang-decoder über ein optisches Kabel (separat im Fach-handel erhältlich).
Zur Soundwiedergabe über externe Stereogeräte wie Lautsprecher (aktiv) oder Kopfhörer.

Die Soundkarte 57
Sich
erhe
it Be
dien
ung
K
om
po
nen
ten
Se
lbst
hilfe
A
nhan
g
Aufnahmepegel einstellen Um den jeweiligen Aufnahmepegel einzustellen, gehen Sie über Systemsteuerung Sound Aufnahme und wählen die entsprechende Quelle aus.
Die Schaltfläche Digital Mic ist für das eingebaute Mikrofon gedacht. Sollten Sie ein externes Mikrofon benutzen, wählen Sie die entsprechende Option aus.
Dolby® Advanced Audio Genießen Sie ein überwältigendes Heimkinoerlebnis mit Surround-Sound.
Dolby® Advanced Audio versetzt Zuhörer mitten ins Bildschirmgeschehen – ein Kinoerleb-nis für zu Hause oder unterwegs.
Erzeugt ein überwältigendes, persönliches Hörerlebnis mit Surround-Sound.
Eine Kombination von Technologien, mit denen ein umhüllendes Unterhaltungser-lebnis über jedes beliebige Lautsprecherpaar oder über Kopfhörer ermöglicht wird.
Ermöglicht müheloses Anschließen an Heimkinoanlagen durch ein einziges Digital-kabel.

Netzwerkbetrieb 58
Netzwerkbetrieb
Was ist ein Netzwerk? Man spricht von einem Netzwerk, wenn mehrere Computer direkt miteinander verbunden sind. So können die Anwender Informationen und Daten untereinander übertragen und sich Ihre Ressourcen (Drucker und Laufwerke) teilen.
Hier einige Beispiele aus der Praxis:
In einem Büro werden Nachrichten per E-Mail ausgetauscht und Termine werden zentral verwaltet.
Anwender teilen sich einen Drucker im Netzwerk und sichern Ihre Daten auf einem Zentralrechner (Server).
Zwei oder mehrere Computer werden miteinander verbunden, um Netzwerkspiele zu spielen oder Daten auszutauschen.
Ethernet-Netzwerkanschluss Ist Ihr Notebook mit einem Ethernet-Netzwerkanschluss ausgestattet, können Sie ihn an ein Netzwerk anschließen. Die nachfolgenden Erläuterungen beziehen sich auf Notebooks, die einen Netzwerkanschluss besitzen.
Schließen Sie ein Ende mit dem RJ45-Anschluss (Westernstecker) an die Netzwerkschnitt-stelle Ihres Notebooks (14) an und das andere an einen anderen Computer oder Hub/Switch.
Weitere Erläuterungen zum Netzwerk finden Sie in der Windows®-Hilfe im Start-Menü.

Netzwerkbetrieb 59
Sich
erhe
it Be
dien
ung
K
om
po
nen
ten
Se
lbst
hilfe
A
nhan
g
Wireless LAN (Funk-Netzwerk) Wireless LAN ist eine optionale Ausstattung. Diese Funktion ermöglicht es Ihnen, über Funk eine Netzwerkverbindung zu einer entsprechenden Gegenstelle aufzubauen. Bitte lesen Sie vor der Aktivierung die erforderlichen Voraussetzungen.
Die Wireless LAN- Funktion wird über die Tastenkombination Fn + F7 aktiviert bzw. deakti-viert. Eine entsprechende LED leuchtet auf.
Achtung!
Betreiben Sie die WLAN Funktion nicht an Orten (Bsp.: Krankenhaus, Flug-zeug etc.), in denen funkempfindliche Geräte stehen. Schalten Sie das Gerät nur ein, wenn sichergestellt ist, dass keine Beeinträchtigung besteht.

Netzwerkbetrieb 60
Voraussetzungen Als Gegenstelle kann man einen sog. LAN Access Point benutzen. Ein Access Point ist ein Funkübertragungsgerät, das mit Ihrem Notebook kommuniziert und den Zugriff auf das angeschlossene Netzwerk steuert.
LAN Access Points sind häufig in Großraumbüros, Flughäfen, Bahnhöfen, Universitäten oder Internet-Cafés zu finden. Sie bieten Zugriff auf eigene Dienste und Netzwerke oder das Internet.
Meist sind Zugangsberechtigungen erforderlich, die i. d. R. kostenpflichtig sind. Oft fin-det man Access Points mit integriertem DSL-Modem. Diese sog. Router stellen die Verbin-dung zum vorhandenen DSL-Internetanschluss und dem Wireless LAN her.
Es kann auch ohne Access Point eine Verbindung zu einem anderen Endgerät mit Wire-less LAN-Funktionalität hergestellt werden. Allerdings limitiert sich das Netzwerk ohne Router auf die direkt verbundenen Geräte.
Die drahtlose Netzwerkverbindung arbeitet nach dem Standard IEEE 802.11n und ist kompatibel zum Standard IEEE 802.11b/g.
Wird eine Verschlüsselung bei der Übertragung benutzt, muss diese bei allen Geräten nach dem gleichen Verfahren arbeiten. Die Verschlüsselung ist ein Verfahren, um das Netzwerk vor unbefugtem Zugriff zu schützen.
Die Übertragungsgeschwindigkeit von maximal 300 Mbit/s* kann je nach Entfernung und Auslastung der Gegenstelle variieren. Z.B. ist dies der Fall, wenn die Gegenstelle nach dem 802.11b Standard arbeitet. Die maximale Übertragungsrate beträgt dann 11 Mbit/s.
* 300 Mbit/s ist ein Bruttowert. Auf Anwendungsebene werden max. 75 Mbit/s erreicht.
Um die gesamte Leistung nutzen zu können ist ein WLAN Router nach dem Standard 802.11n erforderlich.

Netzwerkbetrieb 61
Sich
erhe
it Be
dien
ung
K
om
po
nen
ten
Se
lbst
hilfe
A
nhan
g
Problembeseitigung im Netzwerk
Warum werden in der Netzwerkumgebung die Freigaben nicht angezeigt?
Die Netzwerkumgebung ist zeitverzögert. Überprüfen Sie die Freigabe, indem Sie nach dem betreffenden Computernamen suchen.
Warum bekomme ich eine Fehlermeldung wenn ich auf die Netzwerkum-gebung klicke?
Der Computername muss im Netzwerk einmalig sein und darf nicht wie die Arbeitsgruppe heißen.
Es sieht so aus, als ob die Netzwerkkarten nicht kommunizieren können. Woran kann das liegen?
Vielleicht arbeitet eine der verwendeten Netzwerkkarten mit einer ande-ren Geschwindigkeit (z.B. 10 statt 100 Mbit) und Ihr Netzwerk-Notebook ist nicht in der Lage dies zu erkennen. Stellen Sie ggf. die kompatible Geschwindigkeit im Netzwerktreiber ein.
Sollen zwei PCs miteinander verbunden werden, benötigen Sie ein Cross-Link Kabel, andernfalls verwenden Sie ein Patch Kabel.
Kontrollieren Sie auch die Protokolle und die Konfiguration.
Die Datenübertragung ist fehlerhaft oder sehr langsam. Woran kann das liegen?
Sie haben vielleicht das falsche Kabel (UTP / CAT3 oder niedriger) oder es liegt in der Nähe eines Stromkabels oder einer anderen Störquelle.
Weitere Fehlerbehebungshinweise finden Sie in der Windowshilfe unter dem Stichwort „Netzwerkfehler“.

Der Multi Kartenleser 62
Der Multi Kartenleser Speicherkarten sind Medien, die z.B. im Bereich der digitalen Fotografie eingesetzt werden und nach und nach das Medium Diskette ersetzen. Die Form und Kapazität einer Speicher-karte kann je nach Hersteller variieren.
Ihr Notebook unterstützt folgende Formate:
MMC (MultiMediaCard)
SD (Secure Digital)
Memory Stick/Memory Stick Pro
Achten Sie beim Einlegen der Speicherkarten darauf, dass die Kontakte, wie in der folgen-den Auflistung beschrieben, in die richtige Richtung zeigen. Das falsche Einlegen einer Karte könnte zu Beschädigung des Kartenlesers und/oder der Karte führen.
Kartentyp Verbindungskontakte
SD (Secure Digital)
MMC (MultiMediaCard)
Memory Stick
Memory Stick Pro
zeigen nach unten
zeigen nach unten
zeigen nach unten
zeigen nach unten
Speicherkarte einlegen
Hinweis
Die Speicherkarten können nur in eine Richtung eingelegt werden. Beach-ten Sie bitte die Hinweise im oberen Abschnitt.
Schieben Sie die Karte bis zum Anschlag hinein.
Speicherkarte entfernen Um SD/MMC-Karten oder Memory Sticks zu entfernen, drücken Sie diese zunächst in den Anschluss hinein, um die Sicherung zu lösen. Ziehen nun die Karte aus dem Schacht und lagern Sie diese fachgerecht.

Die Webcam 63
Sich
erhe
it Be
dien
ung
K
om
po
nen
ten
Se
lbst
hilfe
A
nhan
g
Die Webcam Die eingebaute Webcam ermöglicht die Nutzung diverser Dienste wie z.B. den Windows Messenger.
Anwendungsbeispiel mit dem Windows Messenger 1. Starten Sie den Windows Messenger und erstellen Sie ein Benutzerkonto, sofern
noch nicht geschehen. Dieser Dienst ist kostenlos. Es fallen lediglich die Kosten für die Internetverbindung an.
2. Wählen Sie Ihren Gesprächspartner aus Ihrer Liste aus und klicken Sie auf das Kamerasymbol unter Ihrem Anzeigebild.
(Abb.: Messengerfenster Sofortnachricht)
Anzeigebild Gesprächspartner
Eigenes Anzeigebild
Kamerasymbol

Die Webcam 64
Ein Assistent hilft Ihnen, die optimalen Einstellungen für Ihre Lautsprecher, Ihr Mikrofon und Ihre Webcam vorzunehmen. Folgen Sie den Anweisungen auf dem Bild-schirm.
3. Klicken Sie auf Fertigstellen, um Ihr Bild mit der Webcam zu übertragen.
4. Sollte Ihr Gesprächspartner ebenfalls eine Webcam angeschlossen haben, klicken Sie auf das Kamerasymbol unter dem Anzeigebild Ihres Gesprächspartners, um das Live-Bild zu empfangen.

Der Universal Serial Bus-Anschluss 65
Sich
erhe
it Be
dien
ung
K
om
po
nen
ten
Se
lbst
hilfe
A
nhan
g
Der Universal Serial Bus-Anschluss Der Universal Serial Bus (USB 1.1 und USB 2.0) (12) ist ein Standard für den Anschluss von Eingabegeräten, Scannern und weiteren Peripherien. An den USB lassen sich bis zu 127 Geräte über ein einziges Kabel anschließen.
Ihr Notebook verfügt über 3 USB 2.0 Anschlussbuchsen (USB 1.1 kompatibel).
Die Datentransferrate liegt unter USB 1.1 bei 1,5 Mbit/s oder 12 Mbit/s, abhängig von dem daran angeschlossenen Gerät. USB 2.0 kann bis zu 480 Mbit/s erreichen.
Hinweis
Schließen Sie Ihre USB-Geräte möglichst immer an dem Anschluss an, an dem sie installiert wurden. Andernfalls erhalten Geräte eine neue ID und ei-ne Nachinstallation der Treiber ist erforderlich.

eSATA-/USB-Anschluss 66
eSATA-/USB-Anschluss eSATA steht für „external Serial ATA“ und ist ein Anschluss für externe Festplatten. Im Gegensatz zu den gängigen USB-Standards ist die Übertragungsgeschwindigkeit bei ei-nem eSATA-Anschluss höher als bei externen USB-Festplatten.
Bei diesem Anschluss handelt es sich um einen „Combo-Slot“, an dem sowohl USB- als auch S-ATA-Geräte angeschlossen werden können.
S-ATA-Geräte entfernen Bevor Sie eine S-ATA-Festplatte von Ihrem Notebook entfernen, klicken Sie auf das Icon „Hardware sicher entfernen“ unten in der Taskleiste und dann auf die zu entfernende Festplatte.

Notebook sichern 67
Sich
erhe
it Be
dien
ung
K
om
po
nen
ten
Se
lbst
hilfe
A
nhan
g
Notebook sichern Gegen unbefugten Zugriff stellt Ihnen Ihr neues Notebook Software- und Hardwarelösun-gen zur Verfügung.
Einschaltkennwort Sie können Ihr Notebook mit einem Einschaltkennwort gegen unbefugte Benutzung schützen. Beim Einschalten des Notebooks erscheint dann eine Aufforderung zur Eingabe des Kennwortes auf dem Bildschirm. Das Kennwort wird im BIOS eingerichtet.
Achtung!
Bewahren Sie Ihr Kennwort an einem sicheren Ort auf. Wenn Sie Ihr Kenn-wort vergessen, haben Sie keine Möglichkeit, dieses zu löschen. Wenden Sie sich in diesem Falle an Ihren Kundendienst.
Sie können auch die Sicherheitsoption von Windows nutzen, um Ihre Daten vor unbefug-ten Zugriff zu schützen. Siehe weitere Hinweise im Abschnitt „Daten- und Systemsicherheit“ ab Seite 89.
Kensington-Sicherheitsschloss Mit einem sog. Kensington-Sicherheitsschloss können Sie Ihr Notebook gegen Diebstahl schützen. Im Fachhandel finden Sie dieses Sicherheitsschloss mit Kabel als Zubehör.
Um das Sicherheitsschloss anzubringen, wickeln Sie das Kabel um einen stationären Ge-genstand, z.B. ein Tischbein. Stecken Sie das Schloss in die Kensington-Vorrichtung und drehen Sie den Schlüssel, um es abzuschließen. Bewahren Sie den Schlüssel an einem sicheren Ort auf.

Software 68
Software Dieser Abschnitt befasst sich mit dem Thema Software. Dabei unterscheiden wir zwischen dem Betriebssystem, der Software (den Anwendungsprogrammen), der Windows-Aktivierung, dem BIOS sowie dem mitgelieferten Sicherheitspaket BullGuard.
Windows® 7 kennen lernen
Mit Windows® 7 stellt Microsoft das neue Betriebssystem und den Nachfolger von Vista® auf den Markt. Windows® 7 enthält eine Reihe innovativer Funktionen und neuer Techno-logien, womit Ihr Notebook schnell und zuverlässig arbeitet und dabei einfach zu bedie-nen ist.
Windows® 7 - Neuheiten
Verbesserte Taskleiste Von der Taskleiste unten am Bildschirm aus können Sie Programme starten und zwischen bereits gestarteten Programmen wechseln. Unter Windows® 7 können Sie jedes Programm in die Taskleiste setzen, sodass Sie es immer mit einem einzigen Klick öffnen können. Da-rüber hinaus können Sie die Symbole auf der Taskleiste neu anordnen, indem Sie einfach darauf klicken und sie an die gewünschte Position ziehen. Die Symbole wurden auch er-heblich größer gestaltet, sodass sie einfacher zu bedienen sind. Bewegen Sie den Mauszei-ger über die Symbole, und es werden Miniaturen jeder Datei oder jedes Fensters ange-zeigt, das in diesem Programm geöffnet ist. Wenn Sie den Mauszeiger über die Miniatur bewegen, wird eine Vollbildvorschau des jeweiligen Fensters angezeigt. Wenn Sie den Mauszeiger von der Miniatur weg bewegen, wird auch die Vollbildvorschau geschlossen.
Sprunglisten Sprunglisten bieten eine praktische Möglichkeit zum Öffnen von Dateien, mit denen Sie in letzter Zeit gearbeitet haben. Zum Anzeigen der kürzlich verwendeten Dateien klicken Sie einfach mit der rechten Maustaste auf das Anwendungssymbol auf der Taskleiste. Wenn Sie also mit der rechten Maustaste auf das Word-Symbol klicken, werden die kürzlich ver-wendeten Word-Dokumente angezeigt. Darüber hinaus können Sie auch andere Dateien, die Sie schnell zur Hand haben möchten, einfach in die Sprungliste setzen, damit sie im-mer angezeigt werden. Auf diese Weise können Sie auf Dokumente, die Sie häufiger ver-wenden, mit nur wenigen Mausklicks zugreifen.
Die Sprunglisten von einigen Programmen wie Win-dows® Media Player können im Vorfeld mit häufig verwendeten Befehlen gefüllt werden. So sehen Sie in der Sprungliste für Windows® Media Player bei-spielsweise Optionen zum Abspielen der gesamten Musik oder zum erneuten Öffnen der letzten Wie-dergabeliste.

Software 69
Sich
erhe
it Be
dien
ung
K
om
po
nen
ten
Se
lbst
hilfe
A
nhan
g
In der Sprungliste für Internet Explorer werden die häufig und zuletzt besuchten Websites angezeigt. Bei einigen Programmen können Sie hiermit sogar schnell auf Befehle zugrei-fen, die in der Vergangenheit nur aus dem Programm selbst aufgerufen werden konnten, wie den Befehl zum Verfassen einer neuen E-Mail-Nachricht.
Verbesserter Desktop Windows® 7 vereinfacht das Arbeiten mit Fenstern auf dem Desktop. Sie verfügen damit über intuitivere Möglichkeiten zum Öffnen und Schließen, zum Ändern der Größe und zum Anordnen.
Mit Windows® 7 wird die Erledigung alltäglicher Aufgaben noch einfacher. Mit der Einrastfunktion ("Snaps") wird es beispielsweise einfacher denn je, zwei geöffnete Fenster zu vergleichen. Sie müssen die Größe der geöffneten Fenster für den Vergleich nicht ma-nuell anpassen. Ziehen Sie das Fenster einfach mit der Maus an einen der Seitenränder des Bildschirms, und es füllt den halben Bildschirm aus. Rasten Sie Fenster an beiden Seiten ein, und schon ist es einfacher denn je, die Fenster zu vergleichen.
Wenn Sie alle Desktop-Minianwendungen anzeigen möchten, bewegen Sie einfach die Maus in die untere rechte Ecke des Desktops. Damit werden alle geöffneten Fenster trans-parent, sodass der Desktop und die hierauf befindlichen Minianwendungen sofort sichtbar werden.
Klicken Sie auf die Titelleiste des Fensters, "schütteln" Sie es, und alle anderen geöffneten Fenster werden als Symbole auf der Taskleiste angezeigt. "Schütteln" Sie das Fenster er-neut, und die anderen Fenster werden wieder angezeigt.
Bessere Geräteverwaltung Mit Windows® 7 können Sie sämtliche Geräte über die zentrale Funktion "Geräte und Drucker" anschließen, verwalten und nutzen.
Alle Geräte werden an einer zentralen Stelle angezeigt.
Mit der neuen Device Stage-Technologie geht Windows® 7 bei der Geräteverwaltung je-doch noch einen Schritt weiter. Device Stage hilft Ihnen bei der Nutzung aller kompatibler Geräte, die an den Computer angeschlossen sind. Dank Device Stage können Sie nun in einem einzigen Fenster den Gerätestatus anzeigen und häufig verwendete Befehle ausfüh-ren. Hier finden Sie sogar Bilder von den Geräten, sodass Sie auf einfache Weise sehen können, welche Geräte angeschlossen sind. Die Hersteller der Geräte können Device Stage sogar anpassen. Wenn der Hersteller Ihrer Kamera beispielsweise eine angepasste Version von Device Stage bereitstellt, können Sie Angaben wie die Anzahl der Fotos auf der Kame-ra sehen und erhalten Links zu hilfreichen Informationen, wenn Sie die Kamera mit dem Notebook verbinden.

Software 70
Heimnetzgruppe Mit Heimnetzgruppen, einer neuen Funktion von Windows® 7, wird das Verbinden von Heimcomputern zu einem Kinderspiel. Eine Heimnetzgruppe wird automatisch eingerich-tet, wenn Sie den ersten PC unter Windows® 7 mit dem Heimnetzwerk verbinden. Das Hinzufügen weiterer PCs mit Windows® 7 zur Heimnetzgruppe ist schnell erledigt. Sie können exakt angeben, was auf jedem PC für alle anderen PCs in der Heimnetzgruppe freigegeben werden soll. Anschließend ist die gemeinsame Nutzung von Dateien auf den unterschiedlichen Heim-PCs – und auf vielen anderen Geräten – so einfach, als würden sich alle Daten auf einer einzigen Festplatte befinden. Auf diese Weise können Sie digitale Fotos auf dem Computer im Arbeitszimmer speichern und dann einfach von einem Laptop in einem beliebigen anderen Raum darauf zugreifen. Ebenso wird auch der Drucker im Arbeitszimmer automatisch für alle PCs im Haus freigegeben, wenn er sich einmal in der Heimnetzgruppe befindet.
Windows® 7 - Hilfe und Support Hier finden Sie eine umfassende Sammlung von Anleitungen, Hilfestellungen und Vorschlägen zur Problembeseitigung.
Diese Hilfe bespricht das gesamte Spektrum des Windows-Betriebssystems.
Sie empfiehlt sich für Anfänger wie auch für Profis. Die in Themen unterteilten Informationen lassen sich ausdrucken oder mit Lesezeichen versehen. So star-ten Sie:
1. Klicken Sie auf Start
2. Wählen Sie nun Hilfe und Support

Software 71
Sich
erhe
it Be
dien
ung
K
om
po
nen
ten
Se
lbst
hilfe
A
nhan
g
Windows® 7 - Erste Schritte Erfahren Sie alles, was Sie zum Einrichten des Notebooks wissen müssen.
Ziel dieses Features ist es, Anfängern sowie auch erfahrenen Anwendern, nach der Erstin-betriebnahme, noch zusätzliche Einstellungen zur optimalen Nutzung von Windows® 7 vorzunehmen.

Software 72
Erste Schritte ist in viele kleine Themenbereiche aufgeteilt, so dass der Anwender die Möglichkeit hat, den Inhalt optimal auf seine Kenntnisse abzustimmen. Nachfolgend eini-ge Links:
Neues in Windows® 7 online abrufen
Windows anpassen
Dateien und Einstellungen von anderem Computer übertragen
Weitere Computer mithilfe einer Heimnetzgruppe freigeben
Einstellungen für Benutzerkontensteuerung anpassen
Windows Live Essentials online erwerben
Dateien sichern
Neue Benutzer zu dem Computer hinzufügen
Textgröße auf dem Bildschirm ändern
Nutzen Sie Erste Schritte, um Ihr Notebook besser zu verstehen und optimal bedienen zu können. Es dient Ihnen auch als zusätzliche Informationsquelle zur Erkennung und Beseiti-gung möglicher Probleme.
Rufen Sie Erste Schritte es wie folgt auf:
1. Klicken Sie auf Start
2. Wählen Sie in der Programmliste Erste Schritte.
Windows® 7 - Benutzerkontensteuerung Die Benutzerkontensteuerung trägt dazu bei, dass nicht autorisierte Änderungen an dem Notebook verhindert werden.
Sobald Sie eine nicht autorisierte Änderung vornehmen, erscheint ein Fenster mit dem Hinweis „Möchten Sie zulassen, dass durch das folgende Programm Änderungen an diesem Computer vorgenommen werden?“.
Klicken Sie auf Ja, um mit dem Vorgang fortzufahren
Klicken Sie auf Nein, um den Vorgang abzubrechen.

Software 73
Sich
erhe
it Be
dien
ung
K
om
po
nen
ten
Se
lbst
hilfe
A
nhan
g
Windows® 7 - Systemsteuerung Mithilfe der Systemsteuerung können Sie Einstellungen für Windows ändern. Diese Einstel-lungen steuern fast alles zur Darstellung und Funktionsweise von Windows, und sie er-möglichen Ihnen das Einrichten von Windows entsprechend Ihren Anforderungen.
Beim ersten Öffnen der Systemsteuerung werden einige der am häufigsten verwendeten Elemente der Systemsteuerung nach Kategorien gruppiert angezeigt.
Benötigen Sie in der Kategorieansicht weitere Informationen zu einem Element der Sys-temsteuerung, müssen Sie den Mauszeiger über das Symbol oder den Kategorienamen halten und den daraufhin angezeigten Text lesen.
Um eines dieser Elemente zu öffnen, müssen Sie auf das zugehörige Symbol oder den Kategorienamen klicken.
Für einige dieser Elemente wird eine Liste mit ausführbaren Aufgaben sowie eine Auswahl einzelner Systemsteuerungselemente geöffnet.
Für die Suche nach dem gewünschten Steuerungselement gibt es die folgenden beiden Methoden:
Geben Sie ein Wort oder einen Ausdruck im Suchfeld ein.
Klicken Sie unter Anzeige auf Große Symbole oder Kleine Symbole, um eine Liste aller Systemsteuerungselemente anzuzeigen.

Software 74
Windows Media Center Windows Media Center ist die Plattform für Ihr individuelles Home-Entertainment in Win-dows® 7. Mit Windows Media Center können Sie fernsehen, TV-Sendungen aufzeichnen, DVDs und Musik abspielen, Fotos betrachten und vieles mehr - per Fernbedienung oder Mausklick.
Hinweis
Die Unterstützung der Funktionen hängt von der Hardwareausstattung des Notebooks ab. Z. B. erfordert die Funktion TV einen TV-Tuner (nicht im Lie-ferumfang enthalten).
Und so starten Sie Ihr individuelles Home-Entertainment:
1. Notebook einschalten
2. Klicken Sie auf Start .
3. Klicken Sie auf Windows Media Center.
Nachfolgend eine Übersicht der Windows Media Center Funktionen:
Hauptmenü Untermenü
TV + Filme Aufzeichnungen
Sollten Sie einen TV-Tuner anschließen, haben Sie die Möglichkeit Sendungen aufzuzeichnen. Über diesen Menüpunkt können Sie die aufgezeichneten Sendungen wiedergeben, löschen oder auf externe Medien brennen.
DVD wiedergeben
Hierüber spielen Sie DVDs ab.
TV einrichten
Sofern Sie über eine externe TV-Tuner Hardware verfügen, haben Sie hier die Möglichkeit das TV-Signal zu konfigurieren.
Online-Medien Programme
Diese Programmbibliothek bietet eine Auflistung unterschiedlicher Online-Medien. Über Online-Medien rufen Sie Inhalte über das Internet ab - von der Online-Videothek über News-Portale bis hin zum Musikshop. Voraussetzung zur Nutzung dieser Funktion ist eine bestehende Internet-Verbindung.

Software 75
Sich
erhe
it Be
dien
ung
K
om
po
nen
ten
Se
lbst
hilfe
A
nhan
g
Hauptmenü Untermenü
Aufgaben Einstellungen
Passen Sie hier das Windows Media Center Ihren Anforderungen und Bedürfnissen an. Nehmen Sie hier zum Beispiel die Jugend-schutzeinstellungen vor.
Herunterfahren
Hierüber beenden Sie nicht nur Windows Media Center sondern können das gesamte Betriebssystem herunterfahren. Achten Sie darauf, dass alle andere Anwendungen bereits geschlossen wur-den, bevor Sie das System herunter fahren.
CD/DVD brennen
Rufen Sie hierüber Ihre Brennsoftware auf, um einen Brennvor-gang zu starten
Synchronisieren
Schließen Sie ein externes Gerät wie zum Beispiel einen MP3-Player oder eine digitale Kamera an, können Sie hierüber die Daten auf dem externen Gerät mit dem Notebook synchronisieren.
Extender-Setup
Hierüber können Sie einen Windows Media Center Extender ein-richten. Über ein Kabel- oder Drahtlosnetzwerk können Sie auf die Daten Ihres Notebooks zugreifen.
"Nur Medien"
Hierüber schalten Sie in den Vollbildmodus des Media Centers um.
Bilder + Videos Bildbibliothek
In der Bildbibliothek befinden sich alle auf Ihrem Notebook abge-legten Bilder. Starten Sie hier die Wiedergabe einer Diashow.
Alle wiedergeben
Um direkt mit der Wiedergabe einer Diashow zu starten, wählen Sie "Alle wiedergeben".
Videobibliothek
In der Videobibliothek befinden sich alle auf Ihrem Notebook abge-legten Videos.

Software 76
Hauptmenü Untermenü
Musik Musikbibliothek
In der Musikbibliothek befinden sich alle auf Ihrem Notebook ab-gelegten Musiktitel. Hier können Sie die gezielte Wiedergabe eines Albums, eines Interpreten oder eines bestimmten Titels starten.
Alles wiedergeben
Hierüber starten Sie die Wiedergabe aller Dateien, die sich in der Musikbibliothek befinden.
Radio
Sofern Sie über eine externe Radio-Tuner Hardware verfügen, haben Sie hier die Möglichkeit Radiosender zu hören und zu ver-walten.
Suchen
Hierüber können Sie gezielt nach Musiktitel, Komponisten, Inter-preten, Alben etc. suchen. Die Suche beginnt, sobald Sie den ers-ten Buchstaben eingegeben haben.

Software 77
Sich
erhe
it Be
dien
ung
K
om
po
nen
ten
Se
lbst
hilfe
A
nhan
g
Softwareinstallation
Hinweis
Sollte Ihr Betriebssystem so eingestellt sein, dass die Installation von Soft-ware und Treibern nur angenommen wird, wenn diese signiert (von Micro-soft freigegeben) sind, erscheint ein solcher oder ähnlicher Dialog:
Klicken Sie zur Installation der Treiber auf „Diese Treibersoftware trotzdem installieren“.
Die mitgelieferte Software ist bereits vollständig installiert.
Achtung!
Bei der Installation von Programmen oder Treibern können wichtige Dateien überschrieben und verändert werden. Um bei eventuellen Problemen nach der Installation auf die Originaldateien zugreifen zu können, sollten Sie vor der Installation eine Sicherung Ihres Festplatteninhaltes erstellen. Näheres zur Datensicherung finden Sie ab Seite 89.

Software 78
So installieren Sie Ihre Software: Befolgen Sie die Anweisungen, die der Softwarelieferant dem Softwarepaket beigelegt hat. Nachfolgend beschreiben wir eine „typische“ Installation. Wenn Sie eine Disc einlegen, wird automatisch das Installationsmenü gestartet.
Hinweis
Sollte der automatische Start nicht funktionieren, ist wahrscheinlich die sog. „Autorun“-Funktion deaktiviert. Schauen Sie in der Windows® 7 Hilfe nach, um dies zu ändern.
Beispiel für eine manuelle Installation ohne Autorun:
1. Klicken Sie auf Start .
2. Klicken Sie auf Alle Programme.
3. Öffnen Sie den Programmpunkt Zubehör.
4. Wählen Sie den Eintrag Ausführen aus.
5. Geben Sie nun in das Feld „Öffnen“ den Laufwerksbuchstaben des optischen Laufwerks ein, gefolgt von einem Doppelpunkt und dem Programmnamen setup.
6. Bestätigen Sie Ihre Eingabe mit einem Klick auf „OK“.
7. Folgen Sie den Anweisungen des Programms.

Software 79
Sich
erhe
it Be
dien
ung
K
om
po
nen
ten
Se
lbst
hilfe
A
nhan
g
Deinstallation einer Software Um installierte Software von Ihrem Notebook zu entfernen, befolgen Sie bitte folgende Schritte:
1. Klicken Sie auf Start .
2. Klicken Sie auf Systemsteuerung.
3. Wählen Sie anschließend die Option Programme.
4. Wählen Sie das betreffende Programm aus, starten Sie die Deinstallation und folgen Sie den Anweisungen auf Ihrem Bildschirm.
Windows-Aktivierung Zum Schutz gegen Softwarepiraterie hat Microsoft die Produktaktivierung eingeführt. Die auf Ihrem Notebook installierte wie auch die mit dem Notebook gelieferte Windows® 7-Version brauchen Sie nicht zu aktivieren, da diese von uns für Ihr Notebook freigeschal-tet ist. Eine Aktivierung ist nur dann erforderlich, wenn Sie mehrere wesentliche Kompo-nenten des Notebooks austauschen oder ein nicht autorisiertes BIOS verwenden.
Sie können Windows® 7 beliebig oft neu aktivieren, wenn dies erforderlich sein sollte. Detaillierte Informationen finden Sie im Hilfesystem und bei:
http://www.microsoft.com/germany/piraterie/produktaktivierung.mspx

Software 80
Produktaktivierung bei Ihrem Notebook In einigen wenigen Fällen kann es trotzdem passieren, dass man aufgefordert wird, Win-dows® 7 zu aktivieren. Falls die Aktivierung via Internet mit einer Fehlermeldung quittiert wird, sollten bitte folgende Schritte durchgeführt werden.
1. Bitte wählen Sie telefonische Aktivierung aus und klicken Sie auf weiter.
2. Klicken Sie nun auf Product Key ändern. Ein neues Fenster erscheint. Geben Sie dort bitte den Product Key ein. Dieser befindet sich auf dem Echtheitszertifikat (Certificate of Authenticity, COA), auf Ihrem Gehäuse.
3. Bestätigen Sie Ihre Eingabe und folgen Sie den Anweisungen auf dem Bildschirm.
Teilen Sie ggf. dem Microsoft-Berater mit, dass Sie eine OEM-Lizenz in Verbindung mit dem Notebook erworben haben.

Software 81
Sich
erhe
it Be
dien
ung
K
om
po
nen
ten
Se
lbst
hilfe
A
nhan
g
BIOS Setup-Programm Im BIOS Setup (Hardware Basis-Konfiguration Ihres Systems) haben Sie vielfältige Einstel-lungsmöglichkeiten zum Betrieb Ihres Notebooks. Beispielsweise können Sie die Betriebs-weise der Schnittstellen, die Sicherheitsmerkmale oder die Verwaltung der Stromversor-gung ändern. Das Notebook ist bereits ab Werk so eingestellt, dass ein optimaler Betrieb gewährleistet ist.
Achtung!
Bitte ändern Sie die Einstellungen nur, wenn dies absolut erforderlich ist und Sie mit den Konfigurationsmöglichkeiten vertraut sind.
Ausführen des BIOS Setup Sie können das Konfigurationsprogramm nur kurz nach dem Systemstart ausführen. Wenn das Notebook bereits gestartet ist, schalten Sie es ab und starten es erneut. Drücken Sie die F2 Funktionstaste, um das BIOS-SETUP zu starten.

Software 82
BullGuard Internet Security Das Bullguard Internet Security Paket ist eine Zusammenstellung der zurzeit modernsten PC-Sicherheitstechnologien, die sich auf dem Markt befinden und bietet Ihnen somit den optimalen Schutz rund um die Uhr.
BullGuard ist bereits vorinstalliert, sodass eine Installation nicht erforderlich ist. Sollten Sie dennoch eine Installation durchführen müssen (z. B. nach einer Systemwiederherstellung), finden Sie das Softwarepaket auf der mitgelieferten Application-/Support-Disc.
BullGuard Internet Security besteht aus folgenden Sicherheitskomponenten:
Antivirus Die Antivirenanwendung, das Herzstück jeder seriösen PC-Absicherung, überwacht Ihre E-Mails und durchsucht Ihre Festplatten nach Viren und Malware. BullGuard Antivirus kombiniert die höchste Update-Frequenz der Industrie mit einer durch-dachten Bedienungsoberfläche.
Antispyware* BullGuard Antispyware schützt Ihr Notebook, indem sie Dateien, Registerschlüssel, Prozesse und Cookies nach jeder bekannten Spyware und Adware durchsucht und reinigt und Sie dadurch vor dem Diebstahl ihrer Identität und dem Verlust persönli-cher Informationen beschützt.
Spamfilter* Der BullGuard Spamfilter schützt Sie vor lästigem Spam und potenziell teuren Phis-hing-Angriffen. Er ist ein wichtiges Instrument, um Ihre Mailbox vor unerwünschten Nachrichten zu schützen.
Backup* Es war nie einfacher, Sicherungskopien Ihrer Dateien, sowohl lokal als online, anzu-legen. Sie können nicht nur die Größe des Online-Laufwerks Ihren Bedürfnissen anpassen, sondern haben darüber hinaus von jedem Computer mit einem Internet-Anschluss überall in der Welt Zugriff auf Ihre Daten.
Support* Der BullGuard Support ist ein wesentlicher Bestandteil aller BullGuard Produkte. Unterstützung für alle Fragen bezüglich Sicherheit für alle Anwender direkt aus der Anwendung heraus. Keine „Häufig gestellte Fragen“ (FAQ), keine automatischen Antworten – echte Menschen und direkte Hilfe.
*Hinweis
Die Komponenten Antispyware, Spamfilter, Backup und Service werden erst mit der kostenlosen Registrierung bei BullGuard frei ge-schaltet und nach Ablauf der 90 Tage wieder deaktiviert. Um diese Module weiternutzen zu können, erwerben Sie über den nachfolgend angegebenen Internet Link ein BullGuard Abonnement.

Software 83
Sich
erhe
it Be
dien
ung
K
om
po
nen
ten
Se
lbst
hilfe
A
nhan
g
Das BullGuard Internet Security Paket wird 90 Tage nach der kostenlosen Registrierung mit den neuesten Vireninformationen aktualisiert.
Das Registrierungsfenster erscheint erst nach dem Neustart Ihres Notebooks. Sie registrie-ren sich durch Angabe Ihrer E-Mail Adresse und eines Passwortes.
Nach Ablauf der 90 Tage läuft die Antiviren-Software weiter, wird aber nicht mehr aktuali-siert, sodass Ihr Notebook gegen neue Viren ungeschützt ist.
Um immer die neuesten Informationen und Updates zu erhalten, ist der Erwerb unter-schiedlicher Abonnements über BullGuard möglich.
Der Erwerb eines Abonnements erfolgt im Internet und ist unkompliziert durchzuführen. Eine zusätzliche Freischaltung oder die Eingabe einer Lizenz ist nicht erforderlich. Weder Änderungen noch zusätzliche Einstellungen müssen vorgenommen werden.
Die Freischaltung erfolgt nach dem Erwerb des Abonnements automatisch.
Lesen Sie dazu die Informationen im Internet unter:
https://www.bullguard.com/buy_new.aspx?language=de
Hinweis
Mit der ersten Onlineverbindung werden das Betriebssystem und die Antivi-ren-Software automatisch aktualisiert. Diese Vorgänge dauern erfahrungs-gemäß einige Minuten. In dieser Zeit kann es zu Beeinträchtigungen in der Arbeitsgeschwindigkeit des Computers kommen, diese sind nur bei der Erst-inbetriebnahme spürbar.

Tipps und Tricks 84
Tipps und Tricks
Bedienhilfen Windows - Tastatursteuerung
Hinweise zu der Tastatur finden Sie ab Seite 41.
Mit ALT + TAB wechseln Sie das aktive Fenster.
Mit der TAB-Taste springen Sie zum nächsten Text-/Eingabefeld, mit SHIFT + TAB zum vorherigen
ALT + F4 schließt das aktuelle Fenster/Programm.
STRG + F4 schließt ein Fenster eines Programms.
Haben Sie keine Windows ( )-Tasten auf der Tastatur, können Sie das Startmenü auch über STRG + ESC aufrufen. Mit der Windows-Taste + M kann man alle Fenster minimieren. Das aktuelle Fenster wird mit ALT + LEERTASTE + N minimiert.
Mit der ALT - Taste gelangen Sie in das Programm-Menü in dem Sie mit den Pfeil-tasten navigieren können.
Mit der Windows ( )-Taste + TAB wechseln Sie zwischen den aktiven Fenstern.
Einstellungen der Maus verändern
Die Einstellungsmöglichkeiten der Maus finden Sie in der Systemsteuerung:
1. Klicken Sie auf Start .
2. Klicken Sie auf Systemsteuerung.
3. Öffnen Sie Hardware und Sound und klicken Sie unter Geräte und Drucker auf den Eintrag Maus.
4. Sie können nun die Maus Ihren Bedürfnissen entsprechend (Schaltflächenkonfigu-ration, Doppelklickgeschwindigkeit, Mauszeiger etc.) anpassen.
Wie kann ich Dateien, Text oder Bilder an eine andere Stelle kopieren?
Am besten über die Zwischenablage. Markieren Sie den Text mit der Maus (ziehen Sie den Mauszeiger mit gedrückter linker Taste über den Text) oder klicken Sie das Bild an.
Drücken Sie STRG + C, um das Markierte in die Zwischenablage zu kopieren. Nun wech-seln Sie an die Stelle, wo das Markierte eingefügt werden soll. Drücken Sie STRG + V, um den Inhalt der Zwischenablage dort einzufügen.
Funktion Tastenkombination
Ausschneiden [Strg]+[X]
Einfügen [Strg]+[V]
Kopieren [Strg]+[C]
Löschen [Entf]

Tipps und Tricks 85
Sich
erhe
it Be
dien
ung
K
om
po
nen
ten
Se
lbst
hilfe
A
nhan
g
Systemeinstellungen und -informationen Autostart-Funktion des optischen Laufwerks
Wenn Sie eine Disc einlegen, wird diese gemäß dem Inhalt (Musik, Video etc.) ausgeführt. Ist dies nicht der Fall, kann das mehrere Ursachen haben:
Die Disc hat keine Autostart-Funktion, die Funktion ist deaktiviert oder die Funktion ist für diesen Typ deaktiviert.
So aktivieren bzw. deaktivieren Sie die Funktion generell:
1. Klicken Sie auf Start .
2. Klicken Sie auf Systemsteuerung.
3. Wählen Sie anschließend die Option Hardware und Sound oder direkt den Unter-punkt Automatische Wiedergabe.

Tipps und Tricks 86

87
Sich
erhe
it Be
dien
ung
Ko
mp
onen
ten
Se
lbst
hil
fe
Anh
ang
Kapitel 4
Selbsthilfe
Thema Seite
Daten- und Systemsicherheit .......................................... 89
Systemwiederherstellung ................................................ 90
Auslieferungszustand wiederherstellen ............................ 93
FAQ – Häufig gestellte Fragen ......................................... 95
Kundendienst .................................................................. 96
Auf-/Umrüstung und Reparatur ...................................... 101
Recycling und Entsorgung ............................................ 102

Daten- und Systemsicherheit 88

Daten- und Systemsicherheit 89
Sich
erhe
it Be
dien
ung
Ko
mp
onen
ten
Se
lbst
hil
fe
Anh
ang
Daten- und Systemsicherheit Die beschriebenen Programme sind in Windows integriert. Detaillierte Informationen fin-den Sie unter Angabe der fett gedruckten Stichwörter in der Windows-Hilfe im Startmenü.
Lesen Sie bitte auch die Hinweise auf Seite 4.
Datensicherung Machen Sie regelmäßig Sicherungen auf externe Medien, wie CD-R oder CD-RW. Windows bietet Ihnen dazu das Programm „Sicherungsstatus und -konfiguration“.
Dieses befindet sich unter Zubehör Systemprogramme. Machen Sie sich Sicherheits-kopien von Ihren Kennwörtern und von der Systemkonfiguration.
Wartungsprogramme Das regelmäßige Ausführen der Programme „Defragmentierung“ und „Datenträgerbe-reinigung“ kann Fehlerquellen beseitigen sowie die Systemleistung erhöhen. Sehr hilf-reich ist auch das Hilfsprogramm „Systeminformationen“, welches Ihnen detaillierte Informationen zu Ihrer Systemkonfiguration gibt. Auch diese Programme finden Sie im Programmordner unter Zubehör Systemprogramme.

Systemwiederherstellung 90
Systemwiederherstellung Windows® 7 liefert eine nützliche Funktion (Systemwiederherstellung), die es ermöglicht, so genannte Wiederherstellungspunkte zu speichern.
Das System merkt sich die aktuelle Konfiguration als Momentaufnahme und kehrt bei Bedarf zu dieser zurück. Dies hat den Vorteil, dass eine missglückte Installation wieder rückgängig gemacht werden kann.
Wiederherstellungspunkte werden vom System automatisch erstellt, können aber auch manuell gesetzt werden.
Sie können dies selbst bestimmen und konfigurieren, wie viel Speicherplatz maximal dafür in Anspruch genommen werden soll. Dieses Programm finden Sie im Programmordner unter Zubehör, Systemprogramme.
Wir empfehlen Ihnen, vor Installation einer neuen Software oder eines Treibers einen Wiederherstellungspunkt zu setzen. Sollte Ihr System nicht mehr stabil laufen, haben Sie so meist die Möglichkeit zu einer lauffähigen Konfiguration zurückzukehren, ohne dass neu erstellte Dokumente gelöscht werden. Lesen Sie im nächsten Abschnitt, welche Mög-lichkeiten Sie zur Reparatur einer fehlerhaften Installation haben.
Fehlerbehebung Windows® 7 enthält verschiedene Funktionen, die sicherstellen, dass das Notebook sowie die installierten Anwendungen und Geräte korrekt funktionsfähig sind.
Diese Funktionen helfen Ihnen beim Lösen der Probleme, die durch Hinzufügen, Löschen oder Ersetzen von Dateien entstehen können, die für die Funktionsfähigkeit von Betriebs-system, Anwendungen und Geräten erforderlich sind.
Welche Wiederherstellungsfunktion Sie verwenden, ist abhängig von dem Typ des auftre-tenden Problems oder Fehlers. In der Windows-Hilfe finden Sie detaillierte Informationen dazu.

Systemwiederherstellung 91
Sich
erhe
it Be
dien
ung
Ko
mp
onen
ten
Se
lbst
hil
fe
Anh
ang
Windows Update Windows Update ist die Onlineerweiterung von Windows. Verwenden Sie Windows Up-date, um Elemente wie Sicherheitsupdates, wichtige Updates, die neuesten Hilfedateien, Treiber und Internetprodukte über das Internet zu laden.
Die Website wird regelmäßig durch neuen Inhalt ergänzt, damit Sie jederzeit die neuesten Updates und Fehlerkorrekturen downloaden können, um das Notebook zu schützen und dessen Funktionsfähigkeit zu gewährleisten.
Windows Update durchsucht das Notebook und stellt eine Liste individueller Updates speziell für die Konfiguration Ihres Notebooks bereit.
Jedes Update, das Microsoft für den Betrieb des Betriebssystems, von Programmen oder Hardwarekomponenten als wichtig betrachtet, wird als "wichtiges Update" eingestuft und automatisch für Sie zum Installieren ausgewählt.
Wichtige Updates werden bereitgestellt, um bekannte Probleme zu beheben und das Notebook vor bekannten Sicherheitsrisiken zu schützen.
Führen Sie vier einfache Schritte aus, um die benötigten Updates zu downloaden und Ihr Notebook auf dem aktuellen Stand zu halten:
1. Klicken Sie auf Start .
2. Klicken Sie auf Alle Programme.
3. Öffnen Sie Windows Update.
4. Klicken Sie auf Nach Updates suchen.
5. Klicken Sie auf Hinzufügen, während Sie die verfügbaren Updates in jeder Katego-rie durchsuchen, um das gewünschte Update auszuwählen und zu den zu installie-renden Updates hinzuzufügen. Sie können auch eine vollständige Beschreibung je-des einzelnen Elements lesen, indem Sie auf die Verknüpfung Weiterlesen klicken.
6. Klicken Sie auf Updates überprüfen und installieren, wenn Sie alle gewünschten Updates ausgewählt haben, und klicken Sie dann auf Jetzt installieren.

Systemwiederherstellung 92
Windows Update-Informationen zur Datensicherheit Damit eine geeignete Liste mit Updates für Sie bereitgestellt werden kann, benötigt Win-dows Update bestimmte Informationen zum jeweiligen PC. Diese Informationen umfassen Folgendes:
Versionsnummer des Betriebssystems
Versionsnummer von Internet Explorer
Versionsnummern weiterer Softwareprogramme
Plug & Play-Kennungen der Hardwaregeräte
Windows Update tritt für den Schutz Ihrer privaten Daten ein und erfasst nicht Ihren Na-men, Ihre Adresse, E-Mail-Adresse oder andere Formen von persönlichen Daten. Die ge-sammelten Informationen werden nur in der Zeit verwendet, in der Sie die Website besu-chen. Sie werden auch nicht gespeichert.

Auslieferungszustand wiederherstellen 93
Sich
erhe
it Be
dien
ung
Ko
mp
onen
ten
Se
lbst
hil
fe
Anh
ang
Auslieferungszustand wiederherstellen Sollte Ihr System trotz der voran beschriebenen Fehlerbehebung nicht mehr richtig funktionieren, können Sie den Auslieferungszustand wiederherstellen.
Beschränkung der Wiederherstellung Nachträglich vorgenommene Konfigurationsänderungen (DFÜ-/Desktop-/Internet-
Einstellung) und Softwareinstallationen werden nicht wiederhergestellt.
Nachträgliche Treiberaktualisierungen und Hardwareergänzungen werden nicht berücksichtigt.
Achtung!
Alle Daten von Laufwerk C, auch der für die Dateiablage der Benutzer ge-dachte Ordner „Dokumente“, werden gelöscht. Machen Sie ggf. eine Siche-rung auf externe Medien, wie z.B. CD-R / DVD-R oder externe Festplatten (Beachten Sie unbedingt die Hinweise auf der Seite 4 und auf Seite 89).
Es wird immer der Zustand der Auslieferung hergestellt. Von Ihnen durchgeführte Instal-lationen und Konfigurationen müssen ggf. erneut erfolgen.

Auslieferungszustand wiederherstellen 94
Rücksicherung durchführen 1. Entfernen Sie alle eventuell eingesetzten Massenspeichergeräte (Speicherkarten,
USB-Stick etc.).
2. Schalten Sie das Notebook ein.
3. Drücken Sie bei der Meldung „Press F11 to run recovery“ oder „Press F12 to run recovery“ die entsprechende Taste. Nach einigen Sekunden erscheint die Meldung „Windows is loading files“. Warten Sie ab, bis die Daten geladen sind. Am Ende erscheint das Menü „Power Recover“.
4. Wählen Sie die Sprache des Wiederherstellungsmenüs.
5. Klicken Sie auf „Next“.
6. Sie haben nun die Wahl zwischen zwei Rücksicherungen:
Auf HDD zurücksetzen - keine Sicherung der Benutzerdaten Alle Daten auf dem Notebook werden unwiderruflich gelöscht. Es wird der Aus-lieferungszustand wieder hergestellt.
Auf HDD zurücksetzen - mit gesicherten Benutzerdaten. Es wird der Auslieferungszustand erstellt und alle Benutzerdaten unter C:\User werden gesichert.
Unbedingt beachten!
Bei der Option mit gesicherten Benutzerdaten dauert die Rücksiche-rung sehr lange. Es werden nur die Daten gesichert, die sich in dem Ordner C:\user befinden. Alle weiteren Daten werden gelöscht. Führen Sie daher immer regelmäßig eine Datensicherung auf externen Daten-trägern durch. Die Geltendmachung von Schadensersatzansprüchen für Datenverlust und dadurch entstandene Folgeschäden wird ausge-schlossen.
7. Klicken Sie auf Weiter und folgen Sie den weiteren Anweisungen auf dem Bild-schirm, um den Auslieferungszustand wieder herzustellen.

FAQ - Häufig gestellte Fragen 95
Sich
erhe
it Be
dien
ung
Ko
mp
onen
ten
Se
lbst
hil
fe
Anh
ang
FAQ - Häufig gestellte Fragen
Muss ich die beiliegenden Discs noch installieren?
Nein. Grundsätzlich sind alle Programme bereits vorinstalliert. Die Discs sind lediglich als Sicherheitskopie gedacht.
Wo finde ich die notwendigen Treiber für mein Notebook?
Auf der mitgelieferten Application- / Support-Disc befinden sich die Ordner Tools und Driver, die alle ausgelieferten Anwendungen und erforderlichen Treiber Ihres Notebooks beinhalten.
Was ist die Windows-Aktivierung?
In dieser Bedienungsanleitung finden Sie ein entsprechendes Kapitel mit detail-lierten Informationen zu diesem Thema.
Wann muss ich Windows aktivieren?
Ihre Software ist ab Werk voraktiviert. Eine Aktivierung wird erst erforderlich, wenn ...
... mehrere Komponenten (Grafikkarte, CPU etc.) durch andere ersetzt werden;
... Sie ein neues Motherboard eingebaut haben;
... eine fremde BIOS-Version installiert wurde;
... Sie die Software auf einen anderen PC installieren.
Wann empfiehlt sich die Wiederherstellung des Auslieferungszustandes?
Diese Methode sollte nur als letzte Lösung gewählt werden. Lesen Sie im Kapi-tel „Systemwiederherstellung“ auf Seite 90, welche Alternativen sich anbie-ten.
Wie mache ich eine Datensicherung?
Machen Sie eine Sicherung und eine Rücksicherung ausgewählter Daten auf externen Medien (CD-R), um sich mit der Technik vertraut zu machen. Eine Sicherung ist unbrauchbar, wenn Sie nicht in der Lage sind, die Daten wieder-herzustellen, das Medium (CD-R) defekt oder nicht mehr verfügbar ist.
Warum muss ich mein USB-Gerät erneut installieren, obwohl ich dies be-reits getan habe?
Wird das Gerät nicht am gleichen USB-Anschluss betrieben, an dem es instal-liert worden ist, erhält es automatisch eine neue Kennung. Das Betriebssystem behandelt es dann wie ein neues Gerät und möchte es neu installieren.
Verwenden Sie den installierten Treiber oder schließen Sie das Gerät an dem Port an, an dem es installiert wurde.

Kundendienst 96
Kundendienst
Erste Hilfe bei Hardwareproblemen Fehlfunktionen können manchmal banale Ursachen haben, aber manchmal auch von defekten Komponenten ausgehen. Wir möchten Ihnen hiermit einen Leitfaden an die Hand geben, um das Problem zu lösen.
Wenn die hier aufgeführten Maßnahmen keinen Erfolg bringen, helfen wir Ihnen gern weiter. Rufen Sie uns an!
Lokalisieren der Ursache Beginnen Sie mit einer sorgfältigen Sichtprüfung aller Kabelverbindungen. Wenn die Leuchtanzeigen nicht funktionieren, vergewissern Sie sich, dass das Notebook und alle Peripheriegeräte ordnungsgemäß mit Strom versorgt werden.
Bei Akkubetrieb schließen Sie das Notebook an den Netzadapter an und vergewis-sern Sie sich, dass der Akku geladen ist.
Wenn Sie das Notebook mit Netzadapter betreiben wollen, trennen Sie den Netz-adapter von der Steckdose und schließen Sie zum Test z.B. eine Lampe an dieselbe Steckdose an. Funktioniert die Lampe auch nicht, fragen Sie einen Elektriker um Rat.
Schalten Sie das Notebook aus und überprüfen Sie alle Kabelverbindungen. Wenn das Notebook an Peripheriegeräte angeschlossen ist, überprüfen Sie auch hier die Steckverbindungen aller Kabel. Tauschen Sie Kabel für verschiedene Geräte nicht wahllos gegeneinander aus, auch wenn Sie genau gleich aussehen. Die Pinbelegungen im Kabel sind vielleicht anders. Wenn Sie mit Sicherheit festgestellt haben, dass das Gerät mit Strom versorgt wird und alle Verbindungen intakt sind, schalten Sie das Notebook wieder ein.
Das regelmäßige Ausführen der Windows® Programme wie z.B. „Defragmentierung“ kann Fehlerquellen beseitigen sowie die Systemleistung erhöhen (siehe Seite 89).
Sehr hilfreich ist auch das Hilfsprogramm „Systeminformationen“, welches Sie im Pro-grammordner „Systemprogramme“ finden.

Kundendienst 97
Sich
erhe
it Be
dien
ung
Ko
mp
onen
ten
Se
lbst
hil
fe
Anh
ang
Fehler und mögliche Ursachen Der Bildschirm ist schwarz.
Dieser Fehler kann unterschiedliche Ursachen haben:
1. Die Betriebsanzeige (Ein-/Ausschalter) leuchtet nicht und das Notebook befindet sich im Ruhezustand. Lösung: Betätigen Sie den Ein-/Ausschalter.
2. Die Energie Sparen Anzeige blinkt. Das Notebook befindet sich im Energie Spa-ren Modus. Lösung: Betätigen Sie den Ein-/Ausschalter.
3. Die Hintergrundbeleuchtung wurde mit der Tastenkombination Fn+F4 deakti-viert. Lösung: Betätigen Sie eine beliebige Taste, um die Hintergrundbeleuchtung wieder ein-zuschalten.
Das Notebook schaltet sich während des Betriebs aus.
Der Akku könnte leer sein. Schließen Sie das Notebook über den Netzadapter an und laden Sie den Akku auf.
Das Notebook lässt sich nicht einschalten.
Betreiben Sie das Notebook über den Akku, überprüfen Sie, ob dieser richtig einge-legt und geladen ist.
Falsche Zeit- und Datumsanzeige.
Klicken Sie die Uhrzeitanzeige in der Taskleiste an. Wählen Sie die Option Datums- und Uhrzeiteinstellung ändern und stellen Sie anschließend die korrekten Werte ein.
Vom optischen Laufwerk können keine Daten gelesen werden.
Überprüfen Sie, ob die Disc ordnungsgemäß eingelegt ist.
Wird das Laufwerk im Explorer angezeigt? Wenn ja, testen Sie eine andere Disc.
Die WLAN-Verbindung funktioniert nicht.
Um die WLAN-Verbindung zu aktivieren, müssen Sie die Tastenkombination Fn + F7 drücken.
Die Webcam ist ohne Funktion.
Um die Webcam zu aktivieren, drücken Sie die Tastenkombination Fn + F9.
Das Touchpad ist ohne Funktion.
Um das Touchpad zu aktivieren, drücken Sie die Tastenkombination Fn + F6.

Kundendienst 98
Benötigen Sie weitere Unterstützung? Wenn Sie trotz der Vorschläge im vorangegangenen Abschnitt immer noch Probleme haben, nehmen Sie bitte Kontakt mit Ihrer Hotline auf oder wenden Sie sich an www.medion.de/service. Wir werden Ihnen weiterhelfen.
Bevor Sie sich jedoch an Ihr Technologie Center wenden, bereiten Sie bitte folgende Daten vor:
Haben Sie Erweiterungen oder Änderungen an der Ausgangskonfiguration vorge-nommen?
Was für zusätzliche Peripheriegeräte nutzen Sie?
Welche Meldungen, wenn überhaupt, erscheinen?
Welche Software wurde beim Auftreten des Fehlers verwendet?
Welche Schritte haben Sie zur Lösung des Problems bereits unternommen?
Treiberunterstützung Das System ist mit den installierten Treibern in unseren Testlabors ausgiebig und erfolg-reich getestet worden. In der Computerbranche ist es jedoch üblich, dass die Treiber von Zeit zu Zeit aktualisiert werden. Dies kommt daher, dass sich z.B. eventuelle Kompatibili-tätsprobleme zu anderen, noch nicht getesteten Komponenten (Programme, Geräte) er-geben haben. Sie können aktuelle Treiber aus dem Internet auf folgenden Adressen finden:
http://www.medion.de
Bitte wenden Sie sich an die Service-Adresse des Landes, in denen das Gerät erworben wurde.

Kundendienst 99
Sich
erhe
it Be
dien
ung
Ko
mp
onen
ten
Se
lbst
hil
fe
Anh
ang
Transport Beachten Sie folgende Hinweise, wenn Sie das Notebook transportieren wollen:
Schalten Sie das Notebook aus. Um Beschädigungen zu vermeiden, werden die Köpfe der Festplatte dabei automatisch in einem sicheren Bereich bewegt. Entfer-nen Sie eingelegte DVDs/CDs.
Warten Sie nach einem Transport des Notebooks solange mit der Inbetriebnahme, bis das Gerät die Umgebungstemperatur angenommen hat. Bei großen Tempera-tur- oder Feuchtigkeitsschwankungen kann es durch Kondensation zur Feuchtig-keitsbildung innerhalb des Notebooks kommen, die einen elektrischen Kurzschluss verursachen kann.
Schließen Sie das Notebook und stellen Sie sicher, dass der Deckel fest schließt.
Verwenden Sie stets eine Notebook-Tragetasche, um das Notebook vor Schmutz, Feuchtigkeit, Erschütterungen und Kratzern zu schützen.
Benutzen Sie für den Versand Ihres Notebooks stets die originale Kartonage und lassen Sie sich von Ihrem Transportunternehmen diesbezüglich beraten.
Laden Sie Ihren Akku und eventuell vorhandene Ersatzakkus vor Antritt längerer Reisen unbedingt voll auf und vergessen Sie nicht, den Netzadapter mitzunehmen.
Erkundigen Sie sich vor einer Reise über die am Zielort vorhandene Strom- und Kommunikationsversorgung.
Erwerben Sie vor dem Reiseantritt bei Bedarf die erforderlichen Adapter für Strom bzw. Kommunikation (LAN etc.).
Legen Sie, bei Versand des Notebooks, den Akku separat in die Kartonage.
Wenn Sie die Handgepäckkontrolle am Flughafen passieren, ist es empfehlenswert, dass Sie das Notebook und alle magnetischen Speichermedien (Disketten, externe Festplatten) durch die Röntgenanlage (die Vorrichtung, auf der Sie Ihre Taschen ab-stellen) schicken. Vermeiden Sie den Magnetdetektor (die Konstruktion, durch die Sie gehen) oder den Magnetstab (das Handgerät des Sicherheitspersonals), da dies u. U. Ihre Daten zerstören könnte.

Kundendienst 100
Wartung
Achtung!
Es befinden sich keine zu wartenden oder zu reinigenden Teile innerhalb des Notebook-Gehäuses.
Die Lebensdauer des Notebooks können Sie durch folgende Maßnahmen verlängern:
Ziehen Sie vor dem Reinigen immer den Netzstecker, alle Verbindungskabel und entfernen Sie den Akku.
Reinigen Sie das Notebook nur mit einem angefeuchteten, fusselfreien Tuch.
Verwenden Sie keine Lösungsmittel, ätzende oder gasförmige Reinigungsmittel.
Benutzen Sie zur Reinigung Ihres optischen Laufwerks keine CD-ROM-Reinigungsdiscs oder ähnliche Produkte, welche die Linse des Lasers säubern.
Staub oder Fett auf dem Touchpad beeinträchtigt seine Empfindlichkeit. Entfernen Sie Staub oder Fett auf der Oberfläche des Touchpads mit einem Klebestreifen.
Pflege des Displays Schließen Sie das Notebook, wenn nicht damit gearbeitet wird. Vermeiden Sie ein
Verkratzen der Bildschirmoberfläche, da diese leicht beschädigt werden kann.
Achten Sie darauf, dass keine Wassertröpfchen auf dem Bildschirm zurückbleiben. Wasser kann dauerhafte Verfärbungen verursachen.
Reinigen Sie den Bildschirm mit einem weichen, fusselfreien Tuch.
Setzen Sie den Bildschirm weder grellem Sonnenlicht, noch ultravioletter Strahlung aus.
Das Notebook und seine Verpackung sind recyclingfähig.

Auf-/Umrüstung und Reparatur 101
Sich
erhe
it Be
dien
ung
Ko
mp
onen
ten
Se
lbst
hil
fe
Anh
ang
Auf-/Umrüstung und Reparatur Überlassen Sie die Auf- oder Umrüstung Ihres Notebooks ausschließlich qualifi-
ziertem Fachpersonal. Sollten Sie nicht über die notwendige Qualifikation verfü-gen, beauftragen Sie einen entsprechenden Service-Techniker. Bitte wenden Sie sich an Ihren Kundendienst, wenn Sie technische Probleme mit Ihrem Notebook haben.
Im Falle einer notwendigen Reparatur wenden Sie sich bitte ausschließlich an unse-re autorisierten Servicepartner.
Hinweise für den Servicetechniker Das Öffnen des Notebook-Gehäuses sowie die Auf- und Umrüstung Ihres Note-
books ist nur Service-Technikern vorbehalten.
Verwenden Sie nur Originalersatzteile.
Ziehen Sie vor dem Öffnen des Gehäuses alle Strom- und Anschlusskabel und ent-fernen Sie den Akku. Wird das Notebook vor dem Öffnen nicht vom Stromnetz ge-trennt, besteht die Gefahr, dass Komponenten beschädigt werden könnten.
Interne Komponenten des Notebooks können durch elektrostatische Entladung (ESD) beschädigt werden. Führen Sie Systemerweiterungen und -veränderung so-wie Reparaturen an einem ESD-Arbeitsplatz durch. Ist ein solcher Arbeitsplatz nicht vorhanden, tragen Sie eine Antistatik-Manschette oder berühren Sie einen gut lei-tenden, metallischen Körper. Schäden, die durch unsachgemäße Handhabung ent-stehen, werden von uns kostenpflichtig repariert.
Hinweise zur Laserstrahlung In dem Notebook können Lasereinrichtungen der Laserklasse 1 bis Laserklasse 3b
verwendet sein. Die Einrichtung erfüllt die Anforderungen der Laserklasse 1.
Durch Öffnen des Gehäuses des optischen Laufwerks erhalten Sie Zugriff auf Laser-einrichtungen bis zur Laserklasse 3b.
Bei Ausbau und/oder Öffnung dieser Lasereinrichtungen ist folgendes zu beachten:
Die eingebauten optischen Laufwerke enthalten keine zur Wartung oder Repara-tur vorgesehenen Teile.
Die Reparatur der optischen Laufwerke ist ausschließlich dem Hersteller vorbehal-ten.
Blicken Sie nicht in den Laserstrahl, auch nicht mit optischen Instrumenten.
Setzen Sie sich nicht dem Laserstrahl aus. Vermeiden Sie die Bestrahlung des Auges oder der Haut durch direkte oder Streustrahlung.

Recycling und Entsorgung 102
Recycling und Entsorgung
Gerät
Werfen Sie das Gerät am Ende seiner Lebenszeit keinesfalls in den normalen Hausmüll. Erkundigen Sie sich nach Möglichkeiten einer umweltgerechten Entsorgung.
Batterien
Verbrauchte Batterien gehören nicht in den Hausmüll! Sie müssen bei einer Sammelstelle für Altbatterien abgegeben werden.
Verpackung
Ihr Gerät befindet sich zum Schutz vor Transportschäden in einer Verpackung. Verpackun-gen sind aus Materialien hergestellt, die umweltschonend entsorgt und einem fachgerech-ten Recycling zugeführt werden können.
Wenn Sie Fragen zur Entsorgung haben, wenden Sie sich bitte an Ihre Verkaufsstelle oder an unseren Service.

103
Sich
erhe
it Be
dien
ung
Ko
mp
onen
ten
Se
lbst
hilfe
A
nh
ang
Kapitel 5
Anhang
Thema Seite
Glossar .......................................................................... 105
Normenkonformität ...................................................... 111
Index ............................................................................ 113

Recycling und Entsorgung 104

Glossar 105
Sich
erhe
it Be
dien
ung
Ko
mp
onen
ten
Se
lbst
hilfe
A
nh
ang
Glossar a/b-Adapter
Gerät, das den Anschluss analoger Geräte im ISDN ermöglicht.
Acrobat Reader
Software von Adobe®, die PDF-Dateien anzeigt.
Active Desktop
Erweiterung der Windows® Benutzeroberfläche, bei der Internetinhalte dargestellt werden können.
Attachment
An eine E-Mail angehängte Datei, das mitversendet wird. Probleme entstehen, wenn der Provider oder Online-Dienst große E-Mail ablehnt oder in mehrere kleine E-Mails aufteilt.
AVI
Audio Video Interleaved, ein von Microsoft eingeführter Standard für Audio- und Videoda-ten. Ein passender CODEC muss installiert sein.
Backup
Datensicherungsmaßnahme, auf die im Notfall zurückgegriffen werden kann.
Benutzerkennung
Der Name, mit dem der Benutzer sich dem Computersystem gegenüber identifiziert. Der Kennung kann ein Zugangskennwort zugeordnet werden.
Betriebssystem
Die Betriebssystemsoftware stellt Ihnen eine Benutzeroberfläche zur Verfügung, über die Sie Ihre Anweisungen eingeben können. Sie ist dafür zuständig, dass eine von Ihnen ge-wählte Funktion so aufbereitet wird, dass der PC diese „versteht“ und ausführt.
BIOS
Im BIOS Setup (Hardware Basis-Konfiguration Ihres Systems) haben Sie vielfältige Einstel-lungsmöglichkeiten zum Betrieb Ihres PCs. Beispielsweise können Sie die Betriebsweise der Schnittstellen, die Sicherheitsmerkmale oder die Verwaltung der Stromversorgung ändern.
Bit
Binary digIT, kleinste Informationseinheit in der Computertechnik. Die Information eines Bits ist 0 oder 1. Alle Daten setzen sich aus Bits zusammen.
Bitmap
Bezeichnung für eine Rastergrafik. Gängiges Format ist BMP.
Blue Screen
Als Blue Screen wird ein kritischer Programm- oder Systemfehler bezeichnet. Viele Betriebs-systeme zeigen solche Fehler ganzseitig auf blauem Hintergrund an.

Glossar 106
Bookmark
Englisch für "Lesezeichen". Durch Drücken der Tastenkombination STRG+D merkt sich der Browser eine Adresse, die unter „Favoriten“ abgelegt wird.
Browser
Englisch für "to browse = grasen, schmökern". Software, zum Abruf von Informationen aus dem Internet.
Byte
Datenblock aus 8 Bits, der Zahlen von 0 bis 255 darstellen kann. Weitere Abstufungen sind:
1 Kbyte (Kilo) =1024 Byte 1 Mbyte (Mega) =1024 KByte
1 Gbyte (Giga) =1024 MByte 1 Tbyte (Tera) =1024 GByte
Cache
Ein schneller Zwischenspeicher in dem häufig benötigte Daten zur Reduzierung der Zu-griffszeiten abgelegt werden.
Chat
Englisch für „plaudern“. Online-Unterhaltung per Tastatur im Internet
CD-ROM
Das Compact Disc Read Only Memory ist ein optischer Datenspeicher. Durch die allge-mein akzeptierte Normung des Aufzeichnungs- und des Dateiformats (ISO-9660) kann eine CD-ROM auf vielen Rechnersystemen genutzt werden.
CODEC
Coder/Decoder, eine Einrichtung zur Wandlung von analogen in digitale Signale und umgekehrt. Neuerdings auch als Compressor/Decompressor interpretiert, z.B. in Zusam-menhang mit AVI-, CinePak-, Indeo-Dateien.
Cookie
Ein Cookie ist eine Information, die ein Web-Server auf Ihrem System ablegt. Damit lassen sich Zustände speichern, so dass ein Benutzer bei einem späteren Besuch seine gewohnte Umgebung vorfindet. Cookies haben üblicherweise ein "Verfallsdatum", nach denen sie gelöscht werden. Zu Sicherheit werden die Informationen eines Cookies nur an den Web-Server zurückgegeben, der den Cookie ursprünglich angelegt hat.
CPU
Die CPU (Central Processor Unit), auch Prozessor genannt, übernimmt alle Berechnungen im PC. Es gibt verschiedene Generationen die je nach MHz-Taktrate hauptsächlich für die Leistung des PCs verantwortlich ist.
Datei
Eine Sammlung von gleichen oder ähnlichen Informationen, die bei der Speicherung auf einem Datenträger als Einheit betrachtet wird. Eine Datei hat immer einen Namen, unter der sie angesprochen werden kann, sowie eine Typzuordnung. Siehe auch: Extension
DirectX
Windows®-Programmierschnittstelle zur schnellen Ansteuerung von Grafikkarten für Spiele oder Multimedia-Anwendungen.

Glossar 107
Sich
erhe
it Be
dien
ung
Ko
mp
onen
ten
Se
lbst
hilfe
A
nh
ang
Download
Das "Herunterladen" einer Datei von fernen Rechnern auf den eigenen mit Hilfe eines Über-tragungsprotokolls. Der umgekehrte Vorgang heißt Upload.
DVB-C
Digital Video Broadcasting – Cable, über Kabel ausgestrahltes digitales Fernsehen
DVB-S
Digital Video Broadcasting – Satellite, über Satellit ausgestrahltes digitales Fernsehen
DVB-T
Digital Video Broadcasting – Terrestrial, über Antenne ausgestrahltes digitales Fernsehen
DVD
Digital Versatile Disc, designierter Nachfolger der CD-ROM. Wird derzeit in erster Linie für Videodaten eingesetzt.
ECC
Mit einem zusätzlich zu den Originalinformationen gespeicherten Error Correction Code können im Fehlerfall Daten restauriert werden.
Eine persönliche, elektronische Nachricht an einen anderen Benutzer die über das Internet verschickt wurde.
eSATA
Steht für external Serial ATA, also einem Anschluss für externe Geräte. eSATA ist schneller als andere Anschlusstypen.
Explorer
Der Internet-Explorer (kurz IE oder MSIE) ist ein Browser, der Windows-Explorer hinge-gen ist ein moderner, funktioneller Dateimanager.
Extension
Endung eines Dateinamens, z.B. DATEI.DOC. Diese Endung wird in Dateisystemen, die keine Typinformationen für Dateien speichern können, für die Zuordnung von Dateien und Programmen verwendet.
FAQ
Frequently Asked Question, englisch für "Häufig gestellte Frage". Bezeichnet eine Samm-lung von Antworten zu typischen Fragen.
FAT
File Allocation Table, das System mit dem bei DOS- bzw. Windows-PCs Daten auf einer Festplatte gespeichert werden. FAT16 bietet hohe Kompatibilität. Eine Erweiterung stellt FAT32 und NTFS dar.
File
Englisch für "Datei".
Freeware
Software, die nichts kostet. Aus diesem Grunde übernehmen die Autoren oft weder Funk-tionsgarantie noch Haftung für durch die Nutzung der Software entstehende Schäden.

Glossar 108
Hardware
Englisch für "Werkzeuge, Eisenwaren", Bezeichnung für alles Dingliche an einem Compu-tersystem. Siehe auch: Software.
Homepage
Englisch für "Heimatseite". Homepages von Firmen sind im Internet oft unter einer eigenen Adresse erreichbar. Beispiel: http://www.medion.de
Hot Spot
Wireless Lan Access Point zur Verbindungsaufnahme von Computern mit drahtlosen Netzwerkfunktionalität.
Internet
Weltweites Datennetz. Siehe auch WWW.
Intranet
Firmeneigenes Datennetz, welches in sich isoliert ist.
LAN
Local Area Network. Bezeichnung für ein lokales Netzwerk.
Link
Verbindung, bzw. Weiterleitung zwischen Webseiten. Manchmal wird mit Link auch die Webseite des Links (das "Sprungziel") bezeichnet.
Siehe E-Mail.
Newsgroup
Themenbezogene Diskussionsforen im Internet.
OLE
Object Linking and Embedding, ein Standard der Firma Microsoft® zum Erstellen von Ver-bunddokumenten, mit denen Daten anderer Programme in ein Dokument integriert wer-den können.
Patch
Englisch für „Flicken“, eine kleine Änderung an einer Software zur Behebung eines Fehlers.
Path
Englisch für "Pfad". In Dateinamen der durch besondere Zeichen geklammerte Teil, der den Speicherort angibt.
PC
Abkürzung für Personal Computer
PDA
Ein Personal Digital Assistant ist ein Kleinstcomputer ("Handheld"), auf dem üblicherweise ein PIM (Personal Information Manager) implementiert ist.
Das Portable Document Format ist ein Dateiformat zum Austausch von fertig formatierten Dokumenten. PDF wurde von Adobe® aus der PostScript-Sprache entwickelt und um Hyperlinks, Datenkompression und Verschlüsselung erweitert. PDF-Dateien können aus

Glossar 109
Sich
erhe
it Be
dien
ung
Ko
mp
onen
ten
Se
lbst
hilfe
A
nh
ang
vielen Programmen heraus über die Druckfunktion erzeugt werden, ein Import oder eine Weiterverarbeitung ist aber nur mit speziellen Werkzeugen möglich (und oft auch nicht erwünscht). PDF eignet sich insbesondere für die elektronische Publikation und Verteilung bereits vorhandener Papierdokumentation.
Pfad
Path
Plug-in
Englisch für „to plug = einstecken, stöpseln“. Plug-ins sind Programme oder Programmtei-le, welche die Funktionalität eines anderen Programms erweitern. So gibt es zahlreiche Browser-Plug-ins für Browser, mit denen man dann neue Dateiformate anzeigen kann. Plug-ins sind i.d.R. plattformabhängig und oft auch programmspezifisch.
POST
Der Einschaltselbsttest (POST = power on self test) wird bei jedem Systemstart ausgeführt, um Speicher, Hauptplatine, Anzeige, Tastatur und andere Komponenten zu überprüfen. Ein erfolgreicher Test wird immer mit einem kurzen Signalton quittiert.
Provider
Unternehmen, das gegen Gebühr den Zugang zum Internet ermöglicht.
Prozessor
Siehe CPU
RAM
Das Random Access Memory ist ein relativ preiswerter Baustein, mit dem u.a. der Haupt-speicher eines Computers realisiert wird.
RJ45
Westernstecker, Anschlusssteckernorm für ISDN oder Netzwerkgeräte.
ROM
Ein Read Only Memory ist ein Baustein, auf dem Informationen dauerhaft gespeichert sind. In solchen Bausteinen ist z.B. das BIOS eines Rechners gespeichert.
RTF
Das Rich Text Format ist ein ASCII-Format für Textdokumente mit Layout-Formatierung.
S-ATA
Steht für Serial Advanced Technology Attachment und ist hauptsächlich ein für den Da-tenaustausch zwischen Prozessor und Festplatte entwickelter Datenbus.
Schnittstellen
Ein Gerät, Anschluss oder Programm, das zwischen verschiedenen Funktionsgruppen vermittelt oder verbindet.
Script
Eine Textdatei, in der für einen Interpreter lesbare Befehle stehen. Ein solcher Interpreter kann ein Betriebssystem sein, es gibt aber auch spezielle Programme, die ihre eigene Script-Sprache haben.

Glossar 110
Serielle Datenübertragung
Bei der Datenübertragung steht üblicherweise nur eine Datenleitung bereit. Der Datenver-kehr verläuft seriell, das heißt, es wird Bit für Bit übertragen.
Shareware
Die Verteilung von Probeversionen oder Ansichtsexemplaren einer Software. Nach einer Probezeit sollte die oft geringe Shareware-Gebühr (freiwillig) an den Autor oder den Her-steller gezahlt werden. Freeware
Software
Die Informationen und Programme, die von der Hardware bearbeitet oder ausgeführt werden können.
Treiber
Software, die benötigt wird um eine Hardware anzusprechen und in Betrieb zu verset-zen.
Upload
Das "Hinaufladen" einer Datei vom eigenen Rechner auf den fernen Rechner. Die Umkeh-rung dieses Vorganges heißt Download.
URL
Uniform Resource Locator, beispielsweise http://www.medion.de/ - die eindeutige Adres-se eines Internet-Rechners, bzw. einer bestimmten Information darauf. Der Inhalt und das Übertragungsprotokoll der URL werden durch den Teil vor dem Doppelpunkt bestimmt.
USB
Der Universal Serial Bus ist ein Standard der Firma Intel, mit dem über preiswerte serielle Leitungen Zusatzgeräte am PC angeschlossen werden können. Der USB steuert bis zu 127 Geräte an.
V-Normen
Normen des CCITT in der Datenübertragung. Beispiel: V42bis
Video-RAM
Speicher auf Grafikkarten, der die am Bildschirm dargestellten Daten enthält. Von der Menge des installierten Video-RAMs hängt die Auflösung und die Anzahl der darstellbaren Farben ab.
Virus
Viren sind kleine Programme, die andere (meist größere Programme) infizieren, indem sie sich in die ausführbare Datei einhängen. Ein Virus wird dann mit dem Wirtsprogramm verteilt und kann großen Schaden anrichten.
WAN
Wide Area Network. Bezeichnung für ein standortübergreifendes Netzwerk.
WWW
Im World Wide Web sind HTML-Dokumente durch URLs miteinander verknüpft. Das WWW bietet Text, Bild-, Ton- und andere Informationen. Das WWW ist mit Abstand der beliebteste Service im Internet geworden. Viele Leute setzen daher das Web mit dem In-ternet gleich.

Normenkonformität 111
Sich
erhe
it Be
dien
ung
Ko
mp
onen
ten
Se
lbst
hilfe
A
nh
ang
Normenkonformität Dieses Gerät erfüllt die grundlegenden Anforderungen und relevanten Vorschriften der Ökodesign Richtlinie 2009/125/EG (Verordnung 1275/2008).
Elektromagnetische Verträglichkeit Beim Anschluss von zusätzlichen oder anderen Komponenten müssen die „Richtli-
nien für elektromagnetische Verträglichkeit“ (EMV) eingehalten werden. Bitte be-achten Sie außerdem, dass in Verbindung mit diesem Notebook nur abgeschirmte Kabel (max. 3 Meter) für die externen Schnittstellen eingesetzt werden dürfen.
Wahren Sie mindestens einen Meter Abstand von hochfrequenten und magneti-schen Störquellen (Fernsehgerät, Lautsprecherboxen, Mobiltelefon usw.), um Funk-tionsstörungen und Datenverlust zu vermeiden.
Europäische Norm EN ISO 13406-2 Klasse II Bei Aktiv Matrix LCDs (TFT) mit einer Auflösung von 1366 x 768 Pixeln, welche sich aus je drei Sub-Pixeln (Rot, Grün, Blau) zusammensetzen, kommen insgesamt ca. 3,1 Mio. Ansteuertransistoren zum Einsatz. Aufgrund dieser sehr hohen Anzahl von Tran-sistoren und des damit verbundenen äußerst komplexen Fertigungsprozesses, kann es vereinzelt zu einem Ausfall oder zur fälschlichen Ansteuerung von Pixeln bzw. einzelnen Sub-Pixeln kommen.
In der Vergangenheit gab es immer wieder verschiedenste Ansätze die Anzahl der erlaub-ten Pixelfehler zu definieren. Diese waren aber zumeist sehr kompliziert und von Hersteller zu Hersteller völlig unterschiedlich. MEDION folgt daher für alle TFT-Display-Produkte bei der Garantieabwicklung den strengen und transparenten Anforderungen der Norm ISO 13406-2, Klasse II; welche im Folgenden kurz zusammengefasst sind.
Der ISO-Standard 13406-2 definiert u.a. allgemein gültige Vorgaben in Bezug auf Pixelfeh-ler. Die Pixelfehler werden in vier Fehlerklassen und drei Fehlertypen kategorisiert. Jeder einzelne Pixel setzt sich wiederum aus drei Sub-Pixeln mit je einer Grundfarbe (Rot, Grün, Blau) zusammen.

Normenkonformität 112
Pixelaufbau
Pixelfehler-Typen:
Typ 1: dauerhaft leuchtende Pixel (heller, weißer Punkt), obwohl nicht angesteuert. Ein weißer Pixel entsteht durch das Leuchten aller drei Subpixel.
Typ 2: nicht leuchtende Pixel (dunkler, schwarzer Punkt), obwohl angesteuert
Typ 3: abnormale oder defekte Subpixel der Farben Rot, Grün oder Blau (z.B. dauerhaft leuchtend mit halber Helligkeit, nicht leuchtend einer Farbe, blinkend oder fla-ckernd, aber nicht vom Typ 1 oder 2)
Ergänzung: Cluster vom Typ3 ( = Ausfall von zwei oder mehr Sub-Pixeln in einem Block von 5 x 5 Pixeln. Ein Cluster ist ein Feld von 5 x 5 Pixeln (15 x 5 Subpixeln).
ISO 13406-2, Fehlerklasse II
Auflösung Typ 1 Typ 2 Typ 3 Cluster Typ1, Typ2
Cluster Typ 3
1024 x 768 2 2 4 0 2
1280 x 800 3 3 6 0 3
1280 x 854 3 3 6 0 3
1280 x 1024 3 3 7 0 3
1366 x 768 3 3 7 0 3
1400 x 1050 3 3 8 0 3
Beispiel:
Ein 17” - SXGA-Display besteht aus 1280 horizontalen und 1024 vertikalen Bildpunkten (Pixel), dies sind 1.31Mio. Pixel insgesamt. Bezogen auf eine Million Pixel ergibt dies einen Faktor von rund 1,31. Die Fehlerklasse II erlaubt somit je drei Fehler vom Typ 1 und Typ 2 und sieben Fehler vom Typ 3 und 3 Cluster vom Typ 3.
Dabei handelt es sich in der Regel nicht um einen Garantiefall. Ein Garantiefall liegt u.U. vor, wenn die oben angegebene Fehleranzahl in einer Kategorie überschritten ist.

Index 113
Sich
erhe
it Be
dien
ung
Ko
mp
onen
ten
Se
lbst
hilfe
A
nh
ang
Index
A
a/b-Adapter ...................................... 105 Acrobat Reader ................................. 105 Active Desktop .................................. 105 Akkubetrieb .................................. 10, 29
Akku aufladen ................................. 31 Akku einsetzen ................................ 29 Akku entladen ................................. 31 Akku entnehmen ............................ 30 Akkuleistung ................................... 31
Anpassung ......................................... 35 Anschließen .......................................... 7
Externer Monitor ............................. 38 eSATA-/USB-Port ............................. 15 HDMI .............................................. 15 Mikrofon Eingang ........................... 16 Multimedia Kartenleser ................... 16 Netzadapteranschluss ..................... 15 USB-Port ................................... 15, 16 VGA ................................................ 15
Ansichten Display............................................ 15 Ein- / Ausschalter ............................ 15 eSATA-/USB-Port ............................. 15 Geräteanzeigen ............................... 15 HDMI .............................................. 15 Lieferumfang .................................. 13 Mikrofonanschluss .......................... 16 Multimedia Kartenleser ................... 16 Netzadapteranschluss ..................... 15 Netzwerkanschluss ......................... 15 Öffnung für Kensingtonschloss® ...... 16 Optisches Laufwerk ......................... 16 Tastatur .......................................... 15 Touchpad ....................................... 15 Touchpad Tasten ............................ 15 USB-Port ................................... 15, 16 VGA ................................................ 15
Anzeige .............................................. 35 Anzeigen
Betriebsanzeige .............................. 17 Capital Lock ................................... 17 Num Lock ....................................... 17 Touchpad ....................................... 17 WLAN ............................................. 17
Arbeitshaltung Allgemein ......................................... 6 Arme ................................................ 6 Beine ................................................ 6 Handgelenke .................................... 6 Kopf ................................................. 6 Rücken ............................................. 6
Attachment ...................................... 105 Auf-/Umrüstung ......................... 87, 101 Aufladen des Akkus ............................ 31 Aufnahmepegel einstellen .................. 57 Aufstellungsort .................................... 4 Aufteilung der Festplatte .................... 45 Ausführen des Bios Setup ................... 81 Auslagerungszustand ......................... 33 Auslieferungszustand ......................... 93 Autorun ............................................. 78 Autostart ............................................ 78 Autostart-Funktion ............................. 85 AVI ................................................... 105
B
Backup ............................................. 105 Backup bei Rücksicherung .................. 94 Benutzerkennung ............................ 105 Betriebssicherheit ................................. 3
Akkubetrieb .................................... 10 Anschließen ..................................... 7 Austellungsort .................................. 4 Datensicherung ................................ 4 Stromversorgung ............................. 7 Touchpad ......................................... 9 Umgebungsbedingungen ................ 5 Verkabelung ..................................... 8
Betriebssystem ................................. 105 Bildschirmarbeitsplatz .......................... 5 Bildschirmauflösung .......................... 34 BIOS ................................................. 105

Index 114
BIOS Setup-Programm ........................ 81 Bit ..................................................... 105 Bitmap .............................................. 105 Blue Screen ....................................... 105 Bookmark ......................................... 106 Browser ............................................ 106 BullGuard Internet Security ................. 82 Byte .................................................. 106
C Cache ............................................... 106 CD-Rohlinge ....................................... 50 CD-ROM ..................................... 47, 106 CD-ROM-Reinigungsdiscs ................. 100 Chat ................................................. 106 CODEC ............................................. 106 Cookie .............................................. 106 CPU .................................................. 106
D
Datei ................................................. 106 Dateien kopieren ................................ 84 Daten- und Systemsicherheit .............. 89 Datensicherung .............................. 4, 89 Defragmentierung ........................ 89, 96 Deinstallation der Software ................. 79 Digitaler Audioausgang ...................... 56 DirectX ............................................. 106 Disc-Laufwerk ..................................... 47 Display ............................................... 34 Dolby® Home Theater ......................... 57 Download ........................................ 107 DVB-C ............................................... 107 DVB-S ............................................... 107 DVB-T ............................................... 107 DVD .................................................. 107 DVD-Brenner ...................................... 50 DVD-Laufwerk .................................... 47
E ECC .................................................. 107 Ein-/Ausschalter .................................. 27 E-Mail ............................................... 107 EMV .................................................. 111 Energieverwaltung ............................. 33 Entladen des Akkus ............................. 31 Entsorgung ....................................... 102 Erleichterte Bedienung ........................ 35
Erste Hilfe ........................................... 96 Erweiterter Desktop ........................... 40 eSATA .............................................. 107 Explorer ........................................... 107 Extension ......................................... 107 Externe Audioverbindungen .............. 55
F FAQ - Häufig gestellte Fragen ..... 95, 107 FAT .................................................. 107 Fehlerbehebung ................................. 90 Festplatte ........................................... 45 File ................................................... 107 Freeware .......................................... 107
G
Glossar ............................................. 105 Grafikkarte ......................................... 36
H
Harddisk ............................................. 45 Hardware ......................................... 108 Hardwareprobleme ............................ 96 Hauptkomponenten .......................... 25
Festplatte ....................................... 45 Netzwerkbetrieb ............................. 58 Optisches Laufwerk ........................ 47 Soundkarte .................................... 54 Speicherkarten-Anschluss ............... 62 USB Anschluss ................................ 65
HD .................................. Siehe Festplatte Homepage ....................................... 108 Hot Spot .......................................... 108
I Inbetriebnahme ................................. 18
Akku einlegen .......................... 18, 29 Notebook einschalten .................... 20
Installation neuer Software ................ 77 Internet ............................................ 108 Intranet ............................................ 108 ISO 13406-2 ..................................... 111
K
Kensington-Sicherheitsschloss ............ 67 Keyboard ........................................... 41 Kundendienst..................................... 96

Index 115
Sich
erhe
it Be
dien
ung
Ko
mp
onen
ten
Se
lbst
hilfe
A
nh
ang
L LAN .................................................. 108 Laserstrahlung .................................. 101 Lieferumfang ...................................... 13 Link .................................................. 108 Lizenzvertrag ...................................... 21
M
Mail .................................................. 108 Maus .................................................. 84 Memory Stick ..................................... 62 Mikrofonanschluss .............................. 56 Minianwendungen ............................. 35 MMC .................................................. 62 MultiMediaCard ................................. 62
N
Netzbetrieb ......................................... 28 Netzwerk
LAN Access Point ............................. 60 Problembeseitigung ........................ 61 Was ist ein Netzwerk? ..................... 58 Wireless LAN ................................... 59 WLAN aktivieren.............................. 59
Netzwerkbetrieb ................................. 58 Newsgroup....................................... 108 Notebook sichern ............................... 67
Einschaltkennwort .......................... 67 Kensington Sicherheitsschloss ......... 67
Notentnahme einer Disc ..................... 49
O
OLE ................................................... 108 Ordneroptionen ................................. 35
P
Patch ................................................ 108 Path .................................................. 108 PC ..................................................... 108 PDA .................................................. 108 PDF ................................................... 108 PDF-Dateien .............................. 105, 108 Pfad .................................................. 109 Pflege des Displays ........................... 100 Plug-in .............................................. 109 POST ................................................ 109 Provider ............................................ 109
Prozessor ......................................... 109
R
R&TTE .................................................. 9 RAM ................................................. 109 Recycling ......................................... 102 Reinigungsmittel .............................. 100 RJ45 ................................................. 109 ROM ................................................ 109 RTF ................................................... 109 Rücksicherung durchführen ............... 94 Ruhezustand ...................................... 33
S S-ATA ............................................... 109 Schnittstellen ................................... 109 Schriftarten ........................................ 35 Script ............................................... 109 SD ...................................................... 62 Secure Digital ..................................... 62 Selbsthilfe .......................................... 87
Daten- und Systemsicherheit .......... 89 Wartung ....................................... 100
Shareware ........................................ 110 Sicherheitsschloss ............................... 67 Sicherheitsvorrichtung ....................... 67 Software .................................... 78, 110 Softwareinstallation ........................... 78 Soundkarte ........................................ 54 Speicherkarte einlegen ....................... 62 Speicherkarte entfernen ..................... 62 Speicherkarten-Anschlüsse ................. 62 Startmenü .......................................... 35 Stromversorgung ........................... 7, 27
Akkubetrieb .................................... 29 Auslagerungszustand ..................... 33 Energieverwaltung ......................... 33 Netzbetrieb .................................... 28
Subwoofer-Modul .............................. 51 Systemleistung ............................. 89, 96 Systemsteuerung ............................... 73
Anpassung ..................................... 35 Anzeige .......................................... 35 Darstellung und Anpassung ........... 35 Erleichterte Bedienung ................... 35 Minianwendung ............................ 35 Ordneroptionen ............................. 35

Index 116
Schriftarten ..................................... 35 Startmenü ....................................... 35 Taskleiste ........................................ 35
Systemwiederherstellung ................... 90
T Taskleiste ............................................ 35 Tastatur .............................................. 41 Tastatursteuerung .............................. 84 Tipps & Tricks
Autostart-Funktion .......................... 85 Kopieren von Text oder Bildern ....... 84 Tastatursteuerung ........................... 84
Tipps und Tricks ................................. 84 Touchpad ........................................... 43 Transport ............................................ 99 Treiber .............................................. 110 Treiberunterstützung .......................... 98
U
Überprüfen der Akkuladung ............... 32 Umgebungsbedingungen .................... 5 Universal Serial Bus ............................. 65 Upload ............................................. 110 URL ................................................... 110 USB ............................................. 65, 110
V
Verkabelung ......................................... 8 Verzeichnisse ...................................... 46 Video-RAM ........................................ 110
Views Webcam ......................................... 15
Virus ................................................ 110 V-Normen ........................................ 110
W
WAN ................................................ 110 Wartung .......................................... 100 Wartungsprogramme ........................ 89 Webcam............................................. 63 Windows® 7
Benutzerkontensteuerung .............. 72 Datenträgerbereinigung ................. 89 Defragmentierung.......................... 89 Erste Schritte .................................. 71 Hilfe und Support .......................... 70 Neuheiten ...................................... 68 Sicherungsstatus und
-konfiguration ............................ 89 Systeminformationen ..................... 89 Systemsteuerung ........................... 73
Windows®-Oberfläche ......................... 22 Wireless LAN ...................................... 59
Aktivieren ....................................... 59 Voraussetzungen ........................... 60
WWW............................................... 110
Z Zusätzliche Festplatte ......................... 51