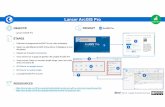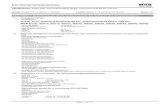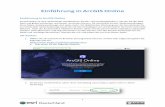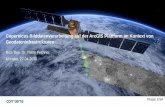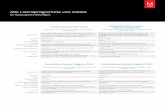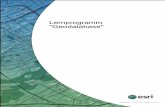PhotoMapper Desktop 10manuals.alta4.com/photomapper_desktop/5.2.0/de/handbuch_photomap... · ArcGIS...
Transcript of PhotoMapper Desktop 10manuals.alta4.com/photomapper_desktop/5.2.0/de/handbuch_photomap... · ArcGIS...

1 / 52
PhotoMapper Desktop10.1

2 / 52
Table of contents
Willkommen .................................................................................................................................. 3Einführung ..................................................................................................................................... 4Installation und Lizenzierung ....................................................................................................... 6
Systemvoraussetzung ............................................................................................................. 6Installation ................................................................................................................................ 6Aktivierung der Erweiterung in ArcMap ................................................................................ 6Deinstallation ........................................................................................................................... 7
Voraussetzungen bei Update oder Deinstallation von ArcGIS ..................................... 7Lizenzierung ............................................................................................................................. 7
Was ist neu? ................................................................................................................................. 8Neues im Photomapper Desktop 10.1 ................................................................................. 8Neues im Photomapper Desktop 10 .................................................................................. 12
Funktionsbeschreibung ............................................................................................................. 18Geodatenbanken .................................................................................................................. 18Laden der digitalen Bilder in ArcMap ................................................................................. 20Photodarstellung ................................................................................................................... 28Photos zur Karte hinzufügen ................................................................................................ 31Ansicht ................................................................................................................................... 31PDF Photo-Report ................................................................................................................ 33GPS-Track Import ................................................................................................................. 40Exif-Daten in Bilddateien aktualisieren .............................................................................. 41Integration von PhotoMapper Server Layer in ArcMap .................................................... 45
Service Funktionen .................................................................................................................... 49ArcGIS Funktionalität mit Photomapper Desktop 10.1 nutzen ............................................. 50
Photos bearbeiten ................................................................................................................ 50Editiersitzung starten ............................................................................................................ 50Attributtabellen ...................................................................................................................... 51Layoutansicht ........................................................................................................................ 51Drucken .................................................................................................................................. 51
Versionen ................................................................................................................................... 52

3 / 52
Willkommen
PhotoMapper Desktop 10.1Benutzer-Handbuch
Frauenstraße 8-9
54290 Trier
Deutschland
Fon: +49.651.96626-0
Fax: +49.651.96626-26
http://www.alta4.com
Stand: 10.06.2013 v 5.2.0
Urheberrecht © 2013 alta4 Geoinformatik AG
Alle Rechte vorbehalten.
Bei der Zusammenstellung von Texten und Abbildungen wurde mit größter Sorgfalt vorgegangen. Trotzdemkönnen Fehler nicht vollständig ausgeschlossen werden. alta4 kann für fehlerhafte Angaben und derenFolgen weder eine juristische Verantwortung noch irgendeine Haftung übernehmen.
Für Verbesserungsvorschläge und Hinweise auf Fehler sind wir dankbar.
ESRI, Ricoh und ADOBE sind eingetragene Warenzeichen.
Alle anderen Hardware- und Softwarebezeichnungen sowie Firmennamen, die in diesem Handbuchverwendet werden, sind gleichzeitig auch eingetragene Warenzeichen der jeweiligen Eigentümer oder solltenals solche betrachtet werden. Wir folgen bei den Produktbezeichnungen im Wesentlichen denSchreibweisen der Hersteller.

4 / 52
Einführung
Wie hilft PhotoMapper Desktop 10.1 bei meiner Arbeit? Bilder sagen mehr als Worte. Doch wie organisiere ich Bildarchive mit tausenden Digitalphotos?
Die Lösung liegt in der Verknüpfung von Bildern mit der Position ihrer Aufnahme mit der GPS-fähigenDigitalkamera der G700SE oder Caplio 500 SE von Ricoh, mit integriertem oder externem GPS und derSoftware PhotoMapper Desktop 10.1.
In vielen Anwendungsbereichen der Objektdokumentation und Verwaltung ist die Georeferenzierung vonAufnahmen absolut notwendig. Was bisher mit aufwendiger Nachbearbeitung umgesetzt werden musste,wird nun überflüssig. Bereits während der Aufnahme werden per GPS die Standortkoordinaten ermittelt undim Header des Bildes gespeichert.
Die Software PhotoMapper Desktop 10.1 erlaubt Ihnen die Verwertung dieser Information und die Einbindungin das Geographische Informationssystem ArcGIS von ESRI. Der GIS-Anwender kann einfach auf diePhotos zugreifen und sie ohne großen Aufwand verwalten. Der Thumbnail-Viewer erleichtert das Auffindenvon Photos mit Vorschaubildern und ermöglicht das Zoomen auf ein ausgewähltes Photo und kennzeichnetBilder ohne Positionsdaten.
Ältere Datenbestände können mit PhotoMapper Desktop 10.1 nachträglich verortet werden.
Abbildung 1: ESRI's ArcMap m it der PhotoMapper Desktop 10.1 Erw eiterung
Die Einsatzmöglichkeiten sind vielfältig und reichen vom Katastrophenschutz, bei dem MitarbeiterGefahrenzustände vor Ort mit Zeit- und Ortsstempel exakt dokumentieren können, so dass man sich in derLeitstelle sprichwörtlich ein Bild der Lage machen kann, bis hin zu klassischen Dokumentationszwecken imUmweltschutz oder der Objektdokumentation beispielsweise im Immobiliengeschäft, in derTourismusbranche oder bei Polizei und Ordnungsamt.
PhotoMapper Desktop 10.1 ist eine Erweiterung zu ESRIs ArcGIS und kann nicht als Stand-Alone Modulverwendet werden. Die Erweiterung verwendet File-Geodatabases, die erst mit ArcGIS 9.2 implementiert

5 / 52
wurden, und setzt mindestens die Version 10 von ArcGIS voraus.
Arbeitsablauf
Achtung: Für die erste Inbetriebnahme ihrer der GPS-Kameras Ricoh G700SE und Ricoh Caplio 500SE beachten Sie bitte dieKurzanleitung der Kameras.
Nehmen Sie mit der Ricoh G700SE / Ricoh Caplio 500SE Photos auf. Über das ansteckbare GPS-Moduloder ein externes Bluetooth-GPS werden die exakten geographischen Koordinaten und die Kompasswerteautomatisch bestimmt und mit dem Aufnahmezeitpunkt im Photo gespeichert.
Übertragen Sie die digitalen Bilder zunächst von der Kamera auf ihren PC. Sie können die Kamera über dasmitgelieferte USB-Kabel mit dem PC verbinden oder die W-LAN-Funktionalität der Kamera benutzen.
Starten Sie ArcMap und aktivieren Sie die Extension PhotoMapper Desktop 10.1. Nutzen Sie die Import-Funktion um ganze Verzeichnisse mit Photos zu importieren oder ziehen Sie ihre Photos direkt aus einemVerzeichnis in die Erweiterung – PhotoMapper Desktop 10.1 unterstützt auch Drag&Drop.
Ihre Photos werden automatisch anhand der gespeicherten Koordinaten in ArcMap verortet und in einemPunktlayer gespeichert. Auf Wunsch lassen Sie sich gleich die Aufnahmerichtung anhand einesPfeilsymbols anzeigen. Die Daten werden nach Belieben in einer File-Geodatabase, Personal-Geodatabaseoder in einer Datei im Shapefile-Format organisiert.
Mit PhotoMapper Desktop 10.1 können Sie auf alle digitalen Bilder zugreifen und in GeographischenInformationssystem ArcGIS damit arbeiten. Dabei hilft ihnen die Erweiterung bei Funktionen wie demErstellen von Annotation-Gruppen oder der Visualisierung der Aufnahmerichtung. Des weiteren ermöglichtIhnen PhotoMapper Desktop 10.1 auch Photos ohne Koordinaten nachträglich zu verorten. Sie können Bilder vonbeliebigen Digitalkameras in ihrem Projekt integrieren.

6 / 52
Installation und Lizenzierung
In diesem Kapitel sind alle Informationen hinterlegt, die zur Installation beziehungsweise Lizenzierungnotwendig sind.
Im Speziellen sind die Themen:
Systemvoraussetzung
Installation
Aktivierung der Erweiterung in ArcMap
Deinstallation
Lizenzierung
Systemvoraussetzung
Betriebssystem Windows 2000, NT, XP, Vista, 7
GIS Software ArcGIS 10 oder ArcGIS 10.1 for Desktop von Esri (ArcView, ArcEditor oderArcInfo bzw. Basic, Standard, Advanced).
Die Erweiterung ist nicht kompatibel mit früheren ArcGIS Versionen.
Festplattenspeicher ca. 30 MB für die Erweiterung PhotoMapper Desktop 10.1
InstallationBitte vergewissern Sie sich, dass Sie die zur Installation notwendigen Administrationsrechte besitzen.
1. Starten Sie die MSI-Datei mit einem Doppelklick. Beachten Sie dabei bitte, dass für ArcGIS 10 undArcGIS 10.1 jeweils eigene Installationsdateien zur Verfügung stehen. Bitte vergewissern Sie sich, dassSie die korrekte Version verwenden.
2. Lesen Sie die Lizenzvereinbarungen und stimmen Sie diesen zu.
3. Wählen Sie ein Verzeichnis für die Installation.
Folgen Sie den weiteren Anweisungen des Installations-Assistenten. Sollten Probleme aufgetreten sein,wenden Sie sich bitte an den technischen Support der Firma alta4.
Beim Start des PhotoMapper Desktop 10.1 haben Sie die Möglichkeit Ihre Lizenzdatei zu laden, lesen Siedazu das nächste Kapitel.
Aktivierung der Erweiterung in ArcMapSie müssen die Erweiterung in ArcMap aktivieren, bevor Sie die Funktionen des PhotoMapper Desktop 10.1nutzen können. Führen Sie hierfür bitte folgende Schritte aus:
1. Starten Sie ArcMap.
2. Wählen Sie im Menü „Werkzeuge“ die Option „Erweiterungen“ aus.
3. Aktivieren Sie die Checkbox für PhotoMapper Desktop 10.1.
3.1. Falls die PhotoMapper Desktop 10.1 Werkzeugleiste nicht automatisch erscheint, können Siediese manuell anzeigen lassen. Wählen Sie dazu im Menü „Ansicht“ > „Werkzeugleisten“ aus undaktivieren Sie „PhotoMapper Desktop 10.1 Toolbar“.

7 / 52
DeinstallationPhotoMapper Desktop 10.1 kann wie jede andere Windows-Software über die Systemsteuerung deinstalliertwerden. Sie benötigen dazu Administrationsrechte.
Nehmen Sie eine Deinstallation auf jeden Fall vor bevor Sie ArcGIS Desktop deinstallieren. Andernfallsbesteht die Gefahr, dass eine Deinstallation über die Windows-Software nicht ordnungsgemäß erfolgt undProgrammreste auf dem Rechner verbleiben. Gehen Sie zur Deinstallation nach folgender Anleitung vor:
1. Beenden Sie zunächst ArcGIS.
2. Öffnen Sie dann das Windows-Startmenü und wählen Sie „Einstellungen“ > „Systemsteuerung“ >„Software“.
3. Wählen Sie PhotoMapper Desktop 10.1 aus der Liste aus und klicken Sie auf „Ändern/Entfernen“.
Voraussetzungen bei Update oder Deinstallation von ArcGIS
Bevor Sie ArcGIS auf eine neue Version updaten und damit eine Deinstallation der aktuellen Versiondurchführen, muss eine Deinstallation von PhotoMapper Desktop erfolgen.
Lesen Sie dazu den Abschnitt "Deinstallation".
Sollten Sie eine Deinstallation/Update von ArcGIS (betrifft nicht die Installation von ServicePacks undPatches) vor der Deinstallation vorgenommen haben und die Installation von PhotoMapper Desktop mit einerFehlermeldung quittiert werden, setzen Sie sich bitte mit dem alta4-Support in Verbindung.
LizenzierungNach der Installation wird der PhotoMapper Desktop 10.1 als Demo-Version ausgeführt.
Nach dem Erwerb einer kommerziellen Lizenz haben Sie die Möglichkeit, die Software ohne erneuteInstallation auf den vollen Funktionsumfang umzustellen. Sobald Sie ArcMap mit einer PhotoMapperDesktop 10.1 Demo-Version starten, erscheint folgendes Fenster:
Klicken Sie auf „Lizenz ändern“, um Ihre Lizenzdatei (*.lic) zu laden und um auf eine kommerzielle Lizenzmit vollem Funktionsumfang umzustellen.

8 / 52
Was ist neu?
Mit den neuen Version Photomapper Desktop 10 und Photomapper Desktop 10.1 gab es vieleErneuerungen.
In diesem Kapitel können Sie diese Erneuerungen kennenlernen.
Die neuen Features und Verbesserungen von Photomapper Desktop 10 finden Sie hier.
Die neuen Features und Verbesserungen von Photomapper Desktop 10.1 finden Sie hier.
Neues im Photomapper Desktop 10.1Mit PhotoMapper Desktop 10.1 haben die Entwickler die Software nicht nur an den aktuellen Stand derTechnik mit ArcGis 10.1 angepasst, es wurden außerdem weitere Verbesserungen und neue Funktioneneingebracht.
So wurde mit diesem Update insbesondere die Erstellung von PDF Photo-Reports überarbeitet und weiterverbessert.
Anbindung an PhotoMapper Server unter ArcGIS for Server 10.1Ab Version 5.2.0 kann nun auch auf die Fotodatenbank von PhotoMapper Server unter ArcGIS for Server10.1 zugegriffen werden.
Eigener Titel über ÜbersichtskarteIm PDF-Report kann der Titel über der Übersichtskarte angepasst werden.
Neues bei der PDF Photo-Report Erstellung
PDF Konfiguration speichern und ladenSie haben nun die Möglichkeit ihre getätigten Einstellungen für die Erstellung eines PDF Photo-Reportsabzuspeichern und bei der Erstellung eines neuen PDF Photo-Reports zu laden. Zum Laden einergesicherten PDF-Konfiguration starten Sie einfach das PDF Photo-Report Werkzeug. In der erstenDialogbox werden Sie gefragt ob sie eine PDF Konfiguration laden, dort geben Sie einfach den Speicherortihrer Konfigurationsdatei an.

9 / 52
Sie können ihre PDF-Konfiguration abspeichern, indem Sie den dazugehörigen Button in der letztenDialogbox des PDF Photo-Report Werkzeugs drücken.
Erweiterte GestaltungsmöglichkeitenSie haben nun weitere Möglichkeiten das Aussehen ihres PDF-Reports zu verändern. Sie können dieFormatierung des Titels und der Beschreibung verändern. Ebenso können Sie die Farben und das Stylingder Umrandungsbox bestimmen.
Während Sie schon mit PhotoMapper Desktop 10 eine Übersichts- und eine Detailkarte integrieren konnten,stellen Sie nun ganz bequem den Maßstab dieser Karten im Werkzeugs ein.

10 / 52
Sortierung der Photos anhand eines AttributesUm ihre Photos anhand eines speziellen Attributes zu sortieren, ändern Sie einfach in Feld "Report sortierennach" das Attribut. Standardmäßig werden die Bilder anhand der OBJECT ID sortiert.

11 / 52
Definierbarer Kartenmaßstab im PDF-ReportSie können seit PhotoMapper Desktop 10.1 selbst bestimmen in welchem Maßstab Ihre Übersichtskarteund die Detailkarten dargestellt werden.
ArcMap Featureauswahl berücksichtigenDie in ArcMap ausgewählten Photos können als Auswahlkriterium verwendet werden. Markieren Sie ganzeinfach die Punkte in ArcMap und geben Sie im der Konfiguration des Photo-Reports an, dass lediglich dieausgewählten Fotos exportiert werden sollen.

12 / 52
Optimierung der BildausrichtungPhotoMapper Desktop 10.1 erkennt die Ausrichtung der Photos und berücksichtigt dies bei der Darstellungin der Vorschau und im PDF-Report.
Neues im Photomapper Desktop 10Mit PhotoMapper Desktop 10 starten die alta4-Entwickler in die nächste Generation des Geo-Imaging.
Neu ist nicht nur die Umstellung auf die moderne .NET-Technologie. Mit überarbeiteten Steuerelementen hatder neue PhotoMapper Desktop 10 deutlich an Übersichtlichkeit und Benutzerfreundlichkeit gewonnen.Zudem knüpfen die Entwickler mit dem neuen Datenformat File-Geodatabase an den Standard von früherenArcGIS-Versionen an.
Das Datenmanagement und Photo-Handling im Table of Content wurden wesentlich erleichtert. DiePhotoanzeige über eine MouseOver-Funktionalität und die Steuerung der Tools über ein Kontext-Menümachen die Bedienung einfach und intuitiv.
Neues BenutzerinterfaceDie gesamte graphische Oberfläche wurde überarbeitet und die Bedienelemente vereinfacht und entfrachtet.Die Toolbar enthält nur noch drei Elemente. Die Bedienung erfolgt weitestgehend über eine Windows-Steuerung mit Kontext-Menüs. Das macht die Handhabung sehr einfach und intuitiv.

13 / 52
Abbildung 4: GUI zur nachträglichen Georeferenzierung von Photos
Photos per Drag&Drop hinzufügenDie Verwaltung der Bilder in PhotoMapper Desktop 10 erfolgt dynamisch. Photos können ganz einfach perDrag & Drop zu einem Projekt hinzugefügt werden. Dazu markieren Sie die Photos in einem beliebigenDatei-Explorer und ziehen diese dann in den Thumbnail-Viewer von PhotoMapper Desktop 10. DurchLöschen eines Bildes im Thumbnail-Viewer wird der komplette Datensatz entfernt.
Abbildung 5: Drag&Drop
Anzeige der Photos durch Mouseover-FunktionDie neue MouseOver-Funktion macht das Arbeiten mit der Karte noch schneller und bequemer. BeimBewegen der Maus über einen Bildpunkt in der Karte werden die Bilder dynamisch angezeigt.
Attributdaten selektiv aus EXIF-Header übernehmenDer Exif-Header eines Bildes enthält eine Fülle von Informationen. Nicht alle werden von jedem Anwenderoder für jedes Projekt benötigt. Um die Übersichtlichkeit zu verbessern, bietet PhotoMapper Desktop 10 dieMöglichkeit, beim Import der Bilder die Datenfelder auszuwählen, die tatsächlich übernommen werdensollen.

14 / 52
Abbildung 6: Einstellungen für das Importieren von Photos
Erweiterung um das neue Format File-GeodatabasePhotoMapper Desktop 10 verwendet als Speicherformat die mit ArcGIS 9.2 eingeführte File-Geodatabase.Im Unterschied zur bisher verwendeten Access-basierten Personal-Geodatabase, ist die File-Geodatabaseals Dateistruktur angelegt. Das heißt, die File-Geodatabase ist ein Verzeichnis, in dem die Datenlayer alsDateien gespeichert werden.
Abbildung 7: File-GeoDatabase im ArcCatalog
Das neue Datenformat liefert eine höhere Performanz, ist unabhängig vom Betriebssystem und lässt einewesentlich größere Dateigröße zu als die Personal Geodatabase. Zudem besteht die Möglichkeit zurKomprimierung und Verschlüsselung der Dateien. Die Personal Geodatabase wird weiterhin unterstützt.
Photos zu bestehenden File-Geodatabases hinzufügenDer Exif-Header eines Bildes enthält eine Fülle von Informationen. Nicht alle werden von jedem Anwenderoder für jedes Projekt benötigt. Um die Übersichtlichkeit zu verbessern, bietet PhotoMapper Desktop 10 dieMöglichkeit, beim Import der Bilder die Datenfelder auszuwählen, die tatsächlich übernommen werden

15 / 52
sollen.
Neues in PhotoMapper Desktop 10PhotoMapper Desktop 10 wurde strukturell in vielen Bereichen verbessert. Dadurch wurde ein erheblicherPerformance-Gewinn erreicht. Zu den bekannten Funktionen sind beachtenswerte Features hinzugekommen.
RichtungsanzeigeDurch die Erweiterung der Ricoh G700SE/Caplio 500SE durch das Kompassmodul, sind im Exif-Bereichnun 2 Richtungswerte enthalten. Wie bisher wird die Bewegungsrichtung aufgezeichnet und in der Bilddateiabgelegt. Neu hinzugekommen ist die Richtung, die der Kompass ermittelt. Dieser Richtungswert gibt dieexakte Aufnahmerichtung des Bildes an. Durch die erweiterten Einstellungsmöglichkeiten kann mit demPhotoMapper Desktop 10 sowohl die Kompassrichtung, als auch die Bewegungsrichtung zurRichtungsanzeige der Bilder verwendet werden. Dies ist insbesondere für Aufnahme mit Kameras vonBedeutung, die noch nicht über das Kompassmodul verfügen.
PDF Photo-ReportDieses Werkzeug bietet durch seine Wizard-Funktionalität eine bequeme und schnelle Möglichkeit, IhrePhotos samt gewünschten Attributen mit attraktivem Layout als PDF zu exportieren. Durch den universellenCharakter des PDF-Formates ist die Weitergabe kein Problem mehr.
Abbildung 8: Beispielausgabe eines pdf Photo-Reports
BildercacheMit PhotoMapper Desktop 10 v 5.0.0 wurde die Caching-Funktion eingeführt mit der nun ohneZeitverzögerung auf bereits erstellten Photolayer zugegriffen werden kann. Es wird beim Einlesen der Photoseinmalig ein Cache erstellt. Sobald Sie Ihren Photolayer erneut in eine Karte einladen, kann PhotoMapperDesktop 10 sofort darauf zugreifen. Sie bestimmen selbst wo der Cache erstellt wird und wievielSpeicherplatz er auf Ihrer Festplatte einnehmen darf. Sie erreichen die Einstellung über Menü > Extras >Einstellungen > Zwischenspeicher Miniaturbilder.

16 / 52
Abbildung 9: Bestimmen Sie den Ort und die Größe Ihres Caches.
Gps-Track ImportPhotoMapper Desktop 10 bietet die Möglichkeit Tracklogs in verschiedenen Formaten einzulesen und dieseals Linienfeature darzustellen. Zusätzliche Importeinstellungen zu Einteilung des Linienfeatures erleichterndie spätere Nutzung.
Abbildung 10: Beispiel für den Import eines GPS-Tracks

17 / 52
Rückspeichern von Lageinformationen in die PhotosPhotoMapper Desktop 10 erlaubt Ihnen nicht georeferenzierte Photos nachträglich zu verorten und diePositionsangaben in den Exif-Bereich der Photos zurückzuschreiben. Dadurch bleiben dieStandortinformationen auch unabhängig vom GIS-Layer erhalten. Beim Teilen der Photos mit anderen,müssen nun lediglich die Photos weitergeben werden. Die Position ist bereits im Photo selbst enthalten.
Integration von PhotoMapper Server LayerMit der Version 5.0.0 wurde die Möglichkeit geschaffen Photos aus PhotoMapper Server (v. 1.1.7 und höher)zu integrieren. Lesen Sie hierzu auch „Integration von PhotoMapper Server Layer in ArcMap“.

18 / 52
Funktionsbeschreibung
Nachdem Sie die Erneuerungen im Kapitel "Was ist neu?" kennengelernt haben, werden im diesen Kapitelalle wichtigen Funktionen beschrieben und deren Funktionsweise erläutert.
Hier die wichtigsten Funktionen:
Geodatenbanken
Laden der digitalen Bilder in ArcMap
Photodarstellung
Photos zur Karte hinzufügen
Ansicht
PDF Photo-Report
GPS-Track Import
Exif-Daten in Bilddateien aktualisieren
Integration von Photomapper Server Layer in ArcMap
Geodatenbanken
File-Geodatabase Mit ArcGIS 9.2 hat ESRI eine neue Geodatenbank eingeführt: die File-Geodatabase.
Im Unterschied zur Access-basierten Personal-Geodatabase, ist die File-Geodatabase als Dateistrukturangelegt. Dass heißt, die File-Geodatabase ist ein Verzeichnis, in dem die Datenlayer als Dateiengespeichert werden.
Vorteil gegenüber der Personal-Geodatabase ist die höhere Perfomanz, die Betriebssystem-Unabhängigkeit,die Möglichkeit zur Komprimierung und Verschlüsselung der Inhalte, sowie die höher ausgelegt maximaleDateigröße.
Esri empfiehlt für die Zukunft, die File-Geodatabase der Personal-Geodatabase vorzuziehen.
Personal-Geodatabase In der PhotoMapper Desktop 10 Vorgängerversion wurde die Personal-Geodatabase als Speicherformatverwendet. Auch in PhotoMapper Desktop 10 wird diese auf Access-basierende Geodatenbank weiterhinunterstützt. Möchten Sie die Feature Classes Ihrer alten Datenbanken aus der vorherigen Versionimportieren, so lesen Sie Abschnitt „Import aus GPS PhotoMapper “.
Neue File-Geodatabase erstellen Um eine neue File-Geodatabase unter PhotoMapper Desktop 10.1 anzulegen, wählen Sie im Menü "Datei"> "Neue File-Geodatabase erstellen" aus.
Geben Sie das Verzeichnis an, in der die Geodatenbank gespeichert werden soll.
Daraufhin kann direkt eine Feature Class in dieser Datenbank erstellt, geben Sie dafür einen Namen ein.
Neue Feature Class zu bestehender File-Geodatabase hinzufügen Möchten Sie nachträglich in einer bestehenden File-Geodatabase eine Feature Class anlegen, so wählen imim Menü "Datei" > "Neue Feature Class zu bestehender File-Geodatabase hinzufügen" aus. Öffnen Siezunächst die gewünschte Datenbank und geben Sie dann einen Name für die Feature Class an.

19 / 52
Feature Class einer bestehenden Geodatenbank öffnen Um eine Feature Class, beispielsweise aus einem anderen PhotoMapper Desktop 10 - Projekt, zuverwenden, laden Sie diese im Menü mit "Datei" > "Feature Class öffnen". Wählen Sie zunächst dieGeodatenbank (File-Geodatabase oder Personal-Geodatabase) aus und dann die Feature Class.
Shapefile Auch das weit verbreitete Dateiformat ESRI Shapefile, das nur eine Feature Class enthält, wird zurSpeicherung Ihrer Daten angeboten.
Über das Menü "Datei" > "Neues Shapefile" legen Sie eine Datei im Shapefile-Format als Layer an.
Import aus GPS PhotoMapper 2.0Um auch unter PhotoMapper Desktop 10.1 weiter mit Ihren alten Dateien arbeiten zu können, gibt es dieMöglichkeit Ihre alten Bestände zu importieren.
Klicken Sie dazu im Menü "Datei" auf den Punkt "PhotoMapper v2.0 Feature Class importieren".
Unter GPS PhotoMapper 2.0 wurden Feature Classes in einer Personal-Geodatabase gespeichert. WählenSie deshalb im Dateidialog zunächst die Datenbankdatei (*.mdb) aus und dann die Feature Class.

20 / 52
Wählen Sie im Anschluss eine File-Geodatabase aus, in der Sie die importierte Feature Class speichernmöchten und geben Sie für diese einen Namen an.
Laden der digitalen Bilder in ArcMapStarten Sie ArcMap. Zur besseren Visualisierung empfehlen wir, eine Hintergrundkarte zu öffnen, die denAufnahmeort Ihrer Bilder beinhaltet. Wählen Sie dazu im Startfenster z.B. „Nach Karten suchen“ und öffnenSie eine Karte von Ihrer Festplatte.
Wählen Sie die Feature Class einer Geodatenbank oder einer Shapefile über das Auswahlmenü in derMenüleiste aus. Diese Feature Classes müssen Sie zuvor erzeugt oder geladen haben.
Abbildung 11: Ausw ahl einer Feature-Class für den Import
Einzelne Bilder ladenUm einzelne Bilder in PhotoMapper Desktop 10.1 zu laden, klicken Sie im PhotoMapper Desktop 10.1

21 / 52
Fenster im Menü auf "Datei" > "Photos hinzufügen". Wählen Sie nun das Verzeichnis aus, in dem IhreBilder gespeichert sind. Jetzt können Sie einzelne Bilder, oder -wenn Sie mit gedrückter "Strg"-Tasteweitere markiert haben- auch mehrere, öffnen.
Die Photos werden zur ausgewählten Feature Class hinzugefügt. Ein Ladebalken stellt den aktuellenFortschritt dar.
Gesamten Ordner laden Im PhotoMapper Desktop 10.1 Fenster unter "Datei" > "Photos über Suche hinzufügen" können Sie alleBilder aus einem Ordner öffnen. Möchten Sie auch gleichzeitig die Photos in den Unterverzeichnissen mitöffnen, so bestätigen Sie die Abfrage "Unterverzeichnisse mit einbeziehen?" mit "Ja"
PhotoMapper Desktop 10.1 durchsucht die ausgewählten Ordner auf Photos im JPG-Format. In der sich nunauftuenden Abfrage können Sie entscheiden, ob Sie die gefundenen Photos zur Feature-Klasse hinzufügenoder die Suche verwerfen möchten.
Hinzufügen per Drag&Drop In PhotoMapper Desktop 10.1 ist es möglich, aus jedem Datei-Explorer Fenster per "Drag & Drop" Photos

22 / 52
hinzuzufügen.
Markieren Sie dazu in einem Datei-Explorer ein oder mehrere Photos und ziehen Sie diese -bei gehaltenerMaustaste- in das PhotoMapper Desktop 10.1 Fenster.
Hinzufügen nicht-georeferenzierter BilderPhotos ohne GPS-Information können mit PhotoMapper Desktop 10 nachträglich verortet werden.
Verzeichnis auswählenKlicken Sie im Menü "Datei" auf "Unreferenzierte Photos hinzufügen". Im PhotoMapper Desktop 10.1Fenster wechselt die Anzeige zu einer Dateiauswahl mit Photo-Vorschau.
Wählen Sie den gewünschten Ordner aus. Unten links werden die Photos im ausgewählten Verzeichnisangezeigt.
Abbildung 12
Möchten Sie sich anzeigen lassen, ob die in der Übersicht aufgelisteten Photos georeferenziert sind, soklicken Sie die Auswahlbox "exif auswerten" an (bei bereits geladenen Verzeichnissen den Refresh-Buttonklicken). Beim Aufrufen eines Verzeichnisses, werden nun die Exif-Header der Photos auf GPS Koordinatenuntersucht und das Ergebnis wird in der Spalte "GPS-EXIF" der Bildliste angezeigt.

23 / 52
Um die Photoübersicht eines Verzeichnisses neu aufzubauen, klicken Sie auf das Aktualisieren-Symbol.
Aufnahmepunkt festlegen1. Markieren Sie das Photo, das Sie verorten möchten.
2. Klicken Sie auf den Button "Hinzufügen".
3. Nun klicken Sie den Aufnahmeort des Photos in der Karte an. PhotoMapper Desktop 10.1 speichertdie Positionsdaten in der Geodatabase. Das Bild ist ab sofort mit diesem Aufnahmepunkt verknüpft und wirdin der Thumbnail-Ansicht als georeferenziertes Bild geführt.
Bilder mit fehlerhaften Positionsdaten können über eine ArcGIS Editiersitzung korrigiert werden, indem Sieeinfach den Aufnahmepunkt in der Karte verschieben. Lesen Sie dazu den Abschnitt „Editiersitzungstarten“.
Hinweis
Die neuen Positionsdaten werden nur in der Geodatabase verändert und gespeichert. Die Information imHeader des Bildes verändert sich nicht.
Um die Georeferenzierung zu beenden, klicken Sie auf den Button "Schließen". Die Auflistung der Photos indem aktuell ausgewählten Layer öffnet sich wieder.

24 / 52
Einstellungen Das Einstellungsmenü finden Sie unter "Extras" > "Einstellungen".
Hier können Sie festlegen, welche Datenfelder aus dem Exif-Header der Photos in der Datenbank mitgespeichert werden sollen.
Absolute / Relative PfadeSie können die Pfadnamen zu den geladenen Photos als relative Pfade in der Geodatenbank speichernlassen. Dies hat den Vorteil, dass gesamte Projekte (Shape File / Geodatenbank + Photos) auchnachträglich noch verschoben werden können, sofern die Verzeichnisstruktur gleich bleibt.
Hinweis
Bitte beachten Sie, dass die Verwendung von relativen Pfaden nicht möglich ist, wenn Shape File /Geodatenbank und die Photos auf verschiedenen Festplatten liegen.

25 / 52
Wählen Sie in den Einstellungen unter "Erweiterte Import Einstellungen" den gewünschten Modus aus.
Hinweis
Die Einstellungsänderungen sind nicht rückwirkend, dass heißt bei schon eingefügten Photos werden diePfadangaben nicht an die neuen Einstellungen angepasst.
Exif Informationen einbindenDie Exif-Informationen können selektiv zu der Attributtabelle der Feature Class hinzugefügt werden.
Die hier ausgewählten Exif-Informationen werden aus dem Header der Photos gelesen und in dieGeodatenbank übertragen.
Hinweis
Werden die Exif-Einstellungen vor dem Import in eine bestehende Feature Class geändert, dann werden neuausgewählte Kategorien in der Attributtabelle hinzugefügt. Abgewählte Kategorien bleiben in derAttributtabelle erhalten, die Werte werden allerdings nicht mehr aus dem Exif-Header übertragen.
Richtungsanzeige
Im Exif-Header des Bildes kann die Aufnahmerichtung des Bildes abgespeichert werden. Diese kann vomGPS-Gerät auf zwei möglichen Wegen erfasst werden.
1. Verwendung eines GPS-Empfängers mit integriertem digitalen Kompass:In diesem Fall wird die Aufnahmerichtung vom digitalen Kompass erfasst, an die Kamera übermittelt undim Moment der Bildaufnahme im Header gespeichert. Die Angabe der Aufnahmerichtung erfolgt in Grad.Norden entspricht dabei 0°, Osten 90° und so weiter.
2. Verwendung eines herkömmlichen GPS-Empfängers:Mit einem GPS-Empfänger, kann die Aufnahmerichtung aus dem zuletzt registrierten Positionsdatenkonstruiert werden. Dabei ist vom Photograph darauf zu achten, dass die Bewegungsrichtung kurz vorder jeweiligen Aufnahme der Blickrichtung entspricht. Die Positionsveränderung sollte dabei mindestensdrei Meter betragen.
Passen Sie „Einstellungen Richtungsanzeige“ entsprechend an. Die automatische Auswahl sollte in denmeisten Fällen sie beste Wahl sein.
Lageversatz der Photos und KartenprojektionEs kann passieren, dass die Photos in der Karte nicht an der richtigen Position angezeigt werden. Häufigliegt die Ursache in den verwendeten Koordinatensystemen und Projektionen. So ist bei falschenEinstellungen ein räumlicher Versatz von z.B. ca. 180 Meter typisch. In diesem Kapitel werden dieHintergründe erläutert und es wird beschrieben, welche Einstellungen Sie treffen müssen, damit Karte undPhotos exakt aufeinander passen.
Projektion, Datum Ellipsoid, KoordinatensystemeZur Darstellung der gewölbten Erdoberfläche („Erdkugel“) in einer Karte werden Kartenprojektionenverwendet. Es existieren zahlreiche Projektionen mit unterschiedlichen Eigenschaften und fürunterschiedliche Gebiete der Erdoberfläche. Die wirkliche Gestalt der Erde wird hierbei durch ein sogenanntes Ellipsoid (= mathematische Beschreibung der 3-dimensionalen Erde) angenähert und die genauePosition des Ellipsoids mit Hilfe des so genannten Datums definiert.
Hinweis: In manchen Fällen wird das „Datum“ auch als Sammelbegriff für Ellipsoid und Datum verwendet.

26 / 52
Zur exakten Positionsangabe in einer Karte oder auf der wirklichen Erdoberfläche verwendet manKoordinatensysteme.
Zur Kartendarstellung werden projizierte Koordinatensysteme verwendet, also eine Kombination ausProjektion (einschließlich Ellipsoid und Datum) und einem Koordinatensystem. In Deutschland wird z.B.häufig Gauß-Krüger genutzt, das als Kombination aus Ellipsoid und Datum das DeutscheHauptdreiecksnetz DHDN verwendet.
Koordinatensysteme in ArcGISAlle Layer, die in einem Datenrahmen verwendet werden, werden in genau einem Koordinatensystemdargestellt, nämlich in dem Koordinatensystem des Datenrahmens.
Falls die Layer unterschiedliche Koordinatensysteme besitzen, so werden diese von ArcMap in dasKoordinatensystem des Datenrahmens umgerechnet. Die Umrechnung der projizierten Koordinatensystemevollzieht ArcMap automatisch.
Wenn das Ellipsoid/Datum eines Layers sich allerdings von dem Ellipsoid/Datum des Datenrahmensunterscheidet, muss eine so genannte Datumstransformation durchgeführt werden. WelcheDatumstransformation verwendet werden soll, kann ArcMap nicht selbstständig entscheiden. Hier müssenSie als Nutzer aktiv werden.
Datumstransformation zur Lagekorrektur der GPS-PhotosDie GPS-Photos werden von der Ricoh G700SE / Ricoh Caplio 500SE im Koordinatensystem WGS 1984aufgenommen, das als Ellipsoid/Datum WGS 1984 verwendet. Falls Sie Hintergrundkarten im Datenrahmenin einem anderen Koordinatensystem, z.B. Gauß-Krüger verwenden, ergibt sich ein räumlicher Versatz derAufnahmeorte von ca. 180 Metern. Die Ursache liegt darin begründet, dass das Gauß-KrügerKoordinatensystem als Ellipsoid/Datum das Deutsche Hauptdreiecksnetz DHDN verwendet. Sie müssendaher in ArcMap auswählen, welche Datumstransformation verwendet werden soll.
Um die GPS-Photos ebenfalls korrekt im Gauß-Krüger-Koordinatensystem darzustellen, gehen Siefolgendermaßen vor:
1. Klicken Sie mit der rechten Maustaste im Inhaltsverzeichnis auf den Datenrahmen und wählen Sie „Eigenschaften“. Hier nehmen Sie Einstellung für den gesamten Datenrahmen vor.
2. Klicken Sie auf den Reiter „Koordinatensystem“.

27 / 52
3. Wählen Sie das gewünschte Koordinatensystem aus.Für eine Darstellung im Gauß-Krüger-System Streifen 3 folgen Sie diesem Pfad: vorgegeben/ProjectedCoordinate Systems/ National Grids/ DHDN 3 Degree Gauss Zone 3
4. Klicken Sie auf den Button „Transformationen…“.
5. Wählen Sie folgende Parameter:Umwandeln aus: GCS_WGS84 in: GCS_Deutsches_Hauptdreiecksnetzunter Verwendung von: DHDN_to_WGS_1984_4_NTv2
6. Sollten Sie ein anderes System als Gauß-Krüger verwenden, machen Sie unter „in:“ und „UnterVerwendung von“ entsprechend alternative Angaben.
7. Bestätigen Sie alle Fenster mit OK.
Die Aufnahmeorte der GPS-Photos werden jetzt korrekt angezeigt.

28 / 52
Photodarstellung
Photo-HotlinkAktivieren Sie in der PhotoMapper Desktop 10.1 Werkzeugleiste das "Vorschau/Editieren" -Werkzeug.
Wenn Sie nun in der Karte mit dem Mauszeiger über den Aufnahmepunkt eines Photos fahren, wird eineVorschau des Bildes mit dem Dateinamen und Inhalten der Memofelder (gilt für Aufnahmen mit der RicohCaplio 500SE) angezeigt.
Nach Klick auf den Aufnahmepunkt bleibt die Vorschau des Bildes stehen, bis Sie erneut außerhalb einesAufnahmepunktes klicken.

29 / 52
Liegen die Aufnahmepunkte von zwei oder mehreren Photos dicht beieinander, können Sie die Photosinnerhalb der Vorschau mit Hilfe der Navigationselemente wechseln. Der entsprechende Dateiname wirdimmer als erstes Attributelement angezeigt.
SymbolikPhotoMapper Desktop 10.1 ermöglicht Ihnen, den Aufnahmepunkten in der Karte Symbole zuzuweisen, diedie Aufnahmerichtung anzeigen.
Klicken Sie dazu im Menü des PhotoMapper Desktop 10.1 Fenster auf "Bearbeiten" > "Symbole mitRichtungsanzeige hinzufügen". Nun werden alle Aufnahmepunkte des ausgewählten Layers mit einemschwarzen Pfeil gekennzeichnet.
RichtungsanzeigeIm Exif-Header des Bildes kann die Aufnahmerichtung des Bildes abgespeichert werden. Diese kann vomGPS-Gerät auf zwei möglichen Wegen erfasst werden.
1. Verwendung eines GPS-Empfängers mit integriertem digitalen Kompass:
In diesem Fall wird die Aufnahmerichtung vom digitalen Kompass erfasst, an die Kamera übermittelt und imMoment der Bildaufnahme im Header gespeichert. Die Angabe der Aufnahmerichtung erfolgt in Grad. Nordenentspricht dabei 0°, Osten 90°, Süden 180° und Westen 270°.
Die GPS-Kamera Ricoh G700SE / Caplio 500SE ist mit einem integrierten Kompass und GPS-Empfängererhältlich.
2. Verwendung eines herkömmlichen GPS-Empfängers:
Mit einem GPS-Empfänger, kann die Aufnahmerichtung aus dem zuletzt registrierten Positionsdatenkonstruiert werden. Dabei ist vom Photograph darauf zu achten, dass die Bewegungsrichtung kurz vor derjeweiligen Aufnahme der Blickrichtung entspricht. Die Positionsveränderung sollte dabei mindestens dreiMeter betragen.
Über die „Einstellungen Richtungsanzeige“ können Sie die zu verwendende Richtungsinformation an IhrAufnahmegerät anpassen. Die Einstellung „automatisch“ prüft, ob ein Kompass-Wert vorliegt. Da der Exif-Bereich keine leeren Felder kennt, gehen wir davon aus, dass beim Wert „0“ kein Kompass eingesetztwurde. Im seltenen Fall, dass ein Bild exakt in Nord-Richtung aufgenommen wurde, kann an dieser Stelleein Fehler auftreten. Um diesen Fall auszuschließen, wählen Sie bitte den entsprechenden Eintrag aus demAuswahlmenü.

30 / 52
OrientierenDie Aufnahmerichtung kann aber über die Softwarefunktionalität des PhotoMapper Desktop 10.1 korrigiertwerden. Führen Sie hierfür folgende Schritte aus:
1. Aktivieren Sie in der PhotoMapper Desktop 10.1 Werkzeugleiste das "Vorschau/Editieren" -Werkzeug.
2. Wählen Sie in der Karte mit Klick auf den Aufnahmepunkt das Photo aus, das Sie anpassenmöchten. Oder markieren Sie das Photo im PhotoMapper Desktop 10.1 Fenster. Der Aufnahmepunkt wird inder Karte mit einem grünen Punkt hervorgehoben.
3. Machen Sie einen Rechtsklick an eine beliebige Stelle in der Karte und wählen Sie im Menü"Richtung bearbeiten" aus.
4. Über dem Aufnahmepunkt des Photos wird nun ein Kompass angezeigt. Ändern Sie dieBlickrichtung, in dem Sie auf den Kompass klicken und bei gehaltener Maustaste die Kompassnadel in diegewünschte Richtung ziehen. Alternativ können Sie zum Einstellen auch die Kontrollleiste unter demKompass verwenden.
5. Bestätigen Sie den festgelegten Blickwinkel mit "OK" oder wenn Sie die Änderung verwerfenmöchten, brechen Sie ab mit Klick auf "Schließen".

31 / 52
Sie können diesen Vorgang jederzeit wiederholen und so die Blickrichtung korrigieren.
Photos zur Karte hinzufügenSie haben die Möglichkeit, die Photos als Annotation zur Karte hinzuzufügen. Es werden entweder alle,oder nur einzelne Bilder dem Kartenbild hinzugefügt.
· Um alle Photos des selektierten Layers als Annotation der Karte hinzuzufügen, wählen Sie im PhotoMapper Desktop 10.1 Fenster im Menü "Bearbeiten" > "Photos als Annotationen hinzufügen"aus.
· Für das Hinzufügen von einzelnen Bildern gibt es zwei Möglichkeiten:
o Machen Sie im PhotoMapper Desktop 10.1 Fenster einen Rechtsklick auf das gewünschtePhoto. Wählen Sie im Menü "Als Annotation hinzufügen".
o Die zweite Möglichkeit besteht darin, mit dem "Vorschau/Editieren"-Werkzeug das Photoüber den Aufnahmepunkt direkt auf der Karte zu markieren. Machen Sie einen Rechtsklickauf den Aufnahmepunkt und wählen Sie dann "Als Annotation hinzufügen" aus.
Nachträglich können Sie die hinzugefügten Photos auch verschieben oder auch die Größe ändern,Informationen dazu finden Sie unter Abschnitt „Photos bearbeiten“.
AnsichtPhotoMapper Desktop 10.1 bietet Ihnen zwei verschiedene Ansichten für die Verwaltung Ihrer Photos: eineThumbnail- und eine Listenansicht.
Im PhotoMapper Desktop 10.1 Fenster können Sie über den Menüpunkt "Ansicht" zwischen diesen beidenMöglichkeiten wählen.

32 / 52
AktionenBei Rechtsklick auf ein Photo im PhotoMapper Desktop 10 Fenster, öffnet sich ein Menü mit Funktionen zurVerwaltung des Photos.

33 / 52
Folgende Funktionen stehen zur Verfügung:
· Öffnen: Öffnet das Photo mit der von Ihnen festgelegten Standardanwendung.
· Schwenken auf: Bringt das markierte Photo in den Mittelpunkt, behält dabei aber die Zoomstufe bei.
· Zoomen auf: Zoomt an den Aufnahmepunkt des markierten Photos heran.
· Identifizieren: Zeigt Informationen über den Eintrag des Bildes im Layer an.
· Als Annotation hinzufügen: Fügt das Bild der Karte hinzu, siehe auch Abschnitt „Photos zur Kartehinzufügen“.
· Entfernen: Löscht das Photo aus dem Layer
PDF Photo-Report
Mit dem PDF Photo-Report Werkzeug haben sie die Möglichkeit, ausgewählte Photos als PDF zuexportieren. Dies wird durch die bequeme Wizard-Funktionalität erleichtert.
Zum Betrachten des Reports benötigen sie den Adobe® Acrobat® Reader.
Seit PhotoMapper Desktop 10.1 haben Sie die Möglichkeit eine PDF-Konfiguration abzuspeichern und zuladen. Dies vereinfacht das Erstellen von mehreren PDF mit den gleichen Einstellungen. Wenn Sie also dasPDF Photo-Report Werkzeug öffnen, wird Ihnen zunächst die Möglichkeit gegeben eine PDF-Konfigurationzu laden. Am Ende der Konfiguration hat man die Möglichkeit die getätigten Einstellungen abzuspeichern.

34 / 52
Wenn Sie eine neue Konfiguration durchführen wollen, drücken Sie einfach auf Weiter.
Schritt 1

35 / 52
Wählen Sie zunächst die Feature-Klasse aus, die die gewünschten Photos enthält. Im darunter liegendenFeld aktivieren Sie die Attribute, die im Report unter den Photos stehen sollen. Dabei haben Sie dieMöglichkeit alle Attribute anzuwählen- oder abzuwählen. Außerdem können Sie die Reihenfolge derAttribute ändern. Wenn Sie die Photos in ihrem PDF-Report nach einem Attribut sortieren wollen könnenSie dieses auf der rechten Seit auswählen
Schritt 2

36 / 52
Wählen Sie die Photos aus, die der Bericht enthalten soll. Dies können Sie durch Setzen oder Entfernendes Hakens im Kästchen neben dem Bild vornehmen. Den gleichen Effekt hat ein Doppelklick auf dasPhoto. Zusätzlich können Sie bestimmen ob die Bilder in hoher Qualität exportiert werden sollen.
ACHTUNG!!! Dies erhöht die ursprüngliche Dateigröße um ca. das 20fache und wird lediglich für einen PDFPhoto-Report mit wenigen Photos empfohlen. Dies hängt von der Ausgangsgröße Ihrer Photos ab.
Schritt 3

37 / 52
Geben Sie dem Report einen Titel und wählen Sie Ihr gewünschtes Layout aus. Je nachdem wie vielAttribute sie ausgewählt haben, passt PhotoMapper Desktop 10.1 die Layoutauswahlmöglichkeiten an. DieVerfügbarkeit der Layouts hängt von der Anzahl der ausgewählten Attribute ab. Damit Sie besser durch denBericht navigieren können, werden die Photonamen als Lesezeichen gesetzt. Geben Sie an ob dierelevanten Photos in der Übersicht und der Detailkarte markiert werden sollen. Des weiteren stellen Sie,wenn Sie die Detail bzw. die Detailkarte verwenden, welchen Maßstab die Karten haben sollen.
Schritt 4

38 / 52
Im folgenden Dialog können Sie für jedes einzelne Photo einen Titel vergeben. Haben Sie in dem vorherigenDialog ein Template ausgewählt, in dem ein beschreibender Text hinzugefügt werden kann, steht Ihnen auchdie Funktion zur Beschreibung des Photos zur Verfügung.
Schritt 5

39 / 52
Nach Klick auf „Weiter“ erhalten Sie die Möglichkeit ein Deckblatt in den Report einzubinden. Hier könnenSie ein Logo hinzuladen, einen Titel für das Deckblatt vergeben, weitere Text-Elemente hinzufügen und dieSchriftoptionen für die Textbausteine einstellen. Um neue Text-Elemente einzubinden, klicken Sie einfachin das untere freie Feld.
Schritt 6Nach Angabe eines Pfades und eines Dateinamens, erstellt PhotoMapper Desktop 10 PDF Photo-Reportund öffnet diesen anschließend. Nach Wunsch können Sie ihn nun ausdrucken und die PDF-Konfigurationabspeichern.
Hinweis: Sie benötigen den Acrobat Reader zum Anzeigen des Reports.

40 / 52
GPS-Track Import
Das Werkzeug bietet die Möglichkeit, GPS-Logs in verschiedenen Formaten einzulesen und in einLinienfeature zu überführen. Die Geometrie und Attribute dieses Linienfeatures können Sie durchverschiedene Einstellungsmöglichkeiten festlegen.

41 / 52
GPS-TrackWählen sie eine Log-Datei aus. Unterstützt werden die Formate NMEA 0186- und Caplio 500SE-Logfiles.Nach dem Einlesen werden Anzahl der Positionen, Beginn und Dauer des Tracks angezeigt.
Feature-ClassHier geben Sie an, wo die erzeugten Linienfeatures gespeichert werden sollen. Wählen Sie hierzu eineLinienfeatureklasse aus der aktiven Ansicht aus. Alternativ können sie auch ein neues Shapefile anlegen.
ImportoptionenGeben Sie den Namen an, den jedes erzeugte Linien Feature in ArcGIS erhalten soll. Dies ist hilfreich,wenn verschiedene GPS-Logs in einer Featureklasse dargestellt werden sollen.
Falls Sie das neue Linienfeature unterteilen wollen, können Sie angeben wie viele Punkte jeweils zu einemLinienfeature zusammengefasst werden sollen. Ist der Wert gleich oder größer der Anzahl vonaufgezeichneten Positionen gibt es folglich nur 1 Feature.
Eine weitere Möglichkeit ist die Unterteilung nach Zeitspanne, in der die GPS-Punkte aufgezeichnet wurden.
Exif-Daten in Bilddateien aktualisieren

42 / 52
Das Werkzeug bietet die Möglichkeit die Exif-Daten in Bilddateien zu bearbeiten und zu aktualisieren. Mankann alle hinterlegte Exif-Informationen verändern und ergänzen und die Änderungen in den Bilddateienspeichern. Zudem können die Memo-Felder der von der Ricoh G700SE / Ricoh Caplio 500SE erzeugtenBilder aktualisiert werden. Hierbei ist zu beachten, dass je nach Firmware Version der Kamera 5 oder 10Memofelder unterstützt werden.
Weiterhin besteht die Möglichkeit nicht referenzierte Bilder hinzuzufügen und die Koordinaten den Exif-Informationen des Bildes zuzuweisen.
Exif-Daten editierenUm die Exif-Daten bearbeiten zu können, laden Sie die gewünschten Bilder dem PhotoMapper Projekthinzu. Näheres zum Einladen finden sie im Handbuch unter „Laden der digitalen Bilder in ArcMap“.
Um die Exif- Informationen verändern zu können, starten Sie in ArcMap eine Editier-Sitzung. Dies ist überdas Editiermenü möglich.
Öffnen Sie nach dem Starten der Editiersitzung die Attributtabelle des Shapefiles oder der Featureclass,der die Bilder hinzugefügt wurden. Diese Tabelle kann nun editiert werden.

43 / 52
Dabei können sämtliche Werte verändert und angepasst werden. Wichtig ist nur, dass die Struktur derTabelle nicht verändert werden darf. Das Schema der Attributtabelle darf nicht abgeändert werden. Es darfnur die bestehende Tabelle editiert werden, jedoch keine neuen Spalten ergänzt werden, da diese beimUpdate der Exif-Informationen nicht berücksichtigt werden können.
Stoppen Sie darauf die Editiersitzung und speichern Sie Ihre Änderungen ab.
Wenn Sie Bilder ohne Georeferenzierung hinzufügen (näheres dazu finden Sie im Handbuch unter„Hinzufügen nicht-georeferenzierter Bilder“), wird den Bildern automatisch der Koordinatenwert in dieAttributtabelle geschrieben. Wenn Sie die Exif-Informationen in den Bildern dann aktualisieren, wird derKoordinatenwert dem Bild auch zugeordnet.
Exif-Daten in Bildern updatenUm die editierten Exif-Daten nun auch im Bild zu aktualisieren, wählen Sie den Menüpunkt „Exif-Daten inBilddateien aktualisieren“.

44 / 52
Das darauf erscheinende Menü ermöglicht es, die Einstellungen für das Update der Exif-Informationen in denBildern.
Im oberen Bereich können Sie auswählen, ob sie alle Bilder wollen oder nur die aktuell im Projektausgewählten Features aktualisieren möchten. Bei der zweiten Möglichkeit müssen selbstverständlich diegewünschten Bilder in ArcMap zuerst selektiert werden.
Der untere Bereich des Menüs ermöglicht es, die Optionen des Updates einzustellen.
Zum einen ist es möglich die Bilder in ein neues Verzeichnis zu kopieren und dann bei diesen Bildern die

45 / 52
Exif-Informationen zu aktualisieren. Dies hat den Vorteil, dass die alten Bilddaten erhalten bleiben und nurin den Kopien die Aktualisierungen durchgeführt werden. Sollten sie sich für diese Option entscheiden, sokönnen sie ein Zielverzeichnis auswählen, in den die Kopien der Bilder kopiert werden.
Zum anderen besteht die Möglichkeit, die vorhandenen Bilder zu aktualisieren. Dabei werden die Original-Bddateien, die auch in den PhotoMapper geladen wurden aktualisiert.
Nachdem Sie die Einstellungen vorgenommen haben, können sie die Aktualisierung über „Start“ beginnen.
Nach Fertigstellung der Aktualisierung erscheint eine Dialogbox, in der mitgeteilt wird, dass dieAktualisierung erfolgreich verlaufen ist. Die Aktualisierung der Exif-Informationen ist somit abgeschlossen.
Integration von PhotoMapper Server Layer in ArcMapSie haben die Möglichkeit Layer aus PhotoMapper Server in ArcMap zu integrieren. Hierzu bedarf esinnerhalb von PhotoMapper Server einer Anpassung, die Sie im PhotoMapper Server-Handbuch nachlesenkönnen.
Wenn die Einstellungen in PhotoMapper Server vorgenommen wurden, können Sie die Verbindung zumServer herstellen. Öffnen Sie das Menü über MENÜ > SERVER > VERBINDUNG KONFIGURIEREN.

46 / 52
Geben Sie an, ob PhotoMapper Server zur Verwendung mit ArcGIS for Server 10.1 eingerichtet ist oder obeine vorherige Version von ArcGIS Server in PhotoMapper Server eingerichtet ist. EntsprechendeInformationen erhalten Sie beim Administrator von PhotoMapper Server.
Je nach Angabe, ändern sich die URLs, die im dafür vorgesehenen Feld eingetragen werden müssen.Tragen Sie die Informationen nach folgenden Mustern ein:
· Verwendung von ArcGIS for Server 10.1: http://<FQDN>/arcgis/rest/...
· Verwendung von ArcGIS for Server <10.1: http://<FQDN>/photomapperserver/...
Hier geben Sie die URL des PhotoMapper Servers, sowie das entsprechende Passwort für den bereitsvorgegebenen Benutzer „PhotoMapper Desktop“ an. Der Nutzer muss zuvor in PhotoMapper Server angelegtworden sein.

47 / 52
Um spätere Probleme zu vermeiden, kann die Verbindung zum PhotoMapper Server getestet werden. Einpositives Ergebnis liefert eine Meldung und die Version des PhotoMapper Server zurück.
Die Daten des angegebenen Nutzers werden in ArcMap angezeigt, indem man im PhotoMapper Desktop10.1 Verwaltungsfenster den Menüpunkt „Featureclass der Karte hinzufügen“ wählt.
Wählen Sie nun in der Auswahl-Box neben dem Menüknopf den entsprechenden Layer aus. Sollten im

48 / 52
Fenster darunter keine Bilder angezeigt werden, muss die FeatureClass aktualisiert werden. Die in der Karteangezeigten Pointfeatures enthalten alle Informationen die auch im PhotoMapper Server hinterlegt sind.

49 / 52
Service Funktionen
Die Service Funktionen erreichen Sie über das Service-Menü. Klicken Sie auf das Fragezeichen in derMenüleiste.
PhotoMapper Desktop 10.1 -Fehler melden Sollten Sie mögliche Fehler in der Software feststellen, setzen Sie uns bitte davon in Kenntnis. Umsoschneller können wir den Fehler beheben und Ihnen ein einwandfreies Produkt bieten. Klicken Sie dazu aufden Punkt „Bug berichten“ im Service-Menü. Es öffnet sich Ihr voreingestelltes E-Mail-Programm mit derZieladresse [email protected].
Bitte beschreiben Sie nachfolgend den aufgetretenen Fehler so detailliert wie möglich. Screenshots helfenuns bei der Reproduktion des Fehlers. Sobald die E-Mail bei uns eingeht, erhalten Sie eine Bestätigungs-E-Mail.
Info MenüLizenz ändern Klicken Sie auf den Punkt „Registrierung“ im Service-Menü, um den Lizenztyp zu wechseln. Laden Sie IhreLizenzdatei (*.lic) mit Klick auf den Button "Lizenz ändern". Der Lizenzwechsel wird sofort wirksam, ohnedass das Programm erneut gestartet werden muss.
Update-Überprüfung Bei jedem Start überprüft PhotoMapper Desktop 10.1, ob ein Update vorliegt. Ist dies der Fall, wird Ihnenangeboten den Patch herunterzuladen und zu installieren.

50 / 52
ArcGIS Funktionalität mit Photomapper Desktop 10.1 nutzen
Für das perfekte Ergebnis mit Photomapper Desktop können Sie einige Funktionen von ArcGIS nutzen.
Hier finden Sie einige Erläuterung zum Nutzen der ArcGIS Funktionalitäten.
Photos bearbeiten
Editiersitzung starten
Attributtabellen
Layoutansicht
Photos bearbeiten
Annotation Photos verschieben Um die Bilder besser positionieren zu können wählen Sie das Werkzeug „Elemente auswählen“ aus derArcMap Symbolleiste aus und markieren damit das gewünschte Bild.
Verschieben Sie die Bilder dann im Drag & Drop - Verfahren an den gewünschten Platz.
Größe verändern Sie können die Größe der Annotation Photos nachträglich ändern, indem Sie sie mit dem "Elementeauswählen"-Werkzeug einen Rechtsklick auf das Bild machen und dann die Option Eigenschaften wählen.Hier können Sie die gewünschte Größe des Bildes angeben.
Nach dem Auswählen des Bildes, lässt sich die Größe auch über die "Resize Anchor"-Punkte an denEcken der Annotation einstellen.
Editiersitzung startenStarten Sie in ArcMap eine Editiersitzung, um beispielsweise die Position eines Aufnahmepunktes zuverschieben oder Änderungen in der Attributtabelle vorzunehmen.
Rufen Sie dazu in der Editor-Werkzeugleiste im Menü Editor den Punkt "Bearbeitung starten" auf.

51 / 52
AttributtabellenWie bei jedem anderen Layer können Sie auch für die hinzugeladenen Photos die Attributtabelle einsehenund bearbeiten. Machen Sie dazu einen Rechtsklick auf den Layer im Inhaltsverzeichnis-Fenster und wählenSie "Attributtabelle öffnen" aus.
Hier finden Sie beispielsweise Ihre Eintragungen über die Memofunktion der GPS-Kamera, die genauenPositionsdaten, Aufnahmezeitpunkt, Anzahl der Satelliten und vieles mehr.
Im Feld GPS _imgdirection ist die Blickrichtung enthalten. 0 bedeutet die Blickrichtung Norden, 90 ist dieBlickrichtung nach Osten. Um Veränderungen vorzunehmen, starten Sie eine Editiersitzung in ArcMap. Sokönnen Sie beispielsweise die Blickrichtung vollkommen entfernen.
LayoutansichtDie Annotation Photos sind samt Labels auch in der Layoutansicht zu sehen. Diese Funktion eignet sichsehr gut zum Erstellen von Berichten für Ihre Kunden.
DruckenWenn Sie Photos drucken möchten, müssen Sie diese zunächst als Annotation-Gruppe hinzufügen undanzeigen lassen.
Anschließend können Sie die Photos sowohl aus der Datenansicht als auch aus der Layoutansicht herausdrucken.

52 / 52
Versionen
Commercial-VersionDie Commercial-Version bietet den vollen Funktionsumfang.
Zusätzlich wird empfohlen die PhotoMapper Desktop 10.1-Lizenz in Wartung zu nehmen. In diesem Fallbesteht die uneingeschränkte Berechtigung auf Patches, Updates und neue Produktversionen.
Demo-VersionDie Demoversion des PhotoMapper Desktop 10.1 ist 30 Tage lang gültig. Die Frist beginnt an dem Tag, andem Sie den PhotoMapper Desktop 10.1 runtergeladen haben. Während dieser Frist unterliegt IhreDemoversion folgenden Einschränkungen:
· Mit der Demoversion können maximal 20 Bilder pro Layer importiert werden.
· Jedes 10te Bild wird durch das alta4-Logo ersetzt.
Campus-VersionDie Campus-Version bietet den vollen Funktionsumfang einer kommerziellen PhotoMapper Desktop 10.1Lizenz. Die Nutzung ist auf 12 Monate beschränkt.