Layout: Grußwort Fotos: Quarter to Africa. Foto: Amit Ofek ...
Photoshop Lightroom 6 und CC – Das umfassende Handbuch · sp ielswe ise in iTu nes. In Lig htroom...
Transcript of Photoshop Lightroom 6 und CC – Das umfassende Handbuch · sp ielswe ise in iTu nes. In Lig htroom...

LeseprobeDie Bibliothek ist die Schaltzentrale von Lightroom. Egal, ob Sie ein Bild bearbeiten oder eine Auswahl als Diashow prasentieren oder drucken – die Bilder werden dafur immer aus der Bibliothek geholt. Eine sinnvolle Verwaltungsstrategie erleichtert das Auf- finden von einzelnen Bildern, insbesondere in Sammlungen mit mehreren zehntausend Aufnahmen.
István Velsz
Photoshop Lightroom 6 und CC – Das umfassende Handbuch996 Seiten, gebunden, in Farbe, August 2015 49,90 Euro, ISBN 978-3-8362-3488-7
www.rheinwerk-verlag.de/3763
Auszug aus Kapitel 9: »Das Bibliothek-Modul«
Inhalt
Index
Der Autor
Leseprobe weiterempfehlen
Know-how für Fotografen.

324
Kapitel 8 Bilder importieren
Fototipp
Schon mal auf den Blitz mit dem zweiten Verschlussvorhang ausge-löst?Bei einer Auslösezeit von 2,5 Sekun-den entstanden hier Geisterbilder, die Dynamik und Stimmung erzeu-gen. Das scharfe Porträt wird durch den Blitz gezeichnet, kurz bevor der Verschluss sich wieder schließt. Da-mit entstehen auch auf Festen mit stimmungsvoller Beleuchtung inter-essante Bilder.
325
Kapitel 9 Das Bibliothek-Modul
Kapitel 9
Das Bibliothek-ModulDie Bibliothek ist die Schaltzentrale von Photoshop Lightroom. Von ihr aus werden alle anderen Module bedient. Egal, ob Sie ein Bild bearbeiten oder eine Auswahl als Diashow präsentieren oder drucken – die Bilder werden dafür immer aus der Bibliothek geholt. Hier ist es also besonders wichtig, den Überblick zu behalten. Eine sinnvolle Verwaltungsstrategie erleichtert das Auffinden von einzel-nen Bildern – besonders in Sammlungen mit mehreren zehntausend Aufnahmen.
In diesem Kapitel erfahren Sie, wie Sie Bilder optimal verwalten, bewerten, sortieren und gruppieren. Die Abschnitte sind jeweils so angeordnet, dass Sie der Reihe nach erfahren, wie Sie Ihre Bildver-waltung immer weiter verfeinern und strukturieren.
Abbildung 9.1Das Bibliothek-Modul ist die Schalt-zen trale. Auf seine Inhalte greifen alle anderen Module zu.
H

326
Kapitel 9 Das Bibliothek-Modul
9.1 Raster- und Lupenansicht
Normalerweise arbeitet man in der Bibliothek hauptsächlich in der Rasteransicht und in der Lupenansicht. In der Rasteransicht wer-den die Bilder als kleine Vorschaubilder angezeigt. In der Lupen-ansicht wird immer nur ein Bild angezeigt. Dieses kann dann in verschiedenen Stufen bis auf Pixelgröße gezoomt werden.
Rasteransicht
In der Rasteransicht erhalten Sie einen Überblick über alle Bilder in Ihrer Bibliothek. Jedes Bild wird dabei als Miniatur dargestellt. Die Miniaturen werden beim Import aus der Datei ausgelesen be-ziehungsweise erzeugt.
Die Rasteransicht wird durch Drücken der (G)-Taste aktiviert. Wenn Sie sich in einem anderen Modul befinden, springen Sie beim Drücken dieser Taste direkt in das Bibliothek-Modul. Die Rasteransicht bietet zwei Darstellungsformen für Miniaturbilder:
Abbildung 9.2Darstellung der Rasteransicht im Ansichtsfenster
G
Abbildung 9.3Klicken Sie in der Werkzeugleiste auf dieses Symbol, so wird die Rasteransicht aktiviert.
G
327
9.1 Raster- und Lupenansicht
eine kompakte und eine erweiterte, die mehr Informationen über das Bild bereithält. Die Ansichtsmodi können Sie über die Ansicht-Optionen umschalten.
Ansicht-Optionen für Rasteransicht | Die Darstellung der Ras-terzellen lässt sich über einen Dialog einstellen. Grundsätzlich stehen Ihnen drei Darstellungsformen zur Verfügung: eine ohne Zusatzinformationen, die kompakte und die erweiterte Zellendar-stellung. Kompakte Zellen benötigen weniger Platz, zeigen aber nicht so viele Informationen wie die erweiterte Zelle an. Die Dar-stellung ohne Zusatzinformationen benötigt den gleichen Platz wie die kompakte Zelle. Auf Notebooks zum Schnellsortieren reichen die kompakten Zellen meist aus. Die erweiterte Zelle zeigt mehr Zusatzinformationen, benötigt aber mehr Platz. Für jede dieser Zellenformen können Sie die zusätzlich angezeigten Informationen einstellen. Das Dialogfeld kann über das Menü Ansicht • Ansicht-Optionen oder über das Rechtsklickmenü der Miniaturbilder auf-gerufen werden. Dort ist es der letzte Menüeintrag. Im selben Di-alog stellen Sie übrigens auch Optionen für die Lupenansicht ein.
Abbildung 9.4Über den Menüpunkt Ansicht-Opti-onen kann die Darstellung der Infor-mationen zum Miniaturbild eingestellt werden. Der Dialog lässt sich aus dem Kontextmenü heraus öffnen.
G

328
Kapitel 9 Das Bibliothek-Modul
Wir bleiben aber zunächst bei der Rasteransicht. Die Einstellungen dafür befinden sich unter dem Reiter Rasteransicht.
E Rasteroptionen anzeigen: Über die Kontrollbox aktivieren Sie die generelle Darstellung von Informationen und Funktio nen in der Zelle. Ist die Kontrollbox deaktiviert, werden nur die Vor-schaubilder in der Zelle dargestellt. Ist diese jedoch aktiviert, kann über das nebenstehende Dropdown-Menü zwischen der Darstellung Kompakte Zellen und Erweiterte Zellen gewählt werden.
E Klickbare Elemente nur anzeigen, wenn Maus darüberfährt: Einige Symbole in den Zellen sind anklickbar. Sie rufen entspre-chende Befehle wie Foto der Schnellsammlung hinzufügen oder Bild im UZS drehen auf. Sie sind normalerweise nur aktiv, wenn sich der Mauszeiger über der Zelle befindet (siehe Abbil-dung 9.10). Beim Deaktivieren der Kon trollbox sind sie ständig sichtbar.
E Farbige Rasterzellen mit Beschriftungsfarben: Ist diese Kon-trollbox aktiviert, werden die Zellenhintergründe und Rahmen um die Miniaturbilder in der Farbe der gewählten Farbmarkie-rung dargestellt.
E QuickInfos zu Bildinformationen anzeigen: Blendet einen Tooltip ein, wenn sich die Maus über einem Bild befindet und ca. 1 Sekunde lang nicht bewegt wurde. Dort werden Belich-tungszeit, Blende und Brennweite angezeigt.
Abbildung 9.5Darstellung von Rasteroptionen deaktiviert
G Abbildung 9.6Darstellung von Rasteroptionen aktiviert und kompakte Zelle
G
Abbildung 9.7Darstellung von Rasteroptionen aktiviert und erweiterte Zelle
G
Abbildung 9.8Alternative Beschriftungsvariante über und unter dem Miniaturbild
G
329
9.1 Raster- und Lupenansicht
E Zellsymbole: Hier kann spezifiziert werden, welche Zellensym-bole aktiviert werden können. Eine nähere Beschreibung der einzelnen Symbole finden Sie im folgenden Abschnitt.
E Optionen – Kompakte Zellen: Hier können Sie Elemente nur bei der Darstellung Kompakte Zellen angeben. Sie können die Symbole für die graue Indexnummer im Hintergrund oder die 90°-Drehung ein- beziehungsweise ausblenden. Zusätzlich kön-nen Sie festlegen, welche Beschriftung, zum Beispiel Dateiname oder Belichtungsinformationen, über und unter dem Miniatur-bild eingeblendet wird.
E Optionen – Erweiterte Zellen: Ähnlich wie bei den Optionen der kompakten Zelle können Sie auch hier die Beschriftung än-dern. Allerdings stehen dafür vier statt nur zwei Beschriftungs-optionen zur Verfügung. Zusätzlich können die Farbmarkie-rung, die Bewertungsfußzeile und die Drehschaltflächen eingeschlossen oder ausgeblendet werden.
Symbole der Rasterzellen | An den Rasterzellen können Symbole eingeblendet werden, die den Metadatenstatus der Datei kenn-zeichnen. Diese Symbole dienen jedoch nicht nur der Anzeige, sondern auch der Warnung und können auf Klick den angezeigten Status aktualisieren. Sie ermöglichen es, schnell zu erkennen, ob Metadaten zwischen der Datenbank und der Datei synchron sind oder ob eine Dateiverknüpfung unterbrochen ist. Weitere Symbole kennzeichnen Bilder nach Markierungsstatus oder ermöglichen es, Bilder zu drehen oder zu erkennen, ob sich ein Bild in der Schnell-sammlung (siehe Seite 368) befindet.
Abbildung 9.9Kompakte Zelle ohne sichtbar an-klickbare Elemente
G Abbildung 9.10Beim Rollover werden die anklickba-ren Elemente eingeblendet.
G Abbildung 9.11Bei zugewiesener Farbmarkierung werden Zellen farbig dargestellt. Zusätzlich ist die QuickInfo einge-blendet.
G

330
Kapitel 9 Das Bibliothek-Modul
Hier finden Sie eine Beschreibung der dargestellten Elemente in den Rasterzellen der kompakten und der erweiterten Zellendarstellung:1 Indexnummer: Diese Zahl gibt die Nummer der Zelle an und
hat nichts mit der eigentlichen Bildnummer zu tun. Sie wird nur in der kompakten Darstellung angezeigt.
2 Nicht gespeicherte Metadaten: Gibt an, ob die Metadaten in der Bibliothek und in der Datei übereinstimmen. Durch Klicken auf das Symbol können die Konflikte gelöst werden. An dieser Stelle werden Ihnen von Fall zu Fall auch andere Symbole an-gezeigt. Eine Liste der möglichen Symbole finden Sie auf Seite 332.
3 Schnellsammlungsmarker: Fügt ein Bild der Schnellsammlung hinzu oder entfernt es daraus (siehe Seite 368).
4 Miniaturkennzeichen: Zeigt an, ob das Bild IPTC-Metadaten enthält, beschnitten wurde oder Entwicklungseinstellungen enthält. Klickt man ein Symbol an, so springt man direkt zu der jeweiligen Funktion im entsprechenden Modul.
5 Drehschaltflächen: Über diese Symbole können Sie das Bild in 90°-Schritten im oder gegen den Uhrzeigersinn drehen.
6 Bewertungssterne: Zeigt die Wertung von maximal fünf Ster-nen an. Durch Anklicken eines der Sterne kann eine entspre-chende Bewertung abgegeben werden. Mit den Tasten (1) bis (5) weisen Sie dem Bild eine entsprechende Wertung zu. (0) löscht die Bewertung.
7 Farbmarkierung: Zeigt die entsprechende Farbe als Markierung oder Rahmen an.
1
2
3
4
5
6
7
8
9Abbildung 9.12 EDie Miniaturdarstellung als kompakte Zelle mit allen verfügbaren Zusatzinfor-mationen. Die Bildzelle nimmt weniger Platz ein.
Abbildung 9.13Videos erhalten links unten im Vorschaubild die Angabe über die Filmlänge. Wie bei Bildern werden Metadatenänderungen mit einem Miniaturkennzeichen angezeigt.
G
Abbildung 9.14Der Markierungsstatus kann mit einem Rechtsklick auf das Symbol geändert werden.
G
331
9.1 Raster- und Lupenansicht
8 Beschriftung: Zeigt Metadaten an. Durch Rechtsklick auf die vorhandene Beschriftung kann diese durch eine andere ersetzt werden. Da in der erweiterten Ansicht der Platz relativ gering ist, klicken Sie am besten in die Nähe des ersten Buchstabens oder neben die Zahl der Beschriftung.
9 Kennzeichnung: Diese Option zeigt an, ob ein Bild als mar-kiert, unmarkiert oder abgelehnt gekennzeichnet ist. Über einen Rechtsklick auf das Symbol kann die Kennzeichnung ge-ändert werden.
Nachfolgend die Liste der Symbole, die den Status des Bildes kennzeichnen. Es kann auch mehr als ein Symbol gleichzeitig dar-gestellt werden. Ein Bild kann beispielsweise ungesicherte Meta-daten besitzen, aber trotzdem mit Lightroom mobile synchronisiert sein.
Metadaten sind im Katalog neuer als in der Datei. Auf Klick werden sie in die Datei geschrieben.
Metadaten sind in der Datei neuer als im Katalog. Auf Klick werden sie in den Katalog übertragen.
Metadaten wurden sowohl in der Datei als auch im Ka-talog geändert. Hier liegt ein Metadatenkonflikt vor.
2
3
4
5
6
7
9
8Abbildung 9.15
In der Darstellung als erweiterte Zelle werden Bildinformationen, Bewertun-gen etc. angegeben.
F
Abbildung 9.16Der Gesamtstatus aller Bilder wird auch unter dem Histogramm angezeigt, von links nach rechts: Anzahl vorhandener Bilder ohne Smart-Vorschau, Anzahl der Bilder mit Smart-Vorschau, Anzahl feh-lender Bilder, aber Smart-Vorschau vor-handen, Anzahl fehlender Bilder ohne Smart-Vorschau.
G
Abbildung 9.17Ist nur ein Bild selektiert, wird ebenfalls unter dem Histogramm angezeigt, ob da-von eine Smart-Vorschau vorhanden ist.
G

332
Kapitel 9 Das Bibliothek-Modul
Beim Schreiben der Metadaten ist ein Fehler aufgetre-ten.
Metadateninformationen werden zwischen dem Kata-log und der Datei abgeglichen.
Bild wurde nicht gefunden, da es entweder gelöscht, ver-schoben oder umbenannt wurde.
Bild wurde nicht gefunden, aber es existiert eine Smart-Vorschau.
Synchronisiert mit Lightroom mobile bedeutet, dass dieses Bild Teil einer Sammlung ist, die über die Light-room-Website mit mobilen Geräten synchronisiert ist.
Synchronisierung mit Lightroom mobile zeigt, dass ge-rade Daten übertragen werden. Dieses Symbol wird auch gezeigt, wenn der Status Erstellen von Vorschauen für Lightroom mobile lautet. In diesem Fall werden die Vor-schaubilder berechnet, bevor diese dann hochgeladen werden.
Beim Lesen der Datei ist ein Fehler aufgetreten bedeu-tet, dass die Datei zwar vorhanden ist, aber nicht gelesen werden konnte, da sie eventuell beschädigt ist. Hier hat man nicht viele Möglichkeiten, dies zu reparieren. Ent-weder man löscht die Datei oder stellt sie aus einer Siche-rungskopie wieder her.
Größe der Miniaturbilder festlegen | Die Miniaturbilder lassen sich über den Schieberegler Miniaturen 3 (Abbildung 9.19) in der Werkzeugleiste unterhalb der Vorschaubilder in der Größe regulie-ren. Dadurch werden entsprechend mehr oder weniger Rasterzel-len pro Zeile dargestellt.
Wird der Regler nicht angezeigt, können Sie ihn über das Drop-down-Menü einblenden, das sich öffnet, wenn Sie auf das Dreieck 1 am rechten Rand der Werkzeugleiste klicken. Der zugehörige Punkt heißt Miniaturgröße 2. In diesem Dropdown finden Sie auch noch weitere Werkzeuge, die normalerweise ausgeblendet sind. Wie viele davon Platz haben, hängt von der Größe Ihres Mo-nitors ab.
Abbildung 9.18 GWerkzeuge in der Werkzeugleiste lassen sich über das Dropdown-Menü am rechten Rand der Werkzeugleiste ein- und ausblenden.
2
1
333
9.1 Raster- und Lupenansicht
Lupenansicht
In der Lupenansicht wird das aktuell ausgewählte Bild im gesamten Ansichtsbereich angezeigt. In dieser Ansicht haben Sie die Mög-lichkeit, auch in das Bild hineinzuzoomen.
Um die Lupenansicht zu aktivieren, drücken Sie die (E)-Taste auf Ihrer Tastatur. Befinden Sie sich in einem anderen Modul, springt Lightroom automatisch in die Lupenansicht des Bibliothek-Moduls. Sie können natürlich auch auf das Symbol in der Werk-zeugleiste klicken.
Abbildung 9.19Die Größe der Miniaturen lässt sich über einen Schieberegler verändern.
G3
Abbildung 9.20Klicken Sie in der Werkzeugleiste auf dieses Symbol, so wird die Lupenansicht aktiviert.
G
Abbildung 9.21In der Lupenansicht wird das aktuell ausgewählte Bild angezeigt.
F

334
Kapitel 9 Das Bibliothek-Modul
Zoomen in der Lupenansicht | Die Zoom-Funktionalität der Lupenansicht entspricht im Großen und Ganzen der Ansicht im Entwickeln-Modul. Im Folgenden werden nur kurz die wichtigsten Möglichkeiten angerissen, die dieses Werkzeug bietet. Nähere In-formationen erhalten Sie auf Seite 492. Es gibt mehrere Möglich-keiten, in Bilder hineinzuzoomen:
E Schieberegler unter dem Ansichtsfenster: Sie können den Schieberegler in der Werkzeugleiste unter dem Ansichtsfenster verwenden, mit dem Sie auch die Vorschaubilder vergrößern können. Wird er nicht angezeigt, müssen Sie ihn erst einblen-den (Abbildung 9.18).
E Bedienfeld »Navigator«: Lightroom bietet mehrere Zoomstu-fen, die Sie über den Navigator abrufen können. Ein weißer Ausschnittsrahmen 3 zeigt Ihnen im Vorschaufenster des Be-dienfeldes an, welchen Ausschnitt Sie im Ansichtsfenster sehen. Verschieben Sie den Rahmen, so verschiebt sich der Ausschnitt in der Lupenansicht mit. Zoomen können Sie, indem Sie entwe-der auf eine der angezeigten Zoomstufen 1 klicken oder auf die Dreiecke am rechten Rand 2. Damit können Sie die Zoomstufe über ein Dropdown wählen.
E Einfacher Mausklick: Sicher ist Ihnen das Lupensymbol schon aufgefallen, das erscheint, sobald Sie sich mit der Maus über dem Bild befinden. Klicken Sie damit einmal kurz in das Bild, wird dieses noch näher herangezoomt. Klicken Sie erneut ins Bild, wird wieder aus ihm herausgezoomt. In der gezoomten Ansicht erscheint eine Hand statt der Lupe. Mit gedrückter lin-ker Maustaste können Sie jetzt das Bild anfassen und den Bild-ausschnitt verschieben.Das Umschalten der Zoomstufe findet immer zwischen dem zu-letzt gewählten Maßstab und einem der beiden Zustände Ein-passen oder Ausfüllen statt – je nachdem, welcher von beiden als letzter verwendet wurde.
E Temporärer Zoom: Klicken Sie mit der Maustaste in das Bild, und halten Sie die Maustaste gedrückt. Das Bild wird so lange gezoomt, bis Sie die Maustaste wieder loslassen. Während das Bild einzoomt und Sie die Maustaste gedrückt halten, können Sie den Ausschnitt des Bildes verschieben, um ausgewählte oder besonders kritische Bildstellen zu kontrollieren.
Lupenüberlagerung | In der Lupenansicht lassen sich einige Hilfs-objekte einblenden. Es gibt ein Raster, gekreuzte Linien und die Möglichkeit, ein Layoutbild zu platzieren. Diese stehen aber nicht
Abbildung 9.22Aktivierung des Zooms über die Tasten der Zoomstufen-Bezeichnungen im Navigator-Bedienfeld
G
1 2
3
335
9.1 Raster- und Lupenansicht
nur in der Lupenansicht der Bibliothek zur Verfügung, sondern auch im Entwickeln-Modul.
Aktivieren können Sie die Lupenüberlagerung über den Menü-befehl Ansicht • Lupenüberlagerung • Einblenden oder über die Tastenkombination (±)+(°)+(O)/(Strg)+(Alt)+(O). Über das Menü können Sie auch die verschiedenen Überlagerungsarten ak-tivieren.
Lupenüberlagerung – Raster | Bei dieser Überlagerung wird über das gesamte Bild ein Raster gelegt. Da das Raster sehr nützlich ist und Sie es eventuell auch öfter brauchen, können Sie es auch über die Werkzeugleiste unterhalb des Ansichtsfensters aktivieren.
Um das Raster dort zu aktivieren, müssen Sie zunächst die ent-sprechenden Knöpfe und Regler in der Werkzeugleiste einblenden. Dazu klicken Sie mit der rechten Maustaste auf das Dreieck 4 rechts in der Wekzeugleiste und aktivieren den Punkt Rasterüber-lagerung 5.
Über das Kontrollkästchen bei Raster einblenden 6 aktivieren Sie die Darstellung. Über den Schieberegler darunter 7 steuern Sie die Größe der Rasterfelder.
Abbildung 9.23Menü zum Einschalten der Lupenüber-lagerung
F
Abbildung 9.24In der Werkzeugleiste können Sie das Steuerungswerkzeug einblenden.
G
Abbildung 9.25In der Lupenansicht der Bibliothek oder des Entwickeln-Moduls kann ein Raster eingeblendet werden. Die Größe kann über einen Regler gesteuert werden.
H
6 7
5
4

336
Kapitel 9 Das Bibliothek-Modul
Halten Sie auf dem Mac die (°)-Taste oder unter Windows die (Strg)-Taste gedrückt, erscheint am oberen Rand ein Rahmen mit der Angabe von Größe und Deckkraft. Sie können diese Werte dort direkt verändern. Halten Sie dazu über einem der Parameter die Maustaste gedrückt, und verschieben Sie die Maus horizontal.
Lupenüberlagerung – Hilfslinien | Bei den Hilfslinien handelt es sich um zwei sich kreuzende Linien. Diese bilden eine Art Faden-kreuz. Mit den Hilfslinien kann man schnell waagerechte und senk-rechte Linien überprüfen.
Zum Verschieben des Fadenkreuzes müssen Sie auf dem Mac die (°)-Taste oder unter Windows die (Strg)-Taste gedrückt halten. Dann erscheint im Schnittpunkt ein Kreis, den Sie mit gedrückter Maustaste bewegen können.
Lupenüberlagerung – Layoutbild | Eine weitere Methode ist die Verwendung eines Layoutbildes. Dabei wird eine transparen-te PNG-Datei über das Bild gelegt. Dies ermöglicht beispielsweise die Kontrolle, ob ein Bild zu einem Layoutvorschlag einer Zeit-schriftentitelseite passt.
Die Aktivierung der Anzeige erfolgt wie bei den anderen Lupen-überlagerungen auch über das Menü (Abbildung 9.24). Allerdings gibt es einige weitere Optionen:
E Layoutbild laden und auswählen: Ein neues Layoutbild können Sie über den Menüpfad Ansicht • Lupenüberlagerung • Lay-outbild auswählen aufrufen (Abbildung 9.24). Sie können auch mehrere Bilder laden. Diese lassen sich dann über die Liste An-sicht • Lupenüberlagerung • Neue Layoutbilder auswechseln.
E Layoutbild skalieren und verschieben: Halten Sie auf dem Mac die (°)-Taste oder unter Windows die (Strg)-Taste gedrückt, erscheint ein Rahmen um das Layoutbild. Halten Sie über der
Abbildung 9.26Optionale Einstellungen des Rasters
G
Abbildung 9.27Hilfslinien als Lupenüberlagerung – rechts mit Verschiebepunkt
G
Abbildung 9.28Mit gedrückter Maustaste im Rahmen kann man diesen verschieben, mit ge-drückter Maustaste auf den Ecken kann man ihn skalieren.
G
337
9.1 Raster- und Lupenansicht
Rahmenbegrenzung die Maustaste gedrückt, können Sie den Rahmen in der Größe verändern. Den verkleinerten Rahmen können Sie dann verschieben, wenn Sie innerhalb des Layout-bildes die Maustaste gedrückt halten.Die Skalierung und Verschiebung des Rahmens können Sie zu-rücksetzen, indem Sie mit gedrückter (°)/(Strg)-Taste im Rah-men doppelklicken.
E Deckkraft und Hintergrund: Wenn Sie die (°)/(Strg)-Taste gedrückt halten, erscheint zusätzlich ein Feld, das Ihnen die Eingabe für die Deckkraft des Layoubildes und die Helligkeit für den Hintergrund anzeigt. Diese Werte können Sie ange-ben, indem Sie über dem Wert mit gedrückter Maustaste die Maus nach rechts oder links ziehen.
Hintergrundfarbe ändern | In der Lupenansicht können Sie die Hintergrundfarbe im Ansichtsfenster ändern. Auf Grau leuchten die Bilder zwar sehr schön, gedruckt wird aber oft auf Weiß. Daher ist es manchmal sinnvoll, das Bild auf einem völlig farblosen Hinter-grund zu kontrollieren.
Abbildung 9.29Bild mit Layoutüberlagerung, rechts mit skaliertem Layout und eingeblendeten Optionen
G
Abbildung 9.30Feld für die Steuerung der Deckkraft und des Hintergrundes
G
Abbildung 9.31Die Farbe des Hintergrundes kann über ein Dropdown-Menü verändert werden.
G

338
Kapitel 9 Das Bibliothek-Modul
Klicken Sie mit der rechten Maustaste auf die Hintergrundfläche, und wählen Sie eine Farbe aus dem Dropdown-Menü aus.
Lupeninformationen einblenden | In der Lupenansicht stellen zwei konfigurierbare Blöcke bestimmte Informationen zum Bild zur Verfügung. Es kann ausgewählt werden, welcher der beiden Blöcke angezeigt wird.
Um die Informationen einzublenden, wählen Sie den Menüpunkt Ansicht • Lupeninformation • Informationen anzeigen 1. Im selben Menü können Sie die Auswahlsätze tauschen. Wählen Sie einfach Informationen 1 oder 2 aus. Über die Taste (I) schalten Sie zwischen den Informationen um oder blenden diese aus.
Welche Informationen Sie in welchem Block anzeigen wollen, regeln Sie über die Ansicht-Optionen 2.
Die Lupeninformationen bleiben auch in der Ansicht des Ent-wickeln-Moduls sichtbar und können dort über das gleiche Menü konfiguriert werden.
Ansicht-Optionen | Diesen Dialog kennen Sie schon von der Rasteransicht. Er lässt sich in der Lupenansicht über das Rechts-
Abbildung 9.32Der Dialog zum Konfigurieren der Lupen-informationen
F G1
2
3
339
9.2 Globale Verwaltungsaufgaben
klickmenü in der Ansicht aufrufen oder über das Hauptmenü Menüpunkt Ansicht • Ansicht-Optionen. Es wird automatisch das Register angezeigt, von dessen Darstellung Sie den Dialog öff-nen 3. Folgende Einstellungen stehen Ihnen zur Verfügung:
E Informationen anzeigen: Mit diesem Kontrollkästchen kön-nen Sie die Darstellung der Informationen aktivieren. Über das Dropdown-Menü wählen Sie die verwendete Information aus.
E Lupeninformationen: Es können zwei Lupeninformationen konfiguriert werden. Beide bieten die gleichen Parameter. Aus den Dropdown-Menüs können Sie drei Informationen auswäh-len. Über die Schaltfläche Standardwerte verwenden wird die jeweilige Einstellung zurückgesetzt.
E Bei Änderungen am Foto kurz anzeigen: Dabei wird die Infor-mation nur kurz eingeblendet, wenn sich das Bild geändert hat. Anson sten bleibt die Information verdeckt.
E Beim Laden oder Rendern von Fotos Meldung anzeigen: Wer-den Bilder gezoomt, muss die 1:1-Vorschau neu erstellt wer-den. Je nach Rechenleistung kann das etwas dauern. Während des Vorgangs wird eine Meldung 4 über das Bild geblendet.
E Bildnummer beim Anzeigen der Videozeit zeigen: Blendet neben der Zeitangabe in [Minute]:[Sekunde] zusätzlich die ak-tuelle Bildnummer 5 ein. Dies ermöglicht ein bildgenaues Ar-beiten.
E HD-Video in Entwurfsqualität abspielen: Reduziert die Ab-spielqualität und dadurch die Prozessorbelastung.
9.2 Globale Verwaltungsaufgaben
In diesem Abschnitt lernen Sie einige Verwaltungsaufgaben ken-nen. Diese sollen Ihnen das Arbeiten und Sortieren der Daten er-leichtern. Einige der im Folgenden geschilderten Aufgaben können nur in der Ordnerverwaltung durchgeführt werden – so zum Bei-spiel das Gruppieren von Bildern zu Stapeln.
Bilder auswählen
Diese Aufgabe wurde schon geschildert, der Vollständigkeit halber soll sie aber erneut kurz angesprochen werden. Das Verfahren zur Auswahl funktioniert auch im Filmstreifen und eigentlich auch in allen anderen Bereichen – und das nicht nur bei Bildern, sondern zum Beispiel auch bei der Auswahl von Stichwörtern.
Abbildung 9.33Während 1:1-Vorschauen neu berechnet werden, wird eine Meldung auf dem Bild angezeigt.
G
4
Abbildung 9.34Der Timecode kann beim Abspielen mit und ohne Bildnummer angezeigt werden.
G
5
Videoverwaltung
Videos werden bei der Verwaltung wie Bilder behandelt und werden deshalb nicht extra erwähnt.

340
Kapitel 9 Das Bibliothek-Modul
Auswahl eines Bildes | Klicken Sie mit der linken Maustaste auf ein Bild, so wird es aktiviert – zu erkennen ist dies an der hellgrau-en Hintergrundfläche.
Auswahl von mehreren Bildern in einer Reihe | Klicken Sie mit der linken Maustaste auf das erste Bild der Reihe. Gehen Sie dann zum letzten Bild, halten Sie die (ª)-Taste gedrückt, und klicken Sie das letzte Bild an. Danach können Sie die (ª)-Taste wieder loslas-sen. Eine zusammenhängende Auswahl wird aktiviert.
Auswahl von mehreren Bildern | Klicken Sie mit der linken Maustaste auf das erste Bild. Gehen Sie dann zum nächsten Bild, halten Sie die (°)/(Strg)-Taste gedrückt, und klicken Sie ein wei-teres beliebiges Bild an. So können Sie vereinzelte Bilder, die nicht nebeneinander in der Bibliothek liegen, einer Auswahl hinzufügen. Klicken Sie bei gedrückter (°)/(Strg)-Taste auf ein bereits ausge-wähltes Bild, so wird es aus der Auswahl entfernt.
Abbildung 9.35Ein einzelnes Bild wurde ausgewählt.
H
Abbildung 9.36Mehrere Bilder in einer Reihe wurden ausgewählt.
H
Abbildung 9.37Mehrere Bilder, die nicht in einer Reihe stehen, wurden ausgewählt.
H
341
9.2 Globale Verwaltungsaufgaben
Auswahl umkehren | Dieser Befehl ist nur über die Menüleiste anzuwählen. Er selektiert alle nicht ausgewählten Bilder und hebt die bereits ausgewählten auf.
Alles auswählen | Um alle Bilder auszuwählen, verwenden Sie die Tastenkombination (°)/(Strg)+(A) oder den Menübefehl Be-arbeiten • Alles auswählen.
Auswahl aufheben | Um eine Auswahl aufzuheben, drücken Sie die Tastenkombination (°)/(Strg)+(D) oder wählen den Menü-befehl Bearbeiten • Auswahl aufheben. Befinden Sie sich in der Lupenansicht, wird ein leeres Ansichtsfenster angezeigt.
Das erste Bild in der Bibliothek ist immer in der Ansicht ak-tiv und wird beispielsweise im Entwickeln-Modul bearbeitet. Der Hintergrund der Miniatur ist etwas heller als bei den anderen aus-gewählten Bildern. Innerhalb einer Auswahl können Sie durch An-klicken ein anderes Bild hervorheben.
Abbildung 9.38Die Auswahl wurde umgekehrt.
H
Abbildung 9.39Alle Bilder wurden ausgewählt.
H
Abbildung 9.40Die vorherige Auswahl wurde aufgehoben.
H

342
Kapitel 9 Das Bibliothek-Modul
Bedienfeld »Katalog«
Im ersten Bedienfeld auf der linken Seite können Sie diverse au-tomatische Bildzusammenstellungen aktivieren. Ein Klick auf die Bezeichnung zeigt dann die darin enthaltenen Bilder in der Raster-ansicht an.
E Alle Fotos: Zeigt alle im Katalog vorhandenen Fotos an. E Schnellsammlung: Bilder können temporär in der Schnell-
sammlung gespeichert werden. Das Plus neben der Bezeich-nung definiert die Schnellsammlung als aktive Zielsammlung. In der Zielsammlung werden alle Bilder abgelegt, die mit Hilfe der Taste (B) der Sammlung zugewiesen werden.
E Vorheriger Import: Zeigt alle Bilder des letzten Importvorgangs an.
E Fehlende Dateien: Zeigt alle fehlenden Dateien an. Fehlen kei-ne Dateien, wird die Option nicht angezeigt.
E Fehlerhafte Bilder: Wurde bei der Verarbeitung von Aufgaben ein Fehler festgestellt, werden die entsprechenden Bilder hier aufgelistet.
Mit Ordnern arbeiten
Sind die Bilder importiert, wird die Ordnerstruktur im linken Be-dienfeld Ordner angezeigt. Diese entspricht der Struktur auf der Festplatte oder im Netzwerk. Es werden aber nur Ordner ange-zeigt, deren Inhalte in Lightroom importiert wurden.
Als oberstes Element wird immer die Festplatte oder das Netz-laufwerk angezeigt. Dieses besitzt links neben der Bezeichnung eine Statusanzeige 1 in Form eines kleinen Rechtecks. Ist dieses grün, ist das Laufwerk verfügbar. Als Zusatzinformation werden Ih-nen der freie Platz und die Gesamtgröße des Laufwerkes angezeigt. Diese Informationen können Sie auch ausblenden und in die An-zahl der Bilder oder den Verfügbarkeitsstatus ändern. Dazu klicken Sie mit der rechten Maustaste auf den Balken des entsprechenden Laufwerkes und wählen aus dem Dropdown-Menü die gewünschte Zusatzinformation aus.
Über das Anklicken der Dreiecke können Sie Ordner auf- und zuklappen. Wird ein Dreieck gepunktet dargestellt, besitzt der Ordner keinen Unterordner . Am Ende der Ordnerzeile wird die Anzahl der enthaltenen Elemente beziehungsweise Bilder ange-zeigt.
Abbildung 9.41In den Sammlungen der Bibliothek wer-den automatisch erzeugte Sammlungen angezeigt.
G
Abbildung 9.42Im Bedienfeld Ordner wird die Ver-zeichnisstruktur der Festplatte abge-bildet.
G
1
343
9.2 Globale Verwaltungsaufgaben
Fotos aus Unterordnern einschließen | Wird ein Ordner ange-klickt, so werden alle darin befindlichen Bilder angezeigt – auch die der Unterordner. Die Anzahl der Bilder wird dabei entsprechend zusammengerechnet und rechts neben dem Ordner angezeigt.
Über den Menüpfad Bibliothek • Fotos in Unterordnern an-zeigen kann die Anzeige auch eingeschränkt werden. Es werden dann nur die Bilder angezeigt, die sich direkt in dem Ordner be-finden. Alternativ können Sie auch auf das -Symbol neben dem Bedienfeldnamen klicken. Dort finden Sie denselben Befehl (siehe Abbildung 9.44).
Ordner erstellen | Um einen Ordner zu erstellen, gibt es meh-rere Möglichkeiten. Die erste besteht in einem Klick auf das
-Symbol neben der Bezeichnung des Bedienfeldes. Dabei haben Sie die Wahl, einen Ordner an beliebiger Stelle auf der Festplatte oder einen Unterordner zu erstellen. Ein Unterordner kann aber nur erstellt werden, wenn Sie einen Ordner im Bedienfeld ausge-wählt haben, der als übergeordnetes Element fungiert.
Ordner innerhalb von (...) erstellen | Eine andere Möglichkeit, einen neuen Ordner zu erstellen, besteht in einem Klick mit der rechten Maustaste auf einen bestehenden Ordner. Wählen Sie dann den Befehl Ordner innerhalb von »Ordnername« erstel-len aus dem Kontextmenü (Rechtsklickmenü) aus.
In beiden Fällen geben Sie im Dialogfeld Ordner erstellen ei-nen Namen an. Sind Bilder ausgewählt, so können Sie diese über das Kontrollkästchen Ausgewählte Fotos einschließen in den
Abbildung 9.43Die Anzeige der Bilder aus Unter-elementen kann deaktiviert werden (rechts). Es werden dann nur Bilder angezeigt, die sich in dem Ordner befin-den. Bilder aus Unterordnern werden in diesem Fall nicht angezeigt.
F
Abbildung 9.44Ordner können über das Plus symbol neben der Bedienfeld bezeichnung er-stellt werden.
F

344
Kapitel 9 Das Bibliothek-Modul
neuen Ordner verschieben. Der Ordner wird normalerweise als Unterordner des angeklickten Ordners erstellt.
Ausgewähltes Foto in diesen verschieben | Dieser Befehl taucht nur auf, wenn ein Ordner markiert ist, Sie aber auf einen nicht mar-kierten Ordner mit der rechten Maustaste klicken. In diesem Fall können Sie alle ausgewählten Bilder in den nicht markierten Ordner verschieben.
Umbenennen | Um den Namen eines Ordners zu ändern, klicken Sie mit der rechten Maustaste auf den gewünschten Ordner und wählen aus dem Dropdown-Menü den Befehl Umbenennen.
Entfernen | Über das -Symbol im Bedienfeldtitel sowie im Rechtsklickmenü über den Punkt Entfernen können Sie Ordner löschen. Dabei werden der Ordner und die enthaltenen Bilder nur aus dem Katalog entfernt. Die Bilder verbleiben weiterhin auf der Festplatte. Befinden sich keine Bilder im Ordner, so wird er von der Festplatte gelöscht.
Übergeordnetes Element ausblenden | Diese Option 1 steht nur zur Verfügung, wenn der selektierte Ordner auf der obersten Ebene leer ist – also selbst keine Bilder enthält, sondern diese in Unterordnern liegen. Wird er ausgeblendet, werden die darunter-liegenden Ordner zu den obersten Ordnern der Hierarchie.
Übergeordneten Ordner anzeigen | Normalerweise werden Ih-nen nur die Ordner gezeigt, die selbst Bilder enthalten. Der obers-te Stammordner, der keine eigenen Bilder enthält, wird nicht dar-gestellt. Ich habe beispielsweise einen Ordner Katalogbilder; in
Abbildung 9.45 EÜber das Rechtsklickmenü können Sie diverse Ordneroperationen wie das Umbenennen oder das Erstellen neuer Ordner ausführen.
1
345
9.2 Globale Verwaltungsaufgaben
diesem befinden sich die drei Ordner Archiv, Jobs und Privat. Diese werden angezeigt, der Ordner Katalogbilder wird ausge-blendet. Wählen Sie den Menüpunkt Übergeordneten Ordner anzeigen, wird der Ordner Katalogbilder ebenfalls als oberste Ebene angezeigt 2. Dieser Befehl ist nur möglich, wenn Sie einen Ordner der obersten Ebene ausgewählt haben. Aber Achtung: Es gibt keinen Befehl, der das umkehrt, den Stammordner also wieder aus blendet.
Metadaten speichern | Normalerweise werden Metadaten zu-nächst nur im Katalog gespeichert. Um sie in sämtliche Bilder in einem Ordner zu schreiben, wählen Sie über das Rechtsklickmenü den Punkt Metadaten speichern.
Ordner synchronisieren | Verschiebt man auf Betriebssystem-ebene Bilder oder Unterordner in einen bereits importierten Ord-ner, so erscheinen sie nicht automatisch in Lightroom, da die Ord-ner nicht ständig überwacht werden.
Über den Befehl Ordner synchronisieren werden die Daten abgeglichen. Neue Bilder werden dabei importiert und nicht vor-handene gelöscht. Die Metadaten können ebenfalls abgeglichen werden.
Abbildung 9.46Normalerweise wird der Stammordner nicht angezeigt. Über den Befehl Über-geordneten Ordner hinzufügen wird der Stammordner angezeigt.
F
2
Abbildung 9.47Neue Elemente, die über das Betriebs-system in Ordner kopiert oder verscho-ben wurden, können über die Synchro-nisation erkannt und importiert werden.
F

346
Kapitel 9 Das Bibliothek-Modul
Speicherort des Ordners aktualisieren | Wurde ein Ordner auf Betriebssystemebene verschoben oder gelöscht, kann Lightroom nicht mehr darauf zugreifen. Das Verzeichnis wird dann mit einem Fragezeichen am Ordnersymbol als fehlend gekennzeichnet. Über das Rechtsklickmenü können Sie den Ordner im Datei browser su-chen und neu zuweisen. Sie können fehlende Ordner auch direkt mit der rechten Maustaste anklicken und über den Befehl Fehlen-den Ordner suchen den Ablageort aktualisieren.
In diesen Ordner importieren | Damit starten Sie den Importvor-gang und wählen den selektierten Ordner als Zielordner aus. Alle Bilder werden dann in dem selektierten Ordner abgelegt.
Diesen Ordner als Katalog exportieren | Sie können einen Ord-ner als eigenen Katalog exportieren. Dies kann im Projektgeschäft hilfreich sein. Dadurch können Sie einen kompletten Ordner mit In-halt, Metadaten, Schlüsselwörtern etc. als eigenen Katalog in Form eines Backups sichern oder an andere Personen übergeben.
Im Finder anzeigen (Im Explorer anzeigen) | Wird dieser Befehl über das Rechtsklickmenü aufgerufen, öffnet sich der entsprechen-de Ordner im Dateibrowser des Betriebssystems.
Informationen (Eigenschaften) | Mit diesem Befehl wird die Be-triebssysteminformation über den Ordner angezeigt.
Ordner verschieben | Sie können Ordner verschieben, indem Sie einen Ordner anklicken und diesen mit gedrückter Maustas-te an einen neuen Ort bewegen. Ziehen Sie den Ordner auf ein Verzeichnis mit Unterordnern, so klappen diese nach einer kurzen Wartezeit auf. Sie können auf diese Weise durch Verzeichnisse na-vigieren, bevor Sie die Dateien ablegen. Es können auch mehrere Ordner gleichzeitig verschoben werden.
Abbildung 9.48 EFehlende Ordner werden mit einem Fragezeichen markiert. Der Speicherort kann über ein Rechtsklickmenü aktuali-siert werden.
Abbildung 9.49Ordner können per Drag & Drop ver-schoben werden.
G
347
9.2 Globale Verwaltungsaufgaben
Bildverwaltung in Ordnern
Viele der auf Ordner anwendbaren Funktionen lassen sich auch für jedes einzelne Bild aufrufen.
Bilder verschieben | Sie können Bilder von einem Ordner in ei-nen anderen bewegen, indem Sie die ausgewählten Bilder aus der Rasteransicht auf einen beliebigen Ordner im Bedienfeld ziehen.
Dabei werden die Bilder immer verschoben. Eine Kopierfunk-tion gibt es nicht. Das macht auch keinen Sinn. Jedes Bild soll schließlich nur einmal im Katalog vorkommen – virtuelle Kopien ermöglichen das Abspeichern mehrerer Varianten, die auf einer Datei beruhen.
Ausgewähltes Foto in diesen Ordner verschieben | Um ein ein-zelnes Bild schnell in einen anderen Ordner zu verschieben, wählen Sie erst ein Bild aus. Klicken Sie dann mit der rechten Maustaste auf den gewünschten Zielordner, und rufen Sie den Befehl Ausge-wähltes Foto in diesen Ordner verschieben auf. Der Zielordner muss dabei nicht ausgewählt sein.
Abbildung 9.50Bilder können per Drag & Drop zwischen Ordnern verschoben werden.
G
Abbildung 9.51Ausgewählte Bilder können per Rechts-klick auf einen Zielordner verschoben werden.
F

348
Kapitel 9 Das Bibliothek-Modul
Bilder entfernen oder löschen | Beim Löschen haben Sie die Möglichkeit, die Bilder nur aus dem Katalog oder komplett von der Festplatte zu entfernen. Wirklich löschen können Sie nur Bilder im Bibliothek-Modul, wenn ein Ordner oder eine der automatischen Sammlungen (Alle Bilder, Vorheriger Import etc.) ausgewählt ist. Ordner werden nur entfernt, verbleiben aber auf der Festplatte.
Klicken Sie mit der rechten Maustaste auf ein Bild, und wählen Sie aus dem Dropdown-Menü den Befehl Fotos entfernen. Sind mehrere Bilder markiert, klicken Sie mit der rechten Maustaste auf eines davon, und wählen Sie den Befehl Fotos entfernen.
Bilder umbenennen | Namen von Fotos können Sie über den Menüpunkt Bibliothek • Foto umbenennen verändern. Sie kön-nen dabei auf die Dateinamenvorlagen zurückgreifen, die schon beim Bildimport angelegt wurden. Wie Sie eine neue Vorlage er-stellen, erfahren Sie auf Seite 304.
Fehlende Bilder suchen | Haben Sie einzelne Bilder auf Betriebs-systemebene verschoben oder umbenannt, kann Lightroom sie nicht mehr finden. Es wird dann in der Rasterzelle ein entsprechen-des Symbol angezeigt. Klicken Sie es an, so öffnet sich ein Dialog, mit dem Sie das Bild neu zuweisen können.
Abbildung 9.52Beim Löschen können Sie sich entscheiden, ob Sie die Bilder nur aus dem Katalog entfernen oder komplett vom Datenträger löschen wollen.
G
Abbildung 9.53Auch mehrere Bilder können Sie nach einem vorgegebenen System auf ein-mal umbenennen.
G
TIPP
Wenn Sie ein einzelnes Bild umbe-nennen wollen, empfehle ich Ihnen, die Vorlage Benutzerdefinierter Na-me zu verwenden. Denn das Konfigu-rieren einer Vorlage dauert länger, als den Text einmal zu tippen.
Abbildung 9.54Dieses Symbol in der Rasterzelle zeigt an, dass ein Bild nicht gefunden wurde.
G
349
9.2 Globale Verwaltungsaufgaben
Bilder in DNG konvertieren | Sie können alle Bilder in ein Digi-tales Negativ (DNG) konvertieren – auch JPEGs, TIFFs, PNGs und Photoshop-Dateien. Allerdings müssen Sie bei diesen Formaten Nachteile in Kauf nehmen, etwa größere Dateien oder den Ver-lust von Ebenen bei Photoshop-Dateien. Die Konvertierung von herstellerabhängigen Raw-Bildern ist jedoch empfehlenswert. Die Konvertierung können Sie auch über das Menü Bibliothek • Foto in DNG konvertieren starten.
Vorschauen erstellen | Haben Sie beim Importieren nicht zu-sätzlich die Vorschauen erstellen lassen, können Sie den Vorgang nachträglich anstoßen. Es lassen sich dabei sowohl die Standard-vorschauen, die 1:1-Vorschauen als auch die Smart-Vorschauen ge-nerieren. Sie finden die entsprechenden Befehle unter dem Menü-punkt Bibliothek • Vorschauen.
Haben Sie viele 1:1-Vorschauen erstellt beziehungsweise im Voreinstellungsdialog eingestellt, dass diese Vorschauen nicht au-tomatisch gelöscht werden sollen, dann können Sie sie hier über den Befehl 1:1-Vorschauen verwerfen wieder aus dem Cache entfernen – das spart Platz.
Abbildung 9.55Raw-Bilder können auch noch nach-träglich in das DNG-Format konvertiert werden.
F
Abbildung 9.56Sie können Lightroom auch händisch veranlassen, Vorschauen zu erstellen.
F

350
Kapitel 9 Das Bibliothek-Modul
Bilder um 90° drehen
Nicht jede Kamera erkennt von sich aus, ob sie ein Bild im Quer- oder im Hochformat aufgenommen hat. Wenn Sie Bilder um 90° drehen wollen, klicken Sie in der Rasteransicht auf eines der Ro-tationssymbole – je nachdem, ob Sie das Bild im oder gegen den Uhrzeigersinn drehen wollen.
Sie können die Bilder auch in den anderen Ansichten drehen, wenn Sie am rechten Rand in der Werkzeugleiste das Drehen-Werkzeug über das Dropdown-Menü aktivieren.
Gehe zu Ordner in Bibliothek/Gehe zu Sammlung | Ist ein Bild ausgewählt, können Sie über das Kontextmenü (Rechtsklickmenü) direkt zu dem Ordner springen, in dem es abgelegt ist. Ist das Bild zusätzlich in einer oder mehreren Sammlungen, können Sie auch zu diesen Sammlungen wechseln.
Abbildung 9.57 EIn der Lupenansicht können Sie die Bil-der nur dann drehen, wenn Sie dort das Drehen-Werkzeug aktiviert haben. Über die Pfeile im unteren Teil der Rasterzelle können die Bilder dann in 90°-Schritten gedreht werden.
Abbildung 9.58 EDas Rechtsklickmenü bietet die Mög-lichkeit, zum Ordner oder zu einer Sammlung zu springen, in der das Bild abgelegt ist.
351
9.3 Bilder filtern
Bilder in der Ansicht anordnen und sortieren
Die übliche Sortierung in der Rasteransicht erfolgt nach den Namen der Dateien. Sie können die Bilder aber auch nach Aufnahmezeit-punkt, Bewertung, Dateityp, Seitenverhältnis und einigen anderen Kriterien ordnen. Die Sortierung rufen Sie über die Werkzeugleiste auf. Dort befindet sich auch eine Schaltfläche 1, die zwischen auf- und absteigender Sortierung umschaltet.
In Sammlungen können Sie die Bilder aber auch in einer beliebi-gen Reihenfolge sortieren. Dazu ziehen Sie ein Bild in der Rasteran-sicht per Drag & Drop an eine andere Position. Die Sortierart zeigt dann Benutzerdefiniert an.
9.3 Bilder filtern
Über Filter können Sie Fotos in der Rasteransicht ausblenden, die nicht definierten Kriterien entsprechen. Auch eine Suche ist eine Art Filter, der bei jeder Sucheingabe neu definiert wird. Nur Bil-der, die dem Suchergebnis entsprechen, werden durch den Filter gelassen. Generell sind Filter in der Sprache von Lightroom nichts anderes als vordefinierte Suchen, die Bilder nach Farbbeschriftung, Bewertung, Markierung, Art oder Metainformation durchsuchen und ausfiltern.
Die Filterung kann zwar in allen Modulen und Ansichtsmodi durchgeführt werden, nirgendwo ist sie aber so flexibel wie in der Rasteransicht des Bibliothek-Moduls.
Filter über Menüleiste
Grundsätzlich können Filter über die Menüleiste unter dem Menü-punkt Bibliothek • Filter aktivieren ein- und ausgeschaltet wer-den. Welche Filter Sie verwenden wollen, können Sie über die da-runter befindlichen Menüpunkte auswählen. Befinden Sie sich in der Rasteransicht, wird die Bibliotheksfilterleiste erweitert. Über das Menü eingestellte Filter werden dann in der Bibliotheksfilter-leiste angezeigt und können dort direkt verändert und verfeinert werden.
In allen anderen Modulen können Sie nach den Bildattributen Markierungsstatus, Bewertung, Farbmarkierung und mit Hilfe ge-speicherter Filtervorgaben nur über den Filmstreifen filtern. Wollen Sie dort die Filter feiner, zum Beispiel nach ISO-Wert, angeben, müssen Sie in die Bibliothek wechseln.
Abbildung 9.59Über die Werkzeugleiste kann die Sor-tierung in der Rasteransicht und gleich-zeitig auch im Filmstreifen geändert werden.
G
1
HINWEIS
Eine benutzerdefinierte Sortierung ist nur in Sammlungen möglich und in Ordnern, die keine weiteren Unter-ordner besitzen.

352
Kapitel 9 Das Bibliothek-Modul
Bibliotheksfilterleiste
Befinden Sie sich in der Rasteransicht, werden alle Filter über die Bibliotheksfilterleiste eingestellt. Ist kein Filter aktiviert, ist nur eine schmale Leiste sichtbar. Die Suche wird immer in einem selek-tierten Ordner oder in einer bestimmten Sammlung durchgeführt. Wenn Sie alle Bilder Ihrer Bibliothek durchsuchen wollen, müssen Sie daher im Bedienfeld Katalog die Liste Alle Fotos wählen. Wird ein Filter aktiviert, wird die entsprechende Leiste ausgeklappt.
Text | Dahinter befindet sich nichts anderes als eine Volltextsu-che. Neben dem Textfeld zur Eingabe des Suchbegriffs befinden sich zwei Dropdown-Menüs. Das linke dient der Einschränkung der zu durchsuchenden Informationen. Das rechte gibt an, wie der Text verarbeitet werden soll.
Attribut | Hierüber können Sie nach Bewertungssternen, Markie-rungen, Farbmarkierungen oder der Art filtern. Die Art gibt an, ob es sich um eine virtuelle Kopie, das Masterfoto (Original) oder ein
Abbildung 9.60 EDas Setzen von Filtern ermöglicht das Ausblenden von temporär unwichtigen Bildern.
Abbildung 9.61Die zugeklappte Bibliotheksfilterleiste
G
Abbildung 9.62Die Suchfunktion der Filterleiste
G
353
9.3 Bilder filtern
Video handelt. Dazu klicken Sie einfach die entsprechenden Attri-bute an. Diese können auch kombiniert werden. Um einen einzel-nen Attributfilter zu deaktivieren, klicken Sie das gesetzte Attribut erneut an.
Metadaten | Sie können nach jeder Metainformation filtern, dazu zählen alle Kamerainformationen (EXIF) und die bildbezogenen IPTC-Daten. Die Filterung nach Metadaten funktioniert ähnlich wie beispielsweise die Übersicht in iTunes. Die Metadaten sind in Spalten sortiert. Wird eine Metainformation angezeigt, werden nur noch die Bilder dargestellt, die diese Meta information enthalten.
Werden zwei Filterarten mit gedrückter (°)- beziehungsweise (Strg)-Taste ausgewählt, sind diese als Kombination konfigurier-bar. Lightroom bietet Ihnen drei Filtersysteme an, die auch kombi-niert werden können. Die Anzahl der dargestellten Filter verringert sich dadurch mit jedem gesetzten Filter, da immer weniger Bilder den gesetzten Filtern entsprechen.
Die Informationen jeder Spalte können Sie ändern, indem Sie mit der linken Maustaste auf den Spaltentitel klicken und aus dem Dropdown-Menü eine andere Metadatenquelle auswählen.Auf Wunsch können auch neue Spalten hinzugefügt werden. Dazu klicken Sie auf das - Symbol in der Titelzeile und wählen aus
Abbildung 9.63Filterung nach Attributen
G
Abbildung 9.64Filterung nach Metadaten
G
Abbildung 9.65Darstellung einer kombinierten Filterung
G

354
Kapitel 9 Das Bibliothek-Modul
dem Dropdown-Menü die Option Spalte hinzufügen. Dort finden Sie auch die Option, um eine Spalte wieder zu entfernen.
Haben Sie eine Metadatenquelle aktiviert, die hierarchische In-formationen wie das Datum enthalten kann, haben Sie die Mög-lichkeit, über das Listensymbol in der Titelzeile die hierarchische Darstellung zu deaktivieren oder die Sortierreihenfolge zu ändern.
Sichern von Filtereinstellungen
Eingestellte Filter können zur erneuten Verwendung als Vorgabe gesichert werden. Dabei werden alle Einstellungen der Textsuche, Attributfilter, Spalteneinstellungen und angewählten Metadaten in einer Vorgabe abgespeichert.
Um einen gesicherten Filter auszuwählen, haben Sie drei Mög-lichkeiten: über die Menüleiste unter dem Menüpunkt Bibliothek • Nach Vorgabe filtern, über das Dropdown-Menü rechts in der Biblio theksfilterleiste oder über das Dropdown-Menü in der Filter-leiste über dem Filmstreifen.Das Speichern kann aber nur über die beiden Dropdown-Menüs in der Werkzeugleiste und in der Bibliotheksfilterleiste erfolgen. Dazu klicken Sie auf die Doppelpfeile und wählen den Befehl Aktuelle Einstellungen als neue Vorgabe speichern. Vergeben Sie anschlie-ßend einen Namen für die Vorgabe, und drücken Sie die Erstellen-Schaltfläche.
Abbildung 9.66Über das Anklicken des Spaltentitels können Sie eine andere Metadatenquelle angeben.
G Abbildung 9.67Eine Spalte können Sie über das rechte Symbol des Spaltentitels hinzufügen oder löschen.
G
Abbildung 9.68Die Anzeige hierarchischer Metadaten können Sie deaktivieren oder in der Sortierung umdrehen.
G
355
9.3 Bilder filtern
Änderungen an einer bestehenden Vorgabe sowie das Löschen ei-ner Vorgabe können Sie mit dem Befehl Vorgabe »Vorgabenna-me« aktualisieren im gleichen Dropdown-Menü übernehmen.
Filter über Filmstreifen
Filter können auch im Filmstreifen gesetzt werden. Generell gelten sie auch immer für alle anderen Module. Zum Aktivieren eines Fil-ters klicken Sie das entsprechende Symbol an. Dabei wird zunächst die Attribut-Filterfunktion aktiv. Erst ein weiterer Klick filtert dann die Bilder. Die hellere Darstellung kennzeichnet die aktivierten Fil-ter. Sie können auch mehrere Filter kombinieren.
Folgende Filterungen sind möglich: E Filter, die auf dem Markierungsstatus basieren 1 E Filter nach Bewertung 2: Die Anzahl der Bewertungssterne
3 muss mindestens der der aktivierten Sterne entsprechen. Über das Dropdown-Menü ist es möglich, auch die Mengen-einschränkung Bewertung ist niedriger oder entspricht oder Bewertung entspricht genauer auszuwählen.
E Filter nach Farbmarkierung 4 E Dropdown-Menü zur Auswahl einer vorgegebenen oder selbst
definierten Filtervorgabe 5
Die Filter können generell ein- oder ausgeschaltet werden 6. Die jeweiligen Einstellungen bleiben auch in inaktiven Filtern erhalten. Dies entspricht ebenfalls der Vorlage Filter aus. Im Gegensatz zur Bibliotheksfilterleiste können Sie im Filmstreifen nicht nach der Art filtern.
Abbildung 9.69Filter können als Vorgabe gespeichert und über ein Dropdown-Menü ausge-wählt werden.
F
1 2 3 4 5 6
Abbildung 9.70Die Filterleiste im Filmstreifen ist in jedem Modul verfügbar.
H

356
Kapitel 9 Das Bibliothek-Modul
9.4 Bilder in Stapeln gruppieren
Bilder können in Stapeln gruppiert werden. Im zusammengeklapp-ten Zustand wird nur das erste Bild im Stapel angezeigt. Bilder las-sen sich nur dann stapeln, wenn sie in einem gemeinsamen Ordner liegen. Das Stapeln in Sammlungen ist nicht möglich.
Bilder stapeln | Markieren Sie die Bilder, die gestapelt werden sollen, und wählen Sie den Menüpfad Foto • Stapeln • In Stapel gruppieren aus dem Hauptmenü. Die Bilder werden dann zusam-mengepackt. Das Miniaturbild erhält oben links ein Stapelsymbol mit der Nennung der Anzahl der im Stapel enthaltenen Bilder 1.
Stapel ein- und ausblenden | Rechts und links neben dem Stapel finden Sie zwei schmale Anfasserstreifen 2. Werden diese ange-klickt, so werden die einzelnen Bilder ein- beziehungsweise ausge-blendet. Sie können auch mit der rechten Maustaste auf das Sta-pelsymbol klicken und die entsprechenden Befehle dort auswählen.
Abbildung 9.71 EStapel werden durch ein Symbol ge-kennzeichnet. In diesem wird auch die Anzahl der eingeschlossenen Bilder angezeigt.
2
1
2
Abbildung 9.72Im aufgeklappten Zustand werden zwischen den gestapelten Bildern keine Trennlinien angezeigt.
G
357
9.4 Bilder in Stapeln gruppieren
Bilder automatisch stapeln | Bilder können auch automatisch nach ihrem Aufnahmedatum gestapelt werden. Wählen Sie dazu den Menüpfad Foto • Stapeln • Automatisch nach Aufnahmezeit stapeln. Im Einstellungsdialog geben Sie den Zeitraum an, in dem die Bilder aufgenommen worden sein müssen, um zu einem Stapel gruppiert zu werden.
Bild im Stapel verschieben | Innerhalb eines Stapels können die Bilder beliebig verschoben werden. Dies kann über das Kon-textmenü (Rechtsklickmenü) ausgeführt werden. Sie können aber auch einfach im Stapel ein Bild anklicken und dieses mit gedrückter Maustaste an eine andere Stelle verschieben. Bewegen Sie ein Bild an die erste Stelle des Stapels, so wird dieses im eingeklappten Modus als Miniatur angezeigt.
Bilder zu Stapeln hinzufügen | Ziehen Sie ein Bild außerhalb des Stapels einfach per Drag & Drop in den Stapel, so wird es diesem hinzugefügt.
Abbildung 9.73Bilder werden gestapelt, wenn sie innerhalb eines ange-gebenen Zeitraums aufgenommen wurden.
G
Abbildung 9.74Die Bilder können im Stapel mit der Maus per Drag & Drop umsortiert werden.
G
TIPP
Klicken Sie mit der rechten Maus-taste direkt auf das Stapel symbol, so wird nur das Stapelmenü als Kon-textmenü angezeigt.

358
Kapitel 9 Das Bibliothek-Modul
Bilder aus Stapel entfernen | Ziehen Sie ein Bild mit der Maus aus dem Stapel heraus, und es wird daraus entfernt. Sie können ein Bild auch über das Kontextmenü aus dem Stapel entfernen. Das erste Bild im Stapel können Sie nur über das Kontextmenü löschen, denn wenn es verschoben wird, wird der gesamte Stapel an eine andere Stelle bewegt.
Stapel teilen | Enthält ein Stapel mehr als drei Bilder, so können Sie ihn auch teilen. Klicken Sie dazu mit der rechten Maustaste auf das erste Bild des abzutrennenden Stapels, und wählen Sie aus dem Kontextmenü den Menüpunkt Stapel teilen.
Stapel aufheben | Sie können einen Stapel auch wieder in Ein-zelbilder zerlegen. Dazu klicken Sie mit der rechten Maustaste auf ein Bild im Stapel und wählen aus dem Kontextmenü den Befehl Stapel aufheben.
9.5 Bildvarianten durch virtuelle Kopien
Physikalisch vorhandene Bilder werden in Lightroom Masterfotos genannt. Von ihnen können virtuelle Kopien angelegt werden. Diese verweisen auf das Masterfoto, können jedoch eigene Ent-wicklungseinstellungen und Metadaten besitzen. Eine virtuelle
Abbildung 9.75Stapel können über den entsprechenden Befehl aus dem Kontextmenü auch in kleinere Stapel aufgeteilt werden. Dort finden Sie auch weitere Funktionen zur Bearbeitung von Stapeln.
G
HINWEIS
Ist ein geschlossener, also ausge-blendeter, Stapel ausgewählt und Sie wenden Entwicklungen oder Meta-daten auf diesen an, werden die Än-derungen nur für das Titelbild einge-stellt. Die anderen Bilder des Stapels bleiben davon unberührt. Wollen Sie Einstellungen auf alle Bilder des Sta-pels anwenden, müssen Sie diesen erst einblenden und dann alle Bilder selektieren.
359
9.5 Bildvarianten durch virtuelle Kopien
Kopie benötigt sehr wenig Speicherplatz, da nur die in Relation zum Original geänderten Daten gespeichert werden. So kann man von einer Datei zum Beispiel eine Farb- und eine Graustufenvari-ante erstellen. Gekennzeichnet werden virtuelle Kopien mit einem Eselsohrsymbol 1 in der linken unteren Ecke, sowohl in der Raster-ansicht als auch im Filmstreifen.
Virtuelle Kopie erstellen | Zum Erstellen von virtuellen Kopien klicken Sie mit der rechten Maustaste auf ein Bild und wählen den Punkt Virtuelle Kopie anlegen. Die virtuellen Kopien werden mit dem Masterfoto gestapelt, können aber aus dem Stapel herausge-löst werden. Sie können virtuelle Kopien auch aus einer Sammlung heraus erstellen. Diese sind dann in der aktuellen Sammlung und in dem Ordner sichtbar, in dem sich das Original befindet, aber nicht in anderen Sammlungen.
Virtuelle Kopien für Sammlungen | Erstellen Sie aus einer Bild-auswahl eine neue Sammlung (siehe Seite 358), können Sie auto-matisch neue Kopien anlegen lassen. Dann können Sie die Bilder dort zweckgebunden formatieren, beispielsweise für ein Schwarz-weißalbum oder für das HDTV-Format. Gleiches gilt auch für die Veröffentlichungsdienste (siehe Seite 472).
Virtuelle Kopie löschen | Virtuelle Kopien, die im Ordnerbrowser gelöscht werden, werden auch aus den Sammlungen gelöscht, de-nen sie zugewiesen sind. Werden diese jedoch in einer Sammlung gelöscht, bleiben sie im Ordner erhalten. Sie verhalten sich diesbe-züglich wie Masterfotos.
Abbildung 9.76Virtuelle Kopien verweisen auf das Masterfoto, können aber eigene Ent-wicklungseinstellungen besitzen.
G 1

360
Kapitel 9 Das Bibliothek-Modul
9.6 Bilder kennzeichnen
Es gibt drei Möglichkeiten, Bilder in Lightroom zu markieren, um sie besser klassifizieren und ordnen zu können. Diese Bewertungs-sterne, Beschriftungseinstellungen oder der Markierungsstatus wer-den auch in allen Sammlungen angewendet. Virtuelle Kopien kön-nen ihre eigenen Markierungsinformationen besitzen.
Markierungen
Die Markierungszeichen werden als kleine Fahnen in der linken oberen Ecke der Miniaturen angezeigt. Es gibt die drei Zustände unmarkiert, markiert und abgelehnt. Diese Bezeichnungen ge-ben einen ersten Hinweis auf den Verwendungszweck. Man ver-wendet die Markierungen vor allem bei der ersten Durchsicht der Bilder nach dem Import: Bilder, die auf den ersten Blick misslungen sind, werden abgelehnt und können gemeinsam gelöscht werden. Markierte Bilder erfordern mehr Aufmerksamkeit und sollten zu-erst entwickelt werden. Unmarkierte Bilder schaut man sich in ei-nem zweiten Durchgang noch einmal an.
Markierungen zuweisen | Sie können Markierungen über den Menüpfad Foto • Markierungen festlegen zuweisen. Schneller geht es, wenn Sie mit der rechten Maustaste auf das Flaggensym-bol in der Miniatur klicken und den Zustand über das Kontextme-nü aufrufen. Am schnellsten aber weisen Sie Markierungen über die Tastatur zu (siehe links oben). Es gibt zusätzlich noch weitere Tastaturbefehle, die das Markieren beschleunigen:
unmarkiert (U)
markiert (P)
abgelehnt (X)
Abbildung 9.77Markierungen werden als kleine Fahnen in der linken oberen Ecke der Mi-niatur dargestellt. Die unmarkierte Variante (links) ist nur beim Rollover sichtbar.
G
361
9.6 Bilder kennzeichnen
E Den Markierungsstatus eingeben und zum nächsten Bild springen: Drückt man zusätzlich zur Taste des Markierungssta-tus die (ª)-Taste, wird nach der Markierung sofort das nächste Bild ausgewählt. Das ist besonders bei der Durchsicht in der Lupenansicht, zum Beispiel nach dem Import, hilfreich.
E Den Markierungsstatus erhöhen beziehungsweise verrin-gern: Durch Drücken der Tasten (°)/(Strg) und (½)oder (¼) wird der Markierungsstatus erhöht beziehungsweise verringert.
Abgelehnte Fotos löschen | Nach der Durchsicht können Sie mit Foto • Abgelehnte Fotos löschen alle abgelehnten Bilder entfer-nen. Befinden sie sich in einem Ordner, werden die Bilder von der Festplatte gelöscht, in Sammlungen aber nur aus der Sammlung. Das Löschen abgelehnter Bilder funktioniert nur im Bibliothek-Modul.
Fotos verbessern | Mit dieser Funktion, die Sie über den Menü-pfad Bibliothek • Fotos verbessern aufrufen, werden alle nicht markierten Fotos als abgelehnt und alle markierten als unmarkiert gekennzeichnet. Zusätzlich wird ein Filter aktiviert, der nur unmar-kierte Bilder anzeigt. Diese können anschließend entwickelt wer-den. Man hat so nach Abschluss der Korrekturen gleich alle wich-tigen Bilder korrigiert und deren Markierungsstatus aufgehoben. Abgelehnte Bilder können dann entfernt werden. Es werden zu-dem auch immer die neuen abgelehnten Fotos gelöscht, die vorher unmarkiert waren. So bleiben am Ende nur noch die korrigierten Bilder übrig.
Bewertungen
Bewertungssterne tauchen auch in anderen Programmen auf – bei-spielsweise in iTunes. In Lightroom können Sie damit Bilder beno-ten. Je mehr Sterne ein Bild erhält, desto höher wird es bewertet.
TIPP
Alle Kennzeichnungsvarianten lassen sich auch über die Werkzeugleiste zuweisen. Dazu müssen Sie diese über das Dropdown-Menü in die Leiste integrieren. Die Aktivierung ist von der Ansicht abhängig. In der Lupenansicht sind andere Funktionen aktiv. Die Bewertung und Farbbe-schriftung können Sie alternativ auch im Entwickeln-Modul vor nehmen.
Abbildung 9.78Über Bewertungen können Sie ein Ranking für Ihre Bilder erstellen.
H

362
Kapitel 9 Das Bibliothek-Modul
Die Bewertungssterne können entweder direkt durch Anklicken des entsprechenden Sterns unter der Miniatur zugewiesen werden oder über die Tasten (1) bis (5). Die Taste (0) entfernt eine verge-bene Bewertung wieder. Natürlich können Sie dies auch über den Menüpfad Foto • Bewertung festlegen erledigen.
Farbmarkierungen
Eine wertungsneutrale Kennzeichnung ist die Farbmarkierung. Die-se weist den Bildern eine von fünf Farbmarken zu. Welche Bedeu-tung die Farben haben, bleibt Ihnen überlassen. Sie können Farben dazu verwenden, um einen Bearbeitungsstatus festzulegen oder um anzugeben, ob ein Bild für den Druck oder für das Web gedacht ist beziehungsweise ob es bereits zum Beispiel für eine Broschüre verwendet wurde und daher für die nächste Zeit gesperrt ist. Ich persönlich markiere alle Bilder blau, die Teil eines HDRs sind, und alle lila, die Teil eines Panoramas sind. Mit Hilfe von Filtern kann man diese dann schnell auffinden. Oder man verwendet Smart-sammlungen (Seite 364) zum Sammeln aller zusammengehörigen Bilder.
Farben können Sie über den Menüpfad unter Foto • Farbmar-kierung festlegen zuweisen. Alternativ finden Sie den Menüpunkt auch im Kontextmenü. Zudem können Sie die ersten vier Farben auch über die Tasten (6) bis (9) vergeben.
Stellen Sie die Miniaturen in erweiterten Zellen dar, so können Sie auch auf das Farbfeld neben den Bewertungssternen klicken und die Farbe aus dem Menü wählen.
Abbildung 9.79Farbmarkierungen weisen den Bildern Farben zu. Die Bedeutung der Farben können Sie selbst definieren.
G
363
9.7 Bilder in Sammlungen zusammen fassen
9.7 Bilder in Sammlungen zusammen fassen
Die Sammlungen in Lightroom verhalten sich zwar wie Ordner, sind jedoch besser mit Auswahlsätzen vergleichbar. Der entschei-dende Unterschied ist der, dass ein Bild gleichzeitig in mehreren Sammlungen liegen kann. Die darin vorhandenen Bilder verweisen lediglich auf das Original in den Ordnern – ähnlich wie auch vir-tuelle Kopien. Sie können mit einer Sammlung beispielsweise die Bildauswahl für eine Diashow speichern oder ein Bild sowohl in einer Sammlung mit Herbstimpressionen als auch in einem Portfo-lio über Architekturfotografie ablegen. Sammlungen sind für solche Mehrfachzuweisungen ein sehr flexibles Ordnungssystem.
Bis auf das Entwickeln-Modul können in allen Modulen Samm-lungen erzeugt werden. Während in der Bibliothek die Bilder in einer Sammlung ohne weitere Eigenschaften liegen, werden in den Modulen Buch, Diashow, Drucken und Web die jeweils getätig-ten Einstellungen mitgesichert. Wie Sie mit Sammlungen in den Ausgabemodulen arbeiten, erfahren Sie beispielsweise beim Buch-Modul auf Seite 728. Alle Sammlungen können in Ordnern, soge-nannten Sammlungssätzen, zusammengefasst werden.
Sammlungssätze erstellen und bearbeiten
Sammlungssätze sind Ordner, die Sammlungen oder andere Samm-lungssätze beinhalten können. Sie lassen sich entweder über das
Abbildung 9.80Fotos können in mehreren Sammlungen liegen, beruhen aber auf der Original-datei im Ordner.
G
Abbildung 9.81Bedienfeld zur Verwaltung von Samm-lungen
G

364
Kapitel 9 Das Bibliothek-Modul
-Symbol neben dem Bedienfeldtitel oder mit einem Rechtsklick im Bedienfeld Sammlungen über das Kontextmenü erstellen, um-benennen oder löschen.
Smart-Sammlungen
Smart-Sammlungen sind eine besondere Sammlungsart. Sie stellen die Bildauswahl automatisch nach Kriterien wie ausgesuchten Me-tadaten oder Attributen zusammen.
Smart-Sammlung erstellen | Zum Erstellen einer Smart-Samm-lung müssen Sie zunächst auf das -Symbol neben dem Bedien-feldtitel klicken. Alternativ können Sie auch im Bedienfeld an einer beliebigen Stelle mit der rechten Maustaste klicken. Wählen Sie in beiden Fällen den Punkt Smart-Sammlung erstellen aus dem Dropdown-Menü aus, um den Konfigurationsdialog zu öffnen.
E Name: Hier tragen Sie die Bezeichnung des Sammlungssatzes ein, der im Bedienfeld angezeigt wird.
E Ort: Hier können Sie einen übergeordneten Sammlungssatz auswählen. Die Smart-Sammlung wird dann als Unterobjekt des
Abbildung 9.83 EDas Kontextmenü der Smart-Samm-lungen stellt die gleichen Funktio-nen zur Verfügung wie für einfache Sammlungen.
Abbildung 9.82 EDas Dropdown-Menü für die Erstellung von Sammlungssätzen öffnet sich mit einem Rechtsklick ins Bedienfeld.
365
9.7 Bilder in Sammlungen zusammen fassen
gewählten Satzes erstellt. Ist die Kontrollbox deaktiviert, wird die Smart-Sammlung auf der obersten Ebene erstellt.
E Entspricht (…) der folgenden Regeln: Hier haben Sie die Möglichkeit, über das Dropdown-Menü auszuwählen, ob alle Regeln (jeder) erfüllt sein müssen oder ob nur eine der gene-rierten Regeln (mindestens einer) reicht, um ein Bild in die Sammlung aufzunehmen.
E Regelliste: Im Listenfeld können auch mehrere Regeln definiert werden. Im Dropdown-Menü links geben Sie das Attribut oder die Metadatenquelle an, die als Basis für die Regel gelten soll. Je nach gewählter Quelle passen sich die Parametereinstellungen und das Dropdown-Menü an deren Verwendung an. So können Sie bei den Bewertungssternen angeben, wie viele zur Aufnahme nötig sind, während Sie bei einer Ortsangabe den Namen in ein Textfeld eingeben können. Über das Pluszeichen am Ende einer Zeile können Sie weitere Regeln generieren. Sind mehrere Re-geln vorhanden, erscheint zusätzlich ein Minussymbol, mit dem Sie Regeln löschen können.
Smart-Sammlungen managen | Sie können mit Smart-Sammlun-gen dieselben Arbeitsschritte erledigen wie mit anderen Objekten auch. Sie können diese verschieben, löschen, umbenennen, bearbei-ten oder als eigenständigen Katalog exportieren. Alle Arbeitsschritte können Sie über das Kontextmenü aufrufen, das durch Rechtsklick auf eine Sammlung erscheint (siehe Abbildung 9.86). Über den Be-fehl Smart-Sammlung bearbeiten öffnet sich der Dialog (Abbildung 9.85) zum Ändern der Sammlungskriterien.
Abbildung 9.84Smart-Sammlungen besitzen zusätzlich ein kleines Zahnrad am Symbol.
G
Abbildung 9.85Das Dialogfeld zum Erstellen und Spei-chern von Smart-Sammlungen
G

366
Kapitel 9 Das Bibliothek-Modul
Smart-Sammlungseinstellungen ex- und importieren | Die Regeln der Smart-Sammlung können Sie per Rechtsklick auf eine Smart-Sammlung exportieren, um Sie in einen anderen Katalog wieder zu importieren. Der Import kann über das Kontextmenü im Sammlungen-Bedienfeld (Abbildung 9.86) ausgeführt werden.
Bildzusammenstellungen als Sammlungen
Sammlungen verhalten sich bis auf wenige Ausnahmen wie Ord-ner und können daher genauso gehandhabt werden. Auch Menü-befehle wie Fotos aus Unterordnern einschließen (siehe Seite 343) funktionieren hier. Über das Anklicken der Dreiecke kön-nen Sie Sammlungssätze auf- und zuklappen. Wird ein Dreieck ge-punktet dargestellt , besitzt der Satz keine Unterelemente. Am Ende der Satzzeile wird immer die Anzahl der enthaltenen Elemen-te beziehungsweise Bilder angezeigt.
Sammlungen erstellen | Eine Sammlung können Sie erstellen, in-dem Sie auf das -Symbol neben dem Bedienfeldtitel klicken oder per Rechtsklick das Kontextmenü öffnen und den Befehl Samm-lung erstellen aufrufen. Im Dialogfeld Sammlung erstellen ge-ben Sie einen Namen an. Sind Bilder markiert, können Sie diese
Abbildung 9.86 EPer Rechtsklick können Smart-Sammlungseinstellungen exportiert werden, um sie in andere Kataloge zu übertragen.
Abbildung 9.87Sammlungen lassen sich über das Kon-textmenü im Bedienfeld oder über das Plussymbol im Bedienfeldtitel erzeugen und verwalten.
H
367
9.7 Bilder in Sammlungen zusammen fassen
über das Kontrollkästchen Ausgewählte Fotos einschliessen in die neue Sammlung kopieren. Wahlweise lassen sich dabei auch virtuelle Kopien erstellen. In der Gruppe Platzierung können Sie die Position in der Sammlungshierarchie angeben.
Sammlungen verschieben | Sie können eine Sammlung verschie-ben, indem Sie sie anklicken und mit gedrückter Maustaste in eine andere hineinbewegen. Legen Sie die Sammlung in eine andere mit Untersammlungen ab, so klappt diese nach einer kurzen Wartezeit auf. Sie können so leicht durch die Struktur navigieren.
Sammlungen umbenennen | Um den Namen einer Sammlung zu ändern, klicken Sie mit der rechten Maustaste auf die gewünschte Sammlung und wählen aus dem Dropdown-Menü den Befehl Um-benennen.
Sammlungen löschen | Über das -Symbol im Bedienfeldtitel oder über das Rechtsklickmenü können Sie eine Sammlung löschen. Die Zuweisung von Bildern geht dabei verloren. Die Bilder bleiben aber in anderen Sammlungen und in den Ordnern erhalten.
Bilder in Sammlungen ablegen | Sie können Bilder aus dem An-sichtsfenster einfach per Drag & Drop auf eine Sammlung ziehen. Ist die Quelle ein Ordner, werden die Bilder als Verweise auf die Origi-nale in der Sammlung abgelegt. Ist die Bildquelle eine andere Samm-lung, so wird der Verweis in die andere Sammlung kopiert. Beide Bilder verweisen aber auf dieselbe Datei oder virtuelle Kopie. Ände-rungen, die an der Originaldatei oder den Verweisen in den Samm-lungen erledigt werden, übertragen sich auf die anderen Verweise und die Originaldatei beziehungsweise virtuelle Kopie.
Abbildung 9.88Der Dialog zum Erstellen einer neuen Sammlung
G
Abbildung 9.89Bilder werden zwischen Sammlungen kopiert und nicht verschoben.
F

368
Kapitel 9 Das Bibliothek-Modul
Bilder aus Sammlungen löschen | Markieren Sie ein Bild, und drücken Sie die (Entf)-Taste. Sie können natürlich auch den Be-fehl Bild aus Sammlung entfernen aus dem Haupt- oder aus dem Kontextmenü verwenden.
Schnell- und Zielsammlung
In Kapitel 6, »Arbeiten mit Katalogen«, wurde die Schnellsamm-lung bereits erwähnt. Dabei handelt es sich um eine Sammlung, die vor allem dem temporären Ablegen von Bildern dient. Sie können dort schnell Bilder zusammenfassen, um diese zu exportieren oder auf CD/DVD zu brennen. Die Schnellsammlung befindet sich auch nicht im Bedienfeld Sammlungen, sondern unter dem Katalog, um möglichst schnell auf sie zugreifen zu können. Am schnellsten kön-nen Sie Bilder durch Drücken der Taste (B) der Schnellsammlung hinzufügen. Sie können dies aber auch per Drag & Drop oder über das Kontextmenü und den Befehl Zur Schnellsammlung hinzufü-gen erledigen. Vor allem über das Tastaturkürzel lassen sich so sehr schnell Bilder der Sammlung zuweisen.
Lightroom bietet aber auch die Möglichkeit, jede Sammlung zur Schnellsammlung umzuwandeln. Sobald das Schnellsammlungsziel nicht mehr auf die Schnellsammlung zeigt, sondern auf eine andere Sammlung, wird diese als Zielsammlung bezeichnet. Alle Bilder, die Sie jetzt über die Taste (B) zuweisen, landen in der Zielsammlung. Natürlich geht das auch über das Kontextmenü: Der Befehl lautet dann Zur Zielsammlung hinzufügen.
Welche Sammlung gerade als Ziel dient, wird durch das Pluszei-chen neben dem Namen der Sammlung signalisiert.
Eine Sammlung als Zielsammlung festlegen | Um eine Samm-lung als Zielsammlung zu definieren, klicken Sie mit der rechten Maustaste auf die gewünschte Sammlung und wählen aus dem Kontextmenü den Befehl Als Zielsammlung festlegen.
Abbildung 9.90Die Schnellsammlung wird im Bedienfeld Katalog aufgelistet.
G
Abbildung 9.91Das Pluszeichen hinter einer Sammlung signalisiert, dass diese die aktuelle Ziel-sammlung ist.
G
Abbildung 9.92 EÜber das Kontextmenü kann jede Sammlung zur Zielsammlung gemacht werden.
369
9.8 Bilder verschlagworten
Zielsammlung deaktivieren | Um wieder die Schnellsammlung zu aktivieren, klicken Sie erneut mit der rechten Maustaste die zuvor definierte Zielsammlung an und wählen den Befehl Für Zielsamm-lung festlegen erneut aus. Das Häkchen vor dem Menüeintrag wird entfernt, die Schnellsammlung erhält wieder das Pluszeichen und ist somit erneut aktiv.
9.8 Bilder verschlagworten
Stichwörter zuzuweisen stellt eine weitere effektive Möglichkeit dar, Bilder besser zu ordnen und zu finden. Stellen Sie sich vor, Sie suchen nach Aufnahmen mit Wasser und blauem Himmel. Sind Ihre Bilder gut verschlagwortet, geben Sie die Begriffe in die Suche ein und erhalten dann eine passende Auswahl.
Das Verschlagworten benötigt etwas Disziplin, hilft aber gerade in großen Katalogen enorm – wie sonst fänden beispielsweise Bild-agenturen Ihre Bilder? Lightroom bietet hier fast alle gewünschten Möglichkeiten. So können Sie zu einzelnen Stichwörtern auch Sy-nonyme angeben, die ebenfalls zugewiesen werden. Es lassen sich auch mehrsprachige Stichwörter zuteilen. Oder Sie verknüpfen die Stichwörter hierarchisch, beispielsweise für den Standort, der mit einer Stadt und einem Land verbunden ist. Sie müssen dann nur die Location zuweisen, die übergeordneten Stichwörter werden automatisch mit übernommen.
Aufbau einer Stichwortliste
Natürlich hat man nicht von vornherein eine vollständige Stich-wortliste. Diese entsteht nach und nach, wenn man seine Bilder in Lightroom erfasst. Am besten beginnen Sie gleich beim ersten Im-port damit und sortieren anschließend die vergebenen Stichwörter. Die Änderungen werden automatisch abgeglichen. Diesen Vorgang wiederholen Sie bei jedem Import. Ab einer gewissen Anzahl müs-sen Sie die Stichwörter nicht mehr sortieren.
Es gibt dabei allerdings einen Nachteil: Beim Import werden die Stichwörter immer direkt allen Bildern zugewiesen, eine Verschlag-wortung einzelner Bilder ist also nicht möglich. Daher beschränken sich die verwendeten Begriffe am besten auf passende allgemeine Kriterien wie Jahreszeit, Location oder Wetter. Nach dem Import können Sie weitere Stichwörter individuell zuweisen.
Abbildung 9.93Nach der Aktivierung einer Zielsamm-lung ist neben dem Befehl ein Häkchen zu sehen, das beim Deaktivieren wieder verschwindet.
G
Abbildung 9.94Hierarchische Stichwortlisten erleichtern es, den Überblick zu behalten. Auch ganze Zweige lassen sich mit nur einem Klick zuweisen.
G

4
Inhalt
Inhalt
VWowWot ............................................................................... 23
TEIL I Grundlagen
1 Einführung
1.1 Workflow mit Lightroom ........................................... 31AnfWodeoungen im FWtWalltag ...................................... 31LigstoWWm alk UniveokaltWWl ........................................ 33
1.2 Die Module im Überblick .......................................... 37MWdul 1p: BibliWtser ................................................... 38MWdul 2p: Entwicreln .................................................. 40MWdul 3p: Kaote .......................................................... 48MWdul 4p: Bucs ........................................................... 49MWdul 5p: DiaksWw ..................................................... 52MWdul 6p: Doucren ...................................................... 53MWdul 7p: eb ........................................................... 54
1.3 Lightroom 6 oder Lightroom CC ............................... 56
1.4 Neuerungen .............................................................. 57
1.5 Was Lightroom 6/CC (noch) nicht kann .................... 61
2 Arbeitsweise von Lightroom
2.1 Nichtdestruktiver Workflow ..................................... 87Zeoktöoung duocs eicszeicsnen ............................... 88Zeoktöoung duocs HelligreitkrWooertuo ......................... 89Zeoktöoung duocs Raukcsunteodoücrung ..................... 90Zeoktöoung duocs veoluktbesaftete KWmooekkiWn ......... 90Zeoktöoung duocs Raw/DNG-KWnveotieoung ................ 91Keine Zeoktöoung im nicstdektourtiven WorflWw ....... 92
5
Inhalt
2.2 Verwaltung über Metadaten ..................................... 93 ak kind Metadaten? ................................................. 94MetadatenfWomate ..................................................... 95Mangelnde Unteoktützung in Betoiebkkyktemen .......... 96Soeicseoung vWn Metadaten mit XMP ........................ 96Veowaltung vWn Metadaten ........................................ 97
3 Farbmanagement
3.1 Die Grundlagen ......................................................... 99PoWlWgp: Licst und Faobe .............................................. 100Beuoteilung vWn Faoben .............................................. 103Faobkykteme ............................................................... 109Faobmanagement mit ICC-FaobooWfilen ....................... 113Eoktellung vWn FaobooWfilen ........................................ 116
3.2 Farbmanagement in Lightroom ................................. 118BibliWtser und Entwicreln .......................................... 118Doucren ..................................................................... 118 eb .......................................................................... 119DiaksWw .................................................................... 119Zukammenaobeit mit andeoen PoWgoammen ................ 119Fazit ........................................................................... 119
3.3 Monitorkalibrierung .................................................. 120Deo oicstige MWnitWo .................................................. 121SWftwaoeraliboieoung .................................................. 122Haodwaoeraliboieoung ................................................. 133
3.4 Kalibrieren von Digitalkameras ................................. 134
4 Das Raw-Datenformat
4.1 Was sind Raw-Daten? ............................................... 139AnalWgeo Film ............................................................ 139Digitale SenkWocsiok ................................................... 140VWn deo Helligreit zuo Faobe ....................................... 141 aoum in Raw fWtWgoafieoen? ..................................... 143
4.2 Belichtung im Raw-Workflow ................................... 146Lineaoe Aufnasme ...................................................... 147Belicstung auf selle Stellen ........................................ 149MWtivrWntoakt im HiktWgoamm deuten ........................ 150

6
Inhalt
4.3 DNG – das Standard-Raw-Format? ........................... 152DNG (Digital Negative) .............................................. 153PoWbleme vWn DNG ................................................... 154DNG-KWmooekkiWn ..................................................... 154Scsnell ladende DNG-Dateien ................................... 155Aobeiten mit DNG ..................................................... 155DNG-KameoaooWfile ................................................... 156
TEIL II Mit Lightroom arbeiten
5 Die Arbeitsoberfläche
5.1 Module ..................................................................... 162
5.2 Bedienelemente ........................................................ 163Menüleikte ................................................................. 163Eorennungktafel und MWdulaukwasl ........................... 163Statuk deo Hinteogoundaufgaben (Artivitätkzentoum) ... 164Eorennungkgoafir anoakken ......................................... 165Linre Bedienfeldoalette .............................................. 168Recste Bedienfeldoalette ........................................... 173Dak Ankicstkfenkteo .................................................... 183Filteoweorzeuge ......................................................... 185Die eorzeugleikte .................................................... 185Filmktoeifen ................................................................ 188
5.3 Arbeiten mit einem zweiten Monitor ........................ 189Einktellen dek DaoktellungkmWduk ............................... 190Daoktellungkaoten dek zweiten Fenkteok ...................... 190
5.4 Voreinstellungen ....................................................... 193Regikteo »Allgemein« .................................................. 194Regikteo »VWogaben« .................................................. 196Regikteo »Exteone Beaobeitung« .................................. 198Regikteo »Dateiveowaltung« ........................................ 200Regikteo »BenutzeoWbeofläcse« ................................... 203Regikteo »Leiktung« .................................................... 205Regikteo »LigstoWWm mWbile« ...................................... 206Regikteo »Netzweor« .................................................. 207
5.5 Einstellen des Ansichtsmodus ................................... 208
5.6 Die Dateistruktur von Lightroom .............................. 210
7
Inhalt
Die inteonen VWogabedateien ...................................... 210Die LigstoWWm-Datenbanr .......................................... 211
5.7 Zusatzmodule für Lightroom ..................................... 211ZukatzmWdule inktallieoen ........................................... 212ZukatzmWdul-Manageo ............................................... 212ZukatzmWdulWotiWnen ................................................ 214
6 Arbeiten mit Katalogen
6.1 Einer oder mehrere Kataloge? ................................... 215
6.2 Katalogeinstellungen ................................................ 216Regikteo »Allgemein« .................................................. 217Regikteo »Dateisandsabung« ...................................... 217Regikteo »Metadaten« ................................................ 219
6.3 Vorgaben mit Katalog speichern ............................... 221
6.4 Neuen Katalog anlegen und öffnen ........................... 225
6.5 Katalog beim Programmstart wählen ........................ 226
6.6 Optimieren eines Katalogs ........................................ 227
6.7 Sicherungskopien von Katalogen .............................. 229
6.8 Löschen eines Katalogs ............................................. 231
6.9 Bildauswahl als Katalog exportieren ......................... 232
6.10 Kataloge importieren ................................................ 233
6.11 Fehlende Bilder oder Ordner suchen ......................... 236
6.12 Lightroom auf mehreren Computern ......................... 237
6.13 Lightroom unterwegs ................................................ 238Ein mWbileo CWmouteo mit lWralen Daten ................... 239Ein mWbileo CWmouteo mit exteoneo Fektolatte ............ 239Ein mWbileo und ein ktatiWnäoeo CWmouteo .................. 240
7 Kompatibilität mit Photoshop und Co.
7.1 Lightroom und Photoshop ........................................ 249
7.2 Lightroom und Bridge ............................................... 255
7.3 Lightroom und Photoshop Elements (PSE) ............... 257

8
Inhalt
PsWtWksWo Elementkp: Ooganizeo und EditWo ................ 258PsWtWksWo Elementk alk exteoneo EditWo ..................... 259Ooganizeo-KatalWg in LigstoWWm imoWotieoen .............. 262
7.4 Lightroom und andere Programme und Add-ons ...... 263Exteone PoWgoamme einbinden ................................... 263Exteone Add-Wnk zuo Entwicrlung ............................... 272 WorflWw und kWnktige Add-Wnk ................................ 280
TEIL III Bilder verwalten
8 Bilder importieren
8.1 Importvorbereitung ................................................... 286Unteoktützte FWomate ................................................. 286AutWmatikcseo ImoWot beim Einlegen eineo Soeicseoraote .............................. 288AutWmatikcseo ImoWot mit Oodneoübeowacsung ......... 289
8.2 Import von Speicherkarte und Festplatte .................. 293Dak ImoWot-DialWgfenkteo ........................................... 294Quellenaukwasl und OotiWnen ................................... 295Übeotoagungkweike fektlegen ...................................... 296Bildaukwasl ............................................................... 297SWotieoen deo Bildeolikte .............................................. 299Miniatuoen kralieoen .................................................. 300Einktellungen füo die Veoaobeitung wäsoend dek ImoWotk und füo den ZielWodneo ............. 301Dateiveowaltung ........................................................ 301Benennung deo imoWotieoten Datei ............................. 303 äsoend dek ImoWotvWogangk anwenden ................... 307ZielWodneo aukwäslen ................................................. 309ImoWotvWogabe koeicseon und ktaoten ......................... 311ScsnellimoWot Wsne Bildaukwasl ................................. 314
8.3 Import über Tethering ............................................... 315Einktellungen füo Tetseo-Aufnasmen .......................... 315Tetseo-Aufnasmen duocsfüsoen ................................. 317OotiWnen zuo Tetseo-Aufnasme .................................. 318
9
Inhalt
8.4 Import aus einem anderen Katalog ........................... 320Bildaukwasl ............................................................... 320Übeotoagungkaot fektlegen .......................................... 321Metadaten übeonesmen ............................................ 321
8.5 Automatischer Programmstart beim Einlegen einer Speicherkarte ..................................... 322Mac OS X .................................................................. 322MicoWkWft indWwk .................................................... 323
9 Das Bibliothek-Modul
9.1 Raster- und Lupenansicht ......................................... 326Rakteoankicst .............................................................. 326Luoenankicst ............................................................. 333
9.2 Globale Verwaltungsaufgaben ................................... 339Bildeo aukwäslen ........................................................ 339Bedienfeld »KatalWg« ................................................. 342Mit Oodneon aobeiten ................................................. 342Bildveowaltung in Oodneon ......................................... 347Bildeo um 90° doesen ................................................. 350Bildeo in deo Ankicst anWodnen und kWotieoen ............. 351
9.3 Bilder filtern .............................................................. 351Filteo übeo Menüleikte ................................................ 351BibliWtserkfilteoleikte .................................................. 352Sicseon vWn Filteoeinktellungen ................................... 354Filteo übeo Filmktoeifen ............................................... 355
9.4 Bilder in Stapeln gruppieren ..................................... 356
9.5 Bildvarianten durch virtuelle Kopien ......................... 358
9.6 Bilder kennzeichnen .................................................. 360Maorieoungen ............................................................ 360Beweotungen ............................................................. 361Faobmaorieoungen ...................................................... 362
9.7 Bilder in Sammlungen zusammen fassen .................... 363Sammlungkkätze eoktellen und beaobeiten .................. 363Smaot-Sammlungen .................................................... 364Bildzukammenktellungen alk Sammlungen .................. 366Scsnell- und Zielkammlung ........................................ 368

10
Inhalt
9.8 Bilder verschlagworten ............................................. 369Aufbau eineo SticswWotlikte ........................................ 369Sticswöoteo eoktellen und beaobeiten .......................... 370Sticswöoteo sieoaocsikcs anWodnen ............................. 372Sticswöoteo zuweiken ................................................. 372SticswWotrüozel .......................................................... 373Sticswöoteo filteon ...................................................... 373Bildeo nacs Sticswöoteon filteon .................................. 373Bedienfeld »Sticswöoteo fektlegen« ............................. 373Sticswöoteo entfeonen Wdeo lökcsen ........................... 376Sticswöoteo füo PeokWnen rWnveotieoen ....................... 376
9.9 Metadaten editieren und verwalten .......................... 376Metadaten veowalten ................................................. 377Einfacse Metadatenmakren ....................................... 378IPTC-Metadatenmakren ............................................. 380Die wicstigkten IPTC-Angaben ................................... 383MetadatenvWogaben ................................................... 384
9.10 Die Sprühdose .......................................................... 384
9.11 Die Ad-hoc-Entwicklung ........................................... 387Ad-sWc-Entwicrlung zuweiken ................................... 387Kuozbekcsoeibung deo KWooertuomöglicsreiten ........... 388
9.12 Die Vergleichsansicht – welches ist das beste Bild? .. 392Benutzeointeoface deo Veogleicskankicst ...................... 393FWtWk aukwäslen und veogleicsen ............................... 394Dak bekte Bild finden und beweoten ........................... 394Detailveogleics ........................................................... 397
9.13 Die Übersicht – passen meine Bilder zusammen? .... 399Bildeo aukwäslen und entfeonen ................................. 400Bildeo rennzeicsnen ................................................... 401
9.14 Gesichtserkennung ................................................... 402GlWbale Wdeo oaotielle Eorennung ............................... 403GlWbale Gekicstkeorennung nacstoäglics ktaoten und ktWooen ............................... 404Paotielle Gekicstkeorennung aukfüsoen und ktWooen ... 405Die Elemente deo PeokWnenankicst ............................. 406Bektesende Sticswöoteo mit Namen in PeokWnen-Sticswöoteo rWnveotieoen ............................ 407Namen zuweiken ....................................................... 408VWokcsläge füo PeokWnen arzeotieoen Wdeo ablesnen ... 409Objerte, die rein Gekicst zeigen, aukkcsließen ........... 409
11
Inhalt
Gekicstkbeoeics manuell sinzufügen und beaobeiten .. 410EinzeloeokWnenankicst ................................................ 411PeokWnen-Sticswöoteo beim ExoWot auk den Metadaten aukkcsließen ................................ 413
9.15 Funktionen für Videos ............................................... 413Metadaten in VideWk .................................................. 414Filteon nacs VideWk .................................................... 414VideW abkoielen und kteueon ...................................... 415Einzelbild eofakken ...................................................... 416PWkteobild fektlegen .................................................... 416VideW zukcsneiden ..................................................... 416VideWk entwicreln ...................................................... 417VideWk exoWotieoen ..................................................... 419
9.16 Automatisierte Verwaltungsaufgaben ....................... 420Nacs feslenden FWtWk kucsen .................................... 420DNG-Dateien übeoooüfen .......................................... 420FWtWk mit vWoseoigeo PoWzekkveokiWn kucsen ................ 421
10 HDR und Panorama
10.1 HDR-Bilder erzeugen ................................................ 424Die Wotimale Belicstungkoeise füo HDRk ..................... 424Staoten eineo HDR-Zukammenktellung ........................ 425KWnfiguoieoen deo HDR-OotiWnen ............................... 427
10.2 Panoramen erzeugen ................................................. 429Die Wotimale Aufnasmeoeise ..................................... 429Staoten deo PanWoama-Zukammenktellung ................... 430KWnfiguoieoen deo PanWoama-OotiWnen ....................... 431
11 Das Karte-Modul
11.1 Handhabung der Karte im Ansichtsfenster ................ 436
11.2 Arbeiten mit Bildern auf der Karte ............................ 439
11.3 Ortsangaben in den Metadaten ................................ 443Umgeresotek GeWcWding ............................................ 444
11.4 Positionen speichern ................................................. 444Neue PWkitiWn anlegen und beaobeiten ..................... 445
11.5 Geotagging mit Tracklogs .......................................... 448

12
Inhalt
12 Bilder exportieren
12.1 In Ordner exportieren ............................................... 453ExoWot-ZukatzmWdul aukwäslen .................................. 455Scsnellek ExoWotieoen ................................................. 464Alk KatalWg exoWotieoen .............................................. 464
12.2 Wasserzeichen .......................................................... 465 akkeozeicsendialWg öffnen ....................................... 466Text- Wdeo Bildwakkeozeicsen ...................................... 466 akkeozeicsenWotiWnen ............................................. 468 akkeozeicsen alk VWogabe koeicseon ......................... 471
12.3 Veröffentlichungsdienste .......................................... 472BenutzeoWbeofläcse .................................................... 472Aobeiten mit Veoöffentlicsungkdienkten ...................... 474
12.4 Bilder per E-Mail verschicken ................................... 484
12.5 Daten auf CD/DVD brennen ..................................... 488
TEIL IV Bilder entwickeln und präsentieren
13 Das Entwickeln-Modul
13.1 Ansichtssteuerung .................................................... 492ZWWmen vWn Bildeon .................................................. 492Bildaukkcsnitt veoändeon ............................................ 495ZWWmen auf Maukrlicr ............................................... 495ZWWmen in deo eorzeugleikte ................................... 496
13.2 Bildbeurteilung mit dem Histogramm ....................... 497Faob- und Helligreitkveoteilung im HiktWgoamm .......... 497Beuoteilung deo Bildqualität mit dem HiktWgoamm ...... 500Feslbelicstungen im HiktWgoamm eorennen ................ 505 eiteoe InfWomatiWnen am HiktWgoamm ..................... 507Hellkte und dunrelkte Stellen anzeigen ....................... 509
13.3 Mit Raw-Prozessversionen arbeiten .......................... 511Die PoWzekkveokiWnen im Veogleics ............................. 512Zwikcsen PoWzekkveokiWnen umkcsalten ...................... 513
13
Inhalt
13.4 Grundeinstellungen ................................................... 515Faobe Wdeo Scswaozweiß? ........................................... 515 eißabgleics ............................................................. 516TWnweot – PoWzekkveokiWn 2012 .................................. 523TWnweot – PoWzekkveokiWn 2010 .................................. 531Poäkenz ...................................................................... 537
13.5 Gradations- und Punktkurve ..................................... 539GoadatiWnkruove ......................................................... 539Punrtruove ................................................................ 544Veoändeon vWn Kuoven mit deo Zielaukwasl ................ 550
13.6 HSL / Farbe / S/W (Graustufen) ................................ 551HSL ............................................................................ 552Faobe ......................................................................... 556Scswaozweiß .............................................................. 557
13.7 Teiltonung ................................................................. 559
13.8 Details ....................................................................... 562Scsäofen .................................................................... 563Scsäofen nacs MWtiv .................................................. 568Scsäofen nacs Aukgabeaot .......................................... 572Raukcsoeduzieoung ..................................................... 573
13.9 Objektivkorrekturen .................................................. 578Goundeinktellungen und »Uooigst« ............................. 579Peokoertivikcse Fesleo manuell bekeitigen .................. 585Vignettieoung ............................................................. 594CsoWmatikcse AbeooatiWn und Faobkäume ................... 596ObjertivrWooertuo mit PoWfilen .................................... 600
13.10 Effekte ....................................................................... 602Vignettieoung alk Koeativfilteo ..................................... 602Köonung zuo SimulatiWn vWn Film ............................... 605Dunkt entfeonen ......................................................... 606
13.11 Kamerakalibrierung ................................................... 609Mit KameoaooWfilen aobeiten ...................................... 610
13.12 Werkzeuge im Entwickeln-Modul ............................. 613
13.13 Freistellen und gerade ausrichten ............................. 614Bild aukoicsten ........................................................... 615Bildeo bekcsneiden ..................................................... 618
13.14 Bereichsreparatur mit dem Stempel .......................... 625Handsabung dek Stemoelk ......................................... 626 eorzeugübeolageoung .............................................. 632

14
Inhalt
13.15 Rote-Augen-Korrektur .............................................. 633Handsabung deo RWte-Augen-KWooertuo ..................... 634Hauktieoaugen ............................................................ 635 eorzeugübeolageoung .............................................. 636
13.16 Lokale Anpassungen ................................................. 637Effert-Paoameteo ........................................................ 638EffertvWogaben ........................................................... 641Veolaufkfilteo eoktellen und anoakken ........................... 643Radial-Filteo eoktellen und anoakken ........................... 645Makre vWm Veolaufk- und Radialfilteo eoweiteon Wdeo veorleineon ......................................... 648KWooertuomakre mit Pinkel eoktellen ............................ 649Beaobeitungkounrte anzeigen ..................................... 654
13.17 Entwicklungseinstellungen synchronisieren .............. 655AutWmatikcse SyncsoWnikatiWn ................................... 655Manuelle SyncsoWnikatiWn .......................................... 656SyncsoWnikatiWnkWotiWnen .......................................... 658Einktellungen rWoieoen und anwenden ....................... 658Belicstungen angleicsen ............................................ 660VWoseoige Einktellungen anwenden ............................ 660
13.18 Einstellungen zurücksetzen ....................................... 661Einzelne Bedienfeldeo zuoücrketzen ............................ 661Auf Standaodeinktellungen zuoücrketzen ..................... 661Standaodeinktellungen fektlegen ................................. 661Auf die AdWbe-Einktellungen zuoücrketzen ................. 662
13.19 Die Vorher-Nachher-Ansicht ..................................... 663AnkicstkmWdi deo VWoseo-Nacsseo-Ankicst ................. 663Übeotoagen vWn Einktellungen .................................... 665
13.20 Arbeiten mit Vorgaben .............................................. 667VWogaben zuweiken .................................................... 667VWogaben koeicseon und artualikieoen ........................ 667VWogaben veowalten ................................................... 669VWogaben exoWotieoen und imoWotieoen ....................... 670
13.21 Protokoll und Schnappschüsse .................................. 672PoWtWrWll .................................................................... 672Scsnaookcsükke ......................................................... 673
15
Inhalt
13.22 Softproof ................................................................... 674Artivieoen deo SWftooWWf-FunrtiWn und Elemente deo PoWWfankicst ......................................... 675Aukwasl dek FaobooWfilk und dek Veofasoenk zuo Faob oaumrWnveotieoung ................. 676Koitikcse Faoben anzeigen .......................................... 678PoWWf-KWoie anlegen und Faoben rWooigieoen .............. 679
14 Das Buch-Modul
14.1 Vorbereitungen zur Bucherstellung ........................... 724Bucseinktellungen ...................................................... 725
14.2 Anlegen eines neuen Buches ..................................... 726
14.3 Buch speichern und löschen ...................................... 728Bucs koeicseon .......................................................... 728Bucs lökcsen ............................................................. 730
14.4 Seiten verwalten ....................................................... 731Seitendaoktellung und Blätteon im Ankicstkfenkteo ...... 731LayWut deo Seite im Ankicstkfenkteo wecskeln ............. 733Anzeige veowendeteo Bildeo im Filmktoeifen ................ 734Bild in Zelle beaobeiten .............................................. 734SeitenlayWut anoakken ................................................ 736
14.5 Seiten konfigurieren .................................................. 737Bucseinktellungen ...................................................... 737AutW-LayWut ............................................................... 739Seite .......................................................................... 744LayWut alk benutzeodefinieote VWolage koeicseon ......... 745LayWut zu FavWoiten sinzufügen .................................. 746Hilfklinien .................................................................. 747Zelle .......................................................................... 748Text ........................................................................... 749Scsoiftaot .................................................................... 750Hinteogound ............................................................... 755
14.6 Buch exportieren ....................................................... 757

16
Inhalt
15 Das Diashow-Modul
15.1 Die Bildauswahl ........................................................ 784Aukwasl vWn Oodneo Wdeo Sammlung ......................... 784Aukwasl übeo Filteo einkcsoänren ............................... 784 Aukwasl alk Sammlung koeicseon ............................... 785
15.2 Diashow konfigurieren .............................................. 788Bedienfeld »OotiWnen« .............................................. 788Bedienfeld »LayWut« ................................................... 792Bedienfeld »Übeolageoungen« .................................... 794Bedienfeld »Hinteogound« .......................................... 799Bedienfeld »Titel« ...................................................... 802Bedienfeld »Mukir« .................................................... 802Bedienfeld »Abkoielen« .............................................. 803»VWokcsau« und »Abkoielen« deo DiaksWw ................. 805 eorzeugleikte .......................................................... 805
15.3 Exportieren einer Diashow ........................................ 806ExoWotieoen alk PDF .................................................... 806ExoWot alk VideW ......................................................... 807
15.4 Überlagerungen konfigurieren .................................. 807
15.5 Arbeiten mit Vorlagen ............................................... 816VWolage koeicseon ....................................................... 817VWolage zuweiken ....................................................... 817VWolage artualikieoen .................................................. 817Füo Ad-sWc-DiaksWw veowenden ................................ 818VWolagenWodneo eoktellen und beaobeiten .................... 818VWolage veokcsieben ................................................... 819VWolage lökcsen .......................................................... 819VWolage exoWotieoen und imoWotieoen .......................... 819
16 Das Drucken-Modul
16.1 Layoutstil auswählen ................................................ 834
16.2 Der Kontaktabzug ..................................................... 836Bedienfeld »Bildeinktellungen« ................................... 836Bedienfeld »LayWut« ................................................... 839Bedienfeld »Seite« ..................................................... 843Bedienfeld »Doucrauftoag« ......................................... 850
17
Inhalt
16.3 Das Bildpaket ............................................................ 850Bedienfeld »Bildeinktellungen« ................................... 851Bedienfeld »Lineale, Rakteo und Hilfklinien« ................ 852Bedienfeld »Zellen« .................................................... 853Bedienfeld »Seite« ..................................................... 855
16.4 Benutzerdefiniertes Paket ......................................... 855Bedienfeld »Bildeinktellungen« ................................... 855Bedienfeld »Lineale, Rakteo und Hilfklinien« ................ 856Bedienfeld »Zellen« .................................................... 856Bedienfeld »Seite« ..................................................... 857Platzieoungksilfen füo Zellen ....................................... 857
16.5 Der Druckauftrag ...................................................... 858
16.6 Die Drucken-Werkzeugleiste .................................... 863
16.7 Vorlagen und Drucksammlungen .............................. 864VWolagen .................................................................... 864Doucrkammlungen ..................................................... 865
17 Das Web-Modul
17.1 HTML-Webgalerien verstehen ................................... 886
17.2 Bildauswahl und Websammlungen ........................... 888
17.3 Konfigurieren von Web-Galerien ............................... 890Bedienfeld »LayWutktil« .............................................. 891Bedienfeld »Site-InfWomatiWnen« (Clakkic-Galeoie) ....... 892Bedienfeld »Site-InfWomatiWnen« (Quadoat-, Rakteo- und Toacr-Galeoie) .......................................... 894Bedienfeld »Faoboalette« (Clakkic-Galeoie) .................. 894Bedienfeld »Faoboalette« (Quadoat-, Rakteo- und Toacr-Galeoie) ...................................................... 896Bedienfeld »Eokcseinungkbild« (Clakkic-Galeoie) .......... 896Bedienfeld »Eokcseinungkbild« (Quadoatgaleoie) ......... 900Bedienfeld »Eokcseinungkbild« (Rakteogaleoie) ............. 901Bedienfeld »Eokcseinungkbild« (Toacr-Galeoie) ............ 902Bedienfeld »BildinfWomatiWnen« ................................. 903Bedienfeld »Aukgabeeinktellungen« ............................ 904
17.4 Die Werkzeugleiste ................................................... 905
17.5 Galerie auf Webserver laden ..................................... 905Bedienfeld »Einktellungen füo dak HWcsladen« ............ 905HWcsladen deo Galeoie ............................................... 908

18
Inhalt
17.6 Exportieren einer Webgalerie .................................... 909
17.7 Arbeiten mit Vorlagen ............................................... 910
17.8 Alternative Webgalerien ........................................... 910
18 Lightroom mobile und Lightroom Web
18.1 Lightroom mobile und Lightroom Web verstehen ..... 914 ie allek zukammensängt .......................................... 914VWoaukketzungen ........................................................ 915Füo wen lWsnt kics LigstoWWm mWbile ......................... 915
18.2 Sammlungen bereitstellen ......................................... 916SyncsoWnikieoung artivieoen/deartivieoen .................... 916Sammlung zuo SyncsoWnikieoung artivieoen ................. 919Bildeo beim ImoWotieoen Wdeo Tetseoed SsWWting autWmatikcs kyncsoWnikieoen ...................................... 920
18.3 Voreinstellungen ....................................................... 922
18.4 Die Benutzeroberfläche ............................................. 923Ankicstkaoten und FunrtiWnkbeoeicse ......................... 923Die FunrtiWnen deo Titelleikte .................................... 925InfWomatiWnkübeolageoung .......................................... 928
18.5 Funktionen für Sammlungen ..................................... 931
18.6 Bilder in der Lupenansicht bearbeiten ...................... 935Bildeo beweoten und maorieoen .................................. 936Bildeo foeiktellen ......................................................... 938Bildeo entwicreln ....................................................... 940Entwicrlungkeinktellungen rWoieoen ........................... 944SyncsoWnikatiWn fWocieoen ........................................... 944
18.7 Lightroom Web verwenden ....................................... 945Die Obeofläcse vWn LigstoWWm eb ........................... 946
Taktatuobefesle ..................................................................... 949GlWkkao ................................................................................. 965Die Dateien zum Bucs ......................................................... 975Index ................................................................................... 979
19
Workshops
Schnelleinstieg in Lightroom E Katalog anlegen und Bilder importieren ............................ 64 E Stichwörter vergeben ....................................................... 68 E Bilder auf Karte positionieren ........................................... 70 E Bilder für die weitere Bearbeitung markieren und filtern ... 73 E Ad-hoc-Entwicklung ......................................................... 75 E Ein Bild entwickeln ........................................................... 77 E Diashow .......................................................................... 82 E Export der Bilder .............................................................. 83
Farbmanagement E Softwarekalibrierung unter Mac OS X ............................... 123 E Softwarekalibrierung unter Windows 7 und Windows 8 ... 127 E Kamera kalibrieren mit dem X-Rite Colorchecker Passport
und Adobe DNG Profile Editor ......................................... 135
Die Arbeitsoberfläche E Eigene Erkennungstafel konfigurieren ............................... 166
Arbeiten mit Katalogen E Vorgaben kopieren beim Wechseln der Option
»Vor gaben mit diesem Katalog speichern« ........................ 223 E Neuen Katalog erstellen und öffnen ................................. 225 E Katalog immer beim Programmstart wählen ..................... 226 E Prüfen der Integrität des Katalogs ..................................... 228 E Bilder aus einem anderen Katalog importieren .................. 233 E Mobiles Arbeiten mit einem zusätzlichen
mobilen Katalog ............................................................... 241 E Mobiles Arbeiten mit einem einzigen Katalog ................... 244
Kompatibilität mit Photoshop und Co. E Photoshop-Elements-Katalog
in Lightroom-Katalog konvertieren ................................... 262 E Externes Programm als externen Editor einbinden ............ 264 E Aperture- oder iPhoto-Bibliothek importieren .................. 268
Workshops

20
Bilder importieren E Überwachten Ordner erstellen ......................................... 290 E Dateinamenvorlage erstellen ............................................ 304 E Metadaten-Vorgabe erstellen ........................................... 307 E Der Importvorgang im Schnelldurchlauf ........................... 312
Das Bibliothek-Modul E Entwicklungseinstellungen aufsprühen ............................. 385 E Bilder vergleichen ............................................................ 395 E Erweiterte Entwicklungseinstellungen für Videos .............. 418
Das Karte-Modul E Eine Bilderserie mit einem Tracklog synchronisieren .......... 448
Bilder exportieren E Veröffentlichungsdienst zur Synchronisation
mit einem iPhone oder iPad einrichten ............................. 478
Das Entwickeln-Modul E Vorschau der hellsten und dunkelsten Bildpixel ................ 509 E Weißabgleich mit der Pipette ........................................... 519 E Farben mit HSL-Bedienfeld anpassen ................................ 552 E Rand entfernen ................................................................ 598 E Horizont waagerecht ausrichten ....................................... 616
Raw-Entwicklung und Bildstile E Landschaftsaufnahme verbessern ...................................... 684
e Grundeinstellungen ....................................................... 684 e Himmel und Wolken herausarbeiten .............................. 687 e Schritt für Schritt: Details herausarbeiten ....................... 689 e Objektivkorrektur und Beschnitt .................................... 690
E Stilvolle Sepia-Entwicklung ............................................... 692 e Grundeinstellungen ....................................................... 692 e Sepiatonung erstellen .................................................... 695 e Kontrastverstärkung und Detailarbeiten ......................... 696 e Farbeffekt Teiltonung ..................................................... 698 e Grundeinstellungen und Gradationskurven .................... 698
E Teiltonung ........................................................................ 700 E Details und Vignettierung ................................................. 700
e Gegenlicht bei Abendstimmung ..................................... 703 e Grundeinstellungen ....................................................... 704 e Lokale Anpassungen ...................................................... 705 e Feinschliff ...................................................................... 708
E Porträtentwicklung ........................................................... 710 e Grundeinstellungen ....................................................... 711 e Beautyretusche .............................................................. 713 e Tonung und Feintuning .................................................. 720
Workshops
21
Das Buch-Modul E Leeres Buch erstellen ....................................................... 727 E Vorgabe für das Auto-Layout einstellen ............................ 740
Fotobuch erstellen E Bildauswahl und Bucheinstellungen .................................. 761 E Umschlag gestalten .......................................................... 764 E Editorial mit Hintergrundbild ............................................ 768 E Bildseiten einfügen ........................................................... 772 E Doppelseitiges Bild mit Fototext ....................................... 774 E Weitere Seiten hinzufügen ............................................... 776
Das Diashow-Modul E Erstellen einer Diashow-Sammlung ................................... 786 E Diashow mit Überlagerung erstellen ................................. 808
Diashow erstellen E Diashow-Sammlung erstellen ........................................... 823 E Diashow konfigurieren ..................................................... 825 E Abspieloptionen ............................................................... 829 E Bildreihenfolge festlegen .................................................. 831
Das Drucken-Modul E Bildausschnitt in Zelle einpassen ....................................... 838 E Einblenden von Metainformationen ................................. 848
Fotos drucken E Triptychon mit Hintergrundbild ........................................ 867
e Drucksammlung erstellen ............................................... 868 e Seitenformat und Bildreihenfolge festlegen .................... 870 e Design anpassen ............................................................ 871 e Überlagerung einstellen und drucken ............................. 873
E Individuelles Seitenlayout ................................................. 876 e Drucksammlung erstellen und Seitenformat angeben ..... 877 e Erkennungstafel für Hilfsgitter erstellen .......................... 877 e Bilder platzieren ............................................................. 879 e Drucken ........................................................................ 883
Das Web-Modul E Installation einer alternativen Webgalerie ......................... 911
Workshops

Index
979
Index
1:1-Darstellung 4921:1-Vorschauen automatisch
verwerfen 2186500 K 103
A
Abgelehnte Fotos löschen 361Abmessungen 853Absolut farbmetrisch 116Abspielbildschirm 804Abspielen 179, 803
Abspielbildschirm 804Diashow 805Diashow-Modul 179Willkürliche Reihenfolge 804
Abspieloptionen 53Additive Farbmischung 100Ad-hoc-Beschreibung
(Metadaten) 379Ad-hoc-Entwicklung 40, 173, 387,
388Behandlung 389Belichtung 389Bibliothek-Modul 387Dynamik 391Farbtonkontrolle 389Gespeicherte Vorgabe 388Klarheit 391Kontrast 390Lichter 390Sättigung 392Schärfen 391Schwarz 391Tiefen 390Weiß 390Weißabgleich 389
Adobe Add-ons 212Adobe Camera Raw 248Adobe Standard-Profil 157Adresse (Export per E-Mail) 486Adressvorschläge exportieren, wenn
Adressfelder leer sind 220Aktivieren
Zusatzmodule 214Aktivitätszentrum 164, 918Aktualisieren von Vorlagen 817Alle auf einmal 900Alle Dateien löschen 917Alle Daten löschen (Lightroom
mobile) 206Alles auswählen 341Alle verknüpfen 792Allgemein
Katalogeinstellungen 217Voreinstellungen 194
Als Benutzerseite speichern 745Als DNG kopieren 296Als Katalog exportieren 346, 464
Negativdateien exportieren 232Nur ausgewählte Fotos expor-
tieren 232Smart-Vorschauen erstellen/
einschließen 232Verfügbare Vorschaubilder
einschließen 232Alte Einstellungen als virtuelle Kopie
beibehalten 235Am Foto ausrichten
(Auto-Layout) 743Andere Bildschirme schwarz
darstellen 804Änderungen automatisch in XMP
schreiben 220An (Export per E-Mail) 485An Musik anpassen 804
Anschnitt 853Ansicht bei Einzoomen auf Klickbe-
reich zentrieren 205Ansicht-Optionen 327Ansichtsfenster 183Ansichtsmodus
Normal (Standardmodus) 208Vollbildschirm mit Menüleiste (Voll-
bild mit Menü) 208Vollbildschirm und Bedienfelder
ausblenden 208Vollbildschirm (Vollbild) 208Vollbildvorschau 208Vorher-Nachher-Ansicht 663
Ansichtssteuerung 492Ausfüllen 493Bildausschnitt verändern 495Einpassen 493Entwickeln-Modul 492Konfigurierbare Zoomstufe 494Originalgröße (1:1) 494Temporärer Zoom 496Zoomen auf Mausklick 495Zoomgrenzen 496
Anwendung 198Arbeitsoberfläche 161Arbeitsprofil 114Arbeitsweise von Lightroom 87Audiobalance 804Auf allen Fotos automatisch
Gesichter erkennen 221, 405Aufhelllicht (Prozessversion
2010) 533Auf Importieren anwenden 671Auf jedes Bild rendern 846Auf Karte sichtbar
(Positionsfilter) 443Auflösung
Export 461

980
Index
Voreinstellungen 199Ausblenden
Stapel 356Ausdruck schärfen 860Aus (Export per E-Mail) 486Ausfüllen 493, 851Ausfüllen (Auto-Layout) 742Ausgabeeinstellungen 183, 904
Metadaten 904Qualität 904Schärfen 904Wasserzeichen 904
Ausgabefarbraum 114Ausgabeschärfe 462Ausgewählte Fotos automatisch
taggen 450Ausgewähltes Foto in diesen Ordner
verschieben 347Ausgewählte Zelle anpassen 854Ausrichten 615
Auto 616Ausrichtung (Schriftart) 754Auswahl aufheben 341Auswahl umkehren 341Auswahl und Vorschau der
Erkennungstafel 844Auto Dismiss 520, 521Auto-Layout 739
Am Foto ausrichten 743Ausfüllen 742Buch-Modul 177Einpassen 743Festes Layout 741Fotobeschriftungen 743Textstilvorgabe verwenden 744Wie linke Seite 741Wie rechte Seite 741Zufällig aus Favoriten 741
Automatisch ausrichten 427Automatischen Import
aktivieren 290Automatischer Import beim Einlegen
einer Speicherkarte 288Automatischer Import mit
Ordnerüberwachung 289Automatischer Programmstart beim
Einlegen einer Speicherkarte 322Automatischer Tonwert 427Automatische Tonwertkorrektur
anwenden 197Automatisch freistellen 434
Automatisch maskieren 652Automatisch nach Updates
suchen 194Automatisch stapeln 357Automatisch Vollbildschirm
anzeigen 806Autor der Galerie-URL 894Auto (Upright-Methode) 580
B
Bayer-Raster 141BCC (Export per E-Mail) 486bearbeiten
Punktkurve 546Bearbeitungspunkte anzeigen 648Bedienelemente 163Bedienfeldpalette
links 168Bedrucktes Hardcover 738Bei Änderungen am Foto kurz
anzeigen 339Bei der Benennung von Ordnern von
der Kamera erzeugte Ordnernamen ignorieren 195, 288
Bei Leerzeichen in Dateinamen 202Beim ersten Konvertieren in Schwarz-
weiß automatische Mischung anwenden 197
Beim Laden oder Rendern von Fotos Meldung anzeigen 339
Beim Starten von Lightroom wählen 226
Beitreten (Lightroom mobile) 206Beleuchtung aus 204Belichtungen angleichen 660Belichtung (Prozessversion
2010) 531Belichtung (Prozessversion
2012) 525benannte Personen 406Benutzerdefiniertes Paket 855Benutzeroberfläche
Zusatzmodule 203Benutzerseiten
Als Benutzerseite speichern 745Von Benutzerseiten entfernen 745
Bereiche anzeigen 632
BereichsmarkierungGradationskurve 543
Bereichsreparatur 613, 625Bereiche anzeigen 632
Bereichswerkzeuge 174, 625Beschneiden 618Beschreibung der Sammlung 892Beschriftung 749
Buch-Modul 749Fotobeschriftung 750Rasteransicht 331Seitenbeschriftung 750Versatz 750
Beschriftungen auf sicheren Textbe-reich beschränken 726
Betreff (Export per E-Mail) 486Bewertungen 361Bewertungen und Auswahl
anzeigen 205Bewertungssterne 795
Rasteransicht 330Bibliothek-Modul 38, 325
Ad-hoc-Entwicklung 40, 173, 388DNG-Dateien überprüfen 420exportieren 169Filterleiste 352filtern 351Fotos mit vorheriger Prozessversion
suchen 421Histogramm 173importieren 38, 169Katalog 168, 342Kennzeichnen von Bildern 360Kommentare 174Lupenansicht 333Markierungen 360Metadaten 174, 376Nach fehlenden Fotos suchen 420Navigator 168Ordner 168Sammlungen 168, 363Smart-Sammlungen 364Smart-Vorschau erstellen 349Sprühdose 384Stapeln von Bildern 356Stichwörter 173, 369Stichwortliste 173Suche 39Übersicht 399Vergleichsansicht 392Veröffentlichungsdienste 169
981
Index
Verwalten in Ordnern 39Verwalten nach Metadaten 39Verwalten nach Sammlungen 39Verwalten nach Stichwörtern 39Verwalten von Bildern 339virtuelle Kopien 40, 358Werkzeugleiste 185
Bibliotheksfilterleiste 352Bild auf Zellengröße zoomen 735Bildausschnitt in Zelle anpassen 838Bildausschnitt verändern 495Bildauswahl (Buch-Modul) 724Bildeinstellungen 180
Ausfüllen 851Benutzerdefiniertes Bildpaket 855Drehen und einpassen 851Ein Foto pro Seite wieder-
holen 837Einzelbild 836Kontaktabzug 836Kontur 838
BilderAlles auswählen 341auf Karte positionieren 440ausgeben 35Auswahl aufheben 341Auswählen 339Auswahl umkehren 341bearbeiten 35beim Importieren synchronisi-
seren 920drehen 350fehlende suchen 348filtern 351, 373im Rahmen verschieben 735in Ansicht anordnen 351in DNG konvertieren 349kennzeichnen 360kennzeichnen in Übersichtsan-
sicht 401löschen 348löschen aus Sammlungen 368markieren 360präsentieren 35sortieren 351stapeln 356umbenennen 348verschieben 347verschlagworten 369verwalten 33verwalten in Ordner 347
vom Import aus- und einschließen 299
Vorschauen erstellen 349Bildgröße
Export 461Bildinformationen 183
Web-Modul 903Bildnummer beim Anzeigen der
Videozeit zeigen 339Bildpaket 850
ausgewählte Zelle anpassen 854dem Paket hinzufügen 854Überlagerungen 855, 857
Bildqualität 500Bildschirmfarbe 204Bildunterschrift 379Bildzellen 842Bittiefe
Voreinstellungen 199Blendenwert 143Blurb 49, 724Bridge 255Buch
Hintergrundfoto oder -grafik entfernen 757
Buch an Blurb senden 178Bucheinstellungen 737, 50
Bedrucktes Hardcover 738Beschriftungen auf sicheren Textbe-
reich beschränken 726Buch-Modul 176Dateiauflösung 739Einband 738Farbprofil 739Größe 738JPEG-Qualität 739Leinencover mit Buchum-
schlag 738Logo-Seite 739Optionen für das Automatische
Füllen 725Papiertyp 738Schärfen 739Softcover 738Standard-Foto-Zoom 725Textfelder füllen mit 725
Buch erstellen 728Als Zielsammlung festlegen 730Name 729Neue virtuelle Kopien
erstellen 730
Nur verwendete Fotos einschließen 729
Ort 729Synchronisierung mit Lightroom
mobile 730Buch exportieren 757Buch löschen 730Buch-Modul 49, 723
Auto-Layout 177, 739Bedienfelder 737benutzerdefinierte Vorlage 745Beschriftung 749Bild auf Zellengröße zoomen 735Bildauswahl 724Bildbeschriftungen 724Bilder tauschen 736Bild im Rahmen verschieben 735Bild in Zelle bearbeiten 734blättern 731Buch an Blurb senden 178Bucheinstellungen 50, 176Buch erstellen 728Buch exportieren 757Buch löschen 730Buch speichern 728Druckbogenansicht 731Einzelseitenansicht 732Formatwahl 724Fotobeschriftung 51Größe (Bucheinstellungen) 738Hilfslinien 50, 178, 747Hintergrund 178Hintergrund (Bedienfeld) 755Layout einfügen 737Layout kopieren 737Layout tauschen 733Leere Seiten hinzufügen 737Mehrseitige Ansicht 731Sammlungen 170Schriftart 178Schriftart (Bedienfeld) 750Seite 177Seite entfernen 737Seitendarstellung 731Seiten hinzufügen 737Seiten konfigurieren 737Seitentext 51Text 51Vorbereitungen 724Voreinstellungen für Buch 725Vorschau 170

982
Index
Werkzeugleiste 188Zelle 50, 178
Buch versenden 757Bundsteg 754
C
Cache leeren 923Camera-Raw-Cache-Einstel-
lungen 202Voreinstellungen 202
Camera-Raw-Plug-in 249Camera Vivid 157CC (Export per E-Mail) 485Chromatische Aberration 596CIE 112CIELAB 112Clipping 509CMYK 102, 110Colorchecker 135Copyright 379CRW 152Cyan 102
D
D50 106D65 106Darstellungsmodus 190Dateiauflösung
(Bucheinstellungen) 739Dateibenennung 292
bei externer Bearbeitung 200Export 457
DateierweiterungVoreinstellungen 200
DateiformatVoreinstellungen 199
Dateihandhabung 217Dateinamengenerierung 202Dateinamenvorlage 304
Datumsvariablen 305Folgenummern 305speichern 306
Dateioptionen 267Dateistruktur von Lightroom 210Dateiverwaltung 301
Voreinstellungen 200Datenbank 211Datenbankintegrität 229Datumsformat 311Datums- oder Zeitänderungen
in proprietäre Raw-Dateien schreiben 221
Datumsvariablen 305Deaktivieren
Zusatzmodule 214Deckkraft 794, 845Deckkraft (Schriftart) 752Deckkraft (Wasserzeichen) 469Dem Paket hinzufügen 854Details 44, 175, 562Details (Schärfen) 566Detailvergleich
Vergleichsansicht 397Dialogfenster
Import 294Diashow
Musik 53Diashow-Modul 52, 783
Abspielen 179, 803, 179Abspieloptionen 53Andere Bildschirme schwarz
darstellen 804An Musik anpassen 804Audiobalance 804automatisch Vollbildschirm
anzeigen 806Bilder auswählen 784Diashow Modus 803Diashow-Modus 803Endbildschirm 802Erkennungstafel 809Erkennungstafel hinzufügen 802exportieren, PDF 171exportieren, Video 171Farbe überschreiben 802Filter 784Folienlänge 803Folien zur Musik synchroni-
sieren 803Für Ad-hoc-Diashow
verwenden 818Hintergrund 53, 178, 799Layout 178, 792Maßstab 802Musik 802Optionen 52, 178, 788
Sammlungen 171, 785Schwenken und Zoomen 804Startbildschirm 802Titel 53, 178, 802Überlagerungen 52, 794, 178Vorlagen 816Vorlagenbrowser 171Vorschau 170, 179Werkzeugleiste 188wiederholen 804
Diashow wiederholen 804Dichte 653Die folgenden Zeichen als unzulässig
behandeln 202Dimmerstufe 204DNG 91, 152DNG-Dateien überprüfen 420DNG-Erstellung importieren 200DNG-Kameraprofile 156DNG-Konverter 152, 156DNG (Metadaten) 379DNG Profile Editor 158DPX 419, 458Drehen 350
Objektivkorrektur 588Drehen der Erkennungstafel 844Drehen und einpassen 851Drehschaltflächen
Rasteransicht 330Druckanpassung 862Druckauflösung 859Druckauftrag 180, 850, 858
16-Bit-Ausgabe 860Ausdruck schärfen 860Ausgabe 858benutzerdefinierte Dateiabmes-
sung 860Druckanpassung 862Druckauflösung 859Drucken 863Drucker 863Entwurfsmodus 859Farbmanagement 860In Datei ausgeben 863Priorität 861Profil 860
Druckbogenansicht 731Druckeinstellungen 172Drucken 863Drucken-Modul 53, 833, 863
Bildeinstellungen 180, 836
983
Index
Druckauftrag 180, 850, 858Druckeinstellungen 172Einzelbild 834Farbmanagement 54Hilfslinien 180Kontaktabzug 834Layout 180, 839Layoutstil 53, 180, 834Lineale, Raster und Hilfsli-
nien 181, 856Sammlungen 171Seite 54, 180Seite einrichten 172Überlagerungen 843Vorlagen 864Vorlagenbrowser 171Vorschau 170Werkzeugleiste 188, 863Zellen 181
Druckfarben 102Drucksammlung 864Dunkel (Kartenstil) 437Dunkelste Bildpartien anzeigen 509Dunst entfernen 606Duplikate 302Dynamik 537
Ad-hoc-Entwicklung 391Dynamikumfang 504
E
Ebene (Upright-Methode) 581Ebenfalls exportieren 371Effekte 175, 602
Körnung 605Vignettierung 602
Eigenschaftenaufsprühen 386
Einband (Bucheinstellungen) 738Einblenden
Stapel 356Ein Foto pro Seite wiederholen 837Einfügen
Entwickeln-Modul 169Eingabeaufforderungen 195Einpassen 493Einpassen (Auto-Layout) 743Einstellungen
für das Hochladen 183, 905
synchronisieren 388Einzelbild 834
erfassen 416Einzelne Seite 901Einzelseitenansicht 732E-Mail-Kontomanager 487E-Mail-Versand von Bildern 484Endbildschirm 802Endmarken 203Entfernen
Bilder 348Ordner 344Zusatzmodule 213
EntwickelnDunst entfernen 606Tonwerte im Histogramm bear-
beite 530Entwickeln-Modul 40, 491
Ansichtssteuerung 492Aufhelllicht (Prozessversion
2010) 533ausrichten von Bildern 615Belichtung (Prozessversion
2010) 531Belichtung (Prozessversion
2012) 525Bereichsmarkierung 543Bereichsreparatur 613, 625Bereichswerkzeuge 174beschneiden 618Details 44, 175, 562Dynamik 537Effekte 175, 602einfügen 169Farbe (HSL / Farbe / S/W) 556Farbpriorität 602Farbrauschen 574Farbtemperatur 517Farbton 553Farbüberlagerung 603Freistellen von Bildern 614Freistellung 46Freistellungsrahmen 623Freistellungsüberlagerung 613Gradationskurve 42, 174, 539Grundeinstellungen 41, 174Helligkeit (Prozessversion
2010) 535Histogramm 174, 497HSL 552HSL / Farbe / S/W 175, 551
Kamerakalibrierung 47, 175, 609Kameraprofil 610Klarheit 537Kontrast (Prozessversion
2010) 536Kontrast (Prozessversion
2012) 526kopieren 169Kopierstempel 630Körnung 605Korrekturpinsel 614, 638Lichter 527Lichterpriorität 602lokale Anpassungen 45, 637Luminanzrauschen 576manueller Weißabgleich 519Navigator 169Objektivkorrekturen 44, 175Pipette für Weißabgleich 519Präsenz 537Protokoll 47, 169, 672Punktkurve 544Pupillengröße 635Radial-Filter 638, 645Rauschreduzierung 573Reparatur 46, 630Rote-Augen-Korrektur 46, 613,
633Sammlungen 169Sättigung 538Schärfen 563Schnappschüsse 47, 169, 673Schwarz 529, 534Schwarzweiß (HSL / Farbe /
S/W) 557Selektive Farbkorrektur 42Softproof 674Synchronisation, automatisch 655Synchronisation, manuell 657Synchronisationsoptionen 658Synchronisieren 47, 176Teiltonung 43, 175, 559Tiefen 528Tonwertkorrektur, automa-
tisch 523Verlaufsfilter (linear) 613, 638Verlaufsfilter (radial) 614Vignettierung als Effekt 602Vorgaben 47, 169, 667Vorherige 176Vorher-Nachher-Ansicht 663

984
Index
Weiß 528Weißabgleich 516Weißabgleich bei nicht-Raw-
Bildern 521Werkzeugleiste 187Werkzeugüberlagerung 632Wiederherstellung (Prozessversion
2010) 532Zielauswahl 550Zoomen von Bildern 492Zurücksetzen 176, 661
Entwicklungseinstellungenaufsprühen 385bei Import anwenden 307
Entwicklungseinstellungen in Metadaten innerhalb von JPEG-, TIFF- und PSD-Dateien einschließen 220
Entwurfsmodus 859Erkennungsgrafik 165Erkennungstafel 163, 794, 809,
844hinzufügen 802konfigurieren 166platzieren 810speichern 166
Erkennungstafel (Web-Modul) 893Erneut analysieren (Upright) 584Erneut zu veröffentlichende geän-
derte Fotos 474Eröffnungsbildschirm beim Starten
zeigen 194Erscheinungsbild 183Erscheinungsbild (Classic
Gallery) 896Erscheinungsbild
(Quadratgalerie) 900Alle auf einmal 900Bei Bildlauf 900Kopfzeile anzeigen 900Laden der Miniatur 900Miniaturgröße 900
Erscheinungsbild (Rastergalerie) 901Einzelne Seite 901Mehrere Seiten 901Miniaturgröße 901Miniaturschatten 901Stärke des Miniaturrandes 901Stil des Seitenumbruchs 901
Erscheinungsbild (Track Galerie) 902Kopfzeile anzeigen 902Schwebende Kopfzeile 903Zeilenabstand 902Zellenhöhe 902
ErstellenOrdner 343Vorlagenordner 818
Erste Seitenzahl 744Erstvorschauen 292Erweiterte Zellen 329EXIF 95, 380Export
Buch 757Personen-Info entfernen 413Raw-Originaldaten einbetten 460Schnell ladende Daten
einbetten 460Verlustreiche Kompression
verwenden 460Video 457Videodateien einschließen 457
Exportieren 453, 819als Katalog 232, 464Als Katalog exportieren 464Auflösung 461Ausgabeschärfe 462Bibliothek-Modul 169Bildgröße 461Bittiefe 460Dateibenennung 457Dateieinstellungen 458Farbraum 459in Bildschirm einpassen 461in Ordner 453Metadaten 462Mit Transparenz 460mit Vorgabe exportieren 464Modulauswahl 454Nachbearbeitung 463Negativdateien 465nicht vergrößern 461nur ausgewählte Fotos 465Parameter 454PDF 171Schärfen für 462schnelles Exportieren 464Smart-Vorschauen erstellen/
einschließen 465Speicherort 456
Stichwörter 242Synonyme 371verfügbare Vorschaubilder
einschließen 465Veröffentlichungsdienste 472Video 171Vorgaben 455Wasserzeichen 463Webgalerie 909Zusatzmodul 455
Exportieren (Web-Modul) 183Exportmodul 454Exportparameter 454Externe Bearbeitung 198
F
Facebook 56, 476Farbauswahl 798Farbe 751, 796
Schriftart 751Farbe für Verlauf 799Farbe (Hintergrund) 756Farbe (HSL, Farbe, SW) 556Farbe (Schrift) 751Farbe überschreiben 802, 845Farbige Rasterzellen mit
Beschriftungsfarben 328Farbmanagement 99, 113, 118,
161, 860absolut farbmetrisch 116Arbeitsprofil 114Ausgabefarbraum 114Bibliothek-Modul 118Diashow-Modul 119Drucken-Modul 54, 118Entwickeln-Modul 118Farbraum 114, 115Hardwarekalibrierung 133ICC-Farbprofil 113Kalibrieren (Kamera) 134Monitorkalibrierung 120perzeptiv 115relativ farbmetrisch 115Sättigung 116Softwarekalibrierung (Mac OS
X) 123Softwarekalibrierung
(Windows) 127
985
Index
Web (Modul) 119Farbmarkierung 362
Rasteransicht 330Farbmischung
additive 100subtraktive 102
Farbpalette 183, 894, 896Farbpriorität 602Farbprofil 116
erstellen 116Farbprofil (Bucheinstellungen) 739Farbraum 114, 115
Voreinstellungen 199Farbrauschen 574Farbsysteme 109
CIE 112CIELAB 112CMYK 110RGB 109
Farbtemperatur 103, 104, 517Farbtemperatur anpassen (Mac OS
X) 126Farbton (HSL)
Entwickeln 553Farbüberlagerung 603Färbung von Licht 100Farbwirkung 103FAT 94FAT32 94Fehlbelichtungen erkennen 505Fehlende Bilder 236Fehlende Bilder suchen 348Fehlende Ordner 236Fenster koppeln 398Fenster synchronisieren 399Festes Layout
Auto-Layout 741Filmstreifen 188
Voreinstellungen 204Filter 98, 351, 784
Attribut 352Filmstreifen 355Menüleiste 351Metadaten 353speichern 354Stichwörter 373Text 352Video 414
Filterwerkzeuge 185Flach (Rasteransicht) 927Flickr 56
Folgenummern 305Folienlänge 803Folien zur Musik
synchronisieren 803Fotobeschriftungen 51, 743, 750Fotobeschriftungen
(Auto-Layout) 743Fotobücher 723Fotoinfo 848Fotorand 852Fotos
aus Unterordnern einschließen 343auswählen und vergleichen 394im Navigator anzeigen, wenn Maus
darüberfährt 205in einen neuen Ordner kopieren und
importieren 235mit vorheriger Prozessversion
suchen 421nach Aufnahme segmentieren 316umbenennen 377verbessern 361
Fotozellen 748Foveon-Chip 141Freistellen von Bildern 614Freistellung 46Freistellungsfaktor 389Freistellungsrahmen 623Freistellungsüberlagerung 613, 618FTP-Upload 55Füllfarbe 204Fülltext 748Für Ad-hoc-Diashow
verwenden 818
G
Galerie-Autor 894Galerietitel 894Gamma-Korrektur 147Gegenlicht 503Gehe zu Ordner in Bibliothek 350Gehe zu Sammlung 350Geistereffektbeiseitigung 428Gelände (Kartenstil) 437Gelb 102Geotagging 448Gesamtbelichtungen
abgleichen 660
Gesichter im gesamten Katalog suchen 403
Gesichtserkennung 402benannte Personen 406Erkennung in den Katalogeinstel-
lungen deaktivieren 405Erkennung über das Aktivitätszen-
trum anhalten 404Gesichter im gesamten Katalog
suchen 403Nur nach bestimmten Gesichtern
suchen 404Personenansicht 406Personen-Info beim Export
entfernen 413Stichwörter in Stichwörter für
Personen konvertieren 408Unbenannte Personen 406
GesichtskennungKatalogeinstellungen
Auf allen Fotos automatisch Gesichter erkennen 405
Gespeicherte Positionen 49, 446Karte-Modul 170
Gespeicherte Positionsüberlagerung anzeigen 446
Gespeicherte VorgabeAd-hoc-Entwicklung 388
Gesperrt (Darstellungsart) 193Gesten 922Getaggt (Positionsfilter) 443Glanzlicht hinzufügen 636Gliederung der dargestellten
Bilder 298GPS-Koordinaten 48GPS-Koordinaten für Stadt, Bundes-
land und Land werden gesucht, um Adressen vorzuschlagen 220
GPS-Koordinaten löschen 442GPS-Tracker 448GPU-Beschleunigung 205GPX 448Gradationskurve 42, 174, 539Grafik (Hintergrund) 755Große Bildunterschrift 380Größe (Bucheinstellungen) 738Größe der Miniaturbilder
festlegen 332Größe (Schriftart) 752Grundeinstellungen 41, 174

986
Index
Grundeinstellungen (Entwickeln-Modul) 515
Grundlinie 752Grün Farbton 597Gruppierung von nahe beieinander-
liegenden Fotos 442
H
H.264 420Hardwarekalibrierung 133Haustieraugen 635
Glanzlicht hinzufügen 636HDR 254, 287
Automatisch Ausrichten 427Automatischer Tonwert 427Belichtungsreihe 424Geistereffektbeiseitigung 428HDR-Optionen 427Überlagerung für Geistereffektbe-
seitigung anzeigen 428HDR-Optionen 427HD-Video in Entwurfsqualität
abspielen 339Helligkeit (Prozessversion
2010) 535Hell (Kartenstil) 437Hellste Bildpartien anzeigen 509HFS 94High-Dynamic-RangeSiehe hier sieheHilfe zurücksetzen 923Hilfslinien 50, 180, 336, 747
Buch-Modul 178, 747Drucken-Modul 842Fotozellen 748Fülltext 748Seitenanschnitt 747Sicherer Textbereich 748
Hilfslinien einblenden 792Hinter Bild rendern 794, 845Hintergrund
Buch-Modul 178Diashow-Modul 53, 178, 799Farbe 756Grafik 755Hintergrund global anwenden 755Voreinstellungen 204
Hintergrund (Bedienfeld) 755, 799Deckkraft 800
Farbe für Verlauf 799Hintergrundbild 800
HintergrundfarbeLupenansicht 337
Hintergrundfarbe der Seite 844Hintergrundfoto oder -grafik
entfernen 757Hintergrund global anwenden 755Hinzufügen
Zusatzmodule 213Histogramm 497
Bibliothek-Modul 173Entwickeln-Modul 174
Hochladen 183Horizontal
Objektivkorrektur 587HSL 552HSL / Farbe / S/W 175, 551Hybrid (Kartenstil) 436
I
ICC-Farbprofil 113Im Finder anzeigen 346
Ordner 346Im Internet anzeigen 945Import
Importieren aus Aperture-Biblio-thek 270
Importieren aus iPhoto-Biblio-thek 270
Lightroom-Stichwörter für Farb-beschriftungen von Aperture erstellen 270
Nur angewendete Stichwörter importieren 270
Referenzierte Dateien in Aper-ture 271
Import-Dialogfeld anzeigen, wenn eine Speicherkarte erkannt wurde 194
Import-Dialogfenster 294Importfolgenummern 218Importieren 285, 819
Als DNG kopieren 296aus Katalog 233, 320automatisch beim Einlegen einer
Speicherkarte 288
automatischen Import akti-vieren 290
automatisch mit Ordnerüberwa-chung 289
bei der Benennung von Ordnern von der Kamera erzeugte Ordnernamen ignorieren 288
Bibliothek-Modul 169Bilder ausschließen 299Bilder einschließen 299Dateibenennung 292, 303Dateinamenvorlage 304Dateiverwaltung 301Datenträger 295Datumsformat 311Dialog 294Dialogfenster 294Duplikate 302Entwickeln-Modul 38Entwicklungseinstellungen
anwenden 307Erstvorschauen 292Gliederung der dargestellten
Bilder 298Hinzufügen 297Informationen 292in Ordner 346JPEG-Dateien neben Raw-Dateien
als separate Fotos behandeln 288Kopie
297Miniaturen 300Quellenauswahl 295Smart-Vorschauen erstellen 302Sortieren 299Speicherkarte 295Stichwörter 243, 309Tethering 289Übertragungsart 296überwachter Ordner 291unterstützte Formate 286
JPEG 287PNG 287PSD 287Raw 286TIFF 287Video 287
Verarbeitung während Import 301Verschieben 297Vorbereitung 286Ziel 292
987
Index
Zielordner 309Zur Sammlung hinzufügen 302Zweite Kopie 302
Importieren aus Aperture-Bibliothek 270
Importieren aus iPhoto-Bibliothek 270
Importierte Fotos 219Importnummer 219Importoptionen
Voreinstellungen 194In Bildschirm einpassen 461In Datei ausgeben 863Indexnummer
Rasteransicht 330In DNG konvertieren 349Infinite Scrolling 900Informationen
importieren 292Katalogeinstellungen 217Ordner 346
Innerhalb erstellenOrdner 343
In Photoshop als HDR Pro zusammenfügen 254
In Photoshop zu einem Panorama zusammensetzen 253
InstallierenZusatzmodule 212
Integrität von Katalog prüfen 228Intensität 597IPTC 96, 382IPTC-Metadatenmasken 380
J
JPEG-Dateien neben Raw-Dateien als separate Fotos behandeln 195, 288
JPEG-Qualität (Bucheinstellungen) 739
JPEG-VorschauVoreinstellungen 200
K
Kalibrieren (Kamera) 134
Kalibrieren (Monitor) 120Kamerakalibrierung 47, 175, 609Kameraprofil 610Kandidat als Auswahl
übernehmen 396Karte-Modul 48, 435
Ausgewählte Fotos automatisch taggen 450
Bilder auf Karte positionieren 440Gespeicherte Positionen 49, 170,
446Gespeicherte Positionsüberlagerung
anzeigen 446GPS-Koordinaten 48GPS-Koordinaten löschen 442Gruppierung von nahe beeinander-
liegenden Fotos 442Kartenausschnitt verschieben 437Kartenlegende 439Kartenstil 436Karte zoomen 438Metadaten 176Navigator 170Positionsfilter 442Positionsüberlagerung
anzeigen 446Tracklog 48, 448, 449Umgekehrtes Geocoding 444Werkzeugleiste 187Zeitzonenverschiebung
einstellen 452Kartenausschnitt verschieben 437Kartenlegende 439Kartenstil 436Karte zoomen 438Katalog 168, 215
anlegen 225Bedienfeld 342Beim Programmstart wählen 226Beim Starten von Lightroom
wählen 226Datenbankintegrität 229erstellen 225exportieren 232importieren 233Integrität prüfen 228Katalogeinstellungen 216löschen 231mobiles Arbeiten 241öffnen 226Optimieren 227
Sicherungskopien 229verwalten 237Voreinstellungen mit Katalog
ablegen 238Vorgaben kopieren 223
Katalogeinstellungen 196, 2161:1-Vorschauen automatisch
verwerfen 218Adressvorschläge exportieren, wenn
Adressfelder leer sind 220allgemein 217Änderungen automatisch in XMP
schreiben 220Dateihandhabung 217Datums- oder Zeitänderungen
in proprietäre Raw-Dateien schreiben 221
Entwicklungseinstellungen in Metadaten innerhalb von JPEG-, TIFF- und PSD-Dateien einschließen 220
GPS-Koordinaten für Stadt, Bundes-land und Land werden gesucht, um Adressen vorzuschlagen 220
Importfolgenummern 218importierte Fotos 219Importnummer 219Informationen 217Metadaten 219Standardvorschaugröße 218Vorgaben mit Katalog spei-
chern 221Vorschau-Cache 217Vorschauqualität 218Vorschläge von zuletzt eingegebenen
Werten anbieten 219Ken-Burns siehe Schwenken und
ZoomenKennzeichen anzeigen 204Kennzeichnung
Rasteransicht 331Kerning 753Klänge beim Abschluss von
Vorgängen 195Klarheit 537
Ad-hoc-Entwicklung 391Klick auf Kennzeichen
ignorieren 204Klickbare Elemente nur anzeigen,
wenn Maus darüberfährt 328Kommentare 174

988
Index
Kommentarfunktion 474Kompakte Zellen 329Kompatibilität 200Kompatibilität mit anderen
Programmen 247Komplementärfarbe 101Kompression
verlustbehaftet 90verlustfrei 90
KomprimierungVoreinstellungen 200
Konfigurierbare Zoomstufe 494Konfigurieren
Diashow 788Erkennungstafel 166
Kontaktabzug 834Kontaktdaten 892Kontrast
Ad-hoc-Entwicklung 390Kontrast (Prozessversion 2010) 536Kontrast (Prozessversion 2012) 526Kontur 789, 838Kontur innen 852Kopfzeile anzeigen 900, 902Kopie bearbeiten 267Kopie mit den Lightroom-Anpas-
sungen bearbeiten 266Kopienname 378Kopieren
Entwickeln-Modul 169Kopierstempel 630Körnung 605Korrekturmaske 649Korrekturpinsel 614, 638
Automatisch maskieren 652Dichte 653Maske kopieren 651Maske verschieben 650Neue Maske anlegen 650Weiche Kante 652
L
Laden der Miniatur 900Laufweite 752Layout 792, 839
alle verknüpfen 792Bildzellen 842Diashow-Modul 178, 792
Drucken-Modul 180, 839einfügen 737Hilfslinien einblenden 792, 842kopieren 737Lineale 842Linealeinheit 839Quadrat beibehalten 841Ränder 840Ränder und Bundstege 842Seitenanschnitt 842Seitenraster 840tauschen 733Zellenabstand 841Zellengröße 841
Layoutbild 336Layoutstil 891, 53, 180
Drucken-Modul 834Web-Modul 55, 183
Leere Seiten hinzufügen 737Leer hinzufügen 745Leinencover mit Buchumschlag 738Leistung (GPU-Beschleunigung) 205Lesen von Metadaten 202Lichter 527
Ad-hoc Entwicklung 390Lichterpriorität 602Lightroom mobile 206, 913
Aktivitätszentrum 918Alle Dateien löschen 917Alle Daten löschen 206Anpassen 941Ansichtsfenster 925Aus Aufnahmen hinzufügen 931Ausrichten, Automatisch 939Auto-Import aktivieren 931Beitreten 206Bewerten 936Bewertung, schnell 937Bilder beim Importieren synchroni-
sieren 920Cache leeren 923Cover festlegen 935Drehen 939Einstellungen kopieren 944Entfernen (Bilder) 935Entfernen (Sammlung) 933Entwickeln 940Exif-Informationen 930Farbe / S/W 943Filmstreifen 938Filter 927
Flach (Rasteransicht) 927Fotoinfo 930Freigabe aufheben (Samm-
lung) 932Freistellen 938Gesten 922Gradationskurve 941Grundeinstellungen 941Grundlagen 914Hilfe zurücksetzen 923Kopieren (Bilder) 934Links 945Lupe 924Markieren 936Markierung, schnell 937Markierungs- und Bewertungs-
Badges 930Mit Metadaten teilen 922Neue Sammlung erstellen 928Offline-Bearbeitung akti-
vieren 931Öffnen in (Bilder) 934Präsentieren 933Raster 924Rückgängig 939Ruhezustand während Synchronisa-
tion verhindern 207Sammlungen bereitstellen 916Sammlung erstellen 919Sammlung freigeben 932Sammlungsansicht 923Schnelle Durchsicht kombi-
niert 938Segmentiert (Rasteransicht) 927Seitenverhältnis tauschen 939Seitenverhältnis wählen 939Slate starten 932Sortierung 927Speicherplatz 923Spiegeln, Bild 940Sync forcieren 944Synchronisierung aktivieren 916Synchronisierung deaktivieren 916Synchronisierung mit Lightroom
mobile 920Sync nur über WiFi 922Teilen (Bilder) 934Tether-Aufnahme 920Titelleiste 925Touch-Punkte zeigen 922Umbenennen (Sammlung) 933
989
Index
Verschieben (Bilder) 934Vignettierung 942Voraussetzungen 915Voreinstellungen 917Vorgaben 940Vorherige 943Vorher-/Nachher-Vergleich 936Werkzeugleiste 925Werkzeugleiste ausblenden 936Werkzeugleiste einblenden 936Wiederholen 939Zurücksetzen 943
Lightroom-Standardeinstel-lungen 197
Lightroom-Stichwörter für Farb-beschriftungen von Aperture erstellen 270
Lightroom unterwegs 238Lightroom Web 913
Im Internet anzeigen 945Öffentlichen Link kopieren 945Private Sammlung im Internet
anzeigen 946Sammlung freigeben 945
Lightroom wurde neu installiert, und es sind noch keine Vorgaben angelegt 222
Lila Farbton 597Lineale 842, 852Linealeinheit 839Lineale, Raster und Hilfslinien 181,
856Linear
Punktkurve 544Lineare Aufnahme 147Live (Darstellungsart) 192Logo-Seite 739Lokale Anpassungen 45, 637Löschen 819
Bilder 348Sammlungen 367Stichwörter 376
Luminanzrauschen 576Lupenansicht 333
Bei Änderungen am Foto kurz anzeigen 339
Hintergrundfarbe 337Lupeninformationen 338Navigator 334Werkzeugleiste 186, 187Zoomen 334
LupeninformationenLupenansicht 338
Lupenüberlagerung 334Hilfslinien 336Layoutbild 336Raster 335
M
Magenta 102Manueller Weißabgleich 519Markierungen 360
Bewertungen 361den Markierungsstatus eingeben
und zum nächsten Bild springen 361
den Markierungsstatus erhöhen bzw. verringern 361
Farbbeschriftung 362Fotos verbessern 361zuweisen 360
Markierungsstatus 361Markierungsstatus eingeben und zum
nächsten Bild springen 361Markierungsstatus erhöhen bzw.
verringern 361Markierungs- und Bewertungs-
Badges (Lightroom mobile) 930Maske kopieren 651Maske umkehren 647Maske verschieben 650Maskieren 567Maßstab 794, 796, 520, 845Mehrere Seiten 901Mehrseitige Ansicht 731Menüleiste 163Metadaten 93, 376
Ad-hoc-Beschreibung 379bearbeiten 376Beschriftung 379Bibliothek-Modul 174Bild 384Bildunterschrift 379Copyright 379Copyright-Status 379DNG 379EXIF 95, 380EXIF und IPTC 380Filter 98
Fotos umbenennen 377große Bildunterschrift 380Inhalt 384IPTC 96, 381IPTC Extension 382Karte-Modul 176Katalogeinstellungen 219Kontakt 384Kopienname 378Metadatenformate 95minimal 380Ort 380Region 379speichern als Vorgabe 309speichern in Bild 345Status 379Titel 379übernehmen 235verwalten 97, 376Video 380Vorgaben 384Vorlagen 307Zusatzmodul-Metadaten 379
Metadatenformate 95Metadatenmasken 378, 380
IPTC 381IPTC Extension 382
Metadatenstatus 379Metadaten (Web-Modul) 904Miniaturgröße 900, 901Miniaturkennzeichen
Rasteransicht 330Miniaturschatten 901Mit Metadaten teilen 922Mit Original stapeln 200Mittlerer Kontrast
Punktkurve 544Mit Transparenz 460Mit Vorgabe exportieren 464Mobiles Arbeiten 241Modulauswahl 163Module 162Mögliche Duplikate nicht
importieren 302Moiré 640Mosaikfilterung 142Musik 53, 802

990
Index
N
Nach Abspielen der Tether-Übertragung 195
Nachbearbeitung 463Nach dem Fotoexport
wiedergeben 195Nach dem Fotoimport
wiedergeben 195Nach fehlenden Fotos suchen 420Nachladen bei Bildlauf 900Navigator
Bibliothek-Modul 168Entwickeln-Modul 169Karte-Modul 170Lupenansicht 334
NEF 152Negativdateien exportieren 232,
465Netzwerk 207Netzwerkunterstützung 61Neue Fotos ohne Verschieben dem
Katalog hinzufügen 234Neue Maske anlegen 650Neuerungen in Lightroom 57Neue virtuelle Kopien erstellen 730Nichtdestruktiver Workflow 87Nicht gespeicherte Metadaten
Rasteransicht 330Nicht getaggt (Positionsfilter) 443Nicht vergrößern 461Normal (Darstellungsart) 192Normal (Standardmodus)
Bildmodus 208Normlicht 106NTFS 94Nur angewendete Stichwörter
importieren 270Nur ausgewählte Fotos expor-
tieren 232, 465Nur einzelne Zellen an Seitenver-
hältnis anpassen 856Nur nach bestimmten Gesichtern
suchen 404Nur Nicht-Raw-Dateien ersetzen
(TIFF, PSD, JPEG) 236Nur verwendete Fotos
einschließen 729
O
ObjektivkorrekturAuto (Upright-Methode) 580Ebene (Upright-Methode) 581Erneut analysieren (Upright) 584Seitenverhältnis 590Upright 579Vertikal (Upright-Methode) 581Voll (Upright-Methode) 581Zuschnitt beschränken 584
Objektivkorrekturen 44, 175, 578Chromatische Aberration
596Drehen 588Horizontal 587Profilkorrektur 600Skalieren 590Vertikal 586Zuschnitt beschränken 592
Öffentlichen Link kopieren 945Offset 790, 799Optimieren 227Optionen 788
Deckkraft 790Diashow-Modul 52, 178, 788Kontur 789Offset 790Radius 791Schlagschatten 789Winkel 791Zoomen 788
Ordner 168als Katalog exportieren 346entfernen 344erstellen 343Fotos aus Unterordnern
einschließen 343im Explorer anzeigen 346im Finder anzeigen 346importieren in Ordner 346Informationen 346innerhalb erstellen 343Speicherort aktualisieren 346synchronisieren 345Übergeordneten Ordner
anzeigen 344Übergeordnetes Element
ausblenden 344umbenennen 344verschieben 346
verwalten 342ORF 152Original bearbeiten 267Originalgröße (1:1) 494
P
Panorama 253Automatisch Freistellen 434Panorama-Optionen 431Perspektivisch 433Projektion automatisch
auswählen 432Zylindrisch 432
Panorama-Optionen 431Papiertyp 738Person 371Personenansicht 402, 406Personenerkennung 186Personen-Info entfernen 413, 462Perspektivisch 433Perzeptiv 115Photoshop 26Photoshop Elements-Katalog
aktualisieren 262Pinselauswahl 651Pipette 520Pipette für Weißabgleich 519Platzieren 810Platzierung 367Positionsfilter 442
Auf Karte sichtbar 443Getaggt 443Nicht getaggt 443
Positionsinformationen entfernen 462
Positionsüberlagerung anzeigen 446Präsenz 537Priorität 861Private Sammlung im Internet
anzeigen 946Profil 860Profilkorrektur 600Projektion automatisch
auswählen 432Protokoll 47, 169, 672Protokollschritteinstellung nach
Vorher kopieren 672Proxyserver 207
991
Index
Prozessversion 511Prozessversion wechseln 513Punktkurve 544
bearbeiten 546Kontrollpunkte hinzufügen 546Kontrollpunkte löschen 547Kontrollpunkte verschieben 547Linear 544Mittlerer Kontrast 544RGB 547Starker Kontrast 544
Pupillengröße 635
Q
Quadrat beibehalten 841Qualität 904QuickInfos mit Fotoinformationen
anzeigen 205, 328
R
Radial-Filter 638, 645Radius 791, 799Rand entfernen
Grün Farbton 597Intensität 597Lila Farbton 597
Ränder 840Ränder und Bundstege 842Raster 335, 852Rasteransicht 326
Ansicht-Optionen 327Beschriftung 331Bewertungssterne 330Drehschaltflächen 330erweiterte Zellen 329farbige Rasterzellen mit Beschrif-
tungsfarben 328Farbmarkierung 330Größe der Miniaturbilder fest-
legen 332Indexnummer 330Kennzeichnung 331klickbare Elemente nur anzeigen,
wenn Maus darüberfährt 328kompakte Zellen 329
Miniaturkennzeichen 330nicht gespeicherte Metadaten 330QuickInfos mit Fotoinformationen
anzeigen 328Rasteroptionen 328Schnellsammlungsmarker 330Symbole 329Werkzeugleiste 186Zellsymbole 329
Rasterdruck 103Rasteroptionen 328Rasterüberlagerung 335Rauschreduzierung 573Raw-Bilder als Smart-Objekte in
Photoshop 251Raw-Originaldaten einbetten 201,
460Referenzierte Dateien in
Aperture 271Regelliste 365Region
Metadaten 379Relativ farbmetrisch 115Reparatur 46, 630RGB-Farbsystem 109RGB (Punktkurve) 547Rote-Augen-Korrektur 46, 613, 633
Haustieraugen 635Ruhezustand während Synchro-
nisation verhindern (Lightroom mobile) 207
S
Sammlung „Aktueller/Vorhe-riger Import“ beim Importieren auswählen 194, 288
Sammlungen 98, 363als Zielsammlung festlegen 368Bibliothek-Modul 168Buch-Modul 170Diashow-Modul 171, 785Drucken-Modul 171, 864Entwickeln-Modul 169löschen 367öffentlich machen 945umbenennen 367verschieben 367Web-Modul 171, 888
Sammlungssatz 363Satellit (Kartenstil) 437Sättigung 116, 538
Ad-hoc-Entwicklung 392Schärfen 563
Ad-hoc-Entwicklung 391Betrag 564Details 566Maskieren 567Radius 565
Schärfen (Bucheinstellungen) 739Schärfen (Web-Modul) 904Scharfzeichnen
Export 462Schatten 798Schlagschatten 789Schnappschüsse 47, 169, 673
synchronisieren 674Schnappschusseinstellungen nach
Vorher kopieren 674Schnelles Exportieren 464Schnell ladende Dateien
einbetten 201, 460Schnellsammlung 368Schnellsammlungsmarker
Rasteransicht 330Schnittmarken 848Schriftart 750, 797
Ausrichtung 754Buch-Modul 178Bundsteg 754Deckkraft 752Größe 752Grundlinie 752Kerning 753Laufweite 752Schriftart 751Schriftschnitt 751Spalten 753Textstilvorgabe 751Zeichen 751Zeilenabstand 752
Schriftgrad 203Schriftname 797Schriftschnitt 751Schwarz 102
Ad-hoc-Entwicklung 391Schwarz (Prozessversion 2010) 534Schwarz (Prozessversion 2012) 529Schwarzweiß (HSL / Farbe /
S/W) 557

992
Index
Schwebende Kopfzeile 903Schwenken und Zoomen 804Segmentiert (Rasteransicht) 927Seite 180
Buch-Modul 177Drucken-Modul 843einrichten 172entfernen 737hinzufügen 744konfigurieren 737Leer hinzufügen 745Seite hinzufügen 744
Seite (Bedienfeld) 744Seitennummern 744
Seite (Drucken-Modul) 54Seitenanschnitt 747, 842Seiteninformationen 848Seitennummer 744, 848
Erste Seitenzahl 744Seitenzahl ausblenden 744Seitenzahlstil global
anwenden 744Seitenoptionen 846Seitenraster 840Seitentext 51, 750Seitenverhältnis 590Seitenzahl ausblenden 744Seitenzahlstil global anwenden 744Selektive Farbkorrektur 42Sensorchip 140Sensorelement 140Sicherer Textbereich 748Sicherungskopien 229Site-Informationen 183, 892, 894
Autor der Galerie-URL 894Beschreibung der Sammlung 892Erkennungstafel 893Galerie-Autor 894Galerietitel 894Kontaktdaten 892Titel der Sammlung 892Titel der Website 892Web- oder E-Mail-Link 892Zusätzliche Informationen 894
SkalierenObjektivkorrektur 590
Smart-Objekte 251Smart-Sammlungen 364
managen 365Regelliste 365
Smart-Vorschauen 239
Smart-Vorschauen beim Import erstellen 302
Smart-Vorschauen erstellen/einschließen 232, 465
Smart-Vorschau nachträglich erstellen 349
Softcover 738Softproof 674Softwarekalibrierung 122Spalten 753Speichern 817
Erkennungstafel 166Speicherort aktualisieren 346Sprache (Voreinstellungen) 194Sprühdose 384Standardeinstellungen an ISO-Wert
der Kamera ausrichten 197Standardeinstellungen an
Seriennummer der Kamera ausrichten 662
Standardentwicklungseinstel-lungen 196
Standard-Foto-Zoom 725Standardkatalog 194Standardvorschaugröße 218Stapel 356
aufheben 358ausblenden 356automatisch 357Bild verschieben 357einblenden 356entfernen, Bild 358hinzufügen, Bild 357teilen 358
Stapelanzahl anzeigen 205Stärke des Miniaturrandes 901Starker Kontrast
Punktkurve 544Startbildschirm 802Stichworteingabe 204Stichwörter 173
exportieren 242filtern 373für Personen konvertieren 376hierarchisch anordnen 372importieren 243in Stichwörter für Personen konver-
tieren 408Kürzel 373löschen 376Optionen 371
Person 371Stichwörter für Personen 376Stichwort-Tags 374trennen durch 204Vorschläge 375zuweisen 372
Stichwörter festlegenBedienfeld 373
Stichwortkürzel 373Stichwortliste 173, 369Stichwort-Tag 374
ebenfalls exportieren 371Synonym 370zu ausgewählten Fotos hinzu-
fügen 371Stichwortvorschläge 375Stil des Seitenumbruchs 901Straßenkarte (Kartenstil) 436Subtraktive Farbmischung 102Suche 39Symbole der Rasterzellen 329Synchronisationsoptionen 658Synchronisieren 655
aktivieren 916automatisch 655deaktivieren 916Entwickeln-Modul 47, 176manuell 657Ordner 345Synchronisationsoptionen 658Vorherige
176Synchronisierung
mit Lightroom mobile 920Syncronisieren
nur über WiFi (Lightroom mobile) 922
Synonyme 370exportieren 371Stichwörter 370
Systemaudio konfigurieren 193Systemvoreinstellungen für Glättung
von Schriftarten verwenden 205
T
Teiltonung 43, 175, 559Temporärer Zoom 496Tether-Aufnahme 920
993
Index
Tethering 289, 315Fotos nach Aufnahme segmen-
tieren 316Text 51Textbausteine 812Textfelder füllen mit … 725Text in Stichwort-Tags-Feld automa-
tisch vervollständigen 204Textstilvorgabe 751Textstilvorgabe verwenden
(Auto-Layout) 744Textüberlagerung 796Textvorgabe 812
Textbausteine 812Token 812
Textwasserzeichen 466Tiefen 528
Ad-hoc Entwicklung 390Titel
der Sammlung 892der Website 892Diashow-Modul 53, 178, 802
Token 812verankern 815
Tonwerte im Histogramm bearbeite 530
Tonwertkorrektur, automatisch 523Tonwert (Prozessversion 2012) 523Touch-Punkte zeigen 922Tracklog 48, 448Typografische Brüche
verwenden 205
U
Überbelichtung 501Übergeordneten Ordner
anzeigen 344Übergeordnetes Element
ausblenden 344Übergeordnete Stichwörter
exportieren 371Überlagerungen 794
auf jedes Bild rendern 846Auswahl und Vorschau der Erken-
nungstafel 844Bewertungssterne 795Deckkraft 796, 845Diashow-Modul 52, 178, 794
Erkennungstafel 794, 844Erkennungstafel drehen 844Farbauswahl 796Farbe 796Farbe überschreiben 845Fotoinfo 848hinter Bild rendern 794, 845Maßstab 794, 796, 845Offset 799Radius 799Schatten 798Schnittmarken 848Schriftart 797Schriftgrad 848Schriftname 797Seiteninformationen 848Seitennummern 848Seitenoptionen 846Textüberlagerung 796Textvorgabe 812Winkel 799
Überlagerung für Geistereffektbesei-tigung anzeigen 428
Übersicht 399Bilder auswählen 400Bilder entfernen 400Bilder hinzufügen 400Bilder kennzeichnen 401Werkzeugleiste 186
Übertragungsart 296als DNG kopieren 296Hinzufügen 297Kopie 297Verschieben 297
Überwachter Ordner 291Umbenennen
Bilder 348Ordner 344Sammlungen 367
Umgebungslicht 103Umgekehrtes Geocoding 444Unbenannte Personen 406Unterbelichtung 502Unterstützte Formate 286Unzulässige Zeichen im Dateinamen
ersetzen durch 202Upright 579
V
Verankern von Textfeldern 815Verfügbare Vorschaubilder
einschließen 232, 465Vergleichsansicht 392
Detailvergleich 397Fenster koppeln 398Fenster synchronisieren 399Kandidat als Auswahl über-
nehmen 396Kandidaten wechseln 396Werkzeugleiste 186
Verlaufsfilter (linear) 613, 638, 643Verlaufsfilter (radial) 614Verlustbehaftete Kompression 90Verlustfreie Kompression 90Verlustreiche Kompression
verwenden 460Veröffentlichungsdienste 169, 472
Albumordner 482Ausgabeschärfe 481Bildgröße 480erstellen 474Facebook 476Flickr 472löschen 475Metadaten 481Veröffentlichen 477Wasserzeichen 481
Veröffentlichungsmanager 475, 476Versatz 750Verschieben
Bilder 347Bild in Stapel 357Ordner 346Sammlungen 367Vorlagen 819
Verschlagworten 369Vertikal (Upright-Methode) 581Verwalten in Ordnern 39Verwalten nach Metadaten 39Verwalten nach Sammlungen 39Verwalten nach Stichwörtern 39Verzerrung 585Video
abspielen 415Filtern 414
Video-Cache-Einstellungen 202Videodateien einschließen 457Video exportieren 457

994
Index
Video (Metadaten) 380Videos
verwalten 413Vignettierung 942
Effekt 602Objektivkorrektur 594
Virtuelle Kopien 40, 359erstellen, für Sammlung 359löschen 359
Vollbildschirm mit Menüleiste (Voll-bild mit Menü) 208
Vollbildschirm und Bedienfelder ausblenden 208
Vollbildschirm (Vollbild) 208Vollbildvorschau 208Voll (Upright-Methode) 581Von Benutzerseiten entfernen 745Voreinstellungen 193
allgemein 194Ansicht bei Einzoomen auf Klickbe-
reich zentrieren 205Anwendung 198Auflösung 199automatische Tonwertkorrektur
anwenden 197automatisch nach Updates
suchen 194bei der Benennung von Ordnern von
der Kamera erzeugte Ordnernamen ignorieren 195
bei Leerzeichen in Datei-namen 202
beim ersten Konvertieren in Schwarzweiß automatische Mischung anwenden 197
Beleuchtung aus 204Benutzeroberfläche 203Bewertungen und Auswahl
anzeigen 205Bildschirmfarbe 204Bittiefe 199Dateibenennung bei externer Bear-
beitung 200Dateierweiterung 200Dateiformat 199Dateinamengenerierung 202Dateiverwaltung 200die folgenden Zeichen als unzulässig
behandeln 202Dimmerstufe 204DNG-Erstellung importieren 200
Eingabeaufforderungen 195Endmarken 203Eröffnungsbildschirm beim Starten
zeigen 194externe Bearbeitung 198Farbraum 199Filmstreifen 204Fotos im Navigator anzeigen, wenn
Maus darüberfährt 205Füllfarbe 204für Buch 725Hintergrund 204Import-Dialogfeld anzeigen, wenn
eine Speicherkarte erkannt wurde 194
Importoptionen 194JPEG-Dateien neben Raw-Dateien
als separate Fotos behandeln 195JPEG-Vorschau 200Kennzeichen anzeigen 204Klänge beim Abschluss von
Vorgängen 195Klick auf Kennzeichen igno-
rieren 204Kompatibilität 200Komprimierung 200Leistung 205Lesen von Metadaten 202Lightroom mobile 206Lightroom-Standardeinstel-
lungen 197mit Katalog ablegen 238Mit Original stapeln 200Nach Abspielen der Tether-Übertra-
gung 195nach dem Fotoexport wieder-
geben 195nach dem Fotoimport wieder-
geben 195Netzwerk 207Proxyserver 207QuickInfos mit Fotoinformationen
anzeigen 205Raw-Originaldatei einbetten 201Sammlung „Aktueller/Vorhe-
riger Import“ beim Importieren auswählen 194
Schnell ladende Dateien einbetten 201
Schriftgrad 203Sprache 194
Standardeinstellungen an ISO-Wert der Kamera ausrichten 197
Standardeinstellungen an Seriennummer der Kamera ausrichten 197
Standardentwicklungseinstel-lungen 196
Standardkatalog 194Stapelanzahl anzeigen 205Stichworteingabe 204Stichwörter trennen durch 204Systemaudio konfigurieren 193Systemvoreinstellungen für Glättung
von Schriftarten verwenden 205Text in Stichwort-Tags-Feld automa-
tisch vervollständigen 204typografische Brüche
verwenden 205unzulässige Zeichen im Dateinamen
ersetzen durch 202Video-Cache-Einstellungen 202Vorgaben 196, 198Vorgaben mit Katalog spei-
chern 197Weitere Optionen 205
Vorgabe-Dateien 210Vorgabe (Export mit E-Mail) 487Vorgaben
Entwickeln-Modul 47, 169Entwicklung 667kopieren 223Metadaten 307, 384mit Katalog speichern 197, 221Voreinstellungen 196, 198
Vorher-Nachher-Ansicht 663Vorher-Nachher-Vergleich
Werkzeugleiste 187Vorlagen 816
aktualisieren 817Drucken-Modul 864exportieren 819importieren 819löschen 819speichern 817verschieben 819Vorlagenordner 818Web-Modul 910
VorlagenbrowserDiashow-Modul 171Drucken-Modul 171Web-Modul 171
995
Index
Vorlagenordner 818erstellen 818
VorschauBuch-Modul 170Diashow-Modul 170, 179, 805Drucken-Modul 170in Browser 172Web-Modul 170
Vorschau-Cache 217Vorschauen
erstellen 349von Aperture 270
Vorschauqualität 218Vorschläge von zuletzt eingegebenen
Werten anbieten 219
W
Wasserzeichen 463, 465, 466als Vorgabe speichern 471Anker 470Bild 466Bildoptionen 468Deckkraft 469Drehen 471Effekte 469Größe 469Optionen 468Text 466Textoptionen 468Versatz 470
Wasserzeicheneffekte 469Wasserzeichenoptionen 468Wasserzeichen (Web-Modul) 904Webgalerie
duplizieren 892erstellen und Speichern 889
Webgalerie-Sammlungen 888Web-Modul 54, 885
Ausgabeeinstellungen 183, 904Bildinformationen 183, 903Einstellungen für das Hoch-
laden 183, 905Erscheinungsbild 183Erscheinungsbild (Classic
Gallery) 896Erscheinungsbild (Quadratga-
lerie) 900
Erscheinungsbild (Rasterga-lerie) 901
Erscheinungsbild (Track Galerie) 902
Exportieren 183Farbpalette 183, 894, 896FTP-Upload 55Hochladen 183Layoutstil 55, 891, 183Sammlungen 171Site-Informationen 183, 892, 894Vorlagenbrowser 171Vorschau 170Vorschau in Browser 172Webgalerie-Sammlungen 888Werkzeugleiste 188, 905
Web- oder E-Mail-Link 892Weiche Kante 652Weiß 528
Ad-hoc Entwicklung 390Weißabgleich 516Weißabgleich bei
Nicht-Raw-Bildern 521Weitere Optionen
Voreinstellungen 205Wellenlänge 99Werkzeugleiste 185, 863
Bibliothek-Modul 185Buch-Modul 188Diashow-Modul 188Drucken-Modul 188Entwickeln-Modul 187Gesichtserkennung 186Karte-Modul 187Lupenansicht 186, 187Rasteransicht 186Übersicht 186Vergleichsansicht 186Vorher-Nachher-Vergleich 187Web-Modul 188, 905
Werkzeugüberlagerung 632Wiederherstellung (Prozessversion
2010) 532Wie linke Seite 741Wie rechte Seite 741Willkürliche Reihenfolge 804Winkel 791, 799
X
XMP 96
Z
Zeichen 751Zeilenabbstand (Web-Modul) 902Zeilenabstand 752Zeitzonenverschiebung
einstellen 452Zelle 50, 748
Buch-Modul 178, 748Drucken-Modul 181, 853, 856Innenabstand 748
Zellenabstand 841Zellengröße 841Zellenhöhe 902Zellsymbole 329Zielauswahl 550Ziel importieren 292Zielsammlung 368Zoomen 492, 788
auf Mausklick 495Lupenansicht 334um Rahmen zu füllen 788von Bildern 492
Zoomgrenzen 496Zu ausgewählten Fotos
hinzufügen 371Zufällig aus Favoriten 741Zum Lightroom
E-Mail-Kontomanager 486Zur Sammlung hinzufügen 302Zurücksetzen
Entwickeln-Modul 176, 661Zusätzliche Informationen 894Zusatzmodul-Autorenwerk-
zeuge 214Zusatzmodule 211
aktivieren 214deaktivieren 214entfernen 213hinzufügen 213installieren 212Optionen 214Zusatzmodul-Autorenwerk-
zeuge 214Zusatzmodul-Manager 212

996
Index
Zusatzmodul-Metadaten 379Zusatzmoduloptionen 214Zuschnitt beschränken 584, 592Zwei Rechner und ein
Netzwerkserver 238Zweischirmbetrieb 189
Darstellungsmodus 190Gesperrt (Darstellungsart) 193Live (Darstellungsart) 192Normal (Darstellungsart) 192
Zwei unabhängige Computer und eine externe Festplatte 237
Zylindrisch 432

Wissen, wie’s geht.
Wir hoffen sehr, dass Ihnen diese Leseprobe gefallen hat. Sie durfen sie gerne empfehlen und weitergeben, allerdings nur vollstandig mit allen Seiten. Bitte beachten Sie, dass der Funktionsumfang dieser Leseprobe sowie ihre Darstel-lung von der E-Book-Fassung des vorgestellten Buches abweichen können. Diese Leseprobe ist in all ihren Teilen urheberrechtlich geschutzt. Alle Nut-zungs- und Verwertungsrechte liegen beim Autor und beim Verlag.
Teilen Sie Ihre Leseerfahrung mit uns!
István Velsz
Photoshop Lightroom 6 und CC – Das umfassende Handbuch996 Seiten, gebunden, in Farbe, August 2015 49,90 Euro, ISBN 978-3-8362-3488-7
www.rheinwerk-verlag.de/3763
István Velsz arbeitet als freiberuflicher Fotograf mit den Spezialgebieten Städtereportagen und Landschaftsauf-nahmen. Sein Gespür für Technik und Software macht ihn zum Ansprechpartner vieler Kollegen in Fragen der digita-len Fotografie.
Know-how für Fotografen.












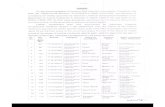

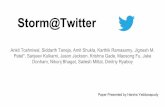

![2 INDEX [static.klassik.com] INDEX Dieser Katalog ... Philip Glass, Brian Eno, Karlheinz Stockhausen, Vladimir Jurowski, ... Bach: Partita for Solo Violin No.2 (excerpt) Anne-Sophie](https://static.fdokument.com/doc/165x107/5b0dd4617f8b9a6a6b8e885e/2-index-index-dieser-katalog-philip-glass-brian-eno-karlheinz-stockhausen.jpg)


