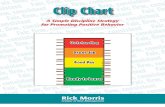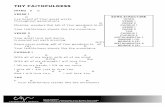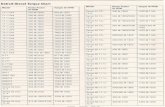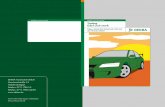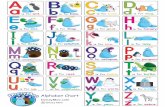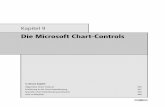Pimp up your Dinosaur - Strategien für den Umgang mit Lernplattformen
PIMP MY CHART Excel- · PDF filePIMP MY CHART – Säulendiagramme Seite 1 PIMP MY...
-
Upload
truongcong -
Category
Documents
-
view
237 -
download
0
Transcript of PIMP MY CHART Excel- · PDF filePIMP MY CHART – Säulendiagramme Seite 1 PIMP MY...
PIMP MY CHART – Säulendiagramme Seite 1
PIMP MY CHART – Excel-Vorlagen
Säulendiagramme
Mit dem Paket „Säulendiagramme" von PIMP MY CHART erhalten Sie 12 professionelle Diagramm-
Vorlagen für MS Excel, die Sie mit wenigen Handgriffen in Ihre eigenen Berichte oder Dashboards
einbauen können. Um Ihnen die weitere Verwendung der Vorlagen zu erleichtern, stellen wir Ihnen
die einzelnen Charts und ihre jeweiligen Besonderheiten im Folgenden kurz vor. Weitere Hinweise und
Erläuterungen finden Sie in der Excel-Arbeitsmappe, die Sie beim Kauf der Diagrammvorlagen
erhalten.
Säulendiagramme eignen sich besonders für die Darstellung von Wertveränderungen innerhalb eines
bestimmten Zeitraums. Der zeitliche Verlauf wird in einem Diagramm stets von links nach rechts
dargestellt. In MS Excel werden Säulendiagramme in die Typen: gruppierte Säulen, gestapelte Säulen
und gestapelte Säulen 100% unterteilt.
Gruppierte Säulen sind horizontal angeordnete, einzelne oder in Gruppen zusammengefasste Säulen.
Dagegen versteht man unter gestapelten Säulen solche, die vertikal übereinander gestapelt sind.
Diese können darüber hinaus auch horizontal in Gruppen zusammengefasst sein. Beide
Diagrammtypen werden in der Regel für die Illustration von absoluten Wertveränderungen eingesetzt.
Dagegen dient der Typ: „gestapelte Säulen 100%“ der Anzeige von relativen Wertveränderungen
innerhalb eines bestimmten Zeitraums. Bei diesem Diagrammtyp sind die Gesamtsäulen stets gleich
hoch. Lediglich die Teilsäulen verändern ihre Größe gemäß des entsprechenden prozentualen Anteils
der einzelnen Teilsäulen an der Gesamtsumme.
Säulendiagramme sind in MS Excel sehr flexibel einsetzbar, da sie sich gut mit anderen
Diagrammtypen kombinieren lassen. Entsprechend finden Sie auch in diesem Vorlagen-Paket viele
Beispiele, bei denen zwar das Hauptdiagramm aus einem Säulendiagramm besteht, zusätzliche
Einblendungen jedoch mit Hilfe von Liniendiagrammen oder XY-Punktdiagrammen erzeugt werden.
Die Produktseite zu dem hier vorgestellten Vorlagen-Paket finden Sie auf unserer Website unter:
Excel Vorlagen
PIMP MY CHART – Säulendiagramme Seite 2
Diagramm 1: Gruppierte Säulen mit Summenlinie und Mittelwert pro Gruppe
In dieser Darstellung werden die Diagrammtypen: „gruppierte Säulen“ und „Linie mit Datenpunkten“
kombiniert. Die Säulen zeigen die Monatswerte zweier Datenreihen im Vergleich. Die Linie zeichnet
die Gesamtsumme beider Datenreihen pro Monat. Zusätzlich wird hier der Mittelwert eines jeden
Monats mit Hilfe von XY-Punktdiagrammreihen als horizontale Linie eingeblendet.
Hauptdiagrammtyp Gruppierte Säulen
Weitere Typen Liniendiagramm, XY-Punktdiagramm
Anzahl Datenreihen 3 + 12
X-Achse Zeit
X-Achsenbeschriftung Monate
Y-Achse Werte
Y-Achsenbeschriftung Zahlen
Skalierung Automatisch
Sekundärachse Nein
Legende Oben
Funktionen SUMME, MITTELWERT
Besonderheiten Einblendung von Gesamtsummen und Mittelwert
PIMP MY CHART – Säulendiagramme Seite 3
Diagramm 2: Gestapelte Säulen mit Gesamtsummen, Schnittlinie und steuerbarem Kommentarfeld
Bei diesem gestapelten Säulendiagramm werden mit Hilfe einer zusätzlichen Liniendiagrammreihe die
Gesamtsummen oberhalb der Monatssäulen eingeblendet. Zusätzlich zeigt eine horizontale Linie den
Monatsdurchschnitt an. Das Textfeld, das hier über dem Monat Juli zu sehen ist, kann mit Hilfe von
Korrekturfeldern von außen beschriftet und frei positioniert werden. Per Drop-Down-Feld kann der
Monat ausgewählt werden, über dem der Text erscheinen soll.
Hauptdiagrammtyp Gestapelte Säulen
Weitere Typen Liniendiagramm, XY-Punktdiagramm
Anzahl Datenreihen 3 + 3
X-Achse Zeit
X-Achsenbeschriftung Monate
Y-Achse Werte
Y-Achsenbeschriftung Keine
Skalierung Automatisch
Sekundärachse Nein
Legende Oben
Funktionen SUMME, SVERWEIS, INDEX, RUNDEN
Besonderheiten Gesamtsummen, Schnittlinie und Kommentar
Drop-Down-Feld zur Positionierung des Textfelds
PIMP MY CHART – Säulendiagramme Seite 4
Diagramm 3: Gestapelte Säulen mit Gesamtsummen und MIN/MAX-Anzeige
Neben den Summen der Teilsäulen und den Gesamtsummen pro Monat werden in diesem Chart zwei
weitere Einblendungen vorgenommen. Zum einen werden die Gesamtsummen der beiden
Datenreihen über 12 Monate als Texteinblendung angezeigt. Die Positionierung der Textfelder kann
über Korrekturfelder verändert werden. Darüber hinaus werden automatisch der größte und der
kleinste Gesamtwert pro Monat mit Hilfe eines roten bzw. grünen Symbols am äußeren Ende der
jeweiligen Säule markiert.
Hauptdiagrammtyp Gestapelte Säulen
Weitere Typen Liniendiagramm, XY-Punktdiagramm
Anzahl Datenreihen 2 + 3
X-Achse Zeit
X-Achsenbeschriftung Monate
Y-Achse Werte
Y-Achsenbeschriftung Keine
Skalierung Automatisch
Sekundärachse Nein
Legende Oben
Funktionen SUMME, MIN, MAX, SVERWEIS
Besonderheiten Gesamtsummen pro Monat über den Säulen
Gesamtsummen pro Datenreihe als Texteinblendung
Automatisierte Markierung der MIN/MAX-Werte
PIMP MY CHART – Säulendiagramme Seite 5
Diagramm 4: Gestapelte Säulen 100% mit automatisiertem Trendpfeil
Hier wird der Diagrammtyp: „gestapelte Säulen 100%“ eingesetzt. Dieser eignet sich für die
Darstellung von relativen Wertänderungen. Dieses Diagramm ist für die Darstellung von 3 Datenreihen
ausgelegt, es kann jedoch beliebig erweitert werden. Der Clou an dieser Variante ist der
automatisierte Trendpfeil, der die Entwicklung einer bestimmten Datenreihe verdeutlicht. Startpunkt,
Endpunkt und Y-Position des Pfeils können per Drop-Down-Listen von außen gesteuert werden.
Hauptdiagrammtyp Gestapelte Säulen 100%
Weitere Typen XY-Punktdiagramm
Anzahl Datenreihen 3 + 1
X-Achse Zeit
X-Achsenbeschriftung Monate
Y-Achse Werte
Y-Achsenbeschriftung Keine
Skalierung Automatisch
Sekundärachse Nein
Legende Oben
Funktionen SUMME, WENN, SVERWEIS
Besonderheiten Automatisierter, per Drop-Down-Liste
steuerbarer Trendpfeil
PIMP MY CHART – Säulendiagramme Seite 6
Diagramm 5: Gestapelte und gruppierte Säulen mit Gesamtsummen pro Gruppe
Wenn eine Summierung von Teilbereichen eines Diagramms gewünscht wird, ist es empfehlenswert
die einzelnen Teile optisch voneinander zu trennen. Bei dieser Variante, einer Mischform aus
gruppierten und gestapelten Säulen, wird diese Trennung durch eine Lücke erzeugt. Dadurch wird
dem Betrachter verdeutlicht, dass sich die Summen oberhalb der Säulen auf die jeweiligen Teilbereiche
(hier Quartale) beziehen.
Hauptdiagrammtyp Gestapelte Säulen
Weitere Typen XY-Punktdiagramm
Anzahl Datenreihen 2 + 4
X-Achse Zeit
X-Achsenbeschriftung Monate
Y-Achse Werte
Y-Achsenbeschriftung Keine
Skalierung Automatisch
Sekundärachse Nein
Legende Unten
Funktionen SUMME, MAX
Besonderheiten Gesamtsummen pro Quartal über den Säulen
PIMP MY CHART – Säulendiagramme Seite 7
Diagramm 6: Gruppierte Säulen mit Sekundärachse
Wie bei Diagramm 5, wird auch hier eine Trennung nach Quartalen vorgenommen. Die
Datenbeschriftung der gruppierten Säulen erfolgt oberhalb der jeweiligen Säule. Da die Primärachse
bereits mit den absoluten Werten der Datenpunkte belegt ist, wird die zusätzliche Einblendung der
Marge pro Quartal in Prozent auf die Sekundärachse verlegt.
Hauptdiagrammtyp Gruppierte Säulen
Weitere Typen Liniendiagramm
Anzahl Datenreihen 3 + 1
X-Achse Zeit
X-Achsenbeschriftung Quartale
Y-Achse Werte
Y-Achsenbeschriftung Absolut + Prozent
Skalierung Manuell
Sekundärachse Ja
Legende Unten
Funktionen Keine
Besonderheiten Lücken zwischen Quartalen
Marge auf Sekundärachse
PIMP MY CHART – Säulendiagramme Seite 8
Diagramm 7: Säulendiagramm mit Minisäulen als Abweichungsanzeige
Bei diesem Chart handelt es sich um eine spezielle Form eines gestapelten Säulendiagramms. Auf der
Primärachse liegt die eigentliche Datenreihe, die durch die grauen Säulen dargestellt wird. Die
schmaleren Säulen zeigen die Wertveränderung gegenüber des Vormonats an. Die Farben der
Minisäulen ändern sich automatisch entsprechend ihres Vorzeichens. Fallende Werte werden mit
einer roten, steigende Werte mit einer grünen Säule versehen. Die Minisäulen werden ebenfalls mit
dem Diagrammtyp „gestapelte Säulen“ erzeugt, diese liegen jedoch auf der Sekundärachse, da diese
nicht mit den grauen Säulen gestapelt werden dürfen, sondern einen separaten Stapel mit
transparenter Stütze darstellen.
Hauptdiagrammtyp Gestapelte Säulen
Weitere Typen Liniendiagramm, XY-Punktdiagramm
Anzahl Datenreihen 1 + 7
X-Achse Zeit
X-Achsenbeschriftung Monate
Y-Achse Werte
Y-Achsenbeschriftung Keine
Skalierung Automatisch
Sekundärachse Ja
Legende Keine
Funktionen WENN
Besonderheiten Minisäulen auf Sekundärachse
Vertikale Quartaltrenner
PIMP MY CHART – Säulendiagramme Seite 9
Diagramm 8: Gestapelte Säulen mit steuerbarer Abweichungsanzeige
Mit Ausnahme der Jahreszahlen auf der X-Achse, werden bei diesem Diagramm alle Einblendungen
mit Hilfe von Diagramm-Datenreihen vorgenommen. Auf die Standard-Legende wird hier komplett
verzichtet. Stattdessen sind die Säulen links und rechts etwas eingerückt um Platz für zusätzliche
Einblendungen zu schaffen. Die Besonderheit bei diesem Stapeldiagramm besteht in der
automatisierten Abweichungsanzeige. Der Betrachter kann mit Hilfe von Drop-Down-Listen
auswählen, welche Jahre miteinander verglichen werden sollen. Die gestrichelten Linien sowie die
beiden Pfeile und die dazugehörende Prozentanzeige verändern und verschieben sich entsprechend
der Auswahl des Benutzers.
Hauptdiagrammtyp Gestapelte Säulen
Weitere Typen Liniendiagramm, XY-Punktdiagramm
Anzahl Datenreihen 3 + 9
X-Achse Zeit
X-Achsenbeschriftung Jahre
Y-Achse Werte
Y-Achsenbeschriftung Keine
Skalierung Automatisch
Sekundärachse Nein
Legende Integriert
Funktionen SUMME, MAX, SVERWEIS, WVERWEIS
Besonderheiten Automatisierte, per Drop-Down-Liste
steuerbare Abweichungsanzeige
PIMP MY CHART – Säulendiagramme Seite 10
Diagramm 9: Säulendiagramm: Gewinn & Verlust (pro Monat und kumuliert)
Hier werden Monatswerte und kumulierte Jahreswerte in einem Diagramm angezeigt. Beide
Datenreihen können sowohl positive als auch negative Werte anzeigen. Hierbei handelt es sich
tatsächlich um ein einziges gestapeltes Säulendiagramm mit transparenten Lücken, welche per Formel
für jeden Monat berechnet werden. Die Lücke zwischen den beiden Teildiagrammen sowie deren
Beschriftung lassen sich über Korrekturfelder von außen verändern.
Hauptdiagrammtyp Gestapelte Säulen
Weitere Typen Liniendiagramm, XY-Punktdiagramm
Anzahl Datenreihen 4 + 9
X-Achse Zeit
X-Achsenbeschriftung Monate
Y-Achse Werte
Y-Achsenbeschriftung Keine
Skalierung Automatisch
Sekundärachse Nein
Legende Integriert
Funktionen SUMME, MAX, WENN
Besonderheiten Monatswerte und kumulierte Werte in einem Diagramm
Automatisierte Farbgebung
(rot für fallende, grün für steigende Werte)
PIMP MY CHART – Säulendiagramme Seite 11
Diagramm 10: Gestapelte Säulen mit Check-Box-Schaltung
Rein optisch wirkt dieses Chart zunächst wie ein gewöhnliches gestapeltes Säulendiagramm mit
eingeblendeten Gesamtwerten über den Säulen. Allerdings lassen sich bei dieser Variante die
einzelnen Datenreihen mit Hilfe von Check-Boxen ein- und ausschalten. Ausgeschaltete Reihen
verschwinden aus dem Diagramm und werden folglich auch nicht mehr in der Gesamtsumme
berücksichtigt.
Hauptdiagrammtyp Gestapelte Säulen
Weitere Typen Liniendiagramm
Anzahl Datenreihen 4 + 1
X-Achse Zeit
X-Achsenbeschriftung Monate
Y-Achse Werte
Y-Achsenbeschriftung Keine
Skalierung Automatisch
Sekundärachse Nein
Legende Oben
Funktionen SUMME, WENN
Besonderheiten Datenreihen lassen sich per Check-Box ein- und ausschalten
PIMP MY CHART – Säulendiagramme Seite 12
Diagramm 11: Wasserfalldiagramm mit steuerbaren Kommentarfeldern
Bei dieser Darstellung wird ein Wasserfalldiagramm mit Hilfe eines gestapelten Säulendiagramms
erzeugt. Start- und Endpunkt werden als Totalsäulen, die monatlichen Wertveränderungen mit deren
jeweiligen Abweichung zum Vormonat dargestellt. Die Farbgebung der Veränderungen erfolgt
vollständig automatisiert. Für steigende Werte wird eine grüne, für fallende Werte eine rote Säule
erzeugt. Zusätzlich gibt es die Möglichkeit mit Hilfe von Steuerungsfeldern zwei Texteinblendungen
von außen vorzunehmen.
Hauptdiagrammtyp Gestapelte Säulen
Weitere Typen XY-Punktdiagramm
Anzahl Datenreihen 1 + 7
X-Achse Zeit
X-Achsenbeschriftung Monate
Y-Achse Werte
Y-Achsenbeschriftung Keine
Skalierung Automatisch
Sekundärachse Ja
Legende Keine
Funktionen SUMME, WENN
Besonderheiten Automatisierte Farbgebung
(rot für fallende, grün für steigende Werte)
PIMP MY CHART – Säulendiagramme Seite 13
Diagramm 12: Gestapelte Säulen Zugänge/Abgänge mit Totallinie
Bei diesem Säulendiagramm werden Zugänge und Abgänge einer Wertereihe als
übereinanderliegende Säulen gezeigt. Zusätzlich werden mit Hilfe einer Liniendiagrammreihe der
Saldo pro Monat und der kumulierte Saldo eingeblendet. Zugänge und positive Wertveränderungen
gegenüber dem Vormonat werden grün, Abgänge und negative Veränderungen entsprechend rot
dargestellt. Der Startwert (vor Januar) ist frei wählbar.
Hauptdiagrammtyp Gestapelte Säulen
Weitere Typen Liniendiagramm, XY-Punktdiagramm
Anzahl Datenreihen 3 + 2
X-Achse Zeit
X-Achsenbeschriftung Jahre
Y-Achse Werte
Y-Achsenbeschriftung Keine
Skalierung Automatisch
Sekundärachse Ja
Legende Keine
Funktionen SUMME, WENN
Besonderheiten Kombiniertes Säulen- / Liniendiagramm
mit Zugängen, Abgängen, Veränderung
zum Vormonat und Saldo
PIMP MY CHART – Säulendiagramme Seite 14
Kontakt
Haben Sie Fragen zu unseren Produkten oder wünschen Sie eine individuelle Anpassung der hier
dargestellten Diagramme? Gerne helfen wir Ihnen bei der Integration in Ihre bestehende Reporting-
Umgebung oder der Anpassung an Ihre individuellen Anforderungen. Sprechen Sie uns an. Wir bringen
Ihre Berichte in Form!
PIMP MY CHART
Märkerwaldstraße 174
64625 Bensheim
Deutschland
Tel.: 06251-570501
E-Mail: [email protected]
Web: http://www.pimpmychart.com
Holger Steinmann
pimpmychart.com
Holger Steinmann
www.pimpmychart.com