PKM - Conclude · PKM entpackt diese beim Upload automatisch und weist die darin befindlichen...
Transcript of PKM - Conclude · PKM entpackt diese beim Upload automatisch und weist die darin befindlichen...

Seite 1
Conclude – serving smart solutions.
PKM Kurzanleitung ServicePoint – E-Mail: [email protected] Telefon: +49 202 963 5030

Seite 2
Das PKM aufrufen und einloggen
Das PKM erreichen Sie über die Internetadresse https://pkm.conclude.com

Seite 3
Aktuelles mit dem DESKTOP im Blick behalten
Über die Hauptnavigation erreichen
Sie die Bereiche Archiv, Desktop,
Info und Suche
Auf der linken Seite befindet sich die
Navigation des Bereichs, in dem Sie
sich aktuell befinden
Ihre aktuellen Termine, offenen
Aufgaben, neue Nachrichten und
Dateien werden Ihnen auf einen
Blick im PKM Desktop angezeigt
Hier passen Sie die Größe der linken
Navigation an Ihre Anforderungen an

Seite 4
Sonstige Navigation
PROJEKTE: Hier wechseln Sie ohne erneuten Login in ein anderes PKM Projekt
ÜBERSICHT: Zeigt Ihnen alle sichtbaren Archivordner und die Anzahl der darin befindlichen Dateien an
OPTIONEN: Hier ändern Sie Ihr Passwort und Kontaktdaten und erstellen eigene Verteiler bzw. Kontakte
HILFE: Hier finden Sie die aktuelle PKM Anleitung zum Download
LOGOUT: Beendet Ihre aktuelle PKM Sitzung – das PKM bitte IMMER über diesen Link verlassen

Seite 5
“Meine” und “eigene” Dateien
Klicken Sie auf dem Desktop unter „Meine Dateien“
auf <Übersicht>, um alle Dateien einzusehen, die
Sie von anderen Teilnehmern erhalten haben Wählen Sie dort einen Filter, um z.B.
zwischen abgeholten und nicht abgeholten
Dateien zu wechseln
Wollen Sie alle Dateien einsehen, die bisher von Ihnen in das
PKM eingestellt wurden, öffnen Sie bitte die <Suche> und
setzen den Haken „Eigene“ unter Einsender.

Seite 6
Der persönliche Nutzerbereich unter <OPTIONEN>
Klicken Sie auf <OPTIONEN> in der oberen
rechten Navigation und dann auf Ihren
angezeigten Namen – es öffnen sich Ihre
Kontaktdaten Kontaktdaten ändern
Der Knopf <Änderungen übernehmen>
speichert Ihre Eingabe

Seite 7
Erstellung von persönlichen Verteilern
Markieren Sie dann die PKM-Teilnehmer, die in Ihren
persönlichen Verteiler aufgenommen werden sollen
Geben Sie zuerst einen Verteilernamen ein und
wählen Sie <Neu>, um diesen zu erstellen
Im Bereich <OPTIONEN> können Sie zudem persönliche
Verteiler erstellen. Diese stehen Ihnen dann in allen
Empfängerlisten zur Verfügung (Dateien, Nachrichten, etc.)
Schließen Sie Ihre Eingabe mit
<Änderungen speichern> ab

Seite 8
Erstellung von persönlichen / globalen Kontakten
Im Bereich <OPTIONEN> haben Sie zudem die Möglichkeit neue
Kontakte anzulegen. Dies sind in der Regel Projektteilnehmer, die
über keinen eigenen PKM-Zugang verfügen. Den Kontakt können
Sie entweder per VCF-Datei importieren oder per Hand anlegen
Der Haken „öffentlich“ macht Ihren Kontakt auch für
alle anderen PKM-Teilnehmer sichtbar

Seite 9
Das Archiv: zentrale Ablage aller Dateien
Öffnet das Archiv
Die linke Navigation
zeigt die aktuelle
Ordnerstruktur
Klicken Sie auf einen
Ordner um diesen zu
öffnen oder die
Unterordner einzusehen
Wählen Sie die gewünschte Ansicht (hier exemplarisch
dargestellt der Unterschied zwischen einer Standard-
und einer Planansicht

Seite 10
Dateiupload: Dateien mit Merkmalen versehen – Auswerten
Mit der Auswahl der Funktion
<Dateinamen auswerten> setzt das
PKM voraus, dass die Dateien auf
Ihrer Computer bereits korrekt benannt
sind.
Das PKM ordnet die Dateien gemäß
dem Dateinamen automatisch dem
richtigen Verzeichnis zu.
So können Sie natürlich auch
verzeichnisübergreifend mehrere
Dateien gleichzeitig hochladen.
Bei größeren Planpaketen bietet sich
die Erstellung einer ZIP-Datei an. Das
PKM entpackt diese beim Upload
automatisch und weist die darin
befindlichen Dateien den
entsprechenden Verzeichnissen zu.
Über den Knopf <Neue Datei einstellen> gelangen
Sie in das PKM-Uploadfenster. Hier können Sie
Dateien von Ihrer Computer in das PKM hochladen

Seite 11
Dateiupload: Dateien mit Merkmalen versehen – Ergänzen
Mit der Auswahl der Funktion
<Dateinamen ergänzen> setzt das
System den Dateinamen aufgrund
der von Ihnen getroffenen Auswahl
der angezeigten Merkmale
zusammen.
Neben der Auswahl des
Verzeichnisses wählen sie pro
Merkmal eine Ausprägung aus.
Eine Datei, die vor dem Upload in
das System auf Ihrem Computer
Planstand.pdf heißt, wird somit
durch PKM automatisch umbenannt
und heißt dann (wie im dargestellten
Beispiel) im System z.B. DEMO-
ARC-XX-TA-5-V-A_Planstand.pdf.

Seite 12
Weiterleitung: Andere Teilnehmer jederzeit über Dateien informieren
Haben Sie beim Dateiupload einzelne
PKM-Teilnehmer aus Versehen nicht
informiert, können Sie dies im Anschluss
jederzeit nachholen.
Markieren Sie hierzu die betreffenden
Dateien und wählen Sie den Punkt
„Weiterleiten“ aus dem hier gezeigten
Menü aus.
Klicken Sie anschließend auf <Ausführen>.
Nun wählen Sie die Empfänger aus und
können einen Mitteilungstext schreiben.
Mit einem Klick auf <Senden> werden die
zuvor markierten Dateien weitergeleitet.

Seite 13
Verschieben von falsch abgelegten Dateien
Haben Sie eine Datei im falschen Ordner
abgelegt, können Sie diese markieren
und wählen aus dem Menü <Umlagern
nach> aus.
Nach dem Klick auf <Ausführen> können
Sie den neuen Ablageort wählen.
Haben Sie Ihr Plandokument falsch benannt und wurde es unter „nicht zugeordnet / unsorted“ abgelegt,
können Sie den Dateinamen mit einem Klick auf das <I>-Symbol ändern.
Im folgenden Fenster können Sie den Dateinamen dann anpassen und per Klick auf <Auswerten und
Speichern> automatisch in das korrekte Ablageverzeichnis umlagern lassen. Ein Klick auf <Testen> zeigt
Ihnen an, wohin diese Umlagerung mit dem aktuell gewählten Namen führen würde.

Seite 14
Datei-/Planlisten aus dem PKM heraus erstellen
Markieren Sie die Dateien, welche in der
Dateiliste aufgeführt werden sollen; keine
Auswahl exportiert alle Dateien.
Wählen Sie <Dateiliste erzeugen (Excel)>
im Menü und klicken Sie auf <Ausführen>.
Wählen Sie auf der folgenden Seite
Layout und Zustellungsart und
klicken Sie auf <Exportieren>.

Seite 15
Papierkorb
Selektieren Sie die Dateien,
die in den Papierkorb
verschoben werden sollen
Aus dem Menü den Eintrag
<In den Papierkorb
verschieben> auswählen und
auf <Ausführen> klicken Dateien, die in den Papierkorb verschoben wurden, sind
durch ein rotes <U> vor dem Dateinamen gekennzeichnet.
Jeder Teilnehmer sieht nur seine Dateien im Papierkorb.
Ungültige Dateien können maximal in den Papierkorb
verschoben werden. Ein physisches Löschen einer Datei
aus dem System ist natürlich nicht möglich.

Seite 16
Spaltenreihenfolge
ändern
Spaltenbreiten
anpassen
Filterfunktion im Spaltenkopf
(ähnlich wie in Excel)
Spaltensortierungen
(alphanumerisch)
Neue Grid-Ansicht ermöglicht eine individuelle Archivansicht

Seite 17
Spalten ein- oder ausblenden
Persönliche Ansichten speichern
Persönliche Ansichten in Excel exportieren
Neue Grid-Ansicht ermöglicht eine individuelle Archivansicht

Seite 18
Aufgabe & Workflows
Wollen Sie mehrere Aufgaben zeitgleich bearbeiten,
wählen Sie unter Ansicht die „Mehrfachbearbeitung“ aus.
Mit einem Klick auf <…> können Sie eigene Filter für die
Aufgabenübersicht definieren. Für mehr Details zu einer Aufgabe oder
Workflow, klicken Sie auf den Aufgabentitel
Um eine neue Aufgaben zu erstellen, klicken Sie auf dem
Desktop auf den Knopf <Neu> im Bereich „Offene Aufgaben“.
Workflows werden mit der „Weiterleiten“ Funktion aus dem
Archiv gestartet (vgl. Seite 12)
Die <Übersicht> zeigt
die Liste aller offenen
Aufgaben an.

Seite 19
Detailierte Darstellung von (Workflow)-Aufgaben
Im oberen Bereich einer Workflowaufgabe können Sie eine
Prüfanmerkung eingeben bzw. Ihr Prüfergebnis auswählen
(hier gezeigt: nach erfolgter Prüfung des Planers wird ein Plan
„zur Ausführung freigegeben“)
Die Workflowhistorie zeigt alle bisherigen Prüfergebnisse an.
Wenn Sie eine Datei ergänzen möchten,
können Sie diese unter „Zugefügte Dateien“
direkt hochladen.

Seite 20
Nachrichten
Im Desktop werden Ihnen im Bereich „Ungelesene Nachrichten“ Ihre neuen
Nachrichten angezeigt. Klicken Sie auf <Übersicht> um zwischen „ungelesenen“,
„gelesenen“, etc. Nachrichten filtern zu können.
Haken Sie mehrere Nachrichten an, um
diese z.B. als „gelesen“ zu markieren.
Über <Neu> können Sie eine neue Nachricht verfassen.

Seite 21
Suche
Die PKM-
Schnellsuche ist in
jedem Bereich für
Sie verfügbar.
Die Schnellsuche ist
eine Volltextsuche
über alle PKM-
Bereiche (Dateien,
Nachrichten,
Aufgaben, Termine).
Die „normale“ Suche erreichen Sie über die obere
Hauptnavigation.
Hier können Sie anhand der Navigation auf der linken
Seite entscheiden, ob Sie nach Dateien, Terminen,
Aufgaben, Workflows oder Nachrichten suchen wollen.
Auf den einzelnen Suchseiten stehen Ihnen viele
Suchparameter zur Verfügung. Wenn Sie nur einen
Teil eines Dateinamens kennen, ersetzt ein * die
Bereiche, die Sie nicht genau kennen.
Die Suchanfrage *.dwg unter „Dateiname“ findet so
z.B. alle dwg-Dokumente innerhalb des Projektes.
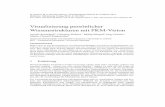




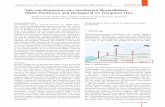









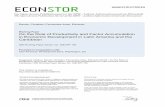

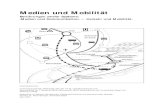
![चार मन्ऽालयबाट Ohfhtkq k|fKt Pkm ...€¦ · 94 k;f{ Pkm=Pd= k|f=ln= lj/uGh 15 k;f{ Pkm=Pd= lj/uGh 060.5.8 99=0 2000 jf^ 30. 96 g]zgn j|f]*sf:^Lé -l;^L](https://static.fdokument.com/doc/165x107/608851541df911106630debb/aaa-aaaaaaaaaa-ohfhtkq-kfkt-pkm-94-kf-pkmpd-kfln.jpg)
