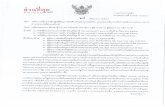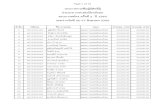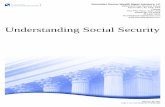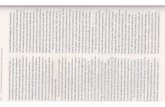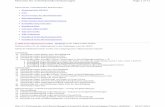Planmodus Page 1 of 4
Transcript of Planmodus Page 1 of 4

Planmodus
In diesem Modus werden Grundrisse, Ansichten, Schnitte und 3D-Darstellungen als Planteile zu einem vollständigen Plan zusammengestellt. Diese Planteile können auf dem vordefinierten Papierformat frei platziert werden und mit zusätzlichen 2D-Grafikelementen wie Linien, Texten oder Elementen aus der Symbolbibliothek ergänzt werden.
Jeder Plan hat eine, vom Projekt unabhängige, Folienstruktur. Dies bedeutet, dass für jeden Plan neue Folien angelegt werden können, die das restliche Projekt nicht beeinflussen, wie z. B. eine neue Folie "Zeichenerklärung/Legende".
Um in Immocado Pläne zu erstellen, wechseln Sie in den "Planmodus" in der oberen Funktionsleiste.
Beim ersten Wechsel in den Planmodus wird der Planassistent geöffnet. Dieser kann in den "Optionen" ein- bzw. ausgeschaltet werden. Nehmen Sie für Ihr Projekt folgende Einstellungen vor und bestätigen Sie die einzelnen Schritte mit "Weiter" bis der Planassistent mit "Fertig stellen" beendet wird.
Ist bereits ein Plan im Projekt vorhanden, wird dieser beim Wechsel in den Planmodus angezeigt:
Ein neuer Plan kann angelegt werden, in dem in der Auswahlliste der vorhandenen Pläne, in der oberen Funktionsleiste, die Option "Neuer Plan…" gewählt wird. Es öffnet sich wieder der Dialog zum Anlegen eines neuen Planes. Alle Einstellungen aus dem Planassistenten können Sie jederzeit nachträglich unter "Bearbeiten/Pläne/aktiven Plan bearbeiten" verändern.
Page 1 of 4Planmodus
30.09.2020mk:@MSITStore:C:\Program%20Files%20(x86)\ImmocadoProfessional\Program\Im...

Im Planmodus erscheinen nun der gewählte Zeichnungsrahmen und das Schriftfeld. Für die bessere Unterscheidung, dass Sie sich im Planmodus befinden, schalten Sie im Menü "Ansicht" die "Layoutansicht" aktiv.
Page 2 of 4Planmodus
30.09.2020mk:@MSITStore:C:\Program%20Files%20(x86)\ImmocadoProfessional\Program\Im...

Zum Einfügen der Planteile wählen Sie aus einem der fünf Möglichkeiten: "Konstruktion", "2D Draufsicht", "3D Ansicht", "3D Schnitt/Ansicht" und "Planteil" (Ansichten) aus dem Katalog aus.
Bevor Sie eine der Möglichkeiten nutzen, müssen Sie entweder im Konstruktionsmodus oder im 3D/Einrichtungsmodus ihre Sichtbarkeiten schalten. Es wird genau das platziert, was Sie an Sichtbarkeiten geschaltet haben. D.h. möchten Sie nur das Erdgeschoss platzieren, so müssen Sie im Konstruktionsmodus das aktuelle, sichtbare Geschoss auf "Erdgeschoss" einstellen.
Wählen Sie "Konstruktion": der Grundriss befindet sich am Mauszeiger und Sie setzen ihn mit einem beliebigen Punkt in ihren Plan ab. Fügen Sie ein weiteres aus dem Bereich "Konstruktion" ein - bedenken Sie dabei die Sichtbarkeit im 2D/Konstruktionsmodus zu wechseln! Wiederholen Sie diesen Vorgang mit dem Punkt "Planteil" in der Katalogleiste und fügen Sie ebenfalls zwei Planelemente ein.
Nun selektieren Sie den ersten Planteil. Durch diese Auswahl haben sich die Eigenschaftsdialoge in der oberen Leiste geöffnet. Über den Eigenschaftsdialog "Ansicht" in der oberen Funktionsleiste können Sie z. B. den Maßstab verändern.
Page 3 of 4Planmodus
30.09.2020mk:@MSITStore:C:\Program%20Files%20(x86)\ImmocadoProfessional\Program\Im...

Für das platzieren der Ansichten müssen Sie vorher im 2D/Konstruktionsmodus im Menü "Geschoss/Alle Geschosse sichtbar" schalten. Dann können Sie nacheinander viermal "Schnitt/Ansicht" platzieren.Die Einstellungen für die Ansichten im Planmodus werden entsprechend über den Eigenschaftsdialog "Ansicht" in der oberen Funktionsleiste definiert. Sie selektieren die erste Ansicht und wählen dann die Ansicht "rechts".
Die zweite platzierte Ansicht ändern Sie ebenso, wählen aber im Eigenschaftsdialog "oben". Fahren Sie mit den anderen Planteilen entsprechend fort ("links", "unten"). Das Ergebnis sollte wie folgt aussehen:
Das Bild wird im 3D/Konstruktionsmodus über die Funktion "Bilddatei speichern" erstellt. Falls gewünscht kann vorher eine Schattenberechnung im Menü "Ansicht/Schatten neu berechnen!" (F11) ausgeführt werden. Nachdem Sie das Bild gespeichert haben können Sie dies über das Menü "Datei/Importieren/Bilddatei..." einfügen. Über die Selektion haben Sie die Möglichkeit dieses in den Eigenschaftsdialogen zu bearbeiten.
Wiederholen Sie diese Vorgänge mit neuen Plänen über das Menü "Bearbeiten/Pläne/Neuen Plan hinzufügen", bis Sie alle Pläne fertiggestellt haben.
Die Pläne sind nun bereit zum Drucken bzw. im Menü “Datei“ kann auch die "Druckereinrichtung" vorgenommen werden.
TIPP: Sollte die Kontur des Planteiles nicht groß genug sein selektieren Sie diesen, und Sie können die Größe über Klick auf eine Ecke des Planteiles und Ziehen mit gedrückter Maustaste anpassen. Es erscheint zuvor dafür ein Rechteck-Symbol am Mauszeiger:
.
Page 4 of 4Planmodus
30.09.2020mk:@MSITStore:C:\Program%20Files%20(x86)\ImmocadoProfessional\Program\Im...