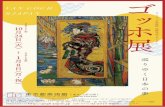PlugX-Shape4 CS Illustrator - CHIRI...PlugX-Shape4...
Transcript of PlugX-Shape4 CS Illustrator - CHIRI...PlugX-Shape4...


PlugX-Shape4 CSをお買い上げ頂きありがとうございました。
本シリーズは、従来面倒だったGISの地図データとAdobe® Illustrator®アートワークの行き来をスムー
ズにするツールとして皆様にご利用いただいてまいりました。
今回のバージョンアップでは、次の機能を追加しました。
・Z値・M値付きのシェープファイルの2次元情報の読み込み対応。
・座標つきのテキストファイル読み込み・書き出しのUnicode対応。
・GoogleEarth等で利用が広がっているKMLファイルのポイント、ライン、ポリゴンの読み込みに対応。
1. インストールと登録 ······································· 4
1.インストール
2.アンインストール
3.シリアル番号の登録
4.ライセンス認証
2. シェープファイルを読み込む ······························· 9
1.画面について
2.読み込み設定
3.読み込みオブジェクト形式
3. 読み込んだシェープファイルを活用する ····················· 15
1.属性を確認する
2.属性で選択してオブジェクトを分ける
3.属性文字列から注記を生成する
4.属性を編集する
4. シェープファイルを書き出す ······························· 17
1.座標マーカーの作成
2.書き出し設定
5. 座標付き属性ファイルを使う ······························· 21
1.座標付き属性ファイル読み込み
2.座標付きテキストファイル書き出し
3.テキストファイル書き出しの設定
6. 座標付きテキストファイルの読み込み ······················· 26
7. KMLファイル読み込み ······································ 29
Contents
PlugX-Shape4 CS ユーザーズガイド ―2―

■ 本書に記述した内容や画面デザインは、改良のため予告なく変更する場合があります。
■ サポートについて
本商品の使用法に関するご質問の受け付けやアップデータのご提供などのサポートは、原則とし
て電子メールまたはWebページにて行います。 電子メールアドレスは [email protected] です。 詳細は弊社Webサイト http://www.chiri.com/ をご参照下さい。
■ PlugXは、株式会社 地理情報開発の商標です。 ■ Adobe, Illustratorは、Adobe Systems Incorporated(アドビシステムズ社)の商標です。 開発・販売 株式会社 地理情報開発
〒102-0081 東京都千代田区四番町4-8 野村ビル4F TEL 03-3556-9908(営業) FAX 03-3556-9909 Copyright©2008 CHIRI Geographic Information Service Co., Ltd. All rights reserved. 2008/12(1)
PlugX-Shape4 CS ユーザーズガイド ―3―

1. インストールと登録
1.インストール
Macintosh版、Windows版とも、インストーラーからプラグインをセットアップします。
1-1 Macintosh版
CD内のインストーラー(Setup PlugX-Shape4 CS)をクリックして起動します。 お使いのIllustrator®バージョンと合ったものを選択し、インストールボタンをクリックします。
Illustrator®フォルダ配下の「プラグイン」または「Plug-ins」フォルダを指定して下さい。
指定したプラグインフォルダ配下に“PlugX-Shape4_xx”フォルダが自動作成されます。 (xxはIllustrator®のバージョン)
PlugX-Shape4 CS ユーザーズガイド ―4―

1-2 Windows版
CD内のインストーラー(Setup PlugX-Shape4CS.exe)をクリックして起動します。 お使いのIllustrator®バージョンと合ったものを選択し、使用しないものは“×”マークにします。
「インストール先」を変更しない場合は、Illustrator®のデフォルトのインストール先のプラグイン フォルダ配下に“PlugX-Shape4_xx”フォルダが自動作成され、そこにインストールされます。 例)C:¥Program Files¥Adobe¥ Adobe Illustrator CS2¥プラグイン¥PlugX-Shape4_xx¥
もし、Illustrator®を他の場所にインストールしている場合は、「プラグイン」フォルダを指定して下
さい。正しくインストールされると、次のような状態になります。
PlugX-Shape4 CS ユーザーズガイド ―5―

2.アンインストール
2-1 Macintosh版 ①Finderを使用し、プラグインをインストールしたIllustrator®フォルダ配下の「プラグイン」フォ
ルダ配下を参照します。 ②インストールを実行した時に、指定したプラグインフォルダ配下に“PlugX-Shape4_xx” フォルダが作成されていますので、これを削除します。
2-2 Windows版
コントロールパネルの「プログラムの追加と削除」から、「PlugX-Shape4 CS」を選択し、削除を
実行します。
PlugX-Shape4 CS ユーザーズガイド ―6―

3. シリアル番号の登録
インストールが終わったら、Illustrator®を起動します。初回起動時に次のようなシリアル番号確認ダ
イアログが表示されます。シリアル番号はユーザ登録カードまたはパッケージに張られたシールをご
参照の上入力して下さい。正しくライセンスが確認されるとIllustrator®が正常に起動します。「キャ
ンセル」ボタンを押すと、Illustrator®は起動しますが本プラグインは動作しません。 一旦登録が完了すると、以降はこのダイアログボックスは表示されません。 ★このシリアル番号登録は、お使いのIllustrator®のバージョンごとに必要です。
入力した登録情報は、Illustrator®の次のメニューから「PlugX-Shape4_xx.aip」を選択して詳細を表
示すると、いつでも確認することができます。 Windows版(IllustratorCS3) :「ヘルプ」-「PlugXについて...」 Windows版(上記を除く場合) :「ヘルプ」-「プラグインについて…」 Macintosh版(IllustratorCS3) :「Illustrator」-「PlugXについて...」 Macintosh版(上記を除く場合) :「Illustrator」-「プラグインについて...」
PlugX-Shape4 CS ユーザーズガイド ―7―

4. ライセンス認証
シリアル番号の登録が成功すると、ライセンス認証のダイアログボックスが現れます。
大変お手数ですが、パッケージに同梱されている別紙『ライセンス認証の手順について』をご参照の
上、ライセンスキーを入手してご登録をお願い致します。 ★ インストール後、Illustrator®の初回起動時より60日の間は、ライセンスキーを登録しないでもご
使用が可能です。期限を超えると、登録するまでプラグインを使用できなくなります。 ★ 登録期限は、インストールしたIllustrator®のバージョンにかかわらずパソコン単位で決まります
のでご注意下さい。例えば、Illustrator®CS用にインストールして起動し、そのまま認証登録を行
わず60日以上経過後にIllustrator®CS3用のプラグインをインストールしても、既に認証期限を経
過していることになります。 ★ この認証は、パソコン1台につき1回行えば完了です。例えば、Illustrator®CSで認証登録を行え
ば、そのままIllustrator®CS2でもお使いいただけます。 その他ライセンスキーの入手方法など詳細につきましては、別紙『ライセンス認証の手順について』
の説明をご覧下さい。
PlugX-Shape4 CS ユーザーズガイド ―8―

2. シェープファイルを読み込む
1.画面について
本プラグインをインストールしてIllustrator®を起動すると、専用パレットが現れます。 表示されなかった場合、メニューの 「ウィンドウ」-「PlugX-Shape 4.0」を選択して表示させて下さ
い。
プラグインの機能はすべてこのパレットから実行します。まず基本的なシェープファイルの読み込み
についてご説明します。
PlugX-Shape4 CS ユーザーズガイド ―9―

まず準備として、新規ドキュメントを作成します。
メニューの「ファイル」-「新規」
その状態で、パレット右上のメニューから、「シェープファイル読み込み…」を選びます。
データファイル選択のダイアログボックスが現れます。ここで、「参照…」ボタンを押して、シェープファイ
ルが存在するフォルダをまず選択します。デスクトップ上にある場合は「デスクトップ」を選んで「OK」を押
します。
すると、そこにあるシェープファイルが一覧形式で表示されます。シェープファイルは拡張子
.shp、.shx、.dbf
の3つのファイルで1組となっていますが、ダイアログにはメインファイル(拡張子.shp)だけが現れますので、
この中から開きたいファイルを選択して「OK」を押します。なお、ファイル名の左のアイコンは、シェープフ
ァイルの形式(ポリゴン/ポリライン/ポイント)を示しています。
[備考] 本プラグインでは、拡張子.prjなどのオプションファイルは使用できません。
PlugX-Shape4 CS ユーザーズガイド ―10―

2.読み込み設定
引き続き、読み込み時の座標設定を行います。
シェープファイルに含まれるオブジェクトは、経緯度などの地球上の点を示す座標値を持っています。
これを、Illustrator®上でどのように配置するかの設定をします。
2-1 読み込み領域の設定
ダイアログボックス左側は、シェープファイル全体を読み込むか、それとも部分的に読み込むかを設定
するところです。場合によっては数100MBに及ぶような大容量のシェープファイルもありますが、その
ような巨大はファイルは一度にIllustrator®が読み込めない場合があります。
必要なエリアが限られているのであれば、「読み込み範囲を座標で限定する」オプションを選択し、座
標の範囲を入力して部分的に読み込めば、データ量の点で有利になります。
2-2. シェープファイルに記録されている座標値
シェープファイルにどのような測地系と単位で座標値が記録されているかを指定します。最も一般的な
のは10進緯度経度です。平面直角座標系の座標値が記録されたシェープファイルを読み込む場合は、1
系~19系のどの座標系かをポップアップメニューから選択します。
PlugX-Shape4 CS ユーザーズガイド ―11―

2-3 Illustrator®上の地図投影
Illustrator®のアートワークは具体的なサイズを持っていますので、シェープファイルの地理座標をど
のような座標でアートワークに展開するかを指定します。
なお後述のようにPlugX-Shape3.0から、データフレームの概念を一部導入しました。
前のダイアログボックスで
「新たにデータフレームを設定します」
と表示されていますが、これはIllustrator®ドキュメント上に地理座標が設定されていないことを示し
ます。シェープファイルの読み込みを実行すると、データフレームが作成され、それ以降追加で読み込
むファイルはデータフレームの設定を使用して、最初に読んだデータと位置あわせが行われます。
初回の読み込みでは、ダイアログボックスで測地系や投影法を指定します。
このときに測地系を選択できますので、世界測地系によるシェープファイルを日本測地系に変換したり、
あるいはその逆の変換を行うことも可能です。
[重要]本プラグインによる測地系変換は、国土地理院が公開している座標変換プログラムTKY2JGDと同
様のロジックを使用しています。ただし、公共測量等に対応する高精度は保証いたしておりません。
測地系についての詳細は、国土地理院のWebサイト(http://www.gsi.go.jp/)や、次の参
考書などをご参照下さい。
『世界測地系と座標変換』 飛田幹男著 (2002年4月 社団法人日本測量協会刊)
以下、投影法について簡単に説明します。
(1) 10進緯度経度(正距円筒図法)
Illustrator®上で緯度経度を計測したい際などに使用します。この図法では、緯線及び経線の長さ
が正しくなりますが、形状は歪みます。赤道付近の形状は正しくなりますが、高緯度になるに従
って扁平な形状となります。
(2) 平面直角座標(XY)
比較的狭い範囲の形状を歪み無く投影するため、大縮尺(約1/5,000まで)の地図で使用されてい
る日本の平面直角座標系(19座標系)です。この図法はおおむね都道府県毎に使用すべき座標系
が決められています。ポップアップメニューから適切な座標系を選択します。
(3) UTM図法
主として中縮尺の地図(1/10,000~1/200,000程度)の地図で使用される国際的な図法で、国土地
理院の地形図・地勢図でも採用されています。経度によってゾーンが分かれているので、ポップ
アップメニューから適切なゾーンを選択します。
PlugX-Shape4 CS ユーザーズガイド ―12―

2-4 データフレーム
シェープファイルを読み込むと、ドキュメント中央に次のようなテキストオブジェクトがひとつ現れま
す。
これは、測地系や投影法、中心位置の座標などを記録しているものです。「PlugX-Shape DataFrame」という
レイヤーに配置されています。このテキストを単独で移動してしまうと、設定が狂ってしまいますのでご注意
下さい。なお、非表示にしても問題ありません。また、あとから位置を合わせてシェープファイルや座標付き
テキストファイルを読み込むようなことがなければ、削除してしまってもかまいません。
2-5 座標マーカー
データフレームの他に、Illustrator®上の位置を示すものとして座標マーカーが生成されます。これは、
逆にIllustrator®からシェープファイルを書き出す際にも利用されるものです。
その書式は
(緯度の度)/(緯度の分)/(緯度の秒)&(経度の度)/(経度の分)/(経度の秒) または
(X座標m)&(Y座標m)
となっています。これはIllustrator®の標準的なテキストオブジェクトで、原点のアンカーポイント位置がシ
ェープファイルの四隅の点と対応しています。
座標マーカーレイヤー
座標マーカーオブジェクト
PlugX-Shape4 CS ユーザーズガイド ―13―

3.読み込みオブジェクト形式
シェープタイプ Illustratorオブジェクト
Point
パス(小さい丸)
PolyLine
オープンパス
Polygon
クローズドパス
本プラグインは、シェープファイルのうち
Point
PolyLine
Polygon
の3つのシェープタイプの読み込みに対応してい
ます。各シェープタイプはIllustrator®上で右図の
ような形で読み込まれます。
M値,Z値付きのデータについては、2次元情報(X
値、Y値)を読み込むように機能追加しました。
PlugX-Shape4 CS ユーザーズガイド ―14―

3. 読み込んだシェープファイルを活用する
1.属性を確認する
右図のように、選択したオブジェクトに
ついて、元のシェープファイルに付いて
いた属性をIllustrator®上で確認しなが
ら編集することができます。
[注意] 複数オブジェクトを選択した際
は、異なる内容が含まれている場合は
「(複数の属性値)」
と表示されます。なお、属性を持ってい
ないオブジェクトを同時に選択しても影
響を受けません。
2.属性で選択してオブジェクトを分ける
シェープファイルから読み込んだオブジェクトは、元のシェープ属性に従って選択して選り分けること
ができます。シェープ属性でオブジェクトを選択するには、シェープ属性パレットで「検索…」
ボタンを押すと表示されるダイアログで条件を設定します。
(1) 対象フィールド名に、検索に使用したい
フィールド名を入力します。
(2) 選択のための検索基準として「文字列
一致」「数値」のどちらかを選択します。
(3) 選択した基準に対して、条件を入力して
「選択」ボタンを押します。
実行すると、基準に合致するオブジェクトが
選択されるので、その状態で別レイヤーに分
けてオブジェクトを整理したり、一定の属性
に従って塗りや線のペイント属性を設定した
りすることができます。
例えば、人口データを属性として持つ行政区
画ポリゴンのシェープファイルを読み込んだ
場合、人口区分で塗り分けるなどの操作が容
易に可能です。
PlugX-Shape4 CS ユーザーズガイド ―15―

3.属性文字列から注記を生成する
シェープファイルの属性データから、注記
のテキストオブジェクトを発生させるこ
とができます。次の手順で操作します。
(1) 注記を発生させたいオブジェクトを
選択します。
(2) シェープ属性パレットの「注記…」
ボタンを押します。
(3) ダイアログで、注記文字列にするフィ
ールド名を選択または入力し、OKボタ
ンを押します。
一度に複数のオブジェクトを選択して、複
数の注記を生成することも可能です。
注記のテキストオブジェクトの原点、選択したそれぞれのオブジェクトを囲む四角形の中心となります。
テキストのサイズや書体は、その時点における文字設定パレットの内容が反映されます。
4.属性を編集する
シェープファイルの属性リストの項目をダブ
ルクリックすると、属性値を編集することが
できます。
また、パレットの「新規…」ボタンを押すと、
新たな属性フィールドを作成することも可能
です。
PlugX-Shape4 CS ユーザーズガイド ―16―

4. シェープファイルを書き出す
Illustrator®で作成した地図を地理座標を持ったシェープファイルとして書き出すことができます。書き出
しを実行するには、パレットのメニューで「シェープファイル書き出し…」を選択します。
正しい座標を持ったシェープファイルを書き出すために、あらかじめいくつかの準備が必要です。
1.座標マーカーの作成
Illustrator®で作った地図上に地理座標を設定するため、あらかじめ座標のわかっているポイントにテキス
トオブジェクトを配置して座標値を記述しておきます。これをPlugX-Shapeでは「座標マーカー」と呼びま
す。
この座標マーカーから内挿計算でIllustrator®アートワーク上のオブジェクトの地理座標を計算してシェ
ープファイルに書き出します。その際、Illustrator®上の地図は条件
「図上に経緯度線を引いた場合、等間隔の直線とみなせること」
を満たしている必要があります。通常、縮尺が1/100,000程度より大きい地図はこの条件を満たしています。
国土地理院の地形図(1/50,000、1/25,000、1/10,000)や、1/2,500など大縮尺の測量図をトレースして制
作した地図は問題ありません。
日本全図などの小縮尺の地図の場合、正距円筒図法による地図は条件を満たしますが、例えばメルカトル
図法、円錐図法などの地図は条件を満たしませんのでご注意下さい。
PlugX-Shape4 CS ユーザーズガイド ―17―

1-1 座標マーカーの種別
座標マーカーには、「4点マーカー」と「3点マーカー」
の2種類があります。状況により、どちらかを使用し
ます。
「4点マーカー」は、右図のように地図を囲む4本の経
緯度線あるいは平面直角座標の等値線の位置がわか
っている場合に、その4つの交点に置くマーカーです。
4点マーカーを使用する場合、オブジェクトの地理座
標は正規化計算によって算出されます。なお、シェー
プファイルの読み込みの際は、自動的に4点座標マー
カーが作成されます。
「3点マーカー」は、4点マーカーを作れない場合で
図上3点の地理座標が分かっている場合に使用しま
す。3点マーカーを使用する場合、オブジェクトの地
理座標はアフィン変換計算によって算出されます。
なお、2点しか等座標値線の交点を取れないような場
合は、若干誤差は大きくなりますが次ページの図の
ように図上計測で3点目を取って3点マーカーを作成
すれば、シェープファイルに書き出すことが可能で
す。
PlugX-Shape4 CS ユーザーズガイド ―18―

1-2 座標マーカーのテキストを作成
(1) 座標マーカーレイヤーの作成
パレットメニューの「座標マーカーレイヤー…」
を選択すると、マーカーの種類を指定するダイアロ
グボックスが表示されます。
4点マーカーあるいは3点マーカーのどちらかを選
択してOKボタンを押すと、レイヤーが作成されます。
(2) 座標記述テキストの作成
作成したレイヤーにテキストオブジェクトを配置
します。配置位置は、地理座標のわかっているポイ
ントにテキストの原点が一致するようにします。テ
キストの内容に座標値を記述します。
記述の方法は下記の通りです。
PlugX-Shape4 CS ユーザーズガイド ―19―

4点マーカーの場合、下図のようにマーカーの位置に応じて該当するレイヤーにテキストオブジェクト
を配置します。3点マーカーの場合、位置は問いませんが、各座標マーカーレイヤー1つについて1つの
マーカーオブジェクトを配置します。
[注意] 座標マーカーに記述する座標値は、1回の書き出しにあたっては「緯度経度」「平面直角座標」
のどちらかで統一する必要があります。混在はできません。
又、座標マーカーのテキストは、記述内容とアンカーポイント位置さえ合っていれば、その他の属性(フ
ォント、サイズ、ペイント属性、段落属性等)は任意です。
2.書き出し設定
書き出し時は、下の2つのダイアログボックスで設定を行います。左側は、どのオブジェクトを書き出
すか、右側は座標をどう処理するかを設定するダイアログです。
PlugX-Shape4 CS ユーザーズガイド ―20―

5. 座標付き属性ファイルを扱う
1.座標付き属性ファイル読み込み
地理座標フィールドを持ったタブ区切りのテキストファイルを、Pointのシェープファイルと同様に
「点」データとして、属性を持った状態で読み込むことが可能です。
読み込める文字コードはシフトJISのみです。
まず、パレットメニューから「座標付き属性ファイル読み込み…」を選択します。
PlugX-Shape4 CS ユーザーズガイド ―21―

続いて、シェープファイルと同様に読み込みたいファイルを選択します。その次に、フィールド設定を
行います。
属性ファイルを地図上に配置するためには、どのフィールドが座標値(緯度、経度)のフィールドなの
かを設定することが必要です。該当するフィールドをダブルクリックして必ず選択します。
その他のフィールドは、デフォルトとして文字列型で読み込まれますが、必要であれば数値型などに変
更します。
PlugX-Shape4 CS ユーザーズガイド ―22―

読み込む範囲や縮尺を指定します。
詳しくは「シェープファイルを読み込む」の「座標設定」を参照して下さい。
そしてシェープファイル読込みと同様に座標の設定を行うと、Pointタイプのシェープファイル同様に
読み込まれ、属性もパレットで表示されます。
シェープファイル(Point)と属性ファイルは、書き出し/読み込みを行うことで相互変換が可能です。
PlugX-Shape4 CS ユーザーズガイド ―23―

2.座標付きテキストファイル書き出し
シェープファイル書き出しと同様の情報を地理座標フィールドを持ったタブ区切りのテキストファイ
ルに書き出すことが可能です。
Illustrator®上のテキストオブジェクトの文字列は「AIテキスト」欄に記述されます。
座標マーカーを元に計算されたオブジェクトの位置座標を記述します。
位置座標はオブジェクトの中心座標、テキストの場合は原点位置を書き出します。
テキストを選択した場合、Illustrator®上のテキスト文字列を出力します。
またオブジェクトにShape属性があればその値を出力します。
通常は「シフトJISフォーマット」で良いのですが、Illustrator®のテキストをUnicodeで入力された場
合を考慮し、出力形式に「UTF-16」または「UTF-8」フォーマットを選択することが可能です。
パレットメニューから「座標付きテキストファイル(UTF-16)書き出し…」を選択します。
PlugX-Shape4 CS ユーザーズガイド ―24―

3.テキストファイル書き出しの設定
どのレイヤーを書き出すか、また何のオブジェクトを書き出すかを設定します。
「座標付きテキストファイル(UTF-16)書き出し」の場合、出力ファイル名の初期値は
export_utf16.txt 「座標付きテキストファイル(UTF-8)書き出し」の場合、出力ファイル名の初期値は
export_utf8.txt 「座標付きテキストファイル(シフトJIS)書き出し」の場合、出力ファイル名の初期値は
export_sjis.txt となります。
PlugX-Shape4 CS ユーザーズガイド ―25―

6. 座標付きテキストファイルの読み込み
地理座標値のフィールドを持ったタブ区切りのテキストファイルを読み込み、Illustrator®のテキスト
オブジェクトを作成します。
必要な情報は、「緯度」、「経度」、「表示文字列」で、この順番に記述されたファイルを読み込みま
す。
上記のような「B(緯度)L(経度) 駅名」と書かれたタイトル行(ヘッダー)は、あっても無くても
構いません。
また、「座標付きテキストファイル書き出し」で書き出されたファイルで、テキスト情報を指定したフ
ァイルも、読み込むことが可能です。
読み込めるファイルの文字コードは「UTF-16」と「UTF-8」と「シフトJIS」です。
Illustrator®ドキュメントのテキストをUnicodeで扱う場合には「UTF-16」または「UTF-8」を選択して
読み込みます。
パレットメニューから「座標付きテキスト(UTF-16) ファイル読み込み…」を選択します。
PlugX-Shape4 CS ユーザーズガイド ―26―

読み込むデータファイルを選択します。
参照ボタンでデータファイルを含むフォルダを指定しますとデータファイル一覧にファイル名が
表示されますので、読み込むファイルを選択し、OKボタンをクリックします。
テキストファイルの1行目がフィールド名の場合は「はい」を選択します。
フィールド名を含まないファイルならば「いいえ」を選択します。
PlugX-Shape4 CS ユーザーズガイド ―27―

読み込む範囲や縮尺を指定します。
詳しくは「シェープファイルを読み込む」の「座標設定」を参照して下さい。
ファイルが読み込まれ、テキストオブジェクトがIllustrator®のドキュメント上に展開されます。
ファイルに記述されていた座標位置がテキストのアンカーポイントになります。
PlugX-Shape4 CS ユーザーズガイド ―28―

7.KMLファイル読み込み
KMLファイルを読み込み、Illustrator®にオブジェクトを作成します。
下記はKMLファイルの記述例です。
読み込めるタイプは「ポイント」、「ライン」、「ポリゴン」で、拡張子がKMLのファイルです。
圧縮タイプのKLZには対応しておりません。
パレットメニューから「KMLファイル読み込み…」を選択します。
PlugX-Shape4 CS ユーザーズガイド ―29―

読み込むデータファイルを選択します。
参照ボタンでデータファイルを含むフォルダを指定しますとデータファイル一覧にファイル名が
表示されますので、読み込むファイルを選択し、OKボタンをクリックします。
読み込む範囲や縮尺を指定します。
詳しくは「シェープファイルを読み込む」の「座標設定」を参照して下さい。
PlugX-Shape4 CS ユーザーズガイド ―30―

ファイルが読み込まれ、KML情報がIllustrator®のドキュメント上に展開されます。
© nenv 2009
KMLファイル作成時にカラーを定義していた場合、Illustrator®のドキュメントのカラーモードにRGB
カラーを指定すると正しいカラーが反映されます。
PlugX-Shape4 CS ユーザーズガイド ―31―

KMLファイル作成時のフォルダー情報<Folder><name>と同じ名前でレイヤーを作成します。
またオブジェクトに「name」とDescription」が記述されている場合はShapeの属性と同じ形式で登録
されます。
KMLファイルには書きのようにフォルダー名および「Description」が記述されています。
「Description」はShapeフィールド名の文字長制限により「Descriptio」と登録されます。
上記説明のフォルダー名とDescriptionの表示例です。
PlugX-Shape4 CS ユーザーズガイド ―32―