PowerPoint 2010 رازفا مرن عماج...
Transcript of PowerPoint 2010 رازفا مرن عماج...

PowerPoint 2010آموزش جامع
[email protected] 19تابستان – دانشکده ی تربیت بدنی دانشگاه تهران – زنده دل نوبریبابک
1
PowerPoint 20101نرم افزار آموزش جامع
6 ............................................................................................. نصب مراحل و نتیپاورپو افزار نرم با ییآشنا -اول درس
Office 2010............................................................................................................................... 7 نصب مراحل
PowerPoint ............................................................................................. 01 سند کی در یاصل یها بخش یمعرف
00 ................................................................................................................................... یاصل یاه زبانه یمعرف
01 .................................................................................. اسناد حذف و نام رییتغ ،ینامگذار ،یبند دسته ،یساز رهیذخ
91 ........................................................................... دیاسال درون یها نوشته شیرایو و دیاسال جادیا یچگونگ -دوم درس
07 ......................................................................................................................................... دهایاسال تیریمد
Font ...................................................................................................................... 01 بخش یها نهیگز یبررس
66 .......................................................................................... دهایاسال در اشکال درج و پاراگراف ماتیتنظ -سوم درس
62 ............................................................................................................................ (Alignment) یساز مرتب
67 ................................................................................................................................................. ستیل جادیا
62 .............................................................................................................................................. یگذار شماره
Indent ......................................................................................... 61 ی نهیگز از استفاده با ها پاراگراف محل رییتغ
61 .............................................................................................................................. خطوط نیب ی فاصله میتنظ
11 .................................................................................................................... دیاسال در متن یریقرارگ تیموقع
10 ................................................................................................................. ها ستون در دیاسال متن یساز مرتب
Drawing............................................................................................................................. 16 بخش با ییآشنا
11 ............................................................................................................ سند در واژه کی ینیگزیجا و کردن دایپ
04 .............................................................................................................. دهایاسال یباسازیز و یطراح -چهارم درس
Page Setup ................................................................................................................................. 01 ی نهیگز
1تدوین شده که ساختار ابتدایی آن بر مبنای دوره ی آموزشی نرم افزار PowerPoint 2010افزار جزوه ی پیش رو، منطبق بر آخرین تغییرات نرم -
PowerPoint 2007 از سایت درسنامه گرفته شده است. قسمت هایی از آن هم برگرفته از توضیحات مندرج درHelp نرم افزار و همچنین وب سایت
Microsoft Office به ایمیل ،یا انتقادی را در این خصوصاست. لطفاً هرگونه پیشنهاد[email protected] .ارسال نمایید ،

PowerPoint 2010آموزش جامع
[email protected] 19تابستان – دانشکده ی تربیت بدنی دانشگاه تهران – زنده دل نوبریبابک
2
Themes ...................................................................................................................................... 06 ی نهیگز
04 ......................................................................................... دهایاسال در یساز متحرک و شنیمیان یطراح -پنجم درس
07 ..................................................................................................................... دیاسال کی در متن یساز متحرک
Advanced Animation................................................................................................................. 01 حاتیتوض
31 .................................................................................................................... متن کی به شنیمیان چند اختصاص
31 ......................................................................................................................................... شنیمیان ماتیتنظ
33 ....................................................................................................... افکت کی( Timing) یبند زمان میتنظ
32 ............................................................................................................................................. شنیمیان حذف
Animation Pane ........................................................................................... 32 در ها شنیمیان ییجابجا و شینما
Transition ........................................................................................................................ 31 ی زبانه حاتیتوض
Transition ...................................................................................................... 21 ی زبانه در Timing ماتیتنظ
20 .......................................................................................................................... دهایاسال نیب شنیمیان سرعت
20 ....................................................................................................................... خودکار طور به دهایاسال حرکت
69 ................................................................... نمادها و یهنر یها واژه وند،یپ درج ،یاتیعمل یها دکمه جادیا -ششم درس
20 ................................................................................................ (Hyperlink) دیاسال کی در ساده وندیپ کی درج
21 ................................................................................................................................ یاتیعمل یها دکمه جادیا
22 .................................................................................................. دهایاسال یگذار شماره و سربرگ و یپاورق درج
70 ......................................................................................................................... دیاسال کی در صدا و لمیف درج
Video Tools...................................................................................................... 76 در Format بخش حاتیتوض
Video Tools ................................................................................................... 77 در Playback بخش حاتیتوض
Video Options ............................................................................................................................. 72 ماتیتنظ
71 ........................................................................................................................ دیاسال در یصوت یها لیفا درج
04 ........................................................................................... نتیپاورپو سند کی در ریتصو و جدول درج -هفتم درس

PowerPoint 2010آموزش جامع
[email protected] 19تابستان – دانشکده ی تربیت بدنی دانشگاه تهران – زنده دل نوبریبابک
3
21 .................................................................................................................................................. جدول درج
21 ................................................................................................................. جدول یها خانه نییتع: اول روش
20 ............................................................................................................................... جدول رسم: دوم روش
20 ......................................................................................................................................... جدول شیرایو
23 .................................................................................................................................. ها سلول کردن پاک
22 ............................................................................................................................ گریکدی با ها سلول ادغام
22 ........................................................................................................... ها سلول داخل یساز مرتب و شیرایو
27 ................................................................................................................... نتیپاورپو سند کی در ریتصو درج
Remove Background ............................................................................................................... 22 ی نهیگز
Format ............................................................................................................ 21 در Corrections ی نهیگز
Format ....................................................................................................................... 11 در Color ی نهیگز
Format ........................................................................................................ 10 در Artistic Effects ی نهیگز
10 ................................................................................................................................. ریتصو کردن فشرده
12 ..................................................................................................... یکیگراف یهاSmart Art به ریتصاو لیتبد
17 ........................................................................................................................ متن و ریتصو تیموقع میتنظ
Align .................................................................................... 12 نهیگز از فادهاست با ریتصو گاهیجا کردن مشخص
11 ................................................................................................................. ریتصو ی هیزاو رییتغ و چرخاندن
Crop ......................................................................................... 11 ی نهیگز از استفاده با ریتصو از یبخش دنیبر
016 .................................................................................................................... دهایاسال در Clip Art از استفاده
Screenshot ................................................................................................... 011 ابزار با تور،یمان از عکس گرفتن
Photo Album ............................................................................................... 010 از استفاده با ریتصاو آلبوم جادیا
941 .................................................................. (Smart Art) یهنر اشکال و (Shape) یکیگراف اشکال درج -هشتم درس
013 ................................................................................................................................... یکیگراف اشکال درج

PowerPoint 2010آموزش جامع
[email protected] 19تابستان – دانشکده ی تربیت بدنی دانشگاه تهران – زنده دل نوبریبابک
4
Smart Art ........................................................................................................................................ 000 درج
Design .................................................................................................................................... 000 ی زبانه
Format ..................................................................................................................................... 002 بخش
990 ..................................................................................................................... سند کی در نمودار درج -نهم درس
001 .....................................................................................................استفاده موارد و هانمودار انواع یبررس جدول
060 .......................................................................................................................................... نمودار شیرایو
Chart Tools ............................................................................................. 060 گروه از Design ی زبانه یبررس
Chart Tools ............................................................................................. 062 گروه از Layout ی زبانه یبررس
Chart Tools ............................................................................................ 011 گروه از Format ی زبانه یبررس
939 ................................................................................................................. دهایاسال یاجرا یها وهیش -دهم درس
010 .................................................................................... (From Beginning) آخر دیاسال تا نخست دیاسال یاجرا
016 ..................................................................................... (From Current Slide) ریاخ دیاسال از دهایاسال یاجرا
016 ............................................................................................... (Custom Slide Show) دیاسال یسفارش یاجرا
011 ........................................................................................................................................ یشینما ماتیتنظ
Show Type ................................................................................................................. 011بخش یها نهیگز
Show Option .............................................................................................................. 010بخش یها نهیگز
Show Slides ................................................................................................................ 013بخش یها نهیگز
desAdvance Sli ......................................................................................................... 013 بخش یها نهیگز
Multiple Monitors .................................................................................................................... 012بخش
Slide Show ...................................................................................................... 017 ی زبانه از Monitors بخش
Slide Show ............................................................................................ 017 ی زبانه در Set Up بخش حاتیتوض
930 .................................................................................................... الگو یدهایاسال با ییآشنا و نماها -ازدهمی درس
Normal View ......................................................................................................................................... 011
Slide Sorter............................................................................................................................................ 011

PowerPoint 2010آموزش جامع
[email protected] 19تابستان – دانشکده ی تربیت بدنی دانشگاه تهران – زنده دل نوبریبابک
5
Notes Page ............................................................................................................................................ 001
Reading View ........................................................................................................................................ 000
006 .......................................................................................................................................... الگو یدهایاسال
001 ..................................................................................................................... یشینما یها حالت یبرخ یبررس
003 ........................................................................................................ دهایاسال کردن نیچ چپ و نیچ راست
003 ...................................................................................................................... دهایاسال کردن دیسف و اهیس
906 ............................................ (File ی زبانه و PowerPoint Options) نتیپاورپو در یلیتکم حاتیتوض -دوازدهم درس
002 ................................................................................. یسیانگل متون یبرا نتیپاورپو افزار نرم یها تیقابل یبرخ
007 .......................................................................................................... جامع فرهنگ از ها واژه یمعن کردن دایپ
002 ...................................................................................................... زبان ۰۲ از شیب به یسیانگل متون ی ترجمه
002 ........................................................................................... (Comment)ها واژه به حیتوض ای نکته کردن اضافه
File ................................................................................................................................ 031 ی زبانه حاتیتوض
Save ........................................................................................................................................ 031 ی دکمه
Save As ................................................................................................................................... 030 ی دکمه
Open ...................................................................................................................................... 030 ی دکمه
Close ...................................................................................................................................... 036 ی دکمه
Info ......................................................................................................................................... 036 ی دکمه
File ............................................................................................................... 020 ی زبانه در Recent ی دکمه
File ................................................................................................................... 020 ی زبانه در New ی دکمه
File .................................................................................................................. 021 ی زبانه در Print ی دکمه
File ...................................................................................................... 023 ی زبانه در Save & Send ی دکمه
File ............................................................................................................ 073 ی زبانه در Options ی نهیگز
PowerPoint Options .............................................................................................. 073 از General ی زبانه
PowerPoint Options.............................................................................................. 077 از Proofing ی زبانه

PowerPoint 2010آموزش جامع
[email protected] 19تابستان – دانشکده ی تربیت بدنی دانشگاه تهران – زنده دل نوبریبابک
6
PowerPoint Options .................................................................................................... 071 از Save ی زبانه
PowerPoint Options ............................................................................................ 021 از Language ی زبانه
PowerPoint Options ........................................................................................... 021 از Advanced ی زبانه
PowerPoint Options .............................................................................. 020 از Customize Ribbon ی زبانه
PowerPoint Options ......................................................................... 026 از Quick Access Toolbar ی زبانه
و مراحل نصب آشنایی با نرم افزار پاورپوینت -درس اول
محصول شرکت مایکروسافت است. شما می (Office) از مجموعه برنامه های بسته نرم افزاری آفیس (PowerPoint) نرم افزار پاورپوینت
را با نرم افزار پاورپوینت، به طور بهتر و زیباتری ارائه دهید. توانید محتوای مورد نظرتان
ایجاد یک سند پاورپوینت
را در سیستم عامل خود نصب کردید، خواهید دید که در لیست برنامه های ویندوز، نرم Office 2010 نرم افزاری ی پس از آنکه مجموعه
نمایش داده می شود. برای ایجاد یک سند Microsoft Office ی ای آفیس در پوشه، به همراه دیگر مجموعه نرم افزارهPowerPoint افزار
PowerPoint،از منوی Start ی در ویندوز، گزینه All Programs ی را انتخاب کرده و با کلیک بر روی پوشه Microsoft Office ،
.کلیک کنیدرا Microsoft Office PowerPoint 2010 آیکون
و Office (۰۲۲2ه که در شکل مشاهده می شود، می توان به صورت همزمان بر روی یک کامپیوتر، هر دو نسخه ی نرم افزار همانگون -توضیح
نمایید. در ادامه ، Office 2010به نصب عرا نصب نمایید و سپس، شرو Office 2007( را داشت. برای این کار باید ابتدا نرم افزار ۰۲1۲
توضیح داده می شود. Customizeو Upgradeدر هر دو حالت Office 2010چگونگی نصب نرم افزار

PowerPoint 2010آموزش جامع
[email protected] 19تابستان – دانشکده ی تربیت بدنی دانشگاه تهران – زنده دل نوبریبابک
7
.
Office 2010مراحل نصب
را انتخاب و Microsoft Office Professional plus 2010پس از اجرای فایل نصب پنجره ای به شکل زیر مشاهده می شود. گزینه ی
را کلیک نمایید. Continueدکمه ی

PowerPoint 2010آموزش جامع
[email protected] 19تابستان – دانشکده ی تربیت بدنی دانشگاه تهران – زنده دل نوبریبابک
8
و کلیک I accept the terms of this agreementنرم افزار ظاهر می شود که با انتخاب عبارت Licenseمربوط به در ادامه پنجره ای
Continue .فرایند نصب ادامه می یابد
یمی را نیز ، نسخه ی قد۰۲1۲را بر روی کامپیوتر داشته باشید و بخواهید که همزمان با نصب نسخه ی ۰۲۲2در این مرحله اگر از قبل نسخه ی
را انتخاب نمایید. Upgradeرا انتخاب کنید. در غیر این صورت گزینه ی Customizeنگه دارید باید گزینه ی

PowerPoint 2010آموزش جامع
[email protected] 19تابستان – دانشکده ی تربیت بدنی دانشگاه تهران – زنده دل نوبریبابک
9
را انتخاب نمایید در پنجره ی بعدی می توانید، به صورت انتخابی اقدام به حذف یا نگهداری نرم افزارهای خاصی از Customizeاگر گزینه ی
نمایید. Office 2010نمایید و پس از آن اقدام به نصب نسخه ی کامل Office 2007مجموعه ی
و انتخاب آدرس File Locationرا تغییر دهید، می توانید با مراجعه به زبانه ی Office 2010همچنین، اگر بخواهید مسیر نصب نرم افزار
جدید، درایو دیگری را برای این کار تعیین نمایید.

PowerPoint 2010آموزش جامع
[email protected] 19تابستان – دانشکده ی تربیت بدنی دانشگاه تهران – زنده دل نوبریبابک
10
PowerPoint ی اصلی در یک سندامعرفی بخش ه
پاورپوینت را انجام دهیم، بهتر است با بخش ها، گزینه ها و زبانه ها در یک سند پاورپوینت و همچنین ی پیش از آنکه نخستین پروژه
بزارهایی وجود دارد که در اصلی یک سند پاورپوینت، گزینه ها و ای کاربردهای آنها آشنا شویم. همانطور که در تصویر زیر می بینید، در صفحه
برخی از گزینه ها نیاز به توضیح مفصل تر دارد که در درس های بعدی با آنها بیشتر .زیر به طور خالصه کاربرد هر مورد را توضیح می دهیم
.آشنا خواهیم شد
.است Quick Access toolbar ین بخشرنگ وجود دارد. نام ا سیاهدر اینجا سه گزینه می بینید که در کنار آنها یک فلش :1 ی شماره
رنگ، ابزارهای دلخواه تان را به سیاهدر نرم افزار پاورپوینت برخی ابزارها هستند که کاربرد زیادی دارند. شما می توانید با کلیک بر روی فلش
ی در این خصوص ارائه خواهد شد.در قسمت های آینده، توضیحات کاف .این بخش اضافه کنید تا دسترسی به آن ساده تر و سریع تر باشد
با نیز گفته می شود.( Ribbon)به این بخش نوار ابزار های اصلی نرم افزار پاورپوینت در این بخش قرار دارد. (Tab) زبانه :۰ ی شماره
ای مربوط به آن نمایش داده می کارکرد این زبانه ها در همین درس آشنا خواهیم شد. با کلیک بر روی هر کدام از این زبانه ها، بخش ها و منوه
.شود
اشاره شد، هر زبانه از چند بخش و یک سری گزینه تشکیل شده، که هر کدام از ۰همانطور که در توضیح مربوط به بخش شماره :۳ ی شماره
نمایش داده شده است. Home ، بخش های مربوط به زبانه۳آنها، کارکرد و قابلیت خاص خودشان را دارند. در تصویر فوق و در عدد شماره
.متفاوت است Home ، کامال با بخش هایInsert کلیک کنید، خواهید دید که بخش های Insert اگر بر روی زبانه
می گویند. اسالیدها در این ستون نشان داده می (Slide) هر سند پاورپوینت از یک سری صفحاتی تشکیل شده که به آنها اسالید :۴ ی شماره
.شوند

PowerPoint 2010آموزش جامع
[email protected] 19تابستان – دانشکده ی تربیت بدنی دانشگاه تهران – زنده دل نوبریبابک
11
.تشکیل می شود« زیر تیتر»و « تیتر»اسالید به صورت بزرگنمایی شده در این بخش نشان داده می شود. هر اسالید از دو بخش :۵ ی هشمار
.از این بخش استفاده می شود« پاورقی»هم داشته باشد. برای درج « پاورقی»هر اسالید می تواند :۶ ی شماره
.اسالید و نمایش زبان انتخابی( را نمایش می دهد ی ت )شمارهاین بخش، وضعیت سند پاورپوین :2 ی شماره
زرگنمایی با بکه در سمت چپ آن مشاهده می کنید، می توان ”درصد“حالت های نمایشی است. با استفاده از این ابزار و عالمت :۸ ی شماره
مشخص شده نگه داشته و آن را به ی ست ماوس را بر روی زبانهکافی ا اسالیدها، با دید بهتری، اقدام به طراحی و ایجاد تغییرات در آنها نمود.
.سمت چپ و راست ببرید تا تغییرات را مشاهده کنید
در سمت چپ عالمت درصد سه گزینه می بینید. با استفاده از این گزینه ها می توان یک حالت نمایشی مناسب برای نوشتن متون انتخاب کرد که
.ن ها خواهیم پرداختدر بخش تنظیمات نمایشی، به آ
معرفی زبانه های اصلی
هم ”مخفی“دسته تقسیم می شوند. البته یک سری زبانه های 9، زبانه های اصلی نرم افزار پاورپوینت به دیده شدهمانطور که در تصویر باال
.لی می پردازیموجود دارد که در درس های بعد با آنها آشنا خواهیم شد. در زیر به معرفی کارکرد زبانه های اص
Fileزبانه ی -1
اضافه شده و گزینه های آن به صورت عمودی باز می شوند. Office 2010در محصوالت این زبانه، همانطور که در شکل مشاهده می شود،
و ... در این زبانه ارائه شده است. Save ، Save As،Save & Send ،Optionامکاناتی از قبیل
Home ی زبانه -۰

PowerPoint 2010آموزش جامع
[email protected] 19تابستان – دانشکده ی تربیت بدنی دانشگاه تهران – زنده دل نوبریبابک
12
.های این زبانه، امکان تایپ متن، ویرایش متن، رسم شکل و کاربردهای اولیه برای ایجاد یک مجموعه اسالید را به شما می دهند گزینه
Insert ی زبانه -۳
سند درج کنید. به طور کلی ، می توانید مواردی از قبیل جدول، عکس، نمودار و,.. را در یکInsert ی با استفاده از مجموعه گزینه های زبانه
.هر چیزی در یک سند، از این زبانه استفاده می شود”درج“برای
Design ی زبانه -۴
اسالیدها را از طریق گزینه ی از مجموعه گزینه های این زبانه برای طراحی زیباتر اسالیدها استفاده می شود. به عنوان مثال می توان پس زمینه
.بانه تغییر داددر این ز Theme های بخش
Transitionزبانه ی -۵
، به صورت مستقل ارائه شده و شامل تمامی موارد و افکت هایی است که به نوعی به چگونگی PowerPoint 2010این زبانه، در
انتقال از یک اسالید به اسالید دیگر مربوط می شود.
Animation ی زبانه -۶
.انیمیشن در اسالیدها ، از گزینه های این زبانه استفاده می شود برای ایجاد

PowerPoint 2010آموزش جامع
[email protected] 19تابستان – دانشکده ی تربیت بدنی دانشگاه تهران – زنده دل نوبریبابک
13
Slide Show ی زبانه -2
.استفاده می شود Slide Show ی انجام شده، از گزینه های زبانه ی برای تنظیم و بررسی وضعیت نمایشی اسالیدها و تماشای پروژه
Review ی زبانه -۸
ینه های این زبانه می توانید تغییرات خاصی در نرم افزار ایجاد کنید. مثال تصحیح گر واژگان را به دلخواه خودتان تنظیم کنید، از با استفاده از گز
ور امنیتیمترجم اسناد پاورپوینت برای بهبود کیفیت متن خود استفاده کنید، متن تان را با متون دیگر مقایسه کنید، از پروژه پاورپوینت تان به ط
. ...محافظت کنید و
View ی زبانه -9
د از گزینه های این زبانه برای شیوه نمایش یک سند پاورپوینت استفاده می شود. مثال می توان شکل نمایش صفحه را انتخاب کرد، می توان سن
.ایش یک سند پاورپوینت اضافه یا حذف کردرا در حالت بزرگنمایی تماشا کرد و... . همچنین می توان گزینه های دلخواهی را در صفحه نم
ذخیره سازی، دسته بندی، نامگذاری، تغییر نام و حذف اسناد
ذخیره سازی یک سند
زبانه برای ذخیره کردن یک سند ابتدا بر روی .بعد از ایجاد یک سند پاورپوینت و درج اسالیدهای مورد نظر، نیاز به ذخیره سازی آن سند دارید
.را انتخاب کنید Save ی در تصویر زیر نشان داده شده کلیک کنید و سپس گزینهکه Fileی

PowerPoint 2010آموزش جامع
[email protected] 19تابستان – دانشکده ی تربیت بدنی دانشگاه تهران – زنده دل نوبریبابک
14
با انتخاب نام و محلی .کلیک کنید، ویندوز از شما محلی برای ذخیره سازی می خواهد Save ی در صورتی که برای نخستین بار بر روی گزینه
.برای ذخیره سازی، می توان سند مورد نظر را ذخیره کرد
ته بندی اسناددس
محلی باید حال. را می دانیدایجاد یک سند ی شیوه اکنون
به طور .)در نظر بگیرید ،اسنادتان در کامپیوتر ی برای ذخیره
در یکی از Projects ، یک پوشه به ناممی توانید مثال

PowerPoint 2010آموزش جامع
[email protected] 19تابستان – دانشکده ی تربیت بدنی دانشگاه تهران – زنده دل نوبریبابک
15
(ند مجزا ذخیره کنیدبه صورت یک س ،هر درس را با نام آن درس ی درایوهای کامپیوترتان ایجاد کنید و پروژه
تغییر نام یک سند
در این صورت مشاهده می کنید که .را انتخاب کنید Rename ی کنید و گزینه راست برای تغییر نام یک سند، کافی است بر روی سند کلیک
.نماییدبرای نوشتن فعال می شود و می توانید نام جدیدی برای سندتان انتخاب نام سند مجدداً
دحذف یک سن
را انتخاب کنید. در این صورت با پیغامی روبرو خواهید Delete ی و گزینه راست نمودهبرای حذف یک سند کافی است بر روی سند کلیک
را Yes ی که در صورتی که دکمه ”ویندوز منتقل کنید؟ بازیافترا به سطل مذکورمطمئن هستید که می خواهید سند “شد که از شما می پرسد:
.د مورد نظر حذف خواهد شدبزنید، سن
چگونگی ایجاد اسالید و ویرایش نوشته های درون اسالید -درس دوم
. در این ید. همچنین با زبانه های اصلی نرم افزار پاورپوینت آشنا شدو ذخیره می شودکه چگونه یک سند پاورپوینت ایجاد دیدیددر درس قبل
ی ساده آشنا خواهیم شد. در حین انجام پروژه، کارکرد گزینه های زبانه ی انجام یک پروژه درس با چگونگی درج و ویرایش اسالیدها برای
Home را بررسی خواهیم کرد.
می ”اسالید“ سفید را اصطالحاً ی سفید می بینیم که از دو مستطیل تشکیل شده است. این صفحه ی بعد از ایجاد یک سند پاورپوینت، یک صفحه
مجموعه ای از اسالیدها تشکیل شده است. گویند. یک پروژه، از
الحا با کلیک بر روی مستطیل باال می توان برای اسالید یک تیتر یا عنوان انتخاب کرد. در مستطیل پایینی نیز می توان محتوای اسالید یا اصط
نمود.را درج ”زیرتیتر“

PowerPoint 2010آموزش جامع
[email protected] 19تابستان – دانشکده ی تربیت بدنی دانشگاه تهران – زنده دل نوبریبابک
16
انتقال مستطیل های عنوان و زیر عنوان در اسالید
باالتری انتقال دهید که اسالید، شکل زیباتری به خود بگیرد. ی و متن نخستین اسالید، می توانید مستطیل عنوان را به نقطه پس از درج عنوان
برای این کار بر روی یکی از ضلع های مستطیل عنوان کلیک کنید تا مستطیل قابل انتخاب شود. سپس با نگه داشتن کلیک چپ، مستطیل را
.انتقال دهید. این کار را برای مستطیل زیر عنوان نیز می توانید انجام دهید ۰ ی به نقطه 1 ی قطهمطابق تصویر زیر از ن
کپی، برش و جایگزینی واژه ها در نرم افزار پاورپوینت
.قابل دسترسی اند Home ی از زبانه Clipboard این دستورات از بخش

PowerPoint 2010آموزش جامع
[email protected] 19تابستان – دانشکده ی تربیت بدنی دانشگاه تهران – زنده دل نوبریبابک
17
را کلیک کنید. در عین حال Copy ی خاب کرده و سپس با کلیک راست بر روی آن واژه گزینهبرای کپی یک واژه یا متن، ابتدا آن واژه را انت
نیز Cut ی استفاده کنید. گزینه Paste ی کپی شده، از دکمه ی نیز وجود دارد. برای جایگزینی واژه Clipboard در بخش Copy ی گزینه
Move)به عبارت دیگر .می شود (Paste ) ده حذف و در جای دلخواه جایگزینانتخاب ش ی یعنی واژه برش می زند. یک واژه را اصطالحاً
می شود.(
مدیریت اسالیدها
یک اسالید در حالت اولیه و پیش فرض، از یک تیتر و یک زیرتیتر تشکیل شده است. اما می توان از طراحی های دیگری استفاده کرد. نخستین
است که اگر بر روی آن کلیک کنید، اسالید جدیدی مطابق ساختار اسالید New Slide ی گزینه Home ی از زبانه Slides گزینه در بخش
کوچکی باز می ی نوشته شده، کلیک کنید، پنجره New Slides قبلی، به سند شما اضافه می شود. اما اگر بر روی فلشی که در مقابل عبارت
در همین Layout ی ید خود را برای اسالید جدید انتخاب کنید. )این مدل ها در گزینهشود که می توانید یکی از صفحات و ساختار دلخواه اسال
.بخش نیز قرار دارد(. به طور نمونه، در تصویر زیر اسالیدی با یک تیتر و دو ستون زیرتیتر یا محتوا را انتخاب می کنیم
:در این صورت اسالیدی مطابق شکل زیر ایجاد می شود

PowerPoint 2010آموزش جامع
[email protected] 19تابستان – دانشکده ی تربیت بدنی دانشگاه تهران – زنده دل نوبریبابک
18
می بینید، در ستون سمت چپ، اسالیدهای ایجاد شده به ترتیب به سمت پایین شماره گذاری و لیست می شوند. با زیرتصویر همانطور که در
این درس، می توانید اسالید ی کلیک بر روی هر کدام از آنها، می توانید محتوای اسالید مورد نظر را ببینید و ویرایش کنید. برای انجام پروژه
:کل زیر در کامپیوتر خود ایجاد کنیددوم را مطابق ش
نیز اسالید انتخاب شده Delete ی ، تنظیمات درون اسالید را به حالت اولیه باز می گرداند و گزینهSlide Reset ی گزینه Slide در بخش
.را حذف می کند

PowerPoint 2010آموزش جامع
[email protected] 19تابستان – دانشکده ی تربیت بدنی دانشگاه تهران – زنده دل نوبریبابک
19
Font های بخش بررسی گزینه
تغییر اندازه متن
یا بخشی از متن، ابتدا باید بخش مورد نظر را انتخاب کنیم. پس از انتخاب کردن بخش مورد نظر، با استفاده از محلی واژه و ی برای تغییر اندازه
شود.دلخواه تنظیم می ی در آن نشان داده شده، متن به اندازه ”اندازه“ی که شماره

PowerPoint 2010آموزش جامع
[email protected] 19تابستان – دانشکده ی تربیت بدنی دانشگاه تهران – زنده دل نوبریبابک
20
کوچک کردن و بزرگ کردن سریع واژه ها
سایز، تغییر داد. اگر می ی اندازه و انتخاب شماره ی واژه و یا متن را با استفاده از جعبه ی اندازه که چطور می توان در قسمت قبل دیدید
Shrink) و (Grow Font) ی خواهید این کار را به طور سریع انجام دهید )یعنی هر واژه را یک شماره بزرگ یا کوچک کنید(، از دو گزینه
Font) ،استفاده کنیدکه در تصویر زیر نشان داده شده.
(Bold, Italic, Underline) برجسته سازی متون
ه ای را پر گاهی نیاز است که در یک سند، واژه و یا بخشی از متن را به صورت خاص برجسته کنید تا از واژه های دیگر متفاوت باشد. مثال واژ
استفاده از سه آیکون )نماد( که در شکل زیر می بینید، می توانید واژه با .و یا خطی در زیر واژه بکشید بنویسیدآن را ”کج“رنگ کنید، به صورت
:و یا متن خود را برجسته کنید. کافی است بخش مورد نظر را انتخاب و بر روی آیکون مورد نظر کلیک کنید تا تغییرات را ببینید

PowerPoint 2010آموزش جامع
[email protected] 19تابستان – دانشکده ی تربیت بدنی دانشگاه تهران – زنده دل نوبریبابک
21
کشیدن خط بر روی متن
.بر روی متن )مانند تصویر زیر( رسم کرد می توان یک خط (Strikethrough) ی با استفاده از گزینه
ایجاد سایه در واژه
که با Text Shadow ی ایجاد کرد. برای این کار از گزینه ”سایه”برای زیبا سازی متون درج شده در یک اسالید می توان برای واژه ها یک
.در تصویر زیر نشان داده شده، استفاده کنید S حرف اختصاری

PowerPoint 2010آموزش جامع
[email protected] 19تابستان – دانشکده ی تربیت بدنی دانشگاه تهران – زنده دل نوبریبابک
22
ن حروف و کاراکترهاایجاد فاصله بی
درج شده، می توان بین حروف و کاراکترهای یک Font در بخش AV که با عبارت اختصاری Character Spacing ی با استفاده از گزینه
More ی مطابق لیست زیر قابل تغییر است. همچنین با استفاده از گزینه ”بیشترین“تا ”کمترین“متن، فاصله ایجاد کرد. این فاصله از
Spacing بیشتری از اندازه حداکثری که در لیست وجود دارد بین حروف ایجاد کرد ی می توان فاصله.
)تغییر وضعیت حروف )انگلیسی
که در تصویر زیر می بینید، برای تغییر حالت کوچک یا بزرگ بودن حروف انگلیسی به کار می رود و کاربردی (Change Case) ی گزینه
.ندارد برای زبان فارسی

PowerPoint 2010آموزش جامع
[email protected] 19تابستان – دانشکده ی تربیت بدنی دانشگاه تهران – زنده دل نوبریبابک
23
.نشان داده شده، نخستین حرف جمله را به صورت بزرگ می نویسد Sentence Case اولین گزینه، که با نام
.نشان داده شده، تمام حروف انتخاب شده را به حروف کوچک انگلیسی تغییر می دهد lower case دومین گزینه، که با نام
.شده، تمام حروف انتخاب شده را به حروف بزرگ انگلیسی تغییر می دهد نشان داده UPPER CASE سومین گزینه که با نام
.نشان داده شده، نخستین حرف هر واژه را به صورت حرف بزرگ می نویسد Capitalize Each Word چهارمین گزینه که با نام
.حروف بزرگ را به کوچک تبدیل می کند نشان داده شده، حروف کوچک را به بزرگ و tOGGLE cASE و باالخره پنجمین گزینه که با نام
.نوشته شده اعمال شده است ی در تصویر باال گزینه ها به ترتیب بر روی جمله :نکته
تغییر رنگ متن
.می شودوجود دارد استفاده Font رنگی که در بخش ی تغییر رنگ یک واژه و یا متن، از جعبه جهت

PowerPoint 2010آموزش جامع
[email protected] 19تابستان – دانشکده ی تربیت بدنی دانشگاه تهران – زنده دل نوبریبابک
24
ی در تصویر باال مشاهده می کنید، رنگ های دیگری انتخاب کنید، در این صورت با استفاده از گزینهاگر بخواهید به جز رنگ های استاندارد که
More color ی کوچکی باز می شود که می توانید طیفی از رنگ ها را ببینید و انتخاب کنید. گزینه ی که در زیر جعبه رنگ نوشته شده، پنجره
Standard ی رنگ های پر استفاده و گزینه Custom رنگ های بیشتری است که می توان به طور دقیق تر رنگ مورد نظر را انتخاب کرد.
.سمت راست که در تصویر زیر نشان داده شده، می تواند رنگ را از روشن ترین تا تیره ترین وضعیت تغییر دهدی توجه داشته باشید که زبانه
تغییر فونت متن
تن است. استفاده از فونت ها و اینکه کدام فونت مناسب چه متنی است، تاثیر زیادی در زیباسازی اسالیدها فونت به معنای شکل یک واژه یا م
فونت ها قابل انتخاب و تغییر است. برای اعمال تغییرات در واژه و یا متن مورد ی هر فونت با یک اسم نمایش داده می شود که از جعبه .دارد
.فونت آن را تغییر می دهیمنظر، ابتدا آن را انتخاب و سپس
( ، باید ابتدا آن IranNastaliqاگر نیاز به فونت خاصی داشته باشید که در مجموعه ی فونت های سیستم شما موجود نیست )به طور مثال -نکته
به مجموعه ی فونت های خود در سیستم عامل اضافه کنید. Control panel\ fontsفونت خاص را، از مسیر

PowerPoint 2010آموزش جامع
[email protected] 19تابستان – دانشکده ی تربیت بدنی دانشگاه تهران – زنده دل نوبریبابک
25
به فرمت اولیه بازگشت
.که در تصویر زیر نشان داده شده استاست Clear Formattingگزینه ی Home زبانه یدر Font آخرین گزینه از گروه
متن از بخشی فونت شما اگر مثال طور به. شود می استفاده پاورپوینت نرم افزار ی از این گزینه برای بازگشت تغییرات در فونت به حالت اولیه
رنگ آن را عوض کرده باشید، در زیر آن خط کشیده باشید و خالصه هر تغییری در شکل متن داده باشید، اگر آن بخش را باشید، داده تغییر را
.تغییرات از بین رفته و متن به حالت اولیه باز می گردد تمامیرا کلیک کنید، خواهید دید که Clear Formatting ی انتخاب و گزینه
اسالید اجرای یک
Full) بعد از ساخت نخستین پروژه خود با نرم افزار پاورپوینت می توانید آن را اجرا کنید. منظور از اجرا، نمایش آن به صورت تمام صفحه
Screen) است که معموال توسط ویدیو پروژکتورها در سالن های کنفرانس آن را نمایش می دهند.
.را انتخاب کنید From Beginning ی زینهگ Slide Show ی کار از زبانه برای این

PowerPoint 2010آموزش جامع
[email protected] 19تابستان – دانشکده ی تربیت بدنی دانشگاه تهران – زنده دل نوبریبابک
26
صفحه کلید، اسالید را به صورت تمام صفحه ببینید. با استفاده از کلیدهای حرکتی )چپ و راست( می F5 همچنین می توانید با استفاده از کلید
Full Screen روج از حالت تمام صفحه یابرای خ .توانید به اسالیدهای بعدی و یا قبلی حرکت کنید پروژه را در حالت خروجی مشاهده کنید
.باال و سمت چپ صفحه کلید قرار دارد را کلیک کنید ی که در گوشه Escape ی دکمه
تنظیمات پاراگراف و درج اشکال در اسالیدها -درس سوم
رد گزینه های بخش. در این درس به معرفی و توضیح کارکشدیدآشنا Home ی از زبانه Font در درس قبل با گزینه های بخش
Paragraph خواهیم پرداخت.
(Alignment) مرتب سازی
برای مرتب سازی متن نوشته شده در سند پاورپوینت، ابتدا باید مشخص کنید که متن شما به انگلیسی است یا فارسی. اگر متن به فارسی است،
صورت با رفتن به خط بعدی، مکان نما به طور پیش فرض در سمت تنظیم کنید. در این« راست به چپ»باید مکان نما را به طور پیش فرض
.برای این کار از دو آیکون زیر استفاده کنید .راست قرار می گیرد و واژه ها از راست به چپ نوشته می شوند
”چیدمان مرتب از دو سمت“و ”وسط چین“، ”چپ چین“، ”راست چین“متن های نوشته شده در اسالیدهای پاورپوینت را می توان به چهار بخش
برای تنظیم متن به هر کدام از این چهار حالت، ابتدا پاراگراف مورد نظر از متن را انتخاب و سپس با استفاده از آیکون های مرتب .تنظیم کرد
:در تصویر زیر آیکون های مرتب سازی را می بینید .سازی، تغییرات را به پاراگراف اعمال می کنیم
ون ها، همانطور که از شکل شان هم پیداست، به ترتیب برای چیدمان مرتب از دو سمت، راست چین کردن، وسط چین کردن و چپ این آیک
.چین کردن پاراگراف انتخاب شده به کار می رود
:به مثال زیر توجه کنید

PowerPoint 2010آموزش جامع
[email protected] 19تابستان – دانشکده ی تربیت بدنی دانشگاه تهران – زنده دل نوبریبابک
27
ایجاد لیست
.یک لیست با نماد گرافیکی مشخص تنظیم کرد می توان خطوط نوشته شده را به صورت (Bullets) ی با استفاده از گزینه
شده بود.بینید. برای تصویر باال، بولت ساده دایره ای سیاه انتخاب در تصویر زیر انواع بولت ها را می

PowerPoint 2010آموزش جامع
[email protected] 19تابستان – دانشکده ی تربیت بدنی دانشگاه تهران – زنده دل نوبریبابک
28
:پنجره ای مانند شکل زیر باز می شود Bullets and Numbering ی با کلیک بر روی گزینه
د، می توان تنظیمات بیشتری بر روی بولت ها اعمال کرد. مثال اندازه و یا رنگ آن را تغییر داد. در تصویر باال، همانطور که در تصویر باال می بینی
.افزایش یافته و در نتیجه بولت ها بزرگتر شده است 1۵۴اندازه بولت به
شماره گذاری
.داستفاده کنی Numbering ی برای شماره گذاری یک مجموعه یا یک لیست، از گزینه

PowerPoint 2010آموزش جامع
[email protected] 19تابستان – دانشکده ی تربیت بدنی دانشگاه تهران – زنده دل نوبریبابک
29
Indent ی تغییر محل پاراگراف ها با استفاده از گزینه
اگر بخواهید بخشی از متن نوشته شده را با فاصله ای مجزا از متون دیگر به سمت چپ یا راست صفحه منتقل کنید، می توانید از گزینه های
Increase Indent و Decrease Indent کنیدکه در تصویر زیر نشان داده شده، استفاده.
عبارت را به سمت راست و (Increases Indent) کار عبارت مورد نظر را انتخاب کرده و با استفاده کلیک بر آیکون سمت راست برای این
.عبارت را به سمت چپ صفحه منتقل کنید (Decrease Indent) با آیکون سمت چپ
بین خطوط ی تنظیم فاصله
.که در تصویر زیر نشان داده شده است، استفاده کنید Line Spacing ی ینهبرای تغییر اندازه بین خط ها از گز

PowerPoint 2010آموزش جامع
[email protected] 19تابستان – دانشکده ی تربیت بدنی دانشگاه تهران – زنده دل نوبریبابک
30
موقعیت قرارگیری متن در اسالید
دلخواه مشخص کرد. به طور مثال در تصویر ی می توان موقعیت قرارگیری متن در اسالید را با زاویه Text Direction ی با استفاده از گزینه
.اسالید نوشته شده است چپدرجه چرخش در سمت ۰2۲با ”شتغییر جهت نگار“زیر، عبارت
.می توان متن نوشته شده را به سمت راست، وسط و یا سمت چپ اسالید انتقال داد Align Text ی با استفاده از گزینه

PowerPoint 2010آموزش جامع
[email protected] 19تابستان – دانشکده ی تربیت بدنی دانشگاه تهران – زنده دل نوبریبابک
31
مرتب سازی متن اسالید در ستون ها
. اما گاهی نیاز است که در یک نموداستفاده Slides از بخش Layout ی از گزینه بندی اسالید می توانکه برای تقسیم دیدیددر درس قبل
.شودکه در تصویر زیر نشان داده شده استفاده می Columns ی اسالید، متن را در دو، سه و یا چند ستون درج کرد. برای این کار از گزینه
.ستون چیده شده است دودرج شده در اسالید در متن Two Columns یهمانطور که در تصویر می بینید، با انتخاب گزینه

PowerPoint 2010آموزش جامع
[email protected] 19تابستان – دانشکده ی تربیت بدنی دانشگاه تهران – زنده دل نوبریبابک
32
Convert to Smart Art ی گزینه
.به این بخش خواهیم پرداخت این گزینه، صفحه را به حالت گرافیک ها و اشکال هنری تبدیل می کند. در درس های بعد مشخصاً
Drawing آشنایی با بخش
ابزارها و گزینه های این بخش برای رسم اشکال گرافیکی و است. Drawing نام، بخشی با Home ی پنجمین بخش از بخش های زبانه
.ویرایش آنها در یک سند پاورپوینت به کار می رود
در سمت چپ این بخش، اشکال گرافیکی کوچکی دیده می شود که با کلیک بر روی هر کدام از آنها، ماوس طوری تنظیم می شود که با حرکت
.به طور مثال در تصویر زیر از شکل پیکان به سمت راست استفاده شده است .ل انتخاب شده ترسیم می شودبر روی اسالید، شک
.می توانید اشکال دیگر را امتحان کنید و بسته به نوع اسالیدتان از آن ها استفاده کنید
را مشاهده می کنید. با کلیک بر روی این فلش More ی با نگه داشتن ماوس بر روی عالمت فلش سمت راست در گوشه اشکال درج شده، کلمه
.ببینیدمی توانید شکل های بیشتری را

PowerPoint 2010آموزش جامع
[email protected] 19تابستان – دانشکده ی تربیت بدنی دانشگاه تهران – زنده دل نوبریبابک
33
Arrange ی گزینه
.از این گزینه برای تنظیم وضعیت شکل و متن درج شده استفاده می شود
را هم در « آزمون عملی»خواهید عنوان را انتخاب کرده باشید و ب ”Information Bar“دکمه ی فرض کنید که از اشکال موجود،به طور مثال
.دیگری باشد« روی»اسالید مورد نظر درج کنید. اگر این دو در یک مکان درج شوند، به ناچار باید یکی از آنها

PowerPoint 2010آموزش جامع
[email protected] 19تابستان – دانشکده ی تربیت بدنی دانشگاه تهران – زنده دل نوبریبابک
34
Bring to) اول ی گزینه Arrange درج شده بر روی شکل وجود دارد. به دلیل اینکه از بخشی همانطور که در تصویر باال می بینید، جمله
Front) ترین سطح ممکن در یک اسالید نشان جلورا انتخاب کرده ایم. با استفاده از این گزینه، متن انتخاب شده )یا شکل انتخاب شده( در
.داده می شود
.را انتخاب کنیم، تصویر باال به صورت زیر تغییر خواهد کرد (Send to Back) اگر دومین گزینه
اشیا در اسالید مشخص می کنند. یعنی ی نخست وضعیت شکل و یا متن انتخاب شده را نسبت به کلیه ی ه شد، دو گزینههمانطور که توضیح داد
اول استفاده کنید و شکل یا متن مورد نظر را به ی متن درج کرده باشید، با انتخاب هر کدام از آنها، می توانید از دو گزینه ۵شکل و ۵اگر شما
Send) و (Bring Forward سوم و چهارمی ء داشته باشید، از گزینه شی دواما در صورتی که فقط .نتقل کنیدترین بخش سند م جلو
Backward هم می توان استفاده کرد.
گروه بندی شکل ها
را تغییر دهید، کوچک و بزرگ اگر چند شکل را در یک اسالید درج کنید، هر کدام از آنها را می توانید به طور مجزا تغییر دهید. )مثال محل آنها
تبدیل کنید و تغییرات را به صورت گروهی بر « گروه»اشکال را به یک ی می توانید همه Group Objects ی اما با استفاده از گزینه ...(کنید و
.کنید اشکال را انتخاب ی در صفحه کلید، همه Ctrl برای این کار، ابتدا با نگه داشتن کلید .روی آنها اعمال کنید

PowerPoint 2010آموزش جامع
[email protected] 19تابستان – دانشکده ی تربیت بدنی دانشگاه تهران – زنده دل نوبریبابک
35
تبدیل شدند و اکنون می « گروه»مشاهده می کنید که تمام اشکال به یک .را انتخاب کنید Group ی گزینه Group Object سپس از بخش
از حالت گروه خارج کنید، کافی است که بر روی گزینه توان تغییرات را به صورت گروهی بر روی آنها اعمال کرد. برای اینکه اشکال را مجدداً
.کلیک کنید Ungroup ی
تنظیم موقعیت شکل درج شده
می Align با استفاده از گزینه های بخش .می توان موقعیت شکل را در اسالید تنظیم کرد Position Objects با استفاده از گزینه های بخش
.توان شکل را به سمت چپ، راست، باال و پایین منتقل کرد
درجه به سمت چپ و راست چرخاند و یا آن را با 9۲ش شکل استفاده می شود. می توان شکل را به صورت برای چرخ Rotate ی از گزینه
More Rotation Options ی دقیق تری بچرخانید، می توانید از گزینه زاویه یدرجه ای، معکوس کرد. اگر بخواهید شکل را با 1۸۲تغییر
.استفاده کنید

PowerPoint 2010آموزش جامع
[email protected] 19تابستان – دانشکده ی تربیت بدنی دانشگاه تهران – زنده دل نوبریبابک
36
است. با استفاده از این بخش می توانید به اشیا، اشکال و متن ها در اسالید Selection Pane ی گزینه Arrange آخرین گزینه از بخش
دسترسی راحت تری داشته باشید. باکس عنوان یا محتوا، شکل و یا متن درج شده، و به طور کلی هر چیزی که در یک اسالید وجود دارد در
.روی هر کدام از آنها، بخش مورد نظر انتخاب می شودسمت راست صفحه لیست می شود و با کلیک بر
در اسالید تنظیم رنگ اشیا
Quick ی هر کدام از بخش های تیتر، زیرتیتر و اشکال درج شده در یک اسالید را می توان به رنگ مجزایی تغییر داد. برای این کار از گزینه
Style ء اختصاص باید ابتدا آن را انتخاب کرد و سپس از رنگ های موجود، رنگی را به آن شیء استفاده می کنیم. برای اعمال رنگ به هر شی
داد.

PowerPoint 2010آموزش جامع
[email protected] 19تابستان – دانشکده ی تربیت بدنی دانشگاه تهران – زنده دل نوبریبابک
37
به کار می رود. اما می توان به هر شی، به صورت دقیق تری حالت باال، همانطور که از نام گزینه اش پیداست، به منظور تغییر سریع رنگ هر شی
.ستفاده کردرنگ اعمال کرد و از رنگ های متنوعی نیز ا
، Shape Fill گزینه های بخش .استفاده می کنیم Shape Effects و Shape Outline و Shape Fill برای این منظور از گزینه های
.، به کار می روند”درون شکل“برای رنگ آمیزی و انتخاب حالت
:شکیل شده استاز بخش های زیر ت Shape Fill، مشاهده می شودباال ی همانطور که در پنجره
Theme Colors : رنگ های متنوع برای رنگ آمیزی درون شکل.

PowerPoint 2010آموزش جامع
[email protected] 19تابستان – دانشکده ی تربیت بدنی دانشگاه تهران – زنده دل نوبریبابک
38
Standard Color :رنگ های اصلی یا استاندارد.
No Fill :داخل شکل را بدون رنگ می کند.
More Fill Colors :برای انتخاب رنگ های بیشتر و متنوع تر برای هر شکل.
Picture :خاص از رایانه پر کردن شکل با یک تصویر.
Gradient : به رنگ ها برای زیباتر کردن رنگ انتخاب شده« شیب»دادن.
Texture :نمونه بافت های رنگی به منظور زیباتر کردن شکل درج شده در اسالید.
.برای تنظیم خط دور شکل به کار می رود Shape Outline گزینه های بخش
و Weight است. اما کاربرد گزینه های Shape Fill د، بخشی از این گزینه ها، شبیه گزینه های بخشهمانطور که در تصویر باال می بینی
Dashes به ترتیب زیر است:
Weight :انتخاب اندازه خط درج شده به دور شکل.
: Dashes (خط و... رسم کرد انتخاب حالت خط درج شده به دور شکل. )مثال می توان خط دور شکل را به صورت نقطه چین، نیم
.به شکل استفاده می شود ”افکت“نیز برای درج اثر یا Shape Effect گزینه های بخش

PowerPoint 2010آموزش جامع
[email protected] 19تابستان – دانشکده ی تربیت بدنی دانشگاه تهران – زنده دل نوبریبابک
39
نمونه، در تصویر باال گروه های متفاوتی را می بینید که هر کدام از آنها، نمونه اثر شکل را پس از اعمال افکت به شما نشان می دهد. به عنوان
« چرخش سه بعدی»به منظور D Rotation ۳-به شکل اضافه می کند و یا گزینه های بخش « سایه»یک اًعموم Shadow گزینه های گروه
.اشکال به کار می رود. بهتر است بخش های دیگر را در نرم افزار امتحان کنید تا خودتان تغییر اثر ایجاد شده بر روی شکل را ببینید
پیدا کردن و جایگزینی یک واژه در سند
با کلیک بر روی این گزینه پنجره ای باز می شود که می .استفاده کنید Editing در بخش Find ی یدا کردن یک واژه در سند از گزینهبرای پ
.را کلیک کنید Find next ی توانید عبارت مورد جستجو را در آن پنجره تایپ کرده و گزینه
دیگر ی جایگزینی یک واژه با واژه
Editing از بخش Replace ی ید به جای یک واژه، از واژه جایگزینی در تمام سند استفاده کنید، باید بر روی گزینهدر صورتی که بخواه
Replace عبارت مورد جستجو و در بخش Find What در این صورت پنجره ای مطابق شکل زیر باز می شود که در بخش .کلیک کنید

PowerPoint 2010آموزش جامع
[email protected] 19تابستان – دانشکده ی تربیت بدنی دانشگاه تهران – زنده دل نوبریبابک
40
with ی گزینهعبارت جایگزین را تایپ می کنید. سپس Replace قبلی خواهد ی جدید، جایگزین واژه ی را کلیک کنید. در این صورت واژه
.شد
طراحی و زیباسازی اسالیدها -درس چهارم
.برای طراحی و زیباتر کردن اسالیدها به کار می رود را بررسی خواهیم کرد که عموماً Design ی در این درس، مجموعه گزینه های زبانه
Page Setup ی هگزین
نمایش اسالیدها را بر روی ویدئو پروژکتورها تنظیم کرد. به عنوان مثال می توان صفحات را به صورت ی با استفاده از این گزینه می توان شیوه
در Orientation بخشدر که ) Landscape هر اسالید را تنظیم کرد. حالت ی افقی و یا عمودی نشان داد و میزان طول و عرض اندازه
، حالت پیش فرض نرم افزار پاورپوینت است. یعنی صفحات را به صورت مستطیلی که (نشان داده شده Page Setup سمت راست پنجره
.برای زمانی استفاده کنید که می خواهید سندتان را چاپ کنید Portrait طول آن بزرگتر از عرض آن است، نشان می دهد. بهتر است از حالت

PowerPoint 2010آموزش جامع
[email protected] 19تابستان – دانشکده ی تربیت بدنی دانشگاه تهران – زنده دل نوبریبابک
41
:های سمت چپ نیز به ترتیب گزینه
Slides sized for : مطالب در ویدیو ی مطالب )از ارائه ی اسالیدها را براساس نوع ارائه ی با استفاده از این بخش می توانید اندازه
.نظیم کنید( تA4 ی پروژکتور، در کامپیوتر و یا حتی چاپ در برگه
Width : رض را به صورت دستی تنظیم کردع ی از این گزینه می توان اندازه.
:Height طول را به صورت دستی تنظیم کرد ی از این گزینه می توان اندازه.
: Number slides from را شماره گذاری کرده باشید، با استفاده از این گزینه می توانید نخستین اسالید را با شماره ای که در اسالیدها اگر
ظاهر می ”۳“را وارد کنید، در هنگام نمایش، نخستین اسالیدتان با شماره صفحه ۳نید. به عنوان مثال اگر شماره اینجا وارد می کنید تنظیم ک
.شود
: Slide Orientation ی همانطور که در گزینه Page Setup اشاره شد، این گزینه برای تنظیم کردن صفحات به دو حالت افقی و عمودی
.تنظیم شده است Portrait اسالیدها در حالتبه کار می رود. در تصویر زیر

PowerPoint 2010آموزش جامع
[email protected] 19تابستان – دانشکده ی تربیت بدنی دانشگاه تهران – زنده دل نوبریبابک
42
Themes ی گزینه
ها Theme اهمیت فراوانی دارد، چرا که پوسته و طرح اصلی اسالید شما با یکی از این هایا پوسته، برای زیبا کردن اسالید Theme انتخاب
ی شده است. اگر بر روی فلشی که در سمت راست مجموعهنمایش داده خواهد شد. در تصویر زیر یکی از این طرح ها برای اسالید انتخاب
Themes قرار دارد کلیک کنید، طرح های بیشتری از Themeهای موجود در پاورپوینت را خواهید دید.
.، سه عبارت می بینید که در تصویر زیر نشان داده شده استی انتخاب موارد بیشتربا کلیک بر روی گزینه
:ات عبارتند ازکارکرد این دستور
: More Themes on Microsoft Office Online با کلیک بر روی این عبارت، می توانید طرح های بیشتری را از سایت مایکروسافت
.آفیس مشاهده و در صورت تمایل، دریافت کنید

PowerPoint 2010آموزش جامع
[email protected] 19تابستان – دانشکده ی تربیت بدنی دانشگاه تهران – زنده دل نوبریبابک
43
: Browse for Themes اشته باشد، می توانید با استفاده از این گزینه اگر طرح هایی را ذخیره کرده باشید و از قبل در کامپیوترتان وجود د
.آنها را وارد نرم افزار کنید
: Save Current Theme این گزینه طرح موجود که به سندتان اختصاص داده شده را ذخیره می کند.
انتخاب شده ی تنظیم رنگ، فونت و افکت در پوسته
.کنید، می توانید تغییراتی از قبیل رنگ، فونت و افکت بر روی آن اعمال کنید هایی که برای اسالیدتان انتخاب میTheme هر کدام از
تنظیمات رنگ ها
به تناسب اسالید انتخاب انتخاب کنید. همانطور که در تصویر زیر می بینید، Themes را از بخش Colors ی برای تنظیمات رنگ ها گزینه
یشنهاد می شود که با انتخاب آنها تغییرات اعمال شده را در پوسته مشاهده خواهید کرد. مورد نظر پ ی شده، ترکیبی از رنگ ها برای پوسته
.استفاده کنید Create New Theme Colors ی برای ایجاد رنگ مورد نظرتان می توانید از گزینه

PowerPoint 2010آموزش جامع
[email protected] 19تابستان – دانشکده ی تربیت بدنی دانشگاه تهران – زنده دل نوبریبابک
44
رنگ دلخواه تغییر داد. در صورت انتخاب این گزینه پنجره ای باز می شود که می توان رنگ تمام اجزای یک اسالید را به
نمایش پس زمینه ی تغییر شیوه
.می توان رنگ پس زمینه را تغییر داد و یا آن را به شیوه ای دلخواه تنظیم کرد Background Style ی با استفاده از گزینه
ی س در پس زمینه. برای این کار گزینهیعنی تغییراتی بیشتر از رنگ مانند فرمت دهی و یا درج عک ”دلخواه ی تنظیم به شیوه“ منظور از
Format Background را کلیک کنید.

PowerPoint 2010آموزش جامع
[email protected] 19تابستان – دانشکده ی تربیت بدنی دانشگاه تهران – زنده دل نوبریبابک
45
:زیر باز می شود ی با کلیک بر روی این گزینه، پنجره
برای Fill ی تشکیل شده است. از گزینه Artistic effectsو Fill ، Picture correction ،Picture Color بخش اصلی چهاراین پنجره از
Picture orابتدا، گزینه ی Fillسه گزینه ی دیگر تنها در صورتی فعال می شوند که در قسمت درونی پس زمینه استفاده می شود. تنظیمات
texture fill .کار با این گزینه ها چندان مشکل نیست و نیازی به توضیح ندارد. کافی است هر کدام از بخش ها را را انتخاب کرده باشید
.متوجه تغییرات در پس زمینه بشویدانتخاب کنید تا

PowerPoint 2010آموزش جامع
[email protected] 19تابستان – دانشکده ی تربیت بدنی دانشگاه تهران – زنده دل نوبریبابک
46
درج تصویر در پس زمینه
برای Insert from File ، از گزینهPicture or texture fill اگر بخواهید تصویری به عنوان پس زمینه درج کنید، پس از انتخاب گزینه
.درج تصویر استفاده کنید
افزار پاورپوینت پیدا مناسبی در پس زمینه های موجود نرم ی است، اگر پس زمینه ”ترکالس آشنایی با کامپیو“ ی در اسالید نمونه ای که درباره
در بخش تصاویر گوگل ،نشود، می توان از تصاویری که در اینترنت در این زمینه وجود دارد به عنوان پس زمینه استفاده کرد. کافی است
نیز می توان Picture colorو Picture corrections هایدر بخش .کنیدجستجو کنید تا تصویر مورد نظرتان را برای پس زمینه انتخاب
Contrastو Brightness ی عملکرد دو گزینهی شدت نور و میزان روشنایی آن را تنظیم کرد که در درس مربوط به درج تصاویر، درباره
صحبت شد.
ید پشیمان شدید و خواستید پس زمینه را به حالت سابق برگردانید، بر اسال ی در صورتی که از تمامی تنظیمات انجام شده بر روی پس زمینه
کلیک کنید. Reset Style Background ی روی گزینه

PowerPoint 2010آموزش جامع
[email protected] 19تابستان – دانشکده ی تربیت بدنی دانشگاه تهران – زنده دل نوبریبابک
47
طراحی انیمیشن و متحرک سازی در اسالیدها -درس پنجم
متحرک سازی در پاورپوینت، متحرک یکی از روش های ارائه زیباتر مطالب، ایجاد انیمیشن و متحرک سازی متون در اسالیدها است. منظور از
.سازی در هنگام تعویض دو اسالید و یا متحرک کردن محتویات اسالید است که هر دو، هدفی جز جذاب کردن ارائه مطلب را دنبال نمی کنند
کمرنگ به پر رنگ و.... در حالت اول )متحرک سازی در هنگام تعویض دو اسالید( می توان اسالید بعدی را از پایین به باال، چپ به راست،
.متحرک کرد
در حالت دوم )متحرک سازی محتویات اسالید( می توان یک متن، یک تصویر و یا یک شکل از اشکال موجود که درون یک اسالید قرار دارند را
ها انیمیشن این طراحی ونگیچگ و آشنایی به درس این در. داد نمایش اسالید یک در متحرک صورت به را متون توان می همچنین حرکت داد.
.پرداخت خواهیم
سازی متن در یک اسالید متحرک
استفاده می شود. متحرک کردن متون می تواند انواع متفاوتی داشته Animation ی برای عملیات مربوط به متحرک سازی از گزینه های زبانه
باشد. "متحرک سازی"ع می تواند یک نو ،نمایش متن از حالت بی رنگ به پر رنگ باشد. مثالً
تفاوت متونی که دستور متحرک سازی بر روی آنها اجرا شده تا زمانی که اسالید اجرا نشود با گزینه های غیر متحرک مشخص نخواهد نکته:
.شد
که در شکل با )همانگونه Animation، در بخش Animationدر زبانه ی برای متحرک سازی یک متن کافی است متن مورد نظر را انتخاب و
( را انتخاب نمایید. Fly Inکادر قرمز مشخص شده است( ، یکی از موارد )مثالً گزینه ی

PowerPoint 2010آموزش جامع
[email protected] 19تابستان – دانشکده ی تربیت بدنی دانشگاه تهران – زنده دل نوبریبابک
48
برای دسترسی به حاالت بیشتر می توانید دکمه ی مثلثی را )که در گوشه ی سمت راست تصویر، با فلش قرمز مشخص شده است( کلیک کرده و
ها را انتخاب نمایید. از منوی بازشونده، یکی از انواع انیمیشن
به طور مثال، اگر ، متناسب با آن نوع خاص تنظیمات متفاوتی خواهد داشت.Effect optionsبه ازای انتخاب هر نوع از انیمیشن ها، گزینه ی
، From Bottom ، From Left، حاالتی از قبیل : Effect Optionsرا انتخاب کرده باشید، متناسب با آن، در قسمت Fly Inگزینه ی
From Top .و ... را مالحظه خواهید نمود

PowerPoint 2010آموزش جامع
[email protected] 19تابستان – دانشکده ی تربیت بدنی دانشگاه تهران – زنده دل نوبریبابک
49
Advanced Animationتوضیحات
می پردازیم: Add Animationدر این بخش ابتدا به توضیح گزینه ی

PowerPoint 2010آموزش جامع
[email protected] 19تابستان – دانشکده ی تربیت بدنی دانشگاه تهران – زنده دل نوبریبابک
50
پردازیم. در حالت کلی وجود دارد که در ادامه به توضیح هردسته می Animationهمانگونه که در شکل مشاهده می گردد، چهار دسته
: Entrance مشخص شده، برای انیمیش سازی متونی استفاده می شود که بخواهید به اسالیدتان « ورودی»از گزینه های این دسته که با نام
ن را به شما نشا« ورودی»پنجره ای باز می شود که تمام انیمیشن های ،کلیک کنید More Entrance Effect ی وارد شود. اگر بر روی گزینه
انتخاب شده باشد تا یک پیش نمایش از هر نوع گزینه ای را که درنظردارید قبل از Effect Preview می دهد. فراموش نکنید که عبارت
اعمال ببینید.

PowerPoint 2010آموزش جامع
[email protected] 19تابستان – دانشکده ی تربیت بدنی دانشگاه تهران – زنده دل نوبریبابک
51
: Emphasis گر از این برای تاکید بر روی یک عبارت خاص استفاده می شود. مثال ا مشخص شده،« تاکید»از گزینه های این دسته که با نام
تغییر می کند و از این روش می توانید توجه متن شما رنگ را انتخاب کنید، در هنگام اجرای اسالید می بینید که ”font color“ بخش گزینه
سته ر روی متن در این دگزینه های دیگری نیز برای تاکید کردن ب ( جلب کنید.”کالس آشنایی با کامپیوتر“حاضران را به آن عبارت خاص )
، می توانید مشاهده کنید. More Emphasis Effectsکه با کلیک بر روی وجود دارد

PowerPoint 2010آموزش جامع
[email protected] 19تابستان – دانشکده ی تربیت بدنی دانشگاه تهران – زنده دل نوبریبابک
52
: Exit کردن یک متن از صفحه استفاده می شود. به عنوان نمونه، گزینه« خارج»این بخش برای Fly Out دقیقا برعکس Fly in عمل می
.کلیک کنید More Exit Effects ند. برای آزمایش افکت های دیگر بر روی گزینهکند. یعنی متن را از صفحه از باال به پایین خارج می ک
: Motion Paths در این دسته، انیمیشن های بیشتری را می بینید که دست شما را برای طراحی بهتر باز می کند! حرکت هایی همچون چپ
.این بخش قابل مشاهده اندبه راست، پایین به باال، حرکت هایی برای تاکید و یا ورودی و... در
Animation Pane
فعال می شود که می توان Animation Paneواقع شده است، یک پنجره به نام Advanced Animationبا فشردن این دکمه که در قسمت
های اعمال شده بر روی تک تک اجزای یک اسالید را از طریق آن مدیریت کرد. animationمدیریت تمامی

PowerPoint 2010آموزش جامع
[email protected] 19تابستان – دانشکده ی تربیت بدنی دانشگاه تهران – زنده دل نوبریبابک
53
ص چند انیمیشن به یک متناختصا
اگر با این جزوه شکل های مختلف انیمیشن را در نرم افزار پاورپوینت آزمایش کرده باشید، تاکنون متوجه این نکته شده اید که لیستی از
یمیشن اختصاص نشان داده شده است. این بدین معناست که شما می توانید به یک متن چندین ان Animation Paneی انیمیشن ها در پنجره
دهید. هر انیمیشن با یک شماره نشان داده می شود که وقتی اسالیدها در حالت طراحی باشند، شماره ها قابل نمایش بر روی متن است. در
.( که با اجرای اسالید همه آنها اجرا خواهد شدسهتا ی یکانیمیشن دارد )از شماره سه کالس آشنایی با کامپیوتر“تصویر زیر عبارت
، اعمال می گردد و مطابق ”یی با کامپیوترکالس آشنا“، افکت ورودی به عبارت 1همانطور که در تصویر دیده می شود، ابتدا با شماره ی –نکته
که با –، افکت تأکیدی ۰د. سپس با شماره ی وننمایش داده می ش Animation Paneتصویر تمامی افکت های از نوع ورودی با رنگ سبز در
فعال می گردد. توجه داشه باشید که این -با رنگ قرمز –، افکت خروجی ۳اعمال می شود و در نهایت با شماره ی -رنگ زرد مشخص می شود
( اجرایی می شوند و با هر کلیک ، یک افکت به ترتیب شماره ، از F5با فشردن Slide Showافکت ها ، هنگام اجرای اسالیدها ) در حالت
گ، اعمال می گردد.کوچک به بزر
تنظیمات انیمیشن
.با انتخاب هر انیمیشن، می توانید تنظیماتی از قبیل سرعت، اندازه و یا جهت انیمیشن را بر روی متن مورد نظر اعمال کنید

PowerPoint 2010آموزش جامع
[email protected] 19تابستان – دانشکده ی تربیت بدنی دانشگاه تهران – زنده دل نوبریبابک
54
از نوع Appearن اول، در مثال قبلی، انیمیش شبیه انیمیشن های نوع دیگر نیست. مثالً باید توجه داشت که هر انیمیشن از نظر ویژگی الزاماً
از نوع تأکیدی است متفاوت است. همانطور که تنظیمات انیمیشن سوم، Spinافکت های ورودی است و تنظیمات آن با انیمیشن دوم که
Bounce .که از نوع افکت های خروجی است با بقیه فرق دارد. در شکل زیر تنظیمات این سه نوع انیمیشن را مالحظه می کنید
متناسب با ویژگیهای آن انیمیشن، در دسترس شما قرار می گیرد Effect Optionنتخاب هر یک از این انیمیشن ها، یک پنجره ی اع، با درواق
دهید.که با توجه به خواص آن انیمیشن، می توانید با تغییر هریک از اجزا، نوع حرکت یا ویژگی های دیگر آن انیمیشن را به دلخواه خود تغییر

PowerPoint 2010آموزش جامع
[email protected] 19تابستان – دانشکده ی تربیت بدنی دانشگاه تهران – زنده دل نوبریبابک
55
برای تنظیم زمانبندی یک انیمیشن، پس از انتخاب آن توسط موس، از یکی از راه های زیر می توان اقدام نمود:
با استفاده از تنظیمات بخشTiming در زبانه یAnimation
فی وجود دارند که به تشریح آنها می پردازیم:، گزینه های مختلTimingهمانگونه که در تصویر مشاهده می شود، در بخش

PowerPoint 2010آموزش جامع
[email protected] 19تابستان – دانشکده ی تربیت بدنی دانشگاه تهران – زنده دل نوبریبابک
56
Start سه حالت مختلف دارد که عبارتند از، : در این قسمت تعیین می شود که انیمیشن چگونه اجرا شود وOn Click ،With
Previous وAfter Previous به صورت پیش فرض تمامی انیمیشن ها در حالت .On Click ناست که قرار دارند و این بدان مع
هرگاه یک انیمیشن در این حالت تنظیم شده باشد، یا فشردن یک دکمه روی صفحه کلید اجرا شود. موس یک انیمیشن تنها با کلیک
، تنها زمانی استفاده می With Previousاره ی اختصاصی بدان تعلق می گیرد. از گزینه ی هم یک شم Animation Paneدر
Withرا در حالت ۰ک انیمیشن وابسته به انیمیشن قبلی آن باشد. در شکل باال، اگر انیمیشن شود که می خواهیم، اجرای ی
Previous هم به صورت همزمان اتفاق می افتد. ضمن اینکه دیگر دارای ۰، انیمیشن 1، تنظیم کنید، درواقع با اتفاق افتادن انیمیشن
انیمیشن ها را با این روش به صورت همزمان و درواقع با یک کلیک، اجرا شماره ی مستقل نخواهد بود. می توان تعداد دلخواهی از
است ، با این تفاوت که دیگر همزمان با انیمیشن قبلی اتفاق نمی افتد و With Previous، مانند After Previousحالت کرد.
درست پس از پایان انیمیشن قبلی اجرا می شود.)البته باز هم بدون نیاز به کلیک(
Duration : به صورت دلخواه تنظیم نمود. به عنوان )از آغاز تا پایان(یک انیمیشن رااجرای در این قسمت می توان، بازه ی زمانی
صدم ۵۵ثانیه و 1به معنای این است که این انیمیشن برای اجرای کامل به تنظیم شده است، که ’1.55بر روی زمان ۰مثال، انیمیشن
اهد داشت.ثانیه زمان نیاز خو
Delay : میزان ۰این بخش برای تعیین زمان آغاز یک انیمیشن است. به عنوان مثال اگر در انیمیشن ،Delay ثانیه برسانیم، ۰را به
ثانیه بگذرد ۰( ، باید With Previousیا On Clickبدین معناست که از هر روشی این انیمیشن بخواهد اجرا شود)یعنی به صورت
شروع به حرکت نماید. تا انیمیشن
را مدنظر داشته باشید. Slide show، در حالت Delayو Durationهمواره در زمان اجرای انیمیشن، مجموع زمان های -نکته
Render Animation این بخش برای جابجایی ترتیب اجرای انیمیشن هاست و با استفاده ازدکمه های :Move Earlier وMove
Later ترتیب اجرا را تغییر داد. ، می توان
با کلیک راست بر روی انیمیشن انتخاب شده و انتخاب گزینه یTiming

PowerPoint 2010آموزش جامع
[email protected] 19تابستان – دانشکده ی تربیت بدنی دانشگاه تهران – زنده دل نوبریبابک
57
در بخش قبلی نیز وجود داشتند که مورد بررسی Start ، Delay ،Durationهمانگونه که در تصویر مشاهده می شود، مواردی از قبیل
این بخش اضافه شده است و به معنای تکرار یک انیمیشن به تعداد دلخواه است که ،امکانی است که در Repeatقرار گرفتند. گزینه ی
می توان اعداد مختلف دلخواهی بدان نسبت داد.

PowerPoint 2010آموزش جامع
[email protected] 19تابستان – دانشکده ی تربیت بدنی دانشگاه تهران – زنده دل نوبریبابک
58
با استفاده از موس و تغییر زمانبندی انیمیشن انتخاب شده درAnimation Pane به صورت گرافیکی ،
، بر روی انیمیشن مدنظر کلیک کنید و طول نوار مستطیلی شکل Animation Paneبرای این کار باید، نشانگر موس را در قسمت
را به اندازه ی دلخواه تغییر دهید.
حذف انیمیشن
کرده کلیک ( Animation Pane)آن در لیست انیمیشن ها ی برای حذف هر انیمیشنی که به متن اختصاص داده اید کافی است بر روی شماره
انیمیشن مورد هنگام کلیک راست بر روی یک که Remove ی کلید را فشار دهید. همچنین با استفاده از گزینهاز صفحه Delete ی و دکمه
.را حذف کرد آنوجود دارد، می توان نظر
Animation Paneدر نمایش و جابجایی انیمیشن ها
توضیح داده می شوند. Secondsو Re-order ، Play ی گزینهسه Animation Paneی بررسی پنجره ی در ادامه

PowerPoint 2010آموزش جامع
[email protected] 19تابستان – دانشکده ی تربیت بدنی دانشگاه تهران – زنده دل نوبریبابک
59
می توان ترتیب انیمیشن های یک متن را جابجا کرد. عالمت پیکان به سمت پایین، انیمیشن انتخاب شده را به Re-order ی با استفاده از گزینه
.سمت پایین هدایت می کند
.تمام انیمیشن های اختصاص یافته به متن را یکبار نمایش می دهد Play ی گزینه
کوچک و بزرگ می کند. Animation Paneتقسیم بندی بازه ی زمانی را در Zoom Outو Zoom In، با استفاده از Secondsینه ی گز
Transitionتوضیحات زبانه ی
هنگام جابجایی اسالیدها افکتایجاد
برای این کار در .ی به اسالید دیگر، انیمیشن ایجاد کردهمانطور که پیش تر اشاره شد، در نرم افزار پاورپوینت می توان برای حرکت از اسالید
Powerpoint 2010 باید به زبانه ی،Transition .ابتدا باید اسالیدی که می خواهید افکت روی آن اعمال شود را انتخاب نمایید، سپس بروید
د را انتخاب نموده و نتیجه را مالحظه نمایید. ضمن ،یکی از افکت های موجو Transition to This Slide، در بخش Transitionدر زبانه ی
افکت اعمال شده به اسالید مورد نظر را دوباره مرور کنید.،می توانید Transitionدر سمت چپ زبانه ی Previewاینکه با کلیک دکمه ی
ر افکت را به صورت دلخواه، سفارشی سازی ، ویژگی های ه Effect Optionsنکته : برای تغییر در تنظیمات یک افکت، می توانید با کلیک
نمایید.
هنگام اجرای اسالیدها، مشاهده خواهید کرد که تغییر اسالید و ورود به اسالید بعدی همراه با انیمیشنی خواهد بود که شما پس از اعمال افکت،
.به آن اختصاص داده اید

PowerPoint 2010آموزش جامع
[email protected] 19تابستان – دانشکده ی تربیت بدنی دانشگاه تهران – زنده دل نوبریبابک
60
درج صدا
در Soundی ها استفاده کنید. با استفاده از گزینه انیمیشن می توانید از صداهای پیش فرض نرم افزار پاورپوینت برای تغییر بین اسالید عالوه بر
صدای آن را بشنوید. در صورتی Previewانتخاب آن و کلیک بر روی لیستی از صداها نمایش داده می شود که می توانید با Timingبخش
.را انتخاب کنید No Sound ی یات درج صدا پشیمان شدید، گزینهکه از عمل
همچنین اگر هیچ یک از صداهای پیش فرض، مدنظر شما نیست و می خواهید از صداهای ضبط شده ی دلخواه خوتان استفاده نمایید ،کافی است
ضبط شده، آن را به عنوان صدای افکت خود برگزینید.را انتخاب نمایید و با دادن مسیر فایل صوتی از پیش Other Soundکه گزینه ی
را می توانید استفاده نمایید. wav.*نکته : در این قسمت تنها، فایل صوتی با فرمت

PowerPoint 2010آموزش جامع
[email protected] 19تابستان – دانشکده ی تربیت بدنی دانشگاه تهران – زنده دل نوبریبابک
61
سرعت انیمیشن بین اسالیدها
د را برای افکت مورد و زمان دلخواه خو استفاده کنید Durationی برای تنظیم سرعت انیمیشن بین یک اسالید به اسالید بعدی، از گزینه
.نظرتان تنظیم نمایید
اسالیدها ی به همه افکتیک اعمال
در Apply To All ی به یکدیگر منتقل شوند، یکی از انیمیشن ها را انتخاب و گزینه افکت یکساناسالیدها با یک ی اگر می خواهید همه
.را کلیک کنید Timingقسمت
حرکت اسالیدها به طور خودکار
، انتخاب نمود و سپس زمان دلخواه را برای حرکت به اسالید بعدی مشخص نمود. Timingرا در بخش Afterای این کار می توان، گزینه ی بر
On Mouseاگر بخواهید که بدون کلیک و تنها به صورت اتوماتیک، بعد از طی زمان مورد نظر به اسالید بعدی حرکت نمایید باید گزینه ی
Click حالت انتخاب خارج نمایید. اگر هر دو گزینه ی را ازOn Mouse Click وAfter انتخاب شده باشند، هرکدام که اتفاق بیفتند، اعمال
خواهند شد.
را انتخاب نمایید. Apply To Allحال برای اینکه تنظیمات یک اسالید به تمام اسالیدهای دیگر، اعمال گردند تنها باید گزینه ی
جاد دکمه های عملیاتی، درج پیوند، واژه های هنری و نمادهاای -درس ششم
استفاده کنید. در صورتی که اسالید به صورت F5 همانطور که در درس های قبل توضیح داده شد، برای اجرای یک اسالید می توانید از کلید
.اطب نشان دادساده آماده شده باشد، می توان با کلیدهای حرکتی، صفحه به صفحه اسالید را به مخ
حی کنید اما به جز این، می توانید برای هر اسالید جلوه های ویژه ای در نظر بگیرید و اسالیدها را به یکدیگر پیوند کنید و دکمه های خاصی طرا
در ادامه به توضیح چگونگی این کار می پردازیم.که از آن برای پخش فیلم و اجرای نرم افزارهای خاص استفاده می شود.
(Hyperlink) درج یک پیوند ساده در یک اسالید
کنید، می توانید با کلیک بر روی آن واژه یا متن، به محل جدید وارد شوید. به طور مثال فرض کنید می Hyperlink اگر واژه یا متنی را اصطالحاً

PowerPoint 2010آموزش جامع
[email protected] 19تابستان – دانشکده ی تربیت بدنی دانشگاه تهران – زنده دل نوبریبابک
62
را انتخاب "دانشگاه تهران"برای این کار، ابتدا عبارت هدایت کند. اینترنتی دانشگاه تهرانپایگاه شما را به “دانشگاه تهران “خواهید عبارت
.آدرس سایت مورد نظر را وارد کنید، Insert ی از زبانه Hyperlink ی کنید و با کلیک بر روی گزینه
افی است به جای می توان واژه ها و عبارات را به جز سایت ها، به محل های دیگری نیز پیوند )لینک( کرد. ک Hyperlink ی از طریق گزینه
"دانشگاه تهران "محلی را برای پیوند انتخاب کرد. مثال در تصویر زیر، عبارت ،باز شده ی درج آدرس در محل مورد نظر، از سمت چپ پنجره
.پیوند شده است E به درایو

PowerPoint 2010آموزش جامع
[email protected] 19تابستان – دانشکده ی تربیت بدنی دانشگاه تهران – زنده دل نوبریبابک
63
ایجاد دکمه های عملیاتی
شده درج مطلب طراحی کرد. این دکمه ها می توانند اشکال و یا تصاویر بهتری در یک سند پاورپوینت می توان دکمه های عملیاتی برای ارائه
.در اسالیدها باشند
استفاده از اشکال گرافیکی برای طراحی دکمه های عملیاتی
آن کلیک کنید، پنجره ای مطابق شکل زیر باز می شود که می توان عملیاتی برای Action پس از درج یک شکل گرافیکی، اگر بر روی گزینه
شکل در نظر گرفت.

PowerPoint 2010آموزش جامع
[email protected] 19تابستان – دانشکده ی تربیت بدنی دانشگاه تهران – زنده دل نوبریبابک
64
تشکیل شده که همانطور که از معانی آن پیداست، گروه نخست عملیات مربوط به Mouse Over و Mouse Click این پنجره از دو بخش
.حرکت می کند« بر روی شکل مربوطه»بر روی شکل مربوطه است و گروه دوم مربوط به زمانی است که ماوس « کلیک ماوس»
است و فقط در نوع Mouse Click دقیقا مثل گروه Mouse Over می پردازیم، گزینه های گروه Mouse Click ی گروهاکنون به بررس
.عملیات )کلیک یا حرکت ماوس بر روی شکل( تفاوت دارند

PowerPoint 2010آموزش جامع
[email protected] 19تابستان – دانشکده ی تربیت بدنی دانشگاه تهران – زنده دل نوبریبابک
65
شده، دستوری انتخاب کنید را انتخاب کنید، می توانید برای شکل درج Hyperlink To مشاهده می کنید، اگر عبارت باالهمانطور که در تصویر
:که با کلیک ماوس بر روی آن به یکی از مقصدهای زیر برود
Next Slide :اسالید بعدی
Previous Slide :اسالید قبلی
First Slide :اسالید نخست
Last Slide :اسالید آخر
Last Slide Viewed :آخرین اسالید نمایش داده شده
End Show :یشپایان نما
Custom Showگزینه ی

PowerPoint 2010آموزش جامع
[email protected] 19تابستان – دانشکده ی تربیت بدنی دانشگاه تهران – زنده دل نوبریبابک
66
، از اسالیدهای موجود ایجاد شده باشد و در اینجا بتوان بدان اشاره نمود. Custom Showاین گزینه زمانی معنا پیدا می کند که از قبل تعدادی
(Slide Showدر زبانه ی Custom Slide Show)با استفاده از گزینه ی
Slideگزینه ی
، پنجره ای مطابق تصویر باز می شود که در آن لیست تمامی اسالیدهای موجود در سند پاورپوینت قابل مشاهده و Slideبا انتخاب گزینه ی
انتخاب خواهد بود.
URLگزینه ی
Objectمورد نظر بر روی Action، پنجره ای باز می شود که می توان در آن آدرس وب مورد نظر را ذخیره کرد تا URLبا انتخاب گزینه ی
انتخابی اعمال شود.
Other Powerpoint Presentationگزینه ی
با انتخاب این گزینه، می توان یک فایل پاورپوینت دیگر را هنگام اجرای فایل موجود، فراخوانی کرد.
Other Fileگزینه ی
انی کرد.می توان هر فایل دلخواه دیگری را هنگام اجرای فایل موجود، فراخوبا انتخاب این گزینه،

PowerPoint 2010آموزش جامع
[email protected] 19تابستان – دانشکده ی تربیت بدنی دانشگاه تهران – زنده دل نوبریبابک
67
عملیات اجرای یک برنامه با کلیک بر شکل درج شده
را انتخاب کنید. در این Run Program ی اگر بخواهید با کلیک بر شکل درج شده، یک برنامه از کامپیوترتان اجرا شود، کافی است گزینه
یک بر روی شکل درج شده یک فایل )مثال یک تصویر( باز صورت هر برنامه ای با فرمت اجرایی را می توان انتخاب کرد. اما اگر بخواهید با کل
.را از پنجره باز شده انتخاب کنید All Files ی شود، گزینه
Play Soundبا انتخاب گزینه ی اجرای فایل های صوتی
این صداها، صداهای نمونه ای از دیگر گزینه های این پنجره، انتخاب صداهایی است که به طور پیش فرض در نرم افزار پاورپوینت وجود دارد.

PowerPoint 2010آموزش جامع
[email protected] 19تابستان – دانشکده ی تربیت بدنی دانشگاه تهران – زنده دل نوبریبابک
68
است که با انتخاب هر کدام از آنها عملیات پخش آن به دو صورت کلیک کردن و یا حرکت ماوس بر روی شکل درج شده اجرا می شود. مثال
.تان از آنها استفاده کنیدصدای تشویق حضار و یا صدای بوق از صداهای نمونه است. می توانید آنها را امتحان کنید و در صورت نیاز در اسالیدهای
درج پاورقی و سربرگ و شماره گذاری اسالیدها
اسالیدهای یک سند پاورپوینت را می توان شماره گذاری کرد و یا یک سربرگ و یا پاورقی مشترک به آنها اختصاص داد. همچنین ی مجموعه
را Insertاز زبانه ی Header and Footer ی د. برای این کار گزینهمی توان تاریخ نمایش سند پاورپوینت را بر روی تمام اسالیدها نشان دا
انتخاب کنید.
را انتخاب کنید، تاریخ و زمان به طور خودکار بر روی سند شما درج می شود. بخش Date and Time ی باز شده گزینه ی اگر از پنجره
ا به طور خودکار به روز می کند. یعنی در هنگام اجرای پروژه، تاریخ در آن نوشته شده، تاریخ ر Update automaticallyنخست که عبارت
)ضمن را انتخاب کنید، تاریخ روزی که پروژه را ایجاد کرده اید را به شما نشان می دهد. Fixedروز را نشان می دهد. اما اگر بخش دوم یعنی
اینکه می توانید یک تاریخ ثابت دلخواه را اینجا اضافه نمایید(

PowerPoint 2010آموزش جامع
[email protected] 19تابستان – دانشکده ی تربیت بدنی دانشگاه تهران – زنده دل نوبریبابک
69
ه گذاری اسالیدها و درج عبارت در پاورقیشمار
را انتخاب کنید، اسالیدهای شما شماره گذاری Slide Number ی باز شده، گزینهی اگر از پنجره همانگونه که در تصویر باال دیده وی شود،
به برای درج در پاورقی اسالیدها بنویسید.را کلیک کنید، می توانید در مستطیل زیر آن واژه و یا عبارتی Footerمی شوند. همچنین اگر عبارت
به صورت پاورقی در اسالید درج شده است. ”دانشکده ی تربیت بدنی دانشگاه تهران“عنوان مثال، عبارت
تنظیمات شما را به تمام اسالیدها اختصاص می دهد.نیز، Apply to All ی گزینه
شناخته می شود( سند پاورپوینت ظاهر نشود باید گزینه Title Slideول )که به عنوان ضمن اینکه، اگر بخواهید، تنظیمات این بخش در اسالید ا
را انتخاب نمایید. Don’t Show On Title Slideی
درج واژه های هنری
ها واژه Word Art که رسد می نظر به فیس،ٰ واژه ها و متون را به صورت هنری نشان می دهد. البته در طراحی نرم افزار آ Word Artگزینه
ها برای حروف انگلیسی طراحی شده اند، اما به Word Artاین های انگلیسی را زیباتر از واژه های فارسی نشان می دهند و باید گفت که اساساً
هر حال، برای نوشته های فارسی نیز قابل استفاده اند. در زیر یک مثال از این واژه های هنری را مشاهده می کنید:

PowerPoint 2010آموزش جامع
[email protected] 19تابستان – دانشکده ی تربیت بدنی دانشگاه تهران – زنده دل نوبریبابک
70
اددرج نم
باز شده انتخاب کنید. پس از ی را انتخاب کنید. می توانید نمادهای متعددی را از پنجره Symbol ی برای درج نماد در یک اسالید گزینه
کلیک کنید تا نماد انتخاب شده در اسالید درج شود. Insert ی انتخاب بر روی دکمه
Object ی گزینه
برای جاسازی یک صفحه Objectتوان نرم افزارهای آفیس را تا حدودی با یکدیگر ترکیب نمود. گزینه همانطور که پیش تر نیز اشاره شد، می
به کار می رود. Wordدر نرم افزار Excelو همچنین یک صفحه از پیش ساخته شده توسط برخی نرم افزارها، از جمله
Microsoft Office Excelیست موجود از پنجره باز شده گزینه کلیک کنید. در ل Objectبرای تمرین یک نمونه، ابتدا بر روی گزینه
Worksheet .را انتخاب کنید
باز شده و شما می توانید توسط ابزارهای موجود آن را ویرایش کرده و در نرم افزار پاورپوینت آن را درج Excelدر این صورت یک فایل جدید
کنید.

PowerPoint 2010آموزش جامع
[email protected] 19تابستان – دانشکده ی تربیت بدنی دانشگاه تهران – زنده دل نوبریبابک
71
درج فیلم و صدا در یک اسالید
را انتخاب نموده و گزینه ی Video، عبارت Mediaدر قسمت Inserزبانه ی ید یک فیلم در اسالیدتان نمایش بدهید کافی است از اگر بخواه
Video from File و فیلم مورد نظرتان را از کامپیوترتان انتخاب و درج کنید. را کلیک نمایید

PowerPoint 2010آموزش جامع
[email protected] 19تابستان – دانشکده ی تربیت بدنی دانشگاه تهران – زنده دل نوبریبابک
72
ودن فایل ویدئویی را مشاهده می کنید.در تصویر باال، تمامی فرمت های مورد قبول برای افز
در باالی نوار ابزار ،اضافه می شود که Video toolsپس از افزودن ویدئوی مورد نظر، همانگونه که در تصویر زیر مشاهده می شود، زبانه ی
است. در ادامه درخصوص هریک توضیحاتی ارائه می شود. Playbackو Formatشامل دو بخش جداگانه ی
Video Toolsدر Formatضیحات بخش تو
، برای پیش نمایش ویدئو به کار می رود.Playگزینه ی
، چهار گزینه ی مختلف مشاهده می شود: Adjustدر قسمت
Corrections : این گزینه برای تنظیماتBrightness و Contrast .فایل ویدئویی استفاده می شود
Color : در تنظیمات رنگی ویدئو )از قبیل سیاه و سفید کردن یا مواردی از این قبیل( استفاده می شود. این گزینه برای تغییر

PowerPoint 2010آموزش جامع
[email protected] 19تابستان – دانشکده ی تربیت بدنی دانشگاه تهران – زنده دل نوبریبابک
73
Poster Frame : وقتی که ویدئویی به اسالید خود اضافه نمایید، به صورت پیش فرض، هنگام نمایش در حالتSlide Show قاب تصویر تا ،
خواهد بود. با استفاده از این گزینه می توان یک عکس برای قاب تصویر درنظر گرفت که پیش از شروع نمایش ویدئو، یک صفحه ی سیاه رنگ
از این پس تا پیش از نمایش ویدئو، تصویر دلخواه شما نمایش داده شود.
Pauseدلخواه همانگونه که در تصویر زیر دیده می شود، سه گزینه در دسترس است. اگر ویدئو را در حالت نمایش قرار دهید و در یک فریم
،می توانید همان تصویر را به عنوان تصویر پیش فرض در Poster Frameدر بخش Current Frameنمایید، سپس با استفاده از گزینه ی
، نسبت به Image from File،برگزینید. اگر هم تصویر خاص دیگری را مدنظر دارید، می توانید با انتخاب گزینه ی Slide Showحالت
اگر هم می خواهید تغییرات انجام شده را در این خصوص به حالت اولیه باز گردانید، از دهی و بارگذاری آن در اسالید خود اقدام نمایید. آدرس
،استفاده نمایید. Resetگزینه ی

PowerPoint 2010آموزش جامع
[email protected] 19تابستان – دانشکده ی تربیت بدنی دانشگاه تهران – زنده دل نوبریبابک
74
Reset Design : ود که شامل دو حالت است. از این گزینه برای بازگشت تمامی تغییرات انجام شده بر روی فایل ویدئویی استفاده می ش
)مطابق تصویر(
از گزینه ی اگر بخواهید، تمامی تغییرات انجام شده را )اعم از تغییر در اندازه و تغییر در طراحی فایل ویدئویی( به حالت اولیه بازگردانید، باید
Reset Design & Size دست نخورده بماند ولی تنها تغییرات در رنگ و نور و استفاده نمایید. اگر بخواهید تغییرات مربوط به اندازه ی فایل
را انتخاب کنید. Reset Designموارد این چنینی را به حالت اولیه بازگردانید، باید گزینه ی
Video Stylesتوضیحات بخش
نمود.در این قسمت همانگونه که در شکل می بینید، می توان فرمت قاب نمایش ویدئو را به صورت دلخواه تعیین

PowerPoint 2010آموزش جامع
[email protected] 19تابستان – دانشکده ی تربیت بدنی دانشگاه تهران – زنده دل نوبریبابک
75
و Video Shape، Video Border با استفاده از سه گزینه ی مورد نظر و اعمال آن به ویدئو، همچنین می توان، Styleپس از انتخاب
Video Effects قاب ویدئو را به صورت یک ستاره با رنگ در تصویر زیر، تغییرات دلخواه را در شکل قاب ویدئو، انجام داد. به عنوان مثال
اب قرمز با چرخش سه بعدی مشاهده می نمایید. ق
کامپیوتر در دسترس هنگام نمایش بستگی Ramنکته : انجام این تغییرات و نحوه ی صحیح نمایش آن به قدرت پردازنده ،کارت گرافیکی و
دارد. پس حتماً این نکته را هنگام طراحی و انجام تغییرات در نظر داشته باشید.

PowerPoint 2010آموزش جامع
[email protected] 19تابستان – دانشکده ی تربیت بدنی دانشگاه تهران – زنده دل نوبریبابک
76
Formatدر منوی Size و Arrangeبه توضیحات مربوط
این موارد در مباحث قبلی در خصوص تصاویر نیز توضیح داده شده است.

PowerPoint 2010آموزش جامع
[email protected] 19تابستان – دانشکده ی تربیت بدنی دانشگاه تهران – زنده دل نوبریبابک
77
Video Toolsدر Playbackتوضیحات بخش
Bookmarkافزودن
قع لزوم بدان قسمت های خاص از با استفاده از این امکان می توان قسمت های مختلف یک ویدئو )یا فایل صوتی( را نشانه گذاری کرد، تا در موا
نیز می توان به راحتی Slide Show( ضمن اینکه هنگام اجرای اسالید ها در triggerویدئو )یا فایل صوتی(، دسترسی داشت.)با اسفاده از
با مراجعه به منوی ، باید هنگام پیش نمایش ویدئو،bookmarkنقاطی از ویدئو را که مورد نیاز است به راحتی پیدا کرد. برای افزودن
Playback و کلیک گزینه یAdd Bookmark ،.نقطه ی مورد نظر را نشان گذاری کرد. محدودیتی در تعداد این نشانه ها وجود ندارد
Editingویرایش ویدئو در بخش
یک بخش خاصی از فایل ویدئویی را می پردازیم. این امکان زمانی استفاده می شود که بخواهیم Video Trimدر این بخش ابتدا به توضیح
جداسازی و آماده ی نمایش کنیم.

PowerPoint 2010آموزش جامع
[email protected] 19تابستان – دانشکده ی تربیت بدنی دانشگاه تهران – زنده دل نوبریبابک
78
اال، ویدئو همانگونه که در تصویر باال دیده می شود، می توان زمان آغاز و پایان ویدئو را به صورت دلخواه تنظیم نمود. به عنوان مثال در تصویر ب
شده است قابل Trimثانیه از ویدئو که 9، تنها همین Slide Show.در واقع هنگام از ثانیه ی دوم شروع شده و در ثانیه ی یازدهم پایان می یابد
نمایش خواهد بود.
کردن آغاز و پایان یک فایل ویدئویی Fadeامکان
،می توان ابتدا و انتهای یک فایل ویدئویی را به میزان دلخواه محو نمود. Fade Outو Fade Inبا استفاده از دو گزینه ی
Video Optionsت تنظیما
ا می همانگونه که در تصویر زیر مشاهده می شود، تنظیمات هنگام نمایش فایل های ویدئویی در این قسمت قرار دارند، که در ادامه به تشریح آنه
پردازیم.

PowerPoint 2010آموزش جامع
[email protected] 19تابستان – دانشکده ی تربیت بدنی دانشگاه تهران – زنده دل نوبریبابک
79
ه ی میزان بلندی صدای است که مطابق تصویر زیر از چهار حالت تشکیل شده است و تعیین کنند Volumeاولین بخشی که مشاهده می شود،
ویدئو در هنگام پخش است.
قرار دارد که به معنای آغاز پخش On Clickمشاهده می شود که به صورت پیش فرض، بر روی گزینه ی Startدر قسمت بعدی، گزینه ی
انجام شود، باید مان با اجرای اسالیدهمز ،تنها پس از کلیک کاربر است. اگر بخواهید این کار به صورت خودکار Slide Showویدئو در هنگام
تنظیم نمایید. Automaticallyاین گزینه را بر روی
، امکان پنهان سازی ویدئو Play Full Screenاز دیگر مواردی که می توان بدان اشاره نمود، امکان نمایش تمام صفحه ی ویدئو ، با انتخاب
Loop untilشدن با انتخاب Stop، امکان تکرار پخش ویدئو تا پیش از Hide While Not Playingپیش از نمایش با انتخاب گزینه ی
Stop بازگشت به آغاز ویدئو پس از پخش با انتخاب و در نهایت ، امکانRewind after Stopped .است
درج فایل های صوتی در اسالید
، می توان با روش های مختلف برای افزدون فایل صوتی به Insert در زبانه ی Audioهمانگونه که در تصویر زیر مشاهده می شود، در قسمت
اسالید اقدام نمود.

PowerPoint 2010آموزش جامع
[email protected] 19تابستان – دانشکده ی تربیت بدنی دانشگاه تهران – زنده دل نوبریبابک
80
را برگزینید و سپس در پنجره ای که باز می Audio from Fileاگر بخواهید، از فایل های صوتی دلخواه خودتان استفاده نمایید، باید گزینه ی
وانید فرمت های مورد پذیرش را بدین منظور ببینید.(شود، مسیر فایل صوتی خود را بدهید.)در شکل می ت
همچنین ،اگر بخواهید از صدای خودتان برای ضبط فایل صوتی و سپس پخش آن همزمان با اجرای اسالیدها استفاده نمایید، باید گزینه ی
Record Audio ،برای ضبط صدا باز می شود، که با انتخاب نام را انتخاب نمایید. پس از انتخاب این گزینه پنجره ی کوچکی، مطابق تصویر باال
، می توانید عملیات ضبط صدا را انجام دهید.Recordمناسب و فشردن دکمه ی قرمز رنگ
درج جدول و تصویر در یک سند پاورپوینت -درس هفتم
ن درس به بررسی روش های درج و ویرایش بهتر مطالب از جدول و یا تصویر در اسالیدها استفاده کرد. در ای ی گاهی الزم است برای ارائه
جدول و تصاویر خواهیم پرداخت.
درج جدول
که در ادامه تشریح خواهد شد. روش وجود دارد ۰برای درج جدول

PowerPoint 2010آموزش جامع
[email protected] 19تابستان – دانشکده ی تربیت بدنی دانشگاه تهران – زنده دل نوبریبابک
81
نید، و نرم افزار، به صورت را مشخص می کتعداد سطر و ستون ساده ترین شکل درج جدول، تعیین تعداد خانه های جدول است. شما تنها
جدول را برای شما درج می کند. خودکار
را انتخاب کنید. در این صورت پنجره زیر باز می شود: Insert Tableگزینه Insertبرای این کار از زبانه
را انتخاب کنید. در تعداد سطرهای جدول مورد نظرتان Number of rows تعداد ستون ها و از بخش Number of columnsاز بخش
ترسیم خواهد شد. ۰در ۵کنید، یک جدول OKصورتی که این پنجره را
باشد، می توانید جدول را به صورت ساده تری ۸یا کمتر از ۸، و اگر تعداد سطرهای جدول 1۲یا کمتر از 1۲های جدول ستون تعداد اگر نکته:
مشاهده می کنید، استفاده کنید. با حرکت ماوس بر روی Table ی ه با کلیک بر روی گزینهدرج کنید. برای این کار از خانه های مربعی شکلی ک
توان جدول را در بخش باالی آن ببینید و جدول مورد نظرتان را انتخاب کنید. در عین حال از روش قبلی هم می ی این خانه ها، می توانید اندازه
.به صورت دستی، تعداد سطر و ستون را تنظیم کرد
Draw، گزینه Tableجدول ها را به جز ایجاد کردن از طریق انتخاب تعداد سطر و ستون، می توان رسم کرد. برای رسم جدول از بخش
Table دول را رسم ج ی را انتخاب کنید. در این صورت تصویر یک مداد به جای مکان نما، نشان داده می شود. برای درج جدول ابتدا باید بدنه
ایجاد می کنید. Draw Tableکنید. منظور از بدنه، مستطیلی است که با انتخاب ابزار

PowerPoint 2010آموزش جامع
[email protected] 19تابستان – دانشکده ی تربیت بدنی دانشگاه تهران – زنده دل نوبریبابک
82
برای این کار وقتی شکل مداد به جای مکان نما ظاهر شد، در گوشه سمت چپ و باالی نقطه ای که می خواهید جدول را رسم کنید، کلیک کرده و
نید، نگه دارید.کلیک چپ را تا زمانی که مستطیل را رسم می ک
(، سطرها و ستون ها را یک به یک ترسیم Draw Tableبعد از رسم مستطیل، یا بدنه جدول، کافی است با انتخاب ابزار رسم )مداد یا گزینه
کنید.

PowerPoint 2010آموزش جامع
[email protected] 19تابستان – دانشکده ی تربیت بدنی دانشگاه تهران – زنده دل نوبریبابک
83
کن استفاده از ابزار پاک
ت. با کلیک بر روی این ابزار، عالمت مکان نما به اس Eraserقرار دارد. اسم این ابزار، Draw Table ابزار پاک کن، درست در کنار ابزار
شکل یک پاک کن تغییر پیدا می کند و با کلیک بر روی هر کدام از خطوط یا سلول ها، می توان آن ها را پاک کرد.
ها آمیزی سلول رنگ
لول های دیگر متمایز کرد. برای این کار برای زیباتر کردن جدول ایجاد شده، گاهی الزم است برخی سلول های جدول را با رنگ خاصی از س
رنگ مورد نظرمان را بر روی آن اعمال می کنیم. Shading ی ابتدا سلول یا سلول های مورد نظر را انتخاب و سپس از گزینه

PowerPoint 2010آموزش جامع
[email protected] 19تابستان – دانشکده ی تربیت بدنی دانشگاه تهران – زنده دل نوبریبابک
84
استفاده از سبک های نمونه
بخش در ها سبک این. کرد استفاده جدول کردن ترزیبا برای آنها از توان می که دارد وجود پاورپوینت تعدادی سبک نمونه در نرم افزار
Table Styles .قابل مشاهده اند
به هر کدام از روش هایی که جدول را ایجاد کردیم، می توانیم با استفاده از گزینه هایی جدول را به شکل مورد نظرمان تغییر دهیم.
کلیک سپس ص می کنیم.برای اضافه کردن یک مجموعه سلول در جدول، ابتدا محلی که می خواهیم سلول ها را اضافه کنیم مشخ
با توجه به نیاز، یکی از موارد زیر را انجام می دهیم. کرده وراست
ی ، گزینه«سمت چپ»به ستون های « ستون»برای اضافه کردن یک Insert Columns to the Left .را انتخاب می کنیم
ی ، گزینه«سمت راست»به ستون های « ستون»برای اضافه کردن یک Insert Columns to the Right کنیم می انتخاب را.
ی ، گزینه«پایین»به سطرهای « سطر»برای اضافه کردن یک Insert Rows Below .را انتخاب می کنیم
ی ، گزینه«باال»به سطرهای « سطر»برای اضافه کردن یک Insert Rows Above .را انتخاب می کنیم

PowerPoint 2010آموزش جامع
[email protected] 19تابستان – دانشکده ی تربیت بدنی دانشگاه تهران – زنده دل نوبریبابک
85
کافی در رسم و ی برای پاک کردن سلول ها، می توان از دو روش استفاده کرد. روش نخست با استفاده از ابزار پاک کن است که باید به اندازه
ز پاک کن، سلول های دیگری را حذف کنید که قصد حذف کردن آنها را ویرایش جدول ها تسلط داشته باشید، چرا که ممکن است با استفاده ا
نداشته باشید.
Delete ی کرد و سپس گزینه راست در روشی دیگر می توان سلول های مورد نظر یک سطر یا ستون را انتخاب و بر روی آن سلول ها کلیک
Rows یاDelete Columns نتخاب کرد.را برای حذف سطر یا ستون های مورد نظر ا

PowerPoint 2010آموزش جامع
[email protected] 19تابستان – دانشکده ی تربیت بدنی دانشگاه تهران – زنده دل نوبریبابک
86
را انتخاب کنید. Merge Cellsبرای ادغام سلول ها با یکدیگر ابتدا سلول های مورد نظر را انتخاب و پس از کلیک راست بر روی آنها، گزینه
ت این است که هر سلول به طور مجزا فونت، سایز و رنگ خود را می گیرد و اگر یک نکته ای که در طول کار با جدول ها باید به آن توجه داش
نمی کنند. پیرویتغییری در یک سلول بدهید، سلول های دیگر از آن تغییر
نید و آنها را با هم انتخاب ک ی سلول ها با هم یک سایز، یک فونت، و یک رنگ داشته باشند، باید همه ی به طول کلی اگر می خواهید همه
تغییرات مورد نظرتان را بر آنها اعمال کنید.
وسط چین( نیز همین قانون حاکم است. -چپ چین -برای مرتب سازی و نوع قرارگیری متن )راست چین
راست چین برای آنها در نظر گرفته شده است. ی برای مثال در تصویر زیر تمام سلول ها انتخاب و گزینه

PowerPoint 2010آموزش جامع
[email protected] 19تابستان – دانشکده ی تربیت بدنی دانشگاه تهران – زنده دل نوبریبابک
87
رپوینتدرج تصویر در یک سند پاو
را انتخاب می کنیم. بعد از انتخاب این گزینه، پنجره ای باز می شود که می توانید عکس Picture ی گزینه Insertبرای درج تصویر، از منوی
را کلیک کنید. Insert ی کامپیوترتان انتخاب و گزینه ی مورد نظرتان را از حافظه

PowerPoint 2010آموزش جامع
[email protected] 19تابستان – دانشکده ی تربیت بدنی دانشگاه تهران – زنده دل نوبریبابک
88
ظاهر می شود که گزینه های مربوط به Formatبا زیرمجموعه ی Picture Toolsی به نام مخف ای بعد از درج یک تصویر در یک سند، زبانه
.داین زبانه، برای ویرایش تصویر به کار می رو
ها را از چپ به راست بررسی می کنیم. این گزینه
د. به طور مثال، عکس باال را با این گزینه می توان به شکل زیر تغییر داد.این گزینه برای حذف قسمت هایی از پشت زمینه ی عکس کار برد دار
پس از اعمال تغییرات، عکس زیر قابل مشاهده است.

PowerPoint 2010آموزش جامع
[email protected] 19تابستان – دانشکده ی تربیت بدنی دانشگاه تهران – زنده دل نوبریبابک
89

PowerPoint 2010آموزش جامع
[email protected] 19تابستان – دانشکده ی تربیت بدنی دانشگاه تهران – زنده دل نوبریبابک
90
است Brightness and Contrastو Sharpen and Softenشامل Correctionsهمانگونه که در تصویر باال مشاهده می شود، گزینه ی
که در ادامه، پرکاربردترین این موارد ، توضیح داده می شوند.
برای تنظیم روشنایی تصویر استفاده می شود. هر چه درصد باالتر باشد، تصویر روشن تر و هر چه درصد پایین تر ، Brightness ی گزینهاز
برای تنظیم Contrast ی گزینهاز را به صورت عادی نشان می دهد.باشد )درصد منفی( تصویر تاریک تر می شود. درصد صفر نیز تصویر
اعمال شده به تصویر بیشتر، و هر چه درصد « شدت نور»هر چه درصد بیشتر باشد، Brightness ی استفاده می شود. مثل گزینه« شدت نور»
کمتر باشد، نور تصویر با شدت کمتری نمایش داده می شود.
است که در ادامه به برخی Recolorو Color Saturation ،Color Tone، شامل Colorهمانگونه که در تصویر مشاهده می شود، گزینه ی
از این موارد اشاره می شود.
نتخاب شده و عکس به ا Grayscale، به عنوان نمونه در مثال باال، گزینه ی برای تغییر رنگ تصویر استفاده می شود Recolor ی گزینهاز
ایجاد Recolor،حالت های متفاوتی برای گزینه ی More Variationصورت سیاه و سفید درآمده است. ضمن اینکه می توان با استفاده از
دیگر گزینه ها را نیز به فراخور نیازتان می توانید تغییر دهید. کرد.
تغییر «مداد» یک شکل به نما مکان گزینه، این انتخاب با. است Set Transparent Colorیک گزینه ی دیگر که در این بخش دیده می شود ،
درواقع وقتی از این گزینه استفاده می کدست را تا حد امکان شفاف می کند.ی های رنگ از طیفی تصویر، روی بر آن کشیدن با و کند می پیدا











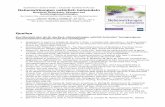





![Abenteuer: ةاbossi.berlin/pdf/arabisch.pdf · Die Augen der Welt: !ا ن% -˙ Die Augen sind der Spiegel der Seele: حوا ة -ه !ا نا Die fünf Elemente: F)]ا Z !ا Die Kraft](https://static.fdokument.com/doc/165x107/5f090fe37e708231d4250c8c/abenteuer-bossiberlinpdf-die-augen-der-welt-die-augen-sind.jpg)