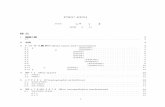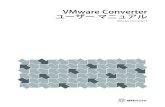フェニックス ティビアルネイルシステム - Zimmer Biomet...1 はじめに フェニックスティビアルネイルシステムはチ タン合金製で、あらかじめプリセットされた
PR-LN4S ソフトウェアガイド - Fujitsu GlobalPR-LN4Sソフトウェアガイド - 1 -...
Transcript of PR-LN4S ソフトウェアガイド - Fujitsu GlobalPR-LN4Sソフトウェアガイド - 1 -...
PR-LN4S ソフトウェアガイド
- 1 -
目次
1 はじめに .......................................................................................................................... 2 1.1 概要 ........................................................................................................................................................ 2 1.2 本書中の表記について ........................................................................................................................... 3 1.3 関連ドキュメント .................................................................................................................................. 4 1.4 動作環境 ................................................................................................................................................. 5 1.5 機器の説明 ............................................................................................................................................. 5
1.5.1 各部の名称と動き ............................................................................................................................ 5 1.5.2 ネットワークに接続する ................................................................................................................. 6
2 Windows 環境での使用 ................................................................................................... 7
3 プリンターLAN 設定ツールによる簡単設定 .................................................................... 9 3.1 インストール .......................................................................................................................................... 9 3.2 操作方法 ............................................................................................................................................... 12
3.2.1 IP アドレスの設定 ......................................................................................................................... 12 3.2.2 プリンター専用 TCP/IPポートの追加 ........................................................................................... 16 3.2.3 プリンターポートの変更 ............................................................................................................... 19
4 Windows 標準の印刷クライアント機能で印字する ...................................................... 21
5 Web ブラウザで設定する .............................................................................................. 25 5.1 Webページを表示する .......................................................................................................................... 25 5.2 Webページから設定する....................................................................................................................... 26 5.3 Webページメニュー構成....................................................................................................................... 26 5.4 Webブラウザ設定項目 .......................................................................................................................... 27
5.4.1 プリントサーバ機能 ....................................................................................................................... 27 5.4.2 E-Mail送信機能 ............................................................................................................................. 30
6 トラブルシューティング ............................................................................................... 31 6.1 導入時の問題 ........................................................................................................................................ 31 6.2 印字時の問題 ........................................................................................................................................ 33 6.3 Windows TCP/IP 環境での問題 ............................................................................................................. 34
7 使用上の注意 ................................................................................................................. 35
PR-LN4S ソフトウェアガイド
- 2 -
1 はじめに
1.1 概要
本書は、本製品の設定およびご利用方法を記載しています。
正しく安全にお使いいただくために、ご熟読ください。
ネットワーク環境で Windows プリンタードライバをご使用の際は、プリンターのネットワーク設定
及びプリンター専用ポートの作成が必要です。
PR-LN4Sのネットワーク設定は、[プリンターLAN 設定ツール]のお使いいただくと簡単に設定するこ
とができます。
本書内の製品名、会社名は、各社の登録商標または商標です。その他全ての商標は、それぞれの所
有者に帰属します。
PR-LN4S ソフトウェアガイド
- 3 -
1.2 本書中の表記について
本書では下記製品を、略語で表記します。
また、「すべてのプログラム(アプリ)」、および「プリンターの追加」は、Windows オペレーティ
ングシステムにより手順(説明内容)が異なる場合があります。
次ページの手順をご覧になり、ご使用の Windows オペレーティングシステムに該当する表現に読
み換えてください。
製品名称 本書での表記(略語)
Microsoft Windows Server 2016 Datacenter Windows 2016
Microsoft Windows Server 2016 Standard
Microsoft Windows Server 2016 Essentials
Windows 10 Education (64ビット版/32ビット版) 10
Windows 10 Enterprise (64ビット版/32ビット版)
Windows 10 Pro (64ビット版/32ビット版)
Windows 10 Home (64ビット版/32ビット版)
Microsoft Windows Server 2012 R2 Datacenter 2012 R2
Microsoft Windows Server 2012 R2 Standard
Microsoft Windows Server 2012 R2 Essentials
Windows 8.1 Enterprise (64ビット版/32ビット版) 8.1
Windows 8.1 Pro (64ビット版/32ビット版)
Windows 8.1 (64ビット版/32ビット版)
Microsoft Windows Server 2012 Datacenter 2012
Microsoft Windows Server 2012 Standard
Microsoft Windows Server 2012 Essentials
Windows 8 Enterprise (64ビット版/32ビット版) 8
Windows 8 Pro (64ビット版/32ビット版)
Windows 8 (64ビット版/32ビット版)
Microsoft Windows Server 2008 R2 Enterprise 2008 R2
Microsoft Windows Server 2008 R2 Standard
Windows 7 Ultimate (32ビット版/64ビット版) 7
Windows 7 Enterprise (32ビット版/64ビット版)
Windows 7 Professional (32ビット版/64ビット版)
Windows 7 Home Premium (32ビット版/64ビット版)
Windows 7 Starter
Microsoft Windows Server 2008 Enterprise without Hyper-V™ (32-bit/64-bit) 2008
Microsoft Windows Server 2008 Enterprise (32-bit/64-bit)
Microsoft Windows Server 2008 Standard without Hyper-V™ (32-bit/64-bit)
Microsoft Windows Server 2008 Standard (32-bit/64-bit)
Windows Vista Ultimate (32ビット版/64ビット版) Vista
Windows Vista Enterprise (32ビット版/64ビット版)
Windows Vista Business (32ビット版/64ビット版)
Windows Vista Home Premium (32ビット版/64ビット版)
Windows Vista Home Basic (32ビット版/64ビット版)
PR-LN4S ソフトウェアガイド
- 4 -
■ すべてのプログラム(アプリ)
オペレーティングシステム 手順
Windows 10 デスクトップ画面左下の Windows ロゴがついたボタン をク
リック→[すべてのアプリ]を選択します。
Windows 8.1 / 2012 R2 (1) スタート画面を開き、マウスを画面下部に移動させます。
(2) 下矢印 が表示されますので、クリックします。
Windows 8 / 2012 スタート画面を右クリックし、[すべてのアプリ]をクリックし
ます。
Windows 7 / Vista デスクトップ画面左下の Windows ロゴがついたボタン をク
リック→[すべてのプログラム]を選択します。
Windows 2008 R2 / 2008 [スタート]→[すべてのプログラム]を選択します。
■ プリンターの追加
オペレーティングシステム 手順
Windows 8 / Server 2012 以降 (1)[Windows ロゴ]キー + [X]キーを押し、画面左下にショート
カットメニューを表示させます。
(2)[コントロールパネル] - [ハードウェアとサウンド](注 2) - [デ
バイスとプリンター]を選択し、[プリンターの追加]をクリッ
クします。
Windows 7 / Server 2008R2 [スタート](注 3) - [デバイスとプリンター] - [プリンターの追加]
をクリックします。
Windows Vista [スタート](注 3) - [コントロールパネル] - [プリンター] - [プ
リンターの追加]をクリックします。
Windows Server 2008 [スタート] - [コントロールパネル] - [プリンター] - [プリン
ターの追加]を選択し、[管理者として実行]をクリックします。
[ユーザーアカウント制御]ダイアログが表示された場合には、
[許可]をクリックします。
注 1) Windows 10, Version 1703 以降のときは、[スタート]→[Windows システムツール]→[コントロー
ルパネル]を選択します。
注 2) Windows Server オペレーティングシステムでは、[ハードウェア]と読み替えてください。
注 3) [スタート]とは、デスクトップ画面左下の Windows ロゴが付いたボタンを表します。
1.3 関連ドキュメント
下表に関連するドキュメントを示しますので、適宜ご覧ください。
取扱説明書 参照フォルダーとファイル名 fit7850Pro/fit7650Pro プリンター編 \MANUAL\fit7850Pro_7650Pro\INDEX(PRINTER).PDF
ソフトウェア編 \MANUAL\fit7850Pro_7650Pro\INDEX(SOFTWARE).PDF
fit7450Pro プリンター編 \MANUAL\fit7450Pro\INDEX(PRINTER).PDF
ソフトウェア編 \MANUAL\fit7450Pro\INDEX(SOFTWARE).PDF
PR-LN4S ソフトウェアガイド
- 5 -
1.4 動作環境
ホストハードウェア
(1) 100BASE-TX/10BASE-T ネットワークインターフェースを備え、Windows オペレーティングシ
ステムが動作するパーソナルコンピュータ。 (2) [プリンターLAN 設定ツール]を使用するには、".NET Framework2.0" 以上が必要です。
インストールされていない場合は、Microsoft 社ホームページから、".NET Framework2.0" を
入手し、インストールしてください。
実行条件
[プリンターLAN 設定ツール]を実行するには、管理者権限が必要です。
実行する際は、Administratorsのアカウントでログオンしてください。
1.5 機器の説明
1.5.1 各部の名称と動き
■ パネル部
(1) S (Speed) LED (緑)
接続先を 100BASE-TXと認識したときに点灯します。
未接続のとき又は接続先を 10BASE-Tと認識したときに消灯します。
(2) L/A (Link/Act) LED (橙)
100BASE-TX 又は 10BASE-Tでリンクが確定したときに点灯します。
パケットを受信したときに点滅します。
(3) ネットワークポート(10BASE-T/100BASE-TX 自動認識)
ネットワークケーブル(100BASE-TX環境では、カテゴリー5 以上)を
接続します。
■ DIP スイッチ部
(1) SW1 (DHCP切り替え)
OFFのとき、DHCP(Dynamic Host Configuration Protocol)が有効に
なります。
ON (注1) のとき、DHCPが無効になります。
(2) SW2 (設定初期化)
SW2をオンにしてプリンターの電源を投入すると、PR-LN4Sの IPア
ドレスやサブネットマスクの設定を初期化します。
(3) SW3 (設定印字)
LANカードに設定されている IPアドレスやサブネットマスクなどの
情報を印字します。
注 1) DHCP "無効" のときの IPアドレス初期値は、192.168.169.168、サブネットマスクは、255.255.255.0
です。
注 2) SW4は予備です。
ON
←
1 2 3 4
1 2
3
PR-LN4S ソフトウェアガイド
- 6 -
1.5.2 ネットワークに接続する
PR-LN4Sをネットワークに接続するために、以下のものをご準備ください。
注) 100BASE-TX環境でお使いの場合は、100BASE-TX対応のイーサネットハブ(HUB)とネットワークケー
ブル(カテゴリー 5以上)をご使用ください。
■ ネットワークへの接続方法
1. プリンターの電源が OFF になっていることを確認します。
2. PR-LN4Sのネットワークポート(100BASE-TX/10BASE-T)にネットワークケーブルを接続します。
3. イーサネットハブ(HUB)に、ネットワークケーブルのもう一方を接続します。
4. プリンターの電源を ON にし、PR-LN4Sの "L/A LED(橙)" が点灯することを確認します。
イーサネットハブ(HUB) ネットワークケーブル
PR-LN4S ソフトウェアガイド
- 7 -
2 Windows 環境での使用
本章では、Windows 環境で本製品を接続し、TCP/IPプロトコルで印字する方法について説明します。
本製品をTCP/IPプロトコルを利用して印字する際の手順は以下の通りです。
注 1) あらかじめプリンタードライバをご使用のパソコンにインストールしてください。
注 2) 設定を行うには、管理者権限(Administrator)が必要です。
注 3) 「ユーザーアカウント制御」画面が表示された場合は、[許可]または[はい]を選択してください。
注 4) 本書中の IPアドレスは設定例です。お使いの環境にあった IPアドレスに読み替えてください。
ガイド Windows標準の印刷クライアントで印字を行う場合は、「Windows 標準の印刷クライアント機能で
印字する」をご覧ください。
■ インターネットプロトコルバージョン4(TCP/IPv4)の確認方法
1. [スタート] - [コントロールパネル](注1) – [ネットワークとインターネット] - [ネットワー
クと共有センター] –[ネットワーク接続の管理(注2)] - [ローカルエリア接続]を選択します。
注 1) [コントロールパネル]を開く方法は、Windows オペレーティングシステム毎に異なります。
・Windows Vista / 7 / 2008 / 2008R2 のとき
⇒ 画面左下の[スタート]ボタン、またはWindows ロゴの付いたスタートボタンを押します。
・Windows 8以降のとき
⇒ [Windows]キーを押しながら[X]キーを押し、画面左下に表示されるメニューから[コント
ロールパネル]を選択します。
・Windows 10, Version 1703以降のとき
⇒ 画面左下の[スタート]ボタンを押し、[Windows システムツール]から[コントロールパ
ネル]を選択します。
注 2) Windows 7以降のときは、[アダプターの設定の変更]を選択します。
パソコンのネットワーク設定を確認する
印字
プリンターLAN設定ツールを使用し、IPアドレスを設定する
プリンターLAN設定ツールを使用しプリンターポートを設定する
PR-LN4S ソフトウェアガイド
- 8 -
2. [ローカルエリア接続の状態]のプロパティを開きます。
ガイド 「ユーザーアカウント制御」画面が表示されたときは、[続行]または[はい]を選択してく
ださい。
3. [インターネットプロトコルバージョン4(TCP/IPv4)]が追加されていることを確認して、[プ
ロパティ(R)]ボタンをクリックします。
注 1) [インターネットプロトコルバージョン 4(TCP/IPv4)]が一覧にない場合は、[インストール]
をクリックし、[ネットワーク機能の種類の選択] - [プロトコル] - [インターネットプロト
コルバージョン 4(TCP/IPv4)]を選択、追加してください。
4. [全般]で、ご使用の環境に合わせた設定が行われているか確認します。
1
2
PR-LN4S ソフトウェアガイド
- 9 -
3 プリンターLAN 設定ツールによる簡単設定
3.1 インストール
[プリンターLAN 設定ツール]は、下記手順でインストールします。
1 「ドットインパクトプリンターセットアップディスク」をパソコンのCDまたはDVDドライブに
セットします。
ガイド ・ 「自動再生」ウィンドウが表示されたときは、実行されるプログラムを確認し、[SETUP.
EXEの実行]をクリックします。
・ Windows 8 以降の Windows オペレーティングシステムでは、セットアップディスクを
パソコンの CDまたは DVDドライブにセットすると、「タップして、リムーバブルドラ
イブに対して行う操作を選んでください。」、または「タップして、このディスクに対
して行う操作を選んでください。」の画面が表示されます。このメッセージをクリック
して表示される画面で、「フォルダーを開いてファイルを表示」を選択すると、デス
クトップ画面に切り替わり、セットアップディスクの一番上の階層が表示されますの
で、「SETUP.EXE」をダブルクリックしてください。
このメッセージ画面はしばらくすると消えてしまいます。そのときは、「エクスプロー
ラ」などを使用して CDまたは DVDドライブを開き、一番上の階層にある「SETUP.EXE」
をダブルクリックしてください。
・ 本セットアッププログラムが自動的に表示されないときは、「エクスプローラ」など
を使用して CD-ROMを開き、一番上の階層にある SETUP.EXEをダブルクリックしてくだ
さい。
・ セットアッププログラムを当社ホームページからダウンロードしたときは、ダウン
ロードデータを展開したフォルダー内の SETUP.EXEをダブルクリックしてください。
・ 「ユーザーアカウント制御」画面が表示されたときは、[はい]または[許可]をクリッ
クしてください。
PR-LN4S ソフトウェアガイド
- 10 -
2 [PR-LN4S設定ツールのインストール]をクリックします。
3 下記画面が表示されます。[次へ(N)]をクリックします。
4 インストール先フォルダーを確認して、[次へ(N)]をクリックします。
ガイド ・ [変更(C)]をクリックすると、インストール先フォルダーを変更することができます。
PR-LN4S ソフトウェアガイド
- 11 -
5 [インストール(I)]をクリックします。
6 インストール中は下記画面が表示されます。インストールが完了するまで、お待ちください。
7 下記画面が表示されたら、インストール完了です。[完了(F)]をクリックします。
PR-LN4S ソフトウェアガイド
- 12 -
3.2 操作方法
3.2.1 IP アドレスの設定
ここでは、[PR-LN4S 設定ツール]を使用し、LAN カード(PR-LN4S)の IP アドレスの設定方法につい
て説明します。
[ユーザーアカウント制御]画面が表示されたときは、[許可]または[はい]をクリックしてください。
1 すべてのプログラムから、[PR-LN4S設定ツール]をクリックします。
ガイド 画面の表示方法は、『1.2 本書中の表記について』-「■すべてのプログラム(アプリ)」
(4ページ)を参照してください。
2 下記画面が表示されますので、[次へ]をクリックします。
ガイド プリンター専用 TCP/IPポートの追加のみを行うときは、「プリンター専用 TCP/IPポート
のみ追加する」にチェックを付けて、[次へ]をクリックします。
(『3.2.2 プリンター専用 TCP/IPポートの追加』(16ページ)参照)
3 [はい]をクリックします。
4 プリンターを検索する画面が表示されます。
PR-LN4S ソフトウェアガイド
- 13 -
5 検索結果から、設定を行うプリンターを選択し、[次へ]をクリックします。
ガイド ・ プリンターが見つからないときは、再度[検索]ボタンをクリックします。
・ MACアドレスは、LANカードのシール表示を確認してください。
・ DHCPサーバを搭載していない環境下で、DHCP="有効"に設定しているプリンターを検
索したときは、IPアドレスに 0.0.0.0 と表示されます。
6 IPアドレスを設定します。
・DHCPサーバからIPアドレスを自動取得するとき
・手動でIPアドレスを設定するとき
DHCPを"有効"にして、[次へ]を
クリックします。
DHCPを"無効"にします。
お使いの環境に合わせ、IPアド
レス、サブネットマスク、ゲー
トウェイを設定して、[次へ]を
クリックします。
PR-LN4S ソフトウェアガイド
- 14 -
7 設定内容を確認して、[実行]をクリックします。
・DHCPサーバからIPアドレスを自動取得するとき
・手動でIPアドレスを設定するとき
ガイド 設定内容に誤りがあったときや IPアドレスの変更を行うときは、[戻る]をクリックして
設定し直してください。
8 プリントサーバ(LANカード:PR-LN4S)に設定する[rootパスワード]を入力し、[OK]をクリック
します。
PR-LN4S ソフトウェアガイド
- 15 -
9 下記画面が表示されたら設定完了です。[終了]をクリックします。
ガイド ・ 続けて、プリンター専用 TCP/IPポートを作成するときは、[次へ]をクリックします。
『3.2.2 プリンター専用 TCP/IPポートの追加』の手順 3.の画面が表示されます。
・ IPアドレス以外に、更に詳しい設定変更を行うときは、Webブラウザ経由で設定する
ことができます。(『5. Webブラウザで設定する』(25ページ)参照)
PR-LN4S ソフトウェアガイド
- 16 -
3.2.2 プリンター専用 TCP/IP ポートの追加
ここでは、[PR-LN4S 設定ツール]を使用し、LAN カード(PR-LN4S)のプリンター専用 TCP/IP ポート
の追加方法について説明します。
[ユーザーアカウント制御]画面が表示されたときは、[許可]または[はい]をクリックしてください。
1 すべてのプログラムから、[PR-LN4S設定ツール]をクリックします。
ガイド 画面の表示方法は、『1.2 本書中の表記について』-「■すべてのプログラム(アプリ)」
(4ページ)を参照してください。
2 下記画面が表示されますので、「プリンター専用TCP/IPポートのみ追加する」にチェックを付け
て、[次へ]をクリックします。
3 [はい]をクリックします。
PR-LN4S ソフトウェアガイド
- 17 -
4 [プリンター検索]をクリックします。
複数プリンターが検索されたときは、選択画面が表示されますので、プリンター専用TCP/IPポートを作成する
IPアドレスを選択します。
ガイド IPアドレスの設定に続けてプリンター専用 TCP/IPポートの作成を行ったときは、本画面
は表示されません。
5 [次へ]をクリックします。
PR-LN4S ソフトウェアガイド
- 18 -
6 設定内容を確認して、[実行]をクリックします。
ガイド 設定内容に誤りがあったときや IPアドレスの変更を行うときは、[戻る]をクリックして
設定し直してください。
7 下記画面が表示されたら設定完了です。[完了]をクリックします。
ガイド [PR-LN4S設定ツール]を使用してプリンターポートを追加したときは、Windows プリン
タードライバのポート設定を変更する必要があります。
変更方法は、『3.2.3 プリンターポートの変更』(19ページ)を参照してください。
PR-LN4S ソフトウェアガイド
- 19 -
3.2.3 プリンターポートの変更
ここでは、プリンターポートの変更方法について、Windows 7 環境の FIT fit7450Pro プリンター
ドライバの画面例で説明します。
異なるモデルをお使いのときは、お使いのモデルに読み替えてください。
1 プリンターフォルダーを開きます。
ガイド 画面の表示方法は、『1.2 本書中の表記について』-「■すべてのプログラム(アプリ)」
(4ページ)を参照してください。
2 [FIT fit7450Pro]プリンタードライバのプロパティ画面を開き、[ポート]シートを表示します。
PR-LN4S ソフトウェアガイド
- 20 -
3 「印刷するポート」の一覧から、作成したプリンター専用TCP/IPポートを選択します。
4 [適用]をクリックします。これでプリンターポートの変更は終了です。
PR-LN4S ソフトウェアガイド
- 21 -
4 Windows 標準の印刷クライアント機能で印字する
本章では、Windows 標準の印刷クライアント機能を利用して印字する方法について、Windows 7の画面
例で説明します。
注 1) ご使用のパソコンに、あらかじめプリンタードライバをインストールしてください。
注 2) Windows 標準の IPPポートによる印字はサポートしておりません。
注 3) Windows 7以外をお使いの場合、画面や手順が異なるときがあります。
そのときは、画面の指示に従って設定してください。
1 プリンターの追加画面を開き、「プリンターの追加」をクリックします。
ガイド 画面の表示方法は、『1.2 本書中の表記について』-「■すべてのプログラム(アプリ)」
(4ページ)を参照してください。
2 [ローカルプリンターを追加します(L)]をクリックします。
3 [新しいポートの作成]にチェックを付け、ポートの種類は "Standard TCP/IP Port" を選択し
[次へ]をクリックします。
PR-LN4S ソフトウェアガイド
- 22 -
4 [ホスト名またはIPアドレス]にLANカード(PR-LN4S)に設定したIPアドレスを入力し、[次へ]をク
リックします。
ガイド ・ ポート名を規定値にした場合、"IP_" は付きません。
・ [プリンターを照会して、使用するプリンタードライバを自動的に選択する]は、チェッ
ク状態としてください。
・ 「TCP/IPポートの検出」画面が表示されます。検出が終わるまでお待ちください。
5 [カスタム]にチェックを付け、[設定]をクリックします。
PR-LN4S ソフトウェアガイド
- 23 -
6 [Raw (R)]にチェックを付け、[OK]をクリックします。
ガイド ・ [SNMPステータスを有効にする(S)]はチェックを付けないでください。
・ [OK]をクリックすると、手順 5.の画面に戻ります。[次へ]をクリックします。
7 プリンタードライバを選択し、[次へ]をクリックします。
8 お使いになるプリンタードライバを選択し、[次へ]をクリックします。
PR-LN4S ソフトウェアガイド
- 24 -
9 プリンター名を入力し、[次へ]をクリックします。
ガイド
「プリンター共有」画面が表示された
ときは、必要に応じてプリンターの共
有設定を行ってください。同じネット
ワーク内にある、ほかのパソコンから
もこのプリンターをお使いになると
きは、[このプリンターを共有して、
ネットワークのほかのコンピュー
ターから検索および使用できるよう
にする(S)]を選択します。
10 [完了]をクリックします。
ガイド 必要に応じ、通常使うプリンターの設定、テストページの印字を行ってください。
11 これで、Windows 標準の印刷クライアント機能で印字する方法は完了です。
PR-LN4S ソフトウェアガイド
- 25 -
5 Web ブラウザで設定する
本章では、Webブラウザを利用して、LANカード(PR-PN4S)の詳細な設定を行う方法について説明します。
LANカード(PR-PN4S)は、HTTPプロトコルを搭載していますので、Webブラウザを利用した詳細な設定、
および設定内容の変更を行うことができます。
また、リモートで再起動を行うことができます。
注 1) Webブラウザを利用する場合、本製品の TCP/IPプロトコル設定が有効であり、IPアドレスが設定
されている必要があります。
注 2) Webブラウザは、Internet Explorer 6.0以降のバージョンを推奨します。また、ご利用になる Web
ブラウザによって多少表示が異なる場合があります。
注 3) Webブラウザで設定変更を行った場合は、必ず「プリントサーバ再起動」を実行してください。
注 4) 本製品の対象機種によって、Webブラウザに表示される内容が異なるときがあります。
5.1 Web ページを表示する
設定を行う LANカード(PR-LN4S)に設定された IPアドレスを Webブラウザのアドレスバーに入力し
Webページを表示します。
例:http://192.168.20.185
PR-LN4S ソフトウェアガイド
- 26 -
5.2 Web ページから設定する
Webブラウザに表示されている項目から設定したい項目をクリックすると、設定Web画面が表示され
ます。必要な項目に設定値を入力してください。
5.3 Web ページメニュー構成
ステータス表示 プリンタステータス プリンターの状態を表示する
システムステータス PR-LN4Sの設定情報を表示する
設定の変更 プリントサーバ機能 各種設定を行う
E-Mail 送信機能 E-Mail送信設定を行う
プリントサーバ再起動 PR-LN4Sの再起動を行う
工場出荷時設定 工場出荷時設定にする
注 1) 設定変更の項目へ移るとき、ユーザー名を入力する画面が表示されたときは、[root]を入力してく
ださい。
注 2) 設定更新 [送信] により設定を更新したときは、[プリントサーバ再起動]を行い、本製品を再起動
してください。
注 3) 初期化について・・・
[工場出荷時設定] をクリックすると、本製品を工場出荷時設定に戻します。
[工場出荷時設定] 実行したら、[プリントサーバ再起動] を行い、本製品を再起動してください。
PR-LN4S ソフトウェアガイド
- 27 -
5.4 Web ブラウザ設定項目
5.4.1 プリントサーバ機能
■ 一般設定
ネットワークの一般的な設定を行います。
項目 設定内容 工場出荷設定
root パスワード変更 本製品の管理者パスワードをASCII文字列で設定します。
このパスワードは、Webページにて設定変更の認証パスワー
ドとして使用されます。
なし
LAN インターフェイス 物理ネットワークの種別を設定します。
通常はAUTOのまま使用してください。本製品の電源投入時に
本製品が接続されるHUBのLINKランプが点灯しない場合は、
この設定を接続HUBのネットワーク種別に変更します。
AUTO
プリンター名 プリンター名を設定します。
(未設定時は、搭載プリンター名を仮表示します)。
なし
■ TCP/IP設定
IPアドレスなど、TCP/IPプロトコルを使用するための設定を行います。
項目 設定内容 工場出荷設定
DHCP DHCPプロトコルの動作を禁止/許可します。
DHCPは起動時に、DHCPサーバよりIPアドレスの取得を行うプ
ロトコルです。本製品のIPアドレスをDHCPによって設定する
ためには、サブネットワーク内に適切に設定されたDHCPサー
バが稼動していなければなりません。
ENABLE
IP アドレス 本製品のIPアドレスを設定します。
設定値は、10進数4桁で[xxx.xxx.xxx.xxx]の形式で設定し
ます。
0.0.0.0
サブネットマスク 本製品のサブネットマスクを設定します。
設定値は、10進数4桁で[xxx.xxx.xxx.xxx]の形式で設定し
ます。[0.0.0.0]を設定するとこの項目は無効になり、IPアド
レスに応じたサブネットマスクが自動的に使用されます。
0.0.0.0
デフォルトゲートウェイ 本製品のゲートウェイの IP アドレスを設定します。
設定値は、10進数4桁で[xxx.xxx.xxx.xxx]の形式で設定し
ます。ゲートウェイは本製品と同じサブネットワーク内に存
在しなければなりません。[0.0.0.0]を設定するとこの項目
は無効になります。
0.0.0.0
IPv6機能 IPv6機能の動作を禁止/許可します。 DISABLE
タイムアウト アイドル状態の通信に対するタイムアウト値を秒単位で設
定します。
[0]を設定するとこの項目は無効になります。
120
注 1) DHCP "無効" のときの IPアドレス初期値は、192.168.169.168、サブネットマスクは、255.255.255.0
です。
PR-LN4S ソフトウェアガイド
- 28 -
■ DNS設定
DNSサーバの設定を行います。
項目 設定内容 工場出荷設定
プライマリサーバ DNSサーバ(プライマリ)のアドレスを設定します。
SMTPサーバ名をIPアドレスで直接設定する場合は、設定する
必要はありません。設定値は、10進数4桁で[xxx.xxx.
xxx.xxx]の形式で設定します。
0.0.0.0
セカンダリサーバ 物理ネットワークの種別を設定します。
通常はAUTOのまま使用してください。本製品の電源投入時に
本製品が接続されるHUBのLINKランプが点灯しない場合は、
この設定を接続HUBのネットワーク種別に変更します。
0.0.0.0
■ IP Filter設定
IPフィルタリングの設定を行います。
項目 設定内容 工場出荷設定
動作モード フィルタの動作を設定します。
設定には[allow]と[deny]があり、[allow]にすると設定したIP
アドレス範囲からのみデータを受けとります。[deny]にすると
設定したIPアドレス範囲からのデータを受けとりません。
DENY
フィルタ#0 開始アドレス
フィルタ#1 開始アドレス
フィルタ#2 開始アドレス
フィルタ#3 開始アドレス
IPフィルタの先頭アドレスを設定します。
設定値は、10進数4桁で[xxx.xxx.xxx.xxx]の形式で設定し
ます。
0.0.0.0
フィルタ#0 終了アドレス
フィルタ#1 終了アドレス
フィルタ#2 終了アドレス
フィルタ#3 終了アドレス
IPフィルタの終了アドレスを設定します。
設定値は、10進数4桁で[xxx.xxx.xxx.xxx]の形式で設定し
ます。
0.0.0.0
PR-LN4S ソフトウェアガイド
- 29 -
■ SNMP設定
SNMPの設定を行います。
項目 設定内容 工場出荷設定
認証コミュニティ名 SNMPの認証コミュニティ名を設定します。
このコミュニティ名はSNMP Set Requestを受け付けるときに
認証されます。
public
Trapコミュニティ名 SNMPのトラップコミュニティを設定します。
このコミュニティ名は本製品がトラップを発行するときに
使用されます。
public
Trap通知先アドレス SNMPトラップの送信先IPアドレスを設定します。
設定値は、10進数4桁で[xxx.xxx.xxx.xxx]の形式で設定し
ます。[0.0.0.0]を設定するとこの項目は無効になり、いか
なる場合でもトラップは発行されなくなります。
0.0.0.0
SysContact MIB-IIオブジェクトのSysContactを設定します。
通常は管理者のメールアドレスを設定しておきます。
なし
SysName MIB-IIオブジェクトのSysNameを設定します。
通常は本製品のホスト名またはドメイン名を設定しておき
ます。
なし
SysLocation MIB-IIオブジェクトのSysLocaitonを設定します。
通常は本製品のある場所を設定しておきます。
なし
EnableAuthenTrap MIB-IIオブジェクトのEnableAuthenTrapを許可(1)/禁止(2)
で設定します。
許可に設定すると、SNMPでコミュニティ違反が発生した時、
SNMPトラップが[Trap通知先アドレス]で設定したIPアドレ
スに向けて発信されます。
2
詳細ステータス プリンターからの詳細なステータスをHost Resource MIBに
反映します。
OFF
注 1) 認証コミュニティ名は、「●●●●●●●」と表示されますが、工場出荷時の設定は「public」です。
PR-LN4S ソフトウェアガイド
- 30 -
5.4.2 E-Mail送信機能
■ 基本設定
SMTPの設定を行います。
項目 設定内容 工場出荷設定
SMTPプロトコルを
使用する
SMTPプロトコルの動作を禁止/許可します。
動作禁止にするとE-Mailの送信機能が停止します。
DISABLE
SMTPサーバ名 SMTPサーバのホスト名を設定します。
ホスト名にはドメイン名またはIPアドレスを入力します。
ドメイン名を使用する場合はDNSサーバの設定が必要です。
なし
SMTPポート番号 SMTPポート番号を設定します。
通常はデフォルト値(25)のまま使用してください。
25
送信元アドレス 送信元のアドレスを設定します。
通常はネットワーク管理者のメールアドレスを設定します。
なし
署名1行目
署名2行目
署名3行目
署名4行目
メールの送信メッセージの文末に付加する文字列の内容を
設定します
"----------------
---"
" PR-LN4S"
"[CC:B3:F8:XX:XX:
XX]"
"----------------
---"
■ 送信アドレス1/送信アドレス2設定
送信条件の設定を行います。
項目 設定内容 工場出荷設定
送信先アドレス 送信先のメールアドレスを設定します。 なし
チェック間隔(分) イベントの記録があるかを一定間隔でチェックします。
この間隔を分単位で設定します。この間隔内に1つ以上のイ
ベントが発生した場合、その記録をまとめて送信します。
10
オフライン
紙切れ
プリンタ異常
メールにて通知するプリンターステータスをON/OFFで設定
します。
OFF
PR-LN4S ソフトウェアガイド
- 31 -
6 トラブルシューティング
本章では、LANカード(PR-PN4S)の導入時に想定される問題と、その解決法について説明します。
■ 文中マークの見方
[確認]: 問題が起きた時に、はじめに確認してください。
[対策]: 問題解決のための具体的な手段です。
6.1 導入時の問題
■ IPアドレスの設定を行うと通信エラーになる
[確認1]
PR-LN4Sの LINK/STATUS LED が正常に点灯しているか確認してください。
・ プリンターの電源は ONになっていますか?
・ ネットワークケーブルが正しく接続されているか確認してください。
・ イーサネットハブ(HUB)のポートが故障していないか確認してください。
[確認2]
設定ツールを起動しているパソコン側のIPアドレスが確定しているか確認してください。
・ ご使用のパソコンおよびネットワークに存在する他のパソコンと通信ができているか確認
するために、コマンドプロンプトより Pingコマンドを実行してください。
ガイド Pingコマンドの使用方法については、『Windows TCP/IP環境での問題』「■ 印字が行
えません」の[確認 1](34ページ)を参照してください。
[確認3]
本製品が初期化されているか確認してください。
・ 本製品を工場出荷設定に戻す方法については、『5.3 Web ページメニュー構成』の「注 3) 初
期化について」(26 ページ)を参照してください。
[確認4]
本製品に不正な IP アドレスを設定している可能性があります。
・ ルータやサーバが不正な IP アドレスを設定していないか確認してください。
・ 不正な IPアドレスが設定された本製品は、ルータやサーバが存在しない環境(パソコン1
台、HUB1台、本製品が接続されたプリンター1 台のローカル環境)を作成し、パソコンを本
製品と同じセグメント内の IP アドレスに設定してから、ツールを起動して TCP/IP の設定
で[IP アドレスを指定]に変更して正しい IPアドレスを設定してください。またその後、元
の環境に戻してください。
ガイド 不正な IPアドレスを設定するルータやサーバがある場合、本製品の TCP/IP設定を「IP
アドレスを自動的に取得」にすると、自動的に不正な IPアドレスが設定され、IPアド
レスの変更や初期化ができなくなります。
PR-LN4S ソフトウェアガイド
- 32 -
[確認 5]
本製品と設定を行っているパソコンが同一セグメント内に無い可能性があります。
・ 本製品と設定を行っているパソコンが同一セグメント内にあることを確認してください。
[確認6]
本製品が取り付けられたプリンターを他のネットワークへ移設していませんか?
ネットワーク上にDHCPサーバが存在している環境から、[工場出荷設定に戻す]作業を行わない
状態で、DHCPサーバが存在しない環境へ移設した可能性があります。
・ 移設前の環境へ接続し、Web ページから[工場出荷設定に戻す]作業を行ってください。
ガイド 本製品が取り付けられたプリンターを他のネットワークに接続するときは、事前に[工
場出荷設定に戻す]作業を必ず行ってください。
PR-LN4S ソフトウェアガイド
- 33 -
6.2 印字時の問題
■ 印字が行えません
[確認]
下記内容を確認し、再度設置作業を行ってください。
・ プリンターの電源は ONになっていますか?
・ 稼動している本製品と接続イーサネットハブ(HUB)の LINK LEDが点灯していますか?
・ ネットワークケーブルが正しく接続されていますか?
・ ネットワークケーブルは断線していませんか?
・ イーサネットハブ(HUB)のポートが故障していませんか?
■ 印字したいプリンターが動作せず、他のプリンターに印字されてしまう
[確認]
・ 印字したいプリンターと他のプリンターの IP アドレスが同じ設定になっていませんか?
・ IP アドレス設定を確認し、再設定を行ってください。
■ 印字が途中で停止してしまう
[確認1]
・ 印字中のプリンターと他のプリンターの IPアドレスが同じ設定になっていませんか?
[確認2]
多数の印字データを送っていませんか?
・ 多数の印字データを送ると、印字が一時停止することがあります。
一定時間経過すれば印字が再開されますのでお待ちください。
■ 印字を中止したい
[対策]
再印字を正しく行うには、以下の手順で印字を中止してください。
(1) プリンターフォルダーより印字に使用したプリンターを開く。
(2) スプーラーにある印字中のドキュメントを削除する。
(3) プリンターの電源を OFF/ON する。
PR-LN4S ソフトウェアガイド
- 34 -
6.3 Windows TCP/IP 環境での問題
■ 印字が行えません
[確認1]
TCP/IPプロトコルを使用している場合、本製品に割り当てた IPアドレスに、Ping コマンドを
使って、応答があるか確認してください。Pingコマンドによる応答がない場合、IP アドレス
が正しく設定されていない可能性があります。そのときは、本製品の初期化を行い、工場出荷
時設定に戻し、再度 IPアドレスの設定を行ってください。
ガイド ・ Windows 7のコマンドプロンプトで、pingを実行するときの例です。
[スタート] - [すべてのプログラム] - [アクセサリ] - [コマンドプロンプト]で右
クリックし[管理者として実行...]を選択し、Ping XXX.XXX.XXX.XXX を実行すると
下記内容が表示されます。
※ XXX.XXX.XXX.XXXは本製品の IPアドレスです。
◆ Pingに応答がある場合
Reply from XXX.XXX.XXX.XXX:bytes=32 time<1ms TTL=255
Reply from XXX.XXX.XXX.XXX:bytes=32 time<1ms TTL=255
Reply from XXX.XXX.XXX.XXX:bytes=32 time<1ms TTL=255
Reply from XXX.XXX.XXX.XXX:bytes=32 time<1ms TTL=255
◆ Pingに応答がない場合
Request timed out.
Request timed out.
Request timed out.
Request timed out.
・ 本製品を工場出荷設定に戻す方法については、『5.3 Webページメニュー構成』の「注
3) 初期化について」(26ページ)を参照してください。
[確認2]
使用しているプリンタードライバのプリンターポートの設定ができていない可能性があります。
「プリンター」のプロパティの[詳細]で[印刷先のポート]を確認してください。
[確認3]
お使いのパソコンと本製品が同一セグメント内に無い場合、本製品にサブネットマスク、ゲー
トウェイアドレスの設定を行う必要があります。本製品のWebページでサブネットマスク、ゲー
トウェイアドレスが正しく設定されているか確認してください。
[確認4]
ネットワーク上にDHCPサーバが存在していると、IPアドレスの自動割当を行うため、本製品に
設定したIPアドレスが、各サーバにより書き換えられてしまう可能性があります。
各サーバに本製品のIPアドレスを自動的に割り当てられないように、プリンター設定項目[DHCP]=
"DISABLE"に設定されているか確認し、再度IPアドレスの設定を行ってください。
■ 印字中にエラーが発生します
[確認]
他の人が大量に印字を行っていたり、大きなサイズのデータを印字している時に印字を行った
場合、他の人の印字が終了するまで印字ができません。長時間待たされた場合、タイムアウト
が発生してエラーとなることがあります。そのときは、再度印字を行ってください。
PR-LN4S ソフトウェアガイド
- 35 -
7 使用上の注意
本章では、プリンターをネットワーク環境で使用するときの注意事項について説明します。
■ 使用上の注意事項
1 台のパソコンから複数のプリンターに対し、Windows 標準の TCP/IPポートで印字を行うと
正常に動作しない場合があります。
そのときは、プリンタードライバのポート設定で[双方向サポートを有効にする]のチェックを
外して、印字してください。
LANカード PR-LN4S ソフトウェアガイド
発 行 日 2017年 12月 第 1 版
発行責任 富士通アイソテック株式会社
本書の内容は、改善のため事前連絡なしに変更することがあります。
本書に記載されたデータの使用に起因する第三者の特許権および
その他の権利の侵害については、当社はその責を負いません。
無断転載を禁じます。