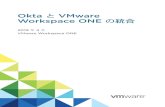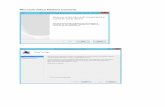VMware Converter 3.0 ユーザー マニュアルVMware, Inc. 3 目次 はじめに 7 VMware...
Transcript of VMware Converter 3.0 ユーザー マニュアルVMware, Inc. 3 目次 はじめに 7 VMware...

VMware Converterユーザー マニュアル
VMware Converter 3

VMware, Inc. ヴイエムウェア株式会社3145 Porter Drive 150-6018 東京都渋谷区恵比寿 4-20-3Palo Alto, CA 94304 恵比寿ガーデンプレースタワー 18Fwww.vmware.com www.vmware.com/jp
2 VMware, Inc.
VMware Converter ユーザー マニュアル
最新情報を反映したテクニカル ドキュメントは、ヴイエムウェアWebサイトにてご覧いただけます。
http://www.vmware.com/support/
ヴイエムウェアWebサイトでは、最新の製品アップデイト情報も提供しています。
本ドキュメントに関するコメントがございましたら、以下のアドレスにご連絡ください。
© 2006-2007 VMware, Inc. All rights reserved. 本ソフトウェアは、米国特許(No. 6,397,242、6,496,847、6,704,925、6,711,672、6,725,289、6,735,601、6,785,886、6,789,156、6,795,966、6,880,022、6,961,941、6,961,806、6,944,699、7,069,413、7,082,598 および 7,089,377)により保護されています、特許出願中。VMware、VMware ボックスロゴとデザイン、Virtual SMP 及び VMotion は米国およびその他の地域におけるVMware, Inc. の登録商標または商標です。ここに記載されている他のすべての名称ならびに製品についての商標は、それぞれの所有者の商標です。
VMware Converter ユーザー マニュアルバージョン:3.0 RCリビジョン:20070130アイテム:VMC-JP-Q107-315

VMware, Inc. 3
目次
はじめに 7
VMware Converter について 11VMware Converter による移行 11VMware Converter のエディション 12
物理マシンのクローニングおよびシステム再構成 12ホット クローニングとコールド クローニング 13ローカル クローニングとリモート クローニング 13リモート ホット クローニングの例 13ローカル コールド クローニングの例 15
クローニング モード 16ボリューム ベースのクローニング 16ディスク ベースのクローニング 17
既存の仮想マシンとシステム イメージの移行 17仮想マシンの変換 17仮想マシンの構成 17
タスクの管理 17P2V Assistant および Virtual Machine Importer のユーザーが新たに利用できる機能 18VMware P2V Assistant のユーザーが新たに利用できる機能 18VMware Virtual Machine Importer のユーザーが新たに利用できる機能 18
システム要件 21アプリケーション要件 21コールド クローニングのメモリ要件 22インポート可能な物理マシン 22インポート可能な仮想マシンおよびシステム イメージ 23サポートされるデスティネーション 23変換が設定に与える影響 24仮想ハードウェアの変更 24
VMware Converter で必要な TCP/IP ポート 25
VMware Converter のインストールとアンインストール 27VMware Converter のインストール 27VMware Converter のアンインストール、変更、または修復 28インストールレス モードでの VMware Converter のインストール 29ライセンスの追加 29スクリプトによるインストールの実行 30
VMware Converter によるマシンのインポート 31インポート手順の選択 31インストールレス モードでのインポート 31物理マシンのコールド クローニング 31変換手順の決定 32
変換ウィザードの開始 32手順 1:ソースの選択 33ソースとして物理マシンを選択する 33

VMware Converter ユーザー マニュアル
4 VMware, Inc.
ソースとして ESX Server 仮想マシンを選択する 34ソースとしてスタンドアロン仮想マシンを選択する 35
手順 2:新規仮想マシンのデスティネーションの選択 37ソース マシンとして ESX Server 仮想マシンをインポートする 37ソース マシンとしてWorkstation 仮想マシンをインポートする 38
手順 3:新規仮想マシンのゲスト OS のカスタマイズ(オプション) 41インポート タスク作成の終了 43
Converter Boot CD によるローカルのコールド クローニング 45コールド クローニングと Converter Boot CD 45変換ウィザードの開始 45手順 1:ソース データの選択 46手順 2:新規仮想マシンのデスティネーションの選択 47ソース マシンとして ESX Server 仮想マシンをインポートする 47ソース マシンとしてWorkstation 仮想マシンをインポートする 48
手順 3:新規仮想マシンのゲストOS のカスタマイズ(オプション) 49インポート タスク作成の終了 50peTool を使用した Converter Boot CD の変更 51
VMware 仮想マシンの構成 53構成の開始 53ウィザードの開始とソースの選択 53ソースとして ESX Server 仮想マシンを選択する 53ソースとしてスタンドアロン仮想マシンを選択する 54
新規仮想マシンのゲスト OS のカスタマイズ(オプション) 54構成の完了 56
タスクの管理 57複数のタスク 57タスク ビュー 57
タスク リスト 57ツールバー 58
詳細ビュー 59[Summary] タブ 59[Task Progress] タブ 59
タスクの開始とキャンセル 60タスク ビューでのタスクの開始(キューにあるタスクの強制実行) 60タスクのキャンセル 60タスクの削除 60
進行とログの確認 61タスクの進行の確認 61ログのエクスポートと表示 61
タスクの編集 61タスクの編集 62失敗したタスクの編集 62
タスクの実行方法の管理 62同時に実行するタスク数の制御 62実行順序の変更 63タスク リストに表示するタスク数の変更 63タスク リストに表示するタスクの種類の変更 63

VMware, Inc. 5
目次
用語集 65
インデックス 73

VMware Converter ユーザー マニュアル
6 VMware, Inc.

VMware, Inc. 7
はじめに
本章では、『VMware Converter ユーザー マニュアル』の内容について解説し、ヴイエムウェアのテクニカルリソースおよびエデュケーション リソースについて紹介します。
本章の内容は、次のとおりです。
本書について(P.7)
テクニカル サポートおよびエデュケーション リソース(P.8)
本書についてこの『VMware Converter ユーザー マニュアル』では、VMware Converter のインストールと使用について説明します。
改訂履歴本マニュアルは、各製品のリリース時に、あるいは必要に応じて改訂されます。改訂版には大小の変更が加えられています。表 P-1 は、本マニュアルの改訂履歴を示したものです。
対象読者VMware Converter をインストール、アップグレード、または使用する必要のあるユーザーが、本書の対象読者となります。VMware Converter の主なユーザーは、複数のオペレーティング システムまたはコンピュータ環境でソフトウェア開発、テスト、または作業を行う方(ソフトウェア開発者、QA エンジニア、トレーニング担当者、デモを行う販売担当者など、仮想マシンを作成する必要のある方)です。また、簡易な操作を行いローカルまたはリモートから物理システムをコピーして VMware 仮想マシンに変換する必要のあるユーザーも対象読者に含まれます。
本書へのフィードバック
本マニュアルに関するコメントがございましたら、下記の電子メールアドレスまでフィードバックをお寄せください。
はじめに
表 P-1. 改訂履歴
改訂 説明
20070130 VMware Converter 3.0 のドキュメント。本製品の初期リリースに付随します。

VMware Converter ユーザー マニュアル
8 VMware, Inc.
スタイル本書では、表 P-2 のスタイル規則を使用しています。
グラフィックで使用される略語本書のグラフィックでは、表 P-3の略語を使用しています。
テクニカル サポートおよびエデュケーション リソースここでは、お客様にご利用いただけるテクニカル サポート リソースを紹介します。
セルフ サービス サポートお客様が問題を自身で解決するツールとして、あるいはテクニカル情報として、以下の VMware Technology Network をご利用いただけます。
製品情報 http://www.vmware.com/products/
技術情報 http://www.vmware.com/vcommunity/technology
ドキュメント http://www.vmware.com/support/pubs
VMTN ナレッジ ベース http://www.vmware.com/support/kb
ディスカッション フォーラム http://www.vmware.com/community
ユーザー グループ http://www.vmware.com/vcommunity/usergroups.html
VMware Technology Network の詳細については、http://www.vmtn.netをご覧ください。
オンラインおよび電話によるサポートテクニカル サポート リクエストの提出や、製品および契約情報の確認、製品の登録は、オンラインで行うことができます。詳しくは、http://www.vmware.com/supportをご覧ください。
該当するサポート契約を結んでいるお客様の場合、迅速な対応が必要な Severity1 の問題に関しては電話でのサポートをご利用ください。詳しくは、http://www.vmware.com/support/phone_support.htmlをご覧ください。
表 P-2. 本マニュアルのスタイル規則
スタイル 対象エレメント
青字(オンラインのみ) 相互参照、Webアドレス、メールアドレスに使用
太青字(オンラインのみ) リンクに使用
LucidaMonoEFO(等倍フォント)
コマンド、ファイル名、ディレクトリ、パスに使用
LucidaMonoEFO(等倍フォント太字)
ユーザー入力を示す場合に使用
[ 角カッコ ] インターフェイス オブジェクト、ボタンに使用
<山カッコ > キー、変数およびパラメータに使用
太字 用語集の用語、見出し語に使用
下線 強調したい箇所に使用
『二重かぎカッコ』 文献名に使用
表 P-3. 略語
略語 説明
VC VirtualCenter

VMware, Inc. 9
はじめに
サポート サービス当社のサポート サービスがお客様のビジネス ニーズにどのように対応できるかを、http://www.vmware.com/support/servicesにてご検討ください。
ヴイエムウェア エデュケーション サービス当社が提供する有償トレーニングでは、広範なハンズオンラボや事例の紹介をいたします。また、業務の際のリファレンスとしてお使いいただける資料も提供しています。詳しくはヴイエムウェアWebサイトにある VMware Education Services のページ(http://mylearn1.vmware.com/mgrreg/index.cfm)をご覧ください。

VMware Converter ユーザー マニュアル
10 VMware, Inc.

VMware, Inc. 11
第 1章 VMware Converter について
VMware Converter は、物理マシンから仮想マシンへの移行、および仮想マシンから仮想マシンへの移行を容易な操作で実行する、拡張性の高いソリューションです。VMware Converter は、一括での移行処理向けに最適化されていますが、単一マシンの変換においても同様の効果を発揮します。VMware Converter では包括的なウィザードとタスク マネージャを利用でき、他の方法に比べてもソース ハードウェアの制約が小さく、簡易な手動による手順で仮想マシンを素早くインポートできます。ホット クローニング機能により、ダウンタイムを発生させずに、新しい仮想マシンをソース物理マシンでインポートできます。
VMware Converter では、VMware の P2V Assistant と VM Importer で利用可能な機能が組み合わされ拡張されています。ホストされている VMware 製品(Workstation、ACE、VMware Server、VMware Player)、VirtualCenter によって管理される ESX Server 3.x および 2.5.x、および管理を受けない ESX Server 3.x 間における相互の操作が容易になります。
この章は、以下のセクションで構成されています。
VMware Converter による移行(P.11)
物理マシンのクローニングおよびシステム再構成(P.12)
既存の仮想マシンとシステム イメージの移行(P.17)
タスクの管理(P.17)
P2V Assistant および Virtual Machine Importer のユーザーが新たに利用できる機能(P.18)
VMware Converter による移行VMware Converter を使用すると、異なるソース フォーマットからいくつかある VMware 製品のデスティネーションのいずれかに仮想マシンをインポートできます。このアプリケーションは次の用途に使用できます。
異なる VMware 製品フォーマットで使用するために物理マシンを変換する。
異なる VMware 製品フォーマットで使用するために仮想マシンを変換する。
異なる VMware 製品プラットフォーム間で仮想マシンを移動する。
Symantec Backup Exec System Recovery(旧 LiveState Recovery)、Norton Ghost、Microsoft Virtual Serverおよび Virtual PC など、サード パーティのフォーマットから VMware 仮想マシンを作成する。
新しい仮想マシン環境の構成に要する時間を短縮する。
オペレーティング システムやアプリケーション ソフトウェアを再インストールせずに、レガシー サーバを新しいハードウェアに移行する。
異種ハードウェア間で移行を実行する。
ディスク サイズ、タイプ、およびパーティションをプロアクティブに調整して、ストレージ リソースを最大限に活用する。
VMware Converter について 1

VMware Converter ユーザー マニュアル
12 VMware, Inc.
複数のコンカレント移行を開始および管理する。
監査証跡を確認する。
図 1-1. VMware Converter は、広範なソースからWMware に対応した仮想マシンを作成および移行します。
VMware Converter のエディション多様なユーザーや用途に対応するため、VMware Converter の Starter Edition および Enterprise Edition の 2つのエディションが提供されています。
物理マシンのクローニングおよびシステム再構成クローニングは、ディスクのクローンを作成するプロセスです。ディスクのクローンは、ソース物理ディスクの完全なコピーとなる仮想ディスクです。クローニングでは、ソース物理マシンのハードディスクからコピーされたデータがターゲット仮想ディスク(新しく作成されるディスクのクローン)に送られます。システム再構成は、移行したオペレーティング システムが仮想ハードウェア上で機能するように調整するプロ
表 1-1. Starter Edition と Enterprise Edition の相違点
VMware Converter Starter VMware Converter Enterprise
環境 Virtual Infrastructure 3、VMware Player、WMware Workstation、および VMware Serverなどの VMware 製品への単独の移行向け
Virtual Infrastructure 3 への複数のコンカレント移行向け
ライセンス 無料ダウンロード VirtualCenter 管理サーバの SnS(サポートおよびサブスクリプション)の一部としてライセンス許諾
クローニング ホストされている製品(Workstation、VMware Player、GSX Server、VMware Server)と ESX Server のローカル ホット クローニング、およびホストされている製品についてのみリモート ホット クローニング
ホストされている製品と ESX Server のローカル ホット クローニング、ホストされている製品と ESX Server のリモート ホット クローニング、およびホストされている製品とESX Server のローカル コールド クローニング(Converter Boot CD)
ジョブ管理 一度に単独の移行のみを実行タスク編集
複数のコンカレント移行、タスク編集

VMware, Inc. 13
第 1章 VMware Converter について
セスです。この調整は、クローニング後にターゲット仮想ディスク上で実行されます。これによって、ターゲット仮想ディスクは仮想マシンで起動可能システム ディスクとして動作できるようになります。
VMware Converter ウィザードにより、ソース物理マシンに基づく VMware 仮想マシンが新規に作成されます。移行は非破壊プロセスなので、元のソース マシンを引き続き使用できます。ただし、ソース物理マシンと同じネットワーク上にインポートした VMware 仮想マシンを実行する場合は、物理マシンと仮想マシンが正しく共存できるように、いずれかのマシンのネットワーク名と IP アドレスを変更する必要があります。
ホット クローニングとコールド クローニングVMware Converter では、ホット クローニングやコールド クローニングがサポートされます。ホット クローニング(別名ライブ クローニングまたはオンライン クローニング)では、ソース マシンのオペレーティング システム実行中に、このマシンのクローンが作成されます。コールド クローニング(別名オフライン クローニング)では、ソース マシンのオペレーティング システムを実行していないときに、このマシンのクローンが作成されます。コールド クローニングでは、ユーザーは独自のオペレーティングシステムが組み込まれた CDからソース マシンを再起動します。VMware Converter アプリケーションは、このオペレーティング システムから実行されます。コールド クローニングでは、ソース マシン上にフットプリントが残りません。
ローカル クローニングとリモート クローニングローカル クローニングでは、ソース マシンで実行するアプリケーションを使用して移行が実行されます。リモート クローニングでは、物理的に操作せずに実行中のソース マシンにアクセスできます。
リモート ホット クローニングの例次の図は、ユーザーが VMware Converter のコンバータ ウィザードを使用して移行タスクをセットアップした後に VMware Converter によって実行される一般的な手順を示しています。図に示す手順はすべて自動化されています。ユーザーがウィザードでタスクを作成すると、これらの手順はオペレータによる操作なしにConverter によって実行されます。ここでは、ホット クローニングの例を示します。ホット クローニングでは、クローンを作成する物理マシンでダウンタイムが発生しません。
物理マシンのリモート ホット クローニング
図 1-2. ソース マシンとデスティネーション マシンの最初の状態。

VMware Converter ユーザー マニュアル
14 VMware, Inc.
図 1-3. ソース マシンの変換の準備。
1 Converter によりソース マシンにエージェントがインストールされます。
2 エージェントによりソース ボリュームのスナップショットが作成されます。
図 1-4. デスティネーション マシン上の仮想マシンの準備。
3 Converter によりデスティネーション マシン上に新しい仮想マシンが作成されます。
4 エージェントによりソース マシンからデスティネーション マシンにボリュームがコピーされます。
図 1-5. 変換プロセスの完了。
5 エージェントにより、オペレーティング システムが仮想マシンで起動するために必要なドライバがインストールされます。
6 エージェントが仮想マシンの特性を設定します(IP 情報の変更など)。

VMware, Inc. 15
第 1章 VMware Converter について
図 1-6. クリーン アップ。
7 Converter によりソース マシンからすべてのトレースが削除されます。
ローカル コールド クローニングの例次の図は、ユーザーが起動 CDのコンバータ ウィザードを使用して移行をセットアップした後に、VMware Converter によって実行される一般的な手順を示しています。ユーザーが Converter Boot CD からVMware Converter を起動し、VMware Converter を使用して移行を開始すると、それ以降の手順がオペレータによる操作なしに実行され、ソース マシンが再起動し元のオペレーティング システムに戻るまで続行されます。
物理マシンのローカル コールド クローニング
図 1-7. ソース マシンとデスティネーション マシンの最初の状態。
図 1-8. ソース マシンのイメージの準備。
1 ユーザーが Coverter 起動 CDからソース マシンを起動し、VMware Converter を使用して移行を定義し開始します。
2 Converter によりソース ボリュームが RAMディスクにコピーされます。

VMware Converter ユーザー マニュアル
16 VMware, Inc.
図 1-9. デスティネーション マシン上の仮想マシンの準備。
3 Converter によりデスティネーション マシン上に新しい仮想マシンが作成されます。
4 Converter によりソース マシンからデスティネーション マシンにボリュームがコピーされます。
図 1-10. 変換プロセスの完了。
5 Converter によりオペレーティング システムが仮想マシンで起動するために必要なドライバがインストールされます。
6 Converter により仮想マシンの特性が設定されます(IP 情報の変更など)。
図 1-11. クリーン アップ。
7 ユーザーが起動 CDを取り出し、ソース物理マシンを再起動してマシン自体のオペレーティング システムに戻ります。これで仮想マシンをデスティネーション マシンで実行できるようになりました。
クローニング モードVMware Converter では、ディスク ベースのクローニングとボリューム ベースのクローニングという 2つのクローニング モードが実装されています。
ボリューム ベースのクローニングVMware Converter では、ホット クローニング、コールド クローニング、および既存の仮想マシンのインポートについてボリューム ベースのクローニングがサポートされます。ボリューム ベースのクローニングでは、デスティネーション仮想マシンのすべてのボリュームは、対応するソース ボリュームのタイプを問わず基本ボリュームとなります。一部のソース ボリュームはサポートされず、クローニング中にスキップされます。

VMware, Inc. 17
第 1章 VMware Converter について
サポートのレベルは次のとおりです。
ホット クローニングでは、すべてのタイプのソース ボリュームがサポートされます。
コールド クローニング(Converter Boot CD)では、すべてのタイプの動的ボリュームがサポートされますが、Windows NT 4 のフォルト トレラント ボリュームはサポートされません。
仮想マシンのインポートでは、基本ボリューム、および RAID 以外のすべてのタイプの動的ボリュームがサポートされます。Windows NT 4 フォルト トレラント ボリュームはサポートされません。マスタ ブート レコード(MBR)ディスクのみがサポートされます。GUID パーティション テーブル(GPT)ディスクはサポートされません。
ディスク ベースのクローニングConverter では、コールド クローニング、および既存の仮想マシンのインポートについてディスク ベースのクローニングがサポートされます。ディスク ベースのクローニングでは、すべてのディスクからすべてのセクタが送られ、すべてのボリューム メタデータが保持されます。デスティネーション仮想マシンは、ソース仮想マシンと同一タイプの同一ボリュームを受け取ります。ディスク ベースのクローニングでは、すべてのタイプの基本ディスクおよびダイナミック ディスクがサポートされます。
既存の仮想マシンとシステム イメージの移行VMware Converter ウィザードにより、ソース仮想マシンまたはシステム イメージに基づく VMware 仮想マシンが新規に作成されます。移行は非破壊プロセスなので、元のソース仮想マシンやシステム イメージを、ソース仮想マシンを作成するために使用した製品と一緒に引き続き使用できます。ソース仮想マシンと同じネットワーク上にインポートした VMware 仮想マシンを実行する場合は、元の仮想マシンと新しい仮想マシンを共存させるために、いずれかの仮想マシンのネットワーク名と IPアドレスを変更する必要があります。
仮想マシンの変換VMware Converter を使用すると、Workstation、VMware Player、ESX Server、GSX Server、およびVMware Server の間で VMware 仮想マシンを移動できます。また、Microsoft Virtual Server およびVirtual PC から仮想マシンをインポートできます。
仮想マシンの構成VMware 仮想マシンのディスクが物理ホストのバックアップからのリストアによって、または仮想マシンのディスクをコピーする別の直接的な方法によって格納されている場合には、VMware Converter ではVMware 仮想ハードウェアで実行するイメージが準備されます。
タスクの管理VMware Converter では、移行を管理するための新しい堅牢なツールであるタスク マネージャを使用できます。タスク マネージャは、単独で実行するインポートまたは複数のコンカレント移行に対応しています。コンバータ ウィザードでマシンのインポート方法をセットアップするタスクを作成した後で、マネージャのタスク ビューを使用して次の操作を行うことができます。
インポートの開始または停止
実行順序の変更
キューに配置されたタスクの強制実行
同時に実行するジョブ数の制御
表示タスクのフィルタ
タスクの編集
タスクの進行状況の表示
タスクのキャンセル
失敗したタスクの編集と再開

VMware Converter ユーザー マニュアル
18 VMware, Inc.
タスクの削除
監査証跡の表示
P2V Assistant および Virtual Machine Importer のユーザーが新たに利用できる機能
VMware Converter は、P2V Assistant および Virtual Machine Importer の機能を拡張しています。VMware Converter を使用することにより、次のような新機能を利用できます。
VMware P2V Assistant のユーザーが新たに利用できる機能P2V Assistant のユーザーは、VMware Converter を使用することによって、物理マシンの移行においてより多くのオプションと機能を利用でき、さらに新規に仮想マシンを移行できるようになります。
VMware Converter では次の機能を利用できます。
一元管理が可能な単一の管理コンソールで、ヘルパー仮想マシンを使用せずに変換を容易に展開、管理、およびスケジュールできます。
新しいホット クローニング機能を使用して、実行中の物理マシンのクローニングを行うことができるので、ソース システムのダウンタイムが生じません。
起動可能な VMware Converter Boot CD を使用したローカル コールド クローニング機能により、より広範なソース オペレーティング システムがサポートされます。
リモート クローニングにより、各物理マシンを物理的に操作する必要がなくなります。
WindowsドライバをConverter Boot CDのISOイメージに追加するためのカスタム ツールを利用できます。
旧来の P2V Assistant 製品に比べて、物理マシンのハードウェア サポートが拡大しています。
ブロック ベースのクローニングにより、P2V Assistant 2.x のファイル ベースのクローニングに比べてクローニングが大幅に速くなります。
P2V Assistant に比べて少ない手動の手順で、変換を実行できます。
Converter では、次の機能がサポートされます。
複数の変換を同時に実行でき、拡張性が高くなっています。
Windows XP、Windows Server 2003、Windows 2000、Windows NT 4(SP6 +)、および 64 ビットWindows のサポート(Windows XP およびWindows Server 2003)を含む、より広範なWindows オペレーティング システム プラットフォームのクローニングを実行できます。
スタンドアロン VMware 仮想マシンのディスク フォーマット(VMware Player、VMware Workstation、VMware GSX Server、および VMware Server)の変換を、すべての VMware 仮想マシン プラットフォーム(ESX Server 3.x および VirtualCenter 2.x でターゲット ホストとして管理されるサーバを含む)で実行できます。
Microsoft Virtual PC、Microsoft Virtual Server、Symantec Backup Exec System Recovery(旧 LiveState Recovery)、およびNorton Ghost 9 以降などのサード パーティのディスク イメージ フォーマットを、VMware 仮想マシン ディスク フォーマットに変換できます。
VMware Virtual Machine Importer のユーザーが新たに利用できる機能Virtual Machine Importer のユーザーは、VMware Converter を使用することによって、仮想マシンの移行で利用できるオプションおよび機能が増え、さらに新規に物理マシンを移行できるようになります。
VMware Converter では、次の機能が提供されます。
一元管理が可能な単一の管理コンソールで、変換を容易に展開、管理、およびスケジュールできます。
複数の変換を同時に実行できるので、拡張性が高くなっています。

VMware, Inc. 19
第 1章 VMware Converter について
ローカル ホット クローニングによって実行中の物理マシンを移行できるので、ソース マシンでサーバ ダウンタイムが発生しません。
物理マシンのリモート ホット クローニングを実行できます。
イメージのカスタマイズ機能により、仮想マシンのゲストOSプロパティを変換後に変更できます。

VMware Converter ユーザー マニュアル
20 VMware, Inc.

VMware, Inc. 21
第 2章 システム要件
この章では、VMware Converter を使用するための前提要件、および VMware Converter を実行するシステムや VMware Converter で使用されるシステム間の互換性と相互運用性について説明します。
この章は、以下のセクションで構成されています。
アプリケーション要件(P.21)
コールド クローニングのメモリ要件(P.22)
インポート可能な物理マシン(P.22)
インポート可能な仮想マシンおよびシステム イメージ(P.23)
サポートされるデスティネーション(P.23)
変換が設定に与える影響(P.24)
VMware Converter で必要な TCP/IP ポート(P.25)
アプリケーション要件VMware Converter と VMware Converter Agent は、次のMicrosoft Windows オペレーティング システム上で実行されます。
Windows NT SP6+(IE5 以降が必要)
Windows 2000
32 ビットおよび 64 ビットWindows 2003
32 ビットおよび 64 ビットWindows XP Professional
VMware Converter は、上記のオペレーティング システムをゲストOS として使用する仮想マシンで実行できます。
仮想マシンを構成したり、サード パーティ イメージやホストされている VMware 製品仮想マシンをインポートするときは、ソース マシンと同じまたはそれ以降のオペレーティング システムで Converter を実行する必要があります(表 2-1 を参照)。
システム要件 2
注意 VMware Converter が動作するのはWindows だけですが、移行後は VMware がサポートする任意のホスト プラットフォームに仮想マシンを転送できます。

VMware Converter ユーザー マニュアル
22 VMware, Inc.
インストールにおける領域情報と要件は次のとおりです。
インストーラのサイズ:24MB
インストールされるファイル:73MB
起動ドライブに必要な空き領域(起動ドライブにインストールする場合):120MB
起動ドライブに必要な空き領域(別のドライブにインストールする場合):105MB
VMware Converter Boot CD は、CD自体に含まれるWindows Preinstallation Environment(WinPE)上で実行されます。
コールド クローニングのメモリ要件VMware Converter Boot CD(第 5章「Converter Boot CD によるローカルのコールド クローニング(P.45)」を参照)を使用してコールド クローニングを実行するには、ソースの物理マシンが一定のメモリ要件を満たしている必要があります。
Converter Boot CD を実行するには、物理マシンで 264MB のメモリが最低限必要とされます。推奨されるメモリは 364MB です。
インポート可能な物理マシンVMware Converter は、前述の「アプリケーション要件」のセクションで示したオペレーティング システムを実行するすべての物理マシンについて、ホット クローニングおよび再構成を実行できます。
コールド クローニングの場合は、VMware Converter Boot CD が起動し、クローンを作成できるマシンは、Microsoft が Windows 2003 のサポート対象としているストレージ コントローラおよびネットワーク アダプタを搭載するマシンです。この要件を満たしていれば、前述のセクションに示したオペレーティング システムを実行するマシンを Converter でクローニングできます。
表 2-1. ホストされている VMware 製品の構成およびインポート、またはサード パーティ イメージのインポートする場合のオペレーティング システムの互換性。
ソース マシン上のオペレーティング システム
VMware Converter を実行するシステムで互換性のあるオペレーティング システム
Windows NT Server Windows 2000 Windows XP Windows 2003
Windows NT Server X X X X
Windows 2000 X X X
Windows XP X X
Windows 2003 X X
表 2-2. 起動 CDを使用するコールド クローニングのメモリ要件
ソースの物理マシンのメモリ(m) 起動 CDの動作
264MB 未満 コールド クローニングを実行できません。
264MB 以上、296MB 未満 コールド クローニングを実行できますが、RAMディスクを使用できません。
296MB 以上、364MB 未満 RAMディスクを使用してコールド クローニングを実行できます。ただし、ネットワーク共有を使用することが推奨されます。RAMディスクのサイズは、m - 264MB です。
364MB 以上 RAMディスクを使用してコールド クローニングを実行できます。RAMディスクのサイズは、m - 264MB です(最大で124MB)。

VMware, Inc. 23
第 2章 システム要件
インポート可能な仮想マシンおよびシステム イメージVMware Converter では、次の製品を使用して作成された仮想マシンをインポートできます。
Workstation 5.x およびWorkstation 4.x
VMware Player 1.x
ESX Server 3.x
ESX Server 2.5.x(仮想マシンが VirtualCenter 2.x で管理される場合)
ESX Server 3.x
VMware Server 1.x
VirtualCenter 2.x
Microsoft Virtual PC 2004 以降
すべてのバージョンのMicrosoft Virtual Server
VMware Converter は、Symantec Backup Exec System Recovery(旧 LiveState Recovery)およびNorton Ghost version 9 以降からシステム イメージをインポートできます。
次の制約事項に注意してください。
インポートの前に、仮想マシンをパワーオフにしておきます。サスペンドされている仮想マシンはインポートできません。
Macintosh バージョンの Virtual PC はサポートされません。
ソースの Virtual PC または Virtual Server 仮想マシン上のオペレーティング システムは、インポート先のVMware プラットフォーム(たとえば、VMware Workstation 4 または 5)でサポートされているWindows ゲストOSでなければなりません。サポートされているオペレーティング システムのリストは、次の VMware Web サイトで確認してください。http://www.vmware.com/support/guestnotes/doc/index.html
VMware Converter では、クローニングについてのみ、Windows NT 4.0 より前のほとんどのWindowsオペレーティング システムを使用する Virtual PC および Virtual Server 仮想マシンがサポートされます。初期のWindows オペレーティング システムを使用するマシンの構成は、サポートされません。
サポートされるデスティネーションVMware Converter では、次に示す製品と互換性のある仮想マシンを作成できます。
Workstation 5.x およびWorkstation 4.x
VMware Player 1.x
ESX Server 3.x
ESX Server 2.5.x(ESX Server を管理する VirtualCenter 2.x サーバからインポートした場合のみ )
ESX Server 3.x
VMware Server 1.x
VirtualCenter 2.x
注意 Windows 以外のゲストOS(Linux、DOS など)を使用する Virtual PC および Virtual Server 仮想マシンは、VMware Converter との互換性がありません。デスティネーションの VMware プラットフォームで、このようなオペレーティング システムがサポートされている場合であっても、互換性はありません。
注意 Workstation 4 仮想マシンには、VMware GSX Server 3.0、ESX Server 2.x、および ACE 1.x との互換性があります。

VMware Converter ユーザー マニュアル
24 VMware, Inc.
変換が設定に与える影響Converter によって作成される VMware 仮想マシンでは、ソースの物理マシン、仮想マシン、またはシステム イメージのディスク状態がそのままコピーされますが、ハードウェアに依存する一部のドライバはコピーされません。また、マップされたドライブ レターがコピーされないこともあります。ソース コンピュータから同一の状態のままコピーされる設定には、次のものが含まれます。
オペレーティング システムの構成(コンピュータ名、セキュリティ ID、ユーザー アカウント、プロファイル、環境設定など)
アプリケーションおよびデータ ファイル
各ディスク パーティションのボリューム シリアル番号
ターゲットとソースの仮想マシンやシステム イメージは、同一の ID(名前、SID など)を持つため、両方を同じネットワーク上で実行すると競合が起こることがあります。ソース仮想マシンやシステム イメージを再配置する場合は、ソースとターゲットのイメージや仮想マシンを同一ネットワーク上で同時に実行しないように確認してください。
たとえば、VMware Converter を使用して Virtual PC の仮想マシンを VMware 仮想マシンとして実際に実行できるかをテストするときに、元の Virtual PC のマシンを終了させていない場合は、まず ID の重複の問題を解決する必要があります。この問題は、VMware Converter Manager のオプションのカスタマイズの手順を使用して解決できます。
仮想ハードウェアの変更移行されたアプリケーションのほとんどは、設定およびデータ ファイルがソース仮想マシンと同じ場所に格納されるので、VMware 仮想マシンでも正常に機能するはずです。しかし、基盤となるハードウェアの特性(デバイス製造者のシリアル番号など)に依存するアプリケーションは、正しく機能しないことがあります。
仮想マシンを移行した後にトラブルシューティングを行う場合には、次のようにハードウェアが変更される可能性があることに注意してください。
CPUのモデルおよびシリアル番号(有効な場合)が移行後は異なることがあります。これらの番号は、VMware 仮想マシンのホストとなる物理コンピュータに対応しています。
MAC アドレスが異なると、イーサネット アダプタが異なることがあります(AMD PCNet またはVMXnet)。各インターフェイスの IP アドレスを個別に再設定する必要があります。
グラフィックス カードが異なることがあります(VMware SVGA カード)。
ディスクとパーティションの数は同じであっても、各ディスク デバイスのモデルやメーカー文字列が異なることがあります。
ソース マシンとの間でプライマリ ディスク コントローラが異なることがあります。
仮想マシン内で利用できないデバイスに依存するアプリケーションは、動作しないことがあります。

VMware, Inc. 25
第 2章 システム要件
VMware Converter で必要な TCP/IP ポート表 2-3 は、変換プロセスにおいて Converter で使用されるポートを示しています。
VirtualCenter サーバまたは ESX Server の待ち受けポートが 905 に設定されている場合は、それに応じて調整する必要があります。
表 2-3. 変換に必要なポート
通信パス ポート
Converter アプリケーションからリモートの物理マシン 445、139
Converter アプリケーションから VirtualCenter サーバ 902
Converter アプリケーションから ESX Server 3.x 902
物理マシンから VirtualCenter サーバ 902
物理マシンから ESX Server 3.x 902

VMware Converter ユーザー マニュアル
26 VMware, Inc.

VMware, Inc. 27
第 3章 VMware Converter のインストールとアンインストール
この章では、VMware Converter の Starter Edition と Enterprise Edition の両方について、インストールの基本的な手順を説明します。
この章は、以下のセクションで構成されています。
VMware Converter のインストール(P.27)
VMware Converter のアンインストール、変更、または修復(P.28)
インストールレス モードでの VMware Converter のインストール(P.29)
ライセンスの追加(P.29)
スクリプトによるインストールの実行(P.30)
VMware Converter のインストールVMware Converter は、物理マシンまたは仮想マシンにインストールできます。標準のセットアップでは、VMware Converter および VMware Converter Agent が両方ともインストールされます。一方、カスタム インストールを選択すると、いずれかのコンポーネントだけをインストールできます。
VMware Converter をインストールするには、次の手順に従ってください。
1 Converter のシステム要件を満たしていることを確認します。
詳細に関しては、「システム要件(P.21)」を参照してください。
2 次の VMware Web サイトから、最新バージョンの VMware Converter をダウンロードします。http://www.vmware.com
3 インストーラを開始するには、ダウンロードしたインストーラ ファイルが含まれているフォルダを開き、ファイルをダブル クリックします。VMware-p2v-3.x.x-<xxxxx>.exeこの例では、<xxxxx>はビルド名を表します。このファイルは、アプリケーション CD、またはインストーラをダウンロードしたローカル ディレクトリにあります。
[Preparing to Install(インストールの準備)] ダイアログ ボックスが一時的に表示された後、VMware Converter インストール ウィザードの [Welcome(ようこそ)] ページが表示されます。
旧バージョンのアプリケーションがマシンにインストールされている場合は、このバージョンをアンインストールする必要があります。この場合は、[Welcome] ページが表示される前に、旧バージョンをアンインストールするかどうかを確認するダイアログ ボックスが表示されます。続行するには [Yes(はい)]をクリックします。ウィザードを終了するには [No(いいえ)]をクリックします。
4 [Welcome] ページで [Next] をクリックします。
5 [End-User License Agreement(使用許諾契約書)]ページで、[I accept the terms in the License Agreement(使用許諾契約書に同意する)] を選択して [Next] をクリックします。
VMware Converter のインストールとアンインストール 3

VMware Converter ユーザー マニュアル
28 VMware, Inc.
6 [Destination Folder(インストール先フォルダ)] ページで VMware Converter の場所のフォルダを選択して、[Next] をクリックします。
デフォルトの場所は、C:¥Program Files¥VMware¥VMware Converterです。別の場所にインストールする場合は、[Change(変更)] をクリックして新しい場所を表示します。
7 VMware Enterprise のライセンスを持っている場合は、[Licensing(ライセンス)] ページにライセンス ファイルを追加して [Next] をクリックします。
または、ライセンス ファイルを追加せずにインストールを完了し、後でアプリケーションを実行するときに情報を入力することも可能です。詳細に関しては、「ライセンスの追加(P.29)」を参照してください。
Starter Edition を使用する場合は、入力の必要はありません。
8 [Typical(標準)] のインストールまたは [Custom(カスタム)]のインストールを選択して、[Next] をクリックします。
9 [Custom Setup(カスタム セットアップ)]ページで、インストールするコンポーネント([Converter Manager] か [Converter Agent] のいずれか、または両方)を選択して、[Next] をクリックします。
両方のコンポーネントをインストールすると、許可されている場所への物理マシンや仮想マシンのインポートを管理できます。
Converter Manager のみをインストールしたマシンでは、リモートの物理マシンのみをインポートできます。
Converter Agent をインストールすると、ローカルの物理マシンのインポートが準備されます。また、このエージェントと Converter Manager を一緒に使用すると、すべてのマシン タイプについてインポートが可能になります。
10 [Ready to Install the Program(プログラムのインストール準備)]ページで、[Install(インストール)]をクリックします。
インストールの進行状況を示すメッセージが表示されます。
インストール中に [Cancel(キャンセル)] をクリックした場合は、インストールされたファイルに対してロールバック処理が行われ、オペレーティング システムは元の状態に戻ります。
11 ウィザードで [Installation Completed(インストール完了)]ページが表示されたら、[Finish(終了)]をクリックします。
[Run VMware Converter now(今すぐ VMware Converter を実行)] チェック ボックスは、デフォルトで選択されています。インストールを終了し、この時点でアプリケーションを起動しない場合は、このチェック ボックスの選択を解除してから [Finish] をクリックします。
Windows 2000 またはWindows NT を実行するシステムに Converter Agent をインストールした場合は、VMware Converter を使用する前にシステムを再起動する必要があります。
VMware Converter のアンインストール、変更、または修復VMware Converter のアンインストールは、Microsoft Windows のコントロール パネルで [ プログラムの追加と削除 ](または [ アプリケーションの追加と削除 ])ユーティリティを使用して実行できますが、VMware Converter インストール ウィザードで実行することも可能です。
インストール ウィザードでは、さらに VMware Converter の変更や修復を行う機能も提供されます。
VMware Converter をアンインストール、変更、または修復するには、次の手順に従ってください。
1 VMware Converter インストーラを開始するには、インストーラ ファイルが含まれているフォルダを開き、ファイルをダブル クリックします。VMware-p2v-3.x.x-<xxxxx>.exeこの例では、<xxxxx>はビルド名を表します。このファイルは、アプリケーション CD、またはインストーラをダウンロードしたローカル ディレクトリにあります。
Converter のインストール ウィザードが開き、[Welcome] ページが表示されます。

VMware, Inc. 29
第 3章 VMware Converter のインストールとアンインストール
2 [Next] をクリックします。
3 [Program Maintenance(プログラムのメンテナンス)] ページで、[Modify(変更)]、[Repair(修復)]、または [Remove(削除)] を選択して、[Next] をクリックします。
インストールした VMware Converter コンポーネントを変更するには、[Modify] を選択します。ウィザードの [Custom Setup] ページが表示され、ここで変更を実行できます。詳細については、「VMware Converter をインストールするには、次の手順に従ってください。(P.27)」の手順9を参照してください。
破損した Converter コンポーネントをウィザードで検証して再インストールするには、[Repair] を選択します。
VMware Converter をアンインストールするには、[Remove] を選択します。
4 [Remove the Program(プログラムの削除)] ページでは、VMware Converter によって作成されたすべての関連ファイルとレジストリ エントリを削除できます。また、Enterprise Edition を使用している場合は、ライセンス ファイルも削除できます。[Remove] をクリックします。
また、VMware Converter の変更または修復の操作を実行している場合は、[Ready to Modify the Program(プログラムの変更準備)]ページまたは [Ready to Repair the Program(プログラムの修復準備)]ページが表示され、ファイルの削除についてのメッセージは表示されません。
ウィザードで Converter の削除または修復が完了したら、VMware Converter を使用する前にシステムを再起動する必要がある場合があります。この場合はダイアログボックスが表示されます。
以上の操作により、VMware Converter の変更、修復、または削除が完了します。
インストールレス モードでの VMware Converter のインストール移行を開始する実行中のリモートの物理マシンに VMware Converter をインストールせずに、このマシンを変換できます。これをインストールレス モードと呼びます。この操作を行うためには、Converter Managerをネットワーク共有に配置し、移行を開始するシステムからマウントし、このシステムから実行可能プログラムを実行します。
詳細に関しては、「インストールレス モードでのインポート(P.31)」を参照してください。
ライセンスの追加VMware Converter のインストール時に Enterprise Edition のライセンス ファイルを指定しなかった場合は、後でアプリケーションを使用するときに指定できます。
Enterprise ライセンスを追加するには、次の手順に従ってください。
1 Converter のアイコンをダブル クリックして、VMware Converter Manager アプリケーションを起動します。
2 メイン メニューから [Administration(管理)] - [Licensing Information(ライセンス情報)] を選択します。
3 [License Information(ライセンス情報)] ダイアログ ボックスで、[Add License(ライセンスの追加)]をクリックします。
4 ブラウザでライセンス ファイルを検索して選択し、[Open(開く)] をクリックします。
有効なライセンスについては、[License Information] ダイアログ ボックスに有効期限が表示されます。
5 [Close(閉じる)] をクリックします。
Enterprise ライセンスを変更するには、次の手順に従ってください。
1 VMware Converter Manager アプリケーションを起動します。
2 メイン メニューから [Administration] - [Licensing Information] を選択します。

VMware Converter ユーザー マニュアル
30 VMware, Inc.
3 [License Information] ダイアログ ボックスで、[Change License(ライセンスの変更)] をクリックします。
4 ブラウザでライセンス ファイルを検索して選択し、[Open] をクリックします。
有効なライセンスについては、[License Information] ダイアログ ボックスに変更したライセンスの有効期限が表示されます。
5 [Close] をクリックします。
スクリプトによるインストールの実行プッシュ インストールを実行する必要がある管理者は、Deployment Console を使用して Converter をインストールできます。Job:System Jobs:Config Jobsの下に、Converter ジョブの distribute P2V Installer とuninstall p2v がタスクとしてセットアップされます。
distribute p2v installerを使用すると VMware-p2v-3.x.x-<xxxxx>.exeが起動します(<xxxxx>はビルド名を表します)。表 3-1 に一覧表示されているオプションを使用します。
表 3-1. スクリプトによるインストールのコマンド ライン オプションの一部
オプション アクション
INSTALLDIR=[path] インストーラのパスを示します。
ADDLOCAL=[feature(,feature. . .)] 一覧表示された機能をインストールします。Converter 向けのオプションは、P2VGUI、P2VAgent、および ALLです(大文字と小文字が区別されます)。
REBOOT=\”REALLYSUPPRESS\” 再起動が必要な場合、再起動は抑制されます。
/qn 静止モード、UI は表示されせん。
/q 進行状況情報が表示される静止モード。ユーザーの介入はありません。
PROPERTY=[property value] プロパティの値を property value に設定します。
REMOTEINSTALL=1 インストーラがアップグレードされなくなります。
msiexec /quiet/uninstall {[uninstall key]} レジストリで検出された Converter のアンインストール キーを使用して、Converter をアンインストールします。アンインストール キーを検出するには、RegEdit で次のパスを使用します。HKEY_LOCAL_MACHINE¥SOFTWARE¥Microsoft¥Windows¥CurrentVersion¥Uninstall。次に、リストの最初のキーを選択して、右ペインに VMware Converterの情報が表示されるまで下向きの矢印を使用します。
msiexec ? MSI コマンドを一覧表示します。

VMware, Inc. 31
第 4章 VMware Converter によるマシンのインポート
この章では、VMware Converter のタスクを作成し、ローカルおよびリモートのホット クローニングによって、多様なソースから多様なデスティネーションに物理マシン、仮想マシン、およびシステム イメージをインポートする方法について説明します。
ローカル コールド クローニングに関しては、第 5章「Converter Boot CD によるローカルのコールド クローニング」を参照してください。
仮想マシンおよびシステム イメージの構成に関しては、第 6章「VMware 仮想マシンの構成」を参照してください。
タスク作成後の移行に関しては、第 7章「タスクの管理」を参照してください。
この章は、以下のセクションで構成されています。
インポート手順の選択(P.31)
変換ウィザードの開始(P.32)
手順 1:ソースの選択(P.33)
手順 2:新規仮想マシンのデスティネーションの選択(P.37)
手順 3:新規仮想マシンのゲスト OS のカスタマイズ(オプション)(P.41)
インポート タスク作成の終了(P.43)
インポート手順の選択3 種類のソース マシンおよびイメージ(物理マシン、スタンドアロン マシン、ESX Server マシン)および 2種類のデスティネーション ( スタンドアロンWorkstation マシン、ESX Server マシン)の組み合わせがあり、変換手順はジョブごとに異なります。使用するソース マシンとデスティネーション マシンの組み合わせに応じた手順は、表 4-1「マシンの変換手順の一覧」(P.32)で確認してください。
インストールレス モードでのインポートインストールレス モードでは、移行を開始するマシンに VMware Converter Manager(GUI とも呼ばれます)をインストールせずに、リモートで実行中の物理マシンを変換します。インストールレス モードで実行するには、Converter Manager をマシンに一時的にインストールし、インストール ディレクトリのファイルをネットワーク共有にコピーします。これにより、別のマシンからネットワーク共有をマウントし、このマシンにインストールせずに実行可能プログラムを実行できます。
マウントされたネットワーク共有から Converter Manager を開始し、リモートの物理マシンをソースとする場合の手順を実行します(表 4-1「マシンの変換手順の一覧」(P.32)を参照)。
物理マシンのコールド クローニングVMware Converter Boot CD を使用してローカルの物理マシンのコールド クローニングを行う方法に関しては、第 5章「Converter Boot CD によるローカルのコールド クローニング(P.45)」を参照してください。
VMware Converter によるマシンのインポート 4

VMware Converter ユーザー マニュアル
32 VMware, Inc.
変換手順の決定表 4-1 は、3種類のソースと 2種類のデスティネーションについて変換の手順を一覧表示しています。この表で、個別の必要に応じた手順を確認してください。
VMware Converter でサポートされるサード パーティのソース マシンおよびイメージに関しては、「インポート可能な仮想マシンおよびシステム イメージ(P.23)」を参照してください。
変換ウィザードの開始以下の手順に従って、VMware Converter アプリケーションから VMware Converter ウィザードを開始します。
ウィザードを開始するには、次の手順に従ってください。
1 VMware Converter アプリケーションを起動します。
2 ツールバーの左上部分にある [Import Machine(マシンのインポート)] をクリックします。
3 [Welcome to the VMware Converter Wizard(VMware Converter ウィザードにようこそ)]ページで[Next] をクリックします。
[Source(ソース)] ページには [Table of Contents(目次)] ペインが表示されます。Converter では、3つの手順(手順 1:ソース、手順 2:デスティネーション、手順 3:カスタマイズ)が組み合わさっています。 セクション(手順)に進むと、セクションが展開してウィザードで提供されるページ名が表示されます。1つの手順のセクションを完了すると、次のセクションが展開します。
「手順 1:ソースの選択(P.33)」に進んでください。
表 4-1. マシンの変換手順の一覧
ソース デスティネーション
VMware スタンドアロン仮想マシン(Workstation または VMware Server)
ESX Server または VirtualCenter Server仮想マシン
物理マシン 変換ウィザードの開始(P.32)ソースとして物理マシンを選択する(P.33)ソース マシンとしてWorkstation 仮想マシンをインポートする(P.38)
変換ウィザードの開始(P.32)ソースとして物理マシンを選択する(P.33)ソース マシンとして ESX Server 仮想マシンをインポートする(P.37)
手順 3:新規仮想マシンのゲスト OS のカスタマイズ(オプション)(P.41)インポート タスク作成の終了(P.43)
スタンドアロン仮想マシン1
変換ウィザードの開始(P.32)ソースとしてスタンドアロン仮想マシンを選択する(P.35)ソース マシンとしてWorkstation 仮想マシンをインポートする(P.38)
変換ウィザードの開始(P.32)ソースとしてスタンドアロン仮想マシンを選択する(P.35)ソース マシンとして ESX Server 仮想マシンをインポートする(P.37)
手順 3:新規仮想マシンのゲスト OS のカスタマイズ(オプション)(P.41)インポート タスク作成の終了(P.43)
ESX Server またはVirtualCenter 仮想マシン
変換ウィザードの開始(P.32)ソースとして ESX Server 仮想マシンを選択する(P.34)ソース マシンとしてWorkstation 仮想マシンをインポートする(P.38)
変換ウィザードの開始(P.32)ソースとして ESX Server 仮想マシンを選択する(P.34)ソース マシンとして ESX Server 仮想マシンをインポートする(P.37)
手順 3:新規仮想マシンのゲスト OS のカスタマイズ(オプション)(P.41)インポート タスク作成の終了(P.43)
1 VMware Workstation、Microsoft Virtual PC および Virtual Server、Symantec Backup Exec Server Recovery(旧 LiveState Recovery)、および Norton Ghost 9 以降のイメージを含みます。

VMware, Inc. 33
第 4章 VMware Converter によるマシンのインポート
手順 1:ソースの選択ウィザードを開始したら、仮想マシンを変換するソースを 3種類から選択します。選択したソースに応じて、次のいずれかのセクションに進みます。
ソースとして物理マシンを選択する(P.33)
ソースとして ESX Server 仮想マシンを選択する(P.34)
ソースとしてスタンドアロン仮想マシンを選択する(P.35)
ソースとして物理マシンを選択するローカルまたはリモートの物理マシンをソース システムとして使用する場合、およびインストールレス モードでリモートの物理マシンをソース システムとして使用する場合は、次の手順に従います。
ローカル マシンの場合は、変換を開始する前に VMware Converter Agent をマシンにインストールしておく必要があります。
ソースの物理マシン、およびインポートするディスクを選択するには、次の手順に従ってください。
1 [Source] ページで [Next] をクリックして、[Source Type(ソース タイプ)] ページに移動します。
2 [Source Type]ページで [Physical computer(物理コンピュータ)]ラジオ ボタンを選択し、[Next] をクリックします。
3 リモート マシンについては、マシン名または IP アドレスを入力します(または、ドロップ ダウン リストからマシンを選択します)。[Source Login(ソース ログイン)] ページで、リモート マシンについてDOMAIN¥user name とパスワードを入力して、[Next] をクリックします。
ローカル マシンについては、[This local machine(このローカル マシン)] ボタンを選択して(この場合は現在のユーザーに権限が設定され、これを変更することはできません)、[Next] をクリックします。
4 残りの手順に従って、インポートするディスクを選択します。
物理マシンのホット クローニングについては、ボリューム ベースのクローニングのみを VMware Converter で使用できます。
5 インポートしないボリュームについては、選択を解除します。
システム ボリュームまたはアクティブなボリュームの選択を解除すると、次のページに進む前に警告が表示されます。

VMware Converter ユーザー マニュアル
34 VMware, Inc.
ボリューム ベースのクローニングを実行するとき、Converter は通常ページ ファイルおよびハイバネーション ファイルをスキップします。これは、これらのファイルはサイズが大きく、ユーザーが通常コピーの対象とする種類の情報を含んでいないためです。しかし、これらのファイルをスキップしないように選択することも可能です。ディスクベースのクローニングでは、これらのファイルをスキップするオプションは利用できません。
6 [New Disk Space(新しいディスク スペース)] ドロップ ダウン コンボ ボックスにボリューム サイズを指定して、[Next] をクリックします。
以下のオプションがあります。
[Maintain Size(サイズを維持)]<[Total Size(合計サイズ)] コラムのサイズ > 元のボリューム サイズを保持するように選択します。
[Min Size(最小サイズ)]<[Used(使用)] コラムのサイズに若干追加したもの > ボリュームの使用されているスペースに若干追加しただけのサイズをインポートするように選択します。
[<Type Size in GB(サイズをギガバイト単位で指定)>] ギガバイト単位でサイズを指定して入力するように選択します。
[<Type Size in MB(サイズをメガバイト単位で指定)>] メガバイト単位でサイズを指定して入力するように選択します。
最小サイズよりも小さい値を入力すると、警告メッセージが表示されます。
「手順 2:新規仮想マシンのデスティネーションの選択(P.37)」に進んでください。
ソースとして ESX Server 仮想マシンを選択するVMware ESX Server からの仮想マシン、または VirtualCenter により管理される仮想マシンをソース システムとして使用する場合は、次の手順に従ってください。
ソースの ESX Server 仮想マシン、およびインポートするディスクを選択するには、次の手順に従ってください。
1 [Source] ページで [Next] をクリックして、[Source Type] ページに移動します。
2 [Source Type] ページで [ESX Server or VirtualCenter virtual machine(ESX Server または VirtualCenter 仮想マシン)] ラジオ ボタンを選択し、[Next] をクリックします。

VMware, Inc. 35
第 4章 VMware Converter によるマシンのインポート
3 [Source Login] ページで、インポートする仮想マシンを含む ESX Server または VirtualCenter Server を入力または選択します。
[ESX / VC Server(ESX Server / VirtualCenter サーバ)] ドロップダウン ボックスには、過去にログインした 10 個のシステムの ID または場所が表示されます。新しい ID も入力できます。
ESX Server マシンを選択した場合は、次の手順に進んでください。VirtualCenter サーバを選択した場合は、手順6に進んでください。
4 ユーザーがログインした ESX Server マシンで検出されたマシンのリストから、インポートする仮想マシンを選択します。
5 [Next] をクリックして、手順 7に進んでください。
6 VirtualCenter 仮想マシン インベントリ ブラウザで仮想マシンのソースを指定して、[Next] をクリックします。
インベントリのビューには [Hosts & Clusters(ホストとクラスタ)](デフォルト)と [Virtual Machines & Templates(仮想マシンとテンプレート)] の 2つがあり、[View(表示)] ドロップダウン ボックスでこれらのビューを選択できます。これらのいずれかのビューを使用してブラウザで検索できます。
7 すべてのディスクをそのままインポートするには、[Source Data(ソース データ)] ページで [Import all disks and maintain size(サイズを保持してディスクをすべてインポート)] ラジオ ボタンが選択されていることを確認して、[Next] をクリックします。[Import all disks and maintain size] は、インポートする仮想マシンが Linux ゲストOS を含んでいる場合の唯一、オプションです。
このオプションを選択しない場合は、[Select volumes and resize to save or add space(ボリュームを選択してサイズ変更し、スペースを増減)] ラジオ ボタンを選択して、残りの手順に従います。
8 インポートしないボリュームについては、選択を解除します。
システム ボリュームまたはアクティブなボリュームの選択を解除すると、次のページに進む前に警告が表示されます。
9 [New Disk Space] ドロップ ダウン コンボ ボックスにボリューム サイズを指定して、[Next] をクリックします。
以下のオプションがあります。
[Maintain Size]<[Total Size]コラムのサイズ> 元のボリューム サイズを保持するように選択します。
[Min Size]<[Used]コラムのサイズに若干追加したもの> ボリュームの使用されているスペースに若干追加しただけのサイズをインポートするように選択します。
[<Type Size in GB>] ギガバイト単位でサイズを指定して入力するように選択します。
[<Type Size in MB>] メガバイト単位でサイズを指定して入力するように選択します。
最小サイズよりも小さい値を入力すると、警告メッセージが表示されます。
「手順 2:新規仮想マシンのデスティネーションの選択(P.37)」に進んでください。
ソースとしてスタンドアロン仮想マシンを選択するソース システムとしてローカルまたはリモートのスタンドアロン仮想マシン(VMware Workstation 4 または 5、VMware Player、VMware Server、VMware GSX Server、Microsoft Virtual PC、Microsoft Virtual Server、Symantec Backup Exec System Recovery(旧 LiveState Recovery)、またはNorton Ghost 9 以降のイメージからの仮想マシン)を使用する場合は、次の手順に従ってください。
ソースのスタンドアロン仮想マシン、およびインポートするディスクを選択するには、次の手順に従ってください。
1 [Source] ページで [Next] をクリックして、[Source Type] ページに移動します。
2 [Source Type]ページで [Standalone virtual machine(スタンドアロン仮想マシン)]ラジオ ボタンを選択し、[Next] をクリックします。

VMware Converter ユーザー マニュアル
36 VMware, Inc.
3 [Select Virtual Machine(仮想マシンの選択)] ページでソース仮想マシンまたはイメージを参照して、[Next] をクリックします。
4 ファイル ブラウザで、インポートするマシンのファイルを選択して、[Open] をクリックします。
表示されるファイル タイプにフィルタを適用するには、[Files of type(ファイル タイプ)] ドロップ ダウン ボックスを使用します。ファイル タイプには以下のオプションがあります。
VMware Workstation ファイル(*.vmx、*.vmtn)
Microsoft Virtual Server ファイル(*.vmc)
Symantec Backup Exec System Recovery ファイル(*.sv2i)
サポートされるすべてのファイル
VMware Converter によりファイルが検査されます。
ソース仮想マシンがWindows NT SMP である場合は、サービス パックまたはホット フィックスからのファイルが VMware Converter で必要となることがあります。このような場合は、[New Virtual Machine Reconfiguration(新規仮想マシンの再構成)] ページが表示されます。それ以外の場合は手順7に進みます。
ウィザードに必要なファイルが表示されます。すべての項目にチェックが入るまで、[Next] ボタンは有効になりません。
5 [File(ファイル)] コラムで行を選択し、そのファイルを含むメディアを挿入して [Have Disk(ディスクを指定)]をクリックします。または、システムまたはネットワーク上のファイルを使用する場合は、[Have Disk] をクリックして、そのファイルを表示して選択します。
Importer によりファイルが読み取られ、正常に処理されると行にチェック マークが入ります。
6 この操作を必要なすべてのファイルに対して実行して、完了後に [Next] をクリックします。
選択したソース仮想マシンがパスワードで保護されている場合、[Virtual Machine Login(仮想マシン ログイン)] ページが表示されます。
7 パスワードを入力して、[Next] をクリックします。
選択したソース仮想マシンがパスワードで保護されていない場合、このページはスキップされ、[Source Data] ページが表示されます。
8 すべてのディスクをそのままインポートするには、[Source Data] ページで [Import all disks and maintain size] ラジオ ボタンが選択されていることを確認して、[Next] をクリックします。
リンクされたクローンを作成する場合は、[Import all disks(ディスクをすべてインポート)]オプションを使用する必要があります。インポートする仮想マシンが Linux ゲストOS を含んでいる場合に選択できるオプションは、[Import all disks] のみです。
このオプションを選択しない場合は、[Select volumes and resize to save or add space] ラジオ ボタンを選択して、残りの手順に従います。
9 インポートしないボリュームについては、選択を解除します。
システム ボリュームまたはアクティブなボリュームの選択を解除すると、次のページに進む前に警告が表示されます。
注意 Microsoft Windows 2000 以降を実行するシステム上で VMware Converter を使用し、Microsoft Windows NT 4.0 仮想マシンまたはイメージをインポートする場合は、作成された仮想マシンではインポートによってNTFS パーティションが新しいバージョンのNTFS ファイル システムにアップグレードされることが警告メッセージで表示されます。ファイル システムをアップグレードしない場合は、ダイアログ ボックスで [No] をクリックし、さらにウィザード ページで [Cancel] をクリックしてインポートを終了します。Windows NT を実行するコンピュータから Converter を使用して、仮想マシンまたはイメージをインポートします。

VMware, Inc. 37
第 4章 VMware Converter によるマシンのインポート
10 [New Disk Space] ドロップ ダウン コンボ ボックスにボリューム サイズを指定して、[Next] をクリックします。
以下のオプションがあります。
[Maintain Size]<[Total Size]コラムのサイズ> 元のボリューム サイズを保持するように選択します。
[Min Size]<[Used]コラムのサイズに若干追加したもの> ボリュームの使用されているスペースに若干追加しただけのサイズをインポートするように選択します。
[<Type Size in GB>] ギガバイト単位でサイズを指定して入力するように選択します。
[<Type Size in MB>] メガバイト単位でサイズを指定して入力するように選択します。
最小サイズよりも小さい値を入力すると、警告メッセージが表示されます。
「手順 2:新規仮想マシンのデスティネーションの選択」に進んでください。
手順 2:新規仮想マシンのデスティネーションの選択手順 1の一連のページでソースを指定したら、デスティネーションとして 2種類の仮想マシンのいずれかを選択します。選択したデスティネーションに応じて、次のいずれかのセクションに進みます。
ソース マシンとして ESX Server 仮想マシンをインポートする(P.37)
ソース マシンとしてWorkstation 仮想マシンをインポートする(P.38)
ソース マシンとして ESX Server 仮想マシンをインポートするESX Server、または VirtualCenter で管理される ESX Server で実行される仮想マシンをインポートする場合は、次の手順に従ってください。
変換した仮想マシンのデスティネーションを選択するには、次の手順に従ってください。
1 [Destination(デスティネーション)] ヘッダ ページで [Next] をクリックして、[Destination Type(デスティネーション タイプ)] ページに移動します。
2 [VMware ESX Server or VirtualCenter virtual machine(VMware ESX Server または VirtualCenter 仮想マシン)] ラジオ ボタンを選択して、[Next] をクリックします。
3 [Destination Login(デスティネーションにログイン)]ページで、デスティネーション サーバにログインして [Next] をクリックします。
[ESX or VirtualCenter Server Login(ESX または VirtualCenter サーバにログイン)]:新規仮想マシンを受け取るサーバ、およびそのサーバへのアクセス方法を指定します。ドロップ ダウン ボックスからデスティネーション サーバを選択します。一覧に含まれていない場合は、サーバ名を入力します。デスティネーション サーバ用のユーザー名およびパスワードを入力します。
ESX Server を選択した場合は、次の手順に進んでください。VirtualCenter サーバを選択した場合は、手順5に進んでください。
4 [Virtual Machine Name(仮想マシンの名前)] ページで、仮想マシンに割り当てる名前を入力して[Next] をクリックし、手順 8に進みます。
ESX Server に同じ名前がすでに存在する場合は、別の名前を選択するように求める警告メッセージが表示されます。
5 [Virtual Machine Name and Folder(仮想マシンの名前とフォルダ)]ページで、仮想マシンに割り当てる名前を入力します。
6 デスティネーションとして VirtualCenter サーバを選択しているので、VirtualCenter インベントリ内のフォルダを選択する必要があります。[Next] をクリックします。
ESX Server ホストとは異なり VirtualCenter インベントリには複数のホスト、クラスタ、およびデータセンターが含まる場合があります。

VMware Converter ユーザー マニュアル
38 VMware, Inc.
7 [Host or Cluster(ホストまたはクラスタ)] ページで、インポートする仮想マシンのリソースを指定して [Next] をクリックします。
ホスト、クラスタ(VirtualCenter サーバのみ)、またはホストかクラスタ内のリソース プールを仮想マシンの実行元として選択します。手動モードのクラスタを選択する場合は、次の手順に進んでクラスタのホストを選択します。それ以外の場合は手順 9に進みます。
8 [Host(ホスト)] ページで、仮想マシンにホストを指定して(手動モードのクラスタのみ)、[Next] をクリックします。
9 仮想マシンの構成ファイルおよびディスクについてデータストアを指定して、[Next] をクリックします。
すべてのデータストアおよびデータストアの空きスペースが、このパネルに表示されます。選択したディスクを含むために十分なデータストアを選択する必要があります。
ディスクを複数のデータストアに配布するには、[Advanced>>(詳細)] をクリックして、ディスクのリストおよび仮想マシンの構成ファイルを表示させます。ドロップダウン メニューから各ディスクおよびファイルのデータストアを選択します。十分なスペースがない場合は、必要なサイズを示すエラー メッセージが表示されます。
10 [Networks(ネットワーク)]ページで、仮想マシンのネットワーク アダプタを VirtualCenter ネットワークにマップして、[Next] をクリックします。
[Networks] パネルのドロップ ダウン メニューに、デスティネーションの場所で使用可能なネットワークが表示されます。マップするアダプタの数もドロップ ダウン メニューに設定できます。
「手順 3:新規仮想マシンのゲスト OS のカスタマイズ(オプション)(P.41)」に進んでください。新規仮想マシンをカスタマイズしない場合は、手順 3の [Customization(カスタマイズ)] ページでそのように指定する必要があります。
ソース マシンとしてWorkstation 仮想マシンをインポートするWorkstation 4 または 5、VMware Player、VMware Server、VMware ACE 1.x、またはGSX Server で実行される仮想マシンをインポートする場合は、次の手順に従ってください。
変換した仮想マシンのデスティネーションを選択するには、次の手順に従ってください。
1 [Destination] ヘッダ ページで [Next] をクリックして、[Destination Type] ページに移動します。
2 [VMware standalone virtual machine] ラジオ ボタンを選択し、[Next] をクリックします。

VMware, Inc. 39
第 4章 VMware Converter によるマシンのインポート
3 [VM Name & Location(VMの名前と場所)] ページで、インポートされる仮想マシンの名前を入力して、デスティネーションの場所を表示して指定します。
ソースがリモートの物理マシンである場合は、[Connect As(接続)] ボタンが表示されます。ネットワーク マウント可能で、ソース マシンおよび Converter アプリケーションを実行するマシンの両方からアクセスできる場所を指定します。
4 作成する仮想マシンのタイプを選択します(Workstation 5.x、VMware Server、VMware Player で使用可能、またはWorkstation 4.x、VMware ACE 1.x、GSX Server 3.x で使用可能なもの)。
5 [Next] をクリックします。
Workstation 以外の仮想マシンをインポートする場合は、次の手順に進みます。Workstation 間での変換を実行する場合は、手順7に進みます。
6 完全クローンのインポート オプションが利用可能な場合は選択して、[Next] をクリックします。手順8に進みます。
ソースとデスティネーションのタイプに応じて、新規仮想マシンにディスク スペースを割り当てる方法を選択できる場合があります。
このクローンにすべてのディスク スペースを割り当てるには、[Allocate all disk space now for better performance(すべてのディスク スペースを割り当ててパフォーマンスを上げる)]ラジオ ボタンを選択します。このオプションにより、仮想マシンのパフォーマンスが若干向上します。その他のラジオ ボタンを選択すると、仮想ディスクのファイル サイズは最初は小さく設定され、必要に応じて大きくなります(クローニングの元となるソース ディスクのサイズに達するまで)。

VMware Converter ユーザー マニュアル
40 VMware, Inc.
FAT ファイル システムで仮想ディスクをサポートするには、[Split disk into 2 GB files(ディスクを2GB 単位に分割)]チェック ボックスが選択されていることを確認してください。
7 Workstation 間での変換については、[Virtual Machine Options(仮想マシン オプション)]ページの新規仮想マシンのインポート オプションを選択して、[Next] をクリックします。
ソースとデスティネーションのタイプに応じて、Importer でのクローンの作成方法を 2種類のいずれかに指定できる場合があります。
[Create a full clone(完全クローンを作成)] 元の仮想マシンまたはシステム イメージとの依存関係を持たない VMware 仮想マシンを作成します。このクローンにすべてのディスク スペースを割り当てるには、[Allocate all disk space now for better performance] ラジオ ボタンを選択します。その他のラジオ ボタンを選択すると、仮想ディスクのファイル サイズは最初は小さく設定され、必要に応じて大きくなります(クローニングの元となるソース ディスクのサイズに達するまで)。
FAT ファイル システムで仮想ディスクをサポートするには、[Split disk into 2 GB files] チェック ボックスを選択します。
[Create a linked clone(リンクされたクローンを作成)] ソースの仮想マシンまたはシステム イメージの仮想ディスクを共有する VMware 仮想マシンを作成します。
リンクされたクローンは、VMware 以外のイメージ(.sv2i、.vmcなど)の機能を評価する場合に便利です。
8 [Destination Name and Location(デスティネーションの名前と場所)] ページで、仮想マシンに割り当てる名前(最大 80文字)を入力します。
注意 [Allocate all disk space now for better performance] オプションでは、ソースで使用されているスペースよりも大きくなりうるディスク ファイルが作成されます。たとえば、ソース ディスクのサイズが 16GB で、このうちの 2GBだけがファイルに使用されている場合、このオプションによってファイルをインポートすると、作成されるディスクは 16GB となります。インポート前に空き領域を確認するときは、この点を考慮してください。
注意 リンクされたクローンを選択すると、インポート後にソースが変更された場合に、Importer によって作成された仮想マシンは破損されます。これは、Virtual PC マシン、Virtual Server マシン、および LiveState イメージからインポートされたリンクされたクローンについて当てはまります。Virtual PC および Virtual Server のソース仮想マシンの場合、Virtual PC または Virtual Server のソース仮想マシンを強化することは、これらのマシンを変更することとなるため、リンクされたクローンが破壊されます。

VMware, Inc. 41
第 4章 VMware Converter によるマシンのインポート
9 VMware 仮想マシンを作成する場所のパスを表示または入力して、[Next] をクリックします。
10 [Networks] ページで、仮想マシンのネットワーク アダプタをブリッジ ネットワーク、ホスト オンリー ネットワーク、またはNAT ネットワークにマップして、[Next] をクリックします。
「手順 3:新規仮想マシンのゲスト OS のカスタマイズ(オプション)(P.41)」に進んでください。新規仮想マシンをカスタマイズしない場合は、手順3の [Customization] ページでそのように指定する必要があります。
手順 3:新規仮想マシンのゲスト OS のカスタマイズ(オプション)この手順に従って操作すると、VMware Tools をインストールして新規仮想マシンの ID をカスタマイズする、あるいは VMware Tools のみをインストールすることができます。また、VMware Tools をインストールせず仮想マシンの ID もカスタマイズしないこともできます。
カスタマイズの一環として、以下の操作を実行できます。
ネットワーク上の仮想マシンを識別するためのコンピュータ情報を変更すること。
サーバ ライセンス情報を入力すること。
仮想マシンのタイム ゾーンを変更すること。
各ネットワーク インターフェイスのプロパティを変更すること。
新規仮想マシンの IDをカスタマイズするには、次の手順に従ってください。
1 [Customization] ページで、[Customize the identity of the new virtual machine(新規仮想マシン ID のカスタマイズ)]を選択して、[Next] をクリックします。
目次が展開し、インストールのこのセクションのトピックが表示されます。
2 [Computer Information(コンピュータ情報)] ページで、新規コンピュータの名前と関連情報を入力して、[Next] をクリックします。
[Computer Name(コンピュータ名)] ネットワーク上にある仮想マシンを識別するための一意な名前。有効な文字は、A~ Z、a~ z、0 ~ 9、およびハイフンです。アンダーラインは特殊文字ですが、VMware Converter では使用できます。使用できる文字数は 63文字に制限されています。
[Owner Name(所有者名)] 印刷可能なすべての文字を使用できます。文字数は 63 文字に制限されています。
[Organization(組織)] 印刷可能なすべての文字を使用できます。文字数は 63 文字に制限されています。
[Generate New Security ID (SID)(新しいセキュリティ ID の生成)] 選択すると新しいセキュリティ ID が生成されます。
[Location of Sysprep Files(Sysprep ファイルの場所)] アプリケーションでこの場所が決定されている場合は、テキスト編集ボックスにその場所が表示されます。このフィールドが空である場合は、次のパネルに進む前に有効な場所を指定する必要があります。
3 必要な場合には、この仮想マシンのWindows ライセンス情報を [Windows License(Windows ライセンス)] ページで入力し、[Next] をクリックします。
[Product ID(製品 ID)] フィールドには何も指定せずに、次のページに移動できます。
[Include Server License Information] チェック ボックスは、Microsoft Windows 2000 Server およびMicrosoft Windows 2003 Server オペレーティング システムだけに適用されます。このチェック ボックスが選択されていない場合は、[Server License Mode(サーバ ライセンス モード)] ラジオ ボタンは無効化されています。
4 [Time Zone(タイム ゾーン)] ページのドロップダウン ボックスからタイム ゾーンを選択して、[Next]をクリックします。
ネットワーク インターフェイスを設定する必要がある場合は、[Network Interface Settings(ネットワーク インターフェイスの設定)]ページが表示されます。次の手順に進んでください。ネットワーク インターフェイスの設定が不要な場合には、このページは表示されません。手順 8に進んでください。

VMware Converter ユーザー マニュアル
42 VMware, Inc.
5 ネットワーク アダプタの設定をカスタマイズするには、[Network Interface Settings] ページでアダプタを選択して、[Customize(カスタマイズ)]をクリックします。
デフォルトの設定をそのまま使用する場合には、[Next] をクリックして、手順 8に進んでください。
ネットワーク アダプタが変更されると、[Reset All(すべてをリセット)]ボタンが有効になります。このボタンをクリックすると、すべてのアダプタのすべての設定がデフォルトに戻ります。
6 [Network Properties(ネットワーク プロパティ)] ダイアログ ボックスを使用して、各ネットワーク アダプタのプロパティを必要に応じて変更します。
[General(全般)] タブ DHCP を使用して IP アドレスを自動的に取得するか、IP アドレスを手動で入力するかを選択します。DHCP を使用してDNS サーバ アドレスを自動的に取得するか、DNSサーバ アドレスを手動で入力するかを選択します。
[DNS]タブ DNSサフィックスを入力してDNS接続を指定します。DNSサフィックスを1つ入力するたびに [Add(追加)] をクリックします。複数のDNS サフィックスを入力する場合は、[Move Up(上に移動)]と [Move Down(下に移動)] を使用して、仮想マシンが使用する接続の順序を指定します。
[WINS]タブ 入力ボックスにIPアドレスを入力してWINSのプライマリおよびセカンダリ アドレスを指定します。
7 [OK] をクリックして、[Network Interface Settings] ページに戻り、[Next] をクリックします。
8 [Workgroup or Domain(ワークグループまたはドメイン)] ページで、仮想マシンをネットワークに参加させる方法を選択して、[Next] をクリックします。
[Workgroup(ワークグループ)] 有効な文字は、A~ Z、a~ z、0~ 9、スペース、およびハイフンです。最大で 15文字を指定できます。
[Windows Server Domain(Windows サーバ ドメイン)] このテキスト ボックスには値を指定する必要があります。有効な文字は、A~ Z、a~ z、0 ~ 9、スペース、ピリオド(ドット)、およびハイフンです。ドットで線引きされる各ラベルには最大で 63文字を指定できます。全体の文字列には最大で 254 文字を指定できます。ユーザー名とパスワードも必要となります。
「インポート タスク作成の終了(P.43)」に進んでください。
新規仮想マシンの IDをカスタマイズし、VMware Tools をこのマシンにインストールするには、次の手順に従ってください(ESX Server および VirtualCenter のデスティネーションのみ)。
1 [Customization] ページで、[Install VMware Tools(VMware Tools のインストール)] を選択して、[Next]をクリックします。
2 「新規仮想マシンの ID をカスタマイズするには、次の手順に従ってください。(P.41)」の手順に従ってください。
「インポート タスク作成の終了(P.43)」に進んでください。
VMware Tool のみをインストールするには、次の手順に従ってください(ESX Server および VirtualCenterのデスティネーションのみ)。
[Customization] ページで、[Install VMware Tools] チェックボックスが選択され、[Customize the identity of the new virtual machine] チェックボックスが選択されていないことを確認します。[Next] をクリックします。
「インポート タスク作成の終了(P.43)」に進んでください。
カスタマイズをスキップし、VMware Tools もインストールしない場合には、次の手順に従ってください。
[Customization] ページで、[Install VMware Tools] チェックボックスが選択されていないことを確認して、[Next] をクリックします。
「インポート タスク作成の終了(P.43)」に進んでください。

VMware, Inc. 43
第 4章 VMware Converter によるマシンのインポート
インポート タスク作成の終了変換ウィザードの最後のページは、[Ready to Complete(完了の確認)]ページです。変換された仮想マシンが ESX Server 用であるか、またソース マシンがリモートであるかにより、内容が異なります。
[Finish] をクリックすると、ウィザードが閉じて、タスク リストに変換ジョブを含むタスクビューが表示されます。[Task Progress(タスク進行)] タブで進行状況を表示できます。
VMware Converter の Enterprise Edition および Starter Edition ユーザーは、キューにあるジョブに戻って設定を編集できます。詳しくは第 7章「タスクの管理」を参照してください。ただし、Starter Edition ユーザーは一度に 1台のマシンしか変換できません。
デスティネーションが ESX Server マシンである場合は、次の手順に従ってタスク作成を完了してください。
新規仮想マシンの設定のサマリを確認します。変換が完了した後に新規仮想マシンをパワーオンするには、[Power on the new Virtual Machine after creation(仮想マシンを作成後にパワーオンする)] を選択します。[Finish] をクリックします。
ソースがリモート マシンである場合は、次の手順に従ってタスク作成を完了してください。
ソースがリモート マシンである場合は、インストールされた VMware Converter Agent を削除するためにマシンを再起動する必要があります。
1 新規仮想マシンの設定のサマリを確認します。[Finish] をクリックします。
2 [Warning: Reboot Source Machine(警告:ソース マシンの再起動)]ダイアログ ボックスで、[Yes] をクリックしてソース マシンを再起動します。
その他の場合は、次の手順に従ってタスク作成を完了してください。
新規仮想マシンの設定のサマリを確認します。[Finish] をクリックします。

VMware Converter ユーザー マニュアル
44 VMware, Inc.

VMware, Inc. 45
第 5章 Converter Boot CD によるローカルのコールド クローニング
この章では、ローカルの物理マシンをさまざまなデスティネーションにコールド クローニングする方法について説明します。VMware Converter Boot CD を使用したコールド クローニングは、Enterprise Edition でのみ利用できます。
ローカルおよびリモートのホット クローニングについては、第 4章「VMware Converter によるマシンのインポート」を参照してください。
仮想マシンおよびシステム イメージの構成に関しては、第 6章「VMware 仮想マシンの構成」を参照してください。
この章は、以下のセクションで構成されています。
コールド クローニングと Converter Boot CD(P.45)
変換ウィザードの開始(P.45)
手順 1:ソース データの選択(P.46)
手順 2:新規仮想マシンのデスティネーションの選択(P.47)
手順 3:新規仮想マシンのゲストOS のカスタマイズ(オプション)(P.49)
インポート タスク作成の終了(P.50)
peTool を使用した Converter Boot CD の変更(P.51)
コールド クローニングと Converter Boot CDコールド クローニング中は、ソースの物理マシンはそのオペレーティング システムを実行できません(これが「コールド クローニング」と呼ばれる理由です)。このために、ソース物理マシン以外の場所にVMware Converter を実行するオペレーティング システムがある必要があります。この機能を担うのが起動CDです。CDから起動することによって、VMware Converter は CDに含まれるWinPE のコピー上で実行されます。WinPE は、物理マシンのメモリをドライバなどに使用してクローニングのタスクを行います。移行後に物理マシンを再起動すると、すべてのトレースが削除されます。
変換ウィザードの開始VMware Converter Boot CD から VMware Converter のインポート ウィザードを開始するには、次の手順に従ってください。
CD から起動し、オプションを設定し、アプリケーションを開始するには、次の手順に従ってください。
1 Converter Boot CD をソース マシンに挿入して、コンピュータを再起動します。
2 10 秒以内に任意のキーを押して、CDのオペレーティング システムを起動します。
Converter Boot CD によるローカルのコールド クローニング 5

VMware Converter ユーザー マニュアル
46 VMware, Inc.
3 オプションで、[Network Configuration(ネットワーク構成)] ダイアログ ボックスで、ログなどの一時ファイルの場所を変更します。
デフォルトでは、一時ファイルは RAMディスクに格納されます。VMware Converter アプリケーションを起動した後では、一時ファイルのディレクトリを変更できません。
4 VMware Converter アプリケーションが起動します。
固定 IP アドレスを指定し、ネットワーク ドライブをマップするには、次の手順に従ってください。
1 メイン メニューから [Administration] - [Network Configuration] を選択します。
2 [Network Properties] タブで適切なラジオ ボタンを選択して、固定アドレスを入力します。[Apply(適用)]をクリックします。
3 [Network Drives(ネットワーク ドライブ)] タブをクリックして、ドライブをネットワーク共有にマップします。
4 [Connect(接続)] をクリックします。
必要に応じて、DOMAIN¥user name とパスワードを入力して特定のネットワーク共有に接続し、[OK]をクリックします。
5 [OK] をクリックしてアプリケーションに戻ります。
ウィザードを起動するには、次の手順に従ってください。
1 ツールバーの左上部分にある [Import Machine] をクリックします。
2 [Welcome to the VMware Converter Wizard] ページで [Next] をクリックします。
[Source] ページには [Table of Contents] ペインが表示されます。Converter では、3つの手順(手順 1:ソース、手順 2:デスティネーション、手順 3:カスタマイズ)が組み合わさっています。セクション(手順)に進むと、セクションが展開してウィザードで提供されるページ名が表示されます。1つの手順のセクションを完了すると、次のセクションが展開します。
「手順 1:ソース データの選択 」に進んでください。
手順 1:ソース データの選択ウィザードを開始したら、インポートするソース マシンのボリュームを選択し、新規仮想マシンでのボリュームのサイズを指定できます。すべてのディスクを変更せずにインポートすることも可能です。
インポートするディスクまたはボリュームを選択するには、次の手順に従ってください。
1 [Source] ページで [Next] をクリックして、[Source Data] ページに移動します。
2 すべてのディスクをそのままインポートするには、[Source Data] ページで [Import all disks and maintain size] ラジオ ボタンが選択されていることを確認して、[Next] をクリックします。これは、インポートする仮想マシンが Linux ゲストOS を含んでいる場合、唯一のオプションです。
このオプションを選択しない場合は、[Select volumes and resize to save or add space] ラジオ ボタンを選択して、残りの手順に従います。
3 インポートしないボリュームについては、選択を解除します。
システム ボリュームまたはアクティブなボリュームの選択を解除すると、次のページに進む前に警告が表示されます。
4 [New Disk Space] ドロップ ダウン コンボ ボックスにボリューム サイズを指定して、[Next] をクリックします。
以下のオプションがあります。
[Maintain Size]<[Total Size]コラムのサイズ> 元のボリューム サイズを保持するように選択します。
[Min Size]<[Used]コラムのサイズに若干追加したもの> ボリュームの使用されているスペースに若干追加しただけのサイズをインポートするように選択します。

VMware, Inc. 47
第 5章 Converter Boot CD によるローカルのコールド クローニング
[<Type Size in GB>] ギガバイト単位でサイズを指定して入力するように選択します。
[<Type Size in MB>] メガバイト単位でサイズを指定して入力するように選択します。
最小サイズよりも小さい値を入力すると、警告メッセージが表示されます。
「手順 2:新規仮想マシンのデスティネーションの選択(P.47)」に進んでください。
手順 2:新規仮想マシンのデスティネーションの選択手順 1で収集したページを使用してソース データを指定したら、デスティネーションとして 2種類の仮想マシンのいずれかを選択します。選択したデスティネーションに応じて、次のいずれかのセクションに進みます。
ソース マシンとして ESX Server 仮想マシンをインポートする(P.47)
ソース マシンとしてWorkstation 仮想マシンをインポートする(P.48)
ソース マシンとして ESX Server 仮想マシンをインポートするESX Server、または VirtualCenter で管理される ESX Server で実行される仮想マシンをインポートする場合は、次の手順に従ってください。
変換した仮想マシンのデスティネーションを選択するには、次の手順に従ってください。
1 [Destination] ヘッダ ページで [Next] をクリックして、[Destination type] ページに移動します。
2 [VMware ESX Server or VirtualCenter virtual machine] ラジオ ボタンを選択して、[Next] をクリックします。
3 [Destination Login] ページで、デスティネーション サーバにログインして [Next] をクリックします。
[ESX or VirtualCenter Server Login] 新規仮想マシンを受け取るサーバ、およびそのサーバへのアクセス方法を指定します。ドロップ ダウン ボックスからデスティネーション サーバを選択します。一覧に含まれていない場合は、サーバ名を入力します。デスティネーション サーバ用のユーザー名およびパスワードを入力します。
ESX Server を選択した場合は、次の手順に進んでください。VirtualCenter サーバを選択した場合は、手順5に進んでください。
4 [Virtual Machine Name] ページで、仮想マシンに割り当てる名前を入力して [Next] をクリックし、手順8に進みます。
ESX Server に同じ名前がすでに存在する場合は、別の名前を選択するように求める警告メッセージが表示されます。
5 [Virtual Machine Name and Folder] ページで、仮想マシンに割り当てる名前を入力します。
6 デスティネーションとして VirtualCenter サーバを選択しているので、VirtualCenter インベントリ内のフォルダを選択する必要もあります。[Next] をクリックします。
ESX Server ホストとは異なり VirtualCenter インベントリには複数のホスト、クラスタ、およびデータセンターが含まる場合があります。
7 [Host or Cluster] ページで、インポートする仮想マシンのリソースを指定して [Next] をクリックします。
ホスト、クラスタ(VirtualCenter サーバのみ)、またはホストかクラスタ内のリソース プールを仮想マシンの実行元として選択します。手動モードのクラスタを選択する場合は、次の手順に進んで、そのクラスタ上のホストを選択します。それ以外の場合は手順 9に進みます。
8 [Host] ページで、仮想マシンにホストを指定して(手動モードのクラスタのみ)、[Next] をクリックします。
9 仮想マシンの構成ファイルおよびディスクについてデータストアを指定して、[Next] をクリックします。
すべてのデータストアおよびデータストアの空きスペースが、このパネルに表示されます。選択したディスクを含むために十分なサイズのデータストアを選択する必要があります。

VMware Converter ユーザー マニュアル
48 VMware, Inc.
ディスクを複数のデータストアに配布するには、[Advanced>>] をクリックして、ディスクのリストおよび仮想マシンの構成ファイルを表示させます。ドロップダウン メニューから各ディスクおよびファイルのデータストアを選択します。
10 [Networks] ページで、仮想マシンのネットワーク アダプタを VirtualCenter ネットワークにマップして、[Next] をクリックします。
[Networks] パネルのドロップ ダウン メニューに、デスティネーションの場所で使用可能なネットワークが表示されます。マップするアダプタの数もドロップ ダウン メニューに設定できます。
「手順 3:新規仮想マシンのゲストOS のカスタマイズ(オプション)」に進んでください。新規仮想マシンをカスタマイズしない場合は、手順 3の [Customization] ページでそのように指定する必要があります。
ソース マシンとしてWorkstation 仮想マシンをインポートするWorkstation 4 または 5、VMware Player、VMware Server、または GSX Server で実行される仮想マシンをインポートする場合は、次の手順に従ってください。
変換した仮想マシンのデスティネーションを選択するには、次の手順に従ってください。
1 [Destination] ヘッダ ページで [Next] をクリックして、[Destination Type] ページに移動します。
2 [VMware standalone virtual machine] ラジオ ボタンを選択し、[Next] をクリックします。
3 [VM Name & Location] ページで、インポートされる仮想マシンの名前を入力して、デスティネーションの場所を表示して指定します。
4 作成する仮想マシンのタイプを選択します(Workstation 5.x、VMware Server、VMware Player で使用可能、またはWorkstation 4.x、VMware ACE 1.x、GSX Server 3.x で使用可能なもの)。
5 [Next] をクリックします。
6 完全クローンのインポート オプションがある場合は選択します。
ソースとデスティネーションのタイプに応じて、新規仮想マシンにディスク スペースを割り当てる方法を選ぶことができる場合があります。
このクローンにすべてのディスク スペースを割り当てるには、[Allocate all disk space now for better performance] ラジオ ボタンを選択します。このオプションにより、仮想マシンのパフォーマンスが若干向上します。その他のラジオ ボタンを選択すると、仮想ディスクのファイル サイズは最初は小さく設定され、必要に応じて大きくなります(クローニングの元となるソース ディスクのサイズに達するまで)。
FAT ファイル システムで仮想ディスクをサポートするには、[Split disk into 2 GB files] チェック ボックスが選択されていることを確認してください。
7 [Next] をクリックします。
8 [Destination Name and Location] ページで、仮想マシンに割り当てる名前(最大 80文字)を入力します。
9 VMware 仮想マシンを作成する場所のパスを表示または入力して、[Next] をクリックします。
10 [Networks] ページで、仮想マシンのネットワーク アダプタをブリッジ ネットワーク、ホスト オンリー ネットワーク、またはNAT ネットワークにマップして、[Next] をクリックします。
「手順 3:新規仮想マシンのゲストOS のカスタマイズ(オプション)」に進んでください。新規仮想マシンをカスタマイズしない場合は、手順 3の最初のページでそれを指定する必要があります。
注意 [Allocate all disk space now for better performance] オプションでは、ソースで使用されているスペースよりも大きくなりうるディスク ファイルが作成されます。たとえば、ソース ディスクのサイズが 16GB で、このうちの 2GBだけがファイルに使用されている場合、このオプションによってファイルをインポートすると、作成されるディスクは 16GB となります。インポート前に空き領域を確認するときは、この点を考慮してください。

VMware, Inc. 49
第 5章 Converter Boot CD によるローカルのコールド クローニング
手順 3:新規仮想マシンのゲストOSのカスタマイズ(オプション)この手順に従って操作すると、VMware Tools をインストールして新規仮想マシンの ID をカスタマイズする、あるいは VMware Tools のみをインストールすることができます。また、VMware Tools をインストールせず仮想マシンの ID もカスタマイズしないこともできます。
カスタマイズの一環として、以下の操作を実行できます。
ネットワーク上の仮想マシンを識別するための情報を変更すること。
サーバ ライセンス情報を入力すること。
仮想マシンのタイム ゾーンを変更すること。
各ネットワーク インターフェイスのプロパティを変更すること。
新規仮想マシンの IDをカスタマイズするには、次の手順に従ってください。
1 [Customization] ページで、[Customize the identity of the new virtual machine] を選択して、[Next] をクリックします。
目次が展開し、カスタマイズのこのセクションのトピックが表示されます。
2 [Computer Information] ページで、新規コンピュータの名前と関連情報を入力して、[Next] をクリックします。
[Computer Name] ネットワーク上にある仮想マシンを識別するための一意な名前。有効な文字は、A~ Z、a~ z、0 ~ 9、およびハイフンです。アンダーラインは特殊文字ですが、VMware Converter では使用できます。使用できる文字数は 63 文字に制限されています。
[Owner Name] 印刷可能なすべての文字を使用できます。文字数は 63 文字に制限されています。
[Organization] 印刷可能なすべての文字を使用できます。文字数は 63 文字に制限されています。
[Generate New Security ID(SID)(新しいセキュリティ IDの生成)] 選択すると新しいセキュリティ ID が生成されます。
[Location of Sysprep Files] アプリケーションでこの場所が決定されている場合は、テキスト編集ボックスにその場所が表示されます。このフィールドが空である場合は、次のパネルに進む前に有効な場所を指定する必要があります。
3 必要な場合には、この仮想マシンのWindows ライセンス情報を [Windows License] ページで入力し、[Next] をクリックします。
[Product ID] フィールドには何も指定せずに、次のページに移動できます。
[Include Server License Information] チェック ボックスは、Microsoft Windows 2000 Server およびMicrosoft Windows 2003 Server オペレーティング システムだけに適用されます。このチェック ボックスが選択されていない場合は、[Server License Mode] ラジオ ボタンは無効化されています。
4 [Time Zone] ページのドロップダウン ボックスからタイム ゾーンを選択して、[Next] をクリックします。
ネットワーク インターフェイスを設定する必要がある場合は、[Network Interface Settings] ページが表示されます。次の手順に進んでください。ネットワーク インターフェイスの設定が不要な場合には、このページは表示されません。手順 8に進んでください。
5 ネットワーク アダプタの設定をカスタマイズするには、[Network Interface Settings] ページでアダプタを選択して、[Customize] をクリックします。
デフォルトの設定をそのまま使用する場合には、[Next] をクリックして、手順 8に進んでください。
ネットワーク アダプタが変更されると、[Reset All] ボタンが有効になります。このボタンをクリックすると、すべてのアダプタのすべての設定がデフォルトに戻ります。

VMware Converter ユーザー マニュアル
50 VMware, Inc.
6 [Network Properties] ダイアログ ボックスを使用して、各ネットワーク アダプタのプロパティを必要に応じて変更します。
[General] タブ DHCP を使用して IP アドレスを自動的に取得するか、IP アドレスを手動で入力するかを選択します。DHCP を使用してDNS サーバ アドレスを自動的に取得するか、DNS サーバ アドレスを手動で入力するかを選択します。
[DNS]タブ DNSサフィックスを入力してDNS接続を指定します。DNSサフィックスを1つ入力するたびに [Add] をクリックします。複数のDNS サフィックスを入力する場合は、[Move Up] と[Move Down] を使用して、仮想マシンが使用する接続の順序を指定します。
[WINS]タブ 入力ボックスにIPアドレスを入力してWINSのプライマリおよびセカンダリ アドレスを指定します。
7 [OK] をクリックして、[Network Interface Settings] ページに戻り、[Next] をクリックします。
8 [Workgroup or Domain] ページで、仮想マシンをネットワークに参加させる方法を選択して、[Next] をクリックします。
[Workgroup] 有効な文字は、A~ Z、a~ z、0~ 9、スペース、およびハイフンです。最大で 15 文字を指定できます。
[Windows Server Domain] このテキスト ボックスには値を指定する必要があります。有効な文字は、A~ Z、a~ z、0 ~ 9、スペース、ピリオド(ドット)、およびハイフンです。ドットで線引きされる各ラベルには最大で 63文字を指定できます。全体の文字列には最大で 254 文字を指定できます。ユーザー名とパスワードも必要となります。
「インポート タスク作成の終了(P.50)」に進んでください。
新規仮想マシンの IDをカスタマイズし、VMware Tools をこのマシンにインストールするには、次の手順に従ってください(ESX Server および VirtualCenter のデスティネーションのみ)。
1 [Customization] ページで、[Install VMware Tools] を選択して、[Next] をクリックします。
2 「新規仮想マシンの ID をカスタマイズするには、次の手順に従ってください。(P.49)」の手順に従ってください。
「インポート タスク作成の終了(P.50)」に進んでください。
VMware Tool のみをインストールするには、次の手順に従ってください(ESX Server および VirtualCenterのデスティネーションのみ)。
[Customization] ページで、[Install VMware Tools] チェックボックスが選択され、[Customize the identity of the new virtual machine] チェックボックスが選択されていないことを確認します。[Next] をクリックします。
「インポート タスク作成の終了(P.50)」に進んでください。
カスタマイズをスキップし、VMware Tools もインストールしない場合には、次の手順に従ってください。
[Customization] ページで、[Install VMware Tools] チェックボックスが選択されていないことを確認して、[Next] をクリックします。
「インポート タスク作成の終了(P.50)」に進んでください。
インポート タスク作成の終了変換ウィザードの最後のページは、[Ready to Complete] ページです。変換された仮想マシンが ESX Server用であるか、またソース マシンがリモートであるかにより、内容が異なります。
[Finish] をクリックすると、ウィザードが閉じて、タスク リストに変換ジョブを含むタスクビューが表示されます。即座に変換が開始します。[Task Progress] タブで進行状況を表示できます。起動 CDはコンカレント インポートをサポートしていないため、一度に変換できるマシンは 1台だけです。詳しくは第 7章「タスクの管理」を参照してください。

VMware, Inc. 51
第 5章 Converter Boot CD によるローカルのコールド クローニング
デスティネーションが ESX Server マシンである場合は、次の手順に従ってインポート タスク作成を完了してください。
新規仮想マシンの設定のサマリを確認します。変換が完了した後に新規仮想マシンをパワーオンするには、[Power on the new Virtual Machine after creation] を選択します。[Finish] をクリックします。
その他の場合は、次の手順に従ってインポート タスクの作成を完了してください。
新規仮想マシンの設定のサマリを確認します。[Finish] をクリックします。
peTool を使用した Converter Boot CD の変更VMware は、Windows ドライバやその他の変更を Converter Boot CD の ISO イメージに追加するためのカスタム ツールとして、peTool を提供しています。peTool を使用すると、ストレージ デバイス ドライバおよびネットワーク デバイス ドライバを追加できます。この操作では、次の形式を使用します。
petool -i <Conv_boot_cd.iso> -n <driver_folder_path>
これにより、新しいネットワーク ドライバを ISO イメージに追加できます。
実行可能バイナリと VNCパッケージを追加すると、表 5-1「peTool のオプション」(P.51)に一覧されている他のアクションを実行できます。
表 5-1. peTool のオプション
オプション アクション
-h [--help] ヘルプ メッセージを作成します。
-i [--image] イメージ ファイルを指定します。変更するWinPE CD イメージを指定します。以下に例を示します。-i c:¥coldclone.iso. 元の ISO イメージは、拡張子 .bakが付けられて保存されます。この例では、coldclone.bakという名前で保存されます。
-b [--binary] バイナリ ファイルを追加します。実行可能バイナリを追加します。1つまたは複数のフル パス、およびバイナリ ファイル名を続けて指定する必要があります。バイナリ ファイルは¥Programsディレクトリにコピーされます。
-B [--start_binary] バイナリ ファイルを追加して自動的に開始します。-bに似ていますが、WinPE によってシステムが起動するときに、追加されたバイナリが自動的に実行されます。
-v [--vnc] VNC パッケージを追加します。追加する VNCパッケージを指定します。開始する VNC パッケージの実行可能バイナリ(%<relative_path&filename>、-Pに示した形式と同じ)、さらにオプションで %<predefined_VNC_password>を続けて指定します。たとえば、-v c:¥RealVNC%vnc4.exe%123と指定します。これにより、c:¥RealVNCの VNCパッケージがコピーされ、起動後にRealVNCディレクトリの下の vnc4.exe が開始されます。VNC のパスワードは 123です。
このオプションを設定すると、ファイアウォールが無効になり、起動時に「任意のキーを押して CDから起動する」オプションが削除されます。
-p [--package] ソフトウェア パッケージを追加します。1つまたは複数のフル パス、およびソフトウェア パッケージ名を続けて指定する必要があります。パッケージは¥Programsディレクトリにコピーされます。

VMware Converter ユーザー マニュアル
52 VMware, Inc.
-P [--start_package] ソフトウェア パッケージを追加し自動的に開始します。起動後に開始するパッケージ内の実行可能バイナリを指定します。形式は、-P <software_package_directory>%<relative_path&filename>です。たとえば、追加するパッケージが c:¥RealVNCというディレクトリ内にあり、開始する実行可能バイナリが RealVNCディレクトリ内のvnc4.exeである場合は、-P c:¥RealVNC%vnc4.exeと指定します。
-f [--disable_firewall] ファイアウォールを無効にします。WinPE の起動後にファイアウォールを無効化します。
-d [--storage_driver] ストレージ デバイス ドライバを追加します。ターゲット デバイス ドライバを含む 1つまたは複数のディレクトリのフル パスを続けて指定する必要があります。Converter Boot CD の元の ISOイメージには、これらのドライバは含まれていません。すでにお持ちのドライバのいずれかを指定する場合は、このオプションを使用します。
-n [--network_driver] ネットワーク デバイス ドライバを追加します。ターゲット デバイス ドライバを含む 1つまたは複数のディレクトリのフル パスを続けて指定する必要があります。
-t [--tmp] 一時ディレクトリを指定します。peTool 用の一時ディレクトリを指定します。指定したディレクトリが存在しない場合は、peTool により新規作成されます。このオプションを指定しない場合は、peTool は Windows が提供するデフォルトの一時ファイルを選択します。
表 5-1. peTool のオプション(続き)
オプション アクション

VMware, Inc. 53
第 6章 VMware 仮想マシンの構成
VMware 仮想マシンのディスクが物理ホストのバックアップからのリストアによって、または仮想マシンのディスクをコピーする別の直接的な方法によって格納されている場合には、本章の手順に従ってください。このようなマシンを VMware Converter を使用して構成すると、VMware 製品で起動できるようになります。
この章は、以下のセクションで構成されています。
構成の開始(P.53)
新規仮想マシンのゲスト OS のカスタマイズ(オプション)(P.54)
構成の完了(P.56)
構成の開始ソースが物理マシンである場合、構成することができません。VMware スタンドアロン仮想マシン、ESX Server、または VirtualCenter 仮想マシンのファイルでのみ構成を行うことができます。
ウィザードの開始とソースの選択以下の手順に従って、VMware Converter アプリケーションから VMware Converter 構成ウィザードを開始します。
ウィザードを開始するには、次の手順に従ってください。
1 VMware Converter アプリケーションを起動します。
2 ツールバーの左上にある [Configure Machine(マシンを構成)] をクリックします。
3 [Welcome to the VMware Converter Configure Wizard(VMware Converter 構成ウィザードへようこそ)]ページで [Next] をクリックします。
「ソースとして ESX Server 仮想マシンを選択する」または「ソースとしてスタンドアロン仮想マシンを選択する(P.54)」に進んでください。
ソースとして ESX Server 仮想マシンを選択する構成するソース ESX Server 仮想マシンを選択するには、次の手順に従ってください。
1 ウィザードを開始して、[Next] をクリックして、[Source Type] ページに移動します。
2 [Source Type] ページで [ESX Server or VirtualCenter machine(ESX Server または VirtualCenter マシン)]ラジオ ボタンを選択し、[Next] をクリックします。
3 [Source Login] ページで、構成する仮想マシンがある ESX Server または VirtualCenter Server を入力または選択します。
[ESX / VC Server] ドロップダウン ボックスには、過去にログインされているシステムの ID または場所が含まれています。新しい ID も入力できます。
VMware 仮想マシンの構成 6

VMware Converter ユーザー マニュアル
54 VMware, Inc.
ESX Server マシンを選択した場合は、次の手順に進んでください。VirtualCenter サーバを選択した場合は、手順6に進んでください。
4 ログインした ESX Server マシンにあるマシン リストから、構成する仮想マシンを選択します。
5 [Next] をクリックして、「新規仮想マシンのゲスト OS のカスタマイズ(オプション)」に進んでください。
6 VirtualCenter 仮想マシン インベントリ ブラウザで仮想マシンのソースを指定して、[Next] をクリックします。
インベントリのビューには [Hosts & Clusters](デフォルト)と [Virtual Machines & Templates] の 2 つがあり、[View] ドロップダウン ボックスでこれらのビューを選択できます。これらのいずれかのビューを使用してブラウザで検索できます。
「新規仮想マシンのゲスト OS のカスタマイズ(オプション)」に進んでください。
ソースとしてスタンドアロン仮想マシンを選択するソース システムがスタンドアロン VMware 仮想マシン(VMware Workstation 4 または 5、VMware Player、VMware Server、または VMware GSX Server の仮想マシン)である場合には、次の手順に従います。
構成するソース スタンドアロン仮想マシンを選択するには、次の手順に従ってください。
1 ウィザードを開始して、[Next] をクリックして、[Source Type]ページに移動します。
2 [Source Type]ページで [Standalone virtual machine] ラジオ ボタンを選択し、[Next] をクリックします。
3 [Select Virtual Machine] ページでソース仮想マシンまたはイメージを参照して、[Next] をクリックします。
4 ファイル ブラウザで、構成するマシンのファイルを選択して、[Open] をクリックします。
選択可能なファイル タイプは [VMware Workstation File (*.vmx)(VMware Workstation ファイル)] だけです。
選択したソース仮想マシンがパスワードで保護されている場合、[Virtual Machine Login] ページが表示されます。
5 パスワードを入力して、[Next] をクリックします。
選択したソース仮想マシンがパスワードで保護されていない場合、このページはスキップされ[Customization] ページが表示されます。
「新規仮想マシンのゲスト OS のカスタマイズ(オプション)」に進んでください。
新規仮想マシンのゲスト OS のカスタマイズ(オプション)この手順に従って操作すると、VMware Tools をインストールして構成済みの仮想マシンの ID をカスタマイズする、あるいは VMware Tools のみをインストールすることができます。また、VMware Tools をインストールせず仮想マシンの ID もカスタマイズしないこともできます。
カスタマイズの一環として、以下の操作を実行できます。
ネットワーク上の仮想マシンを識別するためのコンピュータ情報を変更すること。
サーバ ライセンス情報を入力すること。
仮想マシンのタイム ゾーンを変更すること。
各ネットワーク インターフェイスのプロパティを変更すること。
構成済みの仮想マシンの IDをカスタマイズするには、次の手順に従ってください。
1 [Customization] ページで、[Customize the identity of the new virtual machine] を選択して、[Next] をクリックします。
目次が展開し、インストールのこのセクションのトピックが表示されます。

VMware, Inc. 55
第 6章 VMware 仮想マシンの構成
2 [Computer Information] ページで、新規コンピュータの名前と関連情報を入力して、[Next] をクリックします。
[Computer Name] ネットワーク上にある仮想マシンを識別するための一意な名前。有効な文字は、A~ Z、a~ z、0 ~ 9、およびハイフンです。アンダーラインは特殊文字ですが、VMware Converter では使用できます。使用できる文字数は 63 文字に制限されています。
[Owner Name] 印刷可能なすべての文字を使用できます。文字数は 63文字に制限されています。
[Organization] 印刷可能なすべての文字を使用できます。文字数は 63 文字に制限されています。
[Generate New Security ID (SID)] 選択すると新しいセキュリティ ID が生成されます。
[Location of Sysprep Files] アプリケーションでこの場所が決定されている場合は、テキスト編集ボックスにその場所が表示されます。このフィールドが空である場合は、次のパネルに進む前に有効な場所を指定する必要があります。
3 必要な場合には、この仮想マシンのWindows ライセンス情報を [Windows License] ページで入力し、[Next] をクリックします。
[Product ID] フィールドには何も指定せずに、次のページに移動できます。
[Include Server License Information] チェックボックスは、Microsoft Windows 2000 Server およびMicrosoft Windows 2003 Server オペレーティング システムのみに適用され、このチェックボックスが選択されていない場合、[Server License Mode] ラジオ ボタンは無効になります。
4 [Time Zone] ページのドロップダウン ボックスからタイム ゾーンを選択して、[Next] をクリックします。
ネットワーク インターフェイスを設定する必要がある場合は、[Network Interface Settings] ページが表示されます。次の手順に進んでください。ネットワーク インターフェイスの設定が不要な場合には、このページは表示されません。手順 8に進んでください。
5 ネットワーク アダプタの設定をカスタマイズするには、[Network Interface Settings] ページでアダプタを選択して、[Customize] をクリックします。
デフォルトの設定をそのまま使用する場合には、[Next] をクリックして、手順 8に進んでください。
ネットワーク アダプタが変更されると、[Reset All] ボタンが有効になります。このボタンをクリックすると、すべてのアダプタのすべての設定がデフォルトに戻ります。
6 [Network Properties] ダイアログ ボックスを使用して、各ネットワーク アダプタのプロパティを必要に応じて変更します。
[General] タブ DHCP を使用して IP アドレスを自動的に取得するか、IP アドレスを手動で入力するかを選択します。DHCP を使用してDNS サーバ アドレスを自動的に取得するか、DNS サーバ アドレスを手動で入力するかを選択します。
[DNS]タブ DNSサフィックスを入力してDNS接続を指定します。DNSサフィックスを1つ入力するたびに [Add] をクリックします。複数のDNS サフィックスを入力する場合は、[Move Up] と[Move Down] を使用して、仮想マシンが使用する接続の順序を指定します。
[WINS]タブ 入力ボックスにIPアドレスを入力してWINSのプライマリおよびセカンダリ アドレスを指定します。
7 [OK] をクリックして、[Network Interface Settings] ページに戻り、[Next] をクリックします。
8 [Workgroup or Domain] ページで、仮想マシンをネットワークに参加させる方法を選択します。[Next]をクリックします。
[Workgroup] 有効な文字は、A~ Z、a~ z、0 ~ 9、スペース、およびハイフンです。最大で 15 文字を指定できます。
[Windows Server Domain] このテキスト ボックスには値を指定する必要があります。有効な文字は、A~ Z、a~ z、0 ~ 9、スペース、ピリオド(ドット)、およびハイフンです。ドットで線引きされる各ラベルには最大で 63文字を指定できます。全体の文字列には最大で 254 文字を指定できます。ユーザー名とパスワードも必要となります。

VMware Converter ユーザー マニュアル
56 VMware, Inc.
「構成の完了(P.56)」に進んでください。
構成済みの仮想マシンの IDをカスタマイズし、VMware Tools をこのマシンにインストールするには、次の手順に従ってください(ESX Server および VirtualCenter のみ)。
1 [Customization] ページで、[Install VMware Tools] を選択して、[Next] をクリックします。
2 [Customize the identity of the new virtual machine] を選択して、[Next] をクリックします。
「構成済みの仮想マシンの ID をカスタマイズするには、次の手順に従ってください。(P.54)」に進んでください。
VMware Tools のみをインストールするには、次の手順に従ってください(ESX Server および VirtualCenterのみ)。
[Customization] ページで、[Install VMware Tools] チェックボックスが選択され、[Customize the identity of the new virtual machine] チェックボックスが選択されていないことを確認します。[Next] をクリックします。
「構成の完了」に進んでください。
カスタマイズをスキップし、VMware Tools もインストールしない場合には、次の手順に従ってください。
[Customization] ページで、[Install VMware Tools] チェックボックスが選択されていないことを確認して、[Next] をクリックします。
「構成の完了」に進んでください。
構成の完了構成ウィザードの最後のページは、[Ready to Complete] ページです。変換された仮想マシンが ESX Server用であるかどうかにより、構成内容は異なります。
[Finish] をクリックしてウィザードを閉じて、タスクビューを表示し、タスク リストでこの変換タスクを参照します。[Task Progress] タブで進行状況を表示できます。
ユーザーはキューにあるタスクに戻って、設定を編集できます。詳しくは第 7章「タスクの管理」を参照してください。
マシンが ESX Server マシンの場合に変換を完了するには、次の手順に従ってください。
新規仮想マシンの設定のサマリを確認します。変換が完了した後に仮想マシンをパワーオンするには、[Power on the new Virtual Machine after creation] を選択します。[Finish] をクリックします。
その他の場合に、変換を完了するには、次の手順に従ってください。
新規仮想マシンの設定のサマリを確認します。[Finish] をクリックします。

VMware, Inc. 57
第 7章 タスクの管理
VMware Converter では、移行と構成を管理するためのタスク マネージャを利用できます。タスク マネージャは、Enterprise Edition における単独のインポート、または複数のコンカレント移行に対応しています。コンバータ ウィザードを使用して、マシンのインポートまたは構成方法をセットアップするタスクを作成したら、VMware Converter Manager のタスク ビューを使用して、タスクの実行順序を管理する、コンカレント タスク数を制限する、タスクを編集する、およびタスクの進行を確認するなどの操作を実行できます。
この章は、以下のセクションで構成されています。
複数のタスク(P.57)
タスク ビュー(P.57)
タスクの開始とキャンセル(P.60)
進行とログの確認(P.61)
タスクの編集(P.61)
タスクの実行方法の管理(P.62)
複数のタスクVMware Converter の Enterprise Edition では、実行可能なコンカレント変換の数は制限されていませんが、ユーザーは変換数を制限できます。タスクが実行中であるときでも、引き続きキューに新規タスクを追加したり、開始前のタスクやキャンセルにされたタスクを編集したり、失敗したタスクを修復したりできます。
タスク ビュータスク マネージャ ウィンドウの上半分がタスク ビューとなっています。タスク ビューには、各種のタスクに関する情報が含まれるタスク リストと、ウィザードを開始したりリストにあるタスクを管理したりできるツールバーが表示されます。
タスク リストタスク リストに表示される情報は以下のとおりです。
[ID] システムにより生成される一意のタスク ID です。
[Description(説明)] タスクの簡単な説明です。説明の内容はコンバータ ウィザードでタスクを設定した方法に応じて決定されます。「物理マシンをインポート」などの説明を指定できます。
[Source] ソース マシンまたはイメージの IP アドレス、場所、またはその他の記述子が表示されます。
[Destination] 変換された仮想マシンの IP アドレス、場所、またはその他の記述子が表示されます。
[Progress(進行)] タスクの達成度を示すパーセンテージです。
タスクの管理 7

VMware Converter ユーザー マニュアル
58 VMware, Inc.
[Status(ステータス)] タスクのステータスです。ステータスの種類には 5つあります。
[In Progress(進行中)](実行中) マシンをインポート中または構成中です。
[Queued #<>(待機中)] タスクはできるだけすぐに実行するようにスケジュールされています。ID 番号と許されるコンカレント タスクの最大数が、最初は実行順序の基準となります。タスク待機キューにおける位置は、#の後に示されます。
[Failed(失敗)] 何らかのエラーが発生したためタスクが失敗しました。
[Completed(完了)] タスクが成功しました。
[Cancelled(キャンセル)] システムのユーザーにより実行中またはキューにあるタスクがキャンセルになりました。
[Start Time(開始時間)] タスクの実行が開始された日時です。
[End Time(終了時間)] タスクが完了した、キャンセルされた、または失敗した日時です。
タスク リストの任意のヘッダをクリックすると、その属性を基準にしてリストをソートできます。
ツールバーツールバーには、以下の操作を行うためのコマンドとボタンがあります。
[Import Machine] クリックすると、インポート ウィザードが起動します。詳細に関しては第 4章「VMware Converter によるマシンのインポート(P.31)」を参照してください。
[Configure Machine] クリックすると、構成ウィザードが起動します。詳細に関しては第 6章「VMware 仮想マシンの構成(P.53)」を参照してください。
[Cancel Task(タスクのキャンセル)](アイコン) タスクのキャンセル(P.60)を参照してください。
[Start Task(タスクの開始)](アイコン) 詳細に関してはタスク ビューでのタスクの開始(キューにあるタスクの強制実行)(P.60)を参照してください。
[Delete Task(タスクの削除)](アイコン) タスクの削除(P.60)を参照してください。
[Filter By(フィルタ基準)] 詳細に関してはタスク リストに表示するタスク数の変更(P.63)を参照してください。
[Run Order(実行順序)] 実行順序の変更(P.63)を参照してください。

VMware, Inc. 59
第 7章 タスクの管理
図 7-1. Converter タスク マネージャのタスク ビューと詳細ビュー。
詳細ビュータスク ビューのタスク リストでタスクを選択すると、画面の下半分にある詳細ビューでこのタスクの詳細を表示できます。詳細ビューには、[Summary(サマリ)] と [Task Progress] の 2 つのタブがあります。
[Summary] タブ[Summary] タブは、タスク リストでタスクを選択するとデフォルトで表示されます。このタブには、選択したタスクについてウィザードで構成したオプションと詳細のサマリが表示されます。表示される情報は、ソース システムの情報、デスティネーション システムの情報([Configure Machine] タスクで使用される情報ではありません )、およびデスティネーションのカスタマイズの 3つカテゴリに分かれています。
[Edit(編集)] リンクが [Summary] タブの左上隅に表示されます。このリンクを使用して、インポートまたは構成ウィザードを再度開いてタスクを変更できます。タスクのステータスが [Queued(待機中)]、[Failed]、または [Cancelled] の場合のみ、このリンクを使用できます。詳細に関しては「タスクの編集(P.62)」を参照してください。
[Task Progress] タブ[Task Progress] タブには、タスクにおける変換に関連する手順と各手順のステータスが表示されます。実行中のタスクについては、このタブには現在進行中の手順とその手順が完了するまでの残り時間が表示されます。タブの下部には、タスク全体が完了するまでの推定所要時間が表示されます。

VMware Converter ユーザー マニュアル
60 VMware, Inc.
図 7-2. [Task Progress] タブ。
タスクの開始とキャンセル別のタスクがキューに 1つもない場合、変換 ウィザードの手順が完了するとすぐにタスクは開始されます。別のタスクがキューにある場合には、タスクはキューの一番最後に置かれ、順番になったら実行されます。同時に実行可能なタスク数の設定によっては、すぐにタスクを実行できる場合があります。詳細に関しては「同時に実行するタスク数の制御(P.62)」を参照してください。
キューにあるタスクの実行順序は変更できます。詳細に関しては「実行順序の変更(P.63)」を参照してください。キューにあるタスクを強制的に実行することもできます。詳細に関しては以下を参照してください。
タスク ビューでのタスクの開始(キューにあるタスクの強制実行)キューにあるタスクの実行順序を無効にする、あるいは同時に実行が可能なタスク数に関する制限を無効にする場合には、キューにあるタスクをツールバーから強制的に実行することができます。
Starter Edition のユーザーについては、強制的に実行できるのは最初のタスクのみです。
タスクを強制的に実行するには、次の手順に従ってください。
タスク ビューのタスク リストでタスクを選択して、ツールバーにある [Start Task] ボタン( )をクリッ
クします。
タスクのキャンセルキューにあるタスクや進行中のタスクをキャンセルすることができます。タスクがキャンセルになると、タスクはキューに表示されなくなり、タスク リストの [Start Time] に「- - -」が、キャンセルされた時間が[End Time] コラムに表示されます。
進行中のタスクをキャンセルした場合、タスクはサスペンドされません。タスクをキャンセルすると、変換が取り消され、ソース マシンが元の状態に戻ります。タスクを後で続行する場合には、タスクを編集することができますが、最初から操作を再開する必要があります。詳細に関しては「タスクの編集(P.62)」を参照してください。
特定のタスクをキャンセルするには、以下の手順に従ってください。
1 タスク ビューのタスク リストでタスクを選択します。
複数のタスクを選択するには、<Shift> または <Ctrl> を押しながらタスクをクリックします。
2 ツールバーのキャンセル ボタンをクリックします( )。
タスクの削除削除コマンドにより、タスク リストからタスクが削除されます。進行中のタスクを除くすべてのタスクに対して削除コマンドを実行できます。実行中のタスクはキャンセルしないと削除することができません。
現在実行中のタスクを除くすべてのタスクを履歴から削除することもできます。
特定のタスクを削除するには、以下の手順に従ってください。
1 タスク ビューのタスク リストでタスクを選択します。
複数のタスクを選択するには、<Shift> または <Ctrl> を押しながらタスクをクリックします。

VMware, Inc. 61
第 7章 タスクの管理
2 ツールバーの削除ボタンをクリックします( )。
履歴からすべてのタスクを削除するには、以下の手順に従ってください。
1 メイン メニューで [Administration] - [Clear All Tasks(すべてのタスクを削除)] を選択します。
2 確認のダイアログ ボックスで [OK] をクリックします。
進行とログの確認VMware Converter のタスク ビューと詳細ビューでは、タスクの進行が表示されます。
問題が発生しタスクが失敗する原因となっている場合は、ログで情報を確認できます。また、失敗したタスクを編集する場合、この問題に関する情報の領域が編集ウィザードに表示されます。詳細に関しては「失敗したタスクの編集(P.62)」を参照してください。
タスクの進行の確認タスク ビューのタスク リストにある列を確認するとタスクの進行を大まかに把握することができますが、詳細ビューの [Task Progress] タブを表示すると、進行に関する詳細な情報を得ることができます。
詳細ビューでタスクの進行を確認するには、以下の手順に従ってください。
確認するタスクのタスク テーブルで列を選択します。このタスクの [Task Progress] タブが詳細ビューに表示されます。詳細に関しては「[Task Progress] タブ(P.59)」を参照してください。
ログのエクスポートと表示ログ テキスト ファイルを読んだり VMware テクニカル サポートにコピーを送信したりするには、エクスポートする必要があります。
ログ ファイルのコピーをエクスポートするには、次の手順に従ってください。
1 メイン メニューで [File] - [Export Logs(ログのエクスポート)] を選択します。
2 [Export Logs] ダイアログ ボックスを使用して、希望する場所にログ テキスト ファイルを保存します。
3 テキスト エディタでログ ファイルを開きます。
以下のログは、必要な場合に参照したり VMware のサポートに送信したりすることが推奨されるものです。
UFADログ
%WINDIR%¥Temp¥vmware-temp¥vmware-converter*
%WINDIR%¥vmware-temp¥vmware-converter* (Windows NT)
クライアント ログ
%TEMP%¥vmware-temp¥vmware-client*
[File] - [Export Logs] を使用して、これらのログをサポートに送信します。Converter Boot CD については、ネットワーク構成ツールを使用してネットワークドライブをマップして(第 5章「Converter Boot CD によるローカルのコールド クローニング(P.45)」を参照)、[File] - [Export Logs] を使用します。
リモート ホット クローニングを実行している場合には、これらはリモート マシンの場所となっていることもあります。リモート マシンからこれらのログを VMware のサポートに送信するには、手動で圧縮して送信する必要があります。
タスクの編集編集できるのは [Queued]、[Completed]、[Failed]、または [Cancelled] のステータスとなっているタスクのみです。

VMware Converter ユーザー マニュアル
62 VMware, Inc.
タスクの編集タスクが進行中でない限り、編集ウィザードを使用して変換に関する設定を変更できます。編集したタスクは、キューの一番最後に置かれます。タスクをキューの上に再度移動するには、ツールバーの [Run Order]ボタンを使用します。詳細に関しては「実行順序の変更(P.63)」を参照してください。
[Summary] タブで待機中のタスクまたはキャンセルしたタスクを編集するには、以下の手順に従ってください。
1 タスク リストで編集するタスクの列を選択します。
このタスクの [Task Progress] タブが詳細ビューに表示されます。
2 [Summary] タブをクリックして表示します。
3 [Summary] タブにある [Edit] リンクをクリックして、Converter の編集ウィザードを起動します。
4 編集する情報や設定を含むページのリンクを選択します。
必要に応じて操作を繰り返します。
微細な編集については、特定のページのみ操作する必要があり、影響しないページでは操作は不要となります。しかし、ソースまたはデスティネーションを変更するなどの重大な変更を行う場合は、VMware Converter により操作手順における残りのすべてのページの設定がデフォルトにリセットされます。残りの各ページで設定を行い、インポート タスクの作成を完了する必要があります。
5 [Finish] をクリックします。
失敗したタスクの編集失敗したタスクの編集と、待機中のタスクまたはキャンセルしたタスクの編集にはいくつかの相違点があります。
失敗したタスクを編集するには、以下の手順に従ってください。
1 タスク テーブルで編集するタスクの列を選択します。
このタスクの [Task Progress] タブが詳細ビューに表示されます。
2 [Summary] タブをクリックして表示します。
3 [Task Progress] タブにある [Edit] リンクをクリックして、Converter の編集ウィザードを起動します。
目次のページ名の横に警告アイコンが赤で表示され、問題が発生した場所が分かるようになっています。編集ウィザードを起動すると、問題がある最初のページが直接表示されます。最初のエラーを処理するまで、他のエラーに関連するすべてのリンクは無効のままとなります。
4 編集する情報や設定を含むページのリンクを選択します。
5 必要に応じて操作を繰り返します。
6 [Finish] をクリックします。
タスクの実行方法の管理VMware Converter では、タスクを表示したり、キューにあるタスクの実行を管理したりする場合に各種のオプションを利用できます。
同時に実行するタスク数の制御VMware Converter の Enterprise Edition では、一度に実行可能なタスク数を設定できます。デフォルトは[Unlimited(無制限)] ですが、0~ 255 の範囲の任意の値を最大値として設定できます。最大値に 0を設定すると、キューに入れられたすべてのタスクを手動で開始する必要があります。
Starter Edition を使用している場合は、最大値は 1です。コンカレント タスクの実行を選択することはできません。

VMware, Inc. 63
第 7章 タスクの管理
同時に実行可能なタスク数を設定するには、以下の手順に従ってください。
1 メイン メニューで [Administration] - [Maximum Concurrent Tasks(同時実行タスクの最大数)]を選択します。
2 [Maximum Concurrent Tasks] ダイアログ ボックスで、[Unlimited] を選択しない場合は、同時に実行するタスクの最大数を選択するか入力します。
3 [OK] をクリックします。
実行順序の変更キューにあるタスクの実行順序は変更できます。実行順序を変更している間は、キューにあるタスクの実行は開始されません。
実行順序を変更するには、以下の手順に従ってください。
1 ツールバーの [Run Order] ボタンをクリックします。
2 [Run Order] ダイアログ ボックスで、キューで移動するタスクを選択して、上または下矢印を使用してタスクの位置を変更します。
タスクをドラッグ アンド ドロップして位置を変更することもできます。
複数のタスクを選択するには、<Shift> または <Ctrl> を押しながらタスクをクリックします。
3 [OK] をクリックします。
タスク リストに表示するタスク数の変更VMware Converter を一定期間使用すると、完了したタスク数が非常に多くなる場合があります。タスク リストが煩雑にならないようにするため、表示するタスク数を減らすことができます。
進行中のタスクおよびキューで実行を待機しているタスクについては、この選択による影響を受けません。これらのタスクは常にタスク リストに表示されます。
タスク ビューに表示する完了済みのタスク数を制限するには、以下の手順に従ってください。
1 メイン メニューで [View] - [Tasks Displayed(表示するタスク)] を選択します。
2 [Tasks Displayed] ダイアログ ボックスで表示レベルを選択して、[OK] をクリックします。
以下の期間に実行されたすべてのタスクを表示するように選択できます。
[the last week(過去 1週間)](デフォルト設定)
[the last two weeks(過去 2週間)]
[the last three weeks(過去 3週間)]
[the last month(過去 1か月)]
[the past(過去)]
「タスクの削除(P.60)」も参照してください。
タスク リストに表示するタスクの種類の変更タスク リストにタスクを表示する別の方法として、ステータスによってタスクをフィルタリングする方法もあります。以下のオプションがあります。
<[No Filter(フィルタなし)]>
[In Progress]
[Queued]
[Cancelled]

VMware Converter ユーザー マニュアル
64 VMware, Inc.
[Failed]
[Completed]
タスク ビューに表示するタスクをフィルタリングするには、次の手順に従ってください。
1 ツールバーの [Filter By] ドロップ ダウン ボックスを選択します。
2 フィルタリングの基準とするタスクのタイプを選択します。
3 フィルタリングの基準とするタイプは複数選択することができます。
複数のタイプを選択すると、ドロップ ダウン ボックスには [<Multiple>(複数)] と表示されます。
待機中または進行中のタスクを表示しないようにフィルタリングした場合は、詳細ビューの下部にこれらのタスクが表示されていないことを示す警告メッセージが表示されます。
表示するタスク数をすでに制限している場合は、表示されるタスク数が制限され、さらに選択したフィルタが適用されます。

VMware, Inc. 65
用語集
A ACE マネージャ(VMware ACE マネージャ)プロジェクト、仮想マシン、およびパッケージを作成および更新するために、VMware ACE 管理者が使用するプログラム。「VMware ACE」も参照。
B BIOS(基本入出力システム)マシンの起動を制御し、キーボード、モニタ、プリンタ、ディスク ドライブなどのデバイスと CPUの間の通信を管理するファームウェア。
C Converter Boot CD(VMware Converter Boot CD)VMware Converter において、ユーザーが物理マシンのローカルでのコールド クローニングを実行するために使用する手段。物理マシンが Converter Boot CD から起動されている場合は、Converter アプリケーションはマシンのオペレーティング システムではなく、WinPE 上で RAMディスクを使用して稼働するので、物理マシン上にフットプリントが残りません。
D DHCP(動的ホスト構成プロトコル)動的なアドレス割り当てを実行できる通信プロトコル。このソフトウェアを使用すると、管理者はネットワークに接続する各デバイスへの IP アドレス割り当て作業に煩わされることがありません。
DNS(ドメイン ネーム システム)ホスト名を IP アドレスに変換するインターネット上のデータ クエリ サービス。ドメイン ネーム サーバまたはドメイン ネーム サービスとも呼びます。
E EULA(使用許諾契約書)ユーザーに対する制限事項が詳細に記されたソフトウェア ライセンス。
F FATファイル アロケーション テーブル(File Allocation Table)の頭字語。
L LUN(論理ユニット番号)ストレージ アレイのディスク ボリュームの識別子。
N NAT(ネットワーク アドレス変換)ホストされているネットワークにおけるネットワーク接続の一種。IP ネットワーク アドレスが 1つのみで、このアドレスがホスト コンピュータによって使用されている場合に、仮想マシンと外部ネットワークを接続できます。NAT を使用する仮想マシンは、外部ネットワークに独自の IP アドレスを持ちません。代わりに、ホスト コンピュータに別にプライベート ネットワークが設定されます。仮想マシンは、このネットワーク上のアドレスを VMware 仮想 DHCP サーバから取得します。仮想マシンと外部ネットワークの間のネットワーク データのやり取りは、VMware NAT デバイスを通じて行われます。VMware NAT デバイスは、各仮想マシンに送られてくるデータ パケットを識別し、該当する仮想マシンに送信します。「ブリッジ ネットワーク」、「Converter Boot CD(VMware Converter Boot CD)」、「ホスト オンリー ネットワーク」も参照。
用語集

VMware Converter ユーザー マニュアル
66 VMware, Inc.
NIC(ネットワーク インターフェイス カード)コンピュータとネットワークの間の専用の接続を提供する拡張ボード。ネットワーク アダプタとも呼びます。
P P2V Assistant(VMware P2V Assistant)物理マシンを VMware 仮想マシンに変換するための製品。P2V Assistant は VMware Converter に取って代わられました。「VMware Converter」も参照。
R Rawディスク「物理ディスク」を参照。
S SAN(ストレージ エリア ネットワーク)複数の VMware ESX Server ホスト間で共有できる大容量のネットワーク ストレージ デバイス。VMotionでは SANが必要です。
T TCP/IP(伝送制御プロトコル /インターネット プロトコル)インターネット上で事実上の標準となっているプロトコルのセット。使用するコンピュータ テクノロジーを問わずネットワーク間での通信を可能にします。TCP によってホスト間が接続され、信頼性の高いデータ ストリームで通信が保証されます。IP によってパケットの形式が指定され、アドレスが処理されます。
TCP(伝送制御プロトコル)ネットワーク上の 2つのエンドポイント間で使用される信頼性の高い転送プロトコル。TCP は、インターネット プロトコル(IP)の最上位に構築されています。「TCP/IP(伝送制御プロトコル /インターネット プロトコル)」も参照。
V Virtual SMP仮想マシンで対称型マルチプロセッシングを有効にする技術。Virtual SMP により、少なくとも 2個の論理プロセッサを持つホストマシン上の仮想マシンに、2個の仮想プロセッサを割り当てることができます。
VMotionサービスを中断せずに、ESX Server システムで実行中の仮想マシンを別の ESX Server システムに移動できる機能。ソース ホストおよびターゲット ホストの両方にライセンスが必要です。VMotion はVirtualCenter エージェントによって有効化され、VirtualCenter サーバで VMotion のすべてのアクティビティが集中的に調整されます。「VMotion による移行」も参照。
VMotion による移行パワーオン状態で、ソース ホストとターゲット ホストの両方で VMotion を起動するなどの一定要件を満たす仮想マシンを移動するプロセス。VMotion を使用して仮想マシンを移行すると、仮想マシンを停止することなく処理を続行できます。「VMware Converter による移行」も参照。
VMware ACE適切に管理されていない PCによってもたらされる危険から、セキュリティ管理者が重要な企業リソースを保護するための機能を提供する、安全なコンピュータ環境。エンド ユーザーは、簡易なクライアント プログラムをインストールすることによって、仮想マシンを実行できるようになります。VMware ACE により、適切に管理されていない PCはハードウェア構成およびネットワーク機能が完全に管理されるようになり、IT コンプライアンスが確保された PC端末になります。VMware ACE は、内部的に使用したりリモートから使用したりできます。また、信頼できるネットワークから接続したり切断したりできます。「ACE マネージャ(VMware ACE マネージャ)」も参照。
VMware Converter物理マシンを仮想マシンに変換したり、VMware 製品間で仮想マシンを移行したりするためのソフトウェア。VMware Converter では、移行を一括で実行したり、さまざまなサード パーティ フォーマットから VMware 仮想マシンを作成したりできます。

VMware, Inc. 67
用語集
VMware Converter による移行デスティネーション マシンに対応させるためにファイル形式を必要に応じて再設定し、ローカルまたはリモートのホストからパワーオフされた仮想マシンを移動するプロセス。「VMotion による移行」も参照。
VMware Infrastructureサーバ、ストレージ、およびネットワークを仮想化し、複数の変更されていないオペレーティング システムおよびアプリケーションが仮想マシンで物理リソースを共有しながら独立して実行できるようにするための、ESX Server や VirtualCenter を含むソフトウェア スイート。このスイートによって、包括的な仮想化、管理、リソースの最適化、アプリケーションの可用性、および自動処理機能が提供されます。「イーサネット スイッチ」も参照。
VMware Playerコンピュータ ユーザーがWindows または Linux コンピュータ上で仮想マシンを容易に実行するための無料のソフトウェア。VMware Player は、VMware Workstation、GSX Server、または ESX Server によって作成された仮想マシンを実行します。また、Microsoft 仮想マシンおよび Symantec LiveState Recovery ディスク フォーマットもサポートしています。
VMware ServerWindows および Linux サーバ向けの無料の仮想化製品です。ユーザーは、VMware Server を使用して、物理サーバを複数の仮想マシンに分割することにより、新しいサーバ容量のプロビジョニングを迅速に実行することが可能になります。
VMware ToolsゲストOSのパフォーマンスと機能性を向上させるユーティリティとドライバのスイート。VMware Tools の主な機能には、SVGA ドライバ、マウス ドライバ、VMware Tools コントロール パネル、および共有フォルダ、Windows ゲストにおけるドラッグ アンド ドロップ、仮想ディスクの圧縮、ホストとの時刻同期、VMware Tools スクリプト、仮想マシン実行中のデバイス接続や切断などの機能が含まれます(使用するゲストOSによっては一部の機能がサポートされないことがあります)。
W Workstation (VMware Workstation)ソフトウェア開発者、テスター、およびエンタープライズ IT プロフェッショナル向けの仮想化ソフトウェア。VMware Workstation は、単一コンピュータ上で複数のオペレーティング システムを同時に実行します。ユーザーは、完全にネットワーク化されたポータブルな仮想マシンで、再起動やハード ドライブのパーティショニングを必要とせずに、Windows、Linux、NetWare、または Solaris を実行できます。VMware Workstation ではメモリが最適化され、多層構成および複数スナップショットの管理が可能です。
い 移行ホスト間で仮想マシンを移動するプロセス。VMotion を使用しない場合は、仮想マシンをパワーオフしてから仮想マシンを移行する必要があります。「VMotion による移行」、「VMware Converter による移行」も参照。
イーサネット スイッチマシン間のネットワーク トラフィックを管理する物理スイッチ。1つのスイッチには複数のポートがあり、各ポートはネットワーク上のマシンまたは別のスイッチに接続できます。「VMotion」も参照。
か 拡張可能なディスク仮想ディスクの一種。ディスク領域が最大限まで事前に割り当てられていません。 ファイルに対して最初は小さいサイズが割り当てられ、ディスクへのデータの書き込みに応じてファイルのサイズが大きくなります。
カスタマイズ仮想マシンをテンプレートから展開したり、別の既存の仮想マシンからクローンを作成したりする場合に、この仮想マシンに新しい特性を適用するプロセス。カスタマイズには、新しい仮想マシンの ID やネットワーク情報の変更などが含まれます。

VMware Converter ユーザー マニュアル
68 VMware, Inc.
仮想ディスクゲストOSに物理ディスク ドライブとして認識されるファイル、またはファイル セット。これらのファイルは、ホスト マシンまたはリモート ファイル システムに格納できます。「拡張可能なディスク」、「物理ディスク」も参照。
仮想ネットワーク物理ハードウェア接続に依存しない、仮想マシン間を接続するネットワーク。たとえば、仮想マシンと外部とのネットワーク接続がないホスト間に仮想ネットワークを構築できます。チーム内の仮想マシン間の通信に LAN セグメントを構築することもできます。「レガシー仮想マシン」、「テンプレート」も参照。
仮想ハードウェア仮想マシンを構成するデバイス。仮想ハードウェアには、仮想ディスク、DVD-ROM/CD-ROMやフロッピー ドライブなどの取り外し可能デバイス、仮想イーサネット アダプタなどが含まれます。
仮想マシンゲストOSおよび関連アプリケーション ソフトウェアを実行できる仮想化された x86 PC 環境。複数の仮想マシンを同じホスト システム上で同時に実行できます。
仮想マシン構成仮想マシン内に存在する仮想デバイス(ディスク、メモリなど)の種類、およびホストのファイルやデバイスへのマップ方法について指定するもの。VMware Converter では、バックアップまたはその他の直接的なコピー手段によってリストアされたディスクが配置されている VMware 仮想マシンは、VMware 製品内で起動できるように構成されます。「仮想マシン」も参照。
仮想マシン構成ファイル仮想マシン構成が保存されているファイル。この .vmxファイルは、仮想マシンを作成するときに作成されます。特定の仮想マシンを識別し、実行するために使用されます。
仮想メモリページ ファイルの宣言によって有効になる、システムの物理メモリの拡張。
カレントな仮想マシン(1)使用している製品でサポートされる最新のバージョンの仮想マシン。「レガシー仮想マシン」も参照。(2)ホストされている製品において、サービス コンソールでアクティブになっている仮想マシン。
完全クローン元の仮想マシンの完全なコピー。すべての関連する仮想ディスクを含みます。「リンクされたクローン」も参照。
く クローン(名)仮想マシンの複製。(動)仮想マシンのコピーを作成すること。クローンを作成すると、この仮想マシンのゲストOSをカスタマイズするオプションが VirtualCenter で提供されます。ホストされている製品では、完全クローンとリンクされたクローンが区別されます。「完全クローン」、「リンクされたクローン」も参照。
け ゲストOS仮想マシンの内部で実行するオペレーティング システム。「ホストOS」も参照。
こ 子フォルダ オブジェクトなどの管理対象エンティティによってグループ化された管理対象エンティティ。「フォルダ」も参照。
構成「仮想マシン構成」を参照。

VMware, Inc. 69
用語集
コールド クローニングVMware Converter で、ローカル物理マシンのクローンを、このマシン自体のオペレーティング システムからではなく、VMware Converter Boot CD からWinPE で実行しているときに作成すること。「ホット クローニング」も参照。
コンカレント移行VMware Converter において、複数の仮想マシンの変換および移行を同時に管理するタスク マネージャの機能。
さ サーバ(1)仮想マシンを管理および実行する機能を持つシステム。(2)別のプロセスからの命令を受け取り実行する機能を持つプロセス。
サーバ ベースのライセンスVMware ソフトウェアのライセンス モードの一種。このモードでは、すべてのライセンス キーがライセンス プールを集中管理するライセンス サーバで管理されます。機能に対する資格は、要求に応じてチェック アウトされ戻されます。「ホスト ベースのライセンス」も参照。
す スタンドアロン仮想マシンWorkstation、VMware Server、および VMware Player で実行する仮想マシン。Microsoft Virtual PC、Microsoft Virtual Server、および Symantec Backup Exec System Recovery のイメージから展開されたソース仮想マシンも、スタンドアロンとみなされます。「ソース仮想マシン」も参照。
そ ソースVMware Converter で、仮想マシンのインポート元または作成元となるマシン。
ソース仮想マシンVMware Converter で、元の場所にあるインポート対象の仮想マシン。
た タスクオペレーションの期間が長い管理対象オブジェクト。
て テンプレート仮想マシンのマスタ イメージ。通常、指定したオペレーティング システムおよび対応する仮想コンポーネントをハードウェア コンポーネントに提供する構成が含まれます。インストールされているゲストOS、およびアプリケーションのセットを任意に含めることも可能です。仮想マシンをテンプレートとして設定することにより、テンプレートに依存するリンクされたクローンやスナップショットが誤って無効にならないように保護されます。テンプレートは、VirtualCenter で新しい仮想マシンを作成するときに使用されます。「リンクされたクローン」も参照。
データストアデータセンターに含まれる、基になる物理ストレージ リソースの組み合わせを仮想化したもの。データストアは、仮想マシン ファイルのストレージの場所(物理ディスク、RAID、SANなど)です。
ディスク モード仮想ディスクの外部動作(仮想化レイヤーのデータ処理)を定義するプロパティ。ゲストOSでは認識されません。通常モード(ディスクに対する変更内容がセッション中は常に保存されるモード)、読み取り専用モード(変更内容が保存されないモード)、取り消し可能モード(変更内容がユーザーの任意で保存されるモード)、追加モード(取り消し可能モードに似ていますが、システム管理者によってREDOログ ファイルが削除されるまでは変更内容が保存されるモード)の 4種類があり、利用可能なモードは製品によって異なります。
デスティネーションVMware Converter で、物理マシンから移行または変換する仮想マシンのインポート先となるマシン。
デスティネーション仮想マシンVMware Converter で、目的の場所にある移行された仮想マシン。

VMware Converter ユーザー マニュアル
70 VMware, Inc.
ふ ファイル未フォーマットのデータ(テキスト、画像など)を格納するコンテナ。
フォルダ他の管理対象エンティティをグループ化するために使用される管理対象エンティティ。フォルダの種類は、格納される子エンティティの種類によって決定されます。「子」も参照。
物理ディスクホストされている製品において、ホスト マシンの物理ディスク ドライブまたはパーティションにマップされている仮想マシンのハード ディスク。仮想マシンのディスクは、ホスト ファイル システム上またはローカル ハード ディスク上のファイルとして格納できます。物理ディスクを使用するように仮想マシンを構成すると、VirtualCenter は、Rawデバイスとして(ファイル システム上のファイルとしてではなく)ローカル ディスクまたはパーティションに直接アクセスします。「仮想ディスク」も参照。
物理ネットワーク相互のデータ送受信のために接続されている物理マシンのネットワーク(ケーブル、スイッチ、ルータなどを含む)。「仮想ネットワーク」も参照。
ブリッジ ネットワークホストされている製品における、仮想マシンとホストの物理ネットワークの間のネットワーク接続の一種。ブリッジ ネットワークでは、仮想マシンはホストと同じ物理イーサネット ネットワーク上に存在する別のコンピュータとして認識されます。「ホスト オンリー ネットワーク」、「NAT(ネットワーク アドレス変換)」も参照。
プロビジョニングCPU、メモリ、仮想ハードウェアなどのリソースを割り当ててシステム イメージを展開することによって、機能する仮想マシンを作成するプロセス。
ほ ホスト(1)仮想マシンを実行する機能を持つ物理コンピュータ。ホスト マシンまたはホスト コンピュータとも呼びます。(2)VMware Converter で、VMware Converter ソフトウェアがインストールされている物理コンピュータ。
ホスト エージェント仮想マシンのホストにインストールされている場合に、リモート クライアントの代理としてアクションを実行するソフトウェア。
ホスト オンリー ネットワークホストされている製品における、仮想マシンとホストの間のネットワーク接続の一種。ホスト オンリー ネットワークでは、仮想マシンは、ホスト外部には公開されないプライベート ネットワーク上でホストに接続されます。同じホスト上でホスト オンリー ネットワークに設定された複数の仮想マシンは、同じネットワーク上に存在することになります。「ブリッジ ネットワーク」、「Converter Boot CD(VMware Converter Boot CD)、「NAT(ネットワーク アドレス変換)」も参照。
ホスト ベースのライセンスESX Server ソフトウェアで、2種類ある VMware ソフトウェア ライセンスの一方。ライセンス ファイルはホストに保存され、利用可能な機能はファイルが保存されているホストに厳密に関連付けられています。「サーバ ベースのライセンス」も参照。
ホストOSホスト マシン上で稼動するオペレーティング システム。「ゲストOS」も参照。
ホストされている製品Microsoft Windows や Linux などのオペレーティング システムが動作する物理マシン上で、アプリケーションとして実行される VMware 製品(Workstation、VMware Player、VMware Server、VMware ACE、Lab Manager など )。これに対して ESX Server は、物理マシン上で直接実行するための薄いソフトウェア レイヤー(ハイパーバイザー)を提供する「ベア メタルな」製品です。

VMware, Inc. 71
用語集
ホット クローニングVMware Converter で、ローカルまたはリモートの物理マシンのクローンを、このマシン自体のオペレーティング システムで実行しているときに作成すること。「コールド クローニング」も参照。
ホット フィックスユーザーのパスワードをリセットしたり、期限切れになった仮想マシンを更新したり、コピー防止機能が付けられた仮想マシンを新しい場所から実行できるようにしたりするためのインストール可能ファイル。
ら ライセンス キーライセンス ファイル内の暗号化されたテキスト部分。ライセンス許諾された特定の 1つの機能に対する資格が指定されます。
ライセンス ファイルライセンス モードおよびライセンス許諾された機能に対する資格を指定するテキスト ファイル。
ライセンス モードVMware ソフトウェアのライセンスを許諾するために使用される方法。ライセンス ファイルは、ESX Server ホストまたはライセンス サーバに格納されます。VirtualCenter サーバでは、サーバ ベースのライセンスが使用されます。ESX Server では、システム管理者がサーバ ベースまたはホスト ベースのライセンスを選択できます。「ホスト ベースのライセンス」、「サーバ ベースのライセンス」も参照。
り リモート クローニングVMware Converter がネットワークからアクセスされる仮想マシンまたは物理マシンのコピーを作成すること。「ローカル クローニング」も参照。
リンクされたクローン親仮想マシンの仮想ディスクにアクセスする必要がある、元の仮想マシンのコピー。リンクされたクローンでは、仮想ディスクに加えられた変更が個別のファイル セットに保存されます。「完全クローン」も参照。
れ レガシー仮想マシン使用している製品によってサポートされているが、その製品で使用できる最新のバージョンではない仮想マシン。たとえば、Workstation 5 ではWorkstation 4.x、GSX Server 3.x、または ESX Server 2.x で仮想マシンを使用したり、これらのバージョンの製品で使用するために仮想マシンを作成したりできますが、Workstation 5 の新機能(クローン、複数スナップショット、チームなど)はレガシー仮想マシンとの互換性がありません。
ろ ローカル クローニングVMware Converter が実行しているシステムに常駐する仮想マシンのコピーを作成すること、または仮想マシンへの変換のために物理マシン自体のコピーを作成すること。「リモート クローニング」も参照。

VMware Converter ユーザー マニュアル
72 VMware, Inc.

VMware, Inc. 73
インデックス
ファイルの拡張子[Summary(サマリ)] タブ 59[Task Progress(タスクの進行)] タブ 61, 59
AAgent、「VMware Converter Agent」を参照
CConverter Boot CD にドライバを追加 51
DDNS、接続の指定 42, 50, 55
EEnterprise ライセンスの追加 29Enterprise ライセンスの変更 29Enterprise Edition
Starter Edition との相違点 12ライセンスの追加 29ライセンスの変更 29
ESX Serverソースとして 34デスティネーションとして 37, 47
ESX Server のサポート 23
FFAT ファイル システム 40, 48
GGSX Server のサポート 23GUID パーティション テーブル(GPT)ディスク 17
IISO イメージ、peTool で変更 51
NNorton Ghost 23
PP2V Assistant 11
SStarter Edition 12Symantec Backup Exec System Recovery 23
TTCP/IP ポート 25
VVirtual Machine Importer 11Virtual Server のサポート 23VirtualCenter のサポート 23VMware Converterアプリケーション フォルダのデフォルトの場所 28アンインストール 28インストール 27エディション 12削除 29修復 29用途 11
VMware Converter Agent 27VMware Converter Boot CDISO イメージの変更 51コールド クローニングで使用 15
VMware Converter のアンインストオル 28VMware Converter のインストール 27VMware Converter の削除 29VMware Converter の修復 29VMware Converter の新機能 18VMware Converter の用途 11VMware Player のサポート 23VMware Server のサポート 23VMware Tools 41, 49, 54VMware 仮想マシンの構成 53VMware コミュニティ フォーラム、アクセス 8
WWindowsVMware Converter を実行するオペレーティング シ
ステム 21起動 CDのコールド クローニング要件 22
Windows Server Domain 42, 50WINS、アドレスの指定 42, 50, 55Workstationソースとして 35デスティネーションとして 38, 48
いインストールレス モード 31インベントリ ビュー仮想マシンとテンプレート 35, 54ホストとクラスタ 35, 54
インポート タスク作成の終了 43, 50

VMware Converter User ユ s Manual
74 VMware, Inc.
インポート可能な物理マシン 22
うウィザードの開始
構成 53コールド クローニング向け 45タスクの編集 62変換向け 32
ウィザードの目次ペイン 32, 46
えエラー、ログでの表示 61
おオフライン クローニング「コールド クローニング」
を参照オペレーティング システムVMware Converter の実行 21起動 CDが実行するシステム 22互換性の問題 21
か仮想 PCのサポート 23仮想ディスク
FAT ファイル システム上 40, 48仮想ハードウェアCPUの問題 24イーサネット アダプタの問題 24グラフィックス カードの問題 24ディスク デバイスの問題 24
仮想マシンVMware の構成 53ソースと同じネットワーク上の
デスティネーション 13, 17変換可能 23
き起動 CD
インポート可能な物理マシン 22クローニングで使用 15, 45メモリ要件 22
起動 CDのメモリ要件 22キューにあるタスクの強制実行 60旧バージョンのアンインストール後にインストール 27
くクラスタ、デスティネーションに指定 38, 47クローニング 13
エディション別 12定義 12ディスク ベース 17物理マシン 13
物理マシン、コールド 45ホット、定義 13ボリューム ベース 16モード 16リモート、定義 13例 13ローカルの例 15ローカル、定義 13
クローニングのモード 16クローン完全 40リンクされた 40
けゲスト オペレーティング システムのカスタマイズ
41, 49, 54ゲスト オペレーティング システム、カスタマイズ
41, 49, 54
こ構成、開始 53コールド クローニング起動 CDを使用 15, 45定義 13メモリ要件 22例 15
コールド、定義 13
さサポートサポートされるソース 23サポートされるデスティネーション 23
しシステム再構成 12システム要件 21実行順序の変更 63実行タスク数の制御 62失敗したタスク、編集 62詳細ビュー 59ジョブの管理 17ジョブ、管理 17, 57進行、確認 61
すスクリプトによるインストール 30スタンドアロン仮想マシンがソース 35スタンドアロン仮想マシンのインポート オプション 40
そソースESX Server 34

VMware, Inc. 75
インデックス
スタンドアロン仮想マシン 35
たタスク
インポート作成の終了 43, 50実行順序 63失敗したタスクの編集 62同時に実行可能な最大数 62表示のフィルタリング 63編集 62
タスク ビューにおけるジョブの管理 57タスク ビューを使用したジョブの管理 17タスク ビュー、移行の管理 17, 57タスク マネージャ[Summary(サマリ)] タブ 59[Task Progress(タスクの進行)] タブ 59キューにあるタスクの強制実行 60コンカレント タスク数 62実行順序の変更 63詳細ビュー 59ステータスによるタスクのフィルタリング 63タスクの開始とキャンセル 60タスクのキャンセル 60タスクの削除 60表示するタスク数の変更 63履歴からのすべてのタスクの削除 60
タスク リスト 57タスクのキャンセル 60タスクの最大数 62タスクの削除 60タスクの進行の確認 61
ち重複 ID 24
つツールバー 58
てディスク ベースのクローニング 17データストア 38, 47テクニカル サポートのリソース 8デスティネーション
ESX Server 37, 472 種類 37, 47Workstation またはその他のスタンドアロン 38, 48
デスティネーションの選択 37, 47
とドライバ、Converter Boot CD に追加 51
なナレッジ ベース、アクセス 8
ねネットワーク、ソース マシンとデスティネーション マ
シンで同一 13
はバージョンのサポート 23
ひ表示するタスク数の変更 63表示するタスクのフィルタリング 63
ふフォルダ、アプリケーションの場所 28プッシュ インストール 30物理マシンコールド クローニング 45ソースとして 33
へ変換可能なシステム イメージ 23変換に必要なポート 25変換の影響を受ける設定 24編集失敗したタスク 62タスク 62
ほホストされている製品の仮想マシンがソース 35ホストのシステム要件 21ホット クローニング定義 13例 13
ボリューム ベースのクローニング 16
まマシンの変換手順の一覧 32物理マシン 33
マシンの変換手順 32マスタ ブート レコード(MBR)ディスク 17
も目次ペイン 32, 46
ゆユーザー グループ、アクセス 8
らライセンス、追加 29ライブ クローニング「ホット クーオニング」を参照

VMware Converter User ユ s Manual
76 VMware, Inc.
りリソース、指定 38, 47リモート クローニング
定義 13例 13
領域の要件 22履歴からのすべてのタスクの削除 60
ろローカル クローニング
起動 CDを使用 15定義 13例 15
ログエクスポートと表示 61場所 61
ログのエクスポート 61ログの表示 61
わワークステーションのサポート 23