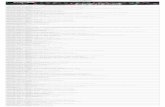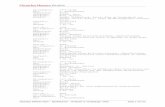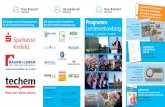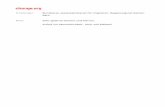Praktische Anleitung - digiterraexplorer.com · Fehlerhinweis „Port öffnen: Fehler bei...
Transcript of Praktische Anleitung - digiterraexplorer.com · Fehlerhinweis „Port öffnen: Fehler bei...
2
Plug & Survey – Karte einlegen und vermessen!
Inhaltsverzeichnis
Inhalt der Verpackung
Inhalt der SD-Karte
Programmstart
Sprache einstellen
Programm von Hand starten
Programm schließen
GPS-Verbindung einstellen
- Automatische GPS-Erkennung
- GPS-Verbindung von Hand einstellen
Kartographische Funktionen. Vorbereitung der Messung
Einfache Flächenmessung (Messung durch Herumlaufen)
Programm auf Arbeitsplatzrechner installieren
Wichtiger Hinweis
3
Inhalt der Verpackung
In der Verpackung von DigiTerra Explorer befinden sich eine SD-Karte mit der installierten Software, sowie die
Bedienungsanleitung, die die ersten Schritte der Benutzung der Software beschreibt. Darüber hinaus brauchen Sie
nichts, um mit dem Programm arbeiten zu können.
Inhalt der SD-Karte
Die SD-Karte dient als Träger der DigiTerra Explorer 6 Software. Damit ersparen Sie sich die zeitaufwändige
Installation und Registrierung über das Internet. Nachdem die Karte in das mobile Handheld-Gerät eingelegt wurde,
können Sie sofort mit der kartographischen Arbeit beginnen.
Folgende Dateien sind auf der SD-Karte zu finden:
DigiTerra Explorer 6 - mobile Geoinformations-Software zur Felddatenerfassung
”Bin”
Dienstprogramm zum automatischen Start der Software, nachdem die SD-Karte in das mobile Handheld-
Gerät eingelegt wurde
”2577”
Musterdatenbank und Karten zum leichteren Verständnis des Benutzerhandbuchs
”Maps”
Elektronische Version dieser Praktischen Anleitung
”Getting Started” (in Französischer und Deutscher Sprache)
DigiTerra Explorer 6 Desktop Version für den Arbeitsplatzrechner
”DTEXPV6Setup.exe”
4
Programmstart
DigiTerra Explorer 6 zu starten ist äußerst einfach. Es reicht aus, die SD-Karte in das mobile Handheld-Gerät
einzulegen, das Programm startet danach automatisch *, wobei alle nötigen Einstellungen durchgeführt werden. Der
automatische Start erfolgt später ebenso, falls die SD-Karte neu eingelegt wird.
* Manche mobile Handheld-Geräte können das DigiTerra Explorer 6 Programm nicht automatisch starten. Wenn Sie
diese Erfahrung machen, so folgen Sie bitte den Anweisungen im Kapitel „Programm von Hand starten”.
Sprache einstellen
Beim ersten Start der Software durch Antippen mit dem Stift die gewünschte Sprache selektieren und die
„OK”-Taste betätigen.*
* Falls im Betriebssystem die Deutsche Sprache („German”) eingestellt ist, so läuft die Software automatisch in
Deutscher Sprache.
5
Spracheinstellung ändern
Durch Betätigung der schwarzen Dreieck-Taste in der linken unteren Ecke, öffnen Sie das Aufklapp-Menü.
Selektieren Sie die gewünschte Sprache im „Sprache“-Menü und betätigen Sie die „OK”-Taste.
Tippen Sie ganz unten auf die „Beenden”-Taste und betätigen Sie schließlich die „Ja”-Taste.
6
Programm von Hand starten
Das Startprogramm ist auch von Hand einfach zu starten, falls Ihr mobiles Handheld-Gerät keinen automatischen
Start ermöglicht.*
* Scheitert der automatische Start beim Einlegen der SD-Karte, versuchen Sie das Betriebssystem durch Betätigung
der „Reset”-Taste (bzw. der von dem Hersteller vorgeschriebenen Tastenkombination) neu zu starten und die SD-
Karte wieder einzulegen. Bei manchen mobilen Handheld-Geräten kann allein durch dieses Verfahren das Problem
beseitigt werden.
Um das automatische Startprogramm von Hand zu betreiben, führen Sie bitte die folgenden Schritte durch:
7
Öffnen Sie das Start-Menü durch Antippen der Windows® Flagge in der linken oberen Ecke.
Öffnen Sie das „Programme”-Fenster.
Starten Sie die „File Explorer”-Anwendung.
Öffnen Sie das Datenverzeichnis der SD-Karte (Verzeichnisname ist unterschiedlich, übliche Namen:
„Storage Card”, „SD Card”, „My Flash Disk” usw.)
Öffnen Sie das Datenverzeichnis „2577”.
Lassen Sie das Programm „Autorun” laufen.
8
Im Falle von Windows® CE
Betriebssystem erreicht man die
File Explorer Anwendung üblicher-
weise durch die „My Device”
Schnelltaste. Hiermit kann das
„Autorun”-Programm, wie oben er-
klärt, gefunden werden.
Programm mit Schnelltaste
starten
Nach einem erfolgreichen auto-
matischen oder manuellen Start
erstellt das Dienstprogramm eine
Schnelltaste für DigiTerra Explorer
6 Software, womit man das
Programm starten kann, voraus-
gesetzt, dass sich die SD-Karte im
mobilen Handheld-Gerät befindet.
Öffnen Sie das Start-Menü durch Antippen der Windows® Flagge in der linken oberen Ecke.
Öffnen Sie das „Programme”-Fenster.
Tippen Sie auf die Schnelltaste DigiTerra Explorer 6.*
9
* Weiterhin finden Sie die Schnelltaste DigiTerra Explorer 6 unter den kürzlich benutzten Programmen in der Mitte
des Start-Menüs.
Im Falle des Windows® CE Betriebssystems ist die Schnelltaste auch auf der Arbeitsoberfläche und dem folgenden
Pfad zu finden: Start-Menü > Programme > DigiTerra Explorer v6.
10
Programm schließen
Durch Betätigung der schwarzen Dreieck-Taste in der linken unteren Ecke, öffnen Sie das Aufklapp-Menü.
Tippen Sie ganz unten auf die „Beenden”-Taste und bestätigen Sie mit der „Ja” -Taste.
11
Hinweis: Tippen Sie in der rechten oberen Ecke auf die „x”-Taste, so wird das Bildschirmfenster zwar geschlossen,
aber das Programm läuft weiter im Hintergrund. Sie können in diesem Fall das Programm durch Antippen des
Piktogramms in der rechten unteren Ecke (bzw. bei Windows CE Betriebssystem in der Arbeitsfläche) wieder
anzeigen.
12
GPS-Verbindung einstellen
Durch diese Einstellungen wird der GPS-Empfänger der DigiTerra Explorer 6 Software angeschlossen. Das
Verfahren ist bei der Inbetriebnahme jedes mobilen Handheld-Gerätes durchzuführen, mit dem DigiTerra Explorer 6
verwendet wird. Da diese Einstellungen gespeichert werden, ist eine Wiederholung dieses Verfahrens später nicht
mehr nötig.
DigiTerra Explorer 6 Software kann mit NMEA-kompatiblen GPS-Empfängern verbunden werden. Sowohl
eingebaute, als auch durch CF- oder SD-Kartenschlitz, sowie Bluetooth angeschlossene Empfänger erfüllen dieses
Kriterium.
Hinweis: Kommuniziert der GPS-Empfänger durch das Bluetooth-Protokoll mit dem mobilen Handheld-Gerät, so
muss man zuerst mit Hilfe der Bluetooth-Manager Software die beiden Geräte erkennen, paaren und verbinden
lassen.
Automatische GPS-Erkennung
Durch Betätigung der zweiten Dreieck-Taste unten in der Symbolleiste, öffnen Sie das Aufklapp-Menü.
Tippen Sie die „GPS-Status”-Taste an.
13
Tippen Sie im „GPS-Status”-Fenster rechts auf die „Setzen”-Taste.
Tippen Sie im „GPS-Einstellungen”-Fenster auf die „Suche”-Taste, um den Kommunikationsport und die
Datenübertragungsgeschwindigkeit automatisch einzustellen.
14
Bestätigen Sie mit der „Ja”- Taste, um die Suche zu starten.
Falls der Port und die Übertragungsgeschwindigkeit richtig eingestellt wurden, erscheint das Fenster
„Achtung! GPS-Port gefunden”.
Betätigen Sie die „OK”-Taste in der rechten oberen Ecke dieses Fensters, um die Einstellungen zu
akzeptieren.
15
Betätigen Sie die „OK”-Taste* in der rechten oberen Ecke des „GPS-Einstellungen”-Fensters, damit die
Einstellungen gespeichert werden.
* Hinweis: Beim Umschalten zwischen verschiedenen Fenstern im Falle von Windows Mobile Betriebssystem ist die
„OK”-Taste zum Speichern der Einstellungen nicht zu sehen, wenn das Fenster inaktiv ist. Um das Fenster zu
aktivieren, bitte einfach irgendwo das Fenster antippen.
16
Eine erfolgreiche Verbindung wird einerseits rechts oben im „GPS-Status”-Fenster durch ein kleines Satellitensymbol
gekennzeichnet, andererseits können die sich ständig verändernden NMEA-Daten durch Antippen der „NMEA”-
Taste veranschaulicht werden. Betätigen Sie erneut die „NMEA”-Taste, schließt sich dieses Fenster.
Um das „GPS-Status”-Fenster zu schließen, betätigen Sie die „OK”-Taste in der rechten oberen Ecke.
17
Nach einer erfolgreichen Verbindung fragt die Software die NMEA-Daten des GPS-Empfängers ab und bestimmt
eine fixe Position auf der Oberfläche des WGS-84 Ellipsoids (ideale Oberfläche der Erde), vorausgesetzt, dass die
Signale von mindestens 3 Satelliten fortlaufend empfangen werden können. Die Initialisierung des GPS-Empfängers
erfolgt innerhalb von 2-3 Sekunden bis maximal 5 Minuten, je nach dem Zeitpunkt, sowie der geographischen
Entfernung bei der letzten Benutzung des Gerätes. Die regelmäßige Benutzung des Empfängers verringert wesentlich
den Zeitaufwand für die Initialisierung.
18
In der rechten unteren Ecke des Kartenfensters bleibt der Hintergrund rot markiert, solange die Qualität des GPS-
Empfangs und der GPS-Position nicht ausreichend ist. In diesem Fall können Sie mit der Software keine GPS-
Position erfassen.
Bei grünem Hintergrund kann man GPS-Position erfassen, bei blauem Hintergrund ist sogar DGPS-Korrektion
vorhanden.*
* Zur ausführlichen Beschreibung des Zusammenhanges zwischen „GPS-Einstellungen” und erfassbarer Position
schlagen Sie bitte im Benutzerhandbuch von DigiTerra Explorer 6 nach.
GPS-Verbindung von Hand einstellen
Ist Ihnen der Kommunikationsport (COM1, 2…) und die genaue Datenübertragungsrate (Baud-Wert) bekannt, so
können Sie die GPS-Verbindung auch von Hand einstellen.*
* Hinweis: Die Nummer des Kommunikationsports sowie die Datenübertragungsrate hängt von dem GPS-Empfänger
ab. Die genauen Daten sind üblicherweise im Benutzerhandbuch des jeweiligen Gerätes aufzufinden.
Öffnen Sie das „GPS-Einstellungen”-Fenster wie beschrieben oben im Kapitel „Automatische GPS-
Erkennung”.
Selektieren Sie den verwendbaren Port aus der Liste bei „Port”. Bei erfolgreicher Porteinstellung erscheint
kein Fehlerhinweis.
19
Selektieren Sie die verwendbare Datenübertragungsrate aus der Liste bei „Baud”. Bei erfolgreicher
Einstellung der Datenübertragungsrate erscheint kein Fehlerhinweis.
20
Bei fehlerhafter Einstellung des Kommunikationsports oder der Datenübertragungsrate (Baud) erscheint der
Fehlerhinweis „Port öffnen: Fehler bei Verbindung!” Solange dieser Hinweis angezeigt wird, ist der GPS-Empfänger
nicht mit der Software verbunden.
Nach erfolgreicher Verbindung schließen Sie das Fenster „GPS-Einstellungen” wie oben im Kapitel „Automatische
GPS-Erkennung“ beschrieben.
21
Kartographische Funktionen, Vorbereitung der Messung
Nach erfolgreicher Einstellung des GPS-Empfängers können Sie einen existierenden Kartenlayer mit geometrischen
Elementen selektieren bzw. einen neuen Layer erzeugen, in den die GPS-Positionen in Form von Punkt, Linie oder
Fläche eingetragen werden.*
* Vorausgesetzt, dass die in den früheren Kapiteln erwähnten Software und GPS-Einstellungen richtig durchgeführt
wurden.
Vorbereitung der Kartierung und Messung
Starten Sie das DigiTerra Explorer 6 Programm und öffnen Sie das „Layer”-Fenster durch Betätigung der
”Layer”-Taste links oben im Rahmen.
Tippen Sie links oben im „Layer”-Fenster auf die Taste „Neue Layer erzeugen”. Danach können Sie einen
neuen, leeren Layer erzeugen, in den die GPS-Positionen in Form von Punkt, Linie oder Fläche eingetragen
werden.
22
Im „Layer erzeugen”-Fenster tippen Sie auf das Datenfeld „Name” und geben den Namen des neuen Layers
ein, (z.B.: Messung), anschließend bestätigen Sie mit der „OK”-Taste.
Im „Layer”-Fenster bestätigen Sie mit der „OK”-Taste.
23
In der rechten oberen Ecke des Kartenfensters tippen Sie auf die Taste „GPS-Messung”. Dadurch werden die
Positionsdaten dem GPS-Empfänger entnommen. Sobald die Initialisierung durchgeführt wurde (wie oben im
Kapitel ”Automatische GPS-Erkennung” beschrieben), ist die Software bereit, GPS-Positionen einzutragen.*
* Hinweis: Unterschiedliche Objekte wie Punkte, Linien oder Flächen werden in getrennten Layern gespeichert. Das
heißt, ein Flächenlayer darf keine Punkte oder Linien enthalten. Das oben beschriebene Verfahren ist unabhängig
davon, mit welcher Methode die GPS-Positionen erfasst werden.
24
Einfache Flächenmessung (Messung durch Herumlaufen)
Nachdem der GPS-Empfänger initialisiert wurde und in der rechten unteren Ecke des Kartenfensters die GPS-
Anzeige in grünem, bzw. bei vorhandener DGPS-Korrektion in blauem Hintergrund erscheint, kann man durch die
folgenden Schritte GPS-Positionen erfassen.
Bei leerem Kartenlayer (ohne Messungen oder Objekte) im „GPS-Messung”-Fenster selektieren Sie den Typ
„Fläche”.*
Um die Positionserfassung zu beginnen, stellen Sie sich an einen beliebigen Punkt der Grenzlinie des
Gebietes.
Starten Sie die Positionserfassung durch Drücken der mit grünem Kreis markierten Aufnahmetaste (Rec) und
laufen Sie um das Gebiet herum.
25
Nachdem Sie zum Ausgangspunkt zurückgekehrt sind, beenden Sie die Positionserfassung durch Drücken der
mit dem blauen Quadrat markierten Stopptaste (Stop).
Nach der Messung wird ein Formular mit den Objektdaten angezeigt, wo Sie die fehlenden Daten ergänzen
und danach das Fenster durch Drücken der „OK”-Taste schließen können.
26
* Falls Sie einen Layer mit Flächen-Objekten selektieren, und die Messung hier fortsetzen, es ist nicht nötig den Typ
erneut zu selektieren.
Bitte beachten Sie, dass die Software die vermessenen geometrischen Elemente und die verknüpften Attribute
automatisch speichert, daher ist ein manuelles Speichern nicht nötig.
27
Programm auf Arbeitsplatzrechner installieren
DigiTerra Explorer 6 können Sie auch auf den Arbeitsplatzrechner mittels der Datei „DTEXPV6Setup.exe”
installieren, welche im Hauptverzeichnis der SD-Karte aufzufinden ist.
Legen Sie die DigiTerra Explorer 6 SD-Karte in das mobile Handheld-Gerät ein, dann verbinden Sie dieses
mit dem Arbeitsplatzrechner (z.B. durch ein USB-Kabel).
Kopieren Sie die Datei „DTEXPV6Setup.exe” auf ihren Arbeitsplatzrechner mit Hilfe von Microsoft
ActiveSync, oder im Falle von Windows Vista Betriebssystem mit Hilfe von der Windows Mobile Device
Center Software. Ist Ihr Rechner mit einem SD-Kartenleser versehen, so können Sie diesen ebenfalls
benutzen.
Nachdem die Datei erfolgreich kopiert wurde, öffnen Sie bitte die Datei und befolgen Sie die Anweisungen.
Die Arbeitsplatzrechner-Version von DigiTerra Explorer 6 kann auf einer beliebigen Anzahl von Rechnern
installiert werden. Die vollständige Funktionalität ist jedoch nur durch ein angeschlossenes**, mobiles
Handheld-Gerät – mit DigiTerra Explorer auf der SD-Karte – verfügbar.
** Benötigt Microsoft ActiveSync, oder im Falle von Windows Vista Betriebssystem eine Windows Mobile Device
Center Verbindung! Haben Sie Schwierigkeiten mit dem Aufbau der Verbindung zwischen dem Arbeitsplatzrechner
und dem mobilen Handheld-Gerät, fragen Sie bitte Ihren Systemadministrator!