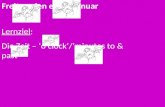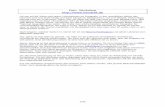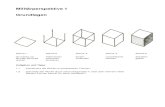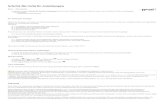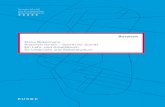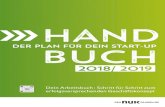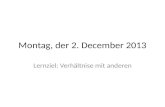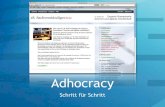premium support Kopie€¦ · Die Inhalte dieses Labs werden Ihnen im Rahmen einer kurzen...
Transcript of premium support Kopie€¦ · Die Inhalte dieses Labs werden Ihnen im Rahmen einer kurzen...
-
Hands-on Lab Projektmanagement
-
www.matrix42.com | © Matrix42 2
Beschreibung In diesem Lab lernen Sie die einfache Konfiguration eines (einfachen) Projektmanagements mit dem Solution Builder. Sie werden eine Anwendung „Projekt Management“ erstellen, die auch die Möglichkeiten des neuen Kalender-Controls zeigt.
Lernziele Am Ende dieses Hands-On-Labs wissen Sie
• wie Sie das Datenbankschema erweitern • wie Sie Applikationen für das Projekt Management
erstellen • wie Sie das neue Kalender-Control für die Darstellung von
Terminen nutzen können.
Hinweise Die Inhalte dieses Labs werden Ihnen im Rahmen einer kurzen Präsentation erläutert.
Das Lab führt Sie Schritt für Schritt an das Lernziel heran.
Bitte nutzen Sie die Lab-Anleitung auf den nächsten Seiten. Das Lab ist für etwa 45 Minuten konzipiert, kann gegebenenfalls schneller absolviert werden. Sie bestimmen die Geschwindigkeit.
Bitte stellen Sie Ihre Fragen den Moderatoren Ihrer Lab-Session.
Danke, dass Sie sich für dieses Lab entschieden haben.
Viel Spaß!
Vorbereitung
Melden Sie sich zuerst am Server an, den Client benötigen wir nicht:
• SRVWSM001 Benutzername: imagoverum\vvogel Passwort: Matrix42
-
www.matrix42.com | © Matrix42 3
Ablauf
Starten Sie die UUX Konsole auf dem SRVWSM001 über das Desktop-Icon „Unified User Experience“:
Wechseln Sie über den Application-Picker in den Bereich der Administration. Dort befinden sich die benötigten Werkzeuge zur Ergänzung des Datenmodells und zur Anpassung der Oberfläche (Solution Builder):
-
www.matrix42.com | © Matrix42 4
Erweitern des Datenbankschemas In diesem Schritt erweitern Sie das Datenbankmodell um ein neues Konfigurationselement zur Abbildung von Projekten. Zuerst erweitern Sie die Pickup-Listen für Statusgruppen und Statuswerte (SPSCommonPickupStateGroup und SPSCommonPickupObjectStatus) zur Darstellung des Projektstatus als Drop-Down-Liste. Dann legen Sie die Datendefinition „Ud_ProjectManagementClassBase“ mit einigen Attributen bzw. Relationen und daran im Anschluss das Konfigurationselement „Ud_ProjectType“ an (mit dem Prefix „Ud_“ werden in der Datenbank automatisch kundenspezifische Erweiterungen gekennzeichnet). Erweitern der Pickup-Liste „SPSCommonPickupStateGroup“ Zuerst fügen Sie eine neue Statusgruppe ein. Diese benötigen Sie später bei der Erweiterung der Statusliste, da dort auch weitere Statuswerte (z.B. für Computer, Tickets, etc.) gepflegt werden. Die Statusgruppe gruppiert Statuswerte dann für ein Objekt. Wechseln Sie im Bereich der Administration in der Navigation auf Schema – Datendefinition - Auswahllisten und suchen in der Spalte „Interner Name“ nach „SPSCommonPickupStateGroup“:
Im Eigenschaftsdialog der Auswahlliste erzeugen Sie im Reiter „Daten“ einen neuen Eintrag mit den folgenden Werten:
- Gruppen-ID: 20000 - Gruppenname: Projekt
-
www.matrix42.com | © Matrix42 5
Klicken Sie unten rechts auf „Fertigstellen“ zum Speichern der neuen Statusgruppe. Erweitern der Pickup-Liste „SPSCommonPickupObjectStatus“ Sie ergänzen jetzt in der Statusliste die später für Projekte verfügbaren Statuswerte. Unter Schema – Datendefinition - Auswahllisten suchen Sie in der Spalte „Interner Name“ nach „SPSCommonPickupObjectStatus“. Im Eigenschaftsdialog der Auswahlliste erzeugen Sie im Reiter „Daten“ fünf neue Einträge mit den folgenden Spalten:
- Position - Statusgruppe - Wert - Farbe (die Farbe kann später im Kalender-Control verwendet werden) - Status
Die Werte können Sie der nachfolgenden Abbildung entnehmen. Die Werte für Bild und Symbol werden automatisch gesetzt.
Klicken Sie unten rechts auf „Fertigstellen“ zum Speichern der neuen Statuseinträge.
-
www.matrix42.com | © Matrix42 6
Erstellen der Datendefinition „Ud_ProjectManagementClassBase“: Wechseln Sie im Bereich der Administration in der Navigation auf Schema – Datendefinition und starten Sie die Aktion „Data Definition Hinzufügen“:
Im Eigenschaftsdialog der Datendefinition geben Sie im Reiter „Allgemein“ die folgenden Werte ein:
- Interner Name: Ud_ ProjectManagementClassBase - Anzeige Name: Project Management Class Base - Klassenart: Data Definition
Im Reiter „Attribute“ werden nacheinander folgende Attribute eingegeben:
- Projekt ID: StringType (Länge 100) - Name: StringType (Länge 100) - Beschreibung: TextType
Im Beispiel legen wir zuerst das Attribut „Projekt ID“ und danach selbstständig die weiteren Eigenschaften an:
-
www.matrix42.com | © Matrix42 7
Bestätigen Sie die Definition eines Attributs unten rechts mit „OK“ und fügen Sie dann die nächste Eigenschaft hinzu. Die nachfolgende Abbildung zeigt den Reiter „Attribute“ nach Eingabe der drei oben genannten Werte.
Zusätzlich sollen auch der Projektleiter und eine Liste an Arbeitspaketen (hier im Beispiel nutzen wir dazu das Objekt „Aufgaben“) für das Projekt hinterlegt werden können. Für den Projektleiter legen Sie im Reiter „Beziehungen“ zuerst eine neue N-0/1 Relation zu der Klasse „SPSUserClassBase“ an. Verwenden Sie dabei die in der Abbildung dargestellten Werte:
-
www.matrix42.com | © Matrix42 8
Für die Liste der Arbeitspakete legen Sie im Reiter „Beziehungen“ eine neue 0/1-N Relation zu der Klasse „SPSActivityClassBase“ an. Die Werte dazu sehen Sie in der folgenden Abbildung:
Klicken Sie unten rechts auf „Fertigstellen“, um die Datenbankerweiterung durchzuführen Erstellen des Konfigurationselements „Ud_ProjectType“: Wechseln Sie in der Navigation unter „Schema“ in den Bereich „Konfigurationselemente“ und klicken Sie die Aktion „Configuration Item Hinzufügen“:
-
www.matrix42.com | © Matrix42 9
Ergänzen Sie in dem sich öffnenden Dialog im Reiter „Allgemein“ die folgenden Werte:
- Interner Name: Ud_ProjectType - Anzeigename: Projekt
Deaktivieren Sie das Kästchen für „Vereinfachtes Konfigurationselement“ und fügen Sie die beiden Datendefinitionen „SPSCommonClassBase“ und „Ud_ProjectManagementClassBase“ mit der Kardinalität „Mandatory“ hinzu (Hinzufügen über den Button + auf der rechten Seite im Bereich „Datendefinitionen“). Die Datendefinition „SPSCommonClassBase“ muss immer hinzugefügt werden und enthält für unser Beispiel auch die Attribute „Status“, „Startdatum“ und „Endedatum“.
Im Reiter „Erweitert“ ergänzen Sie für den Anzeigeausdruck folgenden Wert: „Related Ud_ProjectManagementClassBase.ProjectID“ und bestätigen die Eingabe mit „Fertigstellen“.
Öffnen Sie das Konfigurationselement „UD_ProjectType“ erneut und ergänzen Sie auf der Seite „Erweitert“ noch die folgenden Werte:
- Objektstatus o Datendefinition: Hauptdatendefinition (SPSCommonClassBase) o Attribut: Status o Statusgruppe: Projekt
- Automatische Nummerierung (nach dem Schema PRJ mit fünfstelliger Nummer) o Präfix: PRJ (dieses Feld wird erst aktiv, nachdem Sie eine Datendefinition im
darunter liegenden Feld ausgewählt haben)
-
www.matrix42.com | © Matrix42 10
o Ziffern: 5 o Datendefinition: Project Management Class Base o Attribut: Projekt ID
Bestätigen Sie die Eingaben erneut mit „Fertigstellen“. Damit ist die Erweiterung des Datenbankmodells abgeschlossen und wir können damit jetzt das Projekt Management konfigurieren. Erstellen des Eigenschaftsdialogs Wechseln Sie im linken Menü auf den Punkt „Benutzeroberfläche - Layout Vorlagen“ und dann auf den Unterpunkt „Dialoge“. Wählen Sie die Aktion „Dialog Hinzufügen“ aus.
Setzen Sie folgende Werte ein:
- Name: Project Dialog - Entität: Projekt (Ud_ProjectType) (Vorauswahl darüber ist Konfigurationselement)
Alle weiteren Eigenschaften verbleiben im Default.
-
www.matrix42.com | © Matrix42 11
Bestätigen Sie die Eingaben mit „Fertigstellen“ Es öffnet sich automatisch der Layout Designer in einem neuen Browser-Tab. Auf der rechten Seite haben Sie Zugriff auf die Datentabellen, die zu dem Objekt „Ud_ProjectType“ gehören. Erweitern Sie den Punkt „Ud_ProjectManagementClassBase“. Dort erscheinen alle Attribute, die für das Objekt „Projekt“ verfügbar sind. Diese Attribute lassen sich per Drag & Drop links in den Bereich, der mit „DROP HERE“ gekennzeichnet ist, einbinden. Unter „SPSCommonClassBase“ finden sich weitere nützliche Attribute, die wir für unser Beispiel benötigen. Der Layout Designer bietet auf Basis des Datentyps des Attributs alle sinnvollen Controls an. Ziehen Sie die folgenden Attribute in den linken Bereich des Fensters und wählen den unten aufgeführten Control-Typ aus: Ud_ProjectManagementClassBase:
- ProjectID (textbox) - Name (textbox) - Beschreibung (rich text box) - Projektleiter (objektwähler) - Arbeitspakete (objektrelationstabelle)
SPSCommonClassBase
- Status (aufzählungswähler) - ValidFrom (datumspicker) - Validuntil (dateumspicker)
Ordnen Sie die Felder im Anschluss nach Belieben durch Verschieben an.
-
www.matrix42.com | © Matrix42 12
Ein Beispiel könnte die folgende Anordnung sein:
Für einige Felder sind noch zusätzliche Optionen zu konfigurieren. Diese Optionen erreichen Sie durch Klick rechts oben in einem Control. Es öffnet sich dann rechts ein Bereich mit den Eigenschaften.
Die folgenden Einstellungen sind zu setzen: ProjectID: Schreibgeschützt auf „True“ (bei Neuanlage eines Projekts wird die Projektnummer automatisch vergeben)
Projektleiter: siehe nachfolgender Screenshot (Bei beiden Werten erfolgt die Eingabe unter dem Tab „Statischer Wert“).
-
www.matrix42.com | © Matrix42 13
Status: Ergänzen Sie den Wert für „Filter“ um den Eintrag „StateGroup = 20000“ (Tab: Statischer Wert).
ValidFrom und ValidUntil: Anzeigemodus auf Date
-
www.matrix42.com | © Matrix42 14
Arbeitspakete: Unter Model sind die Felder „Erlaubte Typen“ und „Browse Filterbedingung“, wie im Screenshot zu sehen, im Tab „Statischer Wert“ zu ergänzen.
Zum Abschluss veröffentlichen Sie die Schnellansicht (rotes Kästchen) und verlassen den Layout Designer durch die Schaltfläche „Speichern und Schließen“ (grünes Kästchen).
Für den neu erstellten Dialog sind die Anzeigerechte zu setzen. Dazu suchen Sie in der Liste „Dialog“ nach dem neuen Dialog „Project Dialog“ und wählen diesen Eintrag aus. Rechts in der Schnellansicht können Sie die Berechtigungen über die Aktion „Zielgruppen setzen“ definieren.
Setzen Sie die Zielgruppe auf „Uneingeschränkt“ und bestätigen Sie mit „Zielgruppen setzen“.
-
www.matrix42.com | © Matrix42 15
Erstellen einer neuen Datenquelle Eine Datenquelle definiert die angezeigten Spalten einer Liste. Wechseln Sie im linken Menü auf den Punkt „Benutzeroberfläche - Datenquellen“ und klicken Sie auf „Datenquelle Hinzufügen“.
Setzen Sie die folgenden Werte für die neue Datenquelle:
- Name: Project Query - Datendefinition: Ud_ProjectManagementClassBase
Danach klicken Sie auf die Aktion „Spalten laden“. Dabei werden die Attribute der Datendefinition in den Bereich Spalten geladen. Über den + - Button des Bereichs ergänzen Sie die Werte wie in der Abbildung angeben: Status: T(SPSCommonClassBase).State Projektstart: T(SPSCommonClassBase).ValidFrom Projektende: T(SPSCommonClassBase).ValidUntil Farbe: REPLACE(T(SPSCommonClassBase).State.Color, '0xFF', '#') Der Wert für Farbe wird über die Eigenschaft „Anzeige“ = „Standardmäßig unsichtbar“ ausgeblendet und dient der farblichen Markierung von Tickets in der Kalenderansicht.
-
www.matrix42.com | © Matrix42 16
Bestätigen Sie Ihre Eingaben mit „Fertigstellen“. Erstellen einer neuen Datenliste Wechseln Sie im linken Menü auf den Punkt „Benutzeroberfläche – Layout Vorlagen - Datenlisten“ und klicken Sie auf „Content Widget Liste Hinzufügen“.
Setzen Sie die Werte wie in der Abbildung angezeigt und belassen Sie dabei die restlichen Werte auf dem Standard.
Wählen Sie nun zusätzlich die Checkbox „Kalender“ und konfigurieren Sie die Kalenderansicht wie in der nächsten Abbildung dargestellt.
-
www.matrix42.com | © Matrix42 17
Eine detaillierte Dokumentation zum diesen Einstellungen finden Sie unter „https://help.matrix42.com/40Service_Management/030SolutionBuilder_Guide/40User_Interface/Layout_Templates/Dataset_View“ - Abschnitt „Calender settings“. Bestätigen Sie die Eingabe mit „Fertigstellen“. Erstellen der Anwendung „Projekt Management“ Wechseln Sie im linken Menü auf den Punkt „Benutzeroberfläche – Anwendungen“ und klicken Sie auf „Applikationstyp Hinzufügen“.
Setzen Sie die Werte für die neue Anwendung wie in der nachfolgenden Abbildung dargestellt.
https://help.matrix42.com/40Service_Management/030SolutionBuilder_Guide/40User_Interface/Layout_Templates/Dataset_Viewhttps://help.matrix42.com/40Service_Management/030SolutionBuilder_Guide/40User_Interface/Layout_Templates/Dataset_View
-
www.matrix42.com | © Matrix42 18
Bestätigen Sie die Eingabe mit „Fertigstellen“. Erstellen eines neuen Navigationsobjekt Für die Anwendung „Projekt Management“ ist zuletzt noch ein Navigationselement für das linke Menü zu erstellen. Wechseln Sie dazu im linken Menü auf den Punkt „Benutzeroberfläche – Navigationsobjekte“ und klicken Sie auf „Navigationsobjekt Hinzufügen“.
Konfigurieren Sie das Navigationsobjekt wie in den Abbildungen dargestellt.
-
www.matrix42.com | © Matrix42 19
Bestätigen Sie die Eingabe mit „Fertigstellen“. Zuletzt ist noch die Berechtigung auf das neue Navigationsobjekt anzupassen. Wählen Sie dazu das neue Navigationsobjekt aus und klicken in der Schnellansicht rechts auf die Aktion „Zielgruppen setzen“.
Setzen Sie die Zielgruppe auf „Uneingeschränkt“. Bestätigen Sie Ihre Eingabe mit „Zielgruppen setzen“. Sie haben nun das Projekt Management konfiguriert. Als nächstes wollen wir die neue Anwendung testen. Schließen Sie dazu alle Browser-Fenster und rufen Sie die Oberfläche neu auf. Eventuell ist in der Umgebung ein Restart des Webservers notwendig Windows – Dienste -> Restart „WWW-Publishingdienst“).
-
www.matrix42.com | © Matrix42 20
Im Applikations-Picker finden Sie die neue Anwendung „Projekt Management“. Wählen Sie diese aus
Erstellen Sie ein neues Projekt und setzen sie den Start und das Ende auf Werte in der aktuellen Woche. Als Status wählen Sie „Gestartet“ (im Kalender wäre dann die Farbe für das Projekt grün, ein anderer Status steht dann für eine andere Farbe).
Bestätigen Sie die Eingabe mit „Fertigstellen“. Ein neues Projekt ist in der Listenansicht zu sehen.
Für die Kalenderansicht klicken Sie rechts unter dem Benutzersymbol auf die Schaltfläche mit den drei Punkten und wählen als Ansichtsoption „Kalender“ aus.
-
www.matrix42.com | © Matrix42 21
Sie können nun die Projekte für die aktuelle Woche in der Kalenderansicht nach Projekten gruppiert sehen.
Rechts in der Konfigurationsansicht können Sie die Gruppierung und die dargestellten Werte definieren.
Wechseln Sie bei „Gruppieren nach“ auf „Projektleiter“. Jetzt erhalten Sie die Ansicht gruppiert nach den Projektleitern. Setzen Sie auch einen anderen Status, damit sich die Farbe des Projekts in der Kalenderansicht ändert. Ende
Sie haben dieses Hands-on Lab erfolgreich abgeschlossen. Wir hoffen, Sie hatten Spaß dabei und konnten etwas Hilfreiches lernen.
Hands-on Lab