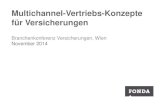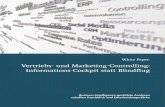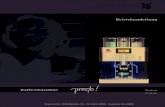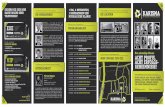Presto Presse-Vertriebs AG - Bedienungsanleitung fürs … · 2019-06-05 · Seite 2 von 7 Mit der...
Transcript of Presto Presse-Vertriebs AG - Bedienungsanleitung fürs … · 2019-06-05 · Seite 2 von 7 Mit der...

Seite 1 von 7
Bedienungsanleitung fürs elektronische Zustellbuch EZB Android: Die App ist über den Google Play Store zu installieren (Suche der App mittels «presto ezb») iOS: Die App ist über den Apple-Store zu installieren (Suche der App mittels «presto»)
Die iOS-App ist kostenpflichtig (Fr. 1.00), dieser Betrag kann über die Spesen eingefordert werden
Bitte beachten: Für die Installation wird eine WLAN- oder Mobile-Verbindung benötigt. Dies gilt auch für die Funktionen «Info Anlieferung», «Lieferkarte» wie auch die Wegstreckenermittlung über. Auf dem Zustellgang funktioniert die App ohne laufende Verbindung, nachdem der Bezirk heruntergeladen wurde. (Ausnahmen siehe oben).
Android iOS Auf dem Mobile auf das Icon Play Store klicken
Auf dem Mobile auf das Icon App Store klicken
Die App ist mittels «presto ezb» zu suchen Es ist auf das «Presto AG-Icon» und danach auf «INSTALLIEREN» zu klicken.
Die App ist mittels «presto» zu suchen, danach hinunter scrollen, bis unten aufgeführtes Bild erscheint. Danach auf die App klicken und auf «CHF 1.00 klicken. Mobile-Code eingeben.
die Installation dauert einige Sekunden

Seite 2 von 7
Mit der Installation ist die Presto-App bei den Apps installiert. Suchen Sie die Presto-App auf dem Mobile Klicken Sie auf das Icon «Presto» oder «PrestoAG» (iOS) Nun werden die Nutzungsbedingungen angezeigt. Diese sind durchzulesen und mittel Klick auf «ACCEPT» zu bestätigen. Danach wählen Sie im Startbild rechts die gewünschte Sprache

Seite 3 von 7
Erfassen Sie Name/Vorname und Personalnummer gemäss Ihrer Lohnabrechnung. Für Pikettzusteller/-Innen: tragen Sie unter Personalnummer die vom Verträgerchef mitgeteilte Nummer ein. Klicken Sie auf «Prüfen» und die Daten werden geprüft.
Wenn der Benutzername korrekt erfasst wurde, erhalten Sie ein SMS mit einem Code. (kann bis zu 1 Min. gehen). Übertragen Sie den Code in das leere Feld und klicken Sie auf «Einloggen
Unter «Meine Bezirke» werden die Bezirke angezeigt, auf die Sie zugreifen können.
Unter Eingabe von der vier oder 6-stelligen Bezirksnummer oder durch den Zustellort kann die Anzeige eingeschränkt werden. Klicken Sie auf «Download» des gewünschten Bezirkes. Der Bezirk wird heruntergeladen und verschwindet unter «meine Bezirke» dafür wird die Anzahl unter «Heruntergeladene Bezirke» aufgeführt.

Seite 4 von 7
Wechseln Sie in den Bereich «Heruntergeladene Bezirke». Klicken Sie auf «Öffnen» Der gewünschte Bezirk wird angezeigt. Auf ÖFFNEN klicken und ein neues Bild «Titel und Liefermengen» erscheint.
Hier sind nun die am Zustelltag des Downloads zuzustellenden Titel mit deren Menge (ohne Reserve Exemplare) aufgeführt. Überprüfen Sie diese Mengen mit der Anlieferung. Danach klicken Sie auf «FORTSETZEN». Die Drucktaste «INFO ANLIEFERUNG» wird ganz am Schluss beschrieben.
Liegen keine Reklamationen vor, verzweigt die App in den Lieferweg (Sequentierung). Die Abos werden unter «Zustellen» aufgeführt. Wird ein Haus als «Geliefert markiert» wird es zu «Geliefert» verschoben.
Als erstes erscheint die Abladestelle (Depot), wo die Zeitungen und Zeitschriften angeliefert werden. Danach das erste zu beliefernde Haus. Jedes zugestellt Haus ist mit Klick oder Wisch auf «ALS GELIEFERT MARKIERT» zu bestätigen Mit «Abo-Zustellung» werden die Abos angezeigt. Bei einer Grossauflage ist in den Modus «Zustellung alle Häuser» mittels dem Pfeil ganz rechts zu wechseln.
Datenstand: Die Daten müssen vor jedem Zustellgang heruntergeladen werden. Die Daten sind dann für diesen Zustelltag aktuell. Die Sonntags-Daten sind ab Freitag, 08.00 Uhr für den folgenden Sonntag aktuell. Vor diesem Zeitpunkt hat das EZB noch den Stand vom letzten Sonntag.

Seite 5 von 7
Das Menü:
Mittels dem «Menü» kann in die Übersicht der App-Bilder verzweigt werden.
Es erscheinen dann die 10 Funktionen rechts von hier.
Bezirke: Verzweigt in die Bezirksübersicht
Reklamationen/Info: Zeigt die Reklamationen und Info zum Bezirk/Tag an.
Bezirk Info: Zeigt Informationen zum Bezirk und Tel-Nummer an.
Titel und Liefermengen: Zeigt die zu verteilenden Titel und Mengen an
Inaktive Abos: Zeigt alle Abos an, die zur Zeit im Unterbruch sind und nicht beliefert werden dürfen.
Mutationen: Zeigt die Mutationen zum Zustelltag an, analog den Lieferscheinen.
Lieferweg: Zeigt die Gangfolge / Sequentierung mit den Abos an.
Adressen: Zeigt alle Häuser des Bezirkes gemäss Sequentierung an.
Lieferkarte: Zeigt, wo sich die Abonnenten befinden.
Konto: Zeigt den Benutzer an. Hier kann ein Ausloggen erfolgen.
Wird auf das kleine Karten-Icon
gedrückt, so kann über Google-Maps der Weg zu diesem Haus aufgezeigt werden. Bedingung aber ist, dass die Ortungsdienste (iOs) oder GPS (Android) aktiviert sind. Beim Popup ist Google Maps auszuwählen. Es wird vom Standort aus der kürzeste Weg zum Haus aufgezeigt. Dies kann aber nur bei einer aktiven Mobile-Verbindung funktionieren. (Verbindungskosten)

Seite 6 von 7
weitere Funktionen: Lieferkarte: Hier werden alle Häuser des Bezirkes mit den Abos angezeigt. Blau = Depot Rot = noch zu beliefernde Häuser Grün = bereits belieferte Häuser Adressen: Hier werden alle Häuser gemäss der Gangfolge angezeigt. Konto: Hier kann sich der User ausloggen. Bei Problemen mit der App ist als Erstes das Ausloggen vorzunehmen.

Seite 7 von 7
In der APP werden einige Icons eingesetzt. Unten aufgeführt die Erklärung zu den Icons:
Sammelkasten-Zustellung. Für mehrere Häuser befinden sich die Briefkästen am gleichen Ort. Es muss erst beim letzten Haus mittels «geliefert» quittiert werden. Rechts neben dem Icon werden die Titel und Mengen aufgeführt, die an diesem Sammelkasten zuzustellen sind.
i = Information zum Haus. Wichtige Zustellhinweise werden hier aufgeführt.
Das Schlüssel-Icon zeigt auf, dass das Haus in der Regel geschlossen ist und ein Schlüssel oder ein Türöffnungscode eingesetzt werden muss.
Rundgang: Hier werden zu Fuss mehrere Häuser beliefert. Die benötigte Menge wird rechts davon aufgeführt.
Richtungsänderung zu diesem Haus, ausgehend vom letzten Haus.
Info Anlieferung Der Web-Link zur Logistik unter «Titel und Liefermengen» funktioniert nur bei einer WLAN oder Mobile Verbindung und ist nur für die Gebiete Bern, Luzern, Wetzikon und Zürich gültig.
Grün = rechtzeitige Anlieferung AZ = Abfahrtzeit rechtzeitig, weil grün LZ = Lieferzeit (Anlieferung Depot) Anlieferung erfolgte rechtzeitig
Blau = keine Infos (fehlende Daten) AZ = Abfahrtszeit rechtzeitig, weil grün.
LZ = Lieferzeit unbekannt
Rot = Verspätete Anlieferung AZ = Abfahrtszeit 45 Min. zu spät
LZ = Lieferzeit nach 04.45 Uhr
# = Anzahl Ex. inkl. Reserve-Exemplare AZ; wenn die IST-Abfahrtszeit +1 Min. bis +15 Min. über SOLL liegt, wird diese nicht rot sondern grau angezeigt. Es werden nicht immer alle Titel auf dem Bezirk bei der Anlieferung angezeigt.