Prüfungsanmeldung über das Internet (Studiengang Rechts ... · II. Notenspiegel Hier werden alle...
Transcript of Prüfungsanmeldung über das Internet (Studiengang Rechts ... · II. Notenspiegel Hier werden alle...

1
Prüfungsanmeldung über das Internet (Studiengang Rechts-wissenschaft)
Bedienungsanleitung
Login
Aktionsauswahl I. Passwort ändern
II. Notenspiegel III. Bescheinigungen
IV. Informationen über angemeldete Prüfungen
V. An-/Abmeldung zu/von Zwischenprüfungen Logout
Login
Auf dieser Startseite melden Sie sich am System an.
Bild 1
Vergessen Sie nicht, sich am Ende Ihrer Sitzung regulär abzumelden, um Missbrauch durch Dritte zu vermeiden. Bitte schließen Sie sicherheitshalber den Explorer komplett.

2
Sofern Sie sich von einem Rechner des Rechnerpools anmelden, müssen Sie abschließend zusätzlich als Nutzer wieder abmelden.
Bitte beachten Sie, dass das Programm aus Sicherheitsgründen automatisch ohne Speichern beendet wird, wenn Sie 10 Minuten lang keine Aktion durchgeführt haben. Sie müssen sich dann neu anmelden und ggf. Ihre Prüfungsanmeldungen bzw. -rücknahmen erneut durchführen.
o Matrikelnummer eingeben o Passwort eingeben o Das Ihnen vom Prüfungsamt mitgeteilte Passwort ist kein Dauerpasswort. Zu Ihrer
eigenen Sicherheit wird empfohlen, dieses abzuändern. Das Passwort muss mindestens 6 Zeichen lang sein und ein Sonderzeichen enthalten
Aktionsauswahl
Bild 2
Wählen Sie nun die von Ihnen gewünschte Aktion aus, z.B.
I. Passwort ändern
o Altes Passwort eingeben o Neues Passwort eingeben und bestätigen. Achtung: Länge mindestens 6 Zeichen
und ein Sonderzeichen. o Links unten "Neues Passwort speichern" anklicken.

3
II. Notenspiegel
Hier werden alle Prüfungsergebnisse, die Sie bislang im Rahmen der Zwischenprüfung und der Schwerpunktbereichsprüfung erzielt haben, angezeigt.
Bild 3
Den Notenspiegel können Sie sich auch auf folgende Weise abspeichern und ausdrucken:
III. Bescheinigungen
Gehen Sie zurück auf die Seite „Meine Funktionen“ (Bild 2) und wählen Sie die Funktion „Bescheinigungen“ aus.

4
Klicken Sie auf Kontoauszüge und wählen anschließend zwischen Zwischen- und Schwerpunktbereichsprüfung aus. Dann kommen Sie auf folgende Download-Seite, wo Sie bitte den Anweisungen folgen.
Bild 5
Öffnen Sie zunächst den Bericht und drucken die Bescheinigung (pdf-Format) aus und/oder speichern ihn bitte auf einem Speichermedium ab (Festplatte, USB-Stick, Diskette etc.). Anschließend speichern Sie dort auch die Signatur ab. Anhand der Signatur können Sie später die Richtigkeit des Dokuments nachweisen. Die von Ihnen ausgedruckte Bescheinigung dient nur zu Ihrem Überblick über Ihre Prüfungsleistungen. Gesiegelte und gegenüber Dritte wirksame Bescheinigungen bekommen Sie weiterhin nur direkt im Prüfungsamt.
IV. Informationen über angemeldete Prüfungen
Gehen Sie zurück auf die Seite „Meine Funktionen“ (Bild 2) und wählen Sie die Funktion „Info über angemeldete Prüfungen“ aus.
Hier können Sie sich einen Überblick über die von Ihnen angemeldeten Prüfungen im Rahmen von Zwischen- und Schwerpunktbereichsprüfung verschaffen.

5
Bild 6
Anmelden können Sie studienbegleitende Prüfungsleistungen im Rahmen der Schwerpunktbereichsprüfung nur im Prüfungsamt (R. 219). Zwischenprüfungsleistungen können Sie online (s. unten ) oder direkt im Prüfungsamt (R. 220) anmelden. Bitte beachten Sie, dass Anmeldungen zu Schwerpunktbereichsprüfungen u.U. mit deutlicher zeitlicher Verzögerung in QIS erscheinen. Z.B. erscheinen Anmeldungen aus technischen Gründen frühestens zu Beginn des Semesters (01.04. oder 01.10.), in welchem die Prüfungsleistung erworben wird, obwohl die Prüfungsleistung nach der Vorbesprechung im Laufe des Semesters davor angemeldet worden ist. Auch im Prüfungsamt getätigte Anmeldungen zu Zwischenprüfungsleistungen erscheinen u.U. in QIS mit zeitlicher Verzögerung, insbesondere wenn die Prüfungsleistung erst kurz vor Fristende angemeldet worden ist. Die Ihnen bei der Anmeldung ausgehändigte Quittung reicht aber als Nachweis der erfolgten Anmeldung aus und sollte unbedingt beim Klausurtermin mitgeführt werden.

6
V. Anmeldung zu Zwischenprüfungsleistungen / Abmeldung von Zwischenprüfungsleistungen
Zunächst erhalten Sie wichtige Informationen zur Prüfungsanmeldung/-abmeldung, die Sie erst zur Kenntnis nehmen müssen, bevor Sie fortfahren können.
Bild 7
o Klicken Sie am unteren Bildrand das Kästchen "Ich akzeptiere ..." an o Anschließend betätigen Sie den "Weiter"-Button ebenfalls mit linkem Mausklick.

7
a) Anmeldung zu Prüfungen (nur Zwischenprüfung)
o Zunächst doppelklicken Sie auf das Verzeichnis „Staatsexamen Rechtswissenschaft 2004“ und dann auf Zwischenprüfung. Wenn sich das Verzeichnis „Zwischenprüfung“ nicht öffnet, haben Sie entweder keinen Prüfungsanspruch mehr. In diesem Fall sollten Sie Ihren Notenspiegel für die Zwischenprüfung aufrufen und sich ggf. unverzüglich mit dem Prüfungsamt in Verbindung setzen. Oder Sie möchten sich zu einer Prüfung im Rahmen der Schwerpunktbereichsprüfung anmelden und haben die Zwischenprüfung schon bestanden. Anmeldungen zu studienbegleitenden Prüfungen im Rahmen der Schwerpunktbereichsprüfung sind nur direkt im Prüfungsamt (R. 219) möglich.
Bild 8
o Nun wählen Sie durch linken Mausklick eine Prüfungskategorie („Grundlagen des
Rechts (Hausarbeit)“, „Grundlagen des Rechts (Klausur)“, etc.) aus, zu der Sie sich anmelden wollen.

8
Bild 9
o Anschließend klicken Sie bitte die Veranstaltung an, in welcher Sie die
Prüfungsleistung erbringen möchten. Ggf. müssen Sie auch noch den Namen des Prüfers anklicken.
o Bestätigen Sie die Frage, ob Sie sich anmelden möchten mit " Ja". Sie erhalten jetzt die Bestätigung, dass die Prüfung angemeldet wurde.

9
o Wenn Sie eine Anmeldung in der selben Sitzung zurücknehmen wollen, müssen Sie
zunächst den Button "weitere Prüfung anmelden" drücken. Anschließend klicken Sie die Prüfung an, deren Anmeldung Sie rückgängig machen möchten und beantworten den Dialog "Rücknahme der Anmeldung?" mit "Ja" beantworten. Die Rücknahme der Anmeldung wird Ihnen bestätigt und ist durch "AN" gekennzeichnet.
Bild 11
o Sie können über den Button "Angemeldete Prüfungen" Ihre Anmeldung
überprüfen. o Drucken Sie sich unbedingt eine Bescheinigung über Ihre angemeldeten Prüfungen
aus. Dabei verfahren Sie wie bei der Bescheinigung über Ihren Notenspiegel (s. oben, III), nur dass Sie anstelle „Kontoauszüge“ den Button „Angemeldete Prüfungen“ anklicken. Die Bescheinigung ersetzt die Quittung, die Sie bei der Anmeldung im Prüfungsamt erhalten. Bringen Sie die Bescheinigung unbedingt zur Klausur mit, um ggf. Ihre Anmeldung über QIS nachweisen zu können. Bewahren Sie die Bescheinigung und die Signatur solange auf, bis Sie das Zwischenprüfungszeugnis erhalten haben.

10
b) Rücknahme einer Prüfungsanmeldung
o Sie können angemeldete Prüfungen auch zu einem späteren Zeitpunkt zurücknehmen. Klicken Sie auf die Prüfung, deren Anmeldung Sie zurücknehmen möchten und bestätigen Sie die Frage "Rücknahme der Anmeldung?" mit "Ja". Die
Rücknahme wird Ihnen bestätigt und die Prüfung entsprechend gekennzeichnet. o Rücktritt, die nicht über die Selbstbedienungsfunktionen von Ihnen selbst, sondern
später durch das Prüfungsamt eingegeben wurden, sind mit "R" gekennzeichnet. o Die Rücknahme einer Prüfungsanmeldung ist über die Selbstbedienungsfunktionen
bis zum Ende der Frist gem. § 40 Abs. 3 PrüfO möglich. Danach ist der Rücktritt nur noch in begründeten Fällen auf Antrag durch das Prüfungsamt möglich.
Wichtig: Alle An- und Abmeldungen zu oder von Prüfungen sind sofort automatisch gespeichert!
Logout Zum Schluss drücken Sie bitte auf den Button „Beenden“. Sollten Sie sich an einem öffentlichen Rechner (Uni-Campus oder Internet-Café) angemeldet haben, ist es wichtig, dass Sie den Cache und den Verlauf löschen. Sie finden dieses im Internetexplorer unter „Extras“, dann „Internetoptionen“ und dann „Cookies löschen“ bzw. „Dateien löschen“







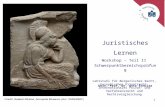



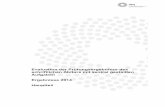
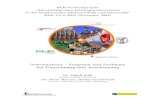
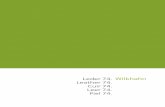
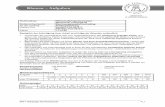
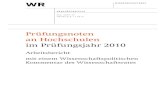
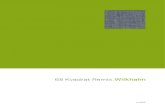
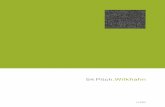
![Hinweise zur Online- Prüfungsverwaltung der StudentInnen · Notenspiegel Maxi Muster 01.01.2000 in Berlin [82] bachelor 123456 Universitätsstraße 1, 12345 Berlin | OM ck_login.](https://static.fdokument.com/doc/165x107/603fc8f8cab2af68b970f0f8/hinweise-zur-online-prfungsverwaltung-der-studentinnen-notenspiegel-maxi-muster.jpg)
