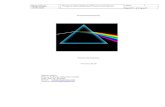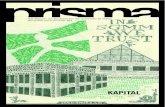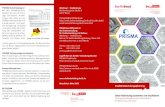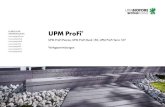Prisma Kasse Profi - PRISMA Software
Transcript of Prisma Kasse Profi - PRISMA Software

Prisma Software Solutions GmbH
Seite:
11.02.2022 pkasse_prog.pdf
1 Programmieranleitung Prisma Kasse Profi
Programmieranleitung
Prisma Kasse Profi
Version 20.22
Prisma Software Solutions GmbH
Dipl.-Ing. W. Reichel
Email: [email protected]
Internet: www.prismasoftware.de

Prisma Software Solutions GmbH
Seite:
11.02.2022 pkasse_prog.pdf
2 Programmieranleitung Prisma Kasse Profi
V o r w o r t
Herzlich willkommen bei Prisma Kasse Profi.
Folgende Aufgaben müssen nach der Installation vom Benutzer durchgeführt werden:
- Kassierer mit Kassierernummer und Passwort anlegen
- alle Warengruppen anlegen
- alle Artikel anlegen
- Drucker zuordnen
- Sonstige Einstellungen vornehmen
Und nun wünsche ich Ihnen viel Erfolg mit Prisma Kasse Profi
Ihr Dipl.-Ing. Wolfgang Reichel

Prisma Software Solutions GmbH
Seite:
11.02.2022 pkasse_prog.pdf
3 Programmieranleitung Prisma Kasse Profi
Inhaltsverzeichnis Programmieranleitung
1. Der Navigator ............................................................................................................................... 4 2. Benutzer (Kassierer) anlegen ..................................................................................................... 5 3. Warengruppen anlegen ................................................................................................................ 6 6. Optionen/Firmenstamm ............................................................................................................... 7 6. Artikeldaten anlegen/ändern ....................................................................................................... 8 7. Drucker zuordnen ...................................................................................................................... 17 8. Weiter Einstellungen .................................................................................................................. 18

Prisma Software Solutions GmbH
Seite:
11.02.2022 pkasse_prog.pdf
4 Programmieranleitung Prisma Kasse Profi
1. Der Navigator
Der Navigator kommt in allen Programmen vor, in denen Daten in der Datenbank bearbeitet werden.
Um einen neuen Datensatz anzulegen, muss man zuerst auf die Insert-Schaltfläche (+) klicken. Es
wird dann ein neuer leerer Datensatz in der Datenbanktabelle angelegt. Jetzt kann man alle
gewünschten Felder eingeben. Sind alle Eingaben gemacht, muss der Datensatz gespeichert werden.
Das geschieht mit der Schaltfläche ‚Post’ ( Häkchen). Nach dem Speichern ist das Häkchen wieder
inaktiv, d.h. alle Informationen sind gespeichert. Ändert man nun irgend ein Feld des Datensatzes, so
wird das Speicher-Häkchen wieder aktiv, es muss dann erneut gespeichert werden. Diese
Vorgehensweise tritt in allen Programmen wieder auf.
Mit den Schaltflächen First, Next, Last, Prior kann in den vorhandenen Datensätzen geblättert werden.
Es bedeuten:
First = gehe auf den ersten Datensatz
Next = gehe auf den nächsten Datensatz
Prior = gehe auf den vorherigen Datensatz
Last = gehe auf den letzten Datensatz
Mit der Schaltfläche ‚Delete’ (-) kann ein Kunde gelöscht werden. Es erscheint dann noch ein Meldung
‚wollen Sie wirklich löschen?’. Die Meldung kann mit ja oder nein quittiert werden.
Mit der Schaltfläche ‚cancel’ (X) kann eine Änderung, die noch nicht gespeichert wurde, wieder
rückgängig gemacht werden.
Die Schaltfläche ‚refresh’ bewirkt einen Bildneuaufbau.
Die Schaltfläche ‚edit’ versetzt den Datensatz in den Änderungsmodus, das ist jedoch nicht notwendig,
da das automatisch durch eine Änderung eines Feldes geschieht.
Daten neu anzeigen
Änderung rückgängig machen
Daten speichern
Datensatz löschen
Einen neuen leeren Datensatz anlegen
Auf den letzten Datensatz springen
Auf den nächsten Datensatz springen
Auf den vorherigen Datensatz springen
Auf den ersten Datensatz springen

Prisma Software Solutions GmbH
Seite:
11.02.2022 pkasse_prog.pdf
5 Programmieranleitung Prisma Kasse Profi
2. Benutzer (Kassierer) anlegen
Im Lieferzustand der Kasse existiert ein Benutzer mit Benutzernummer 100 und Passwort 100.
Um andere Benutzer anzulegen gehen Sie im Menü auf Optionen/Einstellungen und klicken in der
oberen Reiterliste auf ‚Kassierer‘.
Dann auf den Button ‚Anzeigen‘.
Alle vorhandenen Benutzer werden nun angezeigt.
Sie können nun Benutzer löschen, ändern oder welche hinzufügen.
Alle diese Aktionen werden über den Navigator gesteuert.
+ anklicken im Navigator erzeugt eine neue leere Zeile die dann mit Daten gefüllt werden kann.
Hier werden die Benutzer angelegt:
Die einzelnen Spalten bedeuten:
Die Nummer (Benutzzernummer) muss immer eine Zahl sein.
Im Feld Name kann beliebiger Text (Vorname, oder Vor und Familienname, ...) eingegeben werden.
Passwort: Benutzerpasswort zum Anmelden im Kassenprogramm.
Berechtigung:
Folgende Berechtigungen stehen zur Verfügung:
Berechtigung 1 = alle Funktionen
Berechtigung 2 = alle Funktionen außer ‚Einstellungen’
Berechtigung 3 = alle Funktionen außer ‚Einstellungen, Firmenstamm, Artikelstamm’
Berechtigung 4 = nur Kassenbuchungen und Tagesabschluss
Berechtigung 5 = nur Kassenbuchungen
Bitte achten Sie darauf, dass mindestens ein Kellner die Berechtigung = 1 hat, sonst kommen
Sie nicht mehr an die Einstellungen.

Prisma Software Solutions GmbH
Seite:
11.02.2022 pkasse_prog.pdf
6 Programmieranleitung Prisma Kasse Profi
3. Warengruppen anlegen
Im Menü unter Artikelstamm/Warengruppen findet die Definition der Warengruppen statt. Sie
können beliebig viele Warengruppen definieren. Jeder Artikel im Artikelstamm kann dann genau
einer Warengruppe zugeordnet werden.
Die einzelnen Spalten haben folgende Bedeutung:
Warengruppe
Nummer der Warengruppe, bitte immer gleiche Anzahl an Zeichen verwenden.
Text
Diese Text erscheint auf dem Button im Kassenprogramm
N = nicht in den Shop
wird nicht mehr verwendet
N = nicht drucken
wird nicht mehr verwendet

Prisma Software Solutions GmbH
Seite:
11.02.2022 pkasse_prog.pdf
7 Programmieranleitung Prisma Kasse Profi
6. Optionen/Firmenstamm
Hier werden Firmenadresse und steuerrelevante Daten eingegeben.
Pflichtfelder sind: Firmenname
komplette Anschrift
Steuernummer

Prisma Software Solutions GmbH
Seite:
11.02.2022 pkasse_prog.pdf
8 Programmieranleitung Prisma Kasse Profi
6. Artikeldaten anlegen/ändern
Gehen Sie im Menü auf Artikelstamm/Pflege oder gehen Sie in Artikelstamm/Übersicht und machen
dort einen Doppelklick auf den gewünschten Artikel, Sie kommen dann automatisch in das
Pflegeprogramm zu dem gewünschten Artikel.
Um einen neuen Artikel anzulegen klicken Sie im Navigator auf Plus. Es wird ein neuer leerer
Datensatz bereitgestellt den Sie mit Daten füllen können. Wenn Sie fertig sind klicken Sie auf das
Häkchen im Navigator, der Datensatz wird dann in der Datenbank gespeichert.
Zum Ändern eines vorhandenen Artikels einfach die gewünschten Feldinhalte ändern und dann
klicken Sie auf das Häkchen im Navigator, der Datensatz wird dann in der Datenbank gespeichert.
Grunddaten:
Je Artikel muss eine eindeutige Artikelnummer vergeben werden z.B. 1001, 1002, u.s.w.
Es können Buchstaben und Zahlen verwendet werden. Je Artikel kann auch ein beliebiger
Suchbegriff eingegeben werden. Über diesen Suchbegriff , z.B. ‚Bier’ können Sie später die
entsprechenden Artikel (im Beispiel Bier..) schnell wieder finden. In allen Belegen wird der
Verkaufspreis ausgewiesen, der Einkaufspreis kann daher auch weggelassen werden. Sie
können je Artikel einen Lagerbestand eingeben. Beim Buchen des Artikels können Sie
bewirken, dass dieser Lagerbestand automatisch um die entsprechende Menge reduziert wird.

Prisma Software Solutions GmbH
Seite:
11.02.2022 pkasse_prog.pdf
9 Programmieranleitung Prisma Kasse Profi
Es bedeuten im Einzelnen:
Artikelnummer: Artikelnummer für diesen Artikel, am besten immer die gleiche
Stellenanzahl verwenden, also beginnen z.B. bei 1000, dann 1001 …
Oder mit führenden Nullen 0001, 0002,0003
Wenn Sie bei 1 beginnen und die Stellenzahl springt um auf 10, dann auf 100 werden die
Artikel nicht in dieser Reihenfolge sortiert !
Warengruppe: Die Warengruppe, zu der der Artikel gehört. Bitte legen Sie die
Warengruppen vor den Artikeln an, sonst ist eine Zuordnung nicht möglich.
Einkaufspreis: nicht unbedingt erforderlich, nur für die Rohgewinnermittlung.
Verkaufspreis: Bruttopreis einschl. MWSt für diesen Artikel.
Lagerbestand: Anfangsbestand oder aktueller Lagerbestand des Artikels, wird bei
Artikelbuchung automatisch verringert.
Lagerort: Lagerort des Artikels, keine weitere Bedeutung, nur Info.
Mengeneinheit: Stck, L, .. hat keine weitere Bedeutung.
Lieferant: Lieferant des Artikels.
Artikelnummer Lieferant: Artikelnummer des Lieferanten für diesen Artikel.
Suchbegriff: für die Artikelsuchfunktion, außer über den Artikeltext kann in der
Artikelsuchfunktion über diesen Begriff (z.B. Bier) gesucht werden.
Bezeichnung: Artikelbezeichnung, erscheint auf allen Belegen und auf den Schnalltasten
sofern kein andere Text für die taste hinterlegt ist.

Prisma Software Solutions GmbH
Seite:
11.02.2022 pkasse_prog.pdf
10 Programmieranleitung Prisma Kasse Profi
Mehrwertsteuer:
Je Artikel kann man hier dem Artikel einen der 4 Mehrwertsteuersätze, die im Firmenstamm beliebig
festgelegt werden können, zuordnen.

Prisma Software Solutions GmbH
Seite:
11.02.2022 pkasse_prog.pdf
11 Programmieranleitung Prisma Kasse Profi
Rabattgruppen:

Prisma Software Solutions GmbH
Seite:
11.02.2022 pkasse_prog.pdf
12 Programmieranleitung Prisma Kasse Profi
Mengenrabatt

Prisma Software Solutions GmbH
Seite:
11.02.2022 pkasse_prog.pdf
13 Programmieranleitung Prisma Kasse Profi
Artikelbild
Sie können hier Pfad und Dateiname eine .bmp Datei angeben.
Wenn Sie den Artikel in der Kasse buchen, wird dieses Bild angezeigt.
Unter Buttonnummer und Buttontext können die Schnelltasten belegt werden.

Prisma Software Solutions GmbH
Seite:
11.02.2022 pkasse_prog.pdf
14 Programmieranleitung Prisma Kasse Profi
Bestandsführung:
Hier kann der Lagerbestand verändert werden.

Prisma Software Solutions GmbH
Seite:
11.02.2022 pkasse_prog.pdf
15 Programmieranleitung Prisma Kasse Profi
Stückliste:

Prisma Software Solutions GmbH
Seite:
11.02.2022 pkasse_prog.pdf
16 Programmieranleitung Prisma Kasse Profi
Duplizieren:
Hier kann ein vorhandener Artikel dupliziert werden.

Prisma Software Solutions GmbH
Seite:
11.02.2022 pkasse_prog.pdf
17 Programmieranleitung Prisma Kasse Profi
7. Drucker zuordnen
Die Zuordnung der Drucker erfolgt unter Optionen/Einstellungen/Drucker
Diese Einstellungen sind in der Gesamtdokumentation ausführlich beschrieben.

Prisma Software Solutions GmbH
Seite:
11.02.2022 pkasse_prog.pdf
18 Programmieranleitung Prisma Kasse Profi
8. Weiter Einstellungen
Prisma Kasse Profi bietet noch eine Vielzahl weiterer Einstellmöglichkeiten zum Programmablauf
und zur Gestaltung der Programmoberfläche.
Alle diese Einstellmöglichkeiten finden Sie unter Optionen/Einstellungen.
In der Dokumentation der Prisma Kasse Profi sind alle diese Einstellmöglichkeiten genau
beschrieben.
Bitte schauen Sie bei Bedarf in der Dokumentation nach.