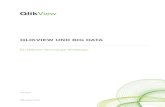proALPHA Business Cockpit -...
Transcript of proALPHA Business Cockpit -...

Projekt:
Thema: proALPHA Business Cockpit - Bedienungsanleitung
2013 proALPHA Consulting AG Seite 1 (16) pABC_Bedienungsanleitung.doc - 01.10.2013
proALPHA Business Cockpit Bedienungsanleitung
Projekt: proALPHA Business Cockpit
Ansprechpartner proALPHA:
Rasmus Bangel

Projekt:
Thema: proALPHA Business Cockpit - Bedienungsanleitung
2013 proALPHA Consulting AG Seite 2 (16) pABC_Bedienungsanleitung.doc - 01.10.2013
Inhaltsverzeichnis
Inhaltsverzeichnis .................................................................................................................................... 2
Inhalt ........................................................................................................................................................ 3
1. Einleitung ..................................................................................................................................... 3
2. Systembestandteile ..................................................................................................................... 4
2.1. proALPHA Warehouse Builder ............................................................................................ 4
2.2. pABC Server ........................................................................................................................ 4
2.3. Access Point ........................................................................................................................ 4
2.4. Cockpits ............................................................................................................................... 5
2.5. Local Client .......................................................................................................................... 6
3. Aufbau der Cockpits .................................................................................................................... 7
3.1. Analyseraum ........................................................................................................................ 7
3.2. Navigation ............................................................................................................................ 7
3.3. Info-Bereich ....................................................................................................................... 12
3.4. Darstellung der Selektion .................................................................................................. 12
3.5. Arbeitsblätter des Cockpits ................................................................................................ 13
4. Zusätzliche Dokumente ............................................................................................................. 15
5. Abbildungsverzeichnis ............................................................................................................... 16

Projekt:
Thema: proALPHA Business Cockpit - Bedienungsanleitung
2013 proALPHA Consulting AG Seite 3 (16) pABC_Bedienungsanleitung.doc - 01.10.2013
Inhalt
1. Einleitung
Das proALPHA Business Cockpit (pABC) ist eine Anwendung die ein umfassendes Reporting über die Unternehmenssituation bereitstellt. Im Standard ermöglicht es Übersichten und detaillierte Einblicke in die Bereiche Finanzen, Vertrieb, Produktion und Logistik (Materialwirtschaft und Einkauf). Das pABC unterstützt die Geschäftsleitung und das Management bei der gezielten Analyse und der Steuerung des Unternehmens.
Dieses Dokument beschreibt den generellen Aufbau des Systems und den Umgang damit aus der Endanwendersicht. Weiterführende Informationen zum Informationsgehalt und der Datenherkunft sind in den Dokumentationen der einzelnen Cockpits (Bereichsspezifischen-Anwendungen) zu finden.

Projekt:
Thema: proALPHA Business Cockpit - Bedienungsanleitung
2013 proALPHA Consulting AG Seite 4 (16) pABC_Bedienungsanleitung.doc - 01.10.2013
2. Systembestandteile
Das proALPHA Business Cockpit umfasst den proALPHA Warehouse Builder, den pABC Server, den Access Point und die Cockpits selbst. Interessant für den Endanwender sind nur die letzten beiden. Dennoch sollen alle vier Komponenten und der optionale Local Client kurz betrachtet werden, damit der Kontext der Anwendung deutlich wird.
Abbildung 1: Systembestandteile des pABC
2.1. proALPHA Warehouse Builder
Der proALPHA Warehouse Builder (pAWB) ist in erster Linie ein Werkzeug zum Extrahieren von Da-ten aus proALPHA. Er hat folgende Funktionen:
zusätzliche statistische Daten in proALPHA erfassen
ein vom operativen Datenbestand getrenntes Datenmodell für das Reporting erzeugen
Veränderungen am Datenbestand protokollieren, so dass durch das ausschließliche Laden dieser Veränderungen extrem verkürzte Exportzeiten erzielt werden können.
Vereinfachung und Automatisierung beim Einbinden weitere Datenquellen
Vereinfachung und Automatisierung bei Anpassungen an der Datenbasis
2.2. pABC Server
Der pABC Server basiert auf dem QlikView Enterprise Server. QlikView ist ein hoch leistungsfähiges Daten-Analyse und –Visualisierungssystem, welches es erlaubt, Daten stark komprimiert und für ana-lysezwecke optimiert in den Hauptspeicher eines pABC Servers zu laden. Dadurch wird ein flexibles Reporting mit geringen Wartezeiten realisiert. proALPHA hat sich aufgrund der ausgereiften Technik und der großen Zufriedenheit bei Anwendern dafür entschieden, das Business Cockpit auf Basis von QlikView zu realisieren.
2.3. Access Point
Der proALPHA Business Cockpit Access Point ist der Einstiegspunkt ins pABC. Technisch handelt es sich bei dem Access Point um eine generierte Website. Dadurch ist es möglich, das pABC mit jedem browserfähigen Endgerät welches Zugang zum QlikView Server hat, zu nutzen. Es ist also keine App auf Smartphones oder Tablets Am PC reicht ein normaler Browser aus.

Projekt:
Thema: proALPHA Business Cockpit - Bedienungsanleitung
2013 proALPHA Consulting AG Seite 5 (16) pABC_Bedienungsanleitung.doc - 01.10.2013
Abbildung 2: Ansicht Access Point
Der Access Point bietet eine Übersicht aller verfügbaren Cockpits. Durch in dem pABC Server ein-stellbare Kategorien und Attribute können die Cockpits weiter organisiert werden. Diese Möglichkeit sowie die Suche ermöglichen es, mit einer größeren Menge an Cockpits umzugehen.
Die Anzahl der Cockpits, auf die ein Nutzer Zugriff hat, richtet sich nach den Berechtigungen des Nut-zers und den insgesamt im System verfügbaren Cockpits.
Werden keine oder zu wenige Cockpits angezeigt, hat der angemeldete Benutzer entweder keine Berechtigung, es sind keine Cockpits auf dem Server hinterlegt oder es wurde eine falsche Kategorie ausgewählt. Die Kategorie kann aus dem entsprechend bezeichneten Drop-Down Menü ausgewählt werden.
Werden mehrere Themenbereiche in das pABC eingebunden oder die bereits integrierten in weiteren spezielleren Cockpits betrachtet, so dass die Anzahl der verfügbaren Cockpits unübersichtlich wird, kann die Auswahl mit Hilfe der Suche eingegrenzt werden.
Durch einfaches Klicken auf eines der Cockpits wird dieses geöffnet. Wie vom Surfen im Internet be-kannt, können auch die Cockpits in separaten Tabs oder Fenstern geöffnet werden. Dies bietet sich an, wenn Sachverhalte mit themenübergreifenden Auswirkungen analysiert werden sollen.
2.4. Cockpits
Die Cockpits enthalten die eigentlichen Berichte und Analysemöglichkeiten. Die Bedienung der Cock-pits selbst wird in Kapitel 3 ausführlich beschrieben. Die Cockpits werden technisch ebenfalls als Webseiten dargestellt und basieren auf dem sogenannten Ajax Client. Ajax ist eine Technologie mit der interaktive Webseiten mit dynamischen Inhalten dargestellt werden können.
Im Kontext der Business Intelligence wird unter einem Cockpit im Allgemeinen ein Informationszent-rum für Führungskräfte zur Unterstützung des Managementprozesses in den Phasen der Informati-onsbeschaffung, der Informationsanalyse, des Controllings sowie der Entscheidungsfindung verstan-den. Aufgrund der vielfältigen und komplexen Managementprozesse in modernen Unternehmen wer-den Cockpits in der Regel themenbezogen oder für eine spezielle Analyse ausgelegt, zum Beispiel für den Vertrieb oder eine Lieferantenbewertung.

Projekt:
Thema: proALPHA Business Cockpit - Bedienungsanleitung
2013 proALPHA Consulting AG Seite 6 (16) pABC_Bedienungsanleitung.doc - 01.10.2013
Das pABC enthält je ein Cockpit für die Bereiche Finanzen, Vertrieb, Produktion und Logistik wobei im Logistik-Cockpit die Bereiche Materialwirtschaft und Einkauf betrachtet werden.
2.5. Local Client
Jedes der Cockpits kann auch im sogenannten Local Client, auch als offline Version oder Designer bezeichnet, betrachtet werden. Dafür ist dieser Client (Designer) als zusätzliche Software auf dem PC zu installieren. Das entsprechende Programm existiert ausschließlich für Windows Betriebssysteme.
Wird diese Zugriffsart gewählt, entfällt der Weg über den Web-Browser und Access Point. Die Cock-pits werden direkt aus dem Explorer als einzelne Dateien gestartet. Diese Art des Zugriffs empfiehlt sich, wenn einer der folgenden Gründe gegeben ist:
Die Cockpits sollen im Aufbau, Design oder Informationsgehalt angepasst werden, oder
die Cockpits sollen an einem Ort, wo kein Zugriff auf das Netzwerk mit dem QlikView Server besteht, genutzt werden.
Die Nutzung des Local Client birgt jedoch die Gefahr, dass mit veralteten Daten gearbeitet wird, da nur Cockpits die im Zugriff des Servers liegen regelmäßig mit neuen Daten gefüllt werden können.

Projekt:
Thema: proALPHA Business Cockpit - Bedienungsanleitung
2013 proALPHA Consulting AG Seite 7 (16) pABC_Bedienungsanleitung.doc - 01.10.2013
3. Aufbau der Cockpits
Alle Cockpits des pABC sind identisch aufgebaut um es dem Nutzer möglichst einfach zu machen, sich auf die zu analysierenden Inhalte zu konzentrieren und nach einer kurzen Eingewöhnungsphase schnell mit jedem beliebigen Cockpit arbeiten zu können.
Abbildung 3: Aufbau der Cockpits
Ein Cockpit unterteilt sich generell durch unterschiedliche Arbeitsblätter in verschiedene Bereiche. Neben den Inhalten der Arbeitsblätter gibt es weitere Elemente die der Navigation und Information dienen. Diese Objekte, die auf (fast) jedem Arbeitsblatt in allen Cockpits zu finden sind, werden in den Abschnitten 3.1 und 3.3 beschrieben.
3.1. Analyseraum
Mittig auf jedem Arbeitsblatt entsteht ein Analyseraum, der von der Navigation, der linken Navigations-leiste sowie des Info-Bereichs eingerahmt wird. Hier sind je nach Auswertungsart unterschiedliche Objekte zu finden. Dies kann von Tabellen über Grafiken hin zu komplexen Objekten wie Containern gehen, die mehrere Elemente beinhalten.
In den Grafiken skalieren sämtliche Achsen der Messgrößen automatisch. So dass sich eine Skala je nach Größe der angezeigten Werte zwischen der eigentlichen Einheit und Milliarden Einheiten an-passt.
3.2. Navigation
Das Business Cockpit bietet diverse Navigationsmöglichkeiten die sich generell in drei unterschiedli-che Arten der Navigation unterscheiden lassen:
Client-Navigation (für Bearbeitung der Cockpits und Zusammenarbeitsfunktionen),
Arbeitsblätter (Navigation durch die unterschiedlichen Analysen des Cockpits) und
Datennavigation (Navigation durch die Daten).
Diese Möglichkeiten werden im Folgenden vorgestellt und erklärt.

Projekt:
Thema: proALPHA Business Cockpit - Bedienungsanleitung
2013 proALPHA Consulting AG Seite 8 (16) pABC_Bedienungsanleitung.doc - 01.10.2013
3.2.1. Client-Navigation
Die Client-Navigation ist die Leiste am oberen Bildschirmrand und fester Bestandteil des Ajax-Clients (siehe Abschnitt 2.4).
Abbildung 4: Client-Navigationsleiste
Mit Hilfe der Client-Navigation können alle drei Navigationsarten durchgeführt werden.
Die ersten drei Pfeile dienen der Daten-Navigation und ermöglichen es dem Nutzer, getätigte Selektionen zurückzusetzen oder zu wiederholen. Das erste Symbol setzt al-le Selektionen zurück, das zweite Symbol nur die letzte.
Ebenfalls der Daten-Navigation dienen die Schloss-Symbole. Mit Hilfe dieser Symbole kann eine Selektion ge- und entsperrt werden. Eine gesperrte Selektion kann nicht durch die zuvor genannten Pfeile oder andere Navigationsmöglichkeiten der Daten-Navigation verändert oder aufgehoben werden.
Die geschwungenen Vor- und Zurückpfeile dienen der Bearbeitung des Cockpits, Än-derungen an den Formeln oder dem Design können mit Hilfe dieser Pfeile rückgängig ge-macht bzw. wiederhergestellt werden.
Der Kreis mit dem Haken öffnet ein kleines Fenster, in dem die aktuelle Selektion ange-zeigt und verändert werden kann. Somit ist dies ein Element der Daten-Navigation.
Die Seite mit dem Stift ruft die Notizfunktion des Cockpits auf, mit deren Hilfe Kommentare zu den Auswertungen ausgetauscht werden können, sofern die entsprechende Funktion im Server aktiviert ist.
Das Diagramm-Symbol ruft das Verzeichnis (Repository) aller in dem Cockpit enthalte-nen Elemente auf. Darüber können Objekte zum Bearbeiten selektiert werden. Somit ist dies ein Element der übergeordneten Navigation.
Die Sternsymbole dienen analog zu Webbrowsern dem Anlegen bzw. Löschen von Lesezeichen, die über das daneben stehende Drop-Down-Menü aufgerufen werden können. Da in Lesezeichen entweder Selektionen, Positionen im Layout oder deren Kombination gespeichert werden können, handelt es sich bei diesen Elementen um eine Kombination aus Daten- und Cockpit-Navigation.
Über das Drop-Down-Menü der Reports können vordefinierte Druck-Reporte ge-neriert werden.
Hinter dem Button More verbergen sich weitere Funktionen:
o Aufruf der QlikView Hilfe
o Eine Funktion zum Versenden von E-Mails mit der aktuellen Auswahl als Lesezeichen
o Aufruf von technischen Informationen zum Dokument / Cockpit
Über den Close Button kann der angemeldete Benutzer abgemeldet werden.
3.2.2. Arbeitsblätter
Abbildung 5: Arbeitsblätter
Das Cockpit ist zur besseren Übersicht in unterschiedliche Arbeitsblätter unterteilt. Sie sind am oberen Bildschirmrand in der zweiten Zeile durch Reiter dargestellt. Durch Anklicken eines Reiters öffnet sich

Projekt:
Thema: proALPHA Business Cockpit - Bedienungsanleitung
2013 proALPHA Consulting AG Seite 9 (16) pABC_Bedienungsanleitung.doc - 01.10.2013
das jeweilige Arbeitsblatt. Diese Reiter stellen das relevanteste Element der Cockpit-Navigation dar. Das derzeit aktive Arbeitsblatt ist grafisch hervorgehoben (hier z.B. Detailanalyse).
3.2.3. Datennavigation
Im oberen Teil der Anwendung befinden sich – von links nach rechts – die im Folgenden beschriebe-nen Elemente die der Daten-Navigation dienen.
Abbildung 6: Datennavigation
3.2.3.1. Auswahlstatus
Abbildung 7: Auswahlstatus
Im ersten Feld wird der jeweils aktuelle Auswahlstatus dargestellt. Dadurch ist es möglich, jederzeit zu erkennen, welche Daten selektiert sind und gerade im Analyseraum dargestellt werden. Es ist wichtig diese Information jederzeit im Blick zu haben, um die dargestellten Informationen korrekt interpretieren zu können.
Mit Hilfe des Radiergummi Symbols können einzelne Selektionen gelöscht werden.
Die Schloss-Symbole erlauben es, einzelne Selektionskriterien zu sperren bzw. entsperren.
Der Auswahlstatus kann in manchen Cockpits initial bereits Vorselektionen (z.B. die Firma) enthalten.
3.2.3.2. Jahresauswahl
Abbildung 8: Jahresauswahl
Das zweite Feld zeigt alle im Datenbestand vorhandenen Jahre und ermöglicht einzelne oder mehrere Jahre zu selektieren (Strg-Taste).
3.2.3.3. Quartalsauswahl
Die Quartalsauswahl ermöglicht analog eine Selektion innerhalb der im Datenbestand vorhandenen Quartale durchzuführen (Strg-Taste). Hierbei und bei den folgenden Zeitselektionsmöglichkeiten ist zu beachten, dass bei einer Auswahl unabhängig vom Jahr alle entsprechenden Quartale alle Jahre se-lektiert werden.
3.2.3.4. Monatsauswahl
Die Monatsauswahl ermöglicht es, eine Selektion einzelner oder mehrere Monate vorzunehmen (Strg-Taste).
3.2.3.5. KW/Tagesauswahl

Projekt:
Thema: proALPHA Business Cockpit - Bedienungsanleitung
2013 proALPHA Consulting AG Seite 10 (16) pABC_Bedienungsanleitung.doc - 01.10.2013
In dieser Box lassen sich Kalenderwochen bzw. Tage selektieren (Strg-Taste). Die Auswahl öffnet sich mit einem Klick in das entsprechende Fenster.
3.2.3.6. Suchbox
In der Suchbox kann Feldübergreifend im gesamten Datenbestand des Cockpits gesucht werden. Voreingestellt ist eine Wildcardsuche „*<Suchwort>*“ über alle im Datenmodell enthaltenen Felder. Dadurch ist direkt eine Volltextsuche nach der eingegebenen Zeichenfolge möglich.
3.2.3.7. Logo
Stellt das proALPHA Logo und auf Wunsch als Anpassung das Logo des Unternehmens dar.
3.2.4. Dimensionsnavigation
Auf der linken Seite sind die einzelnen Dimensionen nach denen (über die Zeit-Dimension hinaus) der Datenbestand eingeschränkt bzw. selektiert werden kann.
Teilweise gibt es einzelne Dimensionen mit denen die Darstellungen direkt verändert werden können. So zum Beispiel die Kennzahl. Diese Dimensionen sind daran zu erkennen, dass immer ein Wert se-lektiert ist und nur genau ein Wert selektiert werden kann.
Dimensionen in denen eine Selektion vorgenommen wurde sind generell mit einem grünen Punkt gekennzeichnet. Ist nur genau ein Wert selektiert wird dieser Wert unter dem Dimensionsnamen angezeigt.
3.2.5. weitere Navigationselemente
Neben den bereits beschriebenen Elementen bietet das pABC an verschiedenen Stellen auswer-tungsindividuelle Navigationselemente.
3.2.5.1. Zyklische Gruppe
Die Zyklische Gruppe ermöglicht es eine Darstellung für unterschiedliche Dimensionen zu betrachten. Durch das Klicken auf den kreisförmigen Pfeil wird die nächste Dimension angezeigt. Mit einem Rechtsklick werden alle in dieser Zyklischen Gruppe zur Verfügung stehenden Dimensionen per dropdown-Auswahl angezeigt und können durch einen weiteren Klick ausgewählt werden.
Abbildung 9: Zyklische Gruppe

Projekt:
Thema: proALPHA Business Cockpit - Bedienungsanleitung
2013 proALPHA Consulting AG Seite 11 (16) pABC_Bedienungsanleitung.doc - 01.10.2013
3.2.5.2. DrillDown Gruppe
Eine DrillDown Gruppe ermöglicht es über unterschiedliche Dimensionen nacheinander auf einem vorgegebenen Pfad die betrachteten Daten einzuschränken. Durch eine DrillDown Gruppe wird übli-cherweise eine Hierarchie innerhalb einer Dimension abgebildet.
Eine Hierarchie innerhalb der Dimension „Zeit“ ist beispielsweise: Jahr – Quartal – Monat –Tag
Nach Auswahl eines Jahres durch Klicken in der Grafik werden die Quartale in diesem Jahr angezeigt. Der Pfeil nach oben zeigt an, dass hier eine DrillDown Gruppe vorliegt.
Abbildung 10: DrillDown-Gruppe (Quartale)
Wird ein Quartal ausgewählt werden entsprechend die darin liegenden Monate angezeigt. Durch Klicken auf den Pfeil kann wieder eine Hierarchieebene nach oben navigiert werden.
Abbildung 11: DrillDown-Gruppe (Monate)
3.2.5.3. Schneller Typwechsel
An diversen Darstellungen gibt es einen kleinen Doppelpfeil an der oberen rechten Ecke. Dies deutet auf einen sogenannten schnellen Typwechsel hin. Meistens sind die Typen, zwischen denen durch Klicken auf den Doppelpfeil gewechselt werden kann, ein Diagramm und eine Tabelle.
Abbildung 12: Schneller Typwechsel
Durch Klicken auf den Doppelpfeil wird die untenstehende Tabelle aufgerufen, wird in der Tabelle auf den Doppelpfeil geklickt wechselt die Ansicht zurück.

Projekt:
Thema: proALPHA Business Cockpit - Bedienungsanleitung
2013 proALPHA Consulting AG Seite 12 (16) pABC_Bedienungsanleitung.doc - 01.10.2013
Abbildung 13: Schneller Typwechsel (zurück)
3.3. Info-Bereich
Der untere Abschnitt eines Arbeitsblattes dient als Abschluss der Seite. Hier ist der Status von wichti-gen Einschränkungen auf der linken Seite vermerkt und auf der rechten Seite ein Zeitstempel des letzten Updates.
Abbildung 14: Info-Bereich
3.3.1. Text links unten
Hier wird der Status der Konfiguration Bezug (YTD) sowie die gewählte Firma dargestellt.
Der gewählte Bezug kann durch klicken auf den Informationstext zwischen bis Heute und Gesamt-jahr umgestellt werden. Wird „bis Heute“ gewählt, geht in jede Selektion nur das Datum vom 01.01. bis zum heutigen Tag ein. Beim „Gesamtjahr“ geht in allen Jahren das gesamte Jahr in die Betrach-tung ein.
3.3.2. Text rechts unten
Hier wird ein Zeitstempel des letztens Updates angegeben.
3.4. Darstellung der Selektion
Im Business Cockpit ist die aktuelle Selektion innerhalb einer Dimension immer grün gekennzeichnet.
Abbildung 15: Farbschema - grün
Alle durch die aktuelle Selektion ausgeschlossenen Werte einer Dimension werden in grau gekenn-zeichnet.
Abbildung 16: Farbschema - grau
Alle noch zur weiteren Eingrenzung der bisher getätigten Selektion zur Verfügung stehenden Werte einer Dimension werden weiß gekennzeichnet.
Abbildung 17: Farbschema - weiß
Eine konkrete Selektion in der linken Navigationsleiste wird durch einen grünen Punkt, den sogenannten Auswahlindikator, gekennzeichnet.

Projekt:
Thema: proALPHA Business Cockpit - Bedienungsanleitung
2013 proALPHA Consulting AG Seite 13 (16) pABC_Bedienungsanleitung.doc - 01.10.2013
Abbildung 18: Farbschema - Auswahlindikator
Ist genau ein Wert der Dimension selektiert wird auch der selektierte Wert auf dem Button angezeigt.
Abbildung 19: Anzeige genau ein Wert in Dimension selektiert
Steht nur noch ein Wert in einer Dimension zur weiteren Selektion zur Verfügung ist jedoch nicht selektiert, wird dieser Wert ebenfalls direkt auf dem Button angezeigt
Abbildung 20: Anzeige genau ein Wert in Dimension übrig
3.5. Arbeitsblätter des Cockpits
Im Business Cockpit werden verschiedene Typen von Arbeitsblättern unterschieden, die im Folgenden kurz dargestellt werden. Es wird dabei unter anderem bei der Auflösung zwischen 1024 x 768 (für mobile Endgeräte optimiert) und 1440 x 900 (für stationäre Endgeräte optimiert) Bildpunkten unter-schieden.
3.5.1. Einleitung
Die Einleitungsseite soll als Einstieg in das Cockpit fungieren. Neben ersten allgemeinen Informatio-nen zu den im Cockpit enthaltenen Informationen, teilweise mit direkten Links zu den entsprechenden Arbeitsblättern, ist auf diesem Arbeitsblatt ein Link zu der jeweiligen Dokumentation sowie der Hinweis auf die Aktualität der geladenen Daten zu finden. Die Seite ist auf eine Auflösung von 1024 x 768 op-timiert, sodass sie auch auf mobilen Endgeräten dargestellt werden kann.
3.5.2. Konfiguration
Auf der Konfigurationsseite, die grundsätzlich im letzten Arbeitsblatt des Business Cockpits dargestellt wird, lassen sich einige Einstellungen vornehmen, die sich direkt auf das Cockpit auswirken. Diese Einstellungsmöglichkeiten sind in den jeweiligen Cockpit Dokumentationen näher erläutert.
Da eine Konfiguration auch von mobilen Endgeräten gewährleistet sein soll, ist auch diese Seite auf 1024 x 768 optimiert.
3.5.3. Dashboard
Das Dashboard dient als Einstieg in die Analyse. Hier wird auf einen Blick eine Übersicht zu den wich-tigsten Kennzahlen des jeweiligen Bereichs gegeben. Da diese Informationen mobil nutzbar sein sol-len, hat auch dieses Arbeitsblatt eine Auflösung von 1024 x 768.
3.5.4. Analyse
Die unterschiedlichen Analyseblätter sollen eine tiefgehende grafische Analyse ermöglichen. Daher sind diese Arbeitsblätter für eine Auflösung von 1440 x 900 erstellt worden.
3.5.5. Belege
Im Business Cockpit stellt jede Grafik bzw. Tabelle eine Aggregation der einzelnen Belege dar. Durch Eingrenzung des Datenbestandes (Drill-Down) kann somit bis auf den einzelnen Herkunftsbeleg ge-schlossen werden. Die Belege stellen die feinste Granularität der Informationen dar und werden auf diesem Arbeitsblatt in tabellarischer Form dargestellt. Aufgrund der Fülle der Informationen wird auch dieses Arbeitsballt für eine Auflösung von 1440 x 900 Pixeln erstellt.

Projekt:
Thema: proALPHA Business Cockpit - Bedienungsanleitung
2013 proALPHA Consulting AG Seite 14 (16) pABC_Bedienungsanleitung.doc - 01.10.2013
An dieser Stelle kann optional eine Verknüpfung ins proALPHA DMS System eingebunden werden, durch die die zu den Belegdaten gehörenden Dokumente im DMS Cold direkt über einen Link auf der Belegnummer aufgerufen werden können.

Projekt:
Thema: proALPHA Business Cockpit - Bedienungsanleitung
2013 proALPHA Consulting AG Seite 15 (16) pABC_Bedienungsanleitung.doc - 01.10.2013
4. Zusätzliche Dokumente
Neben dieser allgemeinen Bedienungsanleitung zum proALPHA Business Cockpit ist zu jedem ein-zelnen Cockpit noch eine Detaillierte Dokumentation aller Darstellungen und Kennzahlen verfügbar. Diese können in dem jeweiligen Cockpit über einen Link auf der Einleitungsseite aufgerufen werden.
Als Unterstützung für die Weiterentwicklung und Anpassung der Cockpits gibt es noch eine Dokumen-tation der Datenherkunft aus proALPHA in der zu jedem Feld des pABC Datenmodells der Quellcode des Warehouse Builders enthalten ist mit dem die Felder gefüllt werden. Diese sogenannte Matching-tabelle wird mit jeder Installation ausgeliefert ist jedoch nicht technisch verknüpft und muss somit bei jedem Kunden individuell verfügbar gemacht werden.

Projekt:
Thema: proALPHA Business Cockpit - Bedienungsanleitung
2013 proALPHA Consulting AG Seite 16 (16) pABC_Bedienungsanleitung.doc - 01.10.2013
5. Abbildungsverzeichnis
Abbildung 1: Systembestandteile des pABC ........................................................................................... 4
Abbildung 2: Ansicht Access Point .......................................................................................................... 5
Abbildung 3: Aufbau der Cockpits ........................................................................................................... 7
Abbildung 4: Client-Navigationsleiste ...................................................................................................... 8
Abbildung 5: Arbeitsblätter ...................................................................................................................... 8
Abbildung 6: Datennavigation ................................................................................................................. 9
Abbildung 7: Auswahlstatus .................................................................................................................... 9
Abbildung 8: Jahresauswahl ................................................................................................................... 9
Abbildung 9: Zyklische Gruppe ............................................................................................................. 10
Abbildung 10: DrillDown-Gruppe (Quartale).......................................................................................... 11
Abbildung 11: DrillDown-Gruppe (Monate) ........................................................................................... 11
Abbildung 12: Schneller Typwechsel .................................................................................................... 11
Abbildung 13: Schneller Typwechsel (zurück) ...................................................................................... 12
Abbildung 14: Info-Bereich .................................................................................................................... 12
Abbildung 15: Farbschema - grün ......................................................................................................... 12
Abbildung 16: Farbschema - grau ......................................................................................................... 12
Abbildung 17: Farbschema - weiß ......................................................................................................... 12
Abbildung 18: Farbschema - Auswahlindikator ..................................................................................... 13
Abbildung 19: Anzeige genau ein Wert in Dimension selektiert............................................................ 13
Abbildung 20: Anzeige genau ein Wert in Dimension übrig .................................................................. 13




![Benutzerhandbuch Apparo Fast Edit für QlikView Version 3 · [5] 1 Voraussetzungen a) Apparo Fast Edit muss erfolgreich installiert und der Apparo Designer-Eintrag muss im Web Portal](https://static.fdokument.com/doc/165x107/5e153bc53abc2051cd6be150/benutzerhandbuch-apparo-fast-edit-fr-qlikview-version-3-5-1-voraussetzungen.jpg)