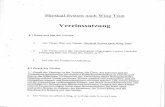Projektarbeit aus der Fachrichtung …...Seite 7 Bei der Auflösung für Bilder, welche ins Internet...
Transcript of Projektarbeit aus der Fachrichtung …...Seite 7 Bei der Auflösung für Bilder, welche ins Internet...
Projektarbeit aus der Fachrichtung
Informationstechnologie (Multimedia)
Projektmitglieder: Möslinger Sandra
Mayr Daniel Schildberger Claudia
Projektbetreuung: Mag. Koch Alexandra
Auftraggeber: Fa. Hofer Trockenbau
Schuljahr 2006/07
Jahrgang: Va IT
Inhaltsverzeichnis
1 Allgemeines über Adobe Photoshop 6.0 _____________________________________ 6
1.1 Öffnen des Photoshops ___________________________________________________ 6
1.2 Ein neues Dokument anlegen ______________________________________________ 6
1.3 Bilder öffnen ____________________________________________________________ 7
1.4 Dokumente speichern ____________________________________________________ 7
1.5 Lineale und Hilfslinien ___________________________________________________ 8 1.5.1 Lineale anzeigen:______________________________________________________________ 8 1.5.2 Hilfslinien ___________________________________________________________________ 8
1.6 Werkzeuge im Arbeitsbereich ______________________________________________ 9
1.7 Toolbox ________________________________________________________________ 9
2 Farbenlehre __________________________________________________________ 10
2.1 Es gibt 8 Grundfarben: __________________________________________________ 10 2.1.1 bunte - 3 Urfarben: ___________________________________________________________ 10 2.1.2 unbunte: ____________________________________________________________________ 10
2.2 Farbmodelle ___________________________________________________________ 10 2.2.1 RGB-Modell ________________________________________________________________ 10 2.2.2 HSB-Modell ________________________________________________________________ 10 2.2.3 CMYK-Modell ______________________________________________________________ 11
2.3 Wirkung von Farben ____________________________________________________ 11
2.4 Die Farbe Weiß ________________________________________________________ 12
2.5 Die Farbe Grau ________________________________________________________ 12
2.6 Die Farbe Blau _________________________________________________________ 13
3 Das Menüdesign _______________________________________________________ 14
3.1 Am Anfang werden die einzelnen Sätze erstellt. ______________________________ 15
3.2 Neue Ebene ____________________________________________________________ 15
3.3 Wir erstellen Hilfslinien: _________________________________________________ 15
3.4 Um runde Ecke zu bekommen, wählten wir das Pfadwerkzeug aus. _____________ 16
3.5 Pfad auswählen _________________________________________________________ 16
4 Erstellen der Navigationsleiste im Adobe Photoshop 6.0 _______________________ 19
4.1 Gesamtfläche __________________________________________________________ 19
4.2 Anschließend zogen wir Hilfslinien in die Arbeitsfläche. _______________________ 19
4.3 Hilfslinien: ____________________________________________________________ 20
4.4 Satz erstellen: __________________________________________________________ 21
4.5 Hintergrund: __________________________________________________________ 21
4.6 Wir änderten dann noch den Ebeneneffekt __________________________________ 21
4.7 Effekt _________________________________________________________________ 23
4.8 Änderung der Hintergrundfarbe __________________________________________ 24
4.8.1 Farbverlauf _________________________________________________________________ 24
4.9 Danach wählen wir das Slice-Werkzeug ____________________________________ 25
5 Herstellung des Untermenüs _____________________________________________ 26
5.1 Festlegung der Größe____________________________________________________ 26
5.2 Untermenü – „Über uns“ ________________________________________________ 27
5.3 Hilfslinien: ____________________________________________________________ 27
6 Steuerleiste für die Hintergrundmusik und der Vorlesefunktion ________________ 29
7 Erstellung der GIF-Animation ___________________________________________ 36
8 Macromedia Flash Professional 8 _________________________________________ 38
8.1 Was ist Macromedia Flash? ______________________________________________ 38
8.2 Öffnen von Flash _______________________________________________________ 38
8.3 Die Benutzeroberfläche von Flash _________________________________________ 39
8.4 Die Zeitleiste ___________________________________________________________ 39
8.5 Text und Zeichnen mit Flash _____________________________________________ 41 8.5.1 Werkzeuge: _________________________________________________________________ 42
8.6 Ändern der Farben _____________________________________________________ 42
8.7 Ändern der Linienart ___________________________________________________ 43
8.8 Ändern der Texteigenschaften ____________________________________________ 43
9 Anfahrtsplan __________________________________________________________ 44
9.1 Erstellung des Anfahrtsplanes im Adobe Photoshop __________________________ 44 9.1.1 Erstellen der Straßen mit dem Linienzeichner-Werkzeug. _____________________________ 44 9.1.2 Schreiben der Straßennamen mit dem Textwerkzeug: ________________________________ 44
9.2 Erstellen des Hinweispfeils in Microsoft Word: ______________________________ 45 9.2.1 Wir erstellen im Word einen Pfeil mit grauer Füllung und hierfür benötigen wir die
Zeichenleisten. ______________________________________________________________________ 45 9.2.2 Wir ziehen nun einen gewöhnlichen Pfeil auf, den wir unter AutoFormen einstellen können. _ 45
9.3 Pfeil animieren in Macromedia Flash Professional 8 __________________________ 46
10 Kauf des Hintergrundbildes für das Navigationsleiste _______________________ 48
10.1 Mitglied werden ________________________________________________________ 48
10.2 1. Schritt – Erstellung des Adressprofils ____________________________________ 49
10.3 2. Schritt – Persönliche Angaben __________________________________________ 50
10.4 Passendes Hintergrundbild suchen ________________________________________ 51
11 Audacity ___________________________________________________________ 52
11.1 Zum Programm ________________________________________________________ 52
11.2 Audacity downloaden und installieren ______________________________________ 52
11.3 LAME-MP3-Encoder einrichten __________________________________________ 52
11.4 Benutzeroberfläche _____________________________________________________ 53
11.5 Audiospur aufzeichnen __________________________________________________ 53
11.6 Gesamtes Audioprojekt wiedergeben _______________________________________ 53
11.7 Audioprojekt öffnen _____________________________________________________ 54
11.8 Audioprojekt speichern __________________________________________________ 54
11.9 Metadaten einstellen ____________________________________________________ 54
11.10 Audioprojekt als MP3 speichern ________________________________________ 55
11.11 Tonspur umbenennen _________________________________________________ 55
11.12 Tonspur löschen ______________________________________________________ 55
11.13 Audiopassage einer Tonspur markieren __________________________________ 55
11.14 Audiopassage mehrerer Tonspuren markieren ____________________________ 55
11.15 Alles markieren ______________________________________________________ 56
11.16 Audiopassage löschen _________________________________________________ 56
11.17 Audiopassage normalisieren ____________________________________________ 56
11.18 Fade-In/-Out-Effekt hinzufügen _________________________________________ 56
11.19 Tonspur zeitlich verändern _____________________________________________ 56
11.20 Stille einfügen ________________________________________________________ 57
11.21 Vertikal Zoomen _____________________________________________________ 57
11.22 Rauschen entfernen ___________________________________________________ 57
12 Ulead VideoStudio 10 Plus _____________________________________________ 59
12.1 Zum Programm ________________________________________________________ 59
12.2 Installation ____________________________________________________________ 59
12.3 Programmstart _________________________________________________________ 59
12.4 Die Benutzeroberfläche __________________________________________________ 60
12.5 Neues Projekt erstellen __________________________________________________ 60
12.6 Projekt öffnen __________________________________________________________ 61
12.7 Projekteigenschaften verändern ___________________________________________ 61
12.8 Projekt speichern _______________________________________________________ 61
12.9 Projektlänge einsehen ___________________________________________________ 62
12.10 Zwischen Storyboard, Zeitachse und Audioachse wechseln __________________ 62
12.11 Video aufzeichnen ____________________________________________________ 62
12.12 Video- und Audiodatei laden ___________________________________________ 64
12.13 Archiv-Manager verwalten _____________________________________________ 64
12.14 Zoomfaktor der Zeitachse ändern _______________________________________ 65
12.15 Video in Clips aufteilen ________________________________________________ 65
12.16 Videoclip zum Projekt hinzufügen _______________________________________ 65
12.17 Videoclip schneiden ___________________________________________________ 66
12.18 Ton des Videos ein-/ausblenden _________________________________________ 66
12.19 Übergang zwischen Videoclips einfügen __________________________________ 66
12.20 Dauer des Übergangs festlegen __________________________________________ 66
12.21 Anzahl der Überlagerungen festlegen ____________________________________ 67
12.22 Überlagerungen einfügen ______________________________________________ 67
12.23 Überlagerungen ein-/ausblenden ________________________________________ 67
12.24 Position und Größe der Überlagerung anpassen ___________________________ 68
12.25 Maske und Chroma-Key anwenden ______________________________________ 68
12.26 Titel einfügen ________________________________________________________ 69
12.27 Rand, Schatten und Transparenz eines Titel einstellen ______________________ 69
12.28 Titel-Animationen einrichten ___________________________________________ 70
12.29 Titelposition ändern __________________________________________________ 70
12.30 Titel zum Projekt hinzufügen ___________________________________________ 71
12.31 Farbclip hinter dem Titel einfügen ______________________________________ 71
12.32 Audiodatei zum Projekt hinzufügen _____________________________________ 71
12.33 Audiodatei ein- und ausblenden _________________________________________ 72
12.34 Audiodatei schneiden _________________________________________________ 72
12.35 Videodatei erstellen ___________________________________________________ 72
13 Macromedia Director MX 2004 _________________________________________ 74
13.1 Die Bühne _____________________________________________________________ 74
13.2 Besetzungen ___________________________________________________________ 74
13.3 Das Drehbuch __________________________________________________________ 74
13.4 Der Eigenschafteninspektor ______________________________________________ 75
13.5 Steuerpult _____________________________________________________________ 75
13.6 Medienimport __________________________________________________________ 76 13.6.1 Allgemeines zu Darstellern __________________________________________________ 76 13.6.2 Importieren von Media in eine Besetzung _______________________________________ 78
13.7 Verwenden des Drehbuches ______________________________________________ 79 13.7.1 Aufbau des Drehbuchfensters _________________________________________________ 79 13.7.2 unterschiedliche Kanäle für unterschiedliche Darsteller ____________________________ 80 13.7.3 Markierungen _____________________________________________________________ 80 13.7.4 Interaktivität mit Markierungen _______________________________________________ 81 13.7.5 Effekte mit Verhalten aus der Verhaltensbibliothek ________________________________ 82
14 Director – HOFER Trockenbau Ges.m.b.H. _______________________________ 83
14.1 Abmessungen: _________________________________________________________ 83
14.2 Hilfslinien: ____________________________________________________________ 83
14.3 Wichtige Punkte: _______________________________________________________ 83
14.4 Textfeld: ______________________________________________________________ 83
14.5 Textfeld: ______________________________________________________________ 84
14.6 Die einzelnen Schritte ___________________________________________________ 84
14.7 Benutzerdefiniertes Skript erstellen: _______________________________________ 87
14.8 Skript öffnen: __________________________________________________________ 87
14.9 Schaltfläche „Ton_ein-aus“ _______________________________________________ 87
14.10 Schieberegler einstellen ________________________________________________ 88
14.11 Soundkanal 1 ausblenden, wenn vorgelesen wird___________________________ 89
14.12 Soundkanal 1 beim Stoppen der Vorlesefunktion (Sounkanal 2) einblenden ____ 89
14.13 Parameter bei Markierung wieder zurücksetzen ___________________________ 90
15 Icon _______________________________________________________________ 92
15.1 Photoshop _____________________________________________________________ 92
15.2 ICOnverter ____________________________________________________________ 93 15.2.1 Downloaden ______________________________________________________________ 93 15.2.2 Zum Programm ____________________________________________________________ 93 15.2.3 Logo konvertieren _________________________________________________________ 94
16 Autorun ____________________________________________________________ 95
17 CD-Cover __________________________________________________________ 96
17.1 Vorderseite ____________________________________________________________ 96
17.2 Rückseite mit Inhaltsverzeichnis __________________________________________ 96
17.3 CD-Vorderseite ________________________________________________________ 97
18 Danksagung ________________________________________________________ 98
Seite 6
1 Allgemeines über Adobe Photoshop 6.0
Traditionell ist Photoshop ein Programm zum Erstellen und Bearbeiten von Pixelbildern. Doch zusätzlich verfügt Photoshop auch über sehr leistungsfähige Werkzeuge, um Vektorgrafiken zu erzeugen und zu editieren.
Pixelgrafiken: Dies sind Bilder, die aus einer Anhäufung von Punkten bestehen. Jeder Punkt hat eine eigene Positions-Zuweisung in einem Koordinatensystem.
Vektorgrafiken: Dies sind mit mathematischen Formeln berechnete Linien und Kurven.
Photoshop arbeitet mit digitalisierten Bitmap-Bildern.
Im ImageReady kann man bewegte Elemente wie Animationen und Rollover für die Bildschirmbetrachtung erstellen.
1.1 Öffnen des Photoshops
Doppelklick auf das Photoshop Symbol, um Adobe Photoshop zu starten.
Wenn das Symbol nicht auf den Desktop vorhanden ist, kann man Photoshop über Start/Programme/Adobe öffnen.
1.2 Ein neues Dokument anlegen
Man wählt Datei > Neu oder drückt die Tastenkombination STRG + N.
Es erscheint die Dialogbox NEU:
Hier kann man dem neuen Bild einen Namen geben, die gewünschte Breite und Höhe einstellen und man kann wäh-len, ob der Hintergrund Weiß, Transpa-rent oder mit Hintergrundfarbe erschei-nen sollte.
Seite 7
Bei der Auflösung für Bilder, welche ins Internet gestellt werden sollen oder für CD-Zwecke dienen, sollte grundsätzlich 72 Pixel/Inch eingestellt werden, da diese Auflösung ausreichend ist. Im Photoshop wird grundsätzlich mit LAB Far-ben gearbeitet, aber man kann auch RGB einstellen.
1.3 Bilder öffnen
Bereits vorhandene Bilder öffnet man mit der Befehlsfolge Datei > Öffnen oder mit einem Doppelklick auf die leere Arbeitsfläche. Falls Sie lieber über die Tas-tatur arbeiten, verwenden Sie die Tastenkombination STRG + O.
Zwischen geöffneten Fenstern wechseln
Bei Bedarf öffnen Sie in Photoshop mehrere Bilder gleichzeitig. Dabei erscheint die Titelleiste des im Hintergrund befindlichen, also nicht aktiven Bilds ausgeb-lendet.
Über den letzten Abschnitt des Menüs Fenster wechseln sie bei Bedarf zwi-schen diesen einzelnen Fenstern. Das im Vordergrund befindliche Bild ist im Menü mit einem Häkchen versehen.
1.4 Dokumente speichern
Möchten Sie Ihr bearbeitetes Dokument dauerhaft auf der Festplatte oder einem auswechselbaren Datenträger aufbewahren, müssen Sie es speichern.
Zum speichern einer Datei stehen drei Befehle zur Verfügung:
Speichern: Wählen Sie den Befehl SPEICHERN, wenn Sie ein Bild zum ers-ten Mal speichern oder wenn Sie es schon gespeichert haben (Dateiname und Speicherort schon bekannt sind) und Sie es nur noch auf den neues-ten Stand bringen möchten.
Speichern unter...: Wählen Sie SPEICHERN UNTER..., wenn Sie ein Bild bereits gespeichert haben und es nun an einem anderen Ort speichern möchten. Dabei verändert sich das Originalbild nicht.
Für Web speichern...: Wählen Sie FÜR WEB SPEICHERN..., wenn Sie das Bild nach der Bearbeitung in Photoshop im Web verwenden möchten. In einem eigenen Dialogfenster nehmen Sie webspezifische Einstellungen für das Bild vor.
Seite 8
1.5 Lineale und Hilfslinien
Photoshop stellt Ihnen verschiedene Hilfsmittel zur Verfügung, die Ihnen bei Aufgaben helfen, die exaktes Arbeiten verlangen.
1.5.1 Lineale anzeigen:
Um die Lineale einzublenden, wählen Sie im Menü den Befehl oder Sie verwenden die Tastenkombination STRG + R.
1.5.2 Hilfslinien
Um noch genauer zu arbeiten als mit den Linealen, kann man Hilfslinien anlegen.
Hilfslinien sind nicht-druckende Linien, mit deren Hilfe sich Elemente im Do-kument horizontal und/oder vertikal ausrichten lassen. Unter Ansicht > Neue Hilfslinie kann man diese einfügen. Objekte, welche man nahe einer Hilfslinie zieht, rasten beim Loslassen der Maustaste an der Hilfslinie ein.
Hilfslinien anlegen
Blenden Sie zuerst die Lineale ein
Benötigen Sie eine vertikale Hilfslinie, klicken Sie in das senkrechte Lineal auf der linken Seite des Dokumentfensters. Benötigen Sie eine horizontale Hilfslinie, klicken Sie in das waagrechte Lineal oben im Dokumentfenster.
Ziehen Sie mit gedrückter Maustaste die Hilfslinien an die gewünschte Stelle im Bild. Lassen Sie die Maustaste dort los.
Um genaue Hilfslinien zu erhalten, gehen Sie in das Menü und klicken Sie anschließend auf den Befehl .
Seite 9
1.6 Werkzeuge im Ar-beitsbereich
A: Menüleiste
B: Optionsleiste für Werkzeuge
C: Toolbox
D: Dokumentfenster
E: Paletten
1.7 Toolbox
Die Toolbox enthält Werkzeuge zur Auswahl, zum Malen und Bearbeiten, Auswahlfelder für Vorder- und Hintergrundfarbe sowie Werkzeuge für die An-sicht.
Bei einigen Feldern in der Toolbox sind kleine Dreiecke rechts unten zu erken-nen. Diese weisen darauf hin, dass sich hinter dem Werkzeug ein Einblend-menü mit weiteren Werkzeugen befindet.
Auswahlwerkzeug (M) Verschieben-Werkzeug (V) Lasso (L) Zauberstab (W) Freistellungswerkzeug (C) Slice-Werkzeug (K) Airbrush (J) Pinsel (P)
Kopierstempel-Werkzeug (S) Protokoll-Pinsel (Y) Radiergummi (E) Verlaufswerkzeug (G) Weichzeichner (R) Abwedler (O) Direkt-Auswahl-Werkzeug (A) Textwerkzeug (T) Zeichenstift (P) Linienzeichner (U) Anmerkungen-Werkzeug (N) Pipette (I) Hand-Werkzeug (H) Zoom-Werkzeug (Z)
A_
E A
_ A
_ A
_ A
_ A
_
_
D A
_ A
_ A
_ A
_ A
_
_
C A
_ A
_ A
_ A
_ A
_
_
B A
_ A
_ A
_ A
_ A
_
_
Seite 10
2 Farbenlehre
2.1 Es gibt 8 Grundfarben:
2.1.1 bunte - 3 Urfarben:
Kurzwelliges Licht Blau
Mittelwelliges Licht Grün
Langwelliges Licht Rot
2 verschiedene Wellenlängen in gleichen Anteilen zusammensetzt sehren wir:
Kurz- und mittelwelliges Licht Cyan
Mittel- und langwelliges Licht Geld
Lang- und kurzwelliges Licht Magenta
2.1.2 unbunte:
Alle 3 Wellenlängen weiß
keine elektromagnetischen Wellen schwarz
2.2 Farbmodelle
2.2.1 RGB-Modell
Kombination aus den Grundfarben Rot, Grün und Blau.
Da nicht alle Farben des sichtbaren Lichtes aus den drei Grundfarben Rot, Grün und Blau gemischt werden können, ist der RGB-Farbraum kleiner als der Farb-raum aller sichtbaren Farben.
Im RGB-Modus stehen 3 Farbkanäle zur Verfügung.
2.2.2 HSB-Modell
Dieses Modell definiert Farben anhand der Eigenschaften. Farbton: dieser lo-kalisiert ihre Lage im Spektrum, Sättigung: sie gibt die Farbintensität der Farb-töne an und Helligkeit.
Seite 11
2.2.3 CMYK-Modell
Arbeitet mit 4 Grundfarben Cyan, Magenta, Gelb und Schwarz.
Er basiert auf dem subtraktiven CMY-Farbsystem.
Da sich in der Praxis gezeigt hat, dass durch das Zusammendrucken der drei Grundfarben Cyan, Magenta und Geld kein reines Schwarz ergibt, sondern nur ein schmutziges Braun entsteht, wird dies mit einem reinen Schwarz als vierter Druckfarbe kompensiert.
2.3 Wirkung von Farben
Die Wirkung der Farben ist stark abhängig vom Umfeld.
Jede Farbe übt auf den Betrachter einen bestimmten Reiz aus, der charakteris-tisch für diese Farbe ist. Dies wird von einzelnen Menschen unterschiedlich empfunden, aufgrund ihrer unterschiedlichen Natur und aufgrund der Tatsa-che, dass zu einer Farbbezeichnung viele verschiedene Farbtöne gehören. Es gibt eben nicht "das Blau", sondern viele verschiedene Blautöne. Ebenso ist es mit allen anderen Farben. Und der Eindruck eines Farbtons kann sich durch die farbige Umgebung beträchtlich verändern.
Das Wissen um diese Wirkungen kann bei der Gestaltung von Publikationen berücksichtigt werden, um Zielgruppen anzusprechen und die zu vermittelnde Botschaft leichter zu transportieren. Zitat http://www. ipsi.fraunhofer.de/~crueger/farbe/farb-wirk1.html
Helle Farben (werden zuerst beachtet. So kann die Richtung des Blickes eines Lesers einer Zeitschrift ebenso wie einer Internetsite durch die ge-schickte Verzahnung von Layout und Farbgebung auf die zunächst wich-tigsten Informationen gelenkt werden) = leicht und freundlich
Dunkle Farben = düster und bedrückend
Gesättigte Farben = dominant unruhig
Entsättigte = Unaufdringlich, zurückhalten, warme, nähe geborgene, kalte und unpersönliche Distanz.
Da im Logo der Firma „Hofer Trockenbau Ges.m.b.H.“ die Farben Blau, Rot und Weiß vorkommen, entscheiden wir uns, bei unserem Design die Farben Weiß, Blau und Grau zu benützen. Wir lassen absichtlich die Farbe Rot weg, da diese Farbe die Harmonie in unserem Design stören würde.
Seite 12
2.4 Die Farbe Weiß
ist die Farbe von Eis und Schnee;
ist ein Symbol der Reinheit, Klarheit, Erhabenheit, Unschuld;
gilt aber auch als Zeichen der Unnahbarkeit, Empfindsamkeit und kühler Reserviertheit;
entsteht durch die Mischung der Farben Rot, Grün und Blau in der Additiven Farbmischung;
hat im RGB-Farbraum den Wert RGB = 255, 255, 255 dezimal bzw. FFFFF hexadezimal;
2.5 Die Farbe Grau
ist die Farbe des wolkenverhangenen Himmels an einem trüben Tag;
ist die Farbe vollkommener Neutralität, Vorsicht, Zurückhal-tung und Kompromissbereitschaft;
eine unauffällige Farbe, die auch mit Langeweile, Eintönig-keit, Unsicherheit und Lebensangst in Verbindung gebracht wird;
wird auch als die Farbe bezeichnet, die dunkler als Weiß und heller als Schwarz ist;
Für Graus mit leichtem Farbstick gibt es nur Trivialbezeich-nungen, etwa Anthrazit, Aschgrau, Betongrau, Mausgrau, Rauchgrau, Schiefergrau, Silbergrau, Zementgrau;
Seite 13
2.6 Die Farbe Blau
ist eine kühle Farbe;
ist die Farbe des Himmels, Farbe der Ferne und der räum-lichen Tiefe;
hat eine anregende Wirkung auf Menschen, fördert die Konzentration und hält wach;
steht für Ruhe, Vertrauen, Pflichttreue, Schönheit, Sehn-sucht;
kann aber auch Traumtänzerei, Nachlässigkeit oder Melan-cholie vermitteln;
ist die meist verwendete Farben im Internet;
hat im RGB-Farbraum, den Wert RGB = 0, 0, 255 dezimal bzw. 0000FF hexadezimal;
Zitate aus:
http://ww. ipsi.fraunhofer.de/~crueger/farbe/farb-wirk1.html
http://de.wikipedia.org
Seite 14
3 Das Menüdesign
Das Menü für die Werbe-CD für die Firma Hofer Trockenbau Ges.m.b.H. wird im Adobe Photoshop 6.0 erstellt. Schlussendlich einigten wir uns auf ein gra-fisch neumodernes Design. Wir wählen für das Menü die Farben Blau, Grau und Weiß in verschiedenen Abstufungen, da so das Gesamtkonzept anspre-chend für den Kunden wirken soll.
Seite 15
3.1 Am Anfang werden die einzel-nen Sätze erstellt.
Dieses wurde mittels getätigt.
3.2 Neue Ebene
Dann wurde eine neue Ebene (1024 x 768) ers-tellt. Wir wählten dazu die Farbe # 5A5A5A
3.3 Wir erstellen Hilfslinien:
Hilfslinien erstellen (Ansicht > Neue Hilfslinie...; genaue Pixeleingabe)
H: 40, 60, 100, 160, 200, 668 728
V: 40, 100, 520, 540 924, 964, 984
Seite 16
3.4 Um runde Ecke zu bekommen, wählten wir das Pfad-werkzeug aus.
3.5 Pfad auswählen
Um den Pfad auszuwählen, klickten wir in der Registerkarte „Pfad“ auf das kleine Pfeilchen.
Dann wählen wir „Auswahl erstellen“ an-schließend kehrten wir die Auswahl um (Aus-wahl Auswahl umkehren) der graue Hin-tergrund wurde daher außerhalb des Pfades sichtbar.
Seite 17
Da wir bei den Hilfslinien den Platz für das Firmen-Logo schon mit eingeplant hatten, war es kein Problem dieses nun einzufügen.
Rechteck mit abgerundeten Ecken (R = 40 px) für Textfeld-Hintergrund aufzie-hen vorher definierten wir noch die dazugehörige Hintergrundfarbe (#d3d3d3)
Um die abgerundeten Ecken zu erhalten, trugen wir in der Auswahlleiste bei Radius 40 Pixel ein.
Seite 18
Um dem Design auch eine ansprechende Form zu geben, fügten wir noch im Hintergrund einen eigenen Bauplan von Sandras Haus ein.
Um die Werbe-CD nachher Beenden zu können, fügten wir noch ein „X“ in die rechte obere Ecke ein.
Seite 19
4 Erstellen der Navigationsleiste im Adobe Photoshop 6.0
Die Navigationsleiste wird im Photoshop 6.0 erstellt und bearbeitet und dem CD-Menü nach passend gestaltet. Um ein angemessenes Design zu erhalten, einigten wir uns darauf, hinter die Buttons ein „Gebäudebild“ zu legen und beim darüber fahren einen Rollover-Effekt zu erzeugen.
4.1 Gesamtfläche
Wir wählen dazu am Anfang eine Gesamtflä-che von 480 x 384 Pixel.
4.2 Anschließend zogen wir Hilf-slinien in die Arbeitsfläche.
Seite 20
4.3 Hilfslinien:
horizontal: 54, 62, 72, 82, 90, 94,, 112, 130, 134, 152, 170, 174, 192, 210, 214, 232, 250, 254, 272, 290, 294, 312, 330
vertikal: 20, 30, 40, 55
Hinweis: Die Einheit für die Hilfslinien ist Pixel.
Das Menüdesign setzt sich aus 5 Sätzen mit den jeweiligen Unterebenen zusammen.
Seite 21
4.4 Satz erstellen:
In die einzelnen Sätze fügten wir die dazugehörigen Unterebenen ein.
4.5 Hintergrund:
Farbwahl für die Buttons:
Punktfarbe: RGB (88,90,200)
Wir entschieden für einen Ebenestil der Buttons. Dazu wählten wir in der Registerkarte „Stile“ den „sternförmigen Schein“.
4.6 Wir änderten dann noch den Ebeneneffekt
Seite 23
Wir fügten den jeweiligen Buttons den zugehörigen Text hinzu.
Schriftfarbe: weiß
Schriftart: Calibri
Schriftgröße: 20 pt
Um die Schrift auch sehen zu können, fügten wir einen blauen Hintergrund ein.
4.7 Effekt
Um einen Effekt zu erzeugen, kopierten wir die Textebenen und versetzten diese nach rechts.
Seite 24
4.8 Änderung der Hintergrundfarbe
Um auch eine Änderung der Hintergrundfarbe zu erzeugen, wählten wir die einzelnen Textebenen aus.
4.8.1 Farbverlauf
Wir wählten einen Farbverlauf von der Farbe RGB 56, 58, 120 bis zum Transpa-renten Hintergrund.
Seite 25
Um der Menüleiste den idealen Hintergrund zu geben, nehmen wir unser ge-kauftes Bild und fügen es hinter unsere vorgefertigte Menüleiste ein.
Anschließend versuchen wir unserer Menüleiste runde Ecken zu verpassen. Dazu wählen wir das „abgerundetes Rechteck-Werkzeug“ aus. Den Radius stel-len wir auf 40 px. Nach Aufziehen des Feldes, müssen wir unter „Auswahl > Auswahl umkehren…“ die Auswahl umkehren, damit wir die Ecken anschlie-ßend entfernt können.
4.9 Danach wählen wir das Slice-Werkzeug
um die einzelnen Textebenen „einzuslicen“.
Siehe auch: "10 Kauf des Hintergrundbildes für das Menü"
Seite 26
5 Herstellung des Untermenüs
Da wir vermeiden wollen, den Kunden unnötig zu irritieren, verzichten wir auf nervende „Weiter“- und „Zurück“-Buttons und erstellen ein zum Design pas-sendes Untermenü.
5.1 Festlegung der Größe
Die Größe das Untermenü wird auf 460 x 104 px gesetzt.
Da das Untermenü passend zum anderen Design sein soll, machen wir diesem Menü auch wieder runde Ecken.
Wir nehmen dazu das „abgerundetes Rechteck-Werkzeug“ . Die Farbe wird auf #EEEEEE gesetzt. Für die runden Ecken setzen wir den Radius auf 30 px.
Um die einzelnen Untergruppen genau zu unter-teilen, erstellen wir Sätze.
Seite 27
5.2 Untermenü – „Über uns“
Am Anfang machen wir das Untermenü für den Punkt „Über uns“.
5.3 Hilfslinien:
Wir setzen die Hilfslinien auf. Einheit für die Hilfslinien ist Pixel.
Vertikal: 80, 90, 100
Horizontal: 20, 30, 38, 48, 56, 66, 74, 84
Für die Aufzählung der Unterpunkte, wählen wir dieselben Punkte wie im Hauptmenü, nur wir setzen die Größe auf 10 x 10 Pixel.
Die Schriftgröße wird dann logischer Weise auch auf 10 px gesetzt. Schriftart wird Calibri.
Um einen Rollover-Effekt zu erzeugen, duplizieren wir unseren Satz und ändern dann die Schriftfarbe auf 5f5f5f.
Beim Leistungsspektrum müssen wir dann nur noch die Textfelder ändern, da die Hilfslinien schon passend sind.
Seite 28
Der Rollover-Effekt wird wieder die Farbänderung bekommen. Die drei Unter-menüpunkte für den Menüpunkt „Akustikdecken“ sind immer sichtbar und bekommen keinen Rollover-Effekt. Diese Untermenüpunkt erhalten den Schriftgröße 7 px.
Die Hilfslinien für den Unterpunkt des Untermenüs „Kontakt“ werden von uns aufgesetzt.
Vertikal: 80,90,120
Horizontal: 47,57
Danach kommt das „Slice-Werkzeug“ an die Reihe und die einzelnen Unter-menüpunkte werden „eingesliced“. Danach werden sie noch als PNG-Datei ge-speichert und dann im Director importiert.
Seite 29
6 Steuerleiste für die Hintergrundmusik und der Vorlesefunktion
Da uns im BWL-Unterricht beigebracht wurde, dass jedes Produkt einen USP (Unic Selling Proposition) haben soll, haben wir uns für die Werbe-CD der Fir-ma „Hofer Trockenbau Ges.m.b.H.“ eine Vorlesefunktion ausgedacht. Wir müssen aber beachten, dass sich Hintergrundmusik und Vorlesefunktion nicht gleichzeitig überschneiden dürfen, da man sonst aus der Vorlesefunktion kei-nen Nutzen mehr ziehen kann. Darum erstellen wir für das Koordinieren der beiden Tonspuren eine „Soundbar“.
Wir überlegten uns am Anfang wie groß unsere Soundbar werden soll, daher entschieden wir uns für die Größe 250 x 40 px.
Aufziehung eines Recheckes mit Abrundung (R = 20 px) mit der Farbe #5a5a5a.
Seite 30
Das Rechteck wurde weiter nach unten gezogen, da wir keine runden Ecken auf der Unterseite der Soundbar benötigen. Diese Leiste wird dann im Endef-fekt unter der Menüleiste eingefügt.
Um das Arbeiten im Photoshop zu erleichtern, fügten wir zusätzliche Hilfslinien ein. Die Einheit für die Hilfslinien ist Pixel.
Hilfslinien:
H: 0, 10, 22, 30, 38
TH:* 25, 26, 34, 35
V: 0, 25, 41, 49, 65, 85, 121, 165, 177, 193, 201, 217, 225, 250
TV:* 77, 81, 93
* Hierbei handelt es sich um temporäre Hilfslinien.
Es wurde eine neue Ebene hinzuge-fügt mit der Farbe RGB 56, 58, 120.
Ebenenstil:
Wir fügten unserer eintönigen blau-en Farbe (56, 58, 120) einen Ebenenstil hinzu, indem wir auf das „Ebenenei-genschaften“-Symbol klicken.
Abgeflachte Kanten und Relief:
Seite 31
Glanz
Die Deckkraft bei der Ebene stellten wir auf 50%
Nun hat unsere Soundleiste schon ein adäquates Design.
Seite 32
3 Textebenen wurden hinzufügt.
Musik (linksbündig)
Lautstärke (zentriert)
Vorlesen (rechtsbündig)
Font: Calibri, 15 pt, bold
Um die Auswahlmöglichkeiten für Play, Stop und Lautstärkeregelung zu erhal-ten verwendeten wir Pfade.
Aus einem Pfad kann man eine Auswahl erstellen, durch die es wiederum mög-lich ist, einen gewissen Bereich der Ebene einzufärben. Folglich wurden neue Ebenen hinzugefügt um die Buttons zu erstellen. Weiters wurde noch ein Glanzeffekt (Ebenestil) hinzugefügt, um den Button noch einen letzten Schliff zu geben.
Um den gleichen Ebenenstil bei allen Buttons zu erhalten, kann man diesen duplizieren. Hierzu kli-cken wir mit der rechten Maustaste auf den ge-wünschten Ebenenstil und anschließend im darauf erscheinenden Kontextmenü auf den Eintrag „Ebe-nenstil kopieren“.
Anschließend wählen wir die Ebene aus, die diesen Stil erhalten soll. Wir öffnen das Kontextmenü und klicken auf „Ebenenstil einfügen“.
Seite 33
Weiters fügen wir temporäre Hilfslinien (TH) ein, um den ersten Teil des Lauts-prechersymbols erstellen zu können. Da es sich bei diesem Symbol um ein Vie-leck handelt, können wir dieses am besten durch Pfade realisieren.
Wir wählen somit das „Pfade-Werkzeug“ aus und klicken anschließend auf die sechs Eckpunktes des Symbols. Die Eckpunkte liegen direkt auf den Schnitt-punkten der Hilfslinien.
Nachdem wir den Pfad erstellt haben, klicken wir mit der rechten Maustaste auf den zuvor angefer-tigten Pfad und wählen den Menüpunkt „Auswahl erstellen...“ aus.
Nun färben wir noch die Auswahl mit dem „Füll-Werkzeug“ mit der Farbe „Weiß“ ein.
Um einen richtigen Lautsprecher zu erhalten wur-de das Dreieck gestückelt.
Dazu verwendeten wir das Auswahlwerkzeug
„Einzelne Spalte“ , um einzelne Pixel zu ent-fernen.
Seite 34
Durch die Verwendung von den Temporären Hilfslinien, konnte die genaue Höhe von 12 px für das Lautsprechersymbol bestimmt werden. Dieses Symbol wird nachher noch zentral auf die Hilfslinie 30 px gezogen.
Um das Lautsprechersymbol zu vollenden, markieren wir die Ebene „Lautsprecher“ und verschieben diese mit dem „Verschiebe-Werkzeug“ nach oben, damit es auf der glei-chen Höhe wie „Lautsprecher_Ton“ ist.
Zusätzlich fügen wir auch hier noch den Ebe-nenstil der Buttons ein.
Um die Lautstärke später im Director steuern zu können, benötigen wir eben-falls einen Lautstärkeregler. Hierzu verwenden wir wiederum die temporären Hilfslinien und das „Pfade-Werkzeug“. Es wird ein Dreieck für den Hintergrund des Reglers erstellt und eingefärbt.
Da das Dreieck noch zu hell ist, stellen wir dessen Deckkraft auf 50 %.
Um uns die Arbeit einfacher zu machen, kopie-ren wir die Ebenen „Musik_Play“ und „Mu-sik_Stop“. Diese nun erstellten Ebenen ver-schieben wir unter den Text „Vorlesen“, damit dessen Funktionalität gegeben ist.
Seite 35
Für den Rollover-Effekt im Director kopieren wir den Satz „Buttons_Deakt“ und benennen diesen „Buttons_Akt“.
Anschließend setzen wir die Deckkraft aller in diesem Satz enthalten Ebenen auf 65 %.
Lautstärkeregler
Für den Lautstärkeregler verwenden wir die Ebene des Stop-Buttons. Die Grö-ße wird dann auf 4 x 12 px herunter gesetzt.
Da schon vom Stop-Button ein Akt- und Deakt-Symbol vorhanden ist, verwen-den wir diese, in der angegebenen Größe.
Nun ist unsere Soundbar fertig und kann in den Director importiert werden.
Seite 36
7 Erstellung der GIF-Animation
Um das Gesamtkonzept unseres Menüs etwas belebter zu gestalten, entschei-den wir uns bei einigen Bildern eine GIF- Animation zu erstellen.
Für eine automatische Bildüberblen-dung skalieren wir die Bilder auf die Größe 364 x 242 px.
Wir beschriften noch die einzelnen Bilder mit Nummernzahlen und machen eine Erklärung vom Foto, dass die Bilder automatisch Wechseln.
Seite 37
Anschließend wechseln wir zu ImageReady, um aus den Bildern eine GIF-Animation machen zu kön-nen.
Um eine Animation zu er-zeugen, klicken wir auf das „dupliziert aktuellen Fra-me“-Symbol. Dann blenden wir die Ebenen „1.“ aus und die Ebenen „2.“ ein. Nun fügen wir einen weiteren Frame hinzu und blenden ans-tatt den Ebene „2.“ die Ebenen „3.“ ein.
Um eine genaue Zeit für den Wechsel einzu-geben, klicken wir mit der rechten Maustaste auf die derzeitigen 0,00 s und stellen dann dort unter „Andere...“ die gewünschte Dauer ein.
Wir speicheren dann das ganze als GIF-Datei ab.
Dann importieren wir die Animation in den Director.
Seite 38
8 Macromedia Flash Professional 8
Zitat: http://www.caboodle.de/Tutorials/wasflash.php
8.1 Was ist Macromedia Flash?
Macromedia Flash ist ein Programm, dass es ermöglicht relativ einfach beeind-ruckende Intros, Banner oder gar ganze Webseiten zu erstellen. Flash bietet für Webdesigner viele Vorteile im Vergleich zu „normalen“ HTML-Seiten. So sehen die mit Flash erstellten Filme in allen Browsern und Auflösungen nahezu gleich aus, da Flash vektorbasierend arbeitet, das heißt bei einer Änderung der Größe bleibt die Qualität, anders als bei Pixelgrafiken, erhalten. Außerdem las-sen sich mit Flash viele Bewegungen darstellen, die man bis vor ein paar Jah-ren noch nicht für möglich gehalten hat. Auch die Integration von dynamischen Inhalten, Sound, etc. ist kein Problem mehr.
Die gewaltigsten Nachteile an Macromedia Flash sind allerdings, die für Anfän-ger etwas ungewohnte Bedienung und gerade für Webmaster einer kleinen Seite der mit rund 500 EUR enorm hohe Preis.
8.2 Öffnen von Flash
Um Flash zu starten, doppelklicken Sie auf das Desktopsymbol.
Seite 39
8.3 Die Benutzeroberfläche von Flash
roter Bereich: Hier fin-den Sie die Werkzeug-leiste von Flash. Mit den verschiedenen Werkzeugen erstellen Sie Text, Linien, geo-metrische Figuren und vieles mehr. Mehr zur Verwendung der Werk-zeugleiste erfahren Sie in Kapitel 2. "Zeichnen und Text mit Flash" der Programmhilfe.
grüner Bereich: Flash-Filme funktionieren genauso wie ein normaler Film oder ein animiertes GIF, sie bestehen aus vielen einzelnen Bildern die nacheinander abgespielt werden. In der Zeitleiste wählen Sie bestimmte Bilder aus um sie auf der Bühne zu bearbeiten. Oder Sie erstellen Bewegungen und weisen den Filmen bestimmte Aktionen zu.
8.4 Die Zeitleiste
Mit der Zeitleiste wählen Sie die einzelnen Bilder eines Films aus. Die gewähl-ten Bilder werden dann auf der Bühne angezeigt. Außerdem haben Sie über die Zeitleiste Zugriff auf die verschiedenen Ebenen und die Steuerung von Animationen.
Seite 40
Elemente der Zeitleiste Funktion
Ebenen
Ein Flashfilm besteht in aller Regel aus mehreren übereinander liegenden Ebenen. In jeder Ebene kann zum Bei-spiel ein bestimmtes Element des Fil-mes liegen. Ebenen sind transparent und verhalten sich wie einige Transpa-rente Folien übereinander.
Bilder
Es gibt in Flash drei verschiedene Ty-pen von Bildern. 1. normale Bilder, diesen Bildern kann man keine speziellen Anweisungen geben 2. Schlüsselbilder (grüner Pfeil): Die Arbeit auf der Bühne findet immer an Schlüsselbildern statt. Schlüsselbil-dern kann man spezielle Anweisungen geben. 3. Leere Schlüsselbilder: Leere Schlüs-selbilder sind Schlüsselbilder, denen noch keine Grafiken, Buttons etc. auf der Bühne hinzugefügt wurden.
Abspielkopf
Mit dem Abspielkopf kann man ein bestimmtes Bild auswählen. Wenn man eine Animation auf der Bühne abspielen lässt, zeigt der Abspielkopf das aktuelle Bild an. Das gewählte Bild wird hier angezeigt. (blauer Pfeil)
Seite 41
Elemente der Zeitleiste Funktion
Bildrate
Die Bildrate zeigt an, wie viele Bilder optimalerweise pro Sekunde ange-zeigt werden sollen. Je nach Leistung des PCs des Besuchers kann der Film aber auch langsamer ablaufen. (BpS = Bilder pro Sekunde)
Zeit
Neben der Anzeige der Bildrate und des aktuellen Bildes gibt es auch noch diese Anzeige. Hier wird angezeigt wie viel Zeit (bei optimaler Bildrate) vor der aktuellen Position des Abspiel-kopfs vergangen ist.
blauer Bereich: Der blaue Be-reich stellt die Bühne dar, auf der Bühne bearbeiten Sie die einzelnen Bilder eines Flash-Films. Wenn Sie mit Flash arbei-ten, werden Sie die meiste Zeit auf der Bühne arbeiten. Auf der Bühne können Sie, die per Zeit-leiste ausgewählten Bilder bear-beiten. Sie können zum Beispiel einen Texte, Grafiken und an-dere Dinge erstellen und modifizieren. Die Arbeit mit der Bühne ist relativ einfach und wird Ihnen im Kapitel 2. "Zeichnen und Text mit Flash" der Programmhilfe erklärt.
8.5 Text und Zeichnen mit Flash
Mit Flash haben Sie wie in einem Grafikprogramm mehrere Möglich-keiten und Werkzeuge um Dinge zu zeichnen. Flash bietet 14 ver-schiedene Werkzeuge zum erstellen und bearbeiten von Objekten an.
Seite 42
8.5.1 Werkzeuge:
Pfeile Pfeile, zum Auswählen und Markieren von Objekten.
Linie Zum Erstellen von Linien.
Lasso Markieren „Freihand“
Stift Exakte Linien und Kurven
Text Texterstellung
Ellipse Werkzeug zum Erstellen von Ellipsen.
Rechteck Wie Ellipse, nur für Rechtecke.
Freihand Mit diesem Werkzeug erstellen Sie „Freihand“-Linien.
Pinsel Pinselartige Striche
Tintenfass Nachträgliches Modifizieren von Linien und Füllungen
Farbeimer Füllungen erstellen/ändern Sie mit dem Farbeimer.
Pipette Auswahl von Farben auf Bühne
Radiergummi Entfernen von Füllungen, Linien, usw.
Hand Verschieben der Bühne
Lupe Mit der Lupe können Sie bestimmte Bereiche vergrößern oder verkleinern
8.6 Ändern der Farben
Um die Linienfarbe zu ändern markieren Sie mit dem Pfeilwerk-zeug die Figur. Dann klicken Sie im rechts abgebildeten Bedien-feld auf das Kästchen neben dem Stift. Es öffnet sich ein Fenster in dem Sie eine neue Linienfarbe aussuchen können. Gleiches gilt für die Füllfarbe.
Zu den drei kleineren Symbolen unten:
Links: Standardfarben werden ausgewählt
Mitte: Transparenz wird ausgewählt
Rechts: Füll- und Linienfarbe werden getauscht
Seite 43
8.7 Ändern der Linienart
Mit dem Bedienfeld "Linie" können Sie die Art einer Linie ändern. Wählen Sie die zu ändernde Linie aus. Mit dem oberen Dropdown-Menü (blau markiert) ändern Sie die Linienart. Mit der rot umrandeten Einstellmöglichkeit ändern Sie die Stärke der Linie. Das Ergebnis Ihrer Än-derungen sehen Sie unten in einem kleinen Vor-schaubild.
8.8 Ändern der Texteigenschaften
Die Eigenschaften von Text ändern Sie im Prinzip wie die Eigenschaften von Zeichnungen. Nur gibt es für Texte das rechts abgebildete Bedien-feld. Bis auf "URL" dürften Ihnen alle Möglich-keiten zum Ändern von Textverarbeitungsprog-rammen wie Word bekannt sein. Bei "URL" kön-nen Sie ähnlich wie ein Hyperlink in HTML Text mit einer anderen Internetseite verknüpfen. Bit-te geben Sie die Adressen immer mit „http://“ an.
Seite 44
9 Anfahrtsplan
Um die Urheberrechte der bekannten Routenplaner, die im Internet abgefragt werden können, nicht zu verletzen, müssen wir unseren Anfahrtsplan für die Firma „Hofer Trockenbau Ges.m.b.H.“ selbst erstellen.
9.1 Erstellung des Anfahrtsplanes im Adobe Photoshop
9.1.1 Erstellen der Straßen mit dem Linienzeichner-Werkzeug.
Stärke der Straßen-Linien: 10 px
Stärke der Straßen-Linien für die B 137: 14 px
Verwendete Farben:
Grau (RGB 153, 163, 153)
Schwarz
Blau (RGB 111, 121, 255)
9.1.2 Schreiben der Straßennamen mit dem Textwerkzeug:
Straßenbezeichnungen: Arial, 15 pt
Seite 45
9.2 Erstellen des Hinweispfeils in Microsoft Word:
9.2.1 Wir erstellen im Word einen Pfeil mit grauer Füllung und hierfür benötigen wir die Zeichenleisten.
Diese Zeichenleiste können wir unter Ansicht > Symbolleisten einblenden.
9.2.2 Wir ziehen nun einen gewöhnlichen Pfeil auf, den wir unter AutoFormen einstellen können.
Den aufgezogenen Pfeil lassen wir markiert und in der eingeblendeten Zeichenleiste klicken wir auf „3D-Einstellungen“. Damit ist es möglich den Formen eine räumliche Tiefe zu geben.
Nun ändern wir die Tiefe auf „Benutzerdefiniert: 10 pt“.
Abschließend, um den Pfeil als Grafik zu speichern, fü-gen wir ihn in Microsoft Power Point ein. Mit der rech-ten Maustaste können wir ihn nun „Als Grafik spei-chern...“.
Seite 46
9.3 Pfeil animieren in Macromedia Flash Professional 8
Als ersten Schritt importieren wir das Bild in die Flash Bibliothek unter Datei > Importieren > in Bibliothek importieren.
Anschließend ziehen wir das importierte Bild auf die Bühne.
Nun verlängern wir die Länge des Bildes in der Zeitleiste auf 12 bps (Bilder pro Sekunde).
Nun importieren wir den Pfeil auch unter Datei > Importieren > in Biblio-thek importieren.
Wir erstellen anschließend eine neue Ebene für den Pfeil.
Um genau kennzeichnen zu können, wo sich der Standort der Firma be-findet, ziehen wir noch einen roten Punkt auf einer neuen Ebene auf.
Die ersten Schlüsselbilder werden bei 20 gemacht. Bei diesem Schlüsselbild verändern wir nur die Position des Pfeils. Dieser zeigt dann genau auf den roten Kreis. Beim 2. Schlüsselbild ist der Pfeil dann wieder in seiner Ausgangs-situation.
Um den genauen Punkt zu erreichen ziehen wir Hilfslinien auf die Bühne.
Seite 47
Um den Pfeil auch eine Animation zu geben markieren wir das Schlüsselbild und klicken auf „Tween-Bewegung“.
Nun bewegt sich der Pfeil von oben nach unten und zeigt so den Standort der Firma „Hofer Trockenbau Ges.m.b.H.“ an.
Seite 48
10 Kauf des Hintergrundbildes für das Navigationsleiste
Da niemand der Projektbeteiligten ein passendes Hintergrundbild für die Me-nüleiste zur Verfügung hat, entschließen wir uns, auf Anraten unserer Projekt-betreuerin aus dem Internet ein passendes Bild zu suchen. Dieses Bild finden wir auf der Internetseite http://www.fotolia.de.
Wir dürfen unser ausgewähltes Bild, oder ein beliebiges Bild nicht einfach aus dem Internet kopieren, da wir somit die Urheberrechte der Besitzer der Bilder verletzen würden.
10.1 Mitglied werden
Das kann man hier ganz einfach machen.
Seite 49
10.2 1. Schritt – Erstellung des Adressprofils
Um sich kostenlos registrieren zu können, müssen wir einfach einen ge-wünschten Login-Namen eingeben und das dazugehörige Passwort. Indem wir alle über 18 sind können wir problemlos die allgemeinen Geschäftsbedingun-gen akzeptieren und auf „WEITER >>“ klicken.
Seite 50
10.3 2. Schritt – Persönliche Angaben
Der nächste Schritt ist dann die Eingabe persönlicher Daten. Nach dem Ausfül-len dieser Felder, bekommt man dann eine Bestätigungs-E-Mail. In dieser E-Mail müssen wir nur mehr durch Klick auf die angegebene Hyperlink unser Konto aktivierten.
Seite 51
10.4 Passendes Hintergrundbild suchen
Nach Vollendung dieser Dinge können wir uns ans Suchen machen.
Wir entscheiden uns für die Kategorie „Architektur“.
Nach langem hin und her entscheiden wir uns dann doch für das Foto „blue architecture“.
Indem wir das Bild nur als Hintergrund für unsere Menüleiste benötigen, neh-men wir die Größe M. Für den Download zahlen wir dann 0,83 €. So, nun ha-ben wir unser gewünschtes Bild und wir können es in der Navigationsleiste einbauen.
Siehe auch: "4 Erstellen der Navigationsleiste im Adobe Photoshop 6.0"
Seite 52
11 Audacity
11.1 Zum Programm
Audacity ist eine freie Software und steht unter der GNU General Public Licence (GPL). Hierbei handelt es sich um eine Freeware, dessen Quellcode ebenfalls offen ist. Somit hat jeder Endbenutzer Zugriff zum Quellcode und kann diesen bei Belieben bearbeiten.
Welche Version verwenden wir?
Wir verwende die aktuelle Betaversion 1.3.2 und nicht die offizielle Version 1.2.6, da die Beta über mehr Funktionsumfang verfügt, jedoch ist sie in der Regel instabiler.
11.2 Audacity downloaden und installieren
Audacity kann unter http://audacity.sourceforge.net/ herunterladen werden. Um die Dateien im MP3-Format exportieren zu können, benötigen wir eben-falls noch den LAME-MP3-Encoder. Diesen kann man ebenfalls von der Home-page beziehen.
Die Installation von Audacity ist sehr einfach gehalten und dauert ca. 1 Minute.
11.3 LAME-MP3-Encoder einrichten
Wir extrahierten die ZIP-Datei und kopierten die Datei „lame_enc.dll“ in fol-gendes Verzeichnis: „C:\Windows\System32\“. Im Endeffekt wäre es egal, wo sich die DLL-Datei befindet, jedoch sollte sie nicht gelöscht werden.
Anschließend öffnen wir Audacity und klicken auf den Menüeintrag „Bearbei-ten“ und dann auf den Menüpunkt „Einstellun-gen…“.
Seite 53
Nun wechselten wir auf die Registerkarte „Dateiformate“ und klicken dort auf die Schaltfläche „Suche Bibliothek“. Nun wählen wir die „lame_enc.dll“ in „C:\Windows\System32\“ aus und klicken auf die Schaltfläche „Öffnen“.
Danach stellen wir noch die Qualität auf 192 kbit/s m und bestätigen unsere Einstellungen mit einem Klick auf die Schaltfläche „OK“.
11.4 Benutzeroberfläche
A: Wiedergabewerkzeuge
B: Kontrollwerkzeuge
C: Aussteuerungsanzeige
D: Pegelregler
E: Bearbeitungswerkzeuge
F: Tonspuren
G: Zeit-/Projektfrequenzleiste
11.5 Audiospur aufzeichnen
Um eine neue Spur aufzuzeichnen klicken wir auf die Aufzeichnungs-schaltfläche in der Symbolleiste.
Um die Aufzeichnung zu Stoppen klicken wir auf das Stopp-Symbol in der Symbolleiste.
Diese Funktionen sind ebenfalls über die Tasten R und S zu erreichen.
11.6 Gesamtes Audioprojekt wiedergeben
Um das gesamte Audioprojekt inkl. aller Spuren wiederzugeben betätigen wir einfach die Leertaste.
Um es wieder zu stoppen drücken wir auf die S-Taste.
A B C
F
G
D E
Seite 54
11.7 Audioprojekt öffnen
Wir klicken im Menü auf „Datei“ und dann auf den Menüpunkt „Öffnen…“. Hier können wir entweder eine WAV-, OGG- oder MP3-Datei öffnen oder gleich ein zuvor gespeichertes Projekt (AUP).
11.8 Audioprojekt speichern
Wir klicken im Menü auf „Datei“ und wählen den Menüpunkt „speichern unter…“ aus. Nun können wir das Audioprojekt in einen x-beliebigen Ordner speichern.
Was wird dadurch erstellt?
Durch das Speichern wir eine AUP-Datei und ein gleichnamiger Ordner mit einzelnen Audiopassagen gespeichert. Die einzelnen AIF-Dateien lassen sich aber nicht mit einem nor-males Media Player wiedergeben. Um nun das Projekt wieder zu bearbeiten, müssen wir es im Audacity öffnen.
11.9 Metadaten einstellen
Da die meisten MP3-Dateien bereits über ID3-Tags (Metadaten) verfügen, haben wir auch hier die Möglichkeit ID3-Tags einzurichten.
Um Metadaten einzustellen klicken wir im Menü „Datei“ auf den Eintrag „Metadaten-Editor…“.
Hier können wir u.a. den Titel, Künstler, Album, Genre eingeben. Nachdem wir unsere Eingaben ge-tätigt haben, klicken wir auf „OK“.
Seite 55
11.10 Audioprojekt als MP3 speichern
Wir zeigen im Menü „Datei“ auf den Eintrag „Exportie-ren als...“ und klicken dann auf den Menüpunkt „MP3…“. Falls mehrere Spuren (hier sind nicht die Ste-reokanäle gemeint) verwendet werden, erscheint eine Hinweismeldung, dass diese zu einer Spur zusammenge-führt werden.
Nun können wir den Speicherort auswählen und einen Dateinamen vergeben. Anschließend klicken wir auf die Schaltfläche „Speichern“.
11.11 Tonspur umbenennen
Um eine Tonspur umzubenennen klicken wir auf dessen Titel und im darauf erscheinenden Menü auf „Namen der Spur…“. Wir geben nun einen anderen aussa-gekräftigen Name ein und klicken auf „OK“.
11.12 Tonspur löschen
Wenn wir eine falsche Aufnahme getätigt haben oder eine Tonspur nicht mehr benötigten, können wir sie durch einen Klick auf das X-Symbol links vor dem Titel der einzelnen Tonspuren löschen.
11.13 Audiopassage einer Tonspur markieren
Mit Drag&Drop können wir eine Audiopassage einer Tonspur markieren, um danach verschiedene Effekte anwenden zu können.
Die Markierung kann durch einen einfachen Klick außerhalb der Markierung wieder entfernt werden.
11.14 Audiopassage mehrerer Tonspuren markieren
Um mehrere nebeneinander liegende Tonspuren zu markieren, ziehen wir ein-fach den Mauszeiger bei gedrückter linker Maustaste über die gewünschten Tonspuren. Die Markierung wird dann automatisch erweitert.
Seite 56
11.15 Alles markieren
Um alles zu Markieren benutzen wir, wie auch in den meisten anderen Prog-rammen, die Tastenkombination STRG + A.
11.16 Audiopassage löschen
Um eine Audiopassage zu löschen, müssen wir sie vorher markieren. Anschlie-ßend drücken wir auf die ENTF-Taste.
11.17 Audiopassage normalisieren
Ist die Aufnahme zu leise, kann der Ton normalisiert werden. Hierzu markieren wir zuvor die gewünscht Audiopassage, kli-cken im Menü „Effekte“ und wählen dann den Menüpunkt „Normalisieren…“ aus.
Da wir nur Sprache aufgezeichnet haben, können wir beide Kontrollkästchen aktiviert lassen. Weiters ge-ben wir im Feld „dB“ den Wert „6.0“ ein. Wir haben ebenfalls die Möglichkeit, die gewählte Audio-passage Probe zu hören. Um die Normalisierung nun durchzuführen klicken wir auf „OK“.
11.18 Fade-In/-Out-Effekt hinzufügen
Um störende Geräuschen am Anfang oder am Ende einer Aufzeichnung zu Ent-fernen können wir einen Fade-In- oder Fade-Out-Effekt hinzufügen. Hierzu markieren wir den gewünschten Bereich, klicken im Menü auf „Effekte“ und wählen entweder „Einblenden“ oder „Ausblenden“ aus. Nun sind die stören-den Geräusche nicht mehr wahrzunehmen.
11.19 Tonspur zeitlich verändern
Wenn der Inhalt eine Tonspur erst später ertönen soll, kann man diese ganz bequem verschieben. Hierzu klicken wir auf das Zeit-verschiebungswerkzeug in der Symbolleiste. Der Mauscursor än-dert sich nun in einen Doppelpfeil. Via Drag&Drop kann man den Inhalt der einzelnen Tonspuren nach belieben verschieben.
Seite 57
Hinweis: Um wieder Audiopassagen markieren zu können, klicken wir wieder auf das Auswahlwerkzeug in der Symbolleiste.
11.20 Stille einfügen
Möchte man zwischen zwei Sätzen eine längere Pause haben, kann man eine Stille erzeugen. Hierzu wählen wir zuerst noch
das Auswahlwerkzeug aus der Symbolleiste aus und kli-cken auf einen gewünschten Bereich einer Tonspur. Nun klicken wir im Menü auf „Erzeugen“ und wählen an-schließend den Menüpunkt „Stille…“. Nun stellen wir die Dauer ein und klicken auf die Schaltfläche „OK“.
11.21 Vertikal Zoomen
Um eine Tonspur zu zoomen, klicken wir auf die entsprechenden Symbole in der Symbolleiste.
11.22 Rauschen entfernen
Hierzu markieren wir zuerst das Rauschen in der Tonspur und klicken nachher auf den Eintrag „Rauschentfernung…“ im Menü „Effekte“.
Seite 58
Nun klicken wir auf die Schaltfläche „Rauschprofil ermitteln“.
Nachdem die Analyse abgeschlossen ist, markie-ren wir die komplette Tonspur und gehen erneut zum Dialogfenster „Rauschentfernung“. Dort können wir noch den Grad der Rauschentfernung einstellen. Wir klicken schlussendlich auf „OK“, um das Rauschen endgültig zu entfernen.
Hinweis: Durch die Rauschentfernung kann die Stimme verfälscht werden.
Seite 59
12 Ulead VideoStudio 10 Plus
12.1 Zum Programm
Ulead VideoStudio 10 und Ulead VideoStu-dio 10 Plus können über das Internet auf
www.ulead.de oder im Fachhandel für ca. € 70,00* bzw. € 100 ,00* erworben werden.
*Die Preise können variieren. Weiters handelt es sich hier ausschließlich um die Preise für die Box-Version, nicht aber die Download-Version.
Die Systemvoraussetzungen lassen sich unter
http://www.ulead.de/vs/sysreq.htm nachlesen.
Eine genaue Auflistung aller Unterschiede zwischen Ulead VideoStudio 10 und Ulead VideoStudio 10 Plus sind hier ersichtlich:
http://www.ulead.de/vs/compare2.htm
12.2 Installation
Die Installation von Ulead VidoStudio 10 Plus kann über 10 Minuten in Ans-pruch nehmen, da ca. 1 GB freier Speicherplatz auf der Festplatte für die In-stallation benötigt wird.
Im Programmpaket befinden sich ebenfalls weitere Mustervorlagen und u.a. Ulead 3D, die bei Bedarf installiert werden können.
12.3 Programmstart
Beim Programmstart wird ein Fenster an-gezeigt, indem man verschiedene Schritte auswählen kann. U.a. ist es Möglich, das Bildformat von 4:3 auf 16:9 umzustellen. Bei Bedarf kann dieses Dialogfenster dauerhaft ausgeblendet werden. Wir wäh-len hier nun den ersten Eintrag „VideoStu-dio Editor“.
Seite 60
12.4 Die Benutzeroberfläche
A: Menüleiste
B: Schrittetafel (= Reiter)
C: Vorschaufenster
D: Navigationsleiste
E: Archiv
F: Optionentafel
G: Symbolleiste
H: Projekt-Zeitachse
12.5 Neues Projekt erstellen
Beim Start von Ulead VideoStudio 10 Plus wird automatisch immer ein neues Projekt gestartet. Ansonsten können wir im Menü 2Datei“ auf den Menüpunkt „Neues Projekt“ klicken.
A
C
H
F
E
G
D
B
Seite 61
12.6 Projekt öffnen
Um ein bestehendes Projekt zu öffnen, kli-cken wir im Menü „Datei auf den Menü-punkt „Projekt öffnen…“. Anschließend kli-cken wir auf die Projektdatei und können im unteren Teil des Dialogfensters sowohl das Thema als auch eine Beschreibung se-hen. Mit einem Klick auf die Schaltfläche „Öffnen“ wird das Projekt geöffnet.
12.7 Projekteigenschaften verändern
Um die Projekteigenschaften verändern zu können, müssen wir im Menü „Datei“ auf den Menüpunkt „Projekteigenschaften…“ klicken. Hier geben wir das Thema und eine Beschreibung für das Projekt ein. An-schließend klicken wir auf die Schaltfläche „OK“.
12.8 Projekt speichern
Um ein Projekt zu speichern drücken wir STRG + S. Wird das Projekt das erste Mal gespeichert müssen wir vorher noch den Speicherort und den Dateinamen verge-ben.
Seite 62
12.9 Projektlänge einsehen
Wir klicken auf den Reiter „Bearbeiten“ und anschließend auf einen freien Be-reich im Storyboard bzw. in der Zeit-achse. In der Optionentafel können wir nun die Länge des Projektes ablesen.
12.10 Zwischen Storyboard, Zeitachse und Audioachse wechseln
Um wischen Storyboard, Zeitachse und Audioachse zu wechseln, klicken
wir auf die entsprechenden Symbole in der Symbolleiste.
12.11 Video aufzeichnen
Um ein Video aufzuzeichnen klicken wir auf den Reiter „Aufnehmen“.
Anschließend klicken wir auf „Videoaufnahme“.
Es besteht weiters die Möglichkeit von einer TV-Karte (intern/extern) aufzu-nehmen. Bevor wir aber die Aufnahme starten können, überprüfen wir noch-mals die Qualitätseinstellungen und das Dateiformat. Hierzu klicken wir auf die Schaltfläche „Optionen“.
Es erscheint ein Kontextmenü. Nun klicken wir auf den Menüeintrag „Video- und Audioauf-nahme-Eigenschaften einstellen…“.
Seite 63
Da wir gerade eine TV-Karte als Eingabegerät definiert haben, können wir zusätzlich noch die „Quelle“, den „Kanal“ und die „Farbe“ ein-stellen. Diese Registerkarten stehen bei der Aufnahme von einem Camcorder nicht zur Ver-fügung. Da wir uns in Europa aufhalten, ist un-ser TV-System „PAL“. Weiters stellen wir auf der Registerkarte „Quelle“ die Eingabequelle „Vi-deo/Composite“ ein.
Bei Composite handelt es sich um die Chinch-Anschlüsse für Audio-L (Weiß), Audio-R (Rot) und Video (Gelb). Folglich überspringen wir die Registerkarten „Kanal“ und auch „Farbe“ einfach, und widmen uns nun dem Wichtigen, näm-lich der Registerkarte „Aufnahme“, bei der wir nun das Dateiformat und des-sen Qualität genau bestimmen können.
Wir bestätigen schlussendlich die beiden Dialogfenster mit einem Klick auf die Schaltfläche „OK“. Nachdem wir die Ein-stellungen für die Aufnahme getroffen haben, können wir nun mit Hilfe der Na-vigationsleiste das Band des Camcorders
an die richtige Stelle spulen. Logischerweise ist dies bei einer Aufnahme von einer TV-Karte nicht möglich.
Nun klicken wir auf die Schaltfläche „Videoaufnahme“, um die Aufnahme zu starten. Um die Aufnahme wieder zu Beenden, klicken wir auf die Schaltfläche „Aufnahme beenden“.
Hinweis: Am unteren Bildschirm-rand werden zusammenfassende Informationen über die Quelle vom Video- und Audiosignal und dessen Qualität angezeigt.
Seite 64
12.12 Video- und Audiodatei laden
Um ein bestehendes Video ins Archiv zu laden, klicken wir auf das Symbol „Video laden“ im Archivfenster bei akt. „Bearbeiten“-Reiter.
Nun wählen wir das gewünschte Video aus und klicken auf die Schaltfläche „Öffnen“. Bei Bedarf können wir uns noch eine Vorschau anzeigen lassen.
Folglich ist das Video im Archiv im Ordner „Video--Matura-Projekt“.
Hinweis: Um nun eine Audiodatei zu laden, wählen wir vorher den Ordner „Audio“ im DropDown-Menü aus.
12.13 Archiv-Manager verwalten
Der Archiv-Manager dient vor allem der Glie-derung einzelner Videos bzw. Clips. Um den Manager aufzurufen klicken wir zuvor auf den
Reiter „Bearbeiten“ und anschließend auf das Symbol „Archiv-Manager“ .
Um den Ordner „Video“ weiter zu gliedern“, klicken wir im Dialogfenster „Archiv-Manager“ auf die Schaltfläche „Neu…“.
Hier geben wir nun den Namen des Ordners und eine passende Beschreibung ein und klicken auf die Schaltfläche „OK“ und dann auch „Schlie-ßen“.
Seite 65
Hinweis: Durch die Befehle „Ausschneiden“ und „Einfügen“ können wir die einzelnen Clips in diesen Ordner verschieben.
12.14 Zoomfaktor der Zeitachse ändern
Um genauer Schneiden zu können, haben wir die Mög-lichkeit den Zoomfaktor für die Zeitachse unter Ver-wendung der entsprechenden Symbole zu verändern.
12.15 Video in Clips aufteilen
Zuerst klicken wir auf das gewünschte Video im Archiv und anschließend auf die Schaltfläche „Nach Szenen trennen“ in der Optionentafel.
Nun aktivieren wir das Kontrollkäst-chen „Szenen als mehrere Dateien in der Zeitachse öffnen“, um sie später leichter schneiden zu können. Da-nach klicken wir auf die Schaltfläche „Suchlauf…“ und dann auf „OK“.
Hinweis: Steht bei den Einzelbildern (Frames) eine negative Zahl, so kön-nen wir mit diesem Clip nicht arbeiten. Folglich können wir ihn löschen.
12.16 Videoclip zum Projekt hinzufügen
Um einen Videoclip zum Projekt hinzuzufügen, klicken wir auf den gewünschten Clip und ziehen ihn in das Storyboard.
Seite 66
12.17 Videoclip schneiden
Wir klicken auf den zu schneidenden Clip im Story-board und ziehen die unteren Marker der Zeitleiste in der Navigationsleiste auf die gewünschten Stellen. Wir können auch zur Zeitachsenansicht wechseln und dort den Videoclip schneiden.
12.18 Ton des Videos ein-/ausblenden
Um einen Ein- bzw. Ausblendeffekt des Tones eines Videos zu erhalten, klicken wir auf die entsprechenden Symbole in der Optionentafel, nachdem wir zuvor den Videoclip in der Zeit-achse markiert haben.
12.19 Übergang zwischen Videoclips einfügen
Um einen Übergang einzufügen, klicken wir zuerst auf den Reiter „Übergänge“.
Anschließend können wir eine Unterkategorie aus der Drop-Down-Leiste aus-wählen. Anschließend klicken wir auf den gewünschten Übergang und ziehen ihn zwischen zwei Videoclips auf dem Storyboard.
12.20 Dauer des Übergangs festlegen
Um die Dauer festlegen zu können, klicken wir einfach auf den gewünschten Übergang im Sto-ryboard und stelle in der Optionentafel die Dauer ein. Weiters können auch noch die Rich-tung und ein Rahmen eingestellt werden. Je-doch ist dies vom jeweiligen Übergang abhängig.
Seite 67
12.21 Anzahl der Überlagerungen festlegen
Bei einer Überlagerung können mehrere Videoclips bzw. Farbclips übereinan-der gelegt werden. Um die Anzahl der Über-lagerungen festzulegen, klicken wir auf das Symbol in der Symbolleiste.
Anschließend setzen wir ein Häkchen vor zB „Überlagerungsspur #2“ und bestätigen die Ein-stellungen mit einem Klick auf die Schaltfläche „OK“.
12.22 Überlagerungen einfügen
Um eine Überlagerung einzufügen, ziehen wir den entsprechenden Videoclip einfach in die Überlagerungsspur der Zeitachse.
12.23 Überlagerungen ein-/ausblenden
Hierzu klicken wir in der Zeitachse auf den Vi-deoclip, der sich in einer Überlagerundspur be-findet. Anschließend können wir in der Optio-nentafel nicht nur das Video ein- und ausblen-den lassen, sondern auch dessen Richtung bestimmen.
Hinweis: Die Dauer der jeweiligen Ani-mation können wir über die zwei Marke in der Navigationsleiste bestimmen.
Seite 68
12.24 Position und Größe der Überlagerung anpassen
Zuerst markieren wir den gewünschten Videoclip in der Zeitachse und verschieben ihn im Vorschau-fenster via Drag&Drop. Mit Hilfe der acht Eckpunkt können wir noch die Größe des Videos bestimmen.
Hinweis: Das Seitenverhältnis bleibt immer erhalten.
12.25 Maske und Chroma-Key anwenden
Diese Funktionen dienen zum Ausblenden gewisser Teile eines Videos. Somit lässt sich beim Chroma-Key einstellen, dass der blaue Hintergrund einer Blue-Box transparent ist. Folglich ist dann nur noch die Person zu sehen.
Bei einer Maske kann man gewisse Teile wegschneiden, wobei hier die Farbe keine Rolle spielt.
Nachdem wir das gewünscht Video markiert haben, klicken wir auf die Schaltfläche „Maske und Chroma-Key“.
Nun aktivieren wir das Kontrollkästchen „Überlagerungsoptionen anwenden“. Automatisch ist bereits eine Vorschau unter Verwendung eines Chroma-Key mög- lich.
Seite 69
Wir wählen als Typ allerdings „Maske“ und klicken auf das Rechteck mit den abgerundeten Ecken.
12.26 Titel einfügen
Zuerst klicken wir auf den Reiter „Titel“ und wählen im Archiv einen Text aus. Bereits jetzt können wir den Text im Vorschaufenster nach belieben bearbeiten.
Weiters können u.a. die Formatierung und Aus-richtung in der Optionentafel eingestellt werden.
Hinweis: Der Unterschied zwischen „Einzeltitel“ und „Mehrere Titel“ besteht aus der Anzahl der zur gleichen Zeit verwendeten Textfelder.
12.27 Rand, Schatten und Transparenz eines Titel einstellen
Den Rand, den Schatten und die Transparenz eines Titels lassen sich ganz ein-fach in einem Dialogfenster einrichten. Um dieses Dialogfenster einzublenden, klicken wir zuerst auf den zu bearbeiteten Titel im Archiv oder auf der Zeitach-se und anschließend auf die Schaltfläche „Rand/Schatten/Transparenz“. Han-delt es sich um „mehrere Titel“ so müssen wir zuvor noch den gewünschten Titel im Vorschaufenster markieren.
Seite 70
Hier können wir u.a. die Di-cke und Farbe des Randes oder die Einstellungen für einen Schatten festlegen. Nachdem alle Einstellungen vorgenommen wurden, kli-cken wir auf „OK“.
12.28 Titel-Animationen einrichten
Um eine Ein- und/oder Ausblend-Animation für einen Titel festzulegen, markieren wir diesen zuvor. Anschließend klicken wir in der Option-entafel auf „Animation“ und dann aktivieren wir das Kontrollkästchen „Animation anwenden“.
Um weitere Einstellungen festzulegen, klicken wir auf und stellen u.a. die Art der Animation und die Pause ein. Mit einem Klick auf die Schaltfläche „OK“ werden die Einstellungen übernommen.
Hinweis: Die Pause zwischen der Ein- und Ausblend-Animation lässt sich über die Marker der Navigationsleiste einrichten.
12.29 Titelposition ändern
Die Position des Titels kann nicht nur über den neuen Ausrichtungsschaltflächen in der Optio-nentafel eingestellt werden. Es ist auch mög-lich den Titel ganz einfach via Drag&Drop an dessen Rahmen zu verschieben. Hierbei achten wir aber auch auf den punktierten Rahmen, weil Teile außerhalb dieses Rahmens beim Fernseher nicht korrekt angezeigt werden bzw. sie werden abgeschnitten.
Seite 71
12.30 Titel zum Projekt hinzufügen
Hierzu ziehen wir den gewünschten Titel einfach in die Zeitachse auf die ge-wünschte Stelle. Den Titel können wir bei Bedarf später noch jederzeit ändern.
12.31 Farbclip hinter dem Titel einfügen
Ein Farbclip ist eine einfärbige Fläche und dient nicht nur zum Ein- und Ausblenden von Video-clip von einer bestimmen Farbe aus, sondern können auch als Hintergrund für Titel verwendet werden, die an-sonsten direkt über den Videoclip gelegt wird. Um nun solch einen Farbclip einzufügen klicken wir im Archiv auf die DropDown-Liste und wählen den Ein-trag „Farbclip“ aus. Anschließend ziehen wir den
gewünschten Farbclip in die Zeitachse und bestim-men seine Dauer durch Drag&Drop, ähnlich wie beim Schneiden von Videoclips.
Hinweis: Die Dauer kann noch vor dem Einfügen in der Optionentafel eingestellt werden. Weiters las-sen sich die Farbclips beliebig überlagern und somit auch positionieren.
12.32 Audiodatei zum Projekt hinzufügen
Um eine Audiodatei zum Projekt hinzuzufügen, klicken wir zuerst auf den Rei-ter „Audio“.
Seite 72
Anschließend ziehen wir die gewünscht Audiodatei in die Zeitachse. Hier kön-nen wir noch zwischen „Kommentar-spur“ und „Musikspur“ wählen.
12.33 Audiodatei ein- und ausblenden
Hierzu klicken wir auf die gewünschte Audiodatei in der Zeitachse und ver-wenden die entsprechenden Symbole in der Optionentafel.
Hinweis: In der Audioansicht können wir noch genauere Optionen bzgl. der Lautstärke einer Audiodatei im Projekt festlegen.
12.34 Audiodatei schneiden
Das Schneiden einer Audiodatei ist identisch mit dem Schneiden eines Video-clips. Wir klicken somit auf die gelben Randflächen und ziehen diese zur ge-wünschten Position.
12.35 Videodatei erstellen
Nachdem das Projekt fertig gestellt wurde, können wir nun das Video endgül-tig speichern. Zuerst klicken wir auf den Reiter „Ausgabe“.
Seite 73
Anschließend klicken wir auf die Schaltfläche „Videodatei erstellen“
Im darauf erscheinenden Menü können wir das Vi-deoformat auswählen. Da wir für das Director-Projekt eine MP4-Datei benötigen, wählen wir den Eintrag „MPEG-4 iPod“ aus.
Zu guter Letzt wählen wir den Speicherort aus, vergeben einen Namen und klicken auf die Schaltfläche „Speichern“. Nun wird das Video gerendert. Dieser Vorgang kann einige Minuten in Anspruch nehmen.
Hinweis: Bei den Optionen lässt sich u.a. noch der SmartRecord deaktivieren usw. SmartRecord ist vor allem für Computer mit geringer CPU-Leistung und wenig Arbeitsspeicher geeignet.
Seite 74
13 Macromedia Director MX 2004
Quelle: http://www.burg-halle.de/~desi/director/gk/skript.html
13.1 Die Bühne Die Bühne ist der "Hauptschauplatz" unserer Director-Anwendung, sie ist immer sichtbar. Alle Fenster und Paletten dienen nur dazu, das Geschehen auf der Bühne zu kontrollieren.
13.2 Besetzungen
Eine Besetzung ist eine multimediale Datenbank mit maximal 32.000 Darstel-lern. Man kann mehrere Besetzungen für Director-Filme erstellen. Das ist zum Beispiel sinnvoll für eine Ordnung nach Teilaufgaben in (sehr großen) Filmen bzw. Filmprojekten und nach bestimmten Darstellertypen (eine Bild-Besetzung, eine Text-Besetzung etc.) Es wird nach interne und externe zungen unterschieden.
Man kann zwischen einer Listenansicht und einer Piktogrammansicht wählen.
13.3 Das Drehbuch
Das Drehbuch ist das wichtigste Fenster im Director, da hier genau der Ablauf des Filmes festgelegt wird. Darsteller werden in Zellen angeordnet (ihre Spri-tes). Zellen sind die kleinsten Einheiten im Drehbuch. Eine Spalte von Zellen ist ein Bild (Frame) innerhalb des Filmes, also die Gesamtheit der auf der Bühne sichtbaren Darsteller. Bilder werden entlang der Zeitachse nummeriert. Zeilen von Zellen nennt man Kanäle. Es gibt Kanäle für bestimmte Darstellertypen und außerdem bis zu 150 Sprite-Kanäle für verschiedene Darstellertypen, und genau so viele Darsteller können sich (ohne Programmierung) auch gleichzeitig auf der Bühne befinden.
Seite 75
Die ersten 6 Kanäle des Drehbuches beinhalten spezielle Darsteller zur Manipulation des Filmes.
Der Tempokanal speichert Tempoeinstellun-gen
Der Palettenkanal speichert Farbpalettenän-derungen
Der Übergangskanal speichert Bildübergange wie Abblenden o.ä.
Die Soundkanäle enthalten die Soundtracks für einen Film
Der Skriptkanal speichert Lingo-Skripte für ein bestimmtes Bild des Films
Die Spritekanäle enthalten die Sprites auf der Bühne
13.4 Der Eigenschafteninspektor
Diese Fenster ist das mächtigste Fenster innerhalb von Di-rector. Es ist immer im Vordergrund und zeigt sämtliche Ei-genschaften des aktuell ausgewählten Objekts an und gibt dem Benutzer an dieser Stelle auch die Möglichkeit diese zu Verändern.
Den Eigenschafteninspektor gibt es erst seit Director 8. In den Vorgängerversionen war die Funktionalität des Pro-perty-Inspectors (engl.) in mehreren Fenstern verteilt und nicht so schön kompakt an einem Ort. Man kann wieder zwischen einer Listendarstellung und einer Grafischen Dar-stellung wählen.
13.5 Steuerpult
Ein Film wird mit Hilfe dieses Fensters gesteuert. Abspielen, Stoppen und Zurückspulen ist ebenso möglich, wie das bildweise Vor- und Zurückgehen im Film. Eine Bildnummer kann auch direkt in das entsprechende Anzeigefeld eingegeben werden. Die Schleifenoption erlaubt ein "endloses" Abspielen des Filmes, normal wird der Film aber nur einmal abgespielt.
Seite 76
13.6 Medienimport
13.6.1 Allgemeines zu Darstellern
Director kann verschiedenste Medien in Form von Darstellern in einen Film integrieren.
Ein Darsteller repräsentiert immer genau ein "Media". Es kann ein Bilddarstel-ler, Sounddarsteller oder Digitalvideodarsteller sein. Wie bei einem echten Film werden die verwendeten Darsteller in einer (oder mehreren) Beset-zung(en) gespeichert. Aber auch alle anderen Elemente die man in einem Film benutzt, werden als Darsteller in eine Besetzung importiert. (Verhalten, Skrip-te, Paletten, Übergänge, u.v.m.)
Für manche Medientypen (bzw. Darstellertypen) gibt es entweder einen inter-nen Editor innerhalb von Director oder nicht. Medien, die nicht in Director intern editierbar sind, müssen durch externe Editoren bearbeitet werden.
Darstellertypen und Symbole
Für jeden Darstellertyp gibt es ein Medientyp-Symbol, welches im Miniatur-bild jedes Darstellers in der Besetzung angezeigt wird. Dabei sind verknüpfte Darsteller durch ein kleines "Eselsohr" am rechten oberen Rand markiert.
Eine Verknüpfung bedeutet, dass der Darsteller nicht direkt in das Programm integriert und mit dem Film zusammen abgelegt wird, sondern nur in Form ei-ner Referenz auf eine externe Darstellerdatei.
Das hat zwei Vorteile: Erstens wird dadurch der Film nicht so aufgebläht und somit Speicherplatz gespart. Zweitens bietet sich die Möglichkeit, Darsteller auch nachträglich noch zu editieren, sie werden dann beim nächsten Filmstart aufgrund der Referenz zum Dateinamen in ihrer aktuellen Variante geladen. Nachteilig ist, dass die Darsteller "ungeschützt" auf der Plattform liegen, also kopiert werden können.
Seite 77
Medientyp-Symbole
Bitmap
Übergang
Vektorform
Xtra
Text
benutzerdefinierter Cursor
Filmschleife
Schriftart
Digitalvideo (Quicktime, immer verknüpft)
Form-Darsteller
Digitalvideo (AVI, immer verknüpft)
Kontrollkästchen
Flash-Film
OLE-Objekt
Sound
Optionsfeld
animiertes GIF
Farbpalette
Shockwave-Audio
PICT-Bild
Verhalten
Taste bzw. Schaltfläche
Skript
Verknüpfte Darsteller haben ein "Eselsohr"!
Seite 78
13.6.2 Importieren von Media in eine Besetzung
Eine Besetzung ist eine multimediale Datenbank mit maximal 32.000 Darstel-lern.
Man kann mehrere Besetzungen für Director-Filme erstellen. Das ist zum Bei-spiel sinnvoll für eine Ordnung nach Teilaufgaben in (sehr großen) Filmen bzw. Filmprojekten und nach bestimmten Darstellertypen (eine Bild-Besetzung, eine Text-Besetzung etc.)
Es werden interne und externe Besetzungen unterschieden. Interne Besetzun-gen werden in Filmdateien (automatisch) gespeichert und können nicht ge-meinsam von mehreren Filmen benutzt werden. Externe Besetzungen werden von Filmdateien getrennt gespeichert und können von mehreren Filmen ge-meinsam genutzt werden. Externe Besetzungen können völlig unabhängig von einem Film bearbeitet werden oder aber mit dem aktuellen Film verknüpft werden. Das ist sinnvoll, will man in mehreren Filmen bestimmte Darsteller mehrfach nutzen (z.B.: einheitliche Steuerelemente).
Nur verknüpfte externe Besetzungen werden beim Speichern eines Filmes mit gespeichert, unverknüpfte müssen ausdrücklich gespeichert werden!
Die Symbolansicht
Seite 79
Die Listenansicht
13.7 Verwenden des Drehbuches
13.7.1 Aufbau des Drehbuchfensters
Das Drehbuch ist das wichtigste Fenster im Director, da hier der Ablauf des Filmes genau festgelegt wird.
Sprites (Instanzen der Darsteller) werden in Zellen angeordnet.
Zellen sind die kleinsten Einheiten im Drehbuch. Eine Spalte von Zellen ist ein Bild (Frame) innerhalb des Filmes, also die Gesamtheit der auf der Bühne sich-tbaren Darsteller. Bilder werden entlang der Zeitachse nummeriert. Zeilen von Zellen nennt man Kanäle.
Seite 80
13.7.2 unterschiedliche Kanäle für unterschiedliche Darsteller
Es gibt Kanäle für bestimmte Darstellertypen und außerdem 1000 Sprite-Kanäle für verschiedene Darstellertypen.
So viele Darsteller können sich also (ohne Programmierung mit LINGO) auch gleichzeitig auf der Bühne befinden.
Die ersten 6 Kanäle des Drehbuches beinhalten spezielle Darsteller zur Mani-pulation des Filmes, so z.B.:
Der Tempokanal speichert Tempoeinstellungen
Der Palettenkanal speichert Farbpalettenänderungen
Der Übergangskanal speichert Bildübergange
Die Soundkanäle enthalten die Soundtracks für einen Film
Der Skriptkanal speichert Lingo-Skripte
Die Spritekanäle enthalten die Sprites auf der Bühne
Alle Eigenschaften eines Sprites werden im Eigenschafteninspektor eingestellt.
13.7.3 Markierungen
Während der Erstellung eines Films merkt man schnell, dass dieser sich in be-stimmte Abschnitte gliedert. Dies kann zum Beispiel eine einführende Filmse-quenz (mit Überblendungen, Tempoänderungen etc. – aber ohne Interaktivi-tät) sein, dann verschiedene Bildsequenzen für die einzelnen Themen eines Films, und schließlich ein Abspann, wieder ohne Interaktion.
Um später nicht mit Bildnummern arbeiten zu müssen, die sich sowieso sehr häufig ändern können, benutzt man Markierungen für bestimmte Abschnitte des Films. Wenn man in die Markierungsleiste über dem zu Markierenden Frame klickt wird sofort darauf eine Markierung erstellt, der man einen Namen geben muss. Die neu erstellte Markierung kann man beliebig innerhalb der Markierungsleiste nach vorn oder nach hinten schieben, jedoch ist pro Frame nur eine Markierung erlaubt.
Seite 81
Eine Markierung entfernt man, indem man das kleine Dreieck nach oben oder unten aus der Markierungsleiste ins "Nichts" zieht.
Hilfreich bei der Arbeit mit Markierungen ist das Markierungsfenster. Es ist erreichbar über das Menü "Fenster". In der Liste links sind alle Markierungen aufgeführt. Wählt man eine aus, wird der Abspiel-kopf an dies Stelle verschoben, und der Markie-rungsname erscheint zum Bearbeiten in der rechten Hälfte des Fensters.
Markierte Filmabschnitte die einzeln angesprungen werden, kann man ruhig deutlich und großzügig voneinander trennen. Das heißt, dass sich zwischen Filmabschnitten eine Reihe von leeren Bildern befinden kann, die dann durch Sprünge bzw. nichtlineare Verknüpfungen miteinander verbunden werden. Damit gewinnt das Drehbuch an Übersichtlichkeit.
Sollten sich nämlich später Ergänzungen eines Abschnittes erforderlich ma-chen, so ist dann noch genügend Platz vor und nach diesem Abschnitt im Drehbuch vorhanden.
13.7.4 Interaktivität mit Markierungen
Letztendlich sind Markierungen da, um angesprungen zu werden. Diese Funk-tionalität hat das Potential die Linearität eines Films gewaltig zu verändern.
Es gibt verschieden Möglichkeiten durch das Anspringen von Markierungen, dem Film eine gewisse Interaktivität zu geben. Dabei verändert sich bei einem Sprung zu einer Markierung die Position des Abspielkopfes innerhalb des Drehbuches.
Die einfachste Möglichkeit ist die Verwendung der mitgelieferten Behaviours (Verhalten) aus der Verhaltensbibliothek. Diese erreicht man über das Menü "Fenster" > "Verhaltensbibliothek".
Seite 82
Geeignete Verhalten sind zum Beispiel:
Symbol Schaltfläche Lingo-Skript
Zur vorherigen Markierung
on mouseup me
go previous
end
Zur nächsten Markierung
on mouseup me
go next
end
Zu Markierung springen
on mouseup me
go 'Markierungsname'
end
13.7.5 Effekte mit Verhalten aus der Verhaltensbibliothek
Die Verhaltensbibliothek enthält eine Vielzahl unterschiedlichster Verhalten für viele unterschiedliche Probleme.
Sehr häufig verwendet werden zum Beispiel Verhalten zur Navigation (wie oben schon beschrieben), zum Sprite-Tweening, oder um bestimmte visuelle oder akustische Effekte zu erzeugen.
Besonders Rollover-Effekte mit gleichzeitigem Darstellertausch sind oft sinn-voll. Geeignete Verhalten für bestimmte Rollover-Effekte sind hier:
Symbol Skript-Bezeichnung Lingo-Skript
Rollover-Cursoränderung
on mouseenter me
cursor 3
end
Seite 83
14 Director – HOFER Trockenbau Ges.m.b.H.
14.1 Abmessungen:
1024 x 768 Pixel
Einheit im Director ist immer Pixel.
Vor den Markierungen immer Skript: Pause bei aktuellem Bild.
14.2 Hilfslinien:
H: wurden keine benötigt
V: wurden keine benötigt
14.3 Wichtige Punkte:
Menü (links/oben): 40, 160
Menü (rechts/unten): 520, 544 >>> 420 x 384
Untermenü (links/oben): 60, 564
Untermenü (rechts/unten): 520, 668 >>> 460 x 104
Sound (links/oben): 150, 688
Sound (rechts/unten): 400, 728 >>> 250 x 40
14.4 Textfeld:
Font (Überschrift): Calibri, 21/31 pt, fett, zentriert
Font (Text): Calibri, 14/21 pt (Schriftgröße/Abstand), rechtsbündig
Aufzählung: ASCII 0149
Farbeffekt: Hintergrund transparent
Rahmen: Anpassen – Dadurch wird die Höhe automatisch errechnet. Bei längeren Texten aber „Rollen“.
Seite 84
14.5 Textfeld:
Grau: L540 O200 R964 U728 >>> 424 x 528
Übers.: L570 O210 R934 U241** >>> 364 x 31**
Bild: L570 O261 R934 U504 >>> 364 x 243
Text: L570 O514* R934 U728** >>> 364 x 558**
*Nur wenn ein Bild vorhanden ist. Ansonsten: O261
**Die Höhe hängt von den Zeilen ab. Sie wird automatisch generiert.
Die maximale Zeilenanzahl unter Verwendung eines Bildes ist 10.
14.6 Die einzelnen Schritte
Neues Projekt
Projekt öffnen
Projekt speichern
Benutzeroberfläche (Bühne, Drehbuch, Darsteller, Symbolleisten, usw.)
Bühnengröße und Farbe einstellen (Eigenschafteninspektor/Film/oben)
Zusätzliche Filmdaten (Über, Copyright) (wie oben dafür unterer Bereich)
Anzeigevorlage für Bühne (Eigenschafteninspektor > Anzeige): Titel, Büh-nenausrichtung zentriert und keine Skalierung
Optionen für Titelleiste (Eigenschafteninspektor > Anzeige): nur Minimie-ren und Schließen, aber nicht sichtbar und kein Rahmen
Markierung im Drehbuch erstellen: Klick auf obere Leiste (= Markierungs-leiste), dienen zur Gliederung
Markierungen verschieben: Drag&Drop
Markierungen löschen: Drag&Drop hinausschieben (oben/unten)
Pause vor beginn jeder Markierung setzen: Code-Bibliothek > Navigation > Pause bei aktuellem Bild; Drag&Drop auf gewünschte Stelle im Dreh-buch; Da das Skript immer gleich bleibt, kann es im Drehbuch beliebig oft kopiert werden und muss nicht immer neu hineingezogen werden; Es existiert somit nur ein Darstellereintrag im Darstellerfenster (Darsteller = Skript)
Seite 85
Bilder importieren: Alles auswählen, Standardimport Als Bitmap für alle Farbtiefe für Bühne (24 Bit), Weiße Fläche nicht beschneiden, nicht rastern, für alle übernehmen.
Bilder im Drehbuch aufnehmen: Drag&Drop gew. Bilder ins Drehbuch
Bilder auf Bühne positionieren: Bild (Sprite) im Drehbuch markieren, Eigenschafteninspektor, L-, O-, R- und U-Werte eingeben
Spritelänge im Drehbuch ändern: Entweder via Drag&Drop (Klick auf letz-tes Bild des Sprites) oder im EI > Anfangsbild und Ende.
Ebenenhinweis: Sprite im 1. Kanal ist ganz unten, je höher die Nummer des Kanals, umso höher liegt der Sprite auf der Bühne.
Darstellerverhalten:
1. Rollover-Cursorveränderung: Code-Bibliothek/Animation/Interaktiv/; via Drag&Drop, 1x Drag&Drop reicht, später kann der Darsteller (Skript) verwendet werden, da man die Werte sowieso immer neu definieren muss. Wenn man vorher die gewünschten Sprites markiert, kann man die Cursoränderung gleich für alle auf einmal via Drag&Drop auf einen der markieren Sprites machen.
2. Rollover-Darstellerveränderung: wie 1., alles gleich, muss aber für jeden Sprite separat gemacht werden.
3. Zur Markierung springen: Code-Bibliothek/Steuerungen/; Skript auf das Sprite im Drehbuch zeihen (Drag&Drop). Markierung auswählen, Rest passt. muss für jeden Sprite einzeln gemacht werden.
Audiodateien (Hintergrundmusik und Vorlesen) importieren: Hinter-grundmusik mit Standardimport und Vorlesen durch Verknüpfung impor-tieren.
Standardimport: Datei im Projekt komplett importiert. Projekt (Director-film) wird größer (abhängig von der Größe der importierten Datei).
Mit externer Datei verknüpfen: Verknüpfung zur Originaldatei wird ers-tellt, Directorfilm unwesentlich größer (paar KB wegen Verknüpfung). Originaldatei muss später aber zugänglich sein (darf als nicht gelöscht werden). Zugriff auf Verknüpfungen dauern in der Regel immer länger als bereits importierte Dateien (gerade bei einem Video).
Video importieren: Wie immer, Importart: Mit externer Datei Verknüp-fung, ansonsten wird der Directorfilm (Projekt) zu groß.
Seite 86
Verhalten „Sound abspielen“: Auf Sprite im Drehbuch zeihen (S_M_P_Deakt und S_V_P_Deak (hier aber öfter)), bei Mausklick, unend-lich (0), Kanal 1 für Hintergrundmusik, Kanal 2 für Vorlesen.
Verhalten: Sound anhalten“: Anhalten = Stoppen (keine Pausierung), Kanal 1 oder 2 auswählen, bei Mausklick
Hintergrundmusik automatisch wiedergeben: Darstelle in „Kanal 1“-Zeile im Drehbuch ziehen und bis Bild 94 verlängern. Eigenschafteninspek-tor/Sound/Schleife aktivieren.
--- Lautstärkeregelung, Volumenleiste und andere Skripts detailliert weiter unten. ---
Texte erstellen: Formatierung, Position und Breite stehe weiter oben, Je-der Text und jeder Überschrift hat ihren eigenen Namen (dient zur Orien-tierung im Drehbuch). Hintergrund ist bei allen transparent.
Textfeld-Rahmen „Anpassen“: Höhe des Textfeldes generiert sich aus der Anzahl der Zeilen im Textfeld.
Textf.-Rahmen „Rollen“: Für längere Texte, Bildlaufleiste wird angezeigt.
Überschrift und Texte werden getrennt wegen der Bildlaufleiste und we-gen dem Bild (falls vorhanden) zwischen der Überschrift und dem Text.
Übergänge einfügen: Drehbuch erweitern (rechte Seite, Doppelpfeil), Doppelklicke auf ge-wünschte Position, Einstellungen lt. unterem Bild, Im Darstellerfenster einen Namen für den Übergang vergeben, Übergänge. „wischen nach unten, oben und links“ und „schieben nach oben“ (Soundbar). Jeder Übergang hat einen eindeutigen Namen (rechtes Bild)
Veröffentlichkeitseinstellungen: Registerkarte „Projektor“ > Benutzerde-finiertes Icon und Vollbild aktivieren
Veröffentlichen
Seite 87
14.7 Benutzerdefiniertes Skript erstellen:
Um ein benutzerdefiniertes, neues Skript zu erstellen, klicken wir zuvor auf den gewünschten Sprite im Drehbuch und anschließend im „Eigenschafteninspektor“ auf den Reiter „Verhalten“. Hier kli-cken wir auf das Plus-Symbol und wählen den Eintrag „Neues Verhalten...“ aus. Nun vergeben wir einen aussagekräftigen Namen und drücken Return.
14.8 Skript öffnen:
Zuerst klicken wir auf den gewünschten Sprite im Drehbuch und anschließend im Eigenschafteninspektor auf den Reiter „Verhalten“. Nun öffnen wir das Kontextmenü des soeben erstellen neuen Verhalten und wählen dort „Skript...“ aus.
14.9 Schaltfläche „Ton_ein-aus“
Um einen schönen Ein- und Ausblendeffekt zu erzielen, haben wir folgendes Skript erstellt:
on MouseUp me
if sound(1).volume=0 then
sound(1).fadeIn(750)
Else
sound(1).fadeOut(750)
end if
end
Seite 88
Erklärung:
on MouseUp me ... Bei Mausklick auf mich
if sound(1).volume=0 then ... wenn das Volumen des 1. Sound-kanals gleich 0 ist,
sound(1).fadeIn(750) ... dann mache einen FadeIn beim Sound-kanal 1 von 750 ms,
Else ... ansonsten
sound(1).fadeOut(750) ... mache einen FadeOut beim Soundkanal 1 von 750 ms.
end if ... Ende der If-Funktion
end ... Skript beenden
sound(1) ... 1. Soundkanal
volum=0 ... Lautstärke ist 0
sound(1).volume=0 ... Lautstärke des 1. Soundkanals ist 0
14.10 Schieberegler einstellen
Zuerst öffnen wir die Code-Bibliothek, klicken auf das Plus-Symbol vor den Ordnern „Media“ und „Sound“ und anschließend ziehen wir das Verhalten „Kanallautstärke-Schieberegler“ auf den Button des Schiebereglers (S_L_R_Deakt). Hier stellen wir den Sound-kanal 1 ein und begrenzen es auf dem Schiebereglerbereich (Bild 36, S_L_Hg). Durch Klick auf „OK“ wird das Ver-halten erstellt.
Hinweise: Damit diese Verhalten problemlos klappt, müssen wir S_L_R_Deakt kleiner als S_L_Hg machen. Für eine schöne Darstellung haben wir die Höhe auf 14 Pixel gesetzt, obwohl S_L_:Hg 16 Pixel hoch ist.
Falls die Begrenzung Anfangs korrekt funktionierte und im späteren Verlauf als Begrenzung wieder die Bühne verwendet wir, obwohl noch Bild 36 eingestellt ist, müssen wir das Programm komplett neu starten und das Projekt öffnen.
Seite 89
14.11 Soundkanal 1 ausblenden, wenn vorgelesen wird
Folgendes Skript (Verhalten) haben wir geschrieben:
on MouseUp me
sound(1).fadeOut(750)
end
Erklärung:
on MouseUp me ... Beim Mausklick auf mich
sound(1).fadeOut(750) ... mache einen FadeOut beim Soundkanal 1 von 750 ms.
end ... Skript beenden
14.12 Soundkanal 1 beim Stoppen der Vorlesefunktion (Sounkanal 2) einblenden
Folgendes Skript haben wir geschrieben:
on MouseUp me
if sound(1).volume=0 then
sound(1).fadeIn(750)
end if
end
Erklärungen:
on MouseUp me ... Bei Mausklick auf mich
if sound(1).volume=0 then ... wenn das Volumen des 1. Sound-kanals gleich 0 ist,
sound(1).fadeIn(750) ... dann mache einen FadeIn beim Sound-kanal 1von 750 ms,
end if ... ansonsten nichts.
end ... Skript beenden
Seite 90
14.13 Parameter bei Markierung wieder zurücksetzen
Folgende Situation tritt ein: Wir befinden uns auf „Home“ und lassen uns den Text vorlesen. Da wir nicht den gesamten Text anhören möchten, klicken wir vorzeitig auf den Button „Über uns“.
Was passiert ohne zusätzliches Skript? Es wird weiter vorgelesen, obwohl der Text von „Über uns“ bereits ersichtlich ist und folglich wird die Hintergrund-musik nicht wieder eingeblendet.
Um dieses Problem zu beheben ziehen wir zuerst das Verhalten „Sound anhalten“ aus der Code-Bibliothek in die Skriptzeile des Drehbuches.
Hier stellen wir den Soundkanal „2“ ein und klicken auf die Schaltfläche „OK“.
Nun wird nicht mehr weiter vorgelesen. Um schlussendlich die Hintergrund-musik wieder einzublenden, öffnen wir die Skriptansicht dieses Verhaltens. Hierzu markieren wird zuerst das Verhalten im Drehbuch und öffnen den „Verhaltensinspektor“ über das Menü „Fenster“.
Weiters öffnen wir das Kontextmenü des Verhaltens und klicken auf den Eintrag „Skript...“. Wir benennen dieses Skript in „Ton_ein_K2stop“ um und fügen fol-genden Code ganz am Anfang ein:
Seite 91
-- Kanal 1 einblenden
on exitFrame me
if sound(1).volume=0 then
sound(1).fadeIn(750)
end if
end
Erklärung:
on exitFrame me ... Nach Erscheinung dieses Bildes,
if sound(1).volume=0 then ... wenn das Volumen des 1. Sound-kanals gleich 0 ist,
sound(1).fadeIn(750) ... dann mache einen FadeIn beim Sound-kanal 1 von 750 ms,
end if ... ansonsten nichts.
end … Skript beenden
Seite 92
15 Icon
Damit im Arbeitsplatz von Windows nicht das übliche DVD/CD-ROM-Logo nach dem Einlegen der CD erscheint, erstellen wir ein passendes Logo. Dieses Logo ersetzt dann das Standard-Logo von Windows.
15.1 Photoshop
Wir öffnen das Logo von „HOFER Trockenbau Ges.m.b.H.“ im Photoshop.
Da wir den rechten Teil nicht mehr benötigen, entfernen wir den wie folgt: Wir klicken im Menü „Bild“ auf den Eintrag „Arbeitsfläche…“. Hier stellen wir die Breite auf 121 Pixel und stellen die linke mittlere Position aus.
Um nun auch noch jeden unnötigen weißen Be-reich zu löschen, klicken wir ebenfalls im Menü „Bild“ auf den Eintrag „Arbeitsfläche…“. Hier stel-len wir sowohl bei der Breite als auch bei der Höhe den Wert „108 Pixel“ ein.
Seite 93
Jetzt ist das Logo schon mal quadratisch. Zum Schluss klicken wir im Menü „Bild“ auf den Eintrag „Bildfläche…“. Hier geben wir den Wert „32“ bei der Breite und der Höhe ein und klicken an-schließend auf „OK“.
Wir speichern schlussendlich dieses Logo als BITMAP-Datei für Windows ab.
15.2 ICOnverter
15.2.1 Downloaden
Wir haben das Programm von http://www.downloadmix.de he-runtergeladen.
Auf DownloadMix.de werden bis zu 10.000 Free- und Shareware-Produkte jeglicher Art angeboten.
15.2.2 Zum Programm
ICOnverter ist Freeware und auf Deutsch. Dieses Programm besteht nur aus einer EXE-Datei und muss somit nicht installiert werden.
Seite 94
15.2.3 Logo konvertieren
Zuerst starten wir den ICOnverter. Wir klicken auf die Schaltfläche „Bild hinzufügen…“. Hier wählen wir das Logo aus und klicken auf die Schaltfläche „Öffnen“.
Da sämtliche Einstellungen bereits passen, klicken wir auf die Schaltfläche „Konvertieren!....“.
Jetzt brauchen wir nur noch den Speicherort auswählen und „Icon.ico“ als Dateinamen ein-geben. Mit einem Klick auf die Schaltfläche „Speichern“ wird die Icon-Datei erstellt.
Seite 95
16 Autorun
Damit die CD automatisch nach dem Einlegen ge-startet wird, erstellen wir noch eine Setup-Informationsdatei mit dem Name „autorun.inf“.
Diese Datei öffnen wir im Windows Editor und geben folgenden Code ein:
[autorun]
icon=icon.ico
open=Trockenbau.exe
Erklärung:
icon Mit diesem Befehl können wir das Icon der CD, welches u.a. im Ar-beitsplatz angezeigt wird, verändern.
open Mit diesem Befehl können wir festlegen, welche EXE-Datei automa-tisch nach dem Einlegen der CD gestartet werden soll.
Seite 98
18 Danksagung
Wir möchten uns recht herzlich bei unserer Projektbetreuerin Frau Prof. Mag. Alexandra Koch bedanken, die uns stets mit Rat und Tat zur Seite stand und uns während unserer gesamten Projektarbeit unterstützt hat.
Ein ganz besonderer Dank gilt der Firma „Hofer Trockenbau Ges.m.b.H.“. Der Inhaber der Firma, Manfred Hofer, trat uns äußerst kooperativ und informativ entgegen. Ein weiterer Dank gilt der gesamten Mitarbeiterschaft der Firma „Hofer Trockenbau Ges.m.b.H.“, die uns als Ansprechpartner zur Verfügung stand und auch toll als Darsteller im Firmenfilm agierte.




































































































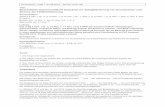






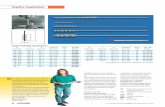

![[inch] Druckbegrenzungsventil, Ersetzt: 02.03 [inch] vorgesteuert … · 2019-07-24 · R900008158 ist im Liefer-umfang enthalten Hinweis! ... TB1 – TA2 = VT B – TB = VB A –](https://static.fdokument.com/doc/165x107/5fb4c8aa5f14f4489e2a34cd/inch-druckbegrenzungsventil-ersetzt-0203-inch-vorgesteuert-2019-07-24-r900008158.jpg)