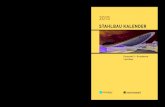Projektmanagement mit Microsoft Project vorgestellt von: Ulrike Eising.
-
Upload
hilda-blitz -
Category
Documents
-
view
115 -
download
2
Transcript of Projektmanagement mit Microsoft Project vorgestellt von: Ulrike Eising.

Projektmanagement mit Microsoft Project
vorgestellt von:
Ulrike Eising

Inhaltsverzeichnis
1. Einleitung und Überblick
1.1 Was ist Projektmanagement?
1.2 Konflikte beim Projektmanagement
1.3 Phasen im Projektmanagement
1.4 Allgemeines zu MS Project
1.5 Konkurrenzprodukte
2. Einführung in MS Project
3. Projektübungsbeispiel (Hauskauf)
4. Übung 1, 2, 3 selbstständig
5. Klausuraufgabe
Projektmanagement mit Microsoft Project

1.1 Was ist Projektmanagement ?
• Projektmanagement ist das Planen, Organisieren und Verwalten von Vorgängen und Ressourcen, um ein definiertes Ziel unter Beachtung von Zeit und Kosten zu erreichen.
• Es lassen sich folgende Zielarten unterscheiden:
1. Sachziele
2. Terminziele
3. Kostenziele
4. Sonderziele
Projektmanagement mit Microsoft Project

1.2 Konflikte beim Projektmanagement
• Da das Projektmanagement die Erfüllung der gesetzten Ziele bewirken soll, besteht ein großer Teil der Arbeit darin Konflikte zu lösen.
• Deshalb ist es wichtig alle Projektziele exakt zu definieren, um die Erfüllung während der Projektausführung überwachen zu können.
Beispiele für Konflikte:
• Ressourcenengpässe (z.B. Material,Arbeiter)
• Veränderung des Ziels (z.B. auch zusätzliche Wünsche)
• Konfliktlösungen:
Es muss entschieden werden, bei welchen Zielen Veränderungen, Kürzungen bzw. Erweiterungen möglich sind.
Projektmanagement mit Microsoft Project

1.3 Phasen des Projektmanagements
• Projektidee
• Projektdefinition
• Durchführbarkeitsanalyse
• Projektauftrag
• Grobe Gliederung
• Feinstrukturierung
• Projektplanung
• Projektüberwachung
• Projektauswertung
Projektmanagement mit Microsoft Project

1.4 Allgemeines zu Microsoft Project
• Einführung der Version 1.0 von Microsoft Project für das Betriebssystem Windows im Jahre 1990.
• Es folgten weitere Versionen in den Jahren1995,1998, 2000, 2002. Im Herbst 2003 brachte Microsoft die neue Version Server PM-Software Microsoft Office Project 2003 auf den Markt.
• Der Marktpreis für eine Standard-Version MS-Project 2003 liegt bei ca. 695,- € ; Prof. bei 1.165,- € und Server bei 1.745,- €
• Die Software MS-Project wird von in der Betriebsplanung tätigen Personen primär als „Standalone“- Lösung eingesetzt.
Projektmanagement mit Microsoft Project

1.5 Konkurrenzprodukte
Das Sortiment der Software für Projektmanagement ist enorm gestiegen:
• Projektchart interaktiv Preis: 199 €
• ProjektManagerPreis: 1150 €
• PQMPreis: 3020 €
• GENIUS Enterprise Project
Preis: 8932 €
Projektmanagement mit Microsoft Project

Einführung in Microsoft Project
Projektmanagement mit Microsoft Project

Gliederung
Übersicht der Arbeitsoberfläche
Vorgänge des Projektes festlegen und planen
Erklärung zu einigen Symbolen
Verschiedene Ansichten des Projektplans
Einfaches bearbeiten eines Vorgangs
Projektmanagement mit Microsoft Project

Übersicht der Arbeitsoberfläche
Statusleiste
MS Project Assistent
Indikatorenspalte
Bearbeitungszeile
Menüleiste
Projektmanagement mit Microsoft Project
Balkendiagramm (Gantt)
Projectplanungs- Fenster

Mit Hilfe dieser Menüleiste kann man Vorgänge des Projektes festlegen und planen,Ressourcen zusammenstellen und Projektvorgängen zuordnen, den Projektfortschritt überwachen und mit dem Menüpunkt „Berichten“ den Projektstatus anzeigen und über diesen berichten lassen.
Vorgänge festlegen und planen
Projektmanagement mit Microsoft Project

Mit einem klick auf den Menüpunkt „Vorgänge“ öffnet sich ein neues Hilfemenü.Dieses Hilfemenü kann jederzeit weggeklickt und bei Bedarf wieder auf den Bildschirm geklickt werden.
Projektmanagement mit Microsoft Project

In dem Hilfemenü „Vorgänge“ gibt es verschiedene Unterpunkte, welche beim anklicken den Benutzer durch die einzelnen Arbeitsschritte führt, welche alle mit verschiedenen Vorgängen des Projektes zu tun haben.Beim Klick auf „Definieren des Projektes“ öffnet sich dieses Fenster.Hier kann man nun das Anfangsdatum des Projektes angeben.
Um zum nächsten Schritt der Definition eines Projektes zu kommen klickt man aufdiesen Pfeil.
Projektmanagement mit Microsoft Project

Erklärung zu einigen Symbolen
Mit diesem Symbol werden Vorgänge die aufeinander folgen oder die zeitlich voneinander abhängig sind miteinander verknüpft.
Um Vorgangsverknüpfungen wieder aufzuheben wird dieses Symbol geklickt.
Dieses Symbol zeigt Informationen zum ausgewählten Vorgang an.(Name des Vorgangs, Anfang und Ende des Vorgangs,welche Ressourcen dafür benötigt werden, usw....)
Um Ressourcen einem Vorgang hinzuzufügen, klickt man dieses Symbol.Ressourcen sind alle für die Ausführung von Vorgängen benötigten Personen und Sachmittel.
Projektmanagement mit Microsoft Project

Um einen Vorgang tiefer zu stufen (auf eine niedrigere Ebene in der Hierarchie zu verschieben) klickt man auf diesen Button.
Um einen Vorgang höher zu stufen (auf eine höhere Ebene in der Hierarchie zu verschieben) klickt man auf diesen Button.
können die dazugehörigen Teilvorgänge eingeblendet werden. Dazu klickt man diesen Button. Bei Sammelvorgängen
Diese Teilvorgänge können auch wieder ausgeblendet werden, damit man nur die Sammelvorgänge auf dem Bildschirm angezeigt bekommt. Hierfür wird dieser Button geklickt.
Mit diesem Button kann man alle Teilvorgänge und einzelnen Gliederungsebenen einblenden lassen.
Projektmanagement mit Microsoft Project

Verschiedene Ansichten des Projektplans
Über diese Buttons (auf der linken Seite der Arbeitsoberfläche)bekommt man verschiedene Ansichten des Projektplans.
Projektmanagement mit Microsoft Project

Mit einem Rechtsklick auf einen Vorgang erscheint ein neues Menü.In diesem Menü findet man einige Symbole wieder, welche sich in der Menü- und Symbolleiste befinden.Hierüber ist es einfacher den ausgewählten Vorgang zu bearbeiten.
Einfaches Bearbeiten eines Vorgangs
Projektmanagement mit Microsoft Project

Periodische Vorgänge
Periodisch Vorgänge sind immer wiederkehrende Ereignisse wie z.B. Besprechungen
Projektmanagement mit Microsoft Project

Meilensteine setzen
Rechter Mausklick auf den Vorgang –„Informationen zum Vorgang“ –Registerkarte „Spezial“
Projektmanagement mit Microsoft Project

Der Netzplan• Die Netzplantechnik hat das Ziel, Projektplanungsverfahren zu
verbessern.
• In MS Project gibt es zwei Methoden,
• Critical Path Method (CPM)
• Program Evaluation Review Technique (PERT)
die miteinander kombiniert sind.
In dem CPM Modell werden die Vorgänge als Pfeile dargestellt.
Projektmanagement mit Microsoft Project

Aufruf
Kritischer Pfad
Projektmanagement mit Microsoft Project

Projektübungsbeispiel
(Hauskauf)
Projektmanagement mit Microsoft Project

Ansicht wechseln
Hier kann zwischen den verschiedenen Ansichtsarten gewechselt werden. In diesem Fall wechseln wir zur Ressourcentabelle.
Hat man die Ansichtsleiste aktiviert sind die verschiedenen Ansichten auch über diese Leiste auswählbar.
(Diese Leiste zu aktivieren macht Sinn, da man in MS Projekt sehr häufig zwischen verschiedenen Ansichten wechseln muss)
Projektmanagement mit Microsoft Project

Neues Projekt öffnen
auf „Neu“ klicken
Projektmanagement mit Microsoft Project

Projekt definieren
Projektmanagement mit Microsoft Project

Eintragen der Vorgänge
Vorgänge der Reihe nach eintragen
Projektmanagement mit Microsoft Project

Vorgänge gruppieren
Die einzelnen Vorgänge können noch in Untergruppen eingeteilt werden.
Höher stufen
Tiefer stufen
Teilvorgänge einblenden
Teilvorgänge ausblenden
Projektmanagement mit Microsoft Project

Dauer der Vorgänge
Vorgänge der Reihe nach eintragen Dauer festlegen
Projektmanagement mit Microsoft Project

Vorgangsverknüpfungen
1.Markieren
2.Verknüpfen
Um eine Verknüpfung zu erstellen, müssen zwei Vorgänge markiert werden und anschließend auf das Verknüpfungssymbol geklickt werden.
Projektmanagement mit Microsoft Project

Vorgangsbeziehungen ändern
durch „Doppelclick“ auf den Pfeilein Menü aufrufen
Projektmanagement mit Microsoft Project

Vorgangsbeziehungen
Vorgangsbeziehungen sind logische Beziehungen zwischen zwei Vorgängen, die definieren, wie ein Vorgang von dem Anfang oder dem Ende des anderen abhängt.
Es existieren die folgenden möglichen Vorgangsbeziehungen zwischen zwei Vorgängen:
Bezeichnung Kürzel Beschreibung
Ende-Anfang EA Vorgänger muss beendet sein, bevor der Nachfolger beginnen kann (Normalfolge).
Anfang-Anfang AA Erst wenn der Vorgänger beginnt, kann der aktuelle Vorgang auch beginnen (Anfangsfolge)
Ende-Ende EE Der aktuelle Vorgang kann erst enden, wenn der Vorgänger beendet ist (Endfolge).
Anfang-Ende AE Der Vorgang endet erst dann, wenn der Vorgänger beginnt (Sprungfolge)
Projektmanagement mit Microsoft Project

3. Balkendiagramm (Gantt)
Das Gantt-Diagramm stellt den Termin – und Ablaufplan eines Projekts als Balkendiagramm dar. Es bildet die Dauer jeder Tätigkeit in Form eines Balkens.
Projektmanagement mit Microsoft Project
Aufruf mit :

Balken formatieren
Mit dem Balkenassistent kann die Ansicht der Balken formatiert werden- z.B. Datum einblenden, kritischen Weg anzeigen (rote Balken) ...
Projektmanagement mit Microsoft Project

Zeitpuffer setzen
Projektmanagement mit Microsoft Project

Vorgänge unterbrechen
Projektmanagement mit Microsoft Project

Fortschrittsstatus
Projektmanagement mit Microsoft Project

Ressourcen benennen
Es wird zwischen zwei Arten von Ressourcen unterschieden:1. Arbeit (Personen, Maschinen)
- Merke: 100 % sind eine Einheit. Bsp: 400 % bedeutet, es gibt vier Arbeiter2. Material (Arbeitsmaterialien, Hilfsstoffe usw.)
Projektmanagement mit Microsoft Project

Kosten definieren
Projektmanagement mit Microsoft Project

Ressourcenkalender
Projektmanagement mit Microsoft Project
• MS Projekt bietet die Möglichkeit für jede Ressource einen eigenen Kalender zu erstellen.
• Hier sollten Abweichungen vom Projektkalender definiert werden (z.B. andere Arbeitszeiten, etc.)

Ressourcen zuteilen
Projektmanagement mit Microsoft Project

Resultat der Ressourcenzuteilung
Über die Ansicht “Ressource: Einsatz“ bekommt man nun Info über benötigten Ressourcen
Projektmanagement mit Microsoft Project

Resultat der KostendefinitionDie Tabellenansicht kann hier noch zusätzlich verändert werden
Hier wechseln wir auf die Kosten, um unsere Gesamtkosten zu erfahren.
Projektmanagement mit Microsoft Project

Grafische Darstellung der Ressourcen
Projektmanagement mit Microsoft Project
Nachdem man die Ressourcen zugeteilt hat, kann man sich auch die Kosten jeder einzelnen Ressource grafisch anschauen. Hierzu wählt man in der Ansichtsleiste:
Ressource: Grafik
Auswahl der verfügbaren Ressourcen

Projektstatistik
Projektmanagement mit Microsoft Project
Projekt – Projekt-Info... – Statistik...
Die Gesamtkosten des Projekts werden angezeigt über:

Übungsaufgabe 1
Projektmanagement mit Microsoft Project
START – PROGRAMME –MICROSOFT PROJECT 2003- MICROSOFT PROJECT
MS Project wird gestartet über:
Selbstgewähltes Beispielprojekt erstellen, indem folgende Kriterien erfüllt sein müssen:
• mind. 5 Sammelvorgänge
• Zu jedem Sammelvorgang mind. 2 Teilvorgänge

Übungsaufgabe 2
Projektmanagement mit Microsoft Project
• Beispielprojekt um Vorgangsbeziehungen erweitern
• Kritischen Pfad und mögliche Puffer von Tätigkeiten suchen
• Überprüfen Sie die Tabelle der frühestmöglichen Ereigniszeitpunkte

Übungsaufgabe 3
Projektmanagement mit Microsoft Project
• Ressourcenplan erstellen
• Ressourcen sinnvoll den Vorgängen zuordnen
• Aufruf der verschiedenen Auswertungstabellen
Bearbeitungszeit ca. 15 min.

FAQ - DefinitionenVorgangArbeitspaketVorgangsbeziehungenRessourceKritischer PfadGantt-DiagrammNetzplanKonflikte