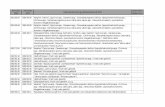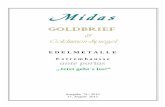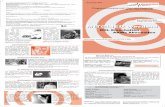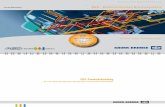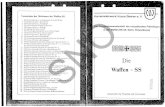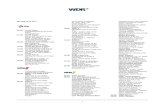Prozessleitsystem PCS 7 Getting Started - Teil 1 · PDF file · 2015-01-21Erstellen...
Transcript of Prozessleitsystem PCS 7 Getting Started - Teil 1 · PDF file · 2015-01-21Erstellen...

s Vorwort, Inhaltsverzeichnis Voraussetzungen für das Getting Started 1 PCS 7 im Überblick 2 Erste Arbeiten für das Projekt 3 Erstellen von CFC-Plänen 4 Erstellen von SFC-Plänen 5 Übersetzen, Laden und Testen der Pläne 6 Projektierung der Operator Station 7 Arbeiten im Prozessbetrieb 8 Durchführung der Zusatzaufgabe 9 Starten und Anpassen des Beispiels 10Index
SIMATIC
Prozessleitsystem PCS 7 Getting Started - Teil 1 Handbuch
Ausgabe 07/2005 A5E00369621-02

Copyright Siemens AG 2005 All rights reserved Weitergabe sowie Vervielfältigung dieser Unterlage, Verwertung und Mitteilung ihres Inhalts ist nicht gestattet, soweit nicht ausdrücklich zugestanden. Zuwiderhandlungen verpflichten zu Schadenersatz. Alle Rechte vorbehalten, insbesondere für den Fall der Patenterteilung oder GM-Eintragung Siemens AG Bereich Automation and Drives Geschäftsgebiet Industrial Automation Systems Postfach 4848, D- 90327 Nürnberg
Haftungsausschluss Wir haben den Inhalt der Druckschrift auf Übereinstimmung mit der beschriebenen Hard- und Software geprüft. Dennoch können Abweichungen nicht ausgeschlossen werden, so dass wir für die vollständige Übereinstimmung keine Gewähr übernehmen. Die Angaben in dieser Druckschrift werden regelmäßig überprüft, und notwendige Korrekturen sind in den nachfolgenden Auflagen enthalten. Für Verbesserungsvorschläge sind wir dankbar. Siemens AG 2005 Technische Änderungen bleiben vorbehalten
Siemens Aktiengesellschaft
A5E00369621-02
Sicherheitstechnische Hinweise
Dieses Handbuch enthält Hinweise, die Sie zu Ihrer persönlichen Sicherheit sowie zur Vermeidung von Sachschäden beachten müssen. Die Hinweise sind durch ein Warndreieck hervorgehoben und je nach Gefährdungsgrad folgendermaßen dargestellt:
! Gefahr bedeutet, dass Tod, schwere Körperverletzung oder erheblicher Sachschaden eintreten werden, wenn die entsprechenden Vorsichtsmaßnahmen nicht getroffen werden.
! Warnung bedeutet, dass Tod, schwere Körperverletzung oder erheblicher Sachschaden eintreten können, wenn die entsprechenden Vorsichtsmaßnahmen nicht getroffen werden.
! Vorsicht bedeutet, dass eine leichte Körperverletzung oder ein Sachschaden eintreten können, wenn die entsprechenden Vorsichtsmaßnahmen nicht getroffen werden.
Vorsicht bedeutet, dass ein Sachschaden eintreten kann, wenn die entsprechenden Vorsichtsmaßnahmen nicht getroffen werden.
Achtung ist eine wichtige Information über das Produkt, die Handhabung des Produktes oder den jeweiligen Teil der Dokumentation, auf den besonders aufmerksam gemacht werden soll.
Qualifiziertes Personal Inbetriebsetzung und Betrieb eines Gerätes dürfen nur von qualifiziertem Personal vorgenommen werden. Qualifiziertes Personal im Sinne der sicherheitstechnischen Hinweise dieses Handbuchs sind Personen, die Berechtigung haben, Geräte, Systeme und Stromkreise gemäß den Standards der Sicherheitstechnik in Betrieb zu nehmen, zu erden und zu kennzeichnen.
Bestimmungsgemäßer Gebrauch
Beachten Sie Folgendes:
! Warnung Das Gerät darf nur für die im Katalog und in der technischen Beschreibung vorgesehenen Einsatzfälle und nur in Verbindung mit von Siemens empfohlenen bzw. zugelassenen Fremdgeräten und -komponenten verwendet werden. Der einwandfreie und sichere Betrieb des Produktes setzt sachgemäßen Transport, sachgemäße Lagerung, Aufstellung und Montage sowie sorgfältige Bedienung und Instandhaltung voraus.
Marken SIMATIC®, SIMATIC HMI® und SIMATIC NET® sind Marken der Siemens AG.
Die übrigen Bezeichnungen in dieser Schrift können Marken sein, deren Benutzung durch Dritte für deren Zwecke die Rechte der Inhaber verletzen kann.

Prozessleitsystem PCS 7, Getting Started – Teil 1 A5E00369621-02 iii
Vorwort
Zweck des Handbuchs Mit dem PCS 7 Getting Started bekommen Sie einen ersten Überblick über das Prozessleitsystem PCS 7, sodass Sie ein einfaches Projekt selbstständig erstellen können. Das Projekt kann auf einer vorhandenen SIMATIC-Station projektiert werden.
Das Getting Started – Teil 1 richtet sich an Neueinsteiger in PCS 7, die in folgenden Bereichen tätig sind:
• Projektierung
• Inbetriebnahme und Service
Erforderliche Grundkenntnisse Sie sollten bereits Kenntnisse in folgenden Bereichen haben:
• Microsoft Betriebssystems Windows 2000, Windows XP
• Funktionen und Konfigurationen von SIMATIC S7 (S7-400, STEP 7)
• Funktionen und Konfigurationen von SIMATIC NET (Netzkomponenten, Übertragungsmedien)
Gültigkeitsbereich des Handbuchs Dieses Getting Started ist gültig für das "PCS 7 Engineering Toolset V 6.1".

Vorwort
Prozessleitsystem PCS 7, Getting Started – Teil 1 iv A5E00369621-02
Wegweiser Im Getting Started werden Ihnen die einzelnen Schritte zum Erstellen des Projektes "color_gs" erläutert. Sie finden die wichtigsten Hintergrundinformationen, die zum Verständnis der einzelnen Schritte im Getting Started erforderlich sind, und detaillierte Handlungsanweisungen.
Zusätzlich steht Ihnen das bereits fertiggestellte Projekt "color_gs" als Beispielprojekt als Datei zur Verfügung. Es wird zusammen mit der Systemdokumentation von PCS 7 installiert. Dieses Projekt können Sie auf einem vorhandenen Engineering System, kurz ES, öffnen, um die Projektierungsdaten einzusehen und die Daten mit Ihren eigenen Projektierungsdaten zu vergleichen. Sie können das Projekt auf einer Operator Station, kurz OS, aktivieren, um den Prozess bedienen und beobachten zu können.
Hinweis
Um das Beispielprojekt im Prozessbetrieb zu testen, müssen Sie möglicherweise die Hardware-Konfiguration des Projektes an Ihren tatsächlich vorhandenen Hardware-Aufbau anpassen, d. h. Sie müssen die Hardware-Komponenten aus dem Beispielprojekt durch die tatsächlich vorhandenen Hardware-Komponenten ersetzen.
Weitere Informationen zum Öffnen und Anpassen des Beispielprojektes finden Sie unter "Starten und Anpassen des Beispiels".
Hinweise zum Getting Started In diesem Getting Started werden Ihnen alle Handlungsanweisungen grundsätzlich über den ausführlichen Menübefehl erläutert. Fast alle Funktionen können Sie jedoch auch wahlweise über das Kontextmenü oder auch über Doppelklick aufrufen.
Hinweis
Das Getting Started ist auf einem Rechner mit dem Betriebssystem Windows 2000 erstellt worden. Aus diesem Grund können Windows-Menübefehle geringfügig abweichen, wenn Sie das Getting Started auf einem Rechner mit dem Betriebssystem Windows XP projektieren.

Vorwort
Prozessleitsystem PCS 7, Getting Started – Teil 1 A5E00369621-02 v
In PCS 7 können Sie an vielen Stellen Funktionen nutzen, die zum Windows-Standard gehören:
• Mehrfachmarkierung mit den Tasten "STRG" und "Shift"
• Spaltensortierung in tabellarischen Darstellungen durch Klick auf den entsprechenden Spaltenkopf
• Verwendung von "Drag & Drop" anstelle der Funktion "Copy and Paste"
Ausgehend von der HTML-Version des Getting Started können Sie Videosequenzen öffnen. In diesen Videosequenzen können Sie eine Schritt-für-Schritt-Anleitung genau verfolgen. Videosequenzen sind folgendermaßen gekennzeichnet:
Video
Klicken Sie dazu auf den Text "Video", um die Videosequenzen zu starten. Sie können die Videosequenzen anhalten, beenden und neu starten. Dazu stehen Ihnen wie bei dem Windows Media Player die entsprechenden Schaltflächen zur Verfügung.
Die einzelnen Lektionen im Getting Started bauen aufeinander auf, und Sie werden schrittweise ein gesamtes PCS 7 Projekt selbstständig erstellen. Deshalb ist es wichtig, dass Sie alle Lektionen in der vorgegebenen Reihenfolge durcharbeiten.
Weitere Informationen Ausführliche Hintergrundinformationen und übergreifende Zusammenhänge finden Sie in den Projektierungshandbüchern "Prozessleitsystem PCS 7, Engineering System" und "Prozessleitsystem PCS 7, Operator Station", die Sie als Nachschlagewerk nutzen können.
Diese Handbücher sind abgelegt
• Die Handbücher sind im PDF-Format auf der DVD "PCS 7 Engineering Toolset V 6.1" abgelegt.
• in der PCS 7 Software im SIMATIC Manager. Sie können von dort aus über den Menübefehl "Start > SIMATIC > Documentation > [gewünschte Sprache] " aufgerufen werden.
Hier finden Sie noch weitere Handbücher zu einzelnen Themen, z. B. zu SFC, CFC.

Vorwort
Prozessleitsystem PCS 7, Getting Started – Teil 1 vi A5E00369621-02
Weitere Unterstützung Bei Fragen zur Nutzung der im Handbuch beschriebenen Produkte, die Sie hier nicht beantwortet finden, wenden Sie sich bitte an Ihren Siemens-Ansprechpartner in den für Sie zuständigen Vertretungen und Geschäftsstellen.
Ihren Ansprechpartner finden Sie unter:
http://www.siemens.com/automation/partner
Den Wegweiser zum Angebot an technischen Dokumentationen für die einzelnen SIMATIC Produkte und Systeme finden Sie unter:
http://www.siemens.de/simatic-tech-doku-portal
Den Online-Katalog und das Online-Bestellsystem finden Sie unter:
http://mall.automation.siemens.com/
Trainingscenter Um Ihnen den Einstieg in das Prozessleitsystem PCS 7 zu erleichtern, bieten wir entsprechende Kurse an. Wenden Sie sich bitte an Ihr regionales Trainingscenter oder an das zentrale Trainingscenter in D 90327 Nürnberg. Telefon: +49 (911) 895-3200. Internet: http://www.sitrain.com

Vorwort
Prozessleitsystem PCS 7, Getting Started – Teil 1 A5E00369621-02 vii
Technical Support
Sie erreichen den Technical Support für alle A&D-Produkte
• Über das Web-Formular für den Support Request http://www.siemens.de/automation/support-request
• Telefon: + 49 180 5050 222
• Fax: + 49 180 5050 223
Weitere Informationen zu unserem Technical Support finden Sie im Internet unter http://www.siemens.de/automation/service
Service & Support im Internet Zusätzlich zu unserem Dokumentations-Angebot bieten wir Ihnen im Internet unser komplettes Wissen online an. http://www.siemens.com/automation/service&support
Dort finden Sie:
• den Newsletter, der Sie ständig mit den aktuellsten Informationen zu Ihren Produkten versorgt.
• die für Sie richtigen Dokumente über unsere Suche in Service & Support.
• ein Forum, in welchem Anwender und Spezialisten weltweit Erfahrungen austauschen.
• Ihren Ansprechpartner für Automation & Drives vor Ort.
• Informationen über Vor-Ort Service, Reparaturen, Ersatzteile. Vieles mehr steht für Sie unter dem Begriff "Leistungen“ bereit.

Vorwort
Prozessleitsystem PCS 7, Getting Started – Teil 1 viii A5E00369621-02

Prozessleitsystem PCS 7, Getting Started – Teil 1 A5E00369621-02 ix
Inhaltsverzeichnis
1 Voraussetzungen für das Getting Started 1-1 1.1 Voraussetzungen zur Durchführung des Getting Started................................. 1-1 1.2 Erforderliche Hardware für das Getting Started ............................................... 1-1 1.3 Erforderliche Software für das Getting Started................................................. 1-2
2 PCS 7 im Überblick 2-1 2.1 PCS 7 im Kurzüberblick.................................................................................... 2-1 2.2 Was gehört zu PCS 7? ..................................................................................... 2-1 2.3 Vorstellung des SIMATIC Manager .................................................................. 2-2 2.4 Wie ist der SIMATIC Manager prinzipiell aufgebaut?....................................... 2-2 2.5 Was bedeuten die Sichten im SIMATIC Manager?.......................................... 2-3 2.5.1 So öffnen Sie den SIMATIC Manager ..............................................................2-3
3 Erste Arbeiten für das Projekt 3-1 3.1 Vorstellung des Projektes................................................................................. 3-1 3.1.1 Das Projekt 'color_gs' .......................................................................................3-1 3.1.2 Aufgabenstellung für das Getting Started.........................................................3-3 3.1.3 Aufbau der Anlage für das Projekt 'color_gs'....................................................3-4 3.1.4 Projektierungsschritte im Überblick ..................................................................3-5 3.2 Voreinstellungenfür das Netzwerk.................................................................... 3-6 3.2.1 Einstellungen zum Netzwerk und zu den Schnittstellen...................................3-6 3.2.1.1 So machen Sie die Einstellungen in der Konfigurations-Konsole ....................3-6 3.2.1.2 So wählen Sie die Kommunikationsbaugruppe in SIMATIC Shell aus ............3-9 3.3 Anlegen des Projektes.................................................................................... 3-10 3.3.1 Verwendung des Assistenten 'Neues Projekt' ................................................3-10 3.3.2 Hintergrundwissen zum PCS 7 Assistenten...................................................3-11 3.3.2.1 So legen Sie das Projekt 'color_gs' an ...........................................................3-12 3.3.2.2 So schließen und öffnen Sie das Projekt 'color_gs' .......................................3-16 3.3.2.3 So arbeiten Sie mit den unterschiedlichen Sichten ........................................3-17 3.4 Konfiguration der Stationen ............................................................................ 3-18 3.4.1 Wozu dient eine lokale PC-Station? ...............................................................3-18 3.4.1.1 So konfigurieren Sie die AS............................................................................3-19 3.4.1.2 So benennen Sie die PC-Station um..............................................................3-22 3.4.1.3 So konfigurieren Sie die OS ...........................................................................3-22 3.4.1.4 So machen Sie Einstellungen in NetPro.........................................................3-25 3.4.1.5 So laden Sie die Hardware-Konfiguration ......................................................3-28 3.5 Arbeiten in der TH........................................................................................... 3-29 3.5.1 Einstellungen in der Technologischen Hierarchie ..........................................3-29 3.5.2 So nehmen Sie die Einstellungen für die TH vor............................................3-30 3.5.3 Strukturieren in der Technologischen Sicht....................................................3-32 3.5.4 So passen Sie die Standardnamen an ...........................................................3-33 3.5.5 So fügen Sie weitere Hierarchieordner ein.....................................................3-35 3.5.6 Informationsaustausch zwischen AS und OS ................................................3-36 3.6 Der aktuelle Stand Ihres Projektes... .............................................................. 3-36

Inhaltsverzeichnis
Prozessleitsystem PCS 7, Getting Started – Teil 1 x A5E00369621-02
4 Erstellen von CFC-Plänen 4-1 4.1 CFC-Pläne und der CFC-Editor im Überblick................................................... 4-1 4.2 Arbeiten mit Bibliotheken.................................................................................. 4-2 4.2.1 CFC-Pläne und Stammdatenbibliothek ............................................................4-2 4.2.2 Ablage der Objekte in der Stammdatenbibliothek ............................................4-3 4.2.3 Arbeiten mit der Stammdatenbibliothek............................................................4-4 4.2.3.1 So öffnen Sie die Bibliotheken..........................................................................4-6 4.2.3.2 So legen Sie Bausteine ab ...............................................................................4-7 4.2.3.3 So legen Sie Messstellentypen ab ...................................................................4-9 4.2.4 Aus- und Einblenden von Bibliotheken...........................................................4-10 4.2.4.1 So blenden Sie Bibliotheken aus/ein ..............................................................4-11 4.3 CFC-Pläne in der TH ...................................................................................... 4-13 4.3.1 Arbeiten mit CFC-Plänen................................................................................4-13 4.3.2 Welche Pläne benötigen Sie im Projekt 'color_gs'? .......................................4-14 4.3.3 Technologische Bedeutung des Plans 'CFC_SETP'......................................4-14 4.3.4 Technologische Bedeutung des Plans 'CFC_FC111' ....................................4-15 4.3.5 Technologische Bedeutung des Plans 'CFC_LI111' ......................................4-15 4.3.6 Technologische Bedeutung des Plans 'CFC_NP111' ....................................4-15 4.3.7 Technologische Bedeutung des Plans 'CFC_NK11x' ....................................4-16 4.3.7.1 So benennen Sie CFC-Pläne in der TH um ...................................................4-16 4.3.7.2 So fügen Sie neue CFC-Pläne in die TH ein..................................................4-18 4.3.7.3 So fügen Sie den Messstellentyp "MOTOR" ein ............................................4-19 4.4 Der aktuelle Stand Ihres Projektes... .............................................................. 4-20 4.5 Arbeiten mit dem CFC-Editor ......................................................................... 4-21 4.5.1 Vorstellung des CFC-Editors ..........................................................................4-21 4.5.2 Der Plan im CFC-Editor ..................................................................................4-21 4.5.3 Der Katalog im CFC-Editor .............................................................................4-22 4.5.4 Projektierungsschritte für CFC-Pläne im Überblick ........................................4-23 4.5.4.1 So öffnen Sie den CFC-Plan 'CFC_SETP' .....................................................4-23 4.5.5 Parametrierung der Bausteine in CFC-Plänen...............................................4-24 4.5.5.1 So fügen Sie die Bausteine in den 'CFC_SETP' ein ......................................4-24 4.5.5.2 So parametrieren Sie die Bausteine im 'CFC_SETP'.....................................4-26 4.5.5.3 So fügen Sie die Bausteine in den 'CFC_FC111' ein.....................................4-28 4.5.5.4 So parametrieren Sie die Bausteine im 'CFC_FC111' ...................................4-29 4.5.5.5 So fügen Sie die Bausteine in den 'CFC_LI111' ein.......................................4-31 4.5.5.6 So parametrieren Sie die Bausteine im 'CFC_LI111' .....................................4-32 4.5.5.7 So parametrieren Sie Bausteine im 'CFC_NP111'.........................................4-33 4.5.6 Verschaltung der Bausteine in den CFC-Plänen............................................4-34 4.5.6.1 So verschalten Sie Bausteine im 'CFC_FC111' .............................................4-34 4.5.6.2 So verschalten Sie Bausteine im 'CFC_LI111' ...............................................4-35 4.6 CFC-Pläne in der Prozessobjektsicht............................................................. 4-37 4.6.1 Verwendung der Prozessobjektsicht für die Ventilsteuerung.........................4-37 4.6.1.1 So definieren Sie Anschlüsse für die Prozessobjektsicht...............................4-38 4.6.1.2 So fügen Sie den Messstellentyp 'VALVE' ein ...............................................4-40 4.6.1.3 So passen Sie die Parameter für 'CFC_NK11x' an........................................4-41 4.6.1.4 So legen Sie die Art des Bausteinsymbols fest..............................................4-44 4.6.1.5 So löschen Sie Verschaltungen zu Operanden..............................................4-46 4.7 Der aktuelle Stand Ihres Projektes... .............................................................. 4-47

Inhaltsverzeichnis
Prozessleitsystem PCS 7, Getting Started – Teil 1 A5E00369621-02 xi
5 Erstellen von SFC-Plänen 5-1 5.1 SFC-Pläne im Überblick ................................................................................... 5-1 5.2 Arbeiten mit dem SFC-Editor............................................................................ 5-1 5.2.1 Vorstellung des SFC-Editors ............................................................................5-1 5.2.2 Die wichtigsten Funktionen im SFC-Editor .......................................................5-2 5.2.3 Eigenschaften der Schritte und Transitionen ...................................................5-2 5.2.4 Projektierungsschritte für SFC-Pläne im Überblick ..........................................5-3 5.2.4.1 So verschieben Sie einen SFC-Plan ................................................................5-4 5.2.4.2 So benennen Sie den SFC-Plan um ................................................................5-4 5.2.4.3 So öffnen Sie den SFC-Plan 'SFC_RMT1' .......................................................5-5 5.2.5 Technologische Struktur der Ablaufsteuerung .................................................5-5 5.2.5.1 So erstellen Sie die Ablaufsteuerung im SFC-Plan..........................................5-7 5.2.5.2 So benennen Sie Schritte um...........................................................................5-9 5.2.5.3 So benennen Sie Transitionen um .................................................................5-11 5.3 Einstellung der Parameter .............................................................................. 5-13 5.3.1 So parametrieren Sie die Schritte des SFC-Plans .........................................5-13 5.3.2 Parameter für den Schritt 'INIT_LINE1' ..........................................................5-17 5.3.3 Parameter für den Schritt 'INIT_LINE2' ..........................................................5-17 5.3.4 Parameter für den Schritt 'INIT_DOSE' ..........................................................5-17 5.3.5 Parameter für den Schritt 'SLOW_DOWN' .....................................................5-18 5.3.6 Parameter für den Schritt 'CLOSE_LINE'.......................................................5-18 5.3.7 Parameter für den Schritt 'ENDE' ...................................................................5-19 5.3.8 So parametrieren Sie die Transitionen des SFC-Plans..................................5-19 5.3.9 So optimieren Sie die Ablaufreihenfolge ........................................................5-22 5.4 Der aktuelle Stand Ihres Projektes... .............................................................. 5-22
6 Übersetzen, Laden und Testen der Pläne 6-1 6.1 Übersetzen, Laden, Testen im Überblick ......................................................... 6-1 6.1.1 So übersetzen und laden Sie die CFC- und SFC-Pläne ..................................6-1 6.2 Testen des Programms .................................................................................... 6-6 6.2.1 So testen Sie das Programm im SFC-Editor ....................................................6-7 6.2.2 So testen Sie das Programm im CFC-Editor....................................................6-8 6.3 Aktueller Stand des Projektes... ....................................................................... 6-9
7 Projektierung der Operator Station 7-1 7.1 Die Operator Station im Prozessbetrieb ........................................................... 7-1 7.2 Die Projektierung der Operator Station ............................................................ 7-1 7.3 Arbeiten im SIMATIC Manager......................................................................... 7-2 7.3.1 Vorbereitungsarbeiten im SIMATIC Manager...................................................7-2 7.3.2 So bearbeiten Sie die Bildeigenschaften..........................................................7-3 7.3.3 So löschen Sie nicht benötigte Bilder ...............................................................7-5 7.3.4 So erzeugen Sie Bausteinsymbole...................................................................7-5 7.3.5 So übersetzen Sie die OS ................................................................................7-7 7.3.6 So starten Sie die PCS 7 OS..........................................................................7-11 7.4 Arbeiten in der PCS 7 OS............................................................................... 7-12 7.4.1 Aufbau der PCS 7 OS - WinCC Explorer .......................................................7-12 7.4.2 Funktion von Prozessbildern ..........................................................................7-12 7.5 Allgemeiner Umgang mit dem Graphics Designer ......................................... 7-13 7.5.1 Vorstellung des Graphics Designer ................................................................7-13 7.5.1.1 So öffnen Sie ein Prozessbild.........................................................................7-14 7.5.1.2 So öffnen Sie die verschiedenen Symbolleisten ............................................7-15

Inhaltsverzeichnis
Prozessleitsystem PCS 7, Getting Started – Teil 1 xii A5E00369621-02
7.5.2 Die Objekte im Graphics Designer .................................................................7-16 7.5.3 Was sind statische Objekte? ..........................................................................7-16 7.5.4 Was sind Textfelder? ......................................................................................7-16 7.5.5 Was sind E/A-Felder?.....................................................................................7-17 7.5.6 Wie funktioniert die Variablenverschaltung? ..................................................7-17 7.6 Erstellen des Prozessbildes ........................................................................... 7-18 7.6.1 So fügen Sie Rohre und Tank für das Prozessbild ein...................................7-18 7.6.2 Beschriftung der verschiedenen Anlagenteile ................................................7-20 7.6.2.1 Schritt 1 - So fügen Sie ein Textfeld ein .........................................................7-20 7.6.2.2 Schritt 2 - So stellen Sie das Textfeld ein.......................................................7-21 7.6.2.3 Schritt 3 - So duplizieren Sie das Textfeld......................................................7-22 7.6.3 Aktueller Stand des Prozessbildes... ..............................................................7-23 7.6.3.1 So verbinden Sie den Rohstofftank mit dem Prozesswert .............................7-24 7.6.3.2 So positionieren Sie die Bausteinsymbole .....................................................7-27 7.6.4 Einfügen von Ein-/Ausgabefeldern zur Bedienung.........................................7-29 7.6.4.1 Schritt 1 - So fügen Sie das E/A-Feld ein .......................................................7-29 7.6.4.2 Schritt 2 - So formatieren Sie das E/A-Feld....................................................7-32 7.6.4.3 Schritt 3 - So ergänzen Sie erklärenden Text ................................................7-33 7.6.4.4 Schritt 4 - So fügen Sie die Sollwertvorgabe ein ............................................7-34 7.6.4.5 So machen Sie die abschließenden Arbeiten ................................................7-35 7.7 Aktueller Stand Ihres Projektes... ................................................................... 7-36
8 Arbeiten im Prozessbetrieb 8-1 8.1 Vorstellung der Oberfläche............................................................................... 8-1 8.1.1 Die Operator Station im Prozessbetrieb ...........................................................8-1 8.1.2 Oberfläche im Prozessbetrieb ..........................................................................8-2 8.2 So bedienen und beobachten Sie im Prozessbetrieb ...................................... 8-4 8.2.1 So aktivieren Sie den Prozessbetrieb...............................................................8-4 8.2.2 So starten Sie den Prozess ..............................................................................8-5 8.2.3 So beenden Sie den Prozess ...........................................................................8-8 8.2.4 So bedienen Sie den Prozess über das Prozessbild .......................................8-8 8.2.5 So legen Sie den Reaktor fest..........................................................................8-8 8.2.6 So öffnen Sie die Bildbausteine........................................................................8-9 8.2.7 So verändern Sie den Sollwert .........................................................................8-9 8.2.8 So arbeiten Sie mit Meldungen ......................................................................8-11 8.2.9 So beenden Sie den Prozessbetrieb ..............................................................8-12
9 Durchführung der Zusatzaufgabe 9-1 9.1 Vorstellung der Zusatzaufgabe......................................................................... 9-1 9.1.1 So kopieren Sie den bestehenden Anlagenteil 'RMT1' ....................................9-1 9.2 Vorbereitung für den Prozessbetrieb................................................................ 9-3 9.2.1 So übersetzen und laden Sie die Änderungen.................................................9-4 9.2.2 So passen Sie die OS-Projektierung an ...........................................................9-8 9.2.3 So starten Sie den Prozessbetrieb ...................................................................9-9
10 Starten und Anpassen des Beispiels 10-1 10.1 Das mitgelieferte Beispielprojekt 'color_gs' .................................................... 10-1 10.1.1 So öffnen Sie das Beispielprojekt...................................................................10-2 10.1.2 So passen Sie die Hardware für das Beispielprojekt an ................................10-3 10.1.3 So übersetzen und laden Sie das Beispielprojekt ..........................................10-4
Index Index-1

Prozessleitsystem PCS 7, Getting Started – Teil 1 A5E00369621-02 1-1
1 Voraussetzungen für das Getting Started
1.1 Voraussetzungen zur Durchführung des Getting Started
Um das Getting Started durchzuführen, müssen für folgende Komponenten bestimmte Voraussetzungen erfüllt sein:
• Hardware
• Software
1.2 Erforderliche Hardware für das Getting Started
In der folgenden Liste werden Ihnen die Hardware-Komponenten aufgezählt, die Sie für die Durchführung des Getting Started benötigen und die wir beispielhaft im Getting Started verwendet haben. Bei einigen Hardware-Komponenten ist eine bestimmte Ausführung zwingend erforderlich, da Sie mit einer älteren oder anderen Version das Getting Started nicht durchführen können.
Hardware-Komponente Ausführung im Getting Started andere Variante möglich
PG oder PC mit einer Standardnetzwerkkarte
3Com EtherLink III IS ja
Rack UR2 ja Stromversorgung PS 407 10A ja CPU CPU 417-4, Firmware ab V 3.1 nein CP 443-1 6GK7 443-1 EX11-0XE0,
Firmware ab 2.0 mit einer festen MAC-Adresse
nein
Memory Card Cross-over Kabel nein
Achtung
Die CPU und der CP sind zwingend erforderlich, um die Konfiguration so durchzuführen, wie sie im Getting Started beschrieben ist.

Voraussetzungen für das Getting Started
Prozessleitsystem PCS 7, Getting Started – Teil 1 1-2 A5E00369621-02
Wenn Sie eine andere Hardware-Komponenten verwenden, müssen Sie an den entsprechenden Stellen, z. B. in HW Konfig, die Komponenten eintragen, die Sie tatsächlich verwenden. Falls es Ihnen möglich ist, empfehlen wir aus Gründen der Übersichtlichkeit genau die Komponenten zu verwenden, die wir im Getting Started eingesetzt haben.
Falls Sie keine Hardware-Komponenten zur Verfügung haben, können Sie auch die Software PLC Sim einsetzen, die Sie gleichfalls auf der PCS 7 Toolset DVD finden. Für diese Software benötigen Sie eine spezielle Lizenz. Wenn Sie diese Software einsetzen, können Sie genau die Hardware-Komponenten einsetzen, die im Getting Started beschrieben sind.
1.3 Erforderliche Software für das Getting Started
Folgende Software muss auf jeden Fall installiert sein:
• Windows 2000 Professional, Windows XP
• Internet Explorer 6.0
• Message Queuing Dienst
• SQL-Server
• Software-Paket von PCS 7: "PCS 7-Engineering"
Die oben aufgeführten Pakete sind auf der DVD "PCS 7 Toolset V 6.1" enthalten. Sollten Sie Fragen bezüglich der Installation des PCS 7 Toolsets haben, so lesen Sie bitte die Liesmich-Datei auf der Installations-DVD oder wenden Sie sich an den Customer Support.

Prozessleitsystem PCS 7, Getting Started – Teil 1 A5E00369621-02 2-1
2 PCS 7 im Überblick
2.1 PCS 7 im Kurzüberblick
PCS 7 ist ein Prozessleitsystem, das Sie bei der Projektierung durch viele automatische Funktionen unterstützt, sodass Sie schnell und komfortabel ein Projekt erstellen können. Einige dieser automatischen Funktionen werden Sie in diesem Getting Started bereits kennen lernen. Gleichzeitig bietet PCS 7 Ihnen, wenn Sie bereits fortgeschrittener Anwender sind, viele Möglichkeiten, individuelle und projektspezifische Lösungen zu erstellen, die genau auf Ihre spezifischen Anforderungen zugeschnitten sind. Diese individuellen Lösungen sind natürlich nicht Inhalt dieses Getting Started – hierzu können Sie z. B. in den Projektierungshandbüchern weiterlesen, nachdem Sie sich mit den Grundfunktionen vertraut gemacht haben.
Was ist ein PCS 7 Projekt? Zu einem PCS 7 Projekt gehören u. a. folgende Objekte
• Hardware-Konfiguration
• Bausteine
• CFC- und SFC-Pläne
Diese Objekte sind grundsätzlich vorhanden – unabhängig von der Anzahl der Operator Stationen, Baugruppen und deren Vernetzung.
2.2 Was gehört zu PCS 7? Das Projekt wird mit dem Engineering System, kurz ES, erstellt. Das ES besteht aus verschiedenen Applikationen. Alle Applikationen bieten Ihnen eine grafische Oberfläche zur einfachen Bedienung und zur übersichtlichen Darstellung Ihrer Projektierungsdaten. Bei der Durchführung des Getting Started werden Sie folgende Applikationen kennenlernen:
• SIMATIC Manager – die zentrale Applikation und der Zugang zu allen anderen Applikationen, die Sie für die Erstellung eines PCS 7 Projekts benutzen. Ausgehend vom SIMATIC Manager werden Sie Ihr gesamtes Projekt aufbauen.
• HW Konfig – Konfiguration der gesamten Hardware einer Anlage, wie z. B. CPUs, Stromversorgung, Kommunikationsprozessoren.
• CFC- und SFC-Editor – Erstellung von CFC-Plänen und Ablaufsteuerungen
• PCS 7 OS mit verschiedenen Editoren – Durchführung der OS-Projektierung

PCS 7 im Überblick
Prozessleitsystem PCS 7, Getting Started – Teil 1 2-2 A5E00369621-02
2.3 Vorstellung des SIMATIC Manager
Was ist der SIMATIC Manager? Der SIMATIC Manager ist die zentrale Applikation, gewissermaßen das "Zentrum" von PCS 7. Von hier aus öffnen Sie alle anderen Applikationen, in denen Sie Einstellungen für das PCS 7-Projekt vornehmen müssen. Der SIMATIC Manager und alle anderen Applikationen sind miteinander "verbunden": Damit sehen Sie z. B. auch im SIMATIC Manager alle Bausteine, die Sie im CFC-Editor in einen CFC-Plan eingefügt haben. Ein weiterer großer Vorteil dieser Verbindung wird bei der Projektierung der Operator Station deutlich: Sie können komfortabel auf alle Daten zugreifen, die Sie im SIMATIC Manager und den zugehörigen Applikationen angelegt haben, z. B. können Sie eine Messstelle aus einem CFC-Plan bei der Projektierung der OS schnell und einfach visualisieren. Wegen der zentralen Funktion, die der SIMATIC Manager innerhalb von PCS 7 einnimmt, sollten Sie sich mit seinem Aufbau und seiner Struktur auf jeden Fall vertraut machen.
2.4 Wie ist der SIMATIC Manager prinzipiell aufgebaut? Der SIMATIC Manager hat ein zweigeteiltes Fenster – vergleichbar dem Windows Explorer:
• Im linken Teilfenster finden Sie eine Baumstruktur, die abhängig von der gewählten Sicht unterschiedliche Inhalte anzeigt.
• Im rechten Teilfenster, dem Detailfenster, finden die Sie Details des Objektes, das Sie in der Baumstruktur markiert haben.

PCS 7 im Überblick
Prozessleitsystem PCS 7, Getting Started – Teil 1 A5E00369621-02 2-3
2.5 Was bedeuten die Sichten im SIMATIC Manager? Der SIMATIC Manager bietet Ihnen drei verschiedene Sichten. Ein wesentliches Merkmal dieser Sichten ist, dass die darin vorkommenden Objekte real nur einmal existieren, aber in den unterschiedlichen Sichten angezeigt und dort hantiert werden können. Jede Sicht hat prinzipiell den gleichen Aufbau: Im linken Teil wird die Baumstruktur und im rechten Teil das Detailfenster angezeigt. Jede Sicht bietet Ihnen für spezielle Arbeiten entsprechende Vorteile.
• Komponentensicht – sie stellt den physikalischen Speicherort der einzelnen Objekte dar, z. B. der Pläne und Bausteine. In der Komponentensicht sehen Sie sofort, welche Bausteine und Pläne zu welchem AS gehören.
• Technologische Sicht – sie bildet genau den hierarchischen Aufbau Ihrer Anlage ab. Sie können die Anlage übersichtlich in Teilanlagen unterteilen und sehen, welche Pläne oder welche Prozessbilder zu welcher Teilanlage gehören.
• Prozessobjektsicht – sie zeigt Details der einzelnen Objekte aus der Technologischen Sicht. Sie eignet sich insbesondere, wenn Sie eine große Menge von Objekten gleichartig parametrieren, kommentieren oder verschalten wollen.
In den Schritt-für-Schritt-Anleitungen im Getting Started wird immer genau die Sicht benannt, in der Sie die Arbeiten durchführen werden.
Alle Arbeiten, die Sie im SIMATIC Manager vornehmen, speichert PCS 7 automatisch.
2.5.1 So öffnen Sie den SIMATIC Manager
Öffnen des SIMATIC Manager Sie haben zwei Möglichkeiten, um den SIMATIC Manager zu starten:
Möglichkeit Vorgehensweise
1 Führen Sie einen Doppelklick auf das STEP 7- Symbol auf Ihrem Desktop aus.
2 Starten Sie den SIMATIC Manager über die Windows Task-Leiste mit dem Menübefehl: Start > SIMATIC > SIMATIC Manager.
Beim Starten des SIMATIC Manager wird automatisch das Projekt geöffnet, das Sie zuletzt geöffnet hatten.

PCS 7 im Überblick
Prozessleitsystem PCS 7, Getting Started – Teil 1 2-4 A5E00369621-02

Prozessleitsystem PCS 7, Getting Started – Teil 1 A5E00369621-02 3-1
3 Erste Arbeiten für das Projekt
3.1 Vorstellung des Projektes
3.1.1 Das Projekt 'color_gs'
Nach dieser ersten theoretischen Einführung in PCS 7 werden Sie nun praktisch arbeiten und das Projekt "color_gs" anlegen. Dabei werden Sie selbstverständlich durch ausführliche Schritt-für-Schritt-Anleitungen unterstützt. Um die Schritt-für-Schritt-Anleitungen besser verstehen zu können, ist natürlich etwas ergänzende Theorie erforderlich – deshalb erhalten Sie zusätzlich zu allen Themen die wichtigsten Hintergrundinformationen.
Sie werden nur einen kleinen Teil einer Gesamtanlage zur vollautomatischen Farbherstellung projektieren, da die Projektierung der Gesamtanlage für dieses Getting Started zu umfangreich ist. Allerdings sollten Sie verstehen, wie dieser kleine Teil in die Gesamtanlage integriert ist, um den Gesamtzusammenhang besser zu verstehen. Dazu erläutern wir Ihnen kurz die einzelnen Phasen des gesamten Herstellungsprozesses:
Phase I – Rohstoffe Die flüssigen Grundstoffe für das Produkt werden in zwei Rohstofftanks gelagert und von dort aus in die Reaktoren gepumpt. Die festen Grundstoffe lagern in drei Silos. Über drei, den Silos zugeordneten Förderschnecken, werden die festen Grundstoffe in einen Wiegebehälter dosiert und verwogen. Nachdem das richtige Mischungsverhältnis erreicht ist, werden mit Hilfe einer weiteren Förderschnecke und eines Gebläses, die Grundstoffe in einen der beiden Mischbehälter geblasen.
Phase II – Produkterstellung Aus den zwei Rohstofftanks werden die flüssigen Stoffe über Ventile wahlweise in den Reaktor 1 oder den Reaktor 2 dosiert. Die festen Stoffe aus den Mischbehältern werden mit Hilfe von Förderschnecken in die Reaktoren befördert und dort mit einem Rührer vermengt. Die Produkterstellung erfolgt in den Reaktoren durch das Rühren, Heizen und Kühlen der Grundstoffe in Verbindung mit den Zusatzstoffen. Die Temperatur in den Reaktoren wird über Ventile und Stellantriebe geregelt. Bei Bedarf kann Wasser aus einer Filteranlage über eine Durchflussregelung in die Reaktoren eingefüllt werden.

Erste Arbeiten für das Projekt
Prozessleitsystem PCS 7, Getting Started – Teil 1 3-2 A5E00369621-02
Phase III – Ruhephase Zur Nachbereitung wird das Produkt in einen Ruhetank gepumpt. Hier wird es langsam gerührt und auf Temperatur gehalten.
Phase IV – Abfüllung
Nach der Ruhephase erfolgt die kurze Zwischenlagerung des Produktes in einem Abfülltank, von wo es dann in Silofahrzeuge oder kleine Gebinde abgefüllt wird.
Phase V – Reinigung Die Reaktoren, Rohrleitungen, Ventile, Stellantriebe sowie der Ruhetank und der Abfülltank können über eine Reinigungsanlage (CIP) gereinigt werden. Die dabei anfallenden Abwässer werden in einem eigenen Abwassertank aufgefangen und entsorgt.

Erste Arbeiten für das Projekt
Prozessleitsystem PCS 7, Getting Started – Teil 1 A5E00369621-02 3-3
3.1.2 Aufgabenstellung für das Getting Started
Ihre konkrete Projektierungsaufgabe… Sie werden nur einen Teil der "Phase I – Rohstoffe" projektieren:
Die Lagerung der flüssigen Grundstoffe in zwei Rohstofftanks und die Pumpenansteuerung, um diese Grundstoffe in die zwei Reaktoren zu pumpen.
Rohrleitungs- und Instrumentenfließbild (RI-Fließbild) Das RI-Fließbild verdeutlicht Ihnen den genauen Ablauf der Projektierungsaufgabe und zeigt Ihnen alle zugehörigen Messstellen:

Erste Arbeiten für das Projekt
Prozessleitsystem PCS 7, Getting Started – Teil 1 3-4 A5E00369621-02
Erklärung zum RI-Fließbild • LI111 (Level Indicate) – Messung des aktuellen Füllstandes des Rohstofftanks
• NK111 und NK112 (Kundenspezifische Kennung für Ventile) – Absperrventile, die beim Dosieren von Rohstoffen immer geöffnet sein müssen
• NP 111 (Kundenspezifische Kennung für Motoren) – Pumpe, die den Rohstoff in die Reaktoren befördert
• NK 113 oder NK 114 (Kundenspezifische Kennung für Ventile) – Ventile, von denen jeweils nur eines geöffnet sein darf, um den Rohstoff entweder in Reaktor 1 oder in Reaktor 2 zu befördern
• FC111 (Flow Control) – Stellantrieb, über den die Mengenregulierung für den Rohstoff erfolgt
Auf der Operator Station werden die Zustände der Ventile NK111 bis NK114 dargestellt und können beobachtet werden. Zusätzlich haben Sie die Möglichkeit, die Dosierung über FC111 zu beeinflussen.
3.1.3 Aufbau der Anlage für das Projekt 'color_gs'
Das Projekt "color_gs" wird auf einer Kleinstanlage mit einem Automatisierungssystem und einem kombinierten Engineering System und Operator Station realisiert. Die Operator Station ist dabei als Einplatzsystem ausgeführt. Nachfolgende Abbildung zeigt Ihnen den Aufbau der Anlage:
Einplatzsystem
Engineering Station(ES)/
Operator Station (OS)
Automatisierungssystem
SIMATIC S7 400
mit CP 443-1
Direktverbindung
über Cross Over Kabel
Im Getting Started werden Sie ein Leitsystem aufbauen, das die folgenden Komponenten enthält:
• Automatisierungssystem, kurz AS Die einzelnen Komponenten sind beschrieben unter Voraussetzungen zur Durchführung des Getting Started.
• Programm, das die Steuerung der Anlage "color_gs" übernimmt. Dieses Programm werden Sie im Engineering System, kurz ES, erstellen und auf die CPU laden. Die CPU verarbeitet das geladene Programm, und gibt Ihnen Prozesswerte zurück. Das Laden des Programmes nehmen Sie über den CP 443-1 vor.

Erste Arbeiten für das Projekt
Prozessleitsystem PCS 7, Getting Started – Teil 1 A5E00369621-02 3-5
• Operator Station, kurz OS, auf der die Anlagenbediener die Anlage im Prozessbetrieb bedienen und beobachten können. Das Prozessbild, das der Anlagenbediener auf der OS sieht, werden Sie selber erstellen. Die Verbindung des AS mit der OS erfolgt über den CP.
Hinweis
Beachten Sie, dass der Anlagenaufbau und die Hardware-Einstellungen, die sich daraus ergeben, speziell auf die Anforderungen dieses Getting Started ausgerichtet sind. Bei der Projektierung eines realen Projektes werden Sie sicherlich mehrere Automatisierungssysteme einsetzen und auch das Engineering System und die Operator Station/en auf verschiedenen Rechnern betreiben. Somit werden die Hardware-Einstellungen auf jeden Fall komplexer und entsprechen nicht mehr den Beschreibungen des Getting Started.
3.1.4 Projektierungsschritte im Überblick
Um das Projekt "color_gs" zu projektieren, müssen Sie folgende Schritte ausführen:
• Einstellungen zum Netzwerk und zu den Schnittstellen vornehmen
• SIMATIC Manager starten und ein PCS 7-Projekt anlegen
• Konfiguration der Stationen
• CFC-Pläne erstellen
• SFC-Pläne erstellen
• Projekt laden und testen
• PCS 7 OS projektieren und übersetzen
• Prozessbilder erstellen
• Projekt mit simulierten Prozesswerten in Prozessbetrieb setzen

Erste Arbeiten für das Projekt
Prozessleitsystem PCS 7, Getting Started – Teil 1 3-6 A5E00369621-02
3.2 Voreinstellungenfür das Netzwerk
3.2.1 Einstellungen zum Netzwerk und zu den Schnittstellen
Bevor Sie mit der Projektierung des Projektes "color_gs" beginnen, nehmen Sie folgende Einstellungen vor:
• Einstellungen für die Netzwerkkarten in der Konfigurations-Konsole. PCS 7 prüft beim Starten des Rechners automatisch, welche Netzwerkkarten in Ihrem Rechner sind, sodass Sie in der Konfigurations-Konsole dann die erforderlichen Parametrierungen vornehmen können.
Hinweis
In der Regel werden diese Einstellungen direkt nach der Installation von PCS 7 vorgenommen. Da Sie wahrscheinlich die Installation von PCS 7 nicht selber durchgeführt haben, müssen Sie die Einstellungen noch einmal kontrollieren und gegebenenfalls anpassen.
• Auswahl der Kommunikationsbaugruppe Hierüber wird die Kommunikationsbaugruppe zur Kommunikation der PC-Station mit dem Terminalbus ausgewählt.
3.2.1.1 So machen Sie die Einstellungen in der Konfigurations-Konsole
Voraussetzung • alle erforderlichen Hardware-Komponenten auf dem Rack gesteckt und
eingeschaltet
• Cross Over Kabel zwischen 3Com-Netzwerkkarte Ihres ES-Rechners und dem CP 443-1 angeschlossen
Gehen Sie folgendermaßen vor... 1. Öffnen Sie die Konfigurations-Konsole über den Windows-Befehl Start >
Simatic > SIMATIC NET > PC-Station einstellen. Die Konfigurations-Konsole wird geöffnet.
2. Markieren Sie in der Baumstruktur den Eintrag "SIMATIC NET Konfiguration/ Baugruppen/ [Name der Netzwerkkarte]" die Netzwerkkarte, über die die Verbindung zwischen dem Automatisierungssystem und der OS erfolgen soll.
3. Markieren Sie den Eintrag "Allgemein". Im Detailfenster werden Ihnen die allgemeinen Angaben zu dieser Baugruppe angezeigt.

Erste Arbeiten für das Projekt
Prozessleitsystem PCS 7, Getting Started – Teil 1 A5E00369621-02 3-7
4. Wählen Sie im Detailfenster aus der Klappliste "Betriebsart der Baugruppe" den Eintrag "Projektierter Betrieb". Damit aktivieren Sie diese Netzwerkkarte.
5. Klicken Sie auf die Schaltfläche "Übernehmen". Damit werden Ihre Einstellungen übernommen.
6. Markieren Sie den Eintrag "Adresse". Im Detailfenster werden Ihnen alle Adressdetails der markierten Netzwerkkarte angezeigt.
7. Notieren Sie sich die "Ethernet(MAC)-Adresse", da Sie diese in der nachfolgenden Projektierung der Hardware benötigen.
8. Markieren Sie den Eintrag "Zugangspunkte".
9. Doppelklicken im Detailfenster Sie auf den Zugangspunkt "S7ONLINE". Das Dialogfeld "S7 Online Properties" wird geöffnet.
10. Wählen Sie in der Klappliste "Zugangspunkte Schnittstellenparametrierung" den Eintrag "PC internal (Local)". Klicken Sie zum Speichen Ihrer Eingaben auf die Schaltfläche "OK".
11. Falls Sie weitere Netzwerkkarten, z. B. die MPI-Karte CP5611 oder eine weitere 3Com-Karte, in Ihrem PC haben, müssen Sie diese deaktivieren, weil sie für die Durchführung des Getting Started nicht benötigt werden. Gehen Sie dazu folgendermaßen vor:
- Markieren Sie in der Baumstruktur den gewünschten Eintrag, z. B. "SIMATIC NET Konfiguration/ Baugruppen/[Name der Karte, z. B. "CP5611"]/ Allgemein".

Erste Arbeiten für das Projekt
Prozessleitsystem PCS 7, Getting Started – Teil 1 3-8 A5E00369621-02
Im Detailfenster werden Ihnen die allgemeinen Angaben zu dieser Baugruppe angezeigt.
- Wählen Sie im Detailfenster aus der Klappliste "Betriebsart der Baugruppe" den Eintrag "PG-Betrieb".
- Klicken Sie auf die Schaltfläche "Übernehmen". Damit werden Ihre Einstellungen übernommen.
12. Wiederholen Sie den Schritt 11 für alle Netzwerkkarten in Ihrem PC, die Sie nicht für die Kommunikation zwischen dem ES/OS-Rechner und der CPU benötigen.
13. Schließen Sie die Konfigurations-Konsole.

Erste Arbeiten für das Projekt
Prozessleitsystem PCS 7, Getting Started – Teil 1 A5E00369621-02 3-9
3.2.1.2 So wählen Sie die Kommunikationsbaugruppe in SIMATIC Shell aus
Im Folgenden wird die Kommunikationsbaugruppe ausgewählt, über die die Konfiguration der PC-Stationen durchgeführt wird.
Vorgehen
Hinweis Wird eine PC-Station eingesetzt als Einplatzsystem ohne Anbindung an weitere PC-Stationen, dann sind die nachfolgend aufgeführten Schritte nicht notwendig.
1. Selektieren Sie im Windows-Explorer in der Baumstruktur die PC-Station (Arbeitsplatz) aus.
2. Selektieren Sie den Ordner "SIMATIC Shell".
3. Wählen Sie im Kontextmenü den Menübefehl Einstellungen. Der Dialog "Einstellungen" wird geöffnet.
4. Wählen Sie den Netzwerkadapter (Kommunikationsbaugruppe), über den Sie die Kommunikation zur Engineering Station aufbauen wollen aus.
5. Klicken Sie zum Speichen Ihrer Eingaben auf die Schaltfläche "OK".
6. Bestätigen Sie den nachfolgenden Dialog.
Die Netzwerkkarte wird neu initialisiert

Erste Arbeiten für das Projekt
Prozessleitsystem PCS 7, Getting Started – Teil 1 3-10 A5E00369621-02
3.3 Anlegen des Projektes
3.3.1 Verwendung des Assistenten 'Neues Projekt'
Beim Start des SIMATIC Manager wird durch eine Standardeinstellung automatisch der PCS 7-Assistent "Neues Projekt" aufgerufen. Diese Option können Sie im Assistenten "Neues Projekt" aktivieren bzw. deaktivieren. Der Assistent "Neues Projekt" unterstützt Sie schrittweise beim Anlegen eines neuen Projektes und gibt Ihnen zur Unterstützung bereits Standardeinstellungen vor. Entsprechend der Standardeinstellungen oder der Einstellungen, die Sie speziell vornehmen, legt der Assistent automatisch verschiedene Objekte an. Für das Projekt "color_gs" sind folgende Objekte wichtig:
• Hardware-Objekte: SIMATIC Stationen, z. B. eine SIMATIC 400 für das AS, SIMATIC PC- Station für die OS
• Hierarchieordner, die die Hierarchieebenen der Anlagenstruktur widerspiegeln. Die Anzahl der angelegten Hierarchieordner entspricht der Einstellung, die Sie im Assistenten vorgenommen haben.
• einen CFC-Plan
• einen SFC-Plan
• ein Bild pro Anlagenhierarchieordner
• eine Stammdatenbibliothek

Erste Arbeiten für das Projekt
Prozessleitsystem PCS 7, Getting Started – Teil 1 A5E00369621-02 3-11
3.3.2 Hintergrundwissen zum PCS 7 Assistenten
Was passiert beim Anlegen eines neuen Projektes im Hintergrund? In den folgenden beiden Abschnitten finden Sie theoretisches Hintergrundwissen zu dem PCS 7 Assistenten "Neues Projekt". Hierbei werden zwei wichtige Objekte vorgestellt, die beim Arbeiten mit PCS 7 von großer Bedeutung sind:
• Multiprojekt
• Stammdatenbibliothek
Wie funktioniert ein Multiprojekt? Wenn Sie ein neues Projekt mit dem PCS 7-Assistenten anlegen, wird automatisch ein so genanntes Multiprojekt erstellt. Hierzu eine kurze Erklärung: Ein Multiprojekt besteht aus mehreren Einzelprojekten. Übertragen auf das Beispielprojekt ist das Multiprojekt folgendermaßen aufgebaut: Das Multiprojekt entspricht der Gesamtanlage und alle Einzelprojekte innerhalb dieses Multiprojektes entsprechen den einzelnen Phasen des Prozesses zur Farbherstellung. Da Sie in diesem Getting Started nur eine Phase der Gesamtanlage projektieren, enthält Ihr Multiprojekt in diesem Fall nur ein einziges Einzelprojekt.
Multiprojekte bieten einen großen Vorteil: Sie können die Einzelprojekte an verschiedene Projekteure verteilen und von ihnen bearbeiten lassen. Nach der Fertigstellung der Einzelprojektierungen können diese Projekte einfach wieder zu einem Gesamtprojekt zusammengeführt werden.
Sie werden in diesem Getting Started zwar innerhalb eines Multiprojektes arbeiten, aber nicht die umfangreichen Funktionen nutzen, die dieses Multiprojekt-Engineering bietet.
Dazu finden Sie ausführliche Informationen im Projektierungshandbuch Prozessleitsystem PCS 7, Engineering System.
Was bedeutet eine Stammdatenbibliothek? Beim Anlegen eines neuen Projektes mit dem PCS 7 Assistenten wird automatisch eine so genannte Stammdatenbibliothek angelegt. In dieser Bibliothek legen Sie alle Bausteine ab, die Sie für das gesamte Projekt benötigen. Bevor Sie z. B. einen CFC-Plan erstellen, legen Sie alle Standardbausteine, die Sie in diesen CFC-Plan einfügen, zunächst in Ihrer Stammdatenbibliothek ab. Eine Stammdatenbibliothek bietet folgenden Vorteil: Beim Archivieren eines Projektes wird automatisch die Stammdatenbibliothek mit archiviert. Außerdem haben Sie die Möglichkeit, Anpassungen an den Bausteinen vorzunehmen und dann immer wieder diesen angepassten Baustein zu verwenden.
Im Zusammenhang "Multiprojekt" ist die Stammdatenbibliothek natürlich besonders wichtig, weil Sie damit allen beteiligten Projekteuren einen definierten Stand an Bausteinen zur Verfügung stellen können, um dadurch sicherzustellen, dass auch nur dieser Stand in dem Projekt verwendet wird.

Erste Arbeiten für das Projekt
Prozessleitsystem PCS 7, Getting Started – Teil 1 3-12 A5E00369621-02
3.3.2.1 So legen Sie das Projekt 'color_gs' an Beim Anlegen des Projektes "color_gs" werden Sie von dem Assistenten unterstützt. Gehen Sie folgendermaßen vor:
1. Öffnen Sie den SIMATIC Manager.
2. Falls der Assistent nicht automatisch gestartet wird, wählen Sie den Menübefehl Datei > Assistent 'Neues Projekt'. Der PCS 7-Assistent "Neues Projekt" wird geöffnet.
3. Aktivieren Sie im Schritt 1(4) "Einführung" das Optionsfeld "Multiprojekt mit Projekt und Stammdatenbibliothek" – dieses Optionsfeld ist standardmäßig aktiviert.
4. Klicken Sie auf die Schaltfläche "Weiter".
5. Markieren Sie im Schritt 2(4) "Welche CPU verwenden Sie in Ihrem Projekt ?" den CPU-Typ, den Sie in Ihrem Projekt verwenden, z. B. CPU 417-4. Unterhalb der Liste werden Ihnen detaillierte Informationen über die gewählte CPU angezeigt. Vergleichen Sie bei der Auswahl die Typ-Nr. und die Bestell-Nr. auf der Frontseite Ihrer CPU mit der in der Liste angezeigten Typ-Nr. und Bestell-Nr.

Erste Arbeiten für das Projekt
Prozessleitsystem PCS 7, Getting Started – Teil 1 A5E00369621-02 3-13
6. Klicken Sie auf die Schaltfläche "Weiter".
7. Nehmen Sie in Schritt 3(4) "Welche Objekte verwenden Sie noch ?" folgende Einstellungen vor:
- Wählen Sie in der Klappliste "Anzahl Ebenen" den Eintrag "4" aus.
- Kontrollieren Sie im Bereich "AS-Objekte", dass die Optionskästchen "CFC-Plan" und "SFC-Plan" aktiviert sind.
- Aktivieren Sie im Bereich OS-Objekte das Optionskästchen "PCS 7 OS". Das Optionsfeld "Einplatzsystem" ist automatisch aktiviert.

Erste Arbeiten für das Projekt
Prozessleitsystem PCS 7, Getting Started – Teil 1 3-14 A5E00369621-02
8. Klicken Sie auf die Schaltfläche "Weiter".
9. Geben Sie in Schritt 4(4) im Feld "Verzeichnisname" den Namen "color_gs" ein und übernehmen Sie den vorgegebenen Ablageort.
10. Klicken Sie auf die Schaltfläche "Vorschau >>", um sich eine Vorschau Ihres aktuellen Projektierungsstand anzeigen zu lassen. Diese Vorschau entspricht dem Aussehen des Projektes im SIMATIC Manager.
11. Klicken Sie auf die Schaltfläche "Fertigstellen". Das Dialogfeld "Auswahl der Meldenummernvergabe" wird beim Anlegen des Projektes geöffnet und das "Optionsfeld "Meldenummern CPU-weit eindeutig vergeben" ist aktiviert.

Erste Arbeiten für das Projekt
Prozessleitsystem PCS 7, Getting Started – Teil 1 A5E00369621-02 3-15
12. Übernehmen Sie die vorgegebenen Einstellung und klicken Sie auf die Schaltfläche "OK". Das Projekt wird nun mit diesen Einstellungen fertiggestellt
Hinweis
• Falls das Projekt nicht automatisch geöffnet wird, gehen Sie vor, wie unter "Erste Arbeiten für das Projekt – Anlegen des Projektes – So schließen und öffnen Sie das Projekt "color_gs" beschrieben ist.
• Zum Aktivieren der unterschiedlichen Sichten gehen Sie vor, wie unter "Erste Arbeiten für das Projekt – Anlegen des Projektes – So arbeiten Sie mit den unterschiedlichen Sichten" beschrieben ist.

Erste Arbeiten für das Projekt
Prozessleitsystem PCS 7, Getting Started – Teil 1 3-16 A5E00369621-02
Das Projekt sieht in der Technologischen Sicht des SIMATIC Manager dann folgendermaßen aus:
3.3.2.2 So schließen und öffnen Sie das Projekt 'color_gs'
Schließen eines Projektes 1. Falls im SIMATIC Manager noch andere Projekte geöffnet sind, schließen Sie
diese Projekte aus Gründen der Übersichtlichkeit. Wählen Sie den Menübefehl Fenster > [Name des Projektes] und markieren Sie das Projekt, das Sie schließen wollen. Dann wird das Projekt im SIMATIC Manager im Vordergrund angezeigt.
2. Wählen Sie den Menübefehl Datei > Schließen. Das Projekt wird geschlossen.
Öffnen des Projektes 1. Öffnen Sie den SIMATIC Manager.
2. Falls Ihr Projekt "color_gs" nicht automatisch geöffnet wird, wählen Sie den Menübefehl Datei > öffnen. Das Dialogfeld "Öffnen Projekt" wird geöffnet und das Register "Anwenderprojekte" ist aktiv.
3. Wechseln Sie auf das Register "Multiprojekte" und markieren Sie den Eintrag "color_gs_MP".
4. Klicken Sie auf die Schaltfläche "OK". Das Projekt wird mit der zugehörigen Stammdatenbibliothek geöffnet.

Erste Arbeiten für das Projekt
Prozessleitsystem PCS 7, Getting Started – Teil 1 A5E00369621-02 3-17
3.3.2.3 So arbeiten Sie mit den unterschiedlichen Sichten
Wenn Sie Ihr Projekt im SIMATIC Manager geöffnet haben, können Sie verschiedene Sichten aktivieren:
• Wählen Sie im SIMATIC Manager den Menübefehl Ansicht > [Name der gewünschten Sicht]:
- Komponentensicht
- Technologische Sicht
- Prozessobjektsicht
• Falls Sie bereits mehrere Projekte geöffnet haben, wählen Sie den Menübefehl Fenster > [Name des Projektes (Name der Sicht)].

Erste Arbeiten für das Projekt
Prozessleitsystem PCS 7, Getting Started – Teil 1 3-18 A5E00369621-02
3.4 Konfiguration der Stationen
Die einzelnen Komponenten des Leitsystems, die der PCS 7 Assistent "Assistent 'Neues Projekt'" bereits automatisch eingefügt hat, müssen konfiguriert werden. Hierzu gehören z. B. das AS, die OS und die zugehörigen Verbindungen.
Dazu müssen Sie die folgenden Arbeiten durchführen:
• AS konfigurieren
• lokale PC-Station umbenennen
• OS konfigurieren
• Verbindung in Netpro einstellen
• Hardware-Konfiguration laden
3.4.1 Wozu dient eine lokale PC-Station?
PCS 7 bietet die Möglichkeit, den Rechner, auf dem Sie die ES-Projektierung durchführen, als lokale PC-Station zu projektieren. Damit haben Sie die komfortable Möglichkeit, die Funktionalität von externen Operator Stationen über den Menübefehl "OS Simulation starten" zu testen, ohne dass Sie bereits die Daten auf die reale OS laden müssen. Das Übersetzen der OS ist ausreichend.
Der Anlagenaufbau für dieses Getting Started ist ein Einplatzsystem, d. h. ES und OS befinden sich auf einem Rechner. Somit wird die lokale PC-Station, die Sie einrichten, gleichzeitig das ES und die OS repräsentieren. Die Vorgehensweise bei der Projektierung einer lokalen PC-Station in einem Mehrplatzprojekt erfolgt in der gleichen Weise.

Erste Arbeiten für das Projekt
Prozessleitsystem PCS 7, Getting Started – Teil 1 A5E00369621-02 3-19
3.4.1.1 So konfigurieren Sie die AS
Ausgangspunkt • Projekt "color_gs" im SIMATIC Manager geöffnet
• Komponentensicht aktiviert
Gehen Sie folgendermaßen vor... 1. Markieren Sie in der Baumstruktur den Ordner "color_gs_MP/ color_gs_Prj/
SIMATIC 400(1)".
2. Markieren Sie im Detailfenster das Objekt "Hardware" und wählen Sie den Menübefehl Bearbeiten > Objekt öffnen. HW Konfig wird geöffnet und der Hardware-Aufbau Ihrer Anlage wird angezeigt.
Hinweis
Falls der Hardware-Katalog nicht angezeigt wird, wählen Sie den Menübefehl Ansicht > Katalog. Der Hardware-Katalog wird geöffnet und das Profil "PCS7_V61" ist aktiv.

Erste Arbeiten für das Projekt
Prozessleitsystem PCS 7, Getting Started – Teil 1 3-20 A5E00369621-02
3. Wählen Sie aus dem Katalog folgenden CP: "SIMATIC 400/ CP-400/Industrial Ethernet/ CP 443-1/ 6GK7 443-1EX11-0XE0/ V2.0" oder "..../ V2.3" und ziehen ihn per Drag und Drop auf den Steckplatz 5 des Racks. Das Dialogfeld "Eigenschaften – Ethernet Schnittstelle" wird geöffnet.
4. Aktivieren Sie das Optionskästchen "MAC-Adresse einstellen/ISO-Protokoll verwenden".
5. Geben Sie im Feld "MAC-Adresse" die Mac-Adresse ein, die vorne auf dem CP aufgedruckt ist.
6. Deaktivieren Sie das Optionskästchen "IP-Protokoll wird genutzt". Damit werden alle zugehörigen Eingabefelder deaktiviert.
7. Klicken Sie auf die Schaltfläche "Neu", um eine neue Netzverbindung anzulegen. Über diese Netzverbindung kommuniziert die CPU mit dem ES. Das Dialogfeld "Eigenschaften –- Neues Subnetz Industrial Ethernet" wird geöffnet.
8. Übernehmen Sie alle Eingaben und klicken Sie auf die Schaltfläche "OK". Der Eintrag "Ethernet(1) wird in das Listenfeld "Subnetz" übernommen und ist bereits markiert.

Erste Arbeiten für das Projekt
Prozessleitsystem PCS 7, Getting Started – Teil 1 A5E00369621-02 3-21
9. Klicken Sie auf die Schaltfläche "OK", um Ihre Eingaben zu übernehmen. Das Dialogfeld wird geschlossen.
10. Wählen Sie den Menübefehl Station > Speichern und übersetzen.
11. Schließen Sie HW Konfig.

Erste Arbeiten für das Projekt
Prozessleitsystem PCS 7, Getting Started – Teil 1 3-22 A5E00369621-02
3.4.1.2 So benennen Sie die PC-Station um
Ausgangspunkt • Projekt "color_gs" im SIMATIC Manager geöffnet
• Komponentensicht aktiviert
Gehen Sie folgendermaßen vor... 1. Markieren Sie in der Baumstruktur das Objekt
"color_gs_MP/color_gs_Prj/SIMATIC PC Station(1)".
2. Wählen Sie den Menübefehl Bearbeiten > Umbenennen.
3. Geben Sie den Namen des lokalen Rechners ein, den er im Netzverbund hat und drücken Sie auf die Eingabetaste. Das Symbol der PC-Station wird in der Komponentensicht mit einem gelben Pfeil gekennzeichnet.
Hinweis
Falls die PC-Station nicht mit einem gelben Pfeil gekennzeichnet wird, drücken Sie auf die Taste "F5". Damit wird der Bildschirmanzeige aktualisiert.
3.4.1.3 So konfigurieren Sie die OS
Ausgangspunkt • Projekt "color_gs" im SIMATIC Manager geöffnet
• Komponentensicht aktiviert
Gehen Sie folgendermaßen vor... 1. Markieren Sie in der Baumstruktur den Ordner
"color_gs_MP/ color_gs_Prj/ [Name der PC-Station]".
2. Markieren Sie im Detailfenster das Objekt "Konfiguration" und wählen Sie den Menübefehl Bearbeiten > Objekt öffnen. HW Konfig wird geöffnet und die Komponenten der OS werden angezeigt. HW Konfig wird mit den Einstellungen geöffnet, die Sie bei der AS-Konfiguration bereits vorgenommen haben:
- der Hardware-Katalog ist geöffnet.
- das Profil "PCS7_V61" ist aktiv.
3. Wählen Sie aus dem Katalog folgenden CP: "SIMATIC PC-Station/CP-Industrial Ethernet/IE Allgemein/SW V6.2 SP1...". und ziehen Sie in Drag und Drop auf den Steckplatz 2. Das Dialogfeld "Eigenschaften - Ethernet Schnittstelle" wird geöffnet.

Erste Arbeiten für das Projekt
Prozessleitsystem PCS 7, Getting Started – Teil 1 A5E00369621-02 3-23
4. Aktivieren Sie das Optionskästchen "MAC-Adresse einstellen/ISO-Protokoll verwenden".
5. Geben Sie im Eingabefeld "MAC-Adresse" die Adresse ein, die Sie sich aus der Konfigurations-Konsole notiert haben.
6. Deaktivieren Sie das Optionskästchen "IP Protokoll wird genutzt".
7. Markieren Sie im Listenfeld "Subnetz" den Eintrag "Ethernet(1)". Das ist die Verbindung, die Sie bereits für den CP konfiguriert haben.
8. Klicken Sie auf die Schaltfläche "OK", um Ihre Eingaben zu übernehmen. Das Dialogfeld wird geschlossen und Sie kehren in HW Konfig zurück.

Erste Arbeiten für das Projekt
Prozessleitsystem PCS 7, Getting Started – Teil 1 3-24 A5E00369621-02
9. Wählen Sie den Menübefehl Station > Speichern und übersetzen.
10. Schließen Sie die HW Konfig.

Erste Arbeiten für das Projekt
Prozessleitsystem PCS 7, Getting Started – Teil 1 A5E00369621-02 3-25
3.4.1.4 So machen Sie Einstellungen in NetPro
Ausgangspunkt • Projekt "color_gs" im SIMATIC Manager geöffnet
• Komponentensicht aktiviert
Gehen Sie folgendermaßen vor... 1. Markieren Sie in der Baumstruktur das Objekt
"color_gs_MP/ color_gs_Prj/ [Name Ihres lokalen Rechners]/ WinCC Applikation".
2. Markieren Sie im Detailfenster den Eintrag "Verbindungen" und wählen Sie den Menübefehl Bearbeiten > Objekt öffnen. NetPro wird geöffnet.
3. Markieren Sie bei der SIMATIC PC-Station das Objekt "WinCC Applikation". Im unteren Detailfenster wird Ihnen eine leere Liste angezeigt, in die Sie die erforderliche Verbindung eintragen müssen.
4. Markieren Sie dazu die erste Zeile im unteren Detailfenster und wählen Sie den Menübefehl Einfügen > Neue Verbindung... . Das Dialogfeld "Neue Verbindung einfügen" wird geöffnet.
5. Markieren Sie in der Baumstruktur die CPU, die Sie in Ihrem Projekt verwenden. Das ist der Kommunikationspartner der OS, d. h. die OS empfängt die Daten dieses Automatisierungssystems.
6. Wählen Sie aus der Klappliste "Typ" den Eintrag "S7 Verbindung" und aktivieren Sie das Optionskästchen "Vor dem Einfügen: Eigenschaften aufblenden".

Erste Arbeiten für das Projekt
Prozessleitsystem PCS 7, Getting Started – Teil 1 3-26 A5E00369621-02
7. Klicken Sie auf die Schaltfläche "OK". Das Dialogfeld "Eigenschaften – S7-Verbindung" wird geöffnet und das Register "Allgemein" ist aktiv.
8. Wählen Sie für die Verbindung zwischen der CPU und der OS folgende Verbindungspartner aus:
Lokal Partner
Schnittstelle "[Netzwerkkarte der OS]", z B. IE-allgemein
Schnittstelle "[CP des AS]", z. B. CP 443-1

Erste Arbeiten für das Projekt
Prozessleitsystem PCS 7, Getting Started – Teil 1 A5E00369621-02 3-27
9. Klicken Sie auf die Schaltfläche "OK". Die neue Verbindung wird Ihnen in der
Liste angezeigt. Diese Verbindung wird Ihnen auch angezeigt, wenn Sie bei der AS die CPU markieren.
10. Wählen Sie den Menübefehl Netz > Speichern und übersetzen. Das Dialogfeld "Speichern und Übersetzen" wird geöffnet.
11. Aktivieren Sie das Optionsfeld "Alles übersetzen und prüfen" und klicken Sie auf die Schaltfläche "OK". Nach Beenden des Übersetzungsvorgangs wird das Fenster "Ausgaben zur Konsistenzprüfung" geöffnet.
12. Wenn der Übersetzungsvorgang fehlerfrei durchgeführt wurde, schließen Sie das Fenster. Falls Ihnen Fehler angezeigt worden sind, beheben Sie die Fehler anhand der Fehlermeldungen und starten Sie den Übersetzungsvorgang erneut.
13. Wechseln Sie in den SIMATIC Manager. Markieren Sie die PC-Station und wählen Sie den Menübefehl Zielsystem > Konfigurieren. Das Dialogfeld "Konfigurieren" wird geöffnet.
14. Wählen Sie in der Liste "Erreichbare Rechner" den gewünschten Zielrechner aus. Klicken Sie auf die Schaltfläche "Konfigurieren". Das Dialogfeld "Konfigurieren: <Ausgewählte Station>" wird geöffnet.

Erste Arbeiten für das Projekt
Prozessleitsystem PCS 7, Getting Started – Teil 1 3-28 A5E00369621-02
15. Um die Remote-Konfiguration durchzuführen und abzuschließen folgen Sie den Anweisungen in der Online-Hilfe des Dialogfeldes "Konfigurieren: <Ausgewählte Station>". Ergebnis: Die Konfigurationsdaten werden an die PC-Station übertragen. Zur Aktivierung der Netzwerkverbindungen müssen Sie noch die Netzwerkeinstellungen auf diese PC-Station laden.
16. Markieren Sie die PC-Station und wählen Sie den Menübefehl Zielsystem > Laden. Der Meldedialog "Diese Aktion überschreibt die Konfigurationsdaten, die sich bereits.... Soll trotzdem geladen werden?" wird geöffnet.
17. Klicken Sie auf die Schaltfläche "Ja". Der Meldedialog "Zielbaugruppen stoppen" wird geöffnet.
18. Klicken Sie auf die Schaltfläche "OK". Der Ladevorgang wird beendet. 19. Schließen Sie Net Pro.
3.4.1.5 So laden Sie die Hardware-Konfiguration Nach den Konfigurationen und Einstellungen, die Sie durchgeführt haben, müssen Sie diese Informationen auch der CPU bekannt machen. Dazu müssen Sie die Hardware-Konfiguration laden.
Ausgangspunkt • CPU im Betriebszustand STOP • Projekt "color_gs" im SIMATIC Manager geöffnet • Komponentensicht aktiviert
Gehen Sie folgendermaßen vor... 1. Markieren Sie in der Baumstruktur den Ordner
"color_gs_MP/ color_gs_Prj/ SIMATIC 400(1)". 2. Wählen Sie den Menübefehl Zielsystem > Objekte übersetzen und laden.
Das Dialogfeld "Objekte übersetzen und laden" wird geöffnet. 3. Aktivieren Sie beim Objekt "color_gs/[SIMATIC 400(1)/Hardware" die
Optionskästchen in den Spalten "Übersetzen" und "Laden". Alle anderen Optionskästchen sind deaktiviert.
4. Klicken Sie auf die Schaltfläche "Starten". Der Meldedialog "Das Laden von Programmänderungen bei laufendem Anlagenbetrieb kann bei Funktionsstörungen oder Programmierfehlern schwere Sach- und Personenschäden verursachen! Beachten Sie..." wird geöffnet.
5. Klicken Sie auf die Schaltfläche "OK". Der Übersetzungs- und Ladevorgang wird gestartet. Nach Abschluss des Vorgangs wird die Log-Datei im Texteditor geöffnet. Sie zeigt Ihnen an, ob der Übersetzungs- und Ladevorgang fehlerfrei durchgeführt worden ist.
6. Schließen Sie den Texteditor. 7. Klicken Sie im Dialogfeld "Objekte übersetzen und laden" auf die Schaltfläche
"Schließen". Damit wird das Dialogfeld geschlossen.
8. Starten Sie die CPU.

Erste Arbeiten für das Projekt
Prozessleitsystem PCS 7, Getting Started – Teil 1 A5E00369621-02 3-29
3.5 Arbeiten in der TH
3.5.1 Einstellungen in der Technologischen Hierarchie
Auch an dieser Stelle zunächst ein wenig Theorie:
Die Technologische Hierarchie, kurz TH, bildet genau den hierarchischen Aufbau Ihrer Anlage ab: Anlage, Teilanlage, Funktion usw. Die TH bietet Ihnen viele Einstellmöglichkeiten, von denen im Folgenden die wichtigsten beschrieben werden:
• Anzahl der Hierarchieebenen: Ihre Anlagenstruktur beeinflusst die Anzahl der Hierarchieebenen. Hier gilt: je komplexer die Anlagenstruktur umso höher ist die Anzahl der Hierarchieebenen, die Sie benötigen, um Ihre Anlagenstruktur abzubilden. Mit dem Assistenten werden bereits entsprechend Ihrer Festlegung Hierarchieordner mit den Standardnamen angelegt.
• Bestimmung der Hierarchieebene/n, die den Namen des Anlagenkennzeichens beeinflussen: Das Anlagenkennzeichen, kurz AKZ, kommt an vielen Stellen im PCS 7 Projekt vor: z. B. enthalten Meldungen, die während des Prozessbetriebes entstehen, und Variablennamen dieses AKZ. Damit können Sie die Zugehörigkeit einer Meldung oder einer Variable zu einem bestimmten Anlagenteil schnell erkennen. Hier gilt: Je mehr Hierarchieebenen Sie zur Festlegung des AKZ festlegen und je länger jeder einzelne Bestandteil ist, um so länger und auch umso unübersichtlicher wird das gesamte AKZ.
• Ableitung der Bildhierarchie aus der TH: Die Prozessbilder sind in einer bestimmten Hierarchie angeordnet: So können Sie im Prozessbetrieb von einem Übersichtsbild in hierarchisch untergeordnete Bilder wechseln, die nur einen Teil aus dem Übersichtsbild darstellen, diesen Teil aber in einem höheren Detaillierungsgrad. Die Hierarchie der Prozessbilder können Sie aus der Technologischen Hierarchie ableiten, sodass sie der Technologischen Hierarchie entspricht.

Erste Arbeiten für das Projekt
Prozessleitsystem PCS 7, Getting Started – Teil 1 3-30 A5E00369621-02
3.5.2 So nehmen Sie die Einstellungen für die TH vor
Ausgangspunkt • Projekt "color_gs_MP" im SIMATIC Manager geöffnet
• Technologische Sicht aktiviert
Gehen Sie folgendermaßen vor... 1. Markieren Sie in der Baumstruktur die Hierarchieebene
"color_gs_MP/color_gs_Prj".
2. Wählen Sie den Menübefehl Extras > Technologische Hierarchie > Einstellungen. Das Dialogfeld "Technologische Hierarchie – Einstellungen" zur Einstellung aller Optionen für die Technologische Hierarchie wird geöffnet.
3. Geben Sie im Feld "Anzahl der Hierarchieebenen" den Wert "4" ein. Damit werden maximal 4 Hierarchieebenen zugelassen.
4. Geben Sie für die Hierarchieebenen 1 bis 4 in den Feldern "Max. Anzahl Zeichen" den Wert "10" ein. Damit wird das Anlagenkennzeichen auf 10 Zeichen pro Hierarchieebene begrenzt.
5. Aktivieren Sie das Optionskästchen "AKZ bildend" für die Ebenen 1 und 2.
6. Aktivieren Sie das Optionsfeld "OS-Bereich" für die Ebene 2.
7. Aktivieren Sie das Optionskästchen "Bildhierarchie aus der Technologischen Hierarchie ableiten".

Erste Arbeiten für das Projekt
Prozessleitsystem PCS 7, Getting Started – Teil 1 A5E00369621-02 3-31
Das Dialogfeld sind dann wie folgt aus:
8. Klicken Sie auf die Schaltfläche "OK", um Ihre Eingaben zu übernehmen. Der Meldungsdialog "Sie haben die Eigenschaft "AKZ-bildend" verändert. Sollen die Änderungen auch für die bereits angelegten Hierarchieordner wirksam werden?" wird angezeigt.
9. Klicken Sie in diesem Meldungsdialog auf die Schaltfläche "Ja". Damit werden alle Einstellungen übernommen.

Erste Arbeiten für das Projekt
Prozessleitsystem PCS 7, Getting Started – Teil 1 3-32 A5E00369621-02
3.5.3 Strukturieren in der Technologischen Sicht
Bereits im Assistent "Neues Projekt anlegen" haben Sie vier Hierarchieebenen festgelegt. Somit finden Sie in der Baumstruktur Ihres Projektes folgende Hierarchieordner:
• Anlage – Ebene 1
• Teilanlage – Ebene 2
• Funktion – Ebene 3
• Stelle – Ebene 4
Die Namen der Hierarchieordner sind Standardnamen, die PCS 7 automatisch beim Anlegen des Projektes vergibt.
Für Ihr Projekt "color_gs_MP" müssen Sie diese Struktur natürlich auf die individuellen Anforderungen des Projektes "color_gs" anpassen, d. h. die Standardnamen ändern und neue Hierarchieordner einfügen. Dadurch haben Sie eine übersichtliche Struktur und können sich einfach in Ihrem Projekt orientieren. Sie können auch alle Objekte als einzelne Einheiten hantieren.
Für die verschiedenen Anlagenteile haben wir im Getting Started folgende Benennung der Hierarchieordner festgelegt:
Standardname Hierarchieordner Technologische Zuordnung
Anlage Plant1 Gesamtanlage Teilanlage RMT1 Rohstofflager Tank 1 Funktion FC111 Durchflussregelung (Dosierung) Funktion LI111 Höhenstandsanzeige Rohstofftank 1 Funktion NP111 Pumpenansteuerung Funktion NK111 Ventilsteuerung Funktion NK112 Ventilsteuerung Funktion NK113 Ventilsteuerung Funktion NK114 Ventilsteuerung Stelle ADDIT Hilfsplan zur Vorgabe von Sollwerten

Erste Arbeiten für das Projekt
Prozessleitsystem PCS 7, Getting Started – Teil 1 A5E00369621-02 3-33
3.5.4 So passen Sie die Standardnamen an
Ausgangspunkt • Projekt "color_gs" im SIMATIC Manager geöffnet
• Technologische Sicht aktiviert
Umbenennen des Ordners "Anlage" 1. Markieren den Hierarchieordner "color_gs_MP/color_gs_Prj/Anlage(1)".
2. Wählen Sie den Menübefehl Bearbeiten > Objekteigenschaften. Das Dialogfeld "Eigenschaften – Hierarchieordner" wird geöffnet und das Register "Allgemein" ist aktiv.
3. Geben Sie im Feld "Name" den Namen "Plant1" ein.
4. Klicken Sie auf die Schaltfläche "OK", um Ihre Eingaben zu übernehmen. Das Dialogfeld wird geschlossen und der Name des Hierarchieordners wird in "Plant1" geändert.

Erste Arbeiten für das Projekt
Prozessleitsystem PCS 7, Getting Started – Teil 1 3-34 A5E00369621-02
Objekteigenschaften und Umbenennen des Ordners "Teilanlage" 1. Markieren den Hierarchieordner "Teilanlage(1)". 2. Wählen Sie den Menübefehl Bearbeiten > Objekteigenschaften.
Das Dialogfeld "Eigenschaften – Hierarchieordner" wird geöffnet und das Register "Allgemein" ist aktiv.
3. Geben Sie im Feld "Name" den Namen "RMT1" ein. 4. Wechseln Sie auf das Register "BuB-Attribute".
Das Optionskästchen "Keine Änderung bei Umbenennen des Hierarchieordners" ist standardmäßig deaktiviert. Damit wird sichergestellt, dass der Text für die OS-Bereichskennung grundsätzlich entsprechend der Benennung des Hierarchieordners geändert wird.
5. Klicken Sie auf die Schaltfläche "OK", um Ihre Eingaben zu übernehmen. Das Dialogfeld wird geschlossen und der Name des Hierarchieordners wird in "RMT1" geändert.
Umbenennen der anderen Ordner 1. Markieren Sie den Hierarchieordner "color_gs_MP/ color_gs_Prj/Plant1/RMT1/
Funktion(1)". 2. Öffnen Sie das Dialogfeld "Eigenschaften – Hierarchieordner". 3. Geben im Register "Allgemein" im Eingabefeld "Name" den Namen "FC111"
ein. 4. Markieren Sie den Ordner " color_gs_MP/ color_gs_Prj/Plant1/RMT1/ FC111/
Stelle(1)" und ändern Sie den Namen "Stelle(1)" in "ADDIT".

Erste Arbeiten für das Projekt
Prozessleitsystem PCS 7, Getting Started – Teil 1 A5E00369621-02 3-35
3.5.5 So fügen Sie weitere Hierarchieordner ein
Ausgangspunkt • Projekt "color_gs" im SIMATIC Manager geöffnet
• Technologische Sicht aktiviert
Gehen Sie folgendermaßen vor... 1. Markieren Sie den Ordner "RMT1". 2. Wählen Sie den Menübefehl Einfügen > Technologische Objekte >
Hierarchieordner. Ein neuer Hierarchieordner "Funktion [lfd.Nummer]" wird angelegt.
3. Ändern Sie den Namen in "LI111". 4. Drücken Sie auf die Eingabetaste.
5. Wiederholen Sie die Schritte 1 bis 4, um weitere Hierarchieordner an zulegen: - NP111 – Motorsteuerung - NK111 – Ventilsteuerung - NK112 – Ventilsteuerung - NK113 – Ventilsteuerung - NK114 – Ventilsteuerung
Nun sieht Ihre Technologische Hierarchie folgendermaßen aus:

Erste Arbeiten für das Projekt
Prozessleitsystem PCS 7, Getting Started – Teil 1 3-36 A5E00369621-02
3.5.6 Informationsaustausch zwischen AS und OS
Die einzelnen Anlagenteile werden auf bestimmten Automatisierungssystemen oder auf bestimmten Operator Stationen dargestellt. Jeder Hierarchieordner bekommt genau diese Information. Das ist natürlich nur in dem Fall wichtig, wenn Sie in Ihrem Projekt mehrere Automatisierungssysteme bzw. Operator Stationen einsetzen. Im Projekt "color_gs" haben Sie nur ein Automatisierungssystem und eine Operator Station. Somit werden alle Hierarchieordner automatisch zugeordnet. Sie können die Zuordnung folgendermaßen prüfen:
1. Markieren Sie den Hierarchieordner "Plant1" und wählen Sie den Menübefehl Bearbeiten > Objekteigenschaften. Das Dialogfeld "Eigenschaften – Hierarchieordner" wird geöffnet.
2. Wechseln Sie auf das Register "AS-OS-Zuordnung". Dort finden Sie folgende Zuordnung:
- im Listenfeld "Zugeordnete AS (Planordner)" sehen Sie das Automatisierungssystem, das die Daten verarbeitet.
- im Listenfeld "Zugeordnete OS" sehen Sie die Operator Station, auf der diese Daten dargestellt werden.
3. Schließen Sie das Dialogfeld.
3.6 Der aktuelle Stand Ihres Projektes...
Sie haben bis jetzt folgende Einstellungen für Ihr Projekt vorgenommen:
• Anlegen des Projektes "color_gs" im SIMATIC Manager
• Konfiguration der Hardware-Komponenten in HW Konfig
• Laden der Hardware-Konfiguration in die CPU ausgehend von HW Konfig
• Einstellungen in der Technologischen Hierarchie
• Abbildung der Anlagenstruktur des Projektes "color_gs" in der Technologischen Hierarchie

Prozessleitsystem PCS 7, Getting Started – Teil 1 A5E00369621-02 4-1
4 Erstellen von CFC-Plänen
4.1 CFC-Pläne und der CFC-Editor im Überblick
Die Theorie – was sind CFC-Pläne, was ist der CFC-Editor? Der gesamte Prozess einer Anlage wird durch kontinuierliche Vorgänge beschrieben. Dazu müssen Sie so genannte CFC-Pläne im CFC-Editor von PCS 7 anlegen. Zur Erstellung von CFC-Plänen fügen Sie Bausteine, die Sie in der Bibliothek "PCS 7 Library V6.1" finden, in die CFC-Pläne ein. Hierzu gehören Einzelbausteine, wie z. B. Bausteine zur Regelung eines Prozesses oder zur Überwachung von Messwerten. Die Ein- und Ausgänge dieser Bausteine werden dann direkt im CFC-Editor verschaltet und parametriert. Hierbei werden Sie komfortabel von der grafischen Bedienoberfläche des CFC-Editors unterstützt.
Zusätzlich stellt Ihnen PCS 7 in der Standardbibliothek so genannte Messstellentypen zur Verfügung: Dahinter verbergen sich vollständige CFC-Pläne für verschiedene Messstellen, wie z. B. Motoren und Ventile.
Die CFC-Pläne finden Sie in der Technologischen Hierarchie wieder. Damit das Projekt übersichtlich bleibt, liegen die CFC-Pläne immer genau in den Hierarchieordnern, in denen Sie auch ihre technologische Bedeutung haben.
Kennzeichnung von CFC-Plänen CFC-Pläne sind mit folgendem Symbol vor dem Namen gekennzeichnet:

Erstellen von CFC-Plänen
Prozessleitsystem PCS 7, Getting Started – Teil 1 4-2 A5E00369621-02
4.2 Arbeiten mit Bibliotheken
4.2.1 CFC-Pläne und Stammdatenbibliothek
Kurze theoretische Einführung in die Stammdatenbibliothek… Bei der Erstellung der CFC-Pläne werden Sie mit den so genannten Stammdatenbibliotheken arbeiten. Die Stammdatenbibliothek haben Sie ja bereits bei der Theorie über das Multiprojekt und konkret beim Anlegen Ihres Projektes kennen gelernt. Alle Bausteine und Messstellentypen, die Sie in Ihrem Projekt in den CFC-Plänen benötigen, werden Sie niemals direkt aus der Standardbibliothek von PCS 7 entnehmen. Sie werden die erforderlichen Bausteine und Messstellentypen zunächst in der Stammdatenbibliothek ablegen und von dort aus in die CFC-Pläne einfügen.
Welche Vorteile bietet die Stammdatenbibliothek? Zunächst hört sich der Umgang mit der Stammdatenbibliothek etwas aufwändig an: Zunächst müssen Sie die Bausteine in dieser Bibliothek ablegen und dann wiederum entnehmen Sie diese Bausteine der Stammdatenbibliothek und fügen Sie in die CFC-Pläne ein. Warum dieser Aufwand? Mit dem Einsatz der Stammdatenbibliothek stellen Sie sicher, dass immer derselbe Stand eines Bausteins in einem Projekt verwendet wird und keine Verwechslung möglich ist. Das ist insbesondere dann wichtig, wenn nicht nur ein Projekteur an dem Projekt arbeitet – und das ist bei großen Projekten ja selten der Fall – sondern im Rahmen eines Multiprojektes mehrere Projekteure an einem Projekt arbeiten. Zusätzlich können Sie dann noch eine weitere komfortable Funktion von PCS 7 einsetzen: das Verbergen von Bibliotheken. Damit können z. B. alle Bibliotheken außer der Stammdatenbibliothek verborgen werden, sodass Inkonsistenzen und Fehler innerhalb des Projektes vermieden werden können. Gerade Inkonsistenzen und Fehler bereiten bei der Projektierung viel zusätzliche und eigentlich überflüssige Arbeiten. Ein weiterer Vorteil von Stammdatenbibliotheken: Die Stammdatenbibliothek wird automatisch archiviert, wenn Sie das Multiprojekt archivieren.

Erstellen von CFC-Plänen
Prozessleitsystem PCS 7, Getting Started – Teil 1 A5E00369621-02 4-3
4.2.2 Ablage der Objekte in der Stammdatenbibliothek
Veränderungen an Bausteinen An dieser Stelle noch einmal ein kurzer Exkurs. Diese Arbeiten gehören natürlich nicht zum Umfang des Getting Started, aber geben Ihnen ein gutes Verständnis über die Möglichkeiten, die Ihnen PCS 7 bietet:
Sie haben die Möglichkeit, in der Stammdatenbibliothek die Eigenschaften des Bausteins zu ändern, z. B. können Sie Meldungen speziell für Ihre Projektanforderungen anpassen. Damit hat jede Bausteininstanz, die beim Einfügen in einen CFC-Plan entsteht, automatisch diese veränderten Eigenschaften. Das bedeutet, dass Sie die Änderungen nur einmal am Baustein in der Stammdatenbibliothek vornehmen müssen und nicht immer wieder an jeder einzelnen Bausteininstanz. Änderungen am Baustein, die speziell für einen CFC-Plan durchgeführt werden müssen, nehmen Sie dann direkt an der Bausteininstanz im CFC-Plan vor. Hierzu gehören beispielsweise Parameter für Ein- und Ausgänge, z. B. Sollwerte und Grenzwerte.
Stammdatenbibliothek und Messstellentypen Sie können natürlich auch die Messstellentypen, die Ihnen PCS 7 zur Verfügung stellt, in Ihrer Stammdatenbibliothek ablegen. Hierbei läuft Folgendes im Hintergrund ab: Alle Bausteine, die in diesem Messstellentyp enthalten sind, werden automatisch im Bausteinordner Ihrer Stammdatenbibliothek abgelegt.
Wie gehen Sie prinzipiell vor? • Bibliotheken öffnen
• Alle Bausteine in Ihrer Stammdatenbibliothek ablegen – die Stammdatenbibliothek hat der PCS 7-Assistent bei der Erstellung eines Projektes ja schon automatisch angelegt
• Messstellentypen in Ihrer Stammdatenbibliothek ablegen

Erstellen von CFC-Plänen
Prozessleitsystem PCS 7, Getting Started – Teil 1 4-4 A5E00369621-02
4.2.3 Arbeiten mit der Stammdatenbibliothek
Bausteine in der Stammdatenbibliothek Um in der Realität eine Stammdatenbibliothek für ein großes Projekt zu erstellen, bedarf es natürlich einer ganz genauen Planung vor der eigentlichen Erstellung von CFC-Plänen. In diesem Getting Started geben wir Ihnen natürlich alle Bausteine vor, die Sie für das Projekt "color_gs" benötigen. Die Bausteine sind in der folgenden Liste angegeben. Zusätzlich haben wir noch einige zusätzliche Informationen ergänzt:
• Objektname – das ist eine alphanumerische Kurzbezeichnung für den Baustein, der in PCS 7 angezeigt wird
• Symbolischer Name – das ist ein kurzer selbsterklärender Name für den Baustein
• Bedeutung – hier finden Sie eine kurze Darstellung, wozu dieser Baustein eingesetzt werden kann
• Art des Bausteins – hier finden Sie die Kategorie, zu der dieser Baustein gehört
• zugehöriger CFC-Plan – hier finden Sie alle CFC-Pläne, in denen Sie den entsprechenden Baustein verwenden
Objekt-name
Symb. Name
Bedeutung Art des Bausteins
zugehöriger CFC-Plan
FB40 INT_P Bildung des Zeitintegrals eines Eingangswertes
Technologischer Baustein
CFC_LI111 CFC_FC111
FB46 OP_A_LIM Bedienung eines Analogwertes Bedienbaustein CFC_FC111FB48 OP_D Bedienung eines Digitalwertes Bedienbaustein CFC_FC111FB61 CTRL_PID kontinuierlicher PID-Regler Technologischer
Baustein CFC_FC111
FB63 DOSE Dosierung von Komponenten Technologischer Baustein
CFC_FC111
FB65 MEAS_MON Überwachung eines analogen Messwertes
Technologischer Baustein
CFC_LI111
FC63 MUL_R Multiplikation von Eingangswerten und Ausgabe des Produktes am Ausgang
Funktion CFC_FC111
FC275 CH_AI Signalverarbeitung eines Analogeingabewertes
Treiberbaustein CFC_LI111 CFC_FC111
FC276 CH_AO Signalverarbeitung eines Analogausgabewertes
Treiberbaustein CFC_FC111

Erstellen von CFC-Plänen
Prozessleitsystem PCS 7, Getting Started – Teil 1 A5E00369621-02 4-5
Messstellentypen in der Stammdatenbibliothek Genau wie bei den einzelnen Bausteinen legen Sie die Messstellentypen in Ihrer Stammdatenbibliothek ab. Für das Projekt "color_gs" benötigen Sie folgende Messstellentypen:
Objektname Bedeutung zugehöriger
CFC-Plan
MOTOR CFC-Plan für einen Motor CFC_NP111 VALVE CFC-Plan für ein Ventil CFC_NK111

Erstellen von CFC-Plänen
Prozessleitsystem PCS 7, Getting Started – Teil 1 4-6 A5E00369621-02
4.2.3.1 So öffnen Sie die Bibliotheken
Ausgangspunkt SIMATIC Manager geöffnet
Bibliotheken öffnen 1. Wählen Sie den Menübefehl Datei > Öffnen.
Das Dialogfeld "Öffnen Projekt" wird geöffnet.
2. Wählen Sie das Register "Bibliotheken".
3. Markieren Sie in der Auswahlliste die Bibliotheken "PCS 7 Library V61" und "color_gs_Lib".
4. Klicken Sie auf die Schaltfläche "OK". Beide Bibliotheken werden in der Komponentensicht geöffnet.

Erstellen von CFC-Plänen
Prozessleitsystem PCS 7, Getting Started – Teil 1 A5E00369621-02 4-7
4.2.3.2 So legen Sie Bausteine ab
Ausgangspunkt • SIMATIC Manager geöffnet • "PCS 7 Library V61" geöffnet und Komponentensicht aktiviert • Stammdatenbibliothek "color_gs_Lib" geöffnet und Komponentensicht aktiviert
Bausteine in Stammdatenbibliothek ablegen 1. Wählen Sie den Menübefehl Fenster > PCS 7 Library V61
(Komponentensicht). Damit wechseln Sie in die PCS 7 Standardbibliothek.
2. Markieren Sie in der Baumstruktur den Eintrag "PCS 7 Library V61/ Blocks + Templates/ Blocks". Im Detailfenster werden Ihnen alle Bausteine angezeigt, die Ihnen PCS 7 standardmäßig zur Verfügung stellt.
3. Wählen Sie den Menübefehl Ansicht > Details. Dann werden Ihnen sowohl die Objektnamen, das sind die Kurzbezeichnungen für die Bausteine als auch die symbolischen Namen angezeigt, sodass Sie dadurch ausführlichere Informationen haben.
4. Markieren Sie im Detailfenster die erforderlichen Bausteine entsprechend der folgenden Liste: - FB40 – INT_P - FB46 – OP_A_LIM - FB48 – OP_D - FB61 – CTRL_PID - FB63 – DOSE - FB65 – MEAS_MON - FC63 – MUL_R - FC275 – CH_AI - FC276 – CH_AO

Erstellen von CFC-Plänen
Prozessleitsystem PCS 7, Getting Started – Teil 1 4-8 A5E00369621-02
5. Wählen Sie den Menübefehl Bearbeiten > Kopieren.
6. Wählen Sie den Menübefehl Fenster > color_gs_Lib (Komponentensicht). Damit wechseln Sie in Ihre Stammdatenbibliothek.
7. Markieren Sie in der Baumstruktur den Eintrag "In <color_gs_MP>/ color_gs_Lib/ S7- Programm(1)/ Bausteine".
8. Wählen Sie den Menübefehl Bearbeiten > Einfügen. Alle markierten Bausteine werden eingefügt.

Erstellen von CFC-Plänen
Prozessleitsystem PCS 7, Getting Started – Teil 1 A5E00369621-02 4-9
4.2.3.3 So legen Sie Messstellentypen ab
Ausgangspunkt • SIMATIC Manager geöffnet
• "PCS 7 Library V61" geöffnet und Komponentensicht aktiviert
• Stammdatenbibliothek "color_gs" geöffnet und Komponentensicht aktiviert
Messstellentyp in Stammdatenbibliothek ablegen 1. Wählen Sie den Menübefehl Fenster > PCS 7 Library V61
(Komponentensicht). Damit wechseln Sie in die Komponentensicht der PCS 7 Standardbibliothek.
2. Markieren Sie in der Baumstruktur den Eintrag "PCS 7 Library V61/ Blocks + Templates/Templates". Im Detailfenster werden Ihnen alle Pläne angezeigt, die Ihnen PCS 7 standardmäßig als Vorlage zur Verfügung stellt.
3. Markieren Sie im Detailfenster die folgenden Pläne:
- "MOTOR"
- "VALVE"
4. Wählen Sie den Menübefehl Bearbeiten > Kopieren.
5. Wählen Sie den Menübefehl Fenster > color_gs_Lib (Komponentensicht). Damit wechseln Sie in Ihre Stammdatenbibliothek.
6. Markieren Sie in der Baumstruktur den Eintrag "In <color_gs_MP>/ color_gs_Lib/ S7- Programm(1)/ Pläne".
7. Wählen Sie den Menübefehl Bearbeiten > Einfügen. Alle markierten Messstellentypen werden eingefügt.
Hinweis
Sobald ein Messstellentyp in der Stammdatenbibliothek abgelegt wird, werden automatisch auch alle einzelnen Bausteine, die dieser Messstellentyp enthält, im Ordner "Bausteine" abgelegt.
Wenn Sie in der Baumstruktur den Eintrag "<color_gs_MP>/ color_gs_Lib/ S7- Programm(1)/ Bausteine" markieren, werden Ihnen im Detailfenster alle Bausteine angezeigt: Die Bausteine, die Sie selber eingefügt haben und die Bausteine, die durch das Kopieren der Messstellentypen dort automatisch abgelegt worden sind.

Erstellen von CFC-Plänen
Prozessleitsystem PCS 7, Getting Started – Teil 1 4-10 A5E00369621-02
8. Schließen Sie nun die Bibliotheken "PCS 7 Library V61" und "color_gs_lib".
4.2.4 Aus- und Einblenden von Bibliotheken
Sie haben die Möglichkeit, alle Bibliotheken auszublenden, die Sie nicht benötigen. Dadurch wird die Arbeit mit dem Katalog im CFC-Editor übersichtlicher und dadurch auch weniger fehleranfällig. Da Sie ja bereits alle erforderlichen Bausteine und Messstellentypen in Ihrer Stammdatenbibliothek abgelegt haben, werden Sie bei der Erstellung des Projektes "color_gs" ausschließlich mit dieser Stammdatenbibliothek arbeiten.
Natürlich können Sie auch schnell wieder Bibliotheken einblenden, wenn Sie diese wieder benötigen.

Erstellen von CFC-Plänen
Prozessleitsystem PCS 7, Getting Started – Teil 1 A5E00369621-02 4-11
4.2.4.1 So blenden Sie Bibliotheken aus/ein
Achtung
Kontrollieren Sie noch einmal, ob Sie tatsächlich alle benötigten Bausteine und Pläne in Ihrer Stammdatenbibliothek abgelegt haben.
Ausgangspunkt • SIMATIC Manager geöffnet
Bibliotheken ausblenden 1. Wählen Sie den Menübefehl Datei > Verwalten.
Das Dialogfeld "Verwalten" wird geöffnet.
2. Wählen Sie das Register "Bibliotheken".
3. Markieren Sie in der Liste alle Bibliotheken außer den folgenden Bibliotheken:
- Stammdatenbibliothek "color_gs_Lib"
- PCS 7 Library V61
- SFC Library
- Standard Library

Erstellen von CFC-Plänen
Prozessleitsystem PCS 7, Getting Started – Teil 1 4-12 A5E00369621-02
4. Klicken Sie auf die Schaltfläche "Verbergen". Alle Bibliotheken, die Sie ausgewählt haben, werden aus der Liste entfernt.
5. Klicken Sie auf die Schaltfläche "Schließen". Damit haben Sie alle Bibliotheken, die Sie nicht verwenden wollen, unsichtbar gemacht. Das bedeutet, dass Sie Ihnen im Katalog des CFC-Editor nicht mehr angezeigt werden.
Bibliotheken wieder einblenden 1. Wählen Sie den Menübefehl Datei > Verwalten.
Das Dialogfeld "Verwalten" wird geöffnet.
2. Wählen Sie das Register "Bibliotheken".
3. Klicken Sie auf die Schaltfläche "Anzeigen". Das Dialogfeld "Durchsuchen" wird geöffnet.
4. Markieren Sie in der Baumstruktur das Objekt ".../SIEMENS/ STEP7/ S7LIBS/ [Name der Bibliothek]. Die Bibliothek wird Ihnen im rechten Teilfenster angezeigt.
5. Klicken Sie auf die Schaltfläche "OK". Das Dialogfeld wird geschlossen und die auswählte Bibliothek wird im Dialogfeld "Verwalten" in der Liste der Bibliotheken angezeigt und ist markiert.
6. Wenn Sie weitere Bibliotheken wieder einblenden wollen, wiederholen Sie die Schritte 3 bis 5.
7. Klicken Sie auf die Schaltfläche "Schließen". Damit wird das Dialogfeld geschlossen.

Erstellen von CFC-Plänen
Prozessleitsystem PCS 7, Getting Started – Teil 1 A5E00369621-02 4-13
4.3 CFC-Pläne in der TH
4.3.1 Arbeiten mit CFC-Plänen
Nachdem Sie nun die Vorbereitung zur Erstellung von CFC-Plänen vorgenommen haben, indem Sie Ihre Stammdatenbibliothek gefüllt haben, werden Sie nun mit der praktischen Erstellung der CFC-Pläne beginnen.
Wie gehen Sie grundsätzlich bei der Erstellung von CFC-Plänen vor? Im Prinzip führen Sie drei grundsätzliche Arbeitsschritte aus:
• Anlegen von leeren CFC-Plänen in der Technologischen Hierarchie
• Einfügen der einzelnen Bausteine in einen leeren CFC-Plan
• Verschaltung und Parametrierung der Ein- und Ausgänge von Bausteinen
CFC-Pläne in der TH Der Assistent "Neues Projekt" hat ja bereits einen CFC-Plan in Ihrer Technologischen Hierarchie angelegt. Er ist im Ordner "ADDIT" abgelegt. Dieser Plan enthält natürlich noch keine Bausteine – diese müssen Sie im CFC-Editor einfügen.
Außerdem benötigen Sie für das Projekt "color_gs" noch weitere Pläne, die Sie in der Technologischen Hierarchie einfügen und anschließend im CFC-Editor bearbeiten werden.
Wichtig ist es natürlich, dass Sie für alle Pläne des Projektes "color_gs" selbsterklärende kurze Namen vergeben, damit Ihr Projekt übersichtlich bleibt.

Erstellen von CFC-Plänen
Prozessleitsystem PCS 7, Getting Started – Teil 1 4-14 A5E00369621-02
4.3.2 Welche Pläne benötigen Sie im Projekt 'color_gs'?
Für das Projekt "color_gs" sind folgende Pläne erforderlich:
• CFC_SETP – Vorgabe der Sollwerte
• CFC_FC111 – Regelung von Dosiermenge und -geschwindigkeit
• CFC_LI111 – Steuerung und Simulation des Füllstandes
• CFC_NP111 – Motorsteuerung
• CFC_NK111 bis CFC_NK114 – Ventilsteuerung
Jeder Plan hat eine technologische Bedeutung. Um ein umfassendes Verständnis für den Anlagenteil zu bekommen, den Sie im Getting Started projektieren, sollten Sie die technologische Bedeutung der einzelnen Pläne verstehen, die wir Ihnen für jeden einzelnen Plan kurz darstellen.
Einige Details zur Erstellung der CFC-Pläne… Die Pläne CFC_SETP, CFC_FC111 und CFC_LI111 werden Sie selbstständig erstellen. Die Pläne CFC_NP111 und CFC_NK11x stellt Ihnen PCS 7 als vollständigen Plan in Form eines Messstellentyps zur Verfügung. Hierbei lernen Sie den großen Vorteil der Messstellentypen kennen, die Sie ja bisher nur in Ihrer Stammdatenbibliothek abgelegt haben.
Hinweis
Im Projekt "color_gs" werden die Namen der Pläne entsprechend der Benennung des zugehörigen Hierarchieordners und damit ja auch gleichzeitig der Benennung der zugehörigen Messstelle vergeben. Damit ist immer eine eindeutige Identifizierung möglich.
4.3.3 Technologische Bedeutung des Plans 'CFC_SETP'
Der Anlagenbediener muss die Dosierung von der OS aus steuern können. Folgende Vorgaben sind erforderlich:
• Der Baustein PARADOS_RM1_QTY gibt die Dosiergeschwindigkeit vor.
• Der Baustein PARA_DOS_RM1_VOL gibt die Dosiermenge vor.
• Über den Baustein PARA_DOS_RM1_SEL wird der Zielreaktor festgelegt.

Erstellen von CFC-Plänen
Prozessleitsystem PCS 7, Getting Started – Teil 1 A5E00369621-02 4-15
4.3.4 Technologische Bedeutung des Plans 'CFC_FC111'
Der Plan dient zur Regelung von Dosiermenge und -geschwindigkeit:
• Der Baustein "CH_AI" liefert die aktuell dosierte Menge am Ausgang "V" und übergibt diese Messgröße an den Eingang "PV_IN" (Istwert) des Bausteins "DOSE".
• Der zwischengeschaltete Baustein "INT_P" dient zur Simulation der dosierten Menge.
• Der Baustein "CTRL_PID" realisiert die Geschwindigkeit der Dosierung über eine Durchflussregelung.
• Der Baustein "CTRL_PID" bekommt die Sollwertvorgaben über die Schrittsteuerung in Verbindung mit dem Baustein "PARA_DOS_RM1_VOL".
• Die Stellgrößenausgabe für das Ventil erfolgt am Ausgang "LMN" und wird in Ermangelung einer Stellgrößenrückführung aus dem Prozess, dem Baustein "CTRL_PID" am Eingang "LMNR_IN" direkt wieder zugeführt.
• Der Baustein "CH_AO" gibt die Stellgröße an das Ventil aus.
4.3.5 Technologische Bedeutung des Plans 'CFC_LI111'
Der Plan dient zur Steuerung und Simulation des Füllstandes:
• Der Baustein "CH_AI" liest den Füllstand Rohstofftank ein und gibt den aktuellen Wert am Ausgang "V" aus.
• Dieser Ausgang wird standardmäßig auf den Eingang "U" des Bausteins "MEAS_MON" verschaltet.
• Der Baustein "INT_P" dient zur Simulation des Füllstandes.
4.3.6 Technologische Bedeutung des Plans 'CFC_NP111'
Der Plan "CFC_NP111" dient zur Pumpensteuerung:
• Der Baustein "CH_DI" liefert den aktuellen Zustand der Pumpe – Ein oder Aus – am Ausgang "Q".
• Dieser Wert wird auf den Baustein "MOTOR" auf den Eingang "FB_ON" (Feedback ON) verschaltet und dort ausgewertet.
• Der Anlagenbediener oder eine überlagerte Steuerung bedienen den Baustein "MOTOR".
• Der Baustein "CH_DO" übernimmt den Steuerbefehl vom Ausgang "QSTART" des Bausteins "MOTOR" und gibt diesen an die Pumpe im Prozess aus.

Erstellen von CFC-Plänen
Prozessleitsystem PCS 7, Getting Started – Teil 1 4-16 A5E00369621-02
4.3.7 Technologische Bedeutung des Plans 'CFC_NK11x'
Der Plan dient zur Steuerung der Ventile:
• Der Baustein "CH_DI" liefert die Rückmeldungen über den Zustand des Ventils – geöffnet oder geschlossen – an den Baustein "VALVE".
• Der Baustein "VALVE" schaltet das Ventil entsprechend der Vorgabe von einer externen Steuerung oder von einem Anlagenbediener: Der Steuerbefehl wird vom Ausgang "QCONTROL" über den Ausgangstreiber "CH_DO" an das Ventil weitergeleitet.
• Der Baustein "VALVE" kann Störmeldungen an die Operator Station weiterleiten.
4.3.7.1 So benennen Sie CFC-Pläne in der TH um
Ausgangspunkt • Projekt "color_gs" im SIMATIC Manager geöffnet
• Technologische Sicht aktiviert
Gehen Sie folgendermaßen vor... Im Ordner ADDIT befindet sich ja bereits ein CFC-Plan, den der Projektierungsassistent bereits automatisch angelegt hat. Diesen Plan müssen Sie nur noch umbenennen.
1. Markieren Sie in der Baumstruktur den Ordner "color_gs_MP/color_gs_Prj/Plant1/RMT1/FC111/ADDIT".
2. Markieren Sie im Detailfenster das Objekt "CFC(1)".
3. Wählen Sie den Menübefehl Bearbeiten > Objekteigenschaften. Das Dialogfeld " Eigenschaften CFC-Plan" wird geöffnet.
4. Geben Sie im Feld "Name" den Namen "CFC_SETP" ein. In realen Projekten wird der Name des Plans bereits im Zusammenhang mit einem vom Kunden gewünschten Kennzeichnungssystem für seine Messstellen stehen.

Erstellen von CFC-Plänen
Prozessleitsystem PCS 7, Getting Started – Teil 1 A5E00369621-02 4-17
5. Klicken Sie auf die Schaltfläche "OK", um Ihre Eingaben zu übernehmen.

Erstellen von CFC-Plänen
Prozessleitsystem PCS 7, Getting Started – Teil 1 4-18 A5E00369621-02
4.3.7.2 So fügen Sie neue CFC-Pläne in die TH ein
Folgende Pläne müssen Sie als neue leere CFC-Pläne selber einfügen:
• "CFC_FC111"
• "CFC_LI111"
Ausgangspunkt • Projekt "color_gs" im SIMATIC Manager geöffnet
• Technologische Sicht aktiviert
Gehen Sie folgendermaßen vor... 1. Markieren Sie in der Baumstruktur den Ordner
"color_gs_MP/color_gs_Prj/Plant1/RMT1/FC111".
2. Wählen Sie den Menübefehl Einfügen > Technologische Objekte > 2 CFC. Der CFC-Plan "CFC(1)" wird eingefügt. Beim Einfügen neuer Pläne vergibt PCS 7 zunächst den Standardnamen "CFC" mit einer fortlaufenden Nummer mit einem aktivierten Eingabemodus für einen neuen Namen.
3. Geben Sie den Namen "CFC_FC111" ein.
4. Markieren Sie in der Baumstruktur den Ordner "color_gs_MP/ color_gs_Prj/ Plant1/ RMT1/ LI111".
5. Wählen Sie den Menübefehl Einfügen > Technologische Objekte > 2 CFC. Der CFC-Plan "CFC(1)" wird eingefügt.
6. Geben Sie den Namen "CFC_LI111" ein.

Erstellen von CFC-Plänen
Prozessleitsystem PCS 7, Getting Started – Teil 1 A5E00369621-02 4-19
4.3.7.3 So fügen Sie den Messstellentyp "MOTOR" ein
Den Messstellentyp "MOTOR" haben Sie ja bereits in Ihrer Stammdatenbibliothek abgelegt. Nun müssen Sie diesen Messstellentyp noch in Ihrem Projekt "color_gs" in die Technologische Hierarchie einfügen.
Ausgangspunkt • Multiprojekt "color_gs" im SIMATIC Manager geöffnet
• Technologische Sicht aktiviert
Gehen Sie folgendermaßen vor... 1. Markieren Sie in der Baumstruktur den Eintrag
"color_gs_MP/ color_gs_Lib/Templates/MOTORS". Im Detailfenster werden Ihnen die Messstellentypen angezeigt, die Sie in Ihre Stammdatenbibliothek eingefügt haben.
2. Markieren Sie den Plan "MOTOR" und wählen Sie den Menübefehl Bearbeiten > Kopieren.
3. Markieren Sie in der Baumstruktur den Ordner "color_gs_MP/ color_gs_Prj/Plant1/RMT1/NP111" und wählen Sie den Menübefehl Bearbeiten > Einfügen. Der Plan "MOTOR" wird in den Hierarchieordner eingefügt und ist markiert.
4. Wählen Sie den Menübefehl Bearbeiten > Objekteigenschaften. Das Dialogfeld "Eigenschaften CFC-Plan" wird geöffnet.
5. Ändern Sie im Feld "Name" den vorgegebenen Namen "MOTOR" in "CFC_NP111".
6. Klicken Sie auf die Schaltfläche "OK", um Ihre Eingaben zu übernehmen.

Erstellen von CFC-Plänen
Prozessleitsystem PCS 7, Getting Started – Teil 1 4-20 A5E00369621-02
4.4 Der aktuelle Stand Ihres Projektes...
Als Vorbereitung für die konkrete Erstellung der CFC-Pläne haben Sie folgende Arbeiten durchgeführt:
• Ablage aller erforderlichen Bausteine und Messstellentypen in der Stammdatenbibliothek
• Ausblenden von Bibliotheken, die Sie für das Projekt "color_gs" nicht benötigen, sodass nur noch die Stammdatenbibliothek "color_gs_Lib" sichtbar ist
• Umbenennen und Einfügen von neuen CFC-Plänen in der Technologischen Hierarchie
• Einfügen des Messstellentyps "MOTOR" in die Technologische Hierarchie

Erstellen von CFC-Plänen
Prozessleitsystem PCS 7, Getting Started – Teil 1 A5E00369621-02 4-21
4.5 Arbeiten mit dem CFC-Editor
4.5.1 Vorstellung des CFC-Editors
Die eigentliche Bearbeitung der CFC-Pläne, wie z. B. das Einfügen und Parametrieren der Bausteine, erfolgt im CFC-Editor. Sobald Sie einen CFC-Plan öffnen, wird der CFC-Editor geöffnet. Der Editor wird immer in der Ansicht geöffnet, in der er beim letzten Arbeiten geschlossen worden ist.
Standardmäßig finden Sie im CFC-Editor folgende Aufteilung:
• Im linken Teil des Editors wird der Plan angezeigt. Wenn Sie einen leeren CFC-Plan geöffnet haben, sehen Sie hier eine leere Fläche. Hier fügen Sie die Bausteine ein, die Sie zur Beschreibung von kontinuierlichen Vorgängen benötigen. Anschließend parametrieren und verschalten Sie die Bausteine.
• Im rechten Teil des Editors finden Sie den Katalog mit Bausteinen, Bibliotheken und Plänen.
Alle Arbeiten, die Sie im CFC-Editor vornehmen, werden automatisch von PCS 7 gespeichert.
Ausführliche Informationen über den CFC-Editor finden Sie in der zugehörigen Online-Hilfe Hilfe zu CFC und im Handbuch SIMATIC, CFC für S7, Continuous Function Chart.
4.5.2 Der Plan im CFC-Editor
Jeder Plan kann aus bis zu 26 Teilplänen bestehen. Wenn ein Plan neu erzeugt wird, besteht der Plan nur aus einem einzigen Teilplan. Für das Projekt "color_gs" ist nur ein Teilplan erforderlich. Jeder Teilplan wiederum besteht aus sechs Blättern.
Sie können über Schaltflächen in der Funktionsleiste zwischen zwei unterschiedlichen Ansichten wählen:
• ein einzelnes Blatt
• Übersichtsdarstellung mit sechs Blättern.
In der Statuszeile wird Ihnen angezeigt, auf welchem Blatt von welchem Teilplan Sie sich befinden.

Erstellen von CFC-Plänen
Prozessleitsystem PCS 7, Getting Started – Teil 1 4-22 A5E00369621-02
Wechsel von der Übersichtsdarstellung zu einem einzelnen Blatt Sie können von der Übersichtsdarstellung durch Doppelklick auf das gewünschte Blatt auf die Einzeldarstellung wechseln. Die Anordnung der einzelnen Blätter in der Übersichtsdarstellung erfolgt in der gezeigten Reihenfolge:
Ausführliche Infos finden Sie in der zugehörigen Online-Hilfe Hilfe zu CFC und im Handbuch SIMATIC, CFC für S7, Continuous Function Chart.
4.5.3 Der Katalog im CFC-Editor Falls der Katalog nicht geöffnet ist, öffnen Sie ihn über den Menübefehl "Ansicht > Katalog". Im Katalog finden Sie vier Register:
• Bausteine – Hier finden Sie die Bausteine nach so genannten Bausteinfamilien sortiert. Im Projekt "color_gs" arbeiten Sie nicht mit diesem Register.
• Pläne – Hier finden Sie alle Pläne, die Sie in der Technologischen Hierarchie angelegt haben, z. B. CFC_FC111, CFC_LI111. Der Plan, den Sie gerade aktuell im CFC-Editor geöffnet und angezeigt haben, wird durch einem kleinen geöffneten Ordner gekennzeichnet.
• Bibliotheken – hier finden Sie standardmäßig alle Bibliotheken, die Ihnen PCS 7 zur Verfügung stellt, und natürlich Ihre Stammdatenbibliothek. Im Projekt "color_gs" haben Sie ja alle Bibliotheken, die Sie zur Projektierung nicht benötigen, bereits mit der Funktion "verbergen" unsichtbar geschaltet. Somit wird Ihnen auf diesem Register nur die Bibliothek "color_gs_Lib" angezeigt.
• Nicht platzierte Bausteine – hier finden Sie Bausteine, die in einem CFC-Plan nicht dargestellt werden. Im Rahmen des Projektes "color_gs" wird dieses Register nicht dargestellt, da in Ihrem Projekt keine "nicht platzierten" Bausteine vorhanden sind.
Ausführliche Infos finden Sie in der zugehörigen Online-Hilfe Hilfe zu CFC und im Handbuch SIMATIC, CFC für S7, Continuous Function Chart.

Erstellen von CFC-Plänen
Prozessleitsystem PCS 7, Getting Started – Teil 1 A5E00369621-02 4-23
4.5.4 Projektierungsschritte für CFC-Pläne im Überblick
Beim Erstellen der CFC-Pläne nehmen Sie immer folgende Arbeitsschritte in genau dieser Reihenfolge vor:
• Plan öffnen
• Bausteine einfügen
• Bausteine parametrieren
- Bausteine umbenennen
- Ein-/Ausgabewerte vorgeben
• Bausteine verschalten
Hinweis
Falls Sie noch weitere Informationen über die Bausteine erhalten möchten, z. B. welche Eingänge des Bausteins welche Funktion haben, dann markieren Sie den entsprechenden Baustein in der Bibliothek oder direkt im CFC-Plan und drücken die Taste "F1". Die Online-Hilfe direkt zu diesem Baustein wird geöffnet.
Der Arbeitsschritt "Bausteine einfügen" entfällt natürlich bei den Messstellentypen. Hier müssen Sie nur parametrieren und verschalten.
4.5.4.1 So öffnen Sie den CFC-Plan 'CFC_SETP'
Um nun in Ihren CFC-Plänen Bausteine platzieren zu können, müssen Sie den CFC-Plan öffnen.
Ausgangspunkt • Multiprojekt "color_gs" im SIMATIC Manager geöffnet
• Technologische Sicht aktiviert
Gehen Sie folgendermaßen vor... 1. Markieren Sie in der Baumstruktur den Ordner "color_gs_MP/ color_gs_Prj/
Plant1/ RMT1/ FC111/ ADDIT".
2. Markieren Sie im Detailfenster das Objekt "CFC_SETP" und wählen Sie den Menübefehl Bearbeiten > Objekt öffnen. Der CFC-Editor wird geöffnet.
Nun können Sie den geöffneten Plan bearbeiten.

Erstellen von CFC-Plänen
Prozessleitsystem PCS 7, Getting Started – Teil 1 4-24 A5E00369621-02
4.5.5 Parametrierung der Bausteine in CFC-Plänen
Jeder Baustein hat eine Vielzahl verschiedener Anschlüsse, die im Eigenschaftsdialog in einer Tabelle angezeigt werden. Um die Anschlüsse in diesem Dialogfeld einfach zu finden, können Sie in den Spaltenkopf der Tabelle klicken und die Spalte in auf- oder absteigender Reihenfolge sortieren.
Die Anschlüsse eines Bausteins können sowohl sichtbar als auch unsichtbar sein: Alle unsichtbaren Parameter sehen Sie nur in den Eigenschaften des Bausteins aber nicht in der Darstellung im CFC-Plan. Sie haben die Möglichkeit, individuell festzulegen, welche Anschlüsse im CFC-Plan sichtbar und welche unsichtbar sein sollen. Diese Festlegung erfolgt in den Eigenschaften des Bausteins: In der Spalte "Unsichtbar" müssen Sie das Optionskästchen des entsprechenden Anschlusses deaktivieren, um den Anschluss im CFC-Plan sichtbar zu schalten. Durch diese Funktion lässt sich die Übersichtlichkeit eines CFC-Plans gut sicherstellen. Im Rahmen des Projektes "color_gs" werden Sie die Standardeinstellungen übernehmen.
4.5.5.1 So fügen Sie die Bausteine in den 'CFC_SETP' ein
Ausgangspunkt • CFC-Plan "CFC_SETP" im CFC-Editor geöffnet –
Ablage in Ordner"color_gs_MP/ color_gs_prj/ Plant1/ RMT1/ FC111/ ADDIT"
• Katalog geöffnet
Gehen Sie folgendermaßen vor... 1. Wechseln Sie im Katalog auf das Register "Bibliotheken".
Dort wird Ihnen die Bibliothek "color_gs_Lib" angezeigt.
2. Öffnen Sie in der Baumstruktur den Ordner "color_gs_Lib/S7-Programme(1)\ Bausteine/ OPERATE".
3. Ziehen Sie nun den Baustein "OP_A_LIM – FB46" per Drag & Drop aus dem Katalog in den CFC-Plan. Dieser Baustein dient zur Vorgabe der Dosiermenge.
4. Fügen Sie weitere Bausteine in den CFC-Plan ein. Gehen Sie dabei vor, wie für den Baustein "OP_A_LIM – FB46" beschrieben.
- OP_A_LIM – FB 46: Vorgabe der Dosiergeschwindigkeit
- OP_D – FB48: Festlegung des Reaktors, in den der Rohstoff gepumpt wird

Erstellen von CFC-Plänen
Prozessleitsystem PCS 7, Getting Started – Teil 1 A5E00369621-02 4-25
5. Ordnen Sie die Bausteine folgendermaßen im CFC-Plan an:
Hinweis
Falls ein Baustein nach dem Einfügen in blauer oder hellgrauer Farbe dargestellt wird und keine Bausteinanschlüsse angezeigt werden, verdeckt er einen darunterliegenden Baustein oder reicht über den Blattrand hinaus. In diesem Fall müssen Sie den Baustein mit der Maus so verschieben, dass er keinen anderen Baustein verdeckt oder dass er innerhalb des Blattes positioniert wird.

Erstellen von CFC-Plänen
Prozessleitsystem PCS 7, Getting Started – Teil 1 4-26 A5E00369621-02
4.5.5.2 So parametrieren Sie die Bausteine im 'CFC_SETP'
Ausgangspunkt • CFC-Plan "CFC_SETP" im CFC-Editor geöffnet – Ablage in Ordner
"color_gs_MP/ color_gs_prj/ Plant1/ RMT1/ FC111/ ADDIT"
• alle Bausteine sind eingefügt
Gehen Sie folgendermaßen vor... 1. Markieren Sie den Baustein "1 OP_A_LIM" und wählen Sie den Menübefehl
Bearbeiten > Objekteigenschaften. Das Dialogfeld "Eigenschaften – Baustein" wird geöffnet und das Register "Allgemein" ist aktiv.
2. Geben Sie im Feld "Name" den Namen "PARA_DOS_RM1_QTY" ein. Das Optionskästchen "Bedien- und beobachtbar" ist standardmäßig aktiviert.

Erstellen von CFC-Plänen
Prozessleitsystem PCS 7, Getting Started – Teil 1 A5E00369621-02 4-27
3. Wählen Sie das Register "Anschlüsse". Hier können Sie alle Anschlüsse eines Bausteins parametrieren. In der Spalte "Name" finden Sie die Namen aller Ein- und Ausgänge.
4. Positionieren Sie den Mauszeiger in der Spalte "Wert" des Feldes "U" und überschreiben den vorgegebenen Standardwert mit dem Wert "50".
5. Positionieren Sie den Mauszeiger in der Spalte "Einheit". Eine Klappliste wird angezeigt.
6. Wählen Sie aus der Klappliste die Einheit "m3/min".
7. Klicken Sie auf die Schaltfläche "OK", um Ihre Eingaben zu übernehmen. Der Name "PARA_DOS_RM1_QTY" wird im CFC-Plan im Kopf des Bausteins angezeigt. Bei der Erstellung der Prozessbilder werden Sie die Anschlüsse der Bausteine aus den CFC-Plänen mit Objekten in den Prozessbildern verschalten. Der Name der Variablen aus der Technologischen Hierarchie, dem CFC-Plan-namen und dem Bausteinnamen gebildet. Sie finden den Namen "PARA_DOS_RM1_QTY" als Teil des Variablennamens wieder. Die Werte für die Anschlüsse werden übernommen.

Erstellen von CFC-Plänen
Prozessleitsystem PCS 7, Getting Started – Teil 1 4-28 A5E00369621-02
8. Ändern Sie nun die Namen und Parameter für die anderen Bausteine entsprechend der nachfolgenden Tabelle. Gehen Sie dazu vor, wie in den Schritten 1 bis 5 beschrieben. Einige der Anschlüsse sind im CFC-Plan nicht sichtbar.
Baustein Name in Projekt Anschluss Bedeutung Wert Einheit
2 OP_A_LIM PARA_DOS_RM1_VOL U* Sollwert der Dosierung 500 Liter
500 m3
U_HL Grenzwert der Eingabe für den Parameter U
500
OP_D PARA_DOS_RM1_SEL IO* Die Dosierung erfolgt in den Reaktor 1 hinein
OFF
* im CFC unsichtbar
** Standardwert
4.5.5.3 So fügen Sie die Bausteine in den 'CFC_FC111' ein
Ausgangspunkt • CFC-Plan "CFC_FC111" im CFC-Editor geöffnet – Ablage in
Ordner"color_gs_MP/ color_gs_prj/ Plant1/ RMT1/ FC111"
• Katalog geöffnet, Register Bibliotheken sichtbar
• in Baumstruktur den Ordner "color_gs_Lib/S7-Programme(1)\ Bausteine" geöffnet
Gehen Sie folgendermaßen vor... 1. Fügen Sie folgende Bausteine mit Drag & Drop ein:
- Ordner "DRIVER": CH_AI – FC275: Signalverarbeitung eines Analogeingabewertes
- Ordner "CONTROL": INT_P – FB40: Simulation der Dosiermenge
- Ordner "CONTROL": DOSE – FB63: Dosierung des Rohstoffes
- Ordner "MATH_FP": MUL_R – FC63: Multiplikation von Eingangswerten und Ausgabe des Produktes am Ausgang
- Ordner "CONTROL": CTRL_PID – FB61: Füllstandsüberwachung und Visualisierung des Füllstandes im Prozessbetrieb
- Ordner "DRIVER": CH_AO – FC276: Signalverarbeitung eines Analogausgabewertes

Erstellen von CFC-Plänen
Prozessleitsystem PCS 7, Getting Started – Teil 1 A5E00369621-02 4-29
2. Ordnen Sie die Bausteine folgendermaßen im CFC-Plan an:
4.5.5.4 So parametrieren Sie die Bausteine im 'CFC_FC111'
Ausgangspunkt • CFC-Plan "CFC_FC111" im CFC-Editor geöffnet –
Ablage in Ordner"color_gs_MP/ color_gs_prj/ Plant1/ RMT1/ FC111"
• alle Bausteine sind eingefügt
Gehen Sie folgendermaßen vor... 1. Öffnen Sie für jeden Baustein das Dialogfeld "Objekteigenschaften", Register
"Anschlüsse.
2. Geben Sie die Parameter für alle Bausteine entsprechend der folgenden Liste ein:
Hinweis
Verwenden Sie als Dezimaltrennzeichen einen Punkt.
Bei einigen Eingabefelder stellt Ihnen PCS 7 vorgegebene Standardwerte zur Verfügung, die Sie aus einer Klappliste auswählen können. Diese Klappliste wird automatisch aktiviert, sobald Sie den Mauszeiger im Eingabefeld positionieren.

Erstellen von CFC-Plänen
Prozessleitsystem PCS 7, Getting Started – Teil 1 4-30 A5E00369621-02
Baustein Name in Projekt Anschluss Bedeutung Wert
CH_AI INPUT_U SIM_ON* Simulation aktiv geschaltet 1 MODE Messbereich 4 bis 20 mA 16#0203 VHRANGE Oberer Messbereich 100 ** SUBS_ON Freigabe eines Ersatzwertes 1 INT_P INT_P V_HL Obere Grenze Mengensummierung
1000 Liter 1000
TI Integrationszeit 2 DOSE DOSE SP_HLM* Obere Grenze des Sollwertes bei der
Dosiermenge 1000
MO_PVHR* Obere Anzeigegrenze des Prozesswertes bei der Dosiermenge
1000
MO_PVLR Untere Anzeigegrenze des Prozesswertes bei der Dosiermenge
0
SPEXON_L Verschaltung für die Intern-/Externumschaltung aktiv
1
SPEXT_ON Vorgabe für die Intern-/Externumschaltung
1
MUL_R MUL_R IN2 Parameter zur optionalen Anpassung des Durchfluss-Istwertes
1 **
CTRL_PID CTRL_PID LIOP_MAN_SEL Verschaltung Automatik/Hand aktiv 1 LIOP_INT_SEL Verschaltung für die Intern-
/Externumschaltung aktiv 1
SPEXON_L Regler auf externen Sollwert schalten 1 GAIN Verstärkung des Reglers auf 0.5 setzen 0.5 CH_AO OUTPUT_LMN entfällt — —
* im CFC unsichtbar
** Standardwert
3. Wenn Sie für alle Anschlüsse die Parameter eingegeben haben, klicken Sie auf die Schaltfläche "OK", um Ihre Eingaben zu übernehmen.
Hinweis
Für den Baustein CH_AI parametrieren Sie den Anschluss "MODE". Diese Parametrierung nehmen Sie nur vor, weil Sie in diesem Getting Started keine externe Peripherie, d. h. keine Ein- und Ausgabebaugruppen projektiert haben.

Erstellen von CFC-Plänen
Prozessleitsystem PCS 7, Getting Started – Teil 1 A5E00369621-02 4-31
4.5.5.5 So fügen Sie die Bausteine in den 'CFC_LI111' ein
Nun müssen Sie noch den Plan "CFC_LI111" erstellen. Das Vorgehen entspricht genau dem Vorgehen beim Plan "CFC_FC111"
Ausgangspunkt • CFC-Plan "CFC_LI111" im CFC-Editor geöffnet –
Ablage in Ordner"color_gs_MP/ color_gs_prj/ Plant1/ RMT1/ LI111"
• Katalog geöffnet
• in Baumstruktur den Ordner "color_gs_Lib/S7-Programme(1)\ Bausteine" geöffnet
Gehen Sie folgendermaßen vor... Fügen Sie folgende Bausteine per Drag & Drop ein und ordnen sie diese wie in der Abbildung an:
• Ordner "DRIVER": CH_AI – FC275: Dieser Baustein liest den Prozesswert einer Eingabebaugruppe ein und stellt diesen eingelesenen Wert im CFC zur weiteren Verarbeitung zur Verfügung
• Ordner "CONTROL": INT_P – FB40: Dieser Baustein wird für die Simulation des Füllstandes für den Rohstofftank 1 eingesetzt
• Ordner "CONTROL": MEAS_MON – FB65: Füllstandsüberwachung und zur Visualisierung des Füllstandes im Prozessbetrieb

Erstellen von CFC-Plänen
Prozessleitsystem PCS 7, Getting Started – Teil 1 4-32 A5E00369621-02
4.5.5.6 So parametrieren Sie die Bausteine im 'CFC_LI111'
Ausgangspunkt • CFC-Plan "CFC_FC111" im CFC-Editor geöffnet – Ablage in
Ordner"color_gs_MP/ color_gs_prj/ Plant1/ RMT1/ LI111"
• alle Bausteine sind eingefügt
Gehen Sie folgendermaßen vor... 1. Öffnen Sie für jeden Baustein das Dialogfeld "Objekteigenschaften", Register
"Anschlüsse".
2. Geben Sie die Parameter für alle Bausteine entsprechend der folgenden Liste ein:
Baustein Name in
Projekt Anschluss Bedeutung Wert Einheit
CH_AI INPUT_U MODE Messbereich 4 bis 20 mA 16#0203 VHRANGE Oberer Messbereich 500 SIM_ON Simulationswert aktiv 1 SIM_V Rohstofftank Niveau 500 SUBS_ON Freigabe eines Ersatzwertes 1 SUBS_V Ersatzwert für SIM_V 500 INT_P INT_P U Simulation Füllstand Rohstofftank -10 V_HL oberer Grenzwert des Ausgangswertes 500 TI Integrationszeit 1.0** MEAS_MON LIA U_WH obere Warngrenze = 450 m3 450 m3 U_WL Untere Warngrenze = 7 m3 7 m3 U_AH Obere Alarmgrenze = 490 m3 490 m3 U_AL Untere Alarmgrenze = 5 m3 5 m3 MO_PVHR* Obere Anzeigegrenze des
Prozesswertes im Behälter 500 m3
MO_PVLR* Untere Anzeigegrenze des Prozesswertes im Behälter
0 m3
HYS Hysterese 1
* im CFC unsichtbar
** Standardwert
3. Wenn Sie für alle Anschlüsse die Parameter eingegeben haben, klicken Sie auf die Schaltfläche "OK", um Ihre Eingaben zu übernehmen.
Hinweis
Für den Baustein CH_AI parametrieren Sie den Anschluss "MODE". Diese Parametrierung nehmen Sie nur vor, weil Sie in diesem Getting Started keine externe Peripherie, d. h. keine Ein- und Ausgabebaugruppen, projektiert haben.

Erstellen von CFC-Plänen
Prozessleitsystem PCS 7, Getting Started – Teil 1 A5E00369621-02 4-33
4.5.5.7 So parametrieren Sie Bausteine im 'CFC_NP111'
Den Plan CFC_NP111 haben Sie ja bereits als Messstellentyp eingefügt. Für diesen Plan müssen Sie noch die voreingestellten Parameter für Ihr Projekt "color_gs" anpassen.
Hinweis
Die Namen der einzelnen Bausteine müssen Sie bei Verwendung von Messstellentypen nicht anpassen.
Ausgangspunkt CFC-Plan "CFC_NP111" im CFC-Editor geöffnet – Ablage in Ordner"color_gs_MP/ color_gs_prj/ Plant1/ RMT1/ NP111"
Gehen Sie folgendermaßen vor... 1. Öffnen Sie für jeden Baustein das Dialogfeld "Objekteigenschaften", Register
"Anschlüsse".
2. Geben Sie die Parameter für alle Bausteine entsprechend der folgenden Liste ein:
Baustein Name in
Projekt Anschluss Bedeutung Wert
CH_DI FB_RUN SIM_ON Simulation aktiv schalten 1 SUBS_ON Freigabe eines Ersatzwertes 1 MOTOR MOTOR MONITOR Überwachung ausschalten Monitoring = Off AUT_ON_OP* Automatikbetrieb einschalten Mode = AUTO
* im CFC unsichtbar
3. Klicken Sie auf die Schaltfläche "OK", um Ihre Eingaben zu übernehmen.

Erstellen von CFC-Plänen
Prozessleitsystem PCS 7, Getting Started – Teil 1 4-34 A5E00369621-02
4.5.6 Verschaltung der Bausteine in den CFC-Plänen
Führen Sie nun in den Plänen die erforderlichen Verschaltungen zwischen Aus- und Eingängen durch. Sie können die Verschaltungen von Bausteinen komfortabel mit Mausklick auf der grafischen Oberfläche des CFC-Editors vornehmen. Sie klicken zuerst auf den Ausgang eines Bausteins und dann auf den darauf zu verschaltenden Eingang. Nach dem Klicken auf den Eingang wird die Verschaltung durch eine Linie dargestellt. Der CFC-Editor zeichnet Linien automatisch in der günstigsten Lage. Die Lage der Linien hat für die Funktion der Verschaltung keine Auswirkung.
Hinweis Falls Sie eine Verbindung falsch gezogen haben:
Klicken Sie mit der Maustaste auf die Linie der falschen Verschaltung und wählen Sie den Menübefehl Bearbeiten > Löschen.
Besonderheit bei den Plänen "CFC_SETP", "CFC_NP111" Bei den Plänen CFC_SETP müssen Sie keine Verschaltung vornehmen, weil dieser Plan ausschließlich zur Vorgabe von Sollwerten und zur Speicherung von Bedienvorgaben dient. Bei dem Plan CFC_NP111 müssen Sie keine Verschaltungen vornehmen, da Sie für diesen Plan ja einen Messstellentyp verwendet haben, bei dem bereits alle Verschaltungen ausgeführt sind.
4.5.6.1 So verschalten Sie Bausteine im 'CFC_FC111'
Ausgangspunkt • CFC-Plan "CFC_FC111" im CFC-Editor geöffnet
• alle Bausteine eingefügt
Nehmen Sie die Verschaltungen vor… 1. Klicken Sie mit der Maus beim Baustein "INPUT_U" auf den Ausgang "V".
2. Klicken Sie nun mit der Maus beim Baustein "INT_P" auf den Eingang "U". Der CFC-Editor legt automatisch eine Linie für die Verschaltung an.
3. Nehmen Sie in der gleichen Weise weitere Verschaltungen entsprechend der folgenden Liste vor:
Baustein Ausgang Baustein Eingang erl.: INPUT_U V INT_P U INT_P V DOSE PV_IN MUL_R OUT CTRL_PID PV_IN CTRL_PID LMN OUTPUT_LMN U CTRL_PID LMN MUL_R IN1 CTRL_PID LMN CTRL_PID LMNR_IN

Erstellen von CFC-Plänen
Prozessleitsystem PCS 7, Getting Started – Teil 1 A5E00369621-02 4-35
Der Plan sieht dann folgendermaßen aus:
4.5.6.2 So verschalten Sie Bausteine im 'CFC_LI111'
Ausgangspunkt • CFC-Plan "CFC_LI111" im CFC-Editor geöffnet
• alle Bausteine eingefügt
Nehmen Sie die Verschaltungen vor… 1. Nehmen Sie die Verschaltungen entsprechend der folgenden Liste vor:
Baustein Ausgang Baustein Eingang
INPUT_U V INT_P VTRACK INT_P V LIA U

Erstellen von CFC-Plänen
Prozessleitsystem PCS 7, Getting Started – Teil 1 4-36 A5E00369621-02
Der Plan sieht folgendermaßen aus:
2. Schließen Sie den CFC-Editor.

Erstellen von CFC-Plänen
Prozessleitsystem PCS 7, Getting Started – Teil 1 A5E00369621-02 4-37
4.6 CFC-Pläne in der Prozessobjektsicht
4.6.1 Verwendung der Prozessobjektsicht für die Ventilsteuerung
Sie werden sich vielleicht wundern, warum Sie bisher noch keinerlei Arbeiten an den Plänen CFC_NK111 bis CFC_NK114 durchgeführt haben. Sie haben lediglich den Messstellentyp "VALVE" in Ihrer Stammdatenbibliothek abgelegt und die vier Hierarchieordner in der Technologischen Hierarchie angelegt.
Wir werden Ihnen im Folgenden für den Umgang mit fast identischen Plänen eine komfortable Funktion von PCS 7 vorstellen: die Prozessobjektsicht. Damit müssen Sie nicht jeden einzelnen Plan im CFC-Editor öffnen und parametrieren, sondern können in einer Tabelle schnell die Werte ändern.
Dazu sind einige Vorbereitungen erforderlich:
• Anschlüsse im Messstellentyp für die Prozessobjektsicht festlegen – da aus Übersichtsgründen nicht alle Anschlüsse in der Prozessobjektsicht angezeigt werden, müssen Sie zunächst die Anschlüsse definieren, die sichtbar sein sollen. Diese Definition nehmen Sie einmalig am Messstellentyp in der Stammdatenbibliothek vor.
• Messstellentyp in die einzelnen Hierarchieordner einfügen und umbenennen – Sie werden den Messstellentyp aus der Stammdatenbibliothek in alle Hierarchieordner kopieren, in denen Sie die Ventilsteuerung benötigen.
• Werte der Parameter in der Prozessobjektsicht ändern – jetzt werden Sie den großen Vorteil der Prozessobjektsicht kennen lernen: Sie können Werte schnell und komfortabel in einer Tabelle editieren.

Erstellen von CFC-Plänen
Prozessleitsystem PCS 7, Getting Started – Teil 1 4-38 A5E00369621-02
4.6.1.1 So definieren Sie Anschlüsse für die Prozessobjektsicht
Ausgangspunkt • Projekt "color_gs" im SIMATIC Manager geöffnet
• Prozessobjektsicht aktiviert
Gehen Sie folgendermaßen vor... 1. Markieren Sie in der Baumstruktur das Objekt "color_gs_Lib/ Templates/
Valves/ VALVE".
2. Wählen Sie den Menübefehl Extras > Prozessobjekte > Anschlüsse auswählen... Das Dialogfeld "Filter: Anschlüsse auswählen" wird geöffnet.
3. Aktivieren Sie das Optionskästchen "Baustein" und geben Sie im Eingabefeld den Wert "VALVE" ein. Damit werden ausschließlich die Anschlüsse des Bausteins "VALVE" angezeigt.
4. Klicken Sie auf die Schaltfläche "OK". Das Dialogfeld "Anschlüsse auswählen" wird geöffnet.

Erstellen von CFC-Plänen
Prozessleitsystem PCS 7, Getting Started – Teil 1 A5E00369621-02 4-39
5. Klicken Sie in den Spaltenkopf der Spalte "Parameter". Damit werden Ihnen in den oberen Zeilen alle Anschlüsse angezeigt, die in der Spalte "Parameter" aktiviert sind.
6. Deaktivieren Sie die Optionskästchen dieser Anschlüsse.
7. Aktivieren Sie für folgende Anschlüsse die Optionskästchen in der Spalte "Parameter"
- AUT_ON_OP
- MONITOR
- START_SS
Hinweis
Klicken Sie in den Spaltenkopf der Spalte "Anschluss", um die Anschlüsse in auf- oder absteigender Reihenfolge zu sortieren, um Sie so leichter zu finden.
8. Klicken Sie auf die Schaltfläche "OK". Damit wird das Dialogfeld "Anschlüsse auswählen" geschlossen.

Erstellen von CFC-Plänen
Prozessleitsystem PCS 7, Getting Started – Teil 1 4-40 A5E00369621-02
4.6.1.2 So fügen Sie den Messstellentyp 'VALVE' ein
Ausgangspunkt • Multiprojekt "color_gs" im SIMATIC Manager geöffnet
• Technologische Sicht aktiviert
Gehen Sie folgendermaßen vor... Gehen Sie genau so vor, wie Sie bereits beim Messstellentyp "MOTOR" vorgegangen sind:
1. Markieren Sie den Messstellentyp "VALVE" im Ordner "color_gs_MP/ color_gs_Lib/ Templates/ VALVES".
2. Fügen Sie den Messstellentyp "VALVE" mit der Funktion "Bearbeiten > Kopieren" und "Bearbeiten > Einfügen" in folgende Ordner ein:
- color_gs_MP/color_gs_Prj/Plant1/RMT1/NK111
- color_gs_MP/color_gs_Prj/Plant1/RMT1/NK112
- color_gs_MP/color_gs_Prj/Plant1/RMT1/NK113
- color_gs_MP/color_gs_Prj/Plant1/RMT1/NK114
3. Benennen Sie die eingefügten Messstellentypen entsprechend der nachfolgenden Tabelle um:
Hierarchieordner Umbenennen in:
../RMT1/NK111 CFC_NK111
../RMT1/NK112 CFC_NK112
../RMT1/NK113 CFC_NK113
../RMT1/NK114 CFC_NK114
Sie finden die ausführliche Beschreibung unter "Erstellen von CFC-Plänen – CFC-Pläne in der TH – So fügen Sie den Messstellentyp "MOTOR" ein.

Erstellen von CFC-Plänen
Prozessleitsystem PCS 7, Getting Started – Teil 1 A5E00369621-02 4-41
4.6.1.3 So passen Sie die Parameter für 'CFC_NK11x' an
Ausgangspunkt • Multiprojekt "color_gs" im SIMATIC Manager geöffnet
• Prozessobjektsicht aktiviert
Gehen Sie folgendermaßen vor... 1. Markieren in der Baumstruktur den Ordner "color_gs_MP/ color_gs_Prj/ Plant1/
RMT1".
2. Wählen Sie das Register "Parameter". Die Daten werden aktualisiert.
3. Wählen Sie aus der Klappliste "Filtern nach Spalte" den Eintrag "Baustein". Damit wird das Feld "Anzeigen" aktiv.
4. Geben Sie im Feld "Anzeigen" den Namen des Bausteins ein: "VALVE". Die Tabelle wird aktualisiert und zeigt Ihnen den Baustein "Valve" für alle vier CFC-Pläne an. Für jeden Plan sehen Sie genau drei Anschlüsse, die Sie speziell für die Prozessobjektsicht sichtbar geschaltet haben.
Hinweis
Falls der Name des CFC-Plans in der Spalte nicht vollständig angezeigt wird, positionieren Sie den Cursor zwischen den Spalten "Plan" und "Kommentar" und führen Sie einen Doppelklick aus. Damit wird die Spaltenbreite automatisch auf die Breite der Einträge angepasst.
5. Geben Sie in der Spalte "Bausteinkommentar" für den Plan "CFC_NK111" den Namen "stop_valve1" ein und drücken Sie die Eingabetaste. Damit wird der Bausteinkommentar für alle Anschlüsse dieses Plans aktualisiert.
6. Ändern Sie den Bausteinkommentar für die anderen CFC-Pläne in der gleichen Weise:
CFC-Plan Bausteinkommentar
CFC_NK112 stop_valve2 CFC_NK113 stop_valve3 CFC_NK114 stop_valve4

Erstellen von CFC-Plänen
Prozessleitsystem PCS 7, Getting Started – Teil 1 4-42 A5E00369621-02
7. Wechseln Sie in die Spalte "Wert" und nehmen Sie die Eingaben entsprechend der untenstehenden Tabelle vor.
- Positionieren Sie den Mauszeiger in dem entsprechenden Feld. Damit wird das Feld in eine Klappliste umgewandelt.
- Wählen Sie aus der Klappliste den gewünschten Eintrag aus.
Hinweis
Abhängig von der Größe Ihres Bildschirm sehen Sie möglicherweise nicht mehr die Spalte "Plan" und dadurch wird die Zuordnung der einzelnen Anschlüsse zu einem Plan natürlich unübersichtlich.
Die Prozessobjektsicht bietet Ihnen folgende Möglichkeit:
1. Positionieren Sie den Cursor auf dem kleinen Kästchen links neben der waagerechten Bildlaufleiste und klicken Sie mit der Maus. Dann wird eine senkrechte Markierung in der Tabelle sichtbar.
2. Halten Sie die Maustaste gedrückt und ziehen Sie diese senkrechte Markierung hinter die Spalte "Anschluss".
3. Lassen Sie die Maustaste wieder los. Damit wird das Tabellenfenster geteilt und Sie können im rechten Teil mit der waagerechten Bildlaufleiste in der Tabelle navigieren und im linken Teil werden Ihnen die Plannamen angezeigt.

Erstellen von CFC-Plänen
Prozessleitsystem PCS 7, Getting Started – Teil 1 A5E00369621-02 4-43
CFC-Plan Anschluss Bedeutung Wert
CFC_NK111 START_SS Grundzustand Ventil (Auf/Zu) vorgeben 0 MONITOR Überwachung der Rückmeldungen vom
Prozess für das Beispiel abschalten Monitoring=off
AUT_ON_OP Ventil in den Automatikbetrieb schalten Mode=Auto CFC_NK112 START_SS siehe oben 0 MONITOR siehe oben Monitoring=off AUT_ON_OP siehe oben Mode=Auto CFC_NK113 START_SS siehe oben 1 MONITOR siehe oben Monitoring=off AUT_ON_OP siehe oben Mode=Auto CFC_NK114 START_SS siehe oben 1 MONITOR siehe oben Monitoring=off AUT_ON_OP siehe oben Mode=Auto

Erstellen von CFC-Plänen
Prozessleitsystem PCS 7, Getting Started – Teil 1 4-44 A5E00369621-02
4.6.1.4 So legen Sie die Art des Bausteinsymbols fest
Sie müssen bereits hier Vorbereitungsarbeiten für die Erstellung der Prozessbilder durchführen. Da es hier einige automatische Funktionen gibt, können Sie hier bereits Einstellungen vornehmen.
Ausgangspunkt • Multiprojekt "color_gs" im SIMATIC Manager geöffnet
• Prozessobjektsicht aktiviert
Gehen Sie folgendermaßen vor... 1. Markieren in der Baumstruktur den Ordner
"color_gs_MP/ color_gs_Prj/ Plant1/RMT1".
2. Wählen Sie das Register "Bildobjekte". Der Meldedialog "Die Bildobjekte des Projekts "color_gs" werden zum ersten Mal ermittelt... Sollen die Bildobjekte des Projekts jetzt gelesen werden?" wird geöffnet.
3. Klicken Sie auf die Schaltfläche "Ja". Der Aktualisierungsvorgang wird durchgeführt.
4. Wählen Sie aus der Klappliste "Filtern nach Spalte" den Eintrag "Baustein". Damit wird das Feld "Anzeigen" aktiv.
5. Geben Sie im Feld "Anzeigen" den Namen des Bausteins ein: "VALVE". Die Tabelle wird aktualisiert und zeigt Ihnen den Baustein "Valve" für alle vier CFC-Pläne an.
6. Geben Sie in der Spalte "Bausteinsymbol" für folgende Pläne die Zahl "2" ein:
- "CFC_NK113"
- "CFC_NK114"
7. Drücken Sie die Eingabetaste. Damit wird festgelegt, dass im Prozessbild für das Ventil ein Bausteinsymbol in horizontaler Ausrichtung verwendet wird.

Erstellen von CFC-Plänen
Prozessleitsystem PCS 7, Getting Started – Teil 1 A5E00369621-02 4-45
8. Schließen Sie die Prozessobjektsicht.

Erstellen von CFC-Plänen
Prozessleitsystem PCS 7, Getting Started – Teil 1 4-46 A5E00369621-02
4.6.1.5 So löschen Sie Verschaltungen zu Operanden
Sie haben in Ihrem Projekt für die Ventilsteuerungen NK111 bis NK114 und die Motorsteuerung NP111 Messstellentypen aus der PCS 7 Bibliothek verwendet. Diese Messstellentypen haben standardmäßig Verschaltungen zu Ein-/Ausgabebaugruppen. Da Sie für dieses Getting Started ohne reale Ein- und Ausgabebaugruppen arbeiten, entstehen dadurch Warnmeldungen beim Übersetzen. Um diese Warnmeldungen zu vermeiden, müssen Sie die Verschaltungen löschen.
Ausgangspunkt • Multiprojekt "color_gs" im SIMATIC Manager geöffnet
• Prozessobjektsicht aktiviert
Gehen Sie folgendermaßen vor... 1. Markieren Sie in der Baumstruktur den Ordner "color_gs_MP/ color_gs_Prj/
Plant1/ RMT1".
2. Wechseln Sie auf das Register "Signale" und dort zu der Spalte "Signal".
3. Klicken Sie in den Spaltenkopf, um die Spalteneinträge zu sortieren.

Erstellen von CFC-Plänen
Prozessleitsystem PCS 7, Getting Started – Teil 1 A5E00369621-02 4-47
4. Markieren Sie alle Einträge und drücken Sie auf die Taste "Entf".
- "digital output"
- "feedback run"
- "feedback open"
- "feedback closed"
5. Schließen Sie die Prozessobjektsicht.
4.7 Der aktuelle Stand Ihres Projektes...
Bei der CFC-Projektierung haben Sie folgende Arbeiten durchgeführt:
• Sie haben im CFC-Editor Bausteine eingefügt, parametriert und verschaltet.
• Sie haben die Prozessobjektsicht für die Parametrierung gleicher Messstellentypen eingesetzt.

Erstellen von CFC-Plänen
Prozessleitsystem PCS 7, Getting Started – Teil 1 4-48 A5E00369621-02

Prozessleitsystem PCS 7, Getting Started – Teil 1 A5E00369621-02 5-1
5 Erstellen von SFC-Plänen
5.1 SFC-Pläne im Überblick
Was ist SFC? Der Sequential Function Chart, kurz SFC ist eine Ablaufsteuerung mit schrittweisem Ablauf, die – abhängig von Bedingungen – von einem Zustand zum nächsten Zustand weiterschaltet. Mit einer Ablaufsteuerung werden Funktionen, z. B. CFC-Pläne, über Betriebs- und Zustandswechsel gesteuert und selektiv bearbeitet. Die Erstellung von SFC-Plänen führen Sie im SFC-Editor durch. Beim Erstellen des Projektes "color_gs" mit dem Assistenten hat PCS 7 bereits automatisch einen SFC-Plan angelegt. Dieser Plan ist natürlich noch leer, und Sie müssen den Plan mit dem SFC-Editor für das Projekt "color_gs" bearbeiten.
5.2 Arbeiten mit dem SFC-Editor
5.2.1 Vorstellung des SFC-Editors
Sobald Sie einen SFC-Plan öffnen, wird der SFC-Editor geöffnet. Der Editor wird immer in der Ansicht geöffnet, in der er beim letzten Arbeiten geschlossen worden ist. Der SFC-Editor bietet Ihnen – genau wie der CFC-Editor – eine grafische Bedienoberfläche, auf der Sie komfortabel Ablaufsteuerungen erstellen können. Eine Ablaufsteuerung besteht grundsätzlich aus zwei grundlegenden Elementen: Schritte und Transitionen.
• Die Transition ist eine Bedingung, die die Ausführung eines Schrittes steuert. Transitionen werden im SFC-Plan durch kleine Rechtecke dargestellt.
• Der Schritt ist die Kontrollinstanz für die Bearbeitung der zugeordneten Aktionen im Automatisierungssystem. Er wird solange ausgeführt, bis die darauffolgende Transition erfüllt ist. Schritte werden im SFC-Plan durch große Rechtecke dargestellt.
Wenn Sie einen neuen SFC-Plan im SFC-Editor öffnen, werden Ihnen zunächst nur zwei Schritte und eine Transition angezeigt:
• Schritt "START"
• Transition 1
• Schritt "ENDE" Eine Ablaufsteuerung wird mit den Werten ablaufen, die Sie den Bausteinen in einem CFC-Plan zugewiesen haben.

Erstellen von SFC-Plänen
Prozessleitsystem PCS 7, Getting Started – Teil 1 5-2 A5E00369621-02
5.2.2 Die wichtigsten Funktionen im SFC-Editor
Im Folgenden werden Ihnen die wichtigsten Funktionen des SFC-Editors vorgestellt, die Sie bei der Projektierung der SFC-Pläne für Ihr Projekt "color_gs" benötigen.
Sie werden die Werkzeugleiste des SFC-Editors benutzen, um die Ablaufsteuerung aufzubauen. Die Schaltflächen haben folgende Bedeutung:
• Schaltfläche "Selektieren einschalten" – wenn diese Schaltfläche aktiv ist, können Sie einzelne Objekte des SFC-Plans auswählen, z. B. die Schritte und Transitionen. Ein ausgewählter Schritt oder eine ausgewählte Transition wird blau markiert.
• Schaltfläche "Schritt + Transition einfügen" – wenn diese Schaltfläche aktiv ist, verändert sich der Mauszeiger zu einem kleinen Kreuz und einem Kreis mit Balken. Sobald Sie das Kreuz an eine Stelle im Plan bringen, an der das Einfügen eines Schrittes oder einer Transition möglich ist, wird aus dem Kreis ein Symbol für "Schritt mit Transition". Gleichzeitig zeigt ein grüner Strich an, wo der "Schritt mit Transition" eingefügt wird.
• Schaltfläche " Alternativzweig einfügen" – wenn diese Schaltfläche aktiv ist, können Sie einen Alternativzweig einfügen. Das bedeutet, dass abhängig von der definierten Transition entweder der eine oder der andere Zweig abgearbeitet wird.
Alle anderen Schaltflächen werden Sie im Projekt "color_gs" nicht verwenden.
Ausführliche Informationen über den SFC-Editor finden Sie in der zugehörigen Online-Hilfe Hilfe zu SFC und im Handbuch SIMATIC SFC für S7, Sequential Function Chart.
5.2.3 Eigenschaften der Schritte und Transitionen
Um die Namen und Werte für die Schritte und Transitionen zu bearbeiten, werden Sie im Dialogfeld "Eigenschaften" arbeiten. Sie müssen nicht extra zu jedem Schritt und jeder Transition das Dialogfeld erneut öffnen, sondern können innerhalb dieses Dialogfeldes direkt zu der nächsten Transition bzw. zu dem nächsten Schritt und auch zu Transitionen und Schritten eines Alternativzweiges wechseln.
Dazu stehen Ihnen folgende Schaltflächen zur Verfügung:
• Schaltfläche "Pfeil unten" – hiermit wechseln Sie zur/zum nachfolgenden Transition/Schritt
• Schaltfläche "Pfeil oben" – hiermit wechseln Sie zur/zum vorhergehenden Transition/Schritt
• Schaltfläche "Pfeil rechts" und Schaltfläche "Pfeil links" – hiermit wechseln Sie zur/zum nebenstehenden Transition/Schritt
Das Dialogfeld bietet verschiedene Register. Im Folgenden werden Ihnen die Register kurz vorgestellt.

Erstellen von SFC-Plänen
Prozessleitsystem PCS 7, Getting Started – Teil 1 A5E00369621-02 5-3
Register im Dialogfeld "Eigenschaften" für einen Schritt: • Allgemein – hier nehmen Sie allgemeine Einstellungen vor, wie z. B. die
Änderung des Namens für den Schritt.
• Initialisierung – die Aktion, die Sie hier definieren, wird nur einmal beim Aktivieren des Schrittes bearbeitet.
• Bearbeitung – die Aktion, die Sie hier definieren, wird so lange zyklisch bearbeitet, bis die folgende Transition erfüllt ist.
• Beendigung – die Aktion, die Sie hier definieren, wird nur einmal beim Beenden des Schrittes bearbeitet.
Register im Dialogfeld "Eigenschaften" für eine Transition: • Allgemein – hier nehmen Sie allgemeine Einstellungen vor, wie z. B. die
Änderung des Namens für die Transition.
• Bedingung – in diesem Register geben Sie die Bedingung ein, wann die Ablaufsteuerung weitergeschaltet werden soll.
5.2.4 Projektierungsschritte für SFC-Pläne im Überblick
Zur Erstellung der SFC-Pläne müssen Sie folgende Einzelschritte ausführen:
• SFC-Plan verschieben
• SFC-Plan umbenennen
• SFC-Plan öffnen
• Technologische Struktur der Ablaufsteuerung festlegen
• Schritte umbenennen
• Transitionen benennen
• Schritte parametrieren
• Transitionen parametrieren
• Ablaufreihenfolge optimieren

Erstellen von SFC-Plänen
Prozessleitsystem PCS 7, Getting Started – Teil 1 5-4 A5E00369621-02
5.2.4.1 So verschieben Sie einen SFC-Plan
Der SFC-Plan "SFC(1)", der vom PCS 7 Assistent "Neues Projekt" beim Anlegen des Projektes "color_gs" automatisch angelegt wurde, ist im Hierarchieordner "ADDIT" abgelegt. Da die Ablage der Pläne entsprechend ihrer Bedeutung in der Technologischen Hierarchie erfolgt, müssen Sie den SFC-Plan, den der Assistent automatisch angelegt hat, in den passenden Hierarchieordner verschieben.
Ausgangspunkt • Multiprojekt "color_gs" im SIMATIC Manager geöffnet
• Technologische Sicht aktiviert
Gehen Sie folgendermaßen vor... 1. Markieren Sie in der Baumstruktur den Ordner
"color_gs_MP/ color_gs_Prj/ Plant1/RMT1/ FC111/ ADDIT".
2. Markieren Sie im Detailfenster das Objekt "SFC(1)".
3. Wählen Sie den Menübefehl Bearbeiten > Ausschneiden.
4. Markieren Sie nun in der Baumstruktur den Ordner "color_gs_MP/ color_gs_Prj/ Plant1/ RMT1".
5. Wählen Sie den Menübefehl Bearbeiten > Einfügen. Der SFC-Plan wird in den markieren Ordner eingefügt.
5.2.4.2 So benennen Sie den SFC-Plan um
Um die Benennungen innerhalb Ihres Projekt konsistent und übersichtlich zu gestalten, müssen Sie den Standardnamen ändern.
Ausgangspunkt • Multiprojekt "color_gs" im SIMATIC Manager geöffnet
• Technologische Sicht aktiviert
Gehen Sie folgendermaßen vor... 1. Markieren Sie in der Baumstruktur den Ordner
"color_gs_MP/ color_gs_Prj/ Plant1/ RMT1".
2. Markieren Sie im Detailfenster das Objekt "SFC(1)".
3. Wählen Sie den Menübefehl Bearbeiten > Objekteigenschaften. Das Dialogfeld "Eigenschaften SFC-Plan" wird geöffnet.
4. Überschreiben Sie im Feld "Name" den Standardnamen "SFC(1)" in "SFC_RMT1".
5. Klicken Sie auf die Schaltfläche "OK", um Ihre Eingaben zu übernehmen.

Erstellen von SFC-Plänen
Prozessleitsystem PCS 7, Getting Started – Teil 1 A5E00369621-02 5-5
5.2.4.3 So öffnen Sie den SFC-Plan 'SFC_RMT1'
Ausgangspunkt • Multiprojekt "color_gs" im SIMATIC Manager geöffnet
• Technologische Sicht aktiviert
Gehen Sie folgendermaßen vor... 1. Markieren Sie in der Baumstruktur den Ordner
"color_gs_MP/ color_gs_Prj/ Plant1/ RMT1".
2. Markieren Sie im Detailfenster das Objekt "SFC_RMT1" und wählen Sie den Menübefehl Bearbeiten > Objekt öffnen. Der SFC-Editor wird geöffnet. Die Schritte "Start" und "Ende" und die Transition 1 sind bereits vorhanden.
5.2.5 Technologische Struktur der Ablaufsteuerung
Im Folgenden finden Sie einen Überblick über den technologischen Ablauf der einzelnen Schritte und Transitionen der Ablaufsteuerung für das Projekt "color_gs":
Name des Schrittes Funktion
START Voreinstellungen: Dosierregler in Handbetrieb nehmen Dosierregler auf Extern schalten Aggregate auf Automatikbetrieb stellen Stoppen der Dosierung
DOSE_REA1 DOSE_REA2
Abfrage: Soll in Reaktor 1 oder Reaktor 2 dosiert werden?
INIT_LINE1 INIT_LINE2
Steuerungen: Ventile des jeweiligen Zweigs auffahren Pumpe einschalten Dosierregler auf externen Sollwert schalten
INIT_1_OK INIT_2_OK
Abfragen: Ist die Pumpe eingeschaltet? Steht der Regler auf "Sollwert Extern"?
INIT_DOSE Steuerungen: Sollwert der Dosiergeschwindigkeit vorgeben Dosierregler auf Automatikbetrieb stellen Sollwert der Dosiermenge vorgeben Dosiervorgang starten
INIT_OK Abfragen: Dosiervorgang gestartet? Dosiermenge (Sollwert Istwert) < 500 Liter?

Erstellen von SFC-Plänen
Prozessleitsystem PCS 7, Getting Started – Teil 1 5-6 A5E00369621-02
Name des Schrittes Funktion
SLOW_DOWN Steuerung: Dosiergeschwindigkeit kurz vor dem Erreichen der gewünschten Dosiermenge reduzieren
END_DOSE Abfrage: Dosiervorgang beendet?
CLOSE_LINE Steuerungen: Alle Ventile zufahren Pumpe ausschalten Dosierregler auf Handbetrieb schalten Dosiergeschwindigkeit auf 0 setzen Dosierung stoppen
CLOSE_OK Abfrage: Ist die Pumpe abgeschaltet?
ENDE Rücksetzen: Dosierregler auf intern schalten Ventile zufahren Motor ausschalten
Der Anlagenbediener kann diesen Plan über die Operator Station starten, bedienen und beobachten.

Erstellen von SFC-Plänen
Prozessleitsystem PCS 7, Getting Started – Teil 1 A5E00369621-02 5-7
5.2.5.1 So erstellen Sie die Ablaufsteuerung im SFC-Plan
Beim Einfügen der Schritte und Transitionen vergibt der SFC-Editor fortlaufende Nummern. Diese Nummern ersetzen Sie durch selbsterklärende, anlagenspezifische Namen.
Ausgangspunkt • SFC-Plan "SFC_RMT1" im SFC-Editor geöffnet
• Schritte "START" und "ENDE", sowie die "Transition 1" vorhanden
Gehen Sie folgendermaßen vor... 1. Falls die Werkzeugleiste mit den Schaltflächen zum Einfügen der Schritte und
Transitionen nicht sichtbar ist, wählen Sie den Menübefehl Ansicht > Werkzeugleiste. Damit wird die Werkzeugleiste geöffnet.
2. Klicken Sie auf die Schaltfläche "Schritt + Transition einfügen".
Der Mauszeiger verändert sich zu einem kleinen Kreuz und einem Kreis mit Balken.
3. Positionieren Sie den Mauszeiger unter die Transition 1, bis ein grüner Strich angezeigt wird, und fügen Sie das Objekt mit Mausklick ein. Der Schritt "3" und die Transition "2" werden in den Plan eingebaut.
4. Klicken Sie auf die Schaltfläche "Alternativzweig einfügen".
5. Positionieren Sie den Mauszeiger unter den Schritt "START", bis ein grüner Strich angezeigt wird, und fügen Sie das Objekt mit Mausklick ein. Ein Alternativzweig wird direkt unter dem Schritt "START" eingefügt: Dabei sind die Transitionen "3" und "4" parallel und der Schritt "4" darunter angelegt.
6. Klicken Sie auf die Schaltfläche "Schritt + Transition einfügen".
7. Positionieren Sie den Mauszeiger an folgenden Stellen und fügen Sie einen Schritt + Transition ein:
- unterhalb der Transition 3 – Schritt 5 und Transition 5 werden eingefügt
- unterhalb der Transition 4 – Schritt 6 und Transition 6 werden eingefügt
- unterhalb der Transition 2 – Schritt 7 und Transition 7 werden eingefügt

Erstellen von SFC-Plänen
Prozessleitsystem PCS 7, Getting Started – Teil 1 5-8 A5E00369621-02
Ihr SFC-Plan sieht nun folgendermaßen aus:

Erstellen von SFC-Plänen
Prozessleitsystem PCS 7, Getting Started – Teil 1 A5E00369621-02 5-9
5.2.5.2 So benennen Sie Schritte um
Ausgangspunkt • SFC-Plan "SFC_RMT1" im SFC-Editor geöffnet
• Alle Schritte und Transitionen eingefügt
Gehen Sie folgendermaßen vor... 1. Klicken Sie auf die Schaltfläche "Selektieren".
2. Markieren Sie den Schritt "5".
3. Wählen Sie den Menübefehl Bearbeiten > Objekteigenschaften. Das Dialogfeld "Eigenschaften" wird geöffnet und das Register "Allgemein" ist aktiv. Der Standardeintrag "5" im Feld "Name" ist bereits markiert.
4. Ändern Sie im Eingabefeld "Name" den Eintrag "5" durch den Namen "INIT_LINE1".
5. Klicken Sie auf die Schaltfläche "Übernehmen". Der neue Name wird gespeichert.
6. Klicken Sie auf die Schaltfläche "Pfeil unten". Damit wechseln Sie zum Schritt "4".
7. Ändern Sie im Eingabefeld "Name" den Standardnamen "4" in "INIT_DOSE" und klicken Sie auf die Schaltfläche "Übernehmen".

Erstellen von SFC-Plänen
Prozessleitsystem PCS 7, Getting Started – Teil 1 5-10 A5E00369621-02
8. Wechseln Sie mit den Pfeilschaltflächen zu den anderen Schritten und ändern Sie die Namen entsprechend der nachfolgenden Tabelle. Klicken Sie nach jeder Eingabe eines neuen Namens auf die Schaltfläche "Übernehmen".
Standardname Anwendername
5 INIT_LINE1 – erledigt 4 INIT_DOSE – erledigt 3 SLOW_DOWN 7 CLOSE_LINE 6 INIT_LINE2
9. Klicken Sie auf die Schaltfläche "Schließen". Damit werden alle Eingaben gespeichert und das Dialogfeld "Objekteigenschaften" wird geschlossen. Die geänderten Namen der einzelnen Schritte werden im SFC-Plan angezeigt.

Erstellen von SFC-Plänen
Prozessleitsystem PCS 7, Getting Started – Teil 1 A5E00369621-02 5-11
5.2.5.3 So benennen Sie Transitionen um
Genau wie bei den Schritten müssen Sie auch die Standardnamen aller Transitionen durch selbsterklärende, anlagenspezifische Namen ersetzen. Hierbei gehen Sie genau so vor, wie bei der Änderung der Namen für die Schritte.
Ausgangspunkt • SFC-Plan "SFC_RMT1" im SFC-Editor geöffnet
Gehen Sie folgendermaßen vor... 1. Führen Sie einen Doppelklick auf Transition "3" aus.
Das Dialogfeld "Objekteigenschaften" wird geöffnet und das Register "Allgemein" ist aktiv.
2. Ändern Sie im Feld "Name" den Standardnamen durch den anlagenspezifischen Namen. Die anlagenspezifischen Namen finden Sie in nachfolgender Tabelle.
3. Klicken Sie nach jeder Eingabe auf die Schaltfläche "Übernehmen".
4. Wechseln Sie mit den Pfeilschaltflächen zu den anderen Transitionen.
Standardname Anwendername
3 DOSE_REA1 5 INIT_1_OK 1 INIT_OK 2 END_DOSE 7 CLOSE_OK 4 DOSE_REA2 6 INIT_2_OK
5. Klicken Sie auf die Schaltfläche "Schließen". Damit werden alle Eingaben gespeichert und das Dialogfeld "Objekteigenschaften" wird geschlossen. Die geänderten Namen der Transitionen werden im SFC-Plan angezeigt.

Erstellen von SFC-Plänen
Prozessleitsystem PCS 7, Getting Started – Teil 1 5-12 A5E00369621-02
Ihr SFC-Plan sieht nun folgendermaßen aus:

Erstellen von SFC-Plänen
Prozessleitsystem PCS 7, Getting Started – Teil 1 A5E00369621-02 5-13
5.3 Einstellung der Parameter
5.3.1 So parametrieren Sie die Schritte des SFC-Plans
Vom SFC aus ordnen Sie den Bausteineingängen der CFC-Pläne Werte zu. Mit dem ersten Schritt "START" werden die Voreinstellungen für den Ablauf der Dosierung getroffen.
Jeder Schritt, für den Sie eine Aktion definiert haben, wird in dunkelgrau dargestellt. Daran erkennen Sie sofort, dass dieser Schritt bereits parametriert ist.
Ausgangspunkt • SFC-Plan "SFC_RMT1" im SFC-Editor geöffnet
• Namen der Schritte und Transitionen angepasst
Gehen Sie folgendermaßen vor... 1. Führen Sie einen Doppelklick auf den Schritt "START" aus.
Das Dialogfeld "Eigenschaften" wird geöffnet und das Register "Allgemein" ist aktiv.
2. Wählen Sie das Register "Initialisierung". In diesem Register wird Ihnen eine leere Liste mit so genannten Anweisungszeilen angezeigt und der Mauszeiger ist in der linken Spalte der ersten Zeile positioniert.
3. Klicken Sie auf die Schaltfläche "Durchsuchen". Das Dialogfeld "Durchsuchen" wird geöffnet und das Register "Technologische Sicht" ist aktiv. In diesem Dialogfeld wird Ihnen im linken Teil die Technologische Hierarchie angezeigt und im rechten Teil werden Ihnen die Anschlüsse des Bausteins angezeigt, den Sie in der Technologischen Hierarchie markiert haben.

Erstellen von SFC-Plänen
Prozessleitsystem PCS 7, Getting Started – Teil 1 5-14 A5E00369621-02
4. Markieren Sie in der Baumstruktur den Baustein "Plant1/ RMT1/ FC111/ CFC_FC111/ CTRL_PID". Im rechten Teil werden Ihnen alle zugehörigen Anschlüsse dieses Bausteins angezeigt.
5. Führen Sie einen Doppelklick auf den Eingang "AUT_L" aus. Das Dialogfeld "Durchsuchen" tritt in den Hintergrund und der ausgewählte Bausteinanschluss wird mit dem zugehörigen vollständigen Pfad als erster Operand in der Zeile 1 eingetragen. Der Mauszeiger ist automatisch in der rechten Spalte der Zeile 1 positioniert.
Hinweis
Falls Sie die Namen der Bausteinanschlüsse nicht lesen können, vergrößern Sie die Spaltenbereite.
6. Geben Sie in diesem Feld den Wert "0" ein.
7. Klicken Sie auf die Schaltfläche "Übernehmen". Der Wert "0" wird automatisch durch den Eintrag "FALSE" ersetzt. Die erste Zuweisung im Schritt "Start" ist jetzt fertig parametriert.

Erstellen von SFC-Plänen
Prozessleitsystem PCS 7, Getting Started – Teil 1 A5E00369621-02 5-15
Das Dialogfeld sieht nun folgendermaßen aus:
8. Klicken Sie auf die Schaltfläche mit der lfd. Nummer "2". Diese Schaltfläche ist direkt vor der Anweisungszeile angeordnet. Damit wird der Mauszeiger in der linken Spalte der zweiten Zeile positioniert.
9. Wiederholen Sie die Schritte 3 bis 9, um die restlichen Operanden für den Schritt "START" zu definieren. Alle Eingaben finden Sie der nachfolgenden Tabelle.
Hinweis
Die Operanden in der Tabelle werden in der folgenden Form angegeben:
[Planordner\Planname\Baustein.Anschluss].
Der Bestandteil "Plant1\RMT1"wird weggelassen, da er für alle Objekte identisch ist, um die Tabelle übersichtlicher zu gestalten. Sobald Sie eine weitere Anlage oder Teilanlage in das Projekt "color_gs" einfügen, müssen Sie selbstverständlich auch die Zuordnung des Plans zu der Technologischen Hierarchie beachten.

Erstellen von SFC-Plänen
Prozessleitsystem PCS 7, Getting Started – Teil 1 5-16 A5E00369621-02
Nr. Operand 1 Operand 2 Bedeutung
1 bereits erledigt: FC111\CFC_FC111\ CTRL_PID.AUT_L
FALSE Handbetrieb Regler
2 FC111\CFC_FC111\CTRL_PID.SP_EXT FC111\ADDIT\CFC_SETP\PARA_DOS_RM1_QTY.V
Sollwert Durchflussregelung
3 FC111\CFC_FC111\CTRL_PID.LMN_SEL FALSE keine Nachführung 4 FC111\CFC_FC111\DOSE.L_START FALSE Dosierung gestoppt 5 FC111\CFC_FC111\INT_P.TRACK TRUE Integrator nachführen 6 LI111\CFC_LI111\INT_P.TRACK TRUE Integrator nachführen 7 NK111\CFC_NK111\VALVE.AUT_ON_OP Auto Ventil in Automatikbetrieb 8 NK112\CFC_NK112\VALVE.AUT_ON_OP Auto Ventil in Automatikbetrieb 9 NK113\CFC_NK113\VALVE.AUT_ON_OP Auto Ventil in Automatikbetrieb 10 NK114\CFC_NK114\VALVE.AUT_ON_OP Auto Ventil in Automatikbetrieb 11 NP111\CFC_NP111\MOTOR.AUT_ON_OP Auto Motor in Automatikbetrieb 12 LI111\CFC_LI111\INT_P.HOLD FALSE Ausgangswert halten
10. Klicken Sie auf die Schaltfläche "Übernehmen".
11. Klicken Sie auf die Pfeilschaltfläche, um in die anderen Schritte zu wechseln und geben Sie die Operanden entsprechend der Tabellen ein.
Hinweis
Überprüfen Sie beim Eingeben der Operanden anhand der Titelzeile des Dialogfeldes "Eigenschaften", ob Sie den gewünschten Schritt angewählt haben.
Falls Sie das Dialogfeld "Eigenschaften" aus Versehen geschlossen haben, führen Sie einen Doppelklick auf den Schritt aus, den Sie aktuell bearbeiten, um das Dialogfeld erneut zu öffnen.
- INIT_LINE1
- INIT_LINE2
- INIT_DOSE
- SLOW_DOWN
- CLOSE_LINE
- ENDE

Erstellen von SFC-Plänen
Prozessleitsystem PCS 7, Getting Started – Teil 1 A5E00369621-02 5-17
5.3.2 Parameter für den Schritt 'INIT_LINE1'
In der folgenden Tabelle finden Sie die Parameter für den Schritt "INIT_LINE1":
Nr. Operand 1 Operand 2 Bedeutung
1 NK111\CFC_NK111\VALVE.AUTO_OC TRUE Ventil auffahren 2 NK112\CFC_NK112\ VALVE.AUTO_OC TRUE Ventil auffahren 3 NK113\CFC_NK113\ VALVE.AUTO_OC TRUE Ventil auffahren 4 NP111\CFC_NP111\MOTOR.AUTO_ON TRUE Motor einschalten
5.3.3 Parameter für den Schritt 'INIT_LINE2'
In der folgenden Tabelle finden Sie die Parameter für den Schritt "INIT_LINE2"
Nr. Operand 1 Operand 2 Bedeutung
1 NK111\CFC_NK111\VALVE.AUTO_OC TRUE Ventil auffahren 2 NK112\CFC_NK112\VALVE.AUTO_OC TRUE Ventil auffahren 3 NK114\CFC_NK114\VALVE.AUTO_OC TRUE Ventil auffahren 4 NP111\CFC_NP111\MOTOR.AUTO_ON TRUE Motor einschalten
5.3.4 Parameter für den Schritt 'INIT_DOSE'
In der folgenden Tabelle finden Sie die Parameter für den Schritt "INIT_DOSE"
Nr. Operand 1 Operand 2 Bedeutung
1 FC111\CFC_FC111\CTRL_PID.SP_EXT FC111\ADDIT\CFC_SETP\ PARA_DOS_RM1_QTY.V
Aktiver Sollwert Durchflussregelung
2 FC111\CFC_FC111\CTRL_PID.AUT_L TRUE Automatikbetrieb Regler 3 FC111\CFC_FC111\DOSE.SP_EXT FC111\ADDIT\CFC_SETP\
PARA_DOS_RM1_VOL.V Aktiver Sollwert Dosiermenge
4 FC111\CFC_FC111\DOSE.L_START TRUE Start Dosieren 5 FC111\CFC_FC111\INT_P.TRACK FALSE Integrierer nicht nachführen 6 FC111\CFC_FC111\INPUT_U.SIM_V 50.0 Simulation: Durchfluss 50
Liter/ Min simuliert 7 FC111\CFC_FC111\INPUT_U.SUBS_V 50.0 Ersatzwert für den
Simulationswert SIM_V 8 LI111\CFC_LI111\INT_P.TRACK FALSE keine Nachführung für
Integrierer 9 LI111\CFC_LI111\INPUT_U.SIM_V FC111\ADDIT\CFC_SETP\
PARA_DOS_RM1_VOL.V Simulationswert für die Dosiermenge
10 LI111\CFC_LI111\INPUT_U.SUBS_V FC111\ADDIT\CFC_SETP\ PARA_DOS_RM1_VOL.V
Ersatzwert für den Simulationswert SIM_V

Erstellen von SFC-Plänen
Prozessleitsystem PCS 7, Getting Started – Teil 1 5-18 A5E00369621-02
Vorgabe der Laufzeit 1. Wechseln Sie auf das Register "Allgemein".
2. Geben Sie im Bereich "Laufzeiten" im Eingabefeld "Minimal" den Wert "8s" ein.
3. Klicken Sie auf die Schaltfläche "Übernehmen" PCS 7 ändert den Wert automatisch in "T#8s".
5.3.5 Parameter für den Schritt 'SLOW_DOWN'
In der folgenden Tabelle finden Sie die Parameter für den Schritt "SLOW_DOWN":
Nr. Operand 1 Operand 2 Bedeutung
1 FC111\CFC_FC111\CTRL_PID.SP_EXT 10.0 Reduzierung des Durchflusssollwerts
2 FC111\CFC_FC111\INPUT_U.SIM_V 10.0 Simulation: Durchfluss 10 Liter/ Min simuliert
3 FC111\CFC_FC111\INPUT_U.SUBS_V 10.0 Ersatzwert für den Simulationswert SIM_V
5.3.6 Parameter für den Schritt 'CLOSE_LINE'
In der folgenden Tabelle finden Sie die Parameter für den Schritt "CLOSE_LINE":
Nr. Operand 1 Operand 2 Bedeutung
1 NK111\CFC_NK111\VALVE.AUTO_OC FALSE Ventil zufahren 2 NK112\CFC_NK112\VALVE.AUTO_OC FALSE Ventil zufahren 3 NK113\CFC_NK113\VALVE.AUTO_OC FALSE Ventil zufahren 4 NK114\CFC_NK114\VALVE.AUTO_OC FALSE Ventil zufahren 5 NP111\CFC_NP111\MOTOR.AUTO_ON FALSE Motor ausschalten 6 FC111\CFC_FC111\CTRL_PID.LMN_SEL TRUE Nachführung der Stellgröße auf 0
(Ventil schließen) 7 FC111\CFC_FC111\CTRL_PID.SP_EXT 0.0 Aktiver Sollwert Durchflussregelung 8 FC111\CFC_FC111\CTRL_PID.AUT_L FALSE Handmode Regler 9 FC111\CFC_FC111\DOSE.L_START FALSE Dosierung gestoppt 10 FC111\CFC_FC111\ INPUT_U.SIM_V 0.0 Simulation: Durchfluss
0 Liter/ Min simuliert 11 FC111\CFC_FC111\INPUT_U.SUBS_V 0.0 Ersatzwert für den Simulationswert
SIM_V 12 LI111\CFC_LI111\INT_P.HOLD TRUE Integrator nachführen

Erstellen von SFC-Plänen
Prozessleitsystem PCS 7, Getting Started – Teil 1 A5E00369621-02 5-19
5.3.7 Parameter für den Schritt 'ENDE'
In der folgenden Tabelle finden Sie die Parameter für den Schritt "ENDE"
Nr. Operand 1 Operand 2 Bedeutung
1 FC111\CFC_FC111\CTRL_PID.AUT_L FALSE Eingang rücksetzen 2 FC111\CFC_FC111\CTRL_PID.LMN_SEL FALSE keine Nachführung der Stellgröße 3 NK111\CFC_NK111\VALVE.AUTO_OC FALSE Ventil zufahren 4 NK112\CFC_NK112\VALVE.AUTO_OC FALSE Ventil zufahren 5 NK113\CFC_NK113\VALVE.AUTO_OC FALSE Ventil zufahren 6 NK114\CFC_NK114\VALVE.AUTO_OC FALSE Ventil zufahren 7 NP111\CFC_NP111\MOTOR.AUTO_ON FALSE Motor ausschalten
5.3.8 So parametrieren Sie die Transitionen des SFC-Plans
Eine Transition enthält die Bedingungen, unter denen eine Ablaufsteuerung von einem Schritt zum Folgeschritt weiterschaltet. Die Parametrierung der Transitionen erfolgt im Prinzip genau so wie bei den Schritten.
Ausgangspunkt • SFC-Plan "SFC_RMT1" im SFC-Editor geöffnet
• Standardnamen der Schritte und Transitionen angepasst
Gehen Sie folgendermaßen vor... 1. Führen Sie einen Doppelklick auf die Transition "DOSE_REA1" aus.
Das Dialogfeld "Eigenschaften" wird geöffnet und das Register "Allgemein" ist aktiv.
2. Wählen Sie das Register "Bedingung". In diesem Register wird Ihnen eine leere Liste so genannten Anweisungszeilen angezeigt und der Mauszeiger ist in der linken Spalte der ersten Zeile positioniert. Der Aufbau entspricht dem Dialogfeld, das Sie bereits von der Parametrierung der Schritte kennen.
3. Nehmen Sie alle Parametrierungen für die Transition "DOSE_REA1" vor. Entnehmen Sie alle Eingaben den folgenden Tabellen. Im Folgenden finden Sie die einzelnen Schritte im Überblick zur Erinnerung kurz dargestellt:
- Beim Operand 1 über die Schaltfläche "Durchsuchen" das Dialogfeld "Durchsuchen" öffnen und entsprechenden Anschluss auswählen
- Operand 2 eingeben
- Eingaben übernehmen
- Neue Zeile auswählen
- usw.

Erstellen von SFC-Plänen
Prozessleitsystem PCS 7, Getting Started – Teil 1 5-20 A5E00369621-02
4. Neue Transition wählen und Operanden eingeben.
Hinweise
Überprüfen Sie beim Eingeben der Operanden anhand der Titelzeile des Dialogfeldes "Eigenschaften", ob Sie die gewünschte Transition angewählt haben.
Genau wie bei den Parametern für die Schritt sind die Operanden in der Tabelle werden in der folgenden Form angegeben:
[Planordner\Planname\Baustein.Anschluss].
Die Technologische Hierarchie wird weggelassen.
Parameter für die Transition "DOSE_REA1"
Nr. Operand 1 Operator Operand 2 Bedeutung
1 FC111\ADDIT\CFC_SETP\ PARA_DOS_RM1_SEL.Q0
= FALSE Dosierung in Reaktor 1?
2 FC111\ADDIT\CFC_SETP\ PARA_DOS_RM1_VOL.V
> 0.0 Dosiermenge größer 0 ?
Parameter für die Transition "INIT_1_OK"
Nr. Operand 1 Operator Operand 2 Bedeutung
1 FC111\CFC_NP111\MOTOR.QRUN = TRUE Motor ein? 2 FC111\CFC_FC111\
CTRL_PID.QSPEXTON = TRUE Regler auf externem Sollwert?
Parameter für die Transition "INIT_OK"
Nr. Operand 1 Operator Operand 2 Bedeutung
1 FC111\CFC_FC111\DOSE.QSTRTDOS = TRUE Dosiervorgang gestartet ? 2 FC111\CFC_FC111\DOSE.ER < 200.0 Dosiermenge:
Sollwert – Istwert < 200 Liter? 3 FC111\CFC_FC111\DOSE.ER > 0.0 Dosiermenge:
Sollwert – Istwert > 0 Liter?

Erstellen von SFC-Plänen
Prozessleitsystem PCS 7, Getting Started – Teil 1 A5E00369621-02 5-21
Parameter für die Transition "END_DOSE"
Nr. Operand 1 Operator Operand 2 Bedeutung
1 FC111\CFC_FC111\DOSE.QEND_DOS = TRUE Dosiervorgang beendet ?
Parameter für die Transition "CLOSE_OK"
Nr. Operand 1 Operator Operand 2 Bedeutung
1 NP111\CFC_NP111\MOTOR.QRUN = FALSE Motor aus?
Parameter für die Transition "INIT_2_OK"
Nr. Operand 1 Operator Operand 2 Bedeutung
1 NP111\CFC_NP111\MOTOR.QRUN = TRUE Motor ein? 2 FC111\CFC_FC111\
CTRL_PID.QSPEXTON = TRUE Regler auf externem Sollwert?
Parameter für die Transition "DOSE_REA2"
Nr. Operand 1 Operator Operand 2 Bedeutung
1 FC111\ADDIT\CFC_SETP\ PARA_DOS_RM1_SEL.Q0
= TRUE Dosierung in Reaktor 2?
2 FC111\ADDIT\CFC_SETP\ PARA_DOS_RM1_VOL.V
> 0.0 Dosiermenge größer 0?

Erstellen von SFC-Plänen
Prozessleitsystem PCS 7, Getting Started – Teil 1 5-22 A5E00369621-02
5.3.9 So optimieren Sie die Ablaufreihenfolge
PCS 7 bietet Ihnen die Funktion, die Ablaufreihenfolge der Bausteine entsprechend des Datenflusses zu optimieren. Führen Sie diese Funktion nach Abschluss der Projektierung der CFC- und SFC-Pläne durch.
Ausgangspunkt • Projekt "color_gs" im SIMATIC Manager geöffnet
• Technologische Sicht aktiviert
Gehen Sie folgendermaßen vor... 1. Markieren Sie in der Baumstruktur einen beliebigen Ordner, in dem Sie einen
CFC-Plan abgelegt haben.
2. Markieren Sie in der Detailsicht einen CFC-Plan und wählen Sie den Menübefehl Bearbeiten > Objekt öffnen. Der Plan wird im CFC-Editor geöffnet.
3. Wählen Sie den Menübefehl Extras > Ablaufreihenfolge optimieren. Der Meldedialog "Die Ablaufreihenfolge der Bausteine wird geändert...." wird geöffnet.
4. Klicken Sie auf die Schaltfläche "OK". Damit wird die Ablaufreihenfolge optimiert.
5.4 Der aktuelle Stand Ihres Projektes...
Was haben Sie im Rahmen der SFC-Projektierung alles kennengelernt?
• Sie haben mit den Standardfunktionen wie umbenennen und öffnen gearbeitet.
• Sie haben mit grafischer Unterstützung eine Ablaufsteuerung erstellt.
• Sie haben die Schritte und Transitionen der Ablaufsteuerung umbenannt und parametriert.

Prozessleitsystem PCS 7, Getting Started – Teil 1 A5E00369621-02 6-1
6 Übersetzen, Laden und Testen der Pläne
6.1 Übersetzen, Laden, Testen im Überblick
Diese Lektion wird Ihnen erläutern, wie Sie Ihr mit CFC und SFC erstelltes Programm übersetzen, in die CPU laden und im Testmodus laufen lassen. Damit haben Sie die Möglichkeit, die korrekte Funktion der Pläne zu überprüfen. Die Funktion "Laden" haben Sie ja bereits beim Laden der Hardware-Konfiguration kennen gelernt.
Im Rahmen der Planerstellung führen Sie zwei Schritte durch:
• zunächst werden die Bausteine und Pläne übersetzt und geladen – dazu verwenden Sie die Funktion "Objekte übersetzen und laden".
• Anschließend werden Sie das Programm testen – hierbei können Sie sowohl im SFC-Editor als auch im CFC-Editor testen.
6.1.1 So übersetzen und laden Sie die CFC- und SFC-Pläne
Sie haben die CFC- und SFC-Pläne für Ihr Projekt "color_gs" bereits fertig gestellt. Diese Pläne müssen in eine Sprache übersetzt werden, damit sie auf einer CPU ablaufen können. Und natürlich müssen Sie auch auf die CPU geladen werden, damit diese das Programm abarbeiten kann. Der Übersetzungs- und Ladevorgang wird in einem gemeinsamen Dialogfeld gestartet und direkt nacheinander durchgeführt.
Ausgangspunkt • Grüne Leuchtdiode "RUN" am CP aktiv
• CPU in STOP
• Projekt "color_gs" im SIMATIC Manager geöffnet
• Komponentensicht aktiviert

Übersetzen, Laden und Testen der Pläne
Prozessleitsystem PCS 7, Getting Started – Teil 1 6-2 A5E00369621-02
Gehen Sie folgendermaßen vor... 1. Markieren Sie in der Baumstruktur den Ordner
"color_gs_MP/ color_gs_Prj/ SIMATIC 400(1)". 2. Wählen Sie den Menübefehl Zielsystem > Objekte übersetzen und laden.
Das Dialogfeld "Objekte übersetzen und laden" wird geöffnet. 3. Klicken Sie auf "+", um die Baumstruktur aufzuklappen.
Das Projekt "color_gs" wird Ihnen in einer Struktur angezeigt, die im Prinzip der Komponentensicht des SIMATIC Manager entspricht. Sie finden zu den einzelnen Objekten die zugehörigen Informationen über den Status bzw. über den Betriebszustand:
Objekt Status Betriebszustand
CPU 417-4 – STOP Bausteine – – Pläne unbestimmt – Verbindungen unbestimmt
4. Aktivieren Sie beim Objekt "Pläne" die Optionskästchen "Übersetzen" und "Laden".

Übersetzen, Laden und Testen der Pläne
Prozessleitsystem PCS 7, Getting Started – Teil 1 A5E00369621-02 6-3
5. Markieren Sie den Eintrag "Pläne" und klicken Sie im Bereich "Einstellungen für Übersetzen/Laden" auf die Schaltfläche "Bearbeiten…". Das Dialogfeld "Programm übersetzen/Zielsystem laden" wird geöffnet und das Register "Pläne als Programm übersetzen" ist aktiv. Das Optionsfeld "Gesamtes Programm" ist automatisch aktiviert, da Sie das erste Mal den Übersetzungs- und Ladevorgang starten.
Hinweis
Falls Sie beim Testen Fehler in Ihrem Programm feststellen, müssen Sie zur Fehlerbehebung Änderungen in Ihren CFC- oder SFC-Plänen vornehmen. Wenn Sie danach den Übersetzungs- und Ladevorgang erneut durchführen, aktivieren Sie unbedingt das Optionsfeld "Änderungen", weil Sie damit die Übersetzungszeit und Ladezeit erheblich verkürzen können. Außerdem können Sie diese Änderungen laden, ohne dass die CPU gestoppt werden muss. 6. Aktivieren Sie die folgenden Optionskästchen:
- Baugruppentreiber erzeugen – Mit dieser Option werden die Baugruppentreiber zu den signalverarbeitenden Bausteinen erzeugt.
- Abtastzeit aktualisieren – Mit dieser Option wird vor dem Übersetzen ermittelt, in welchem OB der betreffende Baustein eingebaut ist und der entsprechende Eintrag am Eingang "SAMPLE_T" vorgenommen. "SAMPLE_T" entspricht der Abtastzeit des Bausteins in Sekunden.
- Leere Ablaufgruppen löschen – Mit dieser Option werden alle leeren Ablaufgruppen gelöscht, die im S7-Programm vorhanden sein können.

Übersetzen, Laden und Testen der Pläne
Prozessleitsystem PCS 7, Getting Started – Teil 1 6-4 A5E00369621-02
7. Klicken Sie auf die Schaltfläche "OK", um Ihre Eingaben zu übernehmen. Das Dialogfeld wird geschlossen und die Meldung "Beachten Sie, dass beim späteren Laden (...) die Bausteine in der CPU gelöscht werden." wird geöffnet.
8. Klicken Sie auf die Schaltfläche "OK". 9. Kontrollieren Sie im unteren Bereich des Dialogfeldes die Einstellungen der
folgenden Optionskästchen:
Optionskästchen Einstellung Nur übersetzen deaktiviert Kein Laden bei Übersetzungsfehler aktiviert
10. Klicken Sie auf die Schaltfläche "Starten", um den Übersetzungs- und
Ladevorgang zu starten. Der Meldedialog "Das Laden von Programmänderungen bei laufendem Anlagenbetrieb kann bei Funktionsstörungen oder Programmierfehlern schwere Sach- und Personenschäden verursachen! Beachten Sie..." wird geöffnet.
11. Klicken Sie auf die Schaltfläche "OK". Der Meldedialog "Falls Sie Änderungen online laden wollen, stellen Sie bitte sicher, dass ... Möchten Sie fortfahren?"
12. Klicken Sie auf die Schaltfläche "Ja". Der Übersetzungs- und Ladevorgang wird gestartet.
Hinweis
An der Fortschrittsanzeige erkennen Sie genau, welchen Arbeitsschritt PCS 7 gerade durchführt, z. B.:
• "Objekt übersetzen und laden" • "Pläne als Programm übersetzen" Nach Abschluss des Vorgangs wird die Log-Datei in einem Texteditor geöffnet, die Ihnen anzeigt, ob der Übersetzungs- und Ladevorgang fehlerfrei durchgeführt worden ist.

Übersetzen, Laden und Testen der Pläne
Prozessleitsystem PCS 7, Getting Started – Teil 1 A5E00369621-02 6-5
13. Schließen Sie den Texteditor. Der Status in der Zeile "Pläne" ist jetzt "geladen".
14. Falls nach dem Übersetzungsvorgang Warnungen oder Fehler in der Log-Datei angezeigt werden, markieren Sie in der Baumstruktur das Objekt "Pläne" und klicken Sie auf die Schaltfläche "Einzelobjekt". Damit wird das Dialogfeld "Protokolle" geöffnet. Dort können Sie sich die detaillierten Warnungen und Fehlermeldungen ansehen.
15. Klicken Sie im Dialogfeld "Objekte übersetzen und laden" auf die Schaltfläche "Schließen". Damit wird das Dialogfeld geschlossen.
16. Starten Sie die CPU.

Übersetzen, Laden und Testen der Pläne
Prozessleitsystem PCS 7, Getting Started – Teil 1 6-6 A5E00369621-02
6.2 Testen des Programms
Sie können Ihr Programm sowohl im SFC-Editor als auch im CFC-Editor testen. Im Testmodus können Sie sehr gut beobachten, wie sich die Werte im Laufe des Prozesses verändern. Durch den Testmodus stellen Sie sicher, dass Ihre projektierte Ablaufsteuerung fehlerfrei abläuft.
Testmodus im SFC Der Test wird im SFC-Editor durchgeführt, den Sie ja bereits von der Erstellung des SFC-Planes kennen: Das Dialogfeld "Eigenschaften", das Sie bereits kennen gelernt haben, nimmt auch im Testmodus eine zentrale Bedeutung ein.
Durch einen Doppelklick auf einen Schritt oder eine Transition im SFC-Plan wird das Dialogfeld "Eigenschaften" geöffnet – dieses kennen Sie ja bereits. Genau wie bei der Erstellung des SFC-Planes können Sie mit den Pfeilschaltflächen, von einem Schritt bzw. einer Transition zur nächsten wechseln. Im Testmodus bieten die Dialogfelder noch ergänzende Informationen:
• Im Eigenschaftsfeld eines Schrittes werden die Istwerte links neben dem Operanden 1 und die Sollwerte rechts neben dem Operanden 2 angezeigt.
• Im Eigenschaftsfeld einer Transition werden Ihnen links vom Operanden 1 und rechts vom Operanden 2 die jeweils aktuellen Werte angezeigt.
Achtung
Alle Werte in den weißen Feldern können Sie ändern. Beachten Sie, dass diese Werte direkt in Ihre Projektierungsdaten geschrieben werden und damit die Parameter Ihres SFC-Plan ändern.
Im Rahmen des Getting Started werden Sie hier keine Werte ändern, sondern die Dialogfelder "Eigenschaften" ausschließlich zum Beobachten einsetzen.
Testmodus im CFC Der Testmodus im CFC wird im CFC-Editor gestartet. Sie haben die Möglichkeit, sich die Prozesswerte an den einzelnen Bausteinanschlüssen anzeigen zu lassen und die Veränderungen zu beobachten.

Übersetzen, Laden und Testen der Pläne
Prozessleitsystem PCS 7, Getting Started – Teil 1 A5E00369621-02 6-7
6.2.1 So testen Sie das Programm im SFC-Editor
Nachdem Sie das Programm übersetzt und geladen haben, können Sie das Programm im Testmodus betreiben, um zu kontrollieren, ob die Ablaufsteuerung funktioniert und ob das Programm ordnungsgemäß abläuft.
Ausgangspunkt • Projekt "color_gs" im SIMATIC Manager geöffnet
• SFC-Plan "SFC_RMT1" im SFC-Editor geöffnet
• CPU im Betriebszustand "RUN"
Arbeiten im Testmodus 1. Wählen Sie den Menübefehl Test > Testmodus.
Der Testmodus wird eingeschaltet:
- In Titelleiste des SFC-Editors wird der Name "SFC_RMT1 – color_gs_Prj\Plant1\RMT1 ONLINE" farblich hinterlegt.
- Im unteren Teil des SFC-Editors werden Ihnen der Status des Programms, die Betriebsart und der Schaltmodus angezeigt. Die Betriebsart ist standardmäßig auf "HAND" gesetzt. Der aktuelle Schaltmodus wird in der Klappliste angezeigt und ist standardmäßig auf "T" gesetzt.
- Im unteren Teil des SFC-Editors werden Ihnen zusätzliche Schaltflächen zur Bedienung des SFC-Plans eingeblendet, z. B. Starten, Anhalten, Fortsetzen.
2. Wählen Sie den Menübefehl Test > Schaltmodus > T oder B. Durch diesen Schaltmodus wird beim Ablauf des SFC-Plans eine zusätzliche Schaltfläche "O" zur Bedienung neben der Transition eingeblendet:
Wenn der Plan… … dann verhält sich die Ablaufsteuerung wie folgt:
fehlerfrei ist, Die Ablaufsteuerung wird schrittweise entsprechend der projektierten Parameter abgearbeitet. Sie benötigen die Schaltfläche nicht.
Fehler enthält, Die Ablaufsteuerung gestoppt, wenn die Transition nicht erfüllt ist. Sie können auf die Schaltfläche "O" klicken, um die Ablaufsteuerung weiterzuschalten, unabhängig davon, ob die Transition erfüllt ist.
3. Klicken Sie auf die Schaltfläche "Starten", um das Programm zu starten. Der SFC-Plan wird gestartet.
- Jeder Schritt, der gerade durchlaufen wird, ist hellgrün und mit einem kleinen, nach unten zeigendem Pfeil neben diesem Schritt gekennzeichnet.
- Schritte, die bereits abgearbeitet sind, werden dunkelgrün und ein kleiner Haken neben diesem Schritt wird angezeigt.
- Transitionen, die aktiv, aber noch nicht erfüllt sind, werden braun hinterlegt.

Übersetzen, Laden und Testen der Pläne
Prozessleitsystem PCS 7, Getting Started – Teil 1 6-8 A5E00369621-02
Wenn Sie Ihre Projektierung korrekt durchgeführt haben, wird der gesamte SFC-Plan bis zum Ende abgearbeitet und alle Schritte werden dunkelgrün und mit einem kleinen Haken gekennzeichnet. Ansonsten können Sie auf die Schaltfläche "B" klicken, um die Ablaufsteuerung manuell weiterzuschalten, obwohl die Transition nicht erfüllt ist.
4. Wählen Sie den Menübefehl Test > Testmodus. Damit wird der Testmodus beendet.
6.2.2 So testen Sie das Programm im CFC-Editor
Genau wie bei SFC-Plänen können Sie die CFC-Pläne auch im CFC-Editor testen.
Ausgangspunkt • Projekt "color_gs" im SIMATIC Manager geöffnet
• SFC-Plan "SFC_RMT1" im SFC-Editor geöffnet und Testmodus aktiviert
• CFC-Plan "CFC_FC111" im CFC-Editor geöffnet
Gehen Sie folgendermaßen vor... 1. Wählen Sie den Menübefehl Test > Testmodus.
Der Testmodus wird eingeschaltet.
2. Drücken Sie die Taste "STRG" und markieren Sie folgende Bausteine:
- CTRL_PID
- INPUT_U
- DOSE
3. Wählen Sie den Menübefehl Test > Beobachten Ein. Dann werden alle Bausteinanschlüsse gelb hinterlegt, die in den Eigenschaften des jeweiligen Bausteins für den Testmodus aktiviert sind.
4. Wechseln Sie in den SFC-Plan "SFC_RMT1".
5. Klicken Sie in der Funktionsleiste auf die Schaltfläche "Starten". Damit wird das Programm gestartet.
6. Wechseln Sie in den CFC-Plan "CFC_FC111". Dort können Sie die Veränderung der Werte beobachten: z. B. wird Ihnen am Ausgang "PV_OUT" des Bausteins "DOSE" der aktuelle Wert der Dosiermenge angezeigt.
Hinweis
Ordnen Sie beide Fenster nebeneinander an, um den CFC und den SFC-Plan im Testmodus gleichzeitig beobachten zu können.
7. Wählen Sie den Menübefehl Test > Testmodus. Damit wird der Testmodus beendet.
8. Schließen Sie den SFC-Editor und den CFC-Editor.

Übersetzen, Laden und Testen der Pläne
Prozessleitsystem PCS 7, Getting Started – Teil 1 A5E00369621-02 6-9
6.3 Aktueller Stand des Projektes...
Mittlerweile haben Sie fast die gesamte Projektierung im SIMATIC Manager und im CFC- und SFC-Editor durchgeführt. Nach dem Übersetzen und Laden dieser Projektierung haben Sie im Testmodus den Ablauf des Projektes im SFC- und CFC-Editor beobachten können.
Dadurch konnten Sie sicherstellen, dass Sie bis hierhin Ihre Projektierung fehlerfrei durchgeführt haben. Falls Sie bereits im Testmodus festgestellt haben, dass Ihr Projekt nicht fehlerfrei ist, können Sie eine gezieltere Fehlersuche durchführen, als nach der kompletten Fertigstellung des gesamten Projektes.

Übersetzen, Laden und Testen der Pläne
Prozessleitsystem PCS 7, Getting Started – Teil 1 6-10 A5E00369621-02

Prozessleitsystem PCS 7, Getting Started – Teil 1 A5E00369621-02 7-1
7 Projektierung der Operator Station
7.1 Die Operator Station im Prozessbetrieb
Der Anlagenbediener kann auf der Operator Station im Prozessbetrieb den Prozess bedienen und beobachten. Dazu werden ihm so genannte Prozessbilder angezeigt. Das AS steuert und regelt den Prozess und die OS liest die Prozesswerte aus dem AS aus und stellt die Werte in den Prozessbildern anschaulich dar. Außerdem werden Warnungen und Alarme in den Prozessbildern dargestellt, sobald Prozesswerte bestimmte festgelegte Grenzen erreichen oder überschreiten. So kann der Anlagenbediener genau verfolgen, an welcher Stelle in seiner Anlage ein Fehler aufgetreten ist.
Für Ihr Projekt "color_gs" werden Sie ein Prozessbild erstellen, sodass Sie den Füllstand des Rohstoffbehälters, den Zustand der Ventile usw. beobachten können.
7.2 Die Projektierung der Operator Station
Die Operator Station im Projekt Bereits beim Anlegen eines Projekts mit dem Assistenten "Neues Projekt anlegen" hat PCS 7 automatisch eine Operator Station angelegt. Diese Operator Station haben Sie bereits in HW Konfig konfiguriert. Allerdings haben Sie für diese OS keine Netzverbindung angelegt, wie Sie das für die Kommunikation zwischen dem Automatisierungs- und dem Engineering System gemacht haben, damit Sie die Daten von der ES zum AS laden konnten. Das ist für das Projekt "color_gs" auch nicht erforderlich, weil das Engineering System und die Operator Station auf einem Rechner laufen und die Operator Station die gleiche Verbindung zum AS nutzt wie das ES.
Die Prozessbilder im Projekt Außerdem legt der Assistent automatisch Bilder in der Technologischen Hierarchie an, die Sie dann in der PCS 7 OS projektieren. Für umfangreiche Projekte sind natürlich mehrere Prozessbilder für die verschiedenen Anlagenteile erforderlich. Für das Projekt "color_gs" müssen Sie nur ein einziges Prozessbild projektieren. Aber Sie werden sich bei der Projektierung mit allen grundlegenden Funktionen der PCS 7 OS vertraut machen.
Bilder werden mit folgendem Symbol gekennzeichnet:

Projektierung der Operator Station
Prozessleitsystem PCS 7, Getting Started – Teil 1 7-2 A5E00369621-02
7.3 Arbeiten im SIMATIC Manager
7.3.1 Vorbereitungsarbeiten im SIMATIC Manager
Bevor Sie mit der Projektierung in der PCS 7 OS starten, müssen Sie zunächst noch einige Arbeiten im SIMATIC Manager durchführen:
• Bildnamen anpassen und Funktion zur Erzeugung von Bausteinsymbolen aktivieren
• Überflüssige Bilder löschen
• Bausteinsymbole erzeugen
• OS übersetzen
Bearbeitung der Bildeigenschaften Da der Assistent "Neues Projekt anlegen" ja bereits Bilder angelegt hat, haben diese Bilder genau wie der CFC-Plan, Standardnamen. Diese Standardnamen müssen Sie natürlich an die speziellen Projektanforderungen anpassen und mit kurzen selbsterklärenden Namen versehen.
Außerdem müssen Sie noch die Funktion zur Erzeugung von Bausteinsymbolen aktivieren.
Löschen überflüssiger Bilder Beim Anlegen eines Projektes mit dem Assistenten werden automatisch Bilder in jedem Hierarchieordner der Technologischen Hierarchie eingefügt. Da Sie in dem Projekt "color_gs" nur ein Bild benötigen, müssen Sie die überflüssigen Bilder aus der TH löschen.
Erzeugung von Bausteinsymbolen PCS 7 bietet Ihnen eine hervorragende Funktion: "Bausteinsymbole erzeugen": Bausteinsymbole werden in ein Prozessbild eingefügt und bieten dem Anlagenbediener auf einen Blick die wichtigsten Informationen über eine Messstelle. Zum Beispiel sieht er im Bausteinsymbol für einen Regler den Istwert (PV), den Sollwert (SP) und den Stellwert (OUT). Das Bausteinsymbol für einen Regler wird in einem Prozessbild folgendermaßen angezeigt:

Projektierung der Operator Station
Prozessleitsystem PCS 7, Getting Started – Teil 1 A5E00369621-02 7-3
Übersetzen der OS Die Funktion "OS übersetzen" müssen Sie durchführen, nachdem Sie die Projektierung aller Daten im SIMATIC Manager abgeschlossen haben und bevor Sie mit der Projektierung der OS-Daten der PCS 7 OS beginnen. Alle Daten aus dem SIMATIC Manager, wie z. B. Variablen, Meldungen, Texte sowie die Hardware- und Verbindungskonfiguration müssen der OS "bekannt gemacht" werden.
Starten der OS Um die weitere Projektierung der PCS 7 OS vorzunehmen, müssen Sie die OS starten, um im so genannten WinCC Explorer weitere Arbeiten vorzunehmen.
7.3.2 So bearbeiten Sie die Bildeigenschaften
Bei der Bearbeitung der Bildeigenschaften nehmen Sie zwei Einstellungen vor:
• Bildnamen ändern
• Option zur Erzeugung von Bausteinsymbolen aktivieren
Ausgangspunkt • Multiprojekt "color_gs" im SIMATIC Manager geöffnet
• Technologische Sicht aktiviert
Bildnamen ändern 1. Markieren Sie in der Baumstruktur den Ordner
"color_gs_MP/ color_gs_Prj/ Plant1/ RMT1".
2. Markieren Sie im Detailfenster das Bild "Bild(3)".
3. Wählen Sie den Menübefehl Bearbeiten > Objekteigenschaften. Das Dialogfeld "Eigenschaften – WinCC-Bild: Bild(3)" wird geöffnet und das Register "Allgemein" ist aktiv.
4. Ändern Sie im Feld "Name" den Standardnamen "Bild(3)" in "RMT1".

Projektierung der Operator Station
Prozessleitsystem PCS 7, Getting Started – Teil 1 7-4 A5E00369621-02
5. Klicken Sie auf die Schaltfläche "Übernehmen", um Ihre Eingaben zu übernehmen.
Option zur Erzeugung von Bausteinsymbolen aktivieren 1. Wechseln Sie auf das Register "Bausteinsymbole".
2. Aktivieren Sie das Optionskästchen "Bausteinsymbole aus der Technologischen Hierarchie ableiten".
3. Klicken Sie auf die Schaltfläche "OK", um Ihre Eingaben zu übernehmen. Das Dialogfeld wird geschlossen und der neue Name des Bildes wird in der Technologischen Hierarchie angezeigt.

Projektierung der Operator Station
Prozessleitsystem PCS 7, Getting Started – Teil 1 A5E00369621-02 7-5
7.3.3 So löschen Sie nicht benötigte Bilder
Der PCS 7 Assistent "Neues Projekt anlegen" legt standardmäßig in jedem Hierarchieordner ein Bild an. In dem Projekt "color_gs" benötigen Sie nur ein Bild, da alle erforderlichen Daten übersichtlich in diesem einen Bild dargestellt werden können.
Ausgangspunkt • Multiprojekt "color_gs" im SIMATIC Manager geöffnet
• Technologische Sicht aktiviert
Gehen Sie folgendermaßen vor... 1. Markieren Sie in der Baumstruktur den Ordner "Plant1".
2. Markieren Sie im Detailfenster das Bild "Bild(2)".
3. Drücken Sie auf die Taste "Entf". Der Meldedialog "Löschen" wird geöffnet.
4. Klicken Sie auf die Schaltfläche "Ja". Damit wird das Bild gelöscht.
5. Wiederholen Sie die Schritte 1 bis 4 für folgende Ordner in der Technologischen Hierarchie:
Name des Ordners Name des Bildes
FC111 Bild(4) ADDIT Bild(5)
7.3.4 So erzeugen Sie Bausteinsymbole
Ausgangspunkt • Multiprojekt "color_gs" im SIMATIC Manager geöffnet
• Technologische Sicht aktiviert
• Option zur Erzeugung von Bausteinsymbolen aktiviert
Informationen zu dieser Einstellungen finden Sie unter " Projektierung der Operator Station – Arbeiten im SIMATIC Manager – So bearbeiten Sie die Bildeigenschaften" im Abschnitt "Option zur Erzeugung von Bausteinsymbolen aktivieren".

Projektierung der Operator Station
Prozessleitsystem PCS 7, Getting Started – Teil 1 7-6 A5E00369621-02
Gehen Sie folgendermaßen vor... 1. Markieren Sie in der Baumstruktur den Ordner
"color_gs_MP/ color_gs_Prj/ Plant1/ RMT1".
2. Wählen Sie den Menübefehl Extras > Technologische Hierarchie > Bausteinsymbole erzeugen/aktualisieren… Das Dialogfeld "Bausteinsymbole erzeugen/aktualisieren" wird geöffnet. In der Liste werden Ihnen die Bilder angezeigt, für die die Bausteinsymbole erzeugt werden. In diesem Getting Started ist das das Bild "Plant1\RMT1\RMT1".
3. Kontrollieren Sie folgende Einstellungen:
- Optionskästchen vor dem Bild "Plant1\RMT1\RMT1" aktiviert
- in der Klappliste "Einbezogene unterlagerte Hierarchieebenen" der Wert "1" eingetragen
4. Klicken Sie auf die Schaltfläche "OK". Damit wird die Erzeugung der Bausteinsymbole gestartet. Das Meldefenster "Um eine später eventuell..., müssen Sie im Anschluss die beteiligten Operator Stationen übersetzen... Möchten Sie jetzt das Protokoll der Funktion einsehen?" wird geöffnet

Projektierung der Operator Station
Prozessleitsystem PCS 7, Getting Started – Teil 1 A5E00369621-02 7-7
5. Klicken Sie auf die Schaltfläche "Nein". Das Meldefenster wird geschlossen und die Erzeugung der Bausteinsymbole wird abgeschlossen.
Sie werden im Moment noch keine sichtbaren Ergebnisse diese Funktion sehen. Erst, wenn Sie das Prozessbild für das Projekt "color_gs" öffnen, werden Sie die erzeugten Bausteinsymbole sehen.
7.3.5 So übersetzen Sie die OS
Bevor Sie mit der Projektierung der Daten in der PCS 7 OS beginnen, müssen Sie die OS übersetzen. Mit dieser Funktion werden alle Daten aus dem SIMATIC Manager, wie z. B. Variablen, Meldungen, Texte sowie die Hardware- und Verbindungskonfiguration der OS "bekannt gemacht". Verwechseln Sie das Übersetzen nicht mit dem Ladevorgang: Beim Übersetzen bleiben die Daten auf dem Rechner im Engineering System – sie werden lediglich der PCS 7 OS bekannt gemacht, sodass Sie bei der Projektierung auf diese Daten zugreifen können.
Ausgangspunkt • Multiprojekt "color_gs" im SIMATIC Manager geöffnet
• Komponentensicht aktiviert

Projektierung der Operator Station
Prozessleitsystem PCS 7, Getting Started – Teil 1 7-8 A5E00369621-02
Gehen Sie folgendermaßen vor... 1. Markieren Sie in der Baumstruktur den Eintrag
"color_gs_MP/ color_gs_Prj/ [Name der SIMATIC PC-Station]".
2. Wählen Sie den Menübefehl Zielsystem > Objekte übersetzen und laden... Das Dialogfeld "Objekte übersetzen und laden" wird geöffnet.
3. Öffnen Sie die Baumstruktur und aktivieren Sie beim Objekt "OS(1)" das Optionskästchen "Übersetzen".
4. Markieren Sie das Objekt "OS(1)" und klicken Sie auf die Schaltflläche "Bearbeiten". Das Dialogfeld "Welche Bereiche wollen Sie der Operator Station OS(1) zuordnen?" wird geöffnet. Da Sie in diesem Projekt bisher nur einen Bereich und eine OS angelegt haben, müssen Sie keine weiteren Zuordnungen vornehmen.
5. Klicken Sie auf die Schaltfläche "Weiter >". Das Dialogfeld "Wählen Sie die Netzverbindungen der zu den Bereichen gehörenden S7-Programme" wird geöffnet. Im Bereich "S7-Programme und Netzverbindungen" finden Sie den Eintrag "S7-Verbindung" und das Subnetz "Sym. Verb.": Das ist die Verbindung, über die die Kommunikation zwischen Automatisierungssystem und Operator Station stattfindet, und die Sie in NetPro angelegt haben.

Projektierung der Operator Station
Prozessleitsystem PCS 7, Getting Started – Teil 1 A5E00369621-02 7-9
6. Falls Ihnen hier keine Verbindung angezeigt wird, klicken Sie auf die Schaltfläche "Verbindung..." Wählen Sie aus dem Dialogfeld "Netzverbindung auswählen" die S7-Verbindung aus, die Sie in NetPro angelegt haben und klicken Sie auf die Schaltfläche "OK". Dann wird die gewählte Verbindung übernommen.
7. Klicken Sie auf die Schaltfläche "Weiter". Der Schritt "Wählen Sie die Übersetzungsdaten und den Übersetzungsumfang" wird geöffnet.
8. Aktivieren Sie folgende Optionskästchen bzw. Optionsfelder:
Bereich Optionskästchen/Optionsfeld "Daten" "Variablen und Meldungen"
"SFC-Visualisierung" "Picture Tree"
"Umfang" "Gesamte OS mit Urlöschen"

Projektierung der Operator Station
Prozessleitsystem PCS 7, Getting Started – Teil 1 7-10 A5E00369621-02
9. Klicken Sie auf die Schaltfläche "Übernehmen". Das Dialogfeld "Einstellungen: OS Laden" wird geöffnet. (Das Dialogfeld wird nicht geöffnet, wenn ausschließlich die Option "OS übersetzen" ausgewählt ist.)
10. Klicken Sie auf die Schaltfläche "Abbrechen", da Sie in diesem Projekt in einem Einplatzsystem arbeiten und deshalb die Daten nicht auf eine separate OS laden müssen.
11. Klicken Sie im Dialogfeld "Objekte Übersetzen und laden" auf die Schaltfläche "Starten". Der Meldedialog "Falls Sie Änderungen online laden wollen, ...Möchten Sie fortfahren?" wird geöffnet.
12. Klicken Sie auf die Schaltfläche "Ja". Der Übersetzungsvorgang wird gestartet. und ein Fortschrittsbalken wird angezeigt. Nach dem Übersetzen wird die Log-Datei in einem Texteditor geöffnet, die Ihnen anzeigt, ob der Übersetzungsvorgang fehlerfrei durchgeführt worden ist.
13. Schließen Sie den Texteditor.
14. Klicken Sie im Dialogfeld "Objekte übersetzen und laden" auf die Schaltfläche "Schließen".

Projektierung der Operator Station
Prozessleitsystem PCS 7, Getting Started – Teil 1 A5E00369621-02 7-11
7.3.6 So starten Sie die PCS 7 OS
Jetzt sind alle Vorbereitungsarbeiten zur Projektierung der PCS 7 OS im SIMATIC Manager abgeschlossen und Sie können endlich mit der Projektierung der PCS 7 OS beginnen. Dazu müssen Sie zunächst die PCS 7 OS öffnen.
Ausgangspunkt • Projekt "color_gs" im SIMATIC Manager geöffnet
• Komponentensicht aktiviert
Gehen Sie folgendermaßen vor… 1. Markieren Sie in der Baumstruktur das Objekt
"color_gs_MP/ color_gs_Prj/ SIMATIC PC- Station/ WinCC Applikation/ OS(1)".
2. Wählen Sie den Menübefehl Bearbeiten > Objekt öffnen. Die PCS 7 OS – WinCC Explorer wird geöffnet.

Projektierung der Operator Station
Prozessleitsystem PCS 7, Getting Started – Teil 1 7-12 A5E00369621-02
7.4 Arbeiten in der PCS 7 OS
7.4.1 Aufbau der PCS 7 OS - WinCC Explorer
Der WinCC Explorer bietet Ihnen eine ganze Reihe von Editoren, die Sie zur Projektierung einer PCS 7 OS einsetzen können. Aber erschrecken Sie nicht – zur Projektierung der PCS 7 OS werden Sie nur einige dieser Editoren nutzen.
Wie ist der WinCC Explorer grundsätzlich aufgebaut? Prinzipiell entspricht der Aufbau des WinCC Explorer dem Windows Explorer:
• Im linken Teilfenster ist das so genannte Navigationsfenster. Hier finden Sie alle Editoren, die Sie für die Projektierung der PCS 7 OS einsetzen können.
• Im rechten Teilfenster, dem Detailfenster, werden Ihnen detaillierte Informationen zu dem Eintrag angezeigt, den Sie im Navigationsfenster markiert haben.
Im Projekt "color_gs" werden Sie ausschließlich mit dem Graphics Designer arbeiten. Das ist das Werkzeug, das Sie zur Erstellung von Prozessbildern benötigen. Weitere Editoren benötigen Sie für die Projektierung der PCS 7 OS nicht.
7.4.2 Funktion von Prozessbildern
Übersicht Prozessbilder spiegeln die prozesstechnische Anlage für den Anlagenbediener wieder. Hier werden Bedienungen durchgeführt und Anlagenzustände angezeigt.
Das Prozessbild, das Sie für das Projekt "color_gs" erstellen, ist ja bereits im SIMATIC Manager in der Technologischen Hierarchie vorhanden.
Im Editor "Graphics Designer" werden Sie dieses Prozessbild bearbeiten, d. h. Sie werden die gewünschten statischen und dynamischen Objekte einfügen und verschalten.

Projektierung der Operator Station
Prozessleitsystem PCS 7, Getting Started – Teil 1 A5E00369621-02 7-13
7.5 Allgemeiner Umgang mit dem Graphics Designer
7.5.1 Vorstellung des Graphics Designer
Oberfläche Der Graphics Designer ist ein Editor der PCS 7 OS. Die Oberfläche des Graphics Designer ist folgendermaßen aufgebaut:
• Im linken Teil finden Sie eine Symbolleiste, mit der Sie den Objekten bestimmte Farben zuweisen können.
• In der Mitte ist die Zeichenfläche, auf der Sie die Objekte für das Prozessbild einfügen.
• Im rechten Teil finden Sie die so genannte Objektpalette. Das ist die Bibliothek mit den verschiedenen Standardobjekten, die Ihnen der Graphics Designer bietet. Außerdem finden Sie dort noch eine Stilpalette, mit der Sie Formatierungen der Objekte vornehmen können.
Bibliotheken In den Bibliotheken des Graphics Designer finden Sie eine große Auswahl von vorgefertigten Grafikelemente z. B. Rohrleitungen, Ventile. Sie können diese Elemente modifizieren oder ergänzen und in Ihren eigenen Projektbibliotheken ablegen, damit Sie Ihnen jederzeit zur Verfügung stehen.
Objekte Der Graphics Designer unterscheidet zwei verschiedene Arten von Objekten:
• statische Objekte – diese Objekte sind reine Zeichenobjekte wie Sie sie auch in einem Zeichenprogramm finden, wie z. B. Linien, Kreise, Polygone, statischer Text.
• dynamische Objekte – diese Objekte werden über eine Verbindung zu einem Bausteinanschluss, das sind Variablen, dynamisiert, d. h., diese Objekte zeigen im Prozessbetrieb immer die aktuellen Werte einer Messstelle der Anlage an. Sie werden im Projekt "color_gs" verschiedene dynamische Objekte kennen lernen.

Projektierung der Operator Station
Prozessleitsystem PCS 7, Getting Started – Teil 1 7-14 A5E00369621-02
7.5.1.1 So öffnen Sie ein Prozessbild
Das Prozessbild wird in der PCS 7 OS bearbeitet. Hierzu wird der Editor "Graphics Designer" eingesetzt.
Ausgangspunkt Projekt "color_gs" im WinCC Explorer geöffnet
Gehen Sie folgendermaßen vor... 1. Markieren Sie im Navigationsfenster den Eintrag "Graphics Designer".
Im Detailfenster werden Ihnen alle Bilder angezeigt, die zum Projekt gehören. Natürlich werden hier auch alle Standardbilder und Vorlagenbilder angezeigt, die Ihnen PCS 7 zur Verfügung stellt – diese sind alle mit dem Zeichen "@" vor dem Namen gekennzeichnet.
2. Doppelklicken Sie im Detailfenster auf das Bild "RMT1.pdl". Das Prozessbild wird im Graphics Designer geöffnet. Hier sehen Sie, dass bereits Objekte in diesem Prozessbild vorhanden sind, obwohl Sie selber noch keine Objekte eingefügt haben. Das sind die Bausteinsymbole, die Sie im SIMATIC Manager über die Funktion "Bausteinsymbole erzeugen" im Prozessbild angelegt haben. Sie sehen auch, dass das Bausteinsymbol für das Ventil sowohl in horizontaler als auch in vertikaler Ausrichtung eingefügt worden ist. Diese beiden Ausführungen werden durch die Einstellung in der Prozessobjektsicht auf dem Register "Bildobjekte" beeinflusst, die Sie bereits bei der Parametrierung der CFC-Pläne vorgenommen haben.
Hinweis
Die Reihenfolge der Bausteinsymbole kann in Ihrem Prozessbild unterschiedlich zu der Reihenfolge sein, die Sie in der obigen Grafik sehen.

Projektierung der Operator Station
Prozessleitsystem PCS 7, Getting Started – Teil 1 A5E00369621-02 7-15
7.5.1.2 So öffnen Sie die verschiedenen Symbolleisten
Standardmäßig sind die wichtigsten Symbolleisten und Paletten geöffnet und Sie müssen sich hier um nichts kümmern. Falls Sie allerdings unbeabsichtigt Symbolleisten oder Paletten schließen, sollten Sie wissen, wie Sie diese wieder sichtbar machen.
Ausgangspunkt Bild im Graphics Designer geöffnet.
Gehen Sie folgendermaßen vor... 1. Wählen Sie den Menübefehl Ansicht > Symbolleisten.
Das Dialogfeld "Symbolleisten" wird geöffnet. Hier sehen Sie alle Symbolleisten, die Ihnen der Graphics Designer zur Verfügung stellt.
2. Nehmen Sie die Einstellungen entsprechend der Abbildung des Dialogfeldes vor:
3. Klicken Sie auf die Schaltfläche "OK", um Ihre Eingaben zu übernehmen. Damit werden die ausgewählten Symbolleisten und Objektpaletten angezeigt.
Wichtig ist das Optionskästchen "Objekte" – hiermit öffnen Sie die Objektpalette, aus der Sie sämtliche statischen und dynamischen Objekte entnehmen können, die Sie für die Erstellung des Prozessbildes benötigen. Die Objektpalette enthält zwei Register: "Standard" und "Controls". Im Rahmen des Getting Started werden Sie ausschließlich das Register "Standard" einsetzen

Projektierung der Operator Station
Prozessleitsystem PCS 7, Getting Started – Teil 1 7-16 A5E00369621-02
7.5.2 Die Objekte im Graphics Designer
Bevor Sie allerdings mit der konkreten Projektierung und der Arbeit im Graphics Designer loslegen, zunächst noch mal etwas Theorie über die verschiedenen Objekte, die Sie für die Erstellung des Prozessbildes "RMT1.pdl" verwenden werden. Hierzu gehören folgende Objekte:
• statische Objekte
• Textfelder
• E/A-Felder
Und natürlich erhalten Sie noch ein paar Hintergrundinformationen über die Variablenverschaltung – dadurch nämlich stellen Sie den Bezug zwischen dem Prozessbild und der Messstelle her.
7.5.3 Was sind statische Objekte?
Um eine Anlage zu visualisieren, benötigen Sie statische Objekte, um z. B. ein Rohr oder einen Tank darzustellen. Diese Objekte verändern sich während des Prozessbetriebes nicht, d. h. sie werden von einem Zustand oder einem Wert einer Messstelle nicht beeinflusst.
7.5.4 Was sind Textfelder?
In einem Textfeld können beliebige Informationen eingegeben werden, die der Anlagenbediener im Prozessbild sehen soll. Beispielsweise können Sie ein Textfeld einfügen, um die Beschriftung der Objekte durchzuführen und dem Anlagenbediener die Zuordnung der Bildobjekte zum Prozess zu erleichtern. Sie können jeden beliebigen Text in diese Textfelder einfügen und die Textfelder an jeder beliebigen Stelle im Dokument positionieren.
Für das Projekt "color_gs" werden Sie für alle Messstellen Textfelder mit den entsprechenden Bezeichnungen einfügen.

Projektierung der Operator Station
Prozessleitsystem PCS 7, Getting Started – Teil 1 A5E00369621-02 7-17
7.5.5 Was sind E/A-Felder?
Ein-/Ausgabefelder werden zur Eingabe oder Ausgabe von Werten eingesetzt. Hierbei gibt es unterschiedliche Ausprägungen eines E/A-Feldes:
• reines Ausgabefeld
• reines Eingabefeld
• kombiniertes Ein- und Ausgabefeld
E/A-Felder können verschiedene Datenformate, wie z. B. Binär, Dezimal, String, Hexadezimal verarbeiten.
Genau wie für alle anderen Objekte können Sie auch für E/A-Felder unterschiedliche Formatierungen und Einstellungen vornehmen.
Im Projekt "color_gs" werden Sie ein E/A-Feld einsetzen, um die Dosierung wahlweise in Reaktor 1 oder 2 zu steuern.
7.5.6 Wie funktioniert die Variablenverschaltung?
Die Verschaltung mit Variablen ist eine zentrale Funktion, wenn Sie Prozessbilder erstellen: In das Prozessbild werden Objekte eingefügt, die Prozesswerte einer Messstelle im Prozessbetrieb darstellen. Durch die Verschaltung mit einer Variablen stellen Sie die Verbindung zwischen dem Objekt im Prozessbild und der tatsächlichen Messstelle her. Dadurch kann die OS die Daten von der AS bekommen bzw. auslesen und im Prozessbild darstellen und natürlich aktualisieren.

Projektierung der Operator Station
Prozessleitsystem PCS 7, Getting Started – Teil 1 7-18 A5E00369621-02
7.6 Erstellen des Prozessbildes
7.6.1 So fügen Sie Rohre und Tank für das Prozessbild ein
Ausgangspunkt • Bild "RMT1" im Graphics Designer geöffnet
• Bausteinsymbole vorhanden An diesen Bausteinsymbolen werden Sie zunächst keine Änderungen vornehmen. Erst, wenn Sie die Anlage mit den statischen Objekten abgebildet haben, können Sie die Symbole an die Stellen verschieben, an denen Sie die Informationen benötigen.
Gehen Sie folgendermaßen vor... 1. Wählen Sie den Menübefehl Ansicht > Bibliothek.
Damit werden die Bibliotheken von PCS 7 OS geöffnet.
2. Markieren Sie das Objekt "Globale Bibliothek/Anlagen-Bausteine/Tanks/Tank4" und ziehen es mit Drag & Drop auf die Zeichenfläche.
Hinweis
Klicken Sie in der Symbolleiste auf die Schaltfläche "Brille", um eine Vorschau der Grafikobjekte zu erhalten.
3. Ziehen anschließend folgende Objekte auf die Zeichenfläche: Name des Objekts Anzahl Pfad in der Bibliothek Rohre horizontal 3 x Globale Bibliothek/Anlagen-Bausteine/Rohre-
Anwenderobjekte/3D Rohr horizontal Rohre vertikal 5 x Globale Bibliothek/Anlagen-Bausteine/Rohre-
Anwenderobjekte/3D Rohr vertikal Winkel 1 x Globale Bibliothek/Anlagen-Bausteine/Rohre-
Anwenderobjekte/3D Rohr Winkel 1 Winkel 1 x Globale Bibliothek/Anlagen-Bausteine/Rohre-
Anwenderobjekte/3D Rohr Winkel 2 Winkel 1 x Globale Bibliothek/Anlagen-Bausteine/Rohre-
Anwenderobjekte/3D Rohr Winkel 3 Winkel 1 x Globale Bibliothek/Anlagen-Bausteine/Rohre-
Anwenderobjekte/3D Rohr Winkel 4 Stellventil 1 x Globale Bibliothek/Symbole/Ventile/30 Tanks zur Reaktordarstellung
2 x Globale Bibliothek/Siemens HMI Symbol Library/Tanks/Tank1

Projektierung der Operator Station
Prozessleitsystem PCS 7, Getting Started – Teil 1 A5E00369621-02 7-19
4. Schließen Sie die Bibliothek.
5. Markieren Sie ein Objekt und passen Sie es in Größe und Position entsprechend dem folgenden Bild an:
- Verschieben Sie das Objekt, indem Sie die Maus auf dem Objekt positionieren, die Maustaste gedrückt lassen und das Objekt an die gewünschte Stelle ziehen.
- Vergrößern oder verkleinern Sie das Objekt, indem Sie das Objekt an den Eckpunkten mit der Maus "anfassen" und das Objekt bei gedrückter Maustaste auf die gewünschte Größe ziehen.

Projektierung der Operator Station
Prozessleitsystem PCS 7, Getting Started – Teil 1 7-20 A5E00369621-02
7.6.2 Beschriftung der verschiedenen Anlagenteile
Die Beschriftung der Anlagenteile werden in drei einzelnen Schritten durchgeführt:
Schritt Was?
Schritt 1 Textfeld einfügen und formatieren Schritt 2 Weitere Einstellungen vornehmen Schritt 3 Textfeld duplizieren
7.6.2.1 Schritt 1 - So fügen Sie ein Textfeld ein
Ausgangspunkt • Bild "RMT1.pdl" im Graphics Designer geöffnet
• Statische Objekte eingefügt
Gehen Sie folgendermaßen vor... 1. Markieren Sie in der Objektpalette den Eintrag "Standard Objekte/ Statischen
Text".
2. Wechseln Sie mit der Maus auf die Zeichenfläche. Der Mauszeiger verändert sich zu einem kleinen Texteingabe-Symbol.
3. Ziehen Sie neben dem linken Reaktor ein Textfeld auf. Ein Rechteck wird eingefügt, und der Text in diesem Rechteck ist bereits markiert.
4. Ändern Sie diesen Text in "Reaktor 1".
5. Drücken Sie auf die Eingabetaste, um den Text zu übernehmen.
6. Nehmen Sie die ersten Formatierungen über die Stilpalette vor:
- Klicken Sie auf den Eintrag "Linienstärke/unsichtbar". Damit wird der Rahmen des Textfeldes unsichtbar.
- Klicken Sie auf den Eintrag "Füllmuster/transparent". Damit wird die Farbe des Textfeldes transparent.

Projektierung der Operator Station
Prozessleitsystem PCS 7, Getting Started – Teil 1 A5E00369621-02 7-21
7.6.2.2 Schritt 2 - So stellen Sie das Textfeld ein
Ausgangspunkt • Bild "RMT1.pdl" im Graphics Designer geöffnet.
• Textfeld eingefügt
Gehen Sie folgendermaßen vor... 1. Wählen Sie den Menübefehl Ansicht > Eigenschaften.
Das Dialogfeld "Objekteigenschaften" wird geöffnet und das Register "Eigenschaften" ist aktiv.
2. Markieren Sie in der Baumstruktur, in der Sie die Eigenschaften Eingabefeldes finden, den Eintrag "Statischer Text". Im Detailfenster werden Ihnen der Name des Textfeldes und die Ebene angezeigt.
3. Wechseln Sie in das Detailfenster und führen Sie in der Spalte "Statik" auf dem Feld "Statischer Text 1" einen Doppelklick aus. Damit wird das Feld editierbar.
4. Geben Sie hier den Namen "Reaktor 1" ein und drücken Sie die Eingabetaste. Damit wird der Name übernommen und in der oberen Zeile angezeigt. Wenn Sie auf der Zeichenfläche arbeiten, wird Ihnen dieser Name als Tooltip angezeigt, sobald Sie mit der Maus über das Objekt fahren.
5. Markieren Sie in der Baumstruktur den Eintrag "Statischer Text/Schrift".
6. Wechseln Sie in das Detailfenster und führen Sie bei dem Wert des Attributes "Fett" einen Doppelklick auf das Feld "nein" aus. Damit ändert sich der Wert von "nein" auf "ja" und der Text bekommt die Auszeichnung "fett".
7. Schließen Sie das Dialogfeld "Objekteigenschaften". Alle Änderungen werden angezeigt.

Projektierung der Operator Station
Prozessleitsystem PCS 7, Getting Started – Teil 1 7-22 A5E00369621-02
7.6.2.3 Schritt 3 - So duplizieren Sie das Textfeld
Ausgangspunkt • Bild "RMT1.pdl" im Graphics Designer geöffnet.
• Textfeld eingefügt
• Einstellungen für Textfelder vorgenommen
Gehen Sie folgendermaßen vor... Damit Sie nicht alle Einstellungen, die Sie für das erste Textfeld vorgenommen haben, erneut durchführen müssen, können Sie das bestehende Textfeld duplizieren und einfach den bestehenden Text überschreiben.
1. Falls das Textfeld nicht mehr markiert ist, markieren Sie es und wählen Sie den Menübefehl Bearbeiten > Duplizieren. Das Textfeld wird dupliziert.
2. Führen Sie einen Doppelklick auf das Textfeld aus und ändern Sie den Text in "Reaktor 2". Alle anderen Formatierungen sind ja durch das Duplizieren automatisch übernommen.
3. Wählen Sie den Menübefehl Ansicht > Eigenschaften.
4. Ändern Sie im Detailfenster den Objektnamen in "Reaktor2".
5. Positionieren Sie das Textfeld neben dem Objekt.
6. Wiederholen Sie die Schritte 1 bis 5, um folgende Textfelder anzulegen:
- Rohstofftank
- Anlagenteil RMT 1
7. Öffnen Sie beim Textfeld "Anlagenteil RMT 1 die Eigenschaften und markieren Sie in der Baumstruktur den Eintrag "Statischer Text/Schrift".
8. Wechseln Sie in das Detailfenster und geben Sie dem Attribut "Zeichensatzgröße" den Wert "16".
9. Schließen Sie das Dialogfeld "Objekteigenschaften".
10. Positionieren Sie die Textfelder wie folgt:
- Rohstofftank – links neben dem Rohstofftank
- Anlagenteil RMT 1 – in der linken oberen Ecke des Prozessbildes
11. Wählen Sie den Menübefehl Datei > Speichern. Damit speichern Sie das Prozessbild.

Projektierung der Operator Station
Prozessleitsystem PCS 7, Getting Started – Teil 1 A5E00369621-02 7-23
7.6.3 Aktueller Stand des Prozessbildes...
Nachdem Sie nun den Tank, die Rohre und die Beschriftungen eingefügt haben, sieht Ihr Prozessbild folgendermaßen aus:

Projektierung der Operator Station
Prozessleitsystem PCS 7, Getting Started – Teil 1 7-24 A5E00369621-02
7.6.3.1 So verbinden Sie den Rohstofftank mit dem Prozesswert
Der Tank, den Sie in Ihr Bild eingefügt haben, stellt den Rohstofftank dar. Diesen Tank verbinden Sie jetzt mit dem zugehörigen Baustein, um den aktuellen Füllstand des Rohstofftanks im Prozessbetrieb darzustellen.
Ausgangspunkt • Bild "RMT1.pdl" im Graphics Designer geöffnet
• Statische Objekte eingefügt
Gehen Sie folgendermaßen vor... 1. Markieren Sie das Objekt "Tank4", das den Rohstofftank darstellt.
Die Bezeichnung des Objektes wird Ihnen im Tool Tip angezeigt, wenn Sie den Mauszeiger auf dem Objekt positionieren.
2. Wählen Sie den Menübefehl Ansicht > Eigenschaften. Das Dialogfeld "Objekteigenschaften" wird geöffnet und das Register "Eigenschaften" ist aktiv. In der Baumstruktur ist der Eintrag "Tank4" markiert und im Detailfenster werden Ihnen die Attribute "Objektname" und "Ebene" angezeigt.
3. Wechseln Sie in das Detailfenster und führen Sie in der Spalte "Statik" auf dem Feld "Tank4" einen Doppelklick aus. Damit wird das Feld editierbar.
4. Geben Sie den Namen "Rohstofftank1" ein und drücken Sie auf die Eingabetaste.
5. Markieren Sie in der Baumstruktur den Eintrag "Tank4/ Prozessanbindung".

Projektierung der Operator Station
Prozessleitsystem PCS 7, Getting Started – Teil 1 A5E00369621-02 7-25
6. Wechseln Sie in das Detailfenster und positionieren Sie den Mauszeiger bei dem Attribut "Füllstand" auf dem Symbol "Glühlampe" und öffnen das Kontextmenü.
7. Wählen Sie den Menübefehl Variable... Der Variablenauswahldialog wird geöffnet.
8. Aktivieren Sie im Bereich "Datenquelle" das Optionskästchen "ES Variablen" und deaktivieren Sie das Optionskästchen "WinCC Variablen". Die ES Variablen werden in der Baumstruktur angezeigt.
9. Markieren Sie in der Baumstruktur den Eintrag "ES Variablen/ Plant1/ RMT1/ LI111/ CFC_LI111/ LIA". Dann werden Ihnen im Detailfenster alle Variablen angezeigt.
10. Markieren Sie im Detailfenster die Variable "U".
11. Klicken Sie auf die Schaltfläche "OK". Damit wird die Variable mit ihrem gesamten Pfad in die Spalte "Dynamik" übernommen.

Projektierung der Operator Station
Prozessleitsystem PCS 7, Getting Started – Teil 1 7-26 A5E00369621-02
12. Doppelklicken Sie beim Attribut "Maximalwert" in der Spalte "Statik" auf den Wert "100". Das Dialogfeld "Werteingabe" wird geöffnet.
13. Geben Sie im Eingabefeld "Maximalwert" den Wert "600" ein und klicken Sie auf die Schaltfläche "OK". Damit wird der Wert übernommen.
14. Übernehmen Sie die Parameter für den Minimalwert.
15. Schließen Sie das Dialogfeld "Objekteigenschaften".
16. Wählen Sie den Menübefehl Datei > Speichern. Damit speichern Sie das Prozessbild.

Projektierung der Operator Station
Prozessleitsystem PCS 7, Getting Started – Teil 1 A5E00369621-02 7-27
7.6.3.2 So positionieren Sie die Bausteinsymbole
In Ihrem Prozessbild sind ja bereits die Bausteinsymbole vorhanden, die Sie im SIMATIC Manager über die Funktion "Bausteinsymbole erzeugen/aktualisieren" eingefügt haben. PCS 7 hat diese Bausteinsymbole automatisch im oberen Teil des Prozessbildes nacheinander eingefügt. Wenn Sie sich die Bausteinsymbole ansehen, stellen Sie fest, dass PCS 7 durch die Einstellungen für den Baustein im CFC-Plan automatisch die Bausteinsymbole in horizontaler und in vertikaler Richtung erzeugt.
Natürlich müssen Sie diese Bausteinsymbole entsprechend des Anlagenaufbaus positionieren.
Ausgangspunkt • Bild "RMT1.pdl" im Graphics Designer geöffnet
• Bausteinsymbole vorhanden
Gehen Sie folgendermaßen vor... 1. Markieren Sie das Bausteinsymbol "..._NK111/VALVE" und ziehen es mit der
Maus an die gewünschte Position, sodass die Ventildarstellung im Bausteinsymbol genau zwischen den Rohren positioniert ist.
2. Verfahren Sie mit allen anderen Bausteinsymbolen in der gleichen Weise und positionieren Sie die Bausteinsymbole entsprechend der folgenden Grafik:

Projektierung der Operator Station
Prozessleitsystem PCS 7, Getting Started – Teil 1 7-28 A5E00369621-02

Projektierung der Operator Station
Prozessleitsystem PCS 7, Getting Started – Teil 1 A5E00369621-02 7-29
7.6.4 Einfügen von Ein-/Ausgabefeldern zur Bedienung
Sie werden in Ihr Prozessbild zwei Bedienungsmöglichkeiten vorsehen:
• Reaktorauswahl
• Sollwertvorgabe extern/intern
Sie nehmen zunächst die Projektierung für die Reaktorauswahl vor – diese erfolgt in drei einzelnen Schritten. Anschließend gehen Sie im Prinzip genauso vor, um die Sollwertvorgabe zu projektieren:
Schritt Was?
Schritt 1 E/A-Feld einfügen Schritt 2 E/A-Feld formatieren Schritt 3 Erklärenden Text einfügen Schritt 4 Sollwertvorgabe projektieren
7.6.4.1 Schritt 1 - So fügen Sie das E/A-Feld ein
Ausgangspunkt • Bild "RMT1.pdl" im Graphics Designer geöffnet.
• Objektpalette sichtbar
• Stilpalette sichtbar
Gehen Sie folgendermaßen vor... 1. Markieren Sie in der Objektpalette den Eintrag "Smart Objekte/ E/A-Feld".
2. Wechseln Sie mit der Maus auf die Zeichenfläche. Der Mauszeiger verändert sich zu einem kleinen E/A-Feld-Symbol.
3. Ziehen Sie zwischen den Reaktoren mit gedrückter Maustaste ein Rechteck auf. Die Größe des Rechtecks entspricht der Größe, die Ihr E/A-Feld haben wird. Das Dialogfeld "E/A-Feld-Konfiguration" wird geöffnet.
4. Klicken Sie neben dem Feld "Variable" auf die Schaltfläche "Variablenauswahldialog". Damit wird das Dialogfeld "Variablen – Projekt" geöffnet.
5. Aktivieren Sie im Bereich "Datenquelle" das Optionskästchen "ES Variablen". Die ES Variablen werden in der Baumstruktur angezeigt.
6. Markieren Sie in der Baumstruktur den Eintrag "ES Variablen/Plant1/RMT1/FC111/ADDIT/CFC_SETP/ PARA_DOS_RM1_SEL". Dann werden Ihnen im Detailfenster alle Variablen angezeigt.

Projektierung der Operator Station
Prozessleitsystem PCS 7, Getting Started – Teil 1 7-30 A5E00369621-02
7. Markieren Sie im Detailfenster die Variable "I0".
8. Klicken Sie auf die Schaltfläche "OK", um Ihre Eingaben zu übernehmen. Damit wird die Variable in das Eingabefeld "Variable" übernommen.

Projektierung der Operator Station
Prozessleitsystem PCS 7, Getting Started – Teil 1 A5E00369621-02 7-31
9. Achten Sie darauf, dass das Optionsfeld "E/A-Feld" aktiviert ist.
10. Klicken Sie auf die Schaltfläche "OK", um Ihre Eingaben zu übernehmen.

Projektierung der Operator Station
Prozessleitsystem PCS 7, Getting Started – Teil 1 7-32 A5E00369621-02
7.6.4.2 Schritt 2 - So formatieren Sie das E/A-Feld
Ausgangspunkt • Bild "RMT1.pdl" im Graphics Designer geöffnet
• E/A-Feld eingefügt
Gehen Sie folgendermaßen vor... Genau, wie Sie bereits Textfelder formatiert haben, können Sie auch E/A-Felder formatieren:
1. Markieren Sie das E/A-Feld 1.
2. Nehmen Sie die ersten Formatierungen über die Stilpalette vor:
- Klicken Sie auf den Eintrag "Linienstärke/unsichtbar". Damit wird der Rahmen des Textfeldes unsichtbar.
- Klicken Sie auf den Eintrag "Füllmuster/transparent". Damit wird die Farbe des Textfeldes transparent.
3. Wählen Sie den Menübefehl Ansicht > Eigenschaften. Das Dialogfeld "Objekteigenschaften" wird geöffnet und das Register "Eigenschaften" ist aktiv.
4. Markieren Sie in der Baumstruktur, in der Sie die Eigenschaften Eingabefeldes finden, den Eintrag "E/A-Feld". Im Detailfenster wird Ihnen der Name des Textfeldes und die Ebene angezeigt.
5. Wechseln Sie in das Detailfenster und führen Sie in der Spalte "Statik" auf dem Feld "EAFeld1" einen Doppelklick aus. Damit wird das Feld editierbar.
6. Geben Sie den Namen "SEL_REAK" ein und drücken Sie die Eingabetaste. Damit wird der Name übernommen und in der oberen Zeile angezeigt.
7. Markieren Sie in der Baumstruktur den Eintrag "E/A-Feld/Schrift" und ändern Sie im Detailfenster den Wert des Attributes "Fett" auf "ja".
8. Markieren Sie in der Baumstruktur den Eintrag "E/A-Feld/Ausgabe/Eingabe" und ändern Sie im Detailfenster den Wert des Attributes "Datenformat" auf "binär".
9. Schließen Sie das Dialogfeld "Objekteigenschaften". Alle Änderungen werden angezeigt.

Projektierung der Operator Station
Prozessleitsystem PCS 7, Getting Started – Teil 1 A5E00369621-02 7-33
7.6.4.3 Schritt 3 - So ergänzen Sie erklärenden Text
Ausgangspunkt • Bild "RMT1.pdl" im Graphics Designer geöffnet
• E/A-Feld eingefügt und formatiert
Gehen Sie folgendermaßen vor... Natürlich muss der Anlagenbediener auch wissen, was mit diesem E/A-Feld eingestellt werden kann. Für diese Erklärung können Sie ein Textfeld verwenden – Textfelder haben Sie ja bereits bei der Beschriftung der Anlage eingesetzt.
1. Fügen Sie ein Textfeld ein – verwenden Sie dazu das Objekt "Standard Objekte/ Statischen Text".
2. Geben Sie folgenden Text ein: "Auswahl Reaktor: 0 = Reaktor 1, 1 = Reaktor 2". Drücken Sie für den Zeilenumbruch die Tastenkombination "Shift + Eingabetaste".
3. Nehmen Sie die Formatierungen über die Stilpalette vor:
- Rahmen unsichtbar – Einstellung "Linienstärke/unsichtbar"
- Füllung transparent – Einstellung "Füllmuster/transparent"
4. Ziehen Sie noch einen Rahmen um das E/A-Feld und den erklärenden Text – verwenden Sie dazu das Objekt "Standard Objekte/ Rechteck".
5. Nehmen Sie die Formatierungen über die Stilpalette vor:
- Dicke des Rahmens – Einstellung "Linienstärke/3 Pixel"
- Füllung transparent – Einstellung "Füllmuster/transparent"
6. Positionieren Sie Objekte wie in der Abbildung:
7. Ziehen Sie mit der Maus einen Rahmen um alle Objekte.
8. Wählen Sie den Menübefehl Bearbeiten > Gruppe > Gruppieren. Damit werden alle Objekte zu einem Objekt gruppiert und können so einfach verschoben werden.
9. Positionieren Sie das Objekt zwischen den Reaktoren.

Projektierung der Operator Station
Prozessleitsystem PCS 7, Getting Started – Teil 1 7-34 A5E00369621-02
7.6.4.4 Schritt 4 - So fügen Sie die Sollwertvorgabe ein
Gehen Sie genauso vor, wie bei der Auswahl zwischen Reaktor 1 und Reaktor 2. Im Folgenden finden Sie die einzelnen Schritte im Überblick:
1. E/A-Feld einfügen und mit der Variable "Plant1/RMT1/FC111/CFC_FC111/DOSE/SPEXT_ON".
2. Eigenschaften für das E/A-Feld in der Stilpalette festlegen:
- Rahmen: unsichtbar – Stilpalette, Einstellung "Linienstärke/unsichtbar"
- Füllung: transparent – Stilpalette, Einstellung "Füllmuster/transparent"
3. Eigenschaften für das E/A-Feld im Dialogfeld "Eigenschaften" festlegen:
- Eigenschaft "EA-Feld" – Attribut "Objektname": "SEL_SP"
- Eigenschaft "Schrift" – Attribut Fett: "ja"
- Eigenschaft Ausgabe/Eingabe – Attribut "Datenformat": "Binär"
4. Erklärendes Textfeld einfügen: "Eingabe Sollwert, 0 = intern (Anlagenbediener), 1 = Extern (CFC-Plan)"
5. Formatierungen über die Stilpalette vornehmen:
- Rahmen: unsichtbar – Einstellung "Linienstärke/unsichtbar"
- Füllung: transparent – Einstellung "Füllmuster/transparent"
6. Gesamtrahmen hinzufügen – Objektpalette, Objekt "Standard Objekte/ Rechteck"
7. Formatierungen des Gesamtrahmens über die Stilpalette vornehmen:
- Dicke des Rahmens – Einstellung "Linienstärke/3 Pixel"
- Füllung: transparent – Einstellung "Füllmuster/transparent"
8. Objekte gruppieren über den Menübefehl Bearbeiten > Gruppe > Gruppieren.
9. Objekt im unteren Teil auf der linken Seite positionieren.

Projektierung der Operator Station
Prozessleitsystem PCS 7, Getting Started – Teil 1 A5E00369621-02 7-35
7.6.4.5 So machen Sie die abschließenden Arbeiten 1. Fügen Sie einen Pfeil zwischen dem Stellantrieb und dem Bausteinsymbol
"..._FC111/CTRL_PID" ein, um den Zusammenhang zwischen der Messstelle und dem Bausteinsymbol zu verdeutlichen.
2. Fügen Sie einen Pfeil zwischen dem Rohstofftank und dem Bausteinsymbol "/CFC_LI111/LIA" ein, um den Zusammenhang zwischen der Messstelle und dem Bausteinsymbol zu verdeutlichen.
3. Positionieren Sie die Sollwert-Auswahl oberhalb des Bausteinsymbols ".../CFC_FC111/DOSE".
4. Nehmen Sie die abschließende Positionierung aller anderen Objekte vor.
Danach sieht das Prozessbild folgendermaßen aus:

Projektierung der Operator Station
Prozessleitsystem PCS 7, Getting Started – Teil 1 7-36 A5E00369621-02
5. Wählen Sie den Menübefehl Datei > Speichern. Damit wird Ihr Prozessbild mit allen Änderungen und Ergänzungen gespeichert.
6. Schließen Sie den Graphics Designer.
7.7 Aktueller Stand Ihres Projektes...
Mittlerweile ist Ihr Projekt abgeschlossen, sodass Sie den Prozessbetrieb aktivieren können. Welche Funktionen haben Sie im Rahmen der OS-Projektierung kennen gelernt?
• Einstellung der Bildeigenschaften im SIMATIC Manager
• Erzeugung von Bausteinsymbolen
• Übersetzen der Operator Station
• Erstellung eines Prozessbildes im Graphics Designer mit den verschiedensten Objekten, wie z. B. statischen und dynamischen Objekten

Prozessleitsystem PCS 7, Getting Started – Teil 1 A5E00369621-02 8-1
8 Arbeiten im Prozessbetrieb
8.1 Vorstellung der Oberfläche
8.1.1 Die Operator Station im Prozessbetrieb
Im Prozessbetrieb bietet Ihnen das Projekt "color_gs" verschiedene Möglichkeiten, den Prozess zu beobachten und zu bedienen.
Durch die Bausteinsymbole haben Sie folgende Möglichkeiten:
• Beobachtung des Zustandes der Ventile: Ventil geöffnet oder geschlossen
• Beobachtung des Zustandes der Pumpe: Pumpe aktiv oder inaktiv
• Wechsel von einem Bausteinsymbol zu dem zugehörigen Bildbaustein
Durch die E/A-Felder haben Sie folgende Möglichkeiten:
• Auswahl des Reaktors
• Auswahl, ob der Sollwert aus dem CFC-Plan gelesen wird oder ob der Anlagenbediener den Sollwert extern vorgeben kann
• Vorgabe des Sollwertes für Dosiermenge in Bildbaustein
Natürlich können Sie auch parallel noch die CFC- und SFC-Pläne beobachten. Diese Funktion haben Sie ja bereits beim Testen der Pläne kennen gelernt.

Arbeiten im Prozessbetrieb
Prozessleitsystem PCS 7, Getting Started – Teil 1 8-2 A5E00369621-02
8.1.2 Oberfläche im Prozessbetrieb
Damit Sie den Prozess selber beobachten und bedienen können, stellen wir kurz die Oberfläche von PCS 7 im Prozessbetrieb vor.
Die Oberfläche im Prozessbetrieb teilt sich in vier Bereiche auf:
• Meldezeile – hier wird die aktuellste Meldung mit der höchsten Priorität angezeigt
• Übersichtsbereich – über die verschiedenen Schaltflächen haben Sie die Möglichkeit, die verschiedenen Bereiche einer Anlage auszuwählen und sich anzeigen zu lassen. In Ihrem Projekt "color_gs" haben Sie dort nur eine einzige Schaltfläche, nämlich "RMT1", weil Ihre Anlage nur aus einem Anlagenteil besteht. Neben jeder Schaltfläche finden Sie vier weitere kleine Schaltflächen, auf denen Ihnen Alarme und Warnungen aus hierarchisch untergeordneten Bereichen angezeigt werden. Beim Klick auf diesen Bereich wechseln Sie automatisch in das Prozessbild, in dem der Alarm oder die Warnung entstanden ist. Mit der Pfeiltaste ganz rechts können Sie eine Baumstruktur öffnen, in der Sie einen hierarchisch untergeordneten Bereich auswählen können.
• Prozessbild – hier finden Sie, abhängig von dem Bereich, den Sie im Übersichtsbereich ausgewählt haben, das zugehörige Prozessbild. In Ihrem Projekt "color_gs" wird Ihnen das Anlagenbild angezeigt, das Sie im Graphics Designer erstellt haben.
• Tastensatz – hierüber können Sie verschiedene Funktionen aufrufen, die Sie im Prozessbetrieb auswählen können. Im Projekt "color_gs" werden Sie natürlich nur die Tasten kennenlernen, die für dieses Projekt wichtig sind.

Arbeiten im Prozessbetrieb
Prozessleitsystem PCS 7, Getting Started – Teil 1 A5E00369621-02 8-3

Arbeiten im Prozessbetrieb
Prozessleitsystem PCS 7, Getting Started – Teil 1 8-4 A5E00369621-02
8.2 So bedienen und beobachten Sie im Prozessbetrieb
8.2.1 So aktivieren Sie den Prozessbetrieb
Ausgangspunkt • WinCC Explorer geöffnet
• Projekt "color_gs" geöffnet
Prozessbetrieb aktivieren 1. Wählen Sie den Menübefehl Datei > Aktivieren.
Der Fortschrittsbalken wird geöffnet und das Standardstartbild wird geöffnet.
2. Klicken Sie im Übersichtsbereich auf die Schaltfläche "RMT1". Damit wird Ihnen das Prozessbild angezeigt, das Sie im Graphics Designer erstellt haben.

Arbeiten im Prozessbetrieb
Prozessleitsystem PCS 7, Getting Started – Teil 1 A5E00369621-02 8-5
8.2.2 So starten Sie den Prozess
Natürlich müssen Sie jetzt noch den Dosiervorgang starten, damit Sie alle Funktionen bedienen und beobachten können, die Sie projektiert haben.
Der Dosiervorgang wird über den SFC-Plan gestartet. Natürlich wechseln Sie jetzt nicht zurück in den SIMATIC Manager, sondern Sie werden den SFC-Plan direkt im Prozessbetrieb starten.
Sie haben zwei Möglichkeiten, den Prozess zu starten:
• über das Bausteinsymbol "..../RMT1/SFC_RMT1"
• über eine Schaltfläche im Tastensatz
Starten über das Bausteinsymbol 1. Klicken Sie auf das Bausteinsymbol "..../RMT1/SFC_RMT1"
Der zugehörige Bildbaustein wird geöffnet.
2. Klicken Sie auf die Schaltfläche "Starten". Das Dialogfeld "SFC-Bedienung" wird geöffnet.
3. Klicken Sie auf die Schaltfläche "OK". Die Ablaufsteuerung wird gestartet und Sie können den Prozess in Ihrem Prozessbild beobachten.
4. Klicken Sie auf die Schaltfläche "Ausschnitt". Damit wird die Detaildarstellung des SFC-Plans geöffnet. Diese Darstellung entspricht der Darstellung des SFC-Plans im SFC-Editor
5. Doppelklicken Sie auf einen Schritt des SFC-Plans, um sich weitere Details über den aktuellen Status des SFC-Plan anzeigen zu lassen.

Arbeiten im Prozessbetrieb
Prozessleitsystem PCS 7, Getting Started – Teil 1 8-6 A5E00369621-02
Starten über Tastensatz
1. Klicken Sie auf die Schaltfläche "Tastensatzwechsel": Die zweite Tastenauswahl wird Ihnen angezeigt.
2. Klicken Sie auf die Schaltfläche "SFC Visualisierung": Das Dialogfeld "SFC öffnen" wird geöffnet. Da Sie in Ihrem Projekt nur eine OS und einen SFC-Plan haben, werden Ihnen in der Baumstruktur nur diese OS und im Detailfenster nur der SFC-Plan angezeigt.
3. Markieren Sie im Detailfenster den Plan "RMT1/ FC111/ SFC_RMT1"und klicken Sie auf die Schaltfläche "OK". Eine stark verkleinerte Übersichtsdarstellung des SFC Plans wird geöffnet.
4. Klicken Sie auf diese Übersichtsdarstellung. Die Detaildarstellung des SFC Plans erscheint. Diese Detaildarstellung ist der Darstellung vergleichbar, mit der Sie schon beim Testen des SFC-Plans im SFC-Editor gearbeitet haben.

Arbeiten im Prozessbetrieb
Prozessleitsystem PCS 7, Getting Started – Teil 1 A5E00369621-02 8-7
5. Positionieren Sie diese Detaildarstellung so, dass Ihr gesamtes Prozessbild sichtbar bleibt.
6. Klicken Sie auf die Schaltfläche "Starten". Das Dialogfeld "SFC-Bedienung" wird geöffnet.
7. Klicken Sie auf die Schaltfläche "OK". Die Ablaufsteuerung wird gestartet: Sie können den Prozess sowohl in Ihrem Prozessbild als auch in der Detaildarstellung des SFC-Plans beobachten. Die Darstellung im SFC-Plan unterscheidet sich nicht von der Darstellung, die Sie bereits vom Testmodus kennen.

Arbeiten im Prozessbetrieb
Prozessleitsystem PCS 7, Getting Started – Teil 1 8-8 A5E00369621-02
8.2.3 So beenden Sie den Prozess
Falls Sie den Prozess nicht bis zum Ende ablaufen lassen wollen, können Sie ihn manuell beenden:
1. Klicken Sie in der Detaildarstellung des SFC-Plans auf die Schaltfläche "Stoppen". Das Dialogfeld "SFC-Bedienung" wird geöffnet.
2. Klicken Sie auf die Schaltfläche "OK". Damit wird der Prozess angehalten.
3. Klicken Sie danach auf die Schaltfläche "Rücksetzen" und im Dialogfeld "SFC-Bedienung" auf die Schaltfläche "OK". Damit werden alle Werte werden auf die Eingangswerte zurückgesetzt.
8.2.4 So bedienen Sie den Prozess über das Prozessbild
Sie haben verschiedene Möglichkeiten, im Prozessbetrieb über das Prozessbild den Prozess zu beeinflussen:
• Wahl des Reaktors
• Öffnen der Bildbausteine
• Festlegung des Sollwertes
8.2.5 So legen Sie den Reaktor fest
1. Positionieren Sie den Mauszeiger im Bereich "Auswahl Reaktor" auf das E/A-Feld. Der Mauszeiger verändert sich zu einem Textauswahl-Symbol.
2. Klicken Sie auf das E/A-Feld. Das E/A-Feld wird grau hinterlegt.
3. Geben Sie die gewünschte Zahl für die Wahl des Reaktors ein.
Wenn Sie… … dann geben Sie die folgende Zahl ein:
in Reaktor 1 dosieren wollen, 0 in Reaktor 2 dosieren wollen, 1
4. Drücken Sie auf die Eingabetaste. Der neue Wert wird nach einer kurzen Zeit übernommen und in dem Bereich angezeigt.
5. Starten Sie den Prozess erneut und beobachten Sie das Ergebnis.

Arbeiten im Prozessbetrieb
Prozessleitsystem PCS 7, Getting Started – Teil 1 A5E00369621-02 8-9
8.2.6 So öffnen Sie die Bildbausteine
1. Starten Sie den Prozess.
2. Klicken Sie auf das Bausteinsymbol "..._FC111/CTRL_PID". Der zugehörige Bildbaustein wird geöffnet und das Register "Standard" ist aktiv.
3. Wählen Sie über die Klappliste, andere Register aus. Für Ihr Projekt "color_gs" sind folgende Darstellungen interessant:
- Standard – hier werden Ihnen z. B. der Soll- und Istwert des Reglers als konkreter Wert und in grafischer Form angezeigt.
- Parameter – hier haben Sie z. B. die Möglichkeit, bestimmte Werte zu modifizieren. Über die Eingabefelder "Bar HL" und "Bar LL" können Sie die grafische Darstellung für das Register "Standard" ändern.
- Grenzen – hier finden Sie z. B. die Alarmgrenzen wieder, die Sie im CFC-Plan für diesen Baustein definiert haben.
4. Schließen Sie den Bildbaustein.
8.2.7 So verändern Sie den Sollwert
Die Veränderung des Sollwertes erfolgt in zwei Schritten:
• Zunächst definieren Sie, ob der Prozess den Sollwert von extern oder intern verwendet.
• Anschließend geben Sie den konkreten Sollwert ein.
Schritt 1 – Sollwertvorgabe festlegen 1. Positionieren Sie den Mauszeiger im Bereich "Eingabe Sollwert" auf das E/A-
Feld. Diesen Bereich haben Sie ja selber im Prozessbild angelegt. Der Mauszeiger verändert sich zu einem Textauswahl-Symbol.
2. Klicken Sie auf das E/A-Feld und geben Sie die gewünschte Zahl für die Art der Sollwertvorgabe ein.
Wenn der Sollwert … … dann geben Sie die folgende Zahl ein:
aus dem CFC-Plan gelesen werden soll, 1 manuell von Ihnen eingegeben werden soll, 0
3. Drücken Sie auf die Eingabetaste. Der neue Wert wird nach einer kurzen Zeit übernommen und in dem Bereich angezeigt.

Arbeiten im Prozessbetrieb
Prozessleitsystem PCS 7, Getting Started – Teil 1 8-10 A5E00369621-02
Schritt 2 – Sollwert eingeben 1. Klicken Sie auf das Bausteinsymbol ".../CFC_FC111/DOSE".
Der Bildbaustein wird geöffnet und das Register "Standard" ist aktiv.
2. Öffnen Sie die Klappliste "Sollwert". Das Dialogfeld "SP" wird geöffnet.
3. Aktivieren Sie das Optionsfeld "Internal".
4. Klicken Sie auf die Schaltfläche "Ausf". Das Eingabefeld "Setpoint" wird aktiviert.
5. Klicken Sie in das Eingabefeld "Setpoint". Das Dialogfeld "Setpoint" wird geöffnet.
6. Klicken Sie in das Eingabefeld und geben Sie den gewünschten Wert ein.
7. Klicken Sie auf die Schaltfläche "Ausf". Der Wert wird in das Eingabefeld übernommen.

Arbeiten im Prozessbetrieb
Prozessleitsystem PCS 7, Getting Started – Teil 1 A5E00369621-02 8-11
8. Schließen Sie den Bildbaustein. Der geänderte Wert wird im Bausteinsymbol angezeigt.
9. Starten Sie den Prozess erneut und beobachten Sie das Ergebnis.
8.2.8 So arbeiten Sie mit Meldungen
Meldungen werden Ihnen sowohl in der Meldezeile als auch in einer eigenen Meldeliste angezeigt.
Meldezeile Während der Prozess läuft, werden Warnungen und Alarme mit Meldungen in der Meldezeile Ihres Bildschirmes angezeigt. In der Meldezeile steht immer die aktuellste Meldung mit der höchsten Priorität. Klicken Sie auf die Schaltfläche rechts neben der Meldezeile, um die Meldungen zu quittieren.
Meldeliste Alle Meldungen und Alarme können Sie sich auch in einer Liste ansehen. 1. Klicken Sie auf die Schaltfläche "Tastensatzwechsel".
2. Klicken Sie auf die Schaltfläche "Meldesystem"
Die Meldeliste wird angezeigt. 3. Quittieren Sie die Meldungen:
Wenn Sie… … dann eine einzelne Meldung quittieren wollen,
klicken Sie auf die Schaltfläche "Einzeln Meldungen quittieren".
Damit wird die Meldung quittiert, die am Zeilenanfang mit einem Dreieck gekennzeichnet ist.
alle Meldungen quittieren wollen,
klicken Sie auf die Schaltfläche "Meldungsquittierung aller sichtbaren Meldungen".
4. Klicken Sie im Tastenbereich auf die Schaltflächen, um zu den verschieden
Melde- und Alarmlisten zu wechseln. 5. Klicken Sie im Tastenbereich auf die Schaltfläche "Vorgänger Grafikbild":
Damit wechseln Sie zurück zu Ihrem Prozessbild "RMT1".

Arbeiten im Prozessbetrieb
Prozessleitsystem PCS 7, Getting Started – Teil 1 8-12 A5E00369621-02
8.2.9 So beenden Sie den Prozessbetrieb
1. Klicken Sie im Tastenbereich auf die Schaltfläche "Tastensatzwechsel".
2. Klicken Sie auf die Schaltfläche "Runtime verlassen":
Das Dialogfeld "Runtime beenden" wird geöffnet.
3. Klicken Sie auf die Schaltfläche "Deaktivieren". Damit beenden Sie den Prozessbetrieb.
4. Schließen Sie den WinCC Explorer.

Prozessleitsystem PCS 7, Getting Started – Teil 1 A5E00369621-02 9-1
9 Durchführung der Zusatzaufgabe
9.1 Vorstellung der Zusatzaufgabe In dem Projekt "color_gs" werden zwei identisch aufgebaute Rohstofftanks benötigt. Die Zusatzaufgabe besteht darin, den zweiten Rohstofftank "RMT2" zu projektieren. Aber keine Sorge: Sie müssen nicht wieder alle einzelnen Schritte durchführen, sondern Sie werden die automatischen Funktionen von PCS 7 nutzen. Hierbei werden Sie feststellen, dass die Kopierfunktion von PCS 7 Ihnen viele einzelne Arbeitsschritte abnimmt und diese Schritte automatisch im Hintergrund für Sie erledigt. Bei der Erstellung des zweiten Rohstofftanks werden Sie weitgehend selbstständig arbeiten. Viele der benötigten Dialogfelder haben Sie bereits bei der Projektierung des ersten Rohstofftanks kennen gelernt. So werden wir Ihnen in diesem Kapitel keine detaillierten Schrittanleitungen vorgeben, sondern lediglich die Projektierungsreihenfolge vorgeben, sodass Sie einen Leitfaden zur prinzipiellen Vorgehensweise haben.
9.1.1 So kopieren Sie den bestehenden Anlagenteil 'RMT1'
Ausgangspunkt • Projekt "color_gs" im SIMATIC Manager geöffnet • Technologische Sicht aktiviert • Anlagenteil RMT1 fertig projektiert und fehlerfrei
Gehen Sie folgendermaßen vor... 1. Kopieren Sie mit der Windows-Funktion "Kopieren/Einfügen" den kompletten
Hierarchieordner "RMT1" in den Hierarchieordner "Plant1".
2. Der SIMATIC Manager legt in dem Hierarchieordner "Plant1" eine Kopie des Hierarchieordners "RMT1" an und nennt diesen "RMT1(1)". Außerdem bekommen die Namen der verschiedenen Objekte, z. B. CFC- und SFC-Pläne zusätzlich zu ihrem bestehenden Namen eine fortlaufende Nummer angefügt. Beim Kopieren/Verschieben von Hierarchieordnern mit CFC-Plänen und Prozessbildern werden die Verweise der dynamischen Objekte aus OS-Bildern auf CFC-Bausteine im Ziel-Hierarchieordner automatisch aktualisiert.
Achtung
Wenn Sie die Pläne und Bilder einzeln, d. h. nicht innerhalb des Hierarchieordners kopieren oder verschieben, gehen die Verweise der dynamischen Objekte verloren und müssen in den Bildern erneut mit den Bausteinen verbunden werden.

Durchführung der Zusatzaufgabe
Prozessleitsystem PCS 7, Getting Started – Teil 1 9-2 A5E00369621-02
3. Ändern Sie den Namen der Hierarchieordner und der Objekte in den einzelnen Hierarchieordnern entsprechend der nachfolgenden Tabelle:
Hierarchieordner Neuer Name enthaltenes Objekt –
alter Name Neuer Name
RMT1(1) RMT2 Prozessbild "RMT1(1)" RMT2 SFC_RMT1(1) SFC_RMT2 FC111 FC112 CFC_FC111(1) CFC_FC112 ADDIT ADDIT2 CFC_SETP(1) CFC_SETP2 LI111 LI112 CFC_LI111(1) CFC_LI112 NK111 NK115 CFC_NK111(1) CFC_NK115 NK112 NK116 CFC_NK112(1) CFC_NK116 NK113 NK117 CFC_NK113(1) CFC_NK117 NK114 NK118 CFC_NK114(1) CFC_NK118 NP111 NP112 CFC_NP111(1) CFC_NP112
Die Technologische Hierarchie sieht nun folgendermaßen aus:

Durchführung der Zusatzaufgabe
Prozessleitsystem PCS 7, Getting Started – Teil 1 A5E00369621-02 9-3
9.2 Vorbereitung für den Prozessbetrieb
Durch den Kopiervorgang des Anlagenteils RMT1 zum RMT2 sind neue Pläne und ein neues Prozessbild erzeugt worden. Diese neuen Informationen müssen auf das Automatisierungssystem geladen werden und der OS "bekannt" gemacht werden.
Dazu setzen Sie die zentrale Funktion "Objekte übersetzen und laden" ein. Hierbei bietet Ihnen PCS 7 die Möglichkeit, ausschließlich die geänderten "Informationen" zu übersetzen und zu laden. Dadurch reduziert sich die Dauer des Übersetzungs- bzw. Ladevorgangs. In Ihrem Projekt "color_gs" ist das noch nicht wichtig, weil es sich hier nur um ein kleines Projekt handelt. Bei der Projektierung großer Anlagen ist diese Funktion natürlich sehr wichtig.
Nach Abschluss des Übersetzungs- und Ladevorgang müssen Sie noch eine Anpassung am Prozessbild RMT2 vornehmen.
Anschließend können Sie den Prozessbetrieb aktivieren und die Funktionen testen.

Durchführung der Zusatzaufgabe
Prozessleitsystem PCS 7, Getting Started – Teil 1 9-4 A5E00369621-02
9.2.1 So übersetzen und laden Sie die Änderungen
Ausgangspunkt • Projekt "color_gs" im SIMATIC Manager geöffnet • CPU im Betriebszustand "RUN-P"
Gehen Sie folgendermaßen vor... 1. Markieren Sie in der Baumstruktur das Objekt "color_gs_Prj". 2. Wählen Sie den Menübefehl Zielsystem > Objekte übersetzen und laden.
Der Status des Objektes "Pläne" ist "geändert". 3. Aktivieren Sie folgende Optionskästchen:
Objekt Übersetzen Laden
color_gs_Prj/[Name der PC-Station]/Konfiguration – color_gs_Prj/[Name der PC-Station]/WinCC Applikation/OS(1) X – color_gs_Prj/SIMATIC 400(1)/Hardware – – color_gs_Prj/SIMATIC 400(1)/[Name der CPU]/Pläne X X

Durchführung der Zusatzaufgabe
Prozessleitsystem PCS 7, Getting Started – Teil 1 A5E00369621-02 9-5
Hinweis Falls Ihnen im Dialogfeld "Objekte übersetzen und laden" für alle Objekte der Status "unbestimmt" angezeigt wird, klicken Sie im Bereich "Aktualisieren" auf die Schaltfläche "Status". Damit wird der Status aktualisiert.
4. Markieren Sie das Objekt "Pläne" und klicken Sie auf die Schaltfläche "Bearbeiten". Damit wird das Dialogfeld "Programm übersetzen/Zielsystem laden" geöffnet.
5. Nehmen Sie folgende Einstellungen vor:
- im Bereich "Umfang" das Optionsfeld "Änderungen" aktivieren – Sie müssen jetzt nur die zusätzlichen Pläne aus dem Anlagenteil "RMT2" laden, alle anderen Pläne, die zum Anlagenteil "RMT1" gehören, haben Sie bereits geladen.
Achtung
Nur, wenn Sie diese Option aktivieren, bleibt die CPU im Prozessbetrieb.
- Optionskästchen "Baugruppentreiber erzeugen" aktiviert
- Optionskästchen "Abtastzeit aktualisieren" aktiviert
- Optionskästchen "Leere Ablaufgruppen löschen" aktiviert

Durchführung der Zusatzaufgabe
Prozessleitsystem PCS 7, Getting Started – Teil 1 9-6 A5E00369621-02
6. Klicken Sie auf die Schaltfläche "OK". Die Einstellungen werden übernommen und das Register "S7 laden" wird angezeigt.
7. Aktivieren Sie das Optionsfeld "Änderungen" und klicken Sie auf die Schaltfläche "OK". Die Einstellungen werden übernommen.
8. Markieren Sie das Objekt "OS(1)" und klicken Sie auf die Schaltfläche "Bearbeiten". Das Dialogfeld "Welche Bereiche wollen Sie der Operator Station OS(1) zuordnen?" wird geöffnet und in der Liste werden Ihnen der bestehende Anlagenteil "RMT1" und der neue Anlagenteil "RMT2" angezeigt, die beide automatisch der OS (1) zugeordnet sind.
9. Klicken Sie auf die Schaltfläche "Weiter >". Das Dialogfeld "Wählen Sie die Netzverbindungen der zu den Bereichen gehörenden S7-Programme" wird geöffnet. Im linken Teilfenster werden Ihnen beide OS-Bereiche angezeigt und im rechten Teilfenster wird Ihnen die Netzverbindung angezeigt, die Sie in NetPro angelegt haben.

Durchführung der Zusatzaufgabe
Prozessleitsystem PCS 7, Getting Started – Teil 1 A5E00369621-02 9-7
10. Klicken Sie auf die Schaltfläche "Weiter >". Das Dialogfeld "Wählen Sie die Übersetzungsdaten und den Übersetzungsumfang" wird geöffnet.
11. Aktivieren Sie folgende Optionskästchen bzw. Optionsfelder:
Bereich Optionskästchen/Optionsfeld
"Daten" "Variablen und Meldungen" "SFC-Visualisierung" "Picture Tree"
"Weitere Optionen" "Bausteinsymbole erzeugen/aktualisieren" "Umfang" "Änderungen"
12. Klicken Sie auf die Schaltfläche "Übernehmen". Das Dialogfeld "Einstellungen: OS Laden" wird geöffnet. Das Dialogfeld "Einstellungen: OS Laden" wird geöffnet. (Das Dialogfeld wird nicht geöffnet, wenn ausschließlich die Option "OS übersetzen" ausgewählt ist.)
13. Klicken Sie auf die Schaltfläche "Abbrechen". Das Dialogfeld wird geschlossen.
14. Klicken Sie auf die Schaltfläche "Starten". Der Übersetzungs- und Ladevorgang wird gestartet und der Meldedialog "Das Laden von Programmänderungen bei laufendem Anlagenbetrieb....." wird geöffnet.

Durchführung der Zusatzaufgabe
Prozessleitsystem PCS 7, Getting Started – Teil 1 9-8 A5E00369621-02
15. Klicken Sie auf die Schaltfläche "OK". Der Meldedialog "Falls Sie Änderungen online laden wollen, stellen Sie bitte sicher, dass..... Möchten Sie fortfahren?" wird geöffnet.
16. Klicken Sie auf die Schaltfläche "Ja". Nach Abschluss des Übersetzungs- und Ladevorgangs wird die Log-Datei im Texteditor geöffnet.
17. Schließen Sie den Texteditor.
18. Klicken Sie im Dialogfeld "Objekte übersetzen und Laden" auf die Schaltfläche "Schließen".
9.2.2 So passen Sie die OS-Projektierung an
Ausgangspunkt Projekt "color_gs" im WinCC Explorer geöffnet
Gehen Sie folgendermaßen vor... 1. Öffnen Sie das Prozessbild "RMT2" im Graphics Designer.
2. Ändern Sie den Überschriftstext in "Anlagenteil RMT2".
3. Speichern Sie das Prozessbild.
4. Schließen Sie den Graphics Designer.
Weitere Anpassungen sind nicht erforderlich, da durch das Kopieren mit dem anschließenden Übersetzungsvorgang alle Bausteinsymbole in dem Prozessbild mit den zugehörigen Verschaltungen aktualisiert worden sind.

Durchführung der Zusatzaufgabe
Prozessleitsystem PCS 7, Getting Started – Teil 1 A5E00369621-02 9-9
9.2.3 So starten Sie den Prozessbetrieb
Ausgangspunkt • OS übersetzt
• PCS 7 OS "color_gs" geöffnet
• Nacharbeiten im Prozessbild "RMT2" durchgeführt
Gehen Sie folgendermaßen vor... 1. Wählen Sie im WinCC Explorer den Menübefehl Datei > Aktivieren.
Damit wechseln Sie in den Prozessbetrieb. Sie sehen nun im Übersichtsbereich eine zusätzliche Schaltfläche mit der Bezeichnung "RMT2". Durch Klicken auf die Schaltflächen "RMT1" und "RMT2" können Sie wahlweise den einen oder anderen Anlagenteil beobachten. Die Schaltfläche des Anlagenteils, der aktuell angezeigt wird, wird farblich gekennzeichnet.
2. Klicken Sie im Übersichtsbereich auf die Schaltfläche "RMT2".
3. Wechseln Sie den Tastensatz und klicken Sie auf die Schaltfläche "SFC-Visualisierung". Das Dialogfeld "SFC öffnen" wird geöffnet. Nun sehen Sie im Detailfenster zwei SFC-Pläne: den SFC-Plan von "RMT1" und den SFC-Plan von "RMT2".
4. Markieren Sie den SFC-Plan "../RMT2" und starten Sie die Ablaufsteuerung.
Hinweis
Ausführliche Informationen hierzu finden Sie unter "Arbeiten im Prozessbetrieb – Bedienen und Beobachten im Prozessbetrieb".
5. Arbeiten Sie im Prozessbetrieb:
- wechseln Sie zwischen den Anlagenteilen
- verändern Sie die Sollwertvorgabe
- legen Sie die Reaktorauswahl fest
- …
Ausführliche Informationen hierzu finden Sie unter "Arbeiten im Prozessbetrieb".

Durchführung der Zusatzaufgabe
Prozessleitsystem PCS 7, Getting Started – Teil 1 9-10 A5E00369621-02

Prozessleitsystem PCS 7, Getting Started – Teil 1 A5E00369621-02 10-1
10 Starten und Anpassen des Beispiels
10.1 Das mitgelieferte Beispielprojekt 'color_gs'
Mit dem Getting Started erhalten Sie das PCS 7-Projekt "color_gs", das bereits fertig projektiert ist. Sie haben die Möglichkeit, dieses Projekt auf Ihrem Rechner zu öffnen und zu starten. Da wir beim Erstellen des Projektes von einer bestimmten Hardware-Konfiguration ausgegangen sind, müssen Sie – falls Sie abweichende Hardware-Komponenten verwenden – die Hardware-Konfiguration anpassen.
Das Öffnen des Beispielprojektes und die Arbeiten zur Anpassung haben wir Ihnen im Überblick dargestellt:
• Beispielprojekt öffnen
• Hardware des Beispielprojektes anpassen
• Beispielprojekt übersetzen und laden

Starten und Anpassen des Beispiels
Prozessleitsystem PCS 7, Getting Started – Teil 1 10-2 A5E00369621-02
10.1.1 So öffnen Sie das Beispielprojekt
Ausgangspunkt SIMATIC Manager geöffnet
Hinweis
Wir stellen Ihnen das Beispielprojekt als Zip-Datei zur Verfügung, die Sie über eine PCS 7 Funktion entpacken werden.
Gehen Sie folgendermaßen vor... 1. Öffnen Sie den SIMATIC Manager und wählen Sie den Menübefehl Datei >
Dearchivieren... Das Dialogfeld "Dearchivieren – Archiv auswählen" wird geöffnet.
2. Öffnen Sie den Ordner "SIEMENS/ STEP7/ Examples_MP"
3. Wählen Sie die Datei "color_gs.zip" und klicken Sie auf die Schaltfläche "Öffnen". Das Dialogfeld "Zielverzeichnis auswählen" wird geöffnet, und der Ordner "S7proj" ist ausgewählt – dort werden standardmäßig alle PCS 7-Projekte abgelegt.
Wenn Sie… … dann
den Standardordner übernehmen wollen, klicken Sie auf die Schaltfläche "OK". einen eigenen Ordner für das Beispielprojekt anlegt haben,
navigieren Sie zu diesem Ordner und klicken Sie dann auf die Schaltfläche "OK".
Die Dearchivierung wird gestartet. Nach Abschluss der Dearchivierung wird das Meldefenster "Dearchivieren" geöffnet.
4. Klicken Sie auf die Schaltfläche "OK". Dann wird ein weiteres Meldefenster geöffnet: "Das Multiprojekt 'color_gs' wurde dearchiviert. Soll es jetzt geöffnet werden?".
5. Klicken Sie auf die Schaltfläche "Ja". Das Beispielprojekt wird geöffnet.

Starten und Anpassen des Beispiels
Prozessleitsystem PCS 7, Getting Started – Teil 1 A5E00369621-02 10-3
10.1.2 So passen Sie die Hardware für das Beispielprojekt an
Ausgangspunkt • Beispielprojekt im SIMATIC Manager geöffnet
• Komponentensicht aktiviert
Gehen Sie folgendermaßen vor... 1. Aktivieren Sie die erforderliche Netzwerkkarte in der Konfigurations-Konsole.
Ausführliche Informationen hierzu finden Sie unter "Erste Arbeiten für das Projekt - Voreinstellungen für das Netzwerk - So machen Sie die Einstellungen in der Konfigurations-Konsole".
2. Wählen Sie den Netzwerkadapter (Kommunikationsbaugruppe), über den Sie die Kommunikation zur Engineering Station aufbauen wollen aus.
Ausführliche Informationen hierzu finden Sie unter "So wählen Sie die Kommunikationsbaugruppe in SIMATIC Shell aus".
3. Konfigurieren Sie die AS:
- Wählen Sie aus dem Hardware-Katalog Ihre vorhandene Komponente aus und ziehen sie per Drag & Drop auf den Steckplatz, auf dem die von uns verwendete Komponenten steckt. Dadurch wird die von uns eingesetzte Komponente durch Ihre eigene überschrieben.
- Nehmen Sie die Einstellungen zum CP und zu den Netzverbindungen vor.
Ausführliche Informationen finden Sie unter "Erste Arbeiten für das Projekt - Konfiguration der Stationen - So konfigurieren Sie die AS".
4. Benennen Sie die PC-Station um.
Ausführliche Informationen finden Sie unter "Erste Arbeiten für das Projekt - Konfiguration der Stationen - So benennen Sie die PC-Station um".
5. Konfigurieren Sie die OS:
- Nehmen Sie die Einstellungen zur Netzwerkkarte und zu den Netzverbindungen vor.
Ausführliche Informationen finden Sie unter "Erste Arbeiten für das Projekt - Konfiguration der Stationen - So konfigurieren Sie die OS".
6. Projektieren Sie die Netzverbindung in NetPro und laden Sie die PC-Station.
Ausführliche Informationen finden Sie unter "Erste Arbeiten für das Projekt - Konfiguration der Stationen - So machen Sie Einstellungen in NetPro".

Starten und Anpassen des Beispiels
Prozessleitsystem PCS 7, Getting Started – Teil 1 10-4 A5E00369621-02
10.1.3 So übersetzen und laden Sie das Beispielprojekt
Ausgangspunkt • Projekt "color_gs" im SIMATIC Manager geöffnet
• CPU im Betriebszustand "STOP"
• Hardware angepasst
Gehen Sie folgendermaßen vor... 1. Markieren Sie in der Baumstruktur das Objekt "color_gs_Prj".
2. Wählen Sie den Menübefehl Zielsystem > Objekte übersetzen und laden.
3. Aktivieren Sie im Dialogfeld "Objekte übersetzen und laden" folgende Optionskästchen:
Objekt Übersetzen Laden
color_gs_Prj/[Name der PC-Station]/Konfiguration X color_gs_Prj/[Name der PC-Station]/WinCC Applikation/OS(1) X – color_gs_Prj/SIMATIC 400(1)/Hardware X X color_gs_Prj/SIMATIC 400(1)/[Name der CPU]/Pläne X X
4. Markieren Sie das Objekt "Pläne" und klicken Sie auf die Schaltfläche "Bearbeiten".
5. Aktivieren Sie im Dialogfeld "Programm übersetzen/Zielsystem laden" folgende Optionsfelder und Optionskästchen:
Bereich Optionsfelder/Optionskästchen
"Umfang" "Gesamtes Programm" Weitere Einstellungen "Baugruppentreiber erzeugen" "Abtastzeit aktualisieren" "Leere Ablaufgruppen löschen"
6. Klicken Sie auf die Schaltfläche "OK".
7. Markieren Sie das Objekt "OS(1)" und klicken Sie auf die Schaltfläche "Bearbeiten".
- Ordnen Sie im Dialogfeld "Welche Bereiche wollen Sie der Operator Station OS(1) zuordnen?" die Anlagenteile "RMT1" und "RMT2" der OS (1) zu.
- Wählen Sie im Dialogfeld "Wählen Sie die Netzverbindungen der zu den Bereichen gehörenden S7-Programme" die S7-Verbindung aus.
- Aktivieren Sie im Dialogfeld "Wählen Sie die Übersetzungsdaten und den Übersetzungsumfang." folgende Optionskästchen:

Starten und Anpassen des Beispiels
Prozessleitsystem PCS 7, Getting Started – Teil 1 A5E00369621-02 10-5
Bereich Optionskästchen
"Daten" "Variablen und Meldungen" "SFC-Visualisierung" "Picture Tree"
"Weitere Optionen" "Bausteinsymbole erzeugen/aktualisieren" "Umfang" "Gesamte OS mit Urlöschen"
8. Klicken Sie auf die Schaltfläche "Übernehmen".
9. Klicken Sie im Dialogfeld "Einstellungen: OS Laden" auf die Schaltfläche "Abbrechen".
10. Klicken Sie auf die Schaltfläche "Starten". Der Übersetzungs- und Ladevorgang wird gestartet.
11. Der Meldedialog "Das Laden von Programmänderungen bei laufendem Anlagenbetrieb kann bei Funktionsstörungen oder Programmierfehlern schwere Sach- und Personenschäden verursachen! Beachten Sie..." wird geöffnet.
12. Klicken Sie auf die Schaltfläche "OK". Der Meldedialog "Falls Sie Änderungen online laden wollen, stellen Sie bitte sicher, dass ... Möchten Sie fortfahren?"
13. Klicken Sie auf die Schaltfläche "Ja". Nach Abschluss des Vorgangs wird die Log-Datei im Texteditor geöffnet, die Ihnen anzeigt, ob der Übersetzungs- und Ladevorgang fehlerfrei durchgeführt worden ist.
14. Schließen Sie den Texteditor.

Starten und Anpassen des Beispiels
Prozessleitsystem PCS 7, Getting Started – Teil 1 10-6 A5E00369621-02
Arbeiten in der PCS 7 OS 1. Wechseln Sie in die Komponentensicht des SIMATIC Managers.
2. Öffnen Sie die PCS 7 OS.
Ausführliche Informationen finden Sie unter "Projektierung der Operator Station- Arbeiten im SIMATIC Manager - So starten Sie die PCS 7 OS".
3. Markieren Sie im Navigationsfenster den Eintrag OS(1)/Rechner.
4. Markieren Sie im Detailfenster den Rechner und wählen Sie den Menübefehl Bearbeiten > Eigenschaften.
5. Geben Sie im Eingabefeld "Rechnername" den Namen des Rechners ein, auf dem Sie das Projekt geöffnet haben. Dieser Name entspricht dem Namen, den der Rechner im Netzwerk hat. Sie finden diesen Namen unter "Start > Einstellungen > Systemsteuerung > System > Register "Netzwerkidentifikation" > Feld "Computername".
6. Öffnen Sie das Kontextmenü des Editors "OS-Projekteditor" und wählen Sie den Menübefehl "Öffnen".
7. Übernehmen Sie alle Standardeinstellungen.
8. Klicken Sie auf die Schaltfläche "OK". Der Fortschrittsbalken wird geöffnet und die Konfiguration des Projektes wird durchgeführt.
9. Aktivieren Sie den Prozessbetrieb.
Ausführliche Informationen hierzu finden Sie unter "Arbeiten im Prozessbetrieb - Bedienen und Beobachten im Prozessbetrieb".

Prozessleitsystem PCS 7, Getting Started – Teil 1 A5E00369621-02 Index-1
Index
A Ablaufgruppen 6-3 Ablaufreihenfolge 5-22
optimieren 5-22 Ablaufsteuerung 5-5 Ablaufsteuerungen 5-1, 5-7
erstellen 5-7 Abtastzeit 6-3 Änderungen 9-4
laden 9-4, 9-5, 9-7, 9-8 Anlage 3-32 Anlagenaufbau 3-4 Anlagenkennzeichen 3-29 Anlagenteile 3-32, 9-1
Benennung 3-32 kopieren 9-1
Anschlüsse 4-24 unsichtbar 4-24
Applikationen 2-1 AS 3-19
Konfiguration 3-19 AS-OS-Kommunikation 3-36 AS-OS-Zuordnung 3-36 Assistent "Neues Projekt" 3-10, 3-11
Hintergrundwissen 3-11 Aufgabenstellung 3-3, 3-4
Anlagenaufbau 3-5 RI-Fließbild 3-3, 3-4
B Baumstruktur 2-2
SIMATIC Manager 2-2 Bausteine 4-4, 4-7, 4-8, 4-24, 4-34
ablegen 4-7 Anschlüsse 4-24 Stammdatenbibliothek 4-4 Verschaltung 4-34
Bausteinkatalog 4-21 Bausteinkommentar 4-41 Bausteinsymbol 4-44
Art festlegen 4-44
Bausteinsymbole 7-3, 7-6, 7-7, 7-27 anpassen 7-27 Attribut "View_Tag" 7-27 erzeugen 7-5 Erzeugung aktivieren 7-3
Beispielprojekt 10-1, 10-2, 10-3, 10-4 anpassen 10-3 laden 10-4, 10-5 öffnen 10-2 übersetzen 10-4
Beobachten Ein/Aus 6-8 Betriebsart 3-6 Bibliotheken 4-6, 4-10, 4-11, 4-12, 4-21,
7-13 ausblenden 4-10, 4-11 Graphics Designer 7-13 öffnen 4-6 verbergen 4-11
Bildbausteine 8-9 Bildeigenschaften 7-3
bearbeiten 7-3 Bildnamen ändern 7-3
Bilder 7-5 löschen 7-5
Bildhierarchie 3-29
C CFC_FC111 4-15, 4-28, 4-29, 4-34
Bausteine einfügen 4-28 parametrieren 4-30 verschalten 4-34
CFC_LI111 4-15, 4-31, 4-32, 4-35 Bausteine einfügen 4-31 parametrieren 4-32 verschalten 4-35
CFC_NK111x 4-41 parametrieren 4-41
CFC_NK11x 4-16 CFC_NP111 4-15, 4-33
parametrieren 4-33 CFC_SETP 4-14, 4-24, 4-26
Bausteine einfügen 4-24 parametrieren 4-27

Index
Prozessleitsystem PCS 7, Getting Started – Teil 1 Index-2 A5E00369621-02
CFC-Editor 4-1, 4-21, 4-22, 6-8 Beobachten 6-8 Einzeldarstellung 4-21 Katalog 4-22 Plan testen 6-8 Testmodus 6-8 Übersichtsdarstellung 4-21
CFC-Plan 6-6 Testmodus 6-6
CFC-Pläne 4-1, 4-13, 4-14, 4-15, 4-16, 4-18, 4-23, 4-24, 4-34, 6-1, 9-1 Bausteine parametrieren 4-24 Bedeutung CFC_FC111 4-15 Bedeutung CFC_LI111 4-15 Bedeutung CFC_NK11x 4-16 Bedeutung CFC_NP111 4-15 Bedeutung CFC_SETP 4-14 einfügen 4-18 laden 6-1 Objekteigenschaften 4-16 öffnen 4-23 Projekt "color_gs" 4-14 Technologische Hierarchie 4-13 übersetzen 6-1 umbenennen 4-16, 9-1 Verschaltung 4-34
CLOSE_LINE 5-18
D Detailfenster 2-2
SIMATIC Manager 2-2 Duplizieren 7-22
E E/A-Feld 7-29, 7-32
einfügen 7-29 formatieren 7-32
E/A-Felder 7-17 Ein-/Ausgabefelder 7-17, 7-29
einfügen 7-29 Einzeldarstellung 4-22 Einzelprojekt 3-11 ENDE 5-19
F Filter 4-38 Funktion 3-32
G Graphics Designer 7-13, 7-15, 7-16
Bibliotheken 7-13 Objekte 7-13, 7-16 Objektpaletten 7-15 Symbolleisten 7-15
H Hardware 3-19
Katalog 3-20 Konfiguration AS 3-19
Hardware-Einstellungen 3-6 Hardware-Konfiguration 3-18, 3-19, 3-28
AS 3-19 laden 3-28
Hierarchieordner 3-35, 9-1, 9-2 einfügen 3-35 umbenennen 9-1
I INIT_DOSE 5-17 INIT_LINE1 5-17 INIT_LINE2 5-17 Initialisierung 5-13 IP Protokoll 3-22
K Katalog 4-22 Komponentensicht 2-3, 7-1
Operator Station 7-1 Konfiguration 3-18
Hardware 3-18 Konfiguration OS 3-22 Konfigurations-Konsole 3-6, 3-8 Kopieren 9-1 Kurzüberblick 2-1
L Laden 6-1 Laufzeit 5-18 Lokale PC Station 3-18

Index
Prozessleitsystem PCS 7, Getting Started – Teil 1 A5E00369621-02 Index-3
M MAC-Adresse 3-6, 3-22 Meldesystem 8-11 Meldezeile 8-2 Meldungen 8-11
quittieren 8-11 Messstellentypen 4-3, 4-5, 4-9, 4-19, 4-40
ablegen 4-9 einfügen 4-19, 4-40 Stammdatenbibliothek 4-3, 4-4, 4-5 Templates 4-19
MODE 4-30 Multiprojekt 3-11
N Navigationsfenster 7-12 NetPro 3-25 Netzwerkkarten 3-7, 3-8
O Objekt 2-1
Projekt 2-1 Objekte 6-2, 7-13, 7-16, 7-17
dynamisch 7-13 E/A-Felder 7-17 laden 6-3, 6-4 statisch 7-13, 7-16 Textfelder 7-16 übersetzen 6-1
Objektpaletten 7-15 Operator Station 7-7, 7-11
Netzverbindung 7-7 starten 7-11 übersetzen 7-7, 7-8, 7-10
OS-Bereich 7-7 OS-Projekteditor 10-4 OS-Projektierung 7-2
Bausteinsymbole 7-2 Bildeigenschaften 7-2 Übersetzung 7-2
P PC Station 3-18 PCS 7 Library V60 4-7, 4-9 PCS 7 OS 7-1, 7-12
Aufbau 7-12 Projektierung 7-1
PC-Station 3-22 umbenennen 3-22
PG-Betrieb 3-6 Picture Tree 7-7 Projekt 2-1, 3-1, 3-10, 3-12, 3-15, 3-16, 9-1
"color_gs" 3-1 anlegen 3-12, 3-14, 3-15 Assistent 3-10 öffnen 3-16 schließen 3-16 Zusatzaufgabe 9-1
Projekteditor 10-4 Projektierter Betrieb 3-6 Prozess 8-5, 8-7, 8-8, 8-9, 8-11
bedienen 8-8 beenden 8-8 Bildbausteine aufrufen 8-9 Meldungen 8-11 Reaktor auswählen 8-8 Sollwertvorgabe ändern 8-9 starten 8-5
Prozessbetrieb 7-1, 8-1, 8-2, 8-4, 8-12, 9-9 beenden 8-12 Oberfläche 8-2 starten 8-4, 9-9
Prozessbild 7-14, 7-18, 7-20 Anlagenteile beschriften 7-20 öffnen 7-14 Rohre einfügen 7-18 Tank einfügen 7-18
Prozessbilder 7-1, 7-12 Prozessobjektsicht 2-3, 4-37, 4-38,
4-41, 4-42 Anschlüsse definieren 4-38 Ansicht anpassen 4-41 Bausteinkommentar 4-41 Filter 4-38
R Reaktorauswahl 7-29 RI-Fließbild 3-3
S S7-Verbindung 3-25, 7-9 Schritt 5-1 Schritte 5-2, 5-9, 5-10
Eigenschaften 5-2 umbenennen 5-9

Index
Prozessleitsystem PCS 7, Getting Started – Teil 1 Index-4 A5E00369621-02
SFC-Editor 5-1, 5-2, 6-7 Funktionen 5-2 Plan testen 6-7 Schritt 5-1 Testmodus 6-7, 6-8 Transition 5-1
SFC-Plan 5-4, 6-6 Testmodus 6-6 verschieben 5-4
SFC-Pläne 5-1, 5-4, 5-5, 5-13, 6-1, 9-1 Initialisierung 5-13 laden 6-1 öffnen 5-5 parametrieren 5-13 übersetzen 6-2, 6-3, 6-4, 6-5 umbenennen 5-4, 9-1
SFC-Visualisierung 7-7 Sichten 2-3
Komponentensicht 2-3 Prozessobjektsicht 2-3 Technologische Sicht 2-3
SIMATIC Manager 2-2, 2-3, 7-2, 7-3 arbeiten 2-3 Aufbau 2-2 Oberfläche 2-2 OS-Projektierung 7-2 OS-Übersetzung 7-2
SLOW_DOWN 5-18 So wählen Sie die
Kommunikationsbaugruppe in Simatic Shell aus 3-9
Sollwertvorgabe 7-29, 7-34 einfügen 7-34
Stammdatenbibliothek 3-11, 4-2, 4-3, 4-4, 4-7, 4-8, 4-9 Ablage der Objekte 4-3 Bausteine 4-4 Bausteine ablegen 4-7 Messstellentypen 4-3, 4-4 Messstellentypen ablegen 4-9 Vorteile 4-2
Starten 8-5, 8-6 Bausteinsymbol SFC 8-5 Tastensatz 8-5, 8-6
Statische Objekte 7-16 Stelle 3-32 Symbolleisten 7-15
Graphics Designer 7-15
T Tastensatz 8-2 Technologische Hierarchie 3-29, 3-30,
3-32, 3-33, 3-35, 4-13, 4-18, 7-6 Anlagenkennzeichen 3-29 Bausteinsymbole erzeugen 7-5 Benennung 3-32 Bildhierarchie 3-29 CFC-Pläne 4-13 CFC-Pläne einfügen 4-18 Einstellungen vornehmen 3-30 Hierarchieebenen 3-30 Hierarchieordner 3-35 Namen anpassen 3-33
Technologische Sicht 2-3, 3-32 Anlage 3-32 Funktion 3-32 Stelle 3-32 strukturieren 3-32 Teilanlage 3-32
Teilanlage 3-32 Templates 4-19 Testmodus 6-6, 6-7, 6-8
Betriebsart 6-7 CFC-Editor 6-8 CFC-Plan 6-6 Eigenschaften 6-7 Schaltmodus 6-7 SFC-Editor 6-7 SFC-Plan 6-6
Textfeld 7-20, 7-21 Attribute 7-21 benennen 7-20 einfügen 7-20 formatieren 7-20 Objekteigenschaften einstellen 7-21
Textfelder 7-16, 7-22, 7-33 duplizieren 7-22 ergänzen 7-33
Transition 5-1 Transitionen 5-2, 5-11, 5-19
Eigenschaften 5-2 Parameter 5-20, 5-21 umbenennen 5-11

Index
Prozessleitsystem PCS 7, Getting Started – Teil 1 A5E00369621-02 Index-5
Ü Übersetzen 6-1, 7-7
Operator Station 7-8 SFC-/CFC-Pläne 6-1
Übersichtsbereich 8-2 Übersichtsdarstellung 4-21
U Umbenennen 9-1 Urlöschen 7-7
V Variablenverschaltung 7-17, 7-24
Rohstofftank 7-24 Verbindungspartner 3-26
Verschaltung 4-34 CFC-Pläne 4-34
Verschaltung zu Operanden 4-46 löschen 4-46
View_Tag 7-27 Voraussetzungen 1-1, 1-2
Hardware 1-1 Software 1-2
W WinCC Explorer 7-12
Aufbau 7-12
Z Zeichenfläche 7-13 Zielsystem 6-2 Zusatzaufgabe 9-1

Index
Prozessleitsystem PCS 7, Getting Started – Teil 1 Index-6 A5E00369621-02