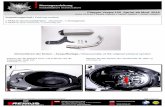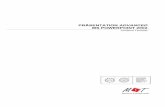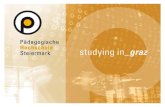PRÄSENTATION – MS POWERPOINT 2007
Transcript of PRÄSENTATION – MS POWERPOINT 2007

PRÄSENTATION – MS POWERPOINT 2007
Hartwig Jobst / Erich Papp

Präsentation – MS PowerPoint 2007
Hartwig Jobst Bearbeitet von Erich Papp
© 2007 Mühlehner & Tavolato GmbH
1. Auflage: August 2007 – Syllabus 4.0
Umschlaggestaltung: Karin Mairitsch
Das ECDL Logo ist eine Marke und ein geschütztes Kennzeichen der ECDL Foundation Ltd. Die nationale
Koordinationsstelle für den ECDL in Österreich ist die Österreichische Computer Gesellschaft (OCG).Die
Mühlehner & Tavolato GmbH ist ein von der OCG unabhängiges Unternehmen und insbesondere nicht
gesellschaftsrechtlich mit der OCG verbunden. Dieses Buch kann genutzt werden, um
Schulungsteilnehmer bei der Vorbereitung auf die European Computer Driving Licence Prüfung zu
unterstützen. Weder die OCG noch die Mühlehner & Tavolato GmbH gewährleisten, dass durch die
Verwendung dieses Buchs das Bestehen der jeweiligen Prüfung sichergestellt wird. Die Verwendung des
von der OCG bewilligten Lernmaterial-Logos auf diesem Produkt bedeutet, dass es unabhängig geprüft
und seine Übereinstimmung mit den folgenden Vorgaben bewilligt worden ist:
Das vorliegende Buch enthält in einem zumindest zufrieden stellenden Maß den gesamten Inhalt des
ECDL Lehrplans des Moduls 6 (Syllabus 4.0). Das Lernmaterial wurde nicht auf technische Richtigkeit
überprüft, und es wird nicht gewährleistet, dass der Endverbraucher die dazugehörigen ECDL Prüfungen
besteht. Alle in diesem Buch enthaltenen Einstufungstests und/oder leistungsbezogene Übungen
beziehen sich einzig und allein auf dieses Produkt und sind kein verbindlicher Hinweis darauf, dass ECDL
Zertifikatstests bestanden werden. Ebenso implizieren diese keine Zertifizierung durch die OCG.
Alle Rechte vorbehalten. Kein Teil des Werkes darf in irgendeiner Form (Druck, Fotokopie, Microfilm oder einem anderen Verfahren) ohne schriftliche Genehmigung des Herausgebers reproduziert oder unter Verwendung elektronischer Systeme verarbeitet, vervielfältigt oder verbreitet werden.

VORWORT Sehr geehrte Leserin, sehr geehrter Leser, wir begrüßen Sie herzlich im ECDL Programm!
Die Initiative Europäischer Computer Führerschein® (ECDL, European Computer Driving Licence®) bietet Ihnen mit dem ECDL Core ein IT-Zertifikat, mit dem Sie Basisfertigkeiten im Umgang mit dem Computer nachweisen.
Der ECDL Core besteht aus 7 Modulen. Jedes Modul deckt einen Fertigkeitsbereich ab. Dabei ist der ECDL • international anerkannt • standardisiert und • produktunabhängig.
Der europaweite Erfolg der ECDL Initiative ist beachtlich. Neben 40 europäischen Staaten wird der ECDL auch in außereuropäischen Staaten als ICDL (International Computer Driving Licence) angeboten. Mit mehr als 4 Millionen Teilnehmern ist der ECDL/ICDL die größte IT-Ausbildungsinitiative der Welt. ECDL/ICDL Zertifikate können in 138 Staaten der Welt und in 32 Sprachen erworben werden.
Alleine in Österreich haben schon weit mehr als 100.000 Menschen das ECDL Core Zertifikat in der Tasche und weitere 150.000 bereiten sich darauf vor. Die von uns approbierte ECDL Lernunterlage in Ihrer Hand ist ein erster Baustein auf dem Weg zu Ihrem ECDL.
Mit einem ECDL Zertifikat sichern auch Sie sich Ihren Vorsprung in Beruf, Studium und Schule. Profitieren auch Sie davon! Machen Sie den Europäischen Computer Führerschein!
Informationen zum ECDL bekommen Sie:
In Österreich: Österreichische Computer Gesellschaft (OCG) ECDL Koordinationsstelle Wollzeile 1-3 A-1010 Wien Telefon: +43-1-5120235/50 E-Mail: [email protected] http://www.ecdl.at
Informationen für Deutschland: http://www.ecdl.de Informationen für die Schweiz: http://www.ecdl.ch
Mit diesem Lernbehelf liegt nun eine approbierte deutschsprachige Schulungs-unterlage für das Modul 6 des ECDL® vor, wie es im Syllabus 4.0 definiert ist. Da der Bereich Präsentation nicht abseits eines bestimmten Präsentationsprogramms gelehrt bzw. gelernt werden kann, wird in dieser Schulungsunterlage das Präsentations-programm „Microsoft Office PowerPoint 2007“ behandelt; es wird angenommen, dass das Programm unter dem Betriebssystem Windows Vista läuft (was allerdings nur an ganz wenigen Stellen erkennbar ist).


Präsentation 5
INHALT
EINFÜHRUNG..................................................................................................... 9
1 DIE ARBEITSUMGEBUNG ......................................................................... 17 1.1 Die Titelleiste ......................................................................................... 17 1.2 Die Multifunktionsleiste ....................................................................... 17 1.3 Die Schaltfläche Office .......................................................................... 19 1.4 Die Symbolleiste für den Schnellzugriff .............................................. 19 1.5 Die Minisymbolleiste ............................................................................ 20
2 GRUNDLEGENDE PROGRAMMBEDIENUNG ........................................... 21 2.1 Präsentationsprogramm starten bzw. beenden ................................. 21 2.2 Eine oder mehrere Präsentationen öffnen .......................................... 23 2.3 Eine neue Präsentation erstellen ......................................................... 25 2.4 Präsentation speichern......................................................................... 27 2.4.1 Präsentation an einem bestimmten Ort speichern .......................................................... 27 2.4.2 Präsentation unter einem anderen Namen speichern.................................................... 28 2.4.3 Präsentation als anderen Dateityp speichern .................................................................... 28 2.5 Präsentation schließen ......................................................................... 31 2.6 Hilfefunktion verwenden ..................................................................... 32 2.6.1 Hilfefenster aufrufen................................................................................................................... 32 2.6.2 Inhaltsverzeichnis nutzen ......................................................................................................... 33 2.6.3 Die Hilfe-Suchfunktion............................................................................................................... 33
3 VOREINSTELLUNGEN ANPASSEN ........................................................... 35 3.1 Zoomfunktionen verwenden ............................................................... 35 3.2 Standardeinstellungen ändern ............................................................ 35 3.2.1 Standard-Speicherort festlegen.............................................................................................. 36 3.2.2 Den Benutzernamen ändern.................................................................................................... 36 3.2.3 Symbolleiste für den Schnellzugriff anpassen................................................................... 37
4 PRÄSENTATION ENTWICKELN ................................................................ 41 4.1 Die Ansichten im Überblick .................................................................. 41 4.1.1 Normalansicht............................................................................................................................... 42 4.1.2 Notizenseite................................................................................................................................... 45 4.1.3 Foliensortierung........................................................................................................................... 46 4.1.4 Bildschirmpräsentationsansicht ............................................................................................. 46 4.2 Folien hinzufügen ................................................................................. 48 4.3 Folien organisieren ............................................................................... 48 4.4 Folienlayout bestimmen....................................................................... 50 4.5 Folienhintergrund bestimmen............................................................. 52

INHALT
6 Präsentation
4.6 Vorlagen und Designs verwenden ....................................................... 55 4.6.1 Vorlagen auswählen ................................................................................................................... 55 4.6.2 Vorlagen nachträglich zuweisen ............................................................................................ 56
5 TEXTE ........................................................................................................ 59 5.1 Text über die Gliederung eingeben ..................................................... 59 5.1.1 Folienerstellung und Texteingabe mit der Gliederung .................................................. 60 5.1.2 Präsentation mit Hilfe der Gliederung erstellen................................................................ 61 5.1.3 Gliederung bearbeiten............................................................................................................... 61 5.2 Textplatzhalter ...................................................................................... 63 5.2.1 Platzhalter bearbeiten................................................................................................................ 63 5.2.2 Text in Platzhalter eingeben .................................................................................................... 64 5.3 Textfelder (Freie Texte) ......................................................................... 65 5.3.1 Textfeld erzeugen und Text eingeben.................................................................................. 65 5.3.2 Textfeld bearbeiten..................................................................................................................... 65 5.4 Texteingabe ........................................................................................... 66 5.4.1 Grundlegende Techniken der Textedition.......................................................................... 66 5.4.2 Rückgängig machen, Wiederholen Wiederherstellen..................................................... 67 5.5 Zeichenformatierung ............................................................................ 68 5.5.1 Schriftart und Schriftgröße bestimmen ............................................................................... 68 5.5.2 Wechsel von Groß/Kleinschreibung...................................................................................... 69 5.5.3 Schriftfarbe ändern ..................................................................................................................... 70 5.5.4 Schriftschnitt und Effekt ............................................................................................................ 70 5.6 Absatzformatierung .............................................................................. 72 5.6.1 Abstände......................................................................................................................................... 72 5.6.2 Absatzausrichtung....................................................................................................................... 73 5.7 Listen und Aufzählungen...................................................................... 74 5.7.1 Aufzählung..................................................................................................................................... 74 5.7.2 Nummerierte Liste....................................................................................................................... 76
6 ZEICHNUNGSOBJEKTE............................................................................. 79 6.1 Formen erstellen.................................................................................... 79 6.1.1 Zeichenvorgang ........................................................................................................................... 79 6.1.2 Spezielle Zeichenwege .............................................................................................................. 80 6.2 Formen bearbeiten................................................................................ 82 6.2.1 Grafikobjekte auswählen........................................................................................................... 82 6.2.2 Objekteigenschaften ändern ................................................................................................... 83 6.2.3 Grafikobjekte anordnen............................................................................................................. 88 6.3 Formen kopieren und verschieben ...................................................... 93 6.3.1 Form kopieren............................................................................................................................... 93 6.3.2 Form verschieben ........................................................................................................................ 94 6.3.3 Form entfernen............................................................................................................................. 94
7 FOTOS UND GRAFIKEN ............................................................................ 95 7.1 ClipArts................................................................................................... 95 7.2 Bild einfügen.......................................................................................... 97 7.3 Bild anpassen ......................................................................................... 98

INHALT
Präsentation 7
7.4 Bild kopieren und verschieben ............................................................ 99 7.4.1 Bild kopieren.................................................................................................................................. 99 7.4.2 Bild verschieben .........................................................................................................................100 7.4.3 Bild entfernen..............................................................................................................................101
8 DIAGRAMME........................................................................................... 103 8.1 Diagramm erstellen............................................................................. 103 8.1.1 Diagrammtyp bestimmen.......................................................................................................104 8.1.2 Datenblatt bearbeiten..............................................................................................................105 8.2 Diagramm bearbeiten......................................................................... 106 8.3 Diagramm kopieren, verschieben, löschen....................................... 110
9 ORGANISATIONS-DIAGRAMME ............................................................ 111 9.1 Organigramm erzeugen ..................................................................... 111 9.2 Organigramm bearbeiten................................................................... 112
10 MASTERFOLIEN BEARBEITEN................................................................ 115 10.1 Master-Arten........................................................................................ 115 10.2 Master anzeigen .................................................................................. 115 10.3 Master-Einstellungen verändern ....................................................... 117 10.4 Fußzeilentexte außerhalb der Masteransicht für Folien festlegen . 120
11 FOLIENPRÄSENTATIONSEFFEKTE......................................................... 121 11.1 Text- und Bildanimationen................................................................. 121 11.1.1 Benutzerdefinierte Animation...............................................................................................122 11.2 Folienübergänge ................................................................................. 125
12 AUSDRUCK VORBEREITEN..................................................................... 127 12.1 Die Rechtschreibprüfung.................................................................... 127 12.2 Papiergröße und Seitenorientierung ändern ................................... 129 12.3 Folien und Dias .................................................................................... 129 12.3.1 Druck von Folien ........................................................................................................................129 12.3.2 Belichtung von Dias ..................................................................................................................131 12.4 Unterstützendes Begleitmaterial....................................................... 132
13 PRÄSENTATION VORFÜHREN ............................................................... 135 13.1 Steuerung während der Präsentation ............................................... 135
14 ÜBUNGSBEISPIEL ................................................................................... 137
KONKORDANZ............................................................................................... 143
INDEX ............................................................................................................. 147


Präsentation 9
EINFÜHRUNG
Was ist eine Präsentation?
Der Begriff Präsentation Allgemein und entsprechend dürr definiert ist eine Präsentation die „[öffentliche] Dar-, Vorstellung von etw.“ (Duden). Im Wort selbst steckt freilich mehr: Seine Herkunft aus dem lateinischen praesentare, einer Bildung zu praesens, verdeutlicht und verstärkt die dar- und vorstellende Funktion: Präsentieren heißt, einen Gegenstand gegenwärtig zu machen.
Vortrag und Präsentation Auch ein Vortrag „trägt etwas vor“, trägt den Gegenstand vor die Zuhörer, breitet ihn vor ihnen auf. Dennoch hat sich im Sprachgebrauch eine mehr oder weniger klare Bedeutungsdifferenzierung herausgebildet: Der Vortrag wird (ebenso wie das Referat) eher mit Rede in Bezug gebracht und meint die Informierung eines bestimmten Zuhörerkreises mittels gesprochener Sprache. Die Präsentation hingegen wird als über den Vortrag hinausgehend angesehen, indem in ihr die Informationen nicht nur in Form von gesprochener Sprache, sondern auch optisch aufbereitet übermittelt werden. Umfassend verstanden könnte Präsentation also folgend definiert werden: Eine Präsentation ist die vorbereitete und zielgerichtete Darstellung eines Themas, unterstützt durch visualisierte Information und adressiert an mehrere Personen.
Vom Vorteil der Visualisierung … In einer durch ihren Bilderhunger gekennzeichneten Zeit liegt es ohnedies auf der Hand, dass zur „Gegenwärtigmachung“ eines Gegenstandes die Visualisierung von Information vorteilhaft, wenn nicht gar unerlässlich ist. Dazu gesellt sich eine
Ein Vortrag Eine Präsentation

EINFÜHRUNG
10 Präsentation
unbestreitbare Tatsache: Mit gezielter optischer Umsetzung von Schlagwörtern, mit der Illustrierung von Schlüsselinhalten und mit grafischen Darstellungen von Zusammenhängen und Entwicklungen lassen sich bei den Zuhörern sowohl erhöhte Einprägsamkeit und gesteigerte Wirkung als auch leichtere Fassbarkeit komplexer Sachverhalte erreichen.
… zur Nutzung der EDV bei der Präsentationserstellung Der Umsetzung dieser Vorhaben widmet sich eine eigene Software-Kategorie. Präsentationsprogramme unterstützen selbstverständlich auch bei Stoffsammlung und Gliederung; ihre Daseinsberechtigung beziehen sie jedoch erst aus der Tatsache, dass sie – über die Textverarbeitungsfunktionen hinausgehend – mannigfache Möglichkeiten zu eben dieser Visualisierung von Information bereitstellen. Eine profunde Präsentation eines Produkts, eines Projekts, einer Entwicklung oder eines Zustandes ist ohne Einsatz entsprechender Programme nur noch schwer vorstellbar.
Wie lassen sich Präsentationen einsetzen? Anwendungsbereiche Das Einsatzgebiet für Präsentationen ist nicht abgrenzbar; es gibt wohl wenige Bereiche, in denen sich Informationen nicht mit Hilfe von Präsentationen übermitteln ließen. Sie sind universell einsetzbar, ob im Marketing oder am Schulungssektor, ob für Produkt-, Dienstleistungs- und Firmenpräsentationen oder für interne Arbeitsberichte, ob in Form einer ausgefeilten Multimediashow oder als schlichte Tagesordnungsliste für eine Konferenz. Eine Zeit, die nicht sehr auf die Verhältnismäßigkeit der Mittel achtet, erlaubt es auch, alles, was einst ein Vortrag leistete, in Form von aufwendigen Präsentationen darzubieten.
Formen In engem Zusammenhang mit den Einsatzgebieten stehen die Präsentationsformen. Im Wesentlichen können zwei Arten unterschieden werden: Die statische Präsentation Die (am PC erstellten) Inhalte werden seitenweise als 35-mm-Dias belichtet oder auf Transparentfolien oder Papier ausgedruckt und, in der Regel vortragsbegleitend, via Diaprojektor, Overheadprojektor bzw. in Form von Handouts übermittelt. Die dynamische Präsentation (Bildschirmpräsentation) Die am PC erstellten Inhalte bleiben auf der Festplatte oder einem sonstigen Speicher-medium und werden seitenweise direkt auf dem Monitor angezeigt oder mit einem Video-Beamer auf die Leinwand projiziert. Der namensgebende Vorteil dieser Präsentationsform besteht darin, dass sich sowohl Animationen und Effekte als auch

EINFÜHRUNG
Präsentation 11
Interaktion mit dem Betrachter einbauen lassen; der Präsentationsdramaturgie stehen dadurch mehr Mittel als bei einer statischen Vorführung zur Verfügung. Bei dynamischen Präsentationen lassen sich drei, jeweils auf bestimmte Einsatzgebiete und -möglichkeiten bezogene Formen unterscheiden: • Die vortragsbegleitende Präsentation, vom Vortragenden manuell gesteuert oder
selbstständig ablaufend • Die automatisch ablaufende Präsentation • Die benutzergesteuerte Präsentation
Wie erstellt man eine Präsentation? Jede Präsentation zielt darauf ab, dass das Publikum möglichst viel der gewünschten Information versteht und im Gedächtnis behält. Um dieses hoch gesteckte Ziel zu erreichen, ist einiges an Vorüberlegung und Vorarbeit vonnöten, gilt es doch, die Information bedacht auszuwählen, die Informationsmenge gut zu dosieren und die Darreichungsform wohl zu überlegen. Fehlende Abstimmung auf die Zuhörerschaft ist wohl eine der häufigsten Ursachen schlechter Präsentationen.
Die Grundfragen: Thema, Ziel, Publikum Am Beginn jeder Präsentationserstellung, noch lange, bevor Sie sich an den PC setzen, sollten Sie 3 Fragen beantwortet haben: • Was ist Gegenstand der Präsentation? • Was soll mit der Präsentation erreicht werden? • Wie sieht das Publikum aus? Mögen sie Ihnen auch banal erscheinen – der Erfolg Ihrer Präsentation ist mit unum-stößlicher Sicherheit von der ausführlichen Beschäftigung mit diesen Fragen ab-hängig. Einigung auf ein Thema Ein klar umrissenes Thema ist Voraussetzung für eine stringente Präsentation. Erst die Fokussierung auf einen konkret formulierten Bereich versetzt Sie in die Lage, Ihre Präsentation effizient zu entwickeln. Vergessen Sie dabei auch nicht die ganz profanen Aspekte, die sich aus den Zwängen des Alltags ergeben: Wie viel Zeit steht Ihnen für die Vorbereitung zur Verfügung? Wie viel Material steht bereit, welches ist noch zu besorgen? Und: Wie lange muss/darf Ihre Präsentation dauern? Diese Faktoren können entscheidenden Einfluss auf Umfang und Gewicht Ihrer Darbietung haben. Festlegung der Präsentationsziele Machen Sie sich mit aller Anstrengung klar, welchen Zweck Ihr Vortrag verfolgt, was mit ihm erreicht werden soll. Inhalt, Aufbau und Darreichungsform wollen unter-

EINFÜHRUNG
12 Präsentation
schiedlich angelegt sein, je nachdem, ob Sie informieren, Interesse wecken, überzeugen, zum Handeln motivieren, etwas verkaufen oder unterrichten wollen. Hierher gehört auch die Formulierung jener Aussagen, auf die Sie besonderen Wert legen. Definieren Sie die Botschaft, die auf jeden Fall ankommen und behalten werden soll. Definition der Zielgruppe Die Klärung der Frage, wie die Zuhörerschaft aussieht, die in den Genuss Ihrer Ausführungen kommen wird, ist ebenfalls von fundamentaler Bedeutung. Je mehr Informationen Sie über Ihre Zuhörerschaft in Erfahrung bringen können, desto besser werden Sie Ihre Präsentation auf sie abstimmen können. Eine solche Publikumsanalyse umfasst beispielsweise Informationen zu: • Anzahl der Zuhörer (vor drei Leuten werden Sie anders reden als vor 300) • Alter der Zuhörer (vor Jugendlichen werden Sie anders reden als vor Alten) • Kenntnisstand der Zuhörer im betreffenden Gegenstand (vor Laien werden Sie
anders reden als vor Fachkollegen) • Einstellung der Zuhörer zum Thema, zum Vortragenden und zur Organisation, der
der Vortragende angehört (zu Befürwortern eines Projekts werden Sie anders reden als zu Gegnern)
Planung Auf Basis der geklärten Grundfragen nach Thema, Ziel und Zielpublikum kann an die eigentliche Planung der Präsentation herangegangen werden. Es ist vorteilhaft, noch im Vorfeld der Ausarbeitung Überlegungen zu folgenden Punkten anzustellen: • Entwurf eines realistischen Zeitplans • Stand der räumlichen und technischen Voraussetzungen • Wahl des Ausgabemediums und der Präsentationsform Für umfangreiche Präsentationen empfiehlt sich die Erstellung eines regelrechten Konzeptes und eines Storyboards, in dem die Inhalte und die Abfolge skizziert werden.
Von der Stoffsammlung zur Ausarbeitung Stoffsammlung Sammeln Sie alle für Ihr Thema wesentlichen Punkte und versuchen Sie, es unter möglichst unterschiedlichen Aspekten zu betrachten. Scheuen Sie sich dabei nicht, Ihnen vertraute Methoden anzuwenden, wie etwa Stichwortlisten, Karteikärtchen oder Mind-Mapping. Stoffgliederung Im nächsten Schritt ordnen Sie die Stichwörter, organisieren Zusammengehöriges und bilden Oberbegriffe. Nach dieser Grobstrukturierung überlegen Sie sich die Reihen-folge, in der Sie Ihre Gedanken entwickeln wollen.

EINFÜHRUNG
Präsentation 13
Tipp: Wenn Sie bereits über Kenntnisse in Textverarbeitung verfügen, können Sie für diese Arbeiten die Gliederungsfunktion Ihres Textverarbeitungsprogramms oder die Gliederungsansicht im Präsentationsprogramm nützen. Anschauungsmaterial Besorgen und sichten Sie das Material, mit dem Sie den Kernaussagen Ihrer Präsentation Nachdruck verleihen möchten. Je nach Gegenstand und Erfordernis können das sein: Beispiele, Vergleiche und Analogien, persönliche Erlebnisse und Erfahrungen, Zitate, Expertenmeinungen, Prognosen, Gutachten, Beweisstücke, Statistiken usw. Aufbau Aufbau und Ablauf werden sich – abhängig von Thema, Zielsetzung, Einsatzgebiet und Präsentationsform – voneinander unterscheiden. Grundsätzlich jedoch liegt jeder durchdachten Präsentation eine Dreiteilung in Einleitung, Hauptteil und Schluss zu Grunde. Die Einleitung Die Einleitung dient dazu, auf sich und das Thema aufmerksam zu machen, zum Thema hinzuführen, das Publikum zu motivieren oder einfach den Sozialkontakt herzustellen. Die Mittel, die dafür zur Verfügung stehen, sind mannigfaltig. Der aktuelle Aufhänger als Einstieg weckt die Aufmerksamkeit dadurch, dass von einem bedeutsamen und/oder passenden Ereignis berichtet wird. Der publikumsbezogene Einstieg eröffnet beispielsweise mit Fragen nach Bedürfnissen der Zuhörer, mit Komplimenten an das Publikum u.ä. Der informierende Einstieg bietet eine Inhaltsübersicht oder organisatorische Details (Ankündigung des Ablaufs, der Dauer, der Pausenregelung). Der Hauptteil Nachdem Sie sich der Aufmerksamkeit des Publikums versichert haben, breiten Sie hier den eigentlichen Präsentations-Gegenstand aus, vermitteln Ihr Anliegen, liefern Argumente und Beweise. Einige allgemeine Vorschläge zur Gestaltung des Hauptteils: Vermeiden Sie – wenn möglich – die Darstellung hochkomplizierter Zusammenhänge; vereinfachen Sie so weit es geht, machen Sie Wege überschau- und nachvollziehbar. Besonderes Augenmerk kommt der Formulierung der Kernaussagen zu. Wiederholen Sie Ihre Botschaft. Arbeiten Sie Ihre Kernaussagen als Höhepunkte dramaturgisch heraus. Das kann sowohl auf sprachlicher Ebene (ankündigen, durch Pause hervorheben, akustisch akzentuieren) als auch durch Visualisierung (Grafik, Animation, Effekt) geschehen. Der Schluss Der Schluss einer Präsentation soll auch für den Zuhörer als Schlusspunkt erkenntlich sein, die Beteuerung „So, ich bin jetzt eigentlich am Ende“ überflüssig werden. Bereiten Sie also ein einprägsames Schlusswort vor, in dem Sie Ihren Vortrag pointiert zusammenfassen, Ihre Botschaft noch einmal herausstreichen, mit einem konkreten Vorschlag zum Handeln motivieren oder das Publikum herausfordern und so zur Diskussion überleiten.

EINFÜHRUNG
14 Präsentation
Gestaltung Legen Sie fest, was auf dem Präsentationsmedium (Overheadfolie, Dia, Handout, Bildschirm) erscheinen soll und was mündlich ausgeführt werden soll. Nun können Sie mit der detaillierten Ausarbeitung der einzelnen Punkte und der Gestaltung der Präsentations-Unterlagen beginnen: • Wählen oder entwerfen Sie ein Ihrem Thema angemessenes Layout, auf dem dann
alle gezeigten Seiten basieren. • Formulieren Sie die Informationseinheiten, die seitenweise gezeigt werden.
Beachten Sie dabei, dass Visualisierung nur dann sinnvoll ist, wenn Ihre Folien, Dias usw. nicht mit Text und Bild überladen sind.
• Legen Sie Notizzettel für Ihre mündlichen Ausführungen an. • Bereiten Sie – wenn erforderlich – Unterlagen vor, die an die Zuhörer ausgegeben
werden. Dabei kann es sich um ein eigens formuliertes Abstract, oder aber um einen Ausdruck Ihrer Gliederung oder Ihrer Präsentationsfolien (auf sog. Handzetteln) handeln.
Wie präsentiert man? – Tipps zur Vortragstechnik Dieser Punkt kann hier nur angerissen werden. Die Fachliteratur dazu ist umfangreich und auch Ihr Präsentationsprogramm wird einige Tipps für Sie bereithalten; PowerPoint etwa bietet eine kleine Übersicht über Präsentationsrichtlinien in den im Programmumfang enthaltenen Präsentationen und Vorlagen. Voraussetzungen für eine solide Präsentation sind profunde Sachkenntnis und eine gründliche Vorbereitung des Vortrags. Nur wenn Sie sich fachlich sicher fühlen und Ihren Auftritt durchdacht und geprobt haben, werden Sie eine überzeugende Dar-stellung bieten können.
Vorbereitung: testen und üben • Überprüfen Sie Ihre Ausführungen und das verwendete Anschauungsmaterial
immer wieder auf Relevanz, Themenadäquatheit, optische Wirkung und Einprägsamkeit, auf Klarheit und Eindeutigkeit.
• Inspizieren Sie – wenn Sie dazu die Möglichkeit haben – das technische Equipment und die Räumlichkeiten, in denen die Vorführung stattfindet. Machen Sie sich mit den Gegebenheiten vertraut. Überprüfen Sie die Erkennbarkeit Ihrer Illustrationen und die Lesbarkeit Ihrer Texte von der letzten Sitzreihe aus.
• Testen Sie den Ablauf Ihrer Präsentation in Echtzeit, machen Sie Probedurchgänge, üben Sie – wenn Zeit und Umstände es erlauben – vor Publikum, mit der Bitte, Ihnen Feedback zu geben, etwa in Hinblick auf Vortragsgeschwindigkeit und Lautstärke, Wirkung von Einleitung und Schluss, Klarheit und Verständlichkeit der intendierten Botschaft, Logik der Gedankenführung.
• Stärken Sie Ihr Selbstbewusstsein, indem Sie folgende Fragen für sich beantworten: Warum interessiere ich mich für dieses Thema? Warum möchte ich

EINFÜHRUNG
Präsentation 15
mich darüber mitteilen? Warum darf ich diesen Vortrag halten bzw. warum bin ich dazu ausgewählt worden?
Vortrag Mit positiver Einstellung und in professioneller Haltung vor der Zuhörerschaft zu stehen – eine berauschende Vorstellung. Wie ist das zu erreichen? Auf jeden Fall verhelfen die gediegene Vorbereitung und die fachliche Sicherheit ebenso dazu wie die Überzeugung, etwas mitzuteilen zu haben und das Bewusstsein darüber, warum man hier als Vortragende(r) steht. Vermitteln Sie einen positiven ersten Eindruck (die berühmten „ersten 5 Sekunden“) durch ein Lächeln oder durch Blickkontakt mit Ihren Zuhörern. Warten Sie, bis Ruhe eingekehrt ist, atmen Sie bewusst (aber nicht unbedingt hörbar!) aus und beginnen Sie langsam, ruhig und in angemessener Lautstärke zu sprechen. Die ersten drei Sätze auswendig zu können ist sicherlich von Vorteil. Achten Sie darauf, während des Auftritts den Kontakt zum Publikum und seine Aufmerksamkeit nicht zu verlieren. Geben Sie sich natürlich, appellieren Sie an das Interesse der Zuhörer und beziehen Sie sie in den Vortrag mit ein, indem Sie auf ihr Verhalten reagieren und sie zu Fragen ermutigen. Stimmen Sie Ihre Rede mit den eingesetzten Medien ab und bedienen Sie sich der Medien gezielt, sonst kann es geschehen, dass Ihre Präsentationsmaterialien die Auf-merksamkeit von Ihnen und Ihren Ausführungen absaugen. Um das zu verhindern, gibt es einige simple Gegenstrategien: • Vermeiden Sie ein Übermaß an visualisierter Information. • Zeigen Sie visualisierte Information erst dann, wenn sie benötigt wird und • zeigen Sie visualisierte Information nur so lange, wie sie benötigt wird. • Erklären Sie jede visualisierte Information. • Neutralisieren Sie die Medien sofort nach ihrem Einsatz, indem Sie beispielsweise
den Projektor abschalten, ein Schwarz-Dia einlegen, den Bildschirm auf schwarz blenden, ein leeres Blatt auf dem Flipchart aufschlagen usw.
• Bei Berücksichtigung dieser Hinweise stellen Sie sicher, dass die Zuhörer Ihren Gedanken folgen und nicht hinterherhinken oder abschweifen.

16 Präsentation
Das PowerPoint 2007-Programmfenster mit den standardmäßigen Grundeinstellungen. (Das Erscheinungsbild des Programmfensters kann auf Grund durchgeführter Änderungen
von der hier gezeigten Abbildung abweichen.)
Stat
usze
ile
Mul
tifun
ktio
nsle
iste
Sy
mbo
lleis
te fü
r den
Sc
hnel
lzug
riff
Not
izen
bere
ich
Tite
lleis
te
Folie
nber
eich
Glie
deru
ngs-
be
reic
h O
ffice
- Sc
halt-
flä
che

Präsentation 17
1 DIE ARBEITSUMGEBUNG
Das Programmfenster stellt Ihren Arbeitsbereich dar. Es bietet Platz für die Folienerstellung und im oberen Bereich des Fensters finden Sie die Befehle, die dazu erforderlich sind. (Die Abbildung auf der gegenüberliegenden Seite zeigt das PowerPoint 2007-Programmfenster bei „Werksauslieferung“, also mit den Standard-einstellungen beim ersten Öffnen.)
1.1 Die Titelleiste
Die Titelleiste enthält den Namen des Präsentationsprogramms (hier Microsoft PowerPoint) und den Namen der Präsentation, die gerade bearbeitet wird (hier Präsentation1).
Auf der Titelleiste scheint der Name der Präsentation auf.
Außerdem finden Sie auf der Titelleiste die Windows-Standardelemente: • Minimier-Schaltfläche • Teil- bzw. Vollbild-Schaltfläche • Schließen- Schaltfläche .
1.2 Die Multifunktionsleiste
Benutzer früherer Versionen des Präsentationsprogramms PowerPoint müssen auf die gewohnten Menüs verzichten. Die Befehle befinden sich nun auf der so genannten Multifunktionsleiste. Die Multifunktionsleiste besteht aus sieben Standard-Registerkarten: Start, Einfügen, Entwurf, Animationen, Bildschirmpräsentation, Überprüfen und Ansicht.
Die Multifunktionsleiste mit aktiviertem Register Start.
Abhängig davon, welche Standardregisterkarte durch Anklicken aktiviert ist, bietet die Multifunktionsleiste unterschiedliche Möglichkeiten. Dadurch werden Ihnen die für bestimmte Arbeiten notwendigen Befehle übersichtlich dargeboten.
Programmfenster
Titelleiste
Multifunktionsleiste

1 DIE ARBEITSUMGEBUNG
18 Präsentation
Bei speziellen Arbeitsabläufen – wie dem Bearbeiten von Bildern oder von Tabellen – werden zusätzliche Register mit speziellen Befehlen auf der Multifunktionsleiste angezeigt. Wichtige Symbole auf der Multifunktionsleiste Die Befehlsschaltflächen sind zu sinnvollen Befehlsgruppen zusammengefasst. Bei vielen Befehlsgruppen findet sich in der rechten unteren Ecke eine Schaltfläche in Form eines Pfeils . Wenn Sie den Mauszeiger auf diese Schaltfläche führen, wird angezeigt, welcher Aufgabenbereich oder welches Dialogfenster durch Anklicken ein-geblendet werden kann. Dort finden Sie dann weitere Befehle.
Ein Klick auf die Pfeilschaltfläche blendet weitere Dialogfenster ein. Ein Klick auf den Listenpfeil rechts von der Befehls-schaltfläche öffnet ein Menü, in dem Einstellungen zum jeweiligen Befehl getroffen werden können.
Bei einigen Befehlen können Sie über die Schaltfläche Weitere eine Liste mit zusätzlichen Einstellungen öffnen.
Bei aktivierter Livevorschau wird die Folie mit dem gewählten Design dargestellt, sobald sie den Mauszeiger darauf setzen.

1 DIE ARBEITSUMGEBUNG
Präsentation 19
1.3 Die Schaltfläche Office
Die Schaltfläche Office befindet sich am linken oberen Rand des Programmfensters. Durch Anklicken öffnen Sie das so genannte Office-Menü mit den wichtigsten Befehlen für die Arbeit mit PowerPoint-Präsentationen. Im
rechten Bereich des Menüs werden weitere Bearbeitungsmöglichkeiten zu den Befehlen eingeblendet. Über den Befehl PowerPoint-Optionen können Sie in einem weiteren Dialogfenster Einstellungen zum Programm PowerPoint 2007 vornehmen.
1.4 Die Symbolleiste für den Schnellzugriff
Neben der Schaltfläche Office befindet sich die Symbolleiste für den Schnellzugriff. Auf ihr sind die Befehle Speichern, Rück-
gängig und Wiederholen angeordnet. Benutzer haben die Möglichkeit diese Leiste für ihre Bedürfnisse einzurichten (siehe Kapitel 3). Häufig benötigte Befehle können der Symbolleiste hinzugefügt werden. Die Positionierung kann unter die Multifunktions-leiste verlegt werden.
Schaltfläche Office
Symbolleiste für den Schnellzugriff

1 DIE ARBEITSUMGEBUNG
20 Präsentation
1.5 Die Minisymbolleiste
Um Formatierungen von Textstellen schnell durchführen zu können, wird über markierten Textstellen die Minisymbolleiste (zuerst blass) eingeblendet. Wenn Sie den Mauszeiger auf die Minisymbolleiste führen, werden die darauf befindlichen Befehlsschaltflächen angezeigt. Durch Anklicken einer Schaltfläche wird der gewählte Befehl ausgeführt.
Die Minisymbolleiste kann auch aufgerufen werden, indem Sie auf die markierte Text-stelle einen Klick mit der rechten Maustaste durchführen.
Minisymbolleiste

Präsentation 21
2 GRUNDLEGENDE PROGRAMMBEDIENUNG
In diesem Kapitel erfahren Sie, wie das Präsentationsprogramm Microsoft PowerPoint 2007 gestartet wird, wie Sie bestehende Präsentationen öffnen und schließen oder neue Präsentationen erstellen können. Es wird erläutert, wie PowerPoint-Dateien in einen bestimmten Ordner eines Laufwerks gespeichert werden bzw. wie Sie eine Präsentation unter einem anderen Namen oder in einem anderen Dateiformat speichern können. Zudem wird gezeigt, auf welche Weise die im Programmumfang enthaltene Hilfefunktion benutzt werden kann, um selbstständig Probleme zu lösen.
2.1 Präsentationsprogramm starten bzw. beenden
Um das Programm PowerPoint 2007 zu starten:
Klicken Sie am linken unteren Rand des Desktops auf die Schaltfläche Start und anschließend auf Alle Programme. Es öffnet sich eine Liste mit den auf Ihrem Computer installierten Programmen.
Sämtliche installierte Programme
werden aufgelistet.
Klicken Sie auf den Ordner mit der Bezeichnung Microsoft Office und wählen Sie den Eintrag Microsoft Office PowerPoint 2007.
Das Programm startet, ein Programmfenster wird geöffnet und eine Präsentation mit der Bezeichnung Präsentation1 wird angezeigt. Programm an Startmenü anheften Wenn Sie das Programm häufig verwenden, empfiehlt es sich, es an das Startmenü anzuheften. Klicken Sie dazu unter Start > Alle Programme > Microsoft Office mit der rechten Maustaste auf den Eintrag Microsoft Office PowerPoint 2007 und wählen Sie aus
Programm starten
Programm an Startmenü anheften

2 GRUNDLEGENDE PROGRAMMBEDIENUNG
22 Präsentation
dem Kontextmenü den Befehl An Startmenü anheften. Das Programmsymbol scheint daraufhin im Startmenü auf und der Umweg über den Befehl Alle Programme ist nicht mehr nötig: Durch Klick auf das Programmsymbol wird das Programm gestartet.
Das Programmsymbol wird an das Startmenü angeheftet.
Man kann ein Präsentationsprogramm auch indirekt öffnen, das heißt, man öffnet eine Präsentation und damit gleichzeitig das dazugehörende Präsentationsprogramm. Dazu muss man zunächst natürlich wissen, wo sich das Dokument befindet. Haben Sie das Dokument (zum Beispiel mit Hilfe des Explorers) gefunden, so kann das Präsentationsprogramm durch Doppelklick auf das Dokument geöffnet werden.
Sehr hilfreich ist auch zu wissen, dass man im Startmenü unter dem Menüpunkt Zuletzt verwendet die zuletzt bearbeiteten Dokumente findet und sie von dort aus öffnen kann.
Über Zuletzt verwendet kann eine vor kurzem bearbeitete Datei geöffnet werden.
Zuletzt verwendete Dokumente öffnen

2 GRUNDLEGENDE PROGRAMMBEDIENUNG
Präsentation 23
Programm beenden Um das Programm PowerPoint 2007 zu beenden klicken Sie auf das Schließen-Feld am rechten oberen Bildschirmrand .
2.2 Eine oder mehrere Präsentationen öffnen
Um eine bestimmte Präsentation aus PowerPoint heraus zu öffnen, klicken Sie auf die Schaltfläche Office. Es öffnet sich das Office-Menü, in dem sich die Befehle zum Öffnen und Speichern von PowerPoint-Dokumenten befinden. Wenn Sie den Mauszeiger über die Schaltfläche Öffnen führen, werden im rechten Bereich des Menüs die zuletzt verwendeten Dokumente angezeigt. Mit einem Doppelklick können Sie diese Dokumente öffnen.
Um ein bestehendes Dokument zu öffnen:
Wählen Sie den Befehl Öffnen. Das Dialogfenster Öffnen wird eingeblendet.
Programm beenden
Präsentation öffnen

2 GRUNDLEGENDE PROGRAMMBEDIENUNG
24 Präsentation
Wechseln Sie im Dialogfenster Öffnen im Ordnerverzeichnis zu dem Ordner, wo sich das gesuchte Dokument befindet. Klicken Sie auf die Schaltfläche Öffnen. Das Dokument wird im Programmfenster
angezeigt und kann nun bearbeitet werden. Mehrere Dokumente öffnen Sie können über den Befehl Schaltfläche Office > Öffnen auch mehrere Präsentationen hintereinander öffnen. Jede der Präsentationen wird in einem eigenen Programm-fenster angezeigt. Um schnell zwischen mehreren geöffneten Dateien zu wechseln:
Wählen Sie auf der Multifunktionsleiste das Register Ansicht. Klicken Sie in der Befehlsgruppe Fenster auf den
Befehl Fenster wechseln um zu sehen, welche Dokumente geöffnet sind. Das aktive Dokument ist durch ein Häkchen gekennzeichnet.
Klicken Sie auf den Dateinamen des Dokuments, zu dem Sie wechseln wollen. Das betreffende Programmfenster wird in den Vordergrund gerückt und ist bereit für die Eingaben.
Zwischen geöffneten Präsentationen wechseln

2 GRUNDLEGENDE PROGRAMMBEDIENUNG
Präsentation 25
2.3 Eine neue Präsentation erstellen
Klicken Sie auf die Schaltfläche Office und wählen Sie den Befehl Neu. Es öffnet sich das Dialogfenster Neue Präsentation.
Im linken Bereich finden Sie Vorlagen für Präsentationen. Bei Vorlagen handelt es sich um eine Art Schablonen, welche das Erscheinungsbild der neuen Präsentation bestimmen. Mit der Wahl der Vorlage legen Sie das grundlegende Erscheinungsbild der gesamten Präsentation fest. Unter dem Link Installierte Vorlagen werden vorgefertigte Präsentationen für häufig gewählte Anwendungsgebiete – wie z.B. Fotoalben oder Firmendarstellung – angeboten. Sie müssen dann nur die Inhalte für Ihre Zwecke aktualisieren. Über Installierte Designs können Sie Präsentationen mit vorgefertigtem Layout erzeu-gen. Designs enthalten – im Gegensatz zu den installierten Vorlagen – keine Inhalte. Unter Meine Vorlagen finden Sie Vorlagen, die von Ihnen abgespeichert wurden. Um die Vorlagen nutzen zu können, die in der Liste unterhalb von Microsoft Office Online stehen, muss der Computer mit dem Internet verbunden sein. (Installierte Vor-lagen hingegen befinden sich auf Ihrem Computer und können auch ohne Internet-verbindung genutzt werden.) Um eine neue, leere Präsentation zu erstellen:
Wählen Sie aus der Liste Vorlagen den Befehl Leer und zuletzt verwendet. Daraufhin werden im mittleren Teil des Dialogfensters die Symbole für Leere
Neue Präsentation
Vorlagen
Leere Präsentation erstellen

2 GRUNDLEGENDE PROGRAMMBEDIENUNG
26 Präsentation
Präsentation bzw. für jene Vorlagen angezeigt, die zuletzt im Programm aufgerufen wurden. Im rechten Bereich des Fensters Neue Präsentation wird eine vergrößerte Vorschau der markierten Vorlage angezeigt.
Klicken Sie doppelt auf das Symbol Leere Präsentation oder auf die Schalt-fläche Erstellen am rechten unteren Rand des Dialogfensters, um ein neues Dokument zu öffnen.
Um eine Präsentation zu erzeugen, die auf einer anderen Vorlage beruht, müssen Sie über die Liste Vorlagen die Präsentationen einblenden und dann durch einen Doppelklick auf das jeweilige Symbol öffnen.
PowerPoint-Programmfenster mit der ersten Seite einer neuen, leeren Präsentation.
Wenn Sie eine neue Leere Präsentation erstellen, enthält diese anfangs eine einzige Folie, nämlich die Titelfolie. Auf ihr stehen zwei Platzhalter zur Verfügung, um einen Titel und einen Untertitel einzugeben.

2 GRUNDLEGENDE PROGRAMMBEDIENUNG
Präsentation 27
Bereitgestellte Folie – hier eine Titelfolie der Vorlage Leere Präsentation.
Die punktiert umrandeten Bereiche sind Platzhalter, die von Ihnen aufgefüllt werden können.
Um Text auf der Folie einzugeben:
Klicken Sie auf die durch punktierte Umrandung gekennzeichneten Platzhalter. Geben Sie Ihren Text ein, sobald Sie die blinkende Einfügemarke sehen. (Der vor-
gegebene Aufforderungstext verschwindet, sobald Sie in den Platzhalter-Bereich klicken.)
2.4 Präsentation speichern
2.4.1 Präsentation an einem bestimmten Ort speichern
Um ein Dokument erstmals zu speichern:
Klicken Sie auf die Schaltfläche Office und anschließend auf den Befehl Speichern. Das Dialogfenster Speichern unter wird eingeblendet.
Im Dialogfenster Speichern unter geben Sie in das Feld Dateiname eine Bezeichnung für das Dokument ein. Klicken Sie anschließend auf die Schaltfläche Speichern.
Ihre Datei wird im Ordner Dokumente gespeichert. Wenn Sie einen anderen Speicherort festlegen wollen:
Wählen Sie im Dialogfenster Speichern unter einen Eintrag aus der Liste Linkfavoriten (z.B. Desktop oder Computer) und bestimmen Sie im daraufhin eingeblendeten Unterverzeichnis den gewünschten Ordner. Klicken Sie anschließend auf die Schaltfläche Speichern.
Ihre Datei wird in dem von Ihnen festgelegten Ordner gespeichert.
Text eingeben
Präsentation speichern
Präsentation an bestimmtem Ort speichern
Platzhalter

2 GRUNDLEGENDE PROGRAMMBEDIENUNG
28 Präsentation
Standardmäßig wird vom Betriebssystem Vista für eine neu erstellte Präsentation der Ordner Dokumente
als Speicherort vorgeschlagen. Auf der Symbolleiste für den Schnellzugriff ist in der Standardkonfiguration ebenfalls der Befehl Speichern enthalten.
2.4.2 Präsentation unter einem anderen Namen speichern
Um eine bereits bestehende Präsentation unter einem anderen Namen zu speichern, öffnen Sie durch einen Klick auf die Schaltfläche Office das Office-Menü und wählen Sie den Befehl Speichern unter. Vergeben Sie im Eingabefeld Dateiname die gewünschte Bezeichnung. Klicken Sie auf Speichern. Es wird ein Dokument mit dem gewählten Namen erstellt. (Das Dokument mit dem ursprünglichen Namen bleibt dabei erhalten.)
2.4.3 Präsentation als anderen Dateityp speichern
Es kann erforderlich sein, eine Präsentation als anderen Dateityp zu speichern, damit sie auf anderen Computern, auf denen PowerPoint 2007 nicht installiert ist, verwendet werden kann. Mit PowerPoint 2007 erstellte Präsentationen haben als Standard-
Unter anderem Namen speichern
Als anderen Datei-Typ speichern

2 GRUNDLEGENDE PROGRAMMBEDIENUNG
Präsentation 29
Dateiformat die Dateiendung .pptx. Solche Dateien können von älteren Programm-versionen nur mit Hilfe von Zusatzsoftware geöffnet werden. Damit eine mit PowerPoint 2007 erstellte Präsentation auch mit älteren Versionen von PowerPoint bearbeitet werden kann, muss sie als PowerPoint 97-2003 Präsentation (d.h. mit der Dateiendung *.ppt) abgespeichert werden.
Klicken Sie auf die Schaltfläche Office und führen Sie den Maus-zeiger auf den Befehl Speichern unter. Im rechten Bereich des Dialogfensters werden unterschiedliche Möglichkeiten aufgelistet, um die Präsentation abzuspeichern.
Wählen Sie den Befehl PowerPoint 97-2003-Präsentation, um Ihre Datei für frühere Versionen von PowerPoint bearbeitbar zu machen. Es öffnet sich das Dialogfenster Speichern unter. Im Eingabefeld Dateityp ist das Dokument bereits mit der Dateiendung PowerPoint 97-2003-Präsentation (*.ppt) versehen. Klicken Sie auf die Schaltfläche Speichern, um die Präsentation mit der neuen
Dateiendung abzuspeichern. Dokumente vom Typ PowerPoint 97-2003-Präsentation (*.ppt) weisen in der Titelzeile in eckiger Klammer den Zusatz [Kompatibilitätsmodus] auf. Eine Reihe von Funktionen, die für Dateien mit der Endung *.pptx bestehen, können bei Dateien mit der Endung *.ppt nicht aufgerufen werden.
Weitere Dateiformate Wenn Sie andere Dateitypen benötigen:
Öffnen Sie im Dialogfenster Speichern unter die Liste Dateityp durch einen Klick auf den Listenpfeil.
Wählen Sie den für Sie passenden Eintrag.
Klicken Sie auf die Schaltfläche Speichern.
Für frühere Programm-versionen speichern
Weitere Dateiformate

2 GRUNDLEGENDE PROGRAMMBEDIENUNG
30 Präsentation
Auf diese Weise kann man Präsentationen nicht nur für ältere PowerPoint-Versionen lesbar machen, es ist zum Teil auch möglich, sie für andere Programme bzw. andere Anwendungen zugänglich zu machen. Von Bedeutung sind besonders folgende Formate: Als Vorführ-Präsentation speichern Um sicherzustellen, dass eine Präsentation beim Öffnen nicht im Bearbeitungsmodus, sondern sofort in der Bildschirmpräsentationsansicht angezeigt wird, speichern Sie die Datei im Format PowerPoint Bildschirmpräsentation (Dateiendung *.ppsx). Als Entwurfsvorlage speichern Wenn Sie eine erstellte Präsentation als Vorlage für neu zu erstellende Präsentationen nutzen wollen, speichern Sie eine Kopie als PowerPoint-Vorlage (Dateiendung *.potx) ab. Die Vorlage steht Ihnen dann beim Erstellen neuer Präsentationen unter Meine Vorlagen zur Verfügung. Als Website speichern Sie können Ihre Präsentation auch als Website abspeichern. Wählen Sie dazu den Eintrag Webseite (*.htm; *.html) aus der Liste Dateityp. PowerPoint erzeugt eine Kopie
Als Vorführ-Präsentation speichern
Als Vorlage speichern
Als Website speichern

2 GRUNDLEGENDE PROGRAMMBEDIENUNG
Präsentation 31
Ihrer Präsentation mit der Dateiendung *.html und einen Ordner mit den dazu-gehörigen Dateien. Wenn Sie die Datei im Browser öffnen, finden Sie am linken Fensterrand eine Navigationsleiste vor, über die Sie die einzelnen Folien aufrufen können. Weiters können Sie Ihre Präsentation als Text und die Folien als Einzelbilder speichern: Als Textformat steht das RichTextFormat (*.rtf) für die Speicherung der Gliederung zur Verfügung. An Grafikformaten für die Speicherung von Folien als Bild stehen GIF, JPEG, PNG und Bitmap (BMP), WMF und TIFF zur Verfügung. Beim Speichern in einem Grafikformat müssen Sie angeben, ob Sie jede Folie oder nur die aktuelle eingeblendete Folie als Grafik exportieren wollen.
Wenn jede Folie der Präsentation gespeichert wird, wird für die Folien ein eigener Ordner erstellt.
2.5 Präsentation schließen
Wenn Sie die Arbeit am Dokument beendet haben, können Sie es schließen. Speichern Sie die Präsentation und
Klicken Sie auf die Schaltfläche Office.
Wählen Sie aus der Liste den Eintrag Schließen . Die Präsentation wird aus dem Programmfenster entfernt.
Wenn Sie vergessen haben, die Änderungen, die seit dem letzten Speichervorgang gemacht wurden, abzuspeichern, erinnert PowerPoint Sie daran, das nachzuholen.
Klicken Sie auf Ja, wenn die Änderungen gespeichert werden sollen. Bei Nein gehen sie verloren und sind beim nächsten Öffnen nicht mehr in der Präsentation enthalten.
Als Text speichern
Als Bild speichern
Präsentation schließen

2 GRUNDLEGENDE PROGRAMMBEDIENUNG
32 Präsentation
2.6 Hilfefunktion verwenden
Auch erfahrenen PowerPoint-Anwendern kann es in der neuen Programmversion passieren, dass Sie die im Programmumfang enthaltene Hilfe in Anspruch nehmen müssen, um sich längeres Herumsuchen zu ersparen. Die Hilfefunktion in PowerPoint 2007 wurde neu organisiert. Es gibt keinen Assistenten mehr und die Suche nach Informationen erfolgt ausschließlich im Hilfefenster.
2.6.1 Hilfefenster aufrufen
Am rechten oberen Rand des Programmfensters befindet sich die Schaltfläche Micro-soft Office PowerPoint -Hilfe.
Klicken Sie auf die Schaltfläche mit dem Fragezeichen, um das Hilfefenster zu öffnen.
PowerPoint-Hilfe mit eingeblendetem Inhaltsverzeichnis.
Hilfefenster aufrufen

2 GRUNDLEGENDE PROGRAMMBEDIENUNG
Präsentation 33
2.6.2 Inhaltsverzeichnis nutzen
Sie blenden das Inhaltsverzeichnis ein, indem Sie auf der Symbolleiste des Hilfe-Fensters den Befehl Inhaltsverzeichnis anzeigen anklicken.
Am linken Rand des Hilfefensters befindet sich das Inhaltsverzeichnis. Thematisch geordnet sind die Beiträge zusammengefasst. Die einzelnen Themen sind durch ein Buchsymbol gekennzeichnet .
Durch einen Klick auf das Symbol werden die zum Thema verfügbaren Inhalte eingeblendet. Durch einen Klick können die Informationen zu den angebotenen Hilfethemen im rechten Teil des Hilfefensters angezeigt werden.
2.6.3 Die Hilfe-Suchfunktion
PowerPoint 2007 bietet auch eine Suchfunktion, mit der gezielt nach Informationen zu benötigten Themen geforscht werden kann.
Öffnen Sie die PowerPoint-Hilfe mit einem Klick auf das Fragezeichen .
Geben Sie in das Suchen-Feld einen Suchbegriff ein und klicken Sie auf die Schaltfläche Suchen. Wenn es Informationen zum gewünschten Thema gibt, werden diese im Hilfefenster angezeigt.
Bei der Suche nach Informationen können Sie sowohl auf Informationen, die auf Ihrem Computer gespeichert sind, zugreifen als auch auf die Office Online-Hilfe. Nach Angabe des Herstellers werden die Texte der Office Online-Hilfe ständig überarbeitet, so dass die Informationen stets aktuell sind. Auf welche Inhalte zugegriffen wird, sehen Sie an der Schaltfläche am rechten unteren Bildschirmrand.
Inhaltsverzeichnis der Hilfe
Suchfunktion der Hilfe

2 GRUNDLEGENDE PROGRAMMBEDIENUNG
34 Präsentation
Um den Suchmodus zu verändern, klicken Sie auf die Schaltfläche und wählen die gewünschte Einstellung.

Präsentation 35
3 VOREINSTELLUNGEN ANPASSEN
Das Präsentationsprogramm PowerPoint 2007 bietet den BenutzerInnen die Möglich-keit, die Arbeitsumgebung individuell anzupassen.
3.1 Zoomfunktionen verwenden
Die Präsentation kann in verschiedenen Vergrößerungsstufen dargestellt werden. Dadurch lässt sich der Platz im Programmfenster optimal nutzen.
Aktivieren Sie die Registerkarte Ansicht. Wählen Sie in der Befehlsgruppe Zoom die Schaltfläche
Zoom. Bestimmen Sie im Dialogfenster Zoom die geeignete
Vergrößerung. Wenn Sie die Option Anpassen anklicken, wird das gesamte Programmfenster genutzt.
Bestätigen Sie die Auswahl mit OK.
Alternative: Sie können den Zoom-Faktor auch über den im rechten unteren Bereich der Statuszeile befindlichen Regler einstellen: Durch Verschieben mit der Maus wird die Ansichtsgröße festgelegt.
3.2 Standardeinstellungen ändern
Mit der Installation von PowerPoint erfolgen auch die Grundeinstellungen für das Programm. So wird etwa der Benutzername auf Grund der Angaben während der Installation festgelegt. Andere Einstellungen sind z.B. der Speicherort, der beim Speichern von neuen Präsentationen vorgeschlagen wird, oder die Festlegung, wie umfangreich die Liste der zuletzt verwendeten Dokumente sein soll. Diese Grundeinstellungen können verändert und den Benutzer-Bedürfnissen angepasst werden.
Klicken Sie auf die Schaltfläche Office und anschließend im rechten unteren
Bereich des Menüs auf den Befehl PowerPoint-Optionen .
Das Dialogfenster PowerPoint-Optionen wird eingeblendet. Aus einer Liste mit 8 Einträgen können die Standard-Einstellungen aufgerufen und angepasst werden.
Zoomfunktion
Grundeinstellungen des Programms

3 VOREINSTELLUNGEN ANPASSEN
36 Präsentation
3.2.1 Standard-Speicherort festlegen
Um einen bestimmten Ordner als Standard-Speicherort festzulegen:
Aktivieren Sie in der linken Liste den Befehl Speichern.
Im Dialogfenster PowerPoint-Optionen werden Standardeinstellungen festgelegt.
Geben Sie im Textfeld Standardspeicherort den Pfad an, der beim erstmaligen Speichern eines Dokuments standardmäßig als Speicherort vorgeschlagen werden soll: Laufwerksbuchstabe:\Ordner\Ordner …
Bestätigen Sie die Wahl mit OK.
3.2.2 Den Benutzernamen ändern
Wenn Sie im Dialogfenster PowerPoint-Optionen den Befehl Häufig verwendet wählen, können Sie unter Microsoft Office-Kopie personalisieren den Benutzer-namen ändern.
Geben Sie Namen und Initialen ein und bestätigen Sie die Eingaben mit OK.
Standard-Speicherort festlegen
Benutzernamen ändern

3 VOREINSTELLUNGEN ANPASSEN
Präsentation 37
3.2.3 Symbolleiste für den Schnellzugriff anpassen
Die Funktion der Symbolleiste für den Schnellzugriff besteht darin, häufig benötigte Befehle sofort zugänglich zu machen, ohne das Register wechseln zu müssen. Welche Befehle das sind, hängt von den Gewohnheiten ab und davon, welche Arbeiten in PowerPoint-Präsentationen häufig durchgeführt werden. Das wird von NutzerIn zu NutzerIn unterschiedlich sein. Standardmäßig befindet sich die Symbolleiste für den Schnellzugriff oberhalb der Multifunktionsleiste. Mit dem Befehl Unter der Multifunktionsleiste anzeigen können Sie diese Einstellung ändern. Befehle hinzufügen Um der Symbolleiste für den Schnellzugriff Befehlsschaltflächen hinzuzufügen:
Klicken Sie auf den Listenpfeil, der sich rechts von der Symbolleiste für den Schnellzugriff befindet. Es wird ein Menü geöffnet. Befehle, die sich bereits auf der Symbolleiste für den Schnellzugriff befinden, sind durch ein Häkchen gekennzeichnet. Eine Reihe von weiteren Befehlen wird angezeigt.
Befindet sich der gewünschte Befehl in der Liste, so wählen Sie ihn durch Anklicken aus. Die Befehlsschaltfläche wird der Symbolleiste für den Schnellzugriff hinzugefügt und steht nun in allen PowerPoint-Dokumenten zur Verfügung.
Weitere Befehle hinzufügen Wenn sich der benötigte Befehl nicht in der Liste findet:
Wählen Sie aus dem Menü Symbolleiste für den Schnellzugriff anpassen den Eintrag Weitere Befehle. Darauf hin wird das Dialogfenster PowerPoint-Optionen geöffnet. In der Liste Befehle auswählen können Sie Befehlsgruppen bestimmen, deren Befehle dann im darunter befindlichen Listenfeld angezeigt werden.
Symbolleiste für den Schnellzugriff anpassen
Befehle der Symbolleiste hinzufügen

3 VOREINSTELLUNGEN ANPASSEN
38 Präsentation
Das Dialogfenster PowerPoint-Optionen > Anpassen bietet Möglichkeiten die Symbolleiste für den Schnellzugriff
nach den persönlichen Bedürfnissen einzurichten.
Markieren Sie den gewünschten Befehl in der linken Liste und klicken Sie anschließend auf die Schaltfläche Hinzufügen. Der Befehl wird in die rechte Liste eingefügt. Die Reihenfolge der Befehle kann über die Schaltflächen und geregelt werden.
Bestätigen Sie mit OK. Befehle entfernen Um Befehlsschaltflächen aus der Symbolleiste für den Schnellzugriff zu entfernen:
Wählen Sie aus dem Menü Symbolleiste für den Schnellzugriff anpassen den Eintrag Weitere Befehle. Markieren Sie in der rechten Liste mit den Befehlen den Eintrag, der entfernt
werden soll.
Klicken Sie auf die Schaltfläche Entfernen. Bestätigen Sie mit OK. Der Befehl steht nun auf der Symbolleiste für den
Schnellzugriff nicht mehr zu Verfügung. Multifunktionsleiste minimieren Sie können die Multifunktionsleiste auch minimieren, so dass nur die Register-Bezeich-nungen angezeigt werden. Dadurch schaffen Sie mehr Platz am Bildschirm. Durch einen Klick auf eine Registerbezeichnung wird die Multifunktionsleiste wieder in der
Befehle von der Symbolleiste entfernen
Multifunktionsleiste minimieren