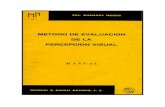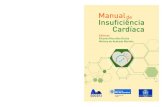Q10 Manual De
-
Upload
mike9393939393 -
Category
Documents
-
view
414 -
download
1
Transcript of Q10 Manual De

Q10 Air Subnotebook BENUTZERHANDBUCH

Inhaltsverzeichnis Vorwort ....................................................................................................................... 1
Hinweise ..................................................................................................................... 1
Bevor Sie beginnen ...................................................................................................... 3
Zur Benutzung dieses Handbuchs ..................................................................... 3
Wichtige Sicherheitshinweise .............................................................................. 3
Wichtige Hinweise vor dem ersten Einsatz Ihres Computers .................... 8
Einleitung ..................................................................................................................... 10
Vorbereitung Ihres Computers ......................................................................... 10
Ansicht von vorne ................................................................................................ 11
Ansicht von links ................................................................................................... 13
Ansicht von rechts ................................................................................................ 13
Ansicht von unten ................................................................................................ 14
Erste Schritte ............................................................................................................... 15
Anschließen einer Stromquelle ........................................................................ 15
Anschließen des Netzadapters................................................................... 15
Einschalten Ihres Notebooks............................................................................. 16
Betrieb mit Akkustrom ........................................................................................ 16
Einsetzen und Entnehmen des Akkus ............................................................ 17
Zum einsetzen des Akkus: ........................................................................... 17
Zum entnehmen des Akkus: ....................................................................... 18
Aufladen des Akkus.............................................................................................. 18
Benutzen des Notebooks ........................................................................................ 19
Einstellen des LCD-Bildschirms ........................................................................ 19
Die Hot Keys des Notebooks ............................................................................. 20
Das Touchpad ........................................................................................................ 21
Energiesparmodi .................................................................................................. 22

Entfernen des Akkus ............................................................................................ 23
Neustarten des Systems ..................................................................................... 26
Einstellen der Helligkeit ...................................................................................... 27
Mit dem Windows Betriebssystem arbeiten ................................................ 27
Systemsteuerung .................................................................................................. 30
Internetanschluss....................................................................................................... 32
Internetanschluss mit einem Modem (Optional)........................................ 32
Internetanschluss mit verkabeltem LAN ....................................................... 33
Internetanschluss mit Wireless-Lan ................................................................ 34
Bluetooth Verbindung ........................................................................................ 34
Das BIOS Setup ........................................................................................................... 36
Zugriff auf das BIOS-Setup-Programm .......................................................... 36
Verlassen des BIOS-Setup-Programms .......................................................... 37
BIOS Action Keys ................................................................................................... 37
Die BIOS Einstellungen ändern ........................................................................ 37
Hauptmenü (Main) ............................................................................................... 38
Info ............................................................................................................................ 39
Advanced ................................................................................................................ 39
Security .................................................................................................................... 40
Power ....................................................................................................................... 40
Boot ........................................................................................................................... 41
Exit ............................................................................................................................. 41
VGA Hilfsprogramme ................................................................................................ 42
3G Verbindung ........................................................................................................... 46
Problembehebung .................................................................................................... 49
Audioprobleme ..................................................................................................... 50
Festplattenprobleme ........................................................................................... 51
Anzeigeprobleme ................................................................................................. 53

Probleme mit Tastatur und Maus .................................................................... 54
CMOS Batterieprobleme .................................................................................... 54
Speicherprobleme ................................................................................................ 55
Probleme mit PC-Karten / PCMCIA.................................................................. 55
Leistungsprobleme .............................................................................................. 56
Probleme mit USB 2.0 .......................................................................................... 57
Spezifikationen ........................................................................................................... 58

BENUTZERHANDBUCH DEUTSCH
1
Vorwort
© Copyright 2008
Alle Rechte vorbehalten.
Die Information in diesem Dokument kann ohne Ankündigung geändert werden, um Verlässlichkeit, Design und Funktionalität zu verbessern. Sie stellt keine Verpflichtung seitens des Herstellers dar.
Der Hersteller übernimmt keine Haftung für direkte, indirekte, besondere, beiläufig entstandene oder Folgeschäden, die auf die Benutzung oder nicht mögliche Benutzung des Produkts oder der Dokumentation zurückzuführen sind, selbst dann, wenn auf die Möglichkeit solcher Schäden hingewiesen wurde. Dieses Dokument enthält urheberrechtlich geschützte Informationen.
Dieses Dokument enthält urheberrechtlich geschützte Informationen. Alle Rechte sind vorbehalten. Es ist nicht gestattet, dieses Handbuch ganz oder in Auszügen, sei es auf mechanische, elektronische oder andere Weise in jeglicher Form ohne die schriftliche Genehmigung des Herstellers zu reproduzieren.
Haftungsbeschränkung
Es wurden weitreichende Anstrengungen unternommen, um die Richtigkeit dieses Handbuchs zu gewährleisten. Der Hersteller und Vertreiber übernimmt keine Verantwortung für Fehler oder Auslassungen in diesem Handbuch oder das Benutzen der darin enthaltenen Informationen.
Hinweise
FCC- (Federal Communications Commission) Hinweis zu Radiofrequenz-Störungen

DEUTSCH Q10 Air
2
Dieses Gerät hat in Tests die Grenzwerte eingehalten, die im Abschnitt 15 der FCC Bestimmungen für digitale Geräte der Klasse B festgeschrieben sind. Diese Grenzwerte sehen für die Heiminstallation einen ausreichenden Schutz vor gesundheitsschädigen Strahlen vor. Dieses Gerät erzeugt und verwendet Hochfrequenzen und kann diese ausstrahlen. Es kann daher, wenn es nicht den Anweisungen entsprechend installiert und betrieben wird, Störungen des Rundfunkempfangs verursachen. Es gibt aber keine Garantie dafür, dass es bei einer bestimmten Installation zu keinen Störungen kommt. Sollte der Radio- oder Fernsehempfang beeinträchtigt sein, was durch Ein- und Ausschalten des Geräts festgestellt werden kann, so empfiehlt sich die Behebung der Störung durch eine oder mehrere der folgenden Maßnahmen:
Neuausrichten der Empfangsantenne
Vergrößern des Abstands zwischen Gerät und Empfänger
Stecken des Netzsteckers des Geräts in eine andere Steckdose, so dass das Gerät und der Empfänger an verschiedene Stromkreise angeschlossen sind
Kontaktieren sie den Fachhändlers oder einen erfahrenen Radio- und Fernsehtechniker für Hilfe
Dieses Gerät stimmt mit Teil 15 der FCC-Richtlinien überein. Ihr Betrieb ist abhängig von den folgenden zwei Bedingungen: (1) dieses Gerät kann keine schädliche Störung verursachen, und (2) dieses Gerät muss jede mögliche empfangene Störung annehmen, einschließlich Störung, die unerwünschten Betrieb verursachen kann.
Hinweis:
Änderungen oder Modifikationen, die nicht ausdrücklich von der verantwortlichen Stelle gebilligt werden, könnten dazu führen, dass das Gerät vom Benutzer nicht betrieben werden darf. Zur Einhaltung der Grenzwerte für Emissionen muss ein abgeschirmtes Schnittstellenkabel und ein nicht abgeschirmtes Netzkabel verwendet werden.
Dieses Gerät muss mit folgender Stromversorgung benutzt werden: 40W
Es existiert kein eingebautes Netzteil.

BENUTZERHANDBUCH DEUTSCH
3
Bevor Sie beginnen
Zur Benutzung dieses Handbuchs
Dieses Handbuch wird Ihnen helfen, das Optimum aus Ihrem Notebook herauszuholen.
Falls Sie bereits Erfahrungen mit Computern und/ oder den Windows-Betriebssystemen von Microsoft haben, ist für Sie vielleicht der “Quick Start Guide” (Schnellstartanleitung) interessant, der zum Zubehör gehört.
Falls Sie über weniger Erfahrungen verfügen, sollten Sie diese Anleitung sorgfältig durchlesen, bevor Sie mit Ihrem System arbeiten.
Falls Probleme mit Ihrem Notebook auftreten sollten, beachten Sie bitte das Kapitel zur Problemlösung, unabhängig davon ob Sie ein erfahrener Nutzer oder Neuling sind.
Wichtige Sicherheitshinweise
Dieser Abschnitt wurde entworfen um Sie, bei der Identifizierung von bei der Arbeit mit diesem Produkt möglicherweise unsicheren Bedingungen zu unterstützen. Sicherheitsmerkmale sind in dem Computer angebracht worden, um Sie vor Verletzungen zu schützen. Jedoch sollten Sie gesunden Menschenverstand verwenden, um mögliche Sicherheitsrisiken zu identifizieren:
1. Bitte lesen Sie diese Hinweise sorgfältig durch. 2. Heben Sie diese Anleitung für späteren Gebrauch auf. 3. Vor jedem Reinigen ist das Gerät vom Stromnetz zu
trennen. Verwenden Sie keine Flüssig- oder Aerosolreiniger. Am besten eignet sich ein angefeuchtetes Tuch zur Reinigung.

DEUTSCH Q10 Air
4
4. Die Netzsteckdose sollte nahe dem Gerät angebracht und leicht zugänglich sein.
5. Das Gerät ist vor Feuchtigkeit zu schützen. 6. Bei der Aufstellung des Geräts ist auf sicheren Stand zu
achten. Ein Kippen oder Fallen könnte Beschädigungen hervorrufen.
7. Beachten Sie beim Anschluss an das Stromnetz die Anschlusswerte.
8. Verlegen Sie das Netzkabel so, dass niemand darüber fallen kann. Es sollte auch nichts auf dem Netzkabel abgestellt werden.
9. Alle Hinweise und Warnungen, die sich am Gerät befinden, sind zu beachten.
10. Wird das Gerät über einen längeren Zeitraum nicht benutzt, sollten Sie es vom Stromnetz trennen. Somit wird im Falle einer Überspannung eine Beschädigung vermieden.
11. Durch die Lüftungsöffnungen dürfen niemals Gegenstände oder Flüssigkeiten in das Gerät gelangen. Dies könnte einen Brand bzw. elektrischen Schlag auslösen.
12. Öffnen Sie niemals das Gerät. Das Gerät darf aus Gründen der elektrischen Sicherheit nur von autorisiertem Servicepersonal geöffnet werden.
13. Wenn folgende Situationen auftreten, ist das Gerät vom Stromnetz zu trennen und von einer qualifizierten Servicestelle zu überprüfen:
a. Netzkabel oder Netzstecker sind beschädigt. b. Flüssigkeit ist in das Gerät eingedrungen. c. Das Gerät wurde Feuchtigkeit ausgesetzt. d. Wenn das Gerät nicht der Bedienungsanleitung
entsprechend funktioniert oder Sie mit Hilfe dieser Anleitung keine Verbesserung erzielen.
e. Das Gerät wurde fallen gelassen und/oder das Gehäuse ist beschädigt.
f. Wenn das Gerät deutliche Anzeichen eines Defektes aufweist.

BENUTZERHANDBUCH DEUTSCH
5
14. ACHTUNG: Explosionsgefahr bei unsachgemäßem Austausch der Batterie. Ersatz nur durch denselben oder einem vom Hersteller empfohlenem ähnlichen Typ. Entsorgung gebrauchter Batterien nach Angaben des Herstellers.
15. Dieses Schaltnetzteil kann bis zu einer Außentemperatur von maximal 35ºC benutzt werden.
16. Die Ausgangswerte dürfen nicht die auf dem Label angegebenen Werte überschreiten.
17. Anforderungen an das Netzkabel. Das Kabel-Set, das an den Netzadapter angeschlossen wird, muss den Anforderungen des Landes, in dem Sie das Netzteil einsetzen, genügen, je nachdem, ob die Netzspannung 100-120 oder 200~240 V Wechselspannung beträgt. Das Kabel-Set muss für das Land, in dem es
eingesetzt wird, zugelassen sein. Der Gerätestecker des Kabels muss in eine CEE22/
EN603/ IEC 320 Buchse passen. A. Für die USA und Kanada:
Das Kabel-Set muss UL-gelistet und CSA-zertifiziert sein.
Die Minimalanforderungen für das Kabel entsprechen No. 18 AWG.
B. Für Japan: Alle Teile des Kabel-Sets müssen entsprechend
dem japanischen DENAN Law mit einem PSE Zechen markiert sein.
Die Minimalanforderungen für das Kabel sind .75m㎡ Leiter, (2) Type VCTR oder VCTFK, und (3) 2-Leiter.
Der Kabelsatz muss mindestens für eine Stromstärke von 7A geeignet sein.
Der Wandstecker muss, gemäß dem Japanese Industrial Standard C8303 (15A, 125 VAC), ein zweipoliger geerdeter Steckertyp sein.
C. Für andere Länder:

DEUTSCH Q10 Air
6
Die Zubehörteile des Kabel-Sets müssen das Prüfsiegel derjenigen Stelle tragen, die in dem jeweiligen Land für die Sicherheitsprüfung zuständig ist.
Das Kabel muss vom HAR (harmonisierten) Typ H05VV-F sein.
Das Kabel-Set muss eine Stromkapazität von mindestens 2,5 Ampere haben und Spannungen von 125 oder 250 V Wechselstrom gestatten.
ACHTUNG: DIESES MODELL IST NUR FÜR DIE VERWENDUNG MIT DEM FOLGENDEN AC-ADAPTER VORGESEHEN:
Hersteller: Li Shin International Enterprise Corp.
Modell: 0225C2040 (40W)
Hersteller: Delta Electronics, Inc.
Modell: ADP-40MH AD (40W)
18. Bei der Benutzung Ihres Telefongerätes sollten Sie immer die grundlegenden Sicherheitsmaßnahmen beachten, um das Risiko von Feuer, Stromschlägen und Verletzungen zu minimieren. Zu beachten sind u.a. folgende Punkte: Benutzen Sie das Gerät nicht in der Nähe von
Wasser, wie zum Beispiel Badewanne, Waschbecken, Spülbecken, Waschbottich, in feuchten Kellerräumen oder in der Nähe von Schwimmbecken.
Benutzen Sie kein Telefon (ausgenommen schnurlose Modelle) während eines Gewitters. Es besteht das geringe Restrisiko eines Blitzschlages.

BENUTZERHANDBUCH DEUTSCH
7
Benutzen Sie das Telefon nicht um ein Gasleck zu melden, falls es sich in der Nähe des Lecks befindet.
Benutzen Sie nur solch ein Stromkabel, wie in dieser Anleitung beschrieben.
19. Benutzen Sie den Netzadapter nicht in unmittelbarer Nähe zu Wasser oder anderen Flüssigkeiten. Gießen Sie nie Flüssigkeiten über den Netzadapter.
20. Achtung Laser: Laser Produkt der Klasse I. Achtung -Unsichtbarer Laserstrahl, vermeiden Sie Kontakt mit dem Strahl bei offenem Gehäuse.
CLASS 1 LASER PRODUCT
WARNUNG: Versuchen nicht das Gehäuse, das den Laser enthält, auseinander zu nehmen. Der in diesem Gerät verwendete Laserstrahl schädigt die Augen. Die Verwendung von optischen Geräten, wie etwa Vergrößerungsgläsern erhöht die Gefahr einer Schädigung Ihrer Augen. Lassen Sie dieses Gerät zu Ihrer eigenen Sicherheit nur von autorisierten Dienstleistern warten.
21. Es besteht Explosionsgefahr, wenn der Akku nicht ordnungsgemäß ersetzt wird. Ersetzen Sie den Akku nur durch einen Akku gleichen oder äquivalenten Typs, der vom Hersteller empfohlen wird. Entsorgen Sie Akkus entsprechend den Anweisungen des Herstellers. Entfernen Sie den Akku auf keinen Fall bei eingeschaltetem Notebook, da hierdurch Daten verloren gehen könnten.
22. Der Netzeingabeanschluss dient als Hauptschalter des Geräts.
VORSICHT: Dieser Teil ist heiß. Vorsicht. Vorsicht, dieses Symbol zeigt an, dass dieser Teil sehr heiß sein könnte.

DEUTSCH Q10 Air
8
Wichtige Hinweise vor dem ersten Einsatz Ihres
Computers
Geben Sie dem Computer Zeit zum Akklimatisieren
Ihr Notebook kann zwar problemlos Extremtemperaturen überstehen, aber plötzliche Temperaturänderungen, etwa wenn es aus der Kälte draußen in ein warmes Büro gebracht wird, bekommen ihm nicht gut. Schnelle Temperaturänderungen können zur Bildung von Kondenswasser im Gerät führen, was die elektronischen Komponenten beschädigen kann.
Falls Sie das Notebook bei heißen oder kalten Außentemperaturen in Empfang genommen haben, schalten Sie es bitte nicht sofort an, sondern warten Sie mindestens drei bis vier Stunden lang, bis es sich an die Raumtemperatur angepasst hat.
WARNUNG: Falls Ihr Rechner bei kaltem Wetter angekommen ist, schließen Sie bitte Computer und Monitor erst dann an den Strom an, wenn sie sich an die Raumtemperatur angepasst haben.
Hitze, Kälte, Feuchtigkeit und grelles Licht
Suchen Sie sich für Ihren Computer einen Platz, der weder zu heiß oder kalt noch zu dunkel oder hell ist. Grelles Licht beeinträchtigt die Lesbarkeit des Bildschirms.
Achten Sie rund um das Gehäuse auf genügend Raum für die Luftzirkulation, damit keine Computerbestandteile durch Überhitzung beschädigt werden.
Blockieren Sie nicht die Lüftungsschlitze. Setzen Sie den Computer nicht direktem Sonnenlicht aus.
Geeignete Arbeitsplätze
Ihr Computer wird einsatzbereit sein wo auch immer es Ihnen gefällt, aber extreme Temperaturen und Feuchtigkeit stellen eine große Herausforderung für die Systemkomponenten dar.

BENUTZERHANDBUCH DEUTSCH
9
Es gibt Dinge, die Sie zwar tolerieren können, nicht aber Ihr Computer – etwa statische Elektrizität, Staub, Wasser, Dampf und Öl. Falls Sie unterwegs am Rechner arbeiten wollen, versuchen Sie dies in einer sauberen, für Ihren Rechner angemessene Umgebung zu tun.
Wenn Sie unterwegs sind, können Sie auf einen Lithium-Ion Akku zurückgreifen.
Entfernen Sie vor dem ersten Einsatz den Akku aus seiner Verpackung, setzen Sie ihn in das Notebook ein und lassen Sie ihn voll aufladen, damit er betriebsbereit ist.

DEUTSCH Q10 Air
10
Einleitung
Vorbereitung Ihres Computers
1. Setzen Sie den Akku ein 2. Schliessen Sie den Netzadapter an 3. Klappen Sie die Bildschirmplatte auf 4. Schalten Sie Ihren Computer ein
Lernen Sie Ihren Computer kennen
Wenn Sie den Bildschirm öffnen, werden Sie einige Merkmale sehen, die für den Betrieb Ihres Notebooks wichtig sind.
WARNUNG: Um eine Beschädigung der Bildschirmplatte zu vermeiden:
1. Schlagen Sie den Bildschirm beim Schließen nicht gewaltsam zu.

BENUTZERHANDBUCH DEUTSCH
11
2. Legen Sie keine Gegenstände darauf ab, weder im geöffneten, noch im geschlossenen Zustand.
3. Stellen Sie sicher, dass das System ausgeschaltet oder im Suspend-Modus ist, bevor Sie den Bildschirm schließen.
Ansicht von vorne
1. Kamera 2. LCD Display
WARNUNG: Diese Bildschirmplatte unterstützt nur eine maximale eröffnung von 115-120 Grad, bitte versuchen sie nicht gewaltsam über diese Grenze hinauszuschreiten.

DEUTSCH Q10 Air
12
3. Tastatur
NOTE: Die Tastatur ist unterschiedlich in verschiedene Regionen.
4. Touchpad 5. Touchpad Tasten 6. Ein/Aus-/Bereitschaftstaste
Drücken Sie diese Taste kurz, um das System einzuschalten.
Halten Sie diese Taste mindestens 4 Sekunden lang gedrückt, um das System auszuschalten.
Drücken Sie die Netz-/Suspend-Taste erneut, um das System aus dem Suspend-Modus zurückzuholen.
Ständiges blaues Licht bedeutet, dass das System EINGESCHALTET ist.
7. LED-Statusanzeigen
System- und Energiestatusanzeigen
LED Symbol Bedeutung
Blau: System ist EINGESCHALTET. Blaues Blinken: Notebook befindet sich im Bereitschaftsmodus.
Blau: WLAN/Bluetooth/HSPA ist aktiv.
Batterie Status

BENUTZERHANDBUCH DEUTSCH
13
Lavendel: Der Akku wird geladen. Rot: Akkustand niedrig. Blau: Akku voll geladen.
Blau: Auf Festplatte und/oder optisches Laufwerk wird zugegriffen.
Ansicht von links
1. Kensington-Schloss 2. Netzteilanschluss 3. Monitoranschluss 4. USB 2.0 Port 5. 4-in-1 Kartenleser (SD/MMC/MS/MS Pro Speicherkarten)
Ansicht von rechts
1. Stereo Kopfhöreranschluss/SPDIF-out 2. Mikrofon-/Audio Line In-Anschluss 3. USB 2.0 Port

DEUTSCH Q10 Air
14
4. Ethernet / LAN Port
ANMERKUNG: Bitte verwenden Sie bei der Benutzung eines LAN eine EMI-Abschirmung, um Störungen während der Übertragung zu minimieren.
5. Modem Port (Optional)
ANMERKUNG: Trennen Sie immer alle Telefonkabel von der Wandsteckdose ab, bevor Sie dieses Gerät warten oder abmontieren. Um die Gefahr von Feuer zu reduzieren, verwenden Sie nur ein Telekommunikationskabel Nr. 26 AWG oder größer.
Ansicht von unten
1. Akkufreigabehebel 2. Akkufach 3. Akku-Verschluss

BENUTZERHANDBUCH DEUTSCH
15
Erste Schritte
Anschließen einer Stromquelle
Anschließen des Netzadapters
Ein universeller Netzadapter steht bereit, um Ihren Computer mit Strom zu versorgen und gleichzeitig den Akku aufzuladen. Die Eingangsspannung für den Netzadapter kann zwischen 100 und 240 Volt betragen, so dass er in fast allen Ländern benutzt werden kann.
Gehen Sie zum Anschließen Ihres Computers an eine externe Stromquelle folgendermaßen vor:
WARNUNG: Benutzen Sie keine minderwertigen Verlängerungskabel, da Ihr Computer u. U. beschädigt werden könnte. Das Notebook wird mit einem eigenen Netzadapter geliefert. Benutzen Sie keinen andereen Netzadapter, um den Computer oder andere elektrische Geräte zu betreiben.
Belassen Sie den Netzadapter, wenn möglich, immer am Notebook und an der Netzsteckdose angeschlossen, um den Akku neu aufzuladen.
WARNUNG: Schalten Sie Ihr Notebook niemals aus oder starten es neu, während die Festplatte oder das CD-ROM in Betrieb ist und das Statussymbol für die Laufwerke aufleuchtet, da dies zum Verlust oder zur Beschädigung Ihrer Daten führen kann. Warten Sie nach dem Ausschalten Ihres Notebooks immer mindestens 5 Sekunden, bevor Sie es wieder einschalten. Durch schnelles Ein- und Ausschalten des Computers kann der Schaltkreislauf beschädigt werden.

DEUTSCH Q10 Air
16
Einschalten Ihres Notebooks
Schalten Sie Ihr Notebook ein, indem Sie auf die Netztaste drücken. Halten Sie die Taste für eine Sekunde gedrückt und lassen sie los. Der Power-On-Self-Test (POST) wird automatisch ausgeführt.
Nach dem Beenden des POST liest der Computer das Betriebssystem der Festplatte in den Computerspeicher (dies wird häufig als „Booten“ des Computers bezeichnet). Wenn Ihr Betriebssystem, z.B. Windows XP, etc.) installiert ist, sollte es automatisch starten.
Wenn Sie das Notebook auschalten wollen, speichern Sie Ihre Arbeit und schließen alle geöffneten Anwendungen. Klicken Sie auf Start und wählen dann Computer herunterfahren. Es erscheint ein Auswahlfeld. Klicken Sie auf die Schaltfläche Ausschalten. Klicken sie auf Ja oder drücken sie auf die Netztaste für 4-6 Sekunden, um Ihren Rechner auszuschalten..
Betrieb mit Akkustrom
Ihr Computer verfügt über einen aufladbaren Akku, mit dem Sie Ihren Computer ohne eine externe Stromquelle benutzen können.
Ist der Akku vollständig aufgeladen, können Sie den Computer für die maximale angegebene Akkulaufzeit benutzen, wenn folgende Bedingungen erfüllt sind:
Der Akku ist anfangs voll aufgeladen. Es sind keine Peripheriegeräte installiert.
ANMERKUNG: Benutzen Sie nur Akkus, die von einem autorisierten Händler als geeignet angesehen werden. Akkus sind nicht immer gleich und sollten entsprechend behandelt werden. Wenn Sie ungeeignete Akkus benutzen, kann dies den Computer beschädigen und Sie selbst durch giftige Emissionen gefährden.
WARNUNG: Es besteht die Gefahr einer Explosion, falls die Batterie nicht korrekt ausgetauscht wird. Ersetzen Sie die Batterie nur durch den gleichen oder einen gleichwertigen Typ, der vom Hersteller

BENUTZERHANDBUCH DEUTSCH
17
empfohlen wird. Entsorgen Sie gebrauchte Batterien gemäß den Anweisungen des Herstellers oder den örtlichen Gesetzen.
Einsetzen und Entnehmen des Akkus
Zum einsetzen des Akkus:

DEUTSCH Q10 Air
18
Zum entnehmen des Akkus:
Aufladen des Akkus
Der installierte Akku wird jedes Mal automatisch aufgeladen, wenn der Computer an den Netzadapter und eine externe Stromquelle angeschlossen wird. Es ist sinnvoll, den Akku von Zeit zu Zeit vollständig zu entladen, um seine Leistungsfähigkeit aufrechtzuerhalten.

BENUTZERHANDBUCH DEUTSCH
19
Benutzen des Notebooks
Einstellen des LCD-Bildschirms
Der LCD-Bildschirm kann mit den folgenden Tastenkombinationen eingestellt werden:
+ : Ändert den Anzeigemodus: nur LCD, nur externer Monitor und LCD&Externer Monitor
+ : Erhöht die Helligkeit
+ : Verringert die Helligkeit.
Pflege des LCD-Bildschirms
LCD-Bildschirme sind empfindliche Geräte, die vorsichtig benutzt werden sollten. Beachten Sie bitte die folgende Sicherheitsvorkehrungen:
Wenn Sie den Computer nicht benutzen, sollte der LCD Bildschirm geschlossen werden, damit er nicht verstaubt.
Benutzen Sie zum Säubern des LCD-Bildschirms ein weiches Tuch und reiben Sie die LCD-Oberfläche vorsichtig damit ab.
Berühren Sie die Bildschirmoberfläche nicht direkt mit Ihren Fingern oder spitzen Objekten und besprühen Sie sie auf keinen Fall direkt mit einem Reinigungsmittel.
Drücken Sie nicht auf den LCD Bildschirm oder stellen Gegenstände auf ihn, wenn er geschlossen ist, da er dadurch brechen könnte.

DEUTSCH Q10 Air
20
Externer Monitor
Sie können einen externen Monitor über den 15-Pin VGA-Anschluss anschließen. Es gibt drei Konfigurationsmöglichkeiten:
nur LCD nur externer Monitor gleichzeitige Anzeige auf LCD-Bildschirm und externer
Monitor
Sie können mit der Tastenkombination [Fn] + [F4] zwischen diesen Konfigurationen wechseln.
Die Hot Keys des Notebooks
Funktionstasten (Schnelltasten)
+ : Bluetooth ein/aus
+ : Versetzt das System in den Bereitschaftsmodus
+ : HSPA ein/aus
+ : WLAN ein-/ausschalten
+ : Anzeigemodus ändern: Nur LCD, nur externer Monitor, LCD + externer Monitor

BENUTZERHANDBUCH DEUTSCH
21
+ : Lautstärke erhöhen
+ : Lautstärke vermindern
+ : Helligkeit erhöhen
+ : Helligkeit vermindern
+ : Touchpad ein-/ausschalten
+ : Ton stummschalten
+ : Versetzt das System in den geräuscharmen Modus
+ : Kamera Anwendung ein-/ausschalten
Das Touchpad
Das Touchpad ist ein rechteckiges, elektronisches Feld und befindet sich direkt vor Ihrer Tastatur. Über das druckempfindliche Feld des Touchpads können Sie den Cursor mit Ihrem Finger bewegen. Die Tasten des Touchpads entsprechen der linken und rechten Maustaste.

DEUTSCH Q10 Air
22
Touchpad Vorsichtsmaßnahmen
Das Touchpad ist ein druckempfindliches Gerät. Beachten Sie deshalb bitte die folgenden Vorsichtsmaßnahmen:
Vermeiden Sie, dass das Touchpad mit Schmutz, Flüssigkeiten oder Fett in Berührung kommt.
Berühren Sie das Touchpad nicht mit schmutzigen Fingern.
Legen Sie keine schweren Gegenstände auf das Touchpad oder dessen Tasten.
Sie können das Touchpad mit Microsoft Windows oder Programmen anderer Hersteller verwenden.
Energiesparmodi
In diesem Abschnitt finden Sie Informationen über das Stromsystem des Notebooks, einschließlich dem Netzteil, dem

BENUTZERHANDBUCH DEUTSCH
23
Akku, dem Aufladen des Akkus sowie Tipps zum Sparen von Akkustrom.
Das Stromsystem besteht aus zwei Teilen, dem Netzteil und dem Akku. Das Netzteil wandelt Wechselstrom aus einer Netzsteckdose in den vom Computer benötigten Gleichstrom um.
Der Akku
Bevor sie den Computer auf Batterie zum ersten Mal verwenden, überprüfen Sie die Batteriestatusikone auf der Windows-Symbolleiste, um sicherzustellen, dass der Akku völlig aufgeladen ist.
Lesen Sie Akkustatus in diesem Abschnitt für eine Beschreibung und Erklärung der Windows-Batterieikone.
Die lade Zeit des Akkus beträgt ungefähr 2.5 Stunden, wenn das System im ausgeschalteten Zustand ist. Wenn möglich, laden Sie die Batterie immer vollständig auf.
ANMERKUNG: Falls Sie den Akku so oft verwenden, dass er öfter als 20 Mal pro Monat vollständig geladen/entladen wird, empfehlen wir Ihnen alle drei Monate eine Batteriekalibrierung durchzuführen, um eine optimale Batterielaufzeit zu gewährleisten.
Bitte lesen Sie sich dazu den Abschnitt Batteriekalibrierung weiter unten in diesem Kapitel durch.
Falls Sie bemerken, dass die Laufzeit Ihrer Batterie kürzer wird, führen Sie bitte sofort eine Batteriekalibrierung durch.
Entfernen des Akkus
Wenn Sie den Akku aus seinem Schacht entnehmen wollen, schauen Sie unter Kapitel 3, Einsetzen und Entnehmen des Akkus.
Vorbereiten des Akkus (Batteriekalibrierung)

DEUTSCH Q10 Air
24
Bevor Sie den Akku zum ersten Mal benutzen, sollte der Smart Battery IC des Akkus kalibriert werden, damit der verbleibende Akkustrom immer korrekt angezeigt wird.
Gehen Sie folgendermaßen vor, um den Akku zu kalibrieren:
1. Setzen Sie den Akku in den Akkuschacht ein und schalten das Notebook an. Wenn der Akku vollständig leer ist, gehen Sie zum nächsten Schritt. Ansonsten verbrauchen Sie den gesamten Akkustrom, bis der Warnton für geringen Akkustrom ertönt. Das System geht dann automatisch in den Suspend-Modus über.
2. Schalten Sie das Notebook aus. Schließen Sie den Netzadapter ein und laden den Akku voll auf. Wenn die Anzeige zur Akkuaufladung erlischt, ist der Akku vollständig aufgeladen.
3. Schalten Sie das Notebook an und erschöpfen den Akku, bis Sie Warntöne wegen geringer Akkuladung hören. Das System geht dann automatisch in den Suspend-Modus über. Schließen Sie nun das Netzteil an.
4. Die Akku ist nun korrekt kalibriert.
Sie sollten den Akku am besten immer so lange benutzen, bis die Warnung für geringe Akkuladung erscheint und den Akku dann jedes Mal wieder vollständig wiederaufladen. Das volle Ent- und Aufladen garantiert, dass der Akkustatus immer korrekt angezeigt wird.
Automatisches Aufladen des Akkus
Sie können den Akku automatisch mit Hilfe eines Netzadapters aufladen. Es dauert etwa drei Stunden, um den Akku bei ausgeschaltetem Notebook voll aufzuladen.
Um den Akku, während dieser im Notebook ist, aufzuladen, schliessen sie das Netzteil an das Notebook und an der Steckdose an.

BENUTZERHANDBUCH DEUTSCH
25
Die Ladezeit beträgt ungefähr 2.5 Stunden im ausgeschalteten Zustand und ungefähr 3.5 Stunden im eingeschalteten Zustand.
Wenn der Akku völlig aufgeladen ist, leuchtet die LED Statusanzeige blau.
ANMERKUNG: Wenn das System unter schwere Last oder bei hohen Temperaturen läuft, kann der Akku möglicherweise nicht völlig aufgeladen werden. Sie müssen weiter mit dem Wechselstrom-Adapter aufladen, bis die LED Statusanzeige blau leuchtet.
Akkustatus
Windows XP besitzt ein Applet in der Systemsteuerung, das ein Symbol auf der Windows-Taskleiste anzeigt. Dieses Symbol gibt an, ob das Notebook mit Akkustrom oder Netzstrom betrieben wird.
Dieses Applet zeigt ebenfalls an, wie viel Akkustrom übrig ist.
Warnung bei geringem Akkustrom
Wenn die Akkuladung den “Akku Niedrig” Status erreicht, liefert der Akku noch für etwa 7~ 10 Minuten Strom.
Sie hören alle 15 Sekunden einen Piepton, der Sie auf den “Akku Niedrig” Status hinweist. Wenn die Akkuladung den Status “Akku Sehr Niedrig” erreicht, beschleunigt sich der Piepton.
Der Akku lässt sich dann noch für etwa 1 ~ 2 Minuten benutzen.
Speichern Sie sofort Ihre Daten oder schließen das Netzteil an, da Ihre Daten ansonsten verloren gehen könnten.
Ton Bedeutung Kontnuierlicher Piepston alle 5 Sekunden
Akku Niedrig: zeigt an dass noch 7 bis 10 Minuten Akkulaufzeit verbleiben.
Beschleunigter Piepston
Akku sehr niedrig: zeigt an dass noch 1 bis 2 Minuten Akkulaufzeit verbleiben.

DEUTSCH Q10 Air
26
Speichern Sie sofort Ihre Daten oder schließen das Netzteil an, da Ihre Daten ansonsten verloren gehen könnten.
Wenn nur noch eine Minute Akkustrom verbleibt, geht das Notebook in den Suspend-Modus über und schaltet sich aus. Schließen Sie das Netzteil an und fahren mit dem Speichern Ihrer Arbeit fort.
Kleiner Akku für Echtzeituhr
Es gibt einen kleinen eingebauten Akku, der das System bei ausgeschaltetem Notebook zur Aufrechterhaltung bestimmter Systeminformationen mit Strom versorgt.
Wenn das Notebook über einen langen Zeitraum an keine Stromquelle angeschlossen wird, erschöpft sich dieser kleine Akku und die Systeminformationen gehen verloren.
WARNUNG: Es besteht Explosionsgefahr, wenn der Akku nicht ordnungsgemäß ersetzt wird. Ersetzen Sie den Akku nur durch einen Akku gleichen oder äquivalenten Typs, der vom Hersteller empfohlen wird.
Entsorgen Sie Akkus entsprechend den Anweisungen des Herstellers. Entfernen Sie den Akku auf keinen Fall bei eingeschaltetem Notebook, da hierdurch Daten verloren gehen könnten.
Neustarten des Systems
Nach der Installation einer Software-Anwendung, werden Sie u. U. angewiesen, das System neu zu starten, um das geänderte Betriebsumfeld zu laden.
Zum Neustarten, oder Rebooten, des Systems drücken Sie die Tastenkombination [Strg]+[Alt]+[Entf] . Dies wird auch als Warmstart bezeichnet. Diese Tastenkombination fungiert als Warmstartschalter der Software, wenn sich der Computer wegen Hardware- oder Softwareprobleme aufhängt.

BENUTZERHANDBUCH DEUTSCH
27
Wenn Sie mit dieser Tastenkombination das Notebook nicht neu starten können, benutzen Sie den Netzschalter. Wenn der Computer aus irgendeinem Grund abgestürzt ist, können Sie das Notebook mit diesem Schalter ausschalten.
Einstellen der Helligkeit
Wenn Sie die Helligkeit des LCD-Bildschirms einstellen wollen, halten Sie die [Fn]-Taste unten links auf der Tastatur gedrückt und drücken die [F8]-Taste zur Verringerung der Helligkeit oder die [F7]-Taste zur Erhöhung der Helligkeit.
Mit dem Windows Betriebssystem arbeiten
Windows-Hilfe
Um die Windows XP-Hilfe zu öffnen, klicken Sie auf Start -> Hilfe und Support. Das folgende Fenster erscheint:

DEUTSCH Q10 Air
28
Arbeitsplatz
Der Arbeitsplatz kann, abhängig davon, welche Software auf Ihrem Notebook installiert ist, verschieden aussehen, mit anderen oder zusätzlichen Symbolen.
Papierkorb (Recycle Bin)
Hier finden Sie gelöschte Dateien, falls Sie sie wieder herstellen und in Ihrem System speichern wollen. Die Dateien werden erst dann permanent aus dem Papierkorb gelöscht, wenn Sie ihn durch einen Rechtsklick mit der Maus und Auswahl von Papierkorb leeren ausleeren.
Start-Knopf (Start Button)
Ermöglicht einfachen Zugriff auf alle Windows-Programme.

BENUTZERHANDBUCH DEUTSCH
29
Im Start Menü können Sie die am häufigsten verwendeten Programme betrachten und anpassen. Falls Sie einen Eintrag behalten wollen, klicken Sie mit der rechten Maustaste darauf und wählen Sie An Startmenü anheften.
Abmelden ermöglicht es dem aktuellen Benutzer sich abzumelden und einen neuen Benutzer anzumelden.
Ausschalten ermöglicht Ihnen, den Computer auszuschalten, neu zu starten und zum Stromsparen in einen Stand-by-Modus zu schicken.
Taskleiste (Taskbar)
Wenn Sie ein Programm öffnen, wird sein Symbol in der Taskleiste angezeigt, so dass Sie bequem zwischen Programmen wechseln können, indem Sie auf die entsprechende Schaltfläche klicken.
Um Symbolleisten zur Taskleiste hinzuzufügen oder zu entfernen: machen Sie einen Rechtsklick auf einer leeren Stelle der Taskleiste und wählen Sie Symbolleisten -> wählen Sie die gewünschte Symbolleiste aus.

DEUTSCH Q10 Air
30
Infobereich (Notification)
Die Symbole, die hier erscheinen, dienen dem Schnellzugriff auf einige Programme und Computerfunktionen, die Sie häufig verwendet haben.
Klicken Sie einfach auf das Symbol, um die versteckten Symbole zu sehen.
Damit Windows XP keine Symbole versteckt:
Machen Sie einen Rechtsklick an einer leeren Stelle der Taskleiste und wählen Sie Eigenschaften, entfernen Sie das Häkchen bei Inaktive Symbole ausblenden.
Systemsteuerung
In diesem Bereich können Sie Aussehen und Arbeitsweise von Windows beeinflussen. Klicken Sie auf Start-> Systemsteuerung. Es gibt zwei Ansichten: Klassische Ansicht und Kategorieansicht.

BENUTZERHANDBUCH DEUTSCH
31

DEUTSCH Q10 Air
32
Internetanschluss
Es gibt verschiedene Internet-Anschlussmöglichkeiten. Die Wahl des Anschlusses hängt vom Arbeitsumfeld des Benutzers und den Systemspezifikationen ab.
Internetanschluss mit einem Modem und einer Fernsprechleitung
Internetanschluss mit verkabeltem LAN Internetanschluss mit Wireless-LAN
Internetanschluss mit einem Modem (Optional)
Schließen Sie eine Fernsprechleitung an die Modembuchse Ihres Computers. Eine digitale Telefonleitung ist dazu nicht geeignet.
Beantragen Sie Internetservice bei einem Internet-Service-Provider (ISP), um das Modem zum Internetanschluss und E-Mail service nutzen zu können.
ANMERKUNG: Besorgen Sie sich weitere Informationen zum Netzwerkschlüssel bei Ihrem Internet Anbieter und folgen Sie bei der Installation den Hinweisen des “ISP Installation Guide” [ISP-Installationsanleitung].

BENUTZERHANDBUCH DEUTSCH
33
Internetanschluss mit verkabeltem LAN
Bei einem Internetanschluss in einem verkabelten LAN-Umfeld handelt es sich normalerweise um das Firmen-LAN oder ein Breitbandmodem.

DEUTSCH Q10 Air
34
Internetanschluss mit Wireless-Lan
Bluetooth Verbindung
Bluetooth ist eine sich entwickelnde, weltweite, offene, Kurzstreckenradio Spezifikation, die auf die Kommunikation zwischen dem Internet und Net Geräte fokussiert. Es definiert auch Übertragungsprotokolle zwischen Geräte und Computern.
Es schließt sie drahtlos an Ihre Welt an: zuhause, bei der Arbeit und am Spielen.
Verbinden Sie sich mit dem Internet oder mit Ihrem E-Mail-Konto überall, zu jeder Zeit.
Drücken sie die Bluetooth Ikone, um sich mit anderen Geräten, die diese Funktion haben, zu verbinden.

BENUTZERHANDBUCH DEUTSCH
35
Diese Anzeige, wird auf Ihrem Bildschirm erscheinen.
Wenn das System andere Bluetooth fähige Geräte findet, werden diese, wie im Bluetooth-Einstellungsfenster veranschaulicht angezeigt:

DEUTSCH Q10 Air
36
Das BIOS Setup
Die Setup Utility (Einstellungsprogramm) ist ein Hardwarekonfigurationsprogramm, das in das BIOS (Basic Input/Output System) Ihres Computers eingebaut ist. Es durchführt und wartet eine Vielzahl von Hardware-Funktionen. Es ist ein menügestütztes Dienstprogramm das Ihnen ermöglicht die Systemeinstellungen schnell und einfach zu konfigurieren und zu verändern.
Das BIOS enthält die Standardeinstellungen des Herstellers für den Standardbetrieb ihres Computers. Es gibt jedoch Gelegenheiten, die eine Änderung der BIOS Standardeinstellungen erfordern könnten.
Das BIOS erlaubt Ihnen, Kennwörter einzustellen, um den Zugang der Benutzer zu begrenzen.
Das ist eine wichtige Funktion weil heutzutage viele wichtige Informationen innerhalb des Computers gespeichert werden. Nicht autorisierter Zugang kann verhindert werden. Später in diesem Kapitel, erlernen Sie, wie man diese Sicherheitsfunktion benutzt.
Zugriff auf das BIOS-Setup-Programm
Starten sie ihren Computer. Sie gelangen in das BIOS-Setup-Programm, indem Sie unmittelbar nachdem das Notebook den POST (Power-On Self Test) beendet hat, die ENTF-Taste drücken.
ANMERKUNG: Es kann sein dass sie die ENTF-Taste ziemlich früh drücken müssen. Sobald das System anfängt, Windows zu laden, werden Sie den Vorgang durch ein erneutes Aus-/ Einschaltzyklus wiederholen müssen.

BENUTZERHANDBUCH DEUTSCH
37
Verlassen des BIOS-Setup-Programms
Wenn Sie sie das BIOS fertig konfiguriert haben, verlassen Sie das BIOS. Es dauert einige Sekunden die Änderungen auf der CMOS (Complementary metal–oxide–semiconductor) zu speichern.
BIOS Action Keys
Taste Befehl Beschreibung ESC Verlassen Sprung ins Exit-Menü oder
Rückkehr zum Hauptmenü von einem Untermenü aus.
F1 Allgemeine Hilfe
Ruft das allgemeine Hilfefenster (“General Help”) auf.
F10 Speichern und Beenden
Speichert Änderungen und startet den Computer neu.
Tab Feld auswählen
Setzt den Cursor auf den nächsten verfügbaren Eintrag.
Objekt auswählen
Aktiviert den nächsten obenstehenden Menüeintrag.
Objekt auswählen
Aktiviert den nächsten untenstehenden Menüeintrag.
– Niedrigerer Wert
Werte für den aktuellen Menüpunkt rückwärts durchblättern.
+ Höherer Wert Werte für den aktuellen Menüpunkt vorwärts durchblättern.
Die BIOS Einstellungen ändern
Das BIOS Setup Menu wird in Untermenüs unterteilt. Jedes Menü Objekt wird in diesem Abschnitt beschrieben.

DEUTSCH Q10 Air
38
Hauptmenü (Main)
In diesem Menü können Sie Zeit/Datum ändern und grundlegende Prozessor- und Systemspeicherinformationen ansehen.

BENUTZERHANDBUCH DEUTSCH
39
Info
Advanced

DEUTSCH Q10 Air
40
Security
Power

BENUTZERHANDBUCH DEUTSCH
41
Boot
Exit

DEUTSCH Q10 Air
42
VGA Hilfsprogramme
Sie können auch mit dem Touchpad oder der rechten Maustaste klicken, um das Element Eigenschaften auszuwählen.
Wählen Sie Anzeigeeinstellungen, um das Anzeigefenster aufzurufen.
Klicken Sie auf die Registerkarte Erweitert, um das Fenster Plug and Play Monitor on Mobile Intel R 945 Express Chipset Family anzuzeigen.

BENUTZERHANDBUCH DEUTSCH
43
Anzeigegeräte

DEUTSCH Q10 Air
44
Einstellungen der Anzeige
Farbkorrektur

BENUTZERHANDBUCH DEUTSCH
45
Schnelltasten

DEUTSCH Q10 Air
46
3G Verbindung
3G ist die dritte Generation der Technologie und Standards für Mobiltelefone. 3G ermöglicht Benutzern eine große Auswahl von fortgeschrittenen Diensten während es eine höhere Netzkapazität durch verbesserte Spektral-Leistungsfähigkeit erzielt.
Klicken Sie auf der 3G Ikone um die 3G Anwendung aufzurufen. Drücken Sie dann die Tastenkombination Fn + F2 um die standard 3G Verbindung zu aktivieren.
ANMERKUNG: Um die SIM Karte vom System zu trennen, schlagen wir vor, dass Sie die 3G Verbindung trennen, indem Sie die FN + F2 Tastenkombination drücken, um die 3G Anwendung zu schließen.

BENUTZERHANDBUCH DEUTSCH
47
Um die Verbindung zu trennen, klicken Sie die Disconnect Schaltfläche. Das wird die 3G Anwendung beenden.
Eine andere Methode um die 3G Verbindung zu trennen ist dass Sie auf die Menu Schaltfläche klicken.
Wählen Sie Settings und klicken Sie auf Internet Connections um das Verbindungsfenster aufzurufen.

DEUTSCH Q10 Air
48
Klicken Sie auf Add new Connection falls Sie eine neue Verbindung hinzufügen möchten.

BENUTZERHANDBUCH DEUTSCH
49
Problembehebung
Ihr Computer wurde vollständig getestet und entspricht vor der Auslieferung den Systemspezifikationen. Eine unkorrekte Verwendung und/oder falsche Handhabung kann jedoch Probleme verursachen.
Falls ein Problem auftritt, lesen Sie sich bitte zuerst die Empfehlungen in diesem Kapitel durch. Anstatt den Computer zurückzuschicken und auf eine Reparatur zu warten, können Sie bestimmte Probleme einfach lösen, wenn Sie die folgenden Szenarien und Lösungsvorschläge berücksichtigen. Falls das Problem weiterhin besteht, wenden Sie sich bitte an Ihren Händler.
Bevor Sie weitere Maßnahmen ergreifen, berücksichtigen Sie bitte die folgenden Tipps:
Überprüfen Sie, ob das Problem weiterhin besteht, wenn alle externen Geräte entfernt wurden.
Überprüfen Sie, ob die grüne LED am AC-Adapter aufleuchtet.
Überprüfen Sie, ob das Netzkabel richtig an der Wandsteckdose und am Computer angeschlossen ist.
Überprüfen Sie, ob die Betriebsanzeige am Computer eingeschaltet ist.
Überprüfen Sie, ob die Tastatur funktioniert, indem Sie eine beliebige Taste gedrückt halten.
Überprüfen Sie den Computer auf falsche oder lose Kabelverbindungen. Stellen Sie sicher, dass die Riegel der Stecker fest in den Buchsen stecken.
Stellen Sie sicher, dass Sie keine fehlerhaften Einstellungen für die Hardwaregeräte im BIOS-Setup vorgenommen haben. Eine inkorrekte Einstellung kann zu einem fehlerhaften Betrieb des Systems führen. Falls Sie sich bei den vorgenommenen Änderungen nicht sicher sind, versuchen Sie das System auf die Standardeinstellungen zurückzusetzen.

DEUTSCH Q10 Air
50
Vergewissern Sie sich, dass alle Gerätetreiber richtig installiert sind. Falls beispielsweise der Audiotreiber nicht richtig installiert ist, funktionieren die Lautsprecher und das Mikrofon nicht.
Falls am System angeschlossene externe Geräte wie USB Kameras, Scanner oder Drucker nicht richtig funktionieren, liegt der Fehler meist bei diesen Geräten selbst. Wenden Sie sich bitte zuerst an den Hersteller des entsprechenden Geräts.
Einige Softwareprogramme, die nicht ausreichend kodiert und getestet wurden, können bei der Verwendung Probleme verursachen. Wenden Sie sich zur Fehlerbehebung an Ihren Softwarehändler.
Legacy-Peripheriegeräte sind nicht plug-and-play-fähig. Sie müssen diese Geräte zuerst anschließen und einschalten und danach das System neu starten.
Nach einer BIOS-Aktualisierung müssen Sie die DEFAULT SETTINGS im BIOS SETUP laden.
Vergewissern Sie sich, dass die Schnelltastensperre an der Unterseite des Computers nicht eingerastet ist, sonst funktionieren die Schnelltasten nicht.
Audioprobleme
Keine Lautsprecherausgabe
Die Software-Lautstärkeregelung im Microsoft Sound System ist zu niedrig eingestellt, oder stummgeschaltet. Doppelklicken Sie auf das Lautsprechersymbol in der rechten unteren Ecke der Taskleiste, um zu überprüfen, ob die Lautstärke zu niedrig oder auf stumm eingestellt ist.
Die meisten Audioprobleme hängen mit der Software zusammen. Falls Ihr Computer zuvor funktioniert hat, ist wahrscheinlich die Software falsch eingestellt.
Gehen Sie zu [Start > Einstellungen > Systemsteuerung] und doppelklicken Sie auf das Symbol Sounds and

BENUTZERHANDBUCH DEUTSCH
51
Audiogeräte. In der Audioseite, stellen Sie sicher, dass es sich bei dem in den Spezifikationen angegebene Audio Codec um das Standardwiedergabegerät handelt.
Keine Tonaufnahme
Sie müssen ein externes Mikrofon an die Mikrofonbuchse anschließen, um Tonaufnahmen vorzunehmen.
Doppelklicken Sie auf das Lautsprechersymbol in der rechten unteren Ecke der Taskleiste, um zu überprüfen, ob das Mikrofon stummgeschaltet ist.
• Klicken Sie auf Optionen und wählen Sie Eigenschaften.
• Wählen Sie Aufnahme und klicken Sie auf OK. • Nachdem Sie auf OK geklickt haben, wird die
Lautstärkeregelung angezeigt. Gehen Sie zu [Start > Einstellungen > Systemsteuerung]
und doppelklicken Sie auf das Symbol Multimedia (oder auf das Symbol Sounds and Audiogeräte). Überprüfen Sie im Fenster Lautstärke oder Audio, dass es sich bei dem in den Spezifikationen angegebene Audio Codec um das Standardaufnahmegerät handelt.
Festplattenprobleme
Die Festplatte funktioniert nicht oder wird nicht erkannt
Falls Sie gerade Ihre Festplatte aufgerüstet haben, überprüfen Sie, ob der Laufwerksstecker richtig angeschlossen ist und die Festplatte korrekt eingesetzt wurde. Entfernen Sie die Festplatte und setzen Sie sie fest wieder ein, starten Sie danach Ihren PC neu.
Die neue Festplatte muss möglicherweise partitioniert und neu formatiert werden. Auch die Treiber für das Betriebssystem müssen neu installiert werden.
Überprüfen Sie die Festplatten-LED. Wenn Sie auf eine Datei zugreifen, sollte die LED kurz aufleuchten.

DEUTSCH Q10 Air
52
Die neue Festplatte könnte defekt oder nicht kompatibel sein.
Falls Ihr Computer statischer Elektrizität oder physischen Stößen ausgesetzt wurde, haben Sie möglicherweise Ihr Festplattenlaufwerk beschädigt.
Die Festplatte macht seltsame, winselnde Geräusche
Sichern Sie Ihre Dateien so schnell wie möglich. Überprüfen Sie, ob die Geräusche tatsächlich von der
Festplatte kommen und nicht vom Lüfter oder anderen Geräten.
Die Festplatte hat ihre maximale Kapazität erreicht
Führen Sie die Datenträgerbereinigung in Windows durch. [Start> Alle Programme > Zubehör > Systemprogramme > Datenträgerbereinigung] Das System wird Sie durch den Vorgang führen.
Archivieren Sie Dateien oder Programme, die Sie nicht mehr verwenden, indem Sie diese auf ein anderes Speichermedium speichern (Diskette, optische beschreibbare Disk, etc.), oder deinstallieren Sie nicht länger verwendete Programme.
Viele Browser speichern Dateien in der Festplatte als Cache, um die Leistung zu beschleunigen. Lesen Sie die Online Hilfe des entsprechenden Programms, um Anleitungen zur Verringerung der Cache-Größe oder zum Löschen temporärer Internetdateien zu erhalten.
Leeren Sie den Papierkorb, um mehr Speicher freizugeben. Wenn Sie Dateien löschen, werden diese von Windows im Papierkorb gespeichert.
Die Festplatte braucht länger, um eine Datei zu lesen
Falls Sie die Festplatte bereits länger verwenden, sind die Dateien möglicherweise fragmentiert. Gehen Sie zu [Start > Alle Programme > Zubehör > Systemprogramme >

BENUTZERHANDBUCH DEUTSCH
53
Defragmentierung], um eine Defragmentierung durchzuführen. Dieser Vorgang kann eine Weile dauern.
Unterbrechungsanforderungen oder Probleme mit anderen Hardwaregeräten lasten möglicherweise die CPU aus und verlangsamen die Systemleistung
Die Dateien sind beschädigt
Verwenden Sie die Fehlerüberprüfung in Windows, um Ihre Festplatte zu überprüfen. Doppelklicken Sie auf Arbeitsplatz, klicken Sie mit der rechten Maustaste auf C: und wählen Sie Eigenschaften. In Extras, klicken Sie beim Punkt Fehlerüberprüfung auf Jetzt prüfen.
Anzeigeprobleme
Der Bildschirm ist leer, wenn das System eingeschaltet ist
Vergewissern Sie sich, dass der Computer nicht im Standby- oder Hibernate Suspend-Modus ist. In diesen Modi ist der Bildschirm abgeschaltet, um Energie zu sparen.
Die Bildschirmanzeige ist schlecht lesbar
Die Bildschirmauflösung sollte für eine optimale Ansicht auf mindestens 1024x600 eingestellt sein.
Gehen Sie zu [Start > Einstellungen > Systemsteuerung] und doppelklicken Sie auf das Symbol Anzeige.
In der Seite Einstellungen, stellen Sie die Bildschirmauflösung auf mindestens 1024x600.
Der Bildschirm flackert
Es ist normal, dass der Bildschirm beim Herunterfahren oder Hochfahren einige Male flackert.

DEUTSCH Q10 Air
54
Probleme mit Tastatur und Maus
Das eingebaute Touchpad bewegt sich ungleichmäßig
Stellen Sie sicher, dass Ihre Hände nicht feucht oder verschwitzt sind, wenn Sie das Touchpad verwenden. Halten Sie die Oberfläche des Touchpads sauber und trocken.
Legen Sie Ihre Handfläche oder das Handgelenk nicht auf dem Touchpad ab, während Sie tippen oder das Touchpad verwenden.
Die eingebaute Tastatur reagiert nicht
Überprüfen Sie bitte, ob das System richtig funktioniert und nicht hängt.
Die Zeichen werden wiederholt angezeigt, während ich tippe
Vielleicht halten Sie die Tasten zu lange gedrückt, während Sie tippen.
Halten Sie die Tastatur sauber. Staub und Schmutz unterhalb der Tasten könnte diese verkleben.
Stellen Sie die Tastatur so ein, dass sie länger wartet, bevor die Zeichenwiederholung startet. Um diese Funktion einzustellen, gehen Sie zu [Start > Einstellungen > Systemsteuerung] und klicken Sie auf das Symbol Tastatur. Ein Fenster mit den Einstellungen für die Tastatur wird angezeigt.
CMOS Batterieprobleme
Die Meldung: CMOS Checksum Failure wird während des Hochstartens angezeigt, oder die Zeit (Uhr) wird während des Startens zurückgesetzt
Versuchen Sie das System neu zu starten.

BENUTZERHANDBUCH DEUTSCH
55
Falls die Meldung CMOS Checksum Failure auch nach dem Neustart während des Bootens erscheint, könnte dies ein Versagen der CMOS-Batterie anzeigen. In diesem Fall muss die Batterie ausgetauscht werden. Normalerweise hält diese Batterie zwei bis fünf Jahre lang, der Batterietyp ist CR2032 (3V). Schicken Sie die Batterie zum Austauschen an den Händler.
Speicherprobleme
Beim POST wird keine erweiterte Speicherkapazität angezeigt, obwohl Sie zusätzlichen Speicher installiert haben
Einige Marken von Speichermodulen sind möglicherweise nicht mit Ihrem System kompatibel. Fragen Sie Ihren Händler nach einer Liste kompatibler DIMMs.
Das Speichermodul ist defekt.
Das Betriebssystem gibt während des Betriebs eine Fehlermeldung über ungenügenden Speicher aus
Dieses Problem hängt oft mit der Software oder Windows zusammen. Ein Programm verbraucht den Speicher.
Schließen Sie alle Programme die Sie nicht verwenden und starten Sie das System neu.
Probleme mit PC-Karten / PCMCIA
ANMERKUNG: Einige Systeme haben möglicherweise keinen PC-Kartensteckplatz.
PC-Karten funktionieren nicht richtig
Vergewissern Sie sich, dass Sie den Treiber für die Karte richtig installiert haben.
Lesen Sie die Bedienungsanleitung der Karte, oder wenden Sie sich an den Händler.

DEUTSCH Q10 Air
56
Die PC-Karte wird nicht erkannt
Stellen Sie sicher, dass die Karte vollständig eingesteckt wurde. Die äußere Kante der Karte sollte mit der Kante des Computers auf gleicher Höhe sein.
Entfernen Sie die PC-Karte und setzen Sie sie erneut ein. Vergewissern Sie sich, dass kein IRQ-Konflikt mit der Karte
vorliegt. Zur Lösung von IRQ-Problemen, lesen Sie sich bitte die online Hilfe von Windows durch.
Starten Sie den Computer neu und überprüfen Sie, ob das Problem weiterhin besteht.
Die Karte könnte defekt sein. Probieren Sie die Karte nach Möglichkeit in einem anderen System aus.
Windows stürzt ab oder hängt, wenn die PC-Karte entfernt wird
Stellen Sie sicher, dass Sie die PC-Karte <Beenden>, bevor Sie sie entfernen. Doppelklicken Sie auf das Symbol Hardware sicher entfernen in der rechten unteren Ecke der Taskleiste und wählen Sie die Karte, die Sie beenden möchten. Einige Sekunden nachdem Sie auf <Beenden> geklickt haben, wird Sie Windows auffordern, die Karte zu entfernen.
Leistungsprobleme
Der Computer wird Heiß
In einer Umgebung mit 35°C, kann die Temperatur einiger Teile des Computers bis zu 50°C erreichen.
Stellen Sie sicher, dass die Belüftungsöffnungen nicht blockiert sind.
Falls der Lüfter bei hohen Temperaturen (50°C und darüber) nicht zu funktionieren scheint, wenden Sie sich an das Servicecenter.

BENUTZERHANDBUCH DEUTSCH
57
Einige Programme sind sehr prozessorintensiv und können die Computertemperatur so sehr erhöhen, dass der Computer automatisch den CPU-Takt verlangsamt, um sich vor Hitzeschäden zu schützen.
Das Programm ist angehalten oder läuft sehr langsam
Drücken Sie STRG+ALT+ENTF, um zu überprüfen, ob die Anwendung noch reagiert.
Starten Sie den Computer neu. Dies könnte normal sein, wenn Windows im Hintergrund
andere CPU-intensive Programme verarbeitet, oder wenn das System auf langsame Geräte, wie etwa Diskettenlaufwerke, zugreift.
Sie könnten zu viele Anwendungen gleichzeitig ausführen. Versuchen Sie einige Anwendungen zu schließen oder vergrößern Sie den Systemspeicher, um die Leistung zu verbessern.
Der Prozessor könnte überhitzt sein, weil das System seine interne Temperatur nicht regeln kann. Stellen Sie sicher, dass die Belüftungsöffnungen des Computers nicht blockiert sind.
Probleme mit USB 2.0
Das USB-Gerät funktioniert nicht
Überprüfen Sie die Einstellungen in der Systemsteuerung von Windows.
Stellen Sie sicher, dass Sie die notwendigen Gerätetreiber installiert haben.
Wenden Sie sich für weitere Hilfe an den Händler bei dem Sie das Gerät gekauft haben.

DEUTSCH Q10 Air
58
Spezifikationen
Betriebssystem
Unterstützt Windows XP OS mit SATA HDD Unterstützt Linux Linpus Lite 9.4 mit uSSD
CPU
Unterstützt Intel Atom CPU single core
Arbeitsspeicher
Unterstützt DDRII 533/667 RAM Sockel * 1 maximal 1 GB DDRII
Chipsatz
Intel Cantiga 945GSE+ICH7M
VGA
Intel 945GSE
Audio Codec
Realtek ALC662
Kartenleser (4 in 1)
Unterstützt SD/MMC/MS/MS Pro Speicherkarten USB2.0 Schnittstelle
LAN Controller
Unterstützt 10/100 Mbps. MII Schnittstelle

BENUTZERHANDBUCH DEUTSCH
59
Wireless LAN
Mini Card mit PCI-E Schnittstelle IEEE 802.11 B/G + 1 Antenne
CCD Kamera
Unterstützt 1.3M & 0.3M Kamera
Tastatur
Unterstützt 80/81 Tasten KB
Zeigegerät
PS/2 Touchpad mit 2 Tasten
LCD
10.2"/8.9 SWVGA, Auflösung 1024X600 Unterstützt LED Panels
Festplatte
Unterstützt HDD für 2.5" 9.5mm SATA SHSC: Suspensory HDD Shockproof Capability
Akku
HYB Zelle 6 Zellen, 3S2P, 4400mAh/ 11.1V 4 Zellen, 4S1P, 2200mAh/ 14.8V Li-Polymer-6 Zellen, 3600mAh/11.1V
AC-Adapter
Automatische Spannungsanpassung zwischen 100 und 240VAC 50/60Hz, 40 Watt

DEUTSCH Q10 Air
60
Lautsprecher/MIC
2 eingebaute Lautsprecher Internes Mikrofon
BIOS
Unterstützt PnP, ACPI 3.0 Unterstützt BOOT von externen USB flash Speicherkarten Be mit AMI BIOS und 1MB flash ROM
Energieverwaltung (Standard: Silent mode)
Smart Power II Energieverwaltung
Abmessungen
Maße: 259mm x 180mm x 26~35mm Gewicht:
1.4kg mit 6 Zell Akku mit HDD + 10.2“ LCD 1.2kg mit 4 Zell Akku mit uSSD + 8.9“ LCD
EMI
CE/FCC
RF
CE, R&TTE Report/Dokument
Sicherheit
CB Report/ETL/CCC