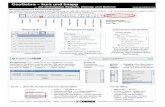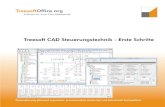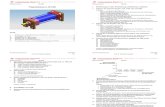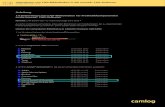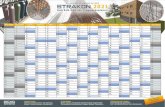QCAD · Teil II: Erste Schritte mit QCAD 19 Einführung in die QCAD Applikation 20 Das erste Mal...
Transcript of QCAD · Teil II: Erste Schritte mit QCAD 19 Einführung in die QCAD Applikation 20 Das erste Mal...

QCADEine Einführung in
computerunterstütztes Zeichnen (CAD)
Andrew Mustun

WarenzeichenAlle Marken- und Produktnamen sind Warenzeichen oder eingetrageneWarenzeichen ihrer jeweiligen Firmen oder Organisationen.
Copyright © 2008-2016 by RibbonSoft, GmbH; Andrew Mustun
Alle Rechte vorbehalten. Kein Teil des Werkes darf ohne schriftlicheGenehmigung des Verlages gespeichert, vervielfältigt oder nachgedruckt werden.
Mustun, AndrewQCAD - Eine Einführung in computerunterstütztes Zeichnen (CAD)
Bei der Erstellung der Texte und Abbildungen wurde mit größter Sorgfaltvorgegangen. Trotzdem sind Fehler nicht vollständig ausgeschlossen. Verlag,Herausgeber und Autoren können für fehlerhafte Angaben und deren Folgen wedereine juristische Verantwortung noch irgendeine Haftung übernehmen.

InhaltsverzeichnisTeil I: Einführung 9
Einführung 10Zielgruppe 10Der Aufbau dieses Buches 11Wie man dieses Buch verwendet 12Voraussetzungen 12Von manuellem Zeichnen zu CAD 13
Teil II: Erste Schritte mit QCAD 19
Einführung in die QCAD Applikation 20Das erste Mal starten 20Das Applikationsfenster 21
Benutzen der CAD Werkzeuge 23Die CAD Werkzeugleiste 23Starten von Werkzeugen 24Fehler korrigieren 25Der neutrale Zustand von QCAD 26Praktisches Beispiel: Zeichnen eines Rechtecks 26Praktisches Beispiel: Eine Linie durch die Mitte 28Praktisches Beispiel: Zeichnung drucken 30QCAD schließen 31
Teil III: Grundlegende CAD Konzepte 33
Ansicht 34Werkzeuge für die Ansicht 34Praktisches Beispiel: Ansicht vergrößern und verkleinern 35Praktisches Beispiel: Verschieben (Panning) 36Praktisches Beispiel: Auto Zoom 37Praktisches Beispiel: Fenster Zoom 37Anmerkungen 39Übungen 40
Layer 41Was sind Layer? 41

Layer, Gruppen und Blöcke 42Beispielanwendungen für Layer 43Die Layerliste 44Linientypen 45Praktisches Beispiel: Verwenden von Layern 46Übungen 50
Präzision 52Präzision in CAD 52Die Bedeutung von Präzision 52Präzisionstechniken 52
Fangfunktionen 54Was sind Fangfunktionen? 54Praktisches Beispiel: Verwenden von Fangfunktionen 58Fangeinschränkungen 62Praktisches Beispiel: Verwenden von Fangeinschränkungen 63Übungen 64
Koordinaten 65Das kartesische Koordinatensystem 65Praktisches Beispiel: Zeichnen eines Dreiecks mit dreiabsoluten Koordinaten
69
Praktisches Beispiel: Zeichnen einer Figur mit Hilfe relativerKoordinaten
71
Praktisches Beispiel: Zeichnen einer Figur mit Hilfe vonabsoluten polaren Koordinaten
73
Praktisches Beispiel: Zeichnen eines Rhombus mit Hilfe vonrelativen polaren Koordinaten
74
Übungen 76
Teil IV: Zeichnen und Editieren mit QCAD 79
Zeichenwerkzeuge 80Ein Zeichenwerkzeug auswählen 80Vorbereitungen vor dem Zeichnen 81Linienwerkzeuge 81Bogenwerkzeuge 93Kreiswerkzeuge 100Ellipsenwerkzeuge 106Splinewerkzeuge (Kurvenwerkzeuge) 108

Polylinienwerkzeuge 112Formwerkzeuge 119
Selektion und Bearbeitung 124Einführung 124Bearbeitungswerkzeuge mit Selektion 124Bearbeitungswerkzeuge ohne Selektion 125Einfache Selektionswerkzeuge 126Fortgeschrittene Selektionswerkzeuge 130Einfache Bearbeitungswerkzeuge 135Fortgeschrittene Bearbeitungswerkzeuge 146
Der Eigenschafteneditor 178Objekttypen filtern 181
Messwerkzeuge 184Einführung 184
Texte 188Texte in CAD 188Schriftarten 188Texthöhe 189Textobjekte erstellen 189Hochgestellter und tiefgestellter Text 192
Bemaßungen 193Was sind Bemaßungen? 193Die Teile einer Bemaßung 194Bemaßungseinstellungen 195Bemaßungen erstellen 196Eine andere Textbeschriftung wählen 207Textbeschriftung verschieben 210Referenzpunkte verschieben 211Bemaßungen strecken 212
Schraffuren und Füllungen 214Was sind Schraffuren? 214Was sind Füllungen? 215Schraffuren und Füllungen erstellen 215
Teil V: Blöcke 221
Erstellen und Verwenden von Blöcken 222

Was ist ein Block? 222Die Blockliste 224Neue Blöcke erstellen 225Blöcke einfügen 228Blöcke bearbeiten 229Block bearbeiten von Referenz 231Blöcke löschen 232Einfügte Blöcke aufbrechen 232
Der Bibliothekbrowser 234Was ist eine Teilebibliothek? 234Der Bibliothekbrowser 234Einen Eintrag einfügen 236Die Teilebibliothek erweitern 237
Teil VI: Importieren, Exportieren und Drucken 241
Import 242Bitmap Import 242SVG Import 244
Export 245Zeichnungen exportieren 245Bitmap Export 245SVG Export 247PDF Export 248DXF Export 249
Drucken 251Eine Zeichnung drucken 251Eine Zeichnung maßstabgetreu drucken 253
Teil VII: Projections 257
Orthogonalprojektionen 258Ansichten eines Objektes 258Lokale Standards 258Techniken zur Erstellung von Orthogonalprojektionen 261Praktisches Beispiel: Orthogonalprojektionen 264Übungen 276
Isometrische Projektionen 278

Was sind isometrische Projektionen? 278Isometrische Projektionen erstellen 279Die Skalierung von isometrischen Projektionen 283

Benutzen der CAD Werkzeuge Kapitel 3
26
Der neutrale Zustand von QCAD
Menü: Bearbeiten > ZurücksetzenTastaturkürzel: QQ
Nach dem Start ist QCAD im neutralen Zustand. Das bedeutet, dass kein bestimmtes Werkzeugaktiv ist und QCAD wartet, bis Sie ein Menü oder eine Schaltfläche anklicken, um zum Beispielein Werkzeug zu starten.Wenn Sie bei der Arbeit mit einem Werkzeug nicht mehr weiter kommen, können Sie immerwieder in den neutralen Zustand zurückkehren, indem Sie die Schaltfläche mit dem Pfeil (obenlinks) anklicken.Alternativ können Sie auch auf die rechte Maustaste klicken, um schrittweise zum neutralen Zu-stand zurückzukehren. Je nachdem wie weit Sie mit dem Werkzeug gekommen sind, müssen Siemehrere Male die rechte Maustaste betätigen, um in den neutralen Zustand zurückzukehren. Das-selbe kann auch durch mehrmaliges Drücken der Escape-Taste auf Ihrer Tastatur erreicht werden.
Praktisches Beispiel: Zeichnen eines RechtecksDie folgenden Anweisungen führen Sie durch die Konstruktion eines einfachen Rechtecks. Siewerden dabei vielleicht noch nicht jeden Schritt verstehen. Es ist aber trotzdem wichtig, dassSie diese Schritte erfolgreich durchführen, da alle CAD Werkzeuge ähnlich wie das RechteckWerkzeug funktionieren.
Abbildung 3-3: Wählen der CAD Funktion zum Zeichnen vonRechtecken und Aktivieren der Funktion Rasterpunkte fangen.
1. Starten Sie QCAD. QCAD zeigt das Applikationsfenster an und erzeugt eine neue,leere Zeichnung.
2. Speichern Sie die leere Zeichnung in einem Ordner auf Ihrer Festplatte, bevor Siezu zeichnen beginnen. Wählen Sie dafür das Menü Datei > Speichern unter.... DasDialogfenster für das Speichern einer Zeichnung wird angezeigt.Das Fenster schlägt automatisch einen Speicherort für Ihre Datei vor. DieserSpeicherort ist für den Anfang meist gut geeignet. Sie können an diesem Ort aucheinen Unterordner Zeichnungen erstellen. Der Einfachheit halber gehen die folgendenSchritte davon aus, dass Sie den Standardspeicherort für Ihre Zeichnung verwenden.
3. Geben Sie den Dateinamen beispiel in das Eingabefeld mit der BeschriftungDateiname ein.Klicken Sie dann auf die Schaltfläche Speichern, um die Zeichnung zu speichern.Das Dialogfenster wird geschlossen und Sie sind nun bereit, mit der Zeichnung zubeginnen.

Teil II Erste Schritte mit QCAD
27
4. Fahren Sie mit dem Mauszeiger auf die Schaltfläche für Linienwerkzeuge, wie inder Abbildung 3-3 links (1) gezeigt. Klicken Sie auf die linke Maustaste, um dieLinienwerkzeuge anzuzeigen.
5. Klicken Sie auf die Schaltfläche, die ein Rechteck anzeigt wie in Abbildung 3-3 (2).QCAD weiß nun, dass Sie ein Rechteck zeichnen wollen. Die CAD Werkzeugleiste fürdie Auswahl von Fangfunktionen wird angezeigt.
6. Klicken Sie auf die Schaltfläche, die ein Raster anzeigt wie in Abbildung 3-3 (3).7. Bewegen Sie den Mauszeiger auf der Zeichenfläche hin und her. Dabei werden Sie
zwei Dinge feststellen:• Der Mauszeiger hat nun seine Form verändert und wird als Fadenkreuz angezeigt.• Ein kleiner gelber Kreis folgt dem Mauszeiger, wenn Sie diesen bewegen. Der Kreis
ist nicht direkt unter dem Mauszeiger positioniert. Er springt immer zu demjenigenRasterpunkt auf der Zeichenfläche, der am nächsten zum Mauszeiger ist.Der gelbe Kreis zeigt an, mit welcher Position QCAD derzeit arbeitet. Die exaktePosition des kreuzförmigen Mauszeigers ist für QCAD nicht relevant, solangeder gelbe Kreis an der richtigen Stelle ist. Im vorhergehenden Schritt haben Siedas Raster für die Positionierung ausgewählt (Rasterpunkte fangen). QCADschränkt nun die Optionen für die Auswahl einer Position anhand der Rasterpunkteautomatisch ein.
8. Klicken Sie irgendwo in die Zeichenfläche. Ein kleiner roter Kreis mit einem Kreuzerscheint am nächsten Rasterpunkt wie hier gezeigt:
Sie haben nun den ersten Eckpunkt des Rechtecks gesetzt. Wenn Sie den Mauszeigerwieder über die Zeichenfläche bewegen, werden Sie sehen, dass QCAD ein Rechteckausgehend vom ausgewählten Rasterpunkt zeichnet:
Beachten Sie jedoch, dass dieses Rechteck noch nicht Teil Ihrer Zeichnung ist und sichverändert, wenn Sie den Mauszeiger bewegen. Das nennt sich eine Vorschau. QCADverwendet die Vorschau, um Ihnen zu zeigen, was gezeichnet werden würde, wenn Siedie Maustaste zu diesem Zeitpunkt betätigen würden.

Benutzen der CAD Werkzeuge Kapitel 3
28
9. Bewegen Sie den Mauszeiger, bis das angezeigte Rechteck drei Rasterabstände langund zwei Rasterabstände hoch ist. Ihr Rechteck sollte nun aussehen wie das obengezeigte.
10. Klicken Sie auf die linke Maustaste, um den zweiten Eckpunkt des Rechtecks zusetzen. Dabei entsteht eine Zeichnung wie hier gezeigt:
Das Rechteck ist nun ein Teil Ihrer Zeichnung.11. QCAD ist bereit das nächste Rechteck zu zeichnen und wartet auf den ersten Eckpunkt
für das nächste Rechteck. Da Sie keine weiteren Rechtecke zeichnen wollen, beendenSie die Funktion nun. Dafür müssen Sie die rechte Maustaste zweimal klicken.Wenn Sie keine rechte Maustaste haben, drücken Sie zweimal die Escape- oder Esc-Taste auf Ihrer Tastatur. Der Mauszeiger sieht wieder wie gewohnt aus und die CADWerkzeugleiste zeigt dieselben Werkzeuge an, wie nach dem Start von QCAD. IhrRechteck sollte noch immer zu sehen sein. Sollte das nicht der Fall sein, ist etwasschief gelaufen und Sie müssen die Schritte 4 bis 10 sorgfältig wiederholen.
12. Speichern Sie Ihre Zeichnung mit Hilfe des Menüs Datei > Speichern.
In dem eben fertiggestellten Beispiel haben Sie ein Werkzeug verwendet namens Rasterpunktefangen. Daher werden die Eckpunkte des Rechtecks genau an den Rasterpunkten ausgerichtet.Fangfunktionen sind ein zentrales Konzept aller CAD Systeme und es gibt viele weiteren Fang-funktionen, die Sie in diesem Buch noch kennenlernen werden.
Praktisches Beispiel: Eine Linie durch die Mitte
Um die Bedeutung der Fangfunktionen hervorzuheben, werden wir nun unsere Zeichnung erwei-tern durch eine vertikale Linie, die das Rechteck in zwei gleiche Hälften teilt.
Vertikal bedeutet, dass die Linie von einem ersten Punkt zu einem anderen direkt darüber oderdarunter geht. In unserem Fall beginnt die Linie beim Mittelpunkt der oberen Linie des Rechtecksund endet in der Mitte der unteren Linie. Die obere Linie des Rechtecks sowie die untere Liniesind horizontal, was bedeutet sie gehen waagrecht von links nach rechts oder von rechts nachlinks. Sie können sich die Bedeutung des Wortes horizontal mit Hilfe des Horizonts merken. DerHorizont ist (an der Küste) horizontal.
Beachten Sie, dass es in den Mitten der oberen und der unteren Linien des Rechtecks keine Ras-terpunkte hat. Für die vertikale Linie verwenden wir deshalb eine andere Fangfunktion.

Teil II Erste Schritte mit QCAD
29
Abbildung 3-4: Wählen des CAD Werkzeugs für das Zeichnen von Lini-en mit zwei Punkten und Ändern der Fangfunktion auf Mittelpunkte fangen.
1. Wählen Sie wieder die Schaltfläche Linie in der CAD Werkzeugleiste wie inAbbildung 3-4 (1) gezeigt.
2. Wählen Sie diesmal das Werkzeug Linie mit zwei Punkten (2).3. Klicken Sie auf die Schaltfläche Mittelpunkte fangen (3). Dadurch wird die
Schaltfläche Mittelpunkte fangen aktiviert. Es kann immer nur eine Fangfunktion aufeinmal aktiv sein.
4. Bewegen Sie den Mauszeiger in der Zeichenfläche hin und her, wie zuvor nach derAktivierung der Fangfunktion Rasterpunkte fangen. Wie Sie sehen, springt der gelbeKreis nicht mehr von Rasterpunkt zu Rasterpunkt. Nun wird er nur noch an vierverschiedenen Positionen angezeigt: an den Mittelpunkten der vier Linien, die dasRechteck bilden. Eine dieser Möglichkeiten wird hier gezeigt:
Versuchen Sie auch die anderen drei zu finden, indem Sie den Mauszeiger in die Näheder entsprechenden Mittelpunkte bewegen.
5. Klicken Sie auf die linke Maustaste, wenn der Mauszeiger in der Nähe desMittelpunkts der oberen Linie des Rechtecks ist. Es ist nicht wichtig, wo genau sichder Mauszeiger befindet, solange sich der gelbe Kreis in der Mitte der oberen Liniebefindet, wie oben gezeigt.Nach dem Betätigen der linken Maustaste sollte die Zeichnung aussehen wie hiergezeigt. Der Startpunkt der Linie ist nun gesetzt:

Koordinaten Kapitel 8
66
Abbildung 8-1: Die Achsen des kartesischen Koordinatensystems.
Der Ursprung des Koordinatensystems ist der Punkt, in dem sich die X- und Y-Achsen schneiden.Diesen Punkt nennt man auch den absoluten Nullpunkt des Koordinatensystems.
Beide Achsen des Koordinatensystems haben eine Richtung. Die X-Achse ist nach rechts unddie Y-Achse nach oben gerichtet. Das ist nicht unbedingt eine logische Wahl, sondern wurde sodefiniert. Wie Sie in Abbildung 8-1 sehen, werden die Achsen in kleinere Abschnitte unterteilt,jeder Abschnitt ist eine Einheit lang.
Jede beliebige Position kann durch ihren Abstand vom Ursprung in X-Richtung und Y-Richtungbeschrieben werden. So ist zum Beispiel die Position des Punktes P in Abbildung 8-2 drei Einhei-ten in X-Richtung und zwei Einheiten in Y-Richtung vom Ursprung entfernt. Oder, um die rich-tige Schreibweise zu verwenden, der Punkt P befindet sich an der Koordinate (3,2). Die Notationin Klammern zeigt die Position des Punktes als ein Paar aus X-Abstand und Y-Abstand an (X,Y).
Abbildung 8-2: Die Position des Punktes P kann geschrieben werden als (3,2), wobei 3 derAbstand vom Ursprung in X-Richtung und 2 der Abstand vom Ursprung in Y-Richtung ist.
Wenn sich ein Punkt links des Ursprungs befindet, ist seine X-Koordinate negativ, wenn er sichunterhalb des Ursprungs befindet, wird seine Y-Koordinate negativ. Abbildung 8-3 zeigt einigePunkte im kartesischen Koordinatensystem und ihre (X,Y) Notation. Die (X,Y) Notation für denUrsprung ist (0,0).

Zeichenwerkzeuge Kapitel 9
82
Abbildung 9-2: Die CAD Werkzeugleiste mit den Werkzeugen zum Zeichnen von Linien.
Linie von zwei Punkten
Menü: Zeichnen > Linie > Linie von 2 PunktenTastaturkürzel: LI
Mit diesem Werkzeug können Sie eine einzelne Linie direkt durch Bestimmen des Start- undEndpunktes zeichnen. Es ist damit auch möglich, eine Serie von verbundenen Linien zu zeichnen.
Zeichnen einer einzelnen Linie:
1. Klicken Sie auf den Startpunkt der Linie.2. Klicken Sie auf den Endpunkt der Linie.3. Beenden Sie das Werkzeug, indem Sie zweimal die rechte Maustaste betätigen oder
durch zweimaliges Drücken der Escape-Taste.
Abbildung 9-3: Beispiel für das Zeichnen einer einzelnen Linie mit Start- und Endpunkt.
Zeichnen einer Serie von verbundenen Linien:
1. Klicken Sie auf den Startpunkt der ersten Linie.

Teil IV Zeichnen und Editieren mit QCAD
83
2. Klicken Sie auf den Endpunkt der ersten / nächsten Linie. Wiederholen Sie dies, bisSie alle verbundenen Linien gezeichnet haben.
3. Beenden Sie das Werkzeug, indem Sie zweimal die rechte Maustaste betätigen oderdurch zweimaliges Drücken der Escape-Taste.
Abbildung 9-4: Beispiel für das Zeichnen einer Serie von verbundenen Linien.
Zeichnen einer Serie von getrennten Linien:
1. Klicken Sie auf den Startpunkt der ersten / nächsten Linie.2. Klicken Sie auf den Endpunkt der ersten / nächsten Linie.3. Klicken Sie einmal mit der rechten Maustaste oder drücken Sie die Escape-Taste auf
Ihrer Tastatur einmal.4. Wiederholen Sie Schritte 1-3, bis Sie mit dem Zeichnen von Linien fertig sind.5. Beenden Sie das Werkzeug, indem Sie zweimal die rechte Maustaste betätigen oder
durch zweimaliges Drücken der Escape-Taste.
Abbildung 9-5: Beispiel für das Zeichnen einer Serie von getrennten Linien.
Linie mit gegebenem Winkel
Menü: Zeichnen > Linie > Linie mit WinkelTastaturkürzel: LA
Mit diesem Werkzeug können Sie Linien mit einem gegebenen Winkel zeichnen. Die Länge derLinie kann eingegeben werden und Sie können auswählen, ob Sie die Position der Linie durchden Start-, Mittel- oder Endpunkt bestimmen wollen.
Wenn Sie dieses Werkzeug verwenden, ist die Länge der Linie oft zuerst irrelevant und kannbesser später mit dem Trimmwerkzeug angepasst werden.

Selektion und Bearbeitung Kapitel 10
152
Objekte skalieren
Menü: Modifizieren > SkalierenTastaturkürzel: SZ
Skalieren bedeutet, die Größe der selektierten Objekte zu ändern, wobei die Proportionen beibe-halten werden. Die Selektion kann dabei vergrößert oder verkleinert werden.
Anwendung
1. Selektieren Sie die Objekte, die Sie skalieren wollen.Das Beispiel für dieses Werkzeug enthält Bemaßungen, welche die Größe des Teilsanzeigen:
Wir selektieren die ganze Zeichnung für dieses Beispiel:
2. Klicken Sie auf die Schaltfläche des Werkzeugs zum Skalieren:
3. Klicken Sie auf das Zentrum des Skalierungsvorgangs. Der Teil wird im Bezug zudiesem Zentrum skaliert. Mit anderen Worten, das Zentrum ist der Punkt, der nach derSkalierung noch an derselben Position ist.Im Beispiel wählen wir die linke untere Ecke als Zentrum aus:
4. Das Dialogfenster mit den Skalierungsoptionen wird angezeigt:

Teil IV Zeichnen und Editieren mit QCAD
153
Die Wahl der Anzahl der Kopien, Attributverwendung und Layerverwendung habendieselbe Bedeutung wie bei den Werkzeugen zum Verschieben / Kopieren undRotieren. Kopien bei der Skalierung zu erstellen ist unüblich, daher ist die häufigsteOption hier Original löschen.Zusätzlich gibt es das Kontrollkästchen Proportional. In den meisten Fällen solltedieses aktiviert sein. Nicht proportionales Skalieren wird nur für Linien unterstützt undist ein unüblicher Vorgang bei der Arbeit mit einem CAD System.Wir geben den Faktor 2 ein, um die Größe des Teils zu verdoppeln. Wenn wir den Teilauf die Hälfte seiner Größe verkleinern wollten, würden wir stattdessen den Faktor0.5 oder 1/2 eingeben.
5. Klicken Sie auf OK, um die Optionen zu bestätigen.6. QCAD vergrößert den Teil und löscht das Original:
Beachten Sie, dass die Beschriftungen der Bemaßungen so angepasst wurden, dass dierichtigen Abmessungen gezeigt werden.
Objekte spiegeln
Menü: Modifizieren > SpiegelnTastaturkürzel: MI


Index
286
Index
Symbole45 Grad Linie 272@ 67
AAbfasen 166Abkanten 166Abrunden 167Abschrägen 166Absolute kartesische Koordinaten 67Absolute polare Koordinaten 68Absoluter Nullpunkt 65Abstand messen
Objekt zu Punkt 185Punkt zu Punkt 185
Abstand zum Objekt 185Abstand zwischen Punkten 185Achsen 65Alle Layer ausblenden 272Alle Layer einblenden 272Alles deselektieren 131Amerikanische Projektion 259Anforderungen 13Ansicht
Ansicht vergrößern 35Ansicht verkleinern 35Ansicht verschieben 36Auto Zoom 37eines Objektes 258Fenster Zoom 37
Ansicht vergrößern 35Ansicht verkleinern 35Ansicht verschieben 36Ansicht Werkzeugleiste 34Applikationsfenster 21Äquidistante Polylinie 118Architektur 195Attribute 46,50Aufbrechen 172Aufbrechen von Block-Blockreferenzen 232Aufheben 172Aufteilen 172Ausgerichtete Bemaßung 197Ausrichten 176Ausrichtung des Winkels 68Ausschneiden 136Auswahl 124,126
alles auswählen 131alles deselektieren 131Auswahl invertieren 131Bereich 132erweitert 130Fenster 132geschnitten 134in neutralem Zustand 126Kontur 133
Layer 135Auswahl invertieren 131Auswahlwerkzeuge 126Auto Zoom 37Automatisch fangen 56Automatisch Fangen 267Automatischer Zoom
nach dem Laden 35
BBamboo 13Bearbeiten 135
abfasen 166abkanten 166abrunden 167abschrägen 166aufbrechen 172beide trimmen 162entfernen 136fortgeschritten 146Gruppierung aufheben 172in den Hintergrund 174in den Vordergrund 174kopieren 147kopieren und rotieren 155löschen 136nach hinten senden 174nach vorne senden 174polare Mehrfachkopie 157rotieren 150rotieren und gegenrotieren 157rückgängig 25runden 167,267schneiden 169Segment heraustrennen 170,265skalieren 152spiegeln 153strecken 164teilen 169Text 173trennen 169trennen 2 170trimmen 159verlängern 163,265,265verschieben 144,147verschieben und rotieren 155wiederherstellen 25
Bearbeitung 124CAD vs. manuelles Zeichnen 13Eigenschaften 178
Bearbeitungswerkzeugeeinfache 135fortgeschritten 146
Beide trimmen 162Beispiel Stuhl 258Beispiel Würfel 260Beispiele
Stuhl 258Würfel 260
Bemaßung 193Architektur 195

Index
287
Architektur Ticks 195ausgerichtet 197Bemaßungslinie 194benutzerdefinierter Text 207Beschriftung 194Bruch 195Dezimalstellen 195Durchmesser 204Durchmessersymbol 207Einstellungen 195Erstellung von 196fixe Textbeschriftung 207Format 195Führung 202horizontal 200linear 198Maßhilfslinien 194Optionenwerkzeugleiste 207Ordinate 200Pfeile 195Pfeilspitzen 194,194Präzision 195radial 203Referenzpunkte verschieben 211Symbole 208Technisch 195Teile der 194Text 194,194,207Textbeschriftung verschieben 210Toleranzen 208vertikal 200Werkzeuge 196Winkel 205
Bemaßungenund Präzision 14
BenutzeroberflächeMac OS X 21Menüs 21Zeichenfläche 21
Beschriftung der Bemaßungen 194Bézier Spline-Kurven 108Bibliothekbrowser 234Bilder 242Bildlaufleisten 36Bitmap Export 245Bitmaps 242Bitmaps importieren 242Block
ändern 229aufbrechen 232aufheben 232bearbeiten 229editieren 229einfügen 228entfernen 232Erstellung 225Liste 224löschen 232
Block ändern 229Block bearbeiten 229Block editieren 229Block einfügen 228Block entfernen 232
Block erstellen 225Block löschen 232Blockbibliothek 234Blöcke 222Blockliste 224Blockreferenz aufbrechen 232Blockreferenz aufheben 232BMP
Export 245Importieren 242
Bogen3 Punkte 97konzentrisch 97,98tangential 99Zentrum, Punkt, Winkel 94zwei Punkte und Radius 95zwei Punkte und Winkel 96
Bogenwerkzeuge 93Breite 46Bruch 195
CCAD
allgemeines CAD 10im Allgemeinen 10vs. manuelles Zeichnen 13
CAD Werkzeugleiste 23Zeichenwerkzeuge 80
DDatei
beenden 31Dialogfenster 26öffnen 35Speichern 26Speichern unter 26
Deselectarea 132polygon 132polygonal area 132
DeselektierenBereich 132Fenster 132geschnitten 134Kontur 133Layer 135rechteckiger Bereich 132
Dezimalstellen 195Doppelte Objekte 175Draufsicht 265Drucken 30,251Durchmesserbemaßung 204Durchmessersymbol 207DXF Export 249
EEditieren 135

Index
288
abfasen 166abkanten 166abrunden 167abschrägen 166aufbrechen 172aufteilen 172ausschneiden 136beide trimmen 162einfügen 136entfernen 136fortgeschritten 146Gruppierung aufheben 172in den Hintergrund 174in den Vordergrund 174kopieren 136,147kopieren und rotieren 155löschen 136nach hinten senden 174nach vorne senden 174Objektgriffe verschieben 141polare Mehrfachkopie 157Referenzpunkt verschieben 141rotieren 150rotieren und gegenrotieren 157runden 167schneiden 169Segment heraustrennen 170,265skalieren 152spiegeln 153strecken 164teilen 169Text 173trennen 169trennen 2 170trimmen 159verlängern 163verschieben 144,147verschieben und rotieren 155
Effizienz 16Eigenschaften 178Eigenschafteneditor 178Einfache Bearbeitungswerkzeuge 135Einfügen 136Einführung 10Ellipse 106Ellipsenbogen 107Ellipsenwerkzeuge 106Escape 26Europäische Projektion 258Export 245
Bitmaps 245BMP 245DXF 249JPEG 245PDF 248PNG 245
ExportierenSVG 247
FFang
Abstand zum Endpunkt 56Auf Objekt 56Auto 56Endpunkt 56Frei 56Lotrecht 56Mitte 56Raster 56Referenz 56Schnittpunkt 56Schnittpunkt manuell 56Zentrum 56
FangenAutomatisch 267Mitte 28Raster 26
Fangfunktionen 28,53,54Farbe 46Fehler korrigieren 25Fenster
Applikationsfenster 21Fenster Zoom 37Fläche
messen 186Form
Polygon 122,122Polygon (Seite, Seite) 122Polygon (Zentrum, Seite) 122Rechteck mit Größe 120
Format des Bemaßungstextes 195Formwerkzeuge 119Fortgeschrittene Bearbeitungswerkzeuge146Fotografien 242Freihandlinie 92Führung 202Füllungen 214
GGegen den Uhrzeigersinn 68Genauigkeit 14Gesamtlänge 186GIF
Importieren 242Gleiche Teile 172Grad 68Grafiktablett 13Griffe 141
der Bemaßungen 211GUI 21
Applikationsfenster 21
HHandles
der Bemaßungen 211Hardware
Anforderungen 13Bildschirm 13Maus 13

Index
289
Hilfslinien 16,267Horizontale Bemaßung 200Horizontale Linien 272
IIm Uhrzeigersinn 68Info 184
Abstand 185,185Gesamtlänge 186Länge 186Umfang 186Winkel 186
ISO StandardProjektionsmethode 1 258
Isometrische Projektionen 278
JJPEG
Export 245Importieren 242
KKartesische Koordinaten 67Kartesisches Koordinatensystem 65Kleine Objekte finden 175Knoten anhängen 115Knoten hinzufügen 115Kommandozeile
ausblenden der 21Konstruktion 80Konstruktionslinien 16Kontur
Selektion 133Konzentrisch 97,98,105Koordinaten 65Koordinateneingabe 53Koordinatensystem 65
absolute kartesische Koordinaten 67absolute polare Koordinaten 68absoluter Nullpunkt 65Achsen 65Kartesische Koordinaten 67negative Koordinaten 66polare Koordinaten 68,68relative kartesische Koordinaten 67relative polare Koordinaten 68relativer Nullpunkt 67,68Ursprung 65Winkel 68
Kopieren 136,147Kopieren und rotieren 155Kreis
2 Punkte 1033 Punkte 104konzentrisch 104,105mit Zentrum, Punkt 267Zentrum, Punkt 101
Zentrum, Radius 102zwei Punkte und Radius 102
Kreiswerkzeuge 100Kurven 108
LLänge
messen 186Layer 41
alle ausblenden 272alle einblenden 272Attribute 46,50Breite 46Farbe 46hinzufügen 46Linientyp 46Name 46Vorbereitungen 81
Layer hinzufügen 46Layerattribute 50Layerliste
ausblenden der 21Lineare Bemaßung 198Linie
45 Grad 272freihändig 92Hilfs- 16horizontal 84,272mit Winkel 83,272mit zwei Punkten 28orthogonal 90parallel 86,87Polygon 121,121Punkt, Tangente zu Kreis 267Rechteck 26,120relativer Winkel 91Tangente 88,89Versatz 86,87vertikal 84von zwei Punkten 82Werkzeuge 26Winkelhalbierende 84
Linientyp 46Linientypen 45Linienwerkzeuge 81Lokale Standards 258Löschen 136
Polylinienknoten 116Polyliniensegmente 116
MMac OS X
Maus 13Menü 21
Manuelles Zeichnen 13Maus 13
mittlere Taste 36Mausrad 13,35Maßhilfslinien 194

Index
290
Maßstab 15Menü
Verwendung 21Messung
Abstand 185,185Fläche 186Gesamtlänge 186Länge 186Umfang 186Winkel 186
Messwerkzeuge 184Mittlere Maustaste 36Modell
skalieren 15Modifizieren
abfasen 166abkanten 166abrunden 167abschrägen 166aufbrechen 172aufteilen 172ausrichten 176beide trimmen 162Doppelte Objekte finden 175entfernen 136fortgeschritten 146Gruppierung aufheben 172in den Hintergrund 174in den Vordergrund 174kopieren 147kopieren und rotieren 155löschen 136nach hinten senden 174nach vorne senden 174Objekte mit Länge Null finden 175polare Mehrfachkopie 157rotieren 150rotieren und gegenrotieren 157runden 167schneiden 169Segment heraustrennen 170skalieren 152spiegeln 153strecken 164teilen 169Text 173trennen 169trennen 2 170trimmen 159umkehren 173verlängern 163verschieben 147verschieben und rotieren 155
NNegative Koordinaten 67Neutraler Zustand 26Null-Objekte 175Nullpunkt
relativ 67
OObjekt-Handles
der Bemaßungen 211Objekte mit Länge Null finden 175Objektfang 54Objektgriffe 141
der Bemaßungen 211Ordinatenbemaßung 200Orthogonal 90Orthogonalprojektionen 258
Techniken 261
PParallele 86,87PDF Export 248Pfeilspitzen 194,194Planung 17PNG
Export 245Importieren 242
Polare Koordinaten 68,68Polare Mehrfachkopie 157Polygon 121,121,122,122
Seite, Seite 122Zentrum, Seite 122
Polylinieäquidistant 118aus Segmenten 114Knoten anhängen 115Knoten hinzufügen 115Knoten löschen 116Segmente löschen 116Segmente trimmen 117Versatz 118zeichnen 113
Polylinienversatz 118Polylinienwerkzeuge 112Präzision 14,52
Definition 52Eingabe des Abstands 52Eingabe des Faktors 52Eingabe des Winkels 52Fangfunktionen 52Koordinateneingabe 52
Präzisionstechniken 52Projektionen
Amerikanische Projektion 259Europäische Projektion 258isometrisch 278orthogonal 258Projektionsmethode 1 258Projektionsmethode 3 259
Projektionsmethode 1 258Projektionsmethode 3 259

Index
291
QQCAD
Applikationsfenster 21herunterladen 13Internet 13QCAD erwerben 13
QCAD schließen 31
RRadiale Bemaßung 203Raster 26
punkte 21Rasterdateien 242Rechte Maustaste 26Rechteck 26,120Rechteck mit Größe 120Referenzpunkte 141
der Bemaßungen 211Relative kartesische Koordinaten 67Relative polare Koordinaten 68Relativer Nullpunkt 67,68Reset 26Roter Kreis 67Rotieren 150Rotieren und gegenrotieren 157Rückgängig 25Runden 167,267
SSchneiden 169Schraffur
Werkzeug 215Schraffuren 214
erstellen 215Umgrenzung 215
Segment heraustrennen 170,265Seitenansicht 272Select
area 132polygon 132polygonal area 132
Selektion 124,126alles deselektieren 131alles selektieren 131Bereich 132erweitert 130Fenster 132geschnitten 134in neutralem Zustand 126Kontur 133Layer 135rechteckiger Bereich 132Selektion invertieren 131
Selektion invertieren 131Selektionswerkzeuge 126Skalieren 152
drucken 15einer Zeichnung 15
Skalierung der Zeichnung 15Skriptsprache
Automatisierung mit 15Speichern 26Speichern unter 26Spiegeln 153Spline-Kurven 108Splinewerkzeug 108Stile 45Strecken 163,164,265SVG Export 247Symbolbibliothek 234
TTablett 13Tangente 88,89,267Technisch 195Teilebibliothek 234Teilen 169Text
bearbeiten 173Text der Bemaßungen 194Texte 188Toleranzen 208Tooltips 24Trennen 169Trennen 2 170Trimmen 159
beim Runden einer Ecke 267Polyliniensegmente 117
UUmfang
messen 186Umgrenzung einer Schraffur 215Umkehren 173Umkehrung Selektion 131Ursprung 65
VVerkürzen 159,163Verlängern 159,163,265Versatz 118
Linie 86,87Verschieben 36,144,147Verschieben und rotieren 155Vertikale Bemaßung 200Voraussetzungen 12Vorbereitungen
vor dem Zeichnen 81Vorderansicht 267Vorschau 26

Index
292
WWacom 13Werkzeug beenden 26Werkzeuge
Bearbeitung 135,146Bögen 93Ellipsen 106Formen 119Kreise 100Kurven 108Linien 81Polylinien 112Splines 108
WerkzeugleisteAnsicht 34CAD 23Linien 26
Wiederherstellen 25Winkel
Ausrichtung 68messen 186
Winkel zwischen Linien 186Winkelbemaßung 205Winkelhalbierende 84
XX-Achse 65
YY-Achse 65
ZZeichenfläche 21,65Zeichenobjekte Erzeugen 80Zeichenwerkzeuge 80Zeichnen
Bemaßung 193Bogen 93Ellipse 106Ellipsenbogen 107Formen 119Kreis 100Kurven 108Linie 26,28,81Polylinie 112,113Spline 108
ZeichnungVorbereitungen 81
Zeichnung öffnen 35Zeichnungseinstellungen
Bemaßung 195Zeichnungsmaßstab 15Zielgruppe 10Zoomen 35
Zoomfaktor 36Zurücksetzen 26Zwei trimmen 162