R-Link 2 - Renault
Transcript of R-Link 2 - Renault

R-Link 2
s R a s / lG / R c s n RR si et t
n e


0.1
VORSICHTSMAßNAHMEN
Sie müssen zunächst die Allgemeinen Verkaufsbedingungen akzeptieren, bevor Sie das System benutzen können.Den Ausführungen in dieser Bedienungsanleitung liegen die technischen Spezifikationen der beschriebenen Fahrzeugmodelle am Tage der Erstellung zu Grunde. In dieser Bedienungsanleitung sind die Funktionen der beschriebenen Modelle zusammengefasst. Die Verfüg-barkeit der Funktionen ist abhängig vom Ausstattungsniveau, den Optionen und dem jeweiligen Land. In der Bedienungsanleitung werden u. U. auch Funktionen beschrieben, die erst im Laufe des Modelljahres verfügbar sein werden. Je nach Marke und Modell des Telefons sind möglicherweise bestimmte Funktionen mit dem Multimediasystem des Fahrzeugs teilweise oder vollständig inkompatibel.Weitere Informationen erhalten Sie bei einem Vertragspartner.
Vorsichtsmaßnahmen bei der Handhabung des Systems– Die Bedienung des Displays und die Abfrage von Informationen am Display nur vornehmen, wenn es die Verkehrsbedingungen erlauben.– Stellen Sie die Lautstärke so ein, dass auch die Umgebungsgeräusche noch vernehmbar sind.
Vorsichtsmaßnahmen im Umgang mit dem Navigationssystem– Das Navigationssystem ist nur ein Hilfsmittel und ersetzt während der Fahrt keinesfalls die Wachsamkeit des Fahrers, der für seine Fahr-
weise die alleinige Verantwortung trägt.– In bestimmten geographischen Zonen können auf der Navigationskarte Informationen zu erst kürzlich geänderten Straßenführungen
fehlen. Seien Sie deshalb besonders wachsam. Die Straßenverkehrsordnung und Verkehrsschilder haben immer Vorrang vor den Anwei-sungen des Navigationssystems.
Vorsichtsmaßnahmen im Zusammenhang mit den Geräten– Bauen Sie das System nicht aus und nehmen Sie keine Veränderungen daran vor, um materielle Schäden und Brandgefahr zu vermeiden.– Bei Fehlfunktionen und zu jeglicher Demontage wenden Sie sich bitte an den Vertreter des Herstellers.– Führen Sie keine Fremdkörper oder beschädigte Geräte oder verschmutzte externe Datenträger (USB-Stick, SD-Karte, usw.) in das Lese-
gerät ein.– Reinigen Sie Ihr Display stets mit einem Mikrofasertuch.– Verwenden Sie für Ihr System geeignete externe Datenträger (USB-Stick, SD-Karte, usw.).– In diesem Bereich dürfen keine Produkte verwendet werden, die die Alkohol enthalten und/oder aufgesprüht werden.
Aus Sicherheitsgründen und zur Vermeidung materieller Schäden sollten die folgenden Vorsichtsmaßnahmen im Umgang mit dem System unbe-dingt eingehalten werden. Die gesetzlichen Bestimmungen des jeweiligen Landes sind unbedingt einzuhalten.

0.2

0.3
Allgemeines .................................................................
Navigation ....................................................................
Multimedia ...................................................................
Telefon .........................................................................
Anwendungen .................................................................
Fahrzeug ......................................................................
System .........................................................................
Index ................................................................................
Kapitel
1
I N H A L T
2
3
4
5
6
7
8

0.4

1.1
Allgemeines
Allgemeine Beschreibung . . . . . . . . . . . . . . . . . . . . . . . . . . . . . . . . . . . . . . . . . . . . . . . . . . . . . . . . . . . . . . . . . 1.2Beschreibung der Bedienelemente . . . . . . . . . . . . . . . . . . . . . . . . . . . . . . . . . . . . . . . . . . . . . . . . . . . . . . . . . . 1.4Grundlagen der Bedienung . . . . . . . . . . . . . . . . . . . . . . . . . . . . . . . . . . . . . . . . . . . . . . . . . . . . . . . . . . . . . . . . 1.9Ein-/Ausschalten . . . . . . . . . . . . . . . . . . . . . . . . . . . . . . . . . . . . . . . . . . . . . . . . . . . . . . . . . . . . . . . . . . . . . . . . 1.14Hinzufügen und Verwalten von Widgets . . . . . . . . . . . . . . . . . . . . . . . . . . . . . . . . . . . . . . . . . . . . . . . . . . . . . . 1.16Die Spracherkennung verwenden . . . . . . . . . . . . . . . . . . . . . . . . . . . . . . . . . . . . . . . . . . . . . . . . . . . . . . . . . . . 1.18

1.2
ALLGEMEINE BESCHREIBUNG (1/2)
StartdisplaysA Uhrzeit.B Schnellzugriffstaste „Karteneinstellun-
gen“: Direktzugriff mit der Karte.C Schnellzugriffstaste „Audioquellen“: Di-
rekter Zugang zum Bildschirm der aktuell verwendeten Audioquelle.
D Seitenanzeige: Streichen Sie zum Um-blättern der Seiten schnell über den an-gezeigten Inhalt.
Menü
A
H
GED
Camille
F
G AußentemperaturH Zugriff auf die Optionen des Begrüßungs-
bildschirms (Kontextmenü):– „Startseiten bearbeiten“: Siehe hierzu
das Kapitel „Hinzufügen und Verwalten von Widgets“;
– „Profil ändern“;– „Thema ändern“: Sie können den Stil der
Uhrzeitanzeige ändern;– „Datum und Zeit“;– „Schwarzes Display“: Das Display des
Multimediasystems wird schwarz, ist aber weiterhin aktiv.
J Informationen und Zugang zum Einstel-lungsmenü der Klimaanlage Weitere Informationen finden Sie in der Bedie-nungsanleitung des Fahrzeugs.
K Zugang zum HauptmenüL ausgewähltes Benutzerprofil. Das Konfi-
gurieren des Nutzerprofils ist im Kapitel „System“ beschrieben.
M Inhalt der Seite.Hinweis: Sie können die Konfiguration der Startseite sowie das Anzeigeformat der Uhr-zeit ändern. Weitere Informationen erhalten Sie im Kapitel „Hinzufügen und Verwalten von Widgets“.
Menü
A D F
HKJ J
Camille
M M
G20
LK
C
L
E Schnellzugriffstasten „Vorschlagleiste“ und „Benachrichtigungen“: Direkter Zugang zu Informationen zur Konnektivi-tät des Fahrzeugs, zu den mit dem Mul-timediasystem verbundenen Bluetooth®-Geräten und den Meldungen des verbundenen Telefons.
Drücken Sie auf E und anschließend auf das Register „Benachrichtigungen“, um die Liste der Meldungen anzuzeigen.F Schnellzugriffstaste „Telefon“:– Direkter Zugriff auf die Liste der zuge-
wiesenen Telefone im Multimediasystem oder direkter Zugriff auf das Menü „Tele-fon“;
– Informationen zum Telefon (Netz und Batterie).
J
ECB
B

1.3
N
Menü
Telefon
Multimedia
Apps
Navigation
Fahrzeug System
Anmelden
P Q R
ALLGEMEINE BESCHREIBUNG (2/2)
Menü-DisplayJe nach Menü zeigt die Leiste N zwei oder drei Tasten an:P „Zurück“ (immer sichtbar): – Durch kurzes Drücken dieser Taste ge-
langen Sie zum vorherigen Display zurück;
– Durch langes Drücken dieser Taste gehen Sie direkt zurück zur Startseite.
Q „Funktion“: Diese Taste ist für die Haupt-aktion auf dem Display bestimmt (sie ver-schwindet oder erscheint grau unterlegt, wenn sie nicht aktiv ist).
Menü
TelefonMultimedia
Apps
Navigation
Fahrzeug System
AnmeldenNP Q R
Weitere Informationen dazu finden Sie in der in Ihrem System verfügbaren Be-dienungsanleitung. Drücken Sie dazu die Taste des Kontextmenüs im Haupt-menü, anschließend auf „Bedienungs-anleitung“.
R „Optionen“ (grau unterlegt, wenn die Taste nicht aktiv ist): Ermöglicht den Zu-griff auf das Kontextmenü.

1.4
Funktion
1 Kurzer Druckimpuls: Ein/Aus.Drücken und gedrückt halten (ca. 5 Sekunden): Neustarten des Systems.
2 Erhöhen der Lautstärke.
3 Verringern der Lautstärke.
4 Zugang zu den Startseiten.
5 Zugang zum Menü Einstellung der Fahrhilfen.
6 Zugang zum Menü Einstellung der Displays.
BEDIENUNGSANLEITUNG (1/5)
Tasten am Display 1
1
4
5
6
23

1.5
Tasten am Display 2 Funktion
7 Direkter Zugriff auf den Funktionsbildschirm „Parkassistent“ (weitere Informati-onen entnehmen Sie bitte dem Kapitel „Einparkhilfen“).
8 Zugriff auf das Einstellungsmenü für die Fahrsicherheits- und Assistenzsysteme oder Zugriff auf die Benutzereinstellungen.
9 Zugang zu den Startseiten.
10Kurzes Drücken: Ein/Aus.Drücken und gedrückt halten (ca. 5 Sekunden): Neustarten des Systems;Drehen: Einstellung der Lautstärke der Quellen während der Wiedergabe.
BEDIENUNGSANLEITUNG (2/5)
789
10

1.6
BEDIENUNGSANLEITUNG (3/5)
Tasten am Display 3
Tasten am Display 4
Funktion
11 Zugang zu den Startseiten.
12 Anzeigen eines leeren Bildschirms.
13Kurzer Druckimpuls: Ein/Aus.Drücken und gedrückt halten (ca. 5 Sekunden): Neustarten des Systems.Drehen: Einstellung der Lautstärke der Quellen während der Wiedergabe.
14 Zugriff auf das Einstellungsmenü für die Fahrsicherheits- und Assistenzsysteme oder Zugriff auf die Benutzereinstellungen.
15 Zugang zum Menü Einstellung der Displays.
16 Kurzer Druckimpuls: Ein/Aus.Drücken und gedrückt halten (ca. 5 Sekunden): Neustarten des Systems.
17 Erhöhen der Lautstärke.
18 Verringern der Lautstärke.
11 12 13 14 15
16
1718
111415

1.7
BEDIENUNGSANLEITUNG (4/5)
Fernbedienung
19 21
2223
Funktion
19Taste „Zurück“:– kurzes Drücken: zurück zum vorherigen Menü;– langes Drücken: direkt zurück zur Startseite.
20 Zugang zu den Startseiten.
21 Zugang zum Menü Optionen (Kontextmenü).
22
Umkippen:– Navigation im ausgewählten Bereich,– Oben/unten: sich in den verschiedenen Zonen eines Menüs bewegen (obere
Leiste, mittlere Zone, untere Leiste);– Links/rechts: sich in den verschiedenen Registern eines Menüs bewegen.Drehbewegung:– sich in den verschiedenen Elementen einer Zone bewegen;– sich in einer Liste bewegen;– Ändern des Maßstabs der Navigationskarte (ZOOM-Modus).Druckimpuls:– bestätigen.
23 Wechsel in das Multi-Sense -Systemmenü oder Ändern des zuvor in den Favo-riten festgelegten Modus.
20

1.8
Funktion
24 Audioquelle auswählen.
25 Auf die Telefonfunktionen zugreifen.
26 Erhöhen der Lautstärke der Quelle während der Wiedergabe.
27Ton des Radios ein-/ausschalten.Audiotitel auf Pause setzen/abspielen.Unterbrechen des Sprachsynthesizers der Spracherkennung.
28 Verringern der Lautstärke der Quelle während der Wiedergabe.
29
Kurzer Druckimpuls: – Ändern des Blättermodus des Radios (Voreinstellung/Liste/Frequenz).– Bestätigung.Langes Drücken: verlassen der Liste (Ordner/Audiotitel).
30 Durchsuchen der Radiosender oder der Audiotitel/-verzeichnisse.
31 Abnehmen/Auflegen.
32 – Kurzer Druckimpuls: Aktivieren der Spracherkennung.– Langer Druckimpuls: Deaktivieren der Spracherkennung.
33
Kurzer Druckimpuls: – Zielführungsansagen.– Zugriff auf die aktuell abgespielte Audio-Quelle.– Zugang auf Informationen zu Multi-Sense.
BEDIENUNGSANLEITUNG (5/5)
Bedieneinheit unter dem Lenkrad
24 25
26
28
2930
27
32
31
33

1.9
– Durch Wischen von links nach rechts gelangen Sie innerhalb der Menüs von einer Seite zur nächsten.
Interaktion durch Gesten– Einmaliges Berühren: Berühren Sie einen
Bereich des Bildschirms schnell und kurz mit Ihrem Finger.
– Zweimaliges Berühren: Berühren Sie einen Bereich des Displays und berühren Sie diesen Bereich ein zweites Mal inner-halb einer Sekunde.
– Langes Drücken: Berühren Sie einen Be-reich des Displays mindestens eine Se-kunde lang.
Berührungsempfindlicher Multifunktionsbildschirm 1
Sich in einem Menü bewegenDer Touchscreen 1 ermöglicht den Zugriff auf die Funktionen des Systems:– Zum Öffnen eines Menüs berühren Sie
den Touchscreen 1;– Um auf weitere Funktionen des Menüs
zuzugreifen, wischen Sie mit dem Finger nach unten. Ein am rechten Rand des Displays dargestellter Rollbalken infor-miert Sie über die aktuelle Position auf der Seite.
GRUNDSÄTZLICHES ZUR BENUTZUNG (1/5)
1
1
– Panning (Panorama-Bewegung): Berüh-ren Sie einen Bereich des Displays mit Ihrem Finger und verschieben Sie den Bereich.
– Schnelles „Wischen“: Bewegen Sie den Finger zügig von einer zur nächsten Stelle.
– Verschieben und einfügen: Berühren Sie einen Bereich des Displays mindestens eine Sekunde lang, während Sie ein Objekt verschieben.
– Auseinanderziehen/Zusammenziehen: Führen Sie zwei Finger auf dem Display zusammen oder auseinander.
1
Menü

1.10
Diese Arbeiten aus Sicher-heitsgründen nur bei stehen-dem Fahrzeug durchführen.
3
2
4
Tasten am Display
Menü-Schnellzugriff1: Berührungsempfindlicher Multifunktions-
bildschirm2: Zu den Startseiten gehen.3: Rufen Sie das Einstellungsmenü für As-
sistenzsysteme oder Nutzereinstellungen auf.
4: Zum Menü Displayeinstellungen gehen.5: Rufen Sie das Menü „Parkassistent“ auf.
GRUNDSÄTZLICHES ZUR BENUTZUNG (2/5)
5
2
3
In einem Video wird die Nutzung des Multimediasystems und des Touch-screens vorgeführt. Drücken Sie bei ste-hendem Fahrzeug im Startbildschirm auf „Menü“, dann auf die Taste des Kontext-menüs und „Info“.
1
32
4
1 1
Ein-/Ausschalten
Einschalten des Displays des MultimediasystemsDas Multimediasystem startet:– wenn das Fahrzeug gestartet wird;– wenn der Ein/Aus-Schalter an der Multi-
media-Bedieneinheit gedrückt wird;– wenn der Bildschirm berührt wird.
Ausschalten des Displays des MultimediasystemsDas Multimediasystem schaltet sich aus:– wenn der Ein/Aus-Schalter an der Multi-
media-Bedieneinheit gedrückt wird;
– wenn die Türen des Fahrzeugs verriegelt werden.

1.11
– drücken Sie auf den Joystick 8, um das gewählte Element zu öffnen;
– in den Menüs mit Registern, führen Sie den Joystick 8 nach links oder rechts, um zwischen den Registern zu wechseln.
Auswahl bestätigenDrücken Sie auf den Joystick 8, um eine Än-derung zu bestätigen.Um zum vorherigen Menü zurückzukehren, drücken Sie die Taste 6.Drücken Sie auf die Betätigung 7, um zu den Startseiten zurückzukehren.
GRUNDSÄTZLICHES ZUR BENUTZUNG (3/5)
76
8Mittlere Betätigung
Sich in einem Menü bewegenVerwenden Sie den Joystick 8, um sich in den verschiedenen Displays zu bewegen:– Bewegen Sie den Joystick 8 nach oben
oder unten, um sich in den verschie-denen Zonen des Bildschirms zu be-wegen (obere Leiste, mittlerer Bereich, untere Leiste);
– verwenden Sie den Joystick 8, um die Liste zu durchsuchen oder die Karte zu vergrößern oder zu verkleinern;
Die Verwendung folgender Elemente wird in Videos vorgeführt:– des Touchscreens;– des Multi-Sense;– der Fahrassistenz.Drücken Sie bei stehendem Fahrzeug auf die Taste des Kontextmenüs des entsprechenden Menüs, dann auf „Info“.
Tasten am Display
Menü-Schnellzugriff1: Berührungsempfindlicher Multifunktions-
bildschirm2: Zu den Startseiten gehen.3: Rufen Sie das Einstellungsmenü für As-
sistenzsysteme oder Nutzereinstellungen auf.
4: Zum Menü Displayeinstellungen gehen.
2 3 4
1

1.12
Scroll-BalkenDer Balken 9 zeigt die Position des aktu-ellen Bildschirms auf der Seite an. Wischen Sie über den Touchscreen nach oben oder unten, um die Liste durchlaufen zu lassen und sich auf der Seite zu bewegen.
KontextmenüDas Kontextmenü 10 ist über die meisten Menüs des Systems verfügbar und ermög-licht den Zugriff auf Untermenüs (Favoriten löschen, aktuelle Route ändern, Einstellun-gen usw.).
GRUNDSÄTZLICHES ZUR BENUTZUNG (4/5)
Beschreibung der StartseitenDie Startseiten sind die standardmäßig ein-gestellten Bildschirme Ihres Multimedia-systems. Das System bietet vier Startsei-ten, von denen drei personalisiert werden können. Blättern Sie von Seite zu Seite, indem Sie den Finger seitlich bewegen („Wi-schen“).Diese Startseiten sind aus einer Auswahl von Widgets zu Funktionen wie Navigation, Radio und anderen zusammengestellt.
Menü
Telefonbuch
Suche
Anthony
Adrien
10
Aurélie
Amandine
9
Camille
Diese Widgets ermöglichen es Ihnen, direkt auf die Hauptseite der Funktion zuzugrei-fen oder in bestimmten Fällen, sie direkt über eine der Hauptseiten zu steuern (z. B. Wechsel des Radiosenders).Die Beschreibung der Startseite finden Sie im Kapitel „Allgemeine Beschreibung“.Anmerkung: Sie können die Konfiguration der Startseite ändern. Weitere Informati-onen dazu finden Sie im Kapitel „Hinzufügen und Verwalten von Widgets“.
Camille
Menü

1.13
GRUNDSÄTZLICHES ZUR BENUTZUNG (5/5)
12
Menü
Telefon
Multimedia
Apps
Navigation
Fahrzeug System
Anmelden
Präsentation der in Ihrem Multimediasystem integrierten BedienungsanleitungDurch Drücken der Taste 12, gefolgt von „Handbuch“, können Sie aus dem Multime-diadisplay die Bedienungsanleitung für das „R-Link 2“-Multimediasystem aufrufen.
Menü
Navigation Multimedia Telefon
Apps Fahrzeug System
Anmelden
12
Präsentation des HauptmenüsUm auf das Hauptmenü zuzugreifen, drü-cken Sie auf der Startseite auf „Menü“. Zum System gehören sechs große Bereiche, die alle über das Hauptmenü zugängig sind:– Zur Navigation-Funktion gehören alle
Funktionen zur Satellitenzielführung, die Straßenkarten und Verkehrsinformatio-nen.
– Mit der Multimedia-Funktion können das Radio und die Wiedergabe von Audio- -und Videodateien verwaltet werden.
– Mit der Funktion „Telefon“ können Sie dem System ein oder mehrere Mobiltele-fone zuweisen und die Freisprechanlage verwenden.
– Zur Funktion „Apps“ gehören die An-wendungen und der Online-Shop R-Link Store.
– Die Funktion „Fahrzeug“ ermöglicht die Verwaltung bestimmter Ausstattungs-merkmale wie Multi-Sense, Fahrhilfen, Rückfahrkamera, Driving eco2 usw.;
– Die Funktion „System“ ermöglicht es, verschiedene Parameter des Multimedia-systems einzustellen, wie Anzeige, Spra-che usw.
So verbinden Sie Ihr MultimediasystemAktivieren Sie Ihre Online-Services durch Drücken der Taste 11, um die Anwendungen aus dem R-Link Store zu beziehen.
1111

1.14
EIN-, AUSSCHALTEN (1/2)
EinschaltenDas Multimediasystem startet:– wenn das Fahrzeug gestartet wird;– wenn der Ein/Aus-Schalter an der Multi-
media-Bedieneinheit gedrückt wird;– wenn der Bildschirm berührt wird.Beim Einschalten können Sie mit Hilfe des Systems verschiedene Funktionen einstel-len: – Drücken Sie auf „Privatsphäre“, um An-
wendungen die Nutzung von im Zu-sammenhang mit Ihrer Fahrt stehenden Daten zu gestatten oder zu untersagen.
– Drücken Sie auf „OK“, um die Nutzung von Daten zuzulassen.
– Drücken Sie auf „Profil“, um das Benut-zerprofil zu ändern.
– Drücken Sie auf „Sprache“, um die Sys-temsprache zu ändern.
AusschaltenDas Multimediasystem schaltet sich aus:– wenn der Ein/Aus-Schalter an der Multi-
media-Bedieneinheit gedrückt wird;– wenn die Türen des Fahrzeugs verriegelt
werden.
Sicherheit und Teilen von Daten
Datenfreigabe nicht erteilt
Achtung: Fahren Sie stets vorsichtig und halten Sie sich an die örtlichen Verkehrsregelungen.
Sie haben die Freigabe von Informationen außerhalb dieses Fahrzeugs gestattet. Sie können diese Einstel-lung jederzeit über das Menü Anwendungen ändern.
Privat-sphäre
OK
SpracheProfil
Optionen
Bildschirm Uhrzeit/TemperaturDiese Anzeige erscheint beim Öffnen der Fahrertür, vor dem Einschalten der Zün-dung.Sie kann auch beim Ausschalten des Sys-tems erscheinen: Drücken Sie bei einge-schalteter Zündung auf die Taste Ein/Aus Ihres Systems. Das System beendet dann die Zielführung und der Ton wird ausge-schaltet.Es erscheint ein Bildschirm mit der Uhrzeit.

1.15
EIN-, AUSSCHALTEN (2/2)
Reinitialisierung des SystemsSie können alle Systemparameter reinitia-lisieren und/oder alle persönlichen Daten löschen. Wählen Sie dazu im Hauptmenü „System“, „Vollständige Zurücksetzung“, und drücken Sie dann zur Bestätigung auf „Ja“. Das System wird reinitialisiert.Hinweis: Zum Zurücksetzen aller Syste-meinstellungen auf die Standardeinstellun-gen wählen Sie im Hauptmenü „System“; drücken Sie dann die Kontextmenütaste, und wählen Sie „Vollständige Zurückset-zung“.
Führen Sie diese Schritte aus Sicherheitsgründen nur bei ste-hendem Fahrzeug durch.

1.16
HINZUFÜGEN UND VERWALTEN VON WIDGETS (1/2)
Widgets hinzufügenDrücken Sie am Startbildschirm auf 1, wählen Sie dann „Startseiten ändern“ in der Liste aus.
Hinzufügen eines WidgetsDrücken Sie auf das Widget, das Sie hin-zufügen möchten, lassen Sie den Finger darauf und verschieben Sie es bis zur ge-wünschten Stelle oben im Display.
Menü 1
Luftüberwachung
Konfiguration der Startseiten
Luftüberwachung Driving Eco2
Driving Eco2 Favoriten Multi-Sense
Multi-Sense Multimedia Multimedia
Die Startseiten sind die standardmäßig ein-gestellten Bildschirme Ihres Multimediasys-tems. Ihr System verfügt über vier Start-seiten, wovon drei individuell eingerichtet werden können. Sie bestehen aus einer be-stimmten Anzahl an Widgets, die zu den je-weiligen Funktionen wie Navigation, Radio usw. führen. Sie können die Konfiguration der Startseiten durch das Hinzufügen von Widgets ändern.Drücken Sie auf das Widget der Startseite, um direkt auf die Hauptseite der Funktion zuzugreifen oder um diese, in bestimmten Fällen, direkt über eine der Hauptseiten zu verwenden (z. B. Wechsel des Radiosen-ders).
Camille
Konfiguration der Startseiten
MultimediaDriving Eco2
Driving Eco2Luftüberwachung
Wenn sich das Benutzerprofil ändert, ändert sich entsprechend auch die Kon-figuration der Widgets.
Anpassen der Größe der WidgetsEs gibt zwei Widget-Größen (klein und groß). Einige Anwendungen verfügen nur über eine Größe. Die Anzahl der auf dem Startbildschirm angezeigten Widgets kann je nach Format des Multimedia-Displays ab-weichen.Hinweis: Manche Widgets können ab-hängig von ihrer Größe nur einmal genutzt werden.

1.17
HINZUFÜGEN UND VERWALTEN VON WIDGETS (2/2)
Diese Arbeiten aus Sicher-heitsgründen nur bei stehen-dem Fahrzeug durchführen.
Widgets löschenUm ein Widget zu löschen, drücken Sie im Widget rechts oben auf „X“. Eine Bestäti-gungsmeldung erscheint am Bildschirm. Drücken Sie auf „Ja“, um das Löschen zu bestätigen.
Personalisierung des Widgets „Favoriten“Um eine Nummer aus dem Telefonbuch (nur, wenn das Telefon mit dem Multime-diasystem verbunden ist) oder eine zuvor im Multimediasystem gespeicherte Adresse hinzuzufügen, drücken Sie auf das Widget Favoriten im Startbildschirm. So können Sie diesen Kontakt direkt anrufen oder sich mit Hilfe dieses Schnellzugriffs zur für diesen Kontakt angezeigten Adresse begeben.

1.18
VERWENDUNG DER SPRACHERKENNUNG (1/11)
EinführungDas Multimediasystem verfügt über eine Spracherkennungsfunktion , die die Sprachsteuerung bestimmter Funktionen und Anwendungen des Multimediasystems und des Telefons ermöglicht. Damit können Sie das Multimediasystem oder das Tele-fon nutzen, ohne die Hände vom Lenkrad nehmen zu müssen.
AktivierenUm die Spracherkennung zu aktivieren, drü-cken Sie auf die Taste der Spracherkennung Ihres Fahrzeugs.Hinweis: Die Position der Taste für die Spracherkennung kann variieren. Weitere Informationen entnehmen Sie bitte der Be-dienungsanleitung Ihres Fahrzeugs.
SprachsteuerungMit der Sprachsteuerung können Sie einen Kontakt in Ihrem Telefonbuch anrufen, ein Ziel eingeben, den Radiosender wechseln usw., ohne den Bildschirm zu berühren. Drü-cken Sie auf die Taste 1 und folgen Sie den Anweisungen, die Ihnen das System akus-tisch und auf dem Bildschirm erteilt.
1
Bei Verwendung der Spracherkennung können Sie den Sprachsynthesizer durch Drücken der Taste 2 an der Be-dieneinheit unter dem Lenkrad unterbre-chen. Ein akustisches Signal zeigt an, dass Sie sprechen können.
2

1.19
Anzeige der Spracherkennung ADie Spracherkennungsanzeige A besteht aus farbigen Markierungen und einem Symbol.
VERWENDUNG DER SPRACHERKENNUNG (2/11)
Menü Spracherkennung Über das Hauptmenü der Sprachsteuerung können Sie folgende Funktionen mit der Stimme steuern: – „Ziel“;– „Radio“;– „Medien“– „Telefon“;– „Meine Apps“.
A
Sprachmenü
Ziel
Verlassen Hilfe
Telefon
Meine Apps
Radio
Bei den im Bildschirm ausgegraut ange-zeigten Funktionen handelt es sich um Befehle, die das Multimediasystem nicht versteht.
Sprachmenü
Ziel
Radio
Telefon
Meine Apps
Medien
Verlassen Hilfe
A
Die im Display blau angezeigten Funkti-onen sind die Befehle, welche das Multi-mediasystem aussprechen kann und die es versteht.
Verwendung der Spracherkennungsfunktion des Multimediasystems
Haupt-Sprachbefehle des MultimediasystemsSprachbefehl „Hauptmenü“: Zurückwech-seln zum Hauptbildschirm der Spracherken-nung.Sprachbefehl „Wiederholen“: Wiederho-len des letzten vom System gesprochenen Satzes.Sprachbefehl „Beenden“: Verlassen des Spracherkennungsmenüs.Sprachbefehl „Hilfe“: Ansage von Informati-onen zu sämtlichen Bildschirmen des Sys-tems samt der verfügbaren Funktionen. Sprachbefehl „Nächste Seite“ / „Vorige Seite“ / „Erste Seite“ / „Letzte Seite“: Navi-gation innerhalb der Listen der Spracher-kennung.

1.20
Zentrales SymbolJe nach Status des Systems können ver-schiedene Anzeigen A oder ein Balken er-scheinen:– 7-Symbol: Das System ist bereit, Ihren
Sprachbefehl entgegenzunehmen;– 8-Symbol: Das System sagt mittels
seiner synthetischen Stimme Informati-onen an;
– 9-Symbol: Das System bearbeitet die An-frage des Anwenders.
3
4
5
6
7
8
9
Farbige MarkierungenDie Farbe der Kontrolllampe A dient zur Op-timierung der Spracherkennung:– Blaue Markierung 3: durchschnittliche
Spracherkennung;– Markierung mit drei Blautönen 4: gute
Spracherkennung;– Markierung mit zusätzlicher grüner 5: op-
timale Spracherkennung;– Markierung, die oben rot ist 6: Die
Stimme des Anwenders ist zu laut, und das System hat Probleme, den Befehl zu verstehen. Es ist ratsam, sich zwischen den Markierungen 4 und 5 zu befinden.
Sprechen Sie laut und so, dass Sie ver-standen werden können. Verwenden Sie die Anzeige der Spracherkennung, um die Spracherkennung zu optimieren.
A
Sprachmenü
Verlassen Hilfe
Sprachmenü
Ziel
Radio
Telefon
Meine Apps
Medien
Verlassen Hilfe
A
VERWENDUNG DER SPRACHERKENNUNG (3/11)
Ziel
Telefon
Meine Apps
Radio

1.21
„Letzte Ziele“Um eine Adresse aufzurufen, die bereits mit Hilfe der Sprachsteuerung eingegeben wurde:– Sagen Sie „Letzte Ziele“ nach dem zwei-
ten akustischen Signal und wählen Sie dann Ihren Zielort.
– Das System zeigt Ihnen die eingegebene Adresse an, bestätigen Sie Ihr Ziel, um mit der Zielführung zu beginnen.
Anmerkung: Warten Sie, wenn Sie die Spracherkennung nutzen, immer bis ein akustisches Signal ertönt, um zu sprechen.Anmerkung: Wenn Sie eine Adresse einge-ben, können Sie ein anderes Land wählen, vorausgesetzt dieses wird von der Sprache des Systems erkannt.Die Navigation mithilfe der
Spracherkennung steuernEs können mehrere Methoden verwendet werden, um einen Zielort mit Hilfe der inte-grierten Sprachsteuerung Ihres Multimedia-systems einzugeben.Verfahren Sie dazu wie folgt:– Drücken Sie auf die Taste der Sprach-
steuerung, um das Hauptmenü der Sprachsteuerung aufzurufen.
– Sagen Sie nach dem akustischen Signal „Ziel“ und nutzen Sie eine der nachfol-gend angegebenen Methoden.
„Ziel“Um eine vollständige Adresse mit Hilfe der Sprachsteuerung einzugeben:– Sagen Sie „Adresssuche“ nach dem
zweiten akustischen Signal und diktieren Sie dann Ihre vollständige Zieladresse (Hausnummer, Straßenname, Zielort).
– Das System zeigt Ihnen die eingegebene Adresse an, bestätigen Sie Ihr Ziel, um mit der Zielführung zu beginnen.
VERWENDUNG DER SPRACHERKENNUNG (4/11)
Vorsichtsmaßnahmen im Umgang mit dem Navigati-onssystemDas Navigationssystem ist nur
ein Hilfsmittel und ersetzt während der Fahrt keinesfalls die Wachsamkeit des Fahrers, der für seine Fahrweise die al-leinige Verantwortung trägt.
Neue Adresse
Land ändern
Zurück Hilfe
Sprachmenü
Verlassen Hilfe
Ziel
Telefon
Meine Apps
Radio
Medien

1.22
VERWENDUNG DER SPRACHERKENNUNG (5/11)
„Adressbuch“Um eine im Telefonbuch gespeicherte Adresse mit Hilfe der Sprachsteuerung auf-zurufen:– Sagen Sie „Adressbuch“ nach dem zwei-
ten akustischen Signal und wählen Sie dann Ihren Zielort.
– Das System zeigt Ihnen die eingegebene Adresse an, bestätigen Sie Ihr Ziel, um mit der Zielführung zu beginnen.
„Zuhause“Um die Adresse Ihres Heimatorts mit Hilfe der Sprachsteuerung aufzurufen:– Sagen Sie, nach einem zweiten aku-
stischen Signal, „Zum Heimatort“.– Das System zeigt Ihnen die zuvor gespei-
cherte Adresse Ihres Heimatorts an. Be-stätigen Sie Ihren Zielort, um die Zielfüh-rung zu starten.
Anmerkung: Um die Sprachsteuerung „Zugang zum Heimatort“ nutzen zu können, müssen Sie eine Adresse als Heimatort ge-speichert haben. Weitere Informationen zum Speichern einer Adresse als Heimatort entnehmen Sie bitte dem Kapitel „Navigati-onseinstellungen“.
MultimodalitätDie Multimodalität ermöglicht es, mit Hilfe der Sprachsteuerung eine Adresse oder eine Telefonnummer zu ergänzen, welche über das Multimediadisplay eingegeben wurde und umgekehrt.
VerwendungWenn Sie mit der Eingabe einer Adresse mit Hilfe der im Multimediasystem integrierten Tastatur beginnen:– Drücken Sie auf die Taste der Spracher-
kennung.– Vervollständigen Sie die Adresse nach
dem akustischen Signal mit der Stimme (wenn Sie zum Beispiel die Stadt einge-geben haben, fragt Sie das System nach dem Straßennamen und der Hausnum-mer).
„Büro“Um die Adresse Ihres Arbeitsortes mit Hilfe der Sprachsteuerung aufzurufen:– Sagen Sie, nach einem zweiten aku-
stischen Signal, „Zugang zum Arbeitsort“.– Das System zeigt Ihnen die zuvor gespei-
cherte Adresse Ihres Arbeitsortes an. Be-stätigen Sie Ihren Zielort, um die Zielfüh-rung zu starten.
Anmerkung: Um die Sprachsteuerung „Zugang zum Arbeitsort“ nutzen zu können, müssen Sie eine Adresse als Arbeitsort ge-speichert haben. Weitere Informationen zum Speichern einer Adresse als Arbeitsort finden Sie im Kapitel „Navigationseinstel-lungen“.

1.23
VERWENDUNG DER SPRACHERKENNUNG (6/11)
„Sonderziele“Um mittels Sprachsteuerung nach einem Sonderziel zu suchen:– Drücken Sie auf die Taste der
Sprachsteuerung, um das Hauptmenü der Sprachsteuerung aufzurufen.
– Nach dem akustischen Signal, sagen Sie „Ziel“.
– Sagen Sie nach einem zweiten Signal-ton: „Sonderziele“;
– Suchen nach einem Sonderziel (Tank-stelle, Parkplatz usw.);
– Suchen nach dem Standort des Sonder-ziels.
Weitere Informationen zur Verwendung von Sonderzielen finden Sie im Abschnitt zur „Eingabe eines Ziels“.
Verwendung der Favoriten mit Hilfe der SpracherkennungDie Kontakt-Favoriten auf Ihren Startsei-ten, für die eine Telefonnummer oder eine Adresse gespeichert ist, können mit Hilfe der Spracherkennung direkt angerufen werden. Verfahren Sie dazu wie folgt:– Drücken Sie auf die Taste der
Sprachsteuerung, um das Hauptmenü der Sprachsteuerung aufzurufen.
– Sagen Sie nach dem akustischen Signal „Meine Favoriten anzeigen“.
Das System zeigt den oder die gespeicherte Favoriten an.– Sagen Sie den „Favorit“, den Sie verwen-
den möchten (ist der gespeicherte „Favo-riten“ zum Beispiel „Camille“, sagen Sie „Camille anrufen“ oder „Zu Camille“).
Bedienung des Radios per SpracherkennungSie können das Radio mit Hilfe der in Ihrem Audiosystem integrierten Sprachsteuerung aktivieren. Verfahren Sie dazu wie folgt:– Drücken Sie auf die Taste der
Sprachsteuerung, um das Hauptmenü der Sprachsteuerung aufzurufen.
– Sagen Sie nach dem akustischen Signal „Radio“ und nennen Sie dann den Fre-quenzbereich, den Sie hören möchten:
– „FM"; – „AM"; – „DR".– Zur Suche nach einem Radiosender
nennen Sie die gewünschte Frequenz (z. B. „94,4 hören“), oder verwenden Sie den Suchmodus Ihrer Wahl: Radiosender (für AM nicht verfügbar) oder „Gespei-cherte Sender“ (z. B. „Voreinstellung 1 hören“);
Um den Frequenzbereich während der Wie-dergabe zu wechseln, sagen Sie „Frequenz-bereich wechseln“ im Radiomenü.

1.24
Um die Audioquelle zu wechseln, sagen Sie „Quelle wechseln“ im Menü „Medien“.
VERWENDUNG DER SPRACHERKENNUNG (7/11)
Sprachmenü
Verlassen Hilfe
Multimedia mit Spracherkennung steuernSie können eine Audiowiedergabe (einen Audiotitel, Playlists usw.) mit Hilfe der in Ihrem Multimediasystem integrierten Sprachsteuerung starten. Mögliche externe Audioquellen sind:– „USB-1“ (USB-Anschluss)– „USB-2“ (USB-Anschluss)– „SD“ (SD-Karte);– „CD“ (Audio-CD oder MP3)– „AUX-1“ (Klinkenbuchse)– „AUX-2“ (Klinkenbuchse)
Verfahren Sie dazu wie folgt:– Drücken Sie auf die Taste der
Sprachsteuerung, um das Hauptmenü der Sprachsteuerung aufzurufen.
– Nach dem akustischen Signal, sagen Sie „Medien“.
– Sagen Sie den Namen der externen Au-dioquelle an, die Sie verwenden möch-ten, dann den Namen der zu startenden/öffnenden Datei (zum Beispiel: „Lieder“, „Playlists“ usw.).
Je nach ausgewählter Quelle haben Sie die folgenden Möglichkeiten:– Musik über den Namen des Interpreten,
Titel, Album, Playlist, Podcast, Genre oder Ordner suchen und starten;
– den nächsten/vorhergehenden Titel ab-spielen;
– Zufallswiedergabe/Wiedergabe der ge-samten Quelle.
Um die gewünschte Quelle/den gewünsch-ten Ordner im Display des Multimediasy-stems anzuzeigen, sagen Sie „Anzeigen“, bevor Sie den Namen der Datei ansagen, die Sie starten/öffnen möchten.Um einen Titel zu starten und das Menü der Spracherkennung zu verlassen, sagen Sie „Abspielen“, bevor Sie den gewünschten Titel oder den Namen eines Interpreten an-sagen.
Ziel
Telefon
Meine Apps
Radio

1.25
VERWENDUNG DER SPRACHERKENNUNG (8/11)
MultimodalitätDie Multimodalität ermöglicht es, mit Hilfe der Sprachsteuerung eine Adresse oder eine Telefonnummer zu ergänzen, welche über das Multimediadisplay eingegeben wurde und umgekehrt.
VerwendungWenn Sie mit der Eingabe einer Telefon-nummer mit Hilfe der im Multimediasystem integrierten Tastatur beginnen:– Drücken Sie auf die Taste der Spracher-
kennung.– Vervollständigen Sie die Telefonnummer
nach dem akustischen Signal mit der Stimme oder sagen Sie „Anrufen“, wenn Sie die vollständige Nummer bereits ein-gegeben haben und den Anruf starten möchten.
Hausnummer - Fortsetzen
Neu starten
Hilfe
Anrufen
Löschen
Zurück
Ein Telefon per Spracherkennung benutzenEs ist möglich, eine Nummer oder einen Kontakt über die in Ihrem Multimediasystem integrierte Sprachsteuerung anzurufen. Ver-fahren Sie dazu wie folgt:– Drücken Sie auf die Taste der
Sprachsteuerung, um das Hauptmenü der Sprachsteuerung aufzurufen.
– Nach dem akustischen Signal, sagen Sie „Telefon“.
– sagen Sie den Namen des Kontakts an, den Sie anrufen möchten oder diktieren Sie die Telefonnummer, die Sie anrufen möchten.
Anmerkung: Es ist ratsam, die Zahlen der Telefonnummer einzeln oder paarweise zu diktieren.– Das System zeigt die angegebene
Nummer an. Sagen Sie „Anrufen“, um die Nummer anzurufen oder „Löschen/„Neu starten“ um eine andere Nummer zu dik-tieren.
Mit Hilfe der Sprachsteuerung ist es auch möglich:– die Anrufliste abzurufen;– eine „SMS“ zu lesen:– die Mailbox anzurufen.Verfahren Sie dazu wie folgt:– Drücken Sie auf die Taste der
Sprachsteuerung, um das Hauptmenü der Sprachsteuerung aufzurufen.
– Nach dem akustischen Signal, sagen Sie „Telefon“.
– Sagen Sie den Namen der im Display an-gezeigten Funktion, die Sie verwenden möchten, an und folgen Sie dann den An-weisungen.

1.26
VERWENDUNG DER SPRACHERKENNUNG (9/11)
„Hilfe“Für weitere Informationen zur Verwendung der Sprachfunktionen:– Drücken Sie auf die Taste der Sprach-
steuerung und sagen Sie „Hilfe“.Das System zeigt am Bildschirm mehrere Hilfe-Kategorien an. – Wählen Sie die gewünschte Funktion
aus.Die Funktion „Hilfe“ ist immer verfügbar. Wenn Sie sich beispielsweise auf der Seite der Funktion „Telefon“ befinden und „Hilfe“ sagen, wird die synthetische Stimme Sie beraten und Ihnen bei der Verwendung der Funktion helfen.
Eine Anwendung mit Hilfe der Spracherkennung startenEs ist möglich, eine Anwendung mit Hilfe der in Ihrem Multimediasystem integrierten Sprachsteuerung zu starten. Verfahren Sie dazu wie folgt:– Drücken Sie auf die Taste der
Sprachsteuerung, um das Hauptmenü der Sprachsteuerung aufzurufen.
– Nach dem akustischen Signal, sagen Sie „Meine Apps“.
– Sagen Sie den Namen oder die Nummer (wird vor dem Namen der Anwendung angezeigt) der Anwendung an, die Sie starten möchten, um sie direkt benutzen zu können.

1.27
VERWENDUNG DER SPRACHERKENNUNG (10/11)
Verwendung der Spracherkennung des Telefons mit dem MultimediasystemUm mit dem Multimediasystem die Spra-cherkennung des Telefons zu nutzen, gehen Sie wie folgt vor:– Verbinden Sie das Telefon mit dem Mul-
timediasystem (siehe den Abschnitt „Ver-binden, Trennen eines Telefons“);
– Vergewissern Sie sich, dass das Tele-fon über eine mit dem Multimediasystem kompatible Spracherkennungsfunktion verfügt.
Hinweis: Wenn die Spracherkennungsfunk-tion des Telefons mit dem Multimediasystem kompatibel ist, erscheint im Menü „Gekop-pelte Geräte“ das Piktogramm 9 (weiter-gehende Informationen finden Sie in den Abschnitten „Verbinden, Trennen eines Te-lefons“ und/oder „Zuweisung, Aufheben der Zuweisung eines Telefons“).
Hinweis: Wenn Sie die Spracherkennungs-funktion des Telefons mit dem Multimedia-system nutzen möchten, müssen Sie darauf achten, dass Sie sich in einem Gebiet mit Mobilfunkversorgung aufhalten.Um die Spracherkennungsfunktion des Te-lefons mit dem Multimediasystem zu aktivie-ren, üben Sie einen langen Druckimpuls auf die Taste des Fahrzeugs für die Spracher-kennung aus.Der Touchscreen zeigt das Hauptmenü der Spracherkennung des Telefons (Bild-schirm B).
Peters Telefon
Gary
Telefon Caro
Amandine
Geräte hinzufügen
9
Abbrechen
Um die Spracherkennungsfunktion des Tele-fons mit dem Multimediasystem zu reaktivie-ren, üben Sie einen kurzen Druckimpuls auf die Taste des Fahrzeugs für die Spracher-kennung oder auf den Bildschirm B aus.Um die Spracherkennungsfunktion des Te-lefons mit dem Multimediasystem zu deak-tivieren, üben Sie einen langen Druckimpuls auf die Taste des Fahrzeugs für die Spra-cherkennung aus.Hinweis: Zum Aufrufen des Bildschirms B drücken Sie im Hauptmenü auf „Telefon“ und dann auf „Smartphone“.
B

1.28
Vom Hauptmenü der Spracherkennungs-funktion aus können Sie per Sprachsteue-rung bestimmte Funktionen und Anwendun-gen des Telefons steuern.Die Spracherkennung wird deaktiviert:– wenn der Rückwärtsgang des Fahrzeugs
eingelegt wird;– während eines Gesprächs.Hinweis: Nach einigen Sekunden Inaktivität wird die Spracherkennungssitzung automa-tisch deaktiviert.
Bei Verwendung der Spracherkennungs-funktion des Telefons mit dem Multi-mediasystem kann der für die Funktion erforderliche Mobilfunk-Datenverkehr zusätzliche Kosten verursachen, die möglicherweise nicht unter die Pauscha-len Ihres Mobilfunkvertrags fallen.
VERWENDUNG DER SPRACHERKENNUNG (11/11)

2.1
Navigation
Karte . . . . . . . . . . . . . . . . . . . . . . . . . . . . . . . . . . . . . . . . . . . . . . . . . . . . . . . . . . . . . . . . . . . . . . . . . . . . . . . . . 2.2Ein Ziel eingeben . . . . . . . . . . . . . . . . . . . . . . . . . . . . . . . . . . . . . . . . . . . . . . . . . . . . . . . . . . . . . . . . . . . . . . . . 2.6Verkehrslage . . . . . . . . . . . . . . . . . . . . . . . . . . . . . . . . . . . . . . . . . . . . . . . . . . . . . . . . . . . . . . . . . . . . . . . . . . . 2.13Route . . . . . . . . . . . . . . . . . . . . . . . . . . . . . . . . . . . . . . . . . . . . . . . . . . . . . . . . . . . . . . . . . . . . . . . . . . . . . . . . . 2.15Einstellung für das Navigationssystem . . . . . . . . . . . . . . . . . . . . . . . . . . . . . . . . . . . . . . . . . . . . . . . . . . . . . . . 2.19

2.2
KARTE (1/4)
KartenlegendeA Name der nächsten Hauptstraße oder
gegebenenfalls Information über das nächste Straßenschild.
B Display: Verbleibende Strecke und Angabe des nächsten Fahrmanövers.
Drücken: Schnellzugriff auf verschiedene Informationen zu Ihrer Route.
C Display: Symbol „Verkehrsinformatio-nen“.
Drücken: Schnellzugriff auf die Liste der Verkehrsbeeinträchtigungen auf Ihrer Route.
D Aktuelle Position.E Verkehrsinformationenleiste für Ihre
Route.
F
B
L Zurück zum Navigations-HauptmenüM 2D- und 3D-Modus.N Hinweisschild mit Geschwindigkeitsbe-
grenzung (der angezeigte Geschwin-digkeitswert hängt von der gewählten Einheit ab). Weitere Informationen zur Auswahl der Einheiten finden Sie im Ka-pitel „System“.
P Symbole für in der Navigationskarte an-gezeigte Sonderziele (POI).
Q Dropdown-Flap anzeigen/ausblenden.
D
F KontextmenüG Zurück zur vorherigen Anzeige oder
zurück zum Navigationsmenü.H Die Zielführungsansagen aktivieren oder
deaktivieren.I Zoom, berühren Sie die Lupe, um die
Schaltflächen zum Einzoomen und Aus-zoomen anzuzeigen.
J Zeichen für den Hinweis auf eine gefah-renträchtige Zone.
K Streckeninformationen wie zum Beispiel Ankunftszeit, die verbleibende Fahrtstre-cke und die Möglichkeit, Ihr Ziel zu errei-chen (grüne Flagge oder rote Flagge mit Blitz)/ Streckenübersicht.
K
M
Menü Menü
L
P
Q
Nav
M
L FG
D K
C
Anweisungskarte Anweisungskarte
G
NC
HI
J
HA
E EJ

2.3
KARTE (2/4)
Menü „Navigation“
Für den Zugriff auf „Karteneinstellungen“ drücken Sie im Startbildschirm auf „Menü“ und dann auf „Navigation“.
„Karteneinstellungen“
Kontextmenü: ohne Aktion auf der KarteDrücken Sie auf die Taste des Kontextme-nüs, um auf folgende Menüs zuzugreifen:– „Verkehrskarte“– „Routenoptionen“ oder „Reiseplan“:– „Karteneinstellungen“;– „Wo bin ich?“ oder „GPS-Informatio-
nen“– „Route löschen“.
„Verkehrskarte“Wählen Sie „Karte Verkehrslage“, um die aktuelle Verkehrslage auf der Karte anzu-zeigen.
„Routenoptionen“Wählen Sie „Routenoptionen“, um auf die nachgenannten Optionen zuzugreifen: „Streckentyp“ Sie können die Kriterien zur Routenbe-
rechnung („schnell“, „kurz“, „kraftstoff-sparend“) ändern.
Sie können auch die standardmäßige Routenplanungsmethode für die Rou-tenberechnung auswählen. Drücken Sie dazu im Menü „Karteneinstellun-gen“ auf die Taste des Kontextme-nüs, wählen Sie „Routenoptionen“ und dann „Streckentyp“.
Hinweis: Die oben beschriebenen Funkti-onen können abweichen.
Es stehen folgende Methoden zur Aus-wahl:
– „Schnell“: Mit dieser Methode wird die schnellste Route unter Berück-sichtigung Ihrer Routenpräferenz be-rechnet. Diese Berechnungsmethode vermeidet, soweit wie möglich, Wohn-gebiete und kleine Feldwege.
– „Kurz“: Mit dieser Methode wird die kürzeste Strecke berechnet. Auch hier werden Wohngebiete vermieden.
– „Kraftstoffsparend“: Diese Routen-berechnung kombiniert die Vorteile der beiden vorhergehenden Metho-den. Das Navigationssystem verwen-det die gleiche Berechnung wie für die schnellste Route, verwendet aber auch andere Straßen, um Kraftstoff zu sparen.
Führen Sie diese Schritte aus Sicherheitsgründen nur bei ste-hendem Fahrzeug durch.

2.4
– „3D-Fahrzeuggalerie“: Sie können die standardmäßig gewählte Markie-rung für Ihre Position ändern. Lassen Sie die verschiedenen Markierungen (3D-Fahrzeuge) durchlaufen, indem Sie auf den linken oder rechten Pfeil oben im Display drücken.
Zum Auswählen einer Markierung drü-cken Sie auf die Taste „Zurück“ unter dem gewünschten Fahrzeug.
– „Orientierungspunkte“: Wenn diese Funktion aktiviert ist, zeigt die Karte 3D-Ansichten, künstlerische 3D-Ansichten oder 3D-Modelle von Sehenswürdigkeiten.
– „Gebäude“: Wenn diese Funk-tion aktiviert ist, zeigt die Karte 3D-Stadtansichten sowie künstlerische 3D-Ansichten oder 3D-Modellierungen aller Gebäude der Stadt in maßstabge-rechter Größe und korrekter Position an.
– „Erhöhungen“: Wenn diese Funk-tion aktiviert ist, zeigt die Karte eine 3D-Ansicht der Umgebung an.
KARTE (3/4)
Führen Sie diese Schritte aus Sicherheitsgründen nur bei ste-hendem Fahrzeug durch.
Routenpräferenzen Die Routenpräferenzen sind Ein-
schränkungen, welche die Berechnung der Route behindern.
Sie können folgende Elemente im Menü „Routenoptionen“ aktivieren oder nicht:
– „Autobahnen“: Autobahnen bei der Streckenplanung einbeziehen oder ausschließen.
– „Mautstraßen (pro Nutzung)“: Maut-pflichtige Straßen bei der Streckenpla-nung einbeziehen oder ausschließen.
– „Mautstraßen (Vignette)“: Zeitweise mautpflichtige Straßen bei der Stre-ckenplanung einbeziehen oder aus-schließen.
– „Fähren“: Fähren (einschließlich Autoreisezüge) bei der Streckenpla-nung einbeziehen oder ausschießen.
– „Autoverladung“: Autozüge (Trans-port per Eisenbahn) bei der Strecken-planung einbeziehen oder ausschlie-ßen.
– „Unbefestigte Straßen“: Nicht ge-pflasterte/asphaltierte Straßen bei der Streckenplanung einbeziehen oder ausschließen.
„Karteneinstellungen“Dieses Menü ermöglicht es, folgende Ele-mente einzustellen: – „Automatische Übersicht“: Wenn
diese Funktion aktiviert ist, ermöglicht Sie Ihnen, die Ansicht zu erweitern (herauszoomen), um eine Übersicht der Umgebung anzuzeigen, wenn das nächste Fahrmanöver erst in gewisser Entfernung vorgesehen ist. Wenn Sie sich der nächsten Richtungsänderung nähern, wechselt das System wieder in die Normalansicht.
– „Automatische Autobahnanzeige“: Zum Aktivieren oder Deaktivieren der Anzeige der Autobahnzeichen.
– „Blickwinkel“: Wählen Sie die wäh-rend der Navigation erforderliche Art der Ansicht („Gering“, „Normal“ oder „Hoch“).
– „Kartenfarbe“: Wählen Sie den er-forderlichen Kartenanzeigemodus („Auto“, „Tag“ oder „Nacht“).

2.5
KARTE (4/4)
Führen Sie diese Schritte aus Sicherheitsgründen nur bei ste-hendem Fahrzeug durch.
– „Sonderzielsymbol“.Wählen Sie die Orte, die bei der Ziel-führung auf der Karte angezeigt werden sollen. Es wird empfohlen, so wenig Markierungen wie möglich zu verwenden, um die Karte nicht zu überladen.Wählen Sie „Alles anzeigen/Alles aus-blenden“, um alle Ortskategorien anzu-zeigen oder auszublenden.Drücken Sie auf den Namen der Orts-kategorie, um die Liste der Unterkate-gorien zu öffnen.Kreuzen Sie das zu einer Kategorie ge-hörige Kästchen an, um diese anzuzei-gen oder entfernen Sie das Häkchen, um die Kategorie auszublenden.
„Wo bin ich?“Diese Funktion liefert detaillierte Informa-tionen zu Ihrer aktuellen Position: Koordi-naten und Adresse.
„GPS-Informationen“Diese Funktion ermöglicht das Abrufen von Informationen zum Status des GPS-Signals.
„Route löschen“Drücken Sie auf dieses Feld, um die aktu-elle Route abzubrechen.
Kontextmenü: mit Aktion auf der KarteBewegen Sie den Finger auf dem Touch-screen, um sich in der Karte zu bewegen und weitere Funktionen des Kontextme-nüs aufzurufen:– „Verkehrskarte“– „Sonderziele in Cursornähe“– „Zu Adressbuch hinzufügen“– „Information“– „Cursorposition anzeigen“
„Verkehrskarte“Wählen Sie „Karte Verkehrslage“, um die aktuelle Verkehrslage auf der Karte anzu-zeigen.
„Sonderziele in Cursornähe“Mit dieser Funktion können Sie Sonder-ziele in der Nähe der gewählten Position suchen. Sie können alle vom Multimedia-system auf der Karte gefundenen Ergeb-nisse suchen, filtern, sortieren und anzei-gen lassen.
„Zu Adressbuch hinzufügen“Mit dieser Funktion können Sie die ge-wählte Position im Adressbuch speichern.
„Information“Mit dieser Funktion finden Sie Details (Ad-resse, Breitengrad und Längengrad) zur gewählten Position.
„Cursorposition anzeigen“Mit dieser Funktion kehren Sie zur Cur-sorpositon zurück, wenn Sie sich auf der Zielführungskarte bewegen.

2.6
EINGABE EINES ZIELORTS (1/7)
Menü „Navigation“
Drücken Sie im Startbild auf „Menü“ und dann auf „Navigation“, um zu folgenden Menüs zu gelangen:– „Ziel“;– „Reiseplan“;– „Verkehrsinfo vorlesen“;– „Karteneinstellungen“;– „Einstellungen“.
Stadt wählen
SensYonne, Frankreich
Montargis Loiret, Frankreich
Berlin Frankreich
1
„Ziel“
Das Menü „Ziel“ bietet mehrere Möglich-keiten zur Eingabe eines Zielorts:
„Adresse“
Diese Rubrik ermöglicht die teil-weise oder vollständige Eingabe der Adresse: Land, Stadt, Straße und Hausnummer.Bei der ersten Verwendung fordert Sie das System auf, das Zielland auszu-wählen.Geben Sie den Namen des gesuchten Orts oder seine Postleitzahl über das Tastenfeld ein.Das System schlägt Ihnen mehrere Ortsnamen vor.– Drücken Sie zum Bestätigen auf
den Ortsnamen, der angezeigt wird.
– Rufen Sie die vollständige Liste für Ihre jeweilige Suche auf.
Hinweis: Sie können die Tastatur aus-blenden, um die vollständige Ergebnis-liste anzuzeigen. Drücken Sie dazu 1.– Wählen Sie den gewünschten Ort
aus.– Verfahren Sie gleichermaßen, um
die „Straße“ und die „Hausnummer“ einzugeben.
Weitere Informationen dazu finden Sie in der in Ihrem Multimedia-System verfüg-baren Bedienungsanleitung durch Drü-cken auf die Taste des Kontextmenüs aus dem Menübildschirm „Navigation“ und dann auf „Handbuch“.
Für weitere Informationen zur Navigati-onssoftware drücken Sie im Menübild-schirm „Navigation“ auf die Taste des Kontextmenüs, dann auf „Version“.
Wenn Sie bei laufender Zielführung die Suche nach einem neuen Ziel starten, können Sie wählen, ob Sie dieses als Zwischenziel, als neues Ziel oder als neues Endziel (wodurch das bisherige Ziel zu einem Zwischenziel wird) festle-gen möchten.

2.7
„Letzte Ziele“
In diesem Menü können Sie einen Zielort in der Liste der zuletzt verwen-deten Adressen auswählen. Die Spei-cherung erfolgt automatisch.Im Menü „Navigation“:– Wählen Sie „Ziel“ und dann „Letzte
Ziele“.– Wählen Sie in der Liste der gespei-
cherten Zielorte eine Adresse, um die Zielführung zu starten.
EINGABE EINES ZIELORTS (2/7)
Diese Arbeiten aus Sicher-heitsgründen nur bei stehen-dem Fahrzeug durchführen.
Sie können die Art des Tastenfelds im Multi-mediasystem ändern, indem Sie die Taste 2 drücken („ABC“, „QWERTY“, „QWERTY“ usw.).Anmerkung: Das System speichert die zu-letzt eingegebenen Orte. Sie können direkt einen dieser Orte auswählen.Anmerkung: Es sind nur Adressen zuläs-sig, die vom System auf der digitalen Karte erkannt werden.
Stadt wählen
SensYonne, Frankreich
Montargis Loiret, Frankreich
Berlin Frankreich
Anmerkung: Standardmäßig zeigt das System das Land und den Ort Ihres letzten Zielorts an. Sie können direkt den Straßen-namen angeben, wenn der gewünschte Ziel-ort sich in der gleichen Stadt wie der zuletzt eingegebene Zielort befindet.
Die Spracherkennung für die Eingabe einer Adresse verwendenDrücken Sie am Bildschirm „Ziel“ und „Rei-seplan“ auf die Taste der Spracherkennung und sagen Sie nach dem Signalton den Namen einer Stadt, eine Hausnummer oder einen Straßennamen usw. an.
2
Stadt wählen
Sens
2

2.8
„Sonderziele“
Zielorte (POI) sind Dienstleister, Ge-schäfte oder touristische Sehenswür-digkeiten, die sich in der Nähe eines Orts befinden (Ausgangspunkt, Ziel-ort, unterwegs usw.).Die Sonderziele sind nach Katego-rien geordnet: Restaurants, Museen, Parkplätze usw.Wählen Sie „Ziel“ im Menü „Naviga-tion“ und anschließend „Sonderziele“, um Ihren Zielort anhand von Sonder-zielen auszuwählen.„Schnellsuche“ Es wird eine Liste angezeigt, in
der alle auf der Strecke oder in der Nähe Ihrer aktuellen Position gefundenen Sonderziele (falls vorhanden) verzeichnet sind. Sie können die Liste der Sonder-ziele mit Hilfe der Tastatur filtern. Wählen Sie ein Sonderziel in der Ergebnisliste aus oder geben Sie mit Hilfe des Tastenfelds den Namen/Art des Sonderziels ein, welches Sie suchen möchten.
EINGABE EINES ZIELORTS (3/7)
Diese Arbeiten aus Sicher-heitsgründen nur bei stehen-dem Fahrzeug durchführen.
„Benutzerdef. Suche“ Mit dieser Funktion können Sie
Sonderziele in einer gewünschten Stadt oder auf der Strecke suchen, indem Sie ein Sonderziel in der vorgeschlagenen Liste auswählen oder es mit Hilfe des Tastenfelds eingeben.
Wählen Sie den Suchbereich unter folgenden Kategorien:
– „In einer Stadt“; – „Bei letzter bekannter Pos.“; – „Unterwegs“ (sofern vorhan-
den); – „In Zielnähe“ (sofern vorhan-
den). Nachdem Sie den Suchbereich ge-
wählt haben, werden die verfügba-ren Sonderziele nach Kategorien am Bildschirm angezeigt („Alle“, „Flughafen“, „Kfz“ usw.).
Wählen Sie eine Kategorie aus. Alle Sonderziele dieser Kategorie
werden im Suchbereich angezeigt. Wählen Sie das gewünschte Son-derziel, um die Zielführung zu star-ten.
Kategorien(Tankstelle/Parkplatz/Restaurant/Un-terkunft) Suchen Sie Sonderziele, indem
Sie Kategorien im Menü „Sonder-ziele“ wählen.
Auf diesem Bildschirm können Sie eine Schnellsuche mit Hilfe der vier vordefinierten Sonderziel-Arten suchen:
– „Tankstelle“ auf der Strecke, falls vorhanden.
– „Parkplatz“ in der Nähe des Zielorts, falls vorhanden.
– „Restaurant“ auf der Strecke, falls vorhanden.
– „Übernachtung“ in der Nähe des Zielorts, falls vorhanden.
Wenn Sie noch keine Route oder keinen Zielort gewählt haben, sucht das System diese Sonder-ziele in der Nähe Ihrer aktuellen Position oder Ihrer letzten gespei-cherten Position.

2.9
EINGABE EINES ZIELORTS (4/7)
„Adressbuch“
Sie können Adressen im Adress-buch speichern und diese später als Zielort verwenden.
„Koordinaten“
Mit dieser Funktion kann ein Zielort mithilfe von Koordinaten (Längen- -und Breitengrad) bestimmt werden.
„Auf Karte suchen“
Mit dieser Funktion kann ein Zielort über einen auf der Karte gewählten Ort eingegeben werden.Wählen Sie im Menü „Navigation“ die Option „Ziel“ und dann „Auf Karte suchen“.
„Büro“
In diesem Menü können Sie die Zielführung zu Ihrem Arbeitsort starten.Wenn Sie zum ersten Mal „Büro“ im Menü „Favoriten“ wählen, werden Sie vom System aufgefordert, Ihre Arbeitsadresse zu speichern, indem Sie GPS-Position hinzuf., Adresse, Adressbuch usw. wählen.Wählen Sie aus, wie Sie die Ad-resse Ihrer Arbeitsstätte eingeben möchten, und bestätigen Sie dann.Hinweis: Um die Adresse Ihres Heimatorts oder Ihres Arbeitsorts zurückzusetzen, drücken Sie im Menü „Favoriten“ die Taste des Kontextmenüs und anschließend auf „Heimatadresse zurücksetzen“ oder „Arbeitsadresse zurückset-zen“.
„Favoriten“
In diesem Menü können Sie einen zuvor im Multimediasystem gespei-cherten Zielort auswählen. Sie haben Zugriff auf die folgenden Funktionen:
„Zuhause“
Mit dieser Rubrik können Sie sich die Strecke nach Hause anzeigen lassen. Wenn Sie zum ersten Mal „Zu-hause“ im Menü „Favoriten“ wählen, werden Sie vom System aufgefordert, Ihre Heimatadresse zu speichern, indem Sie „GPS-Position hinzuf.“, „Adresse“, „Ad-ressbuch“ usw. wählen. Wählen Sie aus, wie Sie Ihre Heimatad-resse eingeben möchten, und be-stätigen Sie.

2.10
EINGABE EINES ZIELORTS (5/7)
Zielort bestätigenSobald die Informationen zu Ihrem Zielort eingegeben sind, zeigt das System eine Übersicht der Route zur Bestätigung an. Drücken Sie zur Bestätigung auf OK am un-teren Rand des Bildschirms. Das System wird die Berechnung durchführen.Anmerkung: Die Berechnungskriterien können in den Parametern der Route geän-dert werden.Am Ende der Berechnung zeigt das System die Navigationsübersicht an.Hinweis: wenn Sie den Bildschirm nicht berühren, wird nach zehn Sekunden diese Seite geschlossen und automatisch die Ziel-führung gestartet, sofern es keine Ihre Stre-cke beeinträchtigenden Einschränkungen gibt.Um Ihr Ziel zu bestätigen und die Zielfüh-rung zu aktivieren, drücken Sie auf die Taste „Los“.
Auf der Karte
OK 3
Diese Arbeiten aus Sicher-heitsgründen nur bei stehen-dem Fahrzeug durchführen.
Bewegen Sie den Cursor in der Karte auf Ihr Ziel, und bestätigen Sie, indem Sie auf „OK“ drücken: Das System be-rechnet die Route.
Kontextmenü 3Wählen Sie einen Zielort wie oben be-schrieben, und drücken Sie auf 3, um auf folgende Funktionen zuzugreifen:– „Sonderziele in Cursornähe“– „Zu Adressbuch hinzufügen“;– „Information“.
„Sonderziele in Cursornähe“Mit dieser Funktion können Sie Son-derziele in der Nähe der gewählten Position suchen. Sie können die Son-derziele suchen, filtern und sortieren und alle vom System gefundenen Er-gebnisse auf der Karte anzeigen.
„Zu Adressbuch hinzufügen“Mit dieser Funktion können Sie die gewählte Position im Adressbuch speichern.
„Information“Mit dieser Funktion finden Sie Details (Adresse, Breitengrad und Längen-grad) zur gewählten Position.

2.11
EINGABE EINES ZIELORTS (6/7)
„Alternative Routen“Diese Option ermöglicht es, die Art der Rou-tenberechnung über eine der drei folgenden vorgeschlagenen Modi zu ändern (rechts im Display):– „Schnell“;– „Kraftstoffsparend“;– „Kurz“
„Reiseplan“Im oberen Bereich des Displays gibt es drei Register („Normal“, „Routenliste“ und „Über-sicht“), in denen Sie eine Vorschau der Route zu Ihrem Zielort anzeigen können.
Übersicht
Los
Kurz
6Kontextmenü 6Für den Zugriff auf die folgenden Menüs drü-cken Sie die Kontextmenütaste 6:– „Alternative Routen“– „Reiseplan“;– „Routenoptionen“;– „Navigation simulieren“;– „Route zu Adressbuch hinzuf.“.
StreckenübersichtDer Bildschirm ist in zwei Bereiche geteilt:– Bereich 4 zeigt die verwendete Berech-
nungsmethode;– die Routenbereich 5 zeigt eine Routen-
zusammenfassung (Entfernung, Fahrt-zeit, Verkehrsaufkommen und Einschrän-kungen auf Ihrer Route).
Um die Zielführung zu Ihrem Zielort zu star-ten, drücken Sie auf die Taste „Los“ am un-teren Rand des Displays.
5
Übersicht
Los
Kurz4

2.12
Garantie für die neueste KartenversionNach Lieferung Ihres Neufahrzeugs verfü-gen Sie über eine maximale Frist, um das Kartenmaterial kostenlos zu aktualisieren. Nach diesem Zeitraum sind die Updates kostenpflichtig.Wenden Sie sich für weitere Informationen bitte an einen Vertragspartner.
Routenoptionen
RoutenplanungsmethodeKurz
Autobahnen
Mautstraßen (Vignette)
Mautstraßen (pro Nutzung)
Fähren
Unbefestigte Straßen
Autoverladung
On
On
OFF
On
On
On
Es sind regelmäßige Updates für die Straßenkarten verfügbar. In einigen Fällen ist es möglich, dass Straßen geändert oder neue Straßen gebaut werden und dass das Kartenmaterial noch nicht aktualisiert wurde.
EINGABE EINES ZIELORTS (7/7)
RoutenpräferenzenDie Routenpräferenzen sind Einschränkun-gen, welche die Berechnung der Route be-hindern. Weitere Informationen finden Sie im Kapitel „Karteneinstellungen“.
„Navigation simulieren“Diese Funktion ermöglicht die Simulation der Strecke, die Sie bis zum Zielort zurückle-gen werden. Drücken Sie auf die Taste „Re-gelung“, um die Kontrollleiste anzuzeigen.Die Kontrollleiste bietet Ihnen die folgen-den Funktionen:– schneller Rücklauf;– Schneller Vorlauf– Pause– Wiedergabegeschwindigkeit
„Alternative Routen“Mit dieser Funktion kann die zuvor im Ad-ressbuch des Multimediasystems eingetra-gene Route hinzugefügt werden.
„Routenoptionen“„Routenplanungsmethode“Mit dieser Funktion kann die Art der Rou-tenberechnung geändert werden. Indem Sie eine Art der Routenberechnung wählen, legen Sie diese Art der Routenberechnung standardmäßig auch für Ihre nächsten Ziel-orte fest.Die verschiedenen Arten der Routenberech-nung finden Sie im Kapitel „Karteneinstellun-gen“.

2.13
VERKEHRSLAGE (1/2)
Anzeige des VerkehrsDas Navigationssystem zeigt die Informati-onen zu den Verkehrsbehinderungen an:– durch eine Farbe (von grün bis rot) in der
Karte (verkehrsabhängig);– durch die Anzeige von Verkehrssymbolen
auf der Karte.Ein Verkehrssymbol wird in der Navigations-ansicht angezeigt, wenn Verkehrsereignisse gemeldet werden. Wenn ein Ereignis auf Ihrer Route eintritt, zeigt das Symbol die Art des nächsten Ereignisses auf Ihrer Route an.
Vorsichtsmaßnahmen im Umgang mit dem Navigati-onssystemDas Navigationssystem ist nur
ein Hilfsmittel und ersetzt während der Fahrt keinesfalls die Wachsamkeit des Fahrers, der für seine Fahrweise die al-leinige Verantwortung trägt.
Übersicht der VerkehrsereignisseDrücken Sie auf das Symbol „Verkehrsinfo vorlesen“, um eine Übersicht der Ereignisse auf Ihrer Route anzuzeigen.
Liste der VerkehrsereignisseDrücken Sie auf „Liste der Meldungen“ in der Übersicht der Ereignisse, um alle Verkehrs-behinderungen auf Ihrer Route anzuzeigen. Wählen Sie die gewünschte Kategorie aus.
Details des VerkehrsereignissesDrücken Sie auf eines der Elemente der Liste, um die Details sowie den betroffenen Straßenabschnitt auf der Karte anzuzeigen.Wählen Sie „Mehr“ damit die aktuelle Ver-kehrssituation auf der Karte angezeigt wird.
Verkehrsinfo vorlesen
Es gibt keine Verkehrsmeldungen für Ihre Route.
Wichtige Meldungen: :
Gesamtverzög :
Verkehrsfluss :
Schließungen und Sperren :
Unfälle :
Reservierte Fahrspuren:
Sonstige :
Liste der Meldungen

2.14
Sie können die Verzögerung auswählen, mit der das System eine Umleitung vorschlägt.Das System kann je nach Auswahl eine Umleitung vorschlagen oder dieser direkt folgen.
„Arten von Meldungen“Wählen Sie diese Option, um die Liste der Arten von Verkehrsereignissen zu öffnen. Für jede Art Verkehrsereignis:– „Meldung beachten“: Aktivieren Sie diese
Funktion, damit das System das Ereignis beim Prüfen einer möglichen Neuberech-nung der Route berücksichtigt.
– „Auf Karte anzeigen“: Aktivieren Sie diese Funktion, um das zuvor ausgewählte Er-eignis auf der Route sichtbar zu machen.
„TomTom Traffic“ bietet einen kostenlosen Testzeitraum. Wird der Dienst beendet, werden Sie durch eine entsprechende Mel-dung auf dem Display des Multimediasys-tems darauf hingewiesen. Sie können Ihr Abonnement zu einem späteren Zeitpunkt verlängern.Wenn Sie Ihr Abonnement nicht verlän-gern möchten, können Sie den TMC-Informationsdienst nutzen (die Verkehrsin-formationen dieses Dienst werden jedoch weniger häufig aktualisiert). Laden Sie hierzu mithilfe des Multimediasystems die Anwendung aus dem R-Link Store herunter und installieren Sie sie.Hinweis: Der Rest der nachstehend auf-geführten Optionen ist nur verfügbar, wenn diese Funktion aktiviert ist.
„Umleitung“Aktivieren Sie diese Option, damit das Na-vigationssystem Verkehrsinformationen in Echtzeit nutzen kann, um Ihre Route zu be-rechnen. Wenn auf Ihrer Strecke Verkehrs-behinderungen auftreten, kann das Naviga-tionssystem eine Umleitung vorschlagen.
VERKEHRSLAGE (2/2)
Menü „Verkehrsinfo vorlesen“
Drücken Sie im Startbildschirm auf „Menü“, anschließend auf „Navigation“ und dann auf „Verkehrsinfo vorlesen“, um die aktualisier-ten Verkehrsinformationen aufzurufen.Die Funktion „Verkehrsinfo vorlesen“ nutzt den TMC-Informationsdienst (Traffic Mes-sage Channel) im Frequenzbereich FM oder empfängt Informationen via Satellit. Dieser Dienst informiert Sie durch Markieren von Punkten auf der Karte über Verkehrsbeein-trächtigungen auf den wichtigsten Straßen.
Verkehrsinfo-ParameterDrücken Sie auf die Taste des Kontextme-nüs und dann auf „Verkehrsparameter“, um auf folgende Einstellungen zuzugreifen:
„Verkehrsinfo vorlesen“Aktivieren Sie diese Option, um Verkehrsin-formationen online und in Echtzeit zu emp-fangen. Dieser Dienst bietet häufigere Aktu-alisierungen (etwa alle zwei Minuten) und deckt Haupt- und Nebenstraßen ab.
Die Verfügbarkeit der „Verkehrsinfo vorlesen“-Services kann abweichen.

2.15
ROUTE (1/4)
Route ändern
Aktuelle GPS-Position
Hinzufü-gen
Vorsichtsmaßnahmen im Umgang mit dem Navigati-onssystemDas Navigationssystem ist nur
ein Hilfsmittel und ersetzt während der Fahrt keinesfalls die Wachsamkeit des Fahrers, der für seine Fahrweise die al-leinige Verantwortung trägt.
Hinzufü-gen
Hinzufü-gen
Los
1
Wählen Sie den Abfahrtsort genauso aus, wie Sie einen Zielort eingeben würden. Standardmäßig ist als Ausgangspunkt Ihre aktuelle GPS -Position festgelegt.
Menü „Reiseplan“
Drücken Sie im Startbildschirm auf „Menü“, „Navigation“ und dann auf „Reiseplan“, um zu folgenden Menüs zu gelangen:– „Route ändern“;– „Route löschen“;– „Verkehrsinfo“;– „Zu vermeiden“;– „Übersicht“;– „Routenoptionen“;– „Navigation simulieren“.
„Route ändern“
Hinweis: Dieses Menü ist verfügbar, wenn eine Strecke gespeichert ist. Wenn dies nicht der Fall ist, können Sie eine Route erstellen, indem Sie die Funktion „Route erstellen“ wählen.
Einen Ausgangspunkt festlegenUm einen Ausgangspunkt auf der Stre-cke festzulegen, drücken Sie auf 1, „Aus-gangspunkt wählen“, dann auf „Neuen Punkt festlegen“.
Route ändern
Aktuelle GPS-Position
Route de ChalautreProvins
Los
Hinweis: Das Festlegen eines Startpunkts friert den GPS-Empfänger an einer vorde-finierten Position ein, so dass die Strecke nicht bei jedes Mal neu berechnet wird, wenn eine neue Position empfangen wird. Dies kann hilfreich für die Planung und das Speichern einer zukünftigen Fahrt sein.
1

2.16
Kontextmenü 2Das Kontextmenü 2 ermöglicht es, auf fol-gende Funktionen zuzugreifen:– „Löschen“: Diese Funktion ermöglicht es
Ihnen, Zwischenstopps oder die gesamte Strecke zu löschen.
– „Neu ordnen“: Sie können die Liste Ihrer Zwischenstopps manuell neu anordnen.
Um Ihre Route zu bestätigen, drücken Sie auf die Taste „Los“ am unteren Rand des Displays. Das System berechnet die neue Route und die Zielführung beginnt.
ROUTE (2/4)
Route ändern
Aktuelle GPS-Position
Hinzufügen eines Zielorts Um einen neuen Zielort festzulegen, drücken Sie auf 3 und geben Sie den gewünschten Zielort ein. Sie können ein Sonderziel (POI) auswählen, wie zuvor beschrieben.
Zwischenstopp eingebenDrücken Sie zwischen dem Ausgangspunkt und dem Zielort auf eine der Tasten 4, um Etappen in Ihre Route einzufügen (z. B. wenn Sie an einem besonderen Ort vorbei-fahren oder unterwegs jemanden abholen möchten). Legen Sie einen Ort genauso, wie Sie einen Zielort eingeben würden. Ihr System berechnet dann eine neue Route, die vor Erreichen Ihres Zielorts über die ge-wünschten Etappe(n) führt.
3
4
Route ändern
Aktuelle GPS-Position
Route de ChalautreProvins
Los
3
4
„Route löschen“
Wählen Sie diese Funktion, um die aktu-elle Zielführung abzubrechen.
„Verkehrsinfo“
Diese Funktion zeigt die Verkehrslage auf der Strecke an.
Los 2 2

2.17
– „Bestimmte Straße meiden“: Um eine Straße auf der Strecke zu vermeiden. Sie können beispielsweise eine Straße ver-meiden, auf der Sie ein hohes Verkehrs-aufkommen erwarten, welches vom Ver-kehrsinfo-Service nicht gemeldet wurde.
– „Ursprungsroute wiederherstellen“: Um zuvor festgelegte Umleitungen zu annul-lieren.
In jedem Fall wird eine Streckenübersicht angezeigt, auf der Sie den vermiedenen Straßenabschnitt, die Umgehung und den geschätzten Unterschied in Länge und Dauer sehen können.Um Ihre Einstellungen zu bestätigen, drü-cken Sie auf „Akzeptieren“.
ROUTE (3/4)
ÜbersichtKurz
Los
„Zu vermeiden“
Um bestimmte Straßenabschnitte zu um-fahren, auf denen ein Stau ist, welcher vom Verkehrsinfo-Service nicht gemel-det wurde, wählen Sie „Zu vermeiden“ im Menü „Reiseplan“.Sie können auswählen, folgende Ele-mente zu vermeiden:– „Sonderabschnitte meiden“: Um Stra-
ßen eines bestimmten Typs auf der Strecke zu vermeiden. Beispielsweise ist es möglich, einen Autobahnab-schnitt oder eine Fähre zu meiden.
– „Zielführungsabschnitt“: Um eine Prä-ferenz für die Entfernung anzugeben, auf der die geplante Route vermieden werden soll. Am Bildschirm werden die Entfernung, der umgangene Be-reich der Route und die Umgehungs-strecke auf der Karte angezeigt. Der geschätzte Unterschied in Entfernung und Dauer der Route im Vergleich zur ursprünglichen Route wird im oberen Bereich des Bildschirms angezeigt.
„Übersicht“
Es ist möglich, eine Streckenübersicht an-zuzeigen, indem Sie im Menü „Reiseplan“ auf „Übersicht“ drücken oder nachdem Sie einen Zielort ausgewählt und eine Route berechnet haben.Im oberen Teil des Bildschirms werden die Gesamtlänge der Route und die Ge-samtdauer der Fahrt bis zum Zielort ange-zeigt. Sie können auch eventuelle Verspä-tungen aufgrund von Verkehrsvorfällen sehen.

2.18
ROUTE (4/4)
„Routenoptionen“
„Streckentyp“Diese Funktion ermöglicht es, die Berech-nungsart der aktuellen Route zu ändern und diese neue zu berechnen. Indem Sie diesen Typ von Route auswählen, legen Sie auch die Standardmethode der Rou-tenberechnung für künftige Routenbe-rechnungen fest.Die verschiedenen Arten der Routenbe-rechnung finden Sie im Kapitel „Karten-einstellungen“.
Übersicht
Kurz
Schnell;
Los
Kontextmenü 5Drücken Sie auf 5, um folgende Funktionen aufzurufen:– „Alternative Routen“– „Reiseplan“;– „Routenoptionen“;– „Navigation simulieren“;– „Route zu Adressbuch hinzuf.“.Weitere Informationen finden Sie im Kapitel „Eingabe eines Zielorts“.
Übersicht
Los
5
RoutenpräferenzenDie Routenpräferenzen sind Einschrän-kungen, welche die Berechnung der Route behindern. Siehe dazu in Kapitel „Karteneinstellungen“.
„Navigation simulieren“
Diese Funktion ermöglicht die Simula-tion der Strecke, die Sie bis zum Zielort zurücklegen werden. Drücken Sie auf die Taste „Regelung“, um die Kontrollleiste anzuzeigen.Die Kontrollleiste bietet Ihnen die folgen-den Funktionen:– schneller Rücklauf;– Schneller Vorlauf– Pause– Wiedergabegeschwindigkeit
Kurz
Kraftstoffsparend

2.19
NAVIGATIONSEINSTELLUNGEN (1/3)
Menü „Einstellungen“
Drücken Sie im Menü „Navigation“ auf „Ein-stellungen“, wählen Sie dann die Unterkate-gorie, die Sie ändern möchten:– „Audio und Warnungen“;– „Routenoptionen“;– „Verkehrsinfo vorlesen“;– „Karteneinstellungen“;– „Anweisungseinstellungen“.
„Warnpunkteinstellungen“In diesem Menü können Sie die verschie-denen Sicherheitswarnungen aktivieren oder deaktivieren und so konfigurieren, dass ein akustisches Signal und/oder ein visueller Alarm ausgegeben wird, wenn sich das Fahrzeug bestimmten Orten wie Schulen, Bahnübergängen, Gefahrenzo-nen usw. nähert.Sie können das Navigationssystem so programmieren, dass es diese kritischen Zonen auf der Karte anzeigt und Sie durch ein akustisches Signal informiert, wenn Sie sich diesen Zonen nähern.Für manche dieser Zonen gibt es eine gesetzliche oder empfohlene Höchst-geschwindigkeit. Das akustische Signal kann unterschiedlich sein, je nachdem ob Ihre Geschwindigkeit unter der vorge-schriebenen Geschwindigkeit oder darü-ber lag.Wählen Sie, ob Sie bei Annäherung an diese kritischen Zonen gewarnt werden möchten oder nur bei Geschwindigkeits-überschreitung.
„Audio und Warnungen“
In diesem Menü können Sie die synthe-tische Stimme im Multimediasystem, die verschiedenen Töne und die Navigations-meldungen festlegen.
„Navigationsstimme“In diesem Menü können Sie folgende Ele-mente einstellen:– Auswählen der synthetischen Stimme;– Anpassen der synthetischen Stimme;– Auswählen der Sprache für Ansagen
der synthetischen Stimme.
„Tempowarnung“In diesem Menü können die folgen-den Warnhinweise aktiviert/deaktiviert werden:– Geschwindigkeitsbegrenzung;– Geschwindigkeitsüberschreitung;– akustisches Signal bei Geschwindig-
keitsüberschreitung.Hinweis: Sie können die Warnungen bei Geschwindigkeitsbegrenzung und Ge-schwindigkeitsüberschreitung nicht akti-vieren, wenn die Warnhinweise zur Ge-schwindigkeitsbegrenzung deaktiviert sind.
Zur Reinitialisierung Ihrer Daten und zum Zurückstellen auf die Standard-werte drücken Sie auf die Taste des Kon-textmenüs und dann auf „Zurücksetzen“.
In einigen Ländern ist es illegal, die Option „Radarwarner“ zu aktivieren; dies kann als Ordnungswidrigkeit geahndet werden.

2.20
NAVIGATIONSEINSTELLUNGEN (2/3)
Vorsichtsmaßnahmen im Umgang mit dem Navigati-onssystemDas Navigationssystem ist nur
ein Hilfsmittel und ersetzt während der Fahrt keinesfalls die Wachsamkeit des Fahrers, der für seine Fahrweise die al-leinige Verantwortung trägt.
„Routenoptionen“
„Routenplanungsmethode“Mit dieser Funktion kann die aktuelle Art der Routenberechnung geändert und die Route, falls nötig, neu berechnet werden. Indem Sie diesen Typ von Route auswählen, legen Sie auch die Standardmethode der Routenbe-rechnung für künftige Routenberechnungen fest.Die verschiedenen Arten der Routenberech-nung finden Sie im Kapitel „Karteneinstellun-gen“.
RoutenpräferenzenDie Routenpräferenzen sind Einschränkun-gen, welche die Berechnung der Route be-hindern. Weitere Informationen finden Sie im Kapitel „Karteneinstellungen“.
„Verkehrsinfo vorlesen“
Mit diesem Menü können Sie die Verkehrs-meldungen aktivieren oder deaktivieren und einstellen. Weitere Informationen finden Sie im Kapitel „Verkehrsinfo vorlesen“.Hinweis: Die Verfügbarkeit der „Verkehrs-info vorlesen“-Services kann abweichen.
„Karteneinstellungen“
Diese Funktion ermöglicht es Ihnen, die Kar-tenanzeige, die Kartenperspektive usw. ein-zustellen. Weitere Informationen finden Sie im Kapitel „Karteneinstellungen“.
„Warnungen für Warnschilder“Über dieses Menü können Sie die ver-schiedenen Verkehrsschilder-Warnmel-dungen aktivieren oder deaktivieren. Ak-tivieren Sie diese Funktion, sodass das System die Annäherung an bestimmte Streckenabschnitte (Hindernisse, scharfe Kurven, Kreuzungen usw.) durch Ver-kehrsschilder in der Kartenansicht an-zeigt. Legen Sie für jede Warnsignalka-tegorie fest, in welcher Form (Audio und/oder visuell) und in welchem Abstand zur Gefahr diese Warnsignale ausgegeben bzw. angezeigt werden sollen.
„Routenwarnung“In diesem Menü können Sie Warnmel-dungen für Bereiche aktivieren bzw. de-aktivieren, die sich auf Ihre Route aus-wirken, beispielsweise Fußgängerzonen, Sperrgebiete oder Zonen, für die eine be-sondere Zugangsberechtigung erforder-lich ist.
Führen Sie diese Schritte aus Sicherheitsgründen nur bei ste-hendem Fahrzeug durch.

2.21
NAVIGATIONSEINSTELLUNGEN (3/3)
Zur Reinitialisierung Ihrer Daten und zum Zurückstellen auf die Standard-werte drücken Sie auf die Taste des Kon-textmenüs und dann auf „Zurücksetzen“.
„Anweisungseinstellungen“
Dieses Menü ermöglicht die Anzeige der In-formationen zu Ihrer Route auf dem Naviga-tionsdisplay.
„Datenfelder“Die Datenfelder in der Ecke des Naviga-tionsdisplays können individuell gestaltet werden. Wählen Sie diese Option und die Werte, welche Sie dort anzeigen wollen. Die Werte können unterschiedlich sein, je nachdem ob Sie mit einer bestimmten Route oder ohne einen bestimmten Zielort gefah-ren sind. Sie können die Anzeige der Ent-fernung bis zu Ihrem Zielort/nächsten Zwi-schenstopp, die verbleibende Zeit bis zu Ihrem Zielort/nächsten Zwischenstopp oder die geplante Ankunftszeit an Ihrem Zielort/Ihrem nächsten Zwischenstopp anzeigen lassen.
„Verkehrsschild“Jedes Mal, wenn diese verfügbar sind, werden wichtige Informationen, ähnlich den Informationen, welche auf echten Verkehrs-schildern zu finden sind, im oberen Bereich der Karte angezeigt. Sie können diese Funk-tion aktivieren oder deaktivieren.
„Kreuzungsübersicht“Wenn Sie sich einer Autobahnausfahrt oder einer komplexen Kreuzung nähern und ent-sprechende Informationen verfügbar sind, wird die Karte durch eine Ansicht der Aus-fahrt oder Kreuzung 3D ersetzt. Sie können diese Funktion aktivieren oder die Standard-anzeige für die gesamte Route beibehalten.
„Tunnelansicht“Wenn Sie in einen Tunnel einfahren, können die Straßen und Gebäude an der Oberfläche die Ansicht beeinträchtigen. Diese Funktion bietet eine allgemeine Ansicht des Tunnels anstelle der Karte an. Außerdem werden eine Draufsicht des Tunnels sowie die ver-bleibende Entfernung bis zum Ende des Tunnels angezeigt.
Führen Sie diese Schritte aus Sicherheitsgründen nur bei ste-hendem Fahrzeug durch.

2.22

3.1
Multimedia
Radio hören . . . . . . . . . . . . . . . . . . . . . . . . . . . . . . . . . . . . . . . . . . . . . . . . . . . . . . . . . . . . . . . . . . . . . . . . . . . . 3.2Multimedia . . . . . . . . . . . . . . . . . . . . . . . . . . . . . . . . . . . . . . . . . . . . . . . . . . . . . . . . . . . . . . . . . . . . . . . . . . . . . 3.10Fotos . . . . . . . . . . . . . . . . . . . . . . . . . . . . . . . . . . . . . . . . . . . . . . . . . . . . . . . . . . . . . . . . . . . . . . . . . . . . . . . . . 3.12Video . . . . . . . . . . . . . . . . . . . . . . . . . . . . . . . . . . . . . . . . . . . . . . . . . . . . . . . . . . . . . . . . . . . . . . . . . . . . . . . . . 3.14Multimediasystem . . . . . . . . . . . . . . . . . . . . . . . . . . . . . . . . . . . . . . . . . . . . . . . . . . . . . . . . . . . . . . . . . . . . . . . 3.16

3.2
RADIO HÖREN (1/8)
Frequenzen Sender Gespeicherte Sender
Band
Menü „Multimedia“
Drücken Sie im Hauptmenü auf „Multimedia“ und dann auf „Radio“ oder auf die Schnell-zugriffstaste 1 in einem beliebigen Menü.
„Radio“
Auswahl eines FrequenzbereichsWählen Sie „FM“, „AM“ oder „DR“ (Digital Audio Broadcasting), indem Sie auf dem Touchscreen auf „Band“ drücken.Es ist außerdem möglich, einen Fre-quenzbereich über die Bedieneinheit unter dem Lenkrad auszuwählen.
„AM“
Radiosender einstellen AMEs gibt mehrere Möglichkeiten, einen Radiosender einzustellen. Nachdem Sie „AM“ gewählt haben, drücken Sie auf die Register 2 oder 3, um den gewünschten Modus zu wählen.Zwei Suchmöglichkeiten sind verfügbar:– Modus „Frequenzen“ (Register 3);– Modus „Gespeicherte Sender“ (Regis-
ter 2).
„FM“
Radiosender einstellen FMEs gibt mehrere Möglichkeiten, einen Radiosender einzustellen. Nachdem Sie „FM“ gewählt haben, drücken Sie auf die Register 2, 3 oder 4, um den gewünsch-ten Modus zu wählen. Drei verschiedene Suchlaufmodi stehen zur Verfügung:– Modus „Frequenzen“ (Register 3);– Modus „Sender“ (Register 4);– Modus „Gespeicherte Sender“ (Regis-
ter 2).
Frequenzen Gespeicherte Sender
Band
3 23 4 2
Es ist auch möglich, mit der Taste an der Bedieneinheit unter dem Lenkrad einen gespeicherten Sender auszuwählen.
1 1

3.3
Modus „Frequenzen“Dieser Modus ermöglicht die manuelle oder automatische Sendersuche durch das Durchsuchen des gewählten Frequenzbe-reichs.Um den Frequenzbereich zu durchsuchen, habe Sie zwei Möglichkeiten:– Manuelle Sendersuche: Um den Fre-
quenzbereich in Frequenzschritten zu durchsuchen, drücken Sie nacheinander auf den Frequenzbereich 5 oder drücken Sie auf die Taste 6.
– Automatische Suche: Wechseln Sie vor oder zurück zum nächsten Sender, indem Sie auf 7 drücken.
5
77
Frequenzen Sender Gespeicherte Sender
Band
66
Modus „Sender“ (nur FM)In diesem Modus können Sie in einer alpha-betischen Liste einen Radiosender finden, dessen Namen Sie kennen. In diesem Modus sind bis zu 50 Sender abrufbar.Durch schnelles Durchsuchen der Liste können Sie alle Sender durchlaufen lassen. Der Radiosender 8, bei dem Sie die Suche anhalten, wird abgespielt. Sie können auch auf einen Radiosender in der Liste drücken.
Band
FM
Frequenzen Sender Gespeicherte Sender
Wenn Radiosender nicht das System RDS verwenden oder das Fahrzeug sich in einem Bereich mit schlechtem Empfang befindet, erscheint der Name der Sender nicht im Dis-play. Es wird nur ihre Frequenz angezeigt und am Listenanfang geordnet.
RADIO HÖREN (2/8)
Frequenzen Sender Gespeicherte Sender
Band
3 2
8
FM
FM
4

3.4
Modus „Gespeicherte Sender“Dieser Modus ermöglicht das Abrufen der zuvor gespeicherten Radiosender (weitere Informationen dazu finden Sie im Abschnitt „Speichern von Radiosendern“ in diesem Kapitel).Drücken Sie auf eine der Tasten 9 (1 bis 12), um den Radiosender auszuwählen, den Sie hören möchten.
RADIO HÖREN (3/8)
„Als Voreinstellung speichern“Mit dieser Funktion können Sie den aktuell gehörten Sender speichern. Verfahren Sie dazu wie folgt:– Drücken Sie im Modus „Frequenzen“
oder „Sender“ auf 10 und anschließend auf „Als Voreinstellung speichern“ und wählen Sie einen Speicherort9.
Oder– Halten Sie im Modus „Gespeicherte
Sender“ eine der Tasten 9 gedrückt, bis Sie einen Signalton hören und oben im Bildschirm eine Meldung angezeigt wird.
Es ist möglich, bis zu zwölf Sender pro Fre-quenzbereich zu speichern.
9
Band
Frequenzen Sender Gespeicherte Sender
Es ist auch möglich, mit der Taste an der Bedieneinheit unter dem Lenkrad einen gespeicherten Sender auszuwählen.
10
Kontextmenü 9Je nach gewähltem Frequenzbereich (AM oder FM) und aktiviertem Modus drücken Sie für folgende Zwecke auf 10:– „Quelle ändern“;– „Als Voreinstellung speichern“;– auf die Radio-„Einstellungen“ zugreifen;– auf die „Audioeinstellungen“ zugreifen.
„Quelle ändern“Mit dieser Funktion können Sie die Audio-quelle wechseln („Radio“, „USB“, „AUX“ usw.).
Frequenzen Sender Gespeicherte Sender
Band
9 10
Mit der Taste an der Bedieneinheit unter dem Lenkrad können Sie die Audio-quelle ändern.
FM
FM

3.5
„Einstellungen“Über dieses Menü können Sie die folgenden Elemente aktivieren und deaktivieren:– « AM » ;– „Radiotext“– „Region“– „TA/I-Traffic“„AM“In diesem Menü können Sie den Frequenz-bereich „AM“ aktivieren/deaktivieren.„Radiotext“ (Textinformationen)Bestimmte FM-Radiosender senden Tex-tinformationen zum aktuell gehörten Pro-gramm (z. B. den Titel eines Stücks).Anmerkung: Diese Informationen stehen nur bei bestimmten Sendern zur Verfügung.
RADIO HÖREN (4/8)
„Region“Die Frequenz eines FM-Radiosenders kann sich abhängig von der geografischen Zone ändern.Aktivieren Sie diese Funktion, um den ge-wählten Sender während der Fahrt weiterhin hören zu können. Das Audiosystem folgt au-tomatisch den Frequenzänderungen, ohne Unterbrechungen.Anmerkung: Es kann manchmal vorkom-men, dass Radiosender einer Region un-terschiedliche Programme ausstrahlen oder unterschiedliche Programmnamen verwen-den.„TA/I-Traffic“(Verkehrsinformationen)Ist diese Funktion aktiviert, ermöglicht das Audiosystem, je nach Land, die automa-tische Durchgabe von Informationsmel-dungen, sobald diese von bestimmten Sen-dern des FM-Bereichs ausgestrahlt werden.
„Audioeinstellungen“Mit dieser Funktion können Sie die Balance einstellen sowie die Bässe und Höhen ver-stärken bzw. dämpfen. Weitere Informati-onen finden Sie im Kapitel „Multimedia-Ein-stellungen“.

3.6
RADIO HÖREN (5/8)
– Modus „Sender“ 12;– Modus „Gespeicherte Sender“ 13.
Modus „Kanäle“Dieser Modus ermöglicht das manuelle Suchen nach Radiosendern durch Drücken auf eine der Tasten 15.
Modus „Sender“ und „Gespeicherte Sender“Siehe die Informationen zum Modus „Sender“ und zum Modus „Gespeicherte Sender“ auf den vorherigen Seiten.
Kontextmenü 14Je nach ausgewähltem Modus hat 14 fol-gende Funktion:– auf „Interaktiver Dienst“ zugreifen;– „Quelle ändern“ (Radio, USB usw.);– „Als Voreinstellung speichern“;– „Liste aktualisieren“;– Rufen Sie „Einstellungen“ oder „Multime-
dia-Einstellungen“ im Modus „DR“ auf.
1112
13
1514
Kanäle Sender Gespeicherte Sender
Band
Digitalradio
« DR »
Radiosender einstellen DR(Digital Audio Broadcasting)Digitalradio bietet eine breitere Sender-auswahl, eine bessere Hörqualität und zusätzliche Informationen.Es gibt mehrere Möglichkeiten, einen Ra-diosender zu wählen. Nachdem Sie „DR“ gewählt haben, drücken Sie auf eines der drei Register, um den gewünschten Modus zu wählen:– Modus „Kanäle“ 11;
„Interaktiver Dienst“Drücken Sie auf 14, dann auf „Interaktiver Dienst“, um:– auf „EPG“ zugreifen;– auf „Diashow“ zugreifen;– auf die „Grafik-Dienst“ zugreifen.
„EPG“(EPG)
Dieses Menü zeigt das Programman-gebot des DR-Radios (Digital Audio Broadcast) an.
„Grafik-Dienst“
Dieses Menü zeigt die von dem aktuell gehörten Sender zur Verfügung gestellte Website an, wenn Sie über einen Internet-zugang verfügen.
Es ist auch möglich, mit der Taste an der Bedieneinheit unter dem Lenkrad einen gespeicherten Sender auszuwählen.
Führen Sie diese Schritte aus Sicherheitsgründen nur bei ste-hendem Fahrzeug durch.

3.7
„Diashow“
Dieses Menü zeigt die vom Sender ge-lieferten Bilder in Form einer Diashow an. Sie können auf das Menü auch zugrei-fen, indem Sie auf 16 drücken.Hinweis: Wenn die Funktion Timeshift (direkte Steuerung) deaktiviert ist, wird die Diashow 16 angezeigt.
„Liste aktualisieren“Wählen Sie dieses Menü, um die Liste der Radiosender zu aktualisieren.
RADIO HÖREN (6/8)
14
Kanäle Sender Gespei-cherte Sender
Band
Digitalradio
„Quelle ändern“Mit dieser Funktion können Sie die Audio-quelle wechseln („Radio“, „USB“, „AUX“ usw.).
Einen Sender speichernDrücken Sie im Modus „Kanäle“ oder im Modus „Sender“ auf „14“ und dann auf „Als Voreinstellung speichern“.Sie können auch lange auf eine der Preset-Tasten drücken, bis ein akustisches Signal ertönt.Es ist möglich, bis zu zwölf Sender pro Fre-quenzbereich zu speichern.
Kanäle Sender Gespeicherte Sender
Band
Digitalradio
16Kanäle Sender Gespeicherte
Sender
Band
14
Mit der Taste an der Bedieneinheit unter dem Lenkrad können Sie die Audio-quelle ändern.
BBC Radio 1
9D BBC National DAB
Digitalradio

3.8
RADIO HÖREN (7/8)
„Einstellungen“Drücken Sie in den Modi „Kanäle“, „Sender“ oder „Gespeicherte Sender“ auf 14, an-schließend auf „Einstellungen“, um auf die Einstellungen des Digitalradios zuzugreifen. Über die Einstellungen können Sie die fol-genden Elemente aktivieren und deaktivie-ren:– „Radiotext“– „Simulcast/Handover“– „Timeshift“– „TA/I-Traffic“– „I-Mitteilung“„Radiotext“(Textinformationen)Bestimmte Digitalradio-Sender senden Tex-tinformationen zum aktuell gehörten Pro-gramm (z. B. den Titel eines Stücks).Anmerkung: Diese Informationen stehen nur bei bestimmten Sendern zur Verfügung.
„Timeshift“(Verbindungsübergabe)Diese Funktion ermöglicht das Hören des Radiosenders über die Wiedergabeleiste 18. Drücken Sie auf 17, um das Audiosystem auf Pause zu setzen und beginnen Sie mit der Aufzeichnung des aktuell gehörten Sen-ders. Drücken Sie auf „“, um die Wieder-gabe des aufgezeichneten Senders fortzu-setzen. Nach der Wiedergabe können Sie die Wiedergabeleiste 18 verwenden, um die Aufzeichnung noch einmal zu hören.Anmerkung: Drücken Sie auf „Live“ oder warten Sie, bis die Wiedergabeleiste am Ende angekommen ist, um wieder zur Live-Wiedergabe des Senders zu wechseln.
18
„Simulcast/Handover“Aktivieren Sie diese Funktion bei schlech-tem Empfang des aktuell gehörten Digital-radio-Senders, damit Ihr Audiosystem au-tomatisch zum selben FM-Sender wie dem aktuell gehörten Digitalradio-Sender wech-seln kann.
14
Kanäle Sender Gespeicherte Sender
Band
Digitalradio
17
Kanäle Sender Gespeicherte Sender
Band
Digitalradio

3.9
„TA/I-Traffic“(Verkehrsinformationen)Je nach Land ermöglicht diese Funktion Ihrem Audiosystem, den automatischen Empfang der Verkehrsinformationen, di von bestimmten Digitalradio-Sendern gesendet werden.
RADIO HÖREN (8/8)
„I-Mitteilung“Drücken Sie auf „I-Mitteilung“ und aktivie-ren oder deaktivieren Sie die nachfolgend angegebenen Ansagen. Für jede aktivierte Funktion ermöglicht das Audiosystem den automatischen Empfang von entsprechen-den Informationsmeldungen, sobald diese von bestimmten Digitalradio-Sendern aus-gestrahlt werden:– „Verkehrsmeldungen“;– „Warnung“;– „Information“– „Wetter“;– „Veranstaltungen“;– „Besondere Veranstaltungen“;– „Radioinfo“;– „Sport“;– „Finanzen“.

3.10
MEDIEN (1/2)
Über den Hauptordner haben Sie Zugriff auf:– Audiodateien– Ordner, Musik, Genres, Interpreten,
Alben und Wiedergabelisten– Ordner und/oder AudiodateienAnmerkung: Es können nur verfügbare Quellen ausgewählt werden. Die nicht ver-fügbaren Quellen erscheinen nicht im Dis-play.
Menü „Multimedia“
Drücken Sie im Hauptmenü auf „Multimedia“ und dann auf „Medien“ oder drücken Sie in einem beliebigen Menü auf die Schnellzu-griffstaste 1, um direkt auf den derzeit ge-nutzten Medientyp zuzugreifen.
„Medien“
Mit diesem Menü können Sie Musik von einer externen Quelle hören (Audio-CD, USB, USB, SD-Karte usw.). Wählen Sie in der folgenden Liste eine mit dem System verbundene Eingangsquelle aus, um auf die Audiodateien zuzugreifen:– „USB-1“ (USB-Anschluss)– „USB-2“ (USB-Anschluss)– « Bluetooth » ;– „SD“ (SD-Karte);– „CD“ (Audio-CD oder MP3)– „AUX-1“ (Klinkenbuchse)– „AUX-2“ (Klinkenbuchse)
Hinweis: Die oben beschriebenen Ein-gangsquellen können abweichen.Hinweis: Je nach gewählter Audio-Quelle sind bestimmte Funktionen nicht zugäng-lich.
Als Ziel
Player Aktuelle Liste
1 Player Aktuelle Liste
Als Ziel
USB1
HP_v210w

3.11
MEDIEN (2/2)
– auf den vorhergehenden Titel zugreifen, indem Sie auf 6 drücken;
– den Scroll-Balken 7 anzeigen und zur Auswahl des Medientyps verwenden.
Hinweis: Je nach der verbundenen Ein-gangsquelle kann sich die Anzeige im Mul-timedia-Display ändern.
Kontextmenü 4Während der Wiedergabe können Sie das Kontextmenü 4 nutzen, um:– den Wechsel der Quelle;– die fortlaufende Wiedergabe des aktuel-
len Titels aktivieren oder deaktivieren;
4
– die Zufallswiedergabe aller Listen aktivie-ren oder deaktivieren;
– den Zugriff auf die Sound-Einstellung;– auf die Klangeinstellungen zuzugreifen.
„Als Ziel“Drücken Sie auf die Taste „Als Ziel“, um auf die nach Kategorien geordneten Wiederga-belisten zuzugreifen („Playlisten“, „Künstler“, „Alben“, „Podcast“ usw.).Anmerkung: Standardmäßig gibt das System alle Titel wieder.Hinweis: Die oben beschriebenen Wieder-gabelisten sind abhängig von der verbun-denen Eingangsquelle.
Mit der Taste an der Bedieneinheit unter dem Lenkrad können Sie Medien wech-seln.
Player Aktuelle Liste
7
2
Als Ziel
USB
Als Ziel
Player Aktuelle Liste
2
3567 4
„Player“Sie haben die Wahl zwischen der Wieder-gabe aller Audiotitel oder der Wiedergabe eines einzelnen Titels.Während der Wiedergabe eines Titels können Sie:– auf die aktuelle Wiedergabeliste zugrei-
fen 2;– Auf den nächsten Titel zugreifen, indem
Sie auf die Taste 3 drücken oder einen langen Druckimpuls ausüben für einen schnellen Vorlauf des aktuellen Titels;
– die Wiedergabe unterbrechen, indem Sie auf 5 drücken;
3
56
HP_v210w

3.12
– die Status- und Kontrollleiste ein- oder ausblenden, indem Sie auf die Vorschau der Bilder drücken;
– das Foto drehen, indem Sie auf die Taste 1 drücken;
– die Diashow starten, indem Sie auf die Taste 2 drücken;
– vom Standardmodus in den Vollbildmo-dus zu wechseln, indem Sie auf 3 drü-cken.
FOTO (1/2)
1
2
3
Holiday photos.jpg
Menü „Multimedia“
Drücken Sie im Hauptmenü auf „Multime-dia“, „Foto“, und wählen Sie dann aus der folgenden Liste eine mit dem System ver-bundene Eingangsquelle aus, um auf die Fotos zuzugreifen:– „USB-1“ (USB-Anschluss)– „USB-2“ (USB-Anschluss)– „SD“ (SD-Karte)Anmerkung: Einige Formate können vom System nicht gelesen werden.Hinweis: Die oben beschriebenen Ein-gangsquellen können abweichen.
Die Wiedergabe von Fotos ist nur bei stehendem Fahrzeug möglich.
„Foto“
AnzeigeSie können zwischen der Anzeige aller Fotos als Diashow und der Anzeige eines einzelnen Fotos wählen.Während der Anzeige eines Fotos können Sie:– auf das vorherige oder nächste Foto
zugreifen, durch schnelles Wischen über die Vorschau der Bilder;
Tulipes_02.jpg
1 2 3

3.13
FOTO (2/2)
„Einstellungen“Über die Einstellungen ist es möglich:– die Anzeigedauer der einzelnen Fotos in
der Diashow zu ändern;– den Animationseffekt zwischen den ein-
zelnen Fotos der Diashow zu aktivieren/deaktivieren.
Wählen Sie die gewünschte Aktion und drü-cken dann auf 4, um Ihre Änderungen zu speichern und zur vorherigen Anzeige zu-rückzukehren.Anmerkung: Der Animationseffekt in der Diashow ist standardmäßig aktiviert.
Kontextmenü 5Drücken Sie auf der Seite, auf der ein Foto angezeigt wird, auf die Taste 5, um:– detaillierte Informationen zum Foto anzu-
zeigen (Titel, Dateityp, Datum, Ort usw.);– das Foto als Foto für das Benutzerprofil
festzulegen;– Auf die Einstellungen zugreifen.
5
Holiday photos.jpg
4
Tulipes_02.jpg
54
Die Wiedergabe von Fotos ist nur bei stehendem Fahrzeug möglich.
Anmerkung: Weitere Informationen zur den kompatiblen Bildformaten erhalten Sie bei einer Vertragswerkstatt.

3.14
Menü „Multimedia“
Drücken Sie im Hauptmenü auf „Multimedia“ > „Video“, und wählen Sie dann aus der fol-genden Liste eine mit dem System verbun-dene Eingangsquelle aus, um auf die Videos zuzugreifen:– „USB-1“ (USB-Anschluss)– „USB-2“ (USB-Anschluss)– „SD“ (SD-Karte)Anmerkung: Einige Videoformate können vom System eventuell nicht wiedergegeben werden. Hinweis: Die oben beschriebenen Ein-gangsquellen können abweichen.
VIDEO (1/2)
– Auf das nächste Video zugreifen, indem Sie auf 4 drücken oder einen langen Druckimpuls auf 4 ausüben, für einen schnellen Vorlauf im aktuellen Video.
– das Video im Vollbildmodus anschauen, indem Sie auf 5 drücken;
– den Scroll-Balken 2 verwenden.
Die Wiedergabe von Videos ist nur bei stehendem Fahrzeug möglich.
132 4
5
Landscapes
„Video“
AnzeigeWährend der Wiedergabe eines Videos können Sie:– auf das vorhergehende Video zugrei-
fen, indem Sie auf 1 drücken. Drü-cken Sie während der Wiedergabe eines Videos auf 1, um das Video noch einmal von vorn abzuspielen oder drücken Sie einmal lange für einen schnellen Rücklauf.
– die Wiedergabe unterbrechen, indem Sie auf 3 drücken;
2
3 4
1
5Helligkeit
Helligkeit

3.15
Kontextmenü 7Drücken Sie während der Wiedergabe eines Videos auf „7“, um:– detaillierte Informationen zum Video an-
zuzeigen (Titel, Genre, Datum usw.);– Auf die Einstellungen zugreifen.Anmerkung: Weitere Informationen zu den kompatiblen Videoformaten erhalten Sie bei einer Vertragswerkstatt.
VIDEO (2/2)
„Helligkeit“Drücken Sie während der Wiedergabe eines Videos auf „Helligkeit“, um die Helligkeit des Bildschirms einzustellen. Es erscheint eine Kontrollleiste, mit der Sie die Einstellung vornehmen können. Berühren Sie den Bild-schirm außerhalb dieser Leiste, um sie aus-zublenden und zur Wiedergabe des Videos zurückzukehren.
„Einstellungen“Im Menü „Einstellungen“ können Sie den Anzeigemodus auswählen: Normal (einpas-sen) oder Vollbild. Drücken Sie auf 6, um zu bestätigen und zur vorherigen Anzeige zu-rückzukehren.
Helligkeit
Helligkeit 7 766
Landscapes

3.16
MULTIMEDIA-EINSTELLUNGEN (1/3)
Menü „Einstellungen“
Drücken Sie im Menü „Multimedia“ auf „Ein-stellungen“ und anschließend auf das Ele-ment, das geändert werden soll:– „Radio“;– „Medien“;– „Foto“;– „Video“;– „Sound“.
„Radio“
In diesem Menü können folgende Ele-mente eingestellt werden:– „AM “- Frequenzbereich aktivieren/de-
aktivieren;– „Radiotext“ aktivieren/deaktivieren.– „Region“ aktivieren/deaktivieren.– „TA/I-Traffic“ aktivieren/deaktivieren.
„Medien“
Mit diesem Menü können folgende Ein-stellungen vorgenommen werden:– Audio-Gesamtlautstärke;– Empfindlichkeit des Zubehöranschlus-
ses („Niedrig“, „Mittel“ oder „Hoch“);– Audioquelle Bluetooth®.
„Foto“
In diesem Menü können folgende Foto-Parameter eingestellt werden:– die Anzeigedauer der einzelnen Fotos in
der Diashow zu ändern;– den Animationseffekt zwischen den
einzelnen Fotos der Diashow zu akti-vieren/deaktivieren.
Führen Sie diese Schritte aus Sicherheitsgründen nur bei ste-hendem Fahrzeug durch.
„Video“
In diesem Menü können Sie die Anzei-geart der Videos einstellen („Angepasst“ oder „Vollbildansicht“).

3.17
„Sound“
In diesem Menü können verschiedene Klangoptionen eingestellt werden.
„Sound-Ambiente“Diese Funktion ermöglicht die Auswahl eines Musik-Ambientes unter folgenden voreingestellten Ambiente-Varianten:– „Neutral“;– „Live“;– „Club“;– „Lounge“.Anmerkung: Sie können den Demo-Mo-dus starten, welcher die Klangausgabe ohne die Klangverbesserung Arkamys er-möglicht.
„Bass Boost“Diese Funktion ermöglicht die Verstär-kung der Bässe.
Balance / Fader
zentriert Vorn Manuell
1
„Balance / Fader“Diese Funktion ermöglicht das Einstellen der Klangverteilung. Drücken Sie auf „zent-riert“ oder auf „Vorn“, um die Klangverteilung für alle Insassen des Fahrzeugs oder für den Komfort der Fahrgäste im Fond zu optimie-ren (der Ton wird hinten ausgeschaltet und die Lautstärke vorn im Fahrzeug leiser ge-stellt).Wen Sie das Display berühren oder der Modus „Manuell“ ausgewählt ist, können Sie die Einstellung durch Verschieben des Punktes 1 vornehmen.
MULTIMEDIA-EINSTELLUNGEN (2/3)
„Bass / Medium / Treble“Diese Funktion ermöglicht es, die Bässe, Mittelfrequenzen oder Höhen zu erhöhen oder senken.
Balance / Fader
zentriert
Vorn
Manuell

3.18
MULTIMEDIA-EINSTELLUNGEN (3/3)
„Geschw.abh. Lautst.“Wenn diese Funktion aktiviert ist, nimmt die Lautstärke des Audiosystems mit der Fahr-geschwindigkeit zu.Drücken Sie auf „Geschw.abh. Lautst.“ und wählen Sie „On“ oder „OFF“, um diese Funk-tion zu aktivieren oder deaktivieren.Stellen Sie die Intensität ein, indem Sie den Wert mit Hilfe der Tasten „+“ und „-“ erhöhen/verringern.Hinweis: Die Lautstärke des Audiosystems von Bose passt sich automatisch der Fahr-geschwindigkeit an.
„Loudness“Sie können die Bassverstärker aktivieren/deaktivieren, indem Sie auf „On“ oder „OFF“ drücken.
„Frequenzstabilisator“Die Funktion verstärkt die tiefen und hohen Frequenzen, wenn die Lautstärke verringert wird.Sie können dieses Funktion aktivieren/deak-tivieren, indem Sie „On“ oder „OFF“ wählen.
„Konstante Lautstärke“Sie können dieses Funktion aktivieren/deak-tivieren, indem Sie „On“ oder „OFF“ wählen.Hinweis: Um die Standardeinstellungen der jeweiligen Funktion wiederherzustellen, drücken Sie auf die Kontextmenü-Taste und dann auf „Zurücksetzen“.
Audioeinstellungen
Bass Boost
Balance / Fader
Bass / Medium / Treble
On OFF

4.1
Telefon
Zuweisung und Aufhebung der Zuweisung eines Telefons . . . . . . . . . . . . . . . . . . . . . . . . . . . . . . . . . . . . . . . . 4.2Ein Telefon verbinden oder trennen . . . . . . . . . . . . . . . . . . . . . . . . . . . . . . . . . . . . . . . . . . . . . . . . . . . . . . . . . . 4.4Telefonanruf . . . . . . . . . . . . . . . . . . . . . . . . . . . . . . . . . . . . . . . . . . . . . . . . . . . . . . . . . . . . . . . . . . . . . . . . . . . . 4.6Telefonbuch . . . . . . . . . . . . . . . . . . . . . . . . . . . . . . . . . . . . . . . . . . . . . . . . . . . . . . . . . . . . . . . . . . . . . . . . . . . . 4.9Anrufliste . . . . . . . . . . . . . . . . . . . . . . . . . . . . . . . . . . . . . . . . . . . . . . . . . . . . . . . . . . . . . . . . . . . . . . . . . . . . . . 4.11Eine Telefonnummer wählen . . . . . . . . . . . . . . . . . . . . . . . . . . . . . . . . . . . . . . . . . . . . . . . . . . . . . . . . . . . . . . . 4.12SMS . . . . . . . . . . . . . . . . . . . . . . . . . . . . . . . . . . . . . . . . . . . . . . . . . . . . . . . . . . . . . . . . . . . . . . . . . . . . . . . . . . 4.14Telefoneinstellungen . . . . . . . . . . . . . . . . . . . . . . . . . . . . . . . . . . . . . . . . . . . . . . . . . . . . . . . . . . . . . . . . . . . . . 4.16

4.2
ZUWEISUNG UND AUFHEBUNG DER ZUWEISUNG EINES TELEFONS (1/2)
– Drücken Sie auf „OK“. Das Multimedia-system sucht die Telefone mit einge-schaltetem Bluetooth®, die sich im Emp-fangsbereich befinden;
– Wählen Sie Ihr Telefon in der Liste aus.Ihr Telefon ist nun dem Multimediasystem zugewiesen.Je nach Modell und wenn das System es er-fordert, geben Sie den Bluetooth®-Code auf Ihrem Telefon ein, um auf das Multimedia-system zuzugreifen, oder bestätigen Sie die Zuweisungsanfrage.Telefonseitig können Sie aufgefordert werden, dem Teilen Ihrer Kontakte, Ihres Anrufverzeichnisse, Ihrer Medien usw. zu-zustimmen.Akzeptieren Sie das Teilen, damit diese In-formationen im Multimediasystem verfügbar sind.„Discovery Modus“Wenn das Multimediasystem ein Telefon sucht, drücken Sie auf die Taste Discovery Modus, um das Multimediasystem über einen bestimmten Zeitraum für die anderen Bluetooth®-Geräte sichtbar zu machen.
Gerät wird gesucht
Nein
Für d. Nutzung d. Freisprech Funktion ist eine Bluetooth Verbindung zw. Ihrem Telefon und Ihrem System erforderlich. Möchten Sie
dies nun tun?
OK
Führen Sie diese Schritte aus Sicherheitsgründen nur bei ste-hendem Fahrzeug durch.
Das erste Telefon zuweisenFür die Nutzung der Freisprecheinrichtung müssen Sie das Bluetooth®-Mobiltelefon mit dem Multimediasystem koppeln. Stellen Sie sicher, dass die Bluetooth®-Option Ihres Te-lefons aktiviert ist, und stellen Sie den Status der Option auf „sichtbar“. Weitere Informa-tionen zur Aktivierung des „Sichtbarkeits“-Status des Telefons entnehmen Sie bitte der Bedienungsanleitung für das Telefon.Über das Hauptmenü Ihres Multimediasy-stems:– Drücken Sie auf „Telefon“.Im Display erscheint eine Meldung, in der Ihnen die Zuweisung eines Telefons vorge-schlagen wird.
Gekoppelte Geräte
Warnung:
Bitte stellen Sie sicher, dass bei Ihrem Gerät Bluetooth aktiviert und das Gerät
sichtbar ist.
Menü „Telefon“
Drücken Sie im Hauptmenü auf „Telefon“ oder drücken Sie in einem beliebigen Menü auf die Schnellzugriffstaste 1. Diese Funk-tion ermöglicht das Koppeln des Telefons mit dem Multimediasystem.Anmerkung: Ist kein Telefon mit dem Mul-timediasystem verbunden, sind bestimmte Menüs deaktiviert.
1

4.3
Ein neues Telefon zuweisenUm dem System ein neues Telefon zuzuwei-sen:– Aktivieren Sie die Bluetooth®-Verbindung
auf Ihrem Telefon und stellen Sie seinen Status auf „sichtbar“.
– Drücken Sie im Hauptmenü Ihres Multi-mediasystems auf „Telefon“, „Einstellun-gen“, „Gekoppelte Geräte“ und dann auf „Geräte hinzufügen“ unten im Display.
Im Display erscheint eine Meldung, in der Sie gebeten werden, die Suche von Geräten zu bestätigen.– Bestätigen Sie durch Drücken auf „OK“.Das Multimediasystem sucht die Telefone mit eingeschaltetem Bluetooth®, die sich im Empfangsbereich befinden.– Wählen Sie Ihr Telefon in der Liste der er-
kannten Geräte.Ihr Telefon ist nun dem Multimediasystem zugewiesen.Je nach Modell und wenn das System es er-fordert, geben Sie den Bluetooth®-Code auf Ihrem Telefon ein, um auf das Multimedia-system zuzugreifen, oder bestätigen Sie die Zuweisungsanfrage.
ZUWEISUNG UND AUFHEBUNG DER ZUWEISUNG EINES TELEFONS (2/2)
Die Zuweisung eines Telefons aufhebenUm die Zuweisung eines Telefons zum Mul-timediasystem aufzuheben:– Wählen Sie im Hauptmenü „Telefon“ ,
„Einstellungen“ und anschließend „Ge-koppelte Geräte“.
– Drücken Sie in der Liste der zugewie-senen Telefone im Menü „Gekoppelte Geräte“ auf die Taste des Kontextmenüs und wählen Sie „Geräte löschen“.
– Wählen Sie das oder die zu löschenden Geräte in der Liste der Telefone und drü-cken Sie dann auf die Taste „Löschen“.
Hinweis: Zum Löschen aller zugewiesenen Geräte auf die Kontextmenü-Taste und dann auf „Alle auswählen“ und „Löschen“ drü-cken.
Telefonseitig können Sie aufgefordert werden, dem Teilen Ihrer Kontakte, Ihres Anrufverzeichnisse, Ihrer Medien usw. zuzu-stimmen. Akzeptieren Sie das Teilen, damit diese Informationen im Multimediasystem verfügbar sind. Anmerkung: Das Multimediasystem kann bis zu sechs Telefone speichern.
Sie können gleichzeitig zwei Telefone zuweisen: ein Telefon für die Multime-diafunktion und ein Telefon zum Telefo-nieren.

4.4
Anmerkung: Bei der automatischen Verbin-dung Ihres Telefons mit dem Multimediasys-tem, erfolgt das Herunterladen von Daten (Telefonbuch, Musik, Kontakte usw.) nur dann, wenn Sie zuvor das Teilen von Daten bei der Zuweisung Ihres Telefons zum Mul-timediasystem erlaubt haben. Weitere Infor-mationen finden Sie im Kapitel „Zuweisung und Aufhebung der Zuweisung eines Tele-fons“.
EIN TELEFON VERBINDEN ODER TRENNEN (1/2)
Verbinden eines TelefonsOhne vorherige Zuweisung kann kein Te-lefon mit der Freisprechanlage verbunden werden. Weitere Informationen finden Sie im Kapitel „Zuweisung und Aufhebung der Zuweisung eines Telefons“.Ihr Telefon muss mit der Freisprechanlage verbunden werden, um den Zugang zu allen Funktionen zu ermöglichen.
Automatische VerbindungSobald das Multimediasystem eingeschaltet wird, sucht die Freisprechanlage automa-tisch die zugewiesenen Telefone mit akti-vierter Bluetooth®-Option, die sich im Emp-fangsbereich befinden. Das System lädt automatisch die Daten des zuletzt verbun-denen Telefons (Telefonbuch, Musik...).Hinweis: Wird das Telefon während eines laufenden Gesprächs verbunden, wird der Ton automatisch auf die Lautsprecher des Fahrzeugs umgeschaltet.
Manuelle VerbindungUm ein Bluetooth®-Telefon mit dem Multi-mediasystem zu verbinden, drücken Sie in einem beliebigen Menü auf die Schnellzu-griffstaste 1. Eine Liste der bereits zugewie-senen Telefone wird angezeigt.Wählen Sie das zu verbindende Telefon aus und vergewissern Sie sich, dass auf dem Te-lefon die Bluetooth®-Funktion aktiviert und das Telefon auf „sichtbar“ festgelegt ist.
Ändern eines verbundenen TelefonsUm das verbundene Telefon zu wechseln, müssen Sie zuvor mehrere Telefone zuge-wiesen haben.– Wählen Sie im Hauptmenü „Telefon“,
„Einstellungen“ und anschließend „Ge-koppelte Geräte“.
– Drücken Sie auf das Telefon, welches Sie verbinden möchten.
Die Liste der bereits zugewiesenen Telefone wird angezeigt.Hinweis: Genauere Angaben zu kompatib-len Telefone erhalten Sie bei einer Vertrags-werkstatt oder möglicherweise auf der Inter-netseite des Herstellers.
Gekoppelte Geräte
Téléphone de Camille
Geräte hinzufügen
1

4.5
EIN TELEFON VERBINDEN ODER TRENNEN (2/2)
Telefon abmeldenDrücken Sie im Menü „Telefon“ auf „Einstel-lungen“ und anschließend auf „Gekoppelte Geräte“. Drücken Sie auf die Tasten 2 und/oder 3, um die Kontrolllampen auszuschalten und die Funktionen Telefon und Multimedia zu deak-tivieren. Ihr Telefon wird getrennt, sobald die Kontrolllampen erloschen sind.Beim Ausschalten des Telefons wird es auch vom Multimediasystem getrennt.Anmerkung: Wenn Sie während der Ver-bindungstrennung Ihres Telefons ein Ge-spräch führen, wird dieses automatisch an Ihr Telefon übergeben.
Hinweis: Bei einigen Telefonen wird die Me-dia-Funktion erst dann aktiviert, wenn min-destens eine Musikdatei vorhanden ist.
Das Teilen von Daten erlaubenUm auf Ihr Telefonverzeichnis und die Musik Ihres Telefons direkt über das Multimedia-system „R-Link 2“ zugreifen zu können, müssen Sie das Teilen von Daten erlauben. Verfahren Sie dazu wie folgt:– Drücken Sie im Menü „Telefon“ auf „Ein-
stellungen“ und anschließend auf „Ge-koppelte Geräte“.
Die Liste der bereits zugewiesenen Telefone wird angezeigt.– Wählen Sie die zuzuweisenden Funktio-
nen: – Freisprechanlage 2: Zugang zum Te-
lefonbuch, Tätigen und Entgegenneh-men von Anrufen, Zugang zur Anrufliste usw.
– Media-Funktion3: Zugriff auf Musik.Anmerkung: Die Kontrolllampe auf dem Symbol der Funktion zeigt Ihnen an, dass diese aktiviert ist.Anmerkung: Bei einigen Telefonen kann die automatische Datenübertragung zuge-lassen sein.
Gekoppelte Geräte
Téléphone de Camille
Geräte hinzufügen
2 3

4.6
Menü „Telefon“
AnrufenSie können aus dem Menü „Telefon“ heraus oder über die Schnellzugriffstaste 1 einen Anruf tätigen, indem Sie Folgendes auswäh-len:– eines Kontaktes im Verzeichnis;– einer Nummer aus der Anrufliste;– der Tastatur, um eine Nummer zu wählen.Hinweis: Drücken Sie auf der Startseite auf das Widget „Favoriten“, um auf die Kontakte zuzugreifen, die Sie bereits als Favoriten ge-kennzeichnet haben. Für weitere Informati-onen siehe Kapitel „Hinzufügen und Verwal-ten von Widgets“.
ANRUF (1/3)
Die Lautstärke kann mit der Bedie-neinheit unter dem Lenkrad eingestellt werden.
Annehmen eines AnrufsBei Annahme eines Anrufs erscheint die ent-sprechende Anzeige mit folgenden Informa-tionen:– Name des Gesprächspartners (falls die
Nummer im Telefonbuch oder in der Kurzwahlliste vorhanden ist)
– Nummer des Anrufers (falls die Nummer nicht im Telefonbuch vorhanden ist)
– „Privatnummer“ (falls die Nummer nicht angezeigt werden kann).
Eingehender Anruf
Daisy Wiston
AnrufdauerEingehender Anruf
Auflegen
+33156789012
00 : 15
Eingehender Anruf
Daisy Wiston
+3314289632Eingehender Anruf
Anrufdauer
Auflegen
00 : 50
11
„Annehmen“Um beim Eingang eines Anrufs abzuheben, drücken Sie auf „Annehmen“.Drücken Sie auf „Auflegen“, um den Anruf zu beenden.
Einen Anruf „Ablehnen“Um einen eingehenden Anruf abzuweisen, drücken Sie auf „Ablehnen“. Die Person, die Sie anruft, wird dann zur Mailbox weiterge-leitet.

4.7
ANRUF (2/3)
2
Durch Drücken auf das Bedienelement 2 am Lenkrad können Sie einen Anruf annehmen und beenden.
Führen Sie diese Schritte aus Sicherheitsgründen nur bei ste-hendem Fahrzeug durch.
Den Anruf „Halten“Um dem Multimediasystem zu gestatten, eingehende Anrufe anzunehmen und au-tomatisch in den Modus „Gehalten“ zu ver-setzen, drücken Sie die Taste „Halten“ oder die Kontextmenütaste und anschließend „Halten“. Ein Sprachsynthesizer informiert Anrufer darüber, dass ihr Anruf gehalten wird.
RufumleitungUm den Anruf auf Ihr Telefon zu übertragen, drücken Sie auf „Auf Telefon übertragen“ oder auf die Taste des Kontextmenüs und dann auf „Auf Telefon übertragen“.

4.8
ANRUF (3/3)
Während des GesprächsWährend des Gesprächs können Sie:– die Lautstärke einstellen, durch Drücken
auf die Tasten der Bedieneinheit unter dem Lenkrad Ihres Fahrzeugs oder durch Drücken auf 5 und dann Audioeinstellun-gen;
– Zum Beenden eines Gesprächs drücken Sie auf „Auflegen“ oder auf die Taste 2 am Lenkrad;
– Halten Sie einen Anruf, indem Sie auf 7 oder 5 und dann auf „Halten“ drücken. Um einen gehaltenen Anruf zurückzuho-len, drücken Sie auf 7 oder 5 und dann auf „Gespräch annehmen“;
– Um den Anruf auf das angeschlossene Telefon zu übertragen, drücken Sie auf 8 oder 5 und dann auf „Auf Telefon übertra-gen“;
– nehmen Sie einen zweiten Anruf an, indem Sie auf die Meldung im unteren Bereich des Bildschirms drücken, die auf einen neuen eingehenden Anruf hinweist;
Eingehender Anruf
Daisy Wiston
AnrufdauerEingehender Anruf
Auflegen
+33156789012
75
– rufen Sie die Tastatur durch Drücken der Taste 4 auf.
Hinweis: Manche Telefone trennen beim Weiterleiten eines Anrufs die Verbindung zum Multimediasystem.Während des Gesprächs können Sie durch Drücken der Taste 3 oder 6 zu den anderen Funktionen des Multimediasystems zurück-kehren (Navigation usw.).
Eingehender Anruf
Daisy Wiston
+3314289632Eingehender Anruf
Anrufdauer
Auflegen
56
3
00 : 15
64
8
3
00 : 50
2

4.9
TELEFONBUCH (1/2)
Hinweis: Um über das Multimediasystem auf das Telefonbuch zuzugreifen, muss das Teilen der Daten auf Ihrem Telefon zuge-lassen sein. Siehe Kapitel „Zuweisung und Aufhebung der Zuweisung eines Telefons“ sowie die Bedienungsanleitung Ihres Tele-fons.Hinweis: Nur die auf der SIM-Karte gespei-cherten Kontakte des Telefons werden im Multimediasystem angezeigt.
Telefonbuch aktualisierenÜber Bluetooth® können Sie Ihre Telefon-kontakte manuell im Multimediasystem ak-tualisieren. Drücken Sie auf die Taste 2 und anschließend auf „Liste aktualisieren“.
Telefonbuch
Suche
Anthony
Aurore
2
Amélie
Aurélie
Menü „Telefonbuch“
Drücken Sie im Hauptmenü auf „Telefon“ oder drücken Sie in einem beliebigen Menü auf die Schnellzugriffstaste 1 und anschlie-ßend auf „Telefonbuch“, um das Telefon-buch Ihres Telefons über das Multimedia-system aufzurufen.
Mit der Bedieneinheit unter dem Lenkrad können Sie durch die Liste der Kontakte im Telefonbuch blättern.
Laden des TelefonverzeichnissesStandardmäßig werden die Kontakte bei der Verbindung eines Telefons automatisch syn-chronisiert, wenn die Freisprechanlage ak-tiviert ist (weitere Informationen finden Sie unter „Manuelle Verbindung“ im Kapitel „Te-lefon verbinden oder trennen“).
1

4.10
Suche nach KontaktenDrücken Sie auf „Suche“, um die virtuelle Tastatur anzuzeigen. Sie können einen Kon-takt suchen, indem Sie seinen Namen ein-geben.
VertraulichkeitDie Liste der Kontakte jedes Telefons bleibt im Speicher der Freisprechanlage gespei-chert.Aus Gründen der Vertraulichkeit ist jedes übertragene Verzeichnis nur sichtbar, wenn das entsprechende Telefon verbunden ist.
Eine Nummer aus dem Verzeichnis anrufenSobald das Telefon mit dem Multimediasys-tem verbunden ist, drücken Sie im Haupt-menü auf „Telefon“ und anschließend auf „Telefonbuch“.Wählen Sie den Kontakt und drücken Sie dann auf die Telefonnummer. Der Anruf wird automatisch gestartet.
Führen Sie diese Schritte aus Sicherheitsgründen nur bei ste-hendem Fahrzeug durch.
TELEFONBUCH (2/2)

4.11
ANRUFLISTE
Die Anrufliste durchsuchenDrücken Sie auf das gewünschte Register, um den Inhalt anzuzeigen.Wischen Sie im Display nach oben oder nach unten, um die Anrufliste durchlaufen zu lassen.
Die Anrufliste aktualisierenDrücken Sie auf 6 und wählen Sie „Liste aktualisieren“. Eine Meldung informiert Sie über die Aktualisierung der Daten.
Suche
Caroline Felini
Anrufliste
06 87 65 43 21
Benjamin Legrand
06 12 34 56 78
Benjamin Legrand
06 12 34 56 78
Daisy Wiston06 56 78 90 12
1
Suche nach KontaktenDrücken Sie auf „Suche“, um die virtuelle Tastatur anzuzeigen. Sie können einen Kon-takt suchen, indem Sie seinen Namen über die Tastatur eingeben.
Eine Nummer aus der Anrufliste anrufenDrücken Sie auf eines der vier Register und wählen Sie den Kontakt/die Nummer, die Sie anrufen wollen. Der Anruf wird automatisch gestartet.
Führen Sie diese Schritte aus Sicherheitsgründen nur bei ste-hendem Fahrzeug durch.
2 53
6
Menü „Anrufliste“
Auf die Anrufliste zugreifenDrücken Sie im Startbildschirm auf „Menü“ und anschließend auf „Telefon“ oder drü-cken Sie in einem beliebigen Menü auf die Schnellzugriffstaste 4 und dann auf „Anruf-liste“, um auf die Anrufliste zuzugreifen.Die Anrufliste ordnet die verschiedenen Anrufe in vier Register:1 Alle Anrufe (angenommene Anrufe, ge-
wählte Nummern, Anrufe in Abwesen-heit);
2 die angenommenen Anrufe;3 die Anrufe in Abwesenheit;5 die gewählten Nummern.Alle Listen sind zeitlich geordnet (vom letz-ten Anruf zum ältesten).
Suche
Anrufliste
Caroline Felini 06 87 65 43 21
Benjamin Legrand 06 12 34 56 78
Bernard Dupont 01 64 28 20 09
1 2 3
6
4 4
5

4.12
WÄHLEN EINER NUMMER (1/2)
Nummer wählen
Anrufen
Nummer wählen
Anrufen
A
A
1 1
Führen Sie diese Schritte aus Sicherheitsgründen nur bei ste-hendem Fahrzeug durch.
Menü „Nummer wählen“
Anrufen mit Eingabe der NummerDrücken Sie im Startbildschirm auf „Menü“ und anschließend auf „Telefon“ oder drü-cken Sie in einem beliebigen Menü auf die Schnellzugriffstaste 1 und anschließend auf „Nummer wählen“, um das Tastenfeld zur Eingabe einer Nummer aufzurufen.Geben Sie die gewünschte Nummer mit Hilfe der Tastatur A ein, drücken Sie an-schließend auf „Anrufen“, um den Anruf zu tätigen.
AnrufbeantworterUm die Mailbox abzurufen, drücken Sie die Taste 2.Wenn die Mailbox nicht konfiguriert ist, er-scheint der Bildschirm, um die Konfigura-tion vorzunehmen. Geben Sie Ihre Mailbox-Nummer über das Tastenfeld A ein, und bestätigen Sie die Eingabe.
22

4.13
Vervollständigen einer Nummer mittels SprachsteuerungWenn Sie mit der Eingabe einer Telefon-nummer mit Hilfe der im Multimediasystem integrierten Tastatur beginnen:– Drücken Sie auf die Taste der Spracher-
kennung.– Vervollständigen Sie die Telefonnummer
nach dem akustischen Signal mit der Stimme oder sagen Sie „Anrufen“, wenn Sie die vollständige Nummer bereits ein-gegeben haben und den Anruf starten möchten.
Hinweis: Weitere Informationen zur Ver-wendung der Spracherkennung finden Sie im Abschnitt „Verwendung der Spracherken-nung“.
Eingeben einer Nummer mit Hilfe der SprachsteuerungSie können mithilfe der im Multimediasys-tem enthaltenen Sprachsteuerung eine Tele-fonnummer wählen. Gehen Sie hierbei Fol-gendermaßen vor:– Drücken Sie auf die Taste der
Sprachsteuerung, um das Hauptmenü der Sprachsteuerung aufzurufen.
– Nach dem akustischen Signal, sagen Sie „Telefon“.
– Diktieren Sie die zu wählende Telefon-nummer.
Hinweis: Es ist ratsam, die Ziffern der Tele-fonnummer einzeln oder paarweise zu dik-tieren.– Das System zeigt die angegebene
Nummer an. Sagen Sie „Anrufen“, um die Nummer anzurufen oder „Löschen/„Neu starten“ um eine andere Nummer zu dik-tieren.
WÄHLEN EINER NUMMER (2/2)

4.14
SMS (1/2)
Hinweis: Über das Multimedia-System können nur SMS gelesen werden. Andere Arten von Meldung können nicht gelesen werden.
Nutzung von SMSIst das Telefon mit dem System verbun-denen, drücken Sie im Menü „Telefon“ auf „SMS“. Drücken Sie während der Fahrt auf die Meldung, die Sie von der synthetischen Stimme des Multimediasystems vorlesen lassen möchten.Hinweis: SMS können nur bei stehendem Fahrzeug gelesen werden.
Menü „SMS“
Drücken Sie im Startbildschirm auf „Menü“ und anschließend auf „Telefon“ oder drü-cken Sie in einem beliebigen Menü auf die Schnellzugriffstaste 1 und dann auf „SMS“, um die SMS für Ihr Telefon über das Multi-mediasystem aufzurufen.Ohne vorherige Zuweisung kann kein Te-lefon mit der Freisprechanlage verbunden werden. Weitere Informationen entnehmen Sie bitte dem Abschnitt „Ein Telefon zuwei-sen“ im Kapitel „Zuweisung und Aufhebung der Zuweisung eines Telefons“.Ihr Telefon muss mit der Freisprechanlage verbunden sein, um den Zugang zu allen Funktionen zu ermöglichen.Hinweis: Um über das Multimediasystem auf die SMS zugreifen zu können, müssen Sie das Teilen von Daten und Benachrichti-gungen auf Ihrem Telefon zulassen. Weitere Informationen entnehmen Sie bitte dem Ka-pitel „Zuweisung und Aufhebung der Zuwei-sung eines Telefons“ sowie der Bedienungs-anleitung Ihres Telefons.
Je nach Hersteller und Modell Ihres Te-lefons sind einige Funktionen eventuell nicht verfügbar.
Empfangen von SMS auf dem SystemStandardmäßig sind nach der Zuweisung und Verbindung des Telefons empfangene neue Nachrichten auf dem Multimediasys-tem verfügbar.Hinweis: Es sind nur die Nachrichten ver-fügbar, die nach Herstellen der Zuweisung des Telefons an das Multimediasystem emp-fangen wurden.
Einstellungen
Bluetooth
Gekoppelte Geräte
Pass-Code ändern
Lautstärkepegel
Einstellungen Sprachmitteilungen
Automatisch in wacht
SMS
On
OFF
OFF
0000
Einstellungen
Bluetooth On OFF
Gekoppelte Geräte
Pass-Code ändern0000
11

4.15
SMS (2/2)
Suchen nach einer SMSSie können SMS suchen, indem Sie auf „Suche“ drücken und dann mit der Tastatur ein Schlüsselwort eingeben.
Sortieren von SMSUm die SMS nach Uhrzeiten oder Namen der Kontakte zu sortieren, drücken Sie auf die Taste des Kontextmenüs.
Führen Sie diese Schritte aus Sicherheitsgründen nur bei ste-hendem Fahrzeug durch.
DetailsDrücken Sie auf ein SMS der Liste, um die Details dazu anzuzeigen. Es werden der Name des Kontakts, seine Telefonnummer (wenn diese Nummer im Telefon gespeichert ist oder sich im Telefonverzeichnis befindet) sowie der Text der Nachricht angezeigt.Sie können den Kontakt direkt anrufen, indem Sie auf „Anrufen“ drücken, wenn die Nummer im System oder im Telefonbuch Ihres Telefons gespeichert ist.

4.16
TELEFONEINSTELLUNGEN (1/2)
„Bluetooth“Mit dieser Option kann das Bluetooth® des Multimediasystems aktiviert oder deaktiviert werden.
„Gekoppelte Geräte“Diese Option ermöglicht es:– die Liste der zugewiesenen Geräte anzu-
zeigen;– eine Funktion des aktuell verbundenen
Telefons zu aktivieren und/oder deakti-vieren;
– ein Bluetooth®-Gerät hinzuzufügen;– ein oder mehrere zugewiesene Geräte zu
löschen.Weitere Informationen finden Sie im Kapitel „Zuweisung und Aufhebung der Zuweisung eines Telefons“.
Einstellungen
Bluetooth
Gekoppelte Geräte
Pass-Code ändern
Lautstärkepegel
Einstellungen Sprachmitteilungen
Automatisch in wacht
SMS
On
OFF
OFF
Menü „Einstellungen“
Wenn das Telefon mit dem System verbun-den ist, drücken Sie auf dem Startbildschirm auf „Menü“ und anschließend auf „Telefon“ oder drücken Sie in einem beliebigen Menü auf die Schnellzugriffstaste 1 und anschlie-ßend auf „Einstellungen“, um die folgenden Einstellungen aufzurufen:– „Bluetooth“ („On“/„OFF“)– „Gekoppelte Geräte“;– „Pass-Code ändern“;– „Lautstärkepegel“;– „Einstellungen Sprachmitteilungen“;– „Automatisch in wacht“ („On“/„OFF“)– „Smartphone-Hilfe“;– „SMS“ („On“/„OFF“)
Einstellungen
Bluetooth On OFF
Gekoppelte Geräte
0000
Pass-Code ändern0000
„Pass-Code ändern“;Mit dieser Option kann das Bluetooth®-Passwort geändert werden.Anmerkung: Das aktuelle Passwort wird angezeigt, das standardmäßig eingestellte Passwort ist 0000.
1 1

4.17
TELEFONEINSTELLUNGEN (2/2)
„Lautstärkepegel“Mit dieser Option können Sie die Lautstärke folgender Elemente einstellen:– „Telefon-Klingelton“– „Freisprecheinrichtung“– „Mikrofonverstärkung“Hinweis: Um die Einstellungen zurückzu-setzen, drücken Sie auf die Kontextmenü-Taste und dann auf „Zurücksetzen“.
„Einstellungen Sprachmitteilungen“Weitere Informationen finden Sie unter „Mailbox einstellen“ im entsprechenden Ka-pitel.
„Automatisch in wacht“Mit dieser Option kann die automatische Pausefunktion der eingehenden Anrufe ak-tiviert oder deaktiviert werden.
„Smartphone-Hilfe“Mit dieser Option können Sie eine Anleitung zur Nutzung des Multimediasystems mit der Spracherkennung Ihres Telefons aufrufen.
Je nach Hersteller und Modell Ihres Te-lefons sind einige Funktionen eventuell nicht verfügbar.
« SMS »Sie können die SMS aktivieren oder deak-tivieren.

4.18

5.1
Anwendungen
Beschreibung des Menüs Anwendungen . . . . . . . . . . . . . . . . . . . . . . . . . . . . . . . . . . . . . . . . . . . . . . . . . . . . . 5.2Meine Anwendungen . . . . . . . . . . . . . . . . . . . . . . . . . . . . . . . . . . . . . . . . . . . . . . . . . . . . . . . . . . . . . . . . . . . . . 5.3R-Link Store. . . . . . . . . . . . . . . . . . . . . . . . . . . . . . . . . . . . . . . . . . . . . . . . . . . . . . . . . . . . . . . . . . . . . . . . . . . . 5.4Anwendungsverwaltung . . . . . . . . . . . . . . . . . . . . . . . . . . . . . . . . . . . . . . . . . . . . . . . . . . . . . . . . . . . . . . . . . . 5.8Einstellen der Anwendungen . . . . . . . . . . . . . . . . . . . . . . . . . . . . . . . . . . . . . . . . . . . . . . . . . . . . . . . . . . . . . . . 5.9Android Auto™, CarPlay™ . . . . . . . . . . . . . . . . . . . . . . . . . . . . . . . . . . . . . . . . . . . . . . . . . . . . . . . . . . . . . . . . 5.10My Renault . . . . . . . . . . . . . . . . . . . . . . . . . . . . . . . . . . . . . . . . . . . . . . . . . . . . . . . . . . . . . . . . . . . . . . . . . . . . 5.14

5.2
BESCHREIBUNG DES MENÜS ANWENDUNGEN
Präsentation des R-Link StoreIhr Multimediasystem ist verbunden und er-möglicht direkten Zugriff auf die angebote-nen Services.R-Link Store ist der Online-Shop für die An-wendungen Ihres Multimediasystems. Hier können Sie Anwendungen, Funktionen und Services über ein gesichertes Online-Sy-stem kaufen.Weitere Informationen finden Sie im Kapitel „R-Link Store“.
Menü „Apps“
Drücken Sie im Startbild auf „Menü“, dann auf „Apps“, um zu folgenden Elementen zu gelangen:– „Meine Apps“;– „R-Link Store";– „App-Manager ";– „Privatleben“.Einige Services sind während einer Test-phase kostenlos verfügbar. Sie können Ihr Abonnement über den R-Link Store in Ihrem Fahrzeug oder online über die Webseite des Herstellers verlängern.
–VerbindungDie Taste „Anmelden“ unten im Display ist:– Sichtbar und aktiv: Wenn die Services
nicht aktiviert sind und das Fahrzeug steht.
– Ausgegraut: Bei nicht aktivierten Ser-vices, nicht stehendem Fahrzeug oder wenn die Verbindung zu diesem Zeit-punkt gerade nicht verfügbar ist.
– Nicht vorhanden: Wenn die Services akti-viert sind oder bereits aktiviert wurden.

5.3
MEINE ANWENDUNGEN
Organisation der AnwendungenUm die Anwendungen zu ordnen, drücken Sie auf die Taste des Kontextmenüs, dann auf „Apps organisieren“.Die Neuanordnung der Anwendungen kann direkt per Drag-and-drop erfolgen.Es ist möglich, Anwendungen zu löschen, indem Sie auf die Löschtaste „X“ drücken. Wenn die Anwendung nicht gelöscht werden kann, erscheint die Löschtaste nicht.
Menü „Meine Apps“
Drücken Sie am Startbildschirm auf „Menü“, „Apps“ und anschließend „Meine Apps“, um auf die Anwendungen des Multimediasys-tems zuzugreifen.Die auf Ihrem Navigationssystem installier-ten Anwendungen werden angezeigt. Drü-cken Sie auf das Symbol der gewünschten Anwendung, um sie zu starten.Anmerkung: Wenn die Liste der Anwen-dungen über mehrere Seiten geht, wischen Sie über den Bildschirm, um zur nächsten oder vorhergehenden Seite zu wechseln.
Anmerkung: Während der Fahrt ist die Taste „Apps organisieren“ deaktiviert.
Meine Apps
Verwendete Profile... Coyote Taschenrechner
Aquarium E-mail Kraftstoffpreise

5.4
R-LINK STORE (1/4)
Anwendungen im R-Link Store herunterladen und installierenDie verfügbaren Anwendungen sind in drei Bereiche geordnet:– „OK“: Zeigt eine Auswahl von Anwendun-
gen;– „Beste Anwendungen“: Ordnet die An-
wendungen nach ihrer Beliebtheit.
– „Kategorie“: Zeigt die Anwendungen nach Themen (Unterhaltung, Kartenma-terial usw.) gruppiert an
Wählen Sie eine Anwendung, um ihre Be-schreibung anzuzeigen.Im Kontextmenü 1 haben Sie Zugriff auf fol-gende Elemente:– „Liste aktualisieren“: Ermöglicht Ihnen die
Suche nach verfügbaren Aktualisierun-gen für die installierten Anwendungen, Dienste und Inhalte;
– „Meine Produkte“: Gibt eine Übersicht über die gekauften Elemente sowie die Auslaufdaten der entsprechenden Pro-dukte.
– „Impressum“ zeigt die rechtlichen Hin-weise zum R-Link Store an.
Sie können im R-Link Store nach Anwen-dungen suchen. Drücken Sie hierfür die Taste 2 „Suche“, und geben Sie den Namen (ganz oder teilweise) der gesuchten Anwen-dung ein.
R-Link Store
OK Beste Anwen-dungen
Kategorie
Suche 1
Menü „R-Link Store“
Drücken Sie im Startbild auf Menü, Apps und dann R-Link Store, um zum Online-Shop zu gelangen. Hier können Sie Anwen-dungen, Dienste und Inhalte kaufen. Sobald Sie die Dienste aktiviert haben, ist R-Link Store über das Multimediasystem oder über einen mit dem Internet verbundenen Com-puter direkt zugänglich.Anmerkung: Einige Produkte können auf R-Link Store nur über einen Computer mit Internetverbindung gekauft werden. In diesem Fall erscheint eine Meldung, um Sie darauf hinzuweisen. Siehe unter „Anwen-dungen über einen Computer herunterladen und installieren“ in diesem Kapitel.Anmerkung: Einige Anwendungen sind kostenpflichtig. Für weitere Informationen zum Kauf von Anwendungen siehe die All-gemeinen Verkaufsbedingungen.
Zugang zum R-Link Store ist nur verfüg-bar, wenn die Dienste aktiviert wurden und das Fahrzeug steht.
2

5.5
Mit dem My Renault-Konto bezahlenUm eine Zahlung mit Hilfe Ihres „My Renault“-Kontos vorzunehmen:– Geben Sie die E-Mail-Adresse und das
Passwort Ihres Kontos ein und drücken Sie auf „OK“.
– Wählen Sie eine Kreditkarte aus der Liste der bereits mit Ihrem Konto verbundenen Kreditkarten oder fügen Sie eine Karte hinzu.
– Vervollständigen Sie die Bankdaten und drücken Sie auf „Bestätigen“.
Das Herunterladen Ihrer Anwendung beginnt sofort. Nachdem Sie die Anwendung herun-tergeladen haben, erscheint das Symbol der Anwendung im Menü „Meine Apps“.Hinweis: Die Download-Zeit der Anwen-dung kann je nach Größe der Anwendung und Empfangsqualität im Mobilfunk-Netz va-riieren.Anmerkung: Um diese Zahlungsart zu verwenden, müssen Sie zunächst ein My Renault-Konto anlegen. Siehe dazu unter „Ein Konto auf My Renault erstellen“ in diesem Kapitel.
R-LINK STORE (2/4)
Per Kreditkarte bezahlenGeben Sie eine gültige E-Mail-Adresse ein und drücken Sie auf „OK“. Vervollständi-gen Sie die Bankdaten und drücken Sie auf „Fertig“. Das Herunterladen Ihrer Anwen-dung beginnt sofort. Nachdem Sie die An-wendung heruntergeladen haben, erscheint das Symbol der Anwendung im Menü „Meine Apps“.Hinweis: Die Download-Zeit der Anwen-dung kann je nach Größe der Anwendung und Empfangsqualität im Mobilfunk-Netz va-riieren.Hinweis: Die beim Kauf eingegebenen Bankdaten können gespeichert werden, um künftige Käufe zu vereinfachen. Um sie aus dem System zu löschen, siehe unter „Bank-daten löschen“ in diesem Kapitel.
Drücken Sie auf „Kaufen“ und wählen Sie die Zahlungsart.Das Multimediasystem bietet drei Zahlungs-arten an: My Renault-Konto, Kreditkarte oder Debitkarte.Wählen Sie eine der beiden Optionen, kreu-zen Sie das Feld an, um die Allgemeinen Verkaufsbedingungen des R-Link Store zu akzeptieren und gehen Sie weiter zur Zah-lung.Hinweis: Die Eingabe einer gültigen E-Mail-Adresse ist erforderlich. Es werden eine Rechnung sowie die Nutzungs- und Instal-lationshinweise für die gekaufte Anwendung an diese Adresse gesendet.
Produktdatenblatt
Kaufen
Erstellen Sie Ihr eigenes Aquarium.
Beschreibung
Kategorie: Unterhaltung
Version : 2.0.20131106.0_494Größe:: 2,48 MB
Autor: Renault SA
AquariumRenault
Vorschau:
Technische Daten:

5.6
Hinweis: Manche Produkte können nur auf der Website www.myrenault.com gekauft werden; hierfür bedarf es eines Computers mit Internetverbindung.
Ein Konto auf der Website My Renault erstellenUm Anwendungen über einen Computer mit Internetverbindung auf der Website www.myrenault.com kaufen und herunterladen zu können, müssen Sie zunächst ein My Renault-Konto erstellen:– Öffnen Sie den Browser auf einem mit
dem Internet verbundenen Compu-ter, gehen Sie auf die Website www.myrenault.com und wählen Sie Ihr Land;
– Klicken Sie auf die Schaltfläche „Verbin-dung“ und befolgen Sie die auf der Web-site angegebenen Schritte.
Nachdem Sie ein Konto erstellt und Ihr Fahr-zeug bei My Renault angemeldet haben, können Sie den Anwendungskatalog an-sehen und nach Produktaktualisierungen durchsuchen.Hinweis: Für weitere Informationen klicken Sie auf das Menü 3 „Hilfe“ oder suchen Sie einen autorisierten Händler auf.
Anwendungen über einen Computer herunterladen und installierenEs ist möglich, die Anwendungen auf Ihren mit dem Internet verbundenen Computer herunterzuladen (vor allem größere Anwen-dungen). Sie können Ihre Produkte auch über Ihren Computer verwalten und mit Hilfe eines USB-Sticks oder einer SD-Karte in Ihr Multimediasystem übertragen.Anmerkung: Vergewissern Sie sich, dass Ihre SD-Karte oder Ihr USB-Stick über aus-reichend Speicherplatz verfügen, um die Produkte, die Sie auf R-Link Store gekauft haben, herunterladen zu können.
Suche nach AktualisierungenMelden Sie sich bei Ihrem My Renault Konto an, klicken Sie auf „R-Link“, um auf die Aktualisierungen Ihres R-Link 2-Systems zuzugreifen.Anmerkung: Die Aktualisierungen der Soft-ware des Multimediasystems sind nur über einen mit dem Internet verbundenen Com-puter möglich.
Installation der Anwendungen über externe Datenträger (USB-Stick oder SD-Karte)Führen Sie den externen Datenträger (USB-Stick oder SD-Karte) in den Schlitz Ihres Fahrzeugs ein. Das Multimediasystem er-kennt die neuen Anwendungen und instal-liert sie automatisch.
R-LINK STORE (3/4)
Die Displays in der Anleitung sind nicht vertraglich bindend.
3

5.7
R-LINK STORE (4/4)
Persönliche Informationen verwalten
Reinitialisierung des SystemsZum Zurücksetzen aller Systemparameter und/oder Löschen aller persönlichen Daten wählen Sie im Hauptmenü „System“ und dann „Vollständige Zurücksetzung“; drücken Sie die Kontextmenütaste, und folgen Sie den Anweisungen im Display.
Teilen von DatenEs ist möglich, das Teilen von Daten beim Einschalten des Systems zu erlauben oder abzulehnen. Wählen Sie „App-Einstellun-gen“ im Menü „Meine Apps“ und dann „Pri-vatsphäre“. In diesem Menü können Sie das Teilen von Daten aktivieren/deaktivieren. Bankdaten löschen
Eventuell haben Sie beim Einkauf im R-Link Store darum gebeten, dass Ihre Bankdaten gespeichert werden. In diesem Fall wurden diese in Ihrem My Renault Konto gespei-chert.Sie können diese Daten entweder über die R-Link Store Website My Renault oder direkt über Ihr Fahrzeug löschen. Drücken Sie dazu auf 4, um die gewünschten Bank-daten zu löschen. Die Bankdaten werden sofort gelöscht.
4
Kauf
Die Verfügbarkeit der beschriebenen Services kann abweichen.
Anmerkung: Das Fahrzeug muss mit dem Mobilfunknetz verbunden sein, um die Bank-daten löschen zu können.Hinweis: Ihre Bankdaten werden nie von Ihrem Fahrzeug aus gespeichert.

5.8
ANWENDUNGSVERWALTUNG
Informationen zu den AnwendungenUm die Informationen einer Anwendung an-zuzeigen, drücken Sie auf die gewünschte Anwendung in der Liste.
„Info“Drücken Sie auf die Taste Info„“, um fol-gende Informationen aufzurufen:– Version der Anwendung;– Datum der Installation der Anwendung;– Autor der Anwendung;– Beschreibung der Anwendung;– genutzter Speicherplatz der Anwendung.
65
App-Manager Information
Info Rechtlicher Hinweis
VersionDatumAutorRechtlicher Hinweis
Belegter SpeicherAnwendung
GesamtDatum
Stop
Übersicht
Menü „App-Manager“
Drücken Sie auf der Startseite auf „Menü“, „Apps“ und dann „App-Manager“, um zur Seite zu gelangen, auf der Sie Ihre Anwen-dungen verwalten können.
SystemspeicherDer bereits belegte 1 und der verbleibende 2 Speicherplatz werden angezeigt.
Informationen1: Belegter Speicherplatz;2: Freier Speicherplatz;3: Anzeige, dass die Anwendung gerade
genutzt wird;4: Größe der Anwendung;5: Name der Anwendung;6: Symbol der Anwendung.
1 2
3
4
„Rechtlicher Hinweis“Drücken Sie auf den Reiter „Rechtlicher Hin-weis“, um Informationen zu den Genehmi-gungen anzuzeigen (falls verfügbar).Hinweis: Wenn die Anwendung läuft, können Sie sie schließen, indem Sie auf „Stop“ drücken. Je nach Anwendung kann die Schaltfläche „Stop“ grau unterlegt sein, auch wenn die Anwendung gerade verwen-det wird.

5.9
EINSTELLEN DER ANWENDUNGEN „Freigeben von Daten“Mit diesem Menü können Sie das Teilen von Daten aktivieren oder deaktivieren.Anmerkung: Falls das Teilen von Daten de-aktiviert ist, kann es sein, dass manche An-wendungen nicht richtig funktionieren.
Menü „Privatsphäre“
Im Menü „Einstellen von Apps“, wählen Sie „Privatsphäre“, um auf die Datenschutzein-stellungen zuzugreifen.

5.10
Die Anwendung wird auf dem Multimedia-system gestartet.Wenn der oben erläuterte Vorgang fehl-schlägt, führen Sie diese Schritte erneut aus.Hinweis: Die Anwendung „Android Auto™“ kann nur genutzt werden, wenn das Smart-phone am USB -Anschluss des Fahrzeugs angeschlossen ist.
Android Auto™
Vorwort„Android Auto™“ ist eine Anwendung, die Sie über Ihr Smartphone herunterladen können; damit können Sie einige auf Ihrem Telefon vorhandene Anwendungen vom Display des Multimediasystems aus verwenden.Hinweis: Um festzustellen, ob Ihr Smart-phone mit der Anwendung „Android Auto™“ kompatibel ist, informieren Sie sich auf der Website des Herstellers (sofern vorhanden).Hinweis: Um festzustellen, ob das Fahr-zeug mit „Android Auto™“ kompatibel ist, muss die Funktion „Smartphone-Replika-tion“ 1 im Menü „System“ des Multimedia-systems sichtbar sein.
Erste Benutzung– Laden Sie die Anwendung „Android
Auto™“ über die Download-Plattform auf dem Smartphone herunter, und installie-ren Sie sie;
– schließen Sie das Telefon an den USB-Anschluss des Multimediasystems an;
Menü
UKW-Vorgaben
– drücken Sie die Taste 2 auf dem Bild-schirm des Multimediasystems im Fahr-zeug;
– Stimmen Sie den Anforderungen auf Ihrem Smartphone zu, um die Anwen-dung „Android Auto™“ zu nutzen.
– bestätigen Sie dies, indem Sie auf dem Telefon auf „Akzeptieren“ drücken;
– Drücken Sie erneut die Schaltfläche 2 in der Ausgangsanzeige des Multimedia-systems des Fahrzeugs.
Android Auto™
ANDROID AUTO™, CARPLAY™ (1/4)
2
1
Tastatur Datum und Zeit
Sprachbefehl Systeminformationen
Vorschlagleiste Smartphone-Integration

5.11
Menü
UKW-Vorgaben
CarPlay™
3
ANDROID AUTO™, CARPLAY™ (2/4)
CarPlay™
Vorwort„CarPlay™“ ist ein auf dem Smartphone nativ verfügbarer Dienst, der es Ihnen er-möglicht, bestimmte auf dem Telefon vor-handene Anwendungen vom Display des Multimediasystems aus zu verwenden.Hinweis: Wenn Ihr Smartphone nicht über den Dienst „CarPlay™“ verfügt, so konsul-tieren Sie die Website seines Entwicklers.Hinweis: Um festzustellen, ob das Fahr-zeug mit „CarPlay™“ kompatibel ist, muss die Funktion „Smartphone-Replikation“ 1 im Menü „System“ des Multimediasystems sichtbar sein.
Erste Benutzung– Schließen Sie das Telefon an den USB-
Anschluss des Multimediasystems an;– drücken Sie die Taste 3 auf dem Bild-
schirm des Multimediasystems im Fahr-zeug;
Die Anwendung CarPlay™ wird auf dem Multimediasystem gestartet.Wenn der oben erläuterte Vorgang fehl-schlägt, führen Sie diese Schritte erneut aus.
Hinweis: Der Dienst „CarPlay™“ kann nur genutzt werden, wenn das Smartphone an den USB -Anschluss des Fahrzeugs ange-schlossen ist.
Die Funktionen der Anwendung „Android Auto™“ und des Dienstes „Carplay™“ hängen von Marke und Modell des Te-lefons ab. Weitere Informationen erhal-ten Sie auf der Website des Herstellers (sofern vorhanden).
1
Tastatur Datum und Zeit
Sprachbefehl Systeminformationen
Vorschlagleiste Smartphone-Integration

5.12
4
Sobald die Anwendung „Android Auto™“ oder der Dienst „CarPlay™“ auf dem Mul-timediasystem aktiviert wurde, können Sie über die Spracherkennungstaste des Fahr-zeugs bestimmte Funktionen des Smart-phones mittels Sprachbefehlen steuern. Zu diesem Zweck drücken Sie die Taste 4 am Lenkrad des Fahrzeugs und halten diese gedrückt (weitere Informationen finden Sie im Abschnitt „Verwendung der Spracherken-nung“).
Hinweis: Wenn Sie „Android Auto™“ oder CarPlay™ verwenden, können Sie auf die Navigations- und Musik-Apps des Smart-phones zugreifen. Diese Anwendungen treten an die Stelle vergleichbarer Anwen-dungen, die in R-Link integriert sind und bereits gestartet wurden. So kann bei-spielsweise nur eine Navigationsanwen-dung verwendet werden: „Android Auto™“/„CarPlay™“ oder die in das Multimediasys-tem integrierte Anwendung.Hinweis: Wenn Sie die Anwendung „Android Auto™“ oder den Dienst „CarPlay™“ ver-wenden, werden bestimmte Funktionen des Multimediasystems weiterhin im Hinter-grund ausgeführt. Wenn Sie beispielsweise „Android Auto™“ oder „CarPlay™“ starten und die Navigation auf dem Smartphone verwenden, während das Radio über das Multimediasystem spielt, wird die Radiowie-dergabe fortgesetzt.
Wenn Sie die Anwendung „Android Auto™“ oder den Dienst „CarPlay™“ verwenden, können durch die Übertra-gung der hierfür benötigten Mobilfunk-daten zusätzliche Kosten anfallen, die durch Ihren Telefontarif nicht abgedeckt sind.
ANDROID AUTO™, CARPLAY™ (3/4)

5.13
ANDROID AUTO™, CARPLAY™ (4/4)
Zurückkehren zur Benutzeroberfläche von R-LinkZurückkehren zur Benutzeroberfläche von R-Link:– Drücken Sie im Bedienfeld des Multime-
diasystems oder des zentralen Bedien-felds die Taste „Start“;
oder– Drücken Sie im Display des Multimedia-
systems die Schaltfläche 5.
55

5.14
MY RENAULT (1/4)
Vorwort„MY Renault“ ist eine Anwendung, die Sie über Ihr Smartphone herunterladen können und mit der u. a. folgende Informationen zum Fahrzeug empfangen und gesendet werden können:– die Restreichweite Ihres Fahrzeugs in Ki-
lometern;– das Protokoll der täglich, wöchentlich und
jährlich zurückgelegten Strecken (Fahr-leistung);
– eine Auflistung der Fahrten seit dem letz-ten Zurücksetzen (Kilometerstand), der Durchschnittsgeschwindigkeit, der zu-rückgelegten Strecke, des durchschnittli-chen Kraftstoffverbrauchs, des Kraftstoff-verbrauchs und Ihrer Eco Scores);
– eine Übersicht über Ihre Eco Scores;– die Reifendruckwerte Ihres Fahrzeugs;– der Ort, an dem Ihr Fahrzeug geparkt ist;– ein Protokoll der Fahrten in den letzten
30 Tagen (Datum, Dauer, Kraftstoffver-brauch, zurückgelegte Strecke);
– Übermittlung eines bereits in der Anwen-dung festgelegten Zielorts an das Multi-mediasystem des Fahrzeugs.
– usw.
Herunterladen und Installieren der Anwendung „MY Renault“ auf dem SmartphoneSo laden Sie die Anwendung „MY Renault“ herunter:– öffnen Sie die Plattform zum Herunterla-
den von Anwendungen auf dem Smart-phone;
– suchen Sie die Anwendung „MY Renault“ über die Suchleiste der Plattform zum Herunterladen von Anwendungen auf dem Smartphone;
– klicken Sie auf „Herunterladen“, nach-dem die Anwendung „MY Renault“ gefun-den wurde.
Nach Abschluss des Downloads wird auf dem Smartphone das neue Symbol „MY Renault“ angezeigt. Die Anwendung „MY Renault“ wird auf dem Smartphone instal-liert.Hinweis: Wenn Sie über kein „MY Renault“-Konto verfügen, führen Sie die unten be-schriebenen Schritte aus, um ein Konto zu erstellen.

5.15
MY RENAULT (2/4)
Erstellen eines Benutzerkontos mit der Anwendung „MY Renault“.Um die Anwendung „MY Renault“ nutzen zu können, müssen Sie ein Benutzerkonto er-stellen. Gehen Sie hierbei Folgendermaßen vor:– öffnen Sie die Anwendung „MY Renault“
auf dem Smartphone;– wählen Sie im Hauptmenü der Anwen-
dung die Option „Mein Konto erstellen“ aus;
– füllen Sie die Felder mit den zum Erstel-len des Kontos erforderlichen Informati-onen aus, und bestätigen Sie Ihre Ein-gaben, indem Sie am unteren Rand des Bildschirms die Option „Mein Konto er-stellen“ auswählen.
Auf dem Display Ihres Smartphones wird eine Meldung angezeigt, in der bestätigt wird, dass das Konto erstellt wurde. An die von Ihnen angegebene E-Mail-Adresse wird eine Bestätigungs-E-Mail gesendet.– Bestätigen und aktivieren Sie Ihr Konto,
indem Sie auf den Link in der E-Mail-Nachricht klicken, in der die Erstellung Ihres „MY Renault“-Kontos bestätigt wird.
Hinweis: Falls auf dem Smartphone-Dis-play eine Fehlermeldung angezeigt wird, vergewissern Sie sich, dass Sie die Felder ordnungsgemäß mit den erforderlichen In-formationen ausgefüllt haben.
Wenn Sie die Anwendung „MY Renault“ verwenden, können durch die Übertra-gung der hierfür benötigten Mobilfunk-daten zusätzliche Kosten anfallen, die durch Ihren Telefontarif nicht abgedeckt sind.

5.16
In der Anwendung „MY Renault“:– melden Sie sich bei Ihrem Konto an;– fügen Sie das Fahrzeug Ihrer „virtuellen
Werkstatt“ hinzu, indem Sie die erforder-lichen Felder ausfüllen;
– drücken Sie auf die Taste „Meinen Renault verbinden“;
– drücken Sie die gelbe Taste, um den Code in Ihrem Renault zu erhalten;
– geben Sie den auf dem Bildschirm des Multimediasystems angezeigten Code in der Anwendung „MY Renault“ ein.
Hinweis: Wenn Sie die Anwendung „MY Renault“ mit Ihrem Fahrzeug verknüpfen möchten, müssen Sie sich im Fahrzeug be-finden, das Fahrzeug muss in einem Gebiet mit Netzwerkabdeckung abgestellt sein, und das Multimediasystem des Fahrzeugs muss eingeschaltet sein.Hinweis: Wenn Sie die Anwendung „MY Renault“ nicht mit Ihrem Fahrzeug verknüp-fen, haben Sie dennoch Zugang zu Ihren Serviceverträgen.
MY RENAULT (3/4)
Herunterladen, Installieren und Aktivieren der Anwendung „My Roads“ im MultimediasystemHierfür müssen Sie im Fahrzeug folgende Schritte ausführen:– laden Sie die im R-Link Store erhältliche
Anwendung „My Roads“ herunter, und installieren Sie sie im Multimediasystem des Fahrzeugs (weitere Informationen hierzu finden Sie im Kapitel „Applikatio-nen herunterladen und installieren“);
– wählen Sie die Anwendung „My Roads“ aus, um sie zu aktivieren.
Die Anwendung „My Roads“ wird im Multi-mediasystem installiert und aktiviert.
Verknüpfen Ihres „MY Renault“-Kontos mit dem FahrzeugUm über die Anwendung „MY Renault“ die im Folgenden beschriebenen Informationen zu Ihrem Fahrzeug zu erhalten, müssen Sie die Anwendung mit Ihrem Fahrzeug verknüpfen. Hierzu muss die Anwendung „My Roads“ im Multimediasystem installiert werden. Wenn Ihr Multimediasystem nicht die Anwendung „My Roads“ umfasst, müssen Sie sie herun-terladen, installieren und über das Multime-diasystem und den R-Link Store aktivieren. Weitere Informationen finden Sie unter „He-runterladen und Installieren der Anwendung ‚My Roads' im Multimediasystem“ in diesem Abschnitt.Hinweis: Die Anwendung „My Roads“ ist im Allgemeinen bereits im Multimediasystem installiert. Wenn dies nicht der Fall ist, lesen Sie den Abschnitt „Herunterladen und Instal-lieren der Anwendung ‚My Roads‘ im Multi-mediasystem“ im vorliegenden Kapitel.

5.17
„Meine Karte“
Diese Funktion bietet Ihnen die folgenden Möglichkeiten:– den Ort aufzufinden, an dem Ihr Fahr-
zeug abgestellt ist;– einen Zielort festlegen, der an das Multi-
mediasystem des Fahrzeugs übermittelt wird;
– Ihren Weg zum Zielort von dem Ort, an dem Sie das Fahrzeug abstellen, zu Fuß fortsetzen.
MY RENAULT (4/4)
„Reifendruck“
Mit dieser Funktion können Sie den Druck und den Zustand der Reifen des Fahrzeugs überprüfen.
„Driving eco²“
Mit dieser Funktion können Sie Ihre Eco Scores abrufen.
„Fahrten“
Mit dieser Funktion können Sie das Proto-koll Ihrer Fahrten in den letzten 30 Tagen durchsehen.
Hauptfunktionen der Anwendung „MY RENAULT“:
„Reichweite“
Mit dieser Funktion können Sie die Re-streichweite des Fahrzeugs in Kilometern abrufen.
„Bordcomputer“
Durch Auswahl dieser Funktion können Sie Aufzeichnungen zu den Fahrten („Durch-schnittsgeschwindigkeit“, „Zurückgelegte Fahrstrecke“, „Durchschnittlicher Kraftstoff-verbrauch“ usw.) seit dem letzten Zurück-setzen einsehen.
„Kilometerstandüberwachung“
Über diese Funktion können Sie das Pro-tokoll der täglich, wöchentlich und jährlich mit dem Fahrzeug zurückgelegten Strecken (Fahrleistung) einsehen.
Meine Karte

5.18

6.1
Fahrzeug
Umgebungsbeleuchtung . . . . . . . . . . . . . . . . . . . . . . . . . . . . . . . . . . . . . . . . . . . . . . . . . . . . . . . . . . . . . . . . . . 6.2Sitze. . . . . . . . . . . . . . . . . . . . . . . . . . . . . . . . . . . . . . . . . . . . . . . . . . . . . . . . . . . . . . . . . . . . . . . . . . . . . . . . . . 6.3Multi-Sense . . . . . . . . . . . . . . . . . . . . . . . . . . . . . . . . . . . . . . . . . . . . . . . . . . . . . . . . . . . . . . . . . . . . . . . . . . . . 6.6Fahrhilfen. . . . . . . . . . . . . . . . . . . . . . . . . . . . . . . . . . . . . . . . . . . . . . . . . . . . . . . . . . . . . . . . . . . . . . . . . . . . . . 6.8Einparkhilfen . . . . . . . . . . . . . . . . . . . . . . . . . . . . . . . . . . . . . . . . . . . . . . . . . . . . . . . . . . . . . . . . . . . . . . . . . . . 6.11Driving Eco2 . . . . . . . . . . . . . . . . . . . . . . . . . . . . . . . . . . . . . . . . . . . . . . . . . . . . . . . . . . . . . . . . . . . . . . . . . . . 6.15Bordcomputer . . . . . . . . . . . . . . . . . . . . . . . . . . . . . . . . . . . . . . . . . . . . . . . . . . . . . . . . . . . . . . . . . . . . . . . . . . 6.19Take care . . . . . . . . . . . . . . . . . . . . . . . . . . . . . . . . . . . . . . . . . . . . . . . . . . . . . . . . . . . . . . . . . . . . . . . . . . . . . . 6.20Ihr Reifendruck . . . . . . . . . . . . . . . . . . . . . . . . . . . . . . . . . . . . . . . . . . . . . . . . . . . . . . . . . . . . . . . . . . . . . . . . . 6.21Anwender-Einstellungen . . . . . . . . . . . . . . . . . . . . . . . . . . . . . . . . . . . . . . . . . . . . . . . . . . . . . . . . . . . . . . . . . . 6.22

6.2
Bereich im FahrgastraumDie gewählte Farbe und Intensität kann den folgenden Bereichen zugeordnet werden: – Armaturenbrett;– vorderer Teil des Fahrgastraums;– hinterer Teil des Fahrgastraums.„On“ drücken, um die gewählte Farbe und Intensität anzuwenden.
KontextmenüUm die Parameter zurückzusetzen und zu den Standardwerten zurückzukehren, drü-cken Sie auf die Taste des Kontextmenüs und dann auf „Zurücksetzen“.Hinweis: Um die für Ihr Benutzerprofil ge-wünschte Umgebungsbeleuchtung zu spei-chern, nehmen Sie diese Einstellungen im Menü „Multi-Sense“ vor. Weitere Informati-onen finden Sie im Kapitel „Multi-Sense“.
LICHTAMBIENTE
FarbauswahlUm die Farbe der Umgebungsbeleuchtung Ihres Fahrzeugs zu ändern, wählen Sie eine der angebotenen Farben aus.
„Intensität“Sie können die Intensität des Lichtambi-entes einstellen. Drücken Sie dazu auf die Tasten „+“ oder auf „–“.
Führen Sie diese Schritte aus Sicherheitsgründen nur bei ste-hendem Fahrzeug durch.
Beleuchtung
Beleuchtung
Intensität
Armaturenbrett
Frontbereich
Heckbereich
On
On
On
On
„Beleuchtung“
Drücken Sie im Startbildschirm auf „Favo-ritenMenü“, „Fahrzeug“ und „Beleuchtung“.Mit diesem Menü können Sie folgenden Ein-stellungen vornehmen:– Lichtambiente „On“/„OFF“;– Farbe der Umgebungsbeleuchtung;– Intensität;– Bereich.
„Beleuchtung“Mit dieser Option können Sie das Lichtam-biente aktivieren und deaktivieren.Hinweis: Ist die Funktion „Beleuchtung“ de-aktiviert, sind die Einstellungen nicht verfüg-bar.

6.3
SITZE (1/3)
Massage
Fahrer Beifahrer
Massage
Kräftigend Entspannend Lenden
Intensität
Tempo
3
OnMenü „Sitze“
Drücken Sie im Startbi ld auf „Menü“,„Fahrzeug“ und dann auf „Sitze“, um zu folgenden drei Untermenüs zu gelangen:– „Massage“;– „One-touch Modularität“;– „Einstellungen“.Hinweis: Um die für Ihr Benutzerprofil ge-wünschten Einstellungen zu speichern, nehmen Sie diese Einstellungen im Menü „Multi-Sense“ vor. Weitere Informationen finden Sie im Kapitel „Multi-Sense“.
– 4 Aktuell gewähltes Programm Sie können eines der folgenden drei
Programme auswählen: – „Kräftigend“; – „Entspannend“; – „Lenden“.Drücken Sie + oder –, um die Intensität und Tempo der Meldung einzustellen.
KontextmenüUm Ihre Auswahl zurückzusetzen, drü-cken Sie auf 3 und anschließend auf „Zu-rücksetzen“.
1 2
4
„Massage“
Wählen Sie dieses Menü, um den Massa-gesitz einzustellen.– „Fahrer“ oder „Beifahrer“. Wählen Sie „Fahrer“ 1 oder „Beifah-
rer“ 2, um den Massagesitz einzustel-len.
– „On“ / „OFF“. Drücken Sie auf „Massage“, dann auf
„On“ oder „OFF“, um die Massagefunk-tion des Fahrer- oder Beifahrersitzes, je nach zuvor gewähltem Register, zu aktivieren bzw. zu deaktivieren.

6.4
SITZE (2/3)
One-touch Modularität
Alle
Falte
Einstellungen
Sitzverstell.Beifahrer
Position
On
On
„One-touch Modularität“
Diese Funktion ermöglicht das Herunter-klappen der Rücksitze. Die Anzahl der Sitze kann abweichen.– Drücken Sie auf die Tasten für die
Sitze, die Sie herunterklappen möch-ten und anschließend auf „Umklap-pen“. Eine Meldung erscheint im Dis-play.
– Drücken Sie zum Bestätigen auf „Ja“.Zum Herabklappen aller Sitze drücken Sie auf „Alle“ und dann auf „Umklappen“.
„Einstellungen“
Drücken Sie im Menü „Sitze“ auf „Einstel-lungen“ und wählen Sie anschließend das zu ändernde Element aus:– „Erleichtertes Einsteigen für den
Fahrer“– „Sitzverstell.Beifahrer“;– „Position“.
„Erleichtertes Einsteigen für den Fahrer“Drücken Sie auf „On“ oder „OFF“, um diese Funktion zu aktivieren oder deakti-vieren. Wenn diese Funktion aktiviert ist, fährt der Sitz automatisch nach hinten, wenn der Fahrer das Fahrzeug verlässt, und kehrt in seine ursprüngliche Position zurück, wenn der Fahrer wieder in das Fahrzeug einsteigt.Weitere Informationen entnehmen Sie bitte der Bedienungsanleitung Ihres Fahr-zeugs.
Achten Sie beim Verstellen der hinteren Sitzbank darauf, dass die Verankerungen frei sind (keine Hindernisse, Tiere, Stein-
chen, Lappen, Spielzeug...).
Die Funktion „One-touch Modularität“ ist nur bei stehendem Fahrzeug verfügbar.
Erleichtertes Einsteigen für den Fahrer

6.5
SITZE (3/3)
„Position“Sie können die Position des Fahrersitzes und die der Außenspiegel in Ihrem Benut-zerprofil speichern. Weitergehende Informa-tionen finden Sie im Abschnitt „System“.Drücken Sie im Menü „Sitze“ auf „Einstellun-gen“ und anschließend auf „Position“. „Visuelles Feedback“ Wenn diese Funktion aktiviert ist, öffnet
sich im Display ein Popup-Fenster der Einstellungen, wenn der Fahrer oder der Beifahrer die Einstellung seines Sitzes vornimmt.
Weitergehende Informationen zum Ein-stellen des Sitzes entnehmen Sie bitte der Bedienungsanleitung.
„Speichern“Diese Funktion ermöglicht es, die Position der Vordersitze zu speichern:– Stellen Sie die gewünschte Sitzposition
mit Hilfe der Schalter am Sitz ein.– Drücken Sie auf den Schalter am Sitz,
um direkt zum Menü „Sitze“ im Multifunk-tionsdisplay zu gelangen.
– Speichern Sie die aktuelle Position.Weitere Informationen entnehmen Sie bitte der Bedienungsanleitung Ihres Fahrzeugs.Abrufen einer gespeicherten Fahrerposi-tionDrücken Sie bei stehendem Fahrzeug auf „Rückruf“, um die gespeicherte Position aufzurufen. Eine Bestätigungsmeldung er-scheint am Bildschirm. Drücken Sie auf „Ja“, um die gespeicherte Position aufzurufen.
„Zurücksetzen“Um Ihre Auswahl im Menü „Einstellungen“ zurückzusetzen, drücken Sie auf 2 und dann auf „Zurücksetzen“.
„Sitzverstell.Beifahrer“Drücken Sie auf „On“ oder „OFF“, um diese Funktion zu aktivieren oder deakti-vieren. Wenn diese Funktion aktiviert ist, kann der Fahrer den Sitz auf der Beifah-rerseite mit Hilfe der Schalter an der Seite des Fahrersitzes einstellen. Weitere Infor-mationen entnehmen Sie bitte der Bedie-nungsanleitung Ihres Fahrzeugs.
2
Visuelles Feedback On
Rückruf
Speichern
Einstellungen
Sitzverstell.Beifahrer
Position
On
On
Erleichtertes Einsteigen für den Fahrer

6.6
MULTI-SENSE (1/2)
Konfiguration des ModusDrücken Sie auf 1 und dann auf „Aktuelle Moduskonfiguration“.Es stehen unterschiedliche Parameterwerte zur Verfügung, mit denen Sie die Fahrzeug-systeme personalisieren können:– „Lenkung“;– „4Control“;– „Dämpfung“;– „Antrieb“;– „Komfort-Temperatur“;– „Display“;– „Motorklang“– „Beleuchtung“;– „Massagefunktion Fahrersitz“.
Hinweis: Bei bestimmten Modi werden mög-licherweise manche Systemoptionen ausge-graut dargestellt, und Sie können diese Pa-rameterwerte nicht auswählen.Hinweis: Der momentan verwendete Modus kann nur dann angepasst werden, wenn Sie zuvor den Modus „Perso“ ausgewählt haben.
Multi-Sense
Sport Eco
Neutral Comfort Perso
1
Menü
„Multi-Sense“
Sie haben die Möglichkeit, das Verhalten bestimmter Fahrzeugsysteme zu personali-sieren.
Zugang zum Menü „Multi-Sense“Drücken Sie am Startbildschirm auf die Taste „Menü“, „Fahrzeug“ und anschließend „Multi-Sense“, um auf das Menü „Multi-Sense“ zuzugreifen. Sie können auch darauf zugreifen, indem Sie auf die Betätigung „Multi-Sense“ der Mittelkonsole drücken.
Auswahl des ModusWählen Sie im Menü „Multi-Sense“ den ge-wünschten Modus unter fünf vorgeschlage-nen Modi:– „Comfort“;– „Sport“;– „Eco“;– „Neutral“;– „Perso“.Weitere Informationen zu den einzelnen Modi finden Sie in der Bedienungsanleitung Ihres Fahrzeugs.
Multi-Sense
Sport
Eco
Neutral
Comfort
Perso
1
In einem Video wird der Modus „Multi-Sense“ vorgeführt. Drücken Sie bei ste-hendem Fahrzeug auf die Taste 1 und dann auf „Info“.

6.7
MULTI-SENSE (2/2)
Schnellzugriff auf Favoriten-ModiWenn das Menü „Multi-Sense“ am Multime-dia-Display angezeigt wird können Sie mit „Multi-Sense“ zwischen den zwei Favoriten-Modi wechseln, die Sie definiert haben. Um Ihre zwei Favoriten-Modi zu konfigurieren, drücken Sie auf 1 und dann auf „Bevorzug-ten Modus anpassen“.
Reinitialisierung der ParameterwerteDrücken Sie auf 1 und dann auf „Aktuel-len Modus zurücksetzen“, um zu den stan-dardmäßig eingestellten Werten zurückzu-kehren. Je nach gewähltem Modus kann die Funktion „Dual“ aktiviert und eingestellt werden. Weitere Informationen zu dieser Funktion finden Sie in Kapitel 3 der Bedie-nungsanleitung Ihres Fahrzeugs.
Multi-Sense
Sport Eco
Neutral Comfort Perso
1
Multi-Sense
Sport
Eco
Neutral
Comfort
Perso
1
Wenn Sie die aktuelle Moduskonfigu-ration anpassen (z. B. Umgebungs-beleuchtung oder Massagefunktion), werden die Einstellungen automatisch in Ihrem Benutzerprofil gespeichert.

6.8
FAHRHILFEN (1/3)
Führen Sie diese Schritte aus Sicherheitsgründen nur bei ste-hendem Fahrzeug durch.
Menü „Fahrassistent“
Drücken Sie im Startbild auf „Menü“, „Fahr-zeug“ und dann auf „Fahrassistent“, um zu folgenden Elementen zu gelangen:– „Warnung vor Verlassen der Fahrspur“;– „Spurhalteassistent“;– „Einst.Spurtfahrass.“;– „Spurhalteassistent-Einstellungen“;– „Abstandswarnung“;– „Notbremsassistent“;– „Warnung vor totem Winkel“;– „Einst.Geschwindigkeitswarner“;– „Traktionskontrolle“;– „Automatisches Fernlicht“.
„Warnung vor Verlassen der Fahrspur“Dieses System warnt den Fahrer, falls er un-gewollt eine Sperrlinie oder Leitlinie über-fährt. Weitere Informationen entnehmen Sie bitte der Bedienungsanleitung Ihres Fahr-zeugs.
Zum Aktivieren oder „On“ wählen.
„Spurhalteassistent“Dieses System warnt den Fahrer, wenn er unbeabsichtigt eine durchgezogene oder unterbrochene Linie überfährt, und löst Kor-rekturmaßnahmen des Lenksystems aus, um die Trajektorie des Fahrzeugs beizube-halten. Weitere Informationen entnehmen Sie bitte der Bedienungsanleitung Ihres Fahrzeugs.
Um es zu aktivieren, wählen Sie „“.
OFF
FahrassistentSpurhalteassistent
On
OFF
Spurhalteassistent-Einstellungen
Abstandswarnung
Notbremsassistent
Warnung vor totem Winkel OFFOn
Einst.Geschwindigkeitswarner
Automatisches Fernlicht OFFOn
FahrassistentSpurhalteassistent
Spurhalteassistent-Einstellungen
Notbremsassistent
OFF

6.9
FAHRHILFEN (2/3)
Führen Sie diese Schritte aus Sicherheitsgründen nur bei ste-hendem Fahrzeug durch.
„Abstandswarnung“Dieses System warnt den Fahrer, wenn er zu nah an einem anderen Fahrzeug ist. Weitere Informationen entnehmen Sie bitte der Bedienungsanleitung Ihres Fahrzeugs. Wählen Sie „On“, um dieses System zu ak-tivieren.
Fahrassistent
Warnung vor Verlassen der Fahrspur
Einst.Spurtfahrass.
Notbremsassistent
On OFF
Fahrassistent
Warnung vor Verlassen der Fahrspur
Einst.Spurtfahrass.
On
On
On
Auto Experte
Abstandswarnung
Notbremsassistent
Warnung vor totem Winkel
Einst.Geschwindigkeitswarner
Traktionskontrolle
„Einst.Spurtfahrass.“Drücken Sie auf dieses Menü, um die Laut-stärke und die Empfindlichkeit der Warnmel-dung bei Spurverlassen einzustellen.– „Lautstärke“: Zum Einstellen der Laut-
stärke drücken Sie auf „+“ oder „–“ (fünf Stufen).
– „Empfindlichkeit“: Wählen Sie „Niedrig“, „Mittel“ oder „Hoch“, um die Empfindlich-keit der Warnfunktion einzustellen.
Hinweis: Wenn „Warnung vor Verlassen der Fahrspur“ auf „OFF“ geschaltet ist, ist die Funktion „Einst.Spurtfahrass.“ ausgegraut und kann nicht aufgerufen werden.
„Spurhalteassistent-Einstellungen“Wählen Sie dieses Menü, um die Stärke der Lenkradvibrationen und die Empfindlichkeit des Spurhalteassistenten einzustellen.– „Vibration“: Wählen Sie „Niedrig“, „Mittel“
oder „Hoch“, um die Intensität der Vibrati-onen festzulegen.
– „Empfindlichkeit“: Wählen Sie „Niedrig“, „Mittel“ oder „Hoch“, um die Empfindlich-keit der Warnfunktion einzustellen.
Hinweis: Wenn der Spurhalteassistent de-aktiviert ist, ist das Menü „Spurhalteassis-tent-Einstellungen“ ausgegraut und kann nicht aufgerufen werden.

6.10
„Notbremsassistent“Dieses System warnt den Fahrer bei beste-hender Aufprallgefahr. Wählen Sie „On“, um dieses System zu aktivieren. Weitere Infor-mationen entnehmen Sie bitte der Bedie-nungsanleitung Ihres Fahrzeugs.
„Warnung vor totem Winkel“Dieses System warnt den Fahrer, wenn sich ein anderes Fahrzeug im toten Winkel be-findet. Wählen Sie „On“, um dieses System zu aktivieren. Weitere Informationen entneh-men Sie bitte der Bedienungsanleitung Ihres Fahrzeugs.
„Einst.Geschwindigkeitswarner“„Tempowarnung“Das System erkennt sämtliche Geschwin-digkeitsüberschreitungen und warnt den Fahrer über die Instrumententafel. Wählen Sie „On“, um dieses System zu aktivieren. Weitere Informationen entnehmen Sie bitte der Bedienungsanleitung Ihres Fahrzeugs.
ReinitialisierungUm Ihre Auswahl zurückzusetzen, drücken Sie auf 1 und anschließend „Zurücksetzen“.
„Risikobereich“Dieses System warnt den Fahrer über die Instrumententafel, wenn er in eine ge-schwindigkeitsüberwachte oder eine gefah-renträchtige Zone einfährt. Wählen Sie „On“, um dieses System zu aktivieren.Hinweis: Wenn „Tempowarnung“ deaktiviert wird, wird die Funktion „Risikobereich“ auto-matisch deaktiviert.
„Traktionskontrolle“Das System verhindert das Durchdrehen der Antriebsräder und kontrolliert das Fahr-zeug beim Beschleunigen bzw. Abbremsen. Sie können folgende Modi aus wählen:– „Auto“;– „Experte“.Weitere Informationen entnehmen Sie bitte der Bedienungsanleitung Ihres Fahrzeugs.
„Automatisches Fernlicht“Dieses System schaltet automatisch das Fernlicht ein und aus. Weitere Informationen entnehmen Sie bitte der Bedienungsanlei-tung Ihres Fahrzeugs.
Fahrassistent
Warnung vor Verlassen der Fahrspur
Einst.Spurtfahrass.
On
On
On
Auto Experte
Abstandswarnung
Notbremsassistent
Warnung vor totem Winkel
Einst.Geschwindigkeitswarner
Traktionskontrolle
1
FAHRHILFEN (3/3)

6.11
EINPARKHILFEN (1/4)
Hinderniserkennung
Hintere Einparkhilfe
Tonsignal
Tonwiedergabe
Vordere Einparkhilfe
Seitliche Einparkhilfe
On
On
On
On
Menü „Parkhilfe“
Drücken Sie im Startbild auf „Menü“, „Fahr-zeug“ und dann auf „Parkhilfe“, um zu fol-genden Elementen zu gelangen:– "Hinderniserkennung";– „Rückfahrkamera“;– „Parkassistent“.Hinweis: Um die drei vorgenannten Ele-mente zu reinitialisieren und wieder auf die Standardeinstellungen zurückzusetzen, drü-cken Sie auf 1 und dann auf „Zurücksetzen“.
Hinweis: Ist die Funktion „Tonsignal“ auf „OFF“ gestellt, sind die Funktionen „Ton-wiedergabe“ und „Lautstärke“ deaktiviert.
„Tonwiedergabe“Wählen Sie die Art des akustischen Si-gnals unter drei Möglichkeiten.
„Lautstärke“Stellen Sie die Lautstärke für die Erken-nung von Hindernissen ein, indem Sie auf „+“ oder „-“ drücken.
1
"Hinderniserkennung";
Drücken Sie auf „On“ oder „OFF“, um die Einparkhilfe vor, seitlich und/oder hinten zu aktivieren oder deaktivieren.
„Tonsignal“Wählen Sie „On“ oder „OFF“, um die akustischen Signale der Einparkhilfe zu aktivieren oder deaktivieren.
Tonwiedergabe
Hinderniserkennung
Lautstärke
Führen Sie diese Schritte aus Sicherheitsgründen nur bei ste-hendem Fahrzeug durch.

6.12
EINPARKHILFEN (2/4)
Rückfahrkamera
Bildeinstellungen
Rückfahrkamera
Richtlinien
On
„Rückfahrkamera“
Wählen Sie „On“ oder „OFF“ der Rück-fahrkamera, um das System zu aktivieren oder deaktivieren.
„Richtlinien“Die Führungslinien dienen als zusätzliche Einparkhilfe.Drücken Sie im Menü „Rückfahrkamera“ auf „Richtlinien“, wählen Sie „On“ oder „OFF“, um die Führungslinien zu aktivie-ren oder deaktivieren.
„Bildeinstellungen“Drücken Sie im Menü „Rückfahrkamera“ auf „Bildeinstellungen“ und stellen Sie fol-gende Parameter ein:– „Kontrast“ 2;– „Helligkeit“ 3;– „Farbe“ 4.Stellen Sie die einzelnen Parameter ein, indem Sie auf die Taste „+“ oder „–“ drü-cken.Hinweis: Diese Einstellung ist verfügbar, wenn die Rückfahrkamera aktiviert ist.
Bildeinstellungen
3 2 4
Farbe
Kontrast
Helligkeit
Bildeinstellungen
2
3
4

6.13
EINPARKHILFEN (3/4)
EinparkhilfeDie Einparkhilfe erkennt Hindernisse vor, hinter und an den Seiten des Fahrzeugs. Bei Annäherung des Fahrzeugs an ein Hinder-nis wird eine Warnung ausgegeben.Diese Funktion wird nur aktiviert, wenn das Fahrzeug mit einer Geschwindigkeit unter ca. 12 km/h gefahren wird. Bei Aktivierung wird die Anzeige A auf dem Display des Mul-timediasystems eingeblendet. Sie können den Bildschirm der Einparkhilfe schließen, indem Sie auf die Taste 5 auf dem Display des Multimediasystems drücken.
A5A
Führen Sie diese Schritte aus Sicherheitsgründen nur bei ste-hendem Fahrzeug durch.
Weitere Informationen zur Einparkhilfe finden Sie in der Bedienungsanleitung des Fahrzeugs.
5Rundum schauen
Rundum schauen

6.14
„Parkassistent“
Wählen Sie eine der folgenden Optionen, um ein standardmäßiges Einparkmanöver einzustellen:– „Parallel“;– "Längs";– „Schräg“.Weitere Informationen zur Funktion „Par-kassistent“ entnehmen Sie bitte der Be-dienungsanleitung Ihres Fahrzeugs.
Parkassistent
Auswahl Standardparken
Parallel
Längs
Schräg
EINPARKHILFEN (4/4)
Parkassistent
Auswahl Standardparken
Parallel
Längs
Schräg

6.15
DRIVING ECO2 (1/4)
„Standard“Auf dieser Seite können Sie die Daten Ihrer aktuellen Fahrt anzeigen:– Zwischennote;– „Allgemeiner Score“;– „Strecke ohne Verbrauch“.
ZwischennoteDieses Balkendiagramm zeigt die Entwick-lung Ihrer Note. – Note über der grünen Markierung (75 %):
Energiesparende Fahrweise;– Note unter der orangefarbenen Linie
(45 %): keine energiesparende Fahr-weise.
Eco-Training
Driving eco2
Standard
„Allgemeiner Score“Anhand dieser Daten können Sie Ihre Ge-samtnote ermitteln. Das Blatt wird entspre-chend Ihrer Note aktualisiert, von 0 bis 100.
„Strecke ohne Verbrauch“Anhand dieser Daten können Sie die Stre-cke ermitteln, die Sie auf der Strecke ohne Kraftstoffverbrauch zurückgelegt haben.
Erweitert
Score-Verlauf
Allgemeiner Score
Strecke ohne Verbrauch
Menü
„Driving eco2“
Drücken Sie im Startbildschirm auf „Menü“, „Fahrzeug“ und dann auf „Driving eco2“, um zu folgenden Menüs zu gelangen:– „Standard“;– „Erweitert“;– „Eco-Training“.
Driving eco2
Standard Erweitert
Eco-Training
Score-Verlauf
Sie sind nicht weit genug gefahren.
380
80

6.16
„Erweitert“Auf dieser Seite werden die Informationen Ihrer aktuellen Fahrt anzeigt:– Daten;– Detail der Noten;– Gesamtnote;– Entfernung ohne Kraftstoffverbrauch.
Daten der StreckeFolgende Daten des Bordcomputers werden angezeigt:– insgesamt zurückgelegte Fahrstrecke;– Durchschnittsgeschwindigkeit;– durchschnittlicher Kraftstoffverbrauch.
DRIVING ECO2 (2/4)
Tendenz der Note 1Die Pfeilpositionen werden wie folgt inter-pretiert:– Die neue Note ist höher als die der letz-
ten Fahrt: Der Pfeil zeigt nach oben.– Die neue Note liegt unter der der vorheri-
gen Fahrt: Der Pfeil zeigt nach unten.– Die neue Note entspricht der der vorheri-
gen Fahrt: Der Pfeil wird waagerecht an-gezeigt.
2
Driving eco2
Standard
Beschleunigung
Gangwchsl.
Voraussch.Fahr
Erweitert
Eco-Training
Allgemeiner Score
Strecke ohne Verbrauch
1
Notenübersicht 2Die Berechnung der erhaltenen Sternean-zahl (5 Stufen) basiert auf Noten (0 bis 10) für:– Beschleunigungen;– Gangwechsel;– Vorausschauende Fahrweise.
Gesamtnote und Entfernung ohne KraftstoffverbrauchWeitere Informationen finden Sie auf der vorherigen Seite.
Driving eco2
Standard Erweitert
Strecke ohne Verbrauch
Eco-Training
Beschleunigung
Gangwchsl.
8070
4
Voraussch.Fahr
80
704
80
4

6.17
DRIVING ECO2 (3/4)
„Eco-Training“Dieses Menü dient der Kontrolle Ihres Fahr-stils. Es werden allgemeine Empfehlungen für eine energiesparende Fahrweise erteilt (effizientes Fahren, energiesparende Maß-nahmen, Aufladen des Fahrzeugs, Reifen-druck, Reiseplanung usw.).Um auf dieses Menü zuzugreifen, drücken Sie auf „Eco-Training“ und lesen Sie diese Empfehlungen aufmerksam durch. Blättern Sie durch die Seiten, indem Sie auf „Allge-mein“, „Beschleunigung“, „Gangwchsl.“ und „Voraussch.Fahr“ drücken.Hinweis: „Eco-Training“ ist in folgenden Fällen deaktiviert:– Wenn die Geschwindigkeit des Fahr-
zeugs unter dem Schwellenwert „Eco-Training“ liegt.
Hinweis: Der „Eco-Training“-Schwel-lenwert liegt standardmäßig bei etwa 10 km/h.
– Wenn seit der letzten Reinitialisie-rung nicht über 400 Meter zurückgelegt wurden.
Fahrt hinzufügen
3
Driving eco2
Standard
Score-Verlauf
Erweitert
Eco-Training
Allgemeiner Score
Strecke ohne Verbrauch
Neue Fahrt startenUm Ihre Fahrten zu reinitialisieren, drücken Sie auf 3 und dann auf „Neue Fahrt begin-nen“. Sie werden durch eine Meldung auf-gefordert, die Reinitialisierung der Daten zu bestätigen. Drücken Sie auf „Ja“, um zu be-stätigen oder auf „Nein“, um abzubrechen.Anmerkung: Die Fahrtdaten des Bordcom-puters werden gleichzeitig reinitialisiert.
Entwicklung der Note löschenUm Ihre Note zurückzusetzen, drücken Sie auf 3 und anschließend auf „Score-Verlauf löschen“. Eine Bestätigungsmeldung er-scheint am Bildschirm. Drücken Sie auf Ja, um die Notenübersicht zu löschen oder auf „Nein“, um abzubrechen.
„Meine Lieblingsfahrten“Drücken Sie im Menü „Driving eco2“ auf „3“ und dann auf „Meine Lieblingsfahrten“.

6.18
„Nach der Fahrt Bericht zeigen“Um die Streckenübersicht nach der Fahrt anzeigen zu lassen, drücken Sie im Menü „Driving eco2“ auf 3 und dann auf „Nach der Fahrt Bericht zeigen“. Um die Streckenüber-sicht auszublenden, drücken Sie auf „Nach der Fahrt Bericht aus“.
4
Meine Lieblingsfahrten
Arbeitsweg
Fahrt hinzufügen
Strecke ohne Verbrauch
Wo-ende Urlaub Privat
Score-Verlauf
3
Driving eco2
Standard
Score-Verlauf
Erweitert
Eco-Training
Allgemeiner Score
Strecke ohne Verbrauch
„Fahrt hinzufügen“Um die aktuelle Fahrt zu speichern, drücken Sie im Menü „Meine Lieblingsfahrten“ auf eine der Streckenarten und anschließend auf „Fahrt hinzufügen“. Eine Meldung fordert Sie zur Bestätigung auf. Die verschiedenen Streckenarten sind wie folgt geordnet:– „Arbeitsweg“;– „Wo-ende“;– „Urlaub“;– „Privat“.
Um Ihre Daten zurückzusetzen, drücken Sie im Menü „Meine Lieblingsfahrten“ auf die zurückzusetzende Streckenart und an-schließend auf 4 und „Alle Fahrten löschen“. Eine Bestätigungsmeldung erscheint am Bildschirm. Drücken Sie auf „Ja“, um alle Fahrten zu löschen oder auf „Nein“, um ab-zubrechen.Hinweis: Nur die Daten der ausgewählten Streckenart werden gelöscht.
DRIVING ECO2 (4/4)
Driving eco2
Standard Erweitert
Eco-Training
Score-Verlauf
Sie sind nicht weit genug gefahren.
Eco-Training3

6.19
BORD-COMPUTER
Fahrtcomputer
Seit
12-25-2014
Durchschn. Geschwin-digkeit0.0 km/h
Gesamtentfernung
0.0 km
Durchschnittsverbrauch
0.0 l/100 km
Um die Informationen des Bordcomputers und der Instrumententafel zu reinitialisieren, drücken Sie auf „1“ und dann auf „Zurück-setzen“.
1
Menü „Fahrtcomputer“
Drücken Sie im Startbildschirm auf „Menü“, „Fahrzeug“ und dann auf „Fahrtcomputer“, um zu folgenden Menüs zu gelangen:– „Seit“ (Datum der letzten Reinitialisie-
rung);– „Gesamtentfernung“;– „Durchschn. Geschwindigkeit“;– „Durchschnittsverbrauch“
Fahrtcomputer
Seit
12-25-2014
Gesamtentfernung
0.0 km
Durchschn. Geschwin-digkeit0.0 km/h
1

6.20
TAKE CARE
Luftüberwachung
On
Sensor für Luftqualität
Desodorierungszyklus
4
1 2 3
Aktivierung/Deaktivierung der GeruchsneutralisierungDiese Funktion ermöglicht es, die Geruchs-neutralisierung zu aktivieren oder deaktivie-ren, indem Sie „On“ oder „OFF“ auswählen. Weitere Informationen entnehmen Sie bitte der Bedienungsanleitung Ihres Fahrzeugs.
OFF
Menü „Luftüberwachung“
Drücken Sie auf der Startseite auf „Menü“, „Fahrzeug“, „Luftüberwachung“, dann auf „Luftqualität“.Das Menü „Luftüberwachung“ zeigt eine Grafik zur Luftqualität an.
"Luftqualität";
Die Grafik zeigt die geschätzte Qualität der Außenluft während der letzten 30 Mi-nuten der Nutzung.Die Luftqualität wird mit drei Farben ange-zeigt (von sauber bis verschmutzt):1 (Blau) – 2 (Hellgrau) – 3 (Grau)
OnDesodorierungszyklus
Luftqualität
4
Reinitialisierung der EinstellungswerteMit dieser Funktion können die Standard-werte wiederhergestellt werden. Drücken Sie auf die Taste 4, dann auf „Zurückset-zen“, um die Reinitialisierung durchzufüh-ren.

6.21
REIFENDRUCK
ReinitialisierungMit dieser Funktion können Sie eine Reini-tialisierung starten, indem Sie auf „Zurück-setzen“ drücken. Ist die Reinitialisierung abgeschlossen, erscheint eine Bestäti-gungsmeldung im Display. Weitere Informa-tionen zum Reifendruck entnehmen Sie bitte der Bedienungsanleitung Ihre Fahrzeugs.
Reifendruck
Zurücksetzen
Menü „Reifendruck“
Drücken Sie im Hauptmenü auf „Fahrzeug“ und anschließend auf „Reifendruck“.
ReifendruckDas System informiert den Fahrer über den Touchscreen über den Reifendruck und warnt ihn bei nicht ausreichendem Reifen-druck oder Druckverlust. Weitere Informati-onen entnehmen Sie bitte der Bedienungs-anleitung Ihres Fahrzeugs.
Reifendruck
Zurücksetzen
x.x
x.x
x.x
x.x
x.x
x.x
x.x
x.x

6.22
EINSTELLUNGEN ANWENDER
– „Wischer hi rückwätrs“: Der Heckschei-benwischer schaltet sich ein, sobald der Rückwärtsgang eingelegt wird.
Anmerkung: diese Option funktioniert nur, wenn die vorderen Scheibenwischer akti-viert sind.– „Anzeige Fahrstil“;– „Leerlauf im ECO-Modus“: Zeigt die im
„Freilauf“ zurückgelegte Strecke am Mul-timedia-Display an.
Benutzereinstellungen
Automatische Türverriegelung wäh-rend der Fahrt
Karte für freihändige Funktion: öffnen/schließen
Blinkerlautstärke
Begrüßungston innen
Automatische Innenbeleuchtung
Kopplung des Heckscheibenwi-schers mit dem Rückwärtsgang
On
On
On
On
On
On
OFF
OFF
OFF
OFF
OFF
OFF
1
Menü „Benutzereinstellungen“
Wählen Sie „Benutzereinstellungen“ im Menü „Fahrzeug“. In diesem Menü können Sie die folgenden Optionen aktivieren/deaktivieren:– „Automatische Türverriegelung während
der Fahrt“;– „Karte für freihändige Funktion: öffnen/
schließen“: Ermöglicht das Öffnen und Schließen der Türen per Keyless Entry & Drive. Weitergehende Informationen zu Keyless Entry & Drive entnehmen Sie bitte der Bedienungsanleitung;
– „Blinkerlautstärke“: Zum Einstellen drü-cken Sie auf „+“ oder „–“;
– „Begrüßungston innen“;– „Willkommen (extern)“– „Automatische Innenbeleuchtung“;
Benutzereinstellungen
OFFOnAutomatische Türverriegelung während der Fahrt
Blinkerlautstärke
OFFOnBegrüßungston innen
1
Um alle Kontexteinstellungen zurückzuset-zen, drücken Sie auf 1 und dann auf „Zu-rücksetzen“.
Willkommen (extern)

7.1
System
System. . . . . . . . . . . . . . . . . . . . . . . . . . . . . . . . . . . . . . . . . . . . . . . . . . . . . . . . . . . . . . . . . . . . . . . . . . . . . . . . 7.2Funktionsstörungen . . . . . . . . . . . . . . . . . . . . . . . . . . . . . . . . . . . . . . . . . . . . . . . . . . . . . . . . . . . . . . . . . . . . . . 7.8

7.2
SYSTEM (1/6)
Menü „System“
Zugang zu den SystemeinstellungenDrücken Sie im Hauptmenü auf „System“. Das Menü „System“ ermöglicht es, auf be-stimmte folgende Elemente zuzugreifen und diese einzustellen:– „Startseiten“;– „Benutzerprofil“;– „Display“;– „Helligkeit“;– „Lautstärke“;– „Sprache“;– „Tastatur“;– "Datum und Zeit";– „Einheiten“;– „Sprachbefehl“;– „Systeminformationen“;– „Vorschlagleiste“– „Vollständige Zurücksetzung“;– „Smartphone-Integration“.
„Startseiten“
In diesem Menü kann die Konfiguration der Startbildschirme eingestellt werden. Die drei verfügbaren Startseiten werden im oberen Bereich des Displays ange-zeigt, um eine Vorschau Ihrer Auswahl anzuzeigen.Die verfügbaren Widgets befinden sich im unteren Bereich des Displays und können auf mehreren Seiten angezeigt werden.
Konfiguration Startseite
Multimedia Driving eco2 Driving eco2
1
Luftüberwachung
Konfiguration Startseite
Take care Driving eco2
Driving eco2 Favoriten Multi-Sense
Multi-Sense Multimedia Multimedia
1
Drücken Sie auf das gewünschte Widget und verschieben Sie es auf eine der drei anzuzeigenden Startseiten.Um die gewünschte Anwendung von den Startseiten zu entfernen, drücken Sie auf die Taste „X“1 der Anwendung, im Bereich der Vorschau.Weitere Informationen dazu finden Sie im Kapitel „Hinzufügen und Verwalten von Widgets“.
Take care

7.3
SYSTEM (2/6)
2
Benutzerprofil
Ein Profil duplizieren und reinitialisierenDrücken Sie auf 2 und auf „Kopieren“ und wählen Sie das zu überschreibende Profil aus. Das gewählte Profil wird gelöscht und durch das duplizierte Profil ersetzt.Um das gewählte Profil zurückzusetzen, drücken Sie auf 2 und anschließend auf „Aktuelles Profil aktualisieren“.Anmerkung: Verwenden Sie das Menü zur Einstellung des Benutzerprofils nicht während der Fahrt.
Name1 Name2 Name3
Name4 Name5 Name6
Foto des Benutzerprofils ändernDrücken Sie auf 2 und dann auf „Foto ändern“. Sie können eine Abbildung in der Liste der gespeicherten Bilder oder auf einem externen Datenträger (USB-Stick, SD-Karte usw.) wählen. Drücken Sie dazu auf 3 und anschließend auf „Abbildung personalisieren“ und wählen Sie dann einen externen Datenträger aus.
Foto ändern
3
Benutzerprofil
2
Name1 Name2
Name3 Name4
Name5 Name6
„Benutzerprofil“
In diesem Menü kann ein Benutzerprofil gewählt werden, welches im System zur Anwendung gelangt. Wählen Sie das ge-wünschte Benutzerprofil.
Namen des Benutzerprofils ändernDrücken Sie auf 2 und dann auf „Umbe-nennen“, um den Namen des Benutzer-profils über das Tastenfeld zu ändern.
Diese Arbeiten aus Sicher-heitsgründen nur bei stehen-dem Fahrzeug durchführen.

7.4
Um die Intensität einzustellen (Hellig-keit, Lautstärke usw.), drücken Sie auf „+“, auf „–“ oder lassen Sie die Zahlen durchlaufen.
Mit dem Benutzerprofil verbundene FunktionenFolgende Parameter sind im Benutzerprofil gespeichert:– Sprache des Systems;– Maßeinheit der Entfernungen (falls ver-
fügbar);– Konfiguration der Startseite;– Display-Einstellungen;– Multi-Sense-Einstellungen;– Einstellungen der Umgebungsbeleuch-
tung;– Einstellen der Position des Fahrersitzes;– Außenspiegel-Einstellungen;– Massageeinstellungen;– Presets;– Radio-Einstellungen;– Navigationseinstellungen;– Navigationsprotokoll;– Favoriten Navigation;– Vertraulichkeitsparameter.
SYSTEM (3/6)
„Display“
Über dieses Menü können Sie auf fol-gende Informationen zugreifen:– „Zentrales Display“;– „Fahrraum-Display“;– „Head-up display“.
„Zentrales Display“
Wählen Sie „Negative Anzeige“ oder „Positive Anzeige“, um das Erschei-nungsbild des Touchscreens zu ändern.Drücken Sie auf „+“ oder „–“, um die Helligkeit des Displays im Tag-/Nacht-Modus einzustellen.Hinweis: Die Einstellungen für „Tag-modus dimmen“ sind nachts de-aktiviert, und die Einstellungen für „Nachtmodus dimmen“ sind tagsüber deaktiviert.
„Fahrraum-Display“
Mit diesem Menü kann Folgendes ge-ändert werden:– Umgebungsbeleuchtung: Ändern
Sie die vorherrschende Hinter-grundfarbe für die Menüs des Mul-timediasystems.
– Erscheinungsbild der Instrumen-tentafel: Wählen Sie einen der vier verfügbaren Stile aus. Weitere In-formationen finden Sie in der Be-dienungsanleitung des Fahrzeugs.
„Nachtmodus dimmen“Drücken Sie auf „+“ oder „–“, um die Helligkeit einzustellen.Hinweis: Die Funktion „Nachtmodus dimmen“ wird nur aktiviert, wenn die Scheinwerfer eingeschaltet sind.

7.5
SYSTEM (4/6)
„Head-up display“
In diesem Menü können folgende Ele-mente eingestellt werden:– Aktivieren, Deaktivieren: Wählen
Sie „On“ bzw. „OFF“, um die Funk-tion „Head-up display“ zu aktivieren bzw. zu deaktivieren.
– „Automatisches Dimmen“: Zum au-tomatischen Einstellen der Hellig-keit wählen Sie „On“.
– „Tagmodus dimmen“: Stellen Sie die Intensität ein, indem Sie auf „+“ oder auf „–“ drücken.
– „Nachtmodus dimmen“: Stellen Sie die Intensität ein, indem Sie auf „+“ oder auf „–“ drücken.
Hinweis: Wenn die Funktion „Auto-matisches Dimmen“ aktiviert ist, ist diese Option deaktiviert.
Hinweis: Die Einstellungen für „Tagmodus dimmen“ sind nachts deaktiviert, und die Einstellungen für „Nachtmodus dimmen“ sind tagsüber deaktiviert.
– Höhe: Drücken Sie auf den Pfeil nach oben oder nach unten, um die Höhe des Head-up-Displays einzu-stellen.
Anmerkung: Diese Einstellungen sind nur verfügbar, wenn das Head-up-Dis-play aktiviert ist.
„Helligkeit“
Dieses Menü ermöglicht es, die Helligkeit folgender Elemente einzustellen:– der Instrumententafel;– des Multimediadisplays;– des Head-up-Displays.Stellen Sie die Intensität ein, indem Sie auf „+“ oder „-“ drücken.
„Lautstärke“
In diesem Menü können Sie die Laut-stärke folgender Komponenten einstellen, indem Sie auf „+“ oder „–“ drücken:– Gesamtlautstärke– Klingelton des Telefons;– Telefongespräch;– Navigation;– Warnhinweise;– Tastentöne,– Signaltonlautstärke:– Erkennung von Hindernissen;– Warnmeldung bei Verlassen der Spur;– Sprachsteuerung.Zum Zurücksetzen Ihrer Auswahl, drü-cken Sie auf die Taste des Kontextmenüs und dann auf „Zurücksetzen“.Anmerkung: „0“ = Ton aus.Hinweis: Die verfügbaren Einstellungen können abweichen.

7.6
„Sprache“
In diesem Menü kann eine Sprache für das System ausgewählt werden. Wählen Sie die gewünschte Sprache.
„Tastatur“
In diesem Menü können Sie einen der vom System vorgeschlagenen virtuellen Tastaturtypen auswählen:– „Alphabetisch“;– „Azerty“;– „QWERTY“;– „QWERTY“;– „Kyrillische“;– „Griechisch“;– „Arabisch“;– „Hebräisch“;– „Hindi“;– „Persisch“.
„Systeminformationen“
Dieses Menü ermöglicht die Anzeige ver-schiedener Informationen zum System:– Softwareversion;– Version des Boot;– Status des Netzwerks;– HUID-Informationen;– License;– Navigationsinformationen;– aktuelle Sprache;– Aktualisierung des Systems.
SYSTEM (5/6)
ReinitialisierungDrücken Sie auf die Taste des Kontextme-nüs und dann auf „Zurücksetzen“, um die Standardwerte wiederherzustellen.
„Datum und Zeit“
In diesem Menü können die Uhr des Sys-tems sowie das Anzeigeformat für die Uhrzeit eingestellt werden. Es wird emp-fohlen, die automatische Einstellung bei-zubehalten.
„Einheiten“
In diesem Menü können Sie die Maßein-heit für Strecken auswählen: „km“ oder „Meilen“.
„Sprachbefehl“
In diesem Menü kann zwischen einer männlichen und einer weiblichen Stimme gewählt werden.

7.7
SYSTEM (6/6)
„Vollständige Zurücksetzung“Mit dieser Funktion können Sie alle System-parameter zurücksetzen. Alle Daten und die Konfiguration werden gelöscht.Um eine generelle Reinitialisierung durchzu-führen, drücken Sie im Menü „System“ die Kontextmenütaste und dann „Vollständige Zurücksetzung“.Wenn eine Bestätigungsmeldung am Bild-schirm erscheint, drücken Sie auf „Ja“, um zu bestätigen.Anmerkung: Nach einer Reinitialisierung erfolgt der Neustart des Systems in der werksseitig eingestellten Sprache. Zum Ändern der Sprache beziehen Sie sich bitte auf den entsprechenden Abschnitt dieses Kapitels.Hinweis: Anders als bei der Funktion „Voll-ständige Zurücksetzung“ führt das Zurück-setzen des Systems durch Drücken und Gedrückthalten der Ein/Aus-Taste im Be-dienfeld nicht zum Verlust von Daten.
Weitere Informationen dazu finden Sie in der in Ihrem Multimedia-System verfüg-baren Bedienungsanleitung durch Drü-cken auf die Taste des Kontextmenüs aus dem Menübildschirm „System“ und dann auf „Handbuch“.
„Vorschlagleiste“
Dieses Menü ermöglicht die Anzeige von Meldungen während der Fahrt. Aktivieren/Deaktivieren Sie die Anzeige von Meldun-gen folgender Kategorien:– „Navigation“;– „Multimedia“;– „Telefon“;– „Fahrzeug“;– „Apps“;– „System“;– „Sonstige“.Hinweis: Wenn die Funktion „Benach-richtigungen“ deaktiviert wird, werden alle obigen Kategorien automatisch deakti-viert.
„Smartphone-Integration“
Über dieses Menü können Sie auf fol-gende Funktionen zugreifen:– „Autostart“: Hiermit wird automatisch
die Anwendung „Android Auto™“ oder „CarPlay™“ im Multimediasystem ge-startet.
– „Tutorial“: Hiermit zeigen Sie eine An-leitung zum Verwenden der Anwendun-gen „Android Auto™“ und „CarPlay™“ mit dem Multimediasystem an.

7.8
FUNKTIONSSTÖRUNGEN (1/3)
System
Beschreibung Ursache LösungEs erscheint kein Bild. Das Display befindet sich im Standby-Be-
trieb.Überprüfen Sie, ob das Display sich im Standby-Betrieb befindet.
Es ist kein Ton zu hören. Die Lautstärke ist auf Minimum gestellt oder auf „stumm“ geschaltet.
Erhöhen Sie die Lautstärke bzw. deaktivieren Sie die Stummschaltung.
Es kommt kein Ton aus dem linken, rechten, vorderen oder hinteren Lautsprecher.
Die Einstellungen für Balance oder Fader sind nicht korrekt.
Stellen Sie Balance oder Fader richtig ein.
Im Display bleibt unverändert. Der Speicher des Systems ist überlastet. Führen Sie einen Neustart des Systems durch einen langen Druckimpuls auf die Taste Ein/Aus des Multimediasystems durch (halten Sie die Taste gedrückt bis zum Neustart des Sys-tems).

7.9
FUNKTIONSSTÖRUNGEN (2/3)
Navigation
Beschreibung Ursache Lösung
Die Fahrzeugposition im Display stimmt nicht mit dem tatsächlichen Standort überein oder das GPS-Symbol auf dem Display bleibt grau bzw. gelb.
Falsche Fahrzeuglokalisierung wegen schlechten GPS-Empfangs.
Ändern Sie den Standort Ihres Fahrzeugs, um die GPS-Signale besser zu empfangen.
Die Angaben auf dem Display entsprechen nicht den tatsächlichen Gegebenheiten.
Die Karte ist veraltet. Laden Sie ein Update via MyRenault herunter.
Die Verkehrsinformationen erscheinen nicht im Display.
Die Zielführung ist nicht aktiv. Überprüfen Sie, ob die Zielführung aktiv ist. Wählen Sie ein Ziel und starten Sie die Ziel-führung.
Einige Menürubriken sind nicht verfügbar. Je nachdem welcher Befehl gerade ausge-führt sind, sind bestimmte Rubriken nicht ver-fügbar.
Die akustische Zielführung ist nicht verfügbar. Die Kreuzung wird vom Navigationssystem nicht registriert.Die akustische Zielführung bzw. die Zielfüh-rung ist nicht aktiv.
Erhöhen Sie die Lautstärke. Überprüfen Sie, ob die akustische Zielführung aktiv ist. Über-prüfen Sie, ob die Zielführung aktiv ist.
Die Zielführung entspricht nicht den tatsächli-chen Gegebenheiten.
Bei der Zielführung können, abhängig von der Umgebung, Abweichungen auftreten.
Richten Sie sich nach den tatsächlichen Ge-gebenheiten.
Die vorgeschlagene Route beginnt bzw. endet nicht am gewünschten Ort.
Der Ausgangspunkt bzw. das Ziel konnte vom System nicht erkannt werden.
Geben Sie eine neue Route in der Nähe des gewünschten Ziels ein.
Das System berechnet automatisch die Umlei-tung.
Einschränkungen, durch die bestimmte Zonen oder Fahrbahnabschnitte mit hohem Ver-kehrsaufkommen gemieden werden sollen, behindern die Berechnung der Route.
Deaktivieren Sie die Funktion „Umleitung“ im Menü Verkehrseinstellungen.

7.10
TelefonBeschreibung Ursache Lösung
Es ist kein Ton zu hören; das Handy klingelt nicht.
Das Handy ist nicht angeschlossen bzw. mit dem System verbunden.Die Lautstärke ist auf Minimum gestellt oder auf „stumm“ geschaltet.
Überprüfen Sie, ob das Handy angeschlossen bzw. mit dem System verbunden ist. Erhöhen Sie die Lautstärke bzw. deaktivieren Sie die Stummschaltung.
Kein Anruf möglich. Das Handy ist nicht angeschlossen bzw. mit dem System verbunden.Die Tastatursperre ist aktiviert.
Überprüfen Sie, ob das Handy angeschlossen bzw. mit dem System verbunden ist. Deaktivie-ren Sie die Tastatursperre.
Spracherkennung
Beschreibung Ursache Lösung
Das System erkennt den ausgegebenen Sprachbefehl nicht.
Der ausgegebene Sprachbefehl wird nicht erkannt.Die Sprechzeit ist abgelaufen.Die Spracherkennung wird durch laute Umge-bungsgeräusche gestört.
Überprüfen Sie, ob der gegebene Sprachbe-fehl existiert (siehe dazu Kapitel „Nutzung des Sprachbediensystems“). Sprechen Sie den Sprachbefehl während der zugeteilten Sprech-zeit aus.Geben Sie den Sprachbefehl in einer geräusch-armen Umgebung.
FUNKTIONSSTÖRUNGEN (3/3)

8.1
STICHWORTVERZEICHNIS (1/2)
AAbstandswarnung ............................................................................ 6.8Adressbuch...................................................................................... 2.8Aktiver Bremsassistent .................................................................... 6.8Alternative Route ...............................................................2.15 → 2.18Anruf annehmen ....................................................................4.6 → 4.8Anrufliste.........................................................................................4.11Anschrift...............................................................................2.6 → 2.12Antriebsschlupfregelung .................................................................. 6.9Ausschalten ........................................................................ 1.14 – 1.15
BBetätigungen .........................................................................1.4 → 1.9Bluetooth® ...........................................................................3.10 – 3.11Bordcomputer ................................................................................ 6.19
CCD/CD MP3
Hören ............................................................................3.10 – 3.11
DDie Zuweisung eines Telefons aufheben ................................ 4.2 – 4.3Display
Menü ......................................................................................... 1.3Standby ........................................................................ 1.14 – 1.15
EEin Telefon zuweisen .............................................................. 4.2 – 4.3Eine Nummer wählen ...................................................4.6 → 4.8, 4.12Einen Anruf abweisen ............................................................4.6 → 4.8Einen Anruf annehmen ..........................................................4.6 → 4.8Einen Anruf beenden .............................................................4.6 → 4.8Einparkhilfe ............................................................... 6.11 → 6.14, 6.13Einstellungen .....................................4.16 – 4.17, 5.9, 6.19, 7.2 → 7.7
Audio ...........................................................................3.16 → 3.18Helligkeit .................................................................................... 7.5Individuelle Einstellung ....................................................7.2 → 7.7Navigation ...................................................................2.19 → 2.21
Energieeinsparung ............................................................6.15 → 6.18Entfernungseinheit........................................................................... 7.6
Energiesparende Fahrweise..............................................6.15 → 6.18
FFahrhilfen.............................................................................6.8 → 6.10Favoriten
hinzufügen .................................................................... 1.16 – 1.17löschen ......................................................................... 1.16 – 1.17
Frontteil und Bediensatelliten am Lenkrad ............................1.4 → 1.8Funktionsstörungen ....................................................7.8 → 7.10, 7.10
GGehaltener Anruf ...................................................................4.6 → 4.8
HHead-up-Display .............................................................................. 7.4
IInstrumententafel ............................................................................. 7.4
KKarte
Anzeige ...........................................................................2.2 → 2.5Kartensymbole .......................................................................... 2.2Maßstab .................................................................................... 2.2
Kompass.......................................................................................... 2.2Kontexthilfetasten ................................................1.2 – 1.3, 1.9 → 1.13Kraftstoffersparnis .............................................................6.15 → 6.18
LLautstärke ........................................................................................ 7.5Lufterfrischer.................................................................................. 6.20
MMassagesitz..................................................................................... 6.3MENÜ ..................................................................................1.9 → 1.13MP3 .....................................................................................3.10 – 3.11MP3 Player ..........................................................................3.10 – 3.11Multifunktionsdisplay .............................................................. 1.2 – 1.3Multi-Sense............................................................................. 6.6 – 6.7

8.2
STICHWORTVERZEICHNIS (2/2)
NNavigationssystem .........................................................0.1, 2.2 → 2.5Numerisches Tastenfeld .................................................................. 7.7
Ppersönliche Daten
löschen ...................................................................................... 5.7
RRadio
Auswahl eines Senders ...................................................3.2 → 3.9Automatische Speicherung der Sender ..........................3.2 → 3.9Manueller Modus .............................................................3.2 → 3.9Modus „Automatik“ ..........................................................3.2 → 3.9Sendervorwahl (Preselection) .........................................3.2 → 3.9
Reifendruck ................................................................................... 6.21Rückfahrkamera ................................................................ 6.11 → 6.14
SSchaltflächen .........................................................................1.4 → 1.9SD
Karte .......................................................................0.1, 3.10 – 3.11
AAngeschlossene Services ..............................................5.2, 5.4 → 5.7
SSitze
Einstellung ........................................................................ 6.4 – 6.5Sprache
ändern ....................................................................................... 7.6Spracherkennung ..............................................................1.18 → 1.28Sprachmeldungen/Sprachmeldung ............................................... 4.12Sprachsteuerung ........................................................1.18 → 1.28, 7.6Spurwechselwarnung ...................................................................... 6.8Standardeinstellungen ..................................................................... 7.7Starten ................................................................................ 1.14 – 1.15
TTelefon abmelden ................................................................... 4.4 – 4.5
Telefon anschließen................................................................ 4.4 – 4.5Telefonverzeichnis ................................................................ 4.9 – 4.10Toter Winkel: Warnsystem ............................................................... 6.8
UUhrzeit
Einstellung ................................................................................. 7.6Umweg ..............................................................................2.14 → 2.18Umweg TMC Ansage ..................................................................... 2.14Umweltschutz ....................................................................6.15 → 6.18USB-Stick ............................................................................3.10 – 3.11
VVerkehrsfunk TMC .............................................................. 2.13 – 2.14Verkehrsinfo........................................................................ 2.13 – 2.14Vordersitz
mit Fahrerpositionsspeicher ...................................................... 6.5Vorsichtsmaßnahmen bei der Benutzung........................................ 0.1
WWarnung bei überhöhter Geschwindigkeit .............................. 2.19, 6.9
ZZiel .......................................................................................2.6 → 2.12Ziel bestätigen ................................................................................. 2.9Zielführung
Abbrechen ...................................................................2.15 → 2.18Aktivierung ....................................................................2.6 → 2.12Karte ................................................................................2.2 → 2.5

CLASS ILASER PRODUCT

( www.renault-multimedia.com )
Renault s.a.s. société paR actions simplifiée au capital de 533 941 113 € / 13/15, quai le Gallo 92100 BouloGne/BillancouRt R.c.s. nanteRRe 780 129 987 — siRet 780 129 987 03591 / tél. : 0810 40 50 60
nX 1062-8 – 25 91 028 49R – 05/2017 – edition allemande
à259102849Rëëñä T3








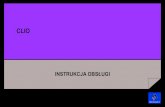


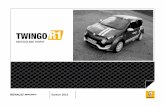

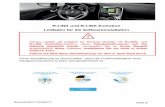





![09 LAN5— VDSL£±L [POWER] LINK] LINK] PI IA VDSL£YL LINE … · 2020. 3. 12. · [power] link] link] pi ia vdsl£yl line lan vdsl£±l rpower] link] link] 7ti--ly-- e) 10 vdsl£yl](https://static.fdokument.com/doc/165x107/60b0518bd19a01326a35597d/09-lan5a-vdsll-power-link-link-pi-ia-vdslyl-line-2020-3-12-power.jpg)