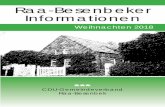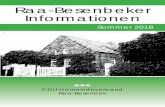RAA-Online - ama.at · Ein neuer RAA wird angelegt, sofern Referenzabweichungen vorhanden sind, die...
Transcript of RAA-Online - ama.at · Ein neuer RAA wird angelegt, sofern Referenzabweichungen vorhanden sind, die...

Benutzerhandbuch
Referenzänderungsantrag
RAA-Online Version 1 – 17.01.2019
Mehrfachantrag Flächen | Herbstantrag 2019
Zertifiziertes Qualitätsmanagement-System nach ÖNORM EN ISO 9001 REG. Nr. 01537/0
Zertifiziertes Informationssicherheits-Managementsystem nach ÖNORM ISO/IEC 27001 REG Nr. 35/0 Zertifiziertes IT Service-Managementsystem nach ISO/IEC 20000-1 REG Nr. 45/0
Zertifiziertes Umweltmanagement-System nach EMAS REG Nr. AT-000680 und ÖNORM EN ISO 14001 REG Nr. 02982/0
K-Ö

Benutzerhandbuch RAA-Online 2019 Seite 2 von 81 www.eama.at | www.ama.at
INHALT
1 Einführung ..................................................................................................................... 6
1.1 Referenzflächen .......................................................................................................... 7
1.2 Referenzänderungsanträge (RAA) .............................................................................. 8
1.3 Ablauf der Antragstellung ............................................................................................ 9
2 Einstieg zu RAA-Online ............................................................................................... 11
3 Erstellung eines RAA ................................................................................................... 12
3.1 Maske „Übersicht Referenzänderungsanträge“ ........................................................ 12
3.2 RAA erstellen ............................................................................................................ 15
3.2.1 Mögliche Meldungen beim RAA erstellen ........................................................ 17
3.2.2 Plausibilitätsfehler 20230 ................................................................................. 18
4 Bearbeitung eines RAA ................................................................................................ 18
4.1 Maske „Inhalt Referenzänderungsantrag“ ................................................................. 19
4.2 Begründungsauswahl für die Referenzänderung ...................................................... 25
4.3 Neuaufnahme einer Ersatzpflanzung ........................................................................ 28
4.3.1 Entfernten Baum/Busch einzeichnen ............................................................... 28
4.3.2 Entfernten Baum/Busch löschen ...................................................................... 30
4.3.3 Entfernten Baum/Busch versetzen ................................................................... 31
4.3.4 Entfernten Baum/Busch in Karte anzeigen ...................................................... 32
4.3.5 Referenzkennung im Feld „Erläuterung“ angeben ........................................... 33
4.4 Referenzänderung in Karte anzeigen ....................................................................... 37
4.5 Dokumente hochladen und verwalten ....................................................................... 38
4.5.1 Dokumente hochladen ..................................................................................... 38
4.5.2 Dokumente verwalten ...................................................................................... 43
5 Senden eines RAA....................................................................................................... 46
5.1 Antrag prüfen ............................................................................................................ 46
5.2 Senden als Landwirtin/Landwirt ................................................................................ 47
5.3 Senden über die Bezirksbauernkammer ................................................................... 49
6 Beurteilungserbenis des RAA ...................................................................................... 52
6.1 Referenzänderungsantrag Antwortschreiben ............................................................ 52
6.2 Beurteilungsergebnis von Beurteilungsflächen ansehen .......................................... 54
7 Antrag auf Neubeurteilung der Referenzfläche ............................................................ 58
7.1 Einstieg in RAA-Online (nach der Antragsfrist) ......................................................... 58

Benutzerhandbuch RAA-Online 2019 Seite 3 von 81 www.eama.at | www.ama.at
7.2 Antrag auf Neubeurteilung erstellen.......................................................................... 59
7.3 Maske „Inhalt Neubeurteilungsantrag“ ...................................................................... 61
7.4 Antrag auf Neubeurteilung bearbeiten ...................................................................... 65
7.4.1 Beurteilungsflächen für eine Neubeurteilung auswählen und bearbeiten ........ 65
7.4.2 Ersatzpflanzungen im Neubeurteilungsantrag ................................................. 68
7.4.3 Dokumente hochladen und verwalten .............................................................. 69
7.4.4 Neubeurteilungsantrag prüfen .......................................................................... 69
7.4.5 Neubeurteilungsantrag Senden ....................................................................... 69
8 Anhang ........................................................................................................................ 70
8.1 Tipps für das Einbringen von Unterlagen und Nachweisen ...................................... 70
8.2 Komprimieren von Bilddateien .................................................................................. 74
9 Abkürzungsverzeichnis | Glossar ................................................................................. 80

Benutzerhandbuch RAA-Online 2019 Seite 4 von 81 www.eama.at | www.ama.at
VORWORT
Dieses Handbuch stellt eine Anleitung für Antragstellerinnen/Antragsteller und
Bezirksbauernkammern zur selbstständigen Erfassung des Antrags auf Änderung der
Referenzfläche mittels RAA-Online dar.
Ergänzt mit Informationen und einer Schritt-für-Schritt Anleitung soll dieses Handbuch als
Grundlage für die Antragstellung dienen.
Im ersten Kapitel sind Referenzflächen definiert und es wird erklärt, was ein
Referenzänderungsantrag (RAA) ist. Kapitel zwei bis fünf beinhalten die Grundschritte der
Antragsstellung vom Einstieg in die Anwendung über die Erstellung und Bearbeitung bis
zum Absenden des RAA. Informationen zum Antrag auf Neubeurteilung der Referenzfläche
befinden sich in den Kapiteln sechs und sieben. Der Anhang enthält Tipps zum Gestalten
und Komprimieren von Bilddateien.
ALLGEMEINE HINWEISE
Tipps zur Navigation im RAA-Online Benutzerhandbuch
Im aktiven Inhaltsverzeichnis dieses Dokuments gelangen Sie mit einem Klick auf den
jeweiligen Inhalt direkt zum gewünschten Kapitel im Benutzerhandbuch. Das
Ablaufdiagramm auf Seite zwei zeigt die Schritte, die bei der Antragstellung durchlaufen
werden müssen. Mit Klick auf die jeweiligen Felder kann direkt in die Kapitel gesprungen
werden.
Für eine schnelle Suche nach bestimmten Themen können Sie auch die Tastenkombination
Strg+F drücken, um das gesamte Dokument nach einem Stichwort zu durchsuchen.
Wenn im Text das Wort „Klick“ verwendet wird, ist immer das Drücken der linken Maustaste
gemeint. Ist ein Rechtsklick erforderlich, wird ausdrücklich mit dem Wort „Rechtsklick“
darauf hingewiesen.
Die Erfassung des Antrags kann auch zu einem späteren Zeitpunkt, innerhalb der
Antragsfrist, fortgesetzt werden. Vergessen Sie nicht, Ihre Daten davor zu speichern.
Zur Bearbeitung Ihres RAA stehen als Hilfestellung zusätzlich zu diesem Handbuch
Kurzvideos und das Informationsblatt „RAA-Online Fragen-Antworten“ auf
www.ama.at/Formulare-Merkblaetter zur Verfügung. Für den Fall, dass die bereitgestellten

Benutzerhandbuch RAA-Online 2019 Seite 5 von 81 www.eama.at | www.ama.at
Unterlagen zur erfolgreichen Durchführung der Antragstellung nicht ausreichen, nehmen
Sie telefonisch oder per E-Mail, Kontakt mit der AMA auf.
Telefonhotline: 01/33 151 700
E-Mail-Adresse: [email protected]

Benutzerhandbuch RAA-Online 2019 Seite 6 von 81 www.eama.at | www.ama.at
1 EINFÜHRUNG
Seit dem Mehrfachantrag-Flächen (MFA) 2016 wird der Antrag auf Änderung der
Referenzfläche (RAA) nur noch online abgewickelt. Dies beinhaltet die Erstellung und
Bearbeitung des Referenzänderungsantrags, das Hochladen und Verknüpfen von
Dokumenten zu Referenzänderungen sowie die digitale Abgabe des
Referenzänderungsantrags.
Nicht zulässig sind das Hochladen des RAA im Rahmen der Mehrfachantragstellung im
eAMA und das Senden von Unterlagen per E-Mail oder auf dem Postweg.
Die Antragstellerin/Der Antragsteller hat die Möglichkeit, den Antrag auf Änderung der
Referenzfläche selbstständig oder mit Hilfe der Bezirksbauernkammern zu stellen.
Einreichfristen:
MFA 2019:
Eine prämienrelevante Berücksichtigung des RAA ist nur bis zum Ende der Einreichfrist des
MFA (11.06.2019) möglich. Für Flächen, für die ein RAA zwischen 12.06.2019 und
19.06.2019 gestellt wird, können keine Prämien gewährt werden.
Referenzänderungsanträge, die nach dem 19.06.2019 eingehen, müssen abgelehnt
werden.
Wurden Referenzplausibilitätsfehler nach der MFA-Abgabe durch Anpassungen der
Referenz durch die AMA ausgelöst, kann ein RAA auch noch nach den genannten Terminen
akzeptiert werden.
HA 2019:
Im Rahmen der Antragstellung zum HA 2019 kann der Antrag auf Änderung der
Referenzfläche bezüglich der bei der ÖPUL-Maßnahme „Begrünung von Ackerflächen –
Zwischenfruchtanbau“ beantragten Ackerflächen bis 15.10.2019 per RAA-Online gestellt
werden. RAA, die nach 15.10. gestellt werden, können nicht prämienrelevant berücksichtigt
werden.
Alle übrigen Referenzänderungen können bis 16.12.2019 per RAA-Online an die AMA
übermittelt werden.
Wurden Referenzplausibilitätsfehler nach der HA-Abgabe durch Anpassungen der Referenz
durch die AMA ausgelöst, kann ein RAA auch noch nach den genannten Terminen
akzeptiert werden.
Korrekturen für den MFA bzw. HA haben keinen Einfluss auf den bereits gesendeten RAA,
es wird der Erfassungsstand vom Sendezeitpunkt des RAA beurteilt.

Benutzerhandbuch RAA-Online 2019 Seite 7 von 81 www.eama.at | www.ama.at
1.1 REFERENZFLÄCHEN
Das Referenzflächensystem zur Identifizierung landwirtschaftlich genutzter Flächen ist die
Grundlage für alle flächenbezogenen Beihilfezahlungen.
Referenzarten für die Antragsstellung:
Referenzart
Farbe im INVEKOS-GIS Referenz-Kennung
beginnend mit
Alm (Futterfläche = 0 %) Hellgelb 10
Alm (Futterfläche > 0 %) Gelb 10
Hutweide Petrol 15
Heimgut Violett 20
Forst Lila 25
Flächiges Landschaftselement Türkis 30
Punktförmiges Landschaftselement Türkis 35
Naturschutzfachlich wertvolle Pflegeflächen Olivgrün 40
Flächen die sich nicht innerhalb der Referenzarten Alm, Hutweide, Heimgut, Forst, LSE oder Pflegeflächen befinden
NLN
(von der AMA aufgrund des aktuell vorliegenden Luftbildes als nicht landwirtschaftlich nutzbar eingestufte Fläche)
Rot 90
Referenzlos
(in der Vergangenheit nicht beantragte Flächen bzw. von einer Vor-Ort-Kontrolle als nicht landwirtschaftlich genutzt festgestellte Flächen)
ohne farbliche
Hinterlegung
99 00000 00001
Jede Referenzart (punktförmig oder flächig) ist mit einer zwölfstelligen Kennung eindeutig
identifiziert:

Benutzerhandbuch RAA-Online 2019 Seite 8 von 81 www.eama.at | www.ama.at
1.2 REFERENZÄNDERUNGSANTRÄGE (RAA)
Seit dem MFA 2015 sind alle Schläge verpflichtend im INVEKOS-GIS zu digitalisieren. Die
flächenbezogenen Ausgleichszahlungen können jedoch nur dann gewährt werden, wenn
die Schlagdigitalisierung im INVEKOS-GIS mit einer zulässigen Referenz hinterlegt ist. Trifft
dies nicht zu, können nach dem Start einer Plausibilitätsprüfung im INVEKOS-GIS folgende
Referenzabweichungen auftreten.
Referenzabweichungen, die im Zusammenhang mit Referenzflächen auftreten können:
Nummer Bedeutung der Referenzabweichung
20350
Die beantragte Fläche ist referenzlos, d.h.: Im Zuge der
Schlagdigitalisierung wurden Flächen bzw. Landschaftselemente in
referenzlosem Gebiet erfasst, z.B. Vergrößerung eines Feldstücks,
Beantragung eines neuen LSE, etc.
20351
Die ausgewählte Schlagnutzungsart passt nicht zur darunterliegenden
Referenzart, z.B. Die AMA hat eine nicht landwirtschaftliche Nutzfläche
(NLN) festgestellt, die Fläche wird aber (wieder) landwirtschaftlich genutzt.
20352
Die Schlagnutzungsart vom beantragten Landschaftselement stimmt
nicht mit dem LSE-Referenz-Typ überein, z.B. Im INVEKOS-GIS wurde
die Schlagnutzungsart „LSE HECKE/UFERGEHÖLZ“ auf einer
bestehenden Referenzfläche mit dem LSE-Typ
„Rain/Böschung/Trockensteinmauer“ digitalisiert.
20354
Die beantragte Futterfläche übersteigt die maximal beihilfefähige
Fläche um x ha, z.B. Auf der Almreferenz mit den Faktoren NLN
0,5/Überschirmung 1,0 wurde ein Schlag mit der Größe von 10 ha mit den
Faktoren NLN 0,7/Überschirmung 1,0 beantragt. Somit übersteigt die
Beantragung die maximal ausgleichsfähige Almfutterfläche um 2 ha.
Um die Referenzabweichung zu beheben gibt es zwei mögliche Vorgangsweisen:
Die Schlagdigitalisierung entsprechend der bestehenden Referenz anpassen, oder
einen Referenzänderungsantrag (RAA) stellen – der Antrag muss nachvollziehbar
(Luftbild) sein oder entsprechend belegt werden.
Hinsichtlich der Digitalisierung von beantragten Flächen wird auf das Benutzerhandbuch
„INVEKOS-GIS“ verwiesen. Das Benutzerhandbuch RAA-Online konzentriert sich auf die
Referenzänderungsantragstellung und gilt sowohl für den Mehrfach- als auch für den
Herbstantrag.

Benutzerhandbuch RAA-Online 2019 Seite 9 von 81 www.eama.at | www.ama.at
1.3 ABLAUF DER ANTRAGSTELLUNG
Das folgende Diagramm zeigt den Ablauf der Antragstellung auf Änderung der
Referenzfläche, beginnend bei der Schlagdigitalisierung bis hin zum Senden des RAA. Mit
Klick auf die grünen und roten Felder kann direkt in die Kapitel gesprungen werden, in denen
sich detaillierte Schritt-für-Schritt Anleitungen befinden.
Einstieg zu RAA-Online
Erstellung eines
RAA
Bearbeitung eines RAA
Senden eines RAA
Begründungsauswahl für
die Referenzänderung Dokumente hochladen
und verwalten
Schlagdigitalisierung im INVEKOS-GIS
Plausibilitätsprüfung
Referenzabweichung
20350, 20351, 20352, 20354

Benutzerhandbuch RAA-Online 2019 Seite 10 von 81 www.eama.at | www.ama.at
Achtung:
Nach dem Senden des Referenzänderungsantrags können keine Änderungen mehr
am Antrag vorgenommen und keine Dokumente mehr hochgeladen werden.
Eventuelle Nachreichungen von Dokumenten sind erst nach Abschluss der
Antragsbearbeitung durch die AMA im Zuge eines „Antrags auf Neubeurteilung“
möglich.
!

Benutzerhandbuch RAA-Online 2019 Seite 11 von 81 www.eama.at | www.ama.at
2 EINSTIEG ZU RAA-ONLINE
Der Einstieg in RAA-Online ist im Zuge der Antragstellung über eAMA möglich. Dazu wird
das INVEKOS-GIS im Rahmen der Flächenerfassung des Mehrfachantrags (MFA) oder
Herbstantrags (HA) geöffnet.
Hinweise zum Einstieg in eAMA und in das INVEKOS-GIS finden Sie im Benutzerhandbuch
„Online-Erfassung Flächen“.
Nach dem Einstieg ins INVEKOS-GIS wird die RAA-Online Anwendung wie folgt aufgerufen.
Start der RAA-Online Anwendung
Schritt 1: Wählen Sie in der Menüzeile des INVEKOS-GIS den Reiter „Bearbeiten“ aus
(1).
Schritt 2: Klicken Sie auf „Referenzänderungen“, um die Anwendung zu starten (2).
1
2

Benutzerhandbuch RAA-Online 2019 Seite 12 von 81 www.eama.at | www.ama.at
3 ERSTELLUNG EINES RAA
Sollte Ihr Mehrfachantrag Flächen oder Ihr Herbstantrag Referenzabweichungen aufweisen,
können Sie einen Antrag auf Änderung der Referenzfläche (RAA) stellen.
Je nach Art der Referenzabweichung kann zwischen zwei RAA-Arten unterschieden
werden. Handelt es sich um Referenzabweichungen, die im Zusammenhang mit einer Alm
oder Hutweide stehen, wird ein Alm/Hutweiden-RAA erstellt. Bei allen anderen
Referenzabweichungen entsteht ein Heimgut-RAA.
3.1 MASKE „ÜBERSICHT REFERENZÄNDERUNGSANTRÄGE“
Ansicht der Maske „Übersicht Referenzänderungsanträge“

Benutzerhandbuch RAA-Online 2019 Seite 13 von 81 www.eama.at | www.ama.at
Beschreibung der Maske „Übersicht Referenzänderungsanträge“
Einen neuen RAA erstellen
Ein neuer RAA wird angelegt, sofern Referenzabweichungen
vorhanden sind, die noch in keinem bereits angelegten oder
gesendeten RAA enthalten sind.
Schließen Die RAA-Anwendung kann geschlossen werden.
Hier kann ein RAA zur weiteren Bearbeitung ausgewählt
werden. Es ist nur eine Einfachauswahl möglich.
RAA-Nr. Die RAA-Nummer setzt sich aus folgenden Bestandteilen
zusammen und dient der Identifizierung des Antrags:
Förderart für die der RAA erstellt wurde: MFAXXXX oder
HAXXXX
Art: A für Alm/Hutweide-RAA und H für Heimgut-RAA
Nummerierung des Antrags: XX
NB: Neubeurteilung
Nummerierung der Neubeurteilung XX
Art Bezeichnung der Art: ALM/HUTWEIDE für Alm/Hutweide-RAA
und HEIM für Heimgut-RAA
Typ Bezeichnung des Typs:
Antrag für Antrag auf Änderung der Referenzfläche
Neubeurteilung für Antrag auf Neubeurteilung der
Referenzfläche
Erstellungsdatum Datum und Uhrzeit der Erstellung des RAA oder der
Neubeurteilung.
Änderungsdatum Datum und Uhrzeit der letzten Änderung des angelegten RAA
oder der angelegten Neubeurteilung.
Sendedatum Datum und Uhrzeit der Versendung des RAA oder der
Neubeurteilung.
Status Bearbeitung LW: Der RAA/die Neubeurteilung befindet sich
in Bearbeitung der Landwirtin/des Landwirts oder der
Bezirksbauernkammer.
Bearbeitung AMA: Erscheint, sobald der RAA/die
Neubeurteilung an die AMA übermittelt wurde.
Beurteilung abgeschlossen: Erscheint, sobald die

Benutzerhandbuch RAA-Online 2019 Seite 14 von 81 www.eama.at | www.ama.at
Bearbeitung des RAA/der Neubeurteilung durch die AMA
abgeschlossen ist.
Beurteilung Sobald die Bearbeitung durch die AMA abgeschlossen ist, wird
hier die Gesamtbeurteilung des RAA/der Neubeurteilung
angezeigt. Das genaue Beurteilungsergebnis des RAA/der
Neubeurteilung wird schriftlich/elektronisch mitgeteilt und kann
mit Klick auf den Button „Anzeigen“ eingesehen werden.
Als PDF herunterladen
Der RAA/die Neubeurteilung kann als Formular
heruntergeladen werden.
Anzeigen Über „Anzeigen“ kann der Inhalt des
Referenzänderungsantrags bzw. des Antrags auf
Neubeurteilung, unabhängig vom Status, im Lesemodus
eingesehen werden.
Bearbeiten Der ausgewählte RAA/die ausgewählte Neubeurteilung kann
über „Bearbeiten“ weiter bearbeitet werden, sofern noch nicht
abgesendet (siehe Kapitel 4/7.4.1).
Neubeurteilung ansuchen
Zu einem ausgewählten RAA kann ein Antrag auf
Neubeurteilung erstellt werden, sofern der RAA den Status
„Beurteilung abgeschlossen“ hat und eine negative oder
teilweise positive Beurteilung vorliegt. (siehe Kapitel 7).

Benutzerhandbuch RAA-Online 2019 Seite 15 von 81 www.eama.at | www.ama.at
3.2 RAA ERSTELLEN
Um einen RAA erstellen zu können, muss in RAA-Online eingestiegen werden (siehe Kapitel
2). Beim ersten Aufruf der Maske „Übersicht Referenzänderungsanträge“ sind noch keine
Referenzänderungsanträge aufgelistet.
Ansicht der Maske „Übersicht Referenzänderungsanträge“ vor dem Klick auf „Einen neuen
RAA erstellen“
Durch Klick auf „Einen neuen RAA erstellen“ wird für den gesamten Betrieb eine
Plausibilitätsprüfung durchgeführt, um festzustellen, ob Referenzabweichungen vorhanden
sind. Wenn Referenzabweichungen bestehen, werden je nach Art der Referenzabweichung
ein oder zwei unterschiedliche RAA angelegt. Handelt es sich um Referenzabweichungen,
die in Zusammenhang mit einer Alm oder einer Hutweide stehen, wird ein Alm/Hutweide-
RAA angelegt. Bei allen anderen Referenzabweichungen wird ein Heimgut-RAA erstellt. Die
angelegten RAA sind in der Maske „Übersicht Referenzänderungsanträge“ aufgelistet und
erhalten den Status „Bearbeitung LW“.
Hinweis:
Bitte beachten Sie, dass die RAA-Erstellung je nach Betriebsgröße einige Zeit in
Anspruch nehmen kann.
!

Benutzerhandbuch RAA-Online 2019 Seite 16 von 81 www.eama.at | www.ama.at
Ansicht der Maske „Übersicht Referenzänderungsanträge“, nach dem Klick auf „Einen
neuen RAA erstellen“

Benutzerhandbuch RAA-Online 2019 Seite 17 von 81 www.eama.at | www.ama.at
3.2.1 MÖGLICHE MELDUNGEN BEIM RAA ERSTELLEN
Folgende Meldungen können bei Klick auf „Einen neuen RAA erstellen“ außerdem
erscheinen:
„Hinweis: Ihr RAA wurde erstellt. Um weitere Angaben zu tätigen, öffnen Sie
den RAA mit ‚Bearbeiten‘.“
Es wurde ein RAA mit den bestehenden Referenzabweichungen angelegt. Davor war
noch kein RAA angelegt.
„Hinweis: Es existieren keine Referenzabweichungen!“
Bestehen keine Referenzabweichungen, wird kein RAA angelegt.
„Hinweis: Es wurde bereits ein RAA erstellt. Um weitere Angaben zu tätigen,
öffnen Sie den RAA mit ‚Bearbeiten‘.“
Wurden bereits ein oder mehrere RAA angelegt und sind durch erneute Bearbeitung
der beantragten Flächen im INVEKOS-GIS neue Referenzabweichungen
hinzugekommen, wird kein neuer RAA erstellt. Mit Klick auf „Bearbeiten“ werden
bestehende RAA um die neuen Referenzabweichungen aktualisiert.
Diese Meldung erscheint auch, wenn bereits ein RAA angelegt und keine neuen
Referenzabweichungen hinzugekommen sind.
„Hinweis: Keine neuen Referenzabweichungen vorhanden. Alle
Referenzänderungen wurden bereits an die AMA übermittelt.“
Wurde bereits ein RAA gesendet und bestehen keine neuen Referenzabweichungen,
wird kein neuer RAA erstellt.
„Hinweis: X neue Referenzabweichung(en) vorhanden. Y
Referenzänderung(en) wurde(n) bereits an die AMA übermittelt.“
Wurde bereits ein RAA gesendet und es gibt für dieselbe RAA-Art neue
Referenzabweichungen, wird ein neuer RAA angelegt.

Benutzerhandbuch RAA-Online 2019 Seite 18 von 81 www.eama.at | www.ama.at
3.2.2 PLAUSIBILITÄTSFEHLER 20230
Durch das Erstellen eines RAA wird der Plausibilitätsfehler 20230 erzeugt. Dieser
Plausibilitätsfehler wird im INVEKOS-GIS und im eAMA angezeigt und dient als Information,
dass ein RAA angelegt ist, aber noch nicht gesendet wurde. Der Plausibilitätsfehler wird
behoben, wenn der RAA an die AMA gesendet wird.
Für einen nicht gesendeten ANB wird der Plausibilitätsfehler nicht angezeigt.
Nummer Text des Plausibilitätsfehlers
20230 Referenzänderungsantrag Nr.: $RAA_NR$ wurde angelegt, aber noch nicht
gesendet.
4 BEARBEITUNG EINES RAA
Um eine ordnungsgemäße Bearbeitung durch die AMA zu ermöglichen, muss der RAA vor
dem Senden an die AMA bearbeitet werden. Dazu sind Angaben über den Sachverhalt der
einzelnen Referenzänderungen zu tätigen (siehe Kapitel 4.2). Weiters können Dokumente
hochgeladen und den einzelnen Referenzänderungen oder dem gesamten Antrag
zugeordnet werden (siehe Kapitel 4.5). Bei der Bearbeitung des RAA kann die beantragte
Referenzänderung im Kartenfenster angezeigt werden (siehe Kapitel 4.4).
Hinweis:
Die RAA-Bearbeitung kann zwischendurch unterbrochen und auch zu einem
späteren Zeitpunkt, sofern innerhalb der Antragsfrist, fortgesetzt werden. Vergessen
Sie nicht, die Daten davor zu speichern.
In der Maske „Übersicht Referenzänderungsanträge“ kann ein RAA ausgewählt und durch
Klick auf den Button „Bearbeiten" für die Bearbeitung geöffnet werden. Mit der Aktion
„Bearbeiten" wird ein RAA aktualisiert und die Details zu diesem RAA werden angezeigt.
!

Benutzerhandbuch RAA-Online 2019 Seite 19 von 81 www.eama.at | www.ama.at
4.1 MASKE „INHALT REFERENZÄNDERUNGSANTRAG“
Ansicht der Maske „Inhalt Referenzänderungsantrag“ während der Bearbeitung von
Referenzänderungen

Benutzerhandbuch RAA-Online 2019 Seite 20 von 81 www.eama.at | www.ama.at
Ansicht der Maske „Inhalt Referenzänderungsantrag“, 1. Block: Antragsdaten
Beschreibung der Maske „Inhalt Referenzänderungsantrag“, 1. Block: Antragsdaten
Haupt BNR Jeweilige Hauptbetriebsnummer
RAA-Nr. Die RAA-Nummer setzt sich aus folgenden Bestandteilen
zusammen:
Förderart für die der RAA erstellt wurde: MFAXXXX oder
HAXXXX
Art: A für Alm/Hutweide-RAA und H für Heimgut-RAA
Nummerierung des Antrags: XX
Art Bezeichnung Art: ALM/HUTWEIDE für Alm/Hutweide-RAA und HEIM für Heimgut-RAA
Typ Bezeichnung des Typs:
Antrag für RAA
Erstellungsdatum Datum und Uhrzeit der RAA-Erstellung.
Änderungsdatum Datum und Uhrzeit der letzten Änderung des angelegten RAA.
Sendedatum Datum und Uhrzeit der RAA-Versendung. Solange der RAA noch
nicht gesendet wurde, ist dieses Feld leer.
Status Bearbeitung LW: Der RAA befindet sich in Bearbeitung der
Landwirtin/des Landwirts oder der Bezirksbauernkammer.
Bearbeitung AMA: Erscheint sobald der RAA an die AMA
übermittelt wurde.
Beurteilung abgeschlossen: Erscheint sobald die Bearbeitung des
RAA durch die AMA abgeschlossen ist.
Beurteilung Sobald die Bearbeitung durch die AMA abgeschlossen ist, wird hier
die Gesamtbeurteilung des RAAs angezeigt. (Ist die Bearbeitung
noch nicht abgeschlossen, ist dieses Feld nicht sichtbar.)
Dokumente hochladen
Mit Klick auf „Dokumente hochladen“ können Dokumente
hochgeladen und mit einzelnen Referenzänderungen oder dem

Benutzerhandbuch RAA-Online 2019 Seite 21 von 81 www.eama.at | www.ama.at
gesamten Antrag verknüpft werden (siehe Kapitel 4.5.1).
Dokumente verwalten
Über „Dokumente verwalten“ können Änderungen an bereits
hochgeladenen Dokumenten vorgenommen werden (siehe Kapitel
4.5.2).
Antrag prüfen Mit Klick auf „Antrag prüfen“ wird der gesamte Antrag geprüft. Das
Ergebnis der Prüfung kann über das Warn- oder Fehlersymbol
rechts neben dem Button „Antrag prüfen“ aufgerufen werden
(siehe Kapitel 5.1).
Fehler
Die Symbole „Fehler“, „Warnung“ und „Okay“ im Antragsdatenblock erscheinen
erst nach Klick auf „Antrag prüfen“ und beziehen sich auf den gesamten RAA. Warnung
Okay
Senden Mit Klick auf „Senden“ kann der RAA an die AMA übermittelt werden
(siehe Kapitel 5).
Zurück zur Übersicht
Mit Klick auf „Zurück zur Übersicht” ist es möglich, wieder zurück
in die Maske „Übersicht Referenzänderungen“ zu gelangen.
Ansicht der Maske „Inhalt Referenzänderungsantrag“, 2. Block: Auflistung
Referenzänderungen
Beschreibung der Maske „Inhalt Referenzänderungsantrag“, 2. Block: Auflistung
Referenzänderungen
ID Die ID nummeriert die Referenzänderung und dient der
eindeutigen Identifizierung dieser.
Betriebsstätte Haupt- oder Teilbetriebsnummer
2. B
loc
k

Benutzerhandbuch RAA-Online 2019 Seite 22 von 81 www.eama.at | www.ama.at
FS Feldstücknummer
Schlag Schlagnummer
Änderung (von)
Gibt an von welcher Ausgangssituation (referenzlos, HEIM,
NLN, ALM, HW, PF, FO, LSE-Typen) eine Referenzänderung
durchgeführt werden soll.
Änderung (in) Bezeichnet die gewünschte Änderung der Referenz, z.B. von
referenzlos in HEIM.
PF Nr. Nummer des Referenzplausibilitätsfehlers (fünfstellig).
Begründung J = Ja, N = Nein – gibt an, ob eine Begründung ausgewählt
und gespeichert wurde.
Erläuterung J = Ja, N = Nein – gibt an, ob eine Erläuterung eingetragen und
gespeichert wurde.
Dokument(e) Anzahl der hochgeladenen Dokumente. Die angezeigte Anzahl
gibt sowohl Dokumente an, die mit einzelnen
Referenzänderungen verknüpft sind, als auch Dokumente, die
dem gesamten Antrag zugeordnet wurden.
Actions
Okay
Warnung
Fehler
Unter Actions sind Hinweissymbole zu verstehen, die
erscheinen, nachdem eine ausgewählte Referenzänderung
gespeichert wurde. Sie beziehen sich nur auf die jeweilige
Referenzänderung. Mit Klick auf ein Symbol erscheint ein
Hinweis zur Bearbeitung der Referenzänderung.
Abkürzungsverzeichnis Mit Klick auf „Abkürzungsverzeichnis“ werden alle
Abkürzungen aufgelistet, die in der RAA-Online Anwendung
vorkommen.
Dokumente anzeigen Mit Klick auf „Dokumente anzeigen“ werden Dokumente, die
mit der ausgewählten Referenzänderung verknüpft sind und
dem gesamten Antrag zugeordnet wurden, aufgelistet. Die
Dokumente können heruntergeladen und als Vorschau
geöffnet werden.
In Karte anzeigen Mit Klick auf „In Karte anzeigen“ wird die ausgewählte
Referenzänderung im Kartenfenster angezeigt.

Benutzerhandbuch RAA-Online 2019 Seite 23 von 81 www.eama.at | www.ama.at
Ansicht der Maske „Inhalt Referenzänderungsantrag“, 3. Block: Details Referenzänderung
Beschreibung der Maske „Inhalt Referenzänderungsantrag“, 3. Block: Details
Referenzänderung
Ansicht der Maske „Inhalt Referenzänderungsantrag“, 4. Block: Beschreibung
Referenzänderung
FS Bezeichnung Name des Feldstücks
Beurteilung Sobald die Bearbeitung durch die AMA abgeschlossen ist, wird
hier für die ausgewählte Referenzänderung die Beurteilung
angezeigt. (Ist die Bearbeitung noch nicht abgeschlossen, ist
dieses Feld nicht sichtbar.)
Info Mit Klick auf “Info” öffnet sich ein Fenster mit einer Hilfestellung
zur Beurteilung des Referenzänderungsantrags.
Betroffene Referenz Kennung der Referenz
Betroffene Fläche in ha
Von der Referenzänderung betroffene Fläche in ha (Netto)
Futterfläche Referenz (NLN/Überschirmung)
Gibt den Nicht landwirtschaftlichen Nutzungsfaktor (NLN) sowie
den Überschirmungsfaktor des Alm-
/Hutweidenreferenzpolygons an. Wird nur angezeigt, wenn es
sich um einen Alm/Hutweide-RAA handelt.
Futterfläche Antrag (NLN/Überschirmung)
Gibt den Nicht landwirtschaftlichen Nutzungsfaktor (NLN) sowie
den Überschirmungsfaktor des beantragten Schlags an. Wird
nur angezeigt, wenn es sich um einen Alm/Hutweide-RAA
handelt.
3. B
loc
k
4. B
loc
k

Benutzerhandbuch RAA-Online 2019 Seite 24 von 81 www.eama.at | www.ama.at
Beschreibung der Maske „Inhalt Referenzänderungsantrag“, 4. Block: Beschreibung
Referenzänderung
Begründung Zu jeder Referenzänderung muss eine Begründung aus der
Auswahlbox gewählt werden, welche die Referenzänderung
beschreibt.
Erläuterung Hier kann ein Erläuterungstext eingegeben werden, damit die
Referenzänderung besser nachvollziehbar ist. Bei Auswahl der
Begründung „Sonstiges“ ist eine verpflichtende Erläuterung
einzutragen.
Speichern Begründung mit optionaler Erläuterung wird gespeichert.

Benutzerhandbuch RAA-Online 2019 Seite 25 von 81 www.eama.at | www.ama.at
4.2 BEGRÜNDUNGSAUSWAHL FÜR DIE REFERENZÄNDERUNG
Nach dem Start von INVEKOS-GIS (siehe Kapitel 2) befinden Sie sich automatisch im Reiter
„Bearbeiten“ in der Symbolleiste.
Start der RAA-Online Anwendung
Schritt 1: Mit Klick auf „Referenzänderungen“ gelangen Sie zur RAA-Online Anwendung
(1).
Auswahl eines RAA zur weiteren Bearbeitung
Schritt 2: Wählen Sie mit einem Klick in das Kontrollkästchen den RAA (HEIM oder
ALM/HUTWEIDE), den Sie bearbeiten wollen. Klicken Sie anschließend auf „Bearbeiten“,
um den RAA für die weitere Bearbeitung zu öffnen (2).
1
2

Benutzerhandbuch RAA-Online 2019 Seite 26 von 81 www.eama.at | www.ama.at
Auswahl einer Begründung für eine Referenzänderung im 4. Block: Beschreibung
Referenzänderung
Schritt 3: Um die Referenzänderung näher zu beschreiben, ist es notwendig, eine
Begründung anzugeben. Dazu wählen Sie eine Referenzänderung aus und klicken auf den
kleinen Pfeil rechts im Feld „Begründung“. Es erscheint eine Liste mit möglichen
Begründungen (3).
Liste möglicher Begründungen:
Neuaufnahme – landwirtschaftliche Nutzung
Rekultivierung
Neuaufnahme – LSE
Neuaufnahme – Ersatzpflanzung
Änderung – LSE Referenztyp
Neuaufnahme – Naturdenkmal
Neuaufnahme - Hutweide
Umwandlung/Ausweitung - Hutweide
3

Benutzerhandbuch RAA-Online 2019 Seite 27 von 81 www.eama.at | www.ama.at
Änderung Überschirmungs- und/oder NLN-Faktor
Umwandlung Alm zu Heimgut
Umwandlung/Ausweitung zu Alm
Kommassierung
Sonstiges
Eintragung einer Erläuterung im 4. Block: Beschreibung Referenzänderung
Schritt 4: Im Feld „Erläuterung“ können Sie zusätzlich einen beschreibenden Text
eingeben. Wenn Sie als Begründung „Sonstiges“ ausgewählt haben, muss eine
aussagekräftige Erläuterung erfasst werden (4).
Schritt 5: Klicken Sie auf „Speichern“ um die Eingaben zu sichern (5).
Achtung:
Es ist wichtig, nach jeder Bearbeitung der Referenzänderung (Auswahl der
Begründung und/oder Eintragen einer Erläuterung) zu speichern, sonst gehen die
Änderungen verloren.
Hinweis:
Beachten Sie, dass eine neue Referenzänderung mit neuer ID entsteht, sobald z.B.
an der Geometrie der Referenzänderung etwas geändert wird. Sollten Sie die alte
Referenzänderung zuvor schon bearbeitet haben (Begründung, Erläuterung), gehen
diese Angaben verloren und die neue Referenzänderung muss nochmals bearbeitet
werden. War die alte Referenzänderung bereits mit einem Dokument verknüpft, bleibt
beim Wegfallen der Referenzänderungen das Dokument gespeichert. Beim Entstehen
einer neuen Referenzänderung muss diese abermals mit dem Dokument verknüpft
werden. Achtung, nicht verknüpfte Dokumente sind sendeverhindernd! Das Dokument
muss entweder entfernt oder neu zugeordnet werden!
4
5
!
!

Benutzerhandbuch RAA-Online 2019 Seite 28 von 81 www.eama.at | www.ama.at
4.3 NEUAUFNAHME EINER ERSATZPFLANZUNG
Erfolgt die Entfernung eines Baumes und eine Ersatzpflanzung an gleicher Stelle (Umkreis
von 5 m), ist kein RAA und keine andere Meldung erforderlich.
Ein RAA für eine Ersatzpflanzung ist erforderlich, wenn die Entfernung eines Baumes und
eine Ersatzpflanzung an einer anderen Stelle erfolgen (Angabe des entfernten LSE und
der Ersatzpflanzung).
Ist die Ersatzpflanzung am aktuellen Luftbild bereits erkennbar, sind keine zusätzlichen
Belege erforderlich.
Ist die Ersatzpflanzung am aktuellen Luftbild nicht erkennbar, sind zusätzliche Belege (z.B.
Rechnungen, Zusatzerklärungen oder zur Identifikation verwendbare Fotos) erforderlich.
Wird im RAA-Online die Begründung „Neuaufnahme Ersatzpflanzung“ ausgewählt, muss
angegeben werden, für welchen entfernten Baum/Busch die Ersatzpflanzung getätigt
wurde. Dazu ist es erforderlich, im Kartenfenster den entfernten Baum/Busch einzuzeichnen
oder im Feld „Erläuterung“ die Referenzkennung (z.B.: 35 10041 00217) vom entfernten
Baum/Busch einzutragen.
4.3.1 ENTFERNTEN BAUM/BUSCH EINZEICHNEN
Wollen Sie den entfernten Baum/Busch für die Ersatzpflanzung einzeichnen, gehen Sie wie
folgt vor.
Achtung:
Ein entfernter Baum/Busch kann nur dann im Kartenfenster eingezeichnet werden,
wenn bei Begründung „Neuaufnahme Ersatzpflanzung“ ausgewählt wurde.
Entfernten Baum/Busch einzeichnen im 4. Block: Beschreibung Referenzänderung
Schritt 1: Klicken Sie auf „Entfernten Baum/Busch einzeichnen“, um im Kartenfenster
den entfernten Baum/Busch zu verorten (1).
1
!

Benutzerhandbuch RAA-Online 2019 Seite 29 von 81 www.eama.at | www.ama.at
Entfernten Baum/Busch im INVEKOS-GIS Kartenfenster einzeichnen
Schritt 2: Klicken Sie auf „Neuer Punkt“, um den entfernten Baum/Busch im Kartenfenster
einzuzeichnen (2).
Schritt 3: Zeichnen Sie den entfernten Baum/Busch im Kartenfenster ein (3).
Schritt 4: Klicken Sie auf das Diskettensymbol, um die gesetzte Markierung zu speichern
(4).
2
3
4

Benutzerhandbuch RAA-Online 2019 Seite 30 von 81 www.eama.at | www.ama.at
Ansicht vom entfernten Baum/Busch im INVEKOS-GIS Kartenfenster
Schritt 5: Nach dem Speichern wird die Markierung für den entfernten Baum/Busch als
gelber Kreis angezeigt (5).
Achtung:
Sollte die Referenzänderung für einen neu beantragten Baum/Busch durch das
Löschen des Schlags wegfallen oder durch das Verschieben des Schlags eine neue
ID bekommen, wird die gesetzte Markierung vom entfernten Baum/Busch automatisch
gelöscht.
4.3.2 ENTFERNTEN BAUM/BUSCH LÖSCHEN
Haben Sie bereits eine Markierung gesetzt und möchten Sie diese wieder entfernen, gehen
Sie wie folgt vor.
Entfernten Baum/Busch wieder löschen
Mit Klick auf den Button „Entfernten Baum/Busch wieder löschen“ wird die Markierung
für den entfernten Baum/Busch im Kartenfenster wieder gelöscht.
5
!

Benutzerhandbuch RAA-Online 2019 Seite 31 von 81 www.eama.at | www.ama.at
4.3.3 ENTFERNTEN BAUM/BUSCH VERSETZEN
Wollen Sie die Markierung für den entfernten Baum/Busch versetzen, gehen Sie wie folgt
vor.
Entfernten Baum/Busch versetzen
Schritt 1: Wählen Sie die jeweilige Referenzänderung aus und klicken Sie auf „Entfernten
Baum/Busch einzeichnen“, um ins Kartenfenster zu gelangen (1).
Markierung für entfernten Baum/Busch im INVEKOS-GIS Kartenfenster löschen
Schritt 2: Klicken Sie auf „Element löschen“, um eine gesetzte Markierung zu löschen
und in weiterer Folge neu zu erfassen und somit versetzen zu können (2).
1
2

Benutzerhandbuch RAA-Online 2019 Seite 32 von 81 www.eama.at | www.ama.at
Markierung der Ersatzpflanzung im INVEKOS-GIS Kartenfenster an neue Stelle setzen
Schritt 3: Klicken Sie auf „Neuer Punkt“ um die Markierung im Kartenfenster an einer
neuen Stelle zu setzen (3).
Eine weitere Möglichkeit eine bereits gesetzte Markierung für einen entfernten Baum/Busch
zu korrigieren ist, diese mit Klick auf den Button „Entfernten Baum/Busch wieder
löschen“ zu entfernen und mit Klick auf den Button „Entfernten Baum/Busch
einzeichnen“ neu zu erfassen.
4.3.4 ENTFERNTEN BAUM/BUSCH IN KARTE ANZEIGEN
Wollen Sie sich die Markierung für den entfernten Baum/Busch in der Karte anzeigen
lassen, gehen Sie wie folgt vor.
Markierung für entfernten Baum/Busch in Karte anzeigen
Schritt 1: Wählen Sie die jeweilige Referenzänderung aus und klicken Sie auf „In Karte
anzeigen“ im 4.Block: Beschreibung Referenzänderung (1).
3
1

Benutzerhandbuch RAA-Online 2019 Seite 33 von 81 www.eama.at | www.ama.at
Ansicht vom entfernten Baum/Busch im INVEKOS-GIS Kartenfenster
Schritt 2: Im Kartenfenster wird für die ausgewählte Referenzänderung die gesetzte
Markierung vom entfernten Baum/Busch angezeigt. Wird mit dem Mauszeiger über die
Markierung gefahren, erscheint ein Tooltip mit der Information für welchen RAA, welches
Feldstück und welchen Schlag die Markierung gesetzt wurde (2).
4.3.5 REFERENZKENNUNG IM FELD „ERLÄUTERUNG“ ANGEBEN
Eintragung der Referenzkennung im Feld „Erläuterung“
Im Feld „Erläuterung“ kann die Referenzkennung für einen entfernten Baum/Busch
eingetragen werden. Anschließend muss gespeichert werden.
Um in Erfahrung zu bringen, welche Referenzkennung der entfernte Baum/Busch hat, gibt
es zwei Möglichkeiten: Den einfachen Tooltip und den erweiterten Tooltip. Ein Tooltip ist
eine Schnellinformation in der unter anderem die Referenzkennung herausgelesen werden
kann.
2

Benutzerhandbuch RAA-Online 2019 Seite 34 von 81 www.eama.at | www.ama.at
Einfacher Tooltip
„Aktiv“ schalten von LSE Punkt in der Legende im INVEKOS-GIS
Schritt 1: Mit Rechtsklick auf „LSE Punkt“ das Kontextmenü aufrufen und die Ebene „aktiv“
schalten (1).
Ansicht des einfachen Tooltips im INVEKOS-GIS Kartenfenster
Schritt 2: Suchen Sie im Kartenfenster den entfernten Baum/Busch und stellen Sie den
Mauszeiger auf den Referenzpunkt. Dadurch wird ein Tooltip mit der Referenzkennung
angezeigt (2).
1
2

Benutzerhandbuch RAA-Online 2019 Seite 35 von 81 www.eama.at | www.ama.at
Erweiterter Tooltip
Auswahl des erweiterten Tooltips im INVEKOS-GIS
Schritt 1: Klicken Sie rechts über dem Kartenfenster auf das Sprechblasensymbol, um den
erweiterten Tooltip zu aktivieren (1).
Ansicht des angewandten erweiterten Tooltips im INVEKOS-GIS Kartenfenster
Schritt 2: Klicken Sie auf die Referenz vom entfernten Baum/Busch (2).
1
2 3

Benutzerhandbuch RAA-Online 2019 Seite 36 von 81 www.eama.at | www.ama.at
Schritt 3: Rechts im Kartenfenster öffnet sich der erweiterte Tooltip, in dem alle
Informationen des ausgewählten Punktes angezeigt werden. Unter „LSE Punkt“ finden Sie
die Referenzkennung vom entfernten Baum/Busch (3).

Benutzerhandbuch RAA-Online 2019 Seite 37 von 81 www.eama.at | www.ama.at
4.4 REFERENZÄNDERUNG IN KARTE ANZEIGEN
Über den Button „In Karte anzeigen“ kann die Geometrie der Referenzänderung im
Kartenfenster angezeigt werden.
Referenzänderung auswählen und in Karte anzeigen lassen
Schritt 1: Wählen Sie die Referenzänderung aus, für welche die Geometrie angezeigt
werden soll und klicken Sie auf „In Karte anzeigen“ (1).
Ansicht der Referenzänderungen im INVEKOS-GIS Kartenfenster
Schritt 2: In der Legende können die Geometrie der Referenzänderung und die
Markierungen für die ersetzten Bäume/Büsche mittels Rechtsklick sichtbar bzw. unsichtbar
geschaltet werden (2).
1
2
3

Benutzerhandbuch RAA-Online 2019 Seite 38 von 81 www.eama.at | www.ama.at
Schritt 3: Die Geometrie von flächigen Referenzänderungen wird als schraffierte Fläche
dargestellt. Neu beantragte referenzlose Bäume/Büsche werden mit einem blauen Kreis
hervorgehoben. Die gesetzte Markierung für einen entfernten Baum/Busch wird als gelber
Kreis angezeigt (3).
4.5 DOKUMENTE HOCHLADEN UND VERWALTEN
Im Rahmen der RAA-Bearbeitung können Dokumente (z.B. Fotos, Bewilligungen,
Bescheide) hochgeladen und einzelnen Referenzänderungen oder dem gesamten Antrag
zugeordnet werden. Die genaue Zuordnung von Dokumenten zu einzelnen
Referenzänderungen erleichtert die Beurteilung des Antrags.
Grundsätzlich ist das aktuelle Luftbild die Grundlage für die Beurteilung und ergänzende
Fotos sind vor allem dann sinnvoll, wenn das Luftbild nicht die aktuelle Situation in der Natur
wiedergibt (z.B. Ersatzpflanzungen, Beantragungen von rekultivierten NLN-Flächen wie
Schottergruben oder Waldrodungen).
Achtung:
Beachten Sie, dass eine neue Referenzänderung mit neuer ID entsteht, sobald z.B.
an der Geometrie der Referenzänderung etwas geändert wird. War die alte
Referenzänderung bereits mit einem Dokument verknüpft, bleibt beim Wegfallen der
Referenzänderung das Dokument zwar gespeichert, muss beim Entstehen einer
neuen Referenzänderung jedoch abermals verknüpft werden.
Achtung, nicht verknüpfte Dokumente sind sendeverhindernd! Das Dokument muss
entweder entfernt oder neu zugeordnet werden!
4.5.1 DOKUMENTE HOCHLADEN
Im Zuge des Arbeitsschrittes „Dokumente hochladen“ muss eine Zuordnung des jeweiligen
Dokuments zu einzelnen Referenzänderungen oder zum gesamten Antrag erfolgen.
Hinweis:
Es können einzelne Dokumente mit einer maximalen Dateigröße von je 4 MB
hochgeladen werden. Gültige Dateiformate sind PDF, JPG, TIF, PNG und BMP. Die
Anzahl der Dokumente, die hochgeladen werden kann, ist unbeschränkt.
!
!

Benutzerhandbuch RAA-Online 2019 Seite 39 von 81 www.eama.at | www.ama.at
Einstieg in Dokumente hochladen
Schritt 1: Klicken Sie auf „Dokumente hochladen“ (1).
Auswahl der hochzuladenden Datei
Schritt 2: Klicken Sie auf „Datei wählen“ (2).
Hinweis:
Wenn Sie auf das Fragezeichensymbol klicken, finden Sie eine Hilfestellung zum
Hochladen von Dokumenten.
1
2
!

Benutzerhandbuch RAA-Online 2019 Seite 40 von 81 www.eama.at | www.ama.at
Öffnen der hochzuladenden Datei vom lokalen Speicherort Ihres PCs.
Schritt 3: Wählen Sie das Dokument aus, welches zur RAA-Beurteilung herangezogen
werden soll und bestätigen Sie mit „Öffnen“ (3).
Eintragen einer Beschreibung zum hochgeladenen Dokument
Schritt 4: Im Feld „Beschreibung“ können Sie weitere Informationen zum Dokument als
Freitext eintragen, z.B. Standort und Blickrichtung einer Fotoaufnahme (4).
Schritt 5: Mit Klick auf „Dokument hochladen“ gelangen Sie in ein weiteres Fenster, in
dem Sie das Dokument entweder einem oder mehreren Referenzänderungen oder dem
gesamten Antrag zuordnen müssen. Die Zuordnung und Beschreibung kann unter
„Dokumente verwalten“ (siehe Kapitel 4.5.2) nachträglich noch verändert werden (5).
3
4
5

Benutzerhandbuch RAA-Online 2019 Seite 41 von 81 www.eama.at | www.ama.at
Zuordnung des hochgeladenen Dokuments zu Referenzänderungen oder zum gesamten
Antrag
Schritt 6: Wählen Sie die Referenzänderung(en) aus, für die das Dokument hochgeladen
wurde. Eine Mehrfachauswahl ist möglich. Klicken Sie auf „Zuordnung zu
Referenzänderung(en) speichern“, um das Dokument mit den ausgewählten
Referenzänderungen zu verknüpfen (6).
Bitte beachten:
Ist das Dokument dem gesamten Antrag zuzuordnen, klicken Sie auf den Button
„Dokument dem gesamten Antrag zuordnen und speichern“.
Nachfolgend drei Beispiele für die Zuordnung von Dokumenten
Beispiel 1: FS 1 Schlag 1 wurde fotografiert, weil die landwirtschaftliche Nutzung auf dem
Luftbild nicht eindeutig ersichtlich ist. Dieses Foto muss nun mit der Referenzänderung zu
FS 1 Schlag 1 verknüpft werden, um eine ordnungsgemäße Beurteilung zu ermöglichen.
Bespiel 2: Auf einem Foto sind mehrere neu beantragte Bäume/Büsche zu sehen. In diesem
Fall muss das Dokument mit all jenen Referenzänderungen verknüpft werden, welche am
Foto abgebildet sind.
Beispiel 3: Sollten Sie ein Dokument hochladen, welches für den gesamten Antrag gilt, ist
es nicht notwendig, alle vorhandenen Referenzänderungen auszuwählen. Sie können das
Dokument auch direkt dem gesamten Antrag zuordnen.
6

Benutzerhandbuch RAA-Online 2019 Seite 42 von 81 www.eama.at | www.ama.at
Abfrage bei der Zuordnung von Dokumenten zu einzelnen Referenzänderungen oder zum
gesamten Antrag
Bei Klick auf den Button „Dem gesamten Antrag zuordnen“ erscheint eine Abfrage, in der
Sie nochmals bestätigen müssen, ob Sie das Dokument einzelnen Referenzänderungen
oder dem gesamten Antrag zuordnen wollen.
Wird auf „Dem gesamten Antrag zuordnen“ geklickt, wird das Dokument dem gesamten
Antrag zugeordnet. Nach der Bestätigung der erfolgreichen Zuordnung gelangen Sie wieder
in die Maske „Dokumente hochladen“. Die Zuordnung der hochgeladenen Dokumente kann
in der Maske „Dokumente verwalten“ überprüft und verändert werden (siehe Kapitel 4.5.2).
Mit Klick auf den Button ,,Mit einzelnen Referenzänderungen verknüpfen" gelangen Sie
wieder zurück zur Maske „Zuordnung erstellen“.
Achtung:
Nach dem Absenden des Antrags können keine Dokumente mehr nachgereicht
werden! Eventuelle Nachreichungen von Dokumenten sind erst nach Abschluss der
Antragsbearbeitung durch die AMA gegebenenfalls im Zuge eines „Antrags auf
Neubeurteilung“ möglich.
!

Benutzerhandbuch RAA-Online 2019 Seite 43 von 81 www.eama.at | www.ama.at
4.5.2 DOKUMENTE VERWALTEN
Um bereits hochgeladene Dokumente zu verwalten, klicken Sie in der Maske „Inhalt
Referenzänderungsantrag“ auf „Dokumente verwalten“.
Einstieg in „Dokumente verwalten“
Die Maske „Dokumente verwalten“ gliedert sich in die beiden Reiter „Bearbeiten“ und
„Dokument zuordnen“. Im Reiter „Bearbeiten“ können Änderungen am Dokument
vorgenommen werden z.B. das Dokument wieder entfernen oder die bereits erfasste
Beschreibung wieder ändern. Im Reiter „Dokument zuordnen“ können bereits getätigte
Zuordnungen verändert werden.
Reiter „Bearbeiten“ und „Dokument zuordnen“
Ansicht der Maske „Dokumente verwalten“ – Reiter „Bearbeiten“
3
1
2
5 4

Benutzerhandbuch RAA-Online 2019 Seite 44 von 81 www.eama.at | www.ama.at
Beschreibung der Maske „Dokumente verwalten“ – Reiter „Bearbeiten“
Ansicht der Maske „Dokumente verwalten“ – Reiter „Dokument zuordnen“
Filter setzen | Um ein Dokument leichter zu finden, kann in die Felder
„Dateiname“ und „Beschreibung“ der gewünschte Suchbegriff eingetragen und
mit Klick auf „Filter anwenden“ danach gefiltert werden. Mit Klick auf „Filter
zurücksetzen“ wird der Filter gelöscht und es werden wieder alle
hochgeladenen Dokumente angezeigt.
Zuordnung | In der Spalte Zuordnung wird angezeigt, ob das Dokument dem
gesamten Antrag oder einzelnen Referenzänderungen zugeordnet wurde. Im
Falle einzelner Referenzänderungen wird die Anzahl der verknüpften
Referenzänderungen angezeigt.
Vorschau / Entfernen / Herunterladen | Das ausgewählte Dokument kann als
Vorschau geöffnet, wieder entfernt oder heruntergeladen werden.
Beschreibung | Im Feld „Beschreibung“ kann ein Beschreibungstext
eingetragen oder geändert werden. Mit Klick auf „Änderung speichern“ wird
die Änderung an der Beschreibung gespeichert.
Neues Dokument hochladen / Zurück | Mit Klick auf „Neues Dokument
hochladen“ gelangen Sie in die Maske „Dokumente hochladen“ (siehe Kapitel
4.5.1). Mit Klick auf „Zurück“ gelangen Sie wieder in die Maske „Inhalt
Referenzänderungen“.
1
2
3
4
5
1
2
3
4 5

Benutzerhandbuch RAA-Online 2019 Seite 45 von 81 www.eama.at | www.ama.at
Reiter „Dokument zuordnen“ können bereits getätigte Zuordnungen von Dokumenten
verändert werden. Es ist möglich, ein Dokument mit zusätzlichen Referenzänderungen zu
verknüpfen oder bereits getätigte Verknüpfungen mit Referenzänderungen wieder zu
löschen. Weiters ist es möglich, ein Dokument, anstatt einzelnen Referenzänderungen, dem
gesamten Antrag zuzuordnen oder umgekehrt.
Beschreibung der Maske „Dokumente verwalten“ – Reiter „Dokument zuordnen“
Dokument auswählen| Wenn Sie die Zuordnung eines Dokuments ändern
wollen, wählen Sie das gewünschte Dokument aus.
Referenzänderungen filtern | Um eine Referenzänderung leichter zu finden,
kann mit Klick auf „Filter anwenden“ nach ausgewählter Betriebsstätte,
Feldstück und Schlag gefiltert werden. Mit Klick auf „Filter zurücksetzen“
wird der Filter gelöscht und es werden wieder alle Referenzänderungen
angezeigt.
Zuordnung zu Referenzänderung(en) speichern | Wurde das Dokument beim
Hochladen einzelnen Referenzänderungen zugeordnet, kann hier die
Zuordnung von Referenzänderungen im Nachhinein noch einmal verändert
werden. Wurde das Dokument beim Hochladen jedoch dem gesamten Antrag
zugeordnet, kann die Zuordnung hier wieder auf einzelne Referenzänderungen
geändert werden. Abschließend klicken Sie auf „Zuordnung zu
Referenzänderung(en) speichern“.
Dokument dem gesamten Antrag zuordnen und speichern | Wenn Sie das
Dokument statt einzelnen Referenzänderungen dem gesamten Antrag
zuordnen wollen, klicken Sie auf „Dokument dem gesamten Antrag
zuordnen“.
Neues Dokument hochladen / Zurück | Mit Klick auf „Neues Dokument
hochladen“ gelangen Sie in die Maske „Dokumente hochladen“ (siehe Kapitel
4.5.1). Mit Klick auf „Zurück“ gelangen Sie wieder in die Maske „Inhalt
Referenzänderungen“.
1
2
3
4
5

Benutzerhandbuch RAA-Online 2019 Seite 46 von 81 www.eama.at | www.ama.at
5 SENDEN EINES RAA
Nachdem der RAA fertig bearbeitet wurde, d.h. zu allen Referenzänderungen
Begründungen ausgewählt und alle notwendigen Dokumente hochgeladen wurden, ist der
RAA sendebereit. Je nachdem ob der RAA als Landwirtin/Landwirt oder von der
Bezirksbauernkammer gesendet wird, gibt es Unterschiede beim Sendevorgang.
Sobald der RAA gesendet wurde, können keine Änderungen mehr vorgenommen werden.
Achtung:
Falls der Sendevorgang zwischendurch abgebrochen wird, müssen alle notwendigen
Schritte, welche den Sendevorgang betreffen, abermals erfolgen!
5.1 ANTRAG PRÜFEN
Um festzustellen, ob der RAA fehlerfrei und sendebereit ist, ist es ratsam in der Maske
„Inhalt Referenzänderungsantrag“ auf „Antrag prüfen“ zu klicken. Damit wird geprüft, ob
noch sendeverhindernde Fehler bestehen. Das Ergebnis dieser Prüfung wird in den
Hinweissymbolen angezeigt (siehe Kapitel 4.1).
Antrag prüfen
!

Benutzerhandbuch RAA-Online 2019 Seite 47 von 81 www.eama.at | www.ama.at
5.2 SENDEN ALS LANDWIRTIN/LANDWIRT
Wollen Sie den RAA selbstständig absenden, gehen Sie wie folgt vor.
RAA absenden
Schritt 1: Wenn Sie den RAA versenden wollen, klicken Sie auf „Senden“ (1).
Informationen zum Sendevorgang
Schritt 2: Eine Meldung erscheint, in der Sie näher über den Sendevorgang informiert
werden. Um den Sendevorgang fortzusetzten, klicken Sie auf „Weiter“ (2).
Antrag als PDF herunterladen, Bestätigung des Kontrollkästchens und Senden des RAA
1
2
3
4 5

Benutzerhandbuch RAA-Online 2019 Seite 48 von 81 www.eama.at | www.ama.at
Schritt 3: Der Antrag auf Änderung der Referenzfläche muss mit Klick auf „Antrag als PDF
herunterladen“ heruntergeladen werden, bevor Sie den Sendevorgang fortsetzen können
(3).
Schritt 4: Bestätigen Sie mittels Auswahl des Kontrollkästchens, die Vollständigkeit und
Richtigkeit Ihrer Angaben (4).
Schritt 5: Klicken Sie auf „Endgültig Senden“ (5).
Abfrage, ob der RAA wirklich gesendet werden soll
Schritt 6: Es erscheint eine Abfrage, ob Sie den RAA endgültig an die AMA senden wollen.
Mit Klick auf „Ja“ bestätigen Sie den Sendevorgang (6).
Sendebestätigung ausdrucken
Schritt 7: Mit Klick auf den Button „Sendebestätigung drucken“ können Sie die
Sendebestätigung lokal abspeichern und ausdrucken (7).
Hinweis:
Nach dem Senden wird der Antrag und die Sendebestätigung in Ihrem eArchiv
archiviert.
6
7
!

Benutzerhandbuch RAA-Online 2019 Seite 49 von 81 www.eama.at | www.ama.at
5.3 SENDEN ÜBER DIE BEZIRKSBAUERNKAMMER
Wenn der RAA mit Hilfe der Bezirksbauerkammer abgesendet werden soll, gehen Sie wie
folgt vor.
RAA absenden
Schritt 1: Wenn Sie den RAA versenden wollen, klicken Sie auf „Senden“ (1).
Informationen zum Sendevorgang
Schritt 2: Eine Meldung erscheint, in der Sie näher über den Sendevorgang informiert
werden. Um den Sendevorgang fortzusetzten, klicken Sie auf „Weiter“ (2).
1
2

Benutzerhandbuch RAA-Online 2019 Seite 50 von 81 www.eama.at | www.ama.at
Antrag als PDF herunterladen, Erklärung zum Antrag herunterladen, Erklärung zum Antrag
hochladen Bestätigung des Kontrollkästchens und Senden des RAA
Schritt 3: Der Antrag auf Änderung der Referenzfläche muss mit Klick auf „Antrag als PDF
herunterladen“ heruntergeladen werden, bevor Sie den Sendevorgang fortsetzen können
(3).
Schritt 4: Laden Sie die Erklärung zum Antrag mit Hilfe des Buttons „Erklärung zum
Antrag herunterladen“ herunter und lassen Sie die ausgedruckte „Erklärung zum Antrag“
von der Landwirtin/vom Landwirt unterschreiben (4).
Schritt 5: Laden Sie die eingescannte unterschriebene Erklärung mit Hilfe des Buttons
„Erklärung zum Antrag hochladen“ wieder hoch (5).
Schritt 6:
Bestätigen Sie mit der Auswahl des Kontrollkästchens, dass die „Erklärung zum Antrag“
gültig unterschrieben und hochgeladen wurde (6).
Hinweis:
Sollte eine Vertretung mit der Antragsabgabe betraut werden, muss eine schriftliche
Vollmacht vom Bewirtschafter erteilt werden. Beachten Sie, dass eine Vollmacht nur
für volljährige und eigenberechtigte Personen zulässig ist.
3
4
5
6
!

Benutzerhandbuch RAA-Online 2019 Seite 51 von 81 www.eama.at | www.ama.at
Achtung:
Bei Abbruch des Sendevorgangs während der Schritte (1-6), sind die Schritte beim
nächsten Einstieg in den Sendevorgang zu wiederholen.
Schritt 7: Klicken Sie auf „Endgültig Senden“ (7).
Abfrage, ob der RAA wirklich gesendet werden soll
Schritt 8: Es erscheint eine Abfrage, ob Sie den RAA endgültig an die AMA senden wollen.
Mit Klick auf „Ja“ bestätigen Sie den Sendevorgang (8).
Sendebestätigung ausdrucken
Schritt 9: Mit Klick auf den Button „Sendebestätigung drucken“ können Sie die
Sendebestätigung lokal abspeichern und ausdrucken (9)
Hinweis:
Nach dem Senden wird der Antrag, die Erklärung zum Antrag und die
Sendebestätigung im eArchiv archiviert.
.
8
9
!
!

Benutzerhandbuch RAA-Online 2019 Seite 52 von 81 www.eama.at | www.ama.at
6 BEURTEILUNGSERBENIS DES RAA
6.1 REFERENZÄNDERUNGSANTRAG ANTWORTSCHREIBEN
Im Antwortschreiben zum Referenzänderungsantrag werden Sie über das
Beurteilungsergebnis der beantragten Referenzänderungen informiert. Konnte eine
Referenzänderung nicht einheitlich „positiv“, „negativ“ oder „teilweise positiv“ (nur bei
ALM/HUTWEIDE) beurteilt werden, wurde die Fläche der Referenzänderung in mehrere
Beurteilungsflächen geteilt. Diese sind auf dem Antwortschreiben mit der Lfd. Nr. (ID)
angedruckt.
Beispiel:
Die Referenzänderung mit der ID 1 konnte nicht zur Gänze „positiv“ oder „negativ“ beurteilt
werden. Die Referenzänderung wurde für die Beurteilung geteilt, wodurch zwei
Beurteilungsflächen entstanden sind, mit den IDs: 1.1 und 1.2.
Beispielauszug aus dem Antwortschreiben eines Heimgut Referenzänderungsantrags
Betriebsstätte* Lfd. Nr.
(ID)
Feld-
stück
Schlag Änderung
von**
Änderung
in**
Betroffene
Fl. in ha
Beurteilung Grund
***
1.1 1 1 referenzlos HEIM 0,0115 Positiv
1.2 1 1 referenzlos HEIM 0,0080 Negativ 7
2.1 2 5 HEIM BB Negativ 1
3.1 3 5 FGEH HEIM 0,0084 Positiv
* nur befüllt, wenn eine Teilbetriebsnummer vorhanden ist
** Änderung von/in: HEIM Heimgut
BB LSE Bäume/Büsche
FGEH LSE Feldgehölz/Baumgruppe/Gebüschgruppe
HEUG LSE Hecke/Ufergehölz
RBT LSE Rain/Böschung/Trockensteinmauer
GR GLÖZ Graben/Uferrandstreifen
STE GLÖZ Steinriegel/Steinhage
TT GLÖZ Teich/Tümpel
ALE GLÖZ Naturdenkmal Punkt
ALSE GLÖZ Naturdenkmal Fläche
SL 20-jährige Stilllegung
NLN Nicht-Landwirtschaftliche-Nutzfläche
FO Forst
PF Naturschutzfachlich wertvolle Pflegeflächen
HW Hutweide
referenzlos Referenzlose Fläche

Benutzerhandbuch RAA-Online 2019 Seite 53 von 81 www.eama.at | www.ama.at
*** Grund (nur befüllt, wenn Referenzänderung nicht (zur Gänze) positiv erledigt wurde):
1 Kronendurchmesser kleiner 2 m
2 Abstandsauflagen nicht eingehalten (zu anderem LSE bzw. zur FS-Grenze)
3 LSE auf nicht förderfähiger Fläche (Hof-, Freizeit-, Waldflächen, Hutweide)
4 Größenkriterien nicht erfüllt (Länge – Breite – Fläche)
5 Ersatzpflanzung nicht akzeptiert (entfernter Baum nicht gemeldet, Kronendurchmesser > 2 m, etc.)
6 Andere Referenz (Art, Typ) festgestellt
7 Lauf Luftbild nicht nachvollziehbar, keine ausreichenden Nachweise
8 Hof- und Freizeitfläche und dergleichen
9 Laut Nachweisen nicht nachvollziehbar
10 Widerspricht Vor-Ort-Kontroll-Ergebnis
11 Verspätete Antragstellung
Die AMA ist beauftragt die Referenz zu warten. Durch Anpassungen der Referenz können
auch nach der Antragstellung Plausibilitätsfehler auftreten. Wurden Referenzanpassungen
im Rahmen der RAA-Beurteilung vorgenommen, wird Ihnen dies im Antwortschreiben zum
Referenzänderungsantrag mitgeteilt. Haben Sie keinen RAA gestellt, werden Sie über eine
Referenzänderung in einem gesonderten Schreiben informiert. In diesen Fällen kontrollieren
Sie bitte Ihren entsprechenden Mehrfachantrag bzw. Herbstantrag auf Richtigkeit.
Im Falle von Rückfragen zu diesem Thema werden Sie gebeten, sich an die
Bezirksbauernkammer oder an die im Vorwort angeführte Hotline zu wenden.

Benutzerhandbuch RAA-Online 2019 Seite 54 von 81 www.eama.at | www.ama.at
6.2 BEURTEILUNGSERGEBNIS VON BEURTEILUNGSFLÄCHEN ANSEHEN
Um die Beurteilungsflächen im INVEKOS-GIS grafisch ansehen zu können, gehen Sie wie
folgt vor:
Ansicht der Maske „Übersicht Referenzänderungsanträge“
Schritt 1: Wählen Sie in der Maske „Übersicht Referenzänderungsantrag“ den
gewünschten RAA aus und klicken Sie auf den Button „Anzeigen“, um die Maske „Inhalt
Referenzänderungsantrag“ zu öffnen (1).
1

Benutzerhandbuch RAA-Online 2019 Seite 55 von 81 www.eama.at | www.ama.at
Ansicht der Maske „Inhalt Referenzänderungsantrag“ im Lesemodus, nachdem die
Beurteilung durch die AMA abgeschlossen wurde
Schritt 2: Im 1. Block „Antragsdaten“ wird die Gesamtbeurteilung des
Referenzänderungsantrags angezeigt (2).
Schritt 3: Im 3. Block „Details Referenzänderung“ wird die Beurteilung für die ausgewählte
Referenzänderung angezeigt (3).
Positiv
Negativ
Teilweise positiv:
Bei einem Heimgut-RAA bedeutet diese Beurteilung, dass nicht die
gesamte Referenzänderung einheitlich „positiv“ oder „negativ“
beurteilt werden konnte, sondern die Fläche in zwei oder mehrere
Beurteilungsflächen geteilt wurde.
Bei einem Alm/Hutweide-RAA kann diese Beurteilung zusätzlich
bedeuten, dass die Erhöhung der Futterfläche lt. Änderungsantrag
2
5
3 4

Benutzerhandbuch RAA-Online 2019 Seite 56 von 81 www.eama.at | www.ama.at
nicht in vollem Umfang berücksichtigt werden konnte (Bsp.
Futterflächenbewertung lt. Referenz 50 % beim NLN-Faktor und 100
% beim Überschirmungsfaktor – beantragt 100 % beim NLN-Faktor
und 100 % beim Überschirmungsfaktor – Beurteilung der
Referenzänderung 70 % beim NLN-Faktor und 100 % beim
Überschirmungsfaktor)
Schritt 4: Wenn Sie auf den Infobutton klicken, finden Sie eine Hilfestellung zur Beurteilung
des Referenzänderungsantrags (4).
Schritt 5: Mit Klick auf „In Karte anzeigen“ werden die Beurteilungsflächen im
Kartenfenster grafisch dargestellt (5).
Beurteilungsflächen im INVEKOS-GIS Kartenfenster ansehen
Schritt 6: In der Legende können die Beurteilungsflächen mit Doppelklick, je nach
Beurteilung, ein- und ausgeblendet werden. Grün = positiv, Rot = negativ, Gelb = Teilweise
positiv.
Weiters können die Geometrie der Referenzänderung und die Markierungen für entfernte
Bäume/Büsche mittels Rechtsklick im Kontextmenü sichtbar bzw. unsichtbar geschaltet
werden (6).
6
7

Benutzerhandbuch RAA-Online 2019 Seite 57 von 81 www.eama.at | www.ama.at
Schritt 7: Wenn Sie die Maus über die betreffende Fläche bewegen, erscheint ein Tooltip
mit: ID, FS, SL, Beurteilung und Grund. Der Grund wird nur bei negativer bzw. teilweise
positiver Beurteilung einer Fläche angezeigt (7).

Benutzerhandbuch RAA-Online 2019 Seite 58 von 81 www.eama.at | www.ama.at
7 ANTRAG AUF NEUBEURTEILUNG DER REFERENZFLÄCHE
Sobald die Beurteilung eines RAA durch die AMA abgeschlossen ist (Status „Beurteilung
abgeschlossen“), kann für negativ oder teilweise positiv beurteilte
Referenzänderungsanträge mit einem Antrag auf Neubeurteilung eine neuerliche
Beurteilung angefordert werden.
Im Rahmen des Neubeurteilungsantrags können Dokumente zum
Referenzänderungsantrag nachgereicht werden.
Ein Antrag auf Neubeurteilung kann auch nach der Antragsfrist gestellt werden, solange
keine Vor-Ort-Kontrolle angekündigt/durchgeführt wurde bzw. noch kein Ergebnis der
Verwaltungskontrolle (Bescheid/Mitteilung) schriftlich mitgeteilt wurde.
7.1 EINSTIEG IN RAA-ONLINE (NACH DER ANTRAGSFRIST)
Wenn Sie das Beurteilungsergebnis zu einem von der AMA bearbeiteten
Referenzänderungsantrag grafisch ansehen oder einen Antrag auf Neubeurteilung stellen
möchten, erfolgt der Einstieg in RAA-Online über eAMA. Dazu wird das INVEKOS-GIS im
Rahmen der eingereichten Anträge zum Mehrfachantrag (MFA) oder Herbstantrag (HA)
geöffnet.
Hinweise zum Einstieg in eAMA und in das INVEKOS-GIS finden Sie im Benutzerhandbuch
„Online-Erfassung Flächen“.
Nach dem Einstieg ins INVEKOS-GIS wird die RAA-Online Anwendung wie folgt aufgerufen.
Start der RAA-Online Anwendung
Schritt 1: Wählen Sie in der Menüzeile des INVEKOS-GIS den Reiter „Bearbeiten“ aus
(1).
Schritt 2: Klicken Sie auf „Referenzänderungen“, um die Anwendung zu starten (2).
1
2

Benutzerhandbuch RAA-Online 2019 Seite 59 von 81 www.eama.at | www.ama.at
7.2 ANTRAG AUF NEUBEURTEILUNG ERSTELLEN
Für negativ und teilweise positiv beurteilte Beurteilungsflächen kann ein Antrag auf
Neubeurteilung erstellt werden. D.h. der Button „Neubeurteilung ansuchen“ ist aktiv,
wenn die Gesamtbeurteilung des Referenzänderungsantrags (siehe Spalte Beurteilung)
negativ oder teilweise positiv ist.
Für zur Gänze positiv beurteilte Referenzänderungsanträge kann kein Antrag auf
Neubeurteilung erstellt werden, der Button „Neubeurteilung ansuchen“ ist inaktiv.
Wurde für einen RAA bereits ein Antrag auf Neubeurteilung erstellt, kann ein erneuter
Antrag auf Neubeurteilung erst wieder erstellt werden, wenn der erste
Neubeurteilungsantrag von der AMA beurteilt wurde und der Status „Beurteilung
abgeschlossen“ angezeigt wird.
Für das Erstellen eines Antrags auf Neubeurteilung gehen Sie wie folgt vor:
Ansicht der Maske „Übersicht Referenzänderungsanträge“ vor dem Erstellen eines Antrags
auf Neubeurteilung
Schritt 1: Wählen Sie in der der Maske „Übersicht Referenzänderungsantrag“ den
gewünschten RAA aus und klicken Sie auf den Button „Neubeurteilung ansuchen“. Die
Maske „Inhalt Neubeurteilungsantrag“ wird geöffnet (1).
1

Benutzerhandbuch RAA-Online 2019 Seite 60 von 81 www.eama.at | www.ama.at
Ansicht der Maske „Übersicht Referenzänderungsanträge“ nach dem Erstellen eines
Antrags auf Neubeurteilung
Schritt 2: In der Übersichtsmaske wird für den Antrag auf Neubeurteilung eine neue Zeile
mit einer neuen RAA-Nr. (z.B.: MFA2019/H-01/NB-01) und dem Typ „Neubeurteilung“
angelegt (2).
Schritt 3: Um den Antrag auf Neubeurteilung zu öffnen und zu bearbeiten, klicken Sie auf
den Button „Bearbeiten“ (3).
2
3

Benutzerhandbuch RAA-Online 2019 Seite 61 von 81 www.eama.at | www.ama.at
7.3 MASKE „INHALT NEUBEURTEILUNGSANTRAG“
Ansicht der Maske „Inhalt Neubeurteilungsantrag“
1. B
loc
k
2. B
loc
k
3. B
loc
k
4. B
loc
k

Benutzerhandbuch RAA-Online 2019 Seite 62 von 81 www.eama.at | www.ama.at
Ansicht der Maske „Inhalt Neubeurteilungsantrag“, 1. Block: Antragsdaten
Der 1. Block Antragsdaten in der Maske „Inhalt Neubeurteilungsantrag“ beinhaltet dieselben
Felder und Buttons wie der 1. Block in der Maske „Inhalt Referenzänderungsantrag“ (siehe
Kapitel 4.1 Maske „Inhalt Referenzänderungsantrag“).
Ansicht der Maske „Inhalt Neubeurteilungsantrag“, 2. Block: Auflistung Beurteilungsflächen
Beschreibung der Maske „Inhalt Neubeurteilungsantrag“, 2. Block: Auflistung
Beurteilungsflächen
ID Die ID nummeriert die Beurteilungsfläche und dient der
eindeutigen Identifizierung dieser.
Betriebsstätte Haupt- oder Teilbetriebsnummer
FS Feldstücknummer
Schlag Schlagnummer
Änderung (in) Bezeichnet die gewünschte Änderung der Referenz, z.B. in
HEIM.
Fläche in ha Fläche der Beurteilungsfläche in ha (Netto)
NB ansuchen J = Ja, N = Nein – gibt an, ob eine Beurteilungsfläche für eine
Neubeurteilung ausgewählt wurde.

Benutzerhandbuch RAA-Online 2019 Seite 63 von 81 www.eama.at | www.ama.at
Erläuterung J = Ja, N = Nein – gibt an, ob eine Erläuterung eingetragen und
gespeichert wurde.
Dokument(e) Anzahl der hochgeladenen Dokumente. Die angezeigte Anzahl
gibt sowohl Dokumente, die mit einzelnen Beurteilungsflächen
verknüpft sind, an, als auch Dokumente die dem gesamten
Antrag zugeordnet wurden.
Actions In der Spalte Actions befindet sich der Button zum Auswählen
oder Zurückziehen der Neubeurteilung und es erscheinen
Hinweissymbole nach dem Speichern einer Beurteilungsfläche.
NB ansuchen Mit Klick auf den Button „NB ansuchen“ kann eine
Beurteilungsfläche für einen Antrag auf Neubeurteilung
ausgewählt werden.
NB zurückziehen Mit Klick auf den Button „NB zurückziehen“ kann die Auswahl
einer Beurteilungsfläche für den Antrag auf Neubeurteilung
wieder aufgehoben werden.
Okay
Warnung
Fehler
In der Spalte Actions erscheinen Hinweissymbole, nachdem
eine ausgewählte Beurteilungsfläche gespeichert wurde. Sie
beziehen sich nur auf die jeweilige Beurteilungsfläche. Mit Klick
auf ein Symbol erscheint ein Hinweis zur Bearbeitung der
Beurteilungsfläche.
Abkürzungsverzeichnis Mit Klick auf „Abkürzungsverzeichnis“ werden alle
Abkürzungen aufgelistet, die in der RAA-Online Anwendung
vorkommen.
Dokumente anzeigen Mit Klick auf „Dokumente anzeigen“ werden Dokumente, die
mit der ausgewählten Referenzänderung verknüpft sind und
dem gesamten Antrag zugeordnet wurden, aufgelistet. Die
Dokumente können heruntergeladen und als Vorschau
geöffnet werden.
In Karte anzeigen Mit Klick auf „In Karte anzeigen“ wird die ausgewählte
Beurteilungsfläche im Kartenfenster angezeigt.

Benutzerhandbuch RAA-Online 2019 Seite 64 von 81 www.eama.at | www.ama.at
Ansicht der Maske „Inhalt Neubeurteilungsantrag“, 3. Block: Details RAA Antrag
Beschreibung der Maske „Inhalt Referenzänderungsantrag“, 3. Block: Details RAA Antrag
Ansicht der Maske „Inhalt Referenzänderungsantrag“, 4. Block Beschreibung Antrag auf
Neubeurteilung
RAA Nummer Gibt die RAA Nummer an, für welche der Antrag auf
Neubeurteilung erstellt wurde.
FS Bezeichnung Name des Feldstücks
EP Ersatzpflanzung Zeigt die Referenzkennung vom entfernten Baum/Busch aus
dem Referenzänderungsantrag an.
Futterfläche Antrag (NLN/Überschirmung)
Gibt den Nicht landwirtschaftlichen Nutzungsfaktor (NLN) sowie
den Überschirmungsfaktor des beantragten Schlags im
Referenzänderungsantrag an. Wird nur angezeigt, wenn es sich
um einen Alm/Hutweide-RAA handelt.
Begründung Die beim Referenzänderungsantrag ausgewählte Begründung.
Erläuterung Die beim Referenzänderungsantrag eingetragene Erläuterung.
Beurteilung Die Beurteilung des Referenzänderungsantrags.
Begründung Die Begründung für die negative oder teilweise positive
Beurteilung.

Benutzerhandbuch RAA-Online 2019 Seite 65 von 81 www.eama.at | www.ama.at
Beschreibung der Maske „Inhalt Referenzänderungsantrag“, 4. Block: Beschreibung Antrag
auf Neubeurteilung
Erläuterung Hier muss ein Erläuterungstext eingegeben werden, damit die
Referenzänderung besser nachvollziehbar ist.
Beurteilung Ist die Bearbeitung des Antrags auf Neubeurteilung durch die
AMA abgeschlossen, wird hier die Beurteilung für die ausgewählte
Beurteilungsfläche angezeigt.
7.4 ANTRAG AUF NEUBEURTEILUNG BEARBEITEN
7.4.1 BEURTEILUNGSFLÄCHEN FÜR EINE NEUBEURTEILUNG AUSWÄHLEN UND BEARBEITEN
In der Maske „Inhalt Neubeurteilungsantrag“ werden im 2. Block „Auflistung
Beurteilungsflächen“ alle Beurteilungsflächen aufgelistet, die im Referenzänderungsantrag
negativ oder teilweise positiv (nur bei ALM/HUTWEIDE) beurteilt wurden. Aus dieser Liste
können nun diejenigen Beurteilungsflächen, welche erneut von der AMA beurteilt werden
sollen, für die Neubeurteilung ausgewählt werden.
Dazu gibt es zwei verschiedene Vorgehensweisen:
Vorgehensweise 1: Beurteilungsflächen im Kartenfenster für die Neubeurteilung auswählen
Beurteilungsfläche auswählen und in Karte anzeigen lassen
Schritt 1: Wählen sie die gewünschte Beurteilungsfläche aus (1).
Schritt 2: Klicken Sie auf den Button „In Karte anzeigen“, um ins Kartenfenster zu
gelangen (2).
1
2

Benutzerhandbuch RAA-Online 2019 Seite 66 von 81 www.eama.at | www.ama.at
Im Kartenfenster für eine Beurteilungsfläche um Neubeurteilung ansuchen
Schritt 3: Mit Rechtsklick auf die ausgewählte Beurteilungsfläche wird das Kontextmenü
geöffnet. Wenn Sie den Mauszeiger auf den Menüpunkt „Aktionen“ bewegen, öffnet sich
rechts ein weiteres Kontextmenü. Hier wählen Sie „Neubeurteilung ansuchen“ aus (3).
Im Kartenfenster die Neubeurteilung für eine Beurteilungsfläche zurückziehen
Schritt 4: Wenn Sie die Auswahl der Beurteilungsfläche für die Neubeurteilung im
Kartenfenster wieder rückgängig machen wollen, klicken Sie erneut mit der rechten Maus
auf die gewünschte Beurteilungsfläche und wählen Sie unter Aktionen „Neubeurteilung
zurückziehen“ aus (4).
3
4

Benutzerhandbuch RAA-Online 2019 Seite 67 von 81 www.eama.at | www.ama.at
Vorgehensweise 2: Beurteilungsflächen in der Maske „Inhalt Neubeurteilungsantrag“ für die
Neubeurteilung auswählen
In der Maske „Inhalt Neubeurteilungsantrag“ eine Beurteilungsfläche für die Neubeurteilung
auswählen
Schritt 1: Wählen sie die gewünschte Beurteilungsfläche aus (1).
Schritt 2: Klicken Sie in der Spalte „Actions“ auf den Button „NB ansuchen“ (2).
Nachdem eine Beurteilungsfläche für die Neubeurteilung ausgewählt wurde (in der Spalte
Actions erscheint der Button „NB zurückziehen“), muss dafür im 4. Block „Beschreibung
Antrag auf Neubeurteilung“ im Feld „Erläuterung“ ein erklärender Text eingegeben werden.
Erläuterung für eine Beurteilungsfläche eintragen
Schritt 3: Tragen Sie für die Beurteilungsfläche, welche Sie für die Neubeurteilung
ausgewählt haben, einen Erläuterungstext ein (3).
Schritt 4: Klicken Sie auf „Speichern“, um die Eingabe zu sichern (4).
1 2
3
4

Benutzerhandbuch RAA-Online 2019 Seite 68 von 81 www.eama.at | www.ama.at
In der Maske „Inhalt Neubeurteilungsantrag“ die Neubeurteilung für eine Beurteilungsfläche
zurückziehen
Schritt 5: Wenn Sie die Auswahl der Beurteilungsfläche für die Neubeurteilung wieder
rückgängig machen wollen, klicken Sie auf den Button „NB zurückziehen“ (5).
7.4.2 ERSATZPFLANZUNGEN IM NEUBEURTEILUNGSANTRAG
Wenn Sie im Referenzänderungsantrag eine Ersatzpflanzung beantragt haben und diese
negativ beurteilt wurde, ist als Begründung „Ersatzpflanzung nicht akzeptiert“ angegeben.
Mögliche Gründe für die Ablehnung können unter anderem sein:
Der entfernte Baum/Busch wurde im Referenzänderungsantrag nicht angegeben.
Der als entfernt markierte Baum/Busch hat nicht den Kriterien für ein punktförmiges
LSE entsprochen.
Der Kronendurchmesser der Ersatzpflanzung ist über 2 Meter.
Die angegebene Referenzkennung für den entfernten Baum/Busch ist im System
nicht registriert.
Die Ersatzpflanzung und der entfernte Baum/Busch liegen nicht am selben Feldstück
und es wurde keine Bestätigung der Naturschutzbehörde für die genehmigte
Verlegung beigelegt.
Der entfernte Baum/Busch wurde bereits vor dem ÖPUL 2015-
Verpflichtungszeitraum entfernt.
Es wurden keine Unterlagen zu den Ersatzpflanzungen (sofern auf der Hofkarte nicht
ersichtlich) beigelegt.
Wenn Sie in der Maske „Inhalt Neubeurteilungsantrag“ eine Beurteilungsfläche mit der
Begründung „Neuaufnahme Ersatzpflanzung“ für die Neubeurteilung auswählen,
erscheinen im 4. Block „Beschreibung Antrag auf Neubeurteilung“ das Feld „Entferntes
Element“ und die Buttons „Entfernten Baum/Busch einzeichnen“, „Entfernten
Baum/Busch wieder löschen“ und „In Karte anzeigen“.
5

Benutzerhandbuch RAA-Online 2019 Seite 69 von 81 www.eama.at | www.ama.at
Ansicht der Maske „Inhalt Neubeurteilungsantrag“, 4. Block Beschreibung Antrag auf
Neubeurteilung, für eine Beurteilungsfläche mit der Begründung „Neuaufnahme
Ersatzpflanzung“
Die Angabe des entfernten LSE Baum/Busch hat dann zu erfolgen, wenn der entfernte
Baum/Busch im Referenzänderungsantrag nicht angegeben wurde. Andernfalls ist kein
erneutes Einzeichnen notwendig.
Die Angabe von einem anderen entfernten LSE Baum/Busch, im Vergleich zum
Referenzänderungsantrag, muss begründet werden.
7.4.3 DOKUMENTE HOCHLADEN UND VERWALTEN
Das Hochladen und Verwalten von Dokumenten funktioniert genauso wie im
Referenzänderungsantrag. Nachzulesen im Kapitel 4.5 Dokumente hochladen und
verwalten.
7.4.4 NEUBEURTEILUNGSANTRAG PRÜFEN
Analog zum Kapitel 5.1 Antrag prüfen, kann vor dem Senden des Neubeurteilungsantrags
eine Prüfung gestartet werden, um zu kontrollieren, ob noch sendeverhindernde Fehler
bestehen.
7.4.5 NEUBEURTEILUNGSANTRAG SENDEN
Das Senden des Neubeurteilungsantrags funktioniert analog zum Kapitel 5.2 Senden als
Landwirtin/Landwirt und 5.3 Senden über die Bezirksbauernkammer.

Benutzerhandbuch RAA-Online 2019 Seite 70 von 81 www.eama.at | www.ama.at
8 ANHANG
In diesem Kapitel befinden sich Tipps für das Einbringen von Unterlagen und Nachweisen
sowie Hilfestellungen zum Komprimieren von Bilddateien.
8.1 TIPPS FÜR DAS EINBRINGEN VON UNTERLAGEN UND NACHWEISEN
Für die korrekte Bearbeitung des Referenzänderungsantrags ist es vorteilhaft, Dokumente
oder Nachweise beizulegen.
Mögliche Unterlagen können sein:
Fotonachweise, auf denen die landwirtschaftliche Nutzfläche oder das
Landschaftselement (LSE) in Bezug auf natürliche Größe und Position ersichtlich ist.
Rodungsbewilligungen
Genehmigungen der Naturschutzbehörde oder Bescheide einer anderen Institution.
Generell sind Fotos nur dann eine sinnvolle Ergänzung, wenn sie örtlich zuordenbar sind
(siehe Tipp 1 auf der folgenden Seite) und die Situation vor Ort besser darstellen können
als die aktuelle Hofkarte.
Bei der Auswahl folgender Begründungen in der Maske „Inhalt Referenzänderungen, Block
4“ kann es notwendig sein, Unterlagen beizulegen:
1) Neuaufnahme - landwirtschaftliche Nutzung, Neuaufnahme - LSE, Änderung - LSE
Referenztyp, Rekultivierung:
Sollte die LN, das LSE oder der LSE-Typ am aktuellen Luftbild nicht ersichtlich sein bzw.
sollten die LSE-Kriterien am aktuellen Luftbild nicht nachvollziehbar sein, so sind Fotos oder
Nachweise beizulegen. Bei Änderungen und Verlegungen von LSE sind gegebenenfalls
Genehmigungen der Naturschutzbehörde sowie Fotonachweise in Bezug auf Größe und
Position in der Natur erforderlich.
Bei Flächen in Hofnähe und bei Flächen unter 3 Ar sind Fotos beizulegen, auf denen
ersichtlich ist, dass es sich bei der beantragten Fläche um LN handelt.
2) Neuaufnahme - Ersatzpflanzung:
Ist die Ersatzpflanzung am aktuellen Luftbild nicht erkennbar, sind zusätzliche Belege (z.B.
Rechnungen, Zusatzerklärungen oder zur Identifikation verwendbare Fotos) erforderlich.
Auf beigelegten Fotos muss der Standort der Ersatzpflanzung nachvollziehbar sein (siehe
Kapitel 4.3). Ist die Ersatzpflanzung am aktuellen Luftbild bereits erkennbar, sind keine
zusätzlichen Belege erforderlich.

Benutzerhandbuch RAA-Online 2019 Seite 71 von 81 www.eama.at | www.ama.at
3) Kommassierung:
Sollte die LN bzw. das LSE am aktuellen Luftbild nicht ersichtlich sein, so ist ein Foto bzw.
Vermessungsplan beizulegen.
4) Änderung Überschirmungs- und/oder NLN-Faktor:
Sollte die Beantragung am Luftbild nicht ersichtlich sein, so sind entsprechende Unterlagen,
z.B. Foto, Rodungsbewilligung, etc. beizulegen.
5) Sonstiges:
Sollen Flächen in militärischen Gebieten und auf Flugplätzen (wieder) in die Referenz
aufgenommen werden, so ist eine detaillierte Nutzungsvereinbarung beizulegen.
In militärischen Gebieten muss die Nutzungsvereinbarung um die Bestätigung, dass die
betroffenen Flächen nicht zu Übungszwecken genutzt werden, ergänzt werden.
Tipps für die Gestaltung von Fotos
Hinweis:
Die Tipps für die Gestaltung von Fotos sind nur als Hilfestellung gedacht und zeigen
keine verpflichtende Vorgehensweise auf.
Tipp 1: Die Fotos so aufnehmen, dass der Aufnahmestandort im Vergleich mit der Hofkarte
nachvollziehbar ist. Die Nachvollziehbarkeit kann z.B. durch einen erkennbaren Fixpunkt
auf dem Foto in Verbindung mit demselben erkennbaren Fixpunkt auf der Hofkarte
gegeben sein. Es ist zusätzlich hilfreich, den Aufnahmestandort und die Blickrichtung der
Aufnahme auf der Hofkarte zu markieren.
Beispiel zu Tipp 1
!

Benutzerhandbuch RAA-Online 2019 Seite 72 von 81 www.eama.at | www.ama.at
Tipp 2: Beim Fotografieren von Bäumen/Büschen ist es für die Beurteilung hilfreich, die
Bäume/Büsche auf dem Foto mit Schlagnummern zu beschriften, vor allem wenn
mehrere Bäume/Büsche auf einem Foto ersichtlich sind. Dadurch wird die Zuordnung der
Bäume/Büsche mit den Schlägen auf der Hofkarte erleichtert.
Tipp 3: Wenn Bäume/Büsche vor Ort schon groß genug sind, um beantragt werden zu
können, auf dem Luftbild jedoch die Kriterien (Kronendurchmesser von mindestens zwei
Meter) nicht gegeben sind, muss ein Foto vom LSE beigelegt werden. Auf dem Foto
müssen die aktuellen Gegebenheiten und Größenverhältnisse vor Ort klar
nachvollziehbar sein. Ein Objekt in unmittelbarer Nähe vom Baum/Busch kann eine
relationale Größeneinschätzung ermöglichen.
Tipp 4: Wenn Bäume/Büsche auf dem Luftbild schwer von umgebenden Bäumen/Büschen
oder dem angrenzenden Waldrand abgrenzbar sind, ist es erforderlich, die Lage der
Bäume/Büsche mittels Foto zu belegen, um eine positive Beurteilung zu ermöglichen.
Beispiel: Kennzeichnung von Standort und Blickrichtung der Fotoaufnahme auf der Hofkarte
Foto
1
FS 6

Benutzerhandbuch RAA-Online 2019 Seite 73 von 81 www.eama.at | www.ama.at
Beispiel: Beschriftung von Fotos
Nicht ausreichend für eine positive Beurteilung sind folgende Unterlagen und
Begründungen:
Hochladen der AMA-Hofkarte ohne weitere Unterlagen.
Hochladen eines INVEKOS-GIS-Ausdruckes und der Erklärung „siehe Hofkarte“ oder
„siehe GIS“ oder „siehe Digitalisierung“ (Ausnahme: bisher nicht beantragte,
referenzlose Flächen, die am aktuellsten Luftbild eindeutig die landwirtschaftliche
Nutzung erkennen lassen – dieser Sachverhalt ist entsprechend zu beschreiben).
Begründungen wie „war immer schon LN“ oder „ist jetzt wieder LN“ ohne dies mit
entsprechenden Nachweisen zu belegen.
Hochgeladene Luftbilder aus Google Maps werden für die Beurteilung grundsätzlich
nicht akzeptiert.
Schlag 3
Schlag 2
Schlag 4
FS 6 Foto 1

Benutzerhandbuch RAA-Online 2019 Seite 74 von 81 www.eama.at | www.ama.at
8.2 KOMPRIMIEREN VON BILDDATEIEN
Da Bilddateien beim Hochladen eine Maximalgröße von 4 MB nicht überschreiten dürfen,
wird nachfolgend für zwei verschiedene Programme anhand von Beispielbildern erklärt, wie
Fotos komprimiert werden können. Durch die Komprimierung von Fotos verringert sich die
Dateigröße, somit verkürzt sich auch die Ladedauer.
Verkleinern von Fotos in Microsoft Word Office 2010
Foto einfügen in Microsoft (MS) Word
Schritt 1: Öffnen Sie MS Word (1).
Schritt 2: Foto einfügen mit Klick auf den Reiter „Einfügen“ in der Menüzeile (2).
Schritt 3: Klicken Sie auf „Grafik“ und ein eigenes Fenster wird geöffnet (3).
Schritt 4: In diesem Fenster kann nun das jeweilige Foto von Ihrem lokalen Speicherort
ausgewählt und eingefügt werden (4).
2
3

Benutzerhandbuch RAA-Online 2019 Seite 75 von 81 www.eama.at | www.ama.at
Foto komprimieren in MS Word
Schritt 5: Klicken Sie das Foto in MS Word an, dann erscheint in der Menüleiste der Reiter
„Format“ in dem sich die Bildbearbeitungswerkzeuge befinden (5).
Schritt 6: Mit Klick auf „Bilder komprimieren“ erscheint wiederum ein neues Fenster (6).
Schritt 7: Nach der Auswahl von „Email (96 ppi): Minimieren der Dokumentgröße für
die Freigabe“ und der Bestätigung mit „OK“, verkleinert sich die Größe des jeweiligen
Fotos (7).
6
7
5

Benutzerhandbuch RAA-Online 2019 Seite 76 von 81 www.eama.at | www.ama.at
Foto als Grafik (.jpg, .png,…) speichern
Schritt 8: Um ein komprimiertes Foto im richtigen Format hochzuladen, haben Sie die
Möglichkeit es als Bilddatei, z.B. .jpg, .png abzuspeichern. Dafür wählen Sie das Foto aus
Rechtsklick „Als Grafik speichern“ (8). Sie können das Foto nun lokal auf Ihrem
Computer in einem Bilddateiformat (.jpg, .png) abspeichern und anschließend in RAA-
Online hochladen.
8

Benutzerhandbuch RAA-Online 2019 Seite 77 von 81 www.eama.at | www.ama.at
Foto im MS Word als PDF-Datei speichern
Schritt 9: Wenn Sie jedoch Notizen in Word hinzufügen möchten, (z.B. FS-Nr., Schlag-Nr.,
Markierung des Aufnahmestandorts und der Aufnahmerichtung), muss das Word-Dokument
vor dem Hochladen als PDF-Dokument gespeichert werden. Dazu klicken Sie auf „Datei“
„Speichern unter“ und wählen unter Dateityp PDF (*.pdf) aus. Anschließend bestätigen
Sie die Auswahl mit „Speichern“ (9).
9

Benutzerhandbuch RAA-Online 2019 Seite 78 von 81 www.eama.at | www.ama.at
Verkleinern von Fotos im Paint
Es gibt auch die Möglichkeit, Fotos im Windows Paint zu komprimieren.
Paint suchen und öffnen
Schritt 1: Klicken Sie auf das Windows-Symbol ganz links in der Taskleiste und nutzen Sie
die Suchfunktion indem Sie in das leere Feld „Paint“ tippen. Mit einem Klick auf „Paint“
öffnet sich das Programm (1).
Foto in Paint öffnen
Schritt 2: Nun öffnen Sie das Foto welches Sie komprimieren möchten. Dazu gehen Sie
links oben auf den kleinen Pfeil, klicken auf „Öffnen“ und wählen das entsprechende Foto
vom lokalen Speicherort aus (2).
1
2

Benutzerhandbuch RAA-Online 2019 Seite 79 von 81 www.eama.at | www.ama.at
Foto komprimieren im Paint
Schritt 3: Mit einem Klick auf „Größe ändern“ in der Symbolleiste, öffnet sich ein neues
Fenster „Größe ändern/Zerren“. Hier wählen Sie „Pixel“ aus und geben Horizontal den Wert
1024 ein (3). Mit „OK“ bestätigen Sie die Angaben.
Foto in Paint als JPEG-Datei speichern
Schritt 4: Um zu speichern, gehen Sie links oben wieder auf den kleinen Pfeil, klicken auf
„Speichern unter“, „JPEG-Bild“. Sie können Ihr komprimiertes Foto nun lokal auf Ihrem
Computer abspeichern und anschließend in der RAA-Online Anwendung hochladen (4).
3
4

Benutzerhandbuch RAA-Online 2019 Seite 80 von 81 www.eama.at | www.ama.at
9 ABKÜRZUNGSVERZEICHNIS | GLOSSAR
ALE GLÖZ Naturdenkmal Punkt
ALSE GLÖZ Naturdenkmal Fläche
AMA Agrarmarkt Austria
BB LSE Bäume / Büsche
BMP, .bmp Windows Bitmap (Grafikformat)
BNR Betriebsnummer
FGEH LSE Feldgehölz / Baumgruppe / Gebüschgruppe
FO Forst
FS Feldstück
FUFL Futterfläche
GR GLÖZ Graben / Uferrandstreifen
HA Herbstantrag
ha Hektar
Heim Heimgut
HEUG LSE Hecke / Ufergehölz
HW Hutweide
ID Identifikationsnummer
J Ja (In Spalte Begründung und Erläuterung)
JP(E)G, .jpg Joint Photographic Experts Group (Grafikformat)
LB Luftbild
LN Landwirtschaftliche Nutzfläche
LSE Landschaftselement
LW Landwirtin/Landwirt
MB Megabyte (Maßeinheit einer Datenmenge)
MFA Mehrfachantrag
N Nein (In Spalte Begründung und Erläuterung)
NB Neubeurteilung
NLN Nicht landwirtschaftliche Nutzfläche
NOK Nicht ok
PDF, .pdf Portable Document Format (transportables Dokumentenformat)
PF Naturschutzfachlich wertvolle Pflegefläche
PF Nr. Plausibilitätsfehlernummer
PNG, .png Portable Network Graphics (Grafikformat)
RAA Referenzänderungsantrag oder Antrag auf Änderung der
Referenzfläche
RBT LSE Rain / Böschung / Trockensteinmauer
SL Schlag
SL 20-jähirge Stilllegung

Benutzerhandbuch RAA-Online 2019 Seite 81 von 81 www.eama.at | www.ama.at
STE GLÖZ Steinriegel / Steinhage
TIF, .tif Tagged Image File Format (Grafikformat)
TT GLÖZ Teich / Tümpel
Button: Bedienelement/Schaltfläche einer Benutzeroberfläche.
Geometrie der Referenzabweichung/Referenzänderung: Zeigt Lage und Umriss der
beantragten Referenzänderung.
Maske: Eine Bildschirmmaske gibt im Programm einen Rahmen vor, wo der Benutzer Daten
eintragen, anzeigen lassen oder verändern kann.
Referenz: Alle von der AMA erfassten punktförmigen oder flächigen Elemente. Die
Referenz teilt sich auf in ALM, HW, HEIM, LSE, NLN, PF und FO.
Referenzplausibilititätsfehler: Ein Referenzplausibilitätsfehler bedeutet eine
Referenzabweichung auf Basis der jeweils aktuellen Antragsdaten sowie der jeweils
aktuellen Referenzflächen.
Reiter: Ein Reiter, auch Registerkarte genannt, ist ein Element, das der Aufteilung von
grafischen Benutzeroberflächen in Computerprogrammen dient.
Tooltip: Ein Tooltip (Schnellinformation) enthält Informationen zu einem Element der
grafischen Benutzeroberfläche.