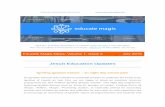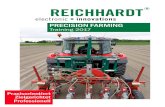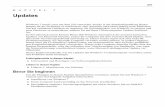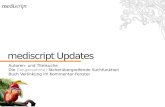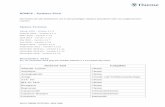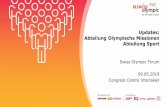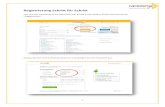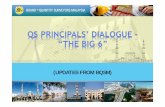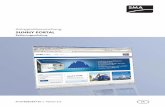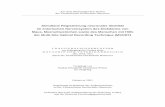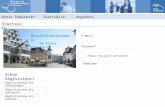Readiris 14 - · PDF fileFür den technischen Support ist eine Registrierung...
Transcript of Readiris 14 - · PDF fileFür den technischen Support ist eine Registrierung...

Readiris 14
Anleitung für Benutzer
Mac OS
5/31/2012
I.R.I.S. Products & Technologies
dgi

ReadirisTM 14 – Anleitung für Benutzer
1
Inhaltsverzeichnis
Einführung ......................................................................... 5
Neues in Readiris 14 .......................................................... 7
Rechtliche Hinweise .......................................................... 9
Abschnitt 1: Installation und Aktivierung ............................. 13
Installation der Software.................................................. 13
Readiris aktivieren ........................................................... 14
Registrierung der Software .............................................. 15
Auf Updates überprüfen .................................................. 16
Readiris deinstallieren ..................................................... 17
Technischer Support ........................................................ 18
Abschnitt 2: Erste Schritte ...................................................... 19
Die Benutzeroberfläche ................................................... 19
Sprache der Benutzeroberfläche ändern .......................... 22
Scanner in Readiris konfigurieren ................................... 23
Abschnitt 3: Grundlegende Dokumentverarbeitung ............. 27
Automatische Verarbeitung ............................................. 33
Einstellungen speichern und laden .................................. 35
Einstellungen laden ............................................................................. 36
Werkseinstellungen wiederherstellen ................................................. 36

Inhaltsverzeichnis
2
Abschnitt 4: Dokumente scannen und öffnen ........................ 37
Allgemeine Verarbeitungsoptionen ................................. 37
Verarbeitungsoptionen ........................................................................ 38
Seitenanalyseoptionen ........................................................................ 38
Dokumente scannen ........................................................ 40
Mit Scannern von I.R.I.S. scannen .................................. 42
IRIScan Express 2 ............................................................................... 42
IRISCard / IRIScan Anywhere / IRIScan Book ................................. 43
Bilddateien öffnen ........................................................... 44
Weitere Möglichkeiten zum Öffnen von Bilddateien ......................... 46
Bilder von Digitalkameras öffnen ................................... 47
Bilder von Digitalkameras gerade ausrichten ..................................... 48
Tipps zum Fotografieren von Digitalkamerabildern .......................... 49
Abschnitt 5: Erkennungsoptionen auswählen ........................ 51
Erkennungsoptionen ........................................................ 51
Sonstige Erkennungsoptionen ............................................................ 52
Dokumenteigenschaften .................................................. 56
Erweiterte Erkennungsoptionen ...................................... 58
Interaktives Lernen einsetzen .......................................... 60
Wörterbücher verwenden ................................................ 62
Benutzerlexika verwenden .............................................. 64

ReadirisTM 14 – Anleitung für Benutzer
3
Abschnitt 6: Gescannte Dokumente optimieren .................... 67
Bildqualität anpassen ....................................................... 69
Abschnitt 7: Erkennungsbereiche bearbeiten ........................ 75
Einführung ....................................................................... 75
Bereichsvorlagen verwenden ........................................... 82
Abschnitt 8: Dokumente speichern ......................................... 85
Dokumente speichern ...................................................... 85
Ziele zum Speichern von Dokumenten auswählen ............................. 89
Neues Projekt starten .......................................................................... 92
Dokumente in Online-Speichersystemen speichern ........ 92
Inhalte bestimmter Bereiche speichern ............................ 95
Dokumente als Bilddateien speichern ............................. 95
Weitere Möglichkeiten zum Speichern von Dokumenten als Bilddateien .......................................................................................... 97
Layoutoptionen auswählen .............................................. 98
Layoutoptionen (Textdokumente) ................................... 99
Layoutoptionen (Tabellenkalkulationsdokumente) ....... 104
Grafikoptionen auswählen ............................................. 106
Seitengrößen .................................................................. 107
PDF-Optionen ............................................................... 109
PDF-Kennwörter ........................................................... 113

Inhaltsverzeichnis
4
Abschnitt 9: Dokumentenstapel verarbeiten........................ 115
Stapelverarbeitung ......................................................... 115
Überwachter Ordner ...................................................... 117
Vorgehensweisen .................................................................... 121
Scannerkonfiguration in Readiris .................................. 121
Strichcodes erkennen ..................................................... 123
Strichcodes manuell erkennen .......................................................... 124
Einen bestimmten Strichcode erkennen ............................................ 124
Strichcodes zum Trennen von Dokumentenstapeln erkennen .......... 125
Erkennungsergebnisse optimieren ................................. 126
Bilder von Digitalkameras verarbeiten .......................... 127
Bilder von Digitalkameras gerade ausrichten ................................... 128
Tipps zum Fotografieren von Digitalkamerabildern ........................ 129
Dokumentenstapel trennen ............................................ 130
Geöffnete Dokumente manuell trennen ............................................ 133
Mehrere Bilddateien trennen ......................................... 134
Formulare erkennen ....................................................... 136
Bilder mit geringer Auflösung verarbeiten .................... 137
Index ............................................................................ 139

ReadirisTM 14 – Anleitung für Benutzer
1
RI_14_dgi_22052012-01
Willkommen bei der Dokumentation zu Readiris. Diese Dokumentation erleichtert Ihnen den schnellen Einstieg in die Verwendung von Readiris. Sie umfasst die Installation und Einrichtung von Readiris, die grundlegenden Verarbeitungsschritte und die Befehle und Arbeitsbereiche der Anwendung. Am Ende der Dokumentation finden Sie einen Abschnitt über bestimmte Vorgehensweisen. Die in diesem Dokument enthaltenen Informationen und Verfahren basieren auf dem Betriebssystem Mac OS Lion. Alle Informationen in dieser Dokumentation können ohne vorherige Ankündigung geändert werden.
EINFÜHRUNG
Readiris ist die Flaggschiff-Software von I.R.I.S. zur Dokumentenerkennung. Mit Readiris können Sie Papierdokumente scannen, Bilddateien, PDF-Dateien und Bilder von Digitalkameras

Einführung
2
öffnen und in vollständig bearbeitbare Textdokumente und durchsuchbare PDF-Dokumente umwandeln, die Sie speichern, teilen und an Online-Speichersysteme senden können. Readiris unterstützt zahlreiche Ausgabeformate, von denen die wichtigsten die Formate PDF, DOCX und XLSX sind.
Die von Readiris erzeugten Dokumente können entweder auf dem Computer gespeichert, direkt per E-Mail versendet oder an Online-Speichersysteme wie Evernote, Dropbox und Google Docs exportiert werden.
Readiris erkennt Dokumente in bis zu 130 Sprachen. Alle amerikanischen und europäischen Sprachen einschließlich mitteleuropäische, kyrillische und baltische Sprachen, sowie Griechisch und Türkisch werden unterstützt. Readiris erkennt auch Hebräisch sowie asiatische Sprachen: Japanisch, vereinfachtes Chinesisch, traditionelles Chinesisch und Koreanisch.
Neben der Texterkennung bietet Readiris dank der Komprimierungstechnologie iHQC leistungsstarke Komprimierungsfunktionen für PDF-Dateien.

ReadirisTM 14 – Anleitung für Benutzer
3
NEUES IN READIRIS 14
Optimierte Benutzeroberfläche
Miniaturansicht
Export an Online-Speichersysteme
Korrektur der Schräglage von Digitalkamerabildern
Optimierte Benutzeroberfläche
Die Oberfläche von Readiris wurde neu gestaltet und optimiert. Alle Befehle, die Sie zum Verarbeiten von Dokumenten und zum Fertigstellen von OCR-Aufgaben benötigen, sind jetzt in der oberen Funktionsleiste in Gruppen zusammengefasst.
Tipp: Informationen zur neuen Oberfläche finden Sie unter dem Thema Die Benutzeroberfläche.
Miniaturansicht
In der neuen Oberfläche können Sie zwischen der normalen Ansicht und der Miniaturansicht wechseln.
In der Miniaturansicht können die Seiten durch Ziehen-und-Einfügen problemlos neu anordnen. Die Bilder werden von links nach rechts verarbeitet.

Einführung
4
In der normalen Ansicht sehen Sie das Bild, das gerade analysiert wird. Die Seitenminiaturansichten werden im Bereich „Seiten“ angezeigt.
Export an Online-Speichersysteme
Die mit Readiris verarbeiteten Dokumente können an verschiedene Online-Speichersysteme gesendet werden: Evernote, Dropbox und Google Docs.
Korrektur der Schräglage von Digitalkamerabildern
Readiris erkennt jetzt automatisch, wenn Bilder mit einer Digitalkamera aufgenommen wurden, und ermöglicht Ihnen die Korrektur der Perspektive. Auf diese Weise können Sie Dokumente gerade ausrichten, die schräg fotografiert wurden.

ReadirisTM 14 – Anleitung für Benutzer
5
RECHTLICHE HINWEISE
Urheberrechte
Urheberrechte ©1987–2012 I.R.I.S. Alle Rechte vorbehalten.
Die Urheberrechte zur Readiris-Software, dem Online-Hilfesystem und dieser Veröffentlichung liegen bei I.R.I.S.
Die in diesem Dokument enthaltenen Informationen sind Eigentum von I.R.I.S. Änderungen des Inhalts sind zu jeder Zeit ohne Ankündigung vorbehalten und stellen keinerlei bindende Verpflichtungen seitens I.R.I.S dar. Die in diesem Dokument beschriebene Software unterliegt einer Lizenzvereinbarung, in der die Nutzungsbedingungen dieses Produkts enthalten sind. Die Verwendung dieser Software und das Anfertigen von Kopien dieser Software sind ausschließlich im Rahmen der in dieser Vereinbarung aufgeführten Bedingungen zulässig. Teile dieser Veröffentlichung dürfen nicht ohne die vorherige schriftliche Genehmigung von I.R.I.S. vervielfältigt, übertragen, in einem Abfragesystem gespeichert oder in eine andere Sprache übersetzt werden.
In dieser Dokumentation werden als Beispiele fiktive Namen verwenden. Übereinstimmungen mit realen Personen, Firmen oder Organisationen sind rein zufällig.
Marken
Das Readiris-Logo und Readiris sind Marken von Image Recognition Integrated Systems S.A. OCR- und Strichcodetechnologie von I.R.I.S. AutoFormat und Linguistik-Technologie von I.R.I.S. BCR und Feldanalysen-Technologie von I.R.I.S. iHQC-Komprimierungstechnologie von I.R.I.S.

Rechtliche Hinweise
6
Alle anderen in dieser Dokumentation aufgeführten Produkte sind Marken oder eingetragene Marken der entsprechenden Inhaber.
Patente
iHQCTM ist patentgeschützt. US-Patentnr. 8.068.684.
Acknowledgements
Portions of this I.R.I.S. software uses the following copyrighted material, the use of which is hereby acknowledged.
Dropbox SDK Copyright (c) 2010 Dropbox (Evenflow, Inc.), http://getdropbox.com/
Permission is hereby granted, free of charge, to any person obtaining a copy of this software and associated documentation files (the "Software"), to deal in the Software without restriction, including without limitation the rights to use, copy, modify, merge, publish, distribute, sublicense, and/or sell copies of the Software, and to permit persons to whom the Software is furnished to do so, subject to the following conditions:
The above copyright notice and this permission notice shall be included in all copies or substantial portions of the Software.
Google Data Client Library
Copyright (c) 2007 Google Inc.
Licensed under the Apache License, Version 2.0 (the 'License'); you may not use this file except in compliance with the License. You may obtain a copy of the License at:
http://www.apache.org/licenses/LICENSE-2.0
JPEG: This software is based in part on the work of the Independent JPEG Group.

ReadirisTM 14 – Anleitung für Benutzer
7
BWToolkit: Copyright (c) 2010, Brandon WalkinAll rights reserved.
Redistribution and use in source and binary forms, with or without modification, are permitted provided that the following conditions are met:
o Redistributions of source code must retain the above copyright notice, this list of conditions and the following disclaimer.
o Redistributions in binary form must reproduce the above copyright notice, this list of conditions and the following disclaimer in the documentation and/or other materials provided with the distribution.
o Neither the name of the Brandon Walkin nor the names of its contributors may be used to endorse or promote products derived from this software without specific prior written permission.
THIS SOFTWARE IS PROVIDED BY THE COPYRIGHT HOLDERS AND CONTRIBUTORS "AS IS" AND ANY EXPRESS OR IMPLIED WARRANTIES, INCLUDING, BUT NOT LIMITED TO, THE IMPLIED WARRANTIES OF MERCHANTABILITY AND FITNESS FOR A PARTICULAR PURPOSE ARE DISCLAIMED. IN NO EVENT SHALL THE COPYRIGHT OWNER OR CONTRIBUTORS BE LIABLE FOR ANY DIRECT, INDIRECT, INCIDENTAL, SPECIAL, EXEMPLARY, OR CONSEQUENTIAL DAMAGES (INCLUDING, BUT NOT LIMITED TO, PROCUREMENT OF SUBSTITUTE GOODS OR SERVICES; LOSS OF USE, DATA, OR PROFITS; OR BUSINESS INTERRUPTION) HOWEVER CAUSED AND ON ANY THEORY OF LIABILITY, WHETHER IN CONTRACT, STRICT LIABILITY, OR TORT (INCLUDING NEGLIGENCE OR OTHERWISE) ARISING IN ANY WAY OUT OF THE USE OF THIS SOFTWARE, EVEN IF ADVISED OF THE POSSIBILITY OF SUCH DAMAGE.

Rechtliche Hinweise
8
TIFF library:
Copyright (c) 1988-1997 Sam Leffler
Copyright (c) 1991-1997 Silicon Graphics, Inc.
Permission to use, copy, modify, distribute, and sell this software and its documentation for any purpose is hereby granted without fee, provided that (i) the above copyright notices and this permission notice appear in all copies of the software and related documentation, and (ii) the names of Sam Leffler and Silicon Graphics may not be used in any advertising or publicity relating to the software without the specific, prior written permission of Sam Leffler and Silicon Graphics.
THE SOFTWARE IS PROVIDED "AS-IS" AND WITHOUT WARRANTY OF ANY KIND, EXPRESS, IMPLIED OR OTHERWISE, INCLUDING WITHOUT LIMITATION, ANY WARRANTY OF MERCHANTABILITY OR FITNESS FOR A PARTICULAR PURPOSE.
IN NO EVENT SHALL SAM LEFFLER OR SILICON GRAPHICS BE LIABLE FOR ANY SPECIAL, INCIDENTAL, INDIRECT OR CONSEQUENTIAL DAMAGES OF ANY KIND, OR ANY DAMAGES WHATSOEVER RESULTING FROM LOSS OF USE, DATA OR PROFITS, WHETHER OR NOT ADVISED OF THE POSSIBILITY OF DAMAGE, AND ON ANY THEORY OF LIABILITY, ARISING OUT OF OR IN CONNECTION WITH THE USE OR PERFORMANCE OF THIS SOFTWARE.

ReadirisTM 14 – Anleitung für Benutzer
9
ABSCHNITT 1: INSTALLATION UND
AKTIVIERUNG
INSTALLATION DER SOFTWARE
So installieren Sie Readiris:
Legen Sie die CD-ROM von Readiris in das CD-ROM-Laufwerk Ihres Computers ein.
Doppelklicken Sie auf dem Schreibtisch auf das Readiris CD-ROM-Symbol.
Führen Sie das Installationspaket von Readiris aus und befolgen Sie die Anweisungen auf dem Bildschirm.
Sie werden ggf. gefragt, für die Installation von Readiris einen Benutzernamen und ein Kennwort als Administrator einzugeben.
Scrollen Sie nach unten und Akzeptieren Sie die Bestimmungen der Lizenzvereinbarung.
Klicken Sie anschließend auf Installieren, um die eigentliche Installation zu starten.
Sie werden aufgefordert, die Seriennummer einzugeben.

Abschnitt 1: Installation und Aktivierung
10
Die Seriennummer besteht aus 15 Zeichen und ist in der Produktpackung zu finden.
Nachdem die Installation abgeschlossen ist, klicken Sie auf Schließen. Der Ordner Readiris wird vom Installationsprogramm zum Ordner Programme hinzugefügt.
READIRIS AKTIVIEREN
(nur elektronische Softwareversion von Readiris und Readiris Corporate)
Wenn Sie Readiris ausführen, werden Sie aufgefordert, Ihre Version zu aktivieren. Nicht aktivierte Kopien von Readiris können nur 30 Tage verwendet werden.
Klicken Sie auf Schlüssel anfragen, um Ihren Softwareschlüssel zu erhalten. Sie werden zur Webseite für die Aktivierung geleitet.
Beachten Sie, dass für die Fertigstellung der Aktivierung eine Internetverbindung erforderlich ist.

ReadirisTM 14 – Anleitung für Benutzer
11
Geben Sie Ihre Daten ein und klicken Sie auf Absenden.
Sie erhalten den Softwareschlüssel innerhalb von 24 Stunden per E-Mail.
Wenn Sie den Schlüssel von I.R.I.S. erhalten haben, geben Sie ihn in das entsprechende Feld ein und klicken anschließend auf OK.
REGISTRIERUNG DER SOFTWARE
Für den technischen Support ist eine Registrierung erforderlich. Eine Registrierung bietet noch weitere Vorteile wie kostenlose Updates, kostenlose Downloads von Testversionen, Video-Anleitungen, Rabatt auf neue Produkte usw.
So registrieren Sie Readiris:
Klicken Sie im Menü Hilfe auf Readiris registrieren. Sie werden dann zur Webseite für die Registrierung geleitet.

Abschnitt 1: Installation und Aktivierung
12
Geben Sie Ihre Daten ein und klicken Sie auf Absenden.
Beachten Sie, dass für die Fertigstellung der Aktivierung eine Internetverbindung erforderlich ist.
AUF UPDATES ÜBERPRÜFEN
Wenn Sie Ihre Kopie von Readiris registrieren, können Sie kostenlose Softwareaktualisierungen in Anspruch nehmen.
So überprüfen Sie, ob Updates verfügbar sind.
Klicken Sie im Menü Hilfe auf Nach Updates suchen.
Hinweis: Readiris überprüft automatisch alle 30 Tage auf Updates.

ReadirisTM 14 – Anleitung für Benutzer
13
READIRIS DEINSTALLIEREN
Wenn Sie Readiris von Ihrem Computer entfernen möchten, führen Sie die nachfolgenden Schritte aus.
So deinstallieren Sie das Programm:
Klicken Sie auf Finder und öffnen Sie den Ordner Programme.
Ziehen Sie den Ordner Readiris in den Papierkorb. Readiris wird von Ihrem Rechner entfernt. Hinweis: Für den Fall, dass Sie Readiris später erneut installieren möchten, werden die Readiris-Einstellungen nicht entfernt, wenn Sie den Readiris-Ordner in den Papierkorb ziehen. So entfernen Sie die Einstellungen:
Unter Mac OS Lion und neuer:
Drücken Sie im Finder im Menü Go auf Alt. Dann wählen Sie „Library“ und gehen zu Application Support. Ziehen Sie den Readiris-Ordner in den Papierkorb. Unter Mac OS Snow Leopard und früher:
Gehen Sie zu Library > Application Support und ziehen Sie den Readiris-Ordner in den Papierkorb.

Abschnitt 1: Installation und Aktivierung
14
TECHNISCHER SUPPORT
Wenn Sie Ihre Kopie von Readiris registrieren, können Sie kostenlose technische Hilfe in Anspruch nehmen. Auf unserer Website www.irislink.com/support finden Sie unter Technischer Support FAQs (häufig gestellte Fragen), Video-Anleitungen und viele weitere Informationen zum Beheben bekannter Probleme.
Wenn Sie keine Antwort auf Ihre Frage finden, klicken Sie auf Technical Support Contact und füllen Sie das Webkontaktformular aus.
Tipp: Sehen Sie sich auf der Website unter Benutzerhandbücher auch die neuste Version dieses Benutzerhandbuchs an.

ReadirisTM 14 – Anleitung für Benutzer
15
ABSCHNITT 2: ERSTE SCHRITTE
DIE BENUTZEROBERFLÄCHE
Die neue Benutzeroberfläche von Readiris sieht folgendermaßen aus:
Die Benutzeroberfläche besteht aus den folgenden Komponenten und Bereichen:

Abschnitt 2: Erste Schritte
16
1. Die Readiris-Menüleiste
In der Readiris-Menüleiste sind alle in Readiris verfügbaren Befehle und Optionen einschließlich der erweiterten Einstellungen gruppiert.
2. Die obere Funktionsleiste
Die obere Funktionsleiste ist bei Weitem das wichtigste Tool in Readiris. Sie enthält alle grundlegenden Befehle, die Sie zum Verarbeiten von Dokumenten benötigen. Die Befehle sind in Gruppen aufgeteilt.
Die obere Funktionsleiste kann auf zwei Arten angepasst werden:
o Sie können Ausgabeformate in der Gruppe Format und Ziel hinzufügen oder entfernen, indem Sie auf den Pfeil nach unten klicken.
o Sie können Formate zur Funktionsleiste hinzufügen oder entfernen: Klicken Sie bei gedrückter Strg-Taste in der Funktionsleiste auf Funktionsleiste anpassen und ziehen Sie die Befehle auf die Funktionsleiste oder aus ihr heraus.

ReadirisTM 14 – Anleitung für Benutzer
17
3. Das gescannte Bild
Wenn ein Dokument in Readiris gescannt oder geöffnet wird, wird sein Bild angezeigt. Des Weiteren werden die Erkennungsbereiche angezeigt. Die Bereiche können mit den Tools im Fenster für die Bearbeitung und das Layout von Bildern bearbeitet werden.
4. Der Bereich „Seiten“
Jede Seite, die Sie in Readiris scannen oder öffnen, wird im Bereich „Seiten“ als Miniaturansicht angezeigt. Die Seiten werden von oben nach unten verarbeitet. Um die Reihenfolge der Seiten zu ändern, ziehen Sie die Seite von ihrer Position an eine andere.
Um eine bessere Übersicht über die Seitenminiaturansichten zu erhalten, können Sie zur Miniaturansicht wechseln. In dieser Ansicht werden nur die Seitenminiaturansichten angezeigt. Die analysierten Bilder werden nicht mehr angezeigt. In der Miniaturansicht werden die Miniaturansichten von links nach rechts und von oben nach unten angezeigt.
Um zur Miniaturansicht zu wechseln, klicken Sie unten im Bereich „Seiten“ auf das Symbol „Miniaturansicht“.

Abschnitt 2: Erste Schritte
18
5. Fenster für die Bearbeitung und das Layout von Bildern
Im Fenster zum Bearbeiten von Bildern können Sie die aktuelle Seite ändern: Sie können schief gescannte Seiten geraderichten, sie drehen, die Bildqualität anpassen usw. Zeigen Sie auf die verschiedenen Schaltflächen, um eine zugehörige QuickInfo anzuzeigen.
Weitere Informationen finden Sie auch in den Abschnitten Gescannte Dokumente optimieren und Erkennungsbereiche bearbeiten.
SPRACHE DER BENUTZEROBERFLÄCHE ÄNDERN
Readiris wird in der Sprache der Benutzeroberfläche geöffnet, die zu dem Zeitpunkt in Ihren Systemeinstellungen aktiviert ist.
So ändern Sie die Sprache der Benutzeroberfläche in Readiris:
Klicken Sie auf das Symbol Systemeinstellungen.
Klicken Sie auf das Symbol Sprache & Text.
Ziehen Sie die gewünschte Sprache an die erste Stelle in der Liste.
Die Benutzeroberfläche von Readiris steht in einer breiten Palette an Sprachen zu Verfügung.

ReadirisTM 14 – Anleitung für Benutzer
19
Sie müssen Readiris neu starten, um die neuen Spracheinstellungen zu übernehmen.
SCANNER IN READIRIS KONFIGURIEREN
Readiris unterstützt alle mit Twain 1.9 kompatiblen Scanner, alle mit Image Capture kompatiblen Scanner sowie alle IRIScan-Scanner ab Version 2.
Vor der Verwendung eines Scanners müssen Sie allerdings die Treiber auf Ihrem Mac installieren.
Image Capture-Scanner
Schließen Sie Ihren Scanner mit einem USB-Kabel an Ihren Mac an und schalten Sie ihn ein.
Sie werden automatisch aufgefordert, die erforderliche Software zu installieren oder zu aktualisieren.
Klicken Sie auf Installieren, um den Treiber zu installieren.
Beachten Sie, dass für die Fertigstellung dieses Vorgangs eine Internetverbindung erforderlich ist.
Twain-Scanner
Schließen Sie Ihren Scanner an Ihren Mac an und schalten Sie ihn ein.

Abschnitt 2: Erste Schritte
20
Installieren Sie den Twain-Treiber Ihres Scanners.
In der Regel finden Sie die Treiber auf der mit Ihrem Scanner mitgelieferten CD-ROM und auf der Website des Scannerherstellers. Die Treiber werden nicht von I.R.I.S. zur Verfügung gestellt. Beachten Sie, dass einige Scanner-Treiber mit den neusten Versionen von Mac OS nicht funktionieren. Sehen Sie in den zum Scanner mitgelieferten Unterlagen nach, um herauszufinden, welche Plattformen unterstützt werden. Wenden Sie sich ggf. an Ihren Scannerhersteller.
IRIScan Express-Scanner
Schließen Sie Ihren IRIScan Express-Scanner an Ihren Mac an und schalten Sie ihn ein.
Wenn Readiris Teil Ihres IRIScan-Produkts ist, wurde der Treiber während der Installation von Readiris bereits installiert.
Wenn dies nicht der Fall ist, besuchen Sie unsere Website www.irislink.com/support, laden Sie den erforderlichen Treiber herunter und installieren Sie ihn.
Die Scanner IRISCard / IRIScan Anywhere / IRIScan Book
Wenn Sie diese Scanner verwenden, müssen Sie keine Treiber installieren. Diese Scanner sind keine auf Twain-Treibern basierenden Scanner, die von einer Anwendung aus zum Scannen von Dokumenten verwendet werden können. Stattdessen können sie eigenständig ohne Anschluss an einen Computer verwendet werden. Die gescannten Dokumente werden im internen Speicher des Scanners (oder auf einer optionalen SD-Karte oder einem USB-Speichermedium) gespeichert. Von dort können Sie direkt in Readiris geladen werden, wenn Sie den Scanner anschließen oder die SD-Karte oder ein USB-Speichermedium an Ihren Mac anschließen.

ReadirisTM 14 – Anleitung für Benutzer
21
So überprüfen Sie, ob Ihr Scannertreiber erfolgreich installiert ist:
Klicken Sie im Menü Readiris auf Einstellungen.
Klicken Sie auf die Registerkarte Scanner.
Ihr Scanner sollte hier aufgeführt sein*. *Dies gilt nicht für die Scanner IRISCard Anywhere, IRIScan Anywhere und IRIScan Book.
Wenn Ihr Scanner nicht aufgeführt ist, wurde der Treiber nicht erfolgreich installiert.
Beachten Sie, dass die IRIScan-Einstellungen unten nur verfügbar sind, wenn ein IRIScan Express 2-Scanner angeschlossen ist.
Nachdem der Scanner konfiguriert ist, können Sie mit den Standardeinstellungen mit dem Scannen beginnen.


ReadirisTM 14 – Anleitung für Benutzer
23
ABSCHNITT 3: GRUNDLEGENDE
DOKUMENTVERARBEITUNG
Die Verarbeitung von Dokumenten mit Readiris ist bei Verwendung einer Basiskonfiguration ganz unkompliziert. In diesem Abschnitt wird erläutert, welche Schritte für eine Basiskonfiguration erforderlich sind. Ausführliche Informationen zu allen Konfigurationsschritten können Sie in den Abschnitten 4 bis 9 nachlesen.
Schritt 1: Bilder scannen oder öffnen
Damit Sie Papierdokumente scannen können, muss Ihr Scanner richtig konfiguriert sein. Weitere Informationen können Sie bei Bedarf im Abschnitt Scanner konfigurieren nachlesen.
Klicken Sie auf Scannen, um Papierdokumente mit Ihrem Scanner zu scannen.
Es wird ein Vorschaufenster geöffnet, in dem Ihre Scannereinstellungen angezeigt werden. Bei TWAIN-Scannern unterscheiden sich diese Einstellungen von Scanner zu Scanner.
o Wählen Sie für bestmögliche Ergebnisse die Einstellungen Farbe und 300 dpi aus.
o Wählen Sie die gewünschten Seitenanalyseoptionen aus:
Standardmäßig ist die Seitenanalyse aktiviert. Mit dieser Option werden Ihre Dokumente in Erkennungsbereiche eingeteilt. Ohne Erkennungsbereiche kann Readiris keine Dokumente verarbeiten. Wenn Sie diese Funktion deaktivieren,

Abschnitt 3: Grundlegende Dokumentverarbeitung
24
müssen Sie die Erkennungsbereiche manuell in Ihren Dokumenten zeichnen.
Readiris kann Dokumente gerade ausrichten (Seitenschräglage korrigieren) und sie durch Erkennung der Seitenausrichtung drehen.
Wenn Ihr Scanner schwarze Ränder um die Dokumente erzeugt oder wenn Ihre Dokumente Informationen enthalten, die teilweise außerhalb der Seite liegen, erstellt Readiris häuft Erkennungsbereiche an den Rändern des Dokuments, obwohl diese keinen nützlichen Inhalt enthalten. In diesen Fällen wird empfohlen, die Option Randbereiche ignorieren zu verwenden.
oder
Klicken Sie auf Datei, um vorhandene Bilddateien zu öffnen.
o Wählen Sie die gewünschten Seitenanalyseoptionen aus.
Hier sind dieselben Seitenanalyseoptionen verfügbar.

ReadirisTM 14 – Anleitung für Benutzer
25
Die Bilder werden in Readiris angezeigt.
Schritt 2: Bilder ändern
Die Bilder, die Sie in Readiris scannen und laden, können problemlos geändert werden:
Wenn Sie die Reihenfolge der Seiten ändern möchten, ziehen Sie die Miniaturansichten an eine andere Position im Fensterbereich „Seiten“.
Wenn Sie eine Seite löschen möchten, wählen Sie die Seite aus und klicken auf das Symbol „Löschen“.
Wenn Sie einen Bereich löschen möchten, wählen Sie ihn aus und klicken Sie auf die Rücktaste der Tastatur.
Bei Bedarf können Sie die Erkennungsergebnisse ändern. Ausführliche Informationen finden Sie im Abschnitt Erkennungsbereiche bearbeiten.

Abschnitt 3: Grundlegende Dokumentverarbeitung
26
Schritt 3: Erkennungssprache auswählen
Die Auswahl der richtigen Dokumentensprache ist für gute Erkennungsergebnisse mit Readiris wesentlich. Die Standardsprache ist mit der Sprache Ihres Betriebssystems festgelegt.
Schritt 4: Ausgabeformat auswählen
Klicken Sie in der Gruppe Format und Ziel auf das Ausgabeformat, das erzeugt werden soll.
Sie können Ihre Dokumente beispielsweise als Dokumente im Format DOCX zur Textbearbeitung oder im Format PDF für Speicherzwecke speichern. Ausführliche Informationen zu den verschiedenen Ausgabeformaten und den unterschiedlichen Formatierungsoptionen finden Sie in den Abschnitten Dokumente speichern und Layoutoptionen auswählen.
Für jedes von Ihnen ausgewählte Format werden Standardoptionen angewendet: Wenn Sie beispielsweise PDF auswählen, wird die Ausgabedatei im Vorschauprogramm geöffnet. DOCX- und RTF-Dokumente werden in den

ReadirisTM 14 – Anleitung für Benutzer
27
installierten Textverarbeitungsprogrammen geöffnet. XLSX-Dokumente werden im installierten Tabelleneditor geöffnet.
So ändern Sie die Optionen:
Doppelklicken Sie auf das gewünschte Ausgabeformat.
Wählen Sie das gewünschte Ziel:
Markieren Sie Datei, um Dokumente lokal auf Ihrem Computer oder auf einem mobilen Speichergerät zu speichern.
Klicken Sie auf Anwendung > Anwendung auswählen, um die Dokumente in dieser Anwendung zu öffnen.
Markieren Sie Speichersystem, um die Dokumente an ein Online-Speichersystem zu senden.
Beachten Sie, dass die Verbindung zum Online-Speichersystem zum Exportieren richtig konfiguriert sein muss. Wie Sie dazu vorgehen ist im Abschnitt Dokumente in Online-Speichersystemen speichern beschrieben.
Wählen Sie die gewünschten Layoutoptionen aus.
Mit den Layoutoptionen legen Sie fest, inwieweit das Layout der ursprünglichen Dokumente wiederhergestellt wird. Weitere

Abschnitt 3: Grundlegende Dokumentverarbeitung
28
Informationen finden Sie unter Layoutoptionen auswählen. Beachten Sie, dass diese Optionen nicht für das Format PDF zutreffen.
Wenn Sie diese Schritte ausgeführt haben, klicken Sie auf „Sichern“, um die Texterkennung zu starten und Ausgabedokumente zu erzeugen.
Neues Projekt starten
Wenn Sie alle gescannten Dokumente gespeichert haben oder wenn Sie neu starten möchten:
Klicken Sie in der oberen Funktionsleiste auf Neu.
Mit diesem Befehl wird Ihr Dokument aus Readiris gelöscht und Sie können ein neues Projekt starten.

ReadirisTM 14 – Anleitung für Benutzer
29
AUTOMATISCHE VERARBEITUNG
Wenn Sie die Verarbeitung in Readiris beschleunigen wollen oder Stapel von gescannten Dokumenten verarbeiten müssen, können Sie die Funktion Automatische Verarbeitung nutzen. Mit dieser Funktion werden die von Ihnen gescannten und in Readiris geöffneten Dokumente automatisch verarbeitet, in das von Ihnen definierte Ausgabeformat konvertiert und entweder an einen von Ihnen festgelegten Ordner oder an das konfigurierte Speichersystem exportiert.
So starten Sie die automatische Verarbeitung:
Legen Sie zuerst die Einstellungen fest, die Readiris anwenden soll. Weitere Informationen können Sie bei Bedarf im Abschnitt Grundlegende Dokumentverarbeitung nachlesen.
Klicken Sie im Menü Verarbeitung auf Automatische Verarbeitung.
Markieren Sie Alle importierten Bilder automatisch verarbeiten und wählen Sie einen Ausgabeordner, in den die verarbeiteten Dokumente exportiert werden sollen.
Dann starten Sie den Scanvorgang oder öffnen Dokumente in Readiris. Oder ziehen Sie eine Serie von Bilddateien auf das Readiris-Symbol.

Abschnitt 3: Grundlegende Dokumentverarbeitung
30
Wichtige Hinweise:
Wenn Sie mehrere Dokumente nacheinander scannen - beispielsweise auf einem Scanner mit Dokumenteneinzug - werden alle Dokumente in einer einzigen Ausgabedatei zusammengefasst. Dasselbe gilt, wenn mehrere Bilddateien gleichzeitig geöffnet werden.
Wenn Sie Dokumente auf einem Flachbettscanner scannen, wird jede Seite in einer separaten Ausgabedatei gespeichert.
Hinweise:
In Readiris Pro können Sie bis zu 50 Seiten gleichzeitig verarbeiten.
Darüber hinaus können Sie Dokumente an Ihre Online-Speichersysteme Google Docs, Evernote und Dropbox exportieren. In diesem Fall werden alle von Ihnen ausgewählten Ausgabeordner ignoriert.
Tipp:
So fügen Sie die automatische Verarbeitungsfunktion zur oberen Funktionsleiste hinzu:
Klicken Sie bei gedrückter Strg-Taste in die obere Funktionsleiste und wählen Sie Funktionsleiste anpassen.
Dann ziehen Sie das Symbol „Automatische Verarbeitung“ in die Funktionsleiste und klicken auf Fertig.
Tipp:
Neben der automatischen Verarbeitung bietet Readiris Corporate auch die Funktionen Stapelverarbeitung und Überwachter Ordner zur Verarbeitung großer Stapel.

ReadirisTM 14 – Anleitung für Benutzer
31
EINSTELLUNGEN SPEICHERN UND LADEN
Beachten Sie, dass Readiris die Verarbeitungseinstellungen automatisch beim Schließen des Programms speichert. Wenn Sie Readiris das nächste Mal starten, werden dieselben Einstellungen angewendet.
Wenn Sie ein bestimmtes Einstellungsprofil speichern möchten, gehen Sie wie folgt vor:
Wählen Sie zuerst die gewünschten Einstellungen aus.
Klicken Sie im Menü Einstellungen auf Einstellungen speichern.
Geben Sie einen Namen für die Einstellungen ein, wählen Sie einen Speicherort aus und klicken Sie auf Sichern.
Hinweis: Wenn Sie bestimmte Einstellungen als Standardeinstellungen speichern möchten, klicken Sie auf Als Standard sichern.

Abschnitt 3: Grundlegende Dokumentverarbeitung
32
Die folgenden Einstellungen werden gesichert: Hauptsprache und sekundäre Sprachen, Erkennungsgenauigkeit gegenüber der Geschwindigkeit priorisieren, Schriftartentyp, Zeichenabstand, Ausgabeformat sowie alle gewählten Ausgabeformatoptionen, einschließlich PDF-Kennwörtern, Zielanwendung, Online-Speichersystemeinstellungen, Seitengrößen, Seitentrennungs- und Indexierungseinstellungen, Optionen für Benutzerlexika, Optionen für Seitenanalyse, Flecken entfernen und gerade ausrichten sowie Optionen für das interaktive Lernen.
Kennwörter für Google Docs-Konten werden sicher im Mac OS Kennwort-Container von KeyChain gespeichert.
Einstellungen laden
So laden Sie eine von Ihnen gespeicherte Datei mit Einstellungen:
Klicken Sie im Menü Einstellungen auf Einstellungen öffnen.
Navigieren Sie zu der von Ihnen gespeicherten Datei mit Einstellungen.
Werkseinstellungen wiederherstellen
Klicken Sie im Menü Einstellungen auf Werkseinstellungen wiederherstellen.

ReadirisTM 14 – Anleitung für Benutzer
33
ABSCHNITT 4: DOKUMENTE
SCANNEN UND ÖFFNEN
ALLGEMEINE VERARBEITUNGSOPTIONEN
Wenn Sie Dokumente scannen und öffnen, wendet Readiris verschiedene allgemeine Verarbeitungsoptionen an.
So greifen Sie auf diese Optionen zu:
Klicken Sie im Menü Readiris auf Einstellungen.
Das Fenster Einstellungen wird unter dem Reiter Allgemeines geöffnet.

Abschnitt 4: Dokumente scannen und öffnen
34
Die Optionen, die Sie hier festlegen, werden standardmäßig auf alle Dokumente angewendet, die Sie öffnen oder scannen.
Verarbeitungsoptionen
Graustufen- oder Farbbild glätten
Diese Option ist standardmäßig aktiviert. Sie gibt Graustufen- und Farbbilder homogener durch Glättung von Intensitätsunterschieden wieder. Das Ergebnis ist ein stärkerer Kontrast zwischen Vordergrund (Text) und Hintergrund (Grafiken). Teilweise ist die Glättung die einzige Möglichkeit, Text von einem farbigen Hintergrund abzuheben.
Mit 300 dpi verarbeiten
Wählen Sie die Option Mit 300 dpi verarbeiten, wenn Sie Bilder mit einer falschen oder unbekannten Auflösung verarbeiten. Diese Bilder werden verarbeitet, als wiesen sie eine Auflösung von 300 dpi auf.
Automatisches Entfernen von Flecken
Manchmal weisen Dokumente viel „Rauschen“ auf - kleine schwarze Flecken, die beim Scannen von Dokumenten mit niedriger Qualität oder bei ungeeigneten Scannereinstellungen auftreten.
Um diese kleinen schwarzen Flecken zu entfernen, verwenden Sie den Schieberegler Flecken entfernen. Je mehr Sie ihn nach rechts verschieben, desto größer die Flecken, die entfernt werden.
Seitenanalyseoptionen
Beachten Sie, dass Sie auf diese Optionen auch über das Menü Einstellungen zugreifen können.

ReadirisTM 14 – Anleitung für Benutzer
35
Seitenanalyse
Die Seitenanalyse ist standardmäßig aktiviert. Mit dieser Option werden Ihre Dokumente in Erkennungsbereiche eingeteilt. Ohne Erkennungsbereiche kann Readiris keine Dokumente verarbeiten. Wenn Sie diese Funktion deaktivieren, müssen Sie die Erkennungsbereiche manuell in Ihren Dokumenten zeichnen.
Seitenausrichtung erkennen
Diese Option erkennt die Ausrichtung von Dokumenten und dreht sie automatisch.
Seitenschräglage korrigieren
Die Option „Geraderichten“ richtet schräg gescannte Seiten gerade aus bzw. korrigiert die Seitenschräglage.
Randbereiche ignorieren
Wenn Ihr Scanner schwarze Ränder um die Dokumente erzeugt oder wenn Ihre Dokumente Informationen enthalten, die teilweise außerhalb der Seite liegen, erstellt Readiris möglicherweise Erkennungsbereiche an den Rändern des Dokuments, obwohl diese

Abschnitt 4: Dokumente scannen und öffnen
36
keinen nützlichen Inhalt enthalten. In diesen Fällen wird empfohlen, die Option Randbereiche ignorieren zu verwenden.
Wenn Sie fertig sind, schließen Sie das Fenster Einstellungen. Die Einstellungen werden automatisch gespeichert.
DOKUMENTE SCANNEN
Readiris ist mit Image Capture und Twain kompatibel. Readiris unterstützt nahezu alle Flachbettscanner und Scanner mit Dokumenteneinzug, All-in-One-Geräte, Digitalkameras und aktuell erhältlichen Scanner.
Wichtiger Hinweis: Readiris Pro kann maximal 50 Seiten gleichzeitig verarbeiten. Es ist nicht möglich, mehr als 50 Seiten in einem einzigen Readiris-Projekt zu scannen oder zu öffnen. Readiris Corporate kann eine unbegrenzte Anzahl an Seiten in einem einzigen Projekt öffnen.
Bevor Sie beginnen: Vergewissern Sie sich, dass der Scanner an Ihren Computer angeschlossen und richtig konfiguriert ist. Dazu rufen Sie das Menü Readiris auf und klicken auf Einstellungen. Wenn Ihr Scanner auf der Registerkarte Scanner aufgeführt ist, ist er richtig installiert. Wenn er nicht angezeigt wird, sehen Sie sich das Thema Scanner konfigurieren an.
So scannen Sie Dokumente:
Klicken Sie auf Scannen.
Es wird ein Vorschaufenster geöffnet, in dem die für Ihren Scanner verfügbaren Einstellungen angezeigt werden.
Beachten Sie, dass sich diese Einstellungen bei TWAIN-Scannern von Scanner zu Scanner unterscheiden.

ReadirisTM 14 – Anleitung für Benutzer
37
Wählen Sie für bestmögliche Ergebnisse die Einstellungen Farbe und 300 dpi aus.
Zum Scannen von Visitenkarten oder asiatischen Sprachen sollten Sie eine Scanauflösung von 400 dpi wählen.
Wählen Sie dann die Seitenanalyseoptionen aus.
Weitere Informationen finden Sie unter Allgemeine Verarbeitungsoptionen.
Klicken Sie im Dialogfeld auf die Schaltfläche Scannen, um mit dem Scannen der Dokumente zu beginnen.
Hinweis: Achten Sie auf gerade ausgerichtete Zeilen. Schon eine Abweichung von 0,5° erhöht das Risiko von OCR-Fehlern.
Tipps:
Twain-Scanner können gelegentlich weißen Text auf schwarzem Hintergrund anzeigen, wenn in Schwarzweiß gescannt wird. Um dies zu vermeiden, klicken Sie im Menü Readiris auf Einstellungen. Dann klicken Sie auf die Registerkarte Scanner und wählen Schwarzweißbilder von TWAIN-Scannern invertieren.

Abschnitt 4: Dokumente scannen und öffnen
38
Informationen zum Scannen von Stapeln von Dokumenten finden Sie in den Abschnitten Automatische Verarbeitung und Überwachter Ordner.
Readiris kann als Zielanwendung für Ihren Scanner festgelegt werden, wenn Ihr Scanner diese Funktion unterstützt. Auf diese Weise können Sie Dokumente mit den Tasten Ihres Scanners auf Ihrem Scanner scannen und sie an Readiris übertragen. Weitere Informationen finden Sie in der Bedienungsanleitung Ihres Scanners.
MIT SCANNERN VON I.R.I.S. SCANNEN
IRIScan Express 2
Wenn Sie einen IRIScan 2 Scanner verwenden, können Sie spezielle Einstellungen verwenden.
Klicken Sie im Menü Readiris auf Einstellungen.
Klicken Sie auf die Registerkarte Scanner.
Format
Sie können entweder ein automatisches Scanformat oder ein benutzerdefiniertes Format auswählen, bei dem Sie die Seitenhöhe und -breite angeben können.

ReadirisTM 14 – Anleitung für Benutzer
39
Tiefe
Readiris unterstützt Schwarzweiß-, Graustufen- und Farbbilder.
Auflösung
Wählen Sie eine Scanauflösung von 300 dpi.
Zum Scannen von Visitenkarten oder asiatischen Sprachen sollten Sie eine Scanauflösung von 400 dpi wählen.
Kalibrieren
Klicken Sie auf die Schaltfläche Kalibrieren, falls Ihr Scanner kalibriert werden muss.
Wenn Sie fertig sind, schließen Sie das Fenster Einstellungen und beginnen mit dem Scannen der Dokumente.
IRISCard / IRIScan Anywhere / IRIScan Book
Vorbemerkung
Die Scanner IRISCard, IRIScan Anywhere und IRIScan Book sind zur eigenständigen Verwendung ohne Anschluss an einen Computer gedacht. Die gescannten Dokumente werden im internen Speicher des Scanners (oder auf einer optionalen SD-Karte oder einem USB-Speichermedium) gespeichert.
Von dort können Sie dann in Readiris geladen werden.
Beachten Sie von daher, dass diese Scanner keine Twain-Treiber-Scanner sind, die von einer Anwendung aus zum Scannen von Dokumenten verwendet werden können. Stellen Sie sich diese Scanner stattdessen als USB-Speichergeräte vor, die eigenständig scannen können.

Abschnitt 4: Dokumente scannen und öffnen
40
So laden Sie Dokumente in Readiris:
Schließen Sie Ihren Scanner mit dem mitgelieferten USB-Kabel an Ihren Computer an und schalten Sie ihn ein.
ODER legen Sie die mit dem Scanner verwendete SD-Karte oder das USB-Speichermedium in Ihren Mac.
Readiris erkennt, ob Kartenbilder auf das Speichermedium gescannt wurden. Klicken Sie auf Ja, um diese auszuwählen. Readiris öffnet dann den richtigen Ordner.
BILDDATEIEN ÖFFNEN
Mit Readiris können Sie nicht nur Dokumente scannen, sondern auch Bilddateien und PDF-Dateien öffnen.
Wichtiger Hinweis: Readiris Pro kann mehrseitige PDF-Dateien mit bis zu 50 Seiten öffnen. Es ist nicht möglich,

ReadirisTM 14 – Anleitung für Benutzer
41
mehr als 50 Seiten in einem einzigen Readiris-Projekt zu öffnen. Wenn Sie mehr Seiten in einem einzigen Projekt verarbeiten müssen, wechseln Sie zu Readiris Corporate.
Readiris unterstützt die folgenden Bilddateiformate: GIF, JPEG, JPEG2000, Photoshop, PNG, TIFF (unkomprimiert, PackBits und Group 3-komprimiert), TIFF mehrseitig, Windows Bitmaps (BMP) und PDF.
So öffnen Sie vorhandene Bilddateien:
Klicken Sie auf die Schaltfläche Datei.
Wählen Sie die Bilddateien aus, die Sie verarbeiten möchten, und klicken Sie auf Öffnen.

Abschnitt 4: Dokumente scannen und öffnen
42
Sie können auch mehrere Bilddateien gleichzeitig öffnen:
o Wählen Sie die erste Bilddatei und wählen Sie dann bei gedrückter Cmd-Taste die weiteren Bilder aus; oder
o Wählen Sie mehrere aufeinanderfolgende Dateien, indem Sie auf das erste Bild klicken und dann bei gedrückter Umschalttaste das letzte Bild auswählen.
Falls Sie den Ladevorgang beenden möchten, drücken Sie die Esc-Taste auf Ihrer Tastatur.
Tipp: Wenn Sie mehrseitige Bilddateien (TIFF-Bilder) und PDF-Dokumente öffnen, können Sie den Seitenbereich definieren (falls Sie z. B. nur ein bestimmtes Kapitel eines Dokuments brauchen).
Hinweis: Wenn Sie in der oberen Funktionsleiste auf die Schaltfläche Datei klicken, nachdem Sie das aktuelle Dokument gespeichert haben, werden Sie gefragt, ob Sie das aktuelle Dokument löschen möchten. Klicken Sie auf Nein, wenn Sie noch Bilddateien zu dem erkannten Dokument hinzufügen möchten, oder klicken Sie auf Ja, um ein neues Dokument zu beginnen.
Weitere Möglichkeiten zum Öffnen von Bilddateien
Ziehen Sie Bilddateien zum Öffnen auf das Readiris-Symbol.
Klicken Sie bei gedrückter Strg-Taste auf die Bilddatei, die Sie öffnen möchten, zeigen Sie auf Öffnen mit und klicken Sie auf Readiris. Die Readiris-Software wird geöffnet und das Bild angezeigt.
Readiris kann als Zielanwendung für Ihren Scanner festgelegt werden, wenn Ihr Scanner diese Funktion unterstützt. Auf diese Weise können Sie Dokumente mit den Tasten Ihres Scanners auf Ihrem Scanner scannen und sie an Readiris übertragen. Weitere Informationen finden Sie in der Bedienungsanleitung Ihres Scanners.

ReadirisTM 14 – Anleitung für Benutzer
43
Tipp: Wenn Sie Bilddateien als Stapel verarbeiten möchten, finden Sie dazu weitere Informationen unter den Themen Automatische Verarbeitung und Stapelverarbeitung.
BILDER VON DIGITALKAMERAS ÖFFNEN
Readiris erkennt automatisch Bilder, die mit einer Digitalkamera aufgenommen wurden, und verwendet für deren Verarbeitung spezielle Erkennungsalgorithmen.
So öffnen Sie Bilder von Digitalkameras:
Klicken Sie in der oberen Funktionsleiste auf Datei.
Wählen Sie Ihre Digitalkamerabilder aus und klicken Sie auf Öffnen.
In der Seitenminiaturansicht sehen Sie ein kleines Kamerasymbol, was darauf hinweist, dass Readiris die Bilder als Digitalkamerabilder erkennt.

Abschnitt 4: Dokumente scannen und öffnen
44
Wenn Readiris Ihr Bild nicht als Digitalkamerabild erkennt:
Klicken Sie bei gedrückter Strg-Taste auf die Seitenminiaturansicht.
Wählen Sie Bild von Digitalkamera.
Bilder von Digitalkameras gerade ausrichten
Wenn Sie Dokumente mit einer Digitalkamera fotografieren, kann es vorkommen, dass die Dokumente schräg aufgenommen werden, wodurch ein 3D-Effekt entsteht, der eine Erkennung unmöglich macht.
Um dieses Problem zu beheben, können Sie Bilder von Digitalkameras gerade ausrichten:
Öffnen Sie Ihre Digitalkamerabild.
In der Funktionsleiste für Layout und Bearbeiten klicken Sie auf das Symbol Geraderichten.
Ziehen Sie die Ecken eine nach der anderen in die Richtung des Textes.

ReadirisTM 14 – Anleitung für Benutzer
45
Klicken Sie auf Übernehmen, um das Bild gerade auszurichten.
Tipps zum Fotografieren von Digitalkamerabildern
Wählen Sie immer die höchstmögliche Bildauflösung.
Aktivieren Sie bei Nahaufnahmen den Makro-Modus der Kamera.
Aktivieren Sie den Dokumentenmodus der Kamera (falls vorhanden).
Verwenden Sie den optischen Zoom, nicht den Digitalzoom.
Halten Sie die Kamera direkt über das Dokument. Fotografieren Sie Dokumente möglichst nicht schräg.
Verwackeln Sie die Bilder nicht. Verwenden Sie ggf. ein Stativ.
Deaktivieren Sie den Blitz, wenn Sie glänzendes Papier fotografieren.
Öffnen Sie nach Möglichkeit keine komprimierten Kamerabilder.


ReadirisTM 14 – Anleitung für Benutzer
47
ABSCHNITT 5:
ERKENNUNGSOPTIONEN
AUSWÄHLEN
ERKENNUNGSOPTIONEN
Readiris konvertiert gescannte Bilder, Bilddateien und PDF-Dateien in bearbeitbare Textdokumenten und PDF-Dokumente, deren Text durchsuchbar ist. Damit Readiris Text in Bildern erkennt, müssen Sie die richtigen Erkennungsoptionen aktivieren.
Mit Abstand die wichtigste Erkennungsoption ist die Dokumentensprache.
So wählen Sie die Dokumentensprache aus:
Klicken Sie auf die Liste mit den Sprachen und wählen Sie die Dokumentensprache aus.
Wenn Sie Readiris zum ersten Mal verwenden, wird eine Liste mit 10 Sprachen angezeigt. Diese Liste entspricht der bevorzugten Sprachenliste für Ihr Mac-Betriebssystem.
Danach werden die 10 am häufigsten in Readiris verwendeten Sprachen angezeigt.
Um auf die vollständige Liste der verfügbaren Sprachen zuzugreifen, klicken Sie auf Andere Sprachen.

Abschnitt 5: Erkennungsoptionen auswählen
48
Wichtig: Wählen Sie im Falle von asiatischen oder hebräischen Dokumenten die Dokumentensprache aus, bevor Sie die Seitenanalyse ausführen. Für diese Dokumente werden ganz spezifische Analysealgorithmen verwendet.
Tipp für Readiris Pro: Wenn Sie Dokumente mit mehreren Sprachen erkennen möchten, achten Sie darauf, dass Sie die Sprache mit dem größten Zeichensatz auswählen. Wenn Sie beispielsweise ein Dokument erkennen möchten, dass englischen und französischen Text enthält, wählen Sie Französisch als Dokumentensprache aus. Auf diese Weise werden die Akzente richtig erkannt.
Sonstige Erkennungsoptionen
Erkennen von Dokumenten mit Zahlen
Wenn Sie Dokumente verarbeiten, die nur Zahlen und nur sehr wenig oder keinen Text enthalten, wird empfohlen, die Option Numerisch auszuwählen.
Klicken Sie auf die Liste mit den Sprachen und wählen Sie Andere Sprachen aus.

ReadirisTM 14 – Anleitung für Benutzer
49
Dann wählen Sie oben in der Liste Numerisch aus.
Wenn diese Option ausgewählt ist, erkennt Readiris nur die Zahlen 0-9 und die folgenden Symbole:
+ Pluszeichen
* Sternchen
/ Schrägstrich
% Prozentzeichen
, Komma
. Punkt
( Klammer auf
) Klammer zu
- Bindestrich
= Gleichheitszeichen
$ Dollarzeichen
£ Pfundzeiche
€ Eurozeic
¥ Yenzeichen
Westliche Wörter in nicht lateinischen Alphabeten erkennen
Wenn Sie kyrillische, slawische, griechische oder asiatische Dokumente erkennen, die auch „westliche“ Wörter in lateinischer Schrift enthalten (z. B. Eigennamen), wird empfohlen, eines der verfügbaren Sprachkombinationen auszuwählen.
Sprachkombinationen sind immer mit Englisch kombiniert und stehen für Russisch, Weißrussisch, Ukrainisch, Serbisch, Mazedonisch, Bulgarisch und Griechisch zur Verfügung.
Hinweis: Wenn Sie asiatische oder hebräische Dokumente verarbeiten, werden automatisch gemischte Zeichensätze verwendet.
So wählen Sie eine Sprachkombination aus:
Klicken Sie auf die Liste mit den Sprachen und wählen Sie Andere Sprachen aus.
Wählen Sie aus der Sprachenliste (Hauptsprache) die entsprechende Sprachkombination aus.

Abschnitt 5: Erkennungsoptionen auswählen
50
Unterschiedliche Sprachen für unterschiedliche Seiten auswählen
Wenn bestimmte Seiten eine andere Sprache verwenden als das übrige Dokument, brauchen Sie keine sekundäre Sprache zu definieren. Sie können eine andere Sprache auf diese Seiten anwenden.
Wählen Sie die Seiten im Bereich „Seiten“ aus, klicken Sie bei gedrückter Strg-Taste darauf und führen Sie den Befehl Sprache aus, um den betreffenden Seiten eine andere Sprache zuzuweisen als dem übrigen Dokument.
Seiten mit einer anderen Sprache als der des übrigen Dokuments werden im Bereich „Seiten“ rot hervorgehoben.

ReadirisTM 14 – Anleitung für Benutzer
51
Im Gegensatz zu sekundären Sprachen bestehen hierbei keine Beschränkungen.
Hinweis: Die Quickinfo für jede Seite im Bereich „Seiten“ zeigt an, welche Sprache auf die betreffende Seite angewendet wird.
Geschwindigkeit vs. Genauigkeit
In Readiris können Sie auswählen, ob Sie die Geschwindigkeit der Genauigkeit vorziehen oder umgekehrt.
Tipp: Wenn Sie Bilder von niedriger Qualität verarbeiten, wird empfohlen, dass Sie diese Funktion zugunsten der Genauigkeit festlegen. Dies führt zu wesentlich besseren Ergebnissen.
So greifen Sie auf die Option für Geschwindigkeit vs. Genauigkeit zu:
Klicken Sie auf die Liste mit den Sprachen und wählen Sie Andere Sprachen aus.
Deaktivieren Sie die Option Priorisieren Sie die Erkennungsgenauigkeit gegenüber der Geschwindigkeit, um die Verarbeitung zu beschleunigen.
Eine zweite Sprache in einem einzigen Dokument erkennen (nur Readiris Corporate)
Wenn Ihre Dokumente Text in mehreren Sprachen enthalten, wird empfohlen, dass Sie eine Haupterkennungssprache zusammen mit

Abschnitt 5: Erkennungsoptionen auswählen
52
mehreren sekundären Sprachen auswählen. Sie können bis zu 4 sekundäre Sprachen auswählen.
Klicken Sie auf die Sprachenliste.
Wählen Sie die Hauptsprache aus.
Wählen Sie bei gedrückter Cmd-Taste die sekundären Sprachen aus.
Die Liste der sekundären Sprachen ist je nach ausgewählter Hauptsprache unterschiedlich.
Hinweis: Wählen Sie keine Sprachen aus, die nicht vorkommen; je umfangreicher der Zeichensatz, desto langsamer die Erkennung und desto größer das Risiko, dass OCR-Fehler auftreten.
DOKUMENTEIGENSCHAFTEN
(Dieser Abschnitt trifft nicht für die Verarbeitung von Dokumenten in asiatischen Sprachen oder in Hebräisch zu)
Neben der Dokumentsprache spielen noch andere Dokumenteigenschaften wie der Schriftartentyp und der Zeichenabstand eine wichtige Rolle beim Erkennungsprozess.

ReadirisTM 14 – Anleitung für Benutzer
53
Schriftartentyp
Readiris unterscheidet zwischen „normalen“ und mit Nadeldruckern gedruckten Dokumenten. Nadeldrucksymbole (9-Nadel-Druck) bestehen aus voneinander getrennten, einzelnen Punkten.
Zum Erkennen von Nadeldruckdokumenten sind spezielle Segmentierungs- und Erkennungstechniken erforderlich, die aktiviert werden müssen.
So wählen Sie den Schriftartentyp aus:
Klicken Sie im Menü Einstellungen auf Schriftartentyp.
Der Schriftartentyp ist standardmäßig mit Automatisch festgelegt.
Auf diese Weise erkennt Readiris „25-Nadel-Druck“ oder „NLQ"“ (Near Letter Quality - fast Schönschrift) oder andere „normale Drucke“.
Wenn nur mit einem Nadeldrucker gedruckte Dokumente erkannt werden sollen, klicken Sie auf Nadeldruck.
Readiris erkennt dann sogenannte Nadeldruckdokumente in „Schnellschrift“ oder „9-Nadel-Druck“.
Zeichenabstand
Der Zeichenabstand gibt die Anzahl an Zeichen pro Zoll einer Schriftart an. Der Zeichenabstand ist entweder fest, wobei alle Zeichen die gleiche Breite haben, oder proportional, wobei alle Zeichen eine unterschiedliche Breite haben.
So wählen Sie den Zeichenabstand aus:
Klicken Sie im Menü Einstellungen auf Zeichenabstand.

Abschnitt 5: Erkennungsoptionen auswählen
54
Der Zeichenabstand ist standardmäßig mit Automatisch festgelegt.
Klicken Sie auf Fest, wenn alle Zeichen und Wortabstände die gleiche Breite haben. Dies ist häufig der Fall bei Dokumenten von alten Schreibmaschinen.
Klicken Sie auf Proportional, wenn die Zeichen- und Wortabstände eine unterschiedliche Breite aufweisen. Nahezu alle Zeitungen, Zeitschriften und Bücher werden in Proportionalschrift gedruckt.
ERWEITERTE ERKENNUNGSOPTIONEN
Neben den regulären Erkennungsoptionen bietet Readiris verschiedene erweiterte Erkennungsoptionen.
Interaktives Lernen
Mit der Funktion Interaktives Lernen können Sie dem Erkennungssystem Schriftarten und Buchstabenformen beibringen und ggf. die OCR-Ergebnisse korrigieren. Während des interaktiven Lernens werden alle Zeichen, bei denen sich das Erkennungssystem nicht sicher ist, in einem Vorschaufenster mit dem betreffenden Wort und der vorgeschlagenen Lösung angezeigt.
Weitere Informationen erhalten Sie im Abschnitt Interaktives Lernen einsetzen.

ReadirisTM 14 – Anleitung für Benutzer
55
Wörterbücher
Wenn Sie viele Dokumente desselben Typs, derselben Schriftartqualität und Druckqualität scannen, möchten Sie womöglich den Lernprozess nicht jedes Mal wiederholen. Dafür ist es nützlich, Wörterbücher zu verwenden. Wörterbücher enthalten Informationen über die Schriftart, die während des interaktiven Lernens erlernt wurden und die Erkennungsergebnisse wesentlich beschleunigen können.
Weitere Informationen erhalten Sie im Abschnitt Wörterbücher verwenden.
Benutzerlexika (nur Readiris Corporate):
Für eine korrekte Texterkennung wird der Erkennungsprozess von Readiris von linguistischen Datenbanken unterstützt. Diese linguistischen Datenbanken sind Standardlexika und stehen für alle unterstützten Sprachen zur Verfügung.
So leistungsstark diese Standardlexika auch sein mögen, die Erkennungsgenauigkeit wird durch die Verwendung individueller Benutzerlexika noch weiter verbessert. Anhand von Benutzerlexika kann Readiris technische, wissenschaftliche, rechtliche und unternehmensspezifische Terminologie erkennen, die ansonsten Schwierigkeiten bei der Erkennung bereiten würde.
Weitere Informationen erhalten Sie im Abschnitt Benutzerlexika verwenden.

Abschnitt 5: Erkennungsoptionen auswählen
56
INTERAKTIVES LERNEN EINSETZEN
(Diese Funktion ist für asiatische Sprachen nicht verfügbar)
Mit der Funktion Interaktives Lernen können Sie dem Erkennungssystem Schriftarten und Buchstabenformen beibringen und ggf. die Erkennungsergebnisse korrigieren. Während des interaktiven Lernens werden alle Zeichen, bei denen sich das Erkennungssystem nicht sicher ist, in einem Vorschaufenster mit dem betreffenden Wort und der vorgeschlagenen Lösung angezeigt.
Interaktives Lernen kann die Genauigkeit des Erkennungssystems erheblich verbessern und ist besonders beim Erkennen von verzerrten, unleserlichen Formen nützlich. Interaktives Lernen kann auch dazu verwendet werden, Readiris Sonderzeichen beizubringen, die ursprünglich nicht erkannt wurden, wie z. B. mathematische oder wissenschaftliche Symbole und Dingbats.
So aktivieren Sie das interaktive Lernen:
Klicken Sie im Menü Lernen auf Interaktives Lernen.
Klicken Sie auf Sichern, um das Dokument zu verarbeiten. Readiris beginnt die interaktive Lernphase.
Die Zeichen, bei denen sich das Erkennungssystem nicht sicher ist, werden angezeigt.

ReadirisTM 14 – Anleitung für Benutzer
57
Wenn die Ergebnisse richtig sind:
o Klicken Sie auf die Schaltfläche Lernen, um die Ergebnisse als sicher zu speichern.
Die Lernergebnisse werden während der Erkennung temporär auf dem Computer gespeichert. Readiris zeigt dann die gelernten Zeichen während der Erkennung des restlichen Dokuments nicht mehr an.
Wenn ein neues Dokument erkannt wird, werden die Lernergebnisse gelöscht.
Wenn Sie Lernergebnisse dauerhaft speichern möchten, verwenden Sie ein Wörterbuch. Weitere Informationen finden Sie im Abschnitt Wörterbücher verwenden.
o Klicken Sie auf Ende, um alle von der Software angebotenen Lösungen zu speichern.
Wenn die Ergebnisse nicht richtig sind:
o Geben Sie das richtige Zeichen ein und klicken Sie auf die Schaltfläche Lernen.
Hinweis: Wenn Sie mit Dokumenten zu tun haben, die Sonderzeichen enthalten, die nicht auf der Tastatur vorhanden sind, klicken Sie auf die Schaltfläche „Durchsuchen...“, um die Zeichenpalette zu öffnen. Doppelklicken Sie auf die Zeichen, die Sie einfügen möchten.

Abschnitt 5: Erkennungsoptionen auswählen
58
oder
o Klicken Sie auf Nicht lernen, um die Ergebnisse als unsicher zu speichern.
Verwenden Sie diesen Befehl bei zerrissenen Zeichen welche beim Lesen mit anderen Zeichen verwechselt werden können. Z. B. die Zahl 1 und der Buchstabe I, da diese fast identisch sind.
o Klicken Sie auf Löschen, um Zeichen von der Ausgabe zu löschen.
Verwenden Sie diese Schaltfläche, um Dokumentrauschen in der Ausgabedatei zu vermeiden.
o Klicken Sie auf Rückgängig, um Fehler zu korrigieren.
Readiris kann in einer Ebene bis zu 32 Befehle rückgängig machen.
o Klicken Sie auf Abbrechen, um das interaktive Lernen abzubrechen.
Alle Lernergebnisse werden dann gelöscht. Wenn Sie das nächste Mal wieder auf Sichern klicken, wird das interaktive Lernen erneut gestartet.
WÖRTERBÜCHER VERWENDEN
(Diese Funktion ist für asiatische Sprachen nicht verfügbar)
Wenn Sie viele Dokumente desselben Typs, derselben Schriftartqualität und Druckqualität scannen, möchten Sie womöglich den Lernprozess nicht jedes Mal wiederholen. Dafür ist es nützlich, Wörterbücher zu verwenden. Wörterbücher enthalten Informationen über die Schriftart, die während des interaktiven Lernens erlernt wurden und die Erkennungsergebnisse wesentlich beschleunigen können.

ReadirisTM 14 – Anleitung für Benutzer
59
Beachten Sie, das Wörterbücher auf 500 Formen begrenzt sind. Es wird empfohlen, separate Wörterbücher für spezielle Anwendungen zu erstellen.
So erstellen Sie ein neues Wörterbuch:
Klicken Sie im Menü Lernen auf den Befehl Neues Wörterbuch.
Klicken Sie auf Interaktives Lernen im Menü Lernen, um das Wörterbuch zu aktivieren.
Klicken Sie auf Sichern, um das Dokument zu verarbeiten.
Readiris beginnt die interaktive Lernphase. Verwenden Sie die Schaltflächen im Dialogfeld, wenn Sie Zeichen im Wörterbuch speichern möchten. Speichern Sie das Dokument, nachdem die Erkennung abgeschlossen ist.
Gehen Sie anschließend zurück zum Menü Lernen und klicken Sie auf Wörterbuch sichern, um das Wörterbuch zu speichern.
Geben Sie einen Namen für das Wörterbuch ein und klicken Sie auf Sichern.
So verwenden Sie ein vorhandenes Wörterbuch:
Klicken Sie im Menü Lernen auf Training öffnen.
Wählen Sie das Wörterbuch aus, das Sie verwenden möchten und klicken Sie auf Öffnen.

Abschnitt 5: Erkennungsoptionen auswählen
60
Klicken Sie auf Sichern, um das Dokument zu verarbeiten.
BENUTZERLEXIKA VERWENDEN
(Dieser Abschnitt gilt nur für Readiris Corporate)
Für eine korrekte Texterkennung wird der Erkennungsprozess von Readiris von linguistischen Datenbanken unterstützt. Diese linguistischen Datenbanken sind Standardlexika und stehen für alle unterstützten Sprachen zur Verfügung.
So leistungsstark diese Standardlexika auch sein mögen, die Erkennungsgenauigkeit wird durch die Verwendung individueller Benutzerlexika noch weiter verbessert. Anhand von Benutzerlexika kann Readiris technische, wissenschaftliche, rechtliche und unternehmensspezifische Terminologie erkennen, was ansonsten Schwierigkeiten bei der Erkennung bereiten würden.

ReadirisTM 14 – Anleitung für Benutzer
61
So erstellen und verwenden Sie ein Benutzerlexikon:
Zeigen Sie im Menü Einstellungen auf Benutzerlexikon.
Klicken Sie auf Bearbeiten, um den Editor für Benutzerlexika zu öffnen.
Sie können den Editor für Benutzerlexika auch über den Installationsordner von Readiris aufrufen.
Klicken Sie im Menü Datei auf Neu, um ein neues Lexikon zu öffnen.
Fügen Sie die Wörter ein, die Readiris erkennen soll, und klicken Sie auf die Schaltfläche Hinzufügen.
Sie können auch Textsegmente aus anderen Dateien kopieren und einfügen sowie vorhandene Textdateien importieren und bearbeiten.
Tipp: Der Import von Unternehmensdokumenten oder Wortlisten ist wahrscheinlich die schnellste Möglichkeit, ein Benutzerlexikon mit unternehmensspezifischer Terminologie zu erstellen.
Die Begriffe, die Sie eingeben, werden alphabetisch sortiert.
Doppelte Wörter werden automatisch entfernt.
Klicken Sie auf Sichern, um die Lexikondatei in dem gewünschten Ordner zu speichern.
Kehren Sie zum Readiris-Menü Einstellungen zurück und zeigen Sie auf Benutzerlexikon.
Klicken Sie auf Öffnen und wählen Sie im Dialogfeld die gewünschte Benutzerlexikondatei aus.

Abschnitt 5: Erkennungsoptionen auswählen
62
Beachten Sie, dass die richtige Sprache ausgewählt sein muss, damit Readiris die Wörter im Benutzerlexikon erkennen kann. Beachten Sie auch, dass Wörter mit Zeichen, die es in der ausgewählten Sprache nicht gibt, nicht korrekt erkannt werden.
Klicken Sie auf Sichern, um die Erkennung zu starten.
Syntaxregeln
Wenn Sie Terminologie eingeben, sind verschiedene Syntaxregeln zu beachten:
Die Groß- und Kleinschreibung wird beibehalten.
IRISCard bleibt z. B. IRISCard
Alle Satzzeichen und Sonderzeichen am Wortanfang oder Wortende werden automatisch herausgefiltert.
Bindestriche innerhalb von Wörtern bleiben erhalten.
Notre-Dame-de-Paris bleibt z. B. Notre-Dame-de-Paris
Tipp: Achten Sie auf Bindestriche am Ende einer Zeile, wenn Sie Textdateien importieren oder Wörter kopieren und einfügen, die über zwei Zeilen gehen.
Zahlen werden abgewiesen, wobei Zahlen innerhalb eines Produktnamens jedoch übernommen werden.
Zum Beispiel bleibt FAT32 unverändert FAT32.Systolic 150 wird zu Systolic.

ReadirisTM 14 – Anleitung für Benutzer
63
ABSCHNITT 6: GESCANNTE
DOKUMENTE OPTIMIEREN
Die Dokumente, die Sie in Readiris scannen und öffnen können auf verschiedene Weise mit der Funktionsleiste für die Bearbeitung von Bildern und Layout auf der rechten Seite der Benutzeroberfläche optimiert werden.
Seiten gerade ausrichten
Wenn eine Seite schief gescannt wurde, kann sie gerade ausgerichtet werden bzw. die Seitenschräglage kann korrigiert werden.
So richten Sie eine Seite gerade aus: Wählen Sie die Seite aus und klicken auf das Symbol Geraderichten.
Bilder von Digitalkameras gerade ausrichten
Readiris erkennt automatisch, wenn ein Bild mit einer Digitalkamera aufgenommen wurde.

Abschnitt 6: Gescannte Dokumente optimieren
64
Sie sehen dann ein Kamerasymbol auf der Seitenminiaturansicht.
Wenn das Bild schräg aufgenommen wurde, können Sie die Perspektive mit dem Symbol Geraderichten korrigieren.
Beachten Sie, dass das Symbol „Geraderichten“ für Bilder von Digitalkameras anders aussieht.
So richten Sie ein Bild gerade aus:
Wählen Sie das Bild aus und klicken Sie dann auf das Symbol Geraderichten.
Ziehen Sie die Ecken eine nach der anderen in die Richtung des Textes.
Achten Sie darauf, dass die obere und untere Seite parallel zum Text verläuft.
Achten Sie darauf, dass die rechte und linke Seite parallel zum Textrand verläuft.

ReadirisTM 14 – Anleitung für Benutzer
65
Klicken Sie auf Übernehmen, um das Bild gerade auszurichten.
Bilder drehen
Um ein Bild zu drehen, klicken Sie auf das Symbol Drehen. Dann klicken Sie auf die gewünschte Option.
BILDQUALITÄT ANPASSEN
Die Erkennungsergebnisse hängen zum großen Teil von der Bildqualität der Dokumente ab. Wenn Sie Dokumente mit sehr niedriger Qualität scannen, kann Readiris diese nicht richtig erkennen.
Der Grund hierfür ist, dass Readiris Bilder von Textzeichen in tatsächliche Textzeichen konvertiert. Wenn Dokumente zu dunkel sind, gehen die Zeichen ineinander über und bilden schwarze Flecken. Wenn Dokumente zu hell sind, werden die Textzeichen möglicherweise unterbrochen dargestellt. Infolgedessen kann Readiris diese nicht erkennen.

Abschnitt 6: Gescannte Dokumente optimieren
66
Beispiel 1: Text ist zu dunkel
In dem nachfolgenden Bild bilden die Buchstabenformen teilweise Flecken und laufen ineinander. Buchstaben wie a, e und o sind fast schon ein vollständig schwarzer Fleck.
Beispiel 2: Text ist zu hell
In dem nachfolgenden Bild beginnen die Textzeichen Unterbrechungen aufzuweisen und unvollständige Formen zu zeigen.
So optimieren Sie die Erkennungsergebnisse:
Überprüfen Sie die Scannereinstellungen und vergewissern Sie sich, dass die Dokumente mit einer Auflösung von 300 dpi und in Farbe gescannt wurden.
Wenn dies nicht der Fall ist, scannen Sie die Dokumente mit diesen Einstellungen erneut.
Dann rufen Sie die Optionen für Bildanpassungen auf:
Klicken Sie in der Funktionsleiste für die Bearbeitung und das Layout von Bildern auf das Symbol Anpassen.

ReadirisTM 14 – Anleitung für Benutzer
67
Graustufen- oder Farbbild glätten
Diese Option ist standardmäßig ausgewählt. Sie gleicht Unterschiede in der Intensität aus und erhöht den Kontrast zwischen dem Text und dem Hintergrund. Teilweise ist die Glättung die einzige Möglichkeit, Text von einem farbigen Hintergrund abzuheben.
Helligkeit
Verwenden Sie den Schieberegler, um die Helligkeit von Dokumenten zu erhöhen oder zu verringern.
Beispiel 1: Bild ist zu dunkel
Das nachfolgende Bild ist zu dunkel, was zu einem komplett schwarzen Bild führen würde. Es ist kein Text zum Erkennen vorhanden.
In diesem Falle müssen Sie die Helligkeit des Bildes erhöhen, damit der Text wie im nachfolgenden Bild angezeigt wird.

Abschnitt 6: Gescannte Dokumente optimieren
68
Beispiel 2: Bild ist zu hell
Das nachfolgende Bild ist zu hell, was zu unterbrochenen Textzeichen führen würde. Der Text ist kaum lesbar.
In diesem Falle müssen Sie die Helligkeit des Bildes verringern, damit zufriedenstellende Ergebnisse wie im nachfolgenden Bild erzielt werden.
Kontrast
Verwenden Sie den Schieberegler, um den Kontrast zwischen dem Text und dem Hintergrund zu erhöhen oder zu verringern.
Beispiel: kein ausreichender Kontrast
Das nachfolgende Bild würde zu unterbrochenen Textzeichen führen.

ReadirisTM 14 – Anleitung für Benutzer
69
In diesem Falle müssen Sie den Kontrast erhöhen, damit zufriedenstellende Ergebnisse wie im nachfolgenden Bild erzielt werden.
Flecken entfernen
Manchmal weisen Dokumente viel „Rauschen“ auf - kleine schwarze Flecken, die beim Scannen von Dokumenten mit niedriger Qualität oder bei ungeeigneten Scannereinstellungen auftreten.
Um diese kleinen schwarzen Flecken zu entfernen, verwenden Sie den Schieberegler Flecken entfernen. Je mehr Sie ihn nach rechts verschieben, desto größer die Flecken, die entfernt werden.
Nachdem Sie die Bildqualität angepasst haben:
Klicken Sie auf Übernehmen, um eine Vorschau der Ergebnisse anzuzeigen.
Wenn die Ergebnisse zufriedenstellend sind, klicken Sie auf OK. Ändern Sie andernfalls die Einstellungen erneut.


ReadirisTM 14 – Anleitung für Benutzer
71
ABSCHNITT 7:
ERKENNUNGSBEREICHE
BEARBEITEN
EINFÜHRUNG
Wenn Sie in Readiris ein Dokument scannen oder eine Bilddatei öffnen, wird jede Seite automatisch in Erkennungsbereiche aufgeteilt. Readiris legt anhand dieser Bereich fest, wir die einzelnen Teile des Dokuments konvertiert werden müssen. Wenn Ihr Dokument keine Bereiche enthält, wird keine Erkennung durchgeführt.
Es gibt 4 Arten von Erkennungsbereichen in Readiris. Dies sind die Bereiche Text, Bild, Tabelle und Strichcode.
Jeder Bereichstyp hat eine eigene Farbe.
Textbereiche Orange
Bildbereiche Lila
Tabellenbereiche Pink
Strichcode-Bereiche Grün
Die Bereiche sind darüber hinaus nummeriert; achten Sie auf die Zahl in der oberen linken Ecke der einzelnen Bereiche. Die Zahlenreihenfolge verläuft von oben nach unten und von links nach

Abschnitt 7: Erkennungsbereiche bearbeiten
72
rechts. Sie geben die Reihenfolge an, in der die Bereiche erkannt werden.
Erkennungsbereiche anzeigen
Es sind mehrere Anzeigeoptionen verfügbar, mit denen Sie die geöffneten Bilder mit den Erkennungsbereichen überprüfen können.
Anzeigegröße ändern
Klicken Sie in der Funktionsleiste für die Bearbeitung und das Layout von Bildern auf das Symbol Größe.
Dann wählen Sie die gewünschte Option aus.
Beachten Sie, dass Sie diese Anzeigeoptionen auch mit Tastaturkombinationen auswählen können.
Bilder vergrößern
Klicken Sie in der Funktionsleiste für die Bearbeitung und das Layout von Bildern auf das Symbol Lupe.
Bewegen Sie dann die Lupe über das Bild.
Sie können die Bilder auch über die Tastatur vergrößern.
Klicken Sie dazu bei gedrückter Umschalttaste auf ein Bild, das Sie vergrößern möchten.

ReadirisTM 14 – Anleitung für Benutzer
73
Dann klicken Sie bei gedrückter ALT-Taste auf das Bild und verschieben es in einen anderen Abschnitt des Bildes.
Automatische Seitenanalyse ändern
Readiris teilt die Dokumente in die Erkennungsbereiche Text, Tabelle und Grafik ein, wenn die Option Seitenanalyse aktiviert ist. Es gibt mehrere Möglichkeiten, diese automatische Seitenanalyse zu ändern. Sie können beispielsweise die Größe der Bereiche erweitern oder verringern, Bereiche an eine andere Stelle verschieben, manuell neue Bereiche erstellen, den Bereichstyp von vorhandenen Bereichen ändern, die Sortierreihenfolge ändern usw.
Beachten Sie jedoch, dass keine Textbearbeitung in Readiris möglich ist. Diese Art der Bearbeitung muss vorgenommen werden, nachdem die Dokumente an ein Zielprogramm gesendet wurden. Mit Readiris können Sie Dokumente beispielsweise an Textverarbeitungsprogramme wie TextEdit, Microsoft Word, iWork Pages, OpenOffice usw. senden.
Bereiche vergrößern und verkleinern
Klicken Sie in einen Bereich.
Beachten Sie die Markierungen an den Seiten und in den Ecken des Bereichs.
Klicken Sie auf eine Markierung, halten Sie die Maustaste gedrückt und ziehen Sie den Rahmen auf die erforderliche Größe.
Bereiche verschieben
Klicken Sie in einen Bereich, den Sie verschieben möchten.
Halten Sie die Maustaste gedrückt und ziehen Sie den Rahmen an die von Ihnen gewünschte Position.

Abschnitt 7: Erkennungsbereiche bearbeiten
74
Der gesamte Bereich ist jetzt in seiner entsprechenden Farbe markiert.
Halten Sie die Maustaste gedrückt und ziehen Sie den Bereich an eine andere Position.
Bereiche löschen
Klicken Sie auf den Bereich, den Sie löschen möchten.
Halten Sie beim Auswählen die Befehlstaste gedrückt, wenn Sie mehrere Bereiche auswählen möchten.
Die gesamten Bereiche sind jetzt in ihrer entsprechenden Farbe markiert.
Drücken Sie dann die Rücktaste auf der Tastatur.
Alle Bereiche löschen
Klicken Sie im Menü Bearbeiten auf Alle Bereiche löschen.
Kleine Bereiche löschen
Klicken Sie im Menü Bearbeiten auf Kleine Bereiche löschen.
Alle Bereiche, die kleiner als 50 Pixel sind, werden entfernt.
Bereiche manuell zeichnen
Klicken Sie auf das Symbol Layout, um das Layouttool anzuzeigen.

ReadirisTM 14 – Anleitung für Benutzer
75
Klicken Sie auf den Bereichstyp, den Sie erstellen möchten, z. B. Text.
Markieren Sie auf der rechten Seite des Tools die Option Klicken und ziehen, um neue Textbereiche zu zeichnen.
Dann klicken und halten Sie die Maustaste und ziehen einen Rahmen um den Abschnitt, der als Text erkannt werden soll.
Beachten Sie, dass Strichcode-Bereiche immer manuell gezeichnet werden müssen. Sie werden nicht automatisch mit der Funktion Seitenanalyse erstellt.
Bereichstyp ändern
Klicken Sie auf das Symbol Layout, um das Layouttool anzuzeigen.
Klicken Sie auf den Bereichstyp, den Sie erstellen möchten,
Markieren Sie auf der rechten Seite des Tools die Option Auf vorhandene Bereiche klicken, um diese als ... festzulegen.
Dann klicken Sie auf die Bereiche, die Sie ändern möchten.
Sortierreihenfolge von Bereichen ändern
Klicken Sie auf das Symbol Layout, um das Layouttool anzuzeigen.
Klicken Sie auf das Symbol Sortieren.
Es werden dann keine Zahlen mehr für die Bereiche angezeigt.

Abschnitt 7: Erkennungsbereiche bearbeiten
76
Klicken Sie dann nacheinander in der Reihenfolge auf die Erkennungsbereiche, in der sie sortiert werden sollen.
Bereiche, auf die Sie nicht klicken, werden von der Erkennung ausgeschlossen.
Dann klicken Sie auf OK, um die neue Sortierreihenfolge zu speichern, oder klicken Sie auf Abbrechen, um die ursprüngliche Sortierreihenfolge beizubehalten.
Bereiche verbinden
Wenn Sie beispielsweise zwei Textbereiche haben, die eigentlich zusammengehören, können Sie diese in einen einzigen Textbereich zusammenführen. Gehen Sie dafür folgendermaßen vor:
Klicken Sie auf das Symbol Layout, um das Layouttool anzuzeigen.
Klicken Sie auf das Symbol Text.
Zeichnen Sie nun einen Textbereich, der die beiden Bereiche überlagert, um diese zu verbinden.
Die beiden Bereiche werden zu einem Bereich zusammengeführt.

ReadirisTM 14 – Anleitung für Benutzer
77
Beachten Sie, dass Sie nur Bereiche mit demselben Bereichstyp verbinden können.
ODER
Schließen Sie das Layouttool.
Klicken Sie auf einen Bereich, um diesen auszuwählen. Der gesamte Bereich ist jetzt in seiner entsprechenden Farbe markiert und die Markierungen werden an den Rändern angezeigt.
Klicken Sie auf eine der Markierungen und vergrößern Sie den Bereich, bis er sich mit dem anderen Bereich desselben Typs überschneidet.
Die beiden Bereiche werden zu einem Bereich zusammengeführt.
Einen bestimmten Bereich erkennen
Wenn Ihr Dokument nur Inhalte in einem bestimmten Teil der Seite enthält, können Sie mit der Option Rahmen den Rest der Seite von der Erkennung ausschließen.
Klicken Sie auf das Symbol Layout, um das Layouttool anzuzeigen.
Klicken Sie auf das Symbol Rahmen.
Zeichnen Sie dann einen Rahmen um den Bereich mit den Informationen.
Alles außerhalb des Bereichs wird ignoriert.

Abschnitt 7: Erkennungsbereiche bearbeiten
78
Sie werden auch gefragt, ob der gleiche Bereich auf allen Seiten des aktuellen Dokuments ignoriert werden soll.
Hinweis: Der Befehl Zum Analysieren einen Rahmen um den Bereich zeichnen im Menü Layout führt denselben Vorgang aus.
Seitenanalyse erneut durchführen
Wenn Sie mit den von Ihnen vorgenommenen Änderungen nicht zufrieden sind, können Sie die automatische Seitenanalyse erneut durchführen.
Klicken Sie dazu auf das Symbol Analysieren.
BEREICHSVORLAGEN VERWENDEN
Wenn Sie viele ähnlich aussehende Dokumente scannen möchten, kann es nützlich sein, Bereichsvorlagen zu verwenden, anstatt die Erkennungsbereiche jedes Mal zu bearbeiten. In einer Bereichsvorlage können Sie angeben, wie Ihre Dokumente aussehen und wo sich Text-, Bild- oder Tabellenbereiche befinden. Auf diese Weise beachtet Readiris nur die angegebenen Bereiche, was Ihnen beträchtlich Zeit einspart.

ReadirisTM 14 – Anleitung für Benutzer
79
So erstellen Sie eine Bereichsvorlage:
Scannen Sie das erste Dokument.
Klicken Sie auf die Registerkarte Bereiche und bearbeiten Sie die Bereiche entsprechend Ihren Vorstellungen.
Weitere Informationen finden Sie im Abschnitt Erkennungsbereiche bearbeiten.
Klicken Sie im Menü Layout auf Layout speichern.
So erstellen Sie eine Bereichsvorlage:
Deaktivieren Sie zuerst die Seitenanalyse im Readiris-Menü > Einstellungen > Allgemeines.

Abschnitt 7: Erkennungsbereiche bearbeiten
80
Klicken Sie im Menü Layout auf Layout öffnen.
Dann scannen oder öffnen Sie das Dokument in Readiris.
Für alle Dokumente, die Sie öffnen, wird dasselbe Layout übernommen.
Wenn Sie die Verwendung der Vorlage beenden möchten, aktivieren Sie wieder die Option Seitenanalyse.
Bereichslayout manuell kopieren
Es ist möglich, das Bereichslayout von einer Seite auf eine andere manuell zu kopieren.
Klicken Sie bei gedrückter Cmd-Taste auf die Bereiche, die Sie auf eine andere Seite kopieren möchten.
Tipp: Achten Sie darauf, dass das Layout-Tool geschlossen ist. Andernfalls funktioniert das Klicken bei gedrückter Cmd-Taste nicht.
Dann drücken Sie auf der Tastatur auf Cmd+C.
Gehen Sie zu der Seite, auf die das Bereichslayout kopiert werden soll, und drücken Sie auf der Tastatur Cmd+V.

ReadirisTM 14 – Anleitung für Benutzer
81
ABSCHNITT 8: DOKUMENTE
SPEICHERN
DOKUMENTE SPEICHERN
Die von Readiris verarbeiteten Dokumente können in zahlreichen Ausgabeformaten von Nur-Text-Dateien über vollständig formatierte Textverarbeitungs- und Tabellenkalkulationdateien bis hin zu PDF-Dateien gespeichert werden.
Mit Readiris können Sie auch Bild-PDF-Dateien (Dateien, in denen Sie keinen Text auswählen oder kopieren können) in PDF-Dokumente umwandeln, deren Text vollständig durchsuchbar ist.
Die Ausgabeformate werden in der Gruppe Format und Ziel angezeigt.
Beachten Sie, dass nicht alle Formate standardmäßig angezeigt werden. Um Formate hinzuzufügen oder auszublenden, klicken Sie auf den Pfeil nach unten und wählen Sie die Formate aus, die Sie hinzufügen oder ausblenden möchten.

Abschnitt 8: Dokumente speichern
82
Nachfolgend finden Sie eine Übersicht über die unterstützten Ausgabeformate.
PDF/A steht für „Portable Document Format Archivable“. Dies ist ein von Adobe Systems Inc. entwickeltes Format zur Vereinfachung des Austauschs von Dokumenten. PDF-Dateien sind unabhängig von Geräten und Lösungen und können unter allen Betriebssystemen (Windows, Mac OS, Linux, iOS, Android usw.) geöffnet werden. PDF-Dateien werden vor allem für Speicherzwecke verwendet. Beachten Sie, dass der Inhalt von PDF-Dateien nicht (einfach) bearbeitet werden kann.
Mit Readiris können Sie 4 Typen von PDF-Dateien erzeugen:
o PDF-Bild-Text. Dieser Dateityp wird am häufigsten verwendet. Er enthält zwei Ebenen: den erkannten Text und das Originalbild über dem Text. Auf diese Weise können Sie auf den erkannten Text zugreifen und auch das Originalbild sehen.
Hinweis: Da das Bild den Text verdeckt, sind Erkennungsfehler nicht sichtbar.

ReadirisTM 14 – Anleitung für Benutzer
83
o PDF-Text-Bild. Dieser Dateityp ist das Gegenteil von PDF-Bild-Text. Er enthält das Originalbild im Hintergrund und den erkannten Text über dem Bild.
Achtung: Alle Erkennungsfehler sind bei diesem Format sichtbar.
o PDF-Text. Dieser Dateityp enthält den erkannten Text, jedoch nicht das Originalbild des Dokuments. Alle Bilder im Originaldokument sind als Grafik in der PDF-Datei enthalten.
o PDF-Bild. Wenn Sie diesen Dateityp auswählen, führt Readiris keine Texterkennung für das Dokument aus. Der Text der PDF-Datei kann nicht durchsucht werden. Es ist nur das Bild des Originaldokuments enthalten.
Hinweis: Für PDF-Dateien stehen viele Optionen zur Verfügung. Readiris kann hyperkomprimierte PDF-Dateien, kennwortgeschützte PDF-Dateien und PDF/A-kompatible PDF-Dateien erzeugen. Weitere Informationen finden Sie im Abschnitt PDF-Optionen.
Tipp: Mit Readiris können Sie auch Bild-PDF-Dateien in PDF-Dateien umwandeln, deren Text durchsuchbar ist.
DOCX
DOCX ist das neue in Microsoft Word 2008 und 2011 verwendete Standardtextverarbeitungsformat. Es ist ein Standardformat in verschiedenen Anwendungen unter Microsoft Windows-Betriebssystemen.
DOCX wird auch von iWork Pages unterstützt. In TextEdit wird DOCX mit vereinfachtem Layout unterstützt.

Abschnitt 8: Dokumente speichern
84
ODT
ODT steht für „Open DocumentText“. Es ist ein Open-Source-Dateiformat.
ODT-Dateien können mit allen OpenOffice-kompatiblen Textverarbeitungsprogrammen geöffnet werden.
RTF
RFT steht für „Rich Text Formatting“. Dies ist ein von Microsoft Inc. entwickeltes freies Dateiformat.
Verwenden Sie das Format RTF, wenn Sie nicht die Möglichkeit haben, die Formate DOCX oder ODT zur verwenden. Zum Öffnen von RTF-Dokumente, die mit Readiris erzeugt wurden, wird Microsoft Word empfohlen.
XLSX
XLSX ist das neue Standardformat für Tabellenkalkulationsdateien in Microsoft Excel 2008 und 2011 sowie in iWork Numbers. XLSX-Dateien werden unter Verwendung des Standards Open XML erstellt. Jede Zelle einer XLSX-Datei kann unterschiedlich formatiert sein.
Weitere Informationen zu den verfügbaren Layoutoptionen finden Sie im Abschnitt Layoutoptionen auswählen.
HTML
HTML steht für „Hypertext Markup Language“. Es ist die vorherrschende Markup-Sprache für Webseiten. Mit HTML kann die Struktur und Formatierung von textbasierten Informationen in einem Dokument beschrieben werden. Dieses Dateiformat kann in Microsoft Excel, in Webbrowsern wie Safari und in Webseiten-Editoren wie Adobe Dreamweaver geöffnet werden.

ReadirisTM 14 – Anleitung für Benutzer
85
Hinweis: HTML ist das empfohlene Format zum Speichern von Dokumenten in Evernote.
Weitere Informationen zu den Layoutoptionen finden Sie im Abschnitt Layoutoptionen auswählen.
TXT (Unicode-Text)
Eine TXT-Datei ist ein Standardtextdokument, das unformatierten Text enthält. TXT-Dateien können in allen Textverarbeitungsprogrammen geöffnet werden.
Für TXT-Dateien stehen keine Layoutoptionen zur Verfügung.
Bilddateiformate
Obwohl Readiris eine Texterkennungsanwendung ist, können mit Readiris auch Dokumente als Bilddateien gespeichert werden.
Die folgenden Bilddateiformate werden als Ausgabeformate unterstützt: TIFF, PNG, Photoshop, JPEG, JPEG 2000 und Windows Bitmap.
Für jedes der oben aufgeführten Ausgabeformate sind spezielle Layoutoptionen verfügbar. Weitere Informationen finden Sie im Abschnitt Layoutoptionen auswählen.
Ziele zum Speichern von Dokumenten auswählen
Die Dokumente, die Sie in Readiris verarbeiten, können in verschiedenen Zielen gespeichert werden:
Sie können Sie als Datei speichern.

Abschnitt 8: Dokumente speichern
86
In diesem Fall werden die Dokumente einfach auf Ihrem Computer gespeichert und Sie können sie später exportieren oder weiterleiten.
Die in Readiris geöffneten Seiten werden in einer einzigen Ausgabedatei gespeichert, außer Sie wählen eine Bilddatei als Ausgabeformat. In diesem Fall speichert Readiris diese als separate Bilddateien.
Sie können sie in einer Anwendung öffnen.
Dies ist nützlich, wenn der Text bearbeitet werden muss. Danach können Sie die Dokumente speichern.
Beachten Sie, dass das Programm TextEdit keine komplexen Layouts unterstützt.
Sie können sie an ein Online-Speichersystem exportieren.
Readiris exportiert derzeit Dokumente zu Evernote, Dropbox und Google Docs.
So wählen Sie ein Ziel aus:
Klicken Sie rechts in der Gruppe Format und Ziel auf den Pfeil nach unten und wählen Sie das Format aus, dass Sie zur Gruppe hinzufügen möchten.
Beispiel: Exportformat für DOCX anzeigen. Die entsprechende Schaltfläche wird zur Funktionsleiste hinzugefügt.

ReadirisTM 14 – Anleitung für Benutzer
87
Doppelklicken Sie in der Gruppe Format und Ziel auf das gewünschte Format, um auf die Optionen zuzugreifen.
Dann wählen Sie das gewünschten Ziel aus.
Beachten Sie, dass die Online-Speichersysteme zum Exportieren richtig konfiguriert sein müssen. Weitere Informationen finden Sie im Abschnitt Dokumente in Online-Speichersystemen speichern.
Klicken Sie zum Schluss auf OK, um die Einstellungen zu speichern.
Klicken Sie dann auf Sichern, um die Dokumente zu exportieren.

Abschnitt 8: Dokumente speichern
88
Neues Projekt starten
Klicken Sie in der oberen Funktionsleiste auf Neu.
Mit diesem Befehl wird Ihr Dokument aus Readiris gelöscht und Sie können eine neues starten.
DOKUMENTE IN ONLINE-SPEICHERSYSTEMEN
SPEICHERN
Die mit Readiris verarbeiteten Dokumente können an verschiedene Online-Speichersysteme gesendet werden. Sie können Dokumente zu Evernote, Dropbox und Google Docs senden.
Bevor ein Export an diese Systeme möglich ist, müssen die Verbindungen konfiguriert sein.
So konfigurieren Sie eine Verbindung:
Klicken Sie im Menü Readiris auf Einstellungen.
Dann klicken Sie auf das Symbol Konten.

ReadirisTM 14 – Anleitung für Benutzer
89
Wählen Sie das Konto aus, das Sie konfigurieren möchten.
Google Docs
Vorbemerkung: Sie benötigen für diese Konfiguration ein gültiges gmail-Konto.
Geben Sie Ihren Benutzernamen und Ihr Kennwort ein und klicken Sie auf Anmelden.
Klicken Sie auf Bearbeiten, um festzulegen, an welche Sammlung Sie die Dokumente exportieren möchten.
Um ein Google Docs-Konto hinzuzufügen, klicken Sie auf das +-Zeichen und geben Sie dann Ihre Zugangsdaten ein.
Evernote
Vorbemerkung: Die Evernote-Anwendung muss auf Ihrem Computer installiert sein und mit Ihrem Evernote-Konto verbunden sein.

Abschnitt 8: Dokumente speichern
90
Klicken Sie auf Auswählen, um festzulegen, an welches Notebook Sie die Dokumente exportieren möchten.
Dropbox
Vorbemerkung: Die Dropbox-Anwendung muss auf Ihrem Computer installiert sein und für Ihr Dropbox-Konto konfiguriert sein.
Klicken Sie auf Auswählen, um festzulegen, an welchen Speicherordner Sie die Dokumente exportieren möchten.
Wenn Sie fertig sind, schließen Sie das Fenster Einstellungen.
So speichern Sie Ihre Dokumente im konfigurierten Speichersystem:
Doppelklicken Sie in der Gruppe Format und Ziel auf das gewünschte Format.
Wählen Sie auf der Registerkarte Ziel die Option Speichersystem und wählen Sie Ihr Speichersystem aus.
Klicken Sie auf OK, um die Einstellungen zu schließen. Dann klicken Sie auf Sichern, um Ihre Dokumente zu verarbeiten.
INHALTE BESTIMMTER BEREICHE SPEICHERN
Anstatt ganze Dokumente zu speichern, können Sie auch nur den Inhalt bestimmter Bereiche speichern.
Klicken Sie bei gedrückter Strg-Taste auf den Bereich, der erkannt werden soll.

ReadirisTM 14 – Anleitung für Benutzer
91
Dann klicken Sie auf Kopieren als ...
Die Ergebnisse werden in die Zwischenablage kopiert. Sie können diese dann in andere Anwendungen einfügen.
Beachten Sie, dass Sie Inhalte auch direkt an Evernote senden können, wenn die Verbindung richtig konfiguriert ist.
DOKUMENTE ALS BILDDATEIEN SPEICHERN
Obwohl Readiris ein Texterkennungsprogramm ist, können mit Readiris auch Dokumente als Bilddateien gespeichert werden.
Die folgenden Bilddateiformate werden als Ausgabeformate unterstützt: TIFF, PNG, Photoshop, JPEG, JPEG 2000 und Windows Bitmap.
So speichern Sie Dokumente als Bilddateien:
Doppelklicken Sie in der Gruppe Format und Ziel auf die Schaltfläche JPEG.

Abschnitt 8: Dokumente speichern
92
Wenn diese Schaltfläche nicht sichtbar ist, klicken Sie auf den Pfeil nach unten und dann auf Exportformat für JPEG anzeigen.
Doppelklicken Sie anschließend auf die Schaltfläche JPEG, um auf die Optionen zuzugreifen.
Wählen Sie das Ziel, an dem Sie die Bilddateien speichern möchten.
Dann klicken Sie auf die Liste Format und wählen das erforderliche Bildformat aus.

ReadirisTM 14 – Anleitung für Benutzer
93
Klicken Sie zum Schluss auf OK, um die Einstellungen zu speichern.
Klicken Sie dann auf Sichern, um die Dokumente zu exportieren.
Weitere Möglichkeiten zum Speichern von Dokumenten als Bilddateien
Klicken Sie bei gedrückter Strg-Taste auf einen Grafikbereich im Dokument und wählen Sie Als Bild kopieren aus.
Mit diesem Befehl wird das Bild in die Zwischenablage kopiert.
Ziehen Sie die Miniaturansicht aus dem Bereich „Seiten“ oder aus der Miniaturansicht auf den Schreibtisch, um die gesamte Seite als JPEG-Bild zu speichern.
LAYOUTOPTIONEN AUSWÄHLEN
Je nach ausgewähltem Ausgabeformat in der Gruppe Format und Ziel sind unterschiedliche Formatierungsoptionen verfügbar.

Abschnitt 8: Dokumente speichern
94
Nachfolgend sind die jeweiligen Optionsgruppen kurz beschrieben.
Layoutoptionen
Die Layoutoptionen spielen bei der Erzeugung von Textverarbeitungsdokumenten (DOCX, ODT, RTF), Tabellenkalkulationsdokumenten (XLSX) und Webseitendokumenten (HTML) eine wichtige Rolle. Sie legen zum Großteil fest, wie Ihre endgültigen Dokumente aussehen.
Welche Layoutoptionen verfügbar sind, hängt von dem ausgewählten Ausgabeformat ab. Wenn Sie ein Bildausgabeformat wie PDF-Bild oder TIFF auswählen, sind diese Optionen nicht verfügbar.
Weitere Informationen finden Sie in den Abschnitten Layoutoptionen (Textdokumente) und Layoutoptionen (Tabellenkalkulationsdokumente).
Grafikoptionen
Die Grafikoptionen legen fest, wie die Grafikbereiche in den Ausgabedokumenten dargestellt werden, z. B. schwarzweiß oder farbig. Sie definieren auch deren Auflösung.
Hinweis: Wenn Sie ein Ausgabeformat oder ein Programm auswählen, das keine Bilder unterstützt, sind die Grafikoptionen in Readiris nicht verfügbar.

ReadirisTM 14 – Anleitung für Benutzer
95
Weitere Informationen finden Sie im Abschnitt Grafikoptionen.
Seitengröße
Mit den Optionen unter Seitengrößen können Sie das Format (z. B. A4, Letter, Legal) der erzeugten Ausgabedokumente definieren.
Diese Optionen sind für DOCX, ODT, RTF und XLSX verfügbar.
Weitere Informationen finden Sie im Abschnitt Seitengrößen.
PDF-Optionen
Wenn Sie PDF-Dokumente erzeugen, sind nur die speziellen PDF-Optionen verfügbar. Diese umfassen Lesezeichen, iHQC-Komprimierung und Kennwortschutz.
Weitere Informationen finden Sie in den Abschnitten PDF-Optionen und PDF-Kennwörter.
LAYOUTOPTIONEN (TEXTDOKUMENTE)
Die Layoutoptionen spielen bei der Erzeugung von Dokumenten zur Textverarbeitung (.docx, .rtf, .odt), für Tabellenkalkulationen (.xlsx) und für Webseiten (.htm) eine wichtige Rolle. Sie legen zum Großteil fest, wie Ihre endgültigen Dokumente aussehen.
Nachfolgend finden Sie eine Beschreibung der einzelnen Layoutoptionen mit Beispielen echter Dokumente. Die speziellen Layoutoptionen für Tabellenkalkulationsdokumente sind im Abschnitt Layoutoptionen (Tabellenkalkulationsdokumente) beschrieben.
Hinweis: Die Registerkarte Layoutoptionen ist natürlich nicht verfügbar, wenn Sie als Ausgabeformat PDF- oder Bilddateien

Abschnitt 8: Dokumente speichern
96
auswählen. PDF ist ein Format mit festem Layout, das standardmäßig das Layout von Dokumenten originalgetreu abbildet.
Hinweis: Wenn eine Layoutoption für das von Ihnen ausgewählte Ausgabeformat nicht verfügbar ist, bedeutet dies, dass die fragliche Option nicht unterstützt wird.
Die Option Textkörper erstellen erzeugt einen durchgehenden Fließtext. Das Ergebnis ist ein Dokument ohne jegliche Formatierung. Die Formatierung muss manuell vom Benutzer vorgenommen werden.
Beispiel eines Fließtextes
Die Option Wort- und Absatzformatierung beibehalten erhält die allgemeine Formatstruktur des gescannten Dokuments.
Schriftart, Schriftgrad und Schriftschnitt werden beim Erkennungsprozess beibehalten.
Die Tabulatoren und die Ausrichtung der einzelnen Blöcke werden wiederhergestellt.
Textblöcke und Spalten werden nicht wiederhergestellt; die Absätze folgen einfach aufeinander.
Die Tabellen werden exakt wiedererfasst.

ReadirisTM 14 – Anleitung für Benutzer
97
Beispiel einer Wort- und Absatzformatierung
Die Option Originaldokument wiederherstellen versucht so dicht wie möglich am Originallayout zu bleiben.
Die Textblöcke, Tabellen und Bilder werden an derselben Stelle wie im Original wiederhergestellt.
Die Wort- und Absatzformatierung bleibt erhalten.
Hyperlinks werden ebenfalls wiederhergestellt.
Beispiel eines wiederhergestellten Quelldokuments

Abschnitt 8: Dokumente speichern
98
o Die Option Spalten statt Rahmen verwenden erstellt zum Positionieren der Informationen auf der Seite Spalten anstelle von Textrahmen.
Texte in Spalten sind einfacher zu bearbeiten als Dokumente, die mehrere Rahmen enthalten: Der Text fließt natürlich von einer Spalte zur nächsten.
Hinweis: Wenn Readiris keine Spalten im Quelldokument erkennen kann, werden dennoch Rahmen als Ersatzlösung verwendet.
Tipp: Verwenden Sie diese Option, wenn Sie Word-Dokumente erstellen.
o Die Option Spaltenumbruch einfügen fügt am Ende von Spalten einen Spaltenumbruch ein, der das Format des Textes erhält. Jeder Text, den Sie bearbeiten, hinzufügen oder entfernen, bleibt in der jeweiligen Spalte; es fließt kein Text automatisch über einen Spaltenumbruch hinaus.
Tipp: Deaktivieren Sie diese Option (Spaltenumbruch einfügen) bei Fließtext, der bereits Spalten enthält. Dadurch stellen Sie den natürlichen Textfluss aus einer Spalte in die nächste sicher.
o Die Option Bild als Seitenhintergrund hinzufügen platziert das gescannte Bild als Seitenhintergrund unter den erkannten Text.
Hinweis: Diese Option erhöht wesentlich die Dateigröße der Ausgabedateien.
Das Format PDF-Text-Bild ändert PDF-Dateien auf dieselbe Art.
Um eine wie oben beschriebene Erhöhung der Dateigröße zu vermeiden, wählen Sie die Option Farben von Hintergrund beibehalten. Dies bietet eine ähnliche, aber weniger drastische, kompaktere Alternative.
Die Option Zeilen in Absätzen zusammenführen aktiviert die automatische Absatzkontrolle.
Readiris bricht den erkannten Text bis zum Ende des Absatzes um und passt Wörter mit Trennstrich am Zeilenende wieder ein.

ReadirisTM 14 – Anleitung für Benutzer
99
Die Option Grafiken einschließen schließt Bilder in den Ausgabedokumenten ein.
Deaktivieren Sie diese Option, wenn nur ein Textlayout erforderlich ist.
Die Option Farben von Text beibehalten erhält die ursprüngliche Farbe des Textes von Quelldokumenten.
Die Option Farben von Hintergrund beibehalten stellt die Hintergrundfarbe der einzelnen Dokumente wieder her.
LAYOUTOPTIONEN
(TABELLENKALKULATIONSDOKUMENTE)
Die folgenden Layoutoptionen sind verfügbar, wenn Sie in der Gruppe Format und Ziel .XLSX als Ausgabeformat auswählen.
Arbeitsblatt:
Die Option Ein Arbeitsblatt anlegen je Seite sorgt dafür, dass für jede gescannte Seite ein Arbeitsblatt angelegt wird.
Wenn eine Seite Tabellen und Text enthält, werden sowohl die Tabellen als auch der Text in dasselbe Arbeitsblatt platziert.
Die Option Ein Arbeitsblatt anlegen je Tabelle platziert jede einzelne Tabelle in ein separates Arbeitsblatt und fügt den (außerhalb der Tabellen) erkannten Text in ein weiteres Arbeitsblatt ein.

Abschnitt 8: Dokumente speichern
100
Wenn das Dokument, das verarbeitet wird, mehr als eine Seite enthält, wird jede Seite gleich verarbeitet.
Diese Option ist nützlich, wenn Sie Tabellen mit verschiedenen Größen und unterschiedlichen Überschriften verarbeiten.
Die Option Textstil und Textabschnitte erhalten erhält die allgemeine Formatstruktur des gescannten Dokuments.
Schriftart, Schriftgrad und Schriftschnitt werden beim Erkennungsprozess beibehalten.
Die Tabulatoren und die Ausrichtung der einzelnen Blöcke werden wiederhergestellt.
Textblöcke und Spalten werden nicht wiederhergestellt; die Absätze folgen einfach aufeinander.
Die Tabellen werden exakt wiedererfasst.
Bilder werden nicht erfasst.
Die Option Alle Texte außerhalb der Tabellen ignorieren speichert die Tabellen und ignoriert alle anderen Erkennungsergebnisse.
Alle Daten in den Tabellen werden erneut erfasst; jegliche Daten außerhalb der Tabellen nicht.
Beispielbild
Die Option Ziffern zu Zahlen umsetzen wandelt die erkannten Ziffern in Zahlen um.

ReadirisTM 14 – Anleitung für Benutzer
101
Dadurch können Sie arithmetische Operationen auf diese Zellen anwenden. In den Textzellen (in jeder beliebigen Tabelle) bleibt der Text erhalten.
Beachten Sie, dass nur Ziffern innerhalb der Tabellen in Zahlen umgewandelt werden.
Die Option Zeilen in Absätzen zusammenführen aktiviert die automatische Absatzkontrolle.
Readiris bricht den erkannten Text bis zum Ende des Absatzes um und passt Wörter mit Trennstrich am Zeilenende wieder ein.
Die Option Farben von Text beibehalten erhält die ursprüngliche Farbe des Textes von Quelldokumenten.
Die Option Farben von Hintergrund beibehalten stellt die Hintergrundfarbe der einzelnen Dokumente wieder her.
Hinweis: In einem Tabellenkalkulationsprogramm wird mit dieser Option die Hintergrundfarbe der einzelnen Zellen wiederhergestellt.
GRAFIKOPTIONEN AUSWÄHLEN
Die Grafikoptionen legen fest, wie die Bilder in den Ausgabedokumenten dargestellt werden, z. B. schwarzweiß oder farbig. Sie definieren auch deren Auflösung.
Hinweis: Wenn Sie ein Ausgabeformat oder ein Programm auswählen, das keine Bilder unterstützt, sind die Grafikoptionen in Readiris nicht verfügbar.

Abschnitt 8: Dokumente speichern
102
Nachfolgend finden Sie eine Beschreibung zu den einzelnen Optionen.
Farbtyp
Readiris speichert Grafiken standardmäßig in ihrer Original-Tiefe.
Readiris kann Grafiken auch in Schwarzweiß, Graustufen und Farbe speichern.
Bildqualität
Sie können zwischen Grafiken der Qualität „Niedrig“, „Normal“ und „Hoch“ auswählen.
Auflösung
Readiris behält standardmäßig die Original-Auflösung bei.
Sie können aber auch eine niedrigere Auflösung mit weniger dpi (zwischen 50 und 300) auswählen.
Sie können jedoch keine höhere Auflösung wählen.

ReadirisTM 14 – Anleitung für Benutzer
103
SEITENGRÖßEN
In Readiris müssen die Dokumente, die Sie scannen und öffnen, nicht unbedingt das gleiche Seitenformat haben wie Ihre Ausgabedokumente.
Wenn Sie Dokumente in den Formaten DOCX, XLSX, ODT oder RTF erzeugen, können Sie die bevorzugten Seitengrößen auswählen:
Wählen Sie Eingabebildgröße verwenden, um Ausgabedokumente zu erzeugen, die genauso groß sind wie die Originaldateien.
Wenn Sie eine Standardseitengröße verwenden möchten (wenn Sie beispielsweise Ihre Dokumente drucken möchten), wählen Sie Erste passende Größe aus Standardgrößenliste verwenden.
Dann wählen Sie Ihre bevorzugten Seitengrößen.

Abschnitt 8: Dokumente speichern
104
Jetzt können Sie die ausgewählten Seitengrößen in der von Ihnen bevorzugten Reihenfolge sortieren.
Readiris versucht, die erste Seitengröße in der Liste zu verwenden. Wenn Ihr Dokument zu groß für die Seitengröße ist, versucht Readiris, die zweite Seitengröße in der Liste zu verwenden usw.
Achten Sie also darauf, dass Sie Ihre bevorzugten Seitengrößen an den Anfang der Liste ziehen.
Klicken Sie zum Schluss auf OK, um Ihre Einstellungen zu speichern und zu schließen.
Tipp: Klicken Sie auf Standard, um die Werkseinstellungen wiederherzustellen.
PDF-OPTIONEN
Die Dokumente, die Sie mit Readiris verarbeiten, können als PDF-Dokumente gespeichert werden.
So greifen Sie auf die PDF-Optionen zu:
Doppelklicken Sie in der Gruppe Format und Ziel auf die Schaltfläche PDF.
Dann klicken Sie auf die Registerkarte PDF-Optionen.

ReadirisTM 14 – Anleitung für Benutzer
105
PDF-Typ
Wählen Sie aus der Typenliste den PDF-Typ aus:
Text. Dieser Dateityp enthält den erkannten Text, jedoch nicht das Originalbild des Dokuments. Alle Bilder im Originaldokument sind als Grafik in der PDF-Datei enthalten.
Text-Bild. Dieser Dateityp ist das Gegenteil von PDF-Bild-Text. Er enthält das Originalbild im Hintergrund und den erkannten Text über dem Bild.
Achtung: Alle Erkennungsfehler sind bei diesem Format sichtbar.
Bild-Text. Dieser Dateityp wird am häufigsten verwendet. Er enthält zwei Ebenen: den erkannten Text und das Originalbild über dem Text. Auf diese Weise können Sie auf den erkannten Text zugreifen und auch das Originalbild sehen.
Hinweis: Da das Bild den Text verdeckt, sind Erkennungsfehler nicht sichtbar.

Abschnitt 8: Dokumente speichern
106
Bild. Wenn Sie diesen Dateityp auswählen, führt Readiris keine Texterkennung für das Dokument aus. Der Text der PDF-Datei kann nicht durchsucht werden. Es ist nur das Bild des Originaldokuments enthalten.
Version
In dieser Dropdownliste können Sie auswählen, welche PDF-Version Sie erzeugen möchten.
Zum Öffnen von PDF 1.4-Dokumenten benötigen Sie Adobe Acrobat 5.0 oder höher.
Zum Öffnen von PDF 1.5-Dokumenten benötigen Sie Adobe Acrobat 6.0 oder höher.
Zum Öffnen von PDF 1.6-Dokumenten benötigen Sie Adobe Acrobat 7.0 oder höher.
Zum Öffnen von PDF 1.7-Dokumenten benötigen Sie Adobe Acrobat 8.0 oder höher.
Entspricht PDF/A
Diese Option erzeugt PDF-Dateien, die für eine Langzeitarchivierung geeignet sind. PDF/A steht für „Portable Document Format Archivable“. PDF/A-Dateien enthalten nur das, was zum Öffnen und Anzeigen unbedingt erforderlich ist.
Beachten Sie, dass PDF/A nicht für asiatische Sprachen unterstützt wird.
Schriftarten einbetten
Die Option Schriftarten einbetten, bettet die Originalschriftarten des Dokuments in der PDF-Datei ein bzw. integriert diese. Auf diese Weise können Benutzer die Dokumente immer mit den

ReadirisTM 14 – Anleitung für Benutzer
107
Originalschriftarten auf dem Computer sehen, selbst wenn die spezielle Schriftart nicht auf dem Computer installiert ist.
Beachten Sie, dass das Einbetten von Schriftarten die Dateigröße der Ausgabedokumente erhöht.
Lesezeichen erstellen
Lesezeichen sind eine Art von Links innerhalb eines PDF-Dokuments, die repräsentative Informationen über den verknüpften Abschnitt enthalten. Lesezeichen geben PDF-Dokumenten Struktur. Sie sind im Navigationsfenster im Bereich Lesezeichen gruppiert.
In Readiris erstellt die Option Lesezeichen erstellen ein Lesezeichen für jeden Textbereich, Bildbereich und Tabellenbereich innerhalb einer PDF-Datei.
Beispiel von Lesezeichen
iHQC-Stufe
In Readiris können Sie PDF-Dokumente mit iHQC™ hyperkomprimieren. iHQC™ steht für intelligent High-Quality Compression (intelligente Hochqualitätskomprimierung), die eigene, effiziente Komprimierungstechnologie von I.R.I.S. iHQC ist für Bilder das, was MP3 für Musik ist und DivX für Filme.

Abschnitt 8: Dokumente speichern
108
iHQC ist für Bild-Text und Bild-PDFs verfügbar.
Wählen Sie den Komprimierungstyp aus:
Geringe Größe erzeugt die kleinstmöglichen Dokumente.
Gute Qualität erzeugt etwas größere Dokumente hoher Qualität.
Benutzerdefiniert (nur Readiris Corporate) gibt Ihnen die Möglichkeit, mit einem Schieberegler das richtige Verhältnis zwischen geringster Größe und bester Qualität festzulegen.
PDF-KENNWÖRTER
(Dieser Abschnitt gilt nur für Readiris Corporate)
Die PDF-Dokumente, die Sie mit Readiris erzeugen, können durch ein Kennwort geschützt werden. Sie können ein Kennwort zum Öffnen von Dokumenten festlegen und ein Kennwort, dass Änderungen an Dokumenten einschränkt.
So greifen Sie auf die Optionen für PDF-Kennwörter zu:
Doppelklicken Sie in der Gruppe Format und Ziel auf die Schaltfläche PDF.
Dann klicken Sie auf die Registerkarte PDF-Kennwörter.
Wenn Sie ein Kennwort zum Öffnen eines Dokuments einrichten, werden Sie beim Öffnen der PDF-Ausgabe aufgefordert, das Kennwort einzugeben.

ReadirisTM 14 – Anleitung für Benutzer
109
Wenn Sie ein Berechtigungskennwort einrichten, können nur die in den Sicherheitseinstellungen angegebenen Aktionen durchgeführt werden. Wenn Sie diese Einstellungen ändern möchten, müssen Sie das Berechtigungskennwort eingeben.
Die Readiris-Sicherheitseinstellungen sind den Standard-Schutzfunktionen von Adobe Acrobat ähnlich.
Beachten Sie, dass das Kennwort zum Öffnen eines Dokuments und das Berechtigungskennwort unterschiedlich sein müssen.


ReadirisTM 14 – Anleitung für Benutzer
111
ABSCHNITT 9:
DOKUMENTENSTAPEL
VERARBEITEN
STAPELVERARBEITUNG
(Dieser Abschnitt gilt nur für Readiris Corporate)
Wenn Sie ganze Stapel von Bilddateien verarbeiten, können Sie den Ordner Stapelverarbeitung in Readiris verwenden. Die Stapelverarbeitung führt die Erkennung mit allen eingescannten Bildern in einem bestimmten Ordner durch. Geben Sie in Readiris den Ordner an, in dem sich Ihre Dokumente befinden, starten Sie die Verarbeitung und Ihre gesamten Dokumente werden in das gewünschte Ausgabeformat konvertiert.
So starten Sie die Stapelverarbeitung:
Klicken Sie im Menü Verarbeiten auf Stapelverarbeitung.

Abschnitt 9: Dokumentenstapel verarbeiten
112
Wählen Sie einen Bildordner aus.
Dies ist der Ordner, in den die Dokumente gescannt werden.
Wählen Sie ein Ausgabeformat und ein Ziel aus.
Hier sind die in der Gruppe Format und Ziel ausgewählten Konfigurationen verfügbar.
Tipp: Weitere Informationen finden Sie unter dem Thema Dokumente speichern.
Wählen Sie einen Textordner.
Dies ist der Ordner, in dem die verarbeiteten Dokumente gespeichert werden.
Wenn Sie Dokumente an ein Online-Speichersystem exportieren möchten, muss kein Ausgabeordner ausgewählt werden.
Wichtiger Hinweis: Wählen Sie keinen Ausgabeordner, der schon als überwachter Ordner verwendet wird.

ReadirisTM 14 – Anleitung für Benutzer
113
Stapelverarbeitungsoptionen
Wenn die untergeordneten Ordner des Eingabeordners verarbeiten werden sollen, markieren Sie Unterordner verarbeiten.
Wenn die vorhandenen Ausgabedateien im Textausgabeordner von Readiris überschrieben werden sollen, markieren Sie Textdateien überschreiben.
Wenn Readiris die Originalbilder nach der Verarbeitung aus dem Eingabeordner löschen soll, markieren Sie Bilder löschen nach Erkennung.
Wenn Sie alle Optionen ausgewählt haben, klicken Sie auf OK, sodass Readiris die Stapelverarbeitung des Ordners beginnt.
Readiris verarbeitet die Bilder aller unterstützten Dateiformate. Sie können die Erkennung nicht auf Dateien eines bestimmten Dateiformats begrenzen.
Die erkannten Dokumente erhalten dieselben Dateinamen wie die ursprünglichen Bilddateien.
Für jeden Stapel wird eine Protokolldatei erstellt. Diese enthält das Verarbeitungsdatum und die Namen und Pfade der Dokumente.
ÜBERWACHTER ORDNER
(Dieser Abschnitt gilt nur für Readiris Corporate)
Wenn Sie ganze Stapel von Dokumenten auf einem Scanner mit Dokumenteneinzug scannen müssen, können Sie beispielsweise die Funktion Überwachter Ordner in Readiris verwenden. Auf diese

Abschnitt 9: Dokumentenstapel verarbeiten
114
Weise können Sie alle Dokumente in einen bestimmten Ordner scannen, der von Readiris überwacht wird. Wenn Readiris ein neues Dokument in diesem Ordner erkennt, wird es verarbeitet und an einen Ausgabeordner gesendet.
So richten Sie einen überwachten Ordner ein:
Klicken Sie im Menü Verarbeiten auf Überwachter Ordner.
Wählen Sie einen Bildordner aus.
Dies ist der Ordner, in den die Dokumente gescannt werden.
Wählen Sie ein Ausgabeformat und ein Ziel aus.
Hier sind die in der Gruppe Format und Ziel ausgewählten Konfigurationen verfügbar.
Tipp: Weitere Informationen finden Sie unter dem Thema Dokumente speichern.

ReadirisTM 14 – Anleitung für Benutzer
115
Wählen Sie einen Textordner.
Dies ist der Ordner, in dem die verarbeiteten Dokumente gespeichert werden.
Wenn Sie Dokumente an ein Online-Speichersystem exportieren möchten, muss kein Ausgabeordner ausgewählt werden.
Wichtiger Hinweis: Wählen Sie keinen Ausgabeordner, der schon als überwachter Ordner verwendet wird.
Optionen für überwachte Ordner
Wenn die untergeordneten Ordner des überwachten Ordners verarbeiten werden sollen, markieren Sie Unterordner verarbeiten aus.
Wenn die vorhandenen Ausgabedateien im Textausgabeordner von Readiris überschrieben werden sollen, markieren Sie Textdateien überschreiben.
Wenn Readiris die Originalbilder nach der Verarbeitung aus dem überwachten Ordner löschen soll, markieren Sie Bilder löschen nach Erkennung.
Wenn Sie alle Optionen ausgewählt haben, klicken Sie auf OK, sodass Readiris die Überwachung des überwachten Ordners beginnt.
Readiris verarbeitet alle in diesem Ordner entdeckten Bilder.

Abschnitt 9: Dokumentenstapel verarbeiten
116
Die Überwachung wird auch fortgesetzt, wenn Sie Readiris beenden.
So fügen Sie dem überwachten Ordner Dokumente hinzu, während er von Readiris überwacht wird:
Scannen Sie Dokumente in den überwachten Ordner; oder
Verschieben Sie vorhandene Bilddateien in den überwachten Ordner.

ReadirisTM 14 – Anleitung für Benutzer
117
VORGEHENSWEISEN
SCANNERKONFIGURATION IN READIRIS
Readiris unterstützt alle mit Twain 1.9 kompatiblen Scanner, alle mit Image Capture kompatiblen Scanner sowie alle IRIScan-Scanner.
Vor der Verwendung eines Scanners müssen Sie allerdings die Treiber auf Ihrem Mac installieren.
Image Capture-Scanner
Schließen Sie Ihren Scanner mit einem USB-Kabel an Ihren Mac an und schalten Sie ihn ein.
Sie werden aufgefordert, die erforderliche Software zu installieren oder zu aktualisieren.
Klicken Sie auf Installieren, um den Treiber zu installieren.
Beachten Sie, dass für die Fertigstellung dieses Vorgangs eine Internetverbindung erforderlich ist.

Vorgehensweisen
118
Twain-Scanner
Schließen Sie Ihren Scanner an Ihren Mac an und schalten Sie ihn ein.
Installieren Sie den Twain-Treiber Ihres Scanners.
In der Regel finden Sie die Treiber auf der mit Ihrem Scanner mitgelieferten CD-ROM und auf der Website des Scannerherstellers. Die Treiber werden nicht von I.R.I.S. zur Verfügung gestellt. Beachten Sie, dass einige Scanner-Treiber mit den neusten Versionen von Mac OS nicht funktionieren. Sehen Sie in den zum Scanner mitgelieferten Unterlagen nach, um herauszufinden, welche Plattformen unterstützt werden. Wenden Sie sich ggf. an Ihren Scannerhersteller.
IRIScan-Scanner
Schließen Sie Ihren IRIScan-Scanner an Ihren Mac an und schalten Sie ihn ein.
Installieren Sie den Twain-Treiber Ihres Scanners.
*Beachten Sie, dass Sie keine Treiber installieren müssen, wenn Sie einen der folgenden Scanner verwenden: IRISCard Anywhere, IRIScan Anywhere oder IRIScan Book. Diese Scanner sind keine auf Twain-Treibern basierenden Scanner, die von einer Anwendung aus zum Scannen von Dokumenten verwendet werden können. Stattdessen können sie eigenständig ohne Anschluss an einen Computer verwendet werden. Die gescannten Dokumente werden im internen Speicher des Scanners (oder auf einer optionalen SD-Karte oder einem USB-Speichermedium) gespeichert. Von dort können Sie direkt in Readiris geladen werden, wenn Sie den Scanner anschließen oder die SD-Karte oder ein USB-Speichermedium an Ihren Mac anschließen.

ReadirisTM 14 – Anleitung für Benutzer
119
So überprüfen Sie, ob Ihr Scannertreiber erfolgreich installiert ist:
Klicken Sie im Menü Readiris auf Einstellungen.
Klicken Sie auf die Registerkarte Scanner.
Ihr Scanner sollte hier aufgeführt sein.
Wenn Ihr Scanner nicht aufgeführt ist, wurde der Treiber nicht erfolgreich installiert.
Beachten Sie, dass die IRIScan-Einstellungen unten nur verfügbar sind, wenn ein IRIScan Express 2-Scanner angeschlossen ist.
Nachdem der Scanner konfiguriert ist, können Sie mit den Standardeinstellungen mit dem Scannen beginnen.
STRICHCODES ERKENNEN
In Readiris Corporate können Sie auch Strichcodes erkennen. Readiris unterstützt die gängigsten 2D-Strichcodes: Codabar, Code 128, Code 39, Code 39 Extended, Code 39 HIBC, Code 93, Discrete 2 von 5, EAN-13, EAN-2, EAN-5, EAN-8, Interleaved 2 von 5, MSI Pharmaceutical, MSI-Plessey, Kodak Patch Code, PDF-417, PostNet, PostNet 32, PostNet 52, PostNet 62, UCC-128, UPC-A und UPC-E.

Vorgehensweisen
120
Readiris unterstützt mit Laserdruckern oder Tintenstrahldruckern gedruckte Strichcodes.
Wichtiger Hinweis (nur Readiris Corporate): Readiris erkennt automatisch Strichcodes zum Trennen von Dokumenten in einem Stapel, wobei die Strichcode-Bereiche selbst nicht als Strichcodes erkannt werden.
Strichcodes manuell erkennen
Scannen oder öffnen Sie das Dokument.
Klicken Sie in der Funktionsleiste für die Bearbeitung und das Layout von Bildern auf das Symbol Layout.
Dann klicken Sie in dem eingeblendeten Menü auf das Symbol Strichcode und zeichnen einen Rahmen um den Strichcode-Bereich.
Schließen Sie das Layout-Tool und verarbeiten Sie das Dokument. Der Inhalt des Strichcodes wird ebenfalls verarbeitet.
Einen bestimmten Strichcode erkennen
Wenn Sie den Inhalt eines bestimmten Strichcodes benötigen:

ReadirisTM 14 – Anleitung für Benutzer
121
Wiederholen Sie die zuvor beschriebenen Schritte und zeichnen Sie einen Strichcode-Bereich.
Klicken Sie mit gehaltener Strg-Taste auf den Strichcode-Bereich und markieren Sie Als Daten kopieren.
Der erkannte Inhalt des Strichcodes wird in die Zwischenablage kopiert. Von dort können Sie ihn in andere Anwendungen einfügen.
Beachten Sie, dass Sie das Layout-Tool schließen müssen, bevor Sie mit gehaltener Strg-Taste einen Bereich auswählen können.
Strichcodes zum Trennen von Dokumentenstapeln erkennen
(Dieser Abschnitt gilt nur für Readiris Corporate)
Strichcodes können zum Trennen von Dokumenten in einem Dokumentstapel verwendet werden. Readiris kann automatisch nach Strichcode-Seiten suchen und diese als Umschlagseite markieren, wodurch der Anfang eines neuen Dokuments angegeben wird.
Klicken Sie im Menü Einstellungen auf Dokumententrennung und Indexierung.
Wählen Sie Umschlagseiten mit einem Strichcode erkennen aus.
Geben Sie bei Bedarf spezifische Inhalte an, nach denen Readiris suchen sollte. Weitere Informationen finden Sie im Abschnitt Dokumentstapel trennen.
Hinweis: Die Ergebnisse der gelesenen Strichcodes können auch in einen XML-Index eingeschlossen werden. Wählen Sie die

Vorgehensweisen
122
Option XML-Index erstellen und markieren Sie das Kontrollkästchen Text der Umschlagseiten in den Index einfügen.
Klicken Sie auf OK, um die Einstellungen zu speichern. Anschließend verarbeiten Sie die Dokumente.
ERKENNUNGSERGEBNISSE OPTIMIEREN
Die Qualität der Erkennungsergebnisse hängt von mehreren Faktoren ab:
Die Dokumentensprache
Achten Sie darauf, dass Sie die richtige Sprache aus der Sprachenliste auswählen. Weitere Informationen finden Sie im Abschnitt Erkennungsoptionen.
Die Qualität der gescannten Dokumente
Wenn die gescannten Dokumente zu hell oder zu dunkel sind, wird Readiris Probleme beim Erkennen haben. Glücklicherweise gibt es Funktionen, mit denen Sie die Qualität der gescannten Dokumente anpassen können. Wie Sie dazu vorgehen ist im Abschnitt Bildqualität anpassen beschrieben.
Die Scannereinstellungen
Wenn Sie zum Scannen der Dokumente einen Scanner verwenden, hängt die Bildqualität auch von den Scannereinstellungen ab. Sehen Sie sich die Informationen in den Abschnitten Dokumente scannen und Allgemeine Verarbeitungsoptionen an, sodass sichergestellt ist, dass die richtigen Einstellungen für Ihren Scanner ausgewählt sind.

ReadirisTM 14 – Anleitung für Benutzer
123
Wählen Sie für normale Dokumente eine Scanauflösung von 300 dpi und für klein gedruckte Texte und asiatische Sprachen 400 dpi.
BILDER VON DIGITALKAMERAS VERARBEITEN
Readiris erkennt automatisch Bilder, die mit einer Digitalkamera aufgenommen wurden, und verwendet für deren Verarbeitung spezielle Erkennungsalgorithmen.
So öffnen Sie Bilder von Digitalkameras:
Klicken Sie in der oberen Funktionsleiste auf Datei.
Wählen Sie Ihre Digitalkamerabilder aus und klicken Sie auf Öffnen.
In der Seitenminiaturansicht sehen Sie ein kleines Kamerasymbol, was darauf hinweist, dass Readiris die Bilder als Digitalkamerabilder erkennt.

Vorgehensweisen
124
Wenn Readiris Ihr Bild nicht als Digitalkamerabild erkennt:
Klicken Sie bei gedrückter Strg-Taste auf die Seitenminiaturansicht.
Wählen Sie Bild von Digitalkamera.
Bilder von Digitalkameras gerade ausrichten
Wenn Sie Dokumente mit einer Digitalkamera fotografieren, kann es vorkommen, dass die Dokumente schräg aufgenommen werden, wodurch ein 3D-Effekt entsteht, der eine Erkennung unmöglich macht.
Um dieses Problem zu beheben, können Sie Bilder von Digitalkameras gerade ausrichten:
Öffnen Sie Ihre Digitalkamerabild.
In der Funktionsleiste für Layout und Bearbeiten klicken Sie auf das Symbol Geraderichten.
Ziehen Sie die Ecken eine nach der anderen in die Richtung des Textes.

ReadirisTM 14 – Anleitung für Benutzer
125
Klicken Sie auf Übernehmen, um das Bild gerade auszurichten.
Tipps zum Fotografieren von Digitalkamerabildern
Wählen Sie immer die höchstmögliche Bildauflösung.
Aktivieren Sie bei Nahaufnahmen den Makro-Modus der Kamera.
Aktivieren Sie den Dokumentenmodus der Kamera (falls vorhanden).
Verwenden Sie den optischen Zoom, nicht den Digitalzoom.
Halten Sie die Kamera direkt über das Dokument. Fotografieren Sie Dokumente möglichst nicht schräg.
Verwackeln Sie die Bilder nicht. Verwenden Sie ggf. ein Stativ.
Deaktivieren Sie den Blitz, wenn Sie glänzendes Papier fotografieren.
Öffnen Sie nach Möglichkeit keine komprimierten Kamerabilder.

Vorgehensweisen
126
DOKUMENTENSTAPEL TRENNEN
(Dieser Abschnitt gilt nur für Readiris Corporate)
Wenn Sie ganze Stapel an Papieren scannen - beispielsweise auf einem Scanner mit Dokumenteneinzug - kann es sinnvoll sein, anzugeben, wo ein Dokument aufhört und das nächste beginnt. Auf diese Weise kann Readiris eine separate Ausgabedatei für jedes Dokument erzeugen. So umgehen Sie, dass Sie nicht nur ein Dokument pro Projekt scannen können.
Beispiel
Nehmen wir an, dass Sie einen Stapel von 30 Seiten scannen. Die ersten Seiten gehören zu Dokument 1, die Seiten 11 bis 20 zu Dokument 2 und die Seiten 21 bis 30 zu Dokument 3. Wenn Sie angeben, dass Ihr Stapel an Papieren tatsächlich 3 Dokumente enthält, erzeugt Readiris 3 separate Ausgabedateien.
Trennen von Papierdokumenten
Readiris bietet zwei Möglichkeiten zum Trennen von Papierdokumenten. Diese sind:
Leerseiten
In diesem Fall legen Sie einfach ein leeres Blatt Papier zwischen zwei Blätter ein und geben so an, wo ein neues Dokument beginnt. Beachten Sie, dass Sie alle Leerseiten nach der Erkennung gleichzeitig löschen können, wenn dies erforderlich ist: Klicken Sie dazu im Menü Verarbeitung auf den Befehl Leere Seiten löschen.
Umschlagseiten mit einem Strichcode

ReadirisTM 14 – Anleitung für Benutzer
127
In diesem Fall können Sie beispielsweise ein Strichcode-Etikett auf die erste Seite des Dokuments aufkleben.
So greifen Sie auf die Optionen zum Trennen von Dokumenten zu:
Klicken Sie im Menü Einstellungen auf Dokumententrennung und Indexierung.
Geben Sie die Trennmethode an, die Sie verwenden möchten: Leerseiten erkennen oder Umschlagseiten mit Strichcode erkennen.
Wenn Sie Strichcode-Seiten als Umschlagseiten verwenden, können Sie unter der Option mit dem Inhalt: spezifische Daten angeben, die Ihre Strichcodes enthalten müssen, damit Readiris diese als Strichcode-Seiten erkennt. Geben Sie zum Beispiel im Feld mit dem Inhalt: den Namen Ihrer Firma ein (in unserem Fall I.R.I.S.). Nur Strichcodes, die die Bezeichnung „I.R.I.S.“ enthalten, werden als Umschlagseiten markiert und zum Aufteilen Ihres Dokumentenstapels in separate Dokumente verwendet. Sie können den Daten auch einen variablen Teil hinzufügen, zum Beispiel das Scan-Datum. Dieser variable Teil gibt die spezifischen Indexierungsdaten der einzelnen Dokumente an.

Vorgehensweisen
128
Wenn Sie möchten, dass Readiris eine XML-Indexdatei mit detaillierten Informationen zu den verarbeiteten Dokumenten erzeugt, markieren Sie die Option XML-Index erstellen.
Für jedes Dokument wird eine eigene XML-Indexdatei erstellt. Die Indexdatei enthält detaillierte Informationen, zum Beispiel das erkannte Barcode-Trennelement, den Seitenbereich, den Namen der Ausgabedatei und den Deckblatttext (falls ausgewählt).
Sie können den Text der Deckblattseiten in den XML-Index mit aufnehmen, indem Sie die entsprechende Option auswählen. Beachten Sie, dass diese Leseergebnisse nicht im Ausgabedokument enthalten sind.
Wenn Ihre Umschlagseiten auch Inhalte enthalten, die in den verarbeiteten Ausgabedokumenten enthalten sein sollen, markieren Sie Umschlagseiten erkennen.
Dann klicken Sie auf OK, um die Einstellungen zu speichern und die Verarbeitung der Dokumentenstapel zu starten.
Der Dokumentenstapel wird aufgeteilt und kann in separaten Ausgabedokumenten gespeichert werden.
Geöffnete Dokumente manuell trennen
Klicken Sie in der Hauptfunktionsleiste auf die Schaltfläche Öffnen und wählen Sie die Dokumente aus, die Sie öffnen möchten.
Verwenden Sie eine der Optionen Stapelverarbeitung oder Überwachter Ordner, wenn Sie große Mengen an Dokumenten scannen.
Im Bereich „Seiten“ werden die Seitenminiaturansichten angezeigt.

ReadirisTM 14 – Anleitung für Benutzer
129
Klicken Sie bei gedrückter Strg-Taste auf die Miniaturansichten der Seiten, die Sie als Umschlagseiten markieren möchten, und klicken Sie auf Umschlagseite.
Auf den Seitenminiaturansichten im Bereich „Seiten“ wird nun das Umschlagseitensymbol angezeigt.
Hinweis: Zur Erleichterung der Übersicht wird jede Umschlagseite in der Miniaturansicht in einer extra Zeile angezeigt.

Vorgehensweisen
130
Klicken Sie auf die Schaltfläche Sichern, um die Dokumente zu verarbeiten.
MEHRERE BILDDATEIEN TRENNEN
(Dieser Abschnitt gilt nur für Readiris Corporate)
Wenn Sie Bilddateien als Stapel verarbeiten und nicht möchten, dass Readiris diese in eine einzige Ausgabedatei konvertiert, können Sie Umschlagseiten zum Trennen verwenden.
Dazu führen Sie Folgendes aus:
Importieren Sie alle Bilder, die Sie verarbeiten möchten.
Geben Sie im Bereich Seiten an, bei welcher Seite Readiris ein neues Dokument starten soll:
Wählen Sie die Seite aus.
Dann klicken Sie bei gehaltener Strg-Taste auf die Seite und auf Umschlagseite.
Das Seitensymbol ändert sich in ein Umschlagseitensymbol.

ReadirisTM 14 – Anleitung für Benutzer
131
Hinweis: Wenn die Umschlagseite in den Ausgabedokumenten enthalten sein soll, wählen Sie die entsprechenden Optionen für die Dokumententrennung:
Klicken Sie im Menü Einstellungen auf Dokumententrennung und Indexierung.
Dann markieren Sie Umschlagseiten erkennen.
FORMULARE ERKENNEN
Beachten Sie, dass Readiris nicht zum Erkennen komplexer Formulare konzipiert ist. Readiris erkennt Dokumente, indem Bilder von Textzeichen und Zahlen in tatsächlichen Text und

Vorgehensweisen
132
Zahlen konvertiert werden. Formulare enthalten jedoch viele Grafikelemente wie Zeilen, Felder, Kontrollkästchen und ähnliche Elemente, was die Aufgaben für Readiris kompliziert gestaltet.
Entscheiden Sie nach folgender Faustregel, wenn Sie versuchen Formulare zu erkennen: Wenn Sie das Formular relativ einfach in Microsoft Word oder iWork Pages komplett neu erstellen könnten, kann Readiris es sehr wahrscheinlich verarbeiten. Wenn es mühevoll wäre, das Formular in Word neu zu erstellen, dann wird Readiris dieselben Schwierigkeiten haben.
Beispiel
Formular, das Readiris nicht richtig verarbeiten könnte

ReadirisTM 14 – Anleitung für Benutzer
133
BILDER MIT GERINGER AUFLÖSUNG
VERARBEITEN
Für optimale Ergebnisse in Readiris ist eine Auflösung von 300 bis 400 dpi erforderlich. Wenn Sie versuchen Bilder mit einer Auflösung unter 200 dpi oder über 600 dpi zu scannen oder zu öffnen, zeigt Readiris eine Warnmeldung an.
Wenn Sie mit derartigen Bildern zu tun haben, ist es am besten, die Bilder mit einer geeigneten Auflösung erneut zu scannen. Wenn dies nicht möglich ist, gibt es ein paar Tipps und Tricks mit denen Sie bessere Ergebnisse erzielen können:
Tipp 1:
Wenn Sie Bilder mit einer unbekannten Auflösung scannen oder Bilder mit fehlerhaften Auflösungsangaben im Datei-Header, müssen Sie darauf achten, dass die Option Mit 300 dpi verarbeiten ausgewählt ist:
Klicken Sie im Menü Readiris auf Einstellungen.
Klicken Sie auf die Registerkarte Allgemeines.
Wählen Sie die Option Mit 300 dpi verarbeiten.
Wenn diese Option ausgewählt ist, behandelt Readiris die Bilder, als hätten sie eine Auflösung von 300 dpi.
Tipp 2 (nur Readiris Corporate )
Achten Sie darauf, die OCR-Genauigkeit der Geschwindigkeit beim Verarbeiten von Dokumenten mit geringer Qualität vorzuziehen:
Klicken Sie oben in der Funktionsleiste auf die Liste mit den Sprachen und wählen Sie Andere Sprachen aus.

Vorgehensweisen
134
Vergewissern Sie sich, dass die Option Erkennungsgenauigkeit gegenüber der Geschwindigkeit priorisieren gewählt ist.
Hinweis:
Wenn Sie Faxnachrichten mit einer niedrigen Auflösung verarbeiten, sind keine speziellen Maßnahmen erforderlich. Readiris erkennt typische Faxauflösungen von 100 x 200 dpi (normale Qualität), 200 x 200 dpi (fein) und 200 x 400 dpi (superfein) und führt automatisch eine Vorverarbeitung dieser Bilder durch, um optimale OCR-Ergebnisse zu erzielen.

ReadirisTM 14 – Anleitung für Benutzer
135
INDEX
3
300 dpi ............................ 27, 37
A
Aktivierung .......................... 14
Aktualisierungen .................. 16
Als Bilddatei speichern ........ 95
Asiatische Dokumente ......... 51
Auflösung ....................... 27, 40
Ausgabe als Excel-Datei ..... 85, 104
Ausgabe als HTML-Datei .... 85
Ausgabe als iHQC-PDF-Datei ............................................ 109
Ausgabe als kennwortgeschützte PDF-Datei ............................................ 113
Ausgabe als PDF/A-Datei .. 109
Ausgabe als RTF-Datei ........ 85
Ausgabe als Unicode-Datei .. 85
Ausgabeformate ................... 85
Automatische Verarbeitung .. 33
B
Benutzerlexika ...................... 64
Benutzeroberfläche ............... 19
Bereiche bearbeiten .............. 75
Bereiche zeichnen ................. 75
Bilddateien ............................ 44
Bildqualität anpassen ............ 69
D
Digitalkamera ............... 47, 127
Dokumente scannen ............. 40
Dokumente trennen .... 130, 134
Dokumenteneinzug . 33, 40, 117
Dokumentensprache ............. 51
Drehung .......................... 37, 67
Dropbox ................................ 92
E
Einstellungen laden .............. 35

Index
136
Einstellungen speichern ....... 35
Erkennungsergebnisse optimieren .......................... 126
Evernote ............................... 92
F
Farbbild ................................ 69
Farbbilder glätten ................. 37
Farbtyp ............................... 106
Flachbett ......................... 33, 40
Flecken entfernen ................. 69
Formulare ........................... 136
Funktionsleiste für die Bearbeitung und das Layout von Bildern ........................... 19
G
Genauigkeit vs. Geschwindigkeit ................... 51
Gerade ausrichten ... 37, 67, 127
Geschwindigkeit vs. Genauigkeit .......................... 51
Google Docs ......................... 92
Grafikoptionen ................... 106
Graustufenbild ...................... 69
Griechisch ............................ 51
Grundlegende Verarbeitung . 27
H
Hauptsprache: ....................... 51
Hebräisch .............................. 51
Helligkeit .............................. 69
Hintergrundfarbe .................. 99
Hintergrundfarbe von Tabellenzellen .................... 104
I
Image Capture ...................... 23
Indexierung ......................... 130
Installation ............................ 13
interaktives Lernen ............... 60
invertierte Bilder ................... 40
K
Komprimierung .................. 109
Kontrast ................................ 69
Kyrillisch .............................. 51
L
Layoutoptionen ....... 98, 99, 104
Leerseiten ........................... 130
M
Manuelle Aufteilung in Bereiche ................................ 75

ReadirisTM 14 – Anleitung für Benutzer
137
Mehrseitige Dokumente ...... 33, 130, 134
Miniaturansicht .................... 19
N
Nadeldruck ........................... 56
numerisch ............................. 51
O
Obere Funktionsleiste .......... 19
OpenDocument .................... 85
Originaldokument wiederherstellen ........... 99, 104
P
PDF-Dokumente ................ 109
Produktunterstützung ........... 18
R
Randbereiche ........................ 37
Readiris deinstallieren .......... 17
Registrierung ........................ 15
S
Scanner konfigurieren ........ 121
Scanner von I.R.I.S. . 23, 42, 43
Scannereinstellungen ........... 40
Schräglage ............................ 40
Schriftartentyp ...................... 56
Schwarzweißbild ................ 106
Bereich &bdquo ................... 19
Seitenanalyse .................. 37, 75
Seitenausrichtung ................. 37
Seitengrößen ....................... 107
Seitenschräglage korrigieren 37
Sekundäre Sprachen ............. 51
Speichersysteme ................... 92
Sprache ................................. 51
Sprache der Benutzeroberfläche ............... 22
Sprache der Benutzeroberfläche ändern ... 22
Stapelverarbeitung .............. 115
Strichcodes ......................... 123
T
Tabellen .............................. 104
Tabellenkalkulationsdokumente .......................................... 104
Textdokumente ..................... 85
Treiber .................................. 23
Twain .................................... 23

Index
138
U
Überwachter Ordner ........... 117
Umschlagseiten .......... 130, 134
Unterstützte Bildformate ...... 44
V
Vorlagen für die Aufteilung in Bereiche ................................ 82
W
Werkseinstellungen .............. 35
Werkseinstellungen wiederherstellen .................... 35
Wörterbücher ........................ 62
Z
Zeichenabstand ..................... 56
Zoomen ................................. 75