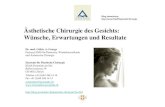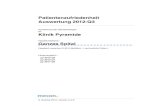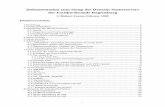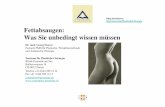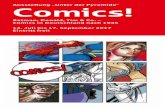Redaktionsleitfaden und Webstyleguide - Uni Stuttgart · Prinzip der umgekehrten Pyramide beachten:...
Transcript of Redaktionsleitfaden und Webstyleguide - Uni Stuttgart · Prinzip der umgekehrten Pyramide beachten:...
uni-stuttgart.de/d30
Redaktionsleitfaden und Webstyleguide
Webseiten der Universität Stuttgart im OpenCms-Template 3.0
Impressum
Universität StuttgartHochschulkommunikationTechnische Informations- und Kommunikationsdienste / Neue Medien in Forschung und Lehre
uni-stuttgart.de/[email protected]
Redaktionmore-Projektteam:Regina Bauer, Ulrich Fries, Kim Knecht, Bettina Künzler, Lydia Lehmann, Maren Rohrwild, Christina Seibt
UmschlaggestaltungFrancisca Vera-García
Inhaltsverzeichnis
1 Grundsätzliches .............................................................................................................................. 5
1.1 Neue Uni-Webseiten ...................................................................................................................... 5
1.2 Responsive Design ........................................................................................................................ 5
1.3 Usability-Grundlagen: Wie liest man im Web? ........................................................................... 6
2 Unsere Webseiten: Text, SEO und Bild...................................................................................... 10
2.1 Text: Schreiben fürs Web ............................................................................................................ 10
Tipps und Regeln für unsere Webseiten-Texte ............................................................. 10 2.1.1
Gendergerechte Sprache ................................................................................................ 12 2.1.2
Englische Übersetzung .................................................................................................... 13 2.1.3
2.2 SEO – Suchmaschinenoptimierung ........................................................................................... 14
2.3 Bilder auf unseren Webseiten ..................................................................................................... 18
3 Unsere Webseiten: Struktur ....................................................................................................... 22
3.1 Zentrale Webseiten ...................................................................................................................... 22
3.2 Institute ......................................................................................................................................... 23
3.3 Fakultäten ..................................................................................................................................... 23
3.4 Zentrale Einrichtungen ................................................................................................................ 23
3.5 Zentrale Verwaltung .................................................................................................................... 23
4 Unsere Webseiten: Layout .......................................................................................................... 24
5 Unsere Webseiten: Erklärung der Seitenelemente .................................................................. 26
5.1 Tabellarische Übersicht aller Seitenelemente ........................................................................... 26
5.2 Kopfzeile inklusive Uni-Logo, Suche, Navigation und Sprachumschalter ............................. 30
5.3 Breadcrumb .................................................................................................................................. 31
5.4 Fußzeile ......................................................................................................................................... 31
5.5 Intro-Box ....................................................................................................................................... 31
5.6 Übersichts-Element (Teaser) ....................................................................................................... 32
5.7 Flexibler Textblock (Flexblock) ................................................................................................... 33
Inhalte des Flexblocks ..................................................................................................... 33 5.7.1
Ausgabe-Varianten .......................................................................................................... 36 5.7.2
5.8 Kontakt-Box .................................................................................................................................. 38
5.9 Linklisten und Inhaltsverzeichnis................................................................................................ 38
5.10 Bild, Video, Linkliste als Ausreißer ............................................................................................. 39
5.11 Icon-Box als Ausreißer ................................................................................................................ 40
5.12 Logo-Box als Ausreißer ............................................................................................................... 40
5.13 Formular ....................................................................................................................................... 41
5.14 Login ............................................................................................................................................. 41
5.15 Suche ............................................................................................................................................ 42
5.16 News-Stream ................................................................................................................................ 42
5.17 Veranstaltung ............................................................................................................................... 43
5.18 News ............................................................................................................................................. 44
5.19 Video ............................................................................................................................................. 44
5.20 Presseinformation ........................................................................................................................ 45
5.21 Social Media ................................................................................................................................. 45
5.22 FAQ ................................................................................................................................................ 45
5.23 Glossar .......................................................................................................................................... 46
5.24 Mitarbeiter .................................................................................................................................... 46
5.25 Mitarbeiter-Liste ........................................................................................................................... 47
5.26 Publikationsliste (PUMA) ............................................................................................................. 47
5.27 Fotostrecke ................................................................................................................................... 48
5.28 Lageplan ....................................................................................................................................... 48
5.29 Premium-Link ............................................................................................................................... 49
5.30 Slider ............................................................................................................................................. 49
5.31 Zitat ............................................................................................................................................... 50
6 Weitere Tipps und Links .............................................................................................................. 51
5
1 Grundsätzliches Die Universität Stuttgart hat seit Januar 2017 neue Webseiten, die im OpenCms-Template 3.0
erstellt sind. Nach den zentralen Webauftritten für externe Zielgruppen, für Beschäftigte und für
Studierende folgt nun nach und nach die Umstellung der anderen Webauftritte der Universität
ins neue Template. Dieser Redaktionsleitfaden und Webstyleguide dient allen Webverantwort-
lichen sowie Onlineredakteurinnen und -redakteuren als Grundlage und Hilfestellung.
1.1 Neue Uni-Webseiten
Nach dem Relaunch der Uni-Webseiten spiegelt sich das neue Corporate
Design der Universität Stuttgart auch im Internet wider. Die Haus-
farben Anthrazit, Mittelblau und Hellblau in Kombination mit Weißräumen
sowie der Kreis als zentrales Gestaltungselement sind Teil des neuen
Webdesigns. Wir verwenden künftig auf den Webseiten Bilder gemäß der Bildsprache unserer
Universität (uni-stuttgart.de/cd) sowie unsere Hausschrift Univers. Das Logo der Universität ist
aufgrund seiner zentralen Bedeutung immer oben links sichtbar.
Wir konzentrieren uns bei der Erarbeitung der Uni-Webseiten auf die externen Zielgruppen. Die
Universität möchte sich nach außen hin professionell und mit einheitlichem Erscheinungsbild
präsentieren. Das heißt, wir strukturieren unsere Webseiten nicht nach der Innensicht, also der
Organisations- und Institutionslogik der Universität, sondern die Themen und die externe
Nutzersicht stehen im Vordergrund.
1.2 Responsive Design
Webseiten für alle Geräte
Die neuen Webseiten der Universität Stuttgart sind so konzipiert, dass sie auf
allen gängigen Geräten von Desktop bis Smartphone optimal nutzbar sind. Das Layout der
Webseiten ist „responsive“ (uni-stuttgart.de/d30-responsive) Das bedeutet, dass sich das
Layout und damit der Inhalt automatisch an die verschiedenen Gerätebildschirm- und Browser-
Größen anpassen und die Nutzerinnen und Nutzer ein einheitliches Layout für alle Endgeräte
vorfinden.
Flexible Inhalte
Auch die Inhalte sind flexibel und passen sich an die Spaltenbreite an. Text bricht automatisch
früher oder später um und Bilder werden automatisch skaliert. Beim Eingeben von Inhalten ist
zu beachten, dass die Spalten flexibel sind und dass sich die rechte Spalte bei der Darstellung
auf kleineren Geräten in der Regel unter die linke setzt. Eine Ausnahme bilden die Ausreißer,
diese springen immer über den nebenstehenden Text.
Desktop-Ansicht: Es gibt drei Boxen, diese werden in drei Spalten nebeneinander angezeigt.
uni-stuttgart.de/
cd-manual
uni-stuttgart.de/
d30-responive
6
Tablet-Ansicht: Es gibt drei Boxen, doch es passen nur noch zwei nebeneinander, daher der Umbruch: Die dritte Box
erscheint darunter.
Smartphone-Ansicht: Es gibt drei Boxen, sie werden untereinander dargestellt (wobei auf Grund des kleinen
Bildschirms selbstverständlich nicht alle drei gleichzeitig sichtbar sind, sondern gescrollt werden muss).
Bedienprinzip
Da es relativ kleine Laptops und relativ große Tablets gibt und die Eingabeart (Maus oder
Finger) bei gleicher Screen-Breite unterschiedlich ausfallen kann, sind alle Elemente so
angepasst, dass sie durchgängig bequem mit dem Finger bedient werden können. Menüpunkte
und Buttons sind relativ groß, Akkordeons haben eine optimale Höhe, Link-Listen haben
entsprechende Zeilenabstände, Telefonnummern und E-Mail-Adressen werden mit Icons
dargestellt.
1.3 Usability-Grundlagen: Wie liest man im Web?
Aus den folgenden Fakten zum Leseverhalten am Bildschirm können wir Regeln für gutes
Schreiben im Web ableiten (vgl. Löffler: Think Content):
Scannen statt lesen: Im Internet lesen die Nutzerinnen und Nutzer nicht Zeile für Zeile
horizontal, sondern sie „rauschen“ vertikal von oben nach unten über die Inhalte. Nur 16
Prozent von ihnen lesen Webtexte vollständig. 79 Prozent scannen lediglich den Bildschirm.
Erst wenn sie auf bestimmte Schlüsselbegriffe treffen, setzen sie sich näher mit dem Angebot
7
Das F-förmige Muster: So liest
man im Web. Die rot
markierten Bereiche zeigen,
wo man besonders häufig
hinsieht.
Foto: https://eyetracking.ch
auseinander. Viele lesen oft nur die (Zwischen-)Überschrift oder den ersten Satz eines Textes
und entscheiden sich dann, ob sie überhaupt weiterlesen möchten.
Das Leseverhalten der User entspricht einem F-förmigen Muster: In Eyetracking
(Blickverlauf)-Studien hat man festgestellt, dass die Fixationspunkte beim Lesen einer
Seite primär links liegen und man nur durch interessante Impulse immer wieder nach
rechts „ausbricht“. Knapp 70 Prozent ihrer Besuchszeit studieren
Leserinnen und Leser die Inhalte auf der linken Hälfte einer Webseite,
nur rund 30 Prozent verwenden sie für die Informationen auf der
rechten Seite.
Folglich sollten wir auf der linken Seite (also gleich zu Beginn) einer
Überschrift und eines Textes die richtigen Schlüsselbegriffen setzen,
um den Leser auf der Seite zu behalten.
Vermeiden Sie in jedem Fall einen langen Fließtext, das ist die
schlechteste Textform. Viele werden sich nicht die Mühe machen,
den gesamten Text zu lesen. Es kommt auf eine gute Strukturierung
eines Textes an. Nutzen Sie daher Zwischenüberschriften, Absätze,
Aufzählungszeichen oder Bilder, um den Text aufzulockern. Denken
Sie an Akkordeons oder Reiter (Tabsheets), um einen langen Text zu
strukturieren. Schaffen Sie Fixpunkte, die beim Überfliegen einer
Seite ins Auge stechen.
Um die Leserinnen und Leser auf ausgewählte, wichtige Wörter aufmerksam zu
machen, können Sie diese in einzelnen Fällen fett markieren. Bitte verwenden Sie keine
kursive Formatierung oder Unterstreichungen, um Wörter hervorzuheben. Doch Vor-
sicht: Wählen Sie Worte oder Sätze, die Sie markieren wollen, sorgfältig aus. Meiden
Sie zu viele gefettete Begriffe in einem Absatz oder auf einer Seite. Sie überfordern den
User und erreichen nur das Gegenteil, nämlich Unaufmerksamkeit. Gehen Sie bitte
sparsam mit der Markierung um.
Wir können „Scanner“ für längere Texte einfangen, indem wir beim Schreiben das
Prinzip der umgekehrten Pyramide beachten: Die wichtigsten Informationen müssen
immer ganz am Anfang eines Textes stehen. Je unwichtiger die Information, desto
weiter unten in den Text gehört sie.
Sie müssen in den Texten schnell auf den Punkt kommen und den Leserinnen und
Lesern schnellstmöglich vermitteln, warum sie der Text interessieren soll oder welche
Informationen er enthält.
Die wichtigsten und interessantesten Informationen für die Leserinnen
und Leser
Ergänzende Erklärungen und nützliche Details
„Nice-to-have“-
Infos
8
- Im Durchschnitt entscheidet man in maximal zehn Sekunden, ob man die Inhalte einer
Webseite interessant findet und weiter auf der Seite bleibt, oder ob man den Besuch
sofort abbricht. Rund 17 Prozent der User verlassen die Seite bereits innerhalb von vier
Sekunden.
- Im Durchschnitt lesen acht von zehn Webseiten-Besucherinnen und -Besucher die
Überschriften, aber nur zwei von zehn interessieren sich für den dazugehörigen Text im
Anschluss.
- Das Lesen am Bildschirm dauert etwa 25 Prozent länger als das Lesen eines Offline-
Textes. Das liegt unter anderem daran, dass die Lichtimpulse, die vom Bildschirm
ausgehen, unsere Augen stärker beanspruchen und schneller ermüden. Dadurch nimmt
auch unser Konzentrationsvermögen rascher ab.
Gerade weil das Lesen am Bildschirm anstrengender ist, sollten Sie sich bemühen, sich
auf die wesentlichen Informationen zu beschränken und in Ihren Texten so wenige
Fremdwörter wie möglich zu nutzen. Die Nutzerinnen und Nutzer wünschen sich
verständliche und einfache Wörter, Sätze und Texte.
- Viele Forschungsergebnisse belegen, dass Menschen gerne auf Webseiten scrollen oder
auf dem Tablet und dem Smartphone „wischen“. Scrollen ist ihnen lieber, als häufig
klicken zu müssen.
Sie müssen folglich nicht alle Inhalte in den oberen Seitenbereich „quetschen“. Unsere
Seiten können ruhig auch etwas länger sein, wenn die Informationsfülle groß ist.
Denken Sie an Facebook oder Produkte in einem Online-Shop: Hier wird immer gescrollt
oder mit dem Finger auf dem Smartphone gestrichen.
Am wichtigsten ist eine gute Strukturierung der gesamten Seite. Nutzen Sie
Zwischenüberschriften, Absätze, Aufzählungszeichen oder Bilder. Verwenden Sie
verschiedene Elemente, um thematische Bereiche deutlich voneinander abzugrenzen.
So ist auch eine längere Seite übersichtlich. Vermeiden Sie in jedem Fall lange
Textblöcke.
Bedenken Sie, dass Sie mit Reitern oder Akkordeons die Möglichkeit haben, Text auf
einer Seite zu „verstecken“. Leserinnen und Leser treffen nicht gleich beim ersten Blick
auf viel Text, sondern suchen sich ihre gewünschten Informationen durch Öffnen des
jeweiligen Punkts selbst heraus. Auch das macht eine gute Seitenstruktur aus.
- Allerdings nehmen Menschen hauptsächlich die Inhalte im ersten sichtbaren Bereich
auf der Webseite wahr.
Deshalb sollte die wichtigste Information stets ganz am Anfang stehen.
- Was nun? Lange Webseiten oder kurze Webseiten?
Wie lang eine Webseite sein soll, hängt von ihrem Inhalt ab. Sie sollten sich beim
Gestalten und Schreiben immer fragen: Brauchen die Leserinnen und Leser diese
Information wirklich? Denn sie sind auf den Webseiten der Universität Stuttgart auf der
Suche nach Informationen – und nicht nach Unterhaltung oder Romanen. Generell
sollten Sie besser einen kurzen, informativen Text statt eines langen Fließtexts
schreiben.
9
Kurzfassung: So liest man im Web und so sollten wir Webtexte schreiben
Nutzerinnen und Nutzer Webtexterinnen und Webtexter
- Scannen statt lesen - Vermeiden Sie in jedem Fall einen langen
Fließtext.
- Strukturieren Sie den Text mit
Zwischenüberschriften, Absätzen,
Aufzählungen.
- Blick folgt einer F-Form - Wichtige Schlüsselbegriffe müssen an den
Anfang der (Zwischen-)Überschriften und
Texte.
- Maximal zehn Sekunden entscheiden, ob
man auf der Seite bleibt.
- Die wichtigste Information kommt immer
zuerst, also am Anfang der Seite. Je
unwichtiger die Information, desto weiter
unten im Text steht sie.
- Scrollen, aber nicht zu viel scrollen - Nutzen Sie Reiter (Tabsheets) oder
Akkordeons, um viel Text auf einer Seite
zu „verstecken“ und zu ordnen.
- Lesen am Bildschirm ist anstrengend - Schreiben Sie kurze Texte. Vermeiden Sie
Fremdwörter. Setzen Sie lieber auf
einfache und leicht verständliche Wörter
und Sätze.
10
2 Unsere Webseiten: Text, SEO und Bild
Wir schreiben immer für unsere Leserinnen und Leser, einfach und verständlich. Wir möchten,
dass sie genau die Informationen auf unseren Webseiten finden, die sie potenziell suchen. Und
wir möchten, dass sie unsere Webseiten auch finden, wenn sie Suchmaschinen nutzen und
nicht direkt www.uni-stuttgart.de eingegeben haben.
Beim Erstellen von guten Inhalten für das Internet gilt es daher, einiges zu beachten. Dies
stellen wir in den folgenden Unterkapiteln Schreiben fürs Internet, SEO und Bilder vor.
2.1 Text: Schreiben fürs Web
Tipps und Regeln für unsere Webseiten-Texte 2.1.1
Tipps für gutes Schreiben im Web
- Zielgruppe beachten und daran den Stil und die Ausdrucksweise anpassen: Für wen
mache ich diese Seite?
- Je einfacher, desto besser. Im Internet wird ja nur flüchtig gescannt statt viel gelesen.
Studien haben ergeben, dass das Textniveau auf Webseiten immer so sein sollte, dass
12- bis 14-Jährige es gut verstehen könnten. Egal, ob die Zielgruppen tatsächlich
Jugendliche sind oder akademische Abschlüsse haben.
- Das Wichtigste zuerst (also nicht chronologisch erzählen). In Überschrift, Vorspann und
am Anfang des Textes beantworten wir die wichtigsten Fragen und nutzen die Key-
words, das sind die drei bis vier wichtigsten Schlüsselbegriffe für eine einzelne Seite.
Zuvor muss uns also klar sein: Was ist das Ziel dieser Webseite? Welche Informationen
möchten wir hier vermitteln?
- Eine übersichtliche Struktur des Textes ist sehr wichtig. Verwenden Sie Absätze und
Zwischenüberschriften, dadurch fällt den Nutzerinnen und Nutzern das Lesen viel
leichter. Bei einer Aufzählung bieten sich oft Aufzählungszeichen statt einer Reihung mit
Kommata an:
xyz
xyz statt xyz, xyz, xyz
xyz
- Jede einzelne Seite unseres Webauftritts muss für sich stehen und für die Nutzerinnen
und Nutzer verständlich sein. Schließlich wissen wir nie, welche Seite die erste ist, die
sie sehen. Über Suchmaschinen gelangen sie oft direkt zu Unterseiten.
Textstil
- Kurze, einfache, leicht verständliche Sätze. Verschachtelungen vermeiden. Ein Satz gilt
als leicht verständlich, wenn er maximal 17 Wörter enthält. Tipp: Lesen Sie sich im
Zweifelsfall den Satz laut vor – geht dies ohne Probleme und klingt er verständlich, dann
ist er in Ordnung.
- Eher kurze statt lange Wörter.
- Fremdwörter meiden, uni-interne Begriffe meiden. (Studieninteressierte können mit
Hochschulzugangsberechtigung weniger anfangen als mit Abiturzeugnis.)
- Persönlich statt bürokratisch. (Wir helfen Ihnen gern weiter. Statt Es kann den Betroffenen
von dieser Stelle weitergeholfen werden.)
- Aktiv statt Passiv. (Lehrende aus Institut A und B betreuen die Studierenden. Statt Das
Studien- und Betreuungsangebot wird von Lehrenden aus den Instituten A und B
durchgeführt.)
11
- Viele Verben (Verbalstil) an Stelle von vielen Substantiven (Nominalstil). (Der Minister
weigerte sich, daher stritten sich die Politiker. Statt Die Weigerung des Ministers führte zu
Streit zwischen den Politikern.)
- Direkte Ansprache: immer Sie, nicht Du. (Sie können sich ab 1. Juli für den Master xy
bewerben.)
- Neben und Außer niemals als erstes Wort eines Satzes nutzen, da es Sätze lang und
kompliziert macht. (So bitte nicht: Neben den bisherigen Schwerpunkten der Lehre auf ABC
und den traditionellen Texten der EFG, verfolgt die Abteilung A am Institut B in jüngster Zeit
auch neuere Interessen in den HIJ-Studien sowie den KLM-Beispielwissenschaften, in denen
NOP und QRS eine Rolle spielen.)
- Füllwörter und Dopplungen wie aber auch und beispielsweise auch vermeiden.
Namen und Titel
- Bei erster Nennung im Text Vor- und Nachname einer Person nennen, danach nur
Nachname. Wenn Personen einen Titel haben, nennen wir diesen nur bei der ersten
Erwähnung im Text, danach reicht der Nachname.
- Titel abkürzen: Prof. Meier oder Dr. Meier (statt Professor Meier oder Doktor Meier).
- Auf Textseiten nennen wir nur den höchsten Titel: Prof. Meier (statt Prof. Dr. Meier).
- Bezeichnungen im Titel wie Ehrendoktoren oder sonstige Doktorgrade weggelassen: Dr.
Meier (statt Dr. h.c. Maier oder Dr. phil. Maier oder Dr. phil. Dr. Ing. Maier).
- Akademische Grade wie B.A., M.Sc. oder Dipl.-Ing. geben wir im Fließtext nicht an.
- Ausnahme: Wenn Sie eine Webseite erstellen, die genau eine Person ausführlich
vorstellt oder ihre Kontaktdaten enthält, dürfen und sollen selbstverständlich alle Titel
vor dem Namen stehen. Akademische Grade für Bachelor und Master stehen hinter
dem Namen.
Zahlen
- Alle Zahlen im Text bis „zwölf“ schreiben wir aus. Ausnahme: Wenn im Text Zahlen
unter und über zwölf in einem Zusammenhang genannt werden, dann schreiben wir
auch die Zahlen unter zwölf in Ziffern.
(Beispiel: Dieses Jahr gab es neun Teilnehmerinnen. Aber: Dieses Jahr stieg die Zahl der
Teilnehmerinnen von 9 auf 14.)
- Tausender-Trennpunkte: Ab einer fünfstelligen Zahlenfolge fügen wir Tausender-
Trennpunkte ein. Das erleichtert das Lesen (1000, 10.000, 100.000).
Datum und Uhrzeit
- Sonntag, 3. April 2016, um 14 Uhr oder um 14:30 Uhr.
- Wochentag und Monat ausschreiben.
- Bei der Uhrzeit die Stunden durch einen Doppelpunkt von den Minuten trennen. Bei der
vollen Stunde entfallen die Nullen.
Telefonnummern
- +49 711 685-xxxxx (Die Stuttgarter Vorwahl enthält in dieser Schreibweise keine Null,
auch nicht in Klammern.)
- Die jeweilige Durchwahl trennt ein kurzer Bindestrich ohne Leerzeichen.
E-Mail-Adressen
- Wir schreiben keine lesbaren E-Mail-Adressen, also kein vorname.nachname@uni-
stuttgart.de sichtbar auf unsere Webseiten. Sonst besteht die Gefahr, dass die E-Mail-
Adressen mit Spam überschüttet werden. Wir schreiben stattdessen einfach E-Mail oder
E-Mail schreiben (nicht Email oder EMail oder eMail oder e-Mail) und verlinken dahinter
die entsprechende E-Mail-Adresse – über eine automatische Verschlüsselung ist sie
gesichert.
12
Links
- Sie sollten nie das Wort „hier“ verlinken. Der Linktext sollte immer einer sprechender
sein, im besten Fall verlinken Sie ein Keyword. Wichtig dabei ist, dass die Zielseite des
Links verständlich und nachvollziehbar beschrieben ist, die Nutzerinnen und Nutzer also
richtig einschätzen können, welche Informationen sie erwarten. Weitere Informationen
dazu lesen Sie im Abschnitt 2.2 SEO – Suchmaschinenoptimierung.
Ausrufezeichen
- Nur sehr sparsam verwenden. Für den Leser kann es als eine Art „anschreien“
verstanden werden. Zu viele Ausrufezeichen in einem Text senken dessen
Glaubwürdigkeit.
Abkürzungen
- für Institute, Einrichtungen, Projekte …: bei erster Nennung im Text den ganzen Namen
ausschreiben, erst danach können wir auch die Abkürzung verwenden.
(Beispiel: Das Institut für Beispielwissenschaft der Universität Stuttgart (IXYZ) ist 50 Jahre
alt. Es hat 100 Beschäftigte. Das IXYZ forscht im Bereich…)
- für alles andere: keine Abkürzungen, alles ausschreiben (Euro, Prozent, zum Beispiel,
beziehungsweise, sogenannte, eventuell, …). Noch besser: Schreiben Sie nicht
beziehungsweise, sondern oder, nicht zum Beispiel, sondern etwa. Auf das Wörtchen
sogenannte können Sie meistens ganz verzichten.
Rechtschreibung, Kommasetzung
- Wir orientieren uns an den Regeln und Empfehlungen des Dudens. Im Zweifel also bitte
www.duden.de fragen.
Gendergerechte Sprache 2.1.2
Eine geschlechtergerechte Sprache ist ein effizientes Mittel zur Gleichstellung
von Frauen und Männern und trägt dazu bei, Geschlechtergerechtigkeit an
der Universität Stuttgart zu erreichen. Sie beruht auf zwei Prinzipien:
Symmetrie und Sichtbarmachung. Das Symmetrie-Prinzip verlangt, dass
Frauen und Männer mit gleichen oder gleichwertigen sprachlichen Formen bezeichnet werden.
Das Prinzip Sichtbarmachung beinhaltet, dass weibliche wie männliche Personen immer als
solche erkennbar sein sollen. Wo Frauen gemeint sind oder sein könnten, darf kein generisches
Maskulinum verwendet werden. Diese Prinzipien wenden wir grundsätzlich auf allen Webseiten
der Universität Stuttgart an. Das heißt: Denken, sprechen und schreiben Sie selbstverständlich
für beide Geschlechter.
Wenn eine Frau gemeint ist, schreiben Sie zum Beispiel Doktorandin, Studentin, Professorin.
Wenn ein Mann gemeint ist, dann Doktorand, Student oder Professor.
Wenn beide Geschlechter gemeint sind, nutzen wir:
- vollständige Paarformen (mit „und“ verbunden): zum Beispiel Professorinnen und
Professoren, Studentinnen und Studenten. Dies ist insbesondere wichtig für die
Suchmaschinen-optimierung, wenn wir wissen, dass ein Begriff in der neutralen
Formulierung (Studierende) deutlich weniger als Suchbegriff genutzt wird als seine
maskuline Form (Studenten) (zu testen zum Beispiel über www.google.de/trends).
- geschlechtsneutrale Formulierungen, die häufig die Lesbarkeit verbessern:
zum Beispiel Studierende, Promovierende, Professorenschaft, Referatsleitung,
Personalvertretung, Person oder Mensch (statt Mann und Frau), Elternteil (statt Mutter und
Vater), Beschäftigte, Gast, Team, Gruppe, Forschende, Lehrende, Publikum, Beteiligte,
Gesellschaft.
uni-stuttgart.de/
genderleitfaden
13
- in Ausnahmefällen Formulierungen mit Schrägstrichen, zum Beispiel Professor/in oder
Schüler/innen. Diese Varianten nutzen wir nur bei Platzmangel, wenn etwa eine kurze
Überschrift für die Navigation oder eine kleine Box nötig ist, es aber keine passende
neutrale Formulierung gibt.
Mit etwas Kreativität beim Formulieren können wir unschöne, sehr lange Satzkonstrukte vermeiden: zum Beispiel Alle Beteiligten aus Architektur, Stadtplanung und Gesellschaft stimmen sich ab. (statt Die Architektinnen und Architekten, Stadtplanerinnen und Stadtplaner und Bewohnerinnen und Bewohner stimmen sich ab.) Das Gleichstellungsreferat bietet weitere Informationen zur gendergerechten Sprache auf www.uni-stuttgart.de/genderleitfaden.
Englische Übersetzung 2.1.3
Die Universität Stuttgart ist eine internationale Universität und hat Studier-
ende, Beschäftigte, Kooperationspartner und Interessierte aus aller Welt.
Die neuen Webseiten sollen daher nicht nur auf Deutsch, sondern in
Großteilen auch auf Englisch verfügbar sein. Eine Neuerung im OpenCms-
Template 3.0 ist, dass wir künftig einen „Navigationsbaum“ für die deutschen Webseiten und
einen eigenen, unabhängigen „Navigationsbaum“ für die englische Sprache haben. Das heißt,
wir können uns entscheiden, einzelne Unterseiten verschiedener Bereiche zu übersetzen und
nicht alle Unterseiten eines Bereichs, da wir ohnehin eine neue Struktur fürs Englische anlegen
werden.
Weitere Informationen zum Anlegen englischer Sprachversionen und dem neuen Werkzeug
„Sprachenvergleich“ finden Sie auf uni-stuttgart.de/d30-mehrsprachigkeit.
Bei Seiten, die dynamisch angelegt sind und häufig aktualisiert werden müssen, stehen nicht
immer Kapazitäten zur Pflege in zwei Sprachen zur Verfügung. In diesen Fällen kann es sinnvoll
sein, ein Grundangebot mit dauerhaft relevanten Inhalten zu übersetzen, die dann auch inter-
national gesehen werden.
Die Startseite von jedem Institut oder jeder anderen Einheit der Universität Stuttgart muss
zweisprachig existieren – in englischer sowie in deutscher Sprache. Wünschenswert ist es,
möglichst viele Seiten auf Englisch zu übersetzen. Denken Sie dabei an Ihre Zielgruppe.
Die Hochschulkommunikation vermittelt Ihnen bei Bedarf Kontakt zu einem Übersetzungsbüro.
Ein Tipp für alle, die immer wieder mit englischen Texten an der Uni arbeiten: Wir verwenden
amerikanisches Englisch. Es gibt Universitäts-Richtlinien für die korrekte Übersetzung von
Begriffen. Diese stehen im Englisch-Deutsch-Glossar: www.sz.uni-stuttgart.de/glossar. Bitte
beachten Sie diese immer, wenn Sie an englischen Seiten etwas verändern.
uni-stuttgart.de/
d30-mehrsprachigkeit
14
Kurzfassung: Schreiben fürs Web – Die wichtigsten Tipps und Regeln im Überblick Dos Don'ts
- Fragen Sie sich stets: Für wen mache ich diese Seite? Brauchen die Leserinnen und Leser diese Information wirklich?
- Vermeiden Sie lange, verschachtelte Sätze.
- Das Wichtigste zuerst schreiben. - Zu viel Fließtext überfordert den Leser.
- Nutzen Sie Aufzählungszeichen, Absätze und Zwischenüberschriften für eine übersichtliche Struktur.
- Verwenden Sie keinen bürokratischen Stil, sondern einen persönlichen. Sprechen Sie die Leserinnen und Leser mit Sie an.
- Inhalte auffindbar machen, also die Keywords verwenden, nach denen die Leserinnen und Leser in Suchmaschinen suchen.
- Nicht aus Uni-Sicht, sondern für die Zielgruppe schreiben. Benutzen Sie so selten wie möglich Fremdwörter. Falls doch, dann erklären Sie das Wort im Anschluss.
- Alle Zahlen im Text bis zwölf schreiben wir aus.
- Verwenden Sie keine Abkürzungen (eventuell statt evtl.).
- Kürzen Sie akademische Titel ab und nennen Sie im Fließtext nur den höchsten.
- Kein Webtext ohne Zielsetzung: Welche Informationen, welchen Mehrwert möchten Sie mit dem Inhalt vermitteln?
- Bei Telefonnummern schreiben wir +49 711 685-xxxxx.
- Nicht chronologisch erzählen.
- Als Datum schreiben wir: Sonntag, 3. April 2016, um 14 Uhr oder um 14:30 Uhr.
- Beachten Sie die gendergerechte Sprache.
- Verlinken Sie nicht auf hier oder URLS
2.2 SEO – Suchmaschinenoptimierung
SEO steht für Search Engine Optimization, also Suchmaschinen-
optimierung, und meint, Texte so zu verfassen, dass Suchmaschinen wie
Google sie schneller und leichter finden. Dadurch erscheint die jeweilige
Webseite im Ranking der Suchergebnisse weiter oben. Ziel ist es, dass den
Personen, die etwa bei Google nach Stichpunkten suchen, die dazu jeweils passende Seite der
Universität Stuttgart bei den Ergebnissen so weit oben wie möglich angezeigt wird.
Denn was bringen uns viele tolle Informationen und Inhalte auf unseren Webseiten, wenn sie
niemand findet? Folgende Hinweise sollen Ihnen helfen, die Webseiten und Texte zu
optimieren:
Keywords
- Besonders wichtig ist es, die richtigen „Schlüsselbegriffe“ (Keywords) für eine Webseite
zu finden. Dabei handelt es sich um eine Texteinheit aus einem oder mehreren Wörtern.
Beispiel: Der Inhalt der Seite ist die Vorstellung des Studiengangs B.Sc. Chemie.
Nun müssen Sie überlegen, welche Begriffe die Zielgruppe dieser Seite, hier also
Studieninteressierte, in Google eingeben könnte, um auf diese Seite zu gelangen.
Mögliche Keywords wären Chemie Bachelor Uni Stuttgart, Bachelorstudium Chemie
Universität Stuttgart, Chemie Studium Stuttgart, Chemie studieren Uni Stuttgart.
Sollte ein Schlüsselbegriff sehr lang sein, etwa Studienfachberatung, können wir diesen
trennen und Studienfach und Beratung als Keywords nutzen.
- Diese Schlüsselwörter müssen Sie prominent auf der Seite platzieren. Dafür tragen Sie
die Begriffe an folgenden Stellen in Ihre Texte und in bestimmte Felder in OpenCms ein:
uni-stuttgart.de/
d30-seo
15
o Sprechende URL bedeutet, die URL hat einen Namen, in dem echte Begriffe –
also auch die Keywords – und nicht nur lose Ziffern-/Buchstabenfolgen stehen.
In OpenCms bilden die Verzeichnisnamen die URL, das heißt Sie können bei der
Benennung Ihrer Ordner schon Keywords nutzen.
Beispiel: https://www.uni-stuttgart.de/studium/leben-in-stuttgart/studiticket statt
einer automatisch generierten URL wie www.uni-stuttgart.de/A63h2kl9Gj)
o Der Seitentitel oder Title Tag ist die individuelle Bezeichnung der Webseite, die
zum einen im Browser-Fenster ganz oben und zum anderen in Suchmaschinen
auf den Suchergebnisseiten als Überschrift angezeigt wird. Er soll daher ein
oder zwei Keywords enthalten. Und bei Google gilt: Je weiter vorne ein Begriff
im Titel steht, desto relevanter ist er. Außerdem ist ein sprechender Seitentitel
für die Barrierefreiheit unabdingbar. Menschen mit einer Sehbehinderung
können sich von einem Programm den Titel vorlesen lassen.
(Beispiel: Studiengang Chemie: Bachelor)
o Die Beschreibung oder Description einer Seite ist der Text, der auf der
Suchergebnisseite angezeigt wird.
o Seitentitel / Title Tag und Description übernimmt OpenCms automatisch aus der
Intro-Box. Daher ist es wichtig, dass Sie zu jeder Seite einen guten Vorspann mit
Ihren Keywords verfassen.
So erscheint eine Webseite auf Ergebnisseiten von Suchmaschinen:
o Überschrift und Teaser (Vorspann) müssen unbedingt Keywords enthalten. Auf
unseren Webseiten stehen diese beiden wichtigen Bereiche in der blauen Intro-
Box.
(Beispiel Überschrift: Chemie (B.Sc.) Teaser: Das Chemiestudium an der Universität
Stuttgart bietet Ihnen die Möglichkeit… Im Bachelor…)
Auf einigen Webseiten ist „Herzlich willkommen“ als Überschrift zu lesen. Dies
soll dort künftig nicht mehr stehen, da es keine relevanten Keywords sind.
Einzige Ausnahme: Haben wir statt einer Intro-Box einen Slider als erstes Element auf
der Webseite, dann müssen wir Title und Description von Hand in den
Seiteneigenschaften eingeben:
URL
Description/
Beschreibung
Seitentitel/ Title Tag
16
o Zwischenüberschriften werden von Suchmaschinen als wichtig eingestuft. Sie
sollen ebenfalls ein Keyword enthalten. Wir können Zwischenüberschriften
durch Absatzüberschriften im Flexblock einbauen oder über Formatierungen im
Bearbeitungsmodus, indem wir h2 bis h5-Überschriften setzen.
(Beispiel: Möglichkeiten nach dem Bachelorstudium Chemie)
o Im Text müssen Sie die Keywords mehrmals nennen. Ebenso können Sie Syno-
nyme für die Begriffe verwenden, mal Einzahl, mal Mehrzahl nutzen. Auch das
erkennt Google und wertet es. Eine Faustregel ist, dass man bei Texten mit 100
Wörtern das Keyword dreimal verwenden soll. Ein Text soll das Keyword also zu
etwa drei Prozent – und nicht häufiger – enthalten.
(Beispiel: Für ein Studium der Chemie in Stuttgart spricht…; Nach Abschluss des
Studiums mit dem Bachelor of Science in Chemie können Sie…; Im Studiengang
Chemie lernen Sie…; Das Bachelorstudium Chemie bereitet Sie…, Wenn Sie Chemie
studieren möchten…)
Bilder
- Auch Bilder sollten Sie bei der SEO-Arbeit berücksichtigen. Im Bildtitel und der Bild-
beschreibung sollten Sie ein Keyword oder ein Synonym platzieren. Auch hier gilt
wieder: Je weiter vorne das Keyword im Satz steht, desto besser.
Tipps für die Keywords
- Generell gilt: Je weiter vorne Sie das Keyword im Satz platzieren, desto besser.
- Optimieren Sie einen einzelnen Text nur auf ein bis zwei Keywords.
- Auch wenn die Schlüsselbegriffe wichtig sind: Übertreiben Sie es nicht. Kommt ein
Keyword zu häufig im Text vor, merkt Google das und berücksichtigt den Text eventuell
gar nicht mehr. Außerdem sind solche Texte für die Besucherinnen und Besucher der
Webseite schlecht lesbar.
- Sie können die richtigen Keywords, die Sie im Text verwenden sollen – also die Begriffe,
nach denen Personen auf Google häufig suchen –, selbst herausfinden, indem Sie auf
www.google.de/trends verschiedene Stichworte eingeben und so die jeweilige Such-
häufigkeit angezeigt bekommen. Sie können dort auch mehrere Begriffe gleichzeitig
suchen und die Häufigkeit der Suchanfragen vergleichen. So können Sie testen, ob der
User häufiger nach „Bachelorstudium“ oder nach „Studium Bachelor“ sucht. Dabei
sollten Sie deutsche Begriffe allerdings nicht „weltweit“, sondern nur regional begrenzt
in „Deutschland“ suchen.
- Eine weitere Möglichkeit ist die Autovervollständigung im Google-Suchfeld. Google
schlägt die am häufigsten gesuchten Begriffe als Vervollständigung vor.
Beispiel: Chemie eingeben und Google schlägt an zweiter Stelle studieren vor. Daraus
können Sie schließen, dass Chemie studieren häufig gesucht wird.
Links
- Verlinkungen zwischen Webseiten gehören zur Logik des Internets. Sie ermöglichen die
einfache Vernetzung verschiedener Inhalte, bieten Nutzerinnen und Nutzer
Orientierungshilfe beim Lesen und führen sie schnell zu weiteren Informationen.
Auch für Suchmaschinen sind Links sehr wichtig. Sind auf einer Seite Links, zeigt das:
Die Verantwortlichen der Seite haben sich über Vernetzung Gedanken gemacht.
Führen viele Wege (Links) auf eine Seite, steigt der Ranking-Faktor dieser Seite bei
Google. Also: Nutzen Sie bitte Verlinkungen. Es sollte keinen Webseiten-Text ohne Links
geben.
(Beispiel: Wird in einem Text über ein Forschungsprojekt oder einen Studiengang ein
Institut genannt, verlinken wir auf die Webseite des Instituts: … Beteiligt ist auch das
Institut für Luftfahrtantriebe der Universität Stuttgart, das seine Forschung im Beispielbereich
präsentiert. …)
17
- Interner oder externer Link? Wir wünschen uns, dass Nutzerinnen und Nutzer möglichst
lange auf unseren Webseiten bleiben. Sie sollen von einer Seite auf andere passende
Seiten mit weiterführenden Informationen geführt werden. Daher sollten wir interne
Links auf andere Uni-Stuttgart-Webseiten setzen, die das Thema vertiefen. Bieten sich
thematisch Links auf externe Webseiten an, die nicht zur Uni gehören, setzen wir diese
selbstverständlich auch. Externe Links werden von OpenCms gesondert gekennzeich-
net, damit alle Personen wissen, dass sie bei einem Klick darauf unsere Webseiten
verlassen.
- Wichtig: Es kann rechtlich problematisch sein, wenn wir auf unseren Webseiten Links zu
gewerblichen Unternehmen setzen – auch bei neutraler und sachlicher
Informationsvermittlung. Wir als Universität sollten keinen gewerblichen Anbieter durch
einen Link empfehlen oder dadurch indirekt Werbung für ihn machen, besonders wenn
es ähnliche Anbieter gibt, die wir dann aber nicht nennen und verlinken.
- Weitere Linkarten, die es gibt, sind
o Datei-Links, die auf PDF- oder Word-Dateien verweisen,
o Mail-to-Links, die E-Mail-Adressen verlinken,
o Bild-Links, also dass ein kleines Vorschaubild eine größere Ansicht des Bildes
öffnet,
o Cliffhanger-Links in Teasern, die nach dem Klicken eine „Belohnung“, also mehr
Inhalte versprechen.
- Link im Fließtext oder abgesetzt? Beide Arten der Verlinkung sind gut, es kommt immer
auf den Fall an.
o Mehrere Links hintereinander können Sie als Ausreißer oder unterhalb eines
Text-Absatzes als Aufzählung setzen, wie auf dem Screenshot gut zu sehen ist:
o Einzelne Links können Sie in den Text einbauen. Dabei ist es möglich, nur ein
einzelnes Keyword zu verlinken oder mehrere Wörter. Wichtig dabei ist, dass die
Zielseite des Links verständlich und nachvollziehbar beschrieben ist, die
Nutzerinnen und Nutzer also richtig einschätzen können, welche Informationen
sie erwarten, wenn sie auf diesen Link klicken. Im besten Fall verlinken Sie mit
den richtigen Keywords für Google. Thematisch passende und „sprechende“
Links geben der Seite eine höhere Relevanz für entsprechende Inhalte. Ein gutes
Beispiel ist Folgendes:
o Auf keinen Fall sollten Sie das Wort „hier“ oder die komplette URL verlinken.
- Trotzdem gilt: Verwenden Sie nicht zu viele Links, sonst sind die Nutzerinnen und
Nutzer überfordert und verwirrt.
- Werden Links im gleichen oder neuem Fenster/Tab des Browsers geöffnet? Wenn wir
in OpenCms etwas verlinken, ist jeder Link automatisch so eingestellt, dass er sich im
gleichen Fenster des Browsers (und nicht in einem neuen Fenster/Tab) öffnet. Dies ist
18
die übliche Einstellung. Es liegt an den Nutzerinnen und Nutzern, ob sie einen Link im
gleichen oder im neuen Fenster öffnen möchten und sie sollen das auch selbst
entscheiden können.
Kurzfassung: So werden unsere Webseiten in Suchmaschinen besser gefunden
1. Die richtigen Keywords finden (zum Beispiel mit Google Trends).
2. Die Keywords in URL, Seitentitel, Description, Überschrift, Zwischenüberschrift,
Teaser, Text, Bildbeschreibung und Bildunterzeile unterbringen. Aber bitte nicht
zu häufig, die Texte sollen gut lesbar bleiben.
3. Links setzen.
Weitere Informationen zur Suchmaschinenoptimierung finden Sie auf
uni-stuttgart.de/d30-seo.
2.3 Bilder auf unseren Webseiten
Bildsprache
- Wir nutzen auf unseren Webseiten hochwertige Bilder und keine
verwackelten Schnappschüsse, um Qualität und Professionalität in
der Außendarstellung der Universität zu erreichen. Sowohl
„Schmuckbilder“ zur Illustration als auch Bilder mit Nachrichteninhalt sind erlaubt.
- Im Corporate Design Manual (Seite 27 bis 31 oder auf uni-stuttgart.de/cd-manual) sind
vier Kategorien für die Bildsprache der Universität Stuttgart festgelegt, an denen wir
uns auch beim Gestalten der Webseiten orientieren:
o Menschlichkeit und Nähe
o Fokus und Farbe
o Details und Strukturen
o Raum und Ort
- Wir möchten Menschen auf unseren Webseiten zeigen: Frauen und Männer, Junge und
Ältere gleichermaßen. Gesichter vermitteln Authentizität und Vertrauenswürdigkeit.
Bildrechte
- Sie dürfen nur Fotos verwenden, an denen Sie die Rechte haben: Das sind etwa Fotos,
die die Hochschulkommunikation zur Verfügung stellt; Fotos, die Sie selbst gemacht
haben; Fotos von Instituten der Universität Stuttgart; Fotos, die ein Fotograf im Auftrag
für Sie gemacht hat und an denen Sie die Rechte erworben haben.
- Bitte nehmen Sie keine Fotos, die bei „Google Bilder“ oder an anderen Orten im
Internet auftauchen. Es reicht nicht, die Quelle der Bilder anzugeben, Sie müssen dafür
das Nutzungsrecht besitzen. Im Zweifelsfall verwenden Sie das Foto besser nicht. Eine
Abmahnung wegen unerlaubter Bildernutzung kann teuer werden.
- In seltenen Fällen können Sie Bilder von Kooperationspartnern oder anderen Quellen
nutzen, an denen Sie die Rechte nicht haben. Voraussetzung ist, dass die Rechteinhaber
(Partner) der Nutzung auf unseren Webseiten zugestimmt haben. Diese Quellen, also
die Namen der Fotografinnen oder Fotografen, müssen Sie dann neben jedem Bild im
„Copyright“-Feld in OpenCms angeben (Beispiel: Bild: Agentur XY/Max Mustermann).
uni-stuttgart.de/
cd-manual
19
Bilddatenbank
Die Hochschulkommunikation bietet Universitätsangehörigen eine Auswahl
an Bildern gemäß der neuen Bildsprache zum Download an. Diese können
Sie für Ihre Kommunikation nutzen. Loggen Sie sich dafür in die
Bilddatenbank easyDB auf https://plib.ub.uni-stuttgart.de der Uni-Bibliothek
wie folgt ein:
1. Akzeptieren Sie die Nutzungsbedingungen und klicken Sie auf „Zur
Anmeldung“.
2. Melden Sie sich auf der Seite, die sich nun neu öffnet, mit Ihrem ac-Account und Ihrem
Passwort an.
3. Wählen Sie dann oben links in dem Auswahlfeld „Corporate Design“ aus.
4. Jetzt sehen Sie die verfügbaren Bilder und können diese herunterladen.
5. Bitte beachten Sie, dass für die Bilder im Ordner „Corporate Design“ (einschließlich
Unterordner) besondere Nutzungsbedingungen gelten. Eine Erläuterung hierzu finden
Sie auf der Startseite der Bilddatenbank.
Bild-Dateiformat
- Für Fotos verwenden wir das jpg-Format. Grafiken und Illustrationen laden wir besser
als png-Dateien hoch.
- bmp-Dateien unterstützt das OpenCms-Template 3.0 nicht. Sollten Sie bislang bmp-
Dateien verwendet haben, konvertieren Sie diese bitte ins jpg-Format, bevor Sie sie in
OpenCms hochladen.
Ergänzende Angaben zu Bildern:
- Jedes Bild hat beim Hochladen im Explorer einen Namen (z.B. campus.jpg), einen Titel
(z.B. Campus) und eine Description (z.B. Luftbild Vaihinger Campus). Ein sprechender
Titel und eine gute Description helfen Ihnen, in OpenCms Ihr Bild wiederzufinden.
- Wenn ein Bild in ein Element eingebunden und auf einer Webseite ausgespielt wird,
gibt es drei weitere Felder: Bildtitel, Copyright und Beschreibung. Suchmaschinen
finden Keywords in Bildtitel und Bildbeschreibung.
Bildtitel
- Hier beschreiben Sie, was auf dem Bild zu sehen ist. Dieses Feld in OpenCms darf aus
Gründen der Barrierefreiheit nicht leer bleiben. Es ist zwar nicht auf der Webseite zu
sehen, doch Menschen mit einer Sehbehinderung können sich diesen Inhalt von
Screenreadern vorlesen lassen. Beschreiben Sie das gezeigte Foto möglichst in einem
Satz, so wird der Inhalt auch für sehbehinderte Nutzerinnen und Nutzer zugänglich.
(Beispiel: Prof. Meier begrüßt im Vorlesungssaal die Studierenden des ersten Semesters.)
Copyright
- Wir verwenden in den meisten Fällen Bilder, an denen wir, also die Universität
Stuttgart, die Rechte haben. Dann ist die Nennung der Fotografin oder des Fotografen
nicht nötig, das heißt Sie müssen nichts ins „Copyright“-Feld in OpenCms schreiben.
In den Ausnahmefällen (Externe stellen uns ein Bild zur Nutzung zur Verfügung) muss
immer ein Fotografenhinweis in der Bildunterschrift stehen (Beispiel: Bild: Max
Mustermann oder Bild: Messeveranstalter Beispielbär/Anita Beispielname). Diesen kann
man in OpenCms in das „Copyright“-Feld schreiben, der Hinweis wird dann immer
hinter der eigentlichen Bildunterschrift in Klammern angezeigt.
Fotografenhinweise für Bilder, die uns Externe zur Verfügung stellen, sind auch bei
kreisförmigen Bildern nötig, die ja keine Bildunterschrift haben. Daher wird die
Quellenangabe in diesen Fällen an anderer Stelle angezeigt. Sie schreiben den
Fotografenhinweis in das entsprechende OpenCms-Feld unter dem Bild. Der Hinweis
plib.ub.uni-
stuttgart.de
20
wird automatisch an der passenden Stelle ausgespielt. In der Intro-Box ist dies
beispielsweise im Teaser
Beschreibung = Bildunterschrift
- In das Feld Beschreibung tragen Sie die Bildunterschrift ein. Unter rechteckige Bilder auf
unseren Webseiten können wir eine Bildunterschrift schreiben, müssen es aber nicht
tun. Unter kreisförmigen Bildern gibt es keine Bildunterschrift.
- Wir verwenden Schmuckfotos und Fotos mit Nachrichteninhalt. Eine Bildunterschrift ist
optional. Wenn sie sich aus dem Inhalt begründet, das Verständnis der Lesenden erhöht
und Zusatz- oder erklärende Informationen bietet, schreiben wir sie. (Beispiel: Zwei
bestimmte Personen sind an einer bestimmten Maschine, dann schreiben wir etwa:
Ludwig Maier und Liselotte Müller-Schmid forschen und arbeiten an der Beispielmaschine,
die pro Tag 1000 Beispieltestprodukte erstellt.). Wenn nur exemplarische Personen auf
einem Schmuckfoto abgebildet sind (etwa Studierende sitzen auf der Wiese,
Beschäftigte in einem Besprechungsraum), ist keine Bildunterschrift nötig.
- Steht ein ganzer Satz in der Bildunterschrift, endet er mit einem Punkt. Befindet sich nur
der Name der gezeigten Person in der Bildunterzeile, wird kein Punkt gesetzt.
Felder zum Ausfüllen beim Bildhochladen in OpenCms.
So erscheint das Bild dann auf der Seite.
Bildgrößen = Qualität des Bildmaterials
- Wir möchten, dass jedes Bild – egal auf welchem Endgerät – passend und gut erkennbar
dargestellt wird. Bildmaterial muss also eine gewisse Qualität haben. Als Richtwert für
die Größe gelten in der Breite mindestens 1280 Pixel und in der Höhe mindestens 1024
Pixel bei 72 dpi.
Beschreibung
Copyright
21
- Spezielle Formate/Seitenverhältnisse sind nicht einzuhalten. Grundsätzlich sind über die
volle Textbreite schmale, querformatige Bilder in einem Seitenverhältnis 2:1 jedoch
Hochkant- oder fast quadratischen Bildern vorzuziehen. Ausreißerbilder können Hoch-
oder Querformat haben, wobei für die Darstellung auf kleinen Endgeräten Querformat
etwas besser ist.
- Verkleinern Sie Bilder bitte nicht und schneiden Sie Bilder bitte nicht auf ein bestimmtes
Format zu, bevor Sie sie in OpenCms hochladen. Sollte ein Bild zu groß sein und zu viel
Speicherplatz benötigen, greift die automatische Reduktion in OpenCms: Dann wird das
Bild dort von selbst nur in der maximal zulässigen Größe gespeichert. Außerdem
können Sie den Bildausschnitt in OpenCms selbst einstellen.
- Wenn Ihnen ein Bild nur sehr klein vorliegt, dann achten Sie bitte darauf, ob Sie es an
der gewünschten Stelle nutzen können und bedenken dabei Smartphone-, Tablet- und
Desktop-Bildschirmgrößen. Als kleines Ausreißer-Bild neben einem Text mag es gut
funktionieren, doch als großes Aufmacherbild für die Slideshow auf der Startseite etwa
kann es nicht verwendet werden.
Kurzfassung: So setzen wir Bilder auf unseren Webseiten ein
1. Wir nutzen nur Bilder, an denen wir die Rechte haben. Ausnahmen: Wenn wir
ein Bild verwenden dürfen, geben wir immer den Fotografennamen an.
2. Wir orientieren uns an den Richtlinien zur Bildsprache gemäß dem Corporate
Design der Universität.
3. Aus Gründen der Barrierefreiheit bekommt jedes Bild eine Bildbeschreibung.
4. Bildunterschriften sind optional. Wenn wir sie nutzen, verwenden wir darin
Keywords.
22
3 Unsere Webseiten: Struktur
Die Struktur eines jeden Webauftritts sollte möglichst wenige Seiten haben. Je mehr Seiten und
Ebenen es gibt, desto weniger wird gefunden. Einzelne, kurze Inhalte benötigen keine eigene
Seite, sondern können oft sinnvoll in bestehende integriert werden.
Von jeder „Knotenseite“ führen maximal acht Seiten in eine tiefere Ebene. Künftig liegt hinter
jedem Punkt in der Navigation des Webauftritts eine anklickbare Seite mit Inhalten. Somit sind
auch „Knotenseiten“, wie etwa „Institut“, anklickbar und nicht nur „Wegweiser“ für darunter-
liegende Seiten.
Ein gutes Beispiel für eine übersichtliche Struktur mit einheitlichen Navigationsbegriffen bietet
die Webseite des Instituts für Luftfahrantriebe www.ila.uni-stuttgart.de.
3.1 Zentrale Webseiten
Die zentralen Uni-Webseiten sind nach Zielgruppen und Themen aufgeteilt. Für externe Ziel-
gruppen gibt es www.uni-stuttgart.de mit den drei großen Bereichen Universität, Studium und
Forschung. Die internen Zielgruppen Beschäftigte (www.beschaeftigte.uni-stuttgart.de) und
Studierende (www.student.uni-stuttgart.de) haben je einen eigenen Webauftritt mit eigener
Navigation. Die bisherigen einzelnen Webauftritte der Verwaltung befinden sich künftig in den
zentralen Uni-Webseiten, häufig als Services für Beschäftigte im Beschäftigen-Auftritt.
23
3.2 Institute
Die Webseiten der Institute sind ausgerichtet auf Ziele, Zielgruppen und Schwerpunkte des
jeweiligen Instituts. Die Struktur jedes Webauftritts sollte so einfach gehalten werden wie
möglich. Arbeiten Sie mit wenigen Ebenen und Unterseiten. Außerdem müssen alle Seiten
Inhalt vermitteln. Webseiten, die nur Schmuckbilder oder Links zeigen, sind überflüssig und
können zusammengefasst oder gelöscht werden.
Tipp: Versetzen Sie sich in die Nutzerinnen und Nutzer Ihrer jeweiligen Zielgruppe hinein:
Welche Informationen braucht sie oder er? Kann sie oder er diese möglichst schnell und einfach
auf der Webseite finden?
Pflicht-Punkte in der Navigation jedes Instituts-Webauftritts sind Institut, Forschung und Lehre
auf der ersten Ebene sowie Kontakt und Team unterhalb von Institut auf Ebene 2. Spezielle
Inhalte wie Lehrmaterialien und Detailinformationen zu Lehrveranstaltungen liegen auf den
dafür vorhergesehenen Plattformen ILIAS und C@MPUS. Deshalb finden Sie sich in der
Struktur eines Instituts-Webauftritts nicht wieder.
3.3 Fakultäten
Webauftritte der Fakultäten haben eine dreifache Funktion: Außendarstellung als Organisations-
einheit, Verweis auf die dazugehörigen Institute sowie Marketing für Studieninteressierte und
die fachinteressierte Öffentlichkeit. Die Webseiten stellen entsprechend nutzerfreundlich und
schnell erreichbar Kontaktdaten zum Dekanat, dem Fakultäts- und Studiengangsmanagement
sowie Listen der Institute und Lehrstühle zur Verfügung. In den Bereichen Forschung und Lehre
geben die Fakultätswebseiten einen allgemeinen Überblick über Forschungsaktivitäten und
Studiengänge und stellen kurz dar, was das Fakultätsspezifische in der Forschung und im
Studium ist. Detaillierte Inhalte dazu haben sie nicht selbst, sondern verweisen dafür weiter auf
Webauftritte der Institute und Studieninformationen oder die Plattformen ILIAS und C@MPUS.
3.4 Zentrale Einrichtungen
Der Webauftritt jeder Zentralen Einrichtung der Universität Stuttgart enthält Informationen über
die wichtigsten Dienstleistungen und Angebote sowie eine kurze Außendarstellung mit
Kontaktinformationen. Die Zielgruppen und deren Interesse an Themen stehen bei der
Strukturierung und den Informationen der Webseiten im Vordergrund.
3.5 Zentrale Verwaltung
Die Inhalte bislang eigener Webauftritte der Zentralen Verwaltung der Universität Stuttgart
werden in die zentralen Webseiten überführt. Inhalte für externe Zielgruppen sind nach dem
Relaunch Teil von www.uni-stuttgart.de, Inhalte für Beschäftigte kommen auf den
Beschäftigten-Webauftritt und Inhalte für Studierende auf den Studierenden-Webauftritt. Bei
der Strukturierung und den Informationen steht das Interesse der Zielgruppen im Vordergrund.
24
4 Unsere Webseiten: Layout
Wir überlegen uns zuerst ein Grundlayout für eine Webseite und verwenden
dann die Elemente passend in den gewählten Spaltenbereichen. Wenn wir
uns jedes Element der Webseiten als eine Zeile vorstellen, bedeutet das: Wir
können die Spaltenaufteilung pro Zeile festlegen. Manche Elemente füllen
die Zeile über die komplette Breite aus, dort haben Sie keinen Gestaltungsspielraum. Andere
Elemente können Sie zweispaltig oder einspaltig (als Ausreißer) anordnen – ganz nach Ihrem
Wunsch und Inhalt.
Wir unterscheiden die Zeilen nach ihrer Spaltenaufteilung. Diese drei Layout-Varianten gibt es –
von der großen Desktop-Ansicht aus gedacht:
1. Volle Breite: Inhalte werden über die volle Breite der Webseite dargestellt. Diese
Variante gibt es nur für bestimmte Elemente, wie zum Beispiel die Intro-Box (siehe
Punkt 5.5) oder die Fotostrecke (siehe Punkt 5.27).
2. Standard-Textbreite: Inhalte in dieser Layout-Variante haben rechts und links Weißraum
und füllen nicht die volle Breite aus. Es handelt sich meist um Text-Inhalte.
3. Ausreißer: Die Ausreißer-Inhalte stehen immer rechts oder links neben Text-Inhalten.
Hier sind die drei Layout-Varianten bildlich
dargestellt:
uni-stuttgart.de/
d30-layout
25
Wie die Layout-Varianten auf einer Seite platziert aussehen, können Sie sich ansehen auf uni-
stuttgart.de/d30-layout.
Wenn das Grundlayout für eine Webseite klar ist, können wir die leeren Container mit den
gewünschten Elementen befüllen.
26
5 Unsere Webseiten: Erklärung der Seitenelemente
Wir haben eine überschaubare Zahl an Elementen für die Uni-Webseiten
entwickelt. Dies soll ermöglichen, dass wir einheitliche Webseiten schaffen
und die Nutzerinnen und Nutzer sich gut zurechtfinden. Andererseits bieten
die Varianten verschiedene Gestaltungsmöglichkeiten, so dass nicht jede
Webseite genau gleich aussieht und die Nutzerinnen und Nutzer gelangweilt sind. Unser Ziel:
Das Gesamtbild soll stimmen, wir möchten „Webseiten aus einem Guss“.
Wie Sie die nachfolgenden Elemente auf den Seiten platzieren, benennen und verwenden,
können Sie nachlesen in der ausführlichen Online-Dokumentation zum OpenCms-Template 3.0
auf uni-stuttgart.de/d30-elemente.
5.1 Tabellarische Übersicht aller Seitenelemente
Name in OpenCms „Typen der
Universität (V3)“ Text Bild Video Link Kurzbeschreibung
Platzierung + Größe auf Webseite
Im Redaktions-
leitfaden
Kopfzeile
Einmal pro Webseite; definiert Einstellungen
pro Webseite (z.B. Zielgruppen in
Navigation).
12 cols
5.2
(S. 30)
Breadcrumb
Darstellung des Pfads, durch den Nutzer auf die aktuelle Webseite
gelangt sind.
12 cols
5.3
(S. 31)
Fußzeile Einmal pro Webseite;
definiert Social-Media- und weitere Links.
12 cols
5.4
(S. 31)
Intro-Box
Hellblauer Einstiegsbereich als
erstes Seitenelement jeder Seite mit Überschrift und
Vorspann. Varianten mit Bild oder Link
möglich.
12 cols
5.5
(S. 31)
Übersichts- Element (Teaser)
Pflicht für Knotenseiten, die Unterebene in der
Navigation haben; zeigt automatisch Titel und Vorspann aller Seiten der darunterliegenden
Ebene an.
12 cols
5.6
(S. 32)
uni-stuttgart.de/
d30-elemente
27
Name in OpenCms „Typen der
Universität (V3)“ Text Bild Video Link Kurzbeschreibung
Platzierung + Größe auf Webseite
Im Redaktions-
leitfaden
Flexibler Textblock (Flexblock)
Standard-Variante für
Textinhalt; wird als Fließtext ausgegeben.
8, 6 oder 3 cols
5.7
(S. 33)
Ausgabe-Variante des flexiblen Textblocks
Text in Akkordeon
Textinhalt kann auf mehrere Absätze
verteilt werden und wird dort erst nach
Aufklappen sichtbar.
8 oder 6 cols
5.7.2.1
(S. 36)
Text in Reitern
(Tabsheets)
Textinhalt in mehreren Absätzen, Überschriften
sind alle gleichzeitig sichtbar, zugehöriger Text wird erst nach
Anklicken angezeigt.
8 oder 6 cols
5.7.2.2
(S. 36)
Definitionsliste vertikal
Textinhalt wird mit Oberbegriffen und
Absätzen strukturiert dargestellt.
8 oder 6 cols
5.7.2.3
(S. 36)
Definitionsliste horizontal
Tabelle mit zwei Spalten, links steht der Überbegriff und rechts
die Erläuterung in Textform.
8 oder 6 cols
5.7.2.4
(S. 37)
Kleiner Slider
Automatisch wechselnde Bilder
8, 6 oder 3 cols
5.7.2.5
(S. 37)
Kontakt-Box
Letztes Seitenelement jeder Seite mit einem,
zwei oder drei Kontakten. Entweder
Personen (ausgegeben aus Mitarbeiter-Typ)
oder Orte/Stellen/Institu-
tionen (händisch eingegeben).
12 cols
5.8
(S. 38)
Linklisten und Inhaltsverzeichnis
Darstellen eines oder mehrerer Links untereinander, verschiedene
Ausgabevarianten.
6 oder 3 cols
5.9
(S. 38)
Bild, Video, Linkliste
als Ausreißer
Flexblock mit Bild/Video bzw. Linkliste wird im
Ausreißer platziert. 3 cols
5.10
(S. 39)
28
Name in OpenCms „Typen der
Universität (V3)“ Text Bild Video Link Kurzbeschreibung
Platzierung + Größe auf Webseite
Im Redaktions-
leitfaden
Icon-Box als Ausreißer
Ausreißer-Element für Links; Icon (Download,
PDF, Word, PPT, Facebook,
Ausrufezeichen etc.) und Hintergrundfarbe
auswählbar.
3 cols
5.11
(S. 40)
Logo-Box als Ausreißer
Darstellungsmöglichkeit für Sublogos, z.B. von
Einrichtungen, Instituten.
3 cols
5.12
(S. 40)
Formular
Konfigurierbare Formulare, die
ausgefüllt in einer E-Mail oder in die
OpenCms Datenbank übertragen werden.
12, 8 oder 6 cols
5.13
(S. 41)
Login Ein Login-Bereich mit
konfigurierbarer Organisationseinheit.
8 oder 6 cols
5.14
(S. 41)
Suche
Suche, die über verschiedene Indizes
läuft, momentan exklusiv Google Search Appliance (GSA), später auch lokale (OpenCms-)
Lucene und Solr.
8 cols
5.15
(S. 42)
News-Stream
Für Neuigkeiten mit Überschrift, Inhalt, Bild, Autor, Link, Daten und
Kontakt / Darstellen mehrerer News in einer
Liste mit Filter und Archivfunktionen / Für Social-Media-Inhalte, die im News-Stream
angezeigt werden sollen.
12 cols
5.16
(S. 42)
Veranstaltung Für Ankündigungen von Terminen mit großem
Datumsstempel.
Detailseite oder 3 cols
5.17
(S. 43)
News
Für Neuigkeiten mit Überschrift, Inhalt, Bild, Autor, Link, Daten und
Kontakt.
Detailseite
5.18
(S. 44)
Video
Zum Einbetten von YouTube-, Vimeo- oder
direkt im OpenCms angelegten Videos.
8 oder 3 cols
5.19
(S. 44)
Presseinformation Meldungen für die
Medien. Detailseite
5.20
(S. 45)
29
Name in OpenCms „Typen der
Universität (V3)“ Text Bild Video Link Kurzbeschreibung
Platzierung + Größe auf Webseite
Im Redaktions-
leitfaden
Social Media
Für Social-Media-Inhalte, die im News-
Stream angezeigt werden sollen.
News-Stream
5.21
(S. 45)
FAQ
Eine Frage-Antwort-Liste, die alle Frage-
Antwort-Paare in einer Datei speichert.
8 cols
5.22
(S. 45)
Glossar
Begriffe werden alphabetisch sortiert und mit einem Index voran ausgegeben.
8 oder 6 cols
5.23
(S. 46)
Mitarbeiter
Für Kontaktdaten, Publikationen,
Lebenslauf von Uni-Beschäftigten – Grundlage für
Kontaktbox- und Mitarbeiterlisten-
Ausgabe.
12 cols
5.24
(S. 46)
Mitarbeiterliste
Darstellung aller Beschäftigten eines
Bereichs, auf Desktop tabellarisch, auf
kleineren Endgeräten als Kachel.
12 cols
5.25
(S. 47)
Publikationsliste (PUMA)
PUMA-Plugin zum Import von
Publikationslisten. Dafür müssen Sie auf
puma.ub.uni-stuttgart.de angemeldet
sein und bereits Einträge angelegt
haben. Ihren API Key finden Sie in den
Benutzereinstellungen bei PUMA.
8 oder 6 cols
5.26
(S. 47)
Fotostrecke
Mehrere Bilder werden neben- und
untereinander als kleine Vorschaubilder
angezeigt.
12 cols
5.27
(S. 48)
Lageplan
Ein Lageplan, der mit einer Adresse, mit
Koordinaten oder einer Gebäude-ID zentriert
wird. Parameter definieren zudem die
initiale Zoom-Stufe und ob die Karte dynamisch oder statisch sein soll.
8 oder 6 cols
5.28
(S. 48)
30
Name in OpenCms „Typen der
Universität (V3)“ Text Bild Video Link Kurzbeschreibung
Platzierung + Größe auf Webseite
Im Redaktions-
leitfaden
Premium-Link
Zwei oder vier besondere Links, die je mit Bild und Linktext in
zwei großen Kreisen dargestellt werden.
12 cols
5.29
(S. 49)
Slider
Slideshow mit bis zu 10 Bildern und
Überschriften und Links (nur für Startseiten).
12 cols
5.30
(S. 49)
Zitat
Prägnante Darstellung für kurze, wichtige
Aussagen, bestehend aus Zitat-Text, Autor
und ggf. Medium.
8 oder 6 cols
5.31
(S. 50)
Fest positionierte Pflicht-Elemente Es gibt vier Elemente, die künftig auf jeder Webseite der Uni Stuttgart an einer fest definierten
Position zu finden sind: Kopfzeile, Breadcrumb, Intro-Box und Fußzeile:
5.2 Kopfzeile inklusive Uni-Logo, Suche, Navigation und
Sprachumschalter
- Pflichtelement
- Kann von OpenCms-Redakteurinnen und -Redakteuren nicht
verändert werden.
- Aussehen und Funktion: Die Kopfzeile ist auf allen Webseiten an oberster Stelle, enthält
das Uni-Logo, die universitätsinterne Suche, das Navigationsmenü, den
Sprachumschalter sowie einen optionalen Button.
- Das Uni-Logo: Alle Institute, Fakultäten, sonstige Einrichtungen oder Projekte müssen in
der Kopfzeile das Uni-Logo platzieren. Wenn Sie ein eigenes Logo haben und dieses auf
den Webseiten präsentieren möchten, können Sie das als Ausreißer-Element in einer
Logo-Box (siehe Punkt 5.12) direkt unter der Intro-Box tun. Ein gutes Beispiel dafür
finden Sie auf den Webseiten des Instituts für Luftfahrantriebe (www.ila.uni-
stuttgart.de).
Der Screenshot zeigt die Kopfzeile in der Desktop-Version.
uni-stuttgart.de/
d30-kopfzeile
31
5.3 Breadcrumb
- Pflichtelement
- Wird immer automatisch generiert.
- Aussehen und Funktion: Der Breadcrumb befindet sich direkt unter
der Kopfzeile und zeigt mit einem Pfad an, auf welcher Webseite man
sich gerade befindet.
Anwendungsbeispiele und detailliertere Informationen zu den Pflichtelementen Kopfzeile
und Breadcrumb finden Sie auf uni-stuttgart.de/d30-kopfzeile.
Der Screenshot zeigt den Breadcrumb in der Desktop-Version.
5.4 Fußzeile
- Pflichtelement
- Kann von OpenCms-Redakteurinnen und -Redakteuren nicht
verändert werden.
- Aussehen und Funktion: Die Fußzeile befindet sich auf jeder Webseite
immer ganz unten und wird in voller Breite ausgegeben, die fünf Kreis-Symbole
verweisen auf die Social-Media-Accounts der Universität Stuttgart, die vier
Schlagwörter darunter auf die dazugehörigen universitätsweiten Seiten.
Ein Anwendungsbeispiel und detailliertere Informationen zum Pflichtelement Fußzeile
finden Sie auf uni-stuttgart.de/d30-fusszeile.
Der Screenshot zeigt die Fußzeile in der Desktop-Version.
5.5 Intro-Box
- Pflichtelement (Ausnahme: Auf Startseiten kann ein Slider die Intro-
Box ersetzen).
- Aussehen und Funktion: Die Intro-Box ist ein Bereich mit hellblauem
Hintergrund als einheitlicher Seitenbeginn jeder Uni-Stuttgart-Seite.
Sie enthält Überschrift und Vorspann der Seite, also die Zusammenfassung der
zentralen Informationen genau dieser Seite, die auch suchmaschinenrelevant ist.
Optional kann eine Dachzeile ergänzt werden. Es gibt noch die Varianten Intro-Box mit
Bild oder Intro-Box mit Link.
Breadcrumb
uni-stuttgart.de/
d30-kopfzeile
uni-stuttgart.de/
d30-intro
uni-stuttgart.de/
d30-fusszeile
32
Anwendungsbeispiele und detailliertere Informationen zum Seitenelement Intro-Box finden
Sie auf uni-stuttgart.de/d30-intro.
5.6 Übersichts-Element (Teaser)
- Pflichtelement auf Knotenseiten
- Aussehen und Funktion: Der Teaser kündigt prominent mit zwei bis
acht Bildern oder Icons vor blauem Hintergrund weiterführende,
tieferliegende Inhalte an. Er steht auf allen Knotenseiten, das heißt auf
allen Webseiten, die Unterebenen in der Navigation haben. Das Übersichts-Element
verweist direkt auf die Punkte der Unterebene. So sollen die Nutzerinnen und Nutzer
unserer Webseiten schnell sehen, welche Themen mit den Inhalten dieser Knotenseite
verbunden sind, und über die Links schnell dorthin kommen – auch ohne Benutzung der
Navigation.
- Position: im unteren Bereich der Seite, zum Beispiel über Fußzeile oder Kontaktbox;
zwischen Intro-Box und Übersichts-Element muss mindestens ein weiteres Element mit
weißem Hintergrund sein.
- Varianten:
1. mit Icons
2. mit Icons und Bildern: oben werden die tieferliegenden Webseiten mit Icons,
unten mit Bildern angekündigt.
3. mit Bildern
- Inhalt: Die Texte im Übersichts-Element sind die Überschriften und Vorspänne der
Seiten der Unterebene – genau in der Reihenfolge der Navigationspunkte. Die
Nutzerinnen und Nutzer erkennen somit schneller, ob die dahinterliegende Webseite für
sie relevante Informationen enthält. Diese Textinhalte werden automatisch aus den
Intro-Boxen der Unterseiten übernommen. Überschriften werden auf eine Länge bis zu
40 Zeichen gekürzt und Vorspänne auf bis zu 100 Zeichen und danach mit „…“ ergänzt.
Bilder werden nach entsprechender Einstellung in den Intro-Boxen daraus
übernommen. Im Übersichts-Element selbst können Sie lediglich eine Gesamt-
Überschrift einfügen.
Ein Anwendungsbeispiel für die Variante mit Bildern und detailliertere Informationen zum
Übersichts-Element (Teaser) finden Sie auf uni-stuttgart.de/d30-teaser.
Der Screenshot zeigt das Übersichts-Element in der Variante mit Icons in der Desktop-Version.
Dachzeile
Überschrift
Vorspann
uni-stuttgart.de/
d30-teaser
Der Screenshot zeigt die Variante Intro-Box „nur Text“ in der Desktop-Version.
33
Elemente zwischen Kopfzeile und Fußzeile Zwischen der Kopfzeile, der darauffolgenden blauen Intro-Box und der Fußzeile platzieren wir
weitere Elemente auf der Seite. Dabei gilt:
- Es sollte mindestens einmal das Element Flexibler Textblock verwendet werden.
- Wir achten darauf, dass die Webseite nicht zu kurz ist. Wenn wir zu einem Thema nur
drei Sätze Text zu sagen oder zwei Links zu setzen haben, dann ist keine eigene Seite für
dieses Thema nötig.
- Wir achten darauf, dass die Webseite nicht zu lang ist.
Hier eine Übersicht der weiteren Elemente, die wir zwischen Intro-Box und Fußzeile verwenden
können:
5.7 Flexibler Textblock (Flexblock)
- Zentrales, vielfältiges Element, Verwendung mehrmals möglich und
sinnvoll
- Mit dem flexiblen Textblock können wir verschiedene Inhalte als
Einzelbausteine auf einer Seite nach unseren Wünschen und in
abwechslungsreichem Layout zusammensetzen. In den älteren Template-Versionen
hieß das Element in OpenCms „Seite nach Vorlage“ oder „Layoutpage“, die bisherigen
OpenCms-Typen „Freitextseite“ und „Artikel“ werden künftig über Flexblöcke
eingesetzt.
- Wir gliedern den Flexblock in seine Inhalte und seine Ausgabe-Varianten. Die Inhalte
können in allen Ausgabe-Varianten dargestellt werden, bitte beachten Sie einige
Ausnahmen, die in der folgenden Beschreibung genannt werden.
Inhalte des Flexblocks 5.7.1
5.7.1.1 Text
Dies ist die Standard-Variante für Textinhalt. Der Text wird als Fließtext dar-
gestellt. Sie können mehrere Absätze einfügen und jeden Text-Absatz um ein
Bild und/oder einen Link und/oder ein Video ergänzen.
Der Screenshot zeigt das Element Flexblock mit dem Inhalt Text in der Desktop-Version.
Im Editiermodus können Sie Formatierungen am Text vornehmen, wie den Text
fett, kursiv oder als Aufzählung darstellen oder eine der folgenden
Möglichkeiten:
uni-stuttgart.de/
d30-flexblock
34
Info-Box: Ein farbiges Kästchen mit Textinhalt nutzen wir, wenn wir den
Leserinnen und Lesern unserer Webseiten dringende oder aktuelle
Besonderheiten zu dem Thema präsentieren möchten, um das es auf einer Seite
geht.
Der Screenshot zeigt das Element Flexblock mit dem Inhalt Info-Box in der Desktop-Version.
Well-Box: Das ist eine Box in einem grauen Kästchen. Es geht beim Well nicht
darum, den Blick sofort auf etwas sehr Wichtiges zu richten, sondern eher eine
Abgrenzung zu einem thematisch anderen Bereich zu schaffen.
Der Screenshot zeigt das Element Flexblock mit dem Inhalt Well-Box in der Desktop-Version.
Tabelle: Wir nutzen Tabellen auf unseren Webseiten selten. Grund dafür ist,
dass sie auf schmalen Smartphone-Bildschirmen nicht gut dargestellt werden
können. Selbst Tabellen mit wenig Inhalt in zwei oder drei Spalten werden auf
kleinen Bildschirmen nicht optimal dargestellt. Wenn Sie für gewisse Inhalte auf
jeden Fall eine Tabelle benötigen, können Sie diese natürlich verwenden, sollten
sich der Nachteile jedoch bewusst sein und die Ansicht auf Tablets und Smart-
phones vor der Veröffentlichung nochmals prüfen.
Tipp: Vielleicht können Sie statt einer Tabelle auch eine Definitionsliste (siehe
Punkt 5.7.2.4) verwenden, diese werden auf Smartphones besser dargestellt.
Der Screenshot zeigt das Element Flexblock mit dem Inhalt Tabelle in der Desktop-Version.
35
5.7.1.2 Bild
Sie können jeden Absatz des Fließtexts mit einem Bild kombinieren, welches
darüber platziert wird. Alternativ kann das Bild auch ohne Text erscheinen
und/oder mit einem Link und/oder mit einem Video. Denken Sie daran,
unbedingt die Felder „Titel“, „Copyright“ und „Beschreibung“ im Editiermodus
unterhalb des Bilds auszufüllen.
Der Screenshot zeigt das Element Flexblock mit dem Inhalt Bild in der Desktop-Version.
5.7.1.3 Link
Sie können jeden Absatz des Fließtexts mit einem Link ergänzen. Alternativ kann
noch ein Bild und/oder ein Video hinzugefügt werden. Der Link erscheint unter-
halb von Text (optional), Bild (optional) und Video (optional).
Der Screenshot zeigt das Element Flexblock mit dem Inhalt Link in der Desktop-Version.
5.7.1.4 Video
Ein Video kann zu jedem Text-Absatz hinzugefügt werden oder für sich allein
stehen. Es erscheint unterhalb des Texts, zwischen dem Bild (optional) und dem
Link (optional).
Der Screenshot zeigt das Element Flexblock mit dem Inhalt Video in der Desktop-Version.
36
Ausgabe-Varianten 5.7.2
5.7.2.1 Akkordeon
Bei dieser Einstellung wird Text als Akkordeon angezeigt. Jeder Text-Absatz ist
ein Akkordeon-Abschnitt, wobei nur die Überschriften immer auf den Webseiten
angezeigt werden und die weiteren Inhalte nach Klick darauf erscheinen.
Zu jedem Akkordeon-Absatz kann ein Bild und/oder ein Link und/oder ein Video
hinzugefügt werden.
Der Screenshot zeigt das Element Flexblock mit der Variante Akkordeon in der Desktop-Version.
5.7.2.2 Reiter (Tab)
Die Einstellung zeigt Text in Reitern an. Jeder Text-Absatz ist ein Reiter-Bereich,
wobei nur die Überschriften immer auf den Webseiten angezeigt werden und
davon nur maximal fünf. Bilder und Videos werden in dieser Variante nicht an-
gezeigt, Links hingegen schon. Bitte achten Sie auf kurze Absatz-Überschriften.
Der Screenshot zeigt das Element Flexblock mit der Variante Reiter in der Desktop-Version.
5.7.2.3 Definitionsliste vertikal
Die Einstellung kann Inhalten eine Struktur geben und sie in einen Oberbegriff
und weiterführende Informationen unterteilen. Bilder und Videos werden in
dieser Variante nicht angezeigt, Links hingegen schon.
Der Screenshot zeigt das Element Flexblock mit der Variante Definitionsliste vertikal in der
Desktop-Version.
37
5.7.2.4 Definitionsliste horizontal
Die Einstellung kann als eine Tabelle mit zwei Spalten genutzt werden. In dieser
Einstellung werden keine Bilder und Videos angezeigt.
Der Screenshot zeigt das Element Flexblock mit der Variante Definitionsliste vertikal in der
Desktop-Version.
5.7.2.5 (Kleiner) Slider
Bei dieser Einstellung werden die Bilder aus den Absätzen im Flexblock
dargestellt. Immer ein Bild nach dem anderen ist zu sehen, sie wechseln
automatisch.
Der zugehörige Text jedes Absatzes erscheint unterhalb des Bildes. Links werden
in dunkelblauer Schrift unterhalb des Texts angezeigt. Videos können nicht
dargestellt werden.
Der hier beschriebene kleine Slider eignet sich für die Standard-Textbreite oder
als Ausreißer. Möchten Sie Bilder auf der Startseite Ihres Webauftritts größer
und prominenter darstellen und mit einem Link hinterlegen, verwenden Sie den
großen Slider (siehe Punkt 5.30).
Der Screenshot zeigt das Element Flexblock mit der Variante Slider in der Desktop-Version.
Anwendungsbeispiele und detailliertere Informationen zum Seitenelement Flexblock-
Box finden Sie auf uni-stuttgart.de/d30-flexblock.
38
5.8 Kontakt-Box
- Aussehen und Funktion: Kontakt-Boxen stehen auf allen Webseiten
immer ganz unten direkt über der Fußzeile. Entweder stehen einzelne
Personen oder Stellen/Einrichtungen/ Abteilungen als Ganzes in einer
Kontakt-Box. Auf jeder Seite können ein bis drei Kontakte platziert
werden.
- Kontakt-Boxen sind keine Mitarbeiterlisten. Wenn eine Einrichtung/Abteilung alle
Beschäftigte im Überblick auflisten möchte, ist eine Darstellung als Mitarbeiterliste
(siehe Punkt 5.25) vorgesehen.
- Die persönlichen Daten und Fotos von Beschäftigten dürfen nur auf den Webseiten der
Universität Stuttgart veröffentlicht werden, wenn diese der Veröffentlichung vorab
zugestimmt haben.
Anwendungsbeispiele und detailliertere Informationen zum Seitenelement Kontakt-Box
finden Sie auf uni-stuttgart.de/d30-kontakt.
Der Screenshot zeigt die Kontakt-Box in der Variante Typ „Mitarbeiter“ in der Desktop-Ansicht.
5.9 Linklisten und Inhaltsverzeichnis
- Aussehen und Funktion: Die Linkliste enthält mehrere Links, die für
eine bessere Übersicht zum Beispiel linksbündig untereinander oder
in einer grauen Box nebeneinander dargestellt werden. Linklisten
können wir als Ausreißer oder in der Standard-Textbreite platzieren.
Anwendungsbeispiele und detailliertere Informationen zum Seitenelement Linkliste finden
Sie auf uni-stuttgart.de/d30-linkliste.
Der Screenshot zeigt die Variante Standard Linkliste in der Desktop-Ansicht.
uni-stuttgart.de/
d30-linkliste
uni-stuttgart.de/
d30-kontakt
39
- Inhaltsverzeichnisse erstellen wir entweder als Flexblock in einer grauen Well-Box
(siehe Punkt 5.7.1.1) als linker Ausreißer oder mit einer Linkliste in einem linken
Ausreißer.
Aussehen und Funktion: Das Inhaltsverzeichnis steht immer links, direkt unter der Intro-
Box. Die Inhaltsüberschriften sind jeweils mit einem Ankerlink zu dem jeweiligen Absatz
auf der Seite verknüpft.
Der Screenshot zeigt die Variante Inhaltsverzeichnis als Well-Box in der Desktop-Ansicht.
5.10 Bild, Video, Linkliste als Ausreißer
- Aussehen und Funktion: Bilder, Videos und Linklisten können im
Ausreißer platziert werden und damit rechts oder links über die
Standard-Textbreite hinaus ragen, müssen aber nicht als Ausreißer
stehen. Daneben steht zum Beispiel Fließtext.
- Wichtig ist, dass die Höhenverhältnisse von Text und Bild/Video/Linkliste
zusammenpassen und nicht eines deutlich höher als das andere ist.
Anwendungsbeispiele und detailliertere Informationen zu Bilder, Videos oder Linklisten als
Ausreißer finden Sie auf uni-stuttgart.de/d30-bild.
Der Screenshot zeigt die Variante Bild als Ausreißer.
uni-stuttgart.de/
d30-bild
40
5.11 Icon-Box als Ausreißer
- Aussehen und Funktion: Icon-Box kann nur als Ausreißer stehen und
rechts oder links neben dem Text über die Standard-Textbreite hinaus
ragen. Die Box kann verschiedene Icons anzeigen, wie zum Beispiel E-
Mail, Facebook oder PDF, und die Hintergrundfarbe Weiß, Grau oder
Hellblau haben. In der Box hinterlegen wir die Zieldatei oder die URL.
Anwendungsbeispiele und detailliertere Informationen zum Seitenelement Icon-Box finden
Sie auf uni-stuttgart.de/d30-icon.
Der Screenshot zeigt die Icon-Box PDF mit einem hellblauen Hintergrund.
5.12 Logo-Box als Ausreißer
- Aussehen und Funktion: Die Logo-Box kann nur rechts neben dem
Text über die Standard-Textbreite hinausragen. Die Box enthält die
hinterlegte Datei mit der Abbildung des Logos und darunter optional
einen Link zur Webseite der Stelle.
- Mit der Logo-Box können Institute oder Einrichtungen sowie Sponsoren oder Förderer
ihr eigenes Logo auf der Webseite abbilden.
Anwendungsbeispiele und detailliertere Informationen zum Seitenelement Logo-Box finden
Sie auf uni-stuttgart.de/d30-logo.
Der Screenshot zeigt die Logo-Box des Instituts für Luftfahrtantriebe.
uni-stuttgart.de/
d30-icon
uni-stuttgart.de/
d30-logo
41
5.13 Formular
- Aussehen und Funktion: Das Element Formular ermöglicht das
Entwerfen von beliebigen Online-Formularen (zu Kontakt- oder
Umfrage-Zwecken) durch die große Auswahl an möglichen
Eingabefeldern. Das Element Formular enthält neben einer
Beschreibung auch die bereits festgelegten Eingabefelder sowie einen
Hinweis zum Datenschutz.
Anwendungsbeispiele und detailliertere Informationen zum Seitenelement Formular finden
Sie auf uni-stuttgart.de/d30-formular.
Der Screenshot zeigt das Element Formular in der Desktop-Ansicht.
5.14 Login
- Aussehen und Funktion: Mit dem Login-Element können sich
ausgewählte Nutzerinnen und Nutzer in einen passwortgeschützten
Bereich einloggen. Zuvor müssen diesen Personen oder Gruppen
Berechtigungen zugeteilt werden. Der Login-Bereich stellt sicher, dass
nur Personen mit entsprechender Berechtigung auf die geschützten Seiten gelangen.
Dort können zum Beispiel sensible Daten oder Formulare liegen.
- Das Login-Element funktioniert als Login- und als Logout-Element.
- Wer das Login-Element für seinen Webauftritt nutzen möchte, soll sich bitte an das
more-Projektteam wenden.
uni-stuttgart.de/
d30-formular
uni-stuttgart.de/
d30-login
42
Ein Anwendungsbeispiel und detailliertere Informationen zum Seitenelement Login finden
Sie auf uni-stuttgart.de/d30-login.
Der Screenshot zeigt das Element Login in der Desktop-Ansicht.
5.15 Suche
- Aussehen und Funktion: Das Seitenelement Suche bietet Nutzerinnen
und Nutzern die Möglichkeit, einen von Ihnen festgelegten Seiten-
bereich nach bestimmten Begriffen zu durchsuchen. Nutzen Sie für
eine allgemeine Suche in den Seiten der Universität bitte die Suche in
der Kopfzeile (Symbol Lupe).
Anwendungsbeispiele und detailliertere Informationen zum Seitenelement Suche finden Sie
auf uni-stuttgart.de/d30-suche.
Der Screenshot zeigt das Element Suche in der Desktop-Ansicht.
5.16 News-Stream
- Aussehen und Funktion: Der News-Stream enthält aktuelle
Informationen, die Sie in den Elementen News, Veranstaltung,
Presseinformation, Social Media, Videos und/oder auf beliebigen
anderen Containerpages (Artikel) angelegt haben. Der News-Stream
fasst diese als einzelne Kacheln in einer attraktiven Darstellung zusammen und bietet
eine Liste mit Filter- und Archivfunktionen.
- Im Normalfall wird der News-Stream auf der Startseite verwendet und hat dann einen
anthrazitfarbenen Hintergrund. Er kann auch auf Folgeseiten mit schmaleren Kacheln
und hellgrauem Hintergrund verwendet werden. In diesem Fall kann er auch zur
Veranstaltungsliste werden, indem wir ihn nur mir Veranstaltungen befüllen.
uni-stuttgart.de/
d30-suche
uni-stuttgart.de/
d30-newsstream
43
Anwendungsbeispiele und detailliertere Informationen zum Seitenelement News-Stream
finden Sie auf uni-stuttgart.de/d30-newsstream.
Der Screenshot zeigt das Element News-Stream in der Desktop-Ansicht.
5.17 Veranstaltung
- Aussehen und Funktion: Mit dem Veranstaltungs-Element können Sie
Veranstaltungsankündigungen veröffentlichen. Es beinhaltet Angaben
wie Titel, Beschreibung, Datum, Uhrzeit, Referent, Veranstaltungsort,
maximale Teilnehmerzahl.
- Ein Veranstaltungs-Element hat eine Detailansicht, also eine Seite, die automatisch
generiert wird und auf welcher der gesamte Inhalt der Veranstaltung zu sehen ist.
Veranstaltungen können außerdem im News-Stream (siehe Punkt 5.16) dargestellt
werden: Dort sind dann nur Datum, Titel und Bild (optional) sichtbar.
uni-stuttgart.de/
d30-
veranstaltung
44
Des Weiteren können Sie Veranstaltungen als Ausreißer auf einer Seite platzieren. Es
gibt keine andere Möglichkeit, einzelne Veranstaltungs-Elemente auf beliebigen Seiten
zu platzieren.
- Zum Anlegen eines Veranstaltungs-Elements können Sie es in OpenCms über den
Zauberstab auf eine beliebige Seite ziehen. Nachdem Sie das Element dort angelegt
haben, löschen Sie es bitte mit der Schere wieder von der Seite. Bitte beachten Sie:
Zuerst immer den Haken im Feld „Das Element endgültig löschen“ entfernen, sonst
wird das Veranstaltungs-Element komplett gelöscht.
Anwendungsbeispiele und detailliertere Informationen zum Seitenelement Veranstaltung
finden Sie auf uni-stuttgart.de/d30-veranstaltung.
5.18 News
- Aussehen und Funktion: Mit dem News-Element können
Informationen als Kurzmeldung veröffentlicht werden. Es beinhaltet
Angaben wie Titel, Autor, Teaser, Text und Datum. Wenn gewünscht
auch E-Mail des Autors, Kontakt, Bild, Datei-Anhang oder Link.
- Ein News-Element hat eine Detailansicht, also eine Seite, die automatisch generiert wird
und auf welcher der gesamte Inhalt der News zu sehen ist. News können außerdem im
News-Stream (siehe 5.16) dargestellt werden: Dort sind dann nur Überschrift, Bild
(optional) sowie das Erstellungsdatum sichtbar. Es gibt keine Möglichkeit, einzelne
News-Elemente auf beliebigen Seiten zu platzieren. Es ist nur möglich, etwa in einer
Linkliste auf einzelne News zu verlinken.
- Nur zum Anlegen eines News-Elements wird es in OpenCms über den Zauberstab auf
eine beliebige Seite gezogen. Nachdem Sie das Element dort angelegt haben, löschen
Sie es bitte mit der Schere wieder von der Seite. Bitte beachten Sie: Zuerst immer den
Haken im Feld „Das Element endgültig löschen“ entfernen, sonst wird das News-
Element komplett gelöscht.
Ein Anwendungsbeispiel und detailliertere Informationen zum Seitenelement News finden
Sie auf uni-stuttgart.de/d30-news.
5.19 Video
- Aussehen und Funktion: Wir können Videos von YouTube, Vimeo
oder aus OpenCms auf unseren Webseiten einbetten. Durch den
standardmäßigen „Play-Button“ in der Mitte des Video-Vorschaubilds
ist für die Nutzer einfach erkennbar, dass es sich um ein Video
handelt.
- Ob Sie ein Video im Video-Element auf einer Seite platzieren oder über den Inhalt eines
Flexblocks (siehe Punkt 5.7.1.4), ist Ihnen freigestellt. Wollen Sie jedoch ein Video im
News-Stream platzieren, müssen Sie es mit dem Video-Element anlegen.
- Layout: Standard-Textbreite oder Ausreißer rechts oder links
Ein Anwendungsbeispiel und detailliertere Informationen zum Seitenelement Video finden
Sie auf uni-stuttgart.de/d30-video.
uni-stuttgart.de/
d30-news
uni-stuttgart.de/
d30-video
45
5.20 Presseinformation
- Aussehen und Funktion: Dieses Element ist zur Veröffentlichung von
Presseinformationen gedacht. Es gibt eine Detailansicht auf einer
ganzen Seite sowie die Ansicht im News-Stream.
Presseinformationen werden hauptsächlich von der
Hochschulkommunikation genutzt. Wenn Sie Fragen dazu haben und
das Element auch nutzen möchten, wenden Sie sich bitte an die
Hochschulkommunikation.
Ein Anwendungsbeispiel und detailliertere Informationen zum Seitenelement
Presseinformation finden Sie auf uni-stuttgart.de/d30-presseinfo.
5.21 Social Media
- Aussehen und Funktion: Mit dem Social-Media-Element können Sie
Beiträge Ihrer Facebook-, Twitter- und Google+-Accounts sowie
Artikel des Studierenden-Blogs der Universität Stuttgart USUS auf
Ihrem Webauftritt darstellen. Das Social-Media-Element wird nur im
News-Stream angezeigt und kann nicht einzeln auf Seiten eingebunden werden.
Nachdem Sie das Element in OpenCms auf die Seite gezogen und dort angelegt haben,
löschen Sie es bitte mit der Schere wieder von der Seite. Bitte beachten Sie: Zuerst
immer den Haken im Feld „Das Element endgültig löschen“ entfernen, sonst wird das
News-Element komplett gelöscht.
Ein Anwendungsbeispiel und detailliertere Informationen zum Seitenelement Social Media
finden Sie auf uni-stuttgart.de/d30-socialmedia.
5.22 FAQ
- Aussehen und Funktion: Eine Frage-Antwort-Liste, die alle Fragen und
Antworten als Akkordeon-Element ausgibt. Die einzelnen Akkordeon-
elemente sind häufig gestellte Fragen mit den dazugehörigen Ant-
worten zu einem Thema. Unter jeder Antwort steht eine URL, mit dem
das Frage-Antwort-Paar direkt verlinkt werden kann.
- Die FAQ-Liste ist besonders „pflegeleicht“, da Sie in OpenCms mit nur einem „Klick“
die Liste mit einem weiteren Frage-Antwort-Paar erweitern können. Insgesamt kann die
Liste bis zu 15 Fragen/ Antworten umfassen.
Anwendungsbeispiele und detailliertere Informationen zum Seitenelement FAQ finden Sie
auf uni-stuttgart.de/d30-faq.
Der Screenshot zeigt das Element FAQ in der Desktop-Ansicht.
uni-stuttgart.de/
d30-presseinfo
uni-stuttgart.de/
d30-socialmedia
uni-stuttgart.de/
d30-faq
46
5.23 Glossar
- Aussehen und Funktion: Das Glossar ist ein Element zur Auflistung
verschiedener Inhalte in alphabetischer Reihenfolge. Oberste Zeile des
Glossars ist ein Suchfeld, dann folgen eine klickbare Aufreihung des
Alphabets und darunter die Glossareinträge sortiert in alphabetischer
Reihenfolge.
- Der Inhalt eines Glossars ist meist sehr lang, daher empfehlen wir, das Glossar direkt
unter der Intro-Box und ohne weitere Seitenelemente auf einer Seite zu verwenden.
Anwendungsbeispiele und detailliertere Informationen zum Seitenelement Glossar finden
Sie auf uni-stuttgart.de/d30-glossar.
Der Screenshot zeigt das Element Glossar in der Desktop-Ansicht.
5.24 Mitarbeiter
- Aussehen und Funktion: Alle wichtigen Informationen zu einer oder
einem einzelnen Beschäftigten werden auf einer Detailseite angezeigt.
- Um einen neuen Mitarbeiter anzulegen, müssen Sie das Mitarbeiter-
Element auf einer beliebigen Seite platzieren und bearbeiten.
Nachdem Sie das Element angelegt haben, löschen Sie es bitte mit der Schere wieder
von der Seite. Bitte beachten Sie: Zuerst immer den Haken im Feld „Das Element
endgültig löschen“ entfernen, sonst wird das Mitarbeiter-Element komplett gelöscht.
- Einen Mitarbeiter in Kurzform mit Link anzuzeigen, ermöglichen die Mitarbeiter-Liste
(siehe Punkt 5.25) und die Kontakt-Box (siehe Punkt 5.8).
Ein Anwendungsbeispiel und detailliertere Informationen zum Seitenelement Mitarbeiter
finden Sie auf uni-stuttgart.de/d30-mitarbeiter.
uni-stuttgart.de/
d30-glossar
uni-stuttgart.de/
d30-mitarbeiter
Der Screenshot zeigt das Element Mitarbeiter in der Desktop-Ansicht.
47
5.25 Mitarbeiter-Liste
- Aussehen und Funktion: Die Mitarbeiter-Liste stellt mehrere
Mitarbeiter untereinander als Liste dar. Sie können den einzelnen
Mitarbeitern bestimmte Kategorien zuweisen, um nur eine Teilmenge
aller Ihrer Mitarbeiter darzustellen, zum Beispiel die
wissenschaftlichen Mitarbeiter.
Ein Anwendungsbeispiel und detailliertere Informationen zum Seitenelement Mitarbeiter-
Liste finden Sie auf uni-stuttgart.de/d30-mitarbeiterliste.
Der Screenshot zeigt das Element Mitarbeiterliste in der Desktop-Ansicht.
5.26 Publikationsliste (PUMA)
- Aussehen und Funktion: Mit dem Literaturverwaltungsprogramm
PUMA können Sie Publikationslisten erstellen. Diese Listen können in
OpenCms auf einer Mitarbeiter-Detailseite und mit dem Element
Publikationsliste auf normalen Seiten angezeigt werden.
- OpenCms dient alleinig dazu, die PUMA-Einträge darzustellen. Wenn Sie Einträge
verändern möchten (taggen, löschen etc.), dann müssen Sie dies in PUMA umsetzen.
Ein Anwendungsbeispiel und detailliertere Informationen zum Seitenelement
Publikationsliste finden Sie auf uni-stuttgart.de/d30-publikation.
Der Screenshot zeigt das Element Publikationsliste in der Desktop-Ansicht.
uni-stuttgart.de/
d30-
mitarbeiterliste
uni-stuttgart.de/
d30-publikation
48
5.27 Fotostrecke
- Aussehen und Funktion: Wenn Sie mehrere Bilder für eine Webseite
haben und diese nicht untereinander oder an verschiedenen Stellen
der Seite verteilt in flexiblen Textblöcken darstellen möchten, eignet
sich das Element Fotostrecke. Darin werden mehrere Bilder neben-
und untereinander als kleine Vorschaubilder angezeigt. Vier Bilder
pro Zeile sind möglich. Durch einen Klick auf ein Vorschaubild öffnet sich jenes im
Großformat samt Bildunterschrift. Weiterblättern im Großformat ist möglich.
Ein Anwendungsbeispiel und detailliertere Informationen zum Seitenelement Fotostrecke
finden Sie auf uni-stuttgart.de/d30-fotostrecke.
Der Screenshot zeigt eine Fotostrecke in der Desktop-Version.
5.28 Lageplan
- Aussehen und Funktion: Das Lageplan-Element zeigt einen
fokussierten Kartenausschnitt eines ausgewählten Ortes an. Durch
Klicken auf den Link gelangen die Nutzerinnen und Nutzer auf eine
neue Seite, die den gesamten Lageplan der Universität Stuttgart
anzeigt.
- Das Seitenelement Lageplan ersetzt das alte Seitenelement "Google-Map" aus dem
Template 2.2.
Ein Anwendungsbeispiel und detailliertere Informationen zum Seitenelement Lageplan
finden Sie auf uni-stuttgart.de/d30-lageplan.
Der Screenshot zeigt das Element Lageplan in der Desktop-Ansicht.
uni-stuttgart.de/
d30-fotostrecke
uni-stuttgart.de/
d30-lageplan
49
5.29 Premium-Link
- Aussehen und Funktion: Premium-Links sind zwei oder vier
besondere Links, die je mit Bild und Linktext in zwei großen Kreisen
dargestellt werden und als Blickfang gedacht sind. Durch das
außergewöhnliche Aussehen werden die Nutzerinnen und Nutzer auf
die Premium-Links aufmerksam gemacht. Es empfiehlt sich,
Premium-Links mit Bedacht, also nur selten, nur auf Start- und
wichtigen Knotenseiten und zur Kennzeichnung besonderer Inhalte, einzusetzen.
Anwendungsbeispiele und detailliertere Informationen zum Seitenelement Premiumlinks
finden Sie auf uni-stuttgart.de/d30-links.
Der Screenshot zeigt das Element Premium-Link in der Desktop-Ansicht.
5.30 Slider
- Aussehen und Funktion: Mit dem großflächigen Slider für die
Startseite haben wir die Möglichkeit, mehrere Bilder mit Text
hintereinander abwechselnd erscheinen zu lassen. Jedes Bild kann
einen Link enthalten, dieser wird mit dem Text in einem blauen Kreis
rechts unten im Bild dargestellt. Der Slider eignet sich besonders gut für die visuelle
Darstellung von Informationen auf einer Startseite.
- Der Slider kann anstatt der Intro-Box genutzt werden, aber nur auf einer Startseite.
Ein Anwendungsbeispiel und detailliertere Informationen zum Seitenelement Slider finden
Sie auf uni-stuttgart.de/d30-slider.
Der Screenshot zeigt das Element Slider in der Desktop-Ansicht.
uni-stuttgart.de/
d30-links
uni-stuttgart.de/
d30-slider
50
5.31 Zitat
- Aussehen und Funktion: Um Fließtext aufzulockern, können wir ein
Zitat mit großer Schrift zwischen zwei Fließtexte setzen. Das Zitat
besteht aus einem oder maximal zwei Sätzen, darunter steht der
Name der Autorin oder des Autors.
Ein Anwendungsbeispiel und detailliertere Informationen zum Seitenelement Zitat finden
Sie auf uni-stuttgart.de/d30-zitat.
Der Screenshot zeigt das Element Zitat in der Desktop-Ansicht.
uni-stuttgart.de/
d30-zitat
51
6 Weitere Tipps und Links
Fragen und Verbesserungsvorschläge zum Redaktionsleitfaden und Webstyleguide?
Dann wenden Sie sich bitte an das Projektteam „Mobile Relaunch“ (webrelaunch@uni-
stuttgart.de) oder direkt an die Person, die Ihnen dieses Dokument gegeben hat.
Literatur-Tipps zum „Schreiben fürs Web“:
Löffler, Miriam: Think Content! Content-Strategie, Content-Marketing, Texten fürs Web. Bonn
2014.
Firnkes, Michael: Professionelle Webtexte & Content Marketing. Handbuch für Selbstständige
und Unternehmer. München 2014.
Klick-Tipps:
Wie verständlich ist mein Text? Eine erste Einschätzung auf Basis der durchschnittlichen Länge
von Sätzen und Wörtern liefert der LIX-Lesbarkeitsindex: http://www.psychometrica.de/lix.html
Auf der Suche nach den richtigen Keywords für einen Text? Google Trends zeigt, welche
Begriffe wie häufig gesucht werden. Das kann ein erster Anhaltspunkt sein.
http://www.google.de/trends
Wie liest man im Web? Aktuelle Berichte zur Usability im Web: http://usabilitynews.org/ und
https://www.nngroup.com/reports/