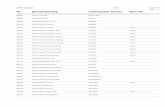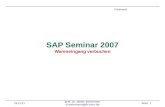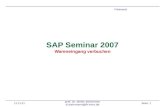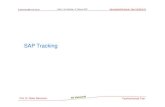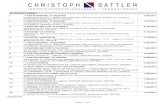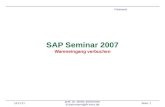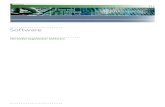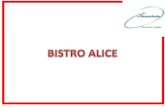Regallager 002 - go-glas.de · Lagerort 1106 ist der Wareneingangslagerort (WE-Lagerort).Der...
Transcript of Regallager 002 - go-glas.de · Lagerort 1106 ist der Wareneingangslagerort (WE-Lagerort).Der...
Werk 0101
Lagerort 0101 WE 1101 9101 Retourenlagerort
WM 101
Schnitt-
stellen zu
MV
902
WE
916 Waren-
ausgang
998 Bestands-
aufnahme
999
Lost &
Found
Regallager 002
CD RET PVV PVB
MM
SAP Schulung Warehouse Management
1
1. Lagerplätze 1.1 Lagerplatz anlegen (LS01N) 1.2 Lagerplatz ändern (LS02N) 1.3 Schnittstellen
1.3.1 902 WE-ZONE 1.3.2 916 Versandzone Lieferungen 1.3.3 999 Lost&Found 1.3.4 CD Cross Docking
2. Bestandsübersichten 2.1 Lagerbestände zum Material (Lagerverwaltung) (LS26) 2.2 Lagerbestände pro Material (LS24) 2.3 Gesamtbestand pro Material (Bestandsführung) (MMBE) 2.4 Materialbelegliste (Journal) (MB51)
3. Warenzugang extern (MIGO) 3.1 Warenzugang ohne Mengenabweichung 3.2 Warenzugang mit negativer Differenz 3.3 Warenzugang mit positiver Differenz
4. Warenzugang intern 4.1 Umlagerungen 4.2 Verkaufte Ware 4.3 Positive Bestandsveränderung
5. Transportauftrag 5.1 TA-Etiketten
5.1.1 Eingabe der relevanten Daten 5.1.2 Druck des Etiketts
5.2 TA quittieren 5.2.1 TA quittieren ohne Mengenänderung 5.2.2 TA quittieren mit Fehlbestand
5.3 TA stornieren 6. Umlagerungsbestellungen
6.1 Bestellauskunft 7. Chargen
7.1 Wareneingang Hydraulikschlauch 7.2 Wareneingang mit mehreren Rollen Hydraulikschlauch 7.3 Charge ändern
8. Wareneingangsabwicklung mit mobilen Datengerät im Werk 0106 8.1 Wareneingang 8.2 Einlagerung 8.3 Auslagern mit Queue 8.4 Intern Umlagern 8.5 Bestände und Umlagern 8.6 Queue Wechsel
SAP Schulung Warehouse Management
2
Beispiel: 101 = Eggenfelden 002 = Regallager KFZ / IND Regalfach (Teil-)Menge des Bestands Es gibt sog. Schnittstellenlagertypen, die bestimmte Bereiche des Warendurchlaufs bezeichnen, z.B.: 902 Wareneingang 916 Warenausgang CD Cross Docking Standardlagertyp im jeden Werk: 002 Regallager Definition Lagertyp: Physische oder logische Unterteilung eines komplexen Lagers (= Lagernummer) im Lagerverwaltungssystem. Ein Lagertyp besteht aus einem oder mehreren Lagerplätzen. Lagertypen unterscheiden sich hinsichtlich organisatorischer und technischer Kriterien. Typische Beispiele von Lagertypen, die im Lagerverwaltungssystem definiert werden können, sind:
• Wareneingangszone • Warenausgangszone • Kommissionsbereich
SAP Schulung Warehouse Management
3
1. Lagerplätze Ein Material sollte in den Stammdaten immer einen Lagerplatz hinterlegt haben. Für jedes Werk gibt es einen Dummy-Lagerplatz (EG00, HE00, AL00, LA00, RO00, MI00, HA00) der genutzt wird wenn es aktuell noch keine Zuordnung gibt. Dies sollte jedoch nach und nach mit den tatsächlichen Lagerplatz geändert werden. Zu den Lagerplätzen gehören auch Lagertypen. Unser Lagertyp ist in der Regel immer 002 das Regallager. Sollte kein Lagerplatz in den Stammdaten sein, d. h. kein tatsächlicher und auch kein Dummy, dann kommt das Material auf den Lagertyp 003 Freilager um nicht auf einer Schnittstelle zu bleiben.
Die Transaktion MM02 dient zur Materialstammänderung. Ich tippe meine Materialnummer ein, das zuständige Werk mit Lagernummer, sowie unseren Lagertypen 002 (Regallager) Wir wählen die Sicht „Lagerverwaltung 2“ aus. In dieser Sicht ist das Feld Lagerplatz das geändert bzw. eingetragen werden muss. Besteht zu dem Material noch ein Lagerquant muss dies nach der Änderung umgelagert werden. Definition Quant: In der SAP-Lagerverwaltung (WM) wird Bestand in Quants — benennbare Mengen eines bestimmten Materials — verwaltet, die im Lager gelagert werden.
SAP Schulung Warehouse Management
4
Bsp.: Im Werk 0101 sind 2 Stk. C 30 198 auf den Lagerplatz EG00. Jetzt tragen wir in den Stammdaten den tatsächlichen Lagerplatz C04-02-08 ein. Jetzt muss eine Umbuchung von Lagerort zu Lagerort stattfinden. Diese Buchung ist nur eine Bestandsbuchung, keine körperliche Bewegung! Für eine solche Umbuchung benutzen wir die Transaktion „LT10“. Wir tippen Lagernummer, Lagertyp und das Material ein, anschließend ausführen.
Wir klicken den Artikel an und klicken den Button „Umlagern Hell“
SAP Schulung Warehouse Management
5
Anschließend tippen wir unseren Lagertyp 002 ein und setzen einen Haken bei sofort quittieren, wenn der Haken nicht gesetzt wird kommt ein Transportauftrag in Papierform, der extra quittiert werden muss.
Bestandsübersicht vorher:
Bestandsübersicht nachher:
1.1 Lagerplatz anlegen (LS01N): Um einen Lagerplatz anzulegen trage ich zunächst Lagernummer, Lagertypen und den zukünftigen Lagerplatz (höchstens 10-Stellen) ein. Zusätzlich wird das Feld Lagerbereich noch gefüllt. Kommbereiche gibt es aktuell in den Werken 0101 und Werken 0106. Das VeriFeld ist nur für das Werk 0106 relevant.
SAP Schulung Warehouse Management
6
1.2 Lagerplatzbearbeitung LS02N: Im Grunde die gleichen Bearbeitungsmöglichkeiten als bei der Lagerplatzerfassung 1.3 Schnittstellen: Schnittstellen sind Lagertypen die mit Vordefinierte und Dynamische Koordinaten unterteilt werden. Vordefinierte Koordinaten sind zum Beispiel die WE-Zone (902) mit den Dynamischen Koordinaten der Bestell-Nummer. Sprich: Ein Material XY liegt in der Einlagerung auf der Schnittstelle 902 mit dem Dynamischen Lagerplatz (Bestellnummer 4500000010)
SAP Schulung Warehouse Management
7
1.3.1 902 WE-ZONE: Hier liegt das Material wenn es in MIGO gebucht wird mit dem Anschließenden TA: 902 an 002
1.3.2 916 Versandzone Lieferungen: In diese Schnittstelle kommen alle Lieferungen die für Kunden sind. Der Lagerplatz hierbei ist immer dynamisch (Lieferschein Nummer). Wir kommissionieren von Lagertyp 002 an Lagertyp 916
SAP Schulung Warehouse Management
8
1.3.3 999 Lost & Found: Diese Schnittstelle dient für Materialien die wir beispielsweise nicht mehr finden (Fehlbestände). Haben wir einen Fehlbestand, muss der TA quittiert werden und das Material auf die Schnittstelle 999 gebucht werden.
1.3.4 Cross Docking (CD) Diese Schnittstelle wird uns im SAP sehr häufig begleiten. Der Sinn des Cross Docking liegt darin eine Ware, die in kurzer Zeit unser Haus wieder verlässt, nicht aufzuräumen, sondern auf diesen Platz legen um den Prozess der Kommissionierung zu optimieren. Bei einem Warenzugang ohne Kundeneinzelbestand prüft das System bei der Warenzugangsprüfung ob es einen Auftrag mit Liefertermin innerhalb den nächsten 10 Tagen gibt. Beispiel: Im Werk 0103 sind 100 Stk. G12LCFX auf Lager bestellt. Außerdem gibt es noch einen nicht belieferten Auftrag für Kunden X am 09.01.2015 über 25 Stück. Warenzugang: In der Migo werden am 07.01.2015 jetzt 100 Stück in die Einlagerung gebucht. Das System prüft im Hintergrund ob ein Auftrag oder eine Umlagerungsbestellung für die nächsten 10 Tage gibt. Dabei erkennt er den Auftrag X. Es werden 2 Transportaufträge genutzt. TA1: Von 902 WE-Zone an CD 25 Stk. TA2: Von 902 WE-Zone an Lagerplatz (1-18-1-6) 75 Stk. TA1 wird dabei hell quittiert und das genaue Lagerfach eingetragen in dem das Material gelegt wurde. Dies erleichtert den Kommissionierer die Sucharbeit falls mehr verschiedene Artikel im
SAP Schulung Warehouse Management
9
Cross Docking liegen. Ist der Liefertermin des Materials innerhalb den nächsten 10 Werktagen, so kommt automatisch ein Transportauftrag mit der Anweisung: Hol Material XY von CD für Lieferung XX.
Diese Zone wird von jeder Filiale definiert. Es sollte mind. 1 festes Regal sein und 1 mobiler Waggon. Wichtig: Sollte auf der Schnittstelle ein Material ein paar Tage liegen, kann man mit der Transaktion MD04 (Anzeige Bestands-/Bedarfssituation) prüfen ob es einen offenen Auftrag für den Artikel gibt.
In dieser Übersicht sieht man, dass wir 1 Stück auf Bestand haben, jedoch gibt es eine Lieferung für den 22.01.2015. Außerdem gibt es eine Umlagerungsbestellung mit Liefertermin am 23.01.2015. Wenn in dieser Übersicht keine offene Lieferung angezeigt wird kann das Material aufgeräumt bzw. mit der Transaktion LT10 umgebucht werden.
SAP Schulung Warehouse Management
10
2. Bestandsübersicht 2.1 LS26: Lagerbestände zum Material (Lagerverwaltung) Eine Bestandsübersicht bietet die Transaktion LS26. Dort wird zunächst Lagernummer Material und Werk eingetippt und bestätigt.
Hier sieht man, dass derzeit 2 Stück auf den Lagertyp 002 aufgeräumt und verfügbar sind.
Bei einen Doppelklick auf die oben genannten 2 Stück macht ein Fenster auf mit den Beständen zum Material auf. Dort sieht man den Lagerplatz auf dem die Ware liegt.
Bei einem Warenzugang verändert sich der Bestand mittels der Schnittstelle 902 WE-ZONE Fremdzugänge. Auf dieser Schnittstelle wird es in den Lagerort 1106 gebucht. Lagerort 1106 ist der Wareneingangslagerort (WE-Lagerort).Der Verkäufer sieht im VCP, dass der Artikel sich im Wareneingang befindet kann das Material aber noch nicht verkaufen. Sobald der Einlagerungstransportauftrag kontrolliert und quittiert wurde, wechselt der Lagertyp auf 002 Regallager sowie der Lagerort auf den Normallagerort 0101.
SAP Schulung Warehouse Management
12
2.2 LS24: Platzbestände pro Material Dies ist die gleiche Ansicht als LS26, wenn ich das Material doppelt anklicke.
Es werden alle Quants auf einer Übersicht angezeigt. Man sieht beispielsweise, dass unsere 15 Stück auf drei Lagerplätzen verteilt sind. Zum einen auf den Stammlagerplatz und auf den Übermengenbereich. Dazu liegen noch 2 Stück auf CD.
SAP Schulung Warehouse Management
13
2.3 MMBE: Gesamtbestand pro Material (Bestandsführung) Hier kann das einzelne sowie alle Werke gleichzeitig ausgewählt werden.
In der Übersicht sieht man den „Frei verwendbaren“ Bestand, Mengen die zur Qualitätsprüfung abgestellt sind, Reservierte Mengen, Bestellte Mengen, usw.
Mit einem Rechtsklick auf die Verwendbaren 15 Stück lassen sich diverse Übersichten zu diesen Material öffnen. In dieser Übersicht komme ich auf die Lagerverwaltungssicht LS26, wenn ich bei der Übersicht das Feld LVS-Bestände auswähle.
SAP Schulung Warehouse Management
14
2.4 MB51: Materialbelegliste (Journal)
In der Transaktion wählen wir das Material und Werk aus und bestätigen es mit F8
SAP Schulung Warehouse Management
15
In der Übersicht sehen wir alle Zu- und Abgänge samt Materialbeleg und Buchungsdatum.
Wenn ich die Bestellnummer oder Lieferschein Nummer zu der Materialbelegliste wissen will klick ich diese mit einem Doppelklick an und es öffnet sich das Fenster „Anzeigen Materialbeleg“. In dieser wird das Feld WM angeklickt. Dort ist die Bestellnummer oder Lieferungsnummer unter Lagerplatz.
SAP Schulung Warehouse Management
16
3. Warenzugang (Einlagerung) Nachdem eine Lieferung in unserem Haus angekommen ist entnehmen wir den Lieferschein und buchen diesen zu. Durch die Eingabe der Transaktion Migo in das Kommandofeld wird das Wareneingangsfenster aufgerufen.
Über „Favoriten => Transaktion einfügen“, kann das Wareneingangsfenster für den schnelleren Zugriff künftig als Favorit gespeichert werden. Auch alle weiteren, häufig benötigten Transaktionen lassen sich so für einen komfortablen Zugriff im Favoritenmenü speichern.
Nun sind wir in der Wareneingangstransaktion.
In diesem kann man alle möglichen Buchungen innerhalb eines Werkes vornehmen, für uns ist hauptsächlich der Vorgang „A01Wareneingang“ wichtig.
SAP Schulung Warehouse Management
17
Für externe Lieferungen wählen wir das Feld „R01 Bestellung“ aus. Anschließend geben wir im Feld daneben die Bestellnummer der angelieferten Ware ein und bestätigen diese mit Enter. Nun schlagen alle Positionen dieser Bestellung auf.
Nun geben wir die Lieferschein Nummer ein und gehen die Positionen auf den Lieferschein durch. Diese werden dann bei dem Feld „OK“ mit einem Haken versehen. Wenn alle Positionen gepasst haben können wir den Button Prüfen anklicken. Nachdem dieser Schritt beendet ist wird der Button Buchen angeklickt.
SAP Schulung Warehouse Management
18
Im Hintergrund wird nun ein Transportauftrag angelegt und gedruckt. Auf diesen Schein findet man die Lieferanten Nummer, das Material, den Vonlagerplatz und den Nachlagerplatz. Der Transportauftrag (TA) wird generell im Wareneingangs- sowie Warenausgangsbereich immer zum Kommissionieren der Waren genutzt. Der Vonlagerplatz ist im Wareneingangsbereich in der Regel die Bestellnummer. Der Nachlagerplatz hingegen könnte zum einen der Lagerplatz sein der in den Stammdaten hinterlegt ist oder der Lagerplatz CD (Cross Docking) sein.
SAP Schulung Warehouse Management
19
Das heißt wenn morgens die Ware vom Nachtexpress gebucht wird, die zu 90% verkauft ist, bekommt der Wareneingang nicht die Info für wen die Ware ist sondern bekommt nach dem Buchungsvorgang den TA mit Nachlagertyp CD.
Der Platz CD wird bei uns in der Regel ein Wagon oder Tisch sein der vom Wareneingang festgelegt wird. Der TA wird kontrolliert und anschließend quittiert. Für das Quittieren gibt es eine eigene Transaktion LT12, diese geben wir ins Kommandofeld ein und fügen diese wieder zu den Favoriten dazu.
SAP Schulung Warehouse Management
20
Hier wird die TA-Nummer eingegeben bzw. gescannt. Die Lagernummer sollte in der Regel schon im Feld stehen Es gibt zwei verschiedene Arten der Quittierung: Ablauf Hell und Dunkel. Hell wird benutzt wenn eine Mengenänderung zu Grunde liegt Dunkel wird benutzt wenn keine Mengenänderungen auf den TA vorliegen Im Feld „Kommimenge übernehm“. besteht die Möglichkeit den Punkt 2 auszuwählen, dieser bedeutet, dass der resultierende Lieferschein mit dieser Quittierung ebenfalls Warenausgang gebucht wird.
SAP Schulung Warehouse Management
21
3.2 Warenzugang mit negativer Differenz Dieser Fall trifft zu wenn gelieferte Menge von der Lieferschein Menge negativ abweicht. Wir buchen in der „Migo“. Bestellt sind 10 Stück und laut Lieferschein sind 10 Stück geliefert. Diesen Vorgang buchen.
Nun wird bei der Kontrolle anhand des TA´s festgestellt, dass die tatsächliche Menge 8 Stück sind. Dies muss bei der Quittierung des TA´s berücksichtig werden und hier bei den Ablauf Hell wählen.
Im Feld Istmenge wird die tatsächliche Menge eingetippt, das Feld DK bleibt leer und die Differenzmenge ergibt sich von selbst. Anschließend den Button Intern Quittieren klicken.
SAP Schulung Warehouse Management
22
Differenz bestätigen und „Buchen“ Daraus folgt in der Bestandsübersicht, dass 8 Stück nun im Lagerfach liegen und die 2
nichtgelieferten Stück in der Schnittstelle 902 WE-Zone
SAP Schulung Warehouse Management
23
Diese Schnittstelle muss jetzt wieder auf 0 gesetzt werden. Dies wird wieder in der MIGO gemacht. Dazu muss in dem markierten Feld rechts die Warenbewegung von 101 auf 102 geändert werden.
Danach geben wir wieder unsere Bestellnummer ein. Nun sehen wir die eingebuchte Menge, die wir jetzt auf 2Stück abändern.
Anschließend möchte das System einen Grund dieser Bewegung wissen.
SAP Schulung Warehouse Management
24
Wenn dies eingetragen ist klicken wir wieder den Button „Buchen“.
Somit ist der Schnittstellenbestand wieder bereinigt und kann bei der Nachlieferung problemlos gebucht werden.
3.3 Warenzugang mit positiver Differenz Dieser Fall trifft zu wenn gelieferte Menge von der Lieferschein Menge positiv abweicht. Wir buchen in der Transaktion MIGO. Bestellt sind 10 Stück und geliefert laut Lieferschein wurden ebenfalls 10 Stück.
SAP Schulung Warehouse Management
25
Nachdem gebucht wurde kommt der Transportauftrag, anhand diesem wir die Kontrolle durchführen. Nun wird aber festgestellt, dass 11 Stück geliefert wurden.
Es gibt nun 2 Möglichkeiten:
1. Nur die Menge ans Lagerfach bringen die auf den TA steht (quasi 10 Stk.) dunkel quittieren und anschließend klären ob die Ware behalten wird oder nicht. Je nachdem muss eine neue Bestellung angelegt werden.
2. Wir quittieren den TA „hell“ mit 11 Stück.
Wir geben nun die Istmenge ein. Das Feld DK bleibt leer.
Intern quittieren:
SAP Schulung Warehouse Management
26
In der Bestandsübersicht sieht es anschließen so aus.
Es liegen nun 11 Stück am Lagerplatz und ein negativer Bestand auf der Schnittstelle dieser muss noch bereinigt werden. Dies passiert in dem die ursprüngliche Bestellung abgeändert wird. (Transaktion ME22N)
Differenz bestätigen und Buchen!
SAP Schulung Warehouse Management
27
Nun muss das eine Stück noch in der MIGO gebucht werden. Dies erfolgt jedoch ohne einen Transportbedarf zu erzeugen. Wir wählen den Button WM und setzen einen Haken in das Feld „Kein Transportbedarf“ und im Feld „BewSondKennz. ein „O“. Auf „OK“ setzen und „Buchen“.
. Nach dieser Buchung sehen wir in der Bestandsübersicht, dass sich die Bestände auf dem Lagertyp 902 aufgelöst haben.
Alternativ zu diesem Vorgang besteht die Möglichkeit, dass das zu viel gelieferte Stück nicht mit dem TA quittieren. Eine Bestellung manuell anlegen und den normalen Warenzugangsprozess durch laufen.
SAP Schulung Warehouse Management
28
4. Warenzugang (intern) Im SAP haben wir zwei Möglichkeiten der internen Ware.
1. Normale Umlagerungen 2. Die Verkaufte Ware
4.1 Umlagerungen: Wir bekommen aus unserem Werk 0106 eine Lieferung mit 3 Positionen. Im Auslieferwerk 0106 lag ein Fehlbestand vor und wurde nur die verfügbaren 5 Stück geliefert.
Wir buchen wieder in der Transaktion MIGO und wählen den Vorgang Wareneingang. Im Gegensatz zu einer externen Bestellung wird jetzt nicht mit der Bestellnummer gebucht sondern mit der Lieferschein Nummer. Dazu wählen wir R05 Auslieferung. Bestellnummern werden auf dem Dokument generell nicht mehr angedruckt.
SAP Schulung Warehouse Management
29
Wenn die Lieferschein Nummer eingetragen wurde schlagen alle Positionen auf die das Auslieferwerk tatsächlich ausgeliefert hat. Das heißt es sind keine Rückständigen Positionen zu sehen. Die Positionen werden mit dem Lieferschein abgeglichen und im Programm auf OK gesetzt. Sind alle Positionen erledigt können wir den Beleg buchen und es entsteht ein Transportauftrag.
Nun wird mit dem Transportauftrag kontrolliert und das Material an den Platz gebracht. Es gibt für jedes Werk einen Dummy-Lagerplatz (EG00, HE00, AL00, LA00, RO00, MI00, HA00) dieser wird in den Stammdaten hinterlegt von denen wir keine Information über den tatsächlichen Lagerplatz haben. Dies sollte von den Werken nach und nach behoben werden.
SAP Schulung Warehouse Management
30
Ist die Ware an ihrem Platz kann der TA mittels der Transaktion LT12 quittiert werden.
In dieser Transaktion tippen wir bzw. scannen wir die TA-Nummer ein. Wenn es keine Abweichungen der Art und Menge gibt, ist unser Ablauf „Dunkel“. Besteht eine Veränderung ist der Ablauf „Hell“ zu Quittieren
SAP Schulung Warehouse Management
31
4.2 Verkaufte Ware Verkaufte Waren wie wir es jetzt aus Sangross kennen gibt es in Zukunft nicht mehr. In SAP gibt es nur 2 Varianten. Zum einen via Umlagerungsbestellung auf Lager bestellen und bei eintreffen den Auftrag abschließen und Ausliefern. Die andere Möglichkeit ist einen Lieferschein direkt für den Kunden bei dem Auslieferwerk mit richtiger Tour zu schreiben. Bsp. Eggenfelden verkauft einen Keilriemen für Kunden X, der nur in Hengersberg lagernd ist. Dazu öffnen wir das Betriebscockpit (/CMD//_COCKPIT)
Wenn wir den Artikel und die Stückzahl eingeben macht ein neues Fenster auf mit all den Beständen unserer Filialen. Aus dieser Übersicht sieht man, dass im Werk 0102 11 Stück liegen. In dieser Zeile tragen wir die benötigte Stückzahl ein, klicken den Übernehmen Button und schließen den Auftrag ab.
SAP Schulung Warehouse Management
32
Nachdem dies erfolgt, erzeugt SAP einen TA in Hengersberg. Anhand diesem Transportauftrages wird kommissioniert und quittiert, sodass der Lieferschein gedruckt wird.
Mit diesem Lieferschein wird die Ware dann per LKW oder Tagtour mit nach 0101 gegeben und dann mit der EG Tour 5 09:30 Uhr ausgeliefert.
SAP Schulung Warehouse Management
33
4.3 Positive Bestandsveränderung (Vorgang für ausgewählte Personen pro Werk) Wenn ein Material ohne Nachvollziehbaren Grund bei uns physisch im Lager liegt jedoch keinen EDV-Bestand hat, bringen wir es durch eine sonstige Bestandsaufnahme in den Bestand. Wir tippen im Eingabefeld die Transaktion MB1C ein. Im Folgefenster ergänzen wir das Werk, den Lagerort und die richtige Bewegungsart 561.
Wir tippen das Material und die Stückzahl ein, bestätigen den Vorgang mit Enter. Es macht nun ein Fenster mit einer Übersicht aller Materialien die wir in Bestand nehmen. Anschließend klicken wir den Button „Buchen“.
SAP Schulung Warehouse Management
34
Das Material liegt jetzt auf der Schnittstelle 998 Bestandsaufnahme. In der Bestandsübersicht sieht es wie folgt aus:
Mit einer Umbuchung bei der Transaktion LT10 müssen wir das eine Stück in unserem Lagertyp 002 Regallager mit dem richtigen Lagerplatz buchen. In der Transaktion tippen wir die Lagernummer sowie den Lagertyp ein und führen aus. (F8) In der nächsten Ansicht sehen wir unseren Artikel der aktuell als Lagerplatz „Aufnahme“ hinterlegt hat. Wir markieren diese Zeile und klicken den Button „Umlagern Hell“. Dabei schlägt ein Fenster auf in dem wir den Lagertyp 002 eintragen. Zugleich setzen wir die Haken für „nicht drucken“ sowie „sofort quittieren“ und klicken Übernehmen.
SAP Schulung Warehouse Management
35
Im Hintergrund erstellt und quittiert das System einen Transportauftrag, sodass der LVS Bestand letztendlich stimmt. In der Bestandsübersicht können wir diesen Vorgang Kontrollieren.
SAP Schulung Warehouse Management
36
5. Transportauftrag 5.1 TA-Etiketten Das TA-Etikett ist folgendermaßen aufgebaut:
Es werden alle Daten vom System gefunden, lediglich die Kunden-Materialnummer und die Kunden-Bestellpositionsnummer sind Felder, deren Inhalt durch Eingabe vom Verkäufer festgelegt wird. 5.1.1 Eingabe der relevanten Daten Die Kunden-Materialnummer wird VC über das Positionsfeld „Kundenmat“ mitgegeben.
Die Kunden-Bestellpositionsnummer wird im VC über das Positionsfeld „Bestellposition“ mitgegeben.
5.1.2 Druck des Etiketts Für den Ausdruck des Etiketts ist die Transaktion „ZWM_ETIKETT_DRUCK“ zu verwenden. Es erscheint folgende Maske:
Über den Button „Variante holen…“ muss die für das jeweilige Werk zutreffende Maske gewählt werden. Diese Variante belegt die Lagernummer und das Ausgabegerät vor.
SAP Schulung Warehouse Management
37
Die zutreffende Variante ist zu selektieren und die Auswahl über das grüne Häkchen zu bestätigen.
Anschließend sind die Felder gemäß Variante vorbelegt.
Im Feld „Transportauftragsnummer“ ist nun die TA-Nummer (auch mit Scanner möglich) einzugeben. Mit F8 oder „Ausführen“ wird der Druck angestoßen. Die Vorbelegungen der Variante bleiben erhalten und die Maske ist eingabebereit für die nächste TA-Nummer. 5.2 TA quittieren 5.2.1 TA quittieren ohne Mengenänderung (Standardfall): Der TA wird nach abgeschlossener Kommissionierung quittiert. ZLT12 ist die Standardtransaktion mit Vorbelegung „2“,
d.h. es wird auch gleichzeitig Warenausgang gebucht (heutiges LFS freigeben), sprich bei Kunden mit hinterlegter „Sofortrechnung“ wird mit Druck Lieferschein auch gleichzeitig die Faktura gedruckt! Die TA-Nummer wird
SAP Schulung Warehouse Management
38
1. Eingescannt oder 2. Per Hand eingetippt, via „ENTER“ bestätigt
Unten erscheint eine Meldung,
TA ist somit erfolgreich quittiert! Soll der Beleg NICHT gleich mit Warenausgang gebucht werden (Lieferscheine werden ggf. erst gesammelt kurz vor Tour-Abfahrt Warenausgang gebucht) ist das Feld „Kommimenge übernehm.“ Freizulassen:
Warenausgang buchen manuell = VL02N LT11 Quittieren Transportauftragsposition In dieser Transaktion kann ich einzelne Positionen eines Transportauftrages quittieren. TA XX hat 10 Positionen. Davon möchte ich Position 4 quittieren.
SAP Schulung Warehouse Management
39
5.2.2 TA quittieren mit Fehlbestand Im Vertriebscockpit wird ein Auftrag angelegt über 5 Rillenkugellager 6210-2RS1. Nachdem der Auftrag gesichert wurde erzeugt das System einen Transportauftrag mit den das Material kommissioniert wird.
Der Kommissionierer stellt nun fest, dass nicht die gewünschten 5 Stück auf den Lagerplatz liegen, sondern nur 4 Stück. Nun muss mit der Transaktion LT12 quittiert werden: Der Ablauf der Quittierung erfolgt „Hell“.
Es öffnet sich eine Übersicht aller TA-Positionen. Bei unserer Position 1 sind 3 Felder zu bearbeiten:
1. Istmenge ausbessern 2. DK setzen (in diesem Fall eine „1“ für die Schnittstelle 999 lost&found) 3. Differenzmenge
SAP Schulung Warehouse Management
40
Anschließend den Button „Intern Quittieren“ klicken, Differenz bestätigen und „Sichern“.
In der Bestandsübersicht sind jetzt 4 Stück auf der Schnittstelle 916 Versandzone Lieferungen und 1 Stück auf der Schnittstelle 999 Lost&Found.
Der Lieferschein wird mit 4 Stück ausgedruckt und kann in der VL02N Warenausgang gebucht werden.
SAP Schulung Warehouse Management
41
Jetzt muss der Auftrag noch auf die 4 Stück geändert und gesichert werden. Dies geschieht in der VA02 (Auftrag ändern).
Jetzt muss das fehlende Stück noch in den Sperrbestand, da es sonst wieder abrufbar wäre.
SAP Schulung Warehouse Management
42
Dies geschieht in der Transaktion LQ02. Hier wählen wir die richtige Lagernummer, den Lagertyp 999 und die WM-Bewegungsart 984 (Buchung frei>gesperrt) und klicken auf ausführen (F8)
Jetzt setzen wir noch einen Haken bei der richtigen Material Nummer und klicken den Button „Umbuchen“
Der Bestand ist nun gesperrt und kann nicht mehr abgerufen werden. Wichtig ist hierbei, dass der Bestand gesperrt wird bevor das System eine neue Lieferung anlegt. Am besten sofort nach Quittierung das Material sperren.
SAP Schulung Warehouse Management
43
Sollte der Artikel nach einiger Zeit nicht mehr auftauchen können wir ihn komplett ausbuchen mit der Transaktion LI21 (Ausbuchen Differenz). Dazu Lagernummer und Lagertyp wählen und ausführen.
Bei dem auszubuchenden Material einen Haken setzen und den Button „Ausbuchen“ klicken und Bestand ist ausgebucht.
SAP Schulung Warehouse Management
44
Soll dem Kunden das fehlende Material nachgeliefert werden: Man geht im VCP in den ursprünglichen Auftrag und erfasst einfach eine neue Position darunter. Durch das „Ausbuchen“ ist die ATP-Menge nun korrekt (0), das Material kann nun von einem anderen Werk beschafft werden oder es wird eine Bestellanforderung (Lieferant) etc. angelegt. Abschließend wird der Auftrag gesichert.
5.3 TA stornieren Funktioniert nur bei TA’s, dich noch nicht quittiert sind! (Storno quittierter TA siehe 3.2.9 SD) Transaktion „LT15“
Bildsteuerung „Dunkel“ Eingabe der TA-Nummer „ENTER“ Meldung unten erscheint:
TA erfolgreich storniert!
SAP Schulung Warehouse Management
45
6. Umlagerungsbestellungen: Umlagerungsbestellungen sind ganz normale Umbuchungen von Werk zu Werk. Beispielsweise braucht Werk 0101 einen Artikel nicht mehr, so wird dieser dann ins Werk 0106 gebucht. Dies geschieht in der Transaktion ME21N (Bestellung anlegen) Als Bestellart wählen wir UB (Umlagerungsbestellungen) aus und Lieferwerk ist in diesem Fall Werk 0101
Nun geben wir Material, Menge, Lieferdatum und Empfängerwerk an. Wichtig dabei das Lieferdatum immer überprüfen da er das ursprüngliche Planlieferdatum aus den Stammdaten zieht.
SAP Schulung Warehouse Management
46
So sieht die Bestellung in Papierform aus.
Im Werk 0101 kommt ein TA am Drucker raus. Ware wird anhand dieses Beleges kommissioniert und mit der Transaktion LT12 quittiert.
SAP Schulung Warehouse Management
47
Lieferschein wird erzeugt und muss mit der Transaktion VL02N Warenausgang gebucht werden.
Auslieferung an WERK 0106. Wareneingangsprozess im Zentrallager: Es wird mit der MIGO gebucht. Wir wählen als Referenzbeleg „R05 Auslieferung“, tippen die Lieferschein Nummer ein und bestätigen mit ENTER. Die Position wird auf „OK“ gesetzt, der Vorgang geprüft und gebucht.
SAP Schulung Warehouse Management
48
Das System erzeugt jetzt wieder einen TA mit der Info, dass die Ware auf den Stammplatz aufgeräumt werden soll. Ist dies erfolgt kann der TA via LT12 quittiert werden und der Prozess ist beendet.
SAP Schulung Warehouse Management
49
6.1 Bestellauskunft Die Bestellauskunft ist nicht mehr kompakt in einem Programm zusammengefasst. Dazu gibt es jetzt diverse Transaktionen, die verwendet werden können: „ME2L“ – Zum Lieferanten „ME2M“ – Zum Material „ME2N“ – Zur Bestellnummer „ME2W“ – Zum Lieferwerk
Der Listumfang ist dabei immer ALV
SAP Schulung Warehouse Management
50
7. Chargen Im SAP wird bei den meisten Hydraulikschläuchen mit Chargen gearbeitet, d. h. es wird beim Warenzugang die Lieferantencharge und das Herstelldatum erfasst und zusätzlich vergibt das System eine Interne Chargennummer. Somit ist jeder Schlauch der unser Haus verlässt ob lose oder gefertigt bis zum Lieferanten zurück verfolgbar.
7.1 Wareneingang Hydraulikschläuche: Wir gehen in die Transaktion MIGO und geben die Bestellnummer ein. Dort wählen wir unten das Fenster CHARGE. Hier wird das Feld Herstellercharge und Herstelldatum als Mussfeld gefordert. Die SAP Charge vergibt das System bei der anschließenden Buchung. Diese ist auf den folgenden TA abzulesen.
SAP Schulung Warehouse Management
51
TA quittieren und fertig ist der Wareneingang. Außerdem muss am Schlauch ein Etikett angebracht werden, mit allen Chargenpflichtigen Daten.
SAP Schulung Warehouse Management
52
7.2 Wareneingang mit mehreren Schlauchrollen: Wird eine größere Menge bestellt und vom Lieferanten gestückelt geliefert muss jede Rolle auf ihre eigene Charge geprüft und einzeln erfasst werden. Beispiel: Wir bestellen 100 m und es werden 3 Rollen mit 30m, 20m und 50m geliefert. In der MIGO tippen wir die Bestellnummer ein. Nun zeigt das System die bestellten 100 m an, auf diese klicken wir mit einem Rechtsklick. Hier wählen wir „Menge verteilen“
Wir geben unsere Rollenlängen an, Prüfen und Übernehmen.
SAP Schulung Warehouse Management
53
Jetzt geben wir für jede Rolle die Herstellercharge und das Herstelldatum mit und „buchen“. Im Hintergrund wird der TA gezeugt.
SAP Schulung Warehouse Management
54
Den Transportauftrag quittieren und Ware ist im verfügbaren Bestand.
SAP Schulung Warehouse Management
55
7.3 Charge ändern Falls mir bei der Chargenerfassung ein Tippfehler unterlaufen ist kann ich diesen in der Transaktion „MSC2N“ (Charge ändern) beheben.
SAP Schulung Warehouse Management
56
8. Wareneingangsabwicklung im Werk 0106
Der Wareneingang wird in zwei Arbeitsschritte eingeteilt diese im Menü hier die Punkte „1+2“ sind. 8.1 Menüpunkt 1: Wareneingang
SAP Schulung Warehouse Management
57
Der Artikel wird aus dem angelieferten Karton entnommen und via EAN-Code angeschossen. Zudem wird einmalig eine Lieferschein Nummer eingetippt die solange im Feld bleibt bis sie manuell aus dem Feld gelöscht wird. Nach bestätigen der beiden Angaben sucht das System die offenen Bestellungen mit den offenen Mengeneinheit zum Artikel raus. Bei mehreren Bestellungen kann ausgesucht werden welche die passende Bestellung ist.
Nun wird die tatsächlich gefundene Menge eingetippt unabhängig von der Bestellmenge. D.h. sollte die Lieferung 10 Stk. Umfassen, jedoch in diesem Karton nur 3 Stück werden zunächst diese 3 Stück erfasst.
SAP Schulung Warehouse Management
58
Vom Artikel C 3033 liegen jetzt 3 Stück auf einen Rollwagon zum aufräumen und somit ist der erste Arbeitsschritt abgeschlossen. 8.2 Menüpunkt 2: Einlagerung mit richtigem Nachlagerplatz: Wenn ein Wagon voll ist geht eine 2. Person mit Scanner her und räumt die Ware auf.
Nachdem der Menüpunkt 2 aufgerufen wird Scannt der Lagerarbeiter den Artikel noch mal via EAN-Code und bestätigt diesen.
SAP Schulung Warehouse Management
59
Der Artikel wird bestätigt.
Hier sieht man den Vonplatz und den Nachfolgeplatz quasi den Fixlagerplatz des Artikels.
SAP Schulung Warehouse Management
60
Nun wird der Lagerplatz angezeigt zu dem der Artikel gehört. Steht die Person vor diesem liegt sie den Artikel hinein und das Fach wird abgescannt um somit die Bestätigung abzugeben, dass richtig aufgeräumt wurde. Wird ein falsches Lagerfach gescannt wird eine Fehlermeldung aufgeschlagen und der Vorgang kann nicht abgeschlossen werden. Einlagerung mit Platzhalterlagerplatz (MI00) Das Material wird zunächst abgescannt. Im Menü kann man ablesen, dass 3 Stück auf den Lagerplatz MI00 aufgeräumt werden sollen. Mit F4 beginne ich meinen Vorgang.
In diesem Schritt bestätige ich mit der Taste F1, dass ich 3 Stück von den Jurid Bremsbacken jetzt aufräume. Anschließend wird F4 gedrückt um den Prozess fortzuführen.
SAP Schulung Warehouse Management
61
Nun wird der Nachlagerplatz MI00 angezeigt den es physisch nicht gibt. Dazu gibt es die Taste F7 (NLp = Neuer Lagerplatz)
Bin ich vor dem tatsächlichen Lagerplatz, lege ich die Ware ins Fach und Scanne den Barcode des Platzes ab. Mit F1 bestätige ich diesen Vorgang.
Nun wird mit F1 gesichert und der Vorgang ist komplett abgeschlossen.
SAP Schulung Warehouse Management
62
Somit reduzieren wir die Fehlerquote im Wareneingangsprozess und zugleich im Warenausgang. 8.3 Menüpunkt 3: Auslagern Queue Wird erst ab Juni gebraucht. Der Arbeitsschritt wird extra geschult. 8.4 Menüpunkt 4: Intern Umlagern In dieser Transaktion kann ich Materialien von Lagerort zu Lagerort umbuchen. Dazu brauch ich zunächst den aktuellen VONLAGERPLATZ und bestätige diesen mit OK
Es schlagen zwei weitere Eingabefelder auf, als erstes das Material eingeben und bestätigen. Anschließend die gewünschte Stückzahl des Artikels der zum Auslagern ist
SAP Schulung Warehouse Management
63
Nun tragen wir den Nachlagerort/platz ein und Bestätigen mit OK.
Um den Vorgang abzuschließen klicken wir jetzt F9 um den TA anzulegen der im selben Moment auch quittiert wird.
8.5 Menüpunkt 5: Bestände und Umlagern Im Menüpunkt 5 kann ich den Lagerplatz aufrufen und von Materialien den Bestand abrufen.
SAP Schulung Warehouse Management
64
Beispiel: Wenn ich das Material um einen Platz verschiebe kann ich das in dieser Transaktion tun. Ich gebe den Nachlagerplatz ein Bestätige diesen und lege mit der Taste F9 den Transportauftrag an.
Nun muss das Material in den Stammdaten MM02 ausgebessert werden und der Vorgang des verschieben ist abgeschlossen. 8.6 Menüpunkt 6: Queue Wechsel Ebenfalls wie Punkt 8.3 erst im Juni relevant und wird extra geschult.
SAP Schulung Warehouse Management
1
Übersicht Umbuchungen innerhalb eines Werkes LT01: Transportauftrag anlegen Hier kann ich ein Material von Lagertyp zu Lagertyp buchen, aber auch innerhalb eines Lagertyps von Lagerplatz zu einem anderen Lagerplatz. Ich muss hier nicht komplettmengen buchen, sondern kann die Mengeneinheit selbst bestimmen. Hierbei tippe ich Lagernummer, Bewegungsart, Material, Anforderungsmenge und ggf. Werk/Lagerort ein. Hier ist die Bewegungsart 999 zu nehmen.
Anschließend tippe ich meinen Vonlagertyp samt Lagerplatz ein und auf welchen Nachlagertyp (ebenfalls mit Lagerplatz) das Material gebucht wird. Zusätzlich setzen wir einen Haken bei Quittieren.
SAP Schulung Warehouse Management
3
LT10: Transportauftrag anlegen aus Bestandsliste Hier kann ich ebenfalls von Lagertyp zu Lagertyp buchen, oder innerhalb eines Lagertyps buchen. Besonderheit bei der LT10 ist, dass ich die komplette Menge eines Materials pro Lagerquant buche. Zunächst tippe ich Lagernummer, Lagertyp, Material und Bewegungsart ein. Die Bewegungsart in diesem Fall ist die 910.
Im nächsten Schritt markiere ich meine Zeile und wähle den rechten Stapler aus (Umlagern Hell). Wenn ich den Stapler links auswähle wird ein TA gedruckt. Anzuwenden besonders bei Retouren die ins Regallager wieder umgelagert werden.
Es macht ein Fenster auf in dem ich meine Nachlager Daten eintippe und die Haken für nicht drucken bzw. sofort quittieren setze.
SAP Schulung Warehouse Management
4
Bestandsübersicht vorher:
Bestandsübersicht nachher:
Nun habe ich die komplette Menge auf Lagertyp 999 Differenzen mit Lagerplatz „Lost&Found“ gebucht.
SAP Schulung Warehouse Management
5
LQ02: Material in Sperrbestand buchen. BESONDERHEIT: Wenn ich einen TA mit Differenzkennzeichen „1 Lost&Found“ quittiere wird automatisch die Ware in den Sperrbestand gebucht. Wenn ich eine Ware manuell auf 999 Lost&Found buche wird die Ware ebenfalls innerhalb den nächsten 3 Minuten in den Sperrbestand gebucht. In dieser Transaktion kann ich Material in Sperrbestand setzen. Dazu tippe ich Lagernummer, Lagertyp und Material ein. Bewegungsart ist hierbei die 984 „Buchung frei-> gesperrt“. Die Bewegungsart 983 wäre genau für den Gegenfall wenn ich Ware von gesperrt in freien Bestand nehmen möchte.
Nun markiere ich meine Zeile und klicke den Button Umbuchen. Das Material ist jetzt im Sperrbestand.
SAP Schulung Warehouse Management
7
LI21: Ausbuchen Inventurdifferenz (Ausbuchen von Fehlbestände) Dieser Vorgang wird immer am Monatsende von den Niederlassungsleitern veranlasst. Hierzu tippe ich Lagernummer und Lagertyp ein.
Ich wähle den betreffenden Artikel aus und klicke den Button „Ausbuchen“
Ware ist nun aus Bestand komplett entfernt.
SAP Schulung Warehouse Management
8
Bestandsübersicht vorher:
Bestandsübersicht nachher: Da es keine Quants für den Artikel mehr gibt, bekomme ich keine Übersicht in der LS26 mehr.
SAP Schulung Warehouse Management
9
LT01: Wareneingang sonstige (vergleichbar mit LBE) Dieser Fall beschreibt wenn ich eine Ware im Regal finde und dieser nicht im Bestand ist. Bestandsicht vorher:
Ich wähle zunächst die Transaktion LT01 aus. In der Transaktion füllen wir die Felder Lagernummer, Bewegungsart, Material, Anforderungsmenge und Werk/Lagerort. Die Bewegungsart für diesen Vorgang ist die 903 (Einlagern 999 Aufnahme). Diese wurde extra als LBE Ersatz angelegt.
SAP Schulung Warehouse Management
10
Im nächsten Fenster klicke ich einen der beiden Stapler an, je nachdem welchen Vorgang ich bevorzuge. Wenn ich den Vorgang Dunkel auswähle füllt sich das Feld Nachlagerplatz unten automatisch. Wenn hier der Dummy steht sollte die Zeile nochmal mit der Mülltonne raus gelöscht werden und der Vorgang mit Hell abgewickelt werden. Hier kann ich meinen tatsächlichen Lagerplatz eintragen. Passt der Nachlagerplatz kann ich den Prozess mit klicken der „Diskette“ verbuchen.
SAP Schulung Warehouse Management
11
Anschließend habe ich in meinem Lagertyp 002 2 Stück mehr und einen Negativbestand auf der Schnittstelle 999. Dieser löst sich im Hintergrund nach 1-2 Minuten durch einen Job auf.
SAP Schulung Warehouse Management
12
MB1B: Umbuchung erfassen Sonderfall: Fallbeschreibung: Wir schreiben einen Auftrag mit einen nicht Bestandsgeführten Material. Diesen Artikel wird via einer Banf bestellt. Wir haben quasi einen Kundeneinzelbestand. Am nächsten Tag wird die Ware zu gebucht und wir erhalten einen TA zur Einlagerung. Dieser wird quittiert.
Kurze Zeit später liegt das System eine Lieferung zu meinen Auftrag (4645) an und es wird der TA für die Kommissionierung angelegt.
Nun ruft der Kunde an und möchte das Material nicht mehr. Also wird der TA storniert, Lieferung gelöscht und der Auftrag ebenfalls abgesagt. Aus der SD Sicht alles erledigt.
SAP Schulung Warehouse Management
13
WM seitig haben wir jetzt das Problem, dass die Ware noch den zugeordneten Kundeneinzelbestand hat. In der LS26 sieht man, dass Material mit einem E gekennzeichnet ist. Die Sonderbestandsnummer leitet sich aus den Auftrag und der Auftragsposition ab. Sprich Auftrag 4645 mit Position 10 ->4645000010
Für diesen Fall brauchen wir eine zusätzliche Buchung um diesen Sonderbestand weg zu Buchen, ansonsten kann ich das Material nicht mehr verkaufen, da es immer noch reserviert ist. Für diese Buchung haben wir die Transaktion MB1B: In der Transaktion wählen wir als Bewegungsart die 411 und daneben beim Sonderbestand ein E anschließen Enter.
SAP Schulung Warehouse Management
14
Im nächsten Fenster tragen wir die Kundenauftragsnummer und die Auftragsposition ein. Im Feld Material wird die Artikelnummer und die Menge eingetragen, mit Enterbestätigen und anschließend Sichern.
Nun ist der Sonderbestand weggebucht und das Material im frei verwendbaren Bestand bzw. im ATP-Bestand.
Mit der LT10 könnte ich das Material jetzt noch auf Lagertyp 002 mit den richtigen Lagerplatz buchen.
SAP Schulung Warehouse Management
15
Übersicht Bewegungsarten: Transaktion Bewegungsart
LT01: Lagerort Umbuchung ohne Druck 999 Lagerleitung
LT01: Positive Bestandsveränderung 903 Einlagern Aufnahme 999
LT01: Lagerort Umbuchung mit Druck 910 Einlagern Retouren
LT10: Komplette Menge eines Quants pro Lagertyp Umbuchen mit Druck
910 Einlagern Retouren
LQ02: Material in Sperrbestand 984 Ware frei -> Sperrbestand
LQ02: Material entsperren 983 Sperrbestand -> Ware frei
MB1B: Material von Kundeneinzelbestand in frei verwendbaren Bestand
411 E Umbuchung Kunden Auftrag an Eigen
MB1B: Lagerortumbuchungen 311 Umbuchung Lagerort zu Lagerort
Bewegungsart: Beschreibung:
101 Wareneingang zur Bestellung
102 Wareneingang zur Bestellung - Storno
311 Umbuchung Lagerort (1106 an 0106)
312 Umbuchung Lagerort (1106 an 0106) - Storno
343 Gesperrt -> Frei Verwendbar (LQ02 Bwa 983)
344 Frei Verwendbar -> Gesperrt (LQ02 Bwa 984)
411E Umbuchung Kundenauftrag an Eigen
412E Umbuchung Kundenauftrag an Eigen - Storno
601 Warenausgangsbuchung Kundenlieferung
641 Warenausgangsbuchung Umlagerung
643 Warenausgangsbuchung Umlagerung Hallwang
711 Bestand ausbuchen mit Transaktion LT01 Bwa 904
712 Bestandsaufnahme mit Transaktion LT01 Bwa 903
717 Bestand ausbuchen Lost&Found mit Transaktion LI21
Übersicht Bewegungsarten (MB51)
Im Verbund mit
Mobile Datenerfassung im Lager
Die Mobilscanner sind über WLAN
mit SAP verbunden.-
Auch mit den Scannern bedient man direkt SAP.
-Es sind kleinere Bauformen von
Computern – keine allwissenden
Wunderwaffen!
SAP Prozess Warenzugang mit Scanner
1
Scanner-Unterstützter Warenzugang Der scannerunterstützte Warenzugang reduziert die Fehlerquote bei der Warenidentifizierung und sorgt eine sichere und korrekte Verräumung ins Lager. Auch mit dem Scanner wird SAP bedient - lediglich die Transaktionen und Masken sind auf das kleinere Display angepasst.
Seiteneffekte auf bisherige Prozesse Sobald für eine WM-Lagernummer der Scanner-Warenzugang aktiviert wird, muss auch in der bekannten MIGO die Bewegungsart beachtet werden! Hier ändert sich die Logik:
Bewegungsart MIGO TA-Split Ausdruck 101 Jede Position wird ein
extra Transportauftrag Kein TA-Druck (TAs 902 an CD werden immer gedruckt)
991 Kein Aufsplitten des TAs Alle TAs werden gedruckt
die Bewegungsart 991 übernimmt die Funktion der bisherigen Bewegungsart 101
SAP Prozess Warenzugang mit Scanner
2
Scannermenü
Step 1: Wareneingangskontrolle + Wareneingangsbuchung
Step 1) Wareneingangsbuchung Ware in WE-Zone 902 buchen
Step 2) Einlagern Ware von WE-Zone 902 ins Regallager 002 umlagern
Material abscannen EAN-Code Hersteller-Artikelnummer SAP-Materialnummer
SAP Prozess Warenzugang mit Scanner
3
F4-Taste drücken
F4-Taste drücken
Bestellung auswählen Sind zu einem Artikel mehrere Bestellungen offen, muss hier die richtige Bestellung ausgewählt werden
Lieferschein-Nummer Hier muss einmalig die korrekte Lieferschein-Nr. des Lieferanten eingegeben werden!
Material wurde erkannt
Menge eintippen Hier die tatsächliche gefundene Menge eintippen. Wenn weiter unten im Karton noch weitere sein sollen, trotzdem die aktuell entnommene Menge eintragen.
SAP Prozess Warenzugang mit Scanner
4
Für Ware, die ans CrossDocking (CD) geht, wird ein Papier-TA ausgedruckt! Ansonsten geht’s mit Step 2 weiter - den auch ein anderer Mitarbeiter parallel machen kann!
Es erscheint diese Bestätigung
Nach Drücken der Enter-Taste kann der nächste Artikel gescannt werden! (Die vorherige Artikelnummer wird noch angezeigt, um sehen zu können, wo man war)
SAP Prozess Warenzugang mit Scanner
5
Step 2: Einlagerung >> kontrollierte Ware ins Regal räumen <<
drücken
drücken
Material abscannen EAN-Code Hersteller-Artikelnummer SAP-Materialnummer
Material wurde erkannt
SAP Prozess Warenzugang mit Scanner
6
>> Ob ihr wirklich richtig steht, seht ihr wenn das Licht angeht! <<
Lagerfach abscannen hier muss hier der Lagerplatz eingescannt werden!
Auf diesen Lagerplatz soll die Ware gelegt werden!
Das war der falsche Lagerplatz!
Mit F7 kann die Ware auf einen anderen Lagerplatz gebucht werden! (keine Änderung der Stammdaten!)
SAP Prozess Warenzugang mit Scanner
7
drücken
>> Fertig - die Ware ist richtig aufgeräumt! <<
So sieht es aus, wenn der richtige Platz gesannt wurde.
SAP Prozess Warenzugang mit Scanner
8
Step 3: Abgleich vereinnahmte Ware zu Lieferanten-Lieferschein Solange der Lieferanten-Lieferschein nur auf Papier vorliegt muss die vereinnahmte Ware manuell mit dem Lieferschein verglichen werden.
Beispiel:
Mit der Taste F9 kann eine Kontroll-Liste gedruckt werden, was eingebucht wurde.