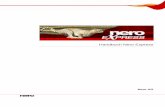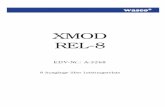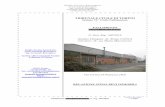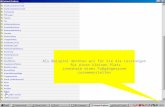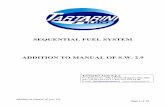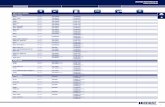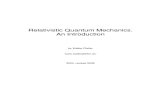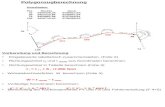Rel 1.00a WEB2.8 Eingeben und Ändern der Datenbank 26 2.9 Wichtige Werkzeuge und Einstellungen 28...
Transcript of Rel 1.00a WEB2.8 Eingeben und Ändern der Datenbank 26 2.9 Wichtige Werkzeuge und Einstellungen 28...


Inhaltsverzeichnis
1. Einleitung 1
1.1 Technische Berechnungen 2
1.2 Nachhaltige Nutzung 3
1.3 Zusammenstellen von Dokumenten 4
2. Berechnungen mit VCmaster 5
2.1 Eingabe von Variablen und Formeln 6
2.2 Eingabewerkzeuge für Formeln 8
2.3 Mathematische Funktionen 12
2.4 Formatieren von Rechenzeilen 15
2.5 Ändern von Variablen und Formeln 18
2.6 Tabellarisch rechnen 20
2.7 Hinterlegte Tabellen / Datenbankabfrage 23
2.8 Eingeben und Ändern der Datenbank 26
2.9 Wichtige Werkzeuge und Einstellungen 28
3. Dokumente zusammenstellen 30
3.1 Vorlagen verwenden 32
3.2 Daten aus Projekten übernehmen 33
3.3 Skizzen, Grafiken und CAD 34
3.4 Fach- und Statiksoftware 36
3.5 Die t2W-Technologie 37
3.6 Textbausteine und -makros 43
3.7 Sonstige Schnittstellen 44
3.8 Informationen sammeln und verwalten 46
4. Organisieren und Gestalten 49
4.1 Blattköpfe und Felder 50
4.2 Seitennummerierung 52
4.3 Inhaltsverzeichnis und Dokumentstruktur 53
4.4 Hybrid-Technologie und Auslagern von Bereichen 56
4.5 Grafiken bearbeiten 58
4.6 Adress- und Projektverwaltung 59
5. Sonstige Funktionen 60
5.1 Programmoberfläche 60
5.2 Spezielle Hinweise zur Textverarbeitung 61
5.3 Datensicherung 66
5.4 Export 67
5.5 Die wichtigsten Hotkeys 68
6. Service und Informationen 69
6.1 Hinweise zur Installation 69
6.2 VCmaster bestellen, ergänzen oder aktualisieren 72
6.3 Hilfe und Support 73
Stichwortverzeichnis 76

1
1. Einleitung
Digitale Dokumente statt Bleistift und Taschenrechner
VCmaster wurde speziell für Ingenieure entwickelt.
Dank der übersichtlichen Anwenderführung können
schnell und unkompliziert sowohl Berechnungen als
auch erläuternde Texte in einem Programm erstellt
werden. Die Eingabe von mathematischen Formeln
erfolgt in natürlicher Schreibweise direkt im Doku-
ment. Universelle Schnittstellen gewährleisten die
produktübergreifende Datenübertragung. Die Aus-
gaben sämtlicher Programme können übernommen
werden.
Rechnen, Schreiben, Zusammenstellen und Wiederverwenden
VCmaster wird nahtlos in den Planungsprozess
eingebunden. Allgemein bekannte Vorgehens-
weisen erlauben den Anwendern einen schnellen
und problemlosen Einstieg. Alltägliche Aufgaben-
stellungen wie das Dokumentieren, Berechnen,
Zusammenstellen und Wiederverwenden von
technischen Dokumentationen und Berechnungen
werden durch ein integrales Software-Konzept
gelöst. Dieses steigert die Effizienz und die
Qualität der Ingenieurstätigkeit: Änderungen
werden einfacher, Fehler werden vermieden, das Suchen und Wiederverwenden von
Berechnungen und die digitale Weitergabe von Informationen wird möglich. Der Nutzen in Stichworten
• Häufig wiederkehrende Aufgaben werden automatisiert. • Änderungen sind wesentlich schneller zu realisieren. • Digitale Dokumente können archiviert und übertragen werden. Dadurch kann jede
Berechnung später als Vorlage genutzt und wiederverwendet werden.
• Der langfristige Werbeeffekt und Imagegewinn durch ein einheitliches Erscheinungsbild der Dokumentation ist nicht zu unterschätzen.
• Eine leistungsfähige Bibliothek mit zahlreichen vorgefertigten Rechenblättern für Nachweise und Details ist verfügbar.
• 30% und mehr Zeiteinsparung beim Aufstellen statischer Berechnungen und
anderen technischen Dokumentationen.
Software, wie für mich gemacht:
- Effizient
- Praxisgerecht
- Innovativ
- Kompatibel VCmaster wurde als spezielle Dokumen-tations-Software für Ingenieure entwi-ckelt. Neben den üblichen Funktionen zum Erstellen von Texten ist das Programm in der Lage, Formeln und Tabellen automa-tisch zu berechnen.

2
1.1 Technische Berechnungen
Prinzip
VCmaster bietet ein intuitives Software-Konzept, das Ingenieuren
ermöglicht, Berechnungen effizient auszuführen. Algorithmen
können schnell und einfach ohne Programmierkenntnisse erstellt
werden. Bei nachträglicher Änderung eines Vorgabewerts werden
das Ergebnis sowie alle abhängigen Werte neu berechnet und
aktualisiert. VCmaster bildet so die Basis, um wiederkehrende Be-
rechnungen schnell und komfortabel zu lösen, zu dokumentieren
und zu nutzen. Formeln
VCmaster beherrscht sämtliche mathematischen
Funktionen des wissenschaftlichen Taschen-
rechners. Dazu gehören auch beliebige Klam-
merebenen und das Potenzieren. VCmaster
interpretiert automatisch hochgestellte Zeichen,
wodurch keine speziellen Exponentialfunktionen
erforderlich sind. Im Unterschied zur Tabellen-
kalkulation erfolgt die Darstellung der Formeln
in exakter mathematischer Form, was der Denkweise der Ingenieure und Techniker ent-
spricht. Die Lesbarkeit von Berechnungen, insbesondere bei der Prüfung und Wiederver-
wendung durch Dritte, wird dadurch entscheidend vereinfacht.
VCmaster ermittelt selbstständig die Zusammenhänge zwischen Formeln und Variablen.
Dadurch können Algorithmen aufgestellt werden. VCmaster schlägt so die Brücke zwischen
der elektronischen und der manuellen Berechnung. Für viele einfache Aufgabenstellungen
gibt es keine EDV-Programme. Mit VCmaster können Sie sich Vorlagen schreiben und diese
wie ein Programm nutzen. Solche elektronischen Rechenblätter sind im Vergleich zur
handschriftlichen Berechnung wesentlich effizienter. Außerdem werden Fehler vermieden.
Hinterlegte Tabellen
Das Nachschlagen von technischen Kenn-
werten, Materialeigenschaften oder Parametern
von Bauteilen aus Tabellen ist ebenfalls auto-
matisiert. Falls gewünscht, werden die Rück-
gabewerte interpoliert.
VCmaster ermittelt selbstständig die Zusammenhänge zwischen Formeln und Variablen. Dadurch können Al-gorithmen aufgestellt werden.

3
1.2 Nachhaltige Nutzung
Wiederverwenden von Wissen
Alle mit VCmaster erstellten Dokumente und Berechnungen können auch in der Zukunft
gesucht, aufgerufen und wiederverwendet werden. Die Software unterstützt den Aufbau
und die Verwaltung von individuellen Bibliotheken mit Berechnungsvorlagen. Intelligente
Suchfunktionen gewährleisten bei wiederkehrenden Berechnungen, Nachweisen und Er-
läuterungen das schnelle Auffinden von Lösungen für bereits durchdachte und realisierte
Aufgabenstellungen. Die kontinuierliche Weitergabe und Mehrfachnutzung von wichtigem
Know-how ist dadurch gesichert. Neue Dokumente werden auf Basis von Vorlagen nach
dem Baukastenprinzip zusammengestellt. Durch diese Automatisierung entsteht ein
immenser Zeitgewinn. Vorlagenbibliotheken
VCmaster enthält hunderte vorgefertigte Makros. Die rechenfähigen Vorlagen bieten
Lösungen für Einzelnachweise und Details in den Bereichen Stahl-, Holz-, Massiv-,
Verbund-, Grund- und Mauerwerksbau sowie dem Maschinen- und Anlagenbau. Alle
Vorlagen können beliebig erweitert, kombiniert und an individuelle Anforderungen
angepasst werden. Hinterlegte Datenbanken enthalten tausende Kennwerte für Bauteile,
Profile, Beiwerte und Werkstoffe. Das Ermitteln solcher Berechnungsparameter erfolgt
vollständig automatisiert.
Zukunftsorientiertes Konzept
Der Grundgedanke von VCmaster, komplette technische Dokumentationen vollständig
digital zu erstellen, gewinnt immer mehr an Bedeutung. Aktuelle Trends, wie die Bildung
von Arbeitsgemeinschaften oder der Einsatz freier Mitarbeiter erfordern den digitalen
Informationsaustausch. Das moderne Facility Management verlangt bereits heute eine
digitale Tragwerksplanung. In naher Zukunft wird das Konzept des elektronischen
Bauantrags diese voraussetzen. Im Maschinen- und Anlagenbau fordert die neue
Dokumentationsrichtlinie detaillierte, prüfbare und archivierbare Berechnungen.
Die einzigartige t2W-Technologie ermöglicht es, die Ausdrucke sämtlicher Programme
nahtlos zu übernehmen. Dadurch wird unser Konzept, komplette statische Berechnungen
oder andere technische Dokumentationen in einem durchgängigen digitalen Dokument zu
verwalten und zu bearbeiten, auf nahezu revolutionäre Art und Weise komplettiert.
Das einzigartige integrale Konzept steigert die Effizienz und die Qualität der Ingenieurstätigkeit.

4
1.3 Zusammenstellen von Dokumenten
t2W-Technologie
Mit t2W erhält der Ingenieur ein innovatives Werkzeug, welches zahlreiche neue Möglich-
keiten in der technischen Dokumentation bietet. Mit der t2W-Technologie werden die Aus-
gaben von sämtlichen Programmen nahtlos übernommen. In der Praxis des Ingenieurs
sind das meist die Daten von CAD- und Fachprogrammen.
Neu daran ist, dass diese in einem Textpro-
gramm auf einfachste Art und Weise durch
Kommentare und Berechnungen ergänzt
werden können. Es entsteht ein durchgehen-
des Dokument mit Seitennummerierung,
einheitlichen Kopf- und Fußzeilen, Inhalts-
verzeichnis, PDF-Export u.v.a.m.
In Verbindung mit der Hybrid-Technologie
werden eingebettete Ausdrucke komplett
ausgelagert. Das schont die Ressourcen des
PC's und erlaubt Dokumente mit tausenden
Seiten.
Der einfachere Weg zum PDF
Ziel ist nach wie vor das Erstellen eines elektronischen Textdokumentes oder einer PDF-
Datei. Im Unterschied zu herkömmlichen Programmen wird eine PDF-Datei indirekt er-
zeugt. t2W wird, wie bei der PDF-Technologie, als Druckertreiber installiert. Im Gegensatz
zu PDF leitet t2W die Druckausgabe an VCmaster. Das hat immense Vorteile, wenn ein
Dokument aus verschiedenen Quellen zusammengesetzt werden muss. Nur so kann ein
einheitliches Layout erzeugt werden. Der Export im PDF-Format ist in VCmaster enthalten.
Mit dieser Techno-logie können die Ausgaben verschie-denster Programme in einem Dokument zusammengefasst werden. Die VCmaster-Hybrid-Technologie erlaubt Dokumente mit tausenden Seiten.

5
2. Berechnungen mit VCmaster
Mehr Zeit für das Wesentliche
Berechnungen können schnell und einfach ausgeführt werden. Die Eingabe erfolgt in
natürlicher mathematischer Schreibweise. Unsere Software interpretiert automatisch die
Abhängigkeiten zwischen Formeln und Variablen. Wird ein Vorgabewert geändert, werden
sofort alle abhängigen Werte neu berechnet. Material-, Bauteil- und Querschnittswerte
werden automatisiert aus hinterlegten Tabellen ermittelt. Falls gewünscht, werden die
Rückgabewerte interpoliert. Durch diese Fähigkeit unserer Software entlasten wir den
Ingenieur von Standardaufgaben und schaffen Freiräume für das Wesentliche.
Die digitalen VCmaster-Dokumente sind im Gegensatz zu handschriftlichen Unterlagen
jederzeit verfügbar und können durch nachträgliche Änderungen und Kommentare
individuell angepasst werden. Die flexiblen und dynamisch rechnenden Dokumente bilden
die Grundlage einer modernen Arbeitsweise im Ingenieurbüro. Ähnliche Berechnungen
werden als Vorlage verwendet und senken somit die Bearbeitungszeit um 30 % und mehr.
Wichtige Elemente des Rechenteils
1) Variablen
2) Abfragen aus hinterlegten
Tabellen
3) Rechenzeilen mit
Kommentar
4) Grafische Formeln sowie
mathematische und
logische Funktionen
VCmaster ersetzt in der Praxis der Inge-nieure den Bleistift und den Taschen-rechner.
Wichtiger Hinweis: Im Hilfe-Center (Taste F1) finden Sie ausführ-liche Erläuterungen, Beispiele, Vorlagen und Filme.
1) 2) 3) 4)

6
2.1 Eingabe von Variablen und Formeln
2.1.1 Prinzip der Rechenzeilen Die Eingabe von Rechenzeilen erfolgt direkt im Textprogramm. Es reicht völlig aus, eine
Formel wie M = q * l² / 8 oder τ = Teq / Wt in eine beliebige leere Zeile zu schreiben und
die Funktion "Zeile berechnen" aufzurufen. Im Gegensatz zu Tabellenkalkulations-
programmen werden keine Zellen benötigt.
Die Rechenzeile kann einen vorangestellten Text enthalten. Das
Gleichheitszeichen oder der Doppelpunkt trennt diesen von der
Formel. Die Maßeinheit kann direkt hinter der Formel durch
Leerzeichen getrennt angegeben werden.
Das Programm interpretiert die Rechenzeile vollautomatisch.
Maßeinheit, Format und Nachkommastellen werden bei Bedarf
abgefragt (siehe unbedingt Kapitel 2.4). Abhängige Werte werden
erkannt und entsprechend berechnet. Grafische Formeln
Grafische Formeln sollten verwendet werden,
wenn der Schwerpunkt auf dem optischen
Erscheinungsbild liegt (z.B. bei komplexen
Formeln).
Grafische Formeln und die Eingaben im
Textprogramm können beliebig kombiniert
werden. D.h. es können nur einzelne Terme
als grafische Formel eingegeben werden.
Darstellungsarten von Formeln
ALT-RETURN
Rechnen-Zeile berechnen Wichtiger Hinweis: Die Eingabe erfolgt direkt im Text-programm.
STRG+F9
Rechnen-Grafische Formel
Hinweis: VCmaster kann Rechenzeilen automatisch in grafische Formeln umwandeln. Diese Option wird während der Neu-eingabe abgefragt (siehe Kapitel 2.4.2.).
Rechenzeile
Grafische Formel
Mit Zahlenwerten
Nur Zahlenwerte

7
2.1.2 Definition von Variablen
Einer Variablen können Zahlenwerte oder Texte zugewiesen werden. Vorgabewerte werden
einer Variable zugewiesen, indem der Variablenname mit dem zugehörigen Wert in eine
leere Zeile geschrieben wird (z.B. F = 600 N) und die Funktion Zeile berechnen aufgerufen
wird (siehe unten).
Ergebnisse von Rechenzeilen, Aufsummierungen bzw. dem Ergebnis einzeilig/rechts
werden, wenn angegeben, automatisch einer Variablen zugewiesen. Der Ausdruck, der vor
einem Gleichheitszeichen oder Doppelpunkt steht, wird als Variable interpretiert.
VCmaster erkennt alle Abhängigkeiten automatisch. Wird ein Wert geändert, berechnet
das Programm die relevanten Zeilen erneut. Durch diese Eigenschaft können ohne
Programmierkenntnisse Rechenalgorithmen aufgestellt werden. Gültigkeit der Variablen
Es ist die zuletzt gemachte Angabe maßgebend. Wird die gleiche Variable ein zweites Mal
angegeben, dann ist ab dieser Stelle der neue Wert gültig.
VCmaster kann Algorithmen kapseln. Damit werden Variablen explizit einem
Gültigkeitsbereich zugeordnet. Das mindert das Risiko, Variablen zu verwechseln,
insbesondere dann, wenn mehrere ähnliche Berechnungen wiederholt werden.
Variablennamen
- können beliebig lang sein und müssen immer mit einem Buchstaben beginnen,
- dürfen nur Zahlen und Buchstaben (auch griechische Buchstaben und Umlaute)
enthalten; zulässig sind die Sonderzeichen: Punkt, Komma, unendlich, Unterstrich
und eckige Klammern.
- Unzulässig im Variablennamen sind z.B.: hochgestellte Zeichen, runde Klammern,
Semikolon und mathematische Operatoren. Diese können mathematisch nicht
interpretiert werden (z.B. h²=... , b/2=... oder X(20)=...). Ausnahme: Ausdrücke
in eckigen Klammern. Eine Variable M[G+Q] ist beispielsweise zulässig.
- normal- und tiefgestellte Zeichen werden nicht unterschieden (h1 = h1)
ALT-RETURN
Rechnen-Zeile berechnen Wichtiger Hinweis: Der Ausdruck, der vor einem Gleichheits-zeichen oder Doppel-punkt steht, wird auto-matisch als Variable interpretiert.
Rechnen- Berechnungsbereich abgrenzen
Hinweis: Das ent-sprechende Kapitel der Hilfe (Taste F1) enthält weitere Anwendungs-beispiele.
Definition von A
Neudefinition A = 62,5

8
2.2 Eingabewerkzeuge für Formeln
2.2.1 Der grafische Formeleditor
Mit dem grafischen Formeleditor lassen sich optisch ansprechende Formeln erstellen. Er
sollte verwendet werden, wenn der Schwerpunkt auf dem Erscheinungsbild liegt.
Die Eingabe erfolgt auf der linken Seite in
natürlicher mathematischer Schreibweise.
Mit den Knöpfen auf der rechten Seite wird
die Eingabe gesteuert bzw. die Formel
erweitert. Über die Variablenliste können alle
verfügbaren Variablen angezeigt und
eingefügt werden.
Der Anwender kann verschiedene Darstellungsoptionen wählen:
• Standard: Die Formel wird mit Variablen dargestellt.
• Mit Zahlenwerten: Es werden entweder die Variablen und die Zahlenwerte oder nur die Zahlenwerte angezeigt. Wird beides angezeigt, kann festgelegt werden, ob die
Darstellung in einer oder in zwei Zeilen erfolgen soll. Letzteres ist bei langen Formeln
empfehlenswert bzw. sogar notwendig.
Grafische Formeln können im Text verwendet werden, ohne dass die Rechenfunktionalität
genutzt wird.
Eingabe
Auf der linken Seite ist ein Platzhalter vorbelegt (Kästchen). Es kann direkt mit der
Eingabe von Variablen und Zahlen über die Tastatur begonnen werden.
Die Eingabe eines Terms wird mit
RETURN bzw. einem Rechenoperator
abgeschlossen. Die Tasten "+", "-", "x" und
"/" erzeugen automatisch neue Terme. Das
ermöglicht eine schnelle Eingabe.
Die Tastenkombinationen STRG+T für
tiefgestellt, STRG+H für hochgestellt und
STRG+W für die Wurzel vereinfachen die
Eingabe zusätzlich.
Komplexere Formeln werden schnell und einfach mit den Knöpfen auf der rechten Seite
erstellt. Bei sehr komplizierten Formeln ist es empfehlenswert, zuerst die Grundstruktur
aufzubauen. Beginnen Sie z.B. mit dem Wurzelzeichen und den wesentlichen
Bruchstrichen. Füllen Sie anschließend die Platzhalter aus.
Tipp: Eine im Text eingegebene Formel kann automatisch in eine grafische Formel umgewandelt werden (siehe Kapitel 2.4.2).
Wichtig: Nach Ab-schluss der Eingabe eines Terms kann im Formeleditor mit den Cursortasten navigiert werden.

9
Griechische Buchstaben und trigono-
metrische Funktionen werden über die
unteren Auswahlknöpfe einge-
fügt. Falsche Eingaben werden mit den
Pfeilknöpfen rückgängig gemacht.
Zudem kann im Formeleditor für jede
Variable eine Zielmaßeinheit angegeben
werden, die in der Formel erwartet
wird. Wird später ein Wert in einer
anderen Maßeinheit eingegeben, wird
dieser automatisch umgerechnet. Siehe
hierzu auch Kapitel 2.3.4.
Bearbeiten und Ergänzen von Formeln
Der grafische Formeleditor wurde so konzipiert, dass er optimalen Bedienkomfort und eine
schnelle Eingabe von Formeln ermöglicht. Die Auswahl von Elementen und Termen erfolgt
durch anklicken mit der Maus. Ein Term wird gewählt, indem der dazugehörige Operator
angeklickt wird.
Beispiel 1:
Sie haben a² + b² bereits eingegeben:
Klicken Sie nun auf das "+"-Zeichen:
Die Formel wird markiert. Sie können nun die Wurzel ergänzen (mit Knopf
rechts oder STRG+W):
Beispiel 2:
Sie haben a + b + c eingegeben:
Klicken Sie nun auf das zweite "+"-Zeichen:
Klicken Sie auf das erste "+"-Zeichen wird a + b + c markiert:
Tipp: Variablen können aus der Variablenliste übernommen werden (siehe Bild).
Wichtig: Vor dem Aufrufen einer Funktion (z.B. Klammer, Wurzel, etc.) muss der Term markiert sein.

10
2.2.2 Spezielle Variablen
Spezielle fachspezifische Variablen sind in Windows-
Zeichensätzen nicht enthalten oder sie widersprechen
den Regeln der mathematischen Interpretation von
VCmaster.
Solche Variablen können als frei gestaltbare Bitmap
erstellt werden. Zur mathematischen Interpretation
werden Alias-Namen genutzt. Bitte verwenden Sie
Bezeichnungen, die sich von den üblichen Variablen-
Namen ausreichend abgrenzen!
Die Variablen werden auf dem PC und/oder im Dokument gespeichert. Bei weiterge-
gebenen Dokumenten kann eine darin enthaltene Variable mit Generell verfügbar auf den
PC kopiert werden. Die Funktionen Import und Export übertragen die Daten zwischen
verschiedenen PC's.
Bearbeiten und Ergänzen
Durch Hinzufügen oder Ändern wird die Maske zum
Bearbeiten der Variablen aufgerufen. Die Höhe, die Breite
und die Grundline werden in Pixeln angegeben. Letztere
definiert die vertikale Platzierung im Text.
Hinweis: Bei normalen Schriftgraden (9 bis 12) ist der
Abstand der Grundline 6 Pixel. Höhe und Breite ergeben
sich aus den eingefügten Zeichen. Richtwert für die Höhe:
2xSchriftgrad+6.
Eingabe
Die Eingaben erfolgen analog der Funktion Grafik bearbeiten. Zum Löschen von Bereichen
verwenden Sie bitte ein weißes Rechteck, zum Abspeichern den blauen Haken.
STRG+F2 Einfügen-Spezielle Variablen

11
2.2.3 Eingabe über die Variablenliste
Das Schreiben von Formeln ist bei indexbehafteten Bezeichnungen etwas
mühsam. Die Variablenliste unterstützt Sie hier effizient. Alle an der
aktuellen Textstelle zur Weiterrechnung verfügbaren Variablen werden
dargestellt.
Die Variablen können ausgewählt und zu einer neuen Formel zusammen-
gestellt werden. Indizes werden berücksichtigt und müssen nicht noch ein-
mal eingegeben werden. Klammern und Rechenzeichen können direkt an-
geklickt werden. Ebenso ist es möglich, Teile der Formel im Text zu
schreiben und mittels Variablenliste zu ergänzen (bzw. umgekehrt). Das
Wählen einer Variable erfolgt per Mausklick. Diese kann mit einem weiteren
Klick auf die linke oder rechte Maustaste ins Dokument übernommen
werden. Der Knopf Einfügen hat die gleiche Funktion.
Zum Wechsel in die VCmaster-Eingabe verwenden Sie bitte den zweiten Knopf. Die
Variablenliste kann schrittweise erweitert werden. Im unteren Teil wird zusätzlich der Wert
der Variablen dargestellt. Wurde vor der Variablen ein Text eingegeben, wird dieser eben-
falls angezeigt. Die Variablenliste eignet sich dadurch auch zum Überprüfen von Werten.
2.2.4 Überprüfen von Eingaben
Das Kontrollieren von Formeln und Variablenwerten ist wichtig. Dazu stehen folgende
Funktionen zur Verfügung:
Prüfen der Definition einer Variablen in der Variablenliste
In der Variablenliste kann die Definitions-
stelle der angewählten Variablen angezeigt
werden (Bild rechts). Es kann eingestellt
werden, wie viele Zeilen jeweils davor bzw.
dahinter angezeigt werden. Durch erneutes
Klicken auf das Pfeilsymbol (im Kreis) wird
die Rückschau wieder ausgeblendet.
Überprüfen von Werten in einer Rechenzeile
Bei Darstellung von Zahlenwerten
ermöglicht das Bewegen des
Cursors über die Formel, dass die
Variablen angezeigt werden. Über
die Toolbox oder das Kontextmenü
(Ausgabe der Variablenwerte)
können die Werte und die Stelle
der Definition überprüft werden.
F9
Rechnen-Variablenliste Prinzip: Alle an der aktuellen Textstelle zur Weiterrechnung verfügbaren Variablen werden dargestellt.
Funktionen:
1. Variable schreiben
2. Eingabe in VCmaster
3. Liste erweitern
4. Einstellung
Extras-Toolbox ein- oder ausblenden
Die Toolbox ist eine komfortable Lösung, um Rechenzeilen zu be-arbeiten, zu prüfen und zu formatieren.

12
2.3 Mathematische Funktionen
2.3.1 Winkel- und Logarithmusfunktionen
VCmaster beherrscht sämtliche mathematischen Funktionen des
wissenschaftlichen Taschenrechners. Dazu gehören beliebige
Klammerebenen und das Potenzieren.
Die Funktionsbezeichnungen werden direkt eingegeben oder über das Menü abgerufen. Im
zweiten Fall schreibt VCmaster z.B. „SIN()“ . Der Cursor befindet sich automatisch
zwischen den Klammern, so dass der Funktionswert eingegeben werden kann. Als
Funktionswert kann eine Zahl oder eine Variable angegeben werden.
Alle Funktionen sind miteinander verknüpfbar. Das heißt, ein Funktionswert kann ebenfalls
einen Funktionsaufruf enthalten (Schachtelung siehe Beispiele).
Der Statikeditor VCmaster kann hochgestellte Zeichen interpretieren. So entspricht der
Ausdruck X² (geschrieben mit ALT GR+2) der Angabe X2 (geschrieben mit hochgestellter
2). Auch X1/3 wird richtig ausgewertet. Spezielle Exponentialfunktionen sind daher nicht
erforderlich.
Selbstverständlich gelten die bekannten mathematischen Regeln. Ist eine Gleichung nicht
lösbar, gibt das Programm die entsprechende Fehlermeldung aus. Es wird mit der Anzahl
von Nachkommastellen weitergerechnet, die angegeben wurde. D.h., sollte eine höhere
Rechengenauigkeit nötig sein, bitte Stellen nach dem Komma erhöhen.
Beispiele
Winkelfunktion:
Breite b = 200,00 mm
Winkel α = 45,00 °
Höhe h = b * SIN( α ) = 141,42 mm
Potenzieren (automatische Interpretation von hochgestellten Bereichen):
χ = 1/(φ+(φ²-λ²)0,5) 0,8083
Potenzieren (Taste ALT GR+2 bzw. ALT GR+3):
Breite b = 10,00 mm
Höhe h = 20,00 mm
I = b * h³ / 12 6666,67 mm4
Rechnen-Winkelfunktionen / Logarithmus
bzw.
Sonstige Funktionen Prinzip: VCmaster beherrscht sämtliche mathematischen Funktionen des wissenschaftlichen Taschenrechners. Hinweis: Die Zeichen "²" und "³" sind in osteuropäischen Zeichensätzen nicht enthalten.

13
2.3.2 Logische Funktionen
Funktionen, wie ABS(), MAX(), MIN(), WENN(), UND, ODER sind realisiert. Mehrere
Argumente werden durch Semikolon getrennt.
Die WENN-Funktion besteht aus drei Elementen: der Bedingung, der Formel bzw. dem
Wert, der verwendet werden soll, wenn die Bedingung erfüllt ist und der Formel bzw. dem
Wert, der maßgebend ist, wenn die Bedingung nicht erfüllt ist.
β = WENN( d > 25; 1,00; 0,75) = 0,75
In der WENN-Funktion sind alle gebräuchlichen Operatoren “=" , “≠ " , “>" , “<" , “≥" und
“≤" zulässig. Textvariablen können verglichen werden. Als Ergebnis sind Zahlen oder Texte
zulässig. Das wird bei der Neueingabe der Rechenzeile festgelegt. Die WENN-Funktion wird
von rechts nach links aufgelöst. Deshalb ist es sinnvoll, bei Verknüpfungen mit Klammern
zu arbeiten.
Beispiele
WENN-Funktion (lese: wenn dann sonst):
D = 55,00 mm
k = WENN( D≤32; 1; 1 - 0,26*LOG(D/32))) = 0,939
WENN-Funktion (geschachtelt):
d = 20 cm
b = WENN( d>25; 1;WENN( d>17,5; 0,9; 0,75) ) = 0,90
Beispiel mit Textvariablen:
Stahl = "S355"
Re = WENN( Stahl=“S235“; 235; 355 ) = 355,00 N/mm²
Beispiel mit Textrückgabe und Sonderfall mit Fehlerprüfung:
FEd = 45,00 kN
FRd = 50,00 kN
Nachweis: WENN(FEd/FRd ≤ 1; "zulässig"; "unzulässig") = zulässig
Ausnutzung: WENN(FEd/FRd ≤ 1; FEd/FRd; "unzulässig") = 0,90
Beispiele MIN()- / MAX()-Funktion:
F1 = 150 N
F2 = 200 N
FMAX = MAX( F1; F2 ) = 200,00 N
FMIN MIN ( F1; F2 * 0,50 ) = 100,00 N
Bedingung Wert, wenn Bedingung nicht erfüllt ist
Wert, wenn Bedingung erfüllt ist
Rechnen-Sonstige Funktionen Hinweis: Der WENN()-Aufruf kann beim Druck ausgeblendet werden. Siehe Kapitel 2.9.4.
Hinweis: Das ent-sprechende Kapitel der Hilfe (Taste F1) enthält weitere Anwendungs-beispiele.
Sonderfall: Gibt eine WENN-Funktion, die normalerweise eine Zahl zurückgibt, im Fall eines Fehlers einen Text zu-rück (z.B. "unzulässig"), wird mit der Variable nicht mehr weiterge-rechnet.

14
2.3.3 Summen- und Betragsfunktion
Beide Funktionen werden im grafischen Formeleditor eingegeben.
Wichtiger Hinweis: Die Laufvariable einer Summe muss im Index stehen. Bitte beachten
Sie das während der Eingabe im Formeleditor.
2.3.4 Umrechnen von Maßeinheiten
Beim Erstellen einer Formel kann jeder Variablen die Maßeinheit zugewiesen werden, die
die Formel erwartet. Das erfolgt durch die Kennung #[Zielmaßeinheit]. Der Ausdruck wird
direkt hinter die Variable geschrieben. Alternativ steht die Tastenkombination STRG+# zur
Verfügung. Die Funktion setzt das Verwenden einer grafischen Formel voraus. Nach einer
Texteingabe wird diese automatisch generiert. Die Zielmaßeinheit wird dabei ausge-
blendet. Sie kann später im Formeleditor geändert werden.
Beispiel:
L = 4,00 m
B = 80,00 cm
man schreibt:
Fläche A = L#[m] * B#[m]
VCmaster generiert eine grafische Formel und schreibt:
Fläche A = L * B = 4,00 * 0,80 = 3,20 m²
Der Vorteil der Angabe von Zielmaßeinheiten ist, dass die Formel immer richtig berechnet
wird, egal welche Maßeinheit die zugrunde liegende Variable hat. Würde man im Beispiel
"B = 8,00 dm" eingeben, würde sich der gleiche Wert für die Fläche ergeben. Durch das
Angeben einer Zielmaßeinheit werden Fehler beim Kopieren von Formeln und Vorlagen
vermieden. Wenn eine Maßeinheit nicht umgerechnet werden kann, erscheint eine Fehler-
meldung. Zur Prüfbarkeit können die umgerechneten Zahlenwerte angezeigt werden
(Beispiel oben).
Das Arbeiten mit Zielmaßeinheiten ist insbesondere in Ländern empfehlenswert, die nicht
nur mit SI-Einheiten arbeiten. VCmaster kann z.B. britische Einheiten verarbeiten und
entsprechend umrechnen.
STRG+F9
Rechnen-Grafische Formel
STRG+#
Rechnen-Sonstige Funktionen-Zielmaßeinheit
Laufvariable
Endwert
Startwert
Laufvariable
Das Beispiel zeigt die Aufsummierung: Iy = Iy1+ Iy2 + Iy3

15
2.4 Formatieren von Rechenzeilen
2.4.1 Formate von Rechenzeilen Eine wesentliche Eigenschaft von VCmaster ist, dass Rechenzeilen automatisch formatiert
und ausgerichtet werden. Dies erfolgt, wie bei jedem Windows-WYSIWYG*-Programm
mittels Tabulatoren (* what you see is what you get).
Technische Berechnungen enthalten eine Vielzahl von völlig verschieden zu formatierenden
Rechenzeilen. Die Formatierung einer langen Formel sieht z.B. völlig anders aus, als die
Definition einer Variablen oder die einer anderen Rechenzeile. Daher arbeitet VCmaster mit
acht Standardformaten (siehe Kapitel 2.9.3). Über diese werden die Platzierung der Formel
und des Ergebnisses je nach Aufgabenstellung gesteuert. Die Standardformate können
durch den Anwender eingestellt werden.
Damit VCmaster die Rechenzeilen interpretieren kann, sind die Ergebnisse der Zeilen
geklammert. Die Klammerung darf nicht gelöscht oder bearbeitet werden, da sonst
VCmaster die Zeile ggf. nicht mehr als Rechenzeile interpretiert. Beim Kopieren, Löschen
und Ausschneiden muss diese Klammerung komplett sein. Es erfolgen daher
Plausibilitätsprüfungen durch das Programm. Die Klammerung kann angezeigt werden:
Abfrage von Maßeinheit und Zeilenformat
Ist ein Häkchen vor Rechnen-Automatik für
Zeilenformate-Maßeinheit und Formatabfrage,
werden bei jeder Neueingabe das Zeilen-
format, die Maßeinheit und die Zahl der Nach-
kommastellen abgefragt (Bild rechts). Zum
Ändern nutzen Sie bitte die Funktion Rechte
Maustaste-Maßeinheit ändern.
Die Liste von Maßeinheiten kann bearbeitet
werden. Siehe dazu Kapitel 2.9.2.
Rechnen-Rechen-zeilen-Format-Einstellungen Rechenzeilenformate
Hinweis: Die Klammerung der Rechenzeilen kann angezeigt werden:
STRG+M
Extras-Anzeigen-Zeige Steuerungs-marken
STRG+TAB
Rechnen-Automatik für Zeilenformate
Klammerung

16
2.4.2 Automatisches Ausrichten und Formatieren
Der Anwender gibt die Kriterien vor, nach denen die Rechenzeilen formatiert werden
sollen. Folgende Optionen können gesetzt werden:
Rechenzeilen und/oder Block automatisch ausrichten: Wird diese Option gesetzt, richtet
VCmaster eine neue Rechenzeile nach der vorhergehenden aus. Falls das nicht möglich ist,
fragt das Programm, ob der ganze Block gegeneinander ausgerichtet werden soll. Wird
eine neue Rechenzeile in einen Block oder in eine Aufsummierung eingefügt, wird diese
automatisch entsprechend der vor- bzw. nachfolgenden Zeile formatiert (Aktivierung wird
empfohlen).
Der Anwender kann drei Stufen für die Automatik wählen:
• Vollautomatik: VCmaster ermittelt das sinnvollste Format und platziert die Rechenzeile dementsprechend. Diese Option empfehlen wir Einsteigern oder
Anwendern, die den vollen Komfort der Automatik ausnutzen möchten.
• Halbautomatik: Der Anwender gibt ein gewünschtes Format vor. VCmaster kontrolliert dieses und korrigiert nach Rückfrage. Empfohlen für geübte Anwender, die
Einfluss auf Formatierung und Gestaltung haben möchten.
• Manuell festlegen: Abschalten der Automatik. Wird nur in Ausnahmefällen empfohlen.
Für die Automatik stehen drei Vorgehensweisen zur Verfügung:
• Platz sparend: Alle Rechenzeilen werden so eng wie möglich platziert. Wird nur dann empfohlen, wenn es Platzprobleme durch sehr lange Formeln gibt.
• Standardformate bevorzugen: Das Programm wählt das sinnvollste Standardformat aus. Empfohlen für Anwender, die eine kompaktere Darstellung von kürzeren Formeln
wünschen.
• möglichst gleichartig: VCmaster versucht die Gleichheitszeichen bei jeder Zeile an die gleiche Stelle zu platzieren. Maßgebend ist dabei das Standardformat, welches den
größten Abstand zum Gleichheitszeichen vorgibt. Hinweis: Bei sehr langen Formeln
kann es vorkommen, dass das Gleichheitszeichen verschoben werden muss.
Eine eingegebene Formel kann automatisch in eine grafische Formel umgewandelt werden.
Wann eine Umwandlung erfolgen soll, kann über folgende Optionen festgelegt werden:
• Immer / bei Brüchen / Nie
Dabei stehen verschiedene Optionen zur Verfügung
(siehe auch Kapitel 2.2):
• Standard: Die Formel wird mit Variablen dargestellt.
• Mit Zahlenwerten: Es werden entweder die Variablen und die Zahlenwerte oder nur die
Zahlenwerte angezeigt. Wird beides angezeigt,
kann festgelegt werden, ob die Darstellung in einer
oder in zwei Zeilen erfolgen soll. Letzteres ist bei
langen Formeln notwendig.
Hinweis: Die Ein-stellung kann bei jeder Neueingabe einer Rechenzeile angepasst werden.

17
2.4.3 Nachträgliches Formatieren von Rechenzeilen
Ausrichten
Mehrere Rechenzeilen können nachträglich
gegeneinander ausgerichtet werden. Dazu
eignet sich am besten das Kontext-Menü.
Vorgehen:
1) Markieren: Block von erster bis letzter
Rechenzeile grob markieren und die rechte
Maustaste anklicken (siehe erstes Bild).
2) Funktion wählen: Entweder
Rechenzeilen ausrichten oder optimieren.
Letztere minimiert den Platzbedarf
(empfohlen bei langen Formeln).
3) Beenden: Funktion bestätigen. Falls ein
Ausrichten nicht möglich ist, erscheinen
entsprechende Meldungen. Das kann z.B.
der Fall sein, wenn kurze Formeln mit langem Text und lange Formeln mit kurzem Text
gegeneinander ausgerichtet werden sollen. Bei dieser Konstellation ergibt sich oft eine
Druckbreite, die größer als die Blattbreite abzüglich Ränder ist. In einem solchen Fall
ist es sinnvoll, nur solche Zeilen gegeneinander auszurichten, die ähnlich strukturiert
sind.
Neu formatieren
Bitte wie oben beschrieben Markieren. Danach die
Funktion Rechenzeile neu formatieren wählen. Der
Dialog erscheint.
Alternativ steht die Toolbox zur Verfügung.
Toolbox:
Rechnen- Rechenzeilen-Format
UMSCH+F12
STRG+F12

18
2.5 Ändern von Variablen und Formeln
2.5.1 Ändern von Rechenzeilen Rechenzeilen sind gesperrt. Zum Ändern gibt es mehrere Möglichkeiten:
• Doppelklick auf eine Zahl. Das ist sinnvoll, wenn nur diese geändert werden soll (siehe oben).
• Rechte Maustaste-Rechenzeile ändern (Bild rechts) bzw. Menüfunktion Rechnen-Zeile berechnen/ändern, wenn die
Formel geändert werden soll.
• Über die Toolbox. • Während der Bearbeitung werden die Rechenzeile und alle von
ihr abhängigen Zeilen rot dargestellt. Nicht gerechnete Zeilen
sind durch ein „#“ gekennzeichnet.
2.5.2 Grafische Formeln ändern
Grafische Formeln werden
mit einem Doppelklick
auf die Formel geändert.
Der Formeleditor öffnet
sich (Bild rechts).
ALT-RETURN
Rechnen-Zeile berechnen Hinweis: Rechenzeilen sind gesperrt. Die Werte können mit einem Doppelklick geändert werden. Toolbox:
Rechnen-Grafische Formel
Rechenzeile im Bearbeitungsmodus

19
2.5.3 Eingabeassistent zum Ändern mehrerer Eingabewerte
Zum gleichzeitigen Ändern mehrerer
Eingaben steht der Eingabeassistent zur
Verfügung.
Dieser ermittelt automatisch die Variablen
in einem gewählten Bereich. Zusätzlich
wird die erste Grafik im betrachteten
Bereich angezeigt.
Der Eingabeassistent bietet dem Anwender verschiedene Vorteile:
• Die Vorgabewerte eines Bereichs werden automatisch ermittelt und in einer übersichtlichen Eingabemaske zusammengefasst.
• Beim Ändern mehrerer Vorgaben erfolgt das Nachrechnen wesentlich schneller als beim Ändern jeder einzelnen Rechenzeile.
• Die Grafik erläutert die Eingaben. • Berechnungsvorlagen können so nahezu wie ein Programm genutzt werden.
Prinzip
Es werden alle Werte angezeigt, die eindeutig als Vorgabewerte erkennbar sind. Das sind
Eingaben mit direkter Wertzuweisung und die Ergebnisse der Gewählt-Funktionen (GEW).
Hinweis: GEW-Funktionen werden im Dialog nur dann berücksichtigt, wenn sie von
Eingaben innerhalb des betrachteten Bereichs abhängen. Im anderen Fall macht eine
Auswahl von Parametern wie Bauteilen, Materialien, etc. im Eingabeassistent keinen Sinn.
Aufruf
Der Eingabeassistent kann bei verschiedenen Aktionen automatisch aufgerufen werden:
• Beim Einfügen aus dem Vorlagen-Explorer, aus einem Referenzprojekt oder aus dem Rückschaufenster. Siehe dazu Kapitel 3.1 und 3.2
• Beim Kopieren und Einfügen über die Zwischenablage
Der automatische Aufruf des Assistenten kann ein- oder ausgeschaltet werden. Das erfolgt
entweder im Dialog (siehe Bild oben) oder im Menü Rechnen - Eingabe-Assistent.
Der manuelle Aufruf erfolgt
• über das Programmmenü Rechnen - Eingabe-Assistent - Starten • über das Kontextmenü oder die Toolbox. Das Kontextmenü erscheint, wenn der
Cursor auf einer Überschrift steht bzw. wenn ein Bereich markiert ist.
• durch die Tastenkombination ALT+ENTER, wenn mehrere Rechenzeilen markiert sind
ALT-RETURN
Rechnen- Eingabe-Assistent Hinweis: Es werden alle Werte angezeigt, die eindeutig als Vorga-bewerte erkennbar sind. Toolbox:

20
2.6 Tabellarisch rechnen
2.6.1 Rechenzeilen aufsummieren
Über Rechnen-Summe aus Rechenzeilen erzeugen werden die Ergebnisse mehrerer
Rechenzeilen addiert. Format und Maßeinheit werden der letzten Rechenzeile der Tabelle
entnommen. Das Schachteln mehrerer Summierungen ist nicht möglich.
Das Ergebnis kann einer Variablen zugewiesen werden. Der Text vor dem Tabellenergebnis
wird automatisch abgefragt und kann frei gewählt werden. Das Ändern dieser Variablen ist
jederzeit möglich (siehe unten). Werden Rechenzeilen in der Tabelle gelöscht oder
geändert bzw. Zeilen in die Tabelle kopiert, passt sich das Ergebnis automatisch an. Alle
Berechnungen, die vom Ergebnis abhängen, werden aktualisiert.
Summierung erzeugen
• Mit der Maus: Markieren der Zeilen und dem Aufruf Tabelle erzeugen im Kontextmenü (rechte Maustaste).
• Über die Tastatur: Aufruf der Funktion Rechnen-Summe aus Rechenzeilen-Erzeugen. Damit das Programm beim Nutzen des Hotkey F12 die Tabelle zuordnen kann, muss
vor der ersten und der letzten Rechenzeile eine Leerzeile eingefügt sein. Summierung ändern
• Tabelle auflösen: Ergebnis anklicken und die Funktion Tabelle auflösen im Kontextmenü aufzurufen.
• Text oder Variable ändern: Am einfachsten ist es, das Ergebnis anzuklicken und die Funktion Text vor Ergebnis ändern im Kontextmenü aufzurufen.
Ergebnis einzeilig/rechts
Diese Funktion wurde hauptsächlich realisiert, um einzelne Vorgabewerte nach rechts
auszurichten und optisch einer Aufsummierung anzupassen. Sie kann aber auch verwendet
werden, um Variablen rechtsbündig einzugeben (siehe Beispiel).
Nach der Eingabe ist diese Zeile ebenfalls gesperrt, kann aber über das Kontextmenü mit
Zeile ändern oder mit ALT+RETURN aktiviert und abgeändert werden.
F12
Rechnen–Summe aus Rechenzeilen-Erzeugen Wichtig: Die Tabellen werden mit Anfangs- und Endmarke versehen (Anzeige mit STRG+M). Beim Kopieren, Löschen und Ausschneiden muss diese Klammerung markiert werden. Toolbox:
F11
Rechnen–Summe aus Rechenzeilen-Auflösen ALT-F11
Rechnen–Summe aus Rechenzeilen-Text vor Ergebnis
ALT-F12
Rechnen–Ergebnis einzeilig/rechts
Summe aus Rechenzeilen
Ergebnis einzeilig/rechts
Rechenzeile

21
2.6.2 Rechen-Tabellen Das o.g. Addieren von Rechenzeilen ist für einfache Berechnungen häufig ausreichend.
Allerdings ist die klassische Tabellenform oft Platz sparender
und übersichtlicher. Selbstverständlich wollten wir kein neues
Tabellenkalkulations-Programm entwickeln. Ziel war es, ein
effizientes Werkzeug bereitzustellen, welches die Zusammen-
stellung von Querschnittswerten, Schnittgrößen und
Spannungen in Tabellenform unterstützt. Zusätzlich wurde
die Einbindung solcher Tabellen in das bestehende Berech-
nungskonzept realisiert. Mit den Ergebnissen kann weiter-
gerechnet werden. Beispiele
Das Prinzip
In eine Tabelle wird eine Marke gesetzt. Dabei wird festgelegt, wie viele Nachkomma-
stellen die Ergebnisse haben sollen und wie die Spalten ausgerichtet werden (siehe Bild
oben). In die Zeilen und Spalten hinter bzw. unter dieser Marke können die Bildungs-
vorschriften für den Rechenteil geschrieben werden. Dabei werden Variablen und Formeln
definiert. Formeln beginnen mit einem „=“ (siehe Beispiel).
Hinweis: Die Bildungsvorschriften können beim Druck ausgeblendet werden. Alle Werte
können per Tastatur oder per Doppelklick geändert werden.
Rechnen–Rechentabellen Hinweis: Mit den Ergebnissen kann weitergerechnet werden. Das Prinzip: In eine Tabelle wird eine Marke gesetzt. Dabei wird festgelegt, wie viele Nachkommastellen die Ergebnisse haben sollen und wie die Spalten ausgerichtet werden.
Hinweis: Das ent-sprechende Kapitel der Hilfe (Taste F1) enthält weitere Anwendungs-beispiele und Hinweise zum Einbinden von EXCEL-Tabellen.
Marke (Definition der Rechen-Tabelle)
Weiterrechnung mit den Ergebnissen
Summe einer Spalte (mit Marke)

22
Beispiel Bildungsvorschriften
Im Unterschied zur klassischen Tabellenkalkulation gilt in VCmaster eine Formel für eine
ganze Zeile oder Spalte einer Tabelle. In die Tabellenzellen rechts bzw. unterhalb der
Marke können beliebige Ausdrücke und Formeln eingetragen werden. Diese können sogar
Variablen des Rechenteils enthalten. Siehe dazu im oben dargestellten Beispiel die
Variablen D und E. Die Erläuterungen klingen vielleicht etwas kompliziert. Das Verfahren
ist aber einfacher und schneller als bei einer herkömmlichen Tabellenkalkulation, da das
Definieren einer Formel für jede Zelle entfällt. Nach ein oder zwei Testtabellen erfolgt die
Eingabe i.d.R. intuitiv. Summen, Minimum und Maximum von Zeilen und Spalten
Ergebnisse der Rechen-Tabellen können zeilen- oder spaltenweise addiert bzw. es können
die Minima oder Maxima ermittelt werden. Solche Summen können zur Weiterrechnung
genutzt werden. Dazu ist in die entsprechende Zelle eine Marke zu setzen.
Hinweise zur Gestaltung
Überschriften und Maßeinheiten werden i.d.R. vor
der Bildungsvorschrift angegeben (siehe Beispiele).
Falls die Bildungsvorschriften ausgeblendet werden,
ist es sinnvoll, Überschriften explizit anzugeben. Für
einfache Fälle reicht es aus, wenn die Bildungsvor-
schrift als Überschrift genutzt wird. Bitte beachten
Sie, dass innerhalb eines Dokumentes entweder alle
Bildungsvorschriften ausgeblendet werden oder
keine. Bitte vermeiden Sie daher unterschiedliche
Vorgehensweisen.
Die Linien werden mit der Funktion Tabelle-Rahmen
und Schattierung gezeichnet (siehe rechts). Der
Aufruf der Funktion kann über das Kontextmenü
erfolgen. Zum Formatieren von Spalten steht die
Toolbox zur Verfügung.
Hinweise: Im Unter-schied zur klassischen Tabellenkalkulation gilt in VCmaster eine Formel für eine ganze Zeile oder Spalte einer Tabelle. Die Bildungsvorschriften können beim Druck ausgeblendet werden.
Tabelle-Rahmen und Schattierung
Toolbox:

23
2.7 Hinterlegte Tabellen / Datenbankabfrage
2.7.1 Prinzipielles Vorgehen In Datenbanken sind Kennwerte für Bauteile, Profile, Beiwerte und Werkstoffe gespeichert.
Das Nachschlagen solcher Werte in der Literatur ist oft zeitaufwendig. VCmaster nimmt
Ihnen diese Arbeit ab. Bei Bedarf werden die Rückgabewerte automatisch interpoliert.
Eine Tabelle der Datenbank wird über die Funktion TAB() oder GEW() automatisch mit dem
Dokument verknüpft. Im Unterschied zum TAB()-Aufruf wird bei GEW() nicht der erste
zutreffende Ausdruck gesetzt, sondern eine Liste aller möglichen Rückgaben angezeigt, die
die Bedingungen erfüllen. Das macht vor allem bei der Auswahl von Bauteilen oder
Materialien Sinn. Die Syntax der Eingabe ist identisch. Werden keine Rückgabewerte
gefunden, erfolgt eine Fehlermeldung. In englischen Vorlagen wird SEL() statt GEW()
verwendet.
Der Anwender gibt Suchkriterien vor, nach denen VCmaster die gewünschten Werte aus
der Datenbank liest. Sie können, z.B. eine Bezeichnung vorgeben, und es werden die
gewünschten Maße und Eigenschaften gesucht. Im anderen Fall werden Bemessungswerte
vorgegeben und das erforderliche Bauteil wird automatisch ermittelt.
Beispiel
erf. Profil = TAB("Stahl/HEA"; Bez; Iy ≥ erf.I; Wy ≥ erf.W) = HEA 280
Durch die Verwendung von Variablen können die Abfragen sehr flexibel gestaltet werden.
Es reicht im o.g. Beispiel aus, “HEA" in “HEB" zu ändern und VCmaster sucht das
erforderliche Profil aus der HEB-Reihe.
Extras- Datenbank verwalten Hinweise: In Daten-banken sind Kennwerte für Bauteile, Profile, Beiwerte und Werk-stoffe gespeichert. Der TAB()- bzw. GEW()-Aufruf kann beim Druck ausgeblendet werden (siehe Kapitel 2.9.4).
?b

24
Doppelklick
Eingabe
ks = TAB("Bewehrung/kd"; ks1; Bez=“C20/25“; kd=2,84) = 2,42
• Datenbankbezeichnung: bezeichnet Gruppe und Namen der Datenbank. Die Trennung erfolgt durch einen Schrägstrich: “Speichergruppe/Speichername“.
• Gesuchter Wert: Information, die der Datenbank entnommen werden soll. • Bedingungen: Eine Bedingung besteht aus der Tabellenvariable, dem Operator und
dem Vergleichswert. Die Tabellenvariable steht an erster Stelle und muss der
Bezeichnung in der Datenbank entsprechen (im Beispiel "Bez" und "kd"). Als
Operatoren sind „=“ , „>“ , „<“ , „≤“ , „≥“ zulässig. An dritter Stelle kommt der
Vergleichswert (im Beispiel "C20/25" und "2,84"). Dieser kann ein Text, eine Formel,
eine Zahl oder eine Variable sein. Es macht natürlich nur Sinn, einen Text als
Bedingung vorzugeben, wenn die Spalte der Datenbank einen Text enthält. Genauso
gilt, dass bei Vorgabe einer Zahl in der Datenbank unter dieser Variablen Zahlenwerte
abgespeichert sind.
• Die Trennung aller Angaben erfolgt mittels Semikolon. Griechische Buchstaben müssen im Datenbankeintrag ausgeschrieben werden (β = beta). Bei der Abfrage
können sie als griechische Buchstaben angegeben werden. Tiefgestellte Indizes werden
durch Normalschrift ersetzt (Beispiel: b1 entspricht der Tabellenvariable b1).
Auswahl mit GEW()-Funktion:
Siehe o.g. Beispiel: Hier werden alle Bezeichnungen der
Tabelle „Profile“ zur Auswahl angezeigt. Die Auflistung erfolgt
in einer Auswahlbox (siehe rechts). Eine solche Box erzeugt
VCmaster automatisch, wenn der Anwender Daten über die
GEW()-Funktion aus einer Datenbank abfragt. Zum Ändern
von Vorgaben bitte das Ergebnis mit einem Doppelklick
wählen.
Sonderfall bei GEW(): Werden die Bedingungen weggelassen, werden alle Einträge der
Datenbank vorgeschlagen. Bitte nach dem zweiten Argument einen Strichpunkt setzen.
Ganz wichtig: Eine effiziente und korrekte Anwendung der Datenbanken ist nur möglich,
wenn der Inhalt der Datenbanktabelle während der Texteingabe genau bekannt ist. Sie
müssen die exakte Bezeichnung aller Übergabewerte kennen. Bitte nutzen die dazu die
Funktion Extras-Datenbank verwalten (Kapitel 2.8).
Datenbankbezeichnung (Gruppe/Name) Gesuchter Wert
Bedingungen (beliebig viele) Prinzip: Der Anwender gibt Suchkriterien vor, nach denen VCmaster die gewünschten Werte aus der Datenbank liest.
gew.: GEW("Stahl/Profile"; Bez; ) = HEA

25
2.7.2 Assistenten für TAB()- und GEW()-Funktion
Diese Werkzeuge unterstützen den Anwender beim Erstellen einer Datenbankabfrage
mittels TAB()- oder GEW()-Aufruf. Es werden die Abfragen der Reihe nach durchgegangen.
Das Programm listet in Klappfenstern die möglichen Vorgabewerte auf.
Mit Weiter wird zur nächsten Eingabe gewechselt. Mit Zurück kann die vorherige Eingabe
nochmals modifiziert werden. Fertig stellen beendet die Eingabe. Die Funktion ist bei TAB()
erst ab dem dritten, bei GEW() bereits nach dem zweiten Argument möglich (Fall: keine
Bedingungen vorgeben). 1) Tabelle auswählen:
2) Gesuchten Rückgabewert festlegen:
3) Bedingungen festlegen:
Rechnen-Datenabfragen-Assistent
bzw.
Assistent für Gewählt-Funktion Prinzip: Die Werkzeuge unterstützen beim Erstellen einer Datenbankabfrage.
Prinzip: Mit Multi-tabellen werden mehrere Tabellen zu einer Gruppe zu-sammengefasst.
Sonderfall Multitabellen
Mit Multitabellen werden mehrere
Tabellen zu einer Gruppe zusam-
mengefasst. Die Abfragen gelten
dann nicht mehr für eine, sondern
für alle in dieser Gruppe zusam-
mengefassten Tabellen. Das macht
Sinn, wenn vergleichbare Bauteile
in mehreren Datenbanktabellen ab-
gespeichert sind (z.B. Stahlprofile).
Eine weitere Bedingung ist, dass
alle verwendeten Variablenbezeich-
nungen in den Tabellen der Gruppe
identisch sind.
Die Abfrage ist nur in Verbindung
mit der GEW()-Funktion sinnvoll
und möglich. Die Eingabe und Ver-
waltung erfolgt daher unter Rech-
nen-Assistent für Gewählt-Funktion.

26
2.8 Eingeben und Ändern der Datenbank
2.8.1 Zweck
In der Datenbankverwaltung
werden die einzelnen Datenbank-
tabellen nach Gruppen organisiert.
Es können bestehende Daten-
banken bearbeitet und neue er-
stellt werden. Die Verwaltung
kann parallel zu VCmaster
geöffnet bleiben.
Die Abfrage von Informationen
aus Datenbanken wird im Kapitel
2.7 beschrieben.
2.8.2 Aufbau der Datenbank Die Datenbanktabelle besteht aus Eingabespalten und einem Tabellenkopf. Der Tabellen-
kopf enthält die Variablen der Spalten und je drei Parameter. Die Verknüpfung des ge-
suchten Wertes mit den Vorgaben im Text erfolgt über den Variablennamen. Für eine
bessere Übersicht kann eine Bezeichnung angegeben werden, diese hat auf die Suche
keinen Einfluss. Ist eine Maßeinheit angegeben, wird diese mit dem zugehörigen Wert der
Variable zurückgegeben.
Wichtig: Im Feld Eigenschaften definieren Sie eine Variable mit “Tx" als Text oder mit “in"
als interpolierbar. Griechische Buchstaben werden im Tabellenkopf ausgeschrieben. Bei der
Abfrage in VCmaster kann nach „σW“ gesucht werden. Das Programm findet den zuge-
hörigen Eintrag „sigmaW“ in der Tabelle. Ein Durchmesserzeichen wird in der Tabelle durch
“Æ" (ALT+0198) angegeben. VCmaster setzt dieses automatisch beim Einfügen in ein “ø“
um.
Wichtige Funktionen und Einstellungen
• Einfügen: Zeile oder Spalte markieren (im grauen Bereich anklicken). Davor wird eine neue Zeile bzw. Spalte eingefügt.
• Löschen: Zu löschende Zeile oder Spalte markieren und danach löschen. • Variablen bearbeiten: Umschalten von Dateneingabe auf Eingabe im Tabellenkopf. • Tabelle-Zeilen nebeneinander:
Ändern der Darstellung je nach
Datenstruktur. Die Änderung der
Anzeige kann auch sinnvoll sein, um
alle Variablen Platz sparend am
Bildschirm darzustellen.
Extras- Datenbank verwalten Wichtig: Die Ver-knüpfung des gesuchten Wertes mit den Vor-gaben erfolgt über den Variablennamen. Der Eingabebereich ist über die Zwischen-ablage kompatibel zu Standard-Tabellen-programmen.
Variable
Kommentar
Eigenschaft
Maßeinheit

27
Dateistruktur
• Datei-Öffnen: Zur besseren Übersicht sind die Daten-banken in Gruppen eingeordnet. Wählen Sie eine Tabellen-
gruppe aus und öffnen Sie die Datenbank durch Doppelklick
auf den Tabellennamen bzw. über Öffnen.
• Datei-Speichern: Geben Sie im Dialog die Gruppe und den Namen der Tabelle ein.
• Alle Tabellen werden in den Ordner "_tabellen" im Vorlagenverzeichnis gespeichert. Die Verzeichnisstruktur ist
wie folgt aufgebaut: "..\_tabellen\<gruppe>\<name>".
2.8.3 Interpolieren von Werten
In der anzugebenden Bedingung ist das Gleichheitszeichen “=" erforderlich. Bei Angabe
von “>" oder “<" liefert die Datenbanktabelle den nächsten Wert ohne zu interpolieren.
Beispiel: Wird als Bedingung "kd = 3,22" und als Beton "C25/30" vorgegeben, ermittelt
VCmaster den Rückgabewert für ks1 mit 2,39.
Wichtiger Hinweis zur Datenübernahme aus anderen Programmen: Der Eingabe-
bereich ist über die Zwischenablage kompatibel zu Standard-Tabellenprogrammen. Da
i.d.R. jede Datensammlung in ein solches Format exportiert werden kann, können die
Datenbanken für VCmaster ohne manuelle Eingabe der Daten erstellt werden, wenn
digitale Vorlagen existieren. Lediglich die Variablen und Eigenschaften müssen angegeben
werden.
Wichtig: Im Feld Eigenschaften definieren Sie eine Variable mit “Tx" als Text oder mit “in" als interpolierbar.

28
2.9 Wichtige Werkzeuge und Einstellungen
2.9.1 Überprüfen von Nachweisen
Eine Änderung in einer Berechnung hat häufig weitreichende Konsequenzen für Nachweise
und gewählte Bauteile. Nicht immer sind die Folgen sofort ersichtlich. Die Funktion
Nachweise kontrollieren löst dieses Problem. Sie geht das komplette Dokument durch und
sucht nach nicht erfüllten Nachweisen oder Ergebnissen der GEW()-Funktion die
kontrolliert werden sollten.
Es wird ab der Cursorposition geprüft. Wird
ein nicht erfüllter Nachweis gefunden, wird
an der betreffenden Stelle angehalten und
die Zeile markiert. Die Ursache kann beho-
ben werden, ohne den rechts dargestellten
Dialog zu schließen. Mittels Klick auf
nächste Stelle wird der Hinweis ignoriert.
Die Angaben der GEW()-Funktionen werden überprüft, ob sie von einer Änderung betroffen
sind. Die Zeile ist in diesem Fall rot markiert. Die Kontrollfunktion hält an dieser Stelle an
und der Anwender kann die GEW()-Funktion aufrufen (Doppelklick auf Ergebnis), um z.B.
ein Bauteil zu wählen.
Wird das Dokumentende erreicht, erscheint eine Meldung. Die Kontrolle kann auf Wunsch
am Dokumentanfang fortgesetzt werden.
Hinweis: Das permanente Kontrollieren der Nachweise kostet Zeit und stört den
Arbeitsablauf. Häufig ist es ja der Fall, dass während der Änderungen mehrerer
zusammengehörender Eingaben ein Nachweis nur temporär unzulässig ist. Diese Situation
kann VCmaster nicht erfassen, da das Programm nicht weiß, was der Anwender als
nächstes machen wird. Aus diesem Grund wird die Funktion nicht automatisch vom
Rechenteil aufgerufen.
Rechnen-Nachweise kontrollieren Prinzip: Wird ein nicht erfüllter Nachweis gefunden, wird an der betreffenden Stelle angehalten und die Zeile markiert.
Zweites
Beispiel
Fehler !

29
2.9.2 Maßeinheiten bearbeiten
In VCmaster kann die gewünschte Maß-
einheit angeklickt werden. Im Dialog wird
eine Liste von Einheiten angezeigt. Siehe
Kapitel 2.4. Diese Liste mit vorbelegten
Maßeinheiten kann erweitert bzw. be-
arbeitet werden.
Zusätzlich ermöglicht VCmaster den Wechsel zwischen verschiedenen Listen. Das ist sinn-
voll, wenn Berechnungen für Länder aufgestellt werden, deren gebräuchliche Maßeinheiten
voneinander abweichen (z.B. Zoll und cm). Für Ingenieure, die in verschiedenen Bereichen
arbeiten (z.B. Bauwesen und Maschinen- und Anlagenbau) kann der Wechsel der ge-
bräuchlichen Maßeinheiten ebenfalls von Nutzen sein. Das Bearbeiten erfolgt im
WindowsTM-Editor. Das Programm interpretiert jede ASCII-Text-Datei mit der Endung
„*.btm“ im VCmaster-Verzeichnis als Liste mit Maßeinheiten. Dadurch können die an-
gezeigten Gruppen beliebig erweitert werden.
2.9.3 Rechenzeilenformate
Die Standard-Rechenzeilenformate werden
im rechts dargestellten Dialog eingegeben.
Diese Voreinstellungen werden beim
Formatieren und Ausrichten von
Rechenzeilen genutzt.
2.9.4 Ausblenden von Funktionen beim Druck
Oft wird die Darstellung der Syntax der TAB()- und GEW()-
Funktion oder der WENN()-Funktion im Ausdruck nicht
gewünscht (siehe auch Kapitel 2.3 bzw. Kapitel 2.7). Diese
können ausgeblendet werden. Das Gleiche trifft auf die
Bildungsvorschriften der Rechen-Tabellen zu (siehe hierzu
Kapitel 2.6). Das Ausblenden betrifft in diesem Fall die Zeile
und die Spalte, in der sich die Marke für die Rechentabelle
befindet.
Die Druckoption „Ausdruck in Schwarz“ wird benötigt, um bei
Farbdruckern bzw. bei Druckern, die in Graustufen ausgeben,
einen schwarzen Ausdruck zu erhalten. Hinweis: Bei vielen
Geräten kann man diese Option im Treiber aktivieren.
Hinweise zu den Hintergrundbildern siehe Kapitel 4.1.4.
Rechnen-Rechenzeilen-Format Datei-Einstellungen-Druckoptionen / Ausblenden
Liste mit Maß-einheiten wählen
Maßeinheiten im Editor bearbeiten

30
3. Dokumente zusammenstellen Technische Dokumente bestehen aus einer Vielzahl von Komponenten. Das sind z.B.:
• Einleitende und erläuternde Texte, • Skizzen und Grafiken, • Berechnungen mit Fach- bzw.
Statiksoftware oder mit Bemessungs-
programmen von Lieferanten und
Herstellern,
• Informationen aus Zulassungen und Ausführungsbestimmungen,
• Lastzusammenstellungen und bisher von Hand geführte Detailnachweise, Bemes-
sungsangaben und Berechnungen.
Allgemeine Text- und Tabellenkalkulationsprogramme erfüllen die genannten Aufgaben nur
teilweise. VCmaster wurde dagegen speziell für die durchgängig computergestützte
Erstellung von Statiken und anderer technischer Dokumentationen entwickelt. Unsere
Software bietet dem Anwender einen produktübergreifenden Ansatz. Sämtliche Fach-,
Statik- und CAD-Programme werden nahtlos integriert. Ein weiterer Vorteil von VCmaster
ist, dass Berechnungen direkt im Textprogramm ausgeführt werden können. VCmaster löst
somit drei Aufgaben: Rechnen, Schreiben und Zusammenstellen. Dadurch unterscheidet
sich VCmaster wesentlich von anderen Softwarelösungen, denn das ist einzigartig.
VCmaster integriert die Software verschiedener Anbieter über
verschiedene Schnittstellen. Insbesondere die t2W-Technologie
ermöglicht die Datenübernahme aus sämtlichen Programmen. Die
Ausgaben von Statik- und CAD-Programmen, Fachinformationen, Normen und Hersteller-
angaben können nahtlos übergeben und genutzt werden.
Textbausteine und Variantenberechnungen werden als Vorlagen gespeichert. Durch deren
Nutzung werden wiederkehrende Berechnungen, Nachweise und Erläuterungen auto-
matisiert und beschleunigt. Ein Mausklick auf einen Vorgabewert reicht aus und VCmaster
berechnet alle abhängigen Werte neu. Neben dem Zeitgewinn werden Fehlerquellen
reduziert. Der Ingenieur wird von Standardaufgaben befreit und ist dadurch wesentlich
besser in der Lage, sich auf das Wesentliche zu konzentrieren.
Das Wiederverwenden von Berechnungen und Dokumenten wird wirkungsvoll unterstützt.
Durch VCmaster werden Änderungen und Anpassungen vereinfacht, Standardaufgaben
werden automatisiert. Die Zusammenarbeit mit anderen Ingenieurbüros und Auftrag-
gebern bzw. innerhalb von Arbeitsgruppen wird einfacher. Der Export im PDF-Format
unterstützt die Archivierung und somit das Dokumentenmanagement im Unternehmen. Die
Bearbeitungszeit und somit die Kosten für das Aufstellen von Statiken und technischen
Dokumentationen werden um 30% und mehr gesenkt.
VCmaster wurde für die durchgängig computergestützte Erstellung von Statiken und anderen technischen Doku-mentationen ent-wickelt. Unsere Software bietet dem Anwender einen produktüber-greifenden Ansatz. Die Bearbeitungszeit und somit die Kosten werden um 30% und mehr gesenkt.

31
Alle mit VCmaster erstellten Dokumente und Berechnungen können auch in der Zukunft
gesucht, aufgerufen und wiederverwendet werden. Die Software unterstützt den Aufbau
und die Verwaltung von individuellen Bibliotheken mit Berechnungsvorlagen. In diese
werden Textbausteine und durchgeführte Berechnungen als Vorlage gespeichert. Intel-
ligente Suchfunktionen gewährleisten bei wiederkehrenden Berechnungen, Nachweisen
und Erläuterungen das schnelle Auffinden von Lösungen für bereits durchdachte und
realisierte Aufgabenstellungen.
Die kontinuierliche Weitergabe und Mehrfach-
nutzung von wichtigem Know-how ist dadurch
gesichert. Neue Dokumente werden auf Basis
von Vorlagen nach dem Baukastenprinzip zu-
sammengestellt. Durch diese Automatisierung
entsteht ein immenser Zeitgewinn.
VCmaster enthält hunderte rechenfähige
Vorlagen. Diese bieten Lösungen für Details und
Einzelnachweise in den Bereichen Stahl-, Holz-,
Massiv-, Verbund-, Grund- und Mauerwerksbau sowie im Maschinen- und Anlagenbau. Alle
Vorlagen können beliebig erweitert, kombiniert und an individuelle Anforderungen ange-
passt werden. Hinterlegte Datenbanken enthalten tausende Kennwerte für Bauteile,
Profile, Beiwerte und Werkstoffe. Das Ermitteln solcher Berechnungsparameter erfolgt voll-
ständig automatisiert.
Eine Übersicht zu den Bibliotheken finden Sie auf unserer Homepage. Die Kataloge sind im
PDF-Format einsehbar. Die entsprechende Seite ist im Help-Center (Taste F1) und im
Vorlagen-Explorer verlinkt.
Im Kapitel erläutern wir Werkzeuge, die es ermöglichen:
• mit vorgefertigten Vorlagen zu arbeiten, • Texte und Berechnungen aus Referenzprojekten einzufügen, • Texte und Berechnungen innerhalb des Projektes zu kopieren • Daten aus CAD-, Statik- und Fachprogrammen zu übernehmen • andere Programme einzubinden und • Makros und Satzvorlagen für wiederkehrende Texte und Kommentare zu nutzen.
Alle Textverarbeitungsfunktionen entsprechen dem Windows-Standard. Hinweise zur
Gestaltung von Dokumenten finden Sie im Kapitel 4.
Dokumente werden nach dem Baukasten-prinzip zusammen-gestellt. VCmaster enthält hunderte vorgefer-tigte Berechnungs-vorlagen.

32
3.1 Vorlagen verwenden Mit dem Vorlagen-Explorer werden Texte und Berechnungen aus den Vorlagen in das
Dokument eingefügt.
Selbst erstellte Vorlagen werden über Datei-Vorlagenverwaltung ergänzt. Hier kann entwe-
der die komplette Datei oder ein markierter Bereich eines Projektes als Vorlage gespei-
chert werden.
Das Vorlagen-Verzeichnis wird während der Installation
festgelegt und kann nur durch eine Neuinstallation geändert
werden. Wenn mehrere Anwender auf die Vorlagen zugreifen
sollen, ist es sinnvoll, diese auf einem Netzlaufwerk abzulegen.
Wichtiger Hinweis: Alle Dateien unserer Vorlagen-Bibliothek
beginnen mit "_" . Für eigene oder abgeänderte Vorlagen
benutzen Sie bitte eine andere oder keine Kennung. Dadurch
wird sichergestellt, dass Sie die Vorlagen unterscheiden
können. Außerdem gehen Sie sicher, dass Änderungen bei
einer Neuinstallation nicht überschrieben werden.
F10
Einfügen- Vorlagen-Explorer
Prinzip: Mit dem Vorlagen-Explorer werden Vorlagen aus der Bibliothek in das Dokument eingefügt.
Hinweis: Im Hilfe-Center (Taste F1) und unter YouTube finden Sie einen Film, der das Einfügen und Ver-wenden von Vorlagen erläutert.
Menüleiste
Verzeichnisstruktur
Vorschau
Menüleiste:

33
3.2 Daten aus Projekten übernehmen
3.2.1 Kopieren aus einem Referenzprojekt VCmaster unterstützt das Zugrundelegen eines oder mehrerer Referenzprojekte als
Vorlage für das aktuelle Projekt. Aus Zeitgründen oder auch absichtlich wird ein Anwender
nicht jeden Nachweis in die Vorlagenbibliothek speichern. Die Funktion Einfügen-Datei aus
Referenzprojekt ermöglicht es, Dateifragmente aus einem anderen Projekt zu suchen und
zu übernehmen.
Diese Option spart
in der Praxis viel
Zeit, denn viele
Lösungen können
ein weiteres Mal
genutzt werden.
Viele Details sind
ähnlich oder
identisch auch
wenn sich die
Projekte in der
Aufgabenstellung
bzw. Geometrie
unterscheiden.
Auf der linken Seite wird die Struktur des Projektverzeichnisse und die Dokumentstruktur
angezeigt. Die Dokumentstruktur setzt voraus, dass im Referenzprojekt Überschriften
definiert wurden (siehe Kapitel 4.3). Wenn ein komplettes Kapitel übernommen werden
soll, kann man dieses durch Klick auf die Überschrift in das aktuelle Projekt kopieren.
3.2.2 Kopieren innerhalb eines Projektes
VCmaster ermöglicht die Darstellung des
aktuellen Dokumentes in einem zweiten Fens-
ter. Dadurch wird die Übernahme von Texten,
Nachweisen, kompletten Positionen oder Lasten
aus vorangegangenen Textstellen ermöglicht,
ohne dass im Dokument geblättert werden
muss. Das ist sehr hilfreich, wenn ähnliche
Nachweise mehrfach geführt werden.
Die Aktualisierung erfolgt in einem durch den
Anwender angegebenen Zeitintervall oder
durch Klick auf den Button Aktualisieren
(empfohlen). Hier trägt der Anwender die Ver-
antwortung dafür, die Einstellung so zu wählen,
dass die benötigten Daten aktualisiert werden.
Einfügen- Aus Referenzprojekt
Prinzip: Nutzung eines Referenzprojektes als Vorlage für das aktuelle Projekt.
Vorteil: VCmaster kann in bereits erstellten Dokumenten nach Lösungen suchen.
Extras- Rückschaufenster
Prinzip: Die Darstel-lung des aktuellen Dokumentes in einem zweiten Fenster ermög-licht die Übernahme aus vorangegangenen Text-stellen, ohne dass im Dokument geblättert werden muss.
Menüleiste
Verzeichnisstruktur
Vorschau
Suchbegriff
Dokumentstruktur

34
3.3 Skizzen, Grafiken und CAD
3.3.1 Verfügbare Schnittstellen
Skizzen, Zeichnungen und Ausführungsdetails sind
wichtige Elemente technischer Dokumente. VCmaster
bietet mehrere Möglichkeiten, Grafiken zu über-
nehmen, zu bearbeiten und CAD-Programme zu
integrieren:
• t2W-Technologie: Vergleichbar mit PDF leitet t2W die Druckausgabe an VCmaster. Bei CAD-Pro-
grammen hat das den Vorteil, dass die Übergabe
im Druckmodus erfolgt. Linienstärken und Farben
werden - anders als über die Zwischenablage -
gesetzt. Siehe auch Kapitel 3.5.
• OLE-Technologie: Über die OLE-Technik werden CAD-Programme eingebunden. Diese Technologie
bietet die Möglichkeit, CAD ohne Zwischen-
speichern in VCmaster zu integrieren. Zum Be-
arbeiten reicht ein Doppelklick und das CAD-Programm wird gestartet. Siehe auch
Kapitel 3.7.4.
• Import-Schnittstellen in verschiedenen Windows-Standardformaten (wmf, emf, bmp, jpg, png, pcx, gif, tif und tga)
• Spezielle Schnittstellen: Die CAD-Software von Nemetschek und Glaser -isb cad- sind direkt in VCmaster eingebunden. Diese Schnittstellen sind aus Kompatibilitäts-
gründen enthalten. Die Übergabe der Daten über die t2W-Schnittstelle ist einfacher
und schneller. Die Programm-Hilfe enthält Hinweise zur Nutzung dieser Schnittstellen.
• Zwischenablage: Diese ist Windows-Standard und sei zur Vollständigkeit erwähnt.
Hinweis: VCmaster verfügt über keinen eigenen Importfilter für Formate wie DXF, HPGL,
PRN, PLT, DGN, DWG usw. Die Übernahme solcher Dateien ist mit der t2W-Technologie
möglich. Rufen Sie dazu das CAD-Programm bzw. einen entsprechenden Viewer auf.
Gehen Sie in diesem Programm auf Drucken und wählen Sie die t2W-Schnittstelle.
Einfügen- Grafik und CAD

35
3.3.2 Einfache Systemskizzen Der Skizzen-Editor erstellt einfache Systemskizzen. Für aufwendigere Details favorisieren
wir die CAD (siehe Kapitel 3.3.1). Er basiert nicht auf einer CAD-ähnlichen Technologie.
Die Grafiken werden mit Hilfe von speziellen Zeichensätzen erzeugt. Per Knopfdruck
werden die entsprechenden Zeichnungselemente in einem Raster aneinander gereiht und
intelligent miteinander verknüpft. Es werden Träger, Rahmen, Dächer und Stützen mit den
dazugehörigen Lasten und Vermaßungen gezeichnet.
Allgemeine Funktionen
• Undo / Redo-Funktion: Es können maximal fünf Schritte rückgängig gemacht werden. Die letzten zwei Schritte der Undo-Funktion können widerrufen werden.
• Leerzeichen schreiben: Schreibt ein Leerzeichen an die aktuelle Cursorposition. • Zeichen löschen: Im Überschreibmodus wird das markierte Zeichen gelöscht, im
Einfügemodus das Zeichen rechts vom Cursor.
• Zum Zeilenanfang / -ende: Setzt den Cursor an den Anfang bzw. das Ende der aktuellen Zeile.
• Zum Anfang / Ende der Grafik: Setzt den Cursor an den Zeilenanfang der ersten Grafikzeile bzw. an den Zeilenanfang der letzten Grafikzeile.
• x- / y-Position: Position des Cursors. Mit dem angeschlossenen Regler lässt sich der Cursor in horizontaler bzw. vertikaler Richtung bewegen.
• Zeile / Spalte löschen und einfügen: Hier können Zeilen oder Spalten gelöscht und eingefügt werden. Im Überschreibmodus wird durch Einfügen die Spalte links neben
dem Cursor kopiert, im Einfügemodus werden Leerzeichen eingefügt.
• Einfügen: Umschalten zwischen Überschreib- und Einfügemodus. Ist ein Häkchen gesetzt, ist der Einfügemodus aktiv, d.h. das Zeichnungselement wird an der aktuellen
Cursorposition eingefügt. Der Cursor wird mit einem Pfeil nach rechts dargestellt. Im
Überschreibmodus wird dagegen die aktuelle Cursorposition durch ein markiertes
Zeichen angezeigt. Hier überschreibt ein neues Zeichenelement Teile der Grafik, die
bereits vorhanden sind.
Einfügen- Grafik und CAD-Systemskizze
Tipp: Texte, z.B. die Werte in Maßketten können später einfach editiert werden.
Hinweis: In der Hilfe (Taste F1) finden Sie Erläuterungen zu den Registerkarten.
Undo / Redo / Leerzeichen / Löschen
Cursorposition X / Y
Spalte oder Zeile löschen
Registerkarten

36
3.4 Fach- und Statiksoftware
VCmaster stellt keine Insellösung dar. Andere Programme werden konsequent in das
Konzept eingebunden. Intelligente Schnittstellen ermöglichen die Übernahme des Aus-
drucks von allen Fach- und Statikprogrammen. Die Vorteile beim Erstellen, Ändern, Wie-
derverwenden und Verwalten sind immens. Durch diese Funktionalität werden in der Praxis
Einsparungen erreicht, deren Nutzen mit der Einführung von CAD-Software vergleichbar
ist.
Mit VCmaster ist es möglich, ein
komplettes Projekt in einem durch-
gehenden Dokument zu erstellen.
Dabei werden Informationen aus
unterschiedlichsten Quellen zu-
sammengefasst. Alle Texte werden
direkt mit VCmaster geschrieben,
die Rechenfunktionen des Pro-
gramms sparen den Taschen-
rechner. Alle anderen Daten, wie
die Ausgaben aus Fach- und
Berechnungsprogrammen werden
wie gewohnt erstellt und durch
VCmaster übernommen.
Das ist nur durch intelligente und äußerst effiziente Schnittstellen möglich:
• t2W-Technologie: Ähnlich wie PDF leitet t2W die Druckausgabe sämtlicher Windows-Programme an VCmaster. Mit dieser Lösung kann die Ausgabe jedes Programms
schnell und einfach übernommen werden. Manche Programme senden zusätzlich
Informationen zum Wiederaufruf der Daten an VCmaster.
• BML-Schnittstelle: Wir haben eine XML-basierende Schnittstelle zu VCmaster offen gelegt. Einige Softwarehersteller in der Baustatik nutzen diese Schnittstelle.
• Programm einbinden: Alle Programme können direkt in das Menü von VCmaster eingebunden und von dort aufgerufen werden.
Verfügbare Schnittstellen: Generell kann VCmaster die Daten über die t2W-Technologie
aus allen Programme übernehmen. Die Programme von D.I.E., Dlubal, Friedrich+Lochner,
Dr. Hartmann, Harzer, RIB und Tornow (in alphabetischer Reihenfolge) bieten integrierte
Schnittstellen zu VCmaster. Die Schnittstellen werden kontinuierlich weiterentwickelt. Eine
aktuelle Version der jeweiligen Software wird daher empfohlen. Informationen zum
aktuellen Stand, zu Änderungen und zur verwendeten Technologie sowie Empfehlungen zu
Einstellungen entnehmen Sie bitte der Programm-Hilfe.
Prinzip: Mit VCmaster kann eine komplette technische Dokumen-tation in einem durch-gehenden Dokument erstellt werden.
Die Vorteile beim Erstellen, Ändern und Wiederverwenden sind immens.
Hinweis: In der Hilfe (Taste F1) finden Sie aktuelle Informationen zu Schnittstellen.

37
3.5 Die t2W-Technologie
3.5.1 Das Prinzip Die t2W-Technologie (transpose to worksheet) ist eine grundlegende Funktionalität von
VCmaster. Sie ermöglicht es, die Ausgaben sämtlicher Windows-Programme zu
übernehmen. Dadurch wird unser Konzept, ganze Statiken und andere technische
Dokumentationen digital zu erstellen, komplettiert.
Es entsteht ein durchgehendes Dokument mit Seitennummerierung, Inhaltsverzeichnis,
PDF-Export u.v.a.m. Die Ausgaben verschiedenster Programme können in einem einheit-
lichen Layout zusammengefasst und im Textprogramm auf einfachste Art und Weise durch
Kommentare und Berechnungen ergänzt werden. Die Anwendungsmöglichkeiten sind
zahlreich. Einsatzmöglichkeiten von t2W sind die Übernahme von Ausgaben der Fach-
software bzw. von Grafiken.
In Verbindung mit der Hybrid-Technologie werden die Ressourcen des PC's durch die
eingebetteten Ausdrucke von CAD- oder Fachprogrammen nicht mehr belastet. Das trifft
sogar zu, wenn extrem viele Seiten eingefügt werden. Mit VCmaster-Hybrid wurden bereits
technische Dokumente mit mehreren tausend Seiten erfolgreich erstellt.
Die Übergabe erfolgt in 4 Schritten:
1) Druckausgabe im Berechnungsprogramm anklicken
2) t2W-Schnittstelle anwählen
3) Seiten auswählen / Ausschnitt festlegen (rot)
4) Ausdruck in VCmaster übernehmen
T2W wird als Druckertreiber installiert. Ähnlich wie PDF leitet t2W die Ausgabe sämt-licher Programme an VCmaster.

38
3.5.2 Steuerung der Übergabe Das Fenster zur Steuerung der Übergabe (siehe unten) wird automatisch aufgerufen, wenn
der Ausdruck eines Programms über t2W erfolgt. VCmaster sollte zu diesem Zeitpunkt
bereits geöffnet sein. Es sind folgende Angaben erforderlich:
Wichtiger Hinweis: Da das Ausdrucksformat verschiedener Pro-gramme voneinander abweicht, sollten unbe-dingt Übergabeprofile angelegt werden.
Aktuelles Übergabeprofil
An VCmaster übergeben
Übergabebereich / Schnitte
Verlinkung für Wiederaufruf
Hybrid-Objekt erstellen
Schnitte ermitteln
Übergabe als Bild / Vektor
Übergabezoom
Profileinstellungen
Seitenauswahl
Übergabebereich
Ermittelte Leerbereiche

39
• Übergabebereich: Der Bereich, der übernommen werden soll (roter Rahmen). Hinweis: Bitte prüfen Sie nicht nur die erste Seite. Es kann durchaus auf den
Folgeseiten ein größerer Bereich erforderlich werden.
• Schnitte: Bereiche einzelner Seiten, die nicht übernommen werden sollen, können über Ausschneiden eliminiert werden. Das kann manuell oder automatisch erfolgen.
• An VCmaster übergeben: Übergabe einer oder mehrerer Seiten. VCmaster muss dabei geöffnet sein. Die Ausgabe wird an der Cursorposition eingefügt. Hinweis: Die
Einfügeposition kann in VCmaster vor der Übernahme noch modifiziert werden.
• Aktuelles Übergabeprofil: Da das Ausdrucksformat jedes Software-Herstellers voneinander abweicht, muss programmspezifisch festgelegt werden, welcher Bereich
durch VCmaster übernommen werden soll. Damit der Anwender diese Angaben nicht
bei jedem Aufruf erneut vornehmen muss, kann eine Einstellung unter dem Namen des
Programms oder des Herstellers abgespeichert und bei erneutem Aufruf zugrunde
gelegt werden.
• Drehen der Darstellung: Dreht die Ansicht. • Blättern: Blättern zwischen den Ausgabeseiten / Zur ersten bzw. letzten Seite. • Profileinstellungen: Herstellerspezifische Festlegungen für das verwendete
Grafikformat, die Schnitt-Automatik und die spätere Platzierung im Dokument.
• Übergabezoom: Die Ausgabe kann prozentual vergrößert oder verkleinert werden.
Das ist z.B. erforderlich, wenn der Druckbereich des Programms größer ist, als bei
VCmaster. Dann muss der Plot entsprechend verkleinert werden. Außerdem können die
Einstellungen so abgestimmt werden, dass z.B. Grafiken maßstäblich übergeben
werden. Das geht natürlich nur, wenn diese auch auf den zur Verfügung stehenden
Platz in VCmaster passen. Ggf. ist der Druckbereich im sendenden Programm
entsprechend zu verkleinern.
• Übergabe als Bild oder Vektorgrafik: Mehr zum technischen Hintergrund finden Sie im Kapitel 3.5.4. Die Qualität der JPG-Bilder stellen Sie bitte unter Konfiguration-
Globale Einstellungen ein.
• Schnitte ermitteln: Automatisches Erkennen von Leerbereichen, die aufgeschnitten oder entfernt werden sollen. Verschiedene Bereiche des Ausdrucks, wie Tabellen, Texte
und Grafiken werden dadurch in separate Bereiche aufgeteilt.
• Hybrid-Objekt erstellen: Die übergebenen Daten werden ausgelagert. Dadurch werden die Ressourcen des Computers geschont. Der Dateiname und der Speicherort
des VCmaster-Dokuments müssen technologiebedingt bekannt sein. Bei unbenannten
Dokumenten werden Sie zum Abspeichern aufgefordert.
• Verlinkung zum Wiederaufruf: Einige Programme übergeben Informationen zum Wiederaufruf an VCmaster. In diesem Fall ist das Häkchen gesetzt. Der Anwender kann
aber auch aus der Liste der aktiven Programme den Wiederaufruf ermitteln. Das
funktioniert, wenn der Bezug zu einer gespeicherten Datei ermittelt werden kann.
• Seitenauswahl: Seiten, die übernommen werden sollen. Wird der Haken entfernt, wird die Seite nicht übernommen.
Wichtiger Hinweis: Ein Zoom kann die Übergabequalität ver-schlechtern (insbeson-dere bei Übergabe als JPG). Besser ist es, den Druckbereich im sen-denden Programm so zu verkleinern, dass 100% gewählt werden können.

40
3.5.3 Einstellungen und Optionen
Wiederaufruf / Verlinkung
Die t2W-Technologie bietet die Möglichkeit, die übergebenen Daten zum Einen intelligent
im VCmaster-Dokument zu verbinden und zum Anderen Informationen zum Wiederaufruf
zu hinterlegen. Das Verbinden der Daten ermöglicht es, diese in einem Schritt zu löschen
bzw. auszutauschen. Liegen Informationen zum Wiederaufruf vor, kann VCmaster später
das Quellprogramm mit dem entsprechenden Datensatz starten und die übergebenen
Daten in VCmaster ersetzen. Das ist bei Änderungen sehr hilfreich.
Übergibt das sendende Programm Informationen zum Wiederaufruf, erfolgt dieser Prozess
automatisch und der Haken bei Verlinkung ist bereits gesetzt.
Werden keine Informationen bereit gestellt, startet der dargestellte Dialog, wenn die
Option angeklickt wird. Das Zusammenfassen kann immer angewählt werden.
Um die Wiederaufruf-Option zu ermitteln, wählt man zuerst das Quellprogramm mit Aktive
Datenquellen anzeigen. Dieses wird mit Überprüfen kurz in den Vordergrund gebracht, so
dass Sie Ihre Wahl kontrollieren können. Mit Übernehmen generieren Sie den Wiederaufruf
für diese Übergabe. Voraussetzung dafür ist, dass sowohl der Datenpfad als auch das
Programm richtig ermittelt wurden. Auf Grund der komplexen Windowstechnologie ist das
leider nicht immer möglich.
Hinweis: Die Funktion für die Ermittlung des Wiederaufrufs kann nur funktionieren, wenn
im System Dateiendungen angezeigt werden und wenn die Dateien auf Laufwerken liegen,
die über einen Laufwerksbuchstaben verfügen.

41
Herstellerspezifische Profile
Da das Ausdrucksformat jedes Software-
Herstellers voneinander abweicht, müssen
folgende Informationen in hersteller-spezifischen
Übergabeprofilen festgelegt werden:
• Grafikformat: Vektor- oder Pixelgrafik (JPG) • Schnitte ermitteln: Maßgebende Zwischen-
räume und die relevante Breite, um ge-
stalterische Elemente unberücksichtigt zu
lassen.
• Formatoptionen: Größe und Platzierung im Dokument.
Globale Einstellungen
Die t2W-Schnittstelle kann anwenderspezifisch konfiguriert werden:
• Übergabe: Prüfung des Druckbereichs deaktivieren.
• Maske automatisch schließen: Hinweis: Wenn der Anwender einen Fehler macht, ist
das von Nachteil, da die Übergabe erneut
gestartet werden muss.
• Seitenumbrüche und Leerzeilen: Feste Seitenumbrüche zwischen die Übergabeseiten
setzen bzw. einfügen von Leerzeilen (z.B. für
eine Überschrift).
• Plot splitten: Nur für Laptops sinnvoll, damit ein Übergabe-Plot auf den Monitor passt.
• Bildeinstellungen: Qualität bei Übergabe im JPG-Format.
Skalierung bei Verzerrungen
Bei einigen Breitbildschirmen muss ein Skalierungsfaktor angegeben werden, wenn die
Übergabe verzerrt dargestellt wird.
Diese berechnet sich i.d.R. aus:
Px =horizontale Bildschirmpixel
Py =vertikale Bildschirmpixel
Tipp: Einstellungen werden am Besten unter dem Namen des Programms oder des Herstellers abge-speichert.

42
3.5.4 Technischer Hintergrund von t2W
Bei t2W handelt es sich um eine äußerst komplexe Technologie. Daher müssen wir aktuelle
Betriebssysteme und Treiber voraussetzen. Die Funktionsweise ist von zahlreichen
Komponenten abhängig, die wir nicht beeinflussen können. Das sind z.B.:
• Drucker- und Bildschirmtreiber • Installierte Schriftarten • Eigenheiten der sendenden Programme
In den meisten Fällen wird t2W problemlos funktionieren. Im Folgenden geben wir
Hinweise zur Technologie. Diese Kenntnisse erleichtern den Umgang mit der Schnittstelle.
Übergabe als Bild oder Vektorgrafik
t2W übernimmt die Ausgabe der Programme als Vektorgrafik oder als JPG-Bild. Beide
Übergaben haben Vor- und Nachteile.
Vektorgrafiken:
• 2D-Grafiken sind in der Regel wenig speicherintensiv - 3D-Bilder um so mehr. • Die Qualität der Übergabe ist sehr gut. • Druckt das sendende Programm Bitmaps, macht die Vektorgrafik keinen Sinn. • Es können nicht alle Schriftarten übernommen werden (siehe unten).
JPG-Grafiken:
• 3D-Grafiken werden in ein weniger speicherintensives Format konvertiert. Das trifft auch bei kleinen Ausschnitten aus großen Grafiken zu.
• Die Qualität der Übergabe ist ausreichend gut. Die Darstellung der Bilder am Bildschirm ist etwas schlechter als bei Vektorgrafiken. Beim Ausdrucken ist der Unterschied i.d.R.
unbedeutend.
• Die erstellten VCmaster-Dateien werden i.d.R. wesentlich kleiner.
Leider können wir keine generellen Aussagen treffen. Der Speicherbedarf und die Qualität
der Übergabe und somit die empfehlenswerte Technologie hängen vom sendenden
Programm ab. Wir versuchen intern eine sinnvolle Vorgabe zu machen. Im Zweifelsfall hilft
leider nur ein Ausprobieren.
Hinweise zu Schriftarten (insbesondere bei PDF)
t2W kann prinzipiell die Ausgabe aller Programme übernehmen. VCmaster muss die
übergebenen Daten auch darstellen können. Dazu sind Windows-Schriftfonts notwendig.
Das ist problemlos, solange installierte Schriftarten wie Arial, Times Roman oder Courier
genutzt werden. Da Windows-Programme im Regelfall installierte Fonts nutzen,
funktioniert das reibungslos. Kritisch wird es nur, wenn Daten zwischen verschiedenen PC-
Systemen ausgetauscht werden und diese Texte ungewöhnliche Schriftarten enthalten.
Solche Dateien können nur als Bild übernommen werden. VCmaster erkennt diesen Fall
und setzt diese Option automatisch.
T2W übernimmt die Ausgabe der Pro-gramme als Vektor-grafik oder als JPG-Bild. Tipp: Ob ein Programm im Vektorformat druckt, können Sie prüfen, indem Sie eine PDF-Datei erstellen und öffnen. Im Vektorformat können Texte markiert und kopiert werden.

43
3.6 Textbausteine und -makros Lasten zusammenstellen (optional)
Mit dem Lastmodul wird das Nachschlagen von Lastwerten aus der Literatur bzw. der Norm
vollwertig ersetzt. Der Lastmodul stellt die Lastwerte der Norm in einer Baumstruktur zu-
sammen. Der besondere Vorteil liegt darin, dass zum Einen alle Texte an VCmaster über-
geben werden können. Zum Anderen kann mit den Lastenwerten gerechnet werden.
Auf der linken Seite wird der ge-
suchte Lastwert ausgewählt.
Zusatzinformationen und der
Zahlenwert werden auf der
rechten Seite dargestellt. Mit
dem Stift-Symbol wird der
Zahlenwert bzw. die
Zusatzinformation an VCmaster
übergeben. Das Einfügen erfolgt
an der Cursorposition. Die
hinterlegten Tabellen sind im
CSV-Format gespeichert. Sie
können beliebig erweitert und in
andere Sprachen übersetzt
werden.
Makros und Satzvorlagen
Häufig verwendete Formulierungen und Formelzeichen
werden unter Einfügen-Makros gespeichert und
abgerufen.
Makros enthalten in der Regel Formelzeichen.
Satzvorlagen sind für längere Formulierungen gedacht.
AutoText enthält 100 Begriffe, die über das Menü oder
die Toolbox eingefügt werden können. Außerdem sind
hier die Formulierungen wie z.B. „aus Pos.:“ abrufbar.
Wir liefern bereits mit VCmaster zahlreiche Makros und
AutoText-Einträge. Außerdem enthält VCmaster eine
einfache Adressverwaltung für den Schriftverkehr.
Einfügen-Lastmodul
Hinweis: Wenn Sie eine Last z.B. mit einer Dicke multiplizieren möchten, erfolgt das im Feld Formel
F7 bzw. STRG+F7
Einfügen-Makros
bzw.
Satzvorlagen
bzw.
AutoText
Beispiel: Einfügen über
die Toolbox

44
3.7 Sonstige Schnittstellen
3.7.1 Anwendungen in das Menü einbinden
Häufig verwendete Programme können direkt in das VCmaster-Menü eingebunden und von
dort aufgerufen werden. Dazu wurde eine spezielle Schnittstelle definiert. Das Vorgehen
ist vergleichbar mit Plug-in bzw. Add-on-Techniken bei anderen Softwareprodukten (z.B.
im Browser). In der Schnittstelle werden Namen, Speicherort und Aufrufoptionen der An-
wendung beschrieben und dem VCmaster-Menü zugeordnet.
Je Eintrag im VCmaster-Menü wird eine Konfigurationsdatei mit der Endung „*.men“ be-
nötigt. Es werden beim Start von VCmaster alle *.men-Dateien, die sich im Pfad für lokale
Einstellungen befinden, gelesen und deren Inhalte eingetragen, wenn die Anwendung
aktiviert ist. Siehe auch Extras-Einstellungen-Installationsverzeichnisse. Beim Eintrag wird
geprüft, ob das Programm an der angegebenen Stelle installiert ist. Falls nicht, erfolgt kein
Menüeintrag.
Für die bekannten Standardlösungen im Bauwesen liefern wir bzw. der Hersteller die
entsprechenden Konfigurations-Dateien, so dass der Anwender damit keinen Aufwand hat.
Es ist möglich, die Konfigurationsdateien zu ergänzen bzw. eigene neu zu erstellen. Dazu
sind folgende Funktionen vorgesehen:
Konfiguration verwalten
Einfügen- Einstellungen-Anwendungen einbinden
Prinzip: Programme werden in VCmaster eingebunden und von dort aufgerufen. Tipp: VCmaster kann Einträge aus dem Windows-Startmenü übernehmen und einbinden.
Hinweis: In der Hilfe (Taste F1) finden Sie weitere Informationen.
Name der Konfiguration
Pfad / Registry-Eintrag
Aus dem Startmenü
Programmparameter
Menüeintrag gruppieren

45
3.7.2 Pläne und PDF-Dateien einbinden
Mit Plan einbinden (PDF) kann eine beliebige
PDF-Datei eingebunden werden. Diese kann
vom Seitenformat in VCmaster abweichen. Die
PDF-Datei wird im Dialog ausgewählt. Es kann
eine Überschrift für das Inhaltsverzeichnis zu-
geordnet werden. Für die Seitennummerierung
ist die Angabe Seitenanzahl der PDF-Datei erforderlich.
3.7.3 BML-Standardschnittstelle
Über BML kann die Ausgabe jedes Programms an VCmaster übergeben werden. Einige
Hersteller von Statiksoftware nutzen die Schnittstelle. Zur Übergabe gibt es zwei Möglich-
keiten: VCmaster-Ausgabe im Berechnungsprogramm anklicken oder BML-Dateien über
Datei-Import-BML einlesen. Das Einfügen erfolgt an der Cursorposition.
Sollte bei einem Ihren Programme der Bedarf bestehen, den Ausdruck zu übernehmen,
kontaktieren Sie ggf. den Softwarehersteller. Wir stellen die entsprechenden Programmier-
Werkzeuge selbstverständlich kostenlos zur Verfügung. Hinweis: Alternativ dazu bieten wir
die t2W-Technologie mit Wiederaufrufoption an. Diese wird ebenfalls von einigen Her-
stellern verwendet. Beide Schnittstellen haben Vor- und Nachteile. BML übernimmt die
Daten im Textformat, t2W stellt dafür das Original-Layout besser dar.
3.7.4 OLE-Schnittstelle
Über die OLE-Technik können Objekte, die mit anderen Programmen erstellt wurden, ein-
gebunden werden. Ein solches Objekt kann z.B. eine Grafik oder eine Tabelle sein. Voraus-
setzung ist, dass das Programm, mit dem ein Objekt erstellt werden soll, OLE-kompatibel
ist. Bei Standard- und CAD-Software trifft das i.d.R. zu.
Wichtiger Hinweis: Alternativ zur OLE-Technologie bieten wir die t2W-Technologie mit
Wiederaufrufoption an. Diese funktioniert im Regelfall besser. OLE ist eher aus Kompa-
tibilitätsgründen enthalten. Wir erlauben uns darauf hinzuweisen, dass Fehler Dritter die
Stabilität des Systems und unseres Programms beeinflussen können. Haben Sie bitte Ver-
ständnis, wenn wir in diesem Fall weder Haftung gewähren noch Support leisten können.
Einfügen- Plan einbinden (PDF) Wichtiger Hinweis: Diese eingebunde PDF-Datei wird nur bei der Ausgabe in eine andere PDF-Datei (Funktion Datei-Export-PDF) ein-gebunden.
Einfügen-Objekt
Vorteil: Zum Be-arbeiten eines Objektes reicht ein Doppelklick. Das eingebundene Pro-gramm wird gestartet und die Änderungen werden automatisch in VCmaster aktualisiert.
Hinweis: In der Hilfe (Taste F1) finden Sie weitere Informationen zur OLE-Schnittstelle.
Beispiel: Einbinden einer Tabellenkalkulation über OLE

46
3.8 Informationen sammeln und verwalten
3.8.1 Wissens-Datenbank
In allen Phasen der Planungs-, Konstruktions- und Entwicklungstätigkeit wird wertvolles
Fachwissen gesammelt. Diese wichtigen Ressourcen liegen brach, wenn sie nicht allgemein
und langfristig verfügbar sind. Im Bedarfsfall müssen alle relevanten Informationen dem
Projektbeteiligten zur Verfügung stehen, der sie auch benötigt.
Die verfügbaren komplexen Softwarelösungen im Bereich Wissensmanagement
entsprechen bezüglich Effizienz und Handling kaum den Anforderungen des praktisch
tätigen Ingenieurs. Unser Ziel war es, eine einfache und allgemein verständliche
Möglichkeit zu schaffen, digitale Dokumente und Vorlagen thematisch zusammenzustellen
und zu beschreiben.
Dazu kann der Anwender VCmaster-Wikis erstellen, die mit beliebigen Dokumenten
verlinkt sind. In der Regel werden die Wikis erläuternde Texte und Kommentare enthalten.
Format und Speicherort der Dokumente sind völlig frei. Die einzige Voraussetzung ist, dass
der PC ein Dokument des angegebenen Typs öffnen kann. Die Zuordnung erfolgt über die
Dateierweiterung.
Wichtige Besonderheit: Es spielt keine Rolle, ob es sich um VCmaster-Dateien handelt
oder nicht. VCmaster-Dateien werden im Vorlagen-Explorer geöffnet. Bei allen anderen
Dateien öffnet der Vorlagenexplorer die der Dateiendung zugeordnete Anwendung.
Datei- Wissens-Datenbank Was ist ein Wiki? Ein Wiki ist ein Hyper-link-System für Seiten, deren Inhalte von den Benutzern nicht nur gelesen, sondern auch im Textsystem geändert werden können. Hyperlink

47
Die grundlegenden Eigenschaften eines VCmaster-Wikis
Ein VCmaster-Wiki lässt sich wie folgt beschreiben:
• Es handelt sich dabei um eine Datei im VCmaster-Format (*.hed). Diese kann wie jede andere Textdatei mit dem Programm bearbeitet werden. Diese Datei ist die Basis zur
thematischen Sammlung von Informationen, indem beliebige Dateien mit ihr verlinkt
werden.
• Das Verlinken erfolgt über sogenannte Hyperlinks. Jeder kennt diese Technologie von den HTML-Seiten des Internets. Ein VCmaster-Wiki kann Verlinkungen zu beliebigen
Dateiformaten herstellen.
• Der Speicherort der verlinkten Dateien spielt keine Rolle. Die Datei kann auf der Festplatte, im Netzwerk und sogar im Internet gespeichert sein.
• Über die Dateiendung der verlinkten Datei wird die Anwendung zugeordnet, die beim Klick auf den Hyperlink geöffnet werden soll. Das erfolgt automatisch, den Windows-
Systemeinstellungen entsprechend. Beispiel: Ist eine PDF-Datei verlinkt, startet
automatisch das Programm, welches der Dateierweiterung ".pdf" zugeordnet ist. In der
Regel wird das der Acrobat Reader sein. Eine HTML-Seite öffnet den Standard-Browser.
• Wikis werden mit dem Vorlagen-Explorer geöffnet. Das Vorgehen entspricht im Wesentlichen dem Laden einer Vorlage.
Anwendungsbeispiele
Wikis lassen sich vielseitig ein-
setzen. Anwendungsgebiete
sind z.B.:
• Sammlung von Berech-nungs-Vorlagen zu einem
speziellen Thema. Ein Bei-
spiel ist unsere Formel-
sammlung Baustatik, die
Formeln statischer Systeme,
der Festigkeitslehre und der
Geometrie enthält (Bild
rechts).
• Dokumentation von Berechnungs-Vorlagen: Man könnte z.B. einer Vorlage Hersteller-unterlagen, Bemessungstabellen oder Hinweise aus der Literatur zuordnen.
• Beschreibung von Vorlagen: Die Anwendungsgebiete und Randbedingungen einer oder mehrerer Vorlagen kann erläutert werden (Bild auf Seite 46).
• Sammlung externer Daten: Dokumente mit Normen oder Richtlinien können in einem VCmaster-Wiki übersichtlich verlinkt und zusammengestellt werden. Der Zugriff auf
solche Informationen wird dadurch wesentlich effizienter.
Hinweis: In der Hilfe (Taste F1) finden Sie weitere Informationen. Hier wird das Erstellen der Hyperlinks erläutert.

48
3.8.2 Notizen und Bemerkungen Notizen, ergänzende Informationen und Erläuterungen vereinfachen das Anwenden von
Vorlagen. Das VCmaster-Dokument kann diese Informationen speichern. Die Einträge
werden am Bildschirm angezeigt, jedoch nicht gedruckt.
Zum Bearbeiten steht das Kontextmenü zur Verfügung (siehe rechts).
3.8.3 Verstecken von Bereichen
Bereiche eines Dokuments können beim Ausdruck verborgen werden. Diese Funktion dient
vor allem dazu, Nebenrechnungen, Kommentare oder interne Textinformationen auszu-
blenden, die für die Weitergabe nicht relevant sind. In der Bearbeitungsansicht werden
diese Zeilen grau hinterlegt.
Hinweis: Der gleiche Funktionsaufruf blendet den Bereich auch wieder ein. Versteckte
Bereiche werden bei der Seitenformatierung berücksichtigt.
Kommentar in VCmaster
Einfügen-Kommentar
Format- Markierten Bereich verstecken ein/aus
Versteckter Bereich

49
4. Organisieren und Gestalten
Die Rechenfähigkeit und das Zusammenstellen
von Dokumenten stand in den ersten Kapiteln im
Mittelpunkt. Zusätzlich enthält VCmaster
zahlreiche Werkzeuge zum Gestalten der
Dokumente. Das betrifft z.B.:
• den Blattkopf mit Seitennummerierung, • das Deckblatt mit Projektdaten, • das Inhaltsverzeichnis, • Überschriften und • Datenfelder.
Sowie weitere nützliche Tools, wie
• den Navigator (siehe rechts), • die Hybrid-Technologie und • das Verwalten von Projektdaten.
Viele der im Kapitel beschriebenen Funktionen können nicht losgelöst voneinander
betrachtet werden, da sie sich gegenseitig beeinflussen. Es ist daher ratsam, nicht nur
einzelne Abschnitte dieses Kapitels zu lesen.
Wichtige Informationen zum Zusammenspiel von Funktionen:
• Überschriften und Inhaltsverzeichnis: Die Überschriften werden automatisch im Inhaltsverzeichnis übernommen. Das Inhaltsverzeichnis wird entsprechend der
Hierarchie der Kapitel gestaltet.
• Überschriften und Navigator: Die Überschriften werden gleichzeitig verwendet, um im Dokument zu navigieren (siehe Bild oben).
• Seitennummerierung und Blattkopf: Die Seitennummern werden automatisch erzeugt. Dabei werden eingefügte bzw. geänderte Seiten und versteckte Bereiche
berücksichtigt.
• Datenfelder: Die Platzierung von Seitennummern, Inhaltsverzeichnis etc. erfolgt durch Datenfelder. Diese Felder werden beim Drucken automatisch mit den
entsprechenden Daten belegt.
• Projektverwaltung, Blattkopf, Erste Seite: Projektdaten können durchgängig in Kopf- und Fußzeilen oder der ersten Seite verwendet werden. Die entsprechenden
Daten (z.B. Projektname, Bauherr, Architekt, etc.) werden automatisch für das aktuelle
Projekt vorbelegt.
• Überschriften und Ex- bzw. Import: Beim PDF-Export wird aus den Überschriften die Dokumentstruktur generiert und mit der PDF-Datei gespeichert. Beim Import aus
Referenzprojekten können Daten anhand der Kapitelstruktur gesucht und übernommen
werden.
Die Funktionen beeinflussen sich in vielen Situationen gegenseitig.
Hinweis: Auf die Er-läuterung grundlegen-der Windows-Funk-tionen wird verzichtet. Kenntnisse zur Text-verarbeitung, zu Tabu-latoren und zum Mar-kieren und Formatieren sowie zur Verwendung der Zwischenablage setzen wir voraus.

50
4.1 Blattköpfe und Felder
4.1.1 Eingabe von Kopf- und Fußzeilen
Im geteilten Fenster wird im oberen Bereich die Kopf- und im unteren Bereich die Fußzeile
angezeigt. Es ist egal, ob die Felder im Kopf oder im Fuß eingetragen werden. Selbst-
verständlich kann, anders als im Beispiel, die Projekt- und Positionsbezeichnung auch im
Kopf platziert werden.
Textblöcke und Grafiken werden mit Tabellen nebeneinander platziert. Die Rahmen können
sichtbar oder unsichtbar sein. Wird eine Tabelle im Kopf verwendet, muss vor und nach
der Tabelle eine Leerzeile platziert werden (verkleinern Sie dafür ggf. den oberen Rand der
Seite). Gestalten Sie bitte die Kopf- und Fußzeilen nur mit VCmaster-eigenen Tabellen.
Köpfe aus anderen Programmen, die über die Zwischenablage kopiert wurden, führen
manchmal zu Folgefehlern.
4.1.2 Felder für Seitennummern, Projektdaten, etc.
Felder sind Platzhalter für Daten, die mit den Kopf-
und Fußzeilen bzw. mit dem Dokument verknüpft
sind. Das sind zum Beispiel Seitennummern oder
Angaben zum Projekt. Die Daten werden auto-
matisch aktualisiert. Dadurch muss ein einmal er-
stellter Blattkopf äußerst selten bearbeitet werden.
Hinweise: Projektdaten werden unter Datei-
Projektdaten-Dateiinformation oder über die
Projektverwaltung eingegeben.
Felder werden über die Funktion Felder-Felder mit Aktualisierung eingefügt. Sie werden
häufig in Kopf- und Fußzeilen verwendet. Das schließt nicht aus, dass sie auch im Doku-
ment eingesetzt werden können (z.B. für die Projektdaten auf der ersten Seite oder die
maximale Seitenanzahl). Manche Felder sind allerdings nur in den Kopf- und Fußzeilen
sinnvoll. Das sind zum Beispiel die Seitennummern.
Bearbeiten- Kopf-und Fußzeilen Hinweis: Die Plat-zierung von Seiten-nummern, Inhaltsver-zeichnis etc. erfolgt durch Datenfelder.
Einfügen- Felder-Felder mit Aktualisierung Hinweis: VCmaster erzeugt beim Druck bzw. bei der Seiten-vorschau die ent-sprechenden Einträge. Bei eingeschalteter Schnellansicht erfolgt keine Aktualisierung.
Seitennummer
Projektdaten
Blattkopf

51
4.1.3 Formatvorlagen verwenden
Eine Formatvorlage wird beim Programmstart auto-
matisch geladen. Einer Formatvorlage können
Hintergrund-Bilder zugeordnet werden (siehe Bild).
Enthaltene Felder mit Projektinformationen werden
automatisch aktualisiert, so dass der Kopf nicht
erneut bearbeitet werden muss.
Beim Wechsel des Projektes kann eine andere Vor-
lage mit Datei-Vorlagenverwaltung-Formatvorlage
als Standardvorlage gewählt werden. Das erspart
die Neueingabe.
4.1.4 Rahmen und Hintergrundbilder
VCmaster kann beliebige Grafiken als Hintergrund verwendet. Es können zwei Hinter-
grundbilder angegeben werden. Das Eine wird auf den Seiten ohne Kopf- und Fußzeilen
(i.d.R. dem Deckblatt) verwendet, das Andere auf den übrigen Seiten.
Hintergrundbilder können auch Rahmen sein, wenn das Dokument auf normierten Seiten
ausgegeben werden soll. Ein anderes Anwendungsgebiet ist die Gestaltung, wenn diese in
Bezug auf das Corporate Identity vorgegeben ist.
Die Vorgehensweise ist folgende:
1) Erstellen oder öffnen Sie mit einem Programm Ihrer Wahl
(z.B. CAD-Programm, PDF-Dokument, etc.) das ge-
wünschte Hintergrundbild.
2) Drucken Sie das Dokument über die t2W-Schnittstelle. Es
öffnet sich das Schnittstellenfenster.
3) Wählen Sie aus dem Menü Datei - Als Seitenrahmen.
Speichern Sie diese Datei unter einem Namen ab.
4) Wechseln Sie in VCmaster. Unter Datei-Einstellungen-
Druckoptionen/Ausblenden (Bild) wählen Sie das Hinter-
grundbild 1 für Seiten ohne Kopf- und Fußzeilen und
Hintergrundbild 2 für Seiten mit Kopf- und Fußzeilen.
Datei-Vorlagenverwaltung Prinzip: Die Standard-vorlage enthält den aktuellen Kopf und wird beim Programmstart automatisch geladen. Datei- Einstellungen-Druck-optionen/Ausblenden
Tipp: Das Deckblatt kann ein speziell ge-staltetes Hintergrund-bild sein.

52
4.2 Seitennummerierung
Mit der immer konsequenteren Ausrichtung von VCmaster als Werkzeug zum digitalen Auf-
stellen statischer Berechnungen spielt das Verwalten von geänderten und ergänzten Seiten
eine immer größere Rolle. Dementsprechend wurden die Funktionen zur Seitennummerie-
rung erweitert. Zusätzlich können Platzhalter für Seiten aus Fremdprogrammen eingefügt
werden. Folgende Möglichkeiten stehen zur Verfügung:
• Eingefügte Seiten: Diese Seiten erhalten eine separate Nummerierung zusätzlich zur vorhandenen Nummer. Werden z.B. drei Seiten nach der Seite 16 ergänzt, bekommen
diese die Seitennummern 16.1, 16.2 und 16.3.
• Geänderte Seiten: Werden Seiten geändert, können sie mit einem Index versehen werden.
Werden z.B. die Seiten 12-15 geändert, wird die
Seitennummer zu 12a bis 15a. Als Index kann
ein beliebiger Groß- oder Kleinbuchstabe ange-
geben werden.
• Platzhalter für Seiten: Dadurch können belie-bige Seiten, z.B. Ausdrucke anderer Programme
später in das Dokument integriert werden. Wird
eine PDF-Datei angegeben, wird diese auto-
matisch beim PDF-Export eingebunden. Das
funktioniert auch, wenn das Blattformat
abweicht (z.B. Pläne im A3-Format).
• Kapitel: Kapitel können mit einer neuen Seitennummer beginnen. Eine Kapitelkennung kann der Seitennummer vorangestellt werden.
Eingefügte und geänderte Seiten benötigen eine Anfangs- und eine Endmarke. Für die
transparente Zuordnung ist es sinnvoll, jeweils nach der Start- und Endmarke einen festen
Seitenumbruch einzufügen bzw. die Marken vor die entsprechenden Umbrüche zu setzen.
Die Option belassen bewirkt, dass bei einer Neuangabe die vorhergehende Angabe
beibehalten wird. Dadurch wird das Schachteln der Funktionen möglich. Es kann z.B. eine
eingefügte Seite mit dem Index einer Änderung versehen werden (z.B. 12.5a).
Bei einem Platzhalter werden die Anzahl der Seiten, die später eingefügt werden sollen,
durch den Anwender vorgegeben. Diese werden bei der Seitennummerierung über-
sprungen. Es kann sogar eine Überschrift für die zu ergänzenden Seiten angegeben
werden, z.B. „Elektronische Berechnung mit FE-Programm“. Beispiel: Sollen nach der Seite
23 zehn Seiten eines anderen Programms eingeheftet werden, wird die 24. Seite beim
Ausdruck mit der Seitennummer 34 versehen usw.
Das Inhaltsverzeichnis berücksichtigt alle Angaben. Nachträge können separat gedruckt
werden (siehe Datei-Drucken).
Format- Abschnitt / Indizes
Zweck: Steuerung der Seitennummerierung und von Kapiteln.
Hinweis: Nachträge können separat ge-druckt werden.
Abschnittswechsel in VCmaster
7
Format- Abschnitt/Index
Zweck: Steuerung der Seitennummerierung und von Kapiteln.
Hinweis: Nachträge können separat ge-druckt werden.
Hinweis: Mit dem Kontextmenü können alle Angaben geändert werden.

53
4.3 Inhaltsverzeichnis und Dokumentstruktur 4.3.1 Überschriften
Beliebige Zeilen können als Überschrift gekennzeichnet werden. Es
werden vier Ebenen unterschieden: Hauptüberschrift, Überschrift,
Position und Absatz. Neben der Gestaltung der Überschrift kann
gewählt werden, ob diese in das Inhaltsverzeichnis eingetragen
wird. Gleichzeitig dient der Eintrag dem Navigator, um die Struktur
des Dokumentes darzustellen.
Automatische Nummerierung: Bei der Eingabe von Überschriften können diese fort-
laufend nummeriert werden. Beginnt eine Überschrift mit dem Zeichen "#", wird die auto-
matische Nummerierung ausgelöst. Mit der Funktion Format-Überschriften-Neu durch-
nummerieren kann das komplette Dokument überprüft werden.
Sonderfall Position: Die Positionsnummer bzw. -bezeichnung, die hinter „Pos:“ oder
„Position:“ steht, kann beim Ausdruck im Kopf angegeben werden. Dazu muss die Zeile als
Position definiert sein und das entsprechende Feld im Kopf platziert werden (siehe Kapitel
4.1). Im Beispiel rechts ist es die Position „202“.
4.3.2 Erzeugen des Inhaltsverzeichnisses
Das Inhaltsverzeichnis kann entweder als Text generiert,
oder vollautomatisch über die Feld-Funktion positioniert
werden (empfohlen). In diesem Fall wird die Position des
Verzeichnisses mittels eines Feldes festgelegt. Das Inhalts-
verzeichnis wird beim Druck und/oder der Seitenvorschau
automatisch an dieser Stelle erzeugt. Nutzen Sie bitte die
Funktion Einfügen-Felder-Inhaltsverzeichnis.
Wird das Verzeichnis ausschließlich als ein Text erstellt,
müssen nach Änderungen die Seitenzahlen per Hand korri-
giert oder das Verzeichnis muss neu erzeugt werden.
Der Dialog zur Gestaltung erscheint beim Erzeugen des Inhaltsverzeichnisses, beim Druck
bzw. bei der Seitenvorschau (siehe nächste Seite). Dieses Fenster erlaubt das Abschalten
von Überschriften-Ebenen (z.B. von Absätzen).
Schriftarten, die Platzierung der Seitennummern und der Zeilenabstand werden unter
Extras-Einstellungen eingerichtet.
STRG+I
Format-Zeile als Überschrift
Tipp: Die Tasten Alt+� und Alt+� ermöglichen den Sprung zur nächsten Überschrift.
Pos: 202 Konsole
Einfügen-Felder-Inhaltsverzeichnis
Hinweis: VCmaster erzeugt das Inhalts-verzeichnis beim Druck bzw. bei der Seitenvorschau. Bei eingeschalteter Schnellansicht erfolgt keine Aktualisierung. Extras-Einstellungen

54
4.3.3 Deckblätter und Vorbemerkungen
Das Abschalten der Seitennummerierung auf dem
Deckblatt und Vorbemerkungsseiten mit römischen
Seitennummern werden durch das automatische
Inhaltsverzeichnis gesteuert.
Wir haben uns zu diesem Vorgehen entschlossen, da
dadurch der Regelfall ohne zusätzliches Setzen von
Abschnittsformatierungen realisiert werden kann.
Der Dialog wird bei der Seitenvorschau und beim
Ausdruck angezeigt, wenn ein Inhaltsverzeichnis im
Text vorhanden ist. Siehe auch nächstes Kapitel.
Es wird von folgender Reihenfolge ausgegangen:
1) Seiten ohne Nummerierung und/oder Kopf
2) Vorbemerkungen mit römischen Nummern
3) Normale Seiten mit Seitennummerierung 4.3.4 Sonstige Verzeichnisse
VCmaster bietet die Möglichkeit, neben dem Inhaltsverzeichnis, drei weitere Verzeichnisse
zu erstellen. Das sind zum Beispiele Bild- oder Anlagenverzeichnisse. Der Name für das
Verzeichnis wird unter Verzeichnistyp definiert.
Rechts werden Einstellungen
für die Gestaltung des Eintrags
im Dokument und für das Ver-
zeichnis eingegeben. Ein Ein-
trag kann aus einem Text, der
Nummer der zugeordneten
Überschriftsebene und einer
laufenden Nummer bestehen.
Ein Trennzeichen und die
Anzahl der Stellen der Nummer
kann frei definiert werden.
Hinweis: Als Trennzeichen sind Leerzeichen möglich. Die Berücksichtigung der Nummern
aus den Überschriften funktioniert natürlich nur, wenn diese nummeriert sind.
Definieren eines Verzeichniseintrags: Um dem Programm mitzuteilen welche Zeilen in
ein Verzeichnis aufgenommen werden sollen muss, der Cursor auf die jeweilige Zeile
gestellt werden. In der Statuszeile wird die Zuordnung als VZ1, VZ2 oder VZ3 angezeigt.
Platzieren des Verzeichnisses: Ein Verzeichnis wird mit Einfügen-Felder-Felder mit
Aktualisierung im Dokument platziert.
Tipp: Das Deckblatt kann ein speziell ge-staltetes Hintergrund-bild sein. STRG+J Format-Zeile in Verzeichnis eintragen Format-Verzeichnisse-Einstellungen Einfügen-Felder
Abfrage von Deckblatt und Seiten mit Vorbe-merkungen

55
4.3.5 Navigieren und Arbeiten im Dokument
Navigator
Der Navigator ermöglicht das Steuern der Anzeige über
die Dokumentstruktur (siehe Bild). Überschriften und
Positionen müssen dazu als solche gekennzeichnet
werden (siehe Kapitel 4.3.1). Das Rückschaufenster
nutzt die gleichen Angaben. Der Navigator kann parallel
zum Programm gestartet werden. In diesem Fall wird
beim Arbeiten in VCmaster das aktuelle Kapitel
angezeigt.
Löschen, Leeren und Kopieren von Kapiteln
Den Überschriften ist ein Kontextmenü (Klick rechte
Maustaste) zugeordnet. Hier kann das komplette Kapitel
bearbeitet werden.
Im Unterschied zu Löschen bleibt bei Leeren die Überschrift erhalten. Es wird eine
Leerzeile freigelassen. An dieser Stelle kann bei Änderungen schnell und einfach eine neue
Übergabe eingefügt werden. Das ist besonders bei der Nutzung der t2W-Schnittstelle
interessant. 4.3.6 Querverweise
VCmaster bietet die Möglichkeit, Lesezeichen zu setzen und an anderer Stelle auf diese zu
verweisen. Der Verweis wird an der Stelle eingefügt, an der beim Ausdruck die Seiten-
nummer erscheinen soll, auf der sich das Lesezeichen befindet.
Dazu wird zuerst die Stelle definiert, auf die ver-
wiesen werden soll. Dazu wird eine Textmarke an
der Cursorposition eingefügt (siehe Bild rechts).
Es wird ein verstecktes Zeichen eingefügt, welches mit STRG+M oder Extras-Anzeigen-
Zeige Steuerungsmarken eingeblendet werden kann. Lesezeichen werden durch farbig
markierte Buchstaben kenntlich gemacht. Bewegt man den Cursor über eine Textmarke,
wird die hinterlegte Information in einem kleinen Fenster angezeigt.
Beispiel: Eine Marke wird als Querverweis
eingefügt. Beim Druck wird an dieser Stelle
die entsprechende Seitennummer ausge-
geben, an der sich aktuell die Textmarke
Pos102 befindet (siehe oben).
F6
Extras–Navigator
Einfügen-Referenz
Hinweis: In der Hilfe (Taste F1) finden Sie weitere Informationen.

56
4.4 Hybrid-Technologie und Auslagern von Bereichen 4.4.1 Hybrid-Technologie (optional)
Die Hybrid-Technologie verbindet die Vorteile einer
interaktiven Textverarbeitung mit den Vorteilen,
die durch PDF-Technologien bekannt sind.
VCmaster verwaltet Bereiche, die der Anwender
wie in jedem anderen Textprogramm bearbeiten
kann und solche, die nicht bearbeitet werden
müssen und somit komplett ausgelagert werden.
Die clevere und komplexe Technologie arbeitet
vollständig automatisch. Der Anwender muss nicht
eingreifen und wird i.d.R. keinen Unterschied
bemerken.
Mit der Hybrid-Technologie wird VCmaster den immer größer werdenden Ansprüchen an
die digitale technische Dokumentation gerecht. Sie stellt in ihrer Leistungsfähigkeit andere
Dokumentationswerkzeuge weit in den Schatten. Da VCmaster-Hybrid die Ressourcen des
Computers optimal nutzt, können Dokumente mit tausenden Seiten zusammengestellt
werden.
Die Vorteile im Überblick:
•••• Weniger Speicherbedarf (meistens unter 1%)
•••• Schnelleres Laden und Speichern •••• Stabileres Betriebssystem, da die Belastung des PC's immens reduziert wird. •••• Importierte Daten (z.B. über t2W) belasten das Programm nahezu gar nicht. •••• Die Zahl der maximal bearbeitbaren Seiten je Dokument steigt rapide
Die t2W-Schnittstelle nutzt die Hybrid-Technologie automatisch.
Nachträgliches Konvertieren: Importierte Grafiken in bestehenden Projekten können
nachträglich in Hybrid-Objekte umgewandelt und somit ausgelagert werden. Verwenden
Sie bitte die Funktion Extras - In Hybrid konvertieren. Ist keine Markierung gesetzt,
werden alle Grafiken des Dokumentes konvertiert.
Speichern und Export von Hybrid-Dateien: Die Hybrid-Objekte werden in einem
Unterordner gespeichert, der den gleichen Namen hat wie das VCmaster-Dokument. Das
ist insbesondere bei der Weitergabe von Daten zu beachten. Um das zu vereinfachen,
werden folgende Funktion bereitgestellt:
•••• Datei - Export - ZIP-Datei speichern und •••• Datei - Bearbeitungsstand - Sichern
Bitte verwenden Sie für die Weitergabe von Dateien mit Hybrid-Objekten diese Funktion,
um komplette Datensätze zu gewährleisten.
VCmaster-Hybrid lagert Grafiken und eingebettete Aus-gaben von anderen Programmen auto-matisch auf die Festplatte aus. Dadurch wird das Erstellen von Dokumenten mit 10.000 Seiten und mehr möglich.
Tipp: Der Vorteil wird besonders spürbar, wenn Pixelgrafiken oder gescannte Daten im Dokument ent-halten sind.

57
4.4.2 Arbeiten mit Unterdokumenten
VCmaster unterstützt das Aufteilen
eines Dokumentes auf mehrere
Dateien. Dabei fungiert ein Dokument
als Hauptdokument, welches mit
einem oder mehreren Unterdoku-
menten verknüpft ist.
Unterdokumente können die Übersichtlichkeit verbessern oder dazu verwendet werden,
um die Bearbeitung des Projekts auf mehrere Mitarbeiter aufzuteilen. Beim Drucken oder
beim Aufruf der Seitenansicht im Hauptdokument wird das Gesamtdokument zusammen-
gestellt. Die Kopf- und Fußzeilen des Hauptdokumentes sind maßgebend. Bei einge-
schalteter Schnellansicht erfolgt keine Aktualisierung.
VCmaster bietet zwei grundlegende Möglichkeiten:
• Ein bestehendes Dokument wird mit dem Hauptdokument verknüpft. Das ist sinnvoll, wenn das Unterdokument bereits existiert und die gesamte Dokumentation
zusammengefasst werden soll. Wählen Sie dazu die Funktion Unterdokument
auswählen im oben gezeigten Fenster.
• Ein Teil des Dokumentes wird ausgelagert. Diese Option wird in der Regel verwendet, wenn es sich während des Arbeitens herausstellt, dass das Dokument zu
groß und das Bearbeiten zu langsam wird.
4.4.3 Stapelverwaltung
Ein Stapel ist eine Liste mehrerer Dateien, die zum Gesamtdokument zusammengefügt
werden können. Ein Stapel werden über Stapel einfügen an der Cursorposition eingefügt.
In der Regel wird der Stapel in eine leere Datei eingefügt,
welche ausschließlich die Kopf- und Fußzeilen mit der
Seitennummerierung enthalten. Bitte beachten Sie, dass
Kopf- und Fußzeilen dieses Dokumentes in der Höhe mit
denen der Stapeldateien übereinstimmen. Falls nicht, kann
nicht garantiert werden, dass die Seitenumbrüche korrekt
gesetzt werden.
Wichtig: Die Hybrid-Technologie lagert speicherintensive Bereiche eines Doku-
ments wesentlich komfortabler aus. Die Funktionen sind hauptsächlich aus Kom-
patibilitätsgründen enthalten. Ihre Anwendung kann daher ausschließlich beim
thematischen Aufteilen eines großen Projektes auf mehrere Mitarbeiter sinnvoll
sein.
VCmaster unterstützt das Aufteilen eines Dokumentes auf mehrere Dateien.
Extras-Unterdokumente-Verknüpfung einfügen Extras-Unterdokumente-Markierten Bereich auslagern
Extras-Stapelverwaltung
Hinweis: In der Hilfe (Taste F1) finden Sie weitere Informationen zu beiden Funktionen.

58
4.5 Grafiken bearbeiten
Ist eine Grafik markiert, erscheint beim Druck auf die rechte Maustaste das dargestellte
Kontextmenü. Mit Größe und Platzierung wird der Dialog zum Formatieren der Grafik
aufgerufen. Sie können die Grafik skalieren bzw. horizontal verschieben.
Systemskizzen, Details und die Übergaben der t2W-Schnittstelle müssen in der Praxis
häufig bearbeitet oder ergänzt werden. Sie können Kommentare, Hinweise oder grafische
Elemente hinzufügen oder ändern. Das Löschen von Bereichen und das Drehen der Grafik
ist ebenfalls möglich. Der Anwender muss die Grafik anwählen. Anschließend kann über
den Punkt Bearbeiten im Kontextmenü oder mittels Doppelklick der Dialog zum Bearbeiten
der Grafik gestartet werden.
Folgende Funktionen sind verfügbar:
• Linien mit verschiedenen Strichstärken
• Rechtecke (gefüllt oder als Rahmen)
• Text mit Zugriff auf alle installierten Windows-Fonts
• Drehen der gesamten Grafik in 90°-Schritten im oder gegen den
Uhrzeigersinn.
• Bearbeiten der o.g. Elemente zur besseren Platzierung oder zur
Korrektur der Eingaben.
Hinweis: Bei der Entwicklung dieses Tools stand als Ziel das Ergänzen von Informationen
zu bestehenden Grafiken im Mittelpunkt. Wir wollten auf keinen Fall ein neues CAD-
Programm entwickeln. Zum Erstellen von Grafiken verweisen wir nach wie vor auf die
verfügbare Software. Zahlreiche Schnittstellen ermöglichen die Übernahme von Grafiken
aus jedem anderen Programm. Mit der t2W-Technologie werden Grafiken von CAD-
Programmen direkt in VCmaster eingebunden.
Skalierung bei Verzerrungen
Bei einigen Breitbildschirmen muss ein Skalierungsfaktor angegeben werden, wenn die
Übergabe verzerrt dargestellt wird.
Diese berechnet sich i.d.R. aus:
Px =horizontale Bildschirmpixel
Py =vertikale Bildschirmpixel
Tipp: Weiße Rechtecke können zum Löschen verwendet werden.

59
4.6 Adress- und Projektverwaltung VCmaster-Projekt verwaltet einfach und
übersichtlich projektbezogene Daten und
Adressen. Alle Informationen werden naht-
los in ein VCmaster-Dokument eingebun-
den. Das ermöglicht z.B. das vollautoma-
tische Generieren der ersten Seite und von
Kopf- und Fußzeilen.
VCmaster-Projekt verwaltet:
• Alle Angaben zum Projekt • Die am Projekt beteiligten Personen
und Unternehmen
• Die Adressen von Geschäftspartnern Projekt-Daten: In der Registerkarte Projekt-Daten werden alle Angaben zum Projekt ge-
macht. Die Bezeichnung der Eingabefelder kann individuell gestaltet werden. Dadurch
kann die Maske an die konkreten Wünsche des Ingenieurbüros angepasst werden. Es be-
steht außerdem die Möglichkeit, bis zu 20 weitere Eingabefelder für zusätzliche Angaben
frei zu definieren. Hier werden alle am Projekt beteiligten Personen oder Unternehmen
eingetragen und Ihrer Funktion zugeordnet (z.B. Bauherr, Architekt, Prüfer, usw.). Die
Liste der Beteiligten lässt sich am Einfachsten mit dem Kontextmenü (rechte Maustaste)
bearbeiten.
Adressen: In der Registerkarte Adressen können Sie die Daten von Personen oder Unter-
nehmen verwalten. Zur intelligenten Zuordnung der Daten wird der Adresse die Funktion
zugeordnet, die das Unternehmen oder die Person im Projektablauf ausfüllt (z.B. Bauherr,
Architekt, Prüfer, usw.). Alle Eingabefelder sind weitestgehend selbsterklärend.
Einstellungen: In der Registerkarte Einstellungen wird VCmaster-Projekt konfiguriert.
Diese Einstellungen erlauben, das Programm an die konkreten Bedürfnisse des Ingenieur-
büros anzupassen. Die Einstellungen die Sie hier treffen, gelten für alle Arbeitsplätze auf
denen VCmaster-Projekt installiert ist. Die Einstellungen legen die grundsätzliche Struktur
Ihrer Eingabedaten fest. Modifizierungen sollten Sie mit großer Sorgfalt vornehmen. Das
Ändern von Bezeichnungen wirkt sich auf alle Daten aus und könnte bereits eingegebene
Daten teilweise unbrauchbar werden lassen. Nehmen Sie sich bitte die nötige Zeit beim
Einrichten von VCmaster-Projekt.
Verknüpfen mit dem VCmaster-Dokument: Alle Projektdaten können durchgängig in
VCmaster verwendet werden. Das sind zum Einen die Adressen der Beteiligten, die z.B.
mit dem Deckblatt verknüpft werden. Nutzen Sie bitte dazu in VCmaster den Menüpunkt
Einfügen-Felder-Verknüpfung mit Projektverwaltung. Alle Projektdaten werden in Kopf-
oder Fußzeilen oder im Dokument automatisch aktualisiert.
Datei-Projektdaten-Projektverwaltung (optional enthalten)
Hinweis: In der Hilfe (Taste F1) finden Sie weitere Informationen. VCmaster-Projekt verwaltet einfach und übersichtlich projekt-bezogene Daten und Adressen.

60
5. Sonstige Funktionen
Alle Textverarbeitungsfunktionen entsprechen dem Windows-Standard. Im Kapitel werden
die wichtigsten Hinweise zur effektiven Nutzung gegeben. Auch Anwendern mit guten
Windows-Kenntnissen empfehlen wir trotzdem das Kapitel anzusehen, da einige
spezifische Fragestellungen erläutert werden.
Das betrifft z.B.:
• Sonderzeichen, • das Markieren und Kopieren, • Tabulatoren und Steuerzeichen und • Tabellen.
5.1 Programmoberfläche
Alle Textverarbei-tungsfunktionen entsprechen dem Windows-Standard
Hinweis: Auf die Er-läuterung grund-legender Windows-Funktionen verzichten wir. Grundkenntnisse zur Windows-Textver-arbeitung, zu Tabu-latoren und zum Markieren und For-matieren von Texten setzen wir voraus.
Menüleiste
Ikonenleiste
Absatzlineal
Toolbox
Scroll-Leisten
Statuszeile
Kontextmenü
Blattrand

61
5.2 Spezielle Hinweise zur Textverarbeitung
5.2.1 Markieren, Kopieren und Ausschneiden
Um Text bearbeiten zu können (z.B. Schriftart Ändern, Löschen, Kopieren etc.), muss
dieser markiert werden. Das erfolgt über Maus oder Tastatur.
Funktionen
1) Ausschneiden
2) Kopieren
3) Einfügen
4) Schnellkopieren ein/aus
Hinweise
• Das Markieren mit der Tastatur ist oft genauer und effizienter. Drücken Sie dazu die Umschalttaste (SHIFT) und bewegen Sie die Bild auf- oder Bild ab- bzw. die
Cursortasten. Besonders beim Markieren großer Bereiche ist dieses Vorgehen
empfehlenswert.
• Das Arbeiten mit Schnelltasten für häufig benutzte Funktionen geht schneller als mit der Maus. Benutzen Sie Funktionstasten wie STRG+C, STRG+V und STRG+X. Das geht
beim Schreiben wesentlich schneller als der Griff zur Maus.
• Leerzeilen: Ist die Zeile gesperrt, da es sich um eine Rechenzeile handelt, kann mittels Bearbeiten-Zeile-Leerzeile einfügen (STRG+E) eine Zeile zum Schreiben eingefügt
werden.
Schnellkopieren ein/aus
Ist das Schnellkopieren aktiviert, sind Kopiervorgänge nur innerhalb von VCmaster mög-
lich. Dafür wird sehr viel Speicher gespart, das Kopieren großer Bereiche oder Grafiken
erfolgt wesentlich schneller. Zum Kopieren in andere Programme muss die Option
deaktiviert werden.
Besonderheiten bei Rechenzeilen
• Rechenzeilen und -tabellen müssen stets komplett verschoben bzw. kopiert werden. Es erfolgt eine Überprüfung durch das Programm.
• Stellen Sie bitte beim Einfügen von Rechenzeilen den Cursor an die äußerste linke Position. Rechenzeilen benötigen immer eine komplette Zeile. Im Regelfall werden
Fehleingaben durch das Programm korrigiert.
• Beim Einfügen, Verschieben, Löschen bzw. Kopieren stellt VCmaster sicher, dass alle Rechenergebnisse stimmen. Das Programm prüft automatisch, welche Folgen der
Vorgang hat und passt alle betroffenen Ergebnisse an.
• Dadurch ist es z.B. möglich, einen Nachweis zu kopieren, wenn er an mehreren Bemessungsstellen analog geführt werden muss. Beim Einfügen werden sofort die
neuen Eingangswerte berücksichtigt.
Bearbeiten- Ausschneiden STRG+X Kopieren STRG+C Einfügen STRG+V Löschen ENTF
Hinweise: Das Markieren mit der Tastatur ist oft effi-zienter. Das Arbeiten mit Schnelltasten ist i.d.R. wesentlich schneller.
Bearbeiten-Zeile Leerzeile einfügen STRG+E Zeile löschen STRG+Y Zeile kopieren STRG+Z

62
5.2.2 Tabulatoren und Steuerzeichen
Das exakte Platzieren von Text ist nur über Tabulatoren
möglich. Dabei werden folgende Tabulatoren unter-
schieden: Linksbündig, Rechtsbündig, Zentriert und
Dezimal.
Beispiel: Platzierung der Tabulatoren (in cm) unter
Format-Absatz/Tabulator. Bei der Eingabe muss hinter
jedem Wort die TAB-Taste gedrückt werden.
Verschieben und Löschen: Zuerst wird im Text die Zeile gewählt, auf die sich das
Absatzlineal bezieht. Das Tabulatorsymbol kann verschoben werden, wenn die linke
Maustaste gedrückt bleibt. Ein Tabulator sollte nie über einen anderen hinweg verschoben
werden. Zum Löschen wird der Tabulator nach unten aus dem Absatzlineal gezogen.
Besonderheiten bei Rechenzeilen: Zur Formatierung der Rechenzeilen werden ebenfalls
Tabulatoren benutzt. Diese werden durch den Rechenteil automatisch gesetzt und dürfen
nicht gelöscht werden. Siehe auch Kapitel 2.4.
Steuerzeichen
Durch Klicken auf die Schaltfläche Steuerzeichen anzeigen werden Steuerzeichen wie
Absatzmarken und Leerzeichen auf dem Bildschirm angezeigt. Durch erneutes Anklicken
werden diese Zeichen wieder unsichtbar gemacht.
Format- Absatz/Tabulator
Wichtig: Die im Lineal dargestellten Tabulatoren beziehen sich immer auf die Zeile, in der der Cursor steht.
Extras- Anzeigen- Zeige alle Zeichen
Formel "=" Ergebnis Einrückung

63
5.2.3 Tabellen einfügen
In Tabellen können Zahlen- und Textspalten oft einfacher angeordnet werden als mit Hilfe
von Tabulatoren. Eine Tabelle kann dazu verwendet werden, um einen Abschnitt mit
mehreren Spalten darzustellen oder um eine Grafik neben dem Text zu platzieren (z.B. das
Logo in Kopf- und Fußzeilen).
Rechnen in der Tabellen: Wird eine Tabelle als Rechen-Tabelle gekennzeichnet, können
Berechnungen ausgeführt werden. Siehe dazu Kapitel 2.6.2.
Mit einfachen Tabellen können Rahmen im Text gesetzt werden, z.B:
gewählt: ∅∅∅∅ 8 / e=15 cm
Bearbeiten von Tabellen
• Bewegen innerhalb einer Tabelle: Mit den Tasten TAB bzw. UMSCH+TAB wird zur nächsten Zelle gewechselt.
• Markieren: Beim Markieren von Zeilen einer Tabelle mit der Maus ist es einfacher, von rechts nach links zu markieren.
• Änderungen innerhalb der Tabelle: Mit dem Kontextmenü oder der Toolbox werden Zeilen und Spalten einfügt, bearbeitet oder gelöscht. Rahmenlinien, Farben und
Schattierungen werden hier festgelegt.
Tabelle- Tabelle einfügen
Tabelle mit der zugehörigen Toolbox

64
5.2.4 Sonderzeichen, Schriften, Rechtschreibung und Ansichten Sonderzeichen
Auf drei Registerkarten sind die
Sonderzeichen sortiert. Der Dialog wird
nach einem Zeichen beendet, wenn das
Häkchen vor aktiv gesetzt ist.
Schriftart und Schriftlayout
Rechtschreibung
Mit VCmaster können technische Dokumente auf Rechtschreibfehler geprüft werden.
Mit Standard-Textprogrammen ist das nahezu unmöglich, da die Statik Fachbegriffe,
Formelzeichen und Ausgabedaten enthält.
Neben Wörterbüchern in mehrerer
Sprachen enthält VCmaster ein
Fachwörterbuch mit über 15.000
Begriffen aus dem Bauwesen.
Begriffe, die nicht im Wörterbuch
enthalten sind, können ergänzt
werden.
F2
Einfügen-Sonderzeichen Format- Schriftstil setzen
Format-Ausrichten
Extras-Rechtschreibung
Schriftart
Ausrichten
Schriftstil
Hoch/Tiefstellen
Zeilenabstand
Kopf-/Fußzeilen
Darstellung

65
Oberflächenlayout
Die Einstellung erfolgt unter dem Punkt Extras-Einstellungen-Programm-Oberfläche. Die
Layoutansicht kann deaktiviert werden. Dann erscheint VCmaster in der Klassik-Ansicht
(siehe unten).
Layout-Ansicht Klassik-Ansicht
Seitenansicht
Die Seitenansicht bzw. Druckvorschau zeigt das fertige Dokument am Bildschirm an. Dabei
werden zwei unterschiedliche Modi angeboten:
• Standardansicht: Dabei wird das komplette Dokument mit Seitennummern, Inhaltsverzeichnis und sämtlichen Unterdokumenten zusammengestellt.
• Schnellansicht (rechter Knopf ist aktiviert): Dabei wird das aktuelle Dokument ohne Aktualisierung der Felder, wie Seitennummern und Inhaltsverzeichnis und ohne
Unterdokumente angezeigt.
Die Schnellansicht ist während der Bearbeitung zu
empfehlen, da diese wesentlich schneller aufgerufen
wird. Insbesondere bei großen Dokumenten ist der
Unterschied groß. Beim finalen Zusammenstellen einer
Dokumentation (z.B. vor dem PDF-Export oder dem
Ausdruck) sollte die Option wieder abgeschaltet
werden.
Extras- Programmober-fläche
F8
Datei-Seitenansicht
Hinweis: Die Schnellansicht ist während der Bear-beitung zu empfehlen, da diese wesentlich schneller aufgerufen wird.

66
5.3 Datensicherung
5.3.1 Automatische Datensicherung
Unter Extras-Einstellungen-automatische
Datensicherung wird angegeben, in welchem
Zeitintervall das Dokument gesichert wird.
Außerdem kopiert VCmaster die Dateien mit dem
Namen „_Absicherung*.* “ in BAK-Dateien
(Doppelte Datensicherung). Diese werden nach
72 Stunden automatisch gelöscht.
Der Dateiname enthält die Uhrzeit der Sicherung. Falls die Sicherungskopie benötigt wird,
muss die BAK-Datei in eine HED-Datei umbenannt werden bzw. über die u.g. Funktion
Automatische Sicherung öffnen geöffnet werden. Alle Sicherungsdateien befinden sich im
Anwendungsdaten-Verzeichnis unter "Christoph_GmbH (siehe unten). Sie heißen
„_Absicherung*.* “.
Sicherung öffnen
Unter Extras können Daten-
sicherungen jederzeit geöffnet
werden. Sollte VCmaster nicht
ordnungsgemäß beendet
worden sein, startet das
Programm diesen Dialog
automatisch.
Beispiel: Absicherung einer
Datei von 12:10 Uhr.
5.3.2 Bearbeitungsstände sichern
Bearbeitungsstände können unter Angabe von erläuternden Informationen gesichert und
wieder hergestellt werden.
VCmaster sichert und packt die aktuelle
Datei inklusive aller dazugehörigen Hybrid-
Objekte in eine Datei mit der Endung
"VCzip". Ein Bearbeitungsstand kann
jederzeit wiederhergestellt werden (siehe
Bild).
Extras-Einstellungen- Automatische Datensicherung
Extras-Einstellungen- Automatische Datensicherung öffnen
Datei - Bearbeitungsstand- Sichern bzw. Wiederherstellen

67
5.4 Export 5.4.1 Export des Dokumentes
VCmaster exportiert die Daten
in folgende Formate:
• Adobe Acrobat (*.pdf) • Microsoft Word (*.doc) • Rich Text File (*.rtf) • ASCII-Text (*.txt)
Bitte beachten Sie, dass durch
den Export die Rechen-
intelligenz verloren geht. Das
Speichern im VCmaster-Format
ist unbedingt erforderlich. Zur
Weitergabe von Berechnungen
an Dritte empfehlen wir aus-
schließlich das PDF-Format.
PDF-Optionen
Der digitale Datenaustausch zwischen Unternehmen und Partnern stellt anspruchsvolle
Forderungen an die Datensicherheit und die Portabilität von PDF-Dateien.
VCmaster bietet dazu einen leistungs-
fähigen PDF-Export mit Optimierungs- und
Sicherheitsoptionen an:
• Verfasser, • Qualität und Speicheroptimierung, • Passwort zum Öffnen und • weitere Sicherheitsoptionen.
5.4.2 Programm-Einstellungen exportieren
Alle Programm- und Benutzereinstellungen
können exportiert und auf einem anderen
Rechner übertragen werden. Das Pro-
gramm erzeugt eine Konfigurationsdatei,
die auf einem anderen Rechner über-
nommen werden kann. Es besteht die
Möglichkeit die zu übertragenden Ein-
stellungen auszuwählen.
Datei-Export Bild: Eine Statik als digitales PDF-Dokument
Datei -Export- PDF-Einstellungen
Extras-Einstellungen- Einstellungen exportieren bzw. importieren

68
5.5 Die wichtigsten Hotkeys
Diese Kurzbefehle beschleunigen die Eingabe. Selbstverständlich können Sie auch alle
Funktionen mit der Maus bedienen.
Hilfe ......................................................................... F1 Zeile berechnen ......................................................... ALT+RETURN Rechenzeile ändern .................................................... ALT+RETURN Grafische Formel ........................................................ STRG+F9 Variablenliste ............................................................ F9 Rechenzeilen addieren ................................................ F12 Einrücken aus/ein ...................................................... ALT+POS1 Ausschneiden ............................................................ STRG+X Kopieren ................................................................... STRG+C Einfügen ................................................................... STRG+V Zeile kopieren ........................................................... STRG+Z Zeile ausschneiden ..................................................... STRG+Y Leerzeile einfügen ...................................................... STRG+E Speichern ................................................................. STRG+S Fett ein/aus .............................................................. STRG+F Kursiv ein/aus ........................................................... STRG+K Unterstreichen ein/aus ................................................ STRG+U Hochstellen ein/aus .................................................... STRG+H Tiefstellen ein/aus ...................................................... STRG+T Zeile als Überschrift ................................................... STRG+I Zeile fett ................................................................... STRG+Q Vorlagen-Explorer ...................................................... F10 Sonderzeichen ........................................................... F2 Navigator .................................................................. F6 Seitenansicht ............................................................ F8 Seitenumbruch ein/aus ............................................... STRG+RETURN

69
6. Service und Informationen
Unsere Philosophie: Wir sind davon überzeugt, dass eine einzigartige Software wie
VCmaster noch effizienter eingesetzt werden kann, wenn ein exzellenter Kundenservice
zur Verfügung steht.
Selbstverständlich verwenden wir unsere Software in
unserem Ingenieurbüro von Anfang an. Das Aufstellen
von Berechnungen ohne VCmaster ist für uns nicht mehr
vorstellbar. Dieses praktische Wissen geben wir gerne
weiter.
6.1 Hinweise zur Installation 6.1.1 Programminstallation
Die Installation erfolgt vollautomatisch nach Einlegen
der CD. Sollte die CD nicht automatisch starten, wählen
Sie bitte im Windows-Explorer das CD-Laufwerk und
starten die Installation. Beachten Sie bitte die Hinweise
zur Dateiorganisation.
Sie können Ihre Einstellungen von einem anderen PC
übernehmen, wenn Sie diese unter Extras-Einstellungen
exportieren bzw. Einstellungen importieren übernehmen.
Freischaltung
Zum Freischalten der Vollversion benötigen Sie den Freischaltcode. Die ersten beiden
Buchstaben des Codes stehen für die Version (z.B. V15 für VCmaster 2015). Sie benötigen
den passenden Code zur jeweiligen Programmversion. Dieser wird bei der Bestellung bzw.
beim Update mitgeliefert. Code und Lizenznehmer müssen exakt eingetragen werden. Der
Code ist unabhängig von der Hardware.
Silent- bzw. Batch-Installation
Diese Option ist für Netzwerk-Administratoren gedacht bzw. setzt entsprechende Kennt-
nisse voraus. Mit der Silent- bzw. Batch-Installation kann das Programm vollautomatisch
und ohne jegliche Meldungen im Netzwerk installiert werden. Auf der CD befindet sich ein
Beispiel "ExampleSilent.bat".
Hinweis: In der Programm-Hilfe finden Sie ausführliche Infor-mationen zur Silent-Installation.

70
6.1.2 Organisation auf dem PC und im Netzwerk
Wir empfehlen für das Programm, die Vorlagen und die Daten unterschiedliche Verzeich-
nisse anzugeben. Bei Arbeitsgruppen können Vorlagen und Daten auf Netzlaufwerken ab-
gelegt werden.
Wir favorisieren einen zentralen Pfad für die Projekte (z.B. p:\bv). Unterhalb dieses Ver-
zeichnisses legen wir die Projektordner an. Die Bezeichnung kann eine Projektnummer und
der -name sein.
In unserem Ingenieurbüro werden alle
Daten (auch die anderer Programme) in
dieser Struktur abgelegt. Für Vorlagen und
Bibliotheken haben wir ebenfalls ein
zentrales Verzeichnis (z.B. p:\bib). Auch
hier legen wir Daten sämtlicher Pro-
gramme ab. Die Vorlagen von VCmaster
befinden sich dann z.B. unter
p:\bib\VCmaster. Beachten Sie das bitte
bereits bei der Installation, da die Vor-
lagen danach nur durch Neuinstallation
verschoben werden können.
Selbstverständlich können Sie Ihren PC beliebig einrichten. Die o.g. Struktur hat Vorteile
beim Suchen und Wiederverwenden von Berechnungen sowie beim Sichern von Projekten
und Bibliotheken (letztere werden oft vergessen). VCmaster enthält keine spezielle Pro-
jektverwaltung. Der Pfad, unter dem das letzte Mal gespeichert wurde, wird zum Öffnen
und Speichern vorbelegt.
Installationsverzeichnisse
Im Dialog sind die wichtigsten Informationen
zum Programm, Ihrem PC und dem Betrieb-
system zusammengefasst. Außerdem werden
die Installationsverzeichnisse aufgelistet.
Das Druckerverzeichnis ist einstellbar. Hinweis:
In Einzelfällen kann es aufgrund des Sicher-
heitskonzepts von Windows oder individuellen
Konfigurationen erforderlich sein, dass die Pfade
für den PDF- und den t2W-Drucker individuell
festgelegt werden, damit die Treiber ordnungs-
gemäß funktionieren.
Info-Support-Informationen

71
Ländereinstellungen
Es können landesspezifische Texte für die Felder,
das Maßsystem und zu verwendende Trennzeichen
gemacht werden. Bitte beachten Sie, dass das
Trennzeichen mit den Einstellungen des Be-
triebssystems übereinstimmen muss. Ansonsten
wird die Formatierung der Rechenzeilen nicht
richtig funktionieren.
6.1.3 Hinweise zur Hardware
Monitor
Generell gilt, dass ein großer Monitor das parallele Arbeiten mit mehreren Anwendungen
massiv beschleunigt. Für das Verwenden der Vorlagen reicht ein kleinerer Monitor. Wenn
Sie große Dokumente komplett digital erstellen möchten, ist es sinnvoll, dass zwei A4
Seiten bzw. VCmaster und ein Fachprogramm parallel angezeigt werden können. Das ist
ab einem 24’’-Monitor möglich. Alternativ können auch zwei Monitore ab 20’’ eingesetzt
werden. Bei den heutigen Hardwarepreisen rechnet sich die Anschaffung sehr schnell, da
das Arbeiten wesentlich effizienter wird.
Speicher und Prozessor
Hier gilt, dass die bearbeitbare Größe eines Dokumentes mit der Leistungsfähigkeit des PC
wächst. Wir erlauben uns darauf hinzuweisen, dass die VCmaster-Dokumente und somit
der Speicherbedarf recht groß werden können. Insbesondere speicherintensive Grafiken
lassen den Ressourcenbedarf in Bereiche anwachsen, der dem von FEM- oder CAD-
Software entspricht. In Verbindung mit der Hybrid-Technologie können wesentlich größere
Dokumente erstellt werden. Das Erzeugen von durchgängigen Dokumentationen mit bis zu
10.000 Seiten und mehr ist möglich und wird praktiziert.
Extras-Einstellungen- Ländereinstel-lungen

72
6.2 VCmaster bestellen, ergänzen oder aktualisieren Bestellen
Sie können das Programm bei uns oder im Online-Shop erwerben. Studenten, Praktikanten
und Hochschulen bieten wir spezielle Angebote. Ausführliche und aktuelle Informationen
zur Bestellung finden Sie auf unserer Homepage.
Ergänzen oder aktualisieren
Updates und Ergänzungen können
Sie bei uns oder im Online-Shop
erwerben.
VCmaster erstellt automatisch ein
Angebot. Dieses können Sie als
Fax ausgeben und als Bestellung
an uns senden. Alternativ dazu
steht der Kauf über den Online-
Shop zur Verfügung.
Kunden mit Update- oder Servicevertrag erhalten das Update automatisch. Außerdem
bieten wir diesen Kunden spezielle Konditionen für Ergänzungen und bei Einführung neuer
Module.
Hinweis zum Online-Shop-System
Einfachheit, Transparenz und Qualität waren die
wichtigsten Kriterien bei der Entwicklung unseres
Online-Shops.
Die verwendete Software basiert auf modernsten
Technologien. Alle Zugriffe auf die Bestellseiten des
Online-Shops erfolgen über die sogenannte SSL-
Technologie (Secure Socket Layer) bei der
cleverbridge AG. Alle gängigen Web-Browser
unterstützen diese Technologie und stellen damit
sicher, dass Ihre persönlichen Daten, die Sie im
Rahmen des Bestellprozesses angeben, sicher
übertragen werden. Sie erkennen die SSL-Ver-
schlüsselung daran, dass in Ihrem Browser ein
geschlossenes "Schloss-Symbol" erscheint.
Alle Kreditkarteninformationen, die Sie in Ihrem Browser eingeben, bei dem das Schloss
geschlossen ist, werden grundsätzlich mit dieser SSL-Technologie verschlüsselt. Diese
Daten werden dann an den Kreditkartendienstleister der cleverbridge AG weitergegeben,
der für die ordnungsgemäße Verarbeitung der übermittelten Daten garantiert.
Info-Angebot über Updates und Zusatzmodule Tipp: Kunden, die einen Updatevertrag abgeschlossen haben, bieten wir die besten Konditionen, wenn sie direkt bei uns bestel-len.
Kunden, die keinen Updatevertrag wünschen, kaufen am günstigsten im Shop.

73
6.3 Hilfe und Support Hilfe-Center
Im Hilfe-Center werden alle wichtigen Informationen zur Verfügung gestellt.
Das sind:
• die Programm-Hilfe, • Videos, die die Funktionsweise von
VCmaster erläutern,
• die Übersicht über die verfügbaren Vorlagen,
• aktuelle Informationen und • aktuelle Patches zum Download.
6.3.1 Programm-Hilfe
Mit VCmaster liefern wir eine umfangreiche und durchdachte Hilfe. Diese hat gegenüber
dem Handbuch insbesondere den Vorteil, dass Sie leichter zu aktualisieren ist. Außerdem
ermöglicht sie das gezielte Suchen nach Informationen zu einer Fragestellung.
Im Gegensatz zu vielen anderen Soft-
wareherstellern werden wir uns nicht
ausschließlich auf elektronische Medien
zur Dokumentation beschränken. Wir
denken, dass beide Medien ihre Vorteile
haben und sich optimal ergänzen. Unter
diesem Gesichtspunkt wurde auch dieses
Handbuch konzipiert.
Punkt "Neu im Update"
Unter diesem Punkt finden Sie alle
Informationen zum neuen Update.
Bedienung der Programm-Hilfe
Die Bedienung entspricht den gängigen Standards und sollte problemlos sein. Besondere
Mühe haben wir uns bei der Zusammenstellung des Indexverzeichnisses gegeben. Dadurch
ist es möglich, nach Lösungen durch Eingabe eines Schlagworts zu suchen (Suchen).
Nutzen Sie diese Möglichkeit. Die Hilfe listet alle Kapitel mit Informationen auf, die zum
gesuchten Begriff passen.
F1
Wichtiger Hinweis: Dieses Handbuch enthält die wesentlichen Informationen, um VCmaster zu nutzen. Die Programm-Hilfe enthält weitere Details und Hinweise zur Anwendung.

74
6.3.2 Videos
Die Hilfe wird durch mehrere Videos ergänzt. In den Filmen werden kleine Beispiele
gezeigt. Die Filme erleichtern den Einstieg in das Programm. Einsteigern empfehlen wir
dringend, sich diese Videos anzusehen.
Die Videos zeigen u.a. Beispiele zu folgenden Themen:
• Wie rechnet VCmaster? • Wie lade ich eine Vorlage? • Welche Funktionen stehen zur digitalen technischen Dokumentation bereit? • Wie funktioniert die t2W-Technologie?
6.3.3 Übersicht über die verfügbaren Vorlagen
Sämtliche PDF-Kataloge finden Sie im Internet unter www.VCmaster.com. Das Hilfe-Center
öffnet die entsprechende Seite automatisch. Wir weisen darauf hin, dass Teile der PDF-
Dateien unkenntlich gemacht wurden, um Missbrauch zu verhindern. Wir bitten dies-
bezüglich um Verständnis.

75
6.3.4 Aktuelles und Downloads
Auf unserer Homepage finden Sie alle Infor-
mationen zu Neuerungen und zu Programm-
Aktualisierungen.
Informationen zu einem Update
Diese finden Sie sowohl auf der Homepage als
auch in der Programmhilfe. Alle Informationen
sind mit der Dokumentation verlinkt, so dass
der Anwender schnell und effizient informiert
wird.
Programm-Aktualisierungen
Durch Normänderungen, Systemanpassungen und Änderungen in Schnittstellen sind
Anpassungen unumgänglich.
VCmaster prüft automatisch ob eine neuere
Programmversion vorhanden ist. Dazu benö-
tigt das Programm Zugriffsrechte auf das
Internet. Wir bitte diese einzuräumen, da wir
nur so eine einwandfreie Funktion des Pro-
gramms gewährleisten können. Bei der Prü-
fung werden keine persönlichen Daten über-
mittelt. Es wird lediglich geprüft, ob das ge-
nutzte Programm die erforderliche Be-
rechtigung zum Download besitzt.
6.3.5 Telefonischer Support
Kunden, die einen Service- oder Updatevertrag unterzeichnet haben, stehen wir gerne
während der üblichen Bürozeiten telefonisch für Rückfragen zur Verfügung. Das gilt auch
für die Testphase einer 60-Tage-Vollversion.
Anfragen per Email richten Sie bitte an [email protected].
Info- Patches und Newsletter
Wichtiger Hinweis: Bitte verwenden Sie immer die aktuellste Programmversion. Wenn es erforderlich ist, passen wir VCmaster äußerst schnell an. Dadurch wird sicher-gestellt, dass unnötige Fehler vermieden werden.

76
Stichwortverzeichnis
A
Abschnittswechsel 52 Adressverwaltung 43, 59 Ändern Formel 18 Maßeinheiten 15, 17, 29 Nachkommastellen 18 Projektdaten 50, 59 Rechenzeilen 18 Variablen 18 Zeilenformat 17
Anmerkungen 48 Anzeige Dokumentstruktur 55 Referenzprojekt 33 Rückschaufenster 33 Werte der Formel 11
Ausblenden Datenbankabfrage 29 Kopf auf Deckblatt 54 von Bereichen 48
B
Bauteilvorlagen Übersicht 31, 73
Berechnung Prinzip 6 Variablen zur 7 von Funktionen 12 von Tabellen 20, 21
Blattkopf 50
C
CAD Import 34, 37 Objekt einbetten 45 Plan einbinden 45
D
Datenbank Abfrage aus 23 Abfrageassistent 25 verwalten 26
Datensicherung 66 Dokument navigieren im 55 zusammenstellen 30
Downloads 75 Druckoption Ausdruck in schwarz 29 Funktionen ausblenden 29 Nachtrag 52
Druckvorschau 65
E
Einbinden von Objekten 40, 45 von Plänen 45 von Programmen 36, 44
Einfügen aus Fachsoftware 36 aus Referenzprojekt 33 Inhaltsverzeichnis 53 Kommentar 48 Makros 43 PDF-Datei 37 Projektdaten 59 Sonderzeichen 64 über t2W 37 von Feldern 50 von Grafiken 34
Eingabeassistent 19 Einstellungen Deckblatt 54 Druckoptionen 29 Export/Import 67 Maßeinheiten 29 Monitor skalieren 41, 58 Rechenzeilen 15 Schnellkopieren 61 Seitenformatierung 50 Seitennummern 52 Tabulatoren 62 Übergabeprofile (t2W) 38 Überschriften 53
Export 67
F
Felder einfügen 50 für Positionen 53 Inhaltsverzeichnis 53 mit Projektdaten 59
Format Rechenzeilen- 15, 17, 29 Seiten- 49
Formatieren Deckblatt 59 Zeilen ausrichten 16, 17
Formatvorlagen 51 Formel berechnen 5 Darstellungsarten 6 Formeleditor 8 Funktionen 12 grafische 6 Rechenzeile 6 übeprüfen 11
Funktionen ausblenden 29 mathematische 12
Funktionstasten 68
G
Gleichung Siehe Formel Grafik bearbeiten 58 Import 34, 45
Grafische Formel 6, 8 Griechische Zeichen 64
H
Hotline 75 Hybrid-Technologie 56
I
Import Siehe Einfügen Index in Variablen 7 von Seitennummern 52
Inhaltsverzeichnis 53, 65 Installation 69, 70 Interpolieren 27
K
Kapitel 52 Kopf- und Fußzeilen ausblenden 54 eingeben 50 mit Projektdaten 59 Seitennummerierung 50
Kopieren Schnell- 61 von Positionen 33
L
Leerzeile einfügen 61, 68 Logische Funktionen 13
M
Makros 43 Maßeinheit Abfrage der 15 Liste erweitern 29 umrechnen 14
Materialkenngrößen 26 Mathematische Funktionen 12

77
N
Navigator 55 Notizen 48
O
Oberfläche -n-Layout 65 Programm- 60 t2W-Schnittstelle 38
Online-Hilfe 73 Organisieren Dateistruktur 56 Datenbank-Tabellen 26 Projektdaten 59 Stapel 57 Unterdokumente 57 Versteckte Bereiche 48 von Projekten 56
P
PC einrichten 69, 70 PDF einfügen 37, 45 erstellen 67
Platzhalter für Seiten 52 Position anzeigen 55 definieren 53 im Kopf 50
Projekt anlegen 70 aufteilen 57 -daten 50, 59 Deckblatt 51, 59 Referenz- 32
Prüfen Rechtschreibung 64 von Nachweisen 28
Q
Querschnittswerte 26 Querverweise 55
R
Rahmen 51 Rechenzeile ändern 18, 19 ausrichten 16 eingeben 6, 8 formatieren 15 -n aufsummieren 20 Prinzip 6
Rechnen in Tabelle 20 in Zeilen 6
Rechtschreibprüfung 64 Referenzprojekt 33 Rückschaufenster 33
S
Satzvorlage 43 Schnelltasten 68 Schnittstelle BML- 45 CAD- 34, 37 OLE- 45 Programme einbinden 44 t2W- 37 Wiederaufruf 40 zu Fachprogrammen 36
Seite einrichten 49 Seiten -index 52 -kopf 50 mit Vorbemerkungen 54 -nummerierung 50 -umbruch 68 -vorschau 53, 65
Service 69 Sonderzeichen 64 Statik, digitale 30, 36 Suchen in anderen Projekten 33 nicht erfüllte Nachweise 28 Vorlage 32, 73, 74
T
t2W-Technologie 37 Tabelle Datenbank- 26
Ergebnistext ändern 20 erzeugen 20, 63 gestalten 22 Rechen- 21
Tabulatoren 15, 29, 62 Toolbox 11, 17, 18
U
Überprüfen von Nachweisen 28
Überschriften 53 Übersicht Dokumentstruktur 55 Vorlagenbibliothek 32, 74
Umrechnen der Maßeinheit 14 Unterdokumente 57
V
Variablen ändern 18 Bezeichnungen 7 Gültigkeit 7 -liste 11 spezielle 10
VCmaster bestellen 72 Versteckte Bereiche 48 Verzeichnisse 53, 54 Videos 74 Vorlage Einfügen 32 -n verwalten 32, 51 Suchen 32, 73, 74 Text- 43
W
Werte überprüfen 11 Wissens-Datenbank 46
Z
Zusammenstellen von Dokumenten 30 von Schnittgrößen 21